Настройка интернета на телефоне лайф: Телефоны и планшеты
Настройка и подключение точки доступа Wi-Fi из роутера
Как настроить интернет в планшетах и телефонах с ОС Android 4.x
Инструкция по настройке доступа в интернет для планшетов и телефонов на базе Android 4.x.x со встроенным 3G-модемом
При перепечатывании обязательно указывать ссылку на сайт Sfera.by
Некоторые SIM-карты изначально могут настраиваться самостоятельно, но если у Вас этого не произошло, то следуйте указаниям ниже.
Для того, чтобы настроить 3G подключение необходимо выполнить следующее:
1) Выключите планшет (телефон)
2) Вставьте в планшет (телефон) вашу SIM-карту 3) Включите планшет (телефон)
4) После загрузки планшет (телефон) определит вашу SIM-карту и предложит изменить настройки. Нажмите «изменить»
5) Зайдите в «Настройки», нажмите слева «Управление SIM-картами» и справа выберите пункт меню «Соединение для передачи данных».
В открывшемся окне выберите своего оператора. После это будет произведена автоматическая загрузка. Это может занять до 1 минуты.
Это может занять до 1 минуты.
6) Теперь в основном меню «Настройки» нажмите слева «Ещё…» и выберите справа «Мобильная сеть»
7) В открывшемся окне выберите пункт «Точки доступа (APN)»
Загрузится пустой экран, в правом верхнем углу которого необходимо нажать на квадратики и выбрать пункт «Добавить Новую»

Готово!
При перепечатывании обязательно указывать ссылку на сайт Sfera.by
sfera.by
TP-Link
Старая прошивка
- И так заходим на второй аппарат и меняем его IP адрес. Можете поставить любой, но обычно последняя цифра устанавливается как 3.
- Не забудьте проверить какое имя беспроводной сети будет у второго передатчика. Если что – поменяйте.
- Во вкладке «Защита беспроводного режима», установите пароль от WiFi сети.
- Отключаем DHCP сервер, сохраняемся и перезагружаем аппарат.
как настроить 3g на телефоне
Связь Life:), как и многие другие, стремится не отставать от тенденции развития Всемирной сети по всему миру.
Практически у каждого его абонента есть потребность в постоянном пользовании Всемирной сетью.
Поэтому при покупке сим-карты многие интересуются, как настроить мобильный интернет Лайф.
В данной статье мы рассмотрим все возможные способы.
О компании
Life:) является общеизвестным брендом сотовой связи на территории Беларуси. Он принадлежит , входящий в крупный холдинг Turkcell. Он был основан в 2004 году, а уже с 2009 предоставляет своим клиентам в пользование 3G.
Стоит отметить, что бренд стал первым в своей стране, который запустил тестирование новейшей технологии 4G. В настоящее время разработчики сети работают над постоянным совершенствованием в коммуникациях. Подробная инструкция как настроить интернет на телефоне Лайф также есть на официальном сайте.
Способы наладки
Life:) ведут ежедневную работу над созданием комфортных условий выхода в Всемирную паутину. Стоит отдать компании Life:) должное – именно они первыми в Беларуси стали выпускать в продажу модемы, сети 3G, 4G, а также предоставлять услугу безлимитного пользования Мировой паутиной. Для этого нужно определиться с выбором . В общей сложности, компания предлагает:
- 5 настроек 3G лайф;
- 6 безлимитных опций;
- 6 пакетов с небольшим трафиком.
Если Вы только поставили сим-карту в свое устройство, но нужно узнать, как настроить интернет на телефоне. Заранее проверьте подключение системы к оператору. Для того, чтобы включить настройки интернета Life на андроид, нужно вставить определенную комбинацию.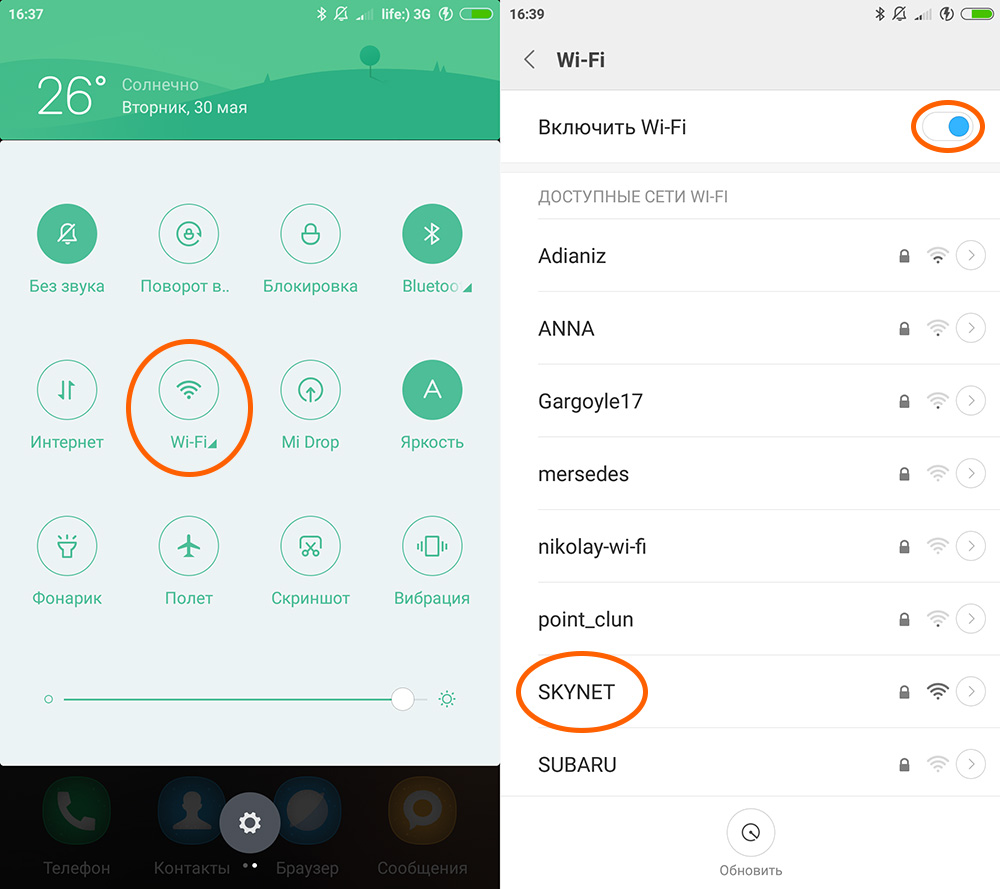
На Андроиде их можно активировать при помощи приложения.
Тариф Форсаж
Стоит отметить, что каждый, кто пользуется данной опцией, в первый месяц получает утроенный трафик в день. Многие клиенты интересуются, как настроить мобильный интернет. Его можно подключать на всех тарифных планах. Для любителей серфить в социальных сетях, слушать хорошую музыку и ежедневно просматривать музыку – это прекрасный выбор. К сожалению, памяти не хватит для просмотра фильмов или сериалов.
- Форсаж 2G. Абоненту предоставляется 2 гб в день. Этого необходимо в строке вызова написать *8141#.
- Форсаж 4 ГБ. Абонент сети сможет воспользоваться 4 гб в день. Для настройки интернета Лайф наберите *8142#.
- Форсаж 8 ГБ. Пользователь настройки Лайф получает 8 гигабайтов круглосуточно. Настройки на интернет Лайф можно получить при помощи *8143#.
Мобильный безлимит
Услуга предоставляет определенное количество трафика на большой скорости загрузки.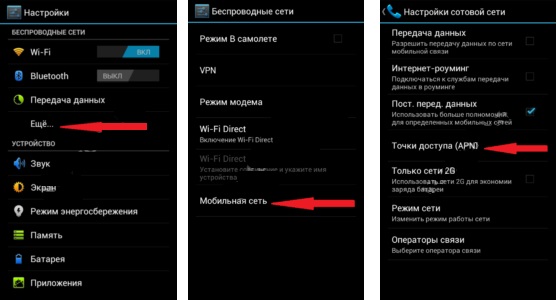 Как только он израсходован, сеть будет продолжать функционировать со скоростью 64 кб/сек. Это прекрасно подойдет для тех, кто включает в своих мобильных устройствах режим модема.
Как только он израсходован, сеть будет продолжать функционировать со скоростью 64 кб/сек. Это прекрасно подойдет для тех, кто включает в своих мобильных устройствах режим модема.
В таком случае, сидеть в социальных сетях и слушать любимую музыку можно с компьютера на привычной скорости:
- Unlim 2. Пользователь получает безлимитный выход в сеть на высокой скорости. Ограничение наступает после исчерпания 2 гб. Чтобы активировать ее достаточно скопировать номер *8102#.
- Unlim 4. Клиенту доступно 4 гигабайта трафика на максимальной скорости. Настройки для Лайф интернета
rostelekom1.ru
Для чего нужны настройки точки доступа?
В большинстве случаев услугами мобильной связи пользуются с помощью смартфонов и телефонов. Эти устройства должны быть определенным образом сконфигурированы для передачи пакета информации.
В первую очередь эти настройки проверяет сам мобильный оператор, предоставляющий данную услугу.
Это позволяет ему определить
- Перечень IP-адресов, присвоенных данному гаджету;
- Средства защиты и кодировки данных;
- Порядок работы с дополнительными устройствами, подключаемых к данному каналу;
Правильные настройки ЭйПиЭн позволяют установить нужную сеть пакетных данных (PDN) для обмена информацией.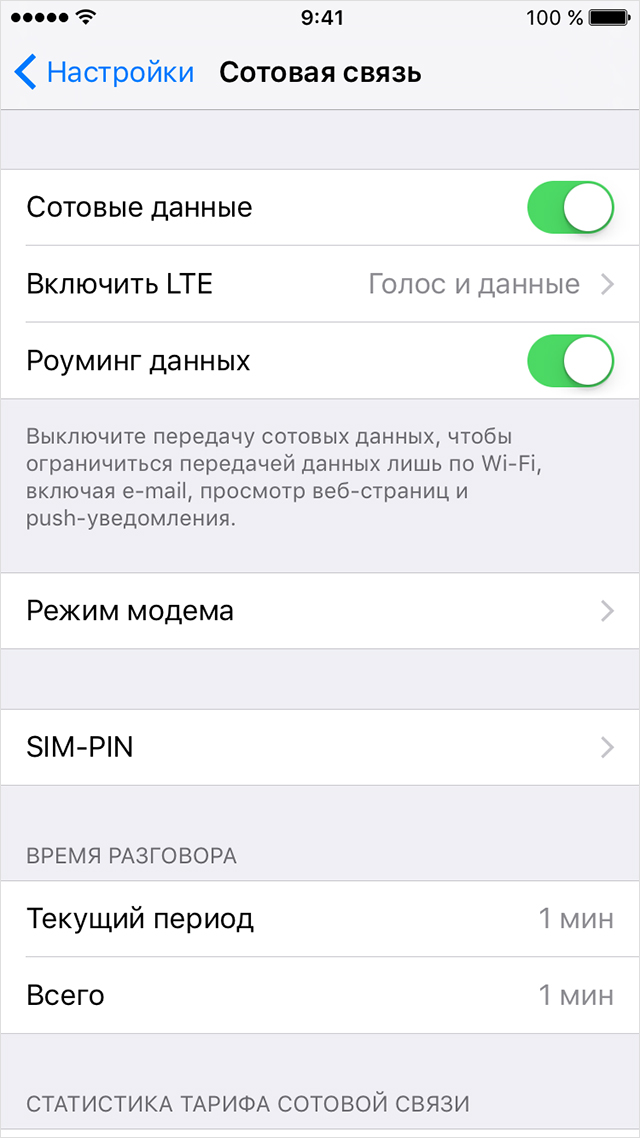 При этом возможна идентификация и выбор конкретной услуги:
При этом возможна идентификация и выбор конкретной услуги:
- связь с сервером беспроводного приложения WAP;
- протокол мультимедийных сообщений MMS;
- пакетная радиосвязь;
- непосредственно Internet;
Две части
Несмотря на такой обширный функционал, структура APN достаточно компактная и состоит из двух частей:
- Первая (обязательная) – сетевой идентификатор. Здесь прописывается имя подключаемой внешней сети обладающей специальным узлом поддержки. Кроме того, к этой информации может добавляться тип, запрашиваемой пользователем услуги.
- Вторая – идентификатор оператора. Здесь уже указывается пакетный домен, в котором действует оператор и расположен узел GGSN отвечающий за его связь с Интернет протоколом (IP). Так же в обязательном порядке определяется MCC и MNC коды, соответственно идентифицирующие страну и оператора.
Говоря простым языком, без правильной настройки АПН о работе с интернетом через мобильную сеть не может быть и речи. Насколько это актуально, можно и не объяснять, поскольку эта тема является на сегодня наиболее перспективной.
Насколько это актуально, можно и не объяснять, поскольку эта тема является на сегодня наиболее перспективной.
Разработчики ПО и приложений по возможности переводят свои продукты на мобильную платформу. Теперь именно телефон является главным посредником между сетью и пользователем (в играх, в работе, в быту, при проведении финансовых операций). Со своей стороны это активно поддерживают и развивают производители гаджетов и операторы, обеспечивающие поддержку и распространение скоростных стандартов передачи данных (LTE и, пока дорабатываемый, 5G).
Ну и конечно, мы, пользователи с восторгом воспринимаем возможность доступа к любому качественному контенту в любой точке нашей среды обитания. Для этого необходимо правильно прописать настройки APN. Любители использовать VPN для доступа к запрещенным ресурсам могут быть спокойны. Идентифицирующие сведения, которыми вы обмениваетесь с оператором, в сеть не попадут.
Как настроить мобильный интернет на Android – инструкция
Правильная экономия – это отнюдь не покупка того, что дешевле.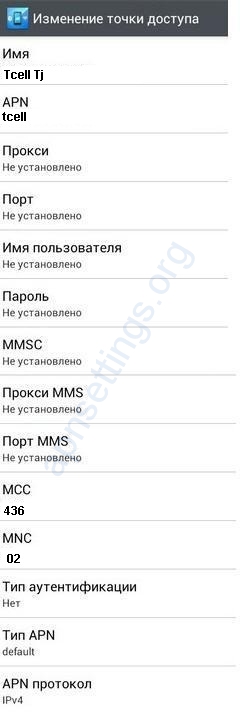 Правильная экономия – это вдумчивое распоряжение деньгами, которое касается, в том числе, выбора подходящих пакетов услуг и правильного их использования. На сайте geekland.ru мы увидели информацию о том, что при определенных настройках вашего Андроида, он поможет сэкономить интернет-трафик. Мы решили на собственном опыте проверить, так ли это, и какие еще есть внутренние хитрости современных смартфонов для экономии мобильного интернета, а значит, и денег.
Правильная экономия – это вдумчивое распоряжение деньгами, которое касается, в том числе, выбора подходящих пакетов услуг и правильного их использования. На сайте geekland.ru мы увидели информацию о том, что при определенных настройках вашего Андроида, он поможет сэкономить интернет-трафик. Мы решили на собственном опыте проверить, так ли это, и какие еще есть внутренние хитрости современных смартфонов для экономии мобильного интернета, а значит, и денег.
Сейчас мобильным интернетом не пользуется разве что ярый поклонник старых технологий – иметь под рукой онлайн-карту, любимую музыку, расписание транспорта, поиск и всё остальное уже давно перестало быть роскошью. Вот только всё это стоит денег. Как правило, тарифы мобильных операторов разделены на линейки по количеству потребляемого трафика – те, кто пользуется интернетом редко, платят меньше, а за бОльшие деньги можно получить довольно пухлый пакет трафика. В любом случае, если это не безлимитный пакет, то за каждый мегабайт, потраченный сверх тарифного плана, приходится платить.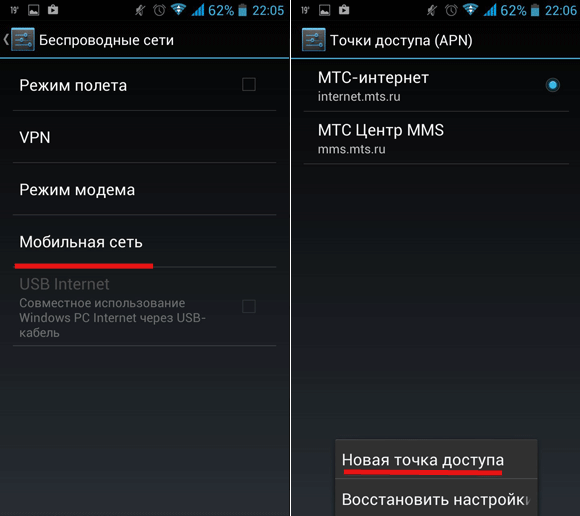 Для нашего эксперимента мы взяли Xiaomi Redmi 4Pro, версия Android – 6.0, и проверили, способен ли сам смартфон помочь владельцу сэкономить.
Для нашего эксперимента мы взяли Xiaomi Redmi 4Pro, версия Android – 6.0, и проверили, способен ли сам смартфон помочь владельцу сэкономить.
Начнем с установки лимита
В операционной системе Android, начиная с версии 5.0, есть функция «Настройка трафика»: переходим «Настройка» -> «SIM-карты и мобильные сети» -> «Настройки трафика», выбираем SIM-карту, для которой будем настраивать лимит, и нажимаем на пункт «Тарифный план». Эта функция позволяет устанавливать количество потребляемого в день трафика и предупреждает, когда дневной лимит заканчивается. Кроме того, Вы указываете количество трафика, доступного в вашем тарифном плане ежемесячно, а также устанавливаете дату, с которой начинается отсчет новой порции интернета. Последний пункт – установить процентный порог предупреждения, по достижении которого система даст вам знать.
Этот способ помогает как минимум не допустить перерасхода трафика, чтобы не пришлось отдельно платить за каждый дополнительно потраченный мегабайт – вы достигаете дневного лимита и просто отключаете (или настраиваете автоматическое отключение) мобильный интернет, переходя на «питание» от общественных точек wi-fi.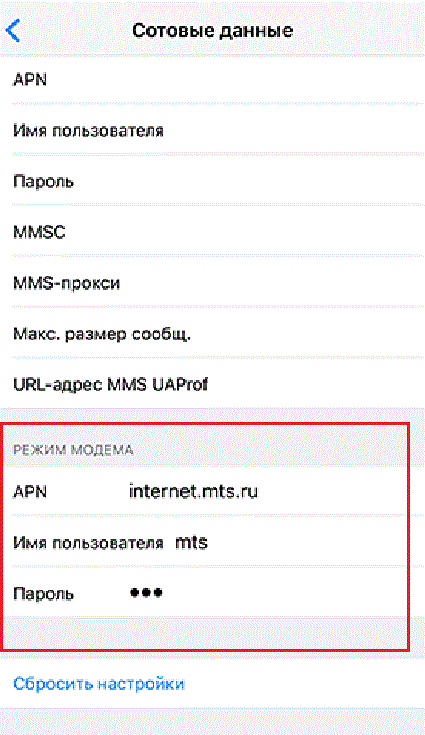 «Недоработки» этого способа в том, что он не анализирует трафик, не дает информации о том, куда же уходят мегабайты и как можно их сохранить.
«Недоработки» этого способа в том, что он не анализирует трафик, не дает информации о том, куда же уходят мегабайты и как можно их сохранить.
Статистика и фоновый трафик
В вопросе анализа тоже может помочь внутренний ресурс Андроида, имеющийся в большинстве смартфонов. Заходите в «Настройки» -> «Передача данных» («Использование данных») -> «Передача мобильных данных» – и перед вами общий график расхода мобильного интернет-трафика и рейтинг приложений, которые съедают больше всего интернета. Чтобы ограничит аппетит отдельного приложения – выбираете его в списке и отключаете фоновый режим, после чего приложение будет подключаться к интернету только в активном состоянии.
В смартфонах Xiaomi путь немного проще. Чтобы увидеть статистику, достаточно опустить шторку уведомлений и нажать на уже настроенный виджет контроля трафика. Далее нажимаем «Ограничить трафик» — и вам откроется возможность для каждого из установленных приложений настроить работу только от мобильного интернета, по сети wi-fi, или от любого подключения к интернету.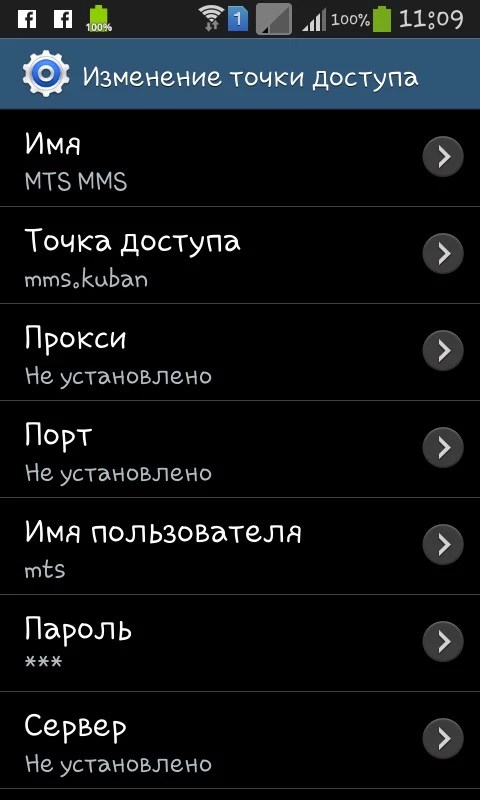 Тапнув по приложению, вы сможете отключить фоновый трафик для конкретной программы. Отключить фоновый трафик для всех приложений можно в «Настройки» -> «SIM-карты и мобильные сети» -> «Настройки трафика» -> «Фоновые соединения» -> Вкл./Выкл.
Тапнув по приложению, вы сможете отключить фоновый трафик для конкретной программы. Отключить фоновый трафик для всех приложений можно в «Настройки» -> «SIM-карты и мобильные сети» -> «Настройки трафика» -> «Фоновые соединения» -> Вкл./Выкл.
Некоторые приложения к тому же позволяют включать режим экономии трафика в собственных настройках.
Настройки приложений
К примеру, Google Chrome. Идем в настройки браузера, находим в конце «Экономия трафика» и включаем функцию. Следует, правда, учитывать, что экономия трафика в приложении достигается за счет того, что серверы Google сжимают данные перед загрузкой веб-страниц в Chrome. В итоге могут действовать некоторые ограничения – сложности со входом в личный кабинет мобильного оператора, не очень четкие изображения, некоторые сайты не смогут определить ваше местоположение.
Telegram. Так же идем в «Настройки» -> «Трафик и хранилище» и далее выбираем для разных типов подключения к интернету загрузку того или иного контента.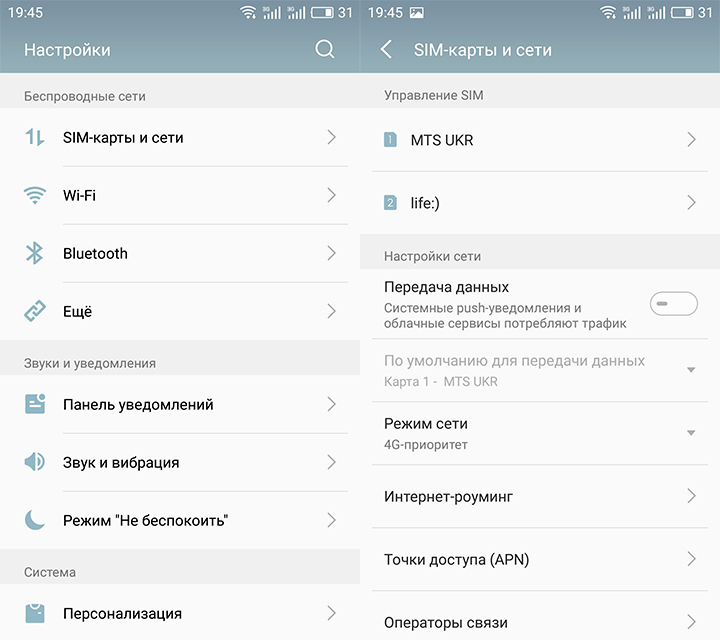
В Viber такая возможность тоже есть. Для этого открываем «Настройки» -> «Мультимедиа» и, к примеру, включаем режим «Ограничить трафик». Здесь же можно настроить автоматическую загрузку фото и видео в сетях мобильной связи и по wi-fi.
Обновление приложений
И, наконец, последняя настройка – автообновление приложений. Иногда выбрать способ автообновления можно при первом запуске приложения. В остальных случаях пользователи смартфонов чаще всего не задумываются о том, как обновляется их ПО и как это сказывается на их кошельке. Заходить в настройки каждой программы – недосуг, но есть один универсальный метод. Для этого нужно зайти в настройки магазина приложений Google Play, выбрать пункт «Автообновление приложений» и вариант «Только через wi-fi».
Выводы
Конечно, в Play Market можно найти много приложений, которые позволят производить более тонкие настройки, или устанавливать лимиты для отдельных приложений… Но поиск такого универсального помощника займет время и может съесть довольно много памяти устройства и, конечно же, интернет-трафика.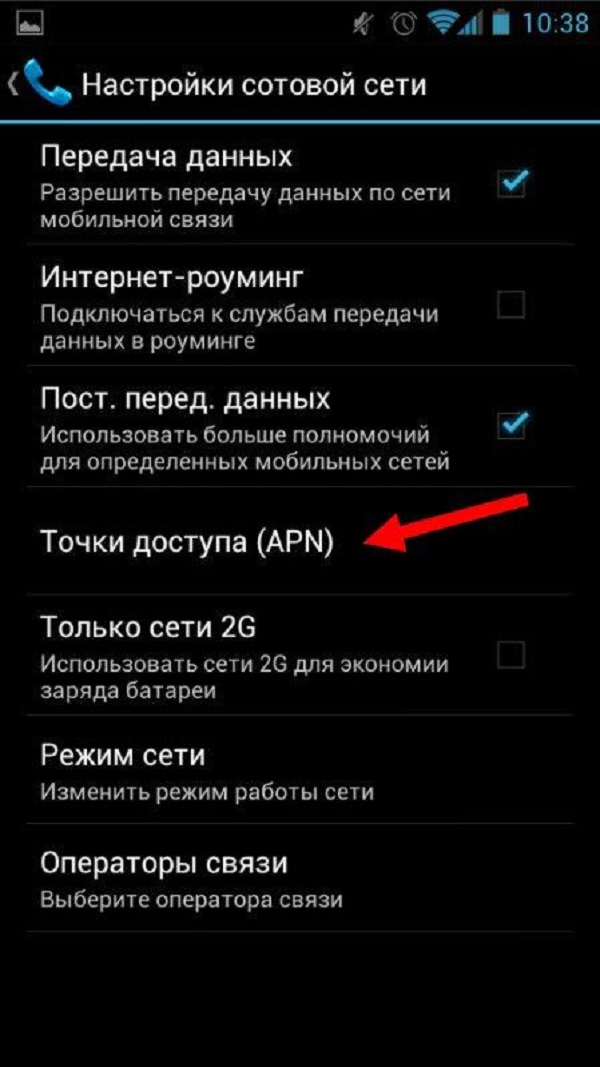 В то время, как собственный смартфон при правильных настройках отлично справляется с этой функцией.
В то время, как собственный смартфон при правильных настройках отлично справляется с этой функцией.
В частности, нам, при выставлении всех вышеописанных «галочек», удалось снизить среднедневной расход трафика почти на 10%, а за месяц это дало почти 400 мегабайт! И, что самое главное, не выйти за пределы включенного в тарифный план пакета трафика. Хотя до этого превышение в месяц стандартно доходило до 300 МБ. Это довольно неплохой результат, с учетом того, что мы, как и раньше, не ограничивали себя в интернет-сёрфинге, общении в мессенджерах и почте.
mtblog.mtbank.by
Альтернатива – ограничение трафика
Если интернет нужно отключить по причине того, что ежемесячный трафик строго лимитирован, можно не полностью снимать активацию услуги, а лишь ограничить поток трафика.
Для устройств Android работает следующая инструкция:
- Открыть настройки гаджета.
- Выбрать пункт «Использование данных».
- Поставить галочку напротив «Ограничение мобильных данных».
- Выставить параметры ограничения.
Выставляя лимит приема данных, пользователь может не только выставить количество трафика, но и указать даты, когда требуется экономия интернета.
Ограничить трафик на смартфонах и планшетах Apple нельзя, однако с подобными устройствами работает другой метод экономии интернета. Пользователю доступна подробная статистика расхода данных, которая располагается в пункте «Сотовая связь» настроек гаджета. Владелец смартфона может запретить потребление данных некоторым приложениям, передвинув ползунок в неактивное положение.
На девайсах под управлением Windows Phone выставляется в приложении «Система». Хозяину смартфона нужно лишь перейти в раздел «Контроль данных» и ограничить их прием на необходимое количество.
как настроить 3g на телефоне
Связь Life:), как и многие другие, стремится не отставать от тенденции развития Всемирной сети по всему миру.
Практически у каждого его абонента есть потребность в постоянном пользовании Всемирной сетью.
Поэтому при покупке сим-карты многие интересуются, как настроить мобильный интернет Лайф.
В данной статье мы рассмотрим все возможные способы.
О компании
Life:) является общеизвестным брендом сотовой связи на территории Беларуси. Он принадлежит компании ЗАО «БеСТ», входящий в крупный холдинг Turkcell. Он был основан в 2004 году, а уже с 2009 предоставляет своим клиентам в пользование 3G.
Стоит отметить, что бренд стал первым в своей стране, который запустил тестирование новейшей технологии 4G. В настоящее время разработчики сети работают над постоянным совершенствованием в коммуникациях. Подробная инструкция как настроить интернет на телефоне Лайф также есть на официальном сайте.
Способы наладки
Life:) ведут ежедневную работу над созданием комфортных условий выхода в Всемирную паутину. Стоит отдать компании Life:) должное – именно они первыми в Беларуси стали выпускать в продажу модемы, сети 3G, 4G, а также предоставлять услугу безлимитного пользования Мировой паутиной. Для этого нужно определиться с выбором . В общей сложности, компания предлагает:
- 5 настроек 3G лайф;
- 6 безлимитных опций;
- 6 пакетов с небольшим трафиком.
Если Вы только поставили сим-карту в свое устройство, но нужно узнать, как настроить интернет на телефоне. Заранее проверьте подключение системы к оператору. Для того, чтобы включить настройки интернета Life на андроид, нужно вставить определенную комбинацию.
На Андроиде их можно активировать при помощи приложения.
Тариф Форсаж
Стоит отметить, что каждый, кто пользуется данной опцией, в первый месяц получает утроенный трафик в день. Многие клиенты интересуются, как настроить мобильный интернет. Его можно подключать на всех тарифных планах. Для любителей серфить в социальных сетях, слушать хорошую музыку и ежедневно просматривать музыку – это прекрасный выбор. К сожалению, памяти не хватит для просмотра фильмов или сериалов.
- Форсаж 2G. Абоненту предоставляется 2 гб в день. Этого необходимо в строке вызова написать *8141#.
- Форсаж 4 ГБ. Абонент сети сможет воспользоваться 4 гб в день. Для настройки интернета Лайф наберите *8142#.
- Форсаж 8 ГБ. Пользователь настройки Лайф получает 8 гигабайтов круглосуточно. Настройки на интернет Лайф можно получить при помощи *8143#.
Мобильный безлимит
Услуга предоставляет определенное количество трафика на большой скорости загрузки. Как только он израсходован, сеть будет продолжать функционировать со скоростью 64 кб/сек. Это прекрасно подойдет для тех, кто включает в своих мобильных устройствах режим модема.
В таком случае, сидеть в социальных сетях и слушать любимую музыку можно с компьютера на привычной скорости:
- Unlim 2. Пользователь получает безлимитный выход в сеть на высокой скорости. Ограничение наступает после исчерпания 2 гб. Чтобы активировать ее достаточно скопировать номер *8102#.
- Unlim 4. Клиенту доступно 4 гигабайта трафика на максимальной скорости. Настройки для Лайф интернета можно получить через *8104#.
- Unlim 8. Данная функция предполагает пользование без ограничений скорости на 8 гб трафика. Настройки интернета на Лайф можно получить, забив в строке вызова *8108#.
- Unlim 12. Можно использовать 12 гб -трафика без скоростного ограничения. После его скорость снижается до 64 кб/сек. Активация осуществляется посредством комбинации *8112#.
- Unlim 16. Данная настройка интернета Лайф предоставляет к пользованию 16 гб. Подключить опцию можно при помощи *8116#.
- Интернет Unlim. Это самая крупная услуга связи. Человек получает 45 гб на максимальной скорости. Подключить ее можно, отправив запрос *8111#.
Теперь вы знаете все, о том, как можно самостоятельно настроить интернет на вашем телефоне.
Настройки интернета и MMS на iPhone и iPad для оператора Life:) • iLand
На этой странице вы найдете необходимые настройки для включения интернета (GPRS/EDGE/3G (если доступно)) и MMS на устройствах iPhone 5C, iPhone 5S, iPhone 6, iPhone 6 Plus и iPad для оператора Life:).
После введения настроек перезагрузите, пожалуйста, ваш телефон – в большинстве случаев это необходимо для того, чтоб новые настройки вступили в силу.
Настройка интернета Life на iPhone
Чтобы настроить интернет для оператора Life:) на вашем iPhone/iPad, откройте настройки, перейдите в раздел “Основные”, дальше “Сеть”, потом “Сотовая сеть передачи данных”. И найдите там раздел Сотовые данные. В поле APN впишите имя точки доступа Internet, как показано на скриншоте:
Настройка интернета Лайф на iPhone
Обращаем ваше внимание на то, что у оператора Life:) интернет работает и без прописанного APN. Но для того, чтоб у вас отправлялись MMS он должен быть указан.
Настройка MMS Life на iPhone
Чтобы настроить MMS для оператора Life на вашем iPhone, откройте настройки, перейдите в раздел “Основные”, дальше “Сеть”, потом “Сотовая сеть передачи данных”. И найдите там раздел MMS. Ввведите следующие настройки:
- Точка доступа/APN: mms
- Имя пользователя: оставить пустым
- Пароль: оставить пустым
- MMSC: http://mms.life.com.ua/cmmsc/post
- MMS-прокси: 212.058.162.230:8080
- Макс. размер MMS: оставить пустым
- MMS UA Prof URL: оставить пустым
На вашем телефоне это должно выглядеть так:
Настройка MMS Лайф на iPhone
Если все же у вас не получилось самостоятельно настроить интернет либо MMS, можете воспользоваться услугой нашей техподдержки.
Настройки интернет и MMS для операторов Киевстар, МТС, Utel, Beeline:
И помните, MMS это дорого и старо. Между айфонами используйте iMessage. Что это и как настроить iMessage читайте в статье.
Как настроить мобильный интернет в смартфоне Blackview
Если вы обладатель противоударного смартфона Blackview и у вас не подключается мобильный интернет, эта статья для вас.
Мы расскажем, как настроить передачу данных в мобильной сети в смартфоне Blackview. Инструкция простая и понятная, и все действия отнимут у вас не больше трех минут.
Настройка мобильного интернета МТС в телефоне «Блэквью»
· Зайдите в «Настройки» – «Сеть и интернет» – «Мобильная сеть – «Точки доступа APN»,
· Нажмите вверху софт-кнопку и выберите «Создать»,
· Введите такие настройки:
Имя | mts |
APN | mts |
Прокси | Не задано |
Порт | Не задано |
Имя пользователя | mts |
Пароль | mts |
MCC | 257 |
MNC | 02 |
Тип аутентификации | PAP |
Тип APN | default |
Характеристики, которые не указаны в этой таблице, изменять/заполнять не надо.
· Нажмите вверху кнопку вызова меню и выберите «Сохранить»,
· Отметьте галочкой созданную точку доступа «mts»,
· Перезагрузите свой смартфон.
После этого мобильный интернет на Blackview заработает, достаточно включить его в настройках или в шторке.
Не работает мобильный интернет в Blackview на А1 (Velcom)
Если вам нужно настроить мобильный интернет через сим-карту А1, действуйте аналогично. Только в этом случае таблицу нужно заполнять так:
Имя | А1 |
APN | Vmi.velcom.by или internet |
Тип аутентификации | PAP |
Тип APN | default |
Остальные поля не заполняйте. Сохраните точку доступа APN, отметьте ее галочкой, если она не отмечена, и перезагрузите телефон.
Как настроить мобильный интернет на Blackview с сим-карты Life:)
Для этого аналогично создайте точку доступа, а в настройках в ней укажите следующее:
Имя | life:) internet |
APN | internet.life.com.by |
MCC | 257 |
MNC | 04 |
Тип APN | default |
Сохраните точку доступа, выключите и снова включите интернет.
Тот факт, что у вас не работает мобильный интернет в телефоне Blackview не означает, что телефон с браком. Просто ваш оператор сотовой связи не выслал автоматические настройки, и вам нужно указать их вручную. Это занимает три минуты с учетом времени на перезагрузку.
Мобильный GPRS (EDGE) Интернет от Life:)
Возможно, кто-то скажет, что Интернет через обычный GPRS (EDGE) сейчас не актуален, т.к. повсеместно распространены сети третьего поколения. Но давайте глянем правде в глаза – их покрытие далеко не идеально. Полноценно пользоваться тем же Utel можно лишь в больших и средних городах. Да, это быстро исправляется, но сейчас у многих просто нет выбора, и им приходиться пользоваться тем же Лайфом. В данной записи блога я подробно опишу, как настроить Интернет через Лайф и его стоимость.
Пожалуй первое, что я хотел бы отметить, что буквально за последний год качество их Интернета намного возросло по сравнению с тем ужасом, что был раньше. Возможно это связанно с оттоком большого количества пользователей на 3G Интернет, но то, что работать Лайф стал быстрее, это факт. При роботе в качестве модема с телефоном Motorola z3 Лайф выдает довольно неплохую (для мобильного Интернета естественно) и стабильную скорость в районе 15-20 килобит в секунду. Весьма не плохо, если вспомнить, что раньше эта цифра не превышала 10 при хорошем свете звезд, правильном направлении ветра и в определенные часы ночью .
Настройка тоже весьма легка. Опешу ее вкратце:
1)Создаем на телефоне веб сессию Интернета и заполняем такие поля:
Название соединения: Life Internet
Порт: 9201
GPRS APN: internet
Ставим это подключение по умолчанию.
2)Настраиваем телефон в качестве модема для компьютера. Тут настройка индивидуальна для каждого.
3)Создаем на компьютере новое подключение. Название Life, номер телефона *99***1# . Имя и пароль не указываем. В качестве модема выбираем, естественно, телефон.
Если после этого про попытке зайти в Интернет телевизоры появляются, но модем молчит, тогда надо ввести дополнительную строку инициализации модема. Ввести ее можно так:
Панель управления—> телефон и модем—> вкладка модемы—> выбираем свой телефон—> дополнительная строка инициализации модема. В пустом поле вводим AT+CGDCONT=1,”IP”,”internet” . Сохраняем результат. После этого соединение должно заработать.
Что касается стоимости, тот тут не все так радужно. Лайф предлагает 3 пакета Интернета: 100, 350, 1000 мегабайт на месяц. Цены: 30, 60 и 90 гривен соответственно. Заказать их можно с помощью Лайф бокс меню по номеру *123# (на укр.) и *124# (на рус.), пункт 4.
Но до конца года у оператора действует акция и при пополнении на 35 или 50 гривен вы получаете в 2 раза больше. Тоесть, пополнившись на 50 гривен, вы получаете 100 и можете заказать себе гигабайт Интернета.
Кстати, хоть уже, наверное, и нее актуально, но до конца этого месяца Интернет у МТС стоит 10 копеек за мегабайт. Для активации надо отправить на номер 1020 цифру 4. Подробнее об этом можете поискать на сайте оператора в разделе новости.
Настройка MMS и Интернет: MTS, Kievstar, Lifecell
Как и любую другую услугу, сервис отправки/получения мультимедийных сообщений (MMS) нужно активировать:
Для контрактных абонентов МТС Украина:
- Позвонив по номеру 111 (бесплатно с мобильного МТС Украина в Украине) и воспользовавшись помощью оператора.
- С помощью услуги «Мой МТС» — сервис в телефонной книге или отдельном меню вашего телефона.
- Обратившись за помощью в ближайший центр продаж и обслуживания МТС Украина.
Для абонентов МТС Украина предоплата:
- Позвонив по номеру 111 (бесплатно с мобильного МТС Украина в Украине) и воспользовавшись помощью оператора.
- С помощью услуги «Мой МТС».
- Обратившись за помощью в ближайший центр продаж и обслуживания МТС Украина.
- отправив SMS-сообщение на номер 1040001.
Внимание! Услуга будет активирована на протяжении суток — обещает оператор, но на деле все происходит в считанные минуты.
Вторым шагом нужно настроить телефон на прием и передачу этих самых ММС, сделать это можно следующим образом:
- На сайте МТС Украина, заказав автоматические настройки для своего мобильника.
- При помощи детальных инструкций на сайте МТС Украина.
- Позвонив по номеру 111 (бесплатно с мобильного МТС Украина в Украине) и воспользовавшись помощью оператора.
- Отправив бесплатное SMS-сообщение на короткий номер 1020. Система самостоятельно определит перечень услуг, который поддерживает Ваш телефон и предложит Вам заказать настройки на Ваше усмотрение.
- Вручную создать в телефоне профайл со стандартными настройками:
Если коротко, то вот настройки МТС:
NAME:MMS GPRS APN: mms MMSC: http://mmsc:8002/ Прокси MMS: 192.168.010.010 Порт MMS: 8080 MCC:255 MCC:01 Тип APN: mms
Более полный набор установок, читайте ниже:
| Параметр | Характеристика |
|---|---|
| Имя соединения (Connection name) | MMS GPRS |
| Канал браузера (Bearer) | GPRS |
| Access Point Name (APN)* | mms |
| Имя пользователя (User name) | Оставить пустым |
| Запрос пароля (Prompt password) | нет (no) |
| Пароль (Password) | Оставить пустым |
| Тип распознавания (Authentication type) | Обычный (Normal) |
| Адрес протокола (IP address) | 192.168.010.010 |
| Номер порта (Port Number) | 8080 – для телефонов с поддержкой WAP 2.0 9201 – для всех других телефонов |
| Тип сеанса(Connection type) | Беспрерывная связь (permanent connection) |
| Безопасность соединения (Connection security) | Выключить (Off) |
| Домашняя страница (Homepage) | http://mms/ |
*Контрактным абонентам, подключившимся до 25.07.2007, необходимо использовать имя точки доступа (APN) mms-mms.umc.ua
Как установить безлимитный интернет на телефон лайф. Как подключить безлимитный мобильный интернет от лайф. Сколько стоит тариф
Связь Life:), как и многие другие, стремится не отставать от тенденции развития Всемирной сети по всему миру.
Практически у каждого его абонента есть потребность в постоянном пользовании Всемирной сетью.
Поэтому при покупке сим-карты многие интересуются, как настроить мобильный интернет Лайф.
В данной статье мы рассмотрим все возможные способы.
О компании
Life:) является общеизвестным брендом сотовой связи на территории Беларуси. Он принадлежит компании ЗАО «БеСТ», входящий в крупный холдинг Turkcell. Он был основан в 2004 году, а уже с 2009 предоставляет своим клиентам в пользование 3G.
Стоит отметить, что бренд стал первым в своей стране, который запустил тестирование новейшей технологии 4G. В настоящее время разработчики сети работают над постоянным совершенствованием в коммуникациях. Подробная инструкция как настроить интернет на телефоне Лайф также есть на официальном сайте.
Способы наладки
Life:) ведут ежедневную работу над созданием комфортных условий выхода в Всемирную паутину. Стоит отдать компании Life:) должное – именно они первыми в Беларуси стали выпускать в продажу модемы, сети 3G, 4G, а также предоставлять услугу безлимитного пользования Мировой паутиной. Для этого нужно определиться с выбором. В общей сложности, компания предлагает:
- 5 настроек 3G лайф;
- 6 безлимитных опций;
- 6 пакетов с небольшим трафиком.
Если Вы только поставили сим-карту в свое устройство, но нужно узнать, как настроить интернет на телефоне. Заранее проверьте подключение системы к оператору. Для того, чтобы включить настройки интернета Life на андроид, нужно вставить определенную комбинацию.
На Андроиде их можно активировать при помощи приложения.
Тариф Форсаж
Стоит отметить, что каждый, кто пользуется данной опцией, в первый месяц получает утроенный трафик в день. Многие клиенты интересуются, как настроить мобильный интернет. Его можно подключать на всех тарифных планах. Для любителей серфить в социальных сетях, слушать хорошую музыку и ежедневно просматривать музыку – это прекрасный выбор. К сожалению, памяти не хватит для просмотра фильмов или сериалов.
- Форсаж 2G. Абоненту предоставляется 2 гб в день. Этого необходимо в строке вызова написать *8141# .
- Форсаж 4 ГБ. Абонент сети сможет воспользоваться 4 гб в день. Для настройки интернета Лайф наберите *8142# .
- Форсаж 8 ГБ. Пользователь настройки Лайф получает 8 гигабайтов круглосуточно. Настройки на интернет Лайф можно получить при помощи *8143# .
Мобильный безлимит
Услуга предоставляет определенное количество трафика на большой скорости загрузки. Как только он израсходован, сеть будет продолжать функционировать со скоростью 64 кб/сек. Это прекрасно подойдет для тех, кто включает в своих мобильных устройствах режим модема.
- Unlim 2. Пользователь получает безлимитный выход в сеть на высокой скорости. Ограничение наступает после исчерпания 2 гб. Чтобы активировать ее достаточно скопировать номер *8102# .
- Unlim 4. Клиенту доступно 4 гигабайта трафика на максимальной скорости. Настройки для Лайф интернета можно получить через *8104# .
- Unlim 8. Данная функция предполагает пользование без ограничений скорости на 8 гб трафика. Настройки интернета на Лайф можно получить, забив в строке вызова *8108# .
- Unlim 12. Можно использовать 12 гб -трафика без скоростного ограничения. После его скорость снижается до 64 кб/сек. Активация осуществляется посредством комбинации *8112# .
- Unlim 16. Данная настройка интернета Лайф предоставляет к пользованию 16 гб. Подключить опцию можно при помощи *8116# .
- Интернет Unlim. Это самая крупная услуга связи. Человек получает 45 гб на максимальной скорости. Подключить ее можно, отправив запрос *8111# .
Теперь вы знаете все, о том, как можно самостоятельно настроить интернет на вашем телефоне.
ЧТОБЫ БЕСПЛАТНО ПОПРОБОВАТЬ НА 30 ДНЕЙ
любой комплект 4G/3G оборудования
Звоните бесплатно с любого телефона
или дождитесь звонка оператора1. Наш инженер обработает Ваш запрос и перезвонит в течение 5 минут. Мы попросим Вас ответить на несколько уточняющих вопросов (очень важно предоставить ответ как можно подробнее, от этой информации будет зависеть результат, который Вы получите), инженер по подключению определит лучшего 4G/3G оператора с помощью анализа карт покрытия. В результате вы получите готовое предложение по подключению беспроводного интернета, для решения всех Ваших задач.
2. Перед отправкой Вашего заказа мы проверим весь комплект 4G/3G оборудования на предмет: соответствия скоростных характеристик, мощности и устойчивости приема сигнала, стабильности работы программного обеспечения.
3. Мы выполняем полный цикл подготовки и настройки 4G/3G оборудования для выполнения Ваших задач и работы со всеми Вашими устройствами.
4. Проверка комплектации Вашего заказа перед отправкой. После завершения работ по проверке, настройке и комплектации заказа, он будет передан в службу доставки “Новая Почта” или в наш фирменный магазин по адресу г. Киев, ул. Богдана Хмельницкого, 94.
5. Вы можете проверить скорость и стабильность интернета перед оплатой заказа в отделении компании “Новая Почта” или в фирменном магазине, подключив любое из Ваших устройств (телефон, ноутбук, планшет).
6. Вы получите полный пакет документов о покупке (расходная накладная, гарантийный талон и дополнительный перечень документов в случае оплаты от юридического лица).
7. Если у Вас есть дополнительные вопросы, звоните по номеру 0800214854 (звонки со всех телефонов бесплатны). Мы работаем ежедневно без праздников и выходных.
Лайф предоставляет своим абонентам множество услуг, как платных, так и бесплатных. Часто бывает так, что однажды подключив какую-нибудь услугу из необходимости или просто любопытства ради, мы забываем о ее существовании.
Хорошо, если эта услуга бесплатна, или подключается на какой-нибудь ограниченный период времени. А вот если на ее оплату уходит N-ная сумма денег, да еще подобных услуг несколько, совершенно понятно, что это приведет к большим незапланированным тратам. Поэтому следует регулярно какие услуги Лайф у вас подключены.
Если же список подключенных услуг Лайф вам хорошо известен, то деактивировать их можно тремя способами:
- С помощью USSD-команд.
- По телефону — через голосовое меню.
- С помощью сотрудника клиентской службы.
Отмечу, что компания ведет себя не совсем порядочно по отношению к абонентам: все платные услуги подключить очень легко, а вот найти информацию о том, как их отключить — довольно сложно. В описании многих платных опций на сайте оператора просто отсутствует какая-либо информация об их отключении. Есть и такие услуги Лайф, деактивировать которые можно только при личном обращении в офис оператора, даже несмотря на то, что они были подключены простой USSD-командой.
Так что во многих случаях проще всего и быстрее и попросить его отключить услуги Лайф. Если же вы хотите попробовать сделать это самостоятельно, то вот список USSD-команд и коротких номеров для отключения услуг оператора.
Как отключить услуги Лайф с помощью USSD-команд
- ✶ 105 ✶ 7 # — отключение ранее добавленных услуг, на которые в настоящее время закрыты подключения.
- ✶ 110 # — подключение/отключение тарифных услуг.
- ✶ 120 # — подключение/отключение дополнительных услуг.
- ✶ 120 # — универсальная команда для подключения и отключения многих услуг Лайф. Здесь нужно будет сперва выбрать раздел, к которому относится услуга, которую вы хотите отключить, затем найти ее в списке, после чего выбрать пункт «Выключить». Например, чтобы отключить услугу «Интернет на день» , последовательность действий будет следующей: InternetPoslugy → I-net na den’ → Vidkliuchyty .
Как отключить услуги Лайф по телефону
Лайф предлагает управлять некоторыми популярными услугами с помощью голосового меню. Просто позвоните на перечисленные ниже сервисные номера оператора и следуйте инструкциям автоинформатора. Звонки на эти номера бесплатны для всех абонентов.
Чтобы воспользоваться услугами Голосового меню , наберите короткий номер 900 , 909 или 920 , затем выберите язык общения, после чего последовательно нажимайте указанные цифры или следуй указаниям автоинформатора.
- 909 3 1 — для управления тарифными услугами на сутки.
- 909 3 2 — для управления тарифными услугами на месяц.
- 909 3 3 — для управления услугами для международных и роуминговых звонков.
- 909 3 4 — для управления услугой «Ускорь свой день» .
- 909 3 5 — для управления услугой «Стоп оплата» .
- 909 3 6 — для управления услугой «Кредит на день» .
- 909 3 7 для операций с услугой «life:) Бонус за входящие»
- 920 2 1 — для управления услугой «Голосовая почта» .
- 920 2 2 — для управления услугой «Кто звонил?»
- 920 2 3 — для управления услугой «Снова в сети» .
- 920 3 — для управления услугой «Международный роуминг» .
- 920 4 — для управления услугой «Антиопределитель номера» .
- 920 5 — для управления услугой «Запрет вызова» .
- 920 6 — для управления услугой «Статический IP-адрес» .
- 9201 — для управления услугой «Life:) Мелоринг» .
Если же отключить услуги Лайф самостоятельно у вас не получилось, воспользуйтесь помощью оператора. Для этого позвоните на короткий номер 5433 и попросите деактивировать ненужные услуги. Вероятно, вас попросят сообщить некоторые сведения о себе в качестве доказательства того, что вы являетесь владельцем данного номера. После этого оператор предоставит вам полную информацию обо всех подключенных услугах и отключит ненужные по вашей просьбе.
Оставаться на связи все время и даже находясь в движении — вот что требует современный человек. Также очень важен постоянный доступ к интернету. Атакую услугу, предоставляет оператор мобильной связи Лайф. Мобильный интернет на день от Лайфа работает по технологии GPRS, в некоторых местах поддерживается EDGE.
В первом случае скорость вашего интернета не превысит 200 Кбит/сек, как по мне-то это очень низкая скорость работы для интернета. При такой скорости трудно проверить почту, это порою занимает больше минуты (если письмо не маленькое), а если в письме присутствует приложенный файл то это просто крах. В случае, когда есть EDGE ситуация меняется не сильно, поскольку по факту добавляется к уже имеющейся в 200 еще 100 Кб/сек.
И это все в идеальных условиях. А чтобы получить реальные — нужно поделить это значение на 2. Таковы реалии мобильного интернета от компании Life да и всех операторов мобильной связи, которые работают по технологии GSM. Для Вконтакта этого достаточно, но для чего-то большего — увы нет.
Как подключить интернет на день на Лайф
Подключить данную услугу может любой желающий пользователь компании в не зависимости от того на какой форме обслуживания он находится. Таким образом, услуга доступна как абонентам, которые обслуживаются по предоплате, так и для тех которые обслуживаются на договоре.
- Для заказа необходимо набрать комбинацию *123*55# , это для мобильных устройств, которые поддерживают USSD запросы.
- Для других можно использовать короткие текстовые сообщения СМС, для отправки нужно набрать текст 55 VKL и отправить на номер 123 . Есть еще и третий вариант заказа, для этого достаточно иметь интернет.
- Необходимо зайти в систему самообслуживания Мой Лайф по ссылке https://my.life.com.ua/web/login.jsp?locale=ua&noCache=1382347616458 и ввести свои данные, после чего в соответствующем разделе выбрать услугу «интернет на день» и активировать ее.
Сколько стоит пользование интернет на день Лайф
Стоимость пользования состоит из одноразового платежа в размере 7 грн. И в тот день, в который был осуществлен заказ, интернет предоставляется безлимитно. Это означает, что целый день абонент может пользоваться мобильным интернетом без ограничений. Достаточно демократическая цена за день пользования интернетом.
Как проверить остаток трафика в пакете и срок действия интернета
Часто возникает вопрос о том, насколько была выделена та или иная услуга. Для проверки таких данных достаточно использовать специальный запрос, в котором и отображается вся необходимая информация, как по срокам, так и по объему. Для проверки нужно набрать *111# — это первая комбинация. Вторая комбинация *121#
Как отключить услугу Интернет на день от Лайф
Для тех, кто не знает как избавится от столь полезной услуги придет на помощь один из способов отключения ее. Первый способ это набрать USSD запрос на мобильном телефоне. Для этого нужно набрать комбинацию *123# и нажать кнопку позвонить. Второй способ это отправка СМС с текстом 55 VYKL (буквы должны быть большими) на мобильный номер 123 . В результате выполнения одного из способов услуга будет отключена.
Для полной консультации и получения более подробной информации необходимо обратится в центр поддержки абонентов Лайф по номеру 5433 .
Для всех любителей покопаться в глобальной паутине, при этом не обращать внимание на трафик, компания Life предлагает безлимитный тариф интернета. Однако, не стоит сразу раскатывать губы и думать, что сможете смотреть фильмы онлайн.
Вряд ли у вас это выйдет. Дело в том, что скорость, на которой предоставляются данные, в пределах 200 кб/сек. А как известно при такой-то скорости очень трудно посмотреть что-либо в сети, а уж тем более хорошего качества.
Есть вариант ставить на закачивание небольшие ролики и программы — это да, пользоваться социальными сетями, обрабатывать данные небольшого размера. Применение каждый ищет по своим потребностям.
Как подключить безлимитный мобильный интернет от Лайф
- Для подключения сего замечательного мобильногоинтернета нужно набрать комбинацию с мобильного *123*10# и нажать на вызов.
- Второй способ это отправить СМС сообщение на номер 123 с текстом Bezlim VKL . В результате в течении суток услуга будет активирована.
- Есть еще один более интересный способ, для его использования нужен доступ в интернет. Нужно перейти по ссылке https://my.life.com.ua/web/login.jsp?locale=ua и войти в систему. Если вы впервые пользуетесь системой самообслуживания Life, то вам придется зарегистрироваться.
Данная система позволяет контролировать все возможные услуги. Подключение к данному пакету будет прекращено 29.05.2013.
Сколько стоит безлимитный интернет на Лайф
Стоимость такого пакета составляет 125 грн на тридцать календарных дней. При этом следует обратить внимание на важный момент, что данная услуга будет продлеваться автоматически, без уведомления пользователя (разумеется, при наличии достаточного количества средств для снятия абонплаты).
А если средств не хватает, то вступают условия по которым с абонента взимается 4.90 грн в день, за который до конца дня дается 300 Мб трафика.
Как проверить срок действия интернета на Лайф
Для проверки срока действия предоставляемого мобильного интернета компанией Life нужно набрать комбинацию *121# и нажать кнопку вызова.
Как отключить безлимитный интернет Лайф
- Проще всего это выполнить следующим образом: нужно на мобильном телефоне набрать номер *123# и в открывшемся меню выбрать пункт «Интернет услуги». Далее выбрать пункт «Безлимитный интернет» и выбрать «Выключить».
- Второй способ это отправить текстовое сообщение на номер 123 с текстом Bezlim VYKL . Либо же отключить данную услугу используя систему Мой Лайф.
Задать вопросы по действующим тарифам и услугам абоненты оператора Life могут по номеру 5433 с мобильного или, написав нам на почту.
Рекомендуем также
Как использовать свой телефон Android в качестве портативной точки доступа Wi-Fi
Многие смартфоны и планшеты Android предлагают возможность настроить точку доступа Wi-Fi, чтобы другие устройства могли использовать подключение к Интернету вашего телефона. В этом руководстве показано, как включить и использовать эту функцию на смартфоне Samsung и Google Pixel в качестве примеров. Инструкции должны применяться к большинству последних версий программного обеспечения и телефонов Android.
на вашем смартфоне Samsung
Чтобы включить точку доступа Wi-Fi, выполните следующие действия:
Перейдите в Настройки > Беспроводные сети и .Затем нажмите Подключения > Мобильная точка доступа и модем .
Включите тумблер Mobile Hotspot . Телефон становится точкой беспроводного доступа и при активации отображает сообщение на панели уведомлений.
Чтобы найти пароль и инструкции для точки доступа, нажмите Мобильная точка доступа . Используйте этот пароль для подключения других устройств к точке доступа, как если бы вы подключили их к любой другой сети Wi-Fi.
Чтобы изменить пароль по умолчанию, нажмите Пароль и введите новый пароль.
Будьте избирательны при предоставлении доступа к точке доступа Wi-Fi другим людям. Кроме того, данные, обрабатываемые с помощью этой функции Wi-Fi, учитываются в ежемесячном выделении мобильных данных.
на вашем Pixel или стандартном Android-смартфоне
Выполните следующие действия, чтобы включить точку доступа на Pixel или стандартном Android:
Перейдите в Настройки > Сеть и Интернет .
Нажмите Точка доступа и модем > Точка доступа Wi-Fi .
Включите точку доступа Wi-Fi .
При желании измените имя точки доступа, пароль и другие расширенные настройки, такие как автоматическое отключение и диапазон AP.
Найдите новую точку доступа Wi-Fi и подключитесь к ней
Когда точка доступа активирована, подключите к ней другие устройства, как и к любой другой сети Wi-Fi:
На своем устройстве найдите точку доступа Wi-Fi.Он может уведомить вас о доступности новых беспроводных сетей.
Чтобы найти беспроводные сети, используйте свой телефон Android и перейдите в Настройки > Беспроводные сети и сети > Настройки Wi-Fi . Затем следуйте общим инструкциям по подключению Wi-Fi для большинства компьютеров.
Установите соединение, введя пароль для точки доступа Wi-Fi.
Включить точку доступа Wi-Fi бесплатно в тарифных планах с ограниченным доступом
Вы можете не получить доступ в Интернет на своем ноутбуке или планшете после подключения, потому что некоторые операторы беспроводной связи ограничивают доступ к точке доступа Wi-Fi только тем, кто платит за эту функцию.
В этом случае используйте приложение, такое как Elixir 2, которое включает или выключает точку доступа Wi-Fi на главном экране. Это позволяет получить доступ к функции точки доступа напрямую и без дополнительных затрат со стороны вашего провайдера беспроводной связи. Если Elixir 2 не работает, FoxFi делает то же самое.
Имейте в виду, что во многих случаях обход ограничений оператора связи является нарушением условий обслуживания в вашем контракте. Используйте эти приложения по своему усмотрению.
Советы и рекомендации
При использовании точки доступа Wi-Fi соблюдайте следующие рекомендации:
- Отключите функцию точки доступа Wi-Fi, если она вам больше не нужна.Если оставить эту функцию включенной, аккумулятор мобильного телефона разряжается.
- По умолчанию портативные точки доступа Wi-Fi настроены с использованием безопасности WPA2 и общих паролей. Если вы используете точку доступа в общественном месте или обеспокоены тем, что хакеры перехватят ваши данные, измените пароль перед трансляцией сигнала.
- Устройства и операторы связи используют разные методы для активации функции мобильной точки доступа. Некоторые операторы связи требуют использования отдельного приложения. Ознакомьтесь с конкретными инструкциями для вашего устройства и поставщика услуг.
Спасибо, что сообщили нам!
Расскажите, почему!
Другой Недостаточно подробностей Трудно понятьЭкономия заряда аккумулятора телефона при использовании его в качестве точки доступа
Что нужно знать
- Одно действие: отключить Wi-Fi.
- Или уменьшите яркость. В iOS: Настройки > Дисплей и яркость . В Android: Настройки > Дисплей > Уровень яркости
- Или отключите службы геолокации: в iOS: настройки > Конфиденциальность > Службы геолокации .Для Android: Настройки > Местоположение > переместите ползунок на Off .
В этой статье объясняется, как сэкономить заряд батареи при использовании телефона в качестве точки доступа Wi-Fi. Возможность превратить свой телефон Android в точку доступа Wi-Fi или использовать функцию персональной точки доступа iPhone для обмена данными с другими устройствами (например, вашим ноутбуком и iPad) — это практично и удобно для современного мобильного образа жизни. Однако это может серьезно сказаться на времени автономной работы вашего телефона.
Смартфоны уже потребляют больше батареи при использовании Интернета, чем когда нет, но точка доступа требует гораздо большего, чем стандартное использование телефона в Интернете. Телефон не только передает данные из своей точки доступа и из нее, но также отправляет информацию на подключенные устройства.
Если вы активно используете функцию точки доступа в телефоне и время автономной работы остается постоянной проблемой, возможно, имеет смысл приобрести отдельное устройство мобильной точки доступа или беспроводной маршрутизатор для путешествий.
Эти советы применимы к устройствам Android и iOS.
Lifewire / Брук ПельчинскиНастройки экономии заряда батареи
Один из наиболее распространенных советов по увеличению времени автономной работы вашего мобильного телефона — отключить ненужные службы, работающие в фоновом режиме.
Например, отключите Wi-Fi, если вам не нужно подключаться к ближайшим сетям. Вы уже настроили точку доступа к своему оператору мобильной связи, поэтому вам также не нужно использовать Wi-Fi в миксе.Если оставить его включенным, это просто израсходует часть «мозга» телефона и заставит ваш телефон постоянно искать сеть Wi-Fi, в чем нет необходимости.
Службы определения местоположения могут не быть вашим приоритетом во время настройки точки доступа, и в этом случае вы можете отключить их. На iPhone перейдите в Настройки > Конфиденциальность > Службы геолокации , чтобы выключить GPS для всех ваших приложений или только определенных, которые, как вы знаете, используют его и разряжают аккумулятор.Android-устройства могут получить к нему доступ, выбрав Settings > Location > переместите ползунок On / Off с на Off .
Вы не поверите, но экран телефона потребляет тонну батареи. Ваш телефон может весь день загружать электронные письма, но это не повлияет на него так сильно, как если бы вы смотрели электронные письма с включенным экраном. Отрегулируйте яркость, чтобы продлить время работы от аккумулятора и максимально увеличить время работы точки доступа. Яркость можно отрегулировать на iPhone через Настройки > Дисплей и яркость , а на устройствах Android через Настройки > Дисплей > Уровень яркости .
Говоря о дисплее, некоторые люди настроили свои телефоны так, чтобы они оставались включенными все время, а не переходили на экран блокировки через определенное количество минут. Сделайте этот параметр (называемый Тайм-аут экрана , Автоблокировка или что-то подобное) как можно короче, если у вас возникают проблемы с блокировкой телефона, когда он не используется. Эта настройка находится в том же месте, что и параметры яркости для iPhone, и на экране Display на Android.
Push-уведомления тоже потребляют много энергии, но, поскольку они полезны большую часть времени, вы не хотите отключать их для каждого приложения и снова включать их, когда вы закончите использовать свой телефон в качестве точка доступа и время автономной работы не на кону. Вместо этого вы можете просто перевести свой телефон в режим «Не беспокоить», чтобы все уведомления подавлялись.
Другие хитрости с батареей
Еще один совет по экономии заряда аккумулятора — охладите телефон. Когда телефон нагревается, он разряжает еще больше батареи.При использовании телефона в качестве точки доступа положите его на плоскую сухую поверхность, например на стол.
Когда ваша батарея становится очень низкой, чтобы избежать полного отключения точки доступа, вы можете подключить свой телефон к ноутбуку для зарядки, даже если сам ноутбук не подключен к источнику питания. Телефон может всасывать аккумулятор компьютера до тех пор, пока у ноутбука есть заряд.
Еще один способ получить дополнительный заряд вашего телефона — это использовать чехол со встроенным аккумулятором или подключить телефон к мобильному источнику питания.
Спасибо, что сообщили нам!
Расскажите, почему!
Другой Недостаточно подробностей Трудно понятьНе позволяйте телефону использовать так много данных
Здесь возникает путаница: ваш «текущий период» не соответствует вашему текущему расчетному периоду . Вместо этого он сообщает все данные, которые вы использовали с момента последнего сброса этих настроек. Так что, если вы давно (или когда-либо) не сбрасывали их вручную, велика вероятность, что вы не получите здесь полезную информацию.Прокрутите вниз до самого низа, нажмите «Сбросить статистику» и займитесь своей жизнью еще несколько дней. Затем вы можете вернуться к этому экрану и посмотреть, какое приложение использует больше всего данных. (Примечание: если вы видите большой объем данных под параметром Wi-Fi Assist на этой странице, вы можете отключить его — эта функция предназначена для использования сотовых данных, когда Wi-Fi слабый, но может иметь неприятные последствия. в редких случаях, когда вы подключены к Wi-Fi.)
Если вы используете телефон с программным обеспечением Google Android, откройте приложение «Настройки» и перейдите в «Сеть и Интернет»> «Мобильная сеть»> «Использование данных приложения».(Это местоположение может отличаться в зависимости от вашего телефона — например, на устройствах Samsung вы найдете его в разделе «Настройки»> «Подключения»> «Использование данных»> «Использование мобильных данных».) Вы увидите график использования данных за последний месяц вместе с приложения, которые использовали больше всего данных. Если ваш платежный цикл заканчивается в другой день месяца (мой, например, заканчивается пятым), вы можете нажать на значок шестеренки, чтобы изменить дату цикла. Вы также можете установить оповещение после определенного объема использования данных, чтобы вас не застали врасплох.
Измените настройки своих приложений
Как только вы составите представление о злоумышленниках, найдите способы уменьшить использование ими данных. Вот несколько распространенных виновников и способы обуздать их аппетит.
Dropbox, Google Фото и iCloud Photos : если вы снимаете много фотографий и видео, некоторые приложения позволяют автоматически создавать резервные копии этих фотографий по мере использования. По умолчанию они не должны создавать резервные копии ваших фотографий, если вы не подключены к Wi-Fi, но если вы изменили эти настройки в прошлом, они могут поглощать ваши данные (помните, что загрузка также учитывается по сравнению с вашими данными).Проверьте настройки приложения и отключите загрузку при использовании сотовой связи.
Facebook, Twitter и Instagram : многие приложения социальных сетей имеют возможность автоматически воспроизводить видео при прокрутке ленты, что позволяет быстро использовать данные. Если вы обнаружите, что это происходит в вашем любимом социальном приложении, перейдите в настройки приложения и найдите параметр автоматического воспроизведения видео — установите для него только Wi-Fi или отключите его вообще.
YouTube, Netflix и другие видеопроигрыватели : вы, наверное, уже знаете, что просмотр видео может разрушить ваши данные, но вам не нужно отказываться от холодной индейки.В поисках компромисса просмотрите ваше приложение для просмотра выпивки, чтобы найти возможность снизить качество видео. Если вы можете стоять и смотреть видео в стандартном разрешении (480 пикселей или ниже) вместо HD (720 пикселей и выше), вы будете использовать меньше данных.
Spotify, подкасты и другие аудиоприложения : хотя звук не использует столько же данных, сколько видео, вы все равно можете потратить время на выделение, если вы застряли от восхода до заката. Потоковые приложения, такие как Spotify, позволяют загружать плейлисты дома для прослушивания в автономном режиме.Максимально используйте эти функции: в следующий раз, когда вы будете подключены к Wi-Fi, загрузите свои любимые плейлисты и выберите выпуски подкастов, прежде чем уйти из дома.
Обновления приложений : Хорошая идея — поддерживать актуальность ваших приложений, но позволять автоматическим обновлениям работать с мобильными данными на самом деле не обязательно. На iPhone перейдите в «Настройки»> «Ваше имя»> «iTunes и магазины приложений» и отключите автоматические загрузки в разделе «Сотовые данные». На Android откройте Google Play Store, коснитесь трех строк в верхнем левом углу, перейдите в «Настройки»> «Автообновление приложений» и выберите «Только через Wi-Fi».
Если в рассматриваемом приложении нет настройки, которая делает то, что вы хотите, вы можете ограничить ее на уровне операционной системы. На iPhone перейдите в «Настройки», прокрутите вниз до нужного приложения и отключите обновление фонового приложения, что ограничит использование данных в фоновом режиме. Или на этом экране «Настройки»> «Сотовая связь» вы можете переключить переключатель рядом с любым приложением, чтобы запретить ему использовать сотовые данные на всех , позволяя ему работать только через Wi-Fi.
Пользователи Android могут нажать на приложение на экране «Использование мобильных данных», чтобы отключить фоновые данные.
Получите более выгодную сделку с вашими данными
Если ничего не помогает, возможно, стоит подумать о более выгодном тарифном плане для вас и вашей семьи. Безлимитные планы вернулись в последние годы, но если они слишком дороги для вас, посмотрите, что другие операторы могут предложить по той же цене. Фактически, если вы все еще работаете с одной из большой четверки — Verizon, AT&T, T-Mobile и Sprint — вы можете получить больше прибыли, переключившись на оператора мобильной виртуальной сети или MVNO, такого как Cricket Wireless. , Mint Mobile или Metro.Они используют те же сети, что и их более крупные конкуренты, но по более низким ценам. Если вы можете получить более крупный тарифный план за ту же сумму денег, которую вы платите в настоящее время (при этом избегая дорогостоящих функций, которыми вы не пользуетесь), вам не придется нормировать использование Интернета, как это происходит в случае коммутируемого доступа 1993 года.
Начало работы: высокоскоростной интернет-шлюз T-Mobile
Ознакомьтесь с приведенной ниже информацией, чтобы начать использовать свой высокоскоростной интернет-шлюз T-Mobile от Nokia.
В ящике
Высокоскоростной интернет-шлюз T-Mobile поставляется со всем необходимым, чтобы начать пользоваться своим новым устройством.
- Шлюз высокоскоростного Интернета
- Адаптер питания переменного / постоянного тока
- Кабель Ethernet
- Краткое руководство и условия использования
- Уведомление о безопасности и соответствии нормам
Кнопки, порты и светодиодные индикаторы
С новым устройством вы можете многое сделать, поэтому вот краткий обзор некоторых основных элементов:
Кнопки и порты
Знакомство с ЖК-дисплеем
ЖК-дисплей шлюза расположен в верхней части устройства и обеспечивает быстрый доступ к важной информации.Проведите пальцем вправо или влево по ЖК-экрану, чтобы увидеть следующее:
Подключение (сигнал)
- На шлюзе отображается до пяти полосок, указывающих мощность сигнала.
- Количество отображаемых полосок показывает силу текущего соединения шлюза с сотовой сетью.
- Значок «X» означает, что шлюз не подключен к сотовой сети.
Устройства
- Отображаемое число указывает количество устройств, подключенных к шлюзу в настоящий момент (включая беспроводные и проводные устройства).
- Используйте приложение T-Mobile Home Internet для просмотра и управления каждым подключенным устройством.
Аккумулятор
- Когда шлюз подключен, на экране батареи отображается текущий уровень заряда внутренней батареи в процентах.
- Шлюз можно использовать от батареи, чтобы помочь вам найти место с наилучшим уровнем сигнала.
- Wi-Fi и Ethernet не поддерживаются только при питании от батареи.
Настройки
Высокоскоростной интернет-шлюз T-Mobile поддерживает на ЖК-экране английский и испанский языки.Для регулировки этого параметра:
- На экране Настройки коснитесь Языки .
- Tap English или Español .
- Коснитесь галочки, чтобы установить язык.
Оповещения
Предупреждения шлюза предоставляют информацию об устройстве, на которую вам может потребоваться ответить. Коснитесь серьезности предупреждения, чтобы просмотреть конкретные предупреждения.
Сообщения
Сообщениябудут отображать любые SMS, отправленные на номер телефона шлюза, включая служебные сообщения и одноразовые PIN-коды, а также могут содержать информацию о сбоях или другие важные обновления.
- Нажмите < и > для прокрутки сообщений.
- Коснитесь значка корзины, чтобы удалить сообщение, затем коснитесь Да для подтверждения.
Уведомления
Уведомления могут появиться в любой момент во время работы шлюза. Некоторые из них являются реакцией на предпринятые вами действия, а другие связаны с сетевым подключением.
Учебные пособия и руководство пользователя по устройству
Независимо от того, что вы хотите делать со своим новым устройством, у нас есть множество доступных ресурсов, которые помогут вам начать работу.
Pro Совет: После завершения сброса к заводским настройкам используйте одно и то же имя (имена) / пароль (а) SSID, и все ваши устройства будут автоматически переподключаться без необходимости связывать каждое из них с новым SSID / паролем.
Первое использование
Получите помощь по настройке шлюза в сеть T-Mobile и подключению к нему в первый раз. Вы также можете посмотреть наше демонстрационное видео.
Где поставить высокоскоростной интернет-шлюз T-Mobile
- Выключите старое интернет-оборудование, чтобы оно не мешало работе высокоскоростного интернет-шлюза T-Mobile.
- Разместите шлюз рядом с розеткой и окном или на верхнем этаже дома (где сигнал наиболее сильный).
- Не приближайте шлюз к стенам и препятствиям, мощным приборам, электронике или металлическим предметам.
- Держите шлюз подальше от следующих объектов, чтобы предотвратить помехи или потерю сигнала:
- Устройства Wi-Fi 802.11g или только 20 МГц
- Периферийные устройства для компьютеров 2,4 ГГц
- Устройства Bluetooth или беспроводные телефоны
- Трансформаторы или двигатели для тяжелых условий эксплуатации
- Люминесцентные лампы
- Микроволновые печи и холодильники
- Промышленное оборудование
Подключите и включите устройство
- Без использования прилагаемого адаптера питания включите шлюз, нажав кнопку включения / выключения.
- Обойдите шлюз вокруг своего дома и определите место, которое получает лучший сигнал, как это представлено наибольшим количеством полос на ЖК-дисплее.
- Обычно хорошее место для размещения шлюза находится рядом с окном.
- Возможно, вам придется повторить этот шаг, чтобы найти идеальное место.
- Значок «X» на ЖК-дисплее означает, что в настоящее время сетевой сигнал недоступен.
- После того, как вы определили наилучшее место, поместите шлюз на ровную поверхность рядом с электрической розеткой.
- Подключите кабель питания шлюза к его порту питания. Другой конец кабеля питания вставьте в заземленную электрическую розетку.
- Нажмите кнопку включения / выключения. На ЖК-экране в верхней части шлюза отобразится логотип T-Mobile, указывающий, что шлюз запускается.
- Дождитесь полного включения устройства и выполните обновление прошивки (это произойдет автоматически при первом подключении). После завершения обновления вы можете начать подключать свои устройства Wi-Fi.
Первое подключение к высокоскоростному интернет-шлюзу T-Mobile
Wi-Fi
- На смартфоне или компьютере просканируйте доступные сети Wi-Fi.
- Подключитесь к сети T-Mobile. SSID (имя сети) и пароль Wi-Fi находятся в нижней части шлюза.
- После подключения вы можете использовать приложение T-Mobile Home Internet (рекомендуется) или пользовательский интерфейс веб-шлюза (GUI) для изменения настроек.
- Используйте приложение T-Mobile Home Internet для максимально простого и интуитивного взаимодействия.
- Интернет-приложение T-Mobile Home проведет вас через пошаговые инструкции по настройке.
Ethernet
- Вставьте один конец кабеля Ethernet в порт Ethernet вашего компьютера.
- Подключите другой конец к высокоскоростному интернет-шлюзу T-Mobile в порту LAN1 или LAN2.
Изменить пароль для Wi-Fi или администрирования
Для повышения безопасности рекомендуется изменить пароль по умолчанию для сети Wi-Fi или учетной записи администратора.
- Доступ к Интернет-приложению T-Mobile Home или пользовательскому интерфейсу веб-шлюза (GUI).
- Перейти к Система > Изменить пароль .
- Введите текущий пароль (если вы меняете пароль в первый раз, используйте пароль по умолчанию в нижней части шлюза).
- Введите новый пароль, затем подтвердите новый пароль.
- Нажмите Обновить пароль . Отобразится сообщение «Пароль успешно обновлен».
Посмотрите наше демонстрационное видео!
Нужен Интернет в машине? Вот лучший способ получить WiFi в дороге
Распространение Интернета потребительского уровня — один из ярких примеров того, как технологии становятся неотъемлемой частью нашей повседневной жизни.Начиная с конца 1970-х годов как нишевый протокол связи, он вырос до ошеломляющих 4,3 миллиарда активных пользователей в 2021 году. И это не только ПК и телефоны — ожидается, что каждый маленький гаджет будет готов к работе в Интернете, и многие удобства, такие как кафе, будут Предлагают бесплатный Wi-Fi. Несомненно, теперь беспроводной Интернет можно получить где угодно.
И тем не менее, нет недостатка в онлайн-дискуссиях о том, как иметь Интернет в машине. Если вы один из тех, кто хочет подключить Wi-Fi в своем автомобиле, или вам просто интересно, о чем вообще идет речь — читайте дальше, чтобы найти ответы на все вопросы.
Зачем в машине подключение к Интернету?
Есть много причин для отношения «Я хочу Wi-Fi в моей машине». Вот лишь некоторые из них:
Социальные связи. Как и телефон и другие современные каналы связи того времени, Интернет имеет неоценимое значение для поддержания связи во всем мире. Честно говоря, вы, вероятно, не многое пропустите без Интернета в машине, но постоянное соединение все равно окупается.
Удаленная работа: Без сомнения, большая часть спроса на WiFi в дороге исходит от людей, которые работают удаленно.Число удаленных сотрудников неуклонно растет — по некоторым оценкам, к 2025 году оно увеличится на 87% по сравнению с 2020 годом. Для этих людей Интернет в автомобиле является более необходимостью.
Компьютерная культура: Для некоторых людей увлечение новыми технологиями является достаточной причиной, чтобы их использовать. В этом свете установка Wi-Fi в автомобиле может быть признательностью.
Выбор образа жизни. Ощущение того, что вас ничто не связывает, и возможность пойти куда угодно и когда угодно может быть важным аспектом жизни.Для таких людей подключенный автомобиль — это просто еще один способ быть самими собой.
Преимущества Wi-Fi в автомобиле
Даже если вы не принадлежите ни к одной из перечисленных выше аудиторий, наличие Интернета в дороге все же дает преимущества.
Автономность. Несмотря на то, что существует множество общедоступных точек доступа, комфортно знать, что вы ни от кого не зависите.
Безопасность: решение в автомобиле, которое вы полностью контролируете, намного безопаснее, чем Wi-Fi Starbucks.
Современное программное обеспечение. Постоянное обновление приложений — еще один важный аспект безопасности и производительности.
Время работы от батареи. Выяснение того, как подключиться к Интернету на портативном компьютере в дороге, может дать вам максимум шесть часов работы; беспроводной маршрутизатор для автомобиля практически безграничен.
Удобство: шнуры и кабели в настоящее время в значительной степени ушли в прошлое, так зачем они нужны?
Своевременность. В наш информационный век всегда необходимо держать руку на пульсе и никогда ничего не упускать.
WiFi в дороге: основные моменты
Прежде чем мы углубимся в технические детали настройки устройства WiFi в автомобиле, давайте рассмотрим проблемы, с которыми вы можете столкнуться (и о которых следует знать).
Доступность: Даже лучшее автомобильное WiFi-устройство будет зависеть от покрытия мобильной сети, поэтому даже «где угодно» есть свои ограничения.
Аппаратное обеспечение: некоторые опции теоретически звучат великолепно, но на самом деле они непрактичны и громоздки (например,грамм. спутниковый интернет для авто).
Стоимость: Даже сегодня мобильный Интернет по-прежнему не самый доступный вариант, поэтому, если вы планируете путешествовать — узнайте, как избежать платы за роуминг.
Конечно, в зависимости от ситуации, данные проблемы могут быть разумной платой за подключение к Интернету в машине. А с подходящим устройством 4G LTE вы вообще ничего из этого не испытаете. Вот все, что вам нужно знать, чтобы сделать правильный выбор.
Также прочтите: Интернет в дороге: как подключиться к Интернету во время путешествия в доме на колесах?
Как получить доступ к Wi-Fi во время поездки на машине
Мобильная точка доступа 4G
Вероятно, самый популярный способ настроить Wi-Fi в автомобиле — это использовать встроенную функцию телефона.Основная причина его популярности в том, что он бесплатный. Все, что вам нужно сделать, это вынуть свой iPhone или iPad и включить его в настройках или использовать одно из многих приложений, которые включают эту функцию. Почти каждое современное устройство имеет эту функцию прямо из коробки, а если у вас ее нет, вы, вероятно, все равно планировали купить новое.
Однако этот вариант также самый универсальный. Во-первых, телефон не предназначен для постоянного использования в качестве портативного модема для точки доступа. Это означает, что даже с телефоном, поддерживающим 4G, подключенные к нему устройства могут иметь более медленное соединение.Таким образом, хотя они могут спасти вас от сложной ситуации, вам не следует ожидать исключительной производительности или надежности.
Может пострадать не только качество связи, но и само устройство. Даже если вы не против, чтобы он стал горячим, аккумулятор разрядится намного быстрее, особенно если соединение используется несколькими устройствами.
Говоря об истощенных ресурсах, телефон, превращенный в мобильную точку доступа, по-прежнему будет использовать свой лимит данных. Ничего страшного, если вы используете его для обмена сообщениями и электронной почты, но это может стать проблемой после загрузки значительного обновления.
В этот момент вы, вероятно, задаетесь вопросом: «Нужен ли мне Wi-Fi в машине по такой цене?» Что ж, в качестве постоянного решения вы, вероятно, не будете этого делать, но в качестве быстрого способа подключения это, пожалуй, лучшее ценностное предложение.
Выделенный портативный модем
Отличный способ иметь Интернет в машине — это автономное устройство. Этот гаджет, часто называемый портативным модемом точки доступа, использует для подключения сеть 4G LTE, как и ваш телефон. Однако, поскольку он специально разработан для совместного использования соединения, а не просто для его использования, портативная точка доступа будет работать лучше по нескольким аспектам:
Во-первых, мобильный автомобильный беспроводной маршрутизатор может обрабатывать Wi-Fi намного лучше, чем телефон.Современные модели поддерживают до 10 устройств — более чем достаточно для автомобильного Wi-Fi.
Во-вторых, вы можете выбрать более справедливый тарифный план и использовать Wi-Fi в автомобиле по более низкой цене. Некоторые модемы даже поставляются с хорошими предложениями от местных и международных операторов связи, поэтому вам следует обратить на это внимание при покупке.
В-третьих, у этих гаджетов есть набор функций, таких как VPN и, в некоторых сложных случаях, поддержка eSIM. При этом настраивать их достаточно просто:
Загрузите приложение для ПК или Mac
Подключите модем к USB-порту
Авторизуйтесь, выберите тарифный план и измените настройки
После этого вы можете включить его с любого USB-устройства, и все настройки будут там, никаких хлопот.
Если говорить о питании, модем будет работать напрямую от USB, в отличие от телефона, который будет использовать батарею при подключении к сети, тем самым продлевая срок его службы. Этот тип подключения также может предложить дополнительные преимущества, о которых вы можете узнать из нашей статьи о проводном подключении к Интернету и беспроводной сети.
Наверное, самый большой недостаток этих устройств — это стоимость. Хотя они намного доступнее, чем телефоны, вам все равно придется платить за оборудование и тарифный план для него. Тем не менее, это, вероятно, лучший способ получить Wi-Fi в автомобиле, поэтому, если вы планируете много на него полагаться — это определенно стоит того.
Подробнее: 8 вещей, о которых следует помнить, прежде чем выбирать устройство Wi-Fi для путешествий
Встроенный модуль WiFi
Еще один способ подключения к Интернету в автомобиле — это выбрать модель, которая может подключаться к сотовой сети. Большинство производителей автомобилей предлагают одну или несколько моделей в своей линейке с этой функцией примерно с 2016 года. Поэтому, прежде чем покупать выделенное устройство, имеет смысл проверить, оснащен ли ваш автомобиль встроенным Wi-Fi.
Основным преимуществом этого варианта является интеграция: автомобиль с поддержкой Wi-Fi с большей вероятностью будет поддерживать специализированные услуги, такие как помощь на дороге и навигация.Однако, помимо функций, специфичных для автомобиля, функциональность автомобильного Wi-Fi обычно ограничена. Вот почему такие вещи, как VPN или eSIM, будут доступны только в последних флагманских моделях.
Car WiFi также с большей вероятностью будет привязан к определенному тарифному плану (вероятно, не лучшему, поскольку вы все равно получаете его в комплекте с автомобилем). И, конечно, это сработает только в том случае, если вы подумаете о покупке нового автомобиля, поэтому на самом деле это не считается «как получить точку доступа Wi-Fi в машине».
Как получить WiFi в автомобиле: Rundown
| Преимущества | Недостатки | |
|---|---|---|
| Мобильная точка доступа | — Включается парой нажатий — Никаких сложных настроек — Никаких дополнительных покупок не требуется | — Разряжает аккумулятор телефона и тарифный план — Может не подходить для международных поездок — Работает лучше всего с одним или двумя подключениями — Может не работать с некоторыми автомобильными сервисами |
| Автономный модем LTE | — Поддерживает несколько тарифных планов — При необходимости может использоваться вне автомобиля — Питание от USB-соединения, не зависит от срока службы батареи — Отсутствие проблем с производительностью при нескольких подключениях — Дополнительная безопасность и улучшения качества жизни — Простота настройки и использования | — Требуется отдельный тарифный план на передачу данных — Требуется настроить на ПК (один раз) — Может не работать со службами для конкретных автомобилей |
| Автомобиль с поддержкой Wi-Fi | — Настройка практически не требуется — Полная интеграция со службами для конкретных автомобилей — Дополнительное оборудование не требуется | — Может быть привязано к определенному тарифному плану — Ограниченный набор функций |
Последние мысли
Подводя итог, настройка Интернета в автомобиле зависит от того, с чего вы начнете.Если вам повезло, что у вас есть автомобиль с поддержкой Wi-Fi, у вас уже есть хороший старт. Возможно, это не самый универсальный или многофункциональный вариант, но поддержка сервисов для конкретных автомобилей компенсирует это. Мобильная точка доступа также может пригодиться, особенно если вам не нужно часто подключаться или подключаться к нескольким устройствам (и у вас есть подходящий тарифный план для передачи данных на телефоне).
Выделенный портативный модем или подобное устройство WiFi для путешествий по-прежнему остается оптимальным решением. Сначала это может показаться более сложным из-за отдельного тарифного плана и процедуры настройки.Однако в долгосрочной перспективе это, безусловно, окупается, предлагая безопасное и надежное соединение, которое может работать откуда угодно. Обязательно ознакомьтесь со всеми фантастическими функциями, которые наш nect MODEM может предложить помимо Wi-Fi в автомобиле — и почувствуйте свободу подключения из любой точки мира.
Все иллюстрации созданы Ольгой Жеребецкой.
Как использовать свой телефон в качестве точки доступа Wi-Fi
Вы можете создать собственную точку доступа Wi-Fi с помощью смартфона всего за несколько секунд.
Если вы пытаетесь подключиться к Wi-Fi в кафе, аэропорту или отеле, скорее всего, вы уже знаете, насколько медленными могут быть эти сети. Хуже того, они могут быть небезопасными и уязвимыми для хакеров, которые могут пытаться перехватить ваши данные.
Если вы используете смартфон, вы просматриваете беспроводные сети передачи данных, которые работают быстрее, чем когда-либо, и могут быть намного быстрее, чем точка доступа Wi-Fi, что позволяет вам завершить загрузку этого фильма непосредственно перед тем, как вы сядете в самолет. или транслируйте Netflix в кабинете врача.
Если у вас есть тарифный план на передачу данных — мы рекомендуем иметь безлимитный тарифный план для точек доступа Wi-Fi — настроить точку доступа Wi-Fi очень просто. Если у вас нет безлимитного плана, вы можете столкнуться с дополнительными расходами. Если вы не уверены, вам достаточно быстро позвонить своему оператору, чтобы убедиться, что у вас есть эта функция.
Мы разделим это руководство на Android и iOS, чтобы вы могли начать работу независимо от того, какой смартфон вы используете.
Как превратить iPhone в мобильную точку доступа…
В iOS откройте «Настройки»> «Личная точка доступа» и коснитесь переключателя, чтобы включить ее. Вы также можете установить свой пароль Wi-Fi, который вы захотите сделать уникальным. Затем найдите имя этой точки доступа Wi-Fi на своем компьютере и подключитесь, используя только что установленный пароль.
… и как это сделать с телефоном Android
На Android (в данном случае Galaxy S8) откройте «Настройки»> «Подключения»> «Мобильная точка доступа и модем» и включите «Мобильная точка доступа». Вы сможете установить имя своей сети и выбрать безопасность.Убедитесь, что вы выбрали включение безопасности и установили пароль. Оставляя сеть открытой, вы становитесь более уязвимыми для атак. Затем на своем ноутбуке найдите точку доступа и подключитесь, используя созданный вами пароль.
Вот и все! Теперь вы работаете в своей собственной защищенной сети Wi-Fi, и, если у вас есть хорошее покрытие для передачи данных, вы, вероятно, путешествуете на более высоких скоростях, чем бесплатная точка доступа в кафе.
Подключение телефона и интернета в Испании
Узнайте, как подключиться к телевизору, домашнему телефону и Интернету в Испании, с помощью нашего полезного руководства для вновь прибывших.
Неважно, переезжаете ли вы в квартиру на берегу моря на Ибице или переезжаете на Пикос-де-Эуропа, чтобы подышать свежим горным воздухом, вам все равно нужно разобраться в самом главном. Помимо настройки местных коммунальных служб, вам также необходимо подключиться к испанскому телевидению и настроить стационарный телефон и Интернет в своем новом доме.
Для новичка, знать, как это сделать, может быть непросто. Однако в этом не должно быть необходимости, потому что настроить свой дом со всеми необходимыми испанскими телекоммуникациями довольно просто.В нашем полезном руководстве вы найдете все, что вам нужно знать о подключении, в том числе следующее:
.Связь в Испании
Как и в большинстве других европейских стран, рынок телекоммуникаций в Испании либерализован. Это означает, что у новоприбывших, как правило, есть большой выбор, когда дело доходит до выбора правильного провайдера Интернета, телевидения и домашнего телефона. На местном рынке много компаний, которые борются за ваш бизнес, поэтому не забудьте присмотреться к ним и сравнить предложения, прежде чем подписывать какие-либо контракты.
Испанские телекоммуникационные компании обычно предлагают ряд продуктов для вашего дома, включая телевидение, Интернет и услуги стационарной телефонной связи. Некоторые даже предлагают контракты на мобильную связь и SIM-карты.
Некоторые из ведущих провайдеров телекоммуникационных услуг в Испании:
- Movistar
- Orange
- Vodafone
- Yoigo
- Jazztel
Если вам также нужна испанская SIM-карта или контракт на мобильный телефон, убедитесь, что вы видите, какие провайдеры предлагают лучшие предложения, если объедините свои подписки вместе.В конце концов, это может сэкономить вам много денег в долгосрочной перспективе.
Подключение в новом доме
Только что прибыли в Хаэн? Или, может быть, вы нашли идеальный отдых на Гран-Канарии? Куда бы вы ни направились в Испании, можно с уверенностью сказать, что вы сразу же захотите подключить свой новый дом. Вообще говоря, если вы покупаете недвижимость в Испании, вам нужно будет настроить собственный телевизор и подключение к Интернету.
Если в отеле есть телефонная линия, вам просто нужно убедиться, что она действительно работает, а затем выбрать поставщика.Однако, если у вас новый объект или нет существующей линии, вам нужно будет настроить ее. Вы можете сделать это, связавшись с Movistar (оператором стационарной сети Испании). Просто имейте в виду, что этот процесс может занять недели, особенно в более сельских районах. Поэтому рекомендуется начать процесс как можно скорее.
Если вы арендуете недвижимость в Испании, возможно, к вашему новому месту уже подключены эти услуги. Расходы могут быть включены в вашу арендную плату, но обязательно уточните это у арендодателя перед подписанием контракта.Вы также можете сменить провайдера при въезде. В обслуживаемых квартирах, как правило, все телекоммуникационные подключения включены в стоимость аренды, поэтому вам не нужно искать собственного провайдера.
Получение стационарного телефона в Испании
Хотя может казаться, что мы проводим большую часть своей жизни с мобильными телефонами, наличие стационарной телефонной связи остается важной частью превращения дома в дом для многих эмигрантов. В конце концов, они часто предлагают более выгодные тарифы на звонки друзьям и родственникам в Испании и за рубежом.Поэтому вы можете подумать о том, чтобы подключить свой дом к стационарному телефону, если вы новичок в стране.
Исторически компания Movistar (ранее известная как Telefonica) доминировала на рынке фиксированной связи в Испании. Это связано с тем, что он раньше выступал в роли государственного провайдера. Действительно, несмотря на либерализацию рынка в 1990-х годах, Movistar по-прежнему доминирует на большей части рынка домашних телекоммуникаций, а также управляет сетью фиксированной связи страны. Однако при желании вы можете выбрать другого поставщика, который может предложить более дешевые варианты подписки.
Провайдеры домашних телефонов в Испании также предлагают другие услуги, такие как Интернет, телевидение и даже SIM-карты для мобильных телефонов и контракты. И обычно дешевле и проще, если вы берете эти услуги у одного и того же провайдера. Поэтому убедитесь, что вы провели исследование заранее, чтобы решить, какой вариант является для вас лучшим и наиболее экономичным.
Как мне установить телефонную связь в Испании?
Если вы переезжаете в новый дом, в котором нет существующей телефонной линии или подключения, вам необходимо настроить его через Movistar.Это независимо от того, действительно ли вы выберете Movistar в качестве своего провайдера из-за их работы в сети. Помните, что процесс может занять несколько недель (или даже больше, в зависимости от вашего местоположения), поэтому начинайте работу как можно скорее. Если в вашем новом доме уже есть работающее соединение, вы сможете перенести существующую учетную запись на свое имя или заключить новый контракт с выбранным вами провайдером.
При регистрации у провайдера вам, вероятно, потребуется предоставить следующую информацию:
- Идентификация (скорее всего, паспорт)
- Подтверждение адреса
- NIE номер
- Реквизиты банковского счета
- Номер мобильного телефона
Активация вашей учетной записи может занять несколько дней, и вы, вероятно, будете проинформированы, когда это произойдет бывает.Если вы переезжаете в пределах Испании, возможно, вы сможете перенести существующий контракт на новый адрес. В зависимости от того, куда вы переезжаете, вы также можете переместить свой номер телефона. Но помните, что некоторые процессы могут занять больше времени, чем вы привыкли, поэтому обязательно свяжитесь со своим поставщиком заранее, чтобы избежать разочарования.
Настройка подключения к Интернету в Испании
Наличие надежного подключения к Интернету дома становится все более важным. Независимо от того, смотрите ли вы в потоковом режиме последние голливудские релизы, покупаете продукты или гаджеты или даже болтаете с семьей по всему миру, вам понадобится хороший Wi-Fi.К счастью, в Испании есть приличная интернет-сеть; хотя ваши варианты скорости загрузки во многом зависят от того, где вы живете. Испанские соединения обычно представляют собой ADSL или оптоволоконные кабели ( fibra ), причем последний становится все более популярным и доступным выбором. В более сельских районах вам, возможно, придется изучить варианты сотового доступа в Интернет 4G ( Internet sin instalaciones ), чтобы обеспечить хорошее соединение.
Как бывший государственный провайдер, Movistar по-прежнему доминирует на рынке домашнего Интернета в Испании, обеспечивая почти 40% всех подключений в стране.Однако не позволяйте этому останавливать вас от поиска подходящего предложения для ваших нужд. В конце концов, в Испании есть несколько разных провайдеров, и конкуренция здесь очень высока. Тарифы обычно устанавливаются в зависимости от скорости загрузки, типа кабеля и любых других дополнительных услуг. Это могут быть телепакеты, подписка на музыку или что-то еще.
Среди ведущих интернет-провайдеров Испании:
- Movistar
- Orange
- Vodafone
- MASMovil / Yoigo
- Euskatel
При подписке на интернет-пакет убедитесь, что вы найдете тот пакет, который соответствует потребностям вас и вашей семьи.Например, если дети проводят много времени за своими консолями, вам потребуется более высокая скорость загрузки. С другой стороны, если вы используете Интернет только для социальных сетей и телевизионных сервисов по подписке, таких как Disney + и Netflix, то, вероятно, вас устроит более низкая скорость загрузки. Конечно, прежде чем подписывать контракт, сделайте тест на скорость вашего нового дома и прочтите мелкий шрифт, чтобы убедиться, что вы не подписываетесь ни на что, чем не можете пользоваться.
Как настроить подключение к Интернету в Испании?
После того, как вы выбрали провайдера и выбрали тариф, соответствующий вашим потребностям, вы готовы настроить испанское интернет-соединение.К счастью, это относительно просто, но процесс будет зависеть от выбранного вами интернет-провайдера и ваших существующих подключений. Например, если вы оформили подписку у прежнего домашнего провайдера или использовали тариф для мобильного интернета, вам может потребоваться только подключить роутер, чтобы выйти в Интернет. Однако если вы настраиваете новую установку или ждете новой телефонной линии, это может занять несколько недель. Поэтому рекомендуется заранее связаться с новым поставщиком услуг и проверить возможные варианты.Ведь вы же не хотите остаться без интернета после заселения.
При регистрации вам необходимо предоставить подтверждение личности и места жительства (например, ваш NIE-номер), а также реквизиты для оплаты. Возможно, вам также придется заплатить единовременную плату за активацию или настройку. Если вы переезжаете в Испанию, вам следует обратиться к поставщику услуг, чтобы узнать, можете ли вы перенести контракт на новый адрес. Вам следует сделать это, как только вы узнаете свои новые контактные данные и дату переезда.После этого они смогут помочь вам справиться с переездом, снимая стресс, чтобы вы оставались в сети как можно дольше.
Получение VPN в Испании
Когда вы живете и работаете за границей, как никогда важно обеспечить вашу конфиденциальность и безопасность при работе в Интернете. Для многих эмигрантов, проживающих в Испании, это означает получение виртуальной частной сети (VPN). VPN могут помочь вам просматривать сайты с большей анонимностью и конфиденциальностью в Испании и за ее пределами. Они также могут помочь разблокировать онлайн-контент, позволяя вам получать доступ к вашим любимым сайтам и платформам из дома и за рубежом.
Некоторые из VPN, доступных в Испании, включают:
Настройка испанского ТВ
Если вы любите проводить вечера дома, свернувшись клубочком, перед просмотром последних испанских драм или американских комедий, то вам будет приятно узнать, что испанское телевидение предлагает одни из лучших телевизионных каналов в Европе. Большинство домашних хозяйств в Испании получают свое телевидение через наземную цифровую платформу страны. Однако многие жители Испании подписываются на дополнительные телевизионные пакеты через своего интернет-провайдера, и они часто объединяются с телефонными услугами.Между этими поставщиками существует ожесточенная конкуренция, предлагающие варианты на любой бюджет, вкус и предпочтения зрителей.
Некоторые из ведущих ТВ-провайдеров Испании включают:
- Vodafone
- Movistar
- Orange
- Yoigo
Сумма, которую вы в конечном итоге заплатите за подписку на ТВ, будет во многом зависеть от выбранного вами пакета. Большинство провайдеров предлагают пакеты, включающие самые популярные испанские каналы и несколько международных опций. Однако, если вы ищете дополнительные каналы, вам, как правило, придется платить больше.Сюда входят международные каналы, спортивные каналы и детские программы. Все большее количество испанских телевизионных пакетов также включает интерактивные сервисы и потоковые платформы, такие как Netflix и Disney +.
Оплата счетов
Независимо от того, к какому провайдеру вы подключитесь, оплата счетов за интернет, телевидение и стационарные телефоны в Испании обычно производится ежемесячно. При подписании контракта вам нужно будет выбрать либо ежемесячный сбор (прямой дебет), либо банковский перевод.Могут быть доступны и другие методы, но вам нужно будет поговорить со своим поставщиком, чтобы узнать больше. Чтобы упростить настройку этих платежей, вы можете открыть банковский счет в Испании.
Подача жалобы на испанскую телекоммуникационную компанию
Если у вас возникли проблемы с подключением к Интернету, телевидению или стационарному телефону в Испании, вам следует как можно скорее связаться с вашим провайдером, чтобы решить эту проблему. У каждого провайдера своя процедура подачи жалоб, и вы сможете узнать больше об этом на сайте компании.Испанский регулирующий орган для телекоммуникационных компаний — La Comisión Nacional de los Mercados y la Competencia (CNMC).
