Настройки 3g: Настройка GPRS/EDGE/3G/4G в смартфоне под управлением ОС Android
Настройка интернета 3G/4G | Советы по настройке Wi-Fi роутеров
Сегодня мы попробуем разобраться в проблеме, когда маршрутизатор не видит 3G (4G) USB модем после подключения. Если вы зашли на эту страницу, то наверное понимаете, что я имею введу. Проблема простая и понятная. Есть роутеры, которые могут подключатся к интернету через 3G модем …
27.08.16Я уже давно пользуюсь интернетом от Интертелеком, и после перехода на безлимитный тариф, скорость при проверке через speedtest.net, была в среднем 8-10 Мбит/с. При загрузке файлов, реальная скорость была 800-1100 Кбит/с. Что очень хорошо. В последнее время заметил, что при загрузке …
13.05.16Практически все кто подключается к интернету в селах, делают это через 3G USB модемы. Как в Украине, так и в России. Все потому, что нет возможности подключить обычный кабельный интернет, да и ADSL не везде можно подключить (к тому же не у всех есть телефонная линия).
Привет! Начну с того, что я сам время от времени пользуюсь интернетом от Интертелеком (а в последнее время, только им и пользуюсь). Так вот, я очень хорошо знаю, что значит пропадает интернет, падает скорость, не удается подключиться к интернету и т. д. Решил написать свои мысли по этому …
13.02.16Все кто пользуется интернетом через 3G USB модем, рано или поздно задается вопросом как же раздать интернет по Wi-Fi сети. Если у нас есть один 3G/4G модем, не важно какого интернет-провайдера (у меня, например, есть Интертелеком), мы можем модем подключить только к одному компьютеру. В …
23.12.15 После смены тарифа на безлимитный и с увеличенной скоростью, задумался о покупке нового Wi-Fi роутера. А то мой старенький RT-N13U B1, который несколько лет работал с модемом от провайдера Интертелеком, уже немного устал. Начал часто обрывать сеть, устройства отказывались подключаться и … 09.12.15
Начал часто обрывать сеть, устройства отказывались подключаться и … 09.12.153G интернет в Украине наиболее популярный в небольших городах и селах. Это и не странно, ведь в городе можно подключить обычный Ethernet, платить за него намного меньше чем за 3G, а скорость получать в десятки раз выше. Среди 3G провайдеров, самое лучшее покрытие наверное у Интертелеком. …
14.06.15Настройка 3G модема
Настройка 3G модема
1. Вставьте модем в любой свободный USB-порт вашего компьютера. На компьютер будут установлены драйверы модема и программа управления 3G-модемом. Это либо «МТС Коннект», либо другая версия программы управления — «Коннект Менеджер». Если автоматической установки не произошло, запустите проводник и кликните на новое обнаруженное устройство (3G-модем), запустите файл autorun.exe.
Версия программы не принципиальна, но мы рассмотрим их обе, поскольку в их настройках имеются некоторые различия.
2. Посмотрите на индикатор сети. При идеальных условиях должно быть значение 3G(WCDMA) и полный уровень шкалы сигнала:
Если значение не максимальное или вы наблюдаете надпись EDGE/GPRS вместо 3G(WCDMA), это значит, что скорость будет значительно меньше.
В целях улучшения качества связи в программе «МТС Коннект» в разделе «Опции — Сеть — Тип сети» установите тип подключения «Приоритет WCDMA», если зона покрытия 3G не устойчива, либо «только GSM», если 3G вообще нет (в программе «Коннект Менеджер» в разделе «Настройки — Сеть» — «Приоритет 3G» либо «только EDGE/GPRS» соответственно).
3. Установите параметры подключения к сети «Инсис».
3.1 В программе «Коннект Менеджер» необходимо зайти в раздел «Настройки — Настройки модема» нажать на кнопку «+», создав новый профиль, и прописать следующие данные:
- имя подключения — любое, к примеру, «Инсис»;
- точка доступа — insis.
 ural для лимитных тарифов (оплата за каждый мегабайт трафика), либо insis111.ural для безлимитных тарифов;
ural для лимитных тарифов (оплата за каждый мегабайт трафика), либо insis111.ural для безлимитных тарифов; - номер дозвона- *99#;
- логин — Ваш IP-адрес, выданный при подключении;
- пароль — пароль на доступ к серверу статистики компании «Инсис».
3.2 В программе «МТС Коннект» необходимо зайти в раздел «Опции — Управление профилем», нажать на кнопку «Новый», создав новый профиль, и прописать следующие данные:
- имя подключения — любое, к примеру, «Инсис»;
- точка доступа — insis.ural для лимитных тарифов (оплата за каждый мегабайт трафика), либо insis111.ural для безлимитных тарифов, выбрать тип «Статически»;
- номер дозвона — *99#;
- логин — Ваш IP-адрес, выданный при подключении;
- пароль — пароль на доступ к серверу статистики компании «Инсис».
4. Подключитесь к сети, выбрав необходимый профиль и нажав кнопку «Подключить» в разделе «Подключение» в программе «МТС Коннект»:
В программе «Коннект Менеджер» необходимо перейти в раздел «Коннект» и нажать кнопку «Подключение»:
Если у вас возникли сложности при настройке параметров, вы всегда можете обратиться в круглосуточную службу технической поддержки по телефону 8-800-755-05-55, либо написать нам на электронную почту 911@profintel.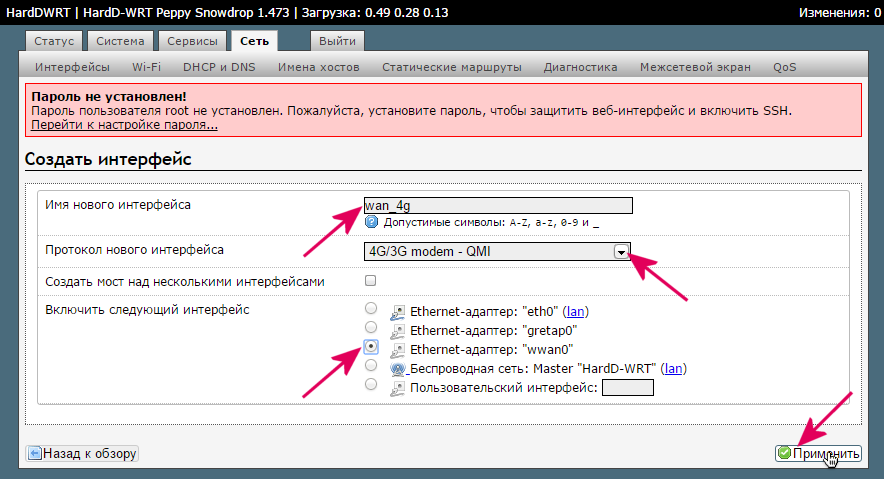
Настройка 3G модема — Микро Лайн Wiki
3G модем нужно подключить через USB разъем к изделию. Все USB разъемы равноправны. Следует учесть, что в помещении котельной может быть слабый сигнал сети. Особенно, если котельная в подвале или без окон. Надо заранее узнать, какой провайдер сотовой связи хорошо надежно доступен. Возможно, что потребуется перенести изделие в место, где хороший сигнал сотовой связи. Можно вынести модем на USB кабеле, но длина такого кабеля обычно ограничиваеся 2-3 метрами.
Модем является опцией в комплектации изделия. Так как мы не можем гарантировать работоспособность разных модемов, то комплектуем только теми модемами, которые тестированы.
Каждый модем характеризуется параметром «USB ID». Провайдер Интернета (МТС/Мегафон/Билай и т.п) характеризуются паараметром APN. Эти параметры задаются в утилите настройки.
Проблема в том, что для правильной работы утилиты настройки, она должна получить из изделия конфигурацию. Далее эта конфигурация редактируется утилитой и загружается обратно в изделие. Процедуры выгрузки и загрузки конфигурации делаются на веб странице, когда изделие уже на связи с сервером. То есть, Интернет должен быть уже покдключен. Поэтому, прежде, чем подключить 3G модем, требуется иметь кабельное подключение. Процедура состоит из следующих шагов:
Далее эта конфигурация редактируется утилитой и загружается обратно в изделие. Процедуры выгрузки и загрузки конфигурации делаются на веб странице, когда изделие уже на связи с сервером. То есть, Интернет должен быть уже покдключен. Поэтому, прежде, чем подключить 3G модем, требуется иметь кабельное подключение. Процедура состоит из следующих шагов:
- подключаем изделие Ethernet кабелем к роутеру;
- настраиваем веб страницу пользователя, добавляем там изделие. Для этого потребуется серийный номер;
- выгружаем конфигурацию изделия — файл вида config-xxxxxx.zip
- загружаем файл конфигурации в утилиту настройки, редактируем там параметр APN;
- указываем в утилите настройки, что будет использоваться 3G модем. Там есть выбор из трех вариантов: Ethernet/WiFi/3G. Ставим «галочки» напротив тех вариантов, которые будут использоваться;
- измененный в утилите настройки файл конфигурации загружаем через веб интерфейс;
- выключаем изделие, подключаем 3G модем вместо Ethernet кабеля и включаем.
 Через 3-5 минут ожидается, что изделие появится в веб интерфейсе — будет закрашенный черным кружок напротив его названия.
Через 3-5 минут ожидается, что изделие появится в веб интерфейсе — будет закрашенный черным кружок напротив его названия.
3G модем в утилите настройки
Утилита настройки имеет специальное поле «USB ID GSM модема». Для другого модема код в этом поле может быть другим.
Для подключения к Интернету сотовый провайдер обычно указывает специальный параметр — APN. Он отличается от провайдера к провадеру и даже может быть разный у одного и того же провайдера в разных регионах. Поэтому, следует выяснить его значение и ввести в утилите настройки.
Примечание. «USB ID» и «APN» следует вводить без кавычек.
Пример утилиты настройки на иллюстрации:
Подключение 3G модема
В некоторых экземплярах изделий наблюдалась проблема, при подключении 3G модема устройство перегружалось. Это связано с сочетанием таких условий:
- малый уровень 3G сигнала приводит к тому, что модем больше потребляет для своего передатчка;
- прибор укомплектован компьютером «Raspberry Pi B+».
 Дело в том, что выпускались приборы компьютером «Raspberry Pi B» и «Rasbperry Pi B+». Последний имеет ограничение по выходному току USB порта. Это приводит к сбою;
Дело в том, что выпускались приборы компьютером «Raspberry Pi B» и «Rasbperry Pi B+». Последний имеет ограничение по выходному току USB порта. Это приводит к сбою;
Настройка 3G на ресиверах OPEN SX1/SX2
1. Приобретите USB адаптер 3G.
Рекомендуется использовать модель HSUPA 3G Modem
Общий список поддерживаемых моделей 3G модемов:
Е122 Huawei WCDMA support
Е171 Huawei WCDMA support
Е173 Huawei WCDMA support
Е176G Huawei WCDMA support
Е180 Huawei WCDMA support
Е220 Huawei WCDMA support
Е303 Huawei WCDMA support
Е303S Huawei WCDMA support
Е367 Huawei WCDMA support
Е1550 Huawei WCDMA support
Е1692 Huawei WCDMA support
Е1750 Huawei WCDMA support
MF192 Huawei WCDMA support
MF190S Huawei WCDMA support
DWM157 DLink WCDMA support
MA180 TP Link WCDMA support
X230E Alcatel WCDMA support
X080C-2NIM Alcatel WCDMA support
ADU-510A Anydata WCDMA support
MU600 NUFRONT WCDMA support
XLS100 Lonsai WCDMA support
2. Обновите софт на наиболее свежую версию.
Обновите софт на наиболее свежую версию.
3. Отключите ресивер, подключите 3G адаптер в USB порт ресивера.
4. Включите ресивер, зайдите в ГЛАВНОЕ МЕНЮ.
5. Выберите пункт ДОПОЛНИТЕЛЬНЫЕ ФУНКЦИИ.
6. Далее выберите НАСТРОЙКИ СЕТИ.
7. Затем выберите пункт НАСТРОЙКА 3G.
8. В появившемся окне настроек 3G модема оставьте без изменения первый пункт.
9. В пункте ACCESS POINT выберите из предлагаемого списка значение точки доступа вашего 3G оператора.
Если в списке нет значения вашей точки доступа, выберите пункт USER DEFINE
Затем нажмите кнопку FAV на пульте управления и в ручную введите данные сети своего 3G оператора.
10. После того как выбрали или ввели данные для подключения 3G оператора, выберите пункт ENABLE и нажмите ОК на пульте управления.
11.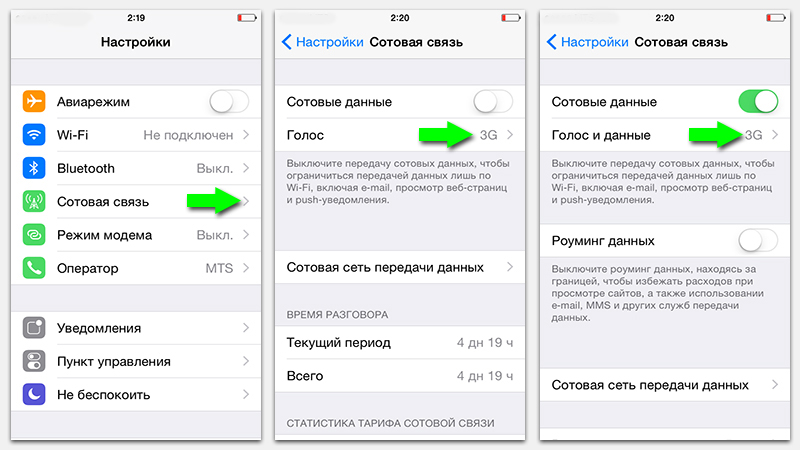 Ресивер спросит, 3G MODEM ENABLE, выбираете ДА и жмете кнопку ОК на пульте управления.
Ресивер спросит, 3G MODEM ENABLE, выбираете ДА и жмете кнопку ОК на пульте управления.
12. Начинается подключение к сети интернет 3G оператора.
Подключение завершено!
13. Отображение LED индикатором состояния режима модема:
Светодиод мигает: Модем определился ресивером
Светодиод горит: Модем подключен к сети оператора
Светодиод не горит: Модем не определился ресивером.
Приятного просмотра.
Настройка роутера для 3G и LTE
Рассмотрим распространенные модели крупнейших производителей, работающих на самом новом программном обеспеченииЧто нужно для правильной настройки?
- Войти в административную панель роутера (об этом тут)
- Переключить WAN-подключение или режим работы роутера в 3G-LTE
- Вбить настройки оператора связи, если это потребуется
- Применить настройки и наслаждаться результатом
В новейших версиях прошивок ASUS все сделано лаконично и очень просто.
- Переходим в меню Интернет
- Выбираем тип WAN USB
- В пункте Местоположение выбираем Вашу страну
- ISP — тут нужно выбрать оператора связи (провайдера)
- Нажимаем кнопку Применить и вуаля!
D-Link тоже не стали играться, добавив в последних своих прошивках большинство операторов и их настроек
- В разделе Сеть выбираем меню WAN
- Кликаем два раза на подключение WAN и выбираем меню Тип соединения 3G или LTE
- Провайдер — тут нужно выбрать Вашу страну и оператора связи
- Чуть ниже нажимаем кнопку Применить
Другая знаменитая своими недорогими маршрутизаторами фирма Tp-Link так же пошла по пути наименьшего сопротивления
- В разделе Сеть выбираем меню 3G/4G
- Регион и Поставщик услуг мобильного Интернет — тут просто суждено выбрать Вашу страну и оператора связи
- Жмём на Сохранить
- Билайн — internet.
 beeline.ru
beeline.ru - Мегафон — internet
- МТС — internet.mts.ru
Резервирование канала интернет с помощью 3G/4G модема
Почти в каждой организации были случаи, когда пропадал интернет. Такие проблемы негативно влияют на любой бизнес. Для устранения риска пропустить важный тендер организациями широко используется резервирование интернет канала. Провайдеры проводного интернета всегда ставят завышенные тарифы на интернет для юридических лиц и это при низкой скорости канала. В удаленных от центра организациях зачастую бывает только 1 провайдер проводного интернета. С помощью 3G/4G модемов можно реализовать надежный и недорогой резервный канал интернета, который включится автоматически, как только возникнут проблемы на основном канале и переключит интернет обратно на основной сразу после его восстановления. Пример реализации резервирования интернета с помощью надежного высокоскоростного модема Тандем-4G будет рассмотрен в этой статье.
Реализовывать резервный канал будем на профессиональном роутере Mikrotik.
Настройку роутера будем осуществлять с помощью программы WinBox [скачать]. Также можно оффлайн скачать программу через web-интерфейс роутера. Для этого нужно зайти в браузере на ip адрес роутера (по умолчанию 192.168.88.1) и нажать на пункт меню Winbox.
- Подключите роутер к компьютеру с помощью сетевого кабеля, подключите модем к роутеру кабелем USB.
- Запустите WinBox. В поле Connect To: введите MAC адрес роутера. MAC адрес вы найдете на обратной стороне роутера
- Настройку будем осуществлять «с нуля».
 Поэтому первым делом сбросим настройки роутера. Для этого зайдите в меню System -> Reset Configuration. Поставьте одну галочку No Default Configuration. Нажмите Reset Configuration
Поэтому первым делом сбросим настройки роутера. Для этого зайдите в меню System -> Reset Configuration. Поставьте одну галочку No Default Configuration. Нажмите Reset Configuration - Закройте WinBox. После перезагрузки роутера снова запустите и войдите в настройку по уже забитому MAC адресу. Начнем настройку с Wi-Fi. Заходим в раздел Wireless и выбираем вкладку Security Profiles. В открывшемся окне нажимаем на кнопку Add New. В поле Name вводим произвольное имя профиля, в пункте Autentification Types ставим галочку напротив WPA2 PSK, в строке WPA2 Pre-Shared Key указываем произвольный ключ шифрования беспроводной сети.
 Его длина должна составлять не менее 8 символов. Нажимаем кнопку ОК.
Его длина должна составлять не менее 8 символов. Нажимаем кнопку ОК. - Заходим во вкладку Interfaces и выбираем интерфейс по-умолчанию wlan1. В открывшемся окне выбираем только что созданный Security Profile, в поле SSID вводим название вашей сети Wi-Fi и нажимаем кнопку ОК. Закройте все открытые окна.
- Зайдите в меню interfaces. Интерфейс Ether1 — первый сетевой порт роутера по умолчанию используется для проводного интернета. Щелкните дважды на этом интерфейсе.
 По желанию задайте ему имя в поле Name. Нажмите кнопку Comment и введите короткий комментарий к интерфейсу — это будет необходимо для дальнейшей настройки резервирования.
По желанию задайте ему имя в поле Name. Нажмите кнопку Comment и введите короткий комментарий к интерфейсу — это будет необходимо для дальнейшей настройки резервирования. - Настроим интерфейс нашего 4G модема. Вернитесь в меню Interfaces. Модем уже должен быть подключен к роутеру. Найдите интерфейс ppp-out1 и щелкните по нему дважды. Введите имя интерфейса (мы назвали Тандем-4G) Нажмите кнопку Advanced Mode. Data Channel и Info Channel введите 2 и 1 соответственно. APN заполните согласно вашему провайдеру. В нашем случае internet.mts.ru.
- Перейдите на вкладку PPP и заполните поля Phone, user, password исходя из параметров вашего провайдера.
 Снимите галочку Dial on Demand. (Звонок по запросу — нам нужен постоянный доступ, а не по запросу). Нажмите кнопку Enable. Если все астроено правильно, то Status сменится на Connected внизу окна.
Снимите галочку Dial on Demand. (Звонок по запросу — нам нужен постоянный доступ, а не по запросу). Нажмите кнопку Enable. Если все астроено правильно, то Status сменится на Connected внизу окна. - Объединим сетевые интерфейсы (порты 2,3,4,5 и Wi-Fi) в одну общую сеть. Для этого зайдите в меню Bridge, нажмите «+» и задайте имя для сетевого моста (обычно LAN). Нажмите ОК.
- Перейдите на вкладку Ports. Нажмите + и добавьте интерфейс ether2. Bridge укажите LAN. То же самое проделайте для интерфейсов ether3,4,5
- Зададим IP адрес роутера. Для этого перейдите в меню IP -> Addresses.
 Нажмите «+». Введите адрес который будет присвоен роутеру Mikrotik. Interface выберите LAN.
Нажмите «+». Введите адрес который будет присвоен роутеру Mikrotik. Interface выберите LAN. - Если вы используете статический адрес (ipoE) для выхода в интернет, создайте еще один адрес кнопкой «+». Заполните поля в соответствии с данными провайдера вашего интернета. В поле Interface выберете ether1. Если провайдер выдает вам динамический ip адрес, сразу перейдите к пункту 13.
- Если интернет провайдер использует DHCP, необходимо создать DHCP клиент на роутере. Перейдите в меню IP -> DHCP client. Нажмите «+» и выберете интерфейс ether1. Нажмите ок.
- Для создания DHCP сервера, чтобы роутер сам раздавал ip адреса в сети сначала необходимо создать пул ip адресов.
 Для этого перейдите в меню IP -> Pool. Нажмите «+». Введите имя пула адресов. Поле Addresses заполните по шаблону: [первый ip адрес]-[второй ip адрес]. Например: 192.168.10.2-192.168.10.235. Нажмите ОК.
Для этого перейдите в меню IP -> Pool. Нажмите «+». Введите имя пула адресов. Поле Addresses заполните по шаблону: [первый ip адрес]-[второй ip адрес]. Например: 192.168.10.2-192.168.10.235. Нажмите ОК. - Создадим DHCP сервер. Перейдите в меню IP -> DHCP Server. Введите имя сервера, Интерфейс — LAN. Address pool — тот, что создали в прошлом пункте.
- Настроим DNS. Перейдите в меню IP -> DNS. Пропишите DNS серверы как показано на рисунке ниже.
- Перейдем к настройке маршрутизации.
 Перейдите в меню IP -> Routes. Нажмите «+» для создания нового маршрута. Dst. Address оставьте без изменения (0.0.0.0/24 смотрит в интернет). Gateway — пропишите шлюз вашего интернет провайдера. Distance — 1. Нажмите кнопку Comment и пропишите ISP1 (либо другой короткий комментарий, используется для настройки резервирования). Нажмите ОК во всех окнах.
Перейдите в меню IP -> Routes. Нажмите «+» для создания нового маршрута. Dst. Address оставьте без изменения (0.0.0.0/24 смотрит в интернет). Gateway — пропишите шлюз вашего интернет провайдера. Distance — 1. Нажмите кнопку Comment и пропишите ISP1 (либо другой короткий комментарий, используется для настройки резервирования). Нажмите ОК во всех окнах. - Кнопкой «+» добавьте еще один маршрут. Dst Address также оставьте без изменения, Gateway выберете интерфейс модема (Tandem-4G). Нажмите Comment и пропишите ISP2 — комментарий, обозначающий второй резервный выход в интернет. Нажмите ОК.

- Добавьте еще один маршрут. Dst. Address 8.8.4.4, Gateway ether1, Check Gateway: ping. Именно этот адрес через основной провайдер мы будем пинговать для проверки его работоспособности.
- Перейдем к настройке Firewall. Откройте меню IP -> Firewall. Откройте вкладку NAT и нажмите «+». Chain: выберете srcnat. Out Interface укажите интерфейс модема Tandem-4G. Перейдите на вкладку Action и в поле Action укажите masquerade. Нажмите ОК. На той же вкладке NAT снова нажмите «+» и проделайте те же действия, выбрав Out Interface ether1.
- Перейдите на первую вкладку настроек Firewall-а.
 Добавлять следующие правила удобнее через терминал. Откройте меню new Terminal и введите следующие команды:
Добавлять следующие правила удобнее через терминал. Откройте меню new Terminal и введите следующие команды:
- ip firewall filter add action=drop chain=input comment=»Deny invalid connections» connection-state=invalid #запрещаем соединения со статусом invalid
- ip firewall filter add chain=input comment=»Permit icmp» protocol=icmp #разрешаем использование протокола icmp
- ip firewall filter chain=input comment=»Permit established connections» connection-state=established #разрешаем все уже установленные соединения
- ip fierwall filter add chain=input comment=»Permit related connections» connection-state=related #разрешаем все зависимые соединения
- ip firewall filer add action=drop chain=input comment=»Deny new connections» connection-state=new in-interface=!LAN #блокируем все новые соединения со всех интерфейсов, кроме LAN
- ip firewall filter add action=drop chain=output comment=»Deny 8.
 8.4.4 to reserved internet-channel» dst-address=8.8.4.4 out-interface=all-ppp protocol=icmp #запрещаем ping 8.8.4.4 через ppp-интерфейсы
8.4.4 to reserved internet-channel» dst-address=8.8.4.4 out-interface=all-ppp protocol=icmp #запрещаем ping 8.8.4.4 через ppp-интерфейсы
- Перейдем к настройке переключения каналов интернета. Зайдите в меню Tools -> Netwatch. Добавьте новый IP адрес для наблюдения кнопкой «+». Host: введите 8.8.4.4 — этот адрес мы будем пинговать. Interval: введите время, через которое мы будем пинговать адрес. В зависимости от того, доступен ли host 8.8.4.4, мы будем переключать интернет на резерв, либо переводить обратно на основной.
- Во вкладке Up введите:
- ip route set [find comment=»ISP1″] disabled=no
- interface ppp-client disable [find comment=»ISP2″]
- Во вкладке Down введите:
- ip route set [find comment=»ISP1″] disabled=yes
- interface ppp-client enable [find comment=»ISP2″]
- Во вкладке Up введите:
На этом настройка закончена, протестируйте переключение, отключив основной канал интернета. Роутер переключит интернет на модем. В меню Interfaces вы можете наблюдать когда происходит переключение.
Роутер переключит интернет на модем. В меню Interfaces вы можете наблюдать когда происходит переключение.
Активен интерфейс ether1, интернет работает по основному каналу:
Активен интерфейс Tandem-4G, интернет работает по резервному каналу:
Возможны так же и другие варинаты резервирования:
- Балансирование трафика с двух каналов интернет на Mikrotik
- Настройка роутера Mikrotik с резервным интернетом
Как навести 3G/4G антенну на базовую станцию с помощью модема HUAWEI E3372h
В данной статье мы не будем касаться вопроса подключения USB модема к внешней антенне. Этот вопрос был освещен в исчерпывающей статье » Как подключить внешнюю антенну к USB модему».
Из данной статьи вы узнаете, как навести антенну на базовую станцию самостоятельно, без привлечения специалистов и применения узкоспециального и дорогостоящего оборудования. Для наведения антенны, нам понадобится высокочастотный антенный кабель, 3G/4G USB модем Huawei E3372h (либо устройство, с интегрированным модемом Huawei E3372h) и персональный компьютер или ноутбук.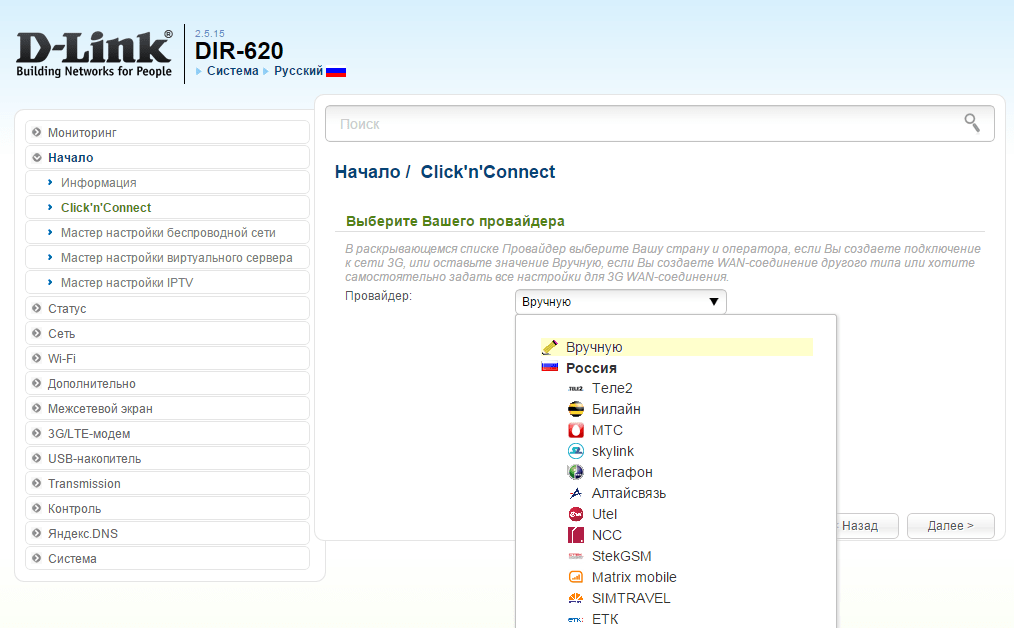
Помимо антенны и модема может использоваться:
При выборе места для установки антенны, следует обратить внимание, что пользовательскую антенну необходимо устанавливать в прямой видимости антенн базовой станции оператора 3G/4G. На пути от антенны до базовой станции не должно быть никаких высоких препятствий (здания, горы, холмы, лесопосадки и т.п.) мешающих распространению сигнала. Крупные объекты (высокие деревья, крыши домов), расположенные на расстоянии менее 1,5 метров от антенны могут отражать радиоволны, ухудшая качество связи. Если у вас остался излишек кабеля, используйте его на поднятие антенны вверх над землёй.
Если базовая станция оператора сотовой связи находится в прямой видимости, просто направьте антенну точно на нее и с высокой долей вероятности у вас всё заработает. За городом, обычно установлены большие вышки операторов сотовой связи высотой в несколько десятков метров. В городах, вместо вышек занимающих много места, размещают базовые станции на крышах и стенах высоких зданий.
Если невозможно визуально определить расположение вышки или базовой станции 3G/4G оператора, необходимо отыскать место, в котором сигнал от базовой станции максимален.
Установите в модем SIM-карту 3G/4G оператора, присутствующего в данной местности. Затем соедините модем с антенной высокочастотными кабелями, а модем подключите к ПК или ноутбуку. При использовании готовых комплектов, подключите комплект к ПК или ноутбуку, как указано в инструкции на комплект.
Включите компьютер и подключите к USB порту модем или кабель от комплекта. После подключения модема (или кабеля комплекта) к ПК, загрузится веб-интерфейс модема. В случае если этого не произошло, запустите обозреватель интернета (браузер) и в адресной строке наберите IP-адрес модема 192.168.8.1 и нажмите Enter.
На главной странице веб-интерфейса модема отображается уровень сигнала, название оператора сотовой связи, стандарт связи и параметры текущего соединения.
Рисунок 1 — Главная страница веб-интерфейса модема
Точные значения уровня сигнала можно увидеть, перейдя в режим наведения антенны.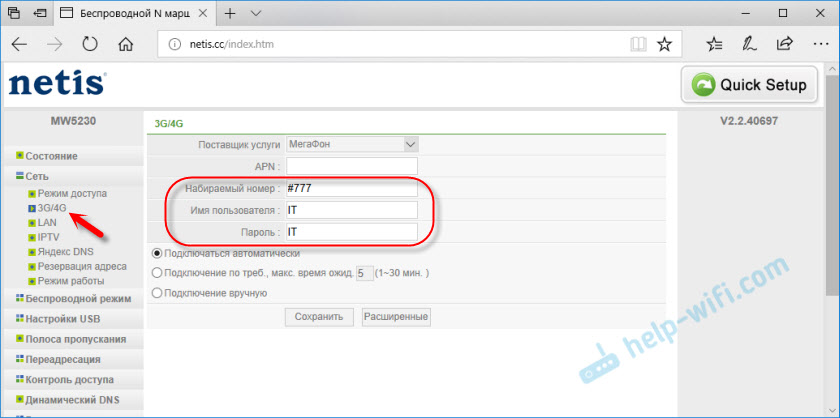 Для этого, кликните по символу антенны, расположенному возле опций меню веб-интерфейса (обведено красным кружком на рисунке 1).
Для этого, кликните по символу антенны, расположенному возле опций меню веб-интерфейса (обведено красным кружком на рисунке 1).
Рисунок 2 — Режим наведения антенны (стандарт связи 4G-LTE)
В режиме наведения антенны, на экране веб-интерфейса крупно отображается информация об уровне и качестве принимаемого сигнала.
На экране отображается:
- Стандарт связи (4G—LTE, WCDMA (UMTS 2100), EDGE (GSM 1800)).
- RSRP – средний уровень сигнала принимаемого с базовой станции оператора. Измеряется по логарифмической шкале в дБм (dBm) и отображается в виде отрицательных значений. Чем значение ближе к нулю, тем выше уровень принимаемого сигнала. Например, значение сигнала RSRP равное -65 dBm, намного лучше, чем значение -97 dBm.
Для стандарта связи WCDMA (UMTS 2100) уровень сигнала принимаемого с базовой станции будет обозначен как RSCP.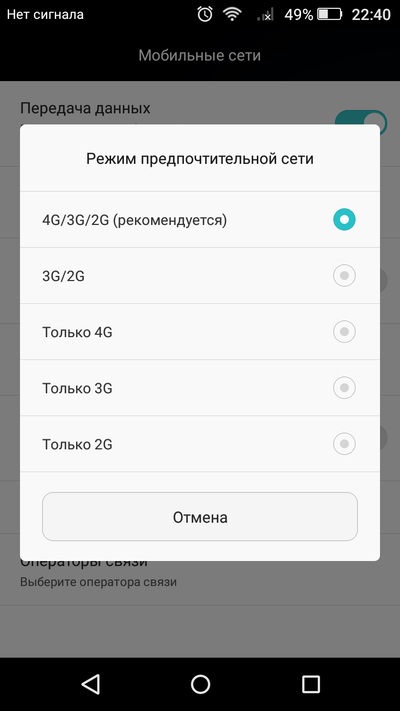
- SINR — отношение уровня полезного сигнала к уровню шума (соотношение сигнал/шум). Измеряется в дБ (dB). Чем выше данное значение, тем лучше качество сигнала. При значениях SINR ниже 0 скорость подключения будет очень низкой, т.к. это означает, что в принимаемом сигнале шума больше, чем полезной части.
Для стандарта связи WCDMA (UMTS 2100) соотношение сигнал/шум будет обозначено как Ec/Io.
- RSRQ — качество принятых пилотных сигналов.
- RSSI — показатель уровня сигнала принимаемого приёмником модема. Измеряется по логарифмической шкале в дБм (dBm) и отображается в виде отрицательных значений. Более высокая мощность принимаемого сигнала, соответствует меньшему отрицательному значению.
Рисунок 3 – Режим наведения антенны (стандарт связи WCDMA)
Рекомендуется производить наведение антенны вдвоем (один человек перемещает антенну, второй отслеживает значения на мониторе). Медленно поворачивайте антенну в разных направлениях с шагом 3-5 градусов. Показания значений на мониторе, будут запаздывать относительно ваших действий. Повернув антенну, делайте паузу не менее 30-40 секунд и наблюдайте за изменением значений на мониторе.
Медленно поворачивайте антенну в разных направлениях с шагом 3-5 градусов. Показания значений на мониторе, будут запаздывать относительно ваших действий. Повернув антенну, делайте паузу не менее 30-40 секунд и наблюдайте за изменением значений на мониторе.
Поворачивайте антенну до тех пор, пока не найдете такое положение, в котором значения уровня принимаемого сигнала RSSI и отношение сигнал/шум SINR (Ec/Io) будут максимальны. Помимо числового значения, каждый параметр сигнала на экране, в зависимости от уровня приёма в том или ином стандарте, изменяет цвет от красного до зеленого (красный – плохие показатели приёма, зеленый – отличные). Оценить качество принимаемого сигнала, можно используя таблицу 1.
Таблица 1
| Показатели качества принимаемого сигнала | Значения параметров | |
| RSSI | SINR (Ec/Io) | |
| Отличные | -30 .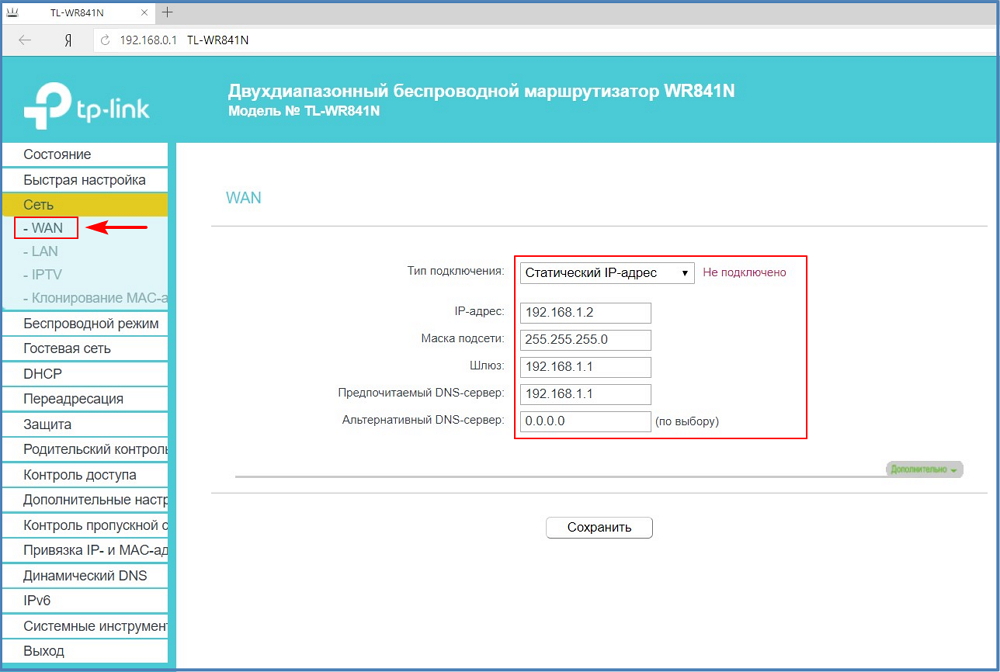 .. -50 dBm .. -50 dBm | 30 dB и выше |
| Хорошие | -50 … -70 dBm | от 20 dB до 30 dB |
| Удовлетворительные | -70 … -85 dBm | от 10 dB до 20 dB |
| Плохие | -85 … -110 dBm | менее 10 dB |
Завершив наведение антенны, надёжно закрепите её в найденном положении, чтобы избежать смещения антенны и ухудшения качества связи. Для выхода из режима наведения антенны, нажмите на кнопку Главная. Произойдет возврат web-интерфейса на главную страницу.
Рисунок 4 — Режим наведения антенны (стандарт связи EDGE)
Некоторые версии ПО USB модема не поддерживают режим наведения антенны. Если ваш модем не отображает режима наведения антенны, войдите в меню Настройки и выберите вкладку «Информация об устройстве» в разделе «Система», как показано на рисунке 5.
Рисунок 5 — Информация об устройстве
Для быстрого перехода во вкладку «Информация об устройстве» нажмите изображение вопросительного знака в главном меню.
В таблице отображается полная информация об устройстве, включая информацию об уровне и качестве принимаемого сигнала. Произведите наведение антенны, как указано выше, руководствуясь данными из таблицы.
Для просмотра значений уровня сигнала из любого раздела меню веб-интерфейса модема, наведите курсор мыши на изображение уровня сигнала. Значения данных параметров приема сигнала будут отображены во всплывающем «облаке».
При недостаточном качестве принимаемого сигнала, попробуйте перенести антенну в другое место или поднять выше. Возможно, для усиления слабого сигнала будет необходима антенна с большим коэффициентом усиления, например, параболическая сетчатая, параболическая или офсетная тарелка.
Следует обратить внимание, что антенны с большим коэффициентом усиления имеют очень узкую диаграмму направленности, что предъявляет более высокие требования к точности их наведения.
Полное руководство в формате PDF по настройке веб-интерфейса модема Huawei E3372h можно скачать здесь.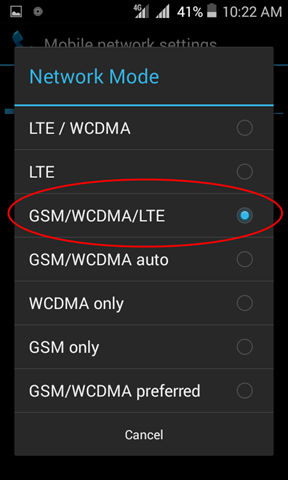
Настройки APN 3G / 4G / MMS для всех операторских сетей в США
Чтобы подключить мобильное устройство или устройства к Интернету, вам необходимо настроить параметры GPRS / Интернет / APN на вашем устройстве, прежде чем вы воспользуетесь их Интернет-услугами. Сегодня почти многие операторы / операторы мобильной связи в США автоматически отправляют настройки Интернета прямо на ваши телефоны / устройства, а также автоматически устанавливаются на новые устройства. Однако в некоторых случаях вам может не повезти, что вы получите настройки автоматически.В такой ситуации вы можете просто вручную настроить свои параметры, используя перечисленные ниже параметры для уважаемых операторов мобильной связи.
Поскольку большинство операторов мобильной связи постоянно меняют свои прокси-серверы или точки доступа, мы стараемся обновлять приведенные ниже данные, насколько это возможно. Если указанные ниже настройки неверны, сообщите нам об этом.
* ВСЕ НАСТРОЙКИ APN ОБНОВЛЕНЫ НА ИЮЛЬ 2014 г.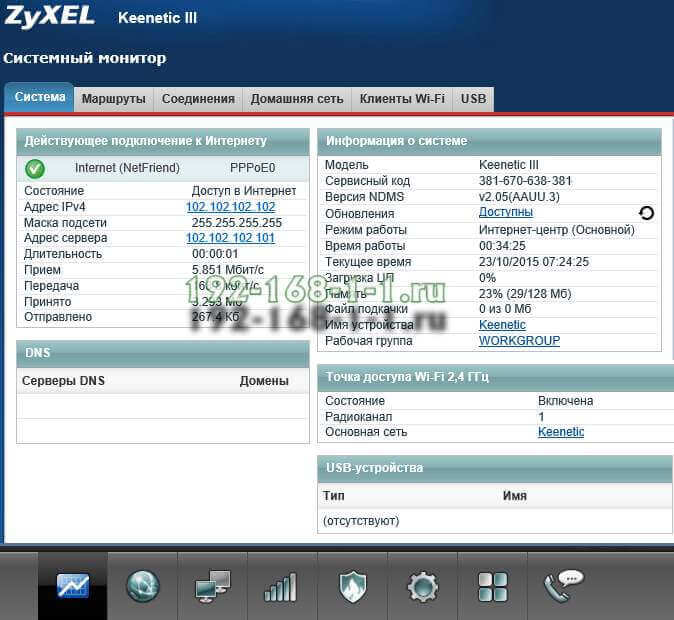
Verizon Wireless
Приведенная ниже настройка настроит ваше устройство для доступа к Интернету 3G / 4G / MMS и другим услугам на ваших мобильных телефонах / устройствах.
Ручные настройки Verizon APN GPRS / 3G / 4G / MMS
| Имя: | Verizon |
| APN: | Интернет или vzwinternet |
| Прокси: | <Оставить пустым> |
| Порт: | <Оставить пустым> |
| Имя пользователя: | <Оставить пустым> |
| Пароль: | <Оставить пустым> |
| Сервер: | <Оставить пустым> |
| MMSC: | http: // ммс. vtext.com/servlets/mms vtext.com/servlets/mms |
| Прокси-сервер MMS: | <Оставить пустым> |
| Порт MMS: | 80 |
| MCC: | 310 |
| MNC: | 012 |
| Тип аутентификации: | <Оставить пустым> |
| Тип APN: | Интернет или ммс или по умолчанию |
AT&T
Приведенная ниже настройка настроит ваше устройство для доступа к Интернету 3G / 4G / MMS и другим услугам на ваших мобильных телефонах / устройствах.
Руководство AT&T APN Настройки GPRS / 3G / MMS
| Имя: | ATT |
| APN: | wap. cingular cingular |
| Прокси: | <Оставить пустым> |
| Порт: | <Оставить пустым> |
| Имя пользователя: | [email protected] |
| Пароль: | сингулярный1 |
| Сервер: | <Оставить пустым> |
| MMSC: | http: // mmsc.cingular.com |
| Прокси-сервер MMS: | wireless.cingular.com |
| Порт MMS: | 80 |
| MCC: | 310 |
| MNC: | 410 |
| Тип аутентификации: | <Оставить пустым> |
| Тип APN: | по умолчанию , мм |
Если у вас телефон / устройство 4G, настройте следующие параметры, чтобы включить подключение 4G.
| Имя: | ATT HSPA + |
| APN: | телефон |
| Прокси: | <Оставить пустым> |
| Порт: | <Оставить пустым> |
| Имя пользователя: | <Оставить пустым> |
| Пароль: | <Оставить пустым> |
| Сервер: | <Оставить пустым> |
| MMSC: | http: // mmsc.mobile.att.net |
| Прокси-сервер MMS: | proxy.mobile.att.net |
| Порт MMS: | 80 |
| MCC: | 310 |
| MNC: | 410 |
| Тип аутентификации: | <Оставить пустым> |
| Тип APN: | по умолчанию , мм |
Спринт
Приведенная ниже настройка настроит ваше устройство для доступа к Интернету 3G / 4G / MMS и другим услугам на ваших мобильных телефонах / устройствах.
Ручной Sprint APN GPRS / 3G / 4G / Настройки
| Имя: | Спринт Интернет |
| APN: | cinet.spcs |
| Прокси: | <Оставить пустым> |
| Порт: | <Оставить пустым> |
| Имя пользователя: | <Оставить пустым> |
| Пароль: | <Оставить пустым> |
| Сервер: | <Оставить пустым> |
| MMSC: | <Оставить пустым> |
| Прокси-сервер MMS: | 68.28.31.7 |
| Порт MMS: | 80 |
| MCC: | 234 |
| MNC: | 15 |
| Тип аутентификации: | |
| Тип APN: | по умолчанию |
Ручные настройки MMS Sprint APN
| Имя: | Sprint MMS |
| APN: | кинет.spcs |
| Прокси: | <Оставить пустым> |
| Порт: | <Оставить пустым> |
| Имя пользователя: | <Оставить пустым> |
| Пароль: | <Оставить пустым> |
| Сервер: | <Оставить пустым> |
| MMSC: | http: // ммс.sprintpcs.com/servlets/mms |
| Прокси-сервер MMS: | 68,28,31,7 |
| Порт MMS: | 80 |
| MCC: | 310 |
| MNC: | 120 |
| Тип аутентификации: | <Оставить пустым> |
| Тип APN: | мм |
T-Mobile США
Приведенная ниже настройка настроит ваше устройство для доступа к Интернету 3G / 4G / MMS и другим услугам на ваших мобильных телефонах / устройствах.
Руководство T-Mobile APN GPRS / 3G / 4G / Настройки
| Имя: | Т-МОБИЛЬНЫЙ |
| APN: | epc.tmobile.com (для устройства LTE — fast.t-mobile.com ) |
| Прокси: | <Оставить пустым> |
| Порт: | <Оставить пустым> |
| Имя пользователя: | <Оставить пустым> |
| Пароль: | <Оставить пустым> |
| Сервер: | <Оставить пустым> |
| MMSC: | http: // ммс.msg.eng.t-mobile.com/mms/wapenc |
| Прокси-сервер MMS: | 68,28,31,7 |
| Порт MMS: | <Оставить пустым> |
| MCC: | 310 |
| MNC: | 260 |
| Тип аутентификации: | <Оставить пустым> |
| Тип APN: | по умолчанию , supl , мм |
США сотовая связь
Приведенная ниже настройка настроит ваше устройство для доступа к Интернету 3G / 4G / MMS и другим услугам на ваших мобильных телефонах / устройствах.
Ручные настройки T-Mobile APN GPRS / 3G / 4G / MMS
| Имя: | USCC |
| APN: | Интернет |
| Прокси: | <Оставить пустым> |
| Порт: | 80 |
| Имя пользователя: | [email protected] |
| Пароль: | вашMSID |
| Сервер: | wap.voicestream.com |
| MMSC: | http://mmsc1.uscc.net/mmsc/MMS |
| Прокси-сервер MMS: | <Оставить пустым> |
| Порт MMS: | 80 |
| MCC: | 310 |
| MNC: | 120 |
| Тип аутентификации: | <Оставить пустым> |
| Тип APN: | PAP или CHAP |
Чтобы получать последние обновления по электронной почте, подпишитесь на Techie inspire или введите свой адрес электронной почты, чтобы получать обновления по электронной почте.
Настройки Golan APN
Голаны Израиль Интернет-настройки
Каждый оператор связи использует разные настройки точек доступа (APN) для беспроводного подключения к данным, некоторые телефоны, такие как iphone или Blackberry, автоматически настраивают параметры APN, телефоны других типов, такие как Nokia / Android, необходимо настраивать вручную.
Вопрос: Что такое «APN»? О: «APN» означает «Сети точек доступа». Он позволяет подключиться к Интернету и идентифицирует ваши данные
Важно: сначала убедитесь, что услуги передачи данных и 3G включены в сетевых настройках. В Golan вам необходимо включить роуминг данных для получения доступа к данным, Golan использует сеть Cellcom, поэтому вам необходимо включить роуминг.
Настройки Android APN
1. На главном экране нажмите клавишу
Меню — Настройки — Беспроводная связь и сети .Примечание: Это зависит от разных версий программного обеспечения.
2. Нажмите Мобильные сети . — Нажмите Имена точек доступа или APN .
3. Щелкните «Меню», а затем «Новая точка доступа».
Введите имя и APN (- Имя точки доступа (APN) : internet.golantelecom.net.il).
Оставьте поле «Имя пользователя», «Пароль» и другие поля пустыми.
4. Когда вы закончите, нажмите клавишу Menu и Save , перезагрузите телефон и проверьте подключение к Интернету.
Чтобы посмотреть видео о том, как это делается, посетите: www.youtube.com/watch?v=FOm4ctxTx0I
Настройки Apple APNВажно: включите роуминг данных в настройках сети, чтобы получить доступ к данным, вы также должны изменить режим сети с LTE на GSM.
Iphone использует не нужно изменять какие-либо настройки, иногда вам нужно сбросить настройки сети в настройках, вы также можете выполнить программный сброс, удерживая кнопку питания вместе с клавишей меню, пока телефон не выключится и не включится снова.
Если iPhone не находит настройки APN в Интернете автоматически, вам нужно будет вручную ввести настройки APN.
Для нового устройства iOS : перейдите в Настройки> Сотовая связь> Сотовая сеть передачи данных,
Для старых настроек iOS > Мобильный> Параметры мобильных данных> Сеть мобильной передачи данных> Apn
Ниже приведены только две настройки, которые вам нужно ввести, остальные оставьте неопределенными
APN: интернет.golantelecom.net.il
Базовые настройки APN телефона
Настройки основных телефонов различаются от модели к модели. Найдите настройки APN вашего телефона, используя инструкции или руководство пользователя для вашего телефона, и введите необходимую информацию APN, internet.golantelecom.net.il, настройки Nokia см. Ниже
Перейдите в Меню> Настройки> Конфигурации.
Выберите Параметры личной конфигурации> Добавить.
Введите имя учетной записи.
Выберите «Настройки точки доступа»> «Настройки носителя».
Введите имя точки доступа (APN).
Оставьте поле «Имя пользователя» и «Пароль» пустыми.
Вернитесь в меню личной конфигурации.
Выберите имя учетной записи, нажмите «Вариант» и выберите «Активировать». Выполнено.
1. На главном экране нажмите Параметры .
2. Коснитесь Сетевые подключения — Коснитесь Мобильная сеть .- Коснитесь APN внизу экрана.
3. Введите необходимую информацию APN — Имя точки доступа (APN) : internet.golantelecom.net.il
4. Нажмите Сохранить вверху экрана.
Предыдущая BlackBerry OS1. На главном экране прокрутите и выберите Параметры .
2. Выполните одно из следующих действий (в зависимости от версии программного обеспечения вашего устройства):
· Для BlackBerry OS 4.0 или старше выберите TCP / IP .
· Для BlackBerry OS 4.1–5.0 выберите Дополнительные параметры > TCP / IP .
· Для BlackBerry OS 6.0 или новее выберите Device > Advanced System Settings > TCP / IP
· Введите необходимую информацию APN — Имя точки доступа (APN) : internet.golantelecom.net.il — Выберите Сохранить .
Настройки APN для Windows phone Настройки для телефонов Windows отличаются от модели к модели.Найдите настройки APN вашего телефона, используя инструкции или онлайн-руководство пользователя
для вашего телефона и введите необходимую информацию APN. — Имя точки доступа (APN) : internet.golantelecom.net.il
Действия, которые необходимо выполнить, если «точка доступа» не установлена, если приложение не установлено
1. Проведите пальцем влево, чтобы просмотреть список приложений
2. нажмите Настройки
3. Нажмите на мобильную сеть
4. Убедитесь, что соединение для передачи данных установлено на
.
5.Нажмите кнопку добавления APN Интернета
.
6.Установить APN
7. нажмите кнопку Сохранить
Действия, которые необходимо выполнить, если установлено приложение «точка доступа»
1. Проведите пальцем влево, чтобы просмотреть список приложений
2. нажмите Настройки
3. коснитесь точки доступа
4. Текущие активные настройки будут отмечены как активные,
Нажмите и удерживайте настройку, пока не появится меню параметров
Samsung 3G Network Extender Поддержка
Выберите тему или тип для поискаВсе темыАктивация, настройка и руководства пользователяОсновные сведенияБатарея и питаниеВызов и набор номераКомпьютер & # 47; подключение к ПКИдентификатор устройства и информацияНастройки устройства Управляемый доступ (с приоритетом) Вызывающие абоненты Изменения конфигурации маршрутизатора Индикаторы состояния & # 47; индикаторы
Все темы
Активация, настройка и руководства пользователя
Основы
Аккумулятор и питание
Звонок и набор номера
Подключение к компьютеру / ПК
Идентификатор устройства и информация
Настройки устройства
Абоненты с управляемым доступом (с приоритетом)
Изменения конфигурации маршрутизатора
Индикаторы состояния / Световые индикаторы
Google Fi APN Settings for Android & iPhone 2021
Google Fi — одна из самых известных компаний-производителей SIM-карт в США.У них почти 1 миллион пользователей в США. В этом руководстве я расскажу, как настроить Интернет ( APN — имя точки доступа ) и мультимедийное сообщение ( MMS — служба обмена мультимедийными сообщениями ) в Google Fi для телефонов Android, iPhone и Windows 2021. Вы можете установить 2G, 3G 4G, LTE, 5G Высокоскоростной Интернет для Google Fi в вашем мобильном телефоне.
Как установить APN в Google Fi для AndroidAPN- Имя точки доступа — это имя шлюза между GSM, GPRS, 2G, 3G, 4G, VoLTE или 5G мобильная сеть и другая компьютерная сеть, часто общедоступный Интернет.Мобильное устройство, устанавливающее соединение для передачи данных, должно быть настроено с APN для предоставления оператору связи.
Google Fi Настройки высокоскоростного APN / Интернета / точки доступа для более быстрого Интернета Android 2021. Эти настройки будут работать для всех устройств Android (например, модем, Samsung, Xiaomi MI, Realme, Nokia, Huawei, Sony, HTC, Google Pixel, LG. Vivo, Oppo, One Plus и т. Д.). Изучите , как установить APN на Android .
Google Fi автоматическая настройка имени точки доступа для высокоскоростного Интернета.Чтобы установить / настроить Google Fi APN на вашем Android, перейдите в
- Настройки
- Мобильная сеть
- Имя точки доступа
- Добавить точку доступа
- И следуйте следующим инструкциям
В новом имени точки доступа, заполните банки в соответствии со следующей таблицей (поля APN). Просто заполните полужирным шрифтом только , а остальные поля оставьте без изменений.
| Имя | Google Fi — ИНТЕРНЕТ | |||
| APN | h3g2 | |||
| Прокси | Не задано | |||
| Не задано | 911Порт установлен | |||
| Имя пользователя | Не установлено | |||
| Пароли | Не установлено | |||
| Сервер | Не установлено | |||
| MMSC | Не установлено | |||
| Прокси-сервер MMS | Не установлено | |||
| Порт MMS | Не задан | |||
| MCC | 470 | |||
| MNC | 02 | |||
| Тип аутентификации | Не задан / Нет | |||
| * Тип APN | по умолчанию, supl | 33 Протокол APN | IPv4 / IPv6 | |
| Протокол роуминга APN | 91 190 IPv4 / IPv6||||
| APN включить / отключить | APN включен | |||
| Канал передачи | Не указан | |||
| Тип MVNO | Нет | |||
| Значение MVNO | Нет | Виртуальный | Нет тип оператора сети | Нет |
| Значение оператора мобильной виртуальной сети | Не задано |
MMS — Служба обмена мультимедийными сообщениями является стандартный способ отправки сообщений, содержащих мультимедийный контент, например фотографии.видео и т. д. на мобильный телефон и обратно по сотовой сети. MMS настройки
Google Fi для Android 2021. MMS настройки для Android такие же, как настройки APN. Узнайте, как настроить MMS на Android .
Чтобы установить / настроить Google Fi MMS на вашем Android, перейдите в
- Настройки
- Мобильная сеть
- Имя точки доступа
- Добавьте точку доступа
- И следуйте следующим инструкциям
В новом имени точки доступа заполните банки в соответствии со следующей таблицей (поля MMS).Просто заполните полужирным шрифтом только , а остальные поля оставьте без изменений.
| Имя | Google Fi -MMS | |||
| APN | h3g2 | |||
| Прокси | Не задано | |||
| Порт Не задан | ||||
| Имя пользователя | Не задано | |||
| Пароли | Не задано | |||
| Сервер | Не задано | |||
| MMSC | Не задано | |||
| MMS-прокси | Не задано | |||
| Не задан | ||||
| MCC | 470 | |||
| MNC | 02 | |||
| Тип аутентификации | Не задан / Нет | |||
| Тип APN | mms26 | IPv4 / IPv6 | ||
| Протокол роуминга APN | 911 90 IPv4 / IPv6||||
| APN включить / выключить | APN включен | |||
| Канал передачи | Не указан | |||
| Тип MVNO | Нет | |||
| Значение MVNO | Нет | Виртуальный | Нет тип оператора сети | Нет |
| Значение оператора мобильной виртуальной сети | Не задано |
Этот метод настройки APN для устройств Apple (iPhone и iPad) будут работать с большинством моделей iPhone, например (iPhone 5, iPhone 6, 6+, 6S, iPhone 7, 7s и iPhone 8, 9, 10, X 11, 12, iPad Mini, Pro).Узнайте, как настроить APN на iPhone .
Google Fi High-Speed APN / Настройки Интернета для iOS (iPhone и iPad) 2021. Чтобы настроить / установить Google Fi APN на вашем iPhone / iPad, перейдите на
- Перейдите в настройки
- General (эта опция недоступна в некоторых моделях)
- Network (эта опция недоступна в некоторых моделях )
- Cellular
- Cellular Data Network
- APN
Настройки> Сотовая связь> Сотовая сеть передачи данных> APN После перехода к APN добавьте новый APN и введите значения в соответствии со следующей таблицей.
В новом имени точки доступа заполните банки в соответствии со следующей таблицей (Поля APN). Просто заполните полужирным шрифтом только , а остальные поля оставьте без изменений.
Сотовые данные
| APN | h3g2 |
| Имя пользователя | Пусто |
| Пароли | Пусто |
Опционально
MMS
Вы ищете «как включить MMS в Google Fi для iPhone»? Google Fi MMS Настройки для iPhone / iPad 2021.Настройки MMS для iPhone такие же, как настройки APN. Узнайте, как настроить MMS на iPhone . Чтобы установить / настроить Google Fi MMS на вашем iPhone, перейдите на
В новом имени точки доступа заполните банки в соответствии со следующей таблицей (поля MMS).Просто заполните полужирным шрифтом только , а остальные поля оставьте без изменений. MMS
Я надеюсь, что эта статья поможет вам настроить APN и MMS в Google Fi — SIM для США.Если у вас есть вопросы, оставьте комментарий ниже. Использование Интернета после того, как вы присоединились к SMARTYОбычно, когда вы присоединяетесь к SMARTY, все ваши настройки обновляются автоматически, и все должно работать нормально. Однако, если вы не можете получить доступ к Интернету, когда у вас есть доступные данные (но вы все еще можете совершать звонки), давайте проверим настройки вашего имени точки доступа (APN). Скорее всего, вам потребуется заменить текущие настройки APN данными SMARTY. В этой статье рассказывается, как найти настройки APN, и рассказывается, что вводить. Убедитесь, что вы прочитали это руководство полностью, потому что, если у вас iPhone, вам необходимо выполнить дополнительный шаг. Кроме того, если вы используете iPhone или устройство Sony Xperia, вам потребуется ввести другие данные. Мы также перечислили эти настройки ниже. Вот как найти настройки APN:
Нашли данные APN? Затем замените приведенную ниже информацию.Помните, что если у вас есть устройство Sony Xperia, вам нужно будет перейти по ссылке ниже. Общие настройки APN: Имя: 3 Настройки iPhone APN: Мобильные данные Дополнительный шаг для пользователей iPhone Если у вас iPhone, вам также необходимо изменить настройки 4G, чтобы он читал «Данные». только »вместо« Голос и данные ». Если у вас Sony Xperia: Если у вас телефон с Windows: Проблемы все еще есть, нужна дополнительная помощь? Свяжитесь с нами через веб-чат.Веб-чат доступен с 9 до 17, 7 дней в неделю. Если вам нужна помощь в другое время, вы все равно можете задать свой вопрос. Мы ответим как можно скорее на адрес электронной почты, который использовался для связи с нами. Настройки APNНастройки APNВыберите «Политики и конфигурации»> «Конфигурации»> «Добавить»> «Apple»> «iOS / tvOS»> «APN», чтобы определить параметры взаимодействия точек доступа, которые определяют способ доступа устройства к сети оператора.
Настройки APN не применяются к устройствам macOS.
В следующей таблице описаны настройки APN.
Настройки домашнего apnhome apn settings Содержание 1. Настройки должны работать с большинством смартфонов, представленных на рынке. Руководства по эксплуатации стационарных телефонов At & t; Руководство по домашнему беспроводному телефону At & t; Если вы находитесь в США, настройки APN для AT&T будут перечислены ниже. Вот как вы можете добавить APN (настройки Интернета) на большинстве устройств: Чтобы настроить параметры APN на вашем iPhone под управлением операционной системы 11.Чтобы изменить настройки, следуйте инструкциям ниже: Android Перейдите в НАСТРОЙКИ> ПОДКЛЮЧЕНИЯ> МОБИЛЬНЫЕ СЕТИ> ИМЕНА ТОЧЕК ДОСТУПА> CELCOM INTERNET / celcom3g> APN> измените настройки APN USA. Коснитесь New APN. В нем перечислены адрес, который ваш телефон использует для подключения к сети, порты, используемые для обработки сообщений службы обмена мультимедийными сообщениями (MMS), тип данных, которые использует конкретная APN, и другая информация, необходимая для правильной работы вашего телефона. глобус. В этом руководстве объясняется, что такое настройки APN, некоторые важные настройки и некоторые другие вещи, относящиеся к установке и настройке.APN Settings — это приложение, в котором есть список большинства «настроек APN» по всему миру; покрывает многие крупные операторы мобильной связи. 18 ноября 2021 г. · Ввод пользовательского APN. После изменения вернитесь на главный экран, изменения будут сохранены. 2. Обновлены новые настройки APN. В частности, APN идентифицирует сеть пакетной передачи данных (PDN), с которой пользователь мобильных данных желает связаться. Вы получите другое меню. Нажмите кнопку «Добавить интернет-APN». APN — это шлюз, который позволяет мобильному устройству беспрепятственно выходить в Интернет, как если бы вы использовали компьютер.Коснитесь Настройки. asavietw. Однако большинство операторов виртуальной сети мобильной связи (MVNO) с предоплаченными тарифными планами автоматически настраивают параметры APN за вас. Настройки APN для мобильных устройств Ниже описано, как изменить настройки APN на мобильном телефоне Android. атт. Теперь перейдите в меню «APN» (имена точек доступа). 12 марта 2021 г. · Настройки APN для устройств iOS. План VZ 200GB QQ: APN: so01. разработал и разработал настройки APN undefined для работы с мобильным телефоном Android и iOS, однако вы также можете установить настройки APN на ПК или ноутбук.Коснитесь Имена точек доступа. Некоторые поля могут быть пустыми для заполнения. Щелкните «Войти». Коснитесь кнопки меню. Услуга мобильной связи Sri Lanka Telecom, ранее известная как Mobitel, теперь доступна как SLT-Mobitel. VZWENTP PDP: Аутентификация IPv4: Нет. Вот как вы можете добавить APN (настройки Интернета) на большинстве устройств. Вы превысили допустимое количество товаров в вашей корзине. Открыть настройки. Прежде всего, откройте настройки вашего телефона. Щелкните, чтобы развернуть. Откройте «Беспроводные сети» / «Подключения» / «Еще» (этот параметр меняется в зависимости от используемой версии Android). Нажмите «Открыть мобильные сети».14 июля 2021 г. · Если это так, выполните несколько простых шагов, приведенных ниже, чтобы настроить параметры APN на Android. Перейдите в «Подключения», «Сетевые подключения» или «Сеть и Интернет», в зависимости от вашего телефона. T-Mobile Internet / MMS 5G APN Настройки для Android. 7. Если у вас возникли проблемы с обслуживанием, выключите телефон, извлеките SIM-карту и перезагрузите телефон. Настройки APN США. 4 или более ранней версии выполните следующие действия: Шаг 1. Включите телефон и убедитесь, что он подключен к сети Wi-Fi.Установите настройки APN на: APN: truphone. Теперь войдите в сеть сотовой передачи данных. Нажмите кнопку «Сохранить». Загрузите APN Settings для ПК бесплатно с BrowserCam. Он используется вашим устройством GSM для доступа к Интернету и всем другим службам, связанным с Интернетом, включая Интернет-телевидение, обмен мультимедийными сообщениями (MMS), чат и приложения, требующие подключения к Интернету. Настройки APN для Globe Postpaid APN: Интернет. Щелкните «Сеть и Интернет» и найдите меню «Мобильная сеть». Для iOS 9 или новее настройки APN автоматически устанавливаются на правильные значения, когда SIM-карты T-Mobile вставлены в ваш iPhone, и не могут быть изменены.Войдите в Интернет, затем коснитесь ОК. 2 декабря 2021 г. · Настройки APN для местного симулятора за границей. Обратите внимание, что это настройки для их сети, и вам нужно будет добавить их в настройки MMS для AT&T, которые также указаны на этом веб-сайте. Изменение настроек сети точки доступа (APN) может решить проблемы с предоплатой сотовой связи. 1 / 1а). После включения телефона повторно вставьте APN Settings USA. Откройте приложение «Настройки мобильного телефона». Коснитесь Мобильные сети. Как изменить настройки APN вашего роутера. Без правильной настройки APN вы не сможете пользоваться ни одной из упомянутых выше служб.1. Поместите новую APN в место рядом с APN. В поле «Имя пользователя» введите имя пользователя для своей мобильной учетной записи. COM — это портал, на котором вы можете найти самые последние и надежные APN и MMS […] 4 апреля 2021 г. · 4 апреля 2021 г., автор APNinfo. Информация о настройке APN для устройства GSM (GPS-слежение / система сигнализации / умные часы) в нашей (сеть GMS-TD) (см. Документацию к вашему устройству, чтобы узнать, как настроить APN вашего устройства) APN: mobilenet MCC MNC: 310 260 Имя пользователя: не применимо, оставьте поле пустым. Пароль: не применимо, оставьте поле пустым.SLT-Mobitel обеспечил наибольшее количество 4G-покрытия по всему острову и уже запустил систему. Есть несколько шагов, чтобы вручную исправить настройки APN на разблокированных мобильных телефонах. Аутентификация: нет. Авторизуйтесь в роутере. 3 апреля 2021 г. · Настройки Android APN. 0 это помечено как «Сеть и Интернет. Нажмите на создание нового APN. APN — это шлюз, который позволяет мобильному устройству беспрепятственно получать доступ к Интернету, как если бы вы использовали компьютер. Проведите пальцем влево, чтобы просмотреть список приложений. Как упоминалось выше, если вам нужно проверить или обновить настройки APN, выполните следующие действия: Для пользователей Android: Настройки / Дополнительно / Мобильные сети, а затем вы увидите меню имен точек доступа. Для iPhone или iPad: на главном экране перейдите. выберите «Настройка», «Общие», «Сеть», и вы увидите «Мобильные данные».Общедоступный интернет-шлюз, часто называемый именем точки доступа (APN), представляет собой шлюз между мобильной сетью, такой как GSM, GPRS, 3G и 4G, и другой компьютерной сетью. Для других настроек данных перейдите в раздел «Настройка данных на вашем телефоне». 30 августа 2021 г. · Вы можете увеличить скорость своего Интернет-соединения Airtel 4G / LTE, настроив соответствующие настройки APN на своем телефоне. Это должно помочь решить проблему, с которой вы столкнулись. Нажмите «Настройки»> «Сотовая связь»> «Сотовая сеть передачи данных». Если ваш телефон заблокирован, возможно, вам придется использовать другой метод для доступа к настройкам APN.Как изменить настройки APN Airtel для увеличения скорости интернета Airtel. P. 4 Коснитесь Мобильные сети. Много раз вы сталкивались с проблемами подключения для передачи данных, например, с невозможностью отправлять MMS или использовать мобильные данные. Однако, если ни одна из встроенных настроек APN не работает, вам нужно будет изменить или добавить ее самостоятельно. Это имя шлюза, который соединяет мобильную сеть [которая может быть GPRS / 2G / 3G] с другой компьютерной сетью в общедоступном Интернете. Доступны разные мобильные устройства. 02 декабря 2021 г. · Настройки APN для местного симулятора за границей.Шаг 4. 6. Нажмите «Имена точек доступа». Измените другие поля, как показано ниже. Настройки APN или имени точки доступа необходимы для правильного подключения вашего телефона к сети Verizon, а также для работы в Интернете, просмотра видео и других действий. Шаг 1. Перейдите в настройки. Готово! Нажмите кнопку «Домой», и все изменения будут сохранены. Затем выполните одно или несколько из следующих действий: В поле «Имя профиля» введите имя для профиля APN. 4 апреля 2021 г. · Нажмите кнопку «Домой», чтобы сохранить APN и выйти на главный экран.Убедитесь, что подключение для передачи данных включено. accessmylan. Для тех, кто не разбирается в технологиях, изменение APN маршрутизатора может показаться сложной задачей. Получите доступ к меню «Беспроводная связь и сети» (в зависимости от уровня ОС, с которым вы работаете, это может незначительно отличаться). Прокрутите вниз «Параметры сотовой связи» и выберите «Пользовательский» в разделе «Параметры оператора». ph Настройки APN для Smart Bro Postpaid APN: smartbro Prepaid APN: smartbro APN Settings for Smart Buddy, Настройки APN. Включите ваше устройство. com. 5. Список настроек APN по названию страны и типу APN 2.Вот как изменить настройки APN на мобильном телефоне Android. Владельцы могут легко сменить оператора связи теперь, когда доступны разблокированные смартфоны. PDP Роуминг: IPv4. Хотя ваше мобильное устройство может не подключаться к Интернету, одна из встроенных настроек APN должна автоматически работать для голосовых вызовов. Введите предоставленный APN в поле «APN». net PDP: Аутентификация IPv4: PAP. 5 Коснитесь Имена точек доступа. На Pixel 2 XL под управлением Android 9. Проверка настроек APN на Android Marshmallow и Lollipop.Андройзен. 6 Коснитесь точки доступа, которую хотите проверить. Если эти настройки не работают, вы должны сообщить нам об этом в комментариях, чтобы мы могли как можно скорее добавить новые настройки. Точное название меню может отличаться, но нажмите на то меню, которое обрабатывает ваши сетевые настройки. 3. После изменения настроек имени APN вернитесь на главный экран. Имя пользователя и пароль: * Оставьте пустым *. Выберите «Мобильные сети» и убедитесь, что мобильные данные включены. Обратите внимание, что на приведенном ниже снимке экрана SIM-карта MMH находится в СЛОТЕ B, пожалуйста, обновите настройки для правильного слота, в который вставлена SIM-карта MMH.9 февраля 2021 г. · Настройки Rogers APN Вот как запрограммировать настройки имени точки доступа (APN) на беспроводном устройстве для работы в беспроводной сети Rogers. ШАГ 3. Правильные настройки APN для мобильных устройств имеют значение для сети вашего мобильного устройства. Интернет, настройки APN MMS для вашего мобильного телефона для любой страны, любой сети. Следующие настройки применимы к Smart, Globe и Sun Cellular для их настроек APN (имя точки доступа). Настройки можно найти либо на вашей домашней странице, как показано ниже, либо вы можете перейти к нему, нажав на панель «все приложения» и выполнив поиск в приложении настроек, как в шестеренке.ph APN по предоплате: http. 27 октября 2021 г. · Если ваш оператор позволяет, вы можете просмотреть настройки APN в одном из следующих мест: «Настройки»> «Сотовая связь»> «Параметры сотовой связи»> «Настройки сотовой сети»> «Мобильные данные»> «Параметры мобильной передачи данных»> «Мобильная сеть передачи данных». APN означает «Доступ». Имя точки. Windows 10, версия 1703, настольные выпуски (Home, Pro, Enterprise, Education) Планшет или ПК со встроенным сотовым модемом или подключаемым USB-модемом. У разблокированных Android-смартфонов есть настройки APN, хотя их местоположение зависит от производителя телефона.Коснитесь поля Имя. 9 июня 2014 г. · 1. Выберите сеть передачи данных. Если ваше APN-имя уже yoodo, ничего менять не нужно. Это самые последние и самые быстрые интернет-настройки для Verizon. 8 ноября 2021 г. · Настройки APN (что означает настройки имени точки доступа) содержат информацию, необходимую для установления соединений для передачи данных через ваш телефон, особенно для просмотра веб-страниц. 12 марта 2021 г. · Простые настройки APN для мобильных устройств. Если вы ищете полное руководство по изменению настроек простых мобильных APN, вы попали в нужное место.Поэтому вы можете следовать нашему руководству и настроить параметры APN для более быстрого просмотра. Android — Начальная настройка (настройки данных и APN) Вставьте SIM-карту Flash Mobile в свое устройство. Войдите в роутер. 01 марта 2019 г. · Что такое имя точки доступа (APN)? APN — это вся информация, которую ваш телефон использует для подключения к сети вашего оператора. Возможность поиска APN Setting — Operator Name 3. Выберите знак плюса «+», чтобы добавить новую APN. Измените свои настройки для параметров APN. 0. ШАГ 4. На главном экране телефона Android перейдите в «Настройки».Режим установлен на «Авто», поскольку ZTE настроен на автоматическую настройку. Там вы найдете APN. Пользователи, считающие этот материал полезным: 0 из 0. В домашнем интерфейсе маршрутизатора в разделе «2 My Router» выберите «Настройки LTE / UMTS». 07 июля 2021 г. · Настройки APN — это приложение, в котором есть список большинства «Настройки APN» по всему миру; покрывает многие крупные операторы мобильной связи. 2 Коснитесь приложения «Настройки». Соответствующий APN имеет правильные и быстрые сетевые настройки, необходимые вашему смартфону для подключения к вашему интернет-провайдеру.168. Выберите элемент, который нужно удалить. Настройки apn Straight Talk. Выберите поставщика услуг. Для начала существуют две официальные версии настроек apn Straight Talk: одна для тех, кто использует услугу Straight Talk AT&T, а другая — для тех, кто пользуется Straight Talk T. -Мобильный сервис: пожалуйста, найдите настройки, которые соответствуют вашему провайдеру. Вы когда-нибудь думали, как правильно загрузить настройки APN на ПК? Не волнуйтесь, мы разберем его на относительно простые этапы. В настройках есть опция для сотовой связи, когда вы нажимаете на нее.”APN: vpn. На главном экране нажмите кнопку «Меню». Выберите элемент для удаления 24 октября 2018 г. · Выберите «Сотовая сеть передачи данных» или «Мобильные данные», затем «Параметры мобильных данных». На базе Zendesk 2 декабря 2021 г. · Настройки APN для местного симулятора за границей. Это руководство по настройке TracFone APN применимо к любому iPhone: 4, 5, 5S, 6, iPhone 8, 9, X или более новым iPhone XR, XS, 11, 11 Pro или даже к новой серии iPhone. ПРИМЕЧАНИЕ. Шан Лиянаге — 1 января 2021 года. Это список настроек 4G LTE для операторов мобильной связи в мире.Шаг 2: Нажмите на «Wi-Fi и Интернет». Выберите APN. Выберите имя точки доступа или «APN» (может быть в дополнительных параметрах). Шаг 5. Действия, которые необходимо выполнить, если приложение «точка доступа» было установлено. Разные мобильные телефоны могут 0 из 0 посчитать это полезным. Перезагрузите Android, чтобы применить новые настройки APN для Интернета / MMS 2. Это лучшие и на 100% рабочие настройки APN AT&T для телефона Android. 4. Настройки APN для iOS 7 и 8. Чтобы выполнить сброс, сначала перейдите в настройки подключения. ШАГ 2. Выберите имена точек доступа. 3 Коснитесь Подключения.vzwentp (APN для линий без статического IP — MODA) (APN для активаций до 01.01.21) PDP: IPv4 30 октября 2021 г. · 3. Настройки APN T-Mobile для Android. 6 апреля 2021 г. · Slt-Mobitel Настройки APN 5G, 4G LTE. Когда это происходит, необходимо использовать новое APN для идентификации оператора. Теперь перезапустите iPhone, чтобы применить новые настройки APN. 4 282 лайка · 6 об этом говорят. . Он будет подключаться и работать с ATT, но он очень медленный (в среднем 2 Мбит / с в тесте скорости). Однако на самом деле это довольно просто: подключитесь к маршрутизатору через Wi-Fi.Предпосылки. Перейдите на вкладку «Панель управления» и нажмите кнопку «Сведения о сотовой сети» модема, для которого вы хотите добавить этот тарифный план. какие настройки сети apn? 2. Далее выберите «Мобильная сеть / Подключения». Читайте также | Сравнение планов работы из дома: Jio против Airtel, BSNL и Vodafone Idea. Коснитесь мобильной сети. 1 На главном экране коснитесь Приложения. Вставьте SIM-карту и перезагрузите устройство Android. Если у вас есть разблокированный телефон и вы планируете подключить его к местной SIM-карте за границей, вам может потребоваться изменить настройки APN.Зайдите в «Настройки», «Подключения», «Мобильные сети», «Имена точек доступа» на вашем Android-устройстве. Конфигурация Windows Настройки APN в iPhone: Чтобы установить вручную, выполните следующие действия. 1 в строке поиска и нажмите Enter для поиска. Если режим полета не работает для вас, чтобы изменить настройки APN, рассмотрите возможность удаления вашей SIM-карты, а затем выполните следующие действия: Перейдите к настройкам APN и измените их соответствующим образом. 31 октября 2019 г. · Настройки APN обычно определяются и настраиваются автоматически вашим мобильным устройством.Шаг 3. Настройки APN для Android. Сохраните настройки и дождитесь перезагрузки роутера. Коснитесь Настройки. Рис. 1: Рис. 1a: 3) Создайте новый профиль APN, щелкнув значок «+» (Winbox) или кнопку «Добавить» (WebFig), присвоив ему имя и вставив настройки APN для 4 апреля 2021 г. · Нажмите кнопку «Домой». кнопку, чтобы сохранить APN и выйти на главный экран. VZWSTATIC (APN для линий со статическим IP-адресом) (новые активации с 01.01.21) eaaa. Если вам действительно нужно изменить настройки APN, это довольно просто сделать.Некоторые из основных функций приложения включают в себя: Возможности 1. В поле APN введите адрес, который будет использоваться APN. При первой настройке телефона вам потребуется отдельное подключение к Интернету (например, домашний Wi-Fi). Выберите «Настройки»> «Сеть и Интернет»> «Сотовая связь»> «Настройки мобильного оператора»> «Добавить APN». Зайдите в настройки и нажмите на сотовую связь. Настройки APN для США Настройки APN для Канады Настройки APN для Соединенного Королевства Настройки APN для Австралии Настройки APN в Гонконге Настройки APN в Сингапуре Настройки APN для Новой Зеландии Настройки MMSAPNSETTINGS.Шаг 2. 27 августа 2021 г. · Для пользователей, которые работают в разных местах, вы можете настроить одну APN для подключения, когда пользователи находятся на работе, и другую APN, когда пользователи находятся в поездке. Настройки apn Straight Talk — выберите своего поставщика услуг: для начала существуют две официальные версии настроек apn Straight Talk: одна для тех, кто использует услугу Straight Talk AT&T, а другая — для тех, кто пользуется услугой Straight Talk T-Mobile: Итак, пожалуйста найдите настройки, соответствующие вашему провайдеру.SLT-Mobitel обеспечил наибольшее покрытие 4G по всему острову и уже запустил Как настроить или добавить настройки AT&T APN для режима Alcatel LinkHub: Hh51NH Вот несколько полезных ссылок: Настройки APN AT&T: https: // www. Verizon APN Settings Поддержка новой версии в США на устройствах Android и iPhone. S. Я нашел настройки APN, которые я ввел в Интернете, и не был уверен, что они действительно оптимизированы, поэтому хотел посмотреть, что используют другие. Настройки AT&T 5G APN для Android.Чтобы использовать нашу услугу роуминга, вам необходимо убедиться, что ваши настройки APN верны. Коснитесь «Имена точек доступа» и нажмите знак + в правом верхнем углу. Перейдите в «Настройки» (в разделе «Приложения» или в раскрывающемся списке уведомлений). Шаг 2. 23 сентября 2020 г. · Samsung устанавливает APN поставщика в своем программном обеспечении, поэтому, если Интернет не работает при настройке APN из сообщения конфигурации поставщика услуг, тогда вы все равно можете сбросить его, используя значение по умолчанию, установленное и протестированное Samsung. Шаг 1. Если Android уже установил значения для Интернет / MMS 2 в любых полях ниже, оставьте их.Мы советуем вам не изменять настройки, так как ZTE настроен на автоконфигурацию. Извлеките SIM-карту, чтобы изменить настройки APN. APN Введите настройку APN, затем перезагрузите устройство 2 декабря 2021 г. · Настройки APN для локальной сим-карты за границей. На базе Zendesk 1 марта 2019 г. · Как добавить или изменить APN. Убедитесь, что у вас хороший сигнал и на вашем устройстве установлена последняя версия программного обеспечения. Есть несколько шагов, чтобы исправить настройки APN вручную на разблокированных мобильных телефонах. 24 сентября 2021 г. · 2) В левой части окна / веб-страницы щелкните пункт меню «Интерфейсы», чтобы открыть список интерфейсов, затем перейдите на вкладку «LTE» и нажмите кнопку «APN LTE» (рис.Установите APN. Тип PDP: IPv4. APN означает «Имя точки доступа». Нажмите Добавить в правом верхнем углу. Настройки APN в iPhone: Чтобы установить вручную, выполните следующие действия. com / esupport / article 4 мая 2021 г. · APN: широкополосный доступ. 26 марта 2020 г. · Сохраните эти настройки как настройки по умолчанию. План VZ 100GB WW: APN: TRACFONE. На данном этапе наша главная цель — достичь «сетевых настроек» нашего мобильного телефона. 30 октября 2021 г. · 3. Начните с открытия приложения «Настройки» на телефоне. Ищите возможность добавить новую APN. Вы должны удалить что-то, чтобы добавить этот {{prodName}} в корзину.Как правило, вы можете найти настройки APN на своем устройстве Android до 2 декабря 2021 г. · Настройки APN для местного симулятора за границей. Если этот параметр не отображается на устройстве, оно не разблокировано. В большинстве случаев настройки APN BT One Phone и настройки MMS (изображения) автоматически настраиваются в вашем телефоне, поэтому вы можете сразу же использовать мобильные данные. |

 ural для лимитных тарифов (оплата за каждый мегабайт трафика), либо insis111.ural для безлимитных тарифов;
ural для лимитных тарифов (оплата за каждый мегабайт трафика), либо insis111.ural для безлимитных тарифов;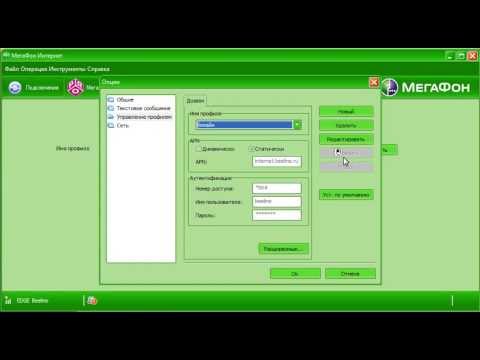 Через 3-5 минут ожидается, что изделие появится в веб интерфейсе — будет закрашенный черным кружок напротив его названия.
Через 3-5 минут ожидается, что изделие появится в веб интерфейсе — будет закрашенный черным кружок напротив его названия. Дело в том, что выпускались приборы компьютером «Raspberry Pi B» и «Rasbperry Pi B+». Последний имеет ограничение по выходному току USB порта. Это приводит к сбою;
Дело в том, что выпускались приборы компьютером «Raspberry Pi B» и «Rasbperry Pi B+». Последний имеет ограничение по выходному току USB порта. Это приводит к сбою; beeline.ru
beeline.ru Поэтому первым делом сбросим настройки роутера. Для этого зайдите в меню System -> Reset Configuration. Поставьте одну галочку No Default Configuration. Нажмите Reset Configuration
Поэтому первым делом сбросим настройки роутера. Для этого зайдите в меню System -> Reset Configuration. Поставьте одну галочку No Default Configuration. Нажмите Reset Configuration  Его длина должна составлять не менее 8 символов. Нажимаем кнопку ОК.
Его длина должна составлять не менее 8 символов. Нажимаем кнопку ОК. 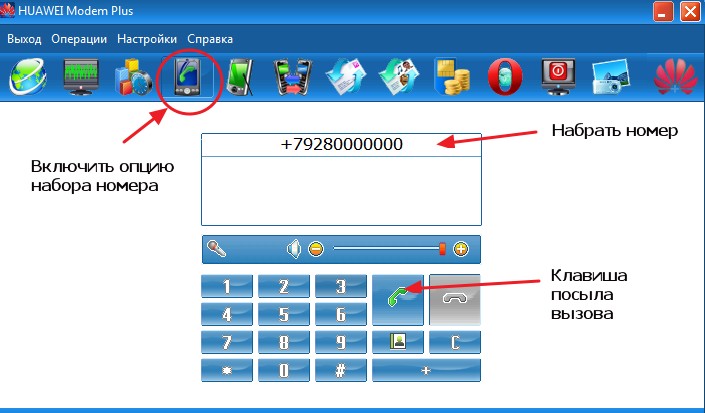 По желанию задайте ему имя в поле Name. Нажмите кнопку Comment и введите короткий комментарий к интерфейсу — это будет необходимо для дальнейшей настройки резервирования.
По желанию задайте ему имя в поле Name. Нажмите кнопку Comment и введите короткий комментарий к интерфейсу — это будет необходимо для дальнейшей настройки резервирования. 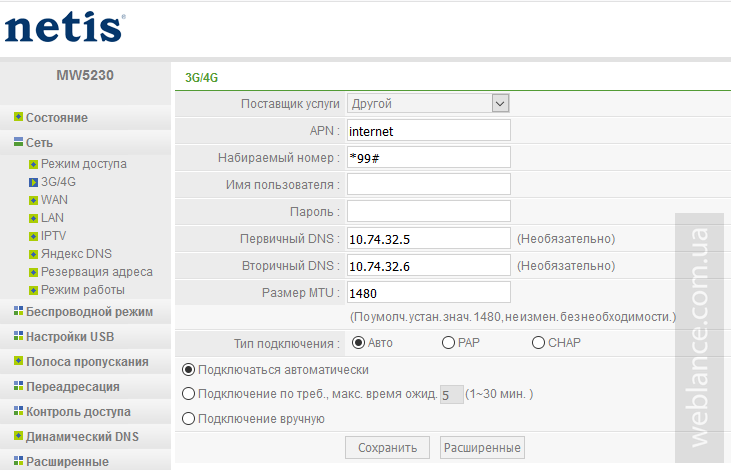 Снимите галочку Dial on Demand. (Звонок по запросу — нам нужен постоянный доступ, а не по запросу). Нажмите кнопку Enable. Если все астроено правильно, то Status сменится на Connected внизу окна.
Снимите галочку Dial on Demand. (Звонок по запросу — нам нужен постоянный доступ, а не по запросу). Нажмите кнопку Enable. Если все астроено правильно, то Status сменится на Connected внизу окна. 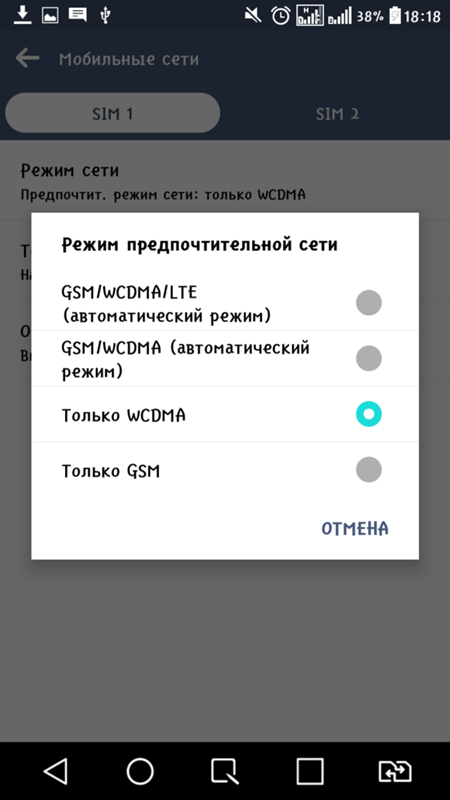 Нажмите «+». Введите адрес который будет присвоен роутеру Mikrotik. Interface выберите LAN.
Нажмите «+». Введите адрес который будет присвоен роутеру Mikrotik. Interface выберите LAN.  Для этого перейдите в меню IP -> Pool. Нажмите «+». Введите имя пула адресов. Поле Addresses заполните по шаблону: [первый ip адрес]-[второй ip адрес]. Например: 192.168.10.2-192.168.10.235. Нажмите ОК.
Для этого перейдите в меню IP -> Pool. Нажмите «+». Введите имя пула адресов. Поле Addresses заполните по шаблону: [первый ip адрес]-[второй ip адрес]. Например: 192.168.10.2-192.168.10.235. Нажмите ОК.  Перейдите в меню IP -> Routes. Нажмите «+» для создания нового маршрута. Dst. Address оставьте без изменения (0.0.0.0/24 смотрит в интернет). Gateway — пропишите шлюз вашего интернет провайдера. Distance — 1. Нажмите кнопку Comment и пропишите ISP1 (либо другой короткий комментарий, используется для настройки резервирования). Нажмите ОК во всех окнах.
Перейдите в меню IP -> Routes. Нажмите «+» для создания нового маршрута. Dst. Address оставьте без изменения (0.0.0.0/24 смотрит в интернет). Gateway — пропишите шлюз вашего интернет провайдера. Distance — 1. Нажмите кнопку Comment и пропишите ISP1 (либо другой короткий комментарий, используется для настройки резервирования). Нажмите ОК во всех окнах. 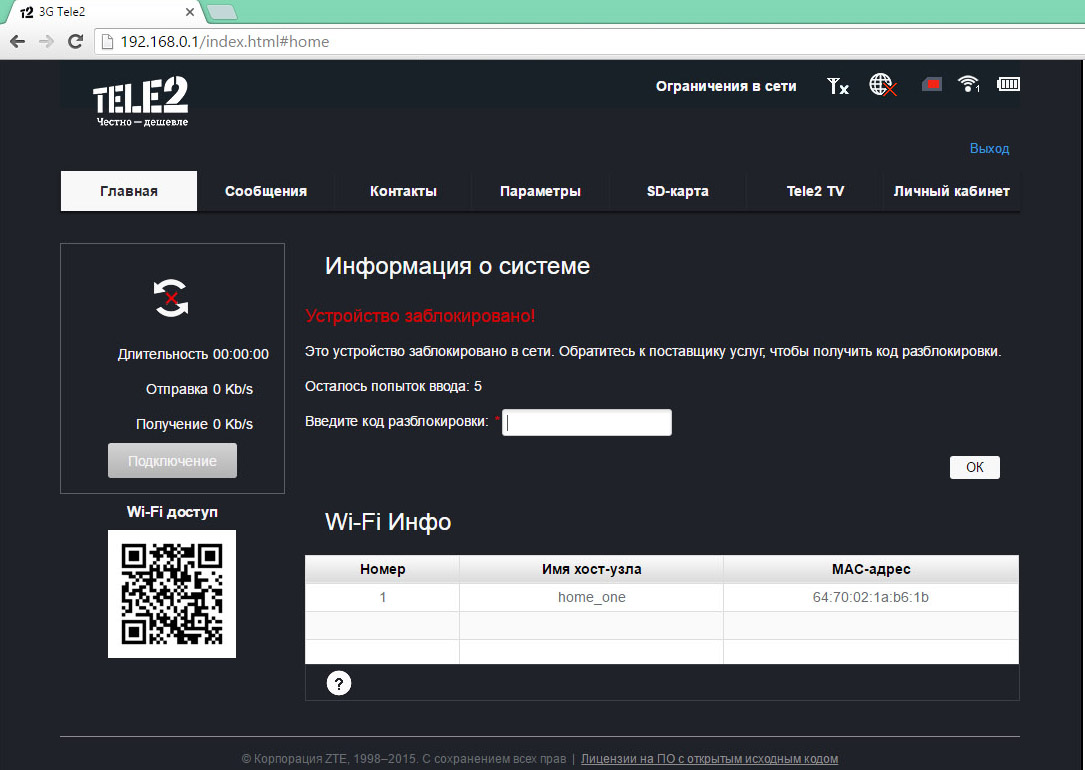
 Добавлять следующие правила удобнее через терминал. Откройте меню new Terminal и введите следующие команды:
Добавлять следующие правила удобнее через терминал. Откройте меню new Terminal и введите следующие команды:
 8.4.4 to reserved internet-channel» dst-address=8.8.4.4 out-interface=all-ppp protocol=icmp #запрещаем ping 8.8.4.4 через ppp-интерфейсы
8.4.4 to reserved internet-channel» dst-address=8.8.4.4 out-interface=all-ppp protocol=icmp #запрещаем ping 8.8.4.4 через ppp-интерфейсы