Настройки интернет мобильный: Как настроить мобильный интернет на смартфоне или планшете Samsung Galaxy
Где сохраняются настройки интернета в телефоне. Как настроить мобильный интернет на Android. Как подключить мобильный интернет
Практически все Android-устройства могут подключаться к сети Интернет, используя ресурсы сотового оператора. Для полноценного подключения необходимо правильно настроить смартфон. Чаще всего настройки осуществляются в автоматическом режиме, но в некоторых случаях необходимо прибегнуть к ручному. В этой статье мы рассмотрим оба случая.
Автоматическая настройка Интернета
Для автоматической настройки достаточно, чтобы в ваш смартфон была вставлена сим-карта, выбран и оплачен соответствующий тарифный план.
После включения телефона, он самостоятельно посылает запрос сотовому оператору и в ответ к Вам приходит смс с настройками, которые необходимо сохранить. После этого включаем режим передачи данных и выходим в сеть с помощью любого браузера.
В случае, если по каким-то причинам настройки к Вам не пришли, их можно запросить у оператора. Для разных операторов, это делается по-разному:
Для разных операторов, это делается по-разному:
- Мегафон: SMS с коротким текстом “1” на номер 5049
- МТС: SMS с любом текстом на номер 1234
- Билайн: звонок на номер 0880, пароль для сохранения настроек 1234
- Теле2: звонок на номер 679
- Мотив: звонок на номер 111
Ручная настройка Интернета
Бывают случаи, когда автоматические настройки не применяются. В таком случае попробуем настроить вручную. Мы создадим точку доступа самостоятельно, укажем нужные настройки, сохраним, после чего произведем перезагрузку смартфона/планшета. Стоит отметить, что данный способ является самым надежным при настройке мобильного Интернета в Androind.
Для того, чтобы создать точку доступа заходим в Настройки -> Другие сети -> Мобильные сети -> Точки доступа.
APN (Access Point Name, имя точки доступа) – идентификатор сети пакетной передачи данных, позволяющая абоненту осуществлять доступ к услугам передачи данных (WAP, Internet, MMS).
Настройки Интернета для разных операторов:
- Мегафон: APN – “internet”, имя пользователя – “gdata”, пароль – “gdata”
- МТС: APN – “internet.mts.ru”, имя пользователя – “mts”, пароль – “mts”
- Билайн: APN – “internet.beeline.ru”, имя пользователя – “beeline”, пароль – “beeline”
- Теле2: APN – “internet.tele2.ru”, имя пользователя – пустое поле, пароль – пустое поле
- Мотив: APN – “inet.ycc.ru”, имя пользователя – “motiv”, пароль – “motiv”
После ручной настройки сохраняемся и перезагружаем телефон. Интернет должен заработать.
Мы оказываем услуги по ремонту и настройке компьютеров, смартфонов, планшетов, wi-fi роутеров, модемов, IP-TV, принтеров. Качественно и недорого. Возникла проблема? Заполните форму ниже и мы Вам перезвоним.
Вопрос как настроить интернет на Андроиде часто возникает после покупки нового девайса или карточки мобильного оператора. Сейчас доступ к сети можно получить с любого мобильного устройства, воспользовавшись карточкой сотового оператора.
Получить автоматические настройки
Для возможности использования мобильного интернета нужно поместить в лоток смартфона СИМку с соответствующей возможностью. После размещения новой карточки девайс направит запрос на получение автоматических настроек. Они поступят в виде смс-уведомлений. Вам нужно лишь сохранить и использовать их. Решая, как настроить интернет на Андроиде МТС, остается включить интернет и проверить его работоспособность. Если параметры верные, а баланс карты положительный, то Вы сможете приступить к интернет-серфингу. Во многих гаджетах предустановлены настройки, поэтому интернет работает сразу после размещения СИМ-карты в лоток.
Если с автоматическими настройками подключение не работает, то можно подать запрос на получение параметров у мобильного оператора. Таким образом очень легко решить вопрос, как настроить интернет на телефоне Андроид? Для этого проделываем следующее:
- МТС.
 Отправляем пустое СМС на номер 1234 или звоним в калл-сервис 0876. Также можно перейти на сайт и указать там свой номер;
Отправляем пустое СМС на номер 1234 или звоним в калл-сервис 0876. Также можно перейти на сайт и указать там свой номер; - МегаФон — отправляем циферку 1 на 5049;
- Билайн — звоним по номеру 06503;
- Теле2 — звоним на номер 679.
Вопрос как настроить 3g интернет на Андроиде уже практически решен, Вам останется лишь дождаться настроек сети, сохранить и воспользоваться ими. После внесения изменений лучше перезапустить девайс. Это не обязательно, но иногда интернет не появляется без этого.
Ручная настройка интернета на Андроид
Теперь давайте разберем, как настроить интернет вручную на Андроид? Тут все проще и вместе с этим сложнее. Обычно сотовый оператор присылает файл, который автоматически указывает все необходимые параметры. Но может произойти так, что конкретной модели нет в базе оператора. В таком случае возникает вопрос, как настроить интернет на смартфоне Андроид вручную?
- Переходим в “Настройки” и выбираем пункт “Иные сети”.
 Названием будет приблизительно таким, но может меняться в зависимости от перевода;
Названием будет приблизительно таким, но может меняться в зависимости от перевода; - Планируя Андроид 6.0 настроить интернет, нужно клацнуть на “Мобильные сети”;
- Теперь все зависит от особенностей оболочки вашего смартфона. Нужно найти и выбрать “APN». В некоторых моделях Вас сразу перебросит в этот пункт;
- Решая, как настроить интернет 4g на Андроид, придется вручную добавлять точку доступа своего оператора. Для этого нажимаем соответствующую клавишу и видим перед собой большое количество полей. Сразу уделяем внимание пункту “Тип аутентификации” и “Тип APN”;
- В первом случае выбираем “PAP”, ведь это самый популярный способ аутентификации современных операторов сотовой связи;
- Пытаясь настроить интернет на Андроид 6 во втором поле указываем “default,supl” — вводим как на скриншоте, после чего подтверждаем действие;
- Заполняем верхний пункт “Имя”. Тут можно задать любое наименование точки доступа, например, МТС или Билайн;
- Вопрос как настроить интернет на Андроиде 4.
 2 практически решен, мы переходим к самому важному. Клацаем на пункт “APN”, куда необходимо ввести адрес сотового оператора:
2 практически решен, мы переходим к самому важному. Клацаем на пункт “APN”, куда необходимо ввести адрес сотового оператора:
МТС — internet.mts.ru
МегаФон — internet
Билайн — internet.beeline.ru
TELE2 — internet.tele2.ru
- Решая как настроить мобильный интернет билайн на Андроид или любого другого оператора, нужно задать верное имя пользователя, а также пароль:
МТС — mts и mts
МегаФон — gdata и gdata
Билайн — beeline и beeline
TELE2 — оставляем поля пустыми
Если Вы подключены к услугам сразу нескольких мобильных операторов, то узнать настройки можно на официальной страничке в интернете или позвонив по номеру поддержки абонентов, где Вам сообщат все необходимые данные. На этом вопрос как настроить мобильный интернет Мегафон на Андроид решен.
Время от времени некоторые абоненты задумываются, как заказать настройки Интернета на МТС. Знать об этом должен каждый современный клиент упомянутого мобильного оператора. Ведь Интернет стал неотъемлемой частью жизни человека. И без него работа с мобильными устройствами не приносит особой пользы.
Ведь Интернет стал неотъемлемой частью жизни человека. И без него работа с мобильными устройствами не приносит особой пользы.
Как подключить Интернет на смартфоне от МТС? Какие советы и рекомендации имеются относительно этой темы?
Способы активации
Заказать интернет-настройки МТС на телефон предлагается различными способами. Существует несколько вариантов развития событий:
- путем обычной вставки SIM-карты в телефон;
- через SMS-команду;
- при помощи «Личного кабинета»;
- посредством осуществления звонка мобильному оператору;
- вручную.
Последний прием используется не так часто. Поэтому приходится задумываться, как заказать автоматические настройки Интернета на МТС.
SIM-карта и смартфон
Первый и самый простой расклад — это начало работы с телефоном и новой сим-картой. Обычно абонентам предлагаются автоматические настройки и MMS. А от них потребуется совсем немного:
- Вставить SIM-карту МТС в телефон.

- Включить мобильное устройство.
- Подождать несколько минут.
- Сохранить сообщение с автоматическими настройками.
SMS от оператора приходит через несколько минут после включения мобильного устройства. Но иногда данная операция не осуществляется. Что тогда? Придется заказывать настройки для мобильной сети самостоятельно.
SMS-команда
Например, можно воспользоваться довольно распространенный подход к решению поставленной задачи. Итак, решая проблему, как заказать настройки Интернета на МТС в России, можно действовать согласно следующим указаниями:
- Начать написание нового сообщения на телефоне.
- Написать в тексте письма слово internet .
- Отправить сообщение на номер 1234.
- Открыть SMS, которое придет в ответ на этот запрос.
- Сохранить параметры, опубликованные в сообщении. В этом случае необходимо открыть настройки в меню SMS и выбрать соответствующую функцию.
Все, что теперь остается, — это перезагрузить мобильное устройство. Настройки вступят в силу автоматически. Теперь можно без труда пользоваться мобильным Интернетом на телефоне.
Настройки вступят в силу автоматически. Теперь можно без труда пользоваться мобильным Интернетом на телефоне.
Полное подключение
Как заказать настройки Интернета на МТС вместе с MMS? Для этого придется действовать точно так же, как и в предыдущем случае. Разница заключается в том, что SMS-запрос будет немного изменен.
В этом случае придется отправить на короткий номер 1234 пустое письмо. Далее, как и при описанных обстоятельствах, предлагается сохранить изменения и осуществить перезагрузку смартфона.
Звонки по телефону
Следующий прием того, как заказать настройки Интернета на МТС, — это осуществление звонка мобильному оператору. У этого подхода несколько путей реализации. А именно:
- Осуществление звонка на номер 0876. После чего абоненту придут автоматические настройки для Интернета и ММС в сообщении. Их потребуется сохранить.
- Можно также позвонить по телефону 0890, дождаться ответа оператора, попросить его выслать настройки для Интернета на тот или иной номер.
 Работник call-центра оформит заявку и вышлет параметры в виде SMS.
Работник call-центра оформит заявку и вышлет параметры в виде SMS.
Вот и все. Перечисленные методы абсолютно бесплатны. Ими можно воспользоваться в любое время. Обычно ответное сообщение будет выслано на смартфон уже через несколько минут после обработки запроса. Поэтому долго ждать не придется.
«Личный кабинет» и параметры Сети
Следующий подход к решению того, как заказать настройки Интернета на МТС, — это работа с «Личным кабинетом» абонента упомянутого мобильного оператора.
Пошаговая инструкция по настройке мобильной Сети на смартфоне через Интернет имеет следующий вид:
- Открыть официальный сайт оператора.
- Войти в «Личный кабинет» при помощи заранее полученных логина и пароля.
- Открыть раздел «Управление доступом»-«Настройки»-«Интернет и MMS».
- Указать номер телефона, на который необходимо выслать параметры Сети.
- Выбрать настройки, передаваемые на смартфон.
- Осуществить подтверждение операции.
- Дождаться SMS с настройками.

- Открыть параметры полученного сообщения и выбрать функцию «Сохранить».
- Перезагрузить телефон.
Описанный алгоритм действий помогает без особых проблем осуществить заказ тех или иных настроек сети у МТС через «Личный кабинет». Данный прием не подойдет абонентам, не имеющим соответствующего профиля. Завести его можно за несколько минут.
Ручная настройка
Предложенные ранее методы помогают заказать настройки Интернета МТС на «Андроид» и другие ОС. Можно пойти более трудным путем — осуществить набор подходящих параметров вручную.
Для этого необходимо:
- Зайти в мобильном устройстве в раздел «Настройки».
- Выбрать «Еще»-«Мобильные сети»-«Точки доступа в сеть».
- Нажать на кнопку, отвечающую за добавление новой точки доступа.
- Указать настройки Сети. О них мы расскажем ниже.
- Поставить отметку около пункта «Передача данных».
- Сохранить настройки Сети.
Дело сделано! Как видите, все не так трудно, как кажется. И настроить Сеть вручную сможет каждый современный абонент, даже школьник.
И настроить Сеть вручную сможет каждый современный абонент, даже школьник.
Настройки для ручного добавления
Как мы уже говорили, для ручной настройки Сети на мобильном устройстве, необходимо набрать определенные данные в специальном пункте меню. То есть, задумываясь, как заказать настройки Интернета на МТС, абонент может попытаться написать в точках доступа следующие сведения:
- имя — MTS Internet ;
- APN — internet.mts.ru ;
- пассворд — mts ;
- логин — аналогичный паролю.
Это все, что необходимо написать в ранее указанном разделе настроек. После сохранения подобных параметров, можно без труда пользоваться мобильной сетью МТС.
Внимание: оставшиеся поля в точках APN заполнять не нужно. Иначе настройки не будут работать в полной мере.
В заключение
Мы выяснили, как можно заказать настройки Интернета МТС на телефон. Предложенные вниманию инструкции помогут справиться с поставленной задачей.
Как показывает практика, обычно отдельно заказывать параметры сети нет необходимости. После начала работы с SIM-картой сотовый оператор все равно предложит автоматически настроить доступ к MMS и Интернету на смартфоне. Это нормальное явление. Отзывы абонентов указывают на то, что все перечисленные ранее инструкции работают одинаково хорошо. И поэтому нет разницы в том, какой именно прием используется.
Могут ли при каких-либо обстоятельствах списать деньги за отправку запроса? Нет, получение настроек для мобильной сети у МТС полностью бесплатное. Оператор не взимает плату за подобную услугу.
Одной из самых частых проблем, с которыми сталкивается человек купивший смартфон на системе Андроид , это настройка интернета. В интернете даже мелькала статистика, где указано, что примерно 80% пользователей телефонов Android , не пользуются большей частью предустановленных приложений и функций. Я постараюсь рассказать подробнее обо всех возможностях подключения к интернету на наших коммуникаторах.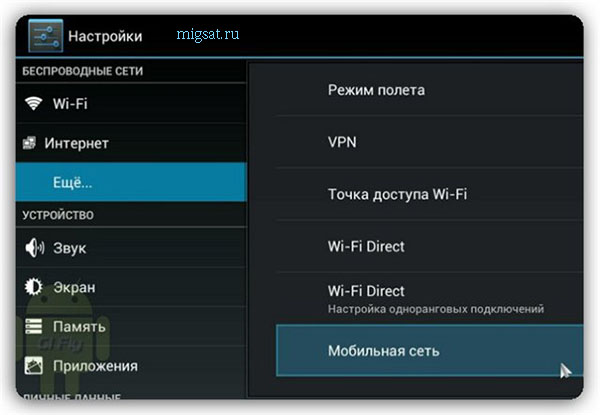
Настройка интернет доступа через оператора связи на Андроид (GPRS/EDGE/WCDMA)
После того как Вы вставили SIM карту в телефон, оператор в основном самостоятельно присылает и устанавливает необходимые настройки на службу СМС , ММС и мобильного интернета. Но даже после этого Андроид телефон не будет подключаться, так как необходимо включить дополнительные опции.
Переходим в настройки телефона, сделать это можно двумя способами, зайти в меню приложения и найти в списке иконок шестеренку с надписью «Настройки» , либо нажать на кнопку вызова опций в главном меню, если у вас есть дополнительные сенсорные кнопки.
Выбираем пункт «Сеть» , он бывает самым первым в списке. Попадаем в настройки всего связанного с сетевыми коммуникациями. Переходим в «Мобильные сети» , нам нужно настроить точку доступа, переходим и выбираем ту в которой фигурирует слово Internet .
В случае отсутствия точки доступа, можно создать ее вручную.

Нажимаем на кнопку опций -> новая точка доступа , нужно указать имя, любое какое придет в голову, второй параметр «точка доступа» необходимо узнать точно из книжки, которая прилагается к Сим карте или на сайте оператора. Если нет ни того не другого, можно попробовать ввести в этот пункт слово Internet , или адрес сайта оператора, например: www.mts.ru .
Вернувшись в «Параметры мобильной сети» ставим галку напротив «Пакетные данные» , при правильных настройках, можно запускать браузер и начинать серфинг по сети. Учтите в обычном тарифном плане, стоимость мегабайта принятой или посланной информации стоит около 1 доллара, что очень дорого. Поэтому разумно будет купить тарифный пакет с дешевым интернетом, например у меня в Украине тарифный план ENERGY , при пополнении счета забирают 1 доллар и на протяжении месяца ежедневно выделяется 20 мегабайт бесплатного интернета. Этого хватает, чтобы почти весь день сидеть Вконтакте, ICQ и лазить по интернету через браузер с хорошим сжатием трафика Mini Opera , Dolphin , UCbrowser .
 Родной браузер, встроенный в смартфон потребляет точно также как обычный на компьютере, поэтому для экономии можете отключить в нем отображение картинок.
Родной браузер, встроенный в смартфон потребляет точно также как обычный на компьютере, поэтому для экономии можете отключить в нем отображение картинок.Настройка интернета через WiFi на Android
Тут всё максимально просто, в большинстве случаев ненужно даже заходить в меню, просто открывайте информационную шторку вверху и включаете пункт Wi-Fi . Телефон выведет список доступных сетей и автоматически соединиться с бесплатной точкой. Но в наши дни такой халявы увидишь редко и поэтому, скорее всего, точки доступа будут закрыты паролем. Если вы обладатель кода, нажимаете на нужную сеть (название кафе, ресторана, гостиницы) и вводите пароль, он теперь будет постоянно храниться в телефоне. Теперь запускайте браузер и наслаждайтесь интернетом на высокой скорости.
Бывает и такое, что параметры сети Wifi необходимо вводить вручную, поэтому заходим в Настройки->Сети->Настройки Wi-Fi . Тут можно добавить Точку Доступа вручную зная ее SSID (точное название), режим защиты и пароль.

Как настроить интернет на телефоне, расскажем в статье, посвященной достоинствам мобильного интернета
Для чего интернет на мобильнике?
Настроить интернет проще простого!
Вы всегда и везде будете иметь доступ ко всемирной паутине, узнав, как настроить интернет на телефоне Samsung и устройствах иных брендов, и в точности следуя нашим рекомендациям. В зависимости от возможностей вашего оператора в любой местности в любое время вам будут доступны социальные сети, новостные сайты, общение с помощью мессенджеров и e-mail, просмотр онлайн и скачка видеофайлов, прослушивание музыки из сети и прочие прелести современных технологий.
Настройка мобильного интернета на телефоне – процесс довольно простой. С нами вы точно справитесь, даже если делать это будете впервые!
Как правило, в настоящее время тарифы всех сотовых операторов поддерживают возможность подключения к интернету. Рекомендуем ознакомиться с нынешними условиями тарифного плана, который действует у вас, чтобы узнать, какая будет взиматься плата за пользование сетью. Быть может, эта услуга покажется вам не вполне бюджетной, и придется менять тариф или оператора.
Настройка интернета на телефон, работающий на базе операционной системы Андроид, требует проведения последовательных манипуляций, гарантирующих нужный результат.
- Если вы собираетесь использовать GPRS-связь, 3G или 4G, зайдите в меню «Настройки» на вашем телефоне. Далее – «Дополнительные настройки», «Мобильные сети», «Мобильные данные». Под последней строкой есть надпись «Включить доступ к данным по мобильной сети», рядом с которой нужно поставить галочку.
- В результате на верхней строке индикации процессов появится значок в форме буквы Н с двумя разнонаправленными стрелочками. Это означает, что смартфон уже подключен к сети. Можно запускать браузер, мессенджер, получить доступ к нужным сервисам.
Это был сложный способ. Можно поступить намного проще. Для этого всего лишь нужно потянуть пальцем сверху вниз виртуальную панель смартфона. Вверху появится набор виртуальных кнопок, надо выбрать кнопку «Мобильные данные» и нажать на нее. Ее цвет изменится, на верхней строке появится значок подключения.
Если автоматически не получилось войти в сеть описанным выше способом, нужно связаться с оператором, чтобы пришло СМС-сообщение с настройками подключения к сети. Также такие данные можно узнать, зайдя на сайт оператора в соответствующий раздел.
Как настроить мобильный интернет на телефоне на базе iOS? Каких-либо принципиальных отличий в действиях нет. В зависимости от модели устройства могут отличаться названия пунктов в меню настройки.
Хотите подробнее узнать про настройку интернета на телефоне? Свяжитесь с представителями Wifire, чтобы получить квалифицированную консультацию!
Тарифы и услуги ООО «Нэт Бай Нэт Холдинг» могут быть изменены оператором. Полная актуальная информация о тарифах и услугах – в разделе «тарифы» или по телефону указанному на сайте.
Заявка на подключение
Как правильно настроить мобильный интернет на Андроиде
Как настроить интернет на Андроид?
Вопрос как настроить интернет на Андроиде часто возникает после покупки нового девайса или карточки мобильного оператора. Сейчас доступ к сети можно получить с любого мобильного устройства, воспользовавшись карточкой сотового оператора. Но для успешного подключения, необходимо ввести корректные параметры. Давайте поговорим о том, как настроить мобильный интернет на Андроиде?
Получить автоматические настройки
Для возможности использования мобильного интернета нужно поместить в лоток смартфона СИМку с соответствующей возможностью. После размещения новой карточки девайс направит запрос на получение автоматических настроек. Они поступят в виде смс-уведомлений. Вам нужно лишь сохранить и использовать их. Решая, как настроить интернет на Андроиде МТС, остается включить интернет и проверить его работоспособность. Если параметры верные, а баланс карты положительный, то Вы сможете приступить к интернет-серфингу. Во многих гаджетах предустановлены настройки, поэтому интернет работает сразу после размещения СИМ-карты в лоток.
Если с автоматическими настройками подключение не работает, то можно подать запрос на получение параметров у мобильного оператора. Таким образом очень легко решить вопрос, как настроить интернет на телефоне Андроид? Для этого проделываем следующее:
- МТС. Отправляем пустое СМС на номер 1234 или звоним в калл-сервис 0876. Также можно перейти на сайт и указать там свой номер;
- МегаФон — отправляем циферку 1 на 5049;
- Билайн — звоним по номеру 06503;
- Теле2 — звоним на номер 679.
Вопрос как настроить 3g интернет на Андроиде уже практически решен, Вам останется лишь дождаться настроек сети, сохранить и воспользоваться ими. После внесения изменений лучше перезапустить девайс. Это не обязательно, но иногда интернет не появляется без этого.
Ручная настройка интернета на Андроид
Теперь давайте разберем, как настроить интернет вручную на Андроид? Тут все проще и вместе с этим сложнее. Обычно сотовый оператор присылает файл, который автоматически указывает все необходимые параметры. Но может произойти так, что конкретной модели нет в базе оператора. В таком случае возникает вопрос, как настроить интернет на смартфоне Андроид вручную?
- Переходим в “Настройки” и выбираем пункт “Иные сети”. Названием будет приблизительно таким, но может меняться в зависимости от перевода;
- Планируя Андроид 6.0 настроить интернет, нужно клацнуть на “Мобильные сети”;
- Теперь все зависит от особенностей оболочки вашего смартфона. Нужно найти и выбрать “APN». В некоторых моделях Вас сразу перебросит в этот пункт;
- Решая, как настроить интернет 4g на Андроид, придется вручную добавлять точку доступа своего оператора. Для этого нажимаем соответствующую клавишу и видим перед собой большое количество полей. Сразу уделяем внимание пункту “Тип аутентификации” и “Тип APN”;
- В первом случае выбираем “PAP”, ведь это самый популярный способ аутентификации современных операторов сотовой связи;
- Пытаясь настроить интернет на Андроид 6 во втором поле указываем “default,supl” — вводим как на скриншоте, после чего подтверждаем действие;
- Заполняем верхний пункт “Имя”. Тут можно задать любое наименование точки доступа, например, МТС или Билайн;
- Вопрос как настроить интернет на Андроиде 4.2 практически решен, мы переходим к самому важному. Клацаем на пункт “APN”, куда необходимо ввести адрес сотового оператора:
МТС — internet.mts.ru
МегаФон — internet
Билайн — internet.beeline.ru
TELE2 — internet.tele2.ru
- Решая как настроить мобильный интернет билайн на Андроид или любого другого оператора, нужно задать верное имя пользователя, а также пароль:
МТС — mts и mts
МегаФон — gdata и gdata
Билайн — beeline и beeline
TELE2 — оставляем поля пустыми
Если Вы подключены к услугам сразу нескольких мобильных операторов, то узнать настройки можно на официальной страничке в интернете или позвонив по номеру поддержки абонентов, где Вам сообщат все необходимые данные. На этом вопрос как настроить мобильный интернет Мегафон на Андроид решен.
Из данной статьи можно понять, что настройка интернета не такая трудная задача, если есть инструкция. Благодаря ней Вы знаете как правильно настроить интернет на Андроиде и пользоваться им. Теперь Вы можете использовать все блага цивилизации и с любого места серфить просторы интернета, получая нужную информацию и общаясь в соц. сетях.
Еще больше интересного:
Комментарии для сайта Cackle
Дата обновления: 25-04-2020, 01:39
25 апр 2020
Используйте ПК с Windows в качестве мобильной точки доступа
Превратите свой ПК с Windows в мобильную точку доступа, предоставив другим устройствам доступ к Интернету через Wi-Fi. Вы можете использовать Wi-Fi, Ethernet или сотовую сеть для передачи данных. Если у вашего компьютера есть соединение для передачи данных по сотовой сети, и вы делитесь им, он будет использовать данные из вашего тарифного плана.
Нажмите кнопку Start , затем выберите Settings > Network & Internet > Mobile hotspot .
Для Поделиться моим подключением к Интернету с выберите подключение к Интернету, которым вы хотите поделиться.
Для Поделиться через выберите, как вы хотите поделиться своим подключением — через Wi-Fi или Bluetooth . Wi-Fi обычно быстрее и по умолчанию.
Выберите Изменить > введите новое имя сети, пароль и сетевой диапазон> Сохранить .
Включить Мобильная точка доступа .
Чтобы подключиться на другом устройстве, перейдите к настройкам Wi-Fi на этом устройстве, найдите имя своей сети, выберите его, введите пароль и подключитесь.
Откройте настройки мобильной точки доступа
Превратите свой компьютер с Windows 10 в мобильную точку доступа, предоставив другим устройствам доступ к Интернету через Wi-Fi.Вы можете использовать Wi-Fi, Ethernet или сотовую сеть для передачи данных. Если у вашего компьютера есть соединение для передачи данных по сотовой сети, и вы делитесь им, он будет использовать данные из вашего тарифного плана.
Нажмите кнопку Start , затем выберите Settings > Network & Internet > Mobile hotspot .
Для Поделиться моим подключением к Интернету с выберите подключение к Интернету, которым вы хотите поделиться.
Выберите Изменить > введите новое имя сети и пароль> Сохранить .
Включить Разрешить доступ к Интернету с другими устройствами .
Чтобы подключиться на другом устройстве, перейдите к настройкам Wi-Fi на этом устройстве, найдите имя своей сети, выберите его, введите пароль и подключитесь.
Откройте настройки мобильной точки доступа
Мои мобильные данные включены, но не работают — вот решение
Возможно, все, что мы делаем сегодня на наших смартфонах, требует подключения к Интернету. И хотя мобильные сети с годами становились все лучше и лучше, может быть неприятно, когда ваша не работает. Мои мобильные данные включены, но не работают; что я могу делать? Ознакомьтесь с нашими проверенными решениями, чтобы восстановить потерянное мобильное соединение.
Что делать, если мои мобильные данные включены, но не работают:
- Включение / выключение режима полета
- Перезагрузите устройство
- Расширьте возможности правильного сетевого режима
- Сбросить настройки APN вашего устройства
- Установить протокол APN на IPv4 / IPv6
- Очистить раздел кеша из режима восстановления
- Сбросить настройки сети телефона
- Бонус: как исправить определенные приложения, не работающие с Wi-Fi, но работающие с мобильными данными, и наоборот
Включение / выключение режима полета
Иногда все, что вам нужно сделать, когда мобильный Интернет включен, но нет подключения к Интернету, — это включить или выключить режим полета.Это отключит ваш телефон от мобильной сети и поможет решить проблему вместе с ним.
На большинстве устройств Android вы найдете переключатель Режим полета в быстрых настройках. В противном случае вы можете перейти в Настройки → Сеть и Интернет → Режим полета , чтобы сделать трюк.
Просто включите режим полета на минуту, а затем снова выключите его. Проверьте, работают ли ваши мобильные данные сейчас, или попробуйте следующее решение.
Перезагрузите устройство
Помимо включения / выключения режима полета, перезапуск мобильных устройств был одним щелчком мыши для решения различных проблем.«Мои мобильные данные включены, но не работают» может быть вызвано незначительным сбоем системы или ошибкой вашего оператора мобильной связи, которую можно исправить, перезагрузив телефон.
В этом случае просто перезагрузите телефон, чтобы увидеть, работает ли трюк:
- Большинство устройств Android можно перезапустить, удерживая кнопку питания и удерживая ее около 10 секунд.
- В противном случае нажмите и удерживайте кнопку питания , , затем выберите Перезагрузить из опций.
Попробуйте снова включить передачу данных по мобильной сети, чтобы проверить, можете ли вы сейчас просматривать веб-страницы.
Расширьте возможности правильного сетевого режима
В восьми случаях из десяти неправильный выбор режима мобильной сети может затруднить просмотр веб-страниц. Или, что еще хуже, снизить скорость интернета и убедить вас сказать, что мои мобильные данные включены, но не работают.
Большинство устройств поставляются с мобильной сетью 4G, а некоторые из последних — с сетями 5G. Чем лучше тип сети, тем быстрее ваше интернет-соединение. Однако, если вы выбрали неправильный, у вас могут возникнуть проблемы с подключением к Интернету.
Выполните следующие действия, чтобы выбрать подходящий сетевой режим для вашего устройства.
- Откройте свое устройство
- Tap Сеть и Интернет ( или SIM-карта и мобильная сеть на некоторых устройствах.)
- Если вы используете две SIM-карты, выберите ту, которую вы используете для мобильных данных. Например. SIM 1.
- Затем найдите Предпочитаемый тип сети и щелкните по нему.
- Для максимального удобства установите для него максимальную доступную сеть с автоматическим режимом.Например, если у вас есть устройство 4G, вы должны выбрать 2G / 3G / 4G auto или что-то подобное.
Примечание: убедитесь, что вы не выбрали 4G только для того, чтобы гарантировать, что вы можете совершать / принимать звонки в мобильной сети. Мобильные данные работают, но звонок не работает, возможно, если ваше устройство настроено только на 4G.
Сбросьте настройки APN вашего устройства
Имя точки доступа, также известное как APN, — это шлюз, который соединяет вашу мобильную сеть с Интернетом. Без него вы не сможете подключиться к Интернету через мобильные данные, даже если на вашей SIM-карте установлена подписка на передачу данных.
Обычно он предоставляется вашим оператором связи, когда вы вставляете в телефон новую SIM-карту. Однако иногда что-то может пойти не так, когда APN изменяется вручную или после обновления системы.
Самый простой способ исправить это и решить, что «мои мобильные данные включены, но не работают» — это сбросить APN. Пожалуйста, сделайте это, выполнив следующие действия.
- Запустите приложение «Настройки» .
- Нажмите Сеть и Интернет (SIM-карта или и мобильная сеть на некоторых устройствах.)
- Если вы используете две SIM-карты, выберите ту, которую вы используете для мобильных данных. Например. SIM 2.
- Затем выберите Access Point Names или APN
- В правом верхнем углу нажмите кнопку с тремя точками .
- Hit Reset to default.
Это должно перенастроить APN, и ваше устройство должно быть готово к просмотру. Вы можете снова включить / выключить режим полета, чтобы обновить сеть, а затем включить мобильные данные.
Если это не помогло, вы можете обратиться к своему сетевому провайдеру и запросить правильные настройки APN для вашего устройства. После этого добавьте новый адрес APN, нажав значок + на странице настроек APN.
Установить протокол APN на IPv4 / IPv6
Хотя это не так эффективно на всех устройствах Android, оставление протокола APN на IPv4 может помешать вашей мобильной сети подключаться к Интернету, даже если у вас есть активная подписка. Вот почему многие люди говорят: «У меня есть данные, но нет подключения к Интернету на моем устройстве.«
Хотя IPv4 является фундаментальным протоколом для многих интернет-коммуникаций, некоторые современные серверы могут требовать IPv6 для правильной работы. Выполните следующие действия, чтобы установить протокол APN на вашем устройстве на IPv4 / IPv6.
- Откройте свое устройство
- Tap Сеть и Интернет ( или SIM-карта и мобильная сеть на некоторых устройствах.)
- Если вы используете две SIM-карты, выберите ту, которую вы используете для мобильных данных. Например. SIM 1.
- Затем выберите Access Point Names или APN
- Коснитесь первой используемой точки доступа.
- Затем прокрутите вниз и выберите протокол APN.
- Установите значение IPv4 / IPv6
- И, наконец, нажмите кнопку с тремя точками вверху справа, затем нажмите
- Вы можете получить предупреждение. Нажмите OK , чтобы подтвердить изменения.
Очистить раздел кеша из режима восстановления
Иногда кэшированные данные, накопленные в разделе кэша Android, могут вызвать серьезные проблемы на вашем устройстве, например, с той, с которой вы столкнулись в настоящее время.Это может исправить очистка раздела кеша через меню восстановления.
Вот как:
- Выключите устройство и подождите несколько секунд, чтобы оно полностью выключилось.
- После этого нажмите и удерживайте кнопку питания и кнопку уменьшения громкости , пока на экране не отобразится логотип Android.
- Через несколько секунд вы увидите упавшего Android-бота. Снова нажмите кнопки питания и уменьшения громкости , чтобы правильно отобразить меню восстановления.
- Оттуда используйте кнопку уменьшения громкости , чтобы перейти к Очистить раздел кеша, или Очистить кеш, , затем выберите его с помощью кнопки питания.
- После очистки раздела кеша перезагрузите устройство.
Сбросить настройки сети телефона
Если ни одно из вышеперечисленных решений пока не помогло вам, возможно, вам потребуется сбросить настройки сети на вашем телефоне. Возможно, это могут быть какие-то основные ошибки, мешающие вашей мобильной сети взаимодействовать с Интернетом. С другой стороны, сброс настроек сети приведет к сбросу всего, что связано с мобильными данными, Wi-Fi и Bluetooth на вашем устройстве. Итак, стоит дать шанс:
- Перейти к
- Прокрутите вниз и коснитесь Система
- Затем нажмите Параметры сброса.
- Handpick Сброс настроек Wi-Fi, мобильного телефона и Bluetooth.
- Если вы используете две SIM-карты, выберите нужную и нажмите СБРОС НАСТРОЙКИ под экраном.
- Наконец, подтвердите блокировку экрана, чтобы завершить процесс.
- Вы можете быстро перезагрузить устройство, чтобы убедиться, что все настройки восстановлены. Вы не потеряете свои данные.
БОНУС: Как исправить некоторые приложения, которые не работают с Wi-Fi, но работают с мобильными данными, и наоборот
Если проблема с сетью характерна для определенных приложений, например Netflix не работает с Wi-Fi, но работает с мобильными данными, возможно, что-то не так с самим приложением.В этом случае мы рекомендуем вам сбросить настройки приложения, чтобы проверить, работает ли оно.
Вот трюк:
- Откройте приложение Settings и нажмите Apps & Notifications
- Tap Все приложения
- Выберите уязвимое приложение в списке. Выберите, например, Netflix, .
- Tap Хранилище и кэш
- Hit Очистить хранилище.
Попробуйте использовать приложение еще раз, чтобы проверить, подключается ли оно к Интернету.В противном случае вы можете попробовать следующее:
- Убедитесь, что приложение обновлено.
- Обновите программное обеспечение вашего устройства до последней версии, выбрав «Настройки» → «Система» → «Обновление системы» → «Проверить наличие обновлений».
- Сбросьте настройки приложения, выбрав «Настройки» → «Система» → «Сбросить параметры» → «Сбросить настройки приложения». Подтвердите действие и перезагрузите устройство.
Мои мобильные данные включены, но не работают: ИСПРАВЛЕНО!
Попробовав все советы и приемы, упомянутые в этой статье, вы сможете повторно подключить вашу мобильную сеть к Интернету.Однако, если ничего не помогло, вы можете обратиться за помощью к своему сетевому провайдеру. Вы также можете попробовать другую мобильную сеть, чтобы узнать, связана ли проблема с вашей SIM-картой. И, наконец, если проблема исходит от самого вашего устройства, подумайте о том, чтобы выполнить сброс до заводских настроек…
Как мне настроить доступ в Интернет на моем мобильном телефоне? (Настройки APN)
1/2 Чтобы настроить доступ в Интернет на мобильном телефоне, выполните следующие действия:
- Перейдите в меню «Настройки».
- Выберите « Мобильные сети »
- Щелкните « Access Point Name » и создайте новую APN.
- Интернет-настройки следующие:
- Имя : Orange Internet
- APN : internet.orange.co.bw
- Прокси-сервер : не определен
- Порт : Не определено
- Имя пользователя : Не определено
- Пароль : Не определен
- MMSC : Не определено
- Прокси-сервер MMS : Не определено
- Порт MMS : не определен
- MCC : 652
- MNC : 02
- Тип аутентификации : по умолчанию
- Тип APN : по умолчанию
- Протокол APN : IPv4
- Протокол роуминга APN : IPv4
После ввода настроек сохраните и активируйте свой новый интернет-профиль.
Теперь ваш мобильный телефон готов к работе в Интернете, и вы можете использовать приложения, которые используют подключение к Интернету.
Примечание: Доступ к настройкам может отличаться в зависимости от марки и модели вашего мобильного телефона. Также возможно, что вы не сможете добавить новую APN.
Если вы не можете настроить доступ в Интернет на своем мобильном телефоне, обратитесь в магазин Orange. Список торговых точек можно найти здесь .
Примечание. мобильный Интернет — это мультимедийная услуга, которая работает только с совместимыми телефонами и устройствами.
Поиск и устранение неисправностей мобильной точки доступа| Мобильный Wi-Fi
Возникли проблемы с мобильной точкой доступа? Посмотрите на список распространенных проблем ниже.
Моя мобильная точка доступа не работает.
Убедитесь, что на вашем телефоне включена мобильная точка доступа:
- Android — На главном экране> выберите Настройки > Другие сети > Модем и точка доступа Wi-Fi
- Windows — На главном экране> выберите Настройки > Общий доступ в Интернет > Включите совместное использование
Я не знаю, есть ли в моем аккаунте мобильная точка доступа.
Перейдите в раздел «Моя учетная запись» или откройте приложение myCricket на своем мобильном телефоне, чтобы убедиться, что функция «Мобильная точка доступа» привязана к номеру телефона в вашей учетной записи. Эта функция будет указана в данных вашей учетной записи, если она у вас есть.
- Да — Зайдите в настройки телефона и включите мобильную точку доступа.
- № — Посетите Моя учетная запись в Интернете или используйте приложение myCricket и добавьте функцию Mobile Hotspot за 10 долларов в месяц, или посетите розничный магазин.
Мне нужно защитить свою мобильную точку доступа от несанкционированного доступа.
Рекомендуется настроить безопасность мобильной точки доступа (WPA2 является наиболее безопасным), включая пароль.
- Перейдите в Приложения > Настройки> Еще > Мобильная точка доступа на вашем телефоне. Примечание. Эти действия могут отличаться в зависимости от вашей сети или телефона.
- Ваш телефон отключает Wi-Fi и использует мобильную сеть для доступа в Интернет.
- Коснитесь Настройка мобильной точки доступа для настройки безопасности.
- Network SSID : введите уникальное имя для вашей точки доступа.
- Безопасность : Выберите нужный тип безопасности: Открытый или WPA2. Для WPA2 введите уникальный пароль, который понадобится другим для доступа к вашей точке доступа Wi-Fi. Примечание. WPA2 рекомендуется IEEE.
- Пароль : создайте пароль минимум из восьми символов.
- Выбрать СОХРАНИТЬ .
- Если у вас возникнут дополнительные вопросы, обратитесь к руководству пользователя вашего телефона. Посетите www.cricketwireless.com/support/devices-and-accessories.html, чтобы найти свой телефон в списке по марке и названию модели, затем щелкните ссылку для предпочитаемого руководства пользователя на английском или испанском языке.
Мне нужно подключить устройство с поддержкой Wi-Fi к моей мобильной точке доступа.
Сначала убедитесь, что в настройках телефона включена мобильная точка доступа.Затем на устройстве, которое вы хотите подключить, выберите свой смартфон из списка сетей Wi-Fi. Введите пароль, который вы настроили на своем телефоне.
У меня нет мобильной точки доступа, но я получил на свой телефон сообщение с просьбой перейти на веб-адрес и добавить ее.
Если ваш телефон соответствует требованиям, и вы пытаетесь включить мобильную точку доступа в настройках телефона, но у вас не включена функция мобильной точки доступа, вы увидите специальное сообщение.В нем предлагается узнать больше о мобильной точке доступа Cricket и добавить ее в свою учетную запись за ежемесячную плату. Вы можете приобрести надстройку Mobile Hotspot или полностью игнорировать сообщение.
Я переключил свою SIM-карту на другой телефон, и мобильная точка доступа больше не работает.
Вы переключили свою SIM-карту на телефон, поддерживающий мобильную точку доступа?
- Да
- Убедитесь, что мобильная точка доступа включена на новом телефоне.
- Нет
- Вы можете перенести SIM-карту обратно на устройство, которое поддерживает мобильную точку доступа.Имейте в виду, что вам нужно будет снова добавить эту функцию, если вы ее удалили.
- Если используемый вами телефон не соответствует требованиям для мобильной точки доступа, и вы не хотите переключать телефоны, вы можете удалить эту функцию из своей учетной записи. Перейдите на страницу Моя учетная запись в Интернете или откройте приложение myCricket на своем мобильном телефоне, чтобы обновить свои функции. Вы также можете пойти в розничный магазин или набрать * 611 и поговорить с представителем, чтобы удалить мобильную точку доступа из вашей учетной записи.
Моя мобильная точка доступа отключилась, когда я ненадолго отошел.
В настройках мобильной точки доступа эта функция по умолчанию отключается после определенного периода бездействия. Вы можете настроить количество времени, в течение которого мобильная точка доступа остается включенной в настройках телефона.
Моя батарея очень быстро разряжается, когда включена мобильная точка доступа.
При использовании мобильной точки доступа и подключенных устройствах рекомендуется выполнить одно из следующих действий:
- Подключите телефон к зарядному устройству, которое подключено к сетевой розетке.
- Носите с собой резервную батарею или беспроводное зарядное устройство, если у вас нет шнура питания.
- Ограничьте количество устройств, привязанных к вашей точке доступа.
У меня на телефоне есть мобильная точка доступа, и моя скорость снизилась.
Убедитесь, что вы использовали все данные высокоскоростного модема или модема для мобильной точки доступа.Вы можете сделать это, посетив «Моя учетная запись» в Интернете или используя приложение myCricket на своем мобильном телефоне и проверив трекер использования данных.
Если вы используете тарифный план Cricket Unlimited, после использования 10 ГБ скорость передачи данных мобильной точки доступа снижается до 128 Кбит / с до конца цикла выставления счетов. Если вы используете тарифный план с поддержкой высокоскоростной передачи данных, и вы использовали все свои высокоскоростные данные, ваши скорости будут снижены до максимум 128 Кбит / с на оставшуюся часть вашего платежного цикла.
Чтобы добавить данные высокоскоростной мобильной точки доступа, приобретите надстройку мобильной точки доступа на 15 ГБ за 10 долларов в разделе «Моя учетная запись» или в приложении myCricket. Его можно добавить как единовременную или ежемесячную плату.
- Да
- Обновите свой тарифный план до следующего доступного плана, чтобы получить больший объем высокоскоростных данных.
- Добавьте 1 ГБ высокоскоростных данных в свою учетную запись за единовременную оплату в размере 10 долларов США.
- Дождитесь начала следующего ежемесячного платежного цикла, чтобы снова пользоваться высокоскоростной передачей данных.
- Нет
- Убедитесь, что вы находитесь в зоне покрытия и подключены к сети.
- Проверьте, сколько устройств вы подключили к своей мобильной точке доступа. Если у вас подключено несколько устройств, это может снизить скорость передачи данных и потенциально повлиять на вашу способность смотреть видео.Уменьшите количество устройств, подключенных к вашей точке доступа.
Мне нужна информация о высокоскоростном доступе к данным и производительности сети.
Посетите страницу информации о мобильной широкополосной связи Cricket.
Как повысить скорость мобильного Интернета на устройствах Android
Нельзя отрицать, что Интернет сегодня играет важную роль в жизни человека.Согласно недавнему сценарию, жизнь невозможно представить без подключения к Интернету в компьютерной системе или смартфоне. С помощью Интернета можно выполнять всевозможные работы и мероприятия, поскольку благодаря соединению удалось объединить разные уголки мира.
Какой бы ни была сфера жизни, каждому необходимо подключение к Интернету в своих смартфонах или компьютерных системах. Студентам он нужен для получения доступа к эффективным учебным материалам и для онлайн-обучения.Он нужен молодым людям, чтобы успевать к офисным срокам и разным другим работам. Нам всем он нужен для бесконечных развлечений в виде музыки, игр, видео и многого другого. Из-за важности подключения к Интернету удовольствие от его услуг невозможно получить, если скорость подключения к Интернету не на должном уровне. Например, если вы используете подключение к Интернету на своем мобильном телефоне, и вам нужен доступ к YouTube. Если подключение к Интернету слишком медленное, вы будете раздражены, и ваша цель может не быть выполнена.Следовательно, важно обеспечить хорошее сетевое соединение и повысить скорость Интернета в мобильном телефоне или компьютерной системе для легкого выполнения различных задач.
Если вы столкнулись с проблемой медленной скорости интернета или соединения на вашем устройстве Android, то вы можете воспользоваться некоторыми эффективными советами по увеличению скорости мобильного интернета. Вот несколько способов ускорить передачу мобильных данных. Все они довольно просты, поэтому следуйте приведенным ниже инструкциям и сделайте Интернет на своем устройстве быстрее.
См. Также: Как настроить Samsung Galaxy Nexus для работы в Интернете
способов повысить скорость мобильного Интернета на телефоне Android
Проверьте кэш в телефоне
Если вы столкнулись с низкой скоростью Интернета в своем телефоне и не знаете, как сделать Интернет более быстрым, тогда вам необходимо сначала проверить кеш на своем смартфоне. Часто скорость интернета в смартфоне становится медленной или плохой из-за заполнения кеш-памяти в мобильных телефонах после доступа к различным веб-сайтам и загрузки различных приложений на телефон.Поэтому пользователи должны очищать кеш-память своих мобильных телефонов, чтобы повысить скорость мобильного интернета.
Удалите ненужные приложения
Если вы не знаете, как ускорить передачу мобильных данных, вам необходимо изучить список приложений на своем мобильном телефоне и проанализировать, какие приложения важны для вас, а какие нет. Наличие в смартфоне нескольких бесполезных и нежелательных приложений снижает производительность мобильного телефона с точки зрения скорости и подключения к Интернету.Таким образом, чтобы ускорить передачу мобильных данных, пользователи могут удалить или удалить все ненужные приложения со своих мобильных телефонов. После этого вы можете обновить свой смартфон, очистив лишнюю кеш-память. Этот процесс обеспечит лучшее интернет-соединение с точки зрения мобильных данных и увеличит скорость интернета на смартфоне.
Включить опцию максимальной загрузки данных
Это может быть еще одним эффективным методом увеличения скорости мобильного интернета на смартфоне.Для этого вам нужно будет перейти в настройки сети на конкретном мобильном телефоне, а затем, после выбора передачи GPRS, предпочтение отдается вызову, пользователи должны выбрать предпочтительные данные. Это позволит настроить максимальную загрузку данных в смартфоне, и пользователям будет обеспечена повышенная скорость интернета или передачи данных в соответствующих мобильных телефонах Android.
Выберите сетевое подключение к 3G
Как пользователь смартфона с интернет-пакетом данных в смартфоне, вы должны знать, что скорость интернета 3G намного лучше, чем 2G.Благодаря последнему технологическому прогрессу 4G превзошел все скорости подключения к Интернету и обеспечивает высокую скорость подключения к Интернету и передаче данных в смартфонах Android. Чтобы ускорить мобильное соединение для передачи данных на желаемом смартфоне, пользователи могут улучшить сетевые настройки своих мобильных телефонов. Для этого им нужно будет выбрать предпочтительное сетевое подключение к 3G или 4G вместо 2G. Это покажет им, как быстро и легко ускорить передачу мобильных данных.
Включить текстовый режим в браузере
Если вы не знакомы с хитростями, как сделать ваш телефон более быстрым, вы можете попробовать этот простой метод для увеличения скорости мобильного интернета.Если вам не требуются изображения для поиска в Интернете и вам нужны только тексты для просмотра, то вы можете включить только текстовый режим в браузере вашего смартфона. Этого можно добиться, отключив изображения в браузере, что повысит скорость Интернета на вашем мобильном телефоне. Для браузера Google Chrome на мобильном телефоне Android вы можете использовать расширение «Браузер текстового режима», чтобы включить только текст в браузере и отключить изображения в веб-браузере. Это существенно повлияет на повышение общей скорости интернета в вашем мобильном телефоне.
Выберите более быстрый веб-браузер для своего телефона
Еще один полезный метод, который может помочь вам узнать, как сделать ваш телефон более быстрым в Интернете, — это включить более быстрый веб-браузер для смартфона, который вы используете для доступа к мобильной передаче данных. Веб-браузер играет важную роль в повышении общей скорости интернет-соединения в вашем мобильном телефоне. Существует несколько вариантов оптимизированных веб-браузеров, которые могут использоваться пользователями мобильных телефонов Android для повышения скорости мобильного интернета, например Opera Mini, UC Browser, Google Chrome и многие другие, которые можно использовать для повышения общей скорости мобильных данных в вашем Смартфон Android.
Используйте приложения для Android
Если вы хотите ускорить передачу мобильных данных на смартфоне Android, то в магазине Google Play есть несколько приложений, которые предназначены для увеличения скорости интернета на вашем смартфоне Android. Вы можете загрузить то же самое и использовать их для повышения скорости интернета на своем смартфоне Android.
Вывод : А не как сделать ваш телефонный интернет быстрее для Android смартфонов? Прочтите некоторые из эффективных советов, которые можно применить для увеличения скорости мобильного интернета на вашем смартфоне Android.
См. Также: Как настроить общий доступ к Интернету на Mac
Как настроить сеть Wi-Fi
Урок 9: Как настроить сеть Wi-Fi
/ ru / basic-computer-skills / what-is-a-pdf-file / content /
Как настроить сеть Wi-Fi
Интернет — действительно мощный инструмент. Он дает нам доступ ко всем видам информации в любой момент — например, к электронной почте, поиску Google и Википедии. Так что есть что-то немного противоречащее интуиции в возможности пользоваться Интернетом только тогда, когда вы садитесь за настольный компьютер.Что, если бы вы могли пользоваться Интернетом из любой точки дома или офиса?
Если у вас уже есть высокоскоростной (широкополосный) Интернет в вашем доме, довольно легко создать свою собственную домашнюю беспроводную сеть . Беспроводная сеть, обычно известная как Wi-Fi , позволяет подключать ноутбуки, смартфоны и другие мобильные устройства к домашнему Интернет-сервису без кабеля Ethernet.
Купить беспроводной маршрутизатор
Для создания собственной сети Wi-Fi вам понадобится беспроводной маршрутизатор .Это устройство, которое будет транслировать сигнал Wi-Fi с вашего интернет-модема по всему дому. Ваш интернет-провайдер (ISP) может предложить вам беспроводной маршрутизатор за небольшую ежемесячную плату. Если вы никогда раньше не настраивали сеть Wi-Fi, это может быть самым простым вариантом.
Если вы хотите купить собственный маршрутизатор, мы рекомендуем потратить немного больше времени на изучение различных вариантов. CNET предлагает подробное руководство по покупке маршрутизатора.
Некоторые интернет-модемы могут уже иметь встроенный беспроводной маршрутизатор, а это значит, что вам не нужно покупать отдельный.
Подключите кабели
После того, как вы приобрели беспроводной маршрутизатор, вам необходимо подключить его к существующему Интернет-модему.
Подключите кабель Ethernet от модема к беспроводному маршрутизатору (обычно для этой цели в комплект поставки беспроводного маршрутизатора входит короткий кабель Ethernet).
Подключите кабель питания к беспроводному маршрутизатору.
Подождите не менее 30–60 секунд и убедитесь, что индикаторы на вашем маршрутизаторе работают правильно.
Настройте маршрутизатор
Затем вам нужно будет использовать свой компьютер для настройки параметров маршрутизатора по умолчанию. Это включает установку уникального имени и пароля для вашей беспроводной сети.
Используя веб-браузер, введите IP-адрес маршрутизатора по умолчанию в адресную строку, затем нажмите Введите . Инструкции вашего маршрутизатора должны включать эту информацию, но некоторые из наиболее распространенных адресов включают 192.168.0.1 , 192.168.1.1 и 192.168.2.1 .
Откроется страница входа в роутер. Опять же, точные данные для входа должны быть включены в инструкции вашего маршрутизатора, но большинство маршрутизаторов используют стандартную комбинацию имени пользователя и пароля, например, admin и password .
Откроется страница настроек вашего роутера. Найдите и выберите параметр Имя сети , затем введите уникальное имя сети.
Найдите и выберите параметр Сетевой пароль , а затем выберите параметр Шифрование. Существует несколько типов шифрования , которые вы можете использовать, но мы рекомендуем WPA2 , который обычно считается наиболее безопасным.
Введите желаемый пароль. Обязательно используйте надежный пароль, чтобы никто не мог получить доступ к вашей сети.
Найдите и нажмите кнопку Сохранить , чтобы сохранить настройки.
Подключиться!
Вот и все! Теперь вы готовы подключиться к своей сети Wi-Fi и убедиться, что она работает. Процесс подключения к сети Wi-Fi будет немного отличаться в зависимости от того, какой тип компьютера или устройства вы используете, но для любой системы потребуются эти основные шаги.
Найдите сетевые настройки вашего компьютера и выполните поиск ближайших сетей Wi-Fi.
Выберите свою сеть и введите свой пароль.
Если соединение установлено, откройте веб-браузер и попробуйте перейти на веб-страницу, например www.google.com. Если страница загружается, это означает, что ваше соединение Wi-Fi работает правильно.
Поздравляем!
Вы только что создали собственную домашнюю беспроводную сеть. Вперед!
/ ru / basic-computer-skills / how-to-update-your-software / content /
Снизьте использование мобильных данных с помощью этих простых шагов
Мы можем получить доступ к огромному количеству мировой информации прямо из рук … или просто транслировать Netflix.
Но если вы сделаете это без подключения к Wi-Fi, это будет стоить вам.
Поскольку операторы мобильной связи — это компании, которые хотят зарабатывать деньги, они могут взимать с вас дополнительную плату, если вы превысите свой ежемесячный лимит данных или ограничите свои услуги так сильно, что у вас может не быть покрытия.
К счастью, для этого есть решения. Благодаря сочетанию возни с настройками телефона и более разумного подхода к использованию данных вы можете избежать превышения лимита.
Ознакомьтесь с настройками данных
Первым шагом к решению любой проблемы является ее правильная диагностика.Если ваше мобильное использование данных чрезвычайно велико, вам необходимо выяснить, какие приложения являются виновниками, и действовать соответствующим образом.
На iPhone откройте приложение Settings и нажмите на раздел Cellular . Оказавшись там, вы получите подробную информацию о том, сколько данных вы использовали в текущем расчетном периоде и, что более важно, сколько данных использовало каждое приложение.
Такие вещи, как YouTube, Spotify и Twitter, являются примерами популярных приложений, которые могут съесть ваш объем данных, если вы не будете осторожны.Если хотите, отключите данные для этих приложений. На Android такую же информацию можно найти в области Сеть и Интернет приложения Settings .
Предоставлено: Алекс Перри / Mashable.
Помимо отключения данных для каждого приложения, есть и другие шаги, которые можно предпринять для пассивного уменьшения использования данных. Как на iOS, так и на Android вы можете указать своему телефону, чтобы он перестал автоматически обновлять приложения в фоновом режиме, пока вы находитесь вдали от сетей Wi-Fi.
Обновление фонового приложения можно найти в области Общие приложения «Настройки iOS». На Android вы можете отключить использование данных в фоновом режиме в том же меню, которое показывает, сколько данных использует каждое приложение. Пользователи Android также могут отключить автосинхронизацию, что более подробно описано здесь.
Пересмотрите возможность использования WiFi-помощника или адаптивного WiFi
Как в Android, так и в iOS есть опции, которые могут сделать ваш мобильный Интернет намного более плавным, но они также могут поглощать данные.В iOS это Wi-Fi Assist . На Android это Adaptive Wi-Fi . В любом случае, если вы используете слишком много данных каждый месяц, вам следует подумать об их отключении.
В iOS перейдите в меню настроек Cellular и прокрутите вниз список приложений и их индивидуальное использование данных. Переключатель для Wi-Fi Assist должен быть тут же. Выключите его, и ваш телефон больше не будет автоматически переключаться на сотовые данные, когда сигнал WiFi становится нестабильным.
Вы также можете отключить использование данных iCloud Drive, пока вы это делаете.
Такой же параметр на телефонах Android можно найти в области Connections приложения Settings . Перейдите в настройки Wi-Fi, коснитесь трех точек в углу, чтобы найти меню дополнительных настроек, а затем выключите переключатель с надписью «Переключиться на мобильные данные».
Это может не сильно повлиять на использование данных, но может помочь.
Стриминг — это круто, а скачивать пробовали?
Это может показаться очевидным, но стоит повторить: загружайте вещи по Wi-Fi вместо потоковой передачи с сотовыми данными.
Конечно, приложение, которое вы используете, должно это поддерживать. Spotify позволяет подписчикам премиум-класса загружать музыку прямо на свое устройство. Если вы обнаружите, что часто слушаете альбом, просто нажмите переключатель загрузки на странице альбома в приложении Spotify.
Для передачи данных загрузка лучше потоковой передачи. Предоставлено: Алекс Перри / Mashable.
YouTube Premium также позволяет скачивать видео, если вы платите за эту услугу. То же самое и с Netflix; вы можете загружать фильмы или шоу в сети Wi-Fi и смотреть их, не расходуя данные, пока вы в пути.
Это, конечно, лишь некоторые из способов сократить использование данных. Хорошее практическое правило — определить, какие приложения используют больше всего данных, и пытаться использовать эти приложения только при подключении к Wi-Fi. К сожалению, вам, возможно, придется быть немного более ответственным, когда вы находитесь в этом мире.
Но это можно сделать. Мы верим в вас.


 Отправляем пустое СМС на номер 1234 или звоним в калл-сервис 0876. Также можно перейти на сайт и указать там свой номер;
Отправляем пустое СМС на номер 1234 или звоним в калл-сервис 0876. Также можно перейти на сайт и указать там свой номер;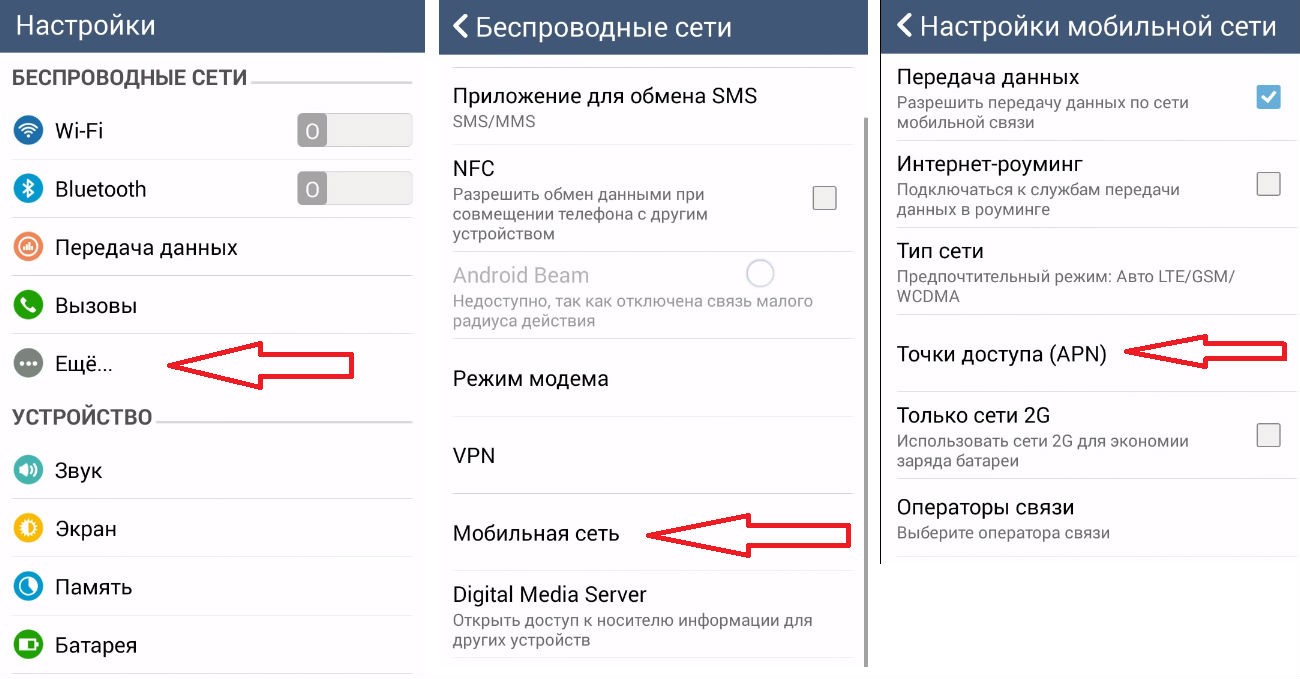 Названием будет приблизительно таким, но может меняться в зависимости от перевода;
Названием будет приблизительно таким, но может меняться в зависимости от перевода;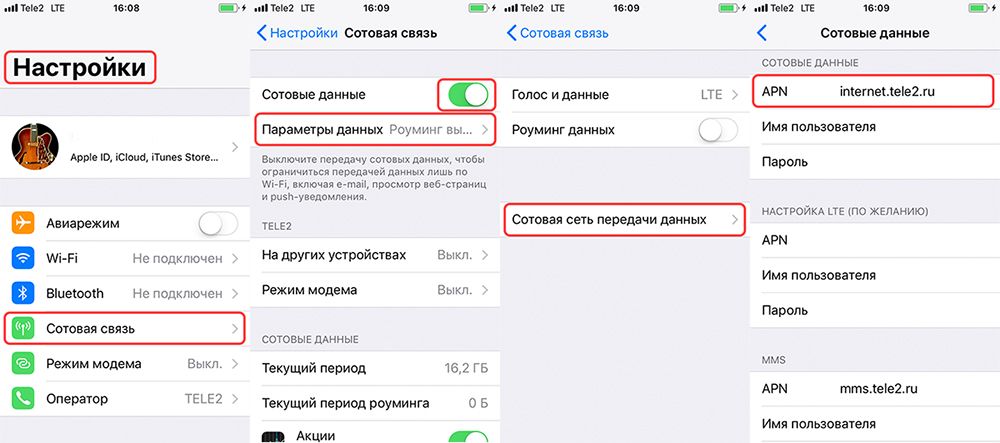 2 практически решен, мы переходим к самому важному. Клацаем на пункт “APN”, куда необходимо ввести адрес сотового оператора:
2 практически решен, мы переходим к самому важному. Клацаем на пункт “APN”, куда необходимо ввести адрес сотового оператора: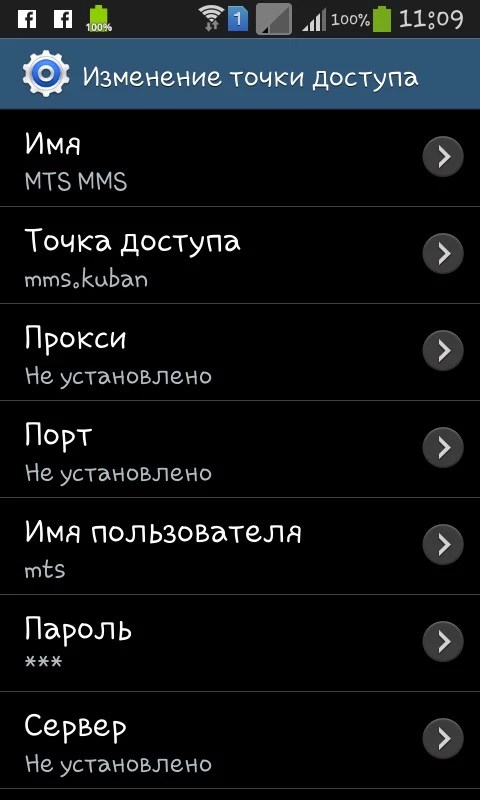
 Работник call-центра оформит заявку и вышлет параметры в виде SMS.
Работник call-центра оформит заявку и вышлет параметры в виде SMS.