Настройки интернета на телефон лайф: Телефоны и планшеты
Как внести параметры Интернета и MMS вручную?
В случае неудачной попытки автоматической загрузки параметров интернета и ММС, вы можете внести данные параметры вручную в настройках устройства Xperia. Обратитесь к оператору сети для получения верных параметров, необходимых для вашего тарифного плана.
Android™ 8.0
Добавление параметров Интернета вручную
- Найдите и коснитесь Настройки > Сеть и Интернет > Мобильная сеть.
- Коснитесь Точки доступа (APN), затем коснитесь знака плюс (+) и введите название точки доступа.
- Коснитесь Имя и введите имя сетевого профиля, который вы желаете создать > OK.
- Коснитесь APN и введите имя точки доступа > OK.
- Введите остальную информацию, требуемую вашим мобильным оператором.
- По окончании ввода коснитесь меню (три вертикальных точки), затем коснитесь Сохранить.

Android™ 4.3, 5.0, 5.1, 6.0 or 7.0
Добавление параметров Интернета вручную
- На начальном экране коснитесь меню приложений.
- Найдите и коснитесь Настройки > Ещё > Мобильная сеть.
- Коснитесь Точки доступа (APN), затем коснитесь знака плюс (+) и введите название точки доступа.
- Коснитесь Имя и введите имя сетевого профиля, который вы желаете создать > OK.
- Коснитесь APN и введите имя точки доступа > OK.
- Введите остальную информацию, требуемую вашим мобильным оператором.
- По окончании ввода коснитесь меню (три вертикальных точки), затем коснитесь Сохранить.
Android™ 4.4
Добавление параметров Интернета вручную
- На начальном экране опустите строку состояния вниз.
- Найдите и коснитесь Настройки > Еще > Мобильная сеть > Точки доступа APN.

- Коснитесь меню (три вертикальных точки), затем коснитесь знака +.
- Коснитесь Имя и введите имя сетевого профиля, который вы желаете создать.
- Коснитесь APN и введите имя точки доступа.
- Введите остальную информацию, требуемую вашим мобильным оператором.
- По окончании ввода коснитесь меню (три вертикальных точки), затем коснитесь Сохранить.
Обзор новой точки доступа APN
- Name – название вашего интернет-подключения.
- APN – точка доступа, назначенная оператором.
- Proxy – прокси-сервер, назначенный оператором при необходимости.
- Port – порт, назначенный оператором при необходимости.
- Username – имя пользователя, предоставляемое оператором при необходимости.
- Password – пароль, предоставляемый оператором при необходимости.
- Server – сервер, назначенный оператором при необходимости (не путать с прокси-сервером).

- MMSC – центр MMS / сервер при необходимости.
- MMS Proxy – прокси-сервер для MMS при необходимости.
- MMS Port – порт для MMS при необходимости.
- MCC – идентификатор, назначенный оператором (если данные в этом поле отсутствуют, это может означать, что SIM-карта повреждена или устарела).
- MNC – идентификатор, назначенный оператором (если данные в этом поле отсутствуют, это может означать, что SIM-карта повреждена или устарела).
- Authentication type – необходимая авторизация (PAP, CHAP).
- APN type – обычно установлен по умолчанию (в случае, если оператором используется иной — значение должно быть изменено).
- APN (roaming) protocol – обычно установлен IPv4 по умолчанию (в случае, если оператором используется иной — значение должно быть изменено).
- Bearer – тип Radio Access Technology (RAT), используемый для интернет-подключения.

- MVNO type – тип Mobile Virtual Network Operator (MVNO).
- MVNO value – данные Mobile Virtual Network Operator.
Как подключить интернет для этого мобильного телефона тариф лайф?
проще всего настройки запросить у оператора связи в виде смс. На сайте вашего оператора связи обычно есть раздел настройки интернет и там указано ка кнастроить
1. В меню телефона Nokia S40 3rd Edition идем по следующему пути: Меню – Настройки – Конфигурация — Настройки персональной конфигурации.
2. Левая софт-клавиша «Функции»: Добавить новые – Точка доступа.
3. В пункте «Имя учетной записи» можно вписать любую информацию. Чтобы было проще – название того оператора, чья это точка доступа.
4. Далее в разделе «Параметры точки доступа», в пункте «Канал данных» нужно выбрать «Пакетные данные» (это и есть GPRS-internet).
5. В разделе «Настройка канала» (в разделе «Параметры точки доступа») – «Т/д пакетных данных» (это и есть сама точка доступа) следует вписать:
◦internet. mts.ru (для абонентов МТС) ,
mts.ru (для абонентов МТС) ,
◦internet.mc (Мегафон центр) ,
◦internet.nw (Мегафон северо-запад) ,
◦и так далее, в зависимости от своего региона.
6. Те, кто пользуется несколькими операторами, могут сразу настроить несколько точек доступа, чтобы при смене sim-карт не менять настройки, а просто переключать точки доступа.
7. Меню – Настройки – Конфигурация — Настройки персональной конфигурации
8. Левая софт клавиша «Функции»: Добавить новые – Интернет.
9. Выполняем следующее:
◦»Имя учетной записи» – произвольно.
◦»Домашняя страница» – тоже произвольно, можно вообще не указывать.
◦»Имя пользователя» и «Пароль» оставляем пустыми.
◦»Использовать предпочтительную точку доступа»– Да.
10. Меню – Настройки – Конфигурация – Стандарт. Пар. Конфигурации – Персональные конфигурации – «Функции»- Как стандартный.
11. Меню – Настройки – Конфигурация – Стандартный набор (все прилож) – «Выбрать», «Да»
12.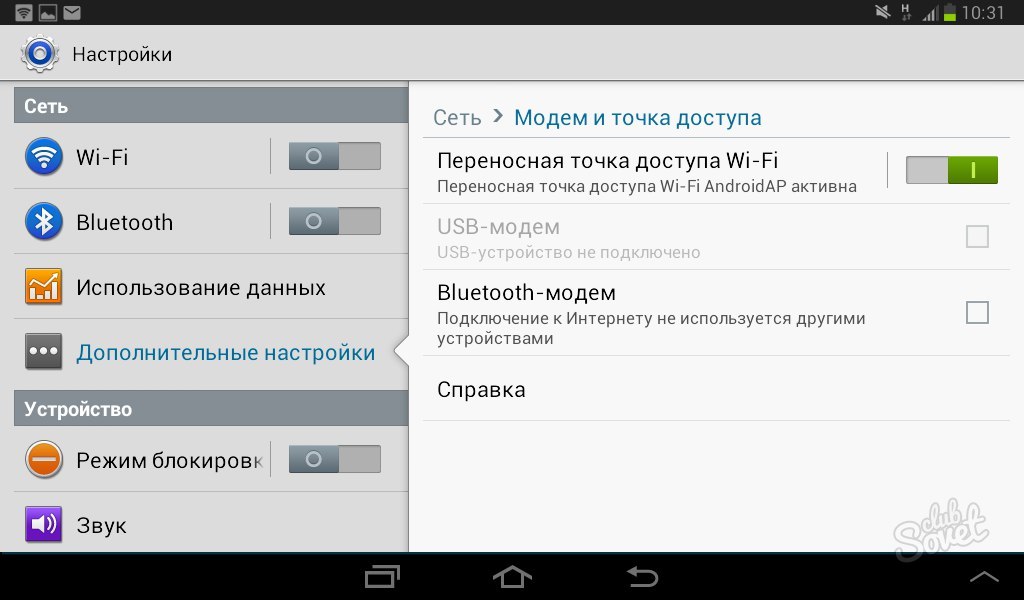 Меню – Интернет – Настройки – Параметры конфигурации – Конфигурация – Персональн. конфигурации. Учетная запись – та, которую создали в пунктах 8,9.
Меню – Интернет – Настройки – Параметры конфигурации – Конфигурация – Персональн. конфигурации. Учетная запись – та, которую создали в пунктах 8,9.
Мобильный оператор Play в Польше
Обновлено Автор Олег Лажечников Просмотров 994302
В Польше, и в Варшаве в частности, существует несколько операторов сотовой связи. Рассказать об опыте использования всех не имею возможности, как и о всем разнообразии тарифов, поэтому информация будет об операторе Play и сугубо для туристов, кто приехал ненадолго, и кому нужна местная симка для звонков и 3G интернета. Дам основные данные, или точнее рабочую схему, а дальше уже придется самостоятельно выбирать тарифы на сайте, если вам не подойдет то, чем пользовался я. Впрочем, Play советуют брать и на туристических форумах, как недорогие интернет и связь.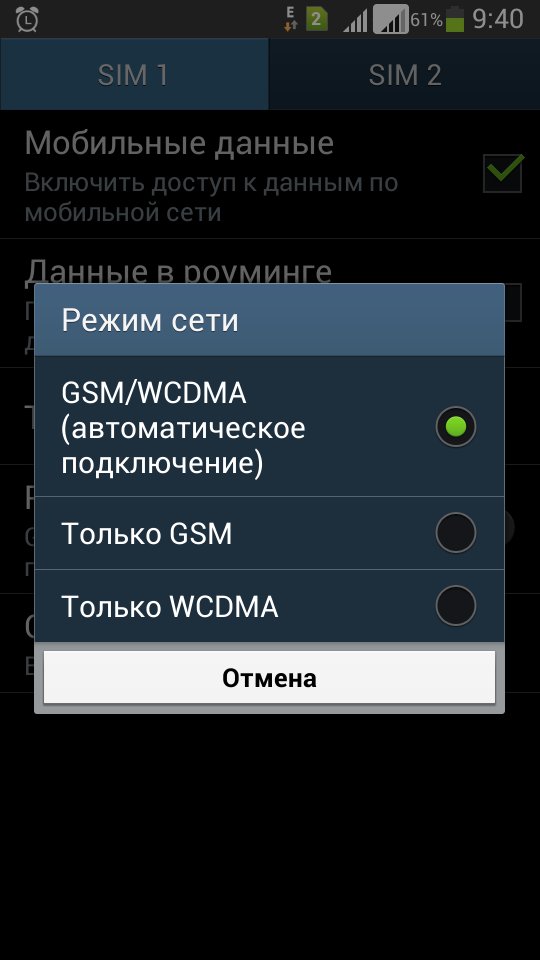
Где купить симку Play
Информация в этом посте устарела, и сейчас лучше покупать Orange. Тарифы лучше. Причем, можно купить, находясь еще в России. У меня сейчас именно такая симка.
Цены на Orange →
В любом газетном киоске Ruch, которые обычно стоят около автобусных остановок. Или же в любом торговом центре, где есть павильон Play. Вы можете, как просто показать на пакетик с симкой (они висят на видном месте), или же сказать по-польски «попрОшэ пАкет стартОвы до Плэй». Стоит стартер 5-9 pln. Точно также покупаются симки и других операторов, они тоже продаются в газетных киосках.
Газетный киоск Ruch, где продаются симкиВот они на витрине, можно брать любуюДва разных стартера, один больше для звонков, второй больше для интернета, но тариф можно поменятьВсегда дается обычная симка и микроНа другой стороне ваш номер телефонный, где +48 это код страны Международный код Польши +48Мобильный код Польши +48
Номера мобильных можно набирать без кода +48.
Как проверить и пополнить баланс Play
Что посмотреть в Варшаве →
*101# Проверка баланса (на польском)
Пополнить баланс можно в любом газетном киоске Ruch или в точке продаж Play. Однако, мне лично больше нравится пополнять баланс не выходя из дома. Сделать это можно на официальном сайте на страничке пополнения. Оплатить можно обычной банковской картой. Я платил картой Кукуруза, платеж прошел без проблем, а вот кредиткой Homecredit не вышло, запрос был отклонен.
Как вариант, если у вас есть Webmoney, то можно оплатить и со своего WMZ кошелька. Вот прямая ссылка на оплату.
Полезные коды и телефоны
*101# Проверка баланса
*108# Узнать остаток мегабайт
*121# Узнать свой номер
*111*49*1# Узнать свой тариф
Телефон спасения: 112
Пожарные: 998
Полица: 997
Служба поддержки Play: *500
Скорость и качество
Связь везде была хорошая. Ездил на автобусе в Братиславу (это через всю Польшу), и 3G было почти на всем протяжении. В самой Варшаве вообще не помню, чтобы где-то были провалы связи или отваливался интернет, если не брать в расчет полуподвальные помещения. Скорость тоже на уровне.
В самой Варшаве вообще не помню, чтобы где-то были провалы связи или отваливался интернет, если не брать в расчет полуподвальные помещения. Скорость тоже на уровне.
Тарифы Play
Общая информация
Я не был в Польше уже 2 года и не слежу за изменениями тарифов, настроек и тд. Пост обновляю очень редко, поэтому лучше уточняйте все на сайте оператора.
Официальный сайт Play
Походите по сайту и посмотрите тарифы. Там есть версия на английском, но не до конца все переведено, поэтому юзайте Google Translate.
По ссылке вы можете посмотреть тарифы на английском языке (3 штуки). Как правило, именно они продаются в киосках.
- Play na Kartę (Standard) (*163*6#)
- Play na Kartę Lubię to! (*163*7#)
- FORMUŁA Play na Kartę (*163*10#)
Между данными тарифами можно переключаться, USSD код указан в скобках. Это не все тарифы, но остальное на польском. Видимо, конкретно эти для иностранцев, поэтому там минимум предложений и все на английском. Тарифы довольно похожи друг на друга, я долго сидел тупил, какой лучше. Но самом деле разница там не очень большая.
Тарифы довольно похожи друг на друга, я долго сидел тупил, какой лучше. Но самом деле разница там не очень большая.
Звонки внутри Play могут быть вообще бесплатными, если выбран такой тариф. Удобно купить симку себе и жене (второму спутнику) и можно говорить часами. Единственный минус, что большинство тарифов имеют срок действия, как помните и у нас раньше было. Деньги есть на счету, а исходящие звонки не осуществляются, потому что срок действия закончен. Приходится пополнять, чтобы снова все заработало.
Play na Kartę (Standard)
Итак, если вы купили Play na Kartę (Standard) или переключились на него, то у вас будут бесплатные звонки внутри Play. Но вам нужно помнить о сроках действия. Пополнив баланс на 5-9 pln вы получите всего 5 дней для исходящих звонков, 10-24 pln — 10 дней, 25-49 pln — 30 дней.
| Цены | Пополнения | Исходящие звонки | Входящие звонки | |
|---|---|---|---|---|
| 0 zł | Стоимость минуты и СМС внутри сети Play | 5-9 zł | 5 дней | 65 дней |
| 0,29 zł | Стоимость минуты другим операторам | 10-24 zł | 10 дней | 70 дней |
| 0,09 zł | Стоимость СМС другим операторова | 25-49 zł | 30 дней | 90 дней |
| 0,12 zł | Интернет (за 100 kB) | 50-99 zł | 100 дней | 160 дней |
| 100-300 zł | 150 дней | 210 дней | ||
Также вы можете подключить разовые пакеты интернета.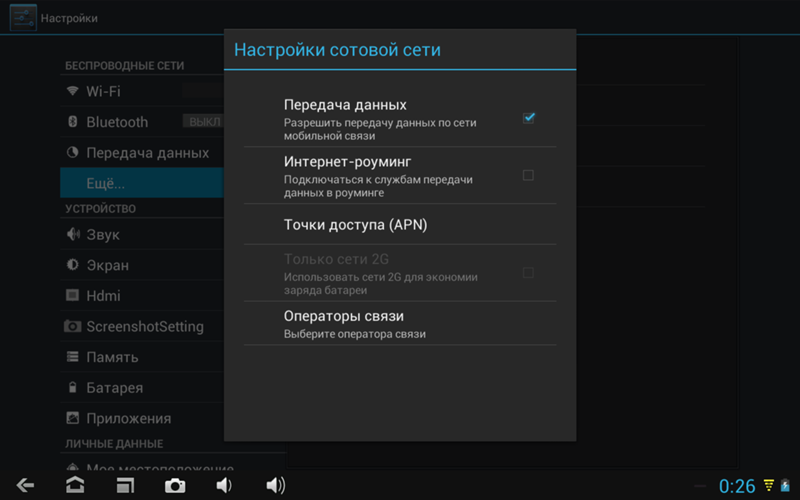
Или же, если вы приехали надолго, то можно подключить пакеты интернета, которые будут действовать каждый месяц.
Этим тарифом мы и пользовались в итоге, он наиболее очевиден. Сначала пополнили на 25 pln, потом подключили пакет на 2GB. Таким образом, и интернет есть, звонки бесплатные другу другу и еще 15 pln осталось, чтобы звонить кому-то еще.
Play na Kartę Lubię to!
Если у вас будет Play na Kartę Lubię to!, там нет бесплатных звонков внутри Play, но зато даются бонусы за пополнение в виде интернет-трафика. На мой взгляд, предыдущий тариф более «вкусный».
| Цены | Пополнения | Бонус трафика | Исходящие звонки | Входящие звонки | |
|---|---|---|---|---|---|
| 0,29 zł | Cost per minute to all networks | 5-9 zł | 50 MB | 5 дней | 65 дней |
| 0,09 zł | Cost per SMS to all networks | 10-24 zł | 200 MB | 10 дней | 70 дней |
| 0 zł | Internet usage (per 100 kB) | 25-49 zł | 500 MB | 30 дней | 90 дней |
| 50-99 zł | 1,5 GB | 100 дней | 160 дней | ||
| 100-300 zł | 3,5 GB | 150 дней | 210 дней | ||
Точно также вы можете подключить пакет интернета. Все тоже самое, что и в предыдущем тарифе, такие же, такие же сроки, такие же коды подключения.
Все тоже самое, что и в предыдущем тарифе, такие же, такие же сроки, такие же коды подключения.
FORMUŁA Play na Kartę
Кому-то больше подойдет тариф с абонентской платой, тариф Формула, не надо думать о том, что срок действия закончится. Есть 3 формулы:
7 pln/мес — бесплатные СМС и 100 MB интернета.
21 pln/мес — бесплатные СМС и звонки внутри Play, 2 GB интернета.
На мой взгляд интересна только последние две формулы, где 1 и 2 GB трафика. С другой стороны, может быть проще покупать пакет интернет 2GB за 9 pln на Стандарте.
P.S. Про других операторов ничего не могу сказать. Возможно там все также.
Не удается использовать мобильную передачу данных для доступа в Интернет
При определенных условиях использовать мобильную передачу данных для доступа в Интернет невозможно. Рассмотрите следующие вероятные причины возникновения проблемы.
- Если функция Wi-Fi+ не включена, мобильная передача данных не работает при активном подключении к сети Wi-Fi.

- Мобильная передача данных не работает при выполнении вызовов (кроме вызовов VoLTE).
- Если у вас не оплачены услуги мобильной связи, возможно, ваш оператор ограничил использование мобильной передачи данных.
- Если вы находитесь в путешествии в другой стране или другом регионе, узнайте у вашего оператора, доступна ли в месте вашего пребывания услуга роуминга и активирована ли услуга международного роуминга для вашей SIM-карты.
- Link Turbo позволяет вашему телефону одновременно использовать Wi-Fi и мобильную передачу данных для доступа в Интернет.
- Использование Link Turbo требует установки сторонних приложений.
- Для работы Link Turbo функция Wi-Fi+ должна быть включена.
Если проблема не решена, выполните следующие действия.
- Перейдите в раздел , выключите функцию Моб. передача данных, а затем включите ее снова.
- Перейдите в раздел , чтобы проверить соответствующие настройки.

- Нажмите Доступ в сеть и проверьте, предоставили ли вы право доступа к мобильной передаче данных требуемым приложениям на вкладках Установленные и Системные.
- Если функция Экономия трафика или Умная экономия трафика включена, приложения, работающие в фоновом режиме, не могут использовать мобильную передачу данных.
- Сбросьте настройки APN, для этого перейдите в раздел .
Если проблема не решена, сделайте резервную копию личных данных и обратитесь в авторизованный сервисный центр Huawei.
Как настроить интернет на Windows Phone — Windows Phone
Вы видели когда-либо смартфон без работающего доступа к интернету? Если да, то крайне редко. Современному человеку и представить сложно себе свой телефон (например Dell Venue Pro, HTC Arrive, HTC 7 Pro, HTC HD7, HTC HD7S, HTC Mozart, HTC Surround, HTC Trophy, HTC Titan, HTC Titan II, HTC Radar, HTC 8S, HTC 8X, Nokia Lumia 510, Nokia Lumia 610, Nokia Lumia 710, Nokia Lumia 800, Nokia Lumia 900, Nokia Lumia 520, Nokia Lumia 620, Nokia Lumia 720, Nokia Lumia 820, Nokia Lumia 920, LG Optimus 7, LG Quantum, Samsung Focus, Samsung Omnia 7, Samsung Focus Flash, Samsung Focus S, Samsung Omnia W, Samsung Ativ S, Huawei Ascend W1) без рабочего подключения к интернету, который наделяет смартфон большими возможностями и новыми функциями. Поэтому, если Вы стали счастливым обладателем Windows Phone 7 или Windows Phone 8 телефона, сразу же настройте на нем подключение к интернет. Естественно есть возможность получить от своего оператора сотовой связи автоматические настройки, но очень часто они или вообще не приходят, или их не возможно сохранить. В таком случае Вам придется задать их вручную:
Поэтому, если Вы стали счастливым обладателем Windows Phone 7 или Windows Phone 8 телефона, сразу же настройте на нем подключение к интернет. Естественно есть возможность получить от своего оператора сотовой связи автоматические настройки, но очень часто они или вообще не приходят, или их не возможно сохранить. В таком случае Вам придется задать их вручную:
- Заходим в Меню->Настройки.
- Затем пункт Передача данных.
- Далее Добавить точку доступа.
Windows Phone 8
А тут уже необходимо вписать Имя пользователя, Пароль и APN (точка доступа).
Как только сохраните все настройки, попробуйте загрузить в Internet Explorer на телефоне одну страницу, или протестировать интернет любым способом. Если не заработал, перезагрузите аппарат. Также не забудьте включить Передачу данных. Это можно сделать зайдя в Меню->Настройки->Передача данных и поставить ползунок во включенное состояние на WP7 или выбрать Включено из выпадающего списка в WP8.
Другие новости по теме:
Windows Phone 8 получит новый режим размещения плиток на экранах 1080p
Стартовал предзаказ на смартфоны Nokia Lumia 730, 735 и 830
Цены на Windows 8 снижаются
Windows Phone 8: Особенности ОС, которые будут представлены на Nokia World 5 сентября
Новый интерфейс В WINDOWS 9
Обновление Windows Phone 8.1 для Samsung Ativ S
Рекламный ролик Windows 8
Продажи Windows Phone за год поднялись на 300%
Microsoft Lumia 950 XL — 2 сим-карты
Представит ли Нокиа новый смартфон 5 сентября?
Инструкция как настроить интернет на Sony Xperia
После покупки нового смартфончика Sony Xperia пользователь желает получать от него максимум отдачи: постоянно общаться с друзьями в социальных сетях, просматривать любимые сайты, делится фото и многое другое.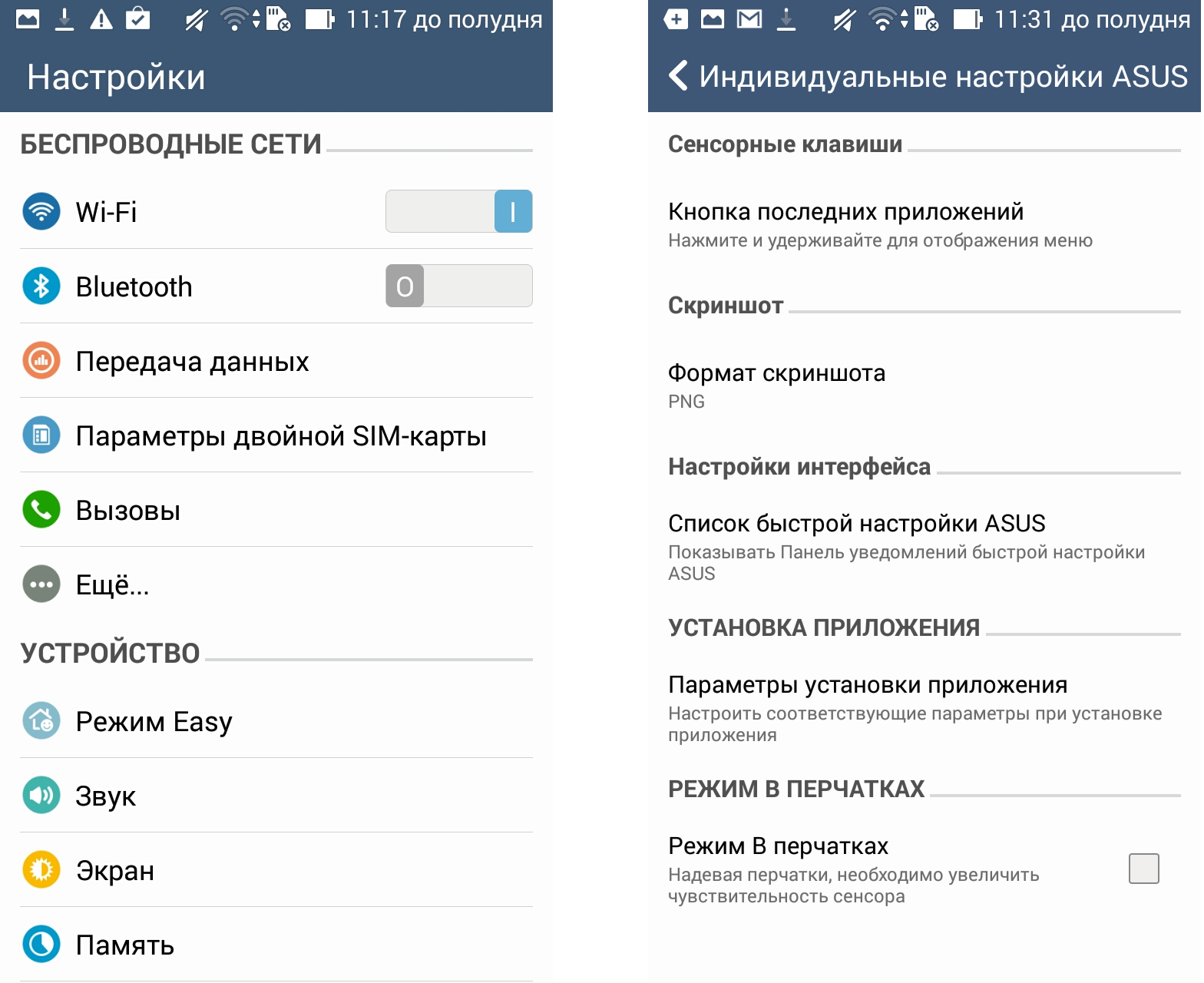 Благо, современные мобильные операторы предоставляют тарифы с бесплатным мобильным интернетом за символическую плату. Лично я, купив Sony Xperia Z2 первым же делом сменил тарифный план на новый, с бесплатным доступом к интернету без ограничения суточного трафика. Да и в правду, выйдя на улицу, без интернета смартфон превращается в простую “звонилку”, а количество открытых точек доступа Wi-Fi в моем городе не велико. Однако многие пользователи могут столкнуться с вопросом как настроить интернет на Sony Xperia и я попытаюсь дать ответ на этот душе трепещущий вопрос.
Благо, современные мобильные операторы предоставляют тарифы с бесплатным мобильным интернетом за символическую плату. Лично я, купив Sony Xperia Z2 первым же делом сменил тарифный план на новый, с бесплатным доступом к интернету без ограничения суточного трафика. Да и в правду, выйдя на улицу, без интернета смартфон превращается в простую “звонилку”, а количество открытых точек доступа Wi-Fi в моем городе не велико. Однако многие пользователи могут столкнуться с вопросом как настроить интернет на Sony Xperia и я попытаюсь дать ответ на этот душе трепещущий вопрос.
Единой “панацеи” конечно здесь нет, так как все завязано именно на вашем операторе мобильной связи, который собственно и предоставляет вам услугу доступа к интернету и должна быть прописана именно его точка доступа.
По хорошему счету сразу при первом включении смартфона на ваш номер должны прийти автоматический настройки, после чего доступ к услуге интернет будет активен. Если этого не произошло, то можно перейти в “Настройки – Еще… – Параметры интернета” и в окошке выбрать вашего оператора.
Также можно воспользоваться ручным вводом всех необходимых настроек, если автоматические вам не приходят либо не хотят работать. Для этого, прежде всего, перейдите на сайт своего оператора и найдите там все данный для ручной настройки интернета (ниже скриншот с этими данными на примере Украинского мобильного оператора МТС, вам нужно зайти на сайт своего оператора!):
После этого зайдите в смартфоне Sony Xperia в “Настройки – Ещё… – Точки доступа APN”, после чего клацнуть по плюсику в правом верхнем уголке для добавления точки доступа, ввести все данные которые вы нашли на сайте и сохраните настройки.
После этого выберите добавленную точку доступа и включите передачу мобильных данных.
Вконтакте
Google+
Одноклассники
Как настроить интернет в нокия люмия. Как настроить интернет на телефоне люмия
Современный смартфон невозможно представить без подключения к интернету. Выход в сеть предоставляет массу возможностей. На разных устройствах интернет настраивается по-разному. В этой инструкции я рассмотрю настройки интернета на смартфонах под управлением Windows 10 Mobile (Нокиа, Майкрософт Люмия и другие винфоны).
Выход в сеть предоставляет массу возможностей. На разных устройствах интернет настраивается по-разному. В этой инструкции я рассмотрю настройки интернета на смартфонах под управлением Windows 10 Mobile (Нокиа, Майкрософт Люмия и другие винфоны).
Сейчас после начала использования сим-карты настройки подгружаются обычно автоматически. То есть ничего прописывать не нужно, подключил тариф, вставил симку, включил на смартфоне мобильный интернет и пользуйся на здоровье.
Но если доступ в сеть не работает или настройки от оператора не пришли, то уже придется лезть в параметры операционки и выставлять точку доступа вручную. Сложного в этом ничего нет. Но обо всем по порядку. Для начала узнаем, как вообще подключить интернет на Nokia, Microsoft Lumia и других Windows 10 Mobile устройствах.
Итак, идем: «Параметры» → «Сеть и беспроводные устройства» → «Передача данных и SIM». Здесь бегунок «Подключение для передачи данных» ставим в положение «Вкл». Ниже выбираем СИМ-карту, через которую будем выходить в сеть. Использование симки также должно быть включено.
Ниже выбираем СИМ-карту, через которую будем выходить в сеть. Использование симки также должно быть включено.
Попробуйте открыть и зайти на какой-нибудь сайт. Если страница не грузится, то, скорее всего, устройство нужно перезагрузить и попытаться еще раз.
Как отключить интернет и получить быстрый доступ к настройкам
Чтобы отключить смартфон от сети нужно просто перевести бегунок в положение «Выкл» (третий скриншот выше). А еще можно включить «Режим в самолете», тогда отключится и Вай Фай и мобильное соединение.
Вообще, чтобы делать все это быстро, в есть панель уведомлений, которая открывается после опускания «шторки» в верхней части экрана. Вы получаете доступ ко многим функциям, в том числе к режиму «В самолете», «Мобильному хот-споту», «Передаче данных». Нажав на последнюю вы отключите мобильный интернет в своем смартфоне.
«Параметры» → «Сеть и беспроводные устройства» → «Передача данных и SIM». Здесь нужно перейти в «Параметры SIM-карты», после чего откроются дополнительные настройки, среди которых «Точка доступа по умолчанию», которая у меня активирована, так как настройки оператора прописались автоматически.
В настройках прописываем точку доступа, имя профиля (на свое усмотрение), имя пользователя и пароль. Другие поля трогать не нужно. Проматываем вниз и жмем «Сохранить».
Список настроек APN (точек доступа) различных операторов
- Точка доступа: internet.mts.ru;
- Имя пользователя: mts;
- Пароль: mts.
Билайн:
- Точка доступа: internet.beeline.ru;
- Имя пользователя: beeline;
- Пароль: beeline.
Мегафон:
- Точка доступа (APN): internet;
- Пароль: оставить пустым.
ТЕЛЕ 2:
- Точка доступа (APN): internet.tele2.ru;
- Имя пользователя: оставить пустым;
- Пароль: оставить пустым.
Настройки завершены, теперь можете перезагрузить телефон и пользоваться интернетом. Таким образом можно настроить мобильный интернет в смартфонах на Windows 10 Mobile, например, Lumia 430 Dual Sim, 435, 532, 535, 540, 635, 636, 638, 640 (XL), 730, 735, 920, 925, 930, 1520 и др.
Если возникли какие-либо сложности или есть что сказать по теме, пишите в комментариях.
У пользователей смартфонов часто возникает проблема в настройке доступа в интернет, особенно у владельцев Майкрософт Люмия на основе Windows Phone. Ранее такой телефон назывался Нокиа Люмия. Интерфейс таких смартфонов отличается от других привычных моделей. Поэтому новые владельцы Люмий не могут сразу разобраться с настройками смартфона, хотя ничего сложного в этом нет.
Вопрос о том, как настроить интернет на телефоне Люмия, задают многие пользователи. Поэтому рассмотрим его подробнее, и разберемся в настройках по этапам.
- Необходимо активировать мобильную передачу трафика. Для этого нужно зайти в настройки и выбрать «сеть и беспроводная связь», затем «сотовая сеть и сим карта». Далее установить переключатель в позицию «включено».
- Настроить точку доступа APN . Для этого открыть меню и зайти в настройки, затем по такому же пути, как в первом шаге, и далее – «параметры сим карты – точка интернет доступа – добавить точку доступа.

Чтобы образовать новую точку доступа, нужно ввести информацию в четыре поля. Из этих полей два нужно заполнить обязательно. Параметры для заполнения рассмотрим ниже. Выберите из перечня свою сотовую компанию и введите данные в нужные поля смартфона Люмия. В поле, где нужно ввести имя подключения, можете написать наименование сотовой компании, хотя можно вписать любое имя.
Характеристики точки доступа
Для примера возьмем оператор МТС:
- имя точки доступа — internet. mts. ru;
- имя пользователя – МТS;
- Пароль – MTS.
- Выполнить перезагрузку аппарата. Она нужна, чтобы все изменения начали действовать. Для этого выключите, а затем включите смартфон. После этого интернет будет работать.
Такими простыми действиями настраивается интернет на телефоне Нокиа Люмия.
Чтобы получить бесплатные настройки интернета в автоматическом режиме для каждого оператора, нужно выполнить следующие действия:
- для МТС необходимо позвонить по телефону 0876 или отправить СМС с пустым полем на телефон 1234.
 Можно также посетить сайт оператора и зайти во вкладку «частным клиентам» — «помощь» — «настройки». Далее надо заказать автонастройку интернета для Люмии. Эта процедура производится без оплаты;
Можно также посетить сайт оператора и зайти во вкладку «частным клиентам» — «помощь» — «настройки». Далее надо заказать автонастройку интернета для Люмии. Эта процедура производится без оплаты; - для оператора Билайн : автонастройки можно получить путем дозвона в центр услуг по запросу * 111 #, либо по вызову 0674. Если у вас есть информация по настройке Вай Фай, и доступ в интернет, то целесообразно установить программу Билайн для Виндовс Фоне, сделать запрос автонастройке мобильной мировой «паутины» на смартфон;
- для клиентов Мегафон : осуществить настройку мировой сети на Люмии можно, обратившись по телефону 0500, либо запросом по СМС с сообщением «1» на номер 5049;
- для абонентов Теле2: обратитесь по телефону 679 , и вы получите необходимые характеристики в авторежиме.
Если настройки в автоматическом режиме не приходят, и мобильная сеть не действует, то нужно настроить свойства вручную.
Настройка интернета на Нокия Люмия 630
Некоторые марки смартфонов Нокия могут иметь разные меню, хотя и функционируют на одной операционке. Некоторые пользователи не знают, как настраивать интернет на этом гаджете. Рассмотрим этот вопрос более детально.
Некоторые пользователи не знают, как настраивать интернет на этом гаджете. Рассмотрим этот вопрос более детально.
Для телефона с двумя симками
Настройка происходит следующим образом:
- Активировать передачу данных : зайти в настройки – сотовая сеть плюс сим карты – передача данных (включить ползунок). Там же нужно зайти в «сим карта для передачи данных» и выбрать сим карту, которая наиболее подходящая для работы в мировой «паутине» — это первая или вторая.
- Создание точки доступа . Снова зайти в «настройки» — «сим карты» — «настройки сим карты №1 или №2. Выбирается та сим карта, для которой активирована передача данных. Далее добавляется точка доступа. Данные вносятся в отведенные поля. Внесенные изменения необходимо сохранить, и сделать перезагрузку смартфона.
Если у вас Люмия с одной сим картой, то интернет настраивается гораздо проще. Необходимо зайти в настройки, далее настройки профиля, добавление нового профиля. Поля заполняются и сохраняются изменения. Затем смартфон перезагружается.
Затем смартфон перезагружается.
Ознакомившись с такой информацией, можно легко настроить доступ в мировую «паутину» самостоятельно. Если вам трудно разобраться в меню телефона, то можно наглядно это увидеть на видеороликах из Ютуба.
Для настройки доступа в мировую «паутину» на смартфоне Lumia 535 требуется произвести такие действия. Для начала необходимо подключить пункт «передачи данных». Узнайте, сколько денег на вашем счету телефона.
Этих средств должно хватать для активации доступа в мировую сеть. Надо зайти в настройки Майкрософт Люмия 535, выбрать пункт «мобильные сети». Затем нужно указать выбранную точку доступа. Из списка необходимо выбрать такую точку. Которая создана для вашего оператора связи.
Если при этом ничего не изменилось, и по-прежнему нет доступа в сеть, то попробуйте создать другую точку, и повторите шаги, которые рассмотрены выше.
Для настройки доступа в интернет телефона Люмия, который работает на операционной системе Майкрософт Виндовс Фон, не требуется выполнение каких-либо трудных операций. Достаточно зайти в настройки, и выполнить интуитивно понятные всем пользователям шаги.
Достаточно зайти в настройки, и выполнить интуитивно понятные всем пользователям шаги.
После перезагрузки смартфона доступ в интернет будет активирован, и вы сможете легко работать в мировой сети, так же как на компьютере, выполнять различные задачи, осуществлять серфинг по сайтам, получать электронную почту, общаться в мессенджерах и т. д.
Трудно представить современное мобильное устройство без доступа в интернет. Если вы стали счастливым обладателем смартфона линейки Lumia, то для полноценного доступа в интернет необходимо задать правильные настройки. Сделать это можно несколькими способами: с помощью специалистов сервисного центра, заказать автоматические настройки у оператора или ввести настройки вручную. Последний способ наиболее верный и простой, так как не всегда есть возможность обратиться к специалисту, а высланные автоматически настройки довольно часто не приходят или их не удается сохранить.
Итак, как настроить интернет на Nokia Lumia 800, Nokia Lumia 610, 710 и т.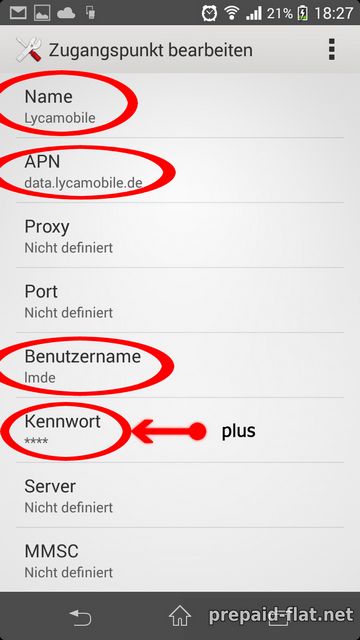 д. Для этого открываем «Меню», переходим в «Настройки», затем выбираем пункт «Передача данных», после этого жмем «Изменить точку доступа». Теперь указываем «Точку доступа», «Имя пользователя» и «Пароль». Настройки у каждого оператора разные.
д. Для этого открываем «Меню», переходим в «Настройки», затем выбираем пункт «Передача данных», после этого жмем «Изменить точку доступа». Теперь указываем «Точку доступа», «Имя пользователя» и «Пароль». Настройки у каждого оператора разные.
Настройки оператора Мегафон:
- Точка доступа (APN): internet
Настройки оператора Билайн:
- Точка доступа (APN): internet.beeline.ru
- Имя пользователя (Login): beeline
- Пароль (Password): beeline
Настройки оператора МТС:
- Точка доступа (APN): internet.mts.ru
- Имя пользователя (Login): mts
- Пароль (Password): mts
Настройки оператора LIFE:
- Точка доступа (APN): internet.life.com.by
- Имя пользователя (Login): оставляем пустым
- Пароль (Password): оставляем пустым
Настройки оператора ТЕЛЕ 2:
- Точка доступа (APN): internet.tele2.ru
- Имя пользователя (Login): оставляем пустым
- Пароль (Password): оставляем пустым
После того, как вы ввели все настройки, сохраните их и перезагрузите телефон. Теперь пробуйте выйти в интернет, если не получается, зайдите в «Меню», затем в «Мобильные сети» и включите «Передачу данных», поставив галочку возле этого пункта. Также предлагаем ознакомиться со статьей «
Теперь пробуйте выйти в интернет, если не получается, зайдите в «Меню», затем в «Мобильные сети» и включите «Передачу данных», поставив галочку возле этого пункта. Также предлагаем ознакомиться со статьей «
Мобильная операционная система Windows Phone сейчас очень активно развивается, и с этим трудно поспорить. У меня, так же телефон на Windows Phone (Nokia Lumia 925) , и я им очень доволен. Честно говоря, Android надоел, хочется чего-то нового. Но в этой статье не о моей Lumia, и не о том, какая OS лучше. Телефоны на этой операционной системе работают стабильно, и в плане выхода в интернет по Wi-Fi, все так же хорошо.
Я, например, за несколько месяцев не заметил ни одной проблемы, в которой Nokia Lumia не захотела бы подключаться к Wi-Fi, или интернет бы не работал.
Но, как я заметил, появляться разные вопросы о проблемах, которые все таки возникают при попытке подключать телефон на Windows Phone к Wi-Fi, или уже после подключения. Как правило, это проблемы, когда соединение с беспроводной сетью установлено, но сайты на телефоне не открываются.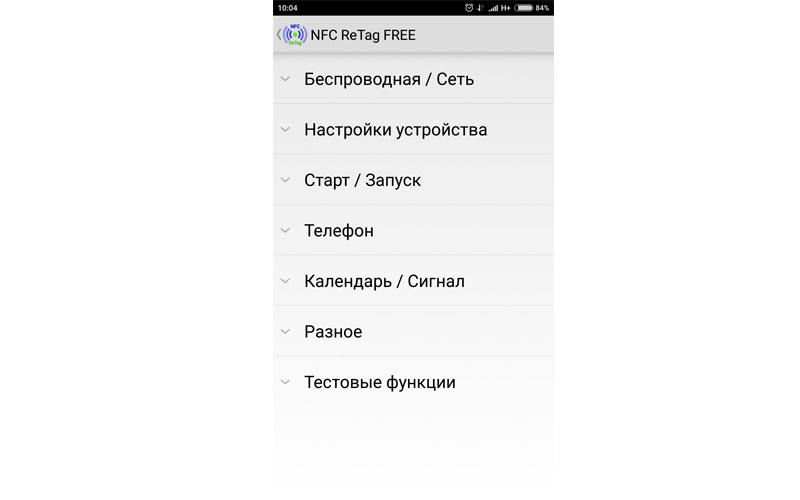 Или, например, когда Nokia Lumia не видит Wi-Fi сеть. Причем не видит только одну, нужную сеть, а соседние видит.
Или, например, когда Nokia Lumia не видит Wi-Fi сеть. Причем не видит только одну, нужную сеть, а соседние видит.
В этой статье, мы постараемся разобраться, почему могут возникнуть проблемы с подключением телефона на Windows Phone к беспроводным сетям, и как эти проблемы решить. На данный момент, версия WP 8 (я буду показывать на примере этой версии) , скоро выйдет обновление до Windows Phone 8.1. Возможно, там будут какие-то изменения в работе с беспроводными сетями.
Windows Phone к Wi-Fi подключается, но интернет не работает
Это наверное самая популярная проблема. И как правило, в этой проблеме виновен не смартфон, а сама точка доступа (роутер) . Вы подключаете телефон к сети, как это сделать я писал в статье, он подключается (статус: соединение установлено) , но при попытке открыть в браузере сайт, появляется ошибка: “Не удается отобразить страницу” . Такие приложения как ВКонтакте, Твиттер, Skype – в интернет выйти не могут.
Когда смартфон не может получить IP адрес
Обычно, роутеры сами раздают IP адреса, на них включен DHCP сервер.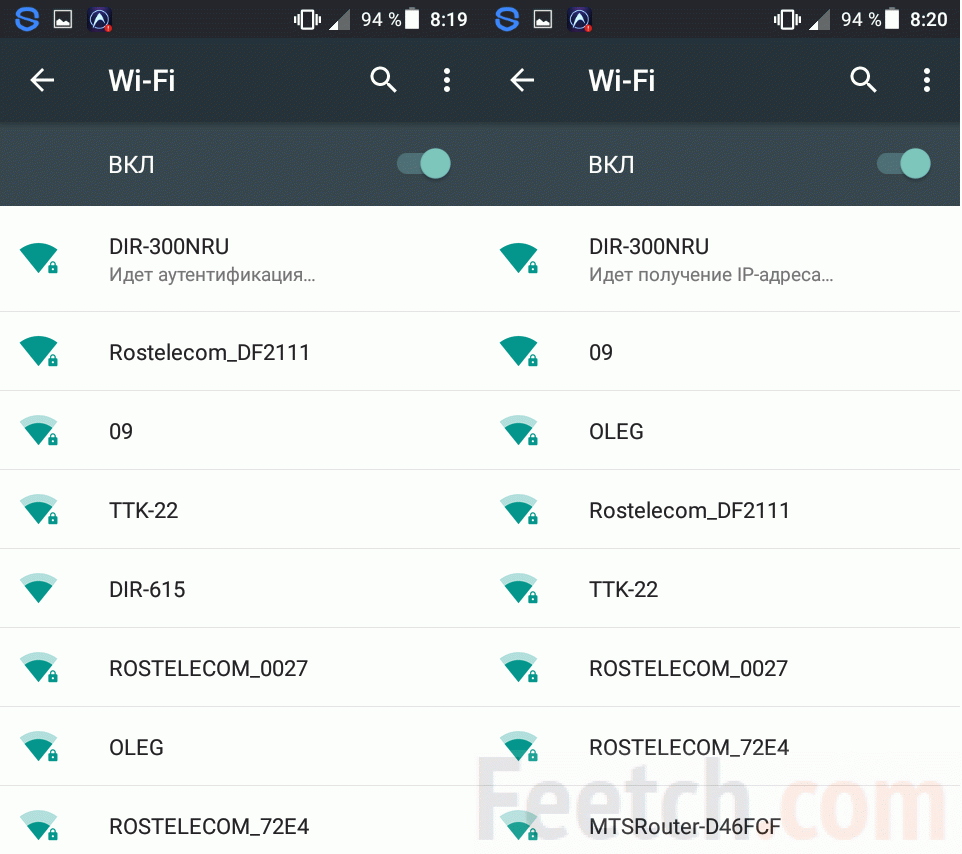 Но, бывает, что DHCP по какой-то причине отключен (когда, например IP прописывают вручную на устройствах)
. Честно говоря, я не нашел, как на Windows Phone 8 можно вручную прописать IP адрес. Думаю, что в Windows Phone 8.1, эту проблему исправят.
Но, бывает, что DHCP по какой-то причине отключен (когда, например IP прописывают вручную на устройствах)
. Честно говоря, я не нашел, как на Windows Phone 8 можно вручную прописать IP адрес. Думаю, что в Windows Phone 8.1, эту проблему исправят.
Если ваш телефон не сможет получить IP, то вы скорее всего увидите ошибку, что-то типа: “Телефону не удается соединится с сетью Wi-Fi, так как сеть не отвечает. Повторите попытку позже” . Или, возле названия сети, будет просто надпись “защищенная” .
Нужно проверить, включен ли DHCP сервер в настройках роутера. Если нет, то включить его. Как это сделать, я писал в отдельной . Смотрите после заголовка “Проверяем включен ли DHCP сервер на Wi-Fi роутере”.
Так же, можно попробовать , на котором работает ваша беспроводная сеть. Попробуйте, например, только n , или g .
Nokia Lumia не видит Wi-Fi сеть
Когда я пишу Nokia Lumia, то я имею введу любой телефон на Windows Phone 🙂 , ну вы поняли.
Выдел на каком-то форуме проблему, что Lumia (не помню уже точно какая модель) , не видела домашнюю беспроводную сеть. Ее просто не было в списке доступных для подключения сетей. Проблема не редкая, и может наблюдаться на любых устройствах.
Так вот, в случае с операционкой от Microsoft, я так же посоветую сменить канал, на котором роутер транслирует вашу беспроводную сеть. Как это сделать, подробно написано . Так как именно помехи на канале, обычно вызывают подобные проблемы. Попробуйте какой-то статический канал, а не режим Авто. И не ставьте канал выше 12-го.
Послесловие
Вроде бы о всех популярных проблемах написал. Если вы столкнулись с какой-то другой проблемой в работе интернета по Wi-Fi на Windows Phone, или знаете какие-то новые решения выше описанных проблем, то можете поделится полезной информацией в комментариях. Не ленитесь 🙂
Ещё на сайте:
Не работает интернет по Wi-Fi на телефоне с Windows Phone 8 (8.1)? Решение проблем с подключением к Wi-Fi на Nokia Lumia обновлено: Июнь 6, 2014 автором: admin
Настроить интернет на самом деле не так сложно и вся процедура займет буквально 5 минут.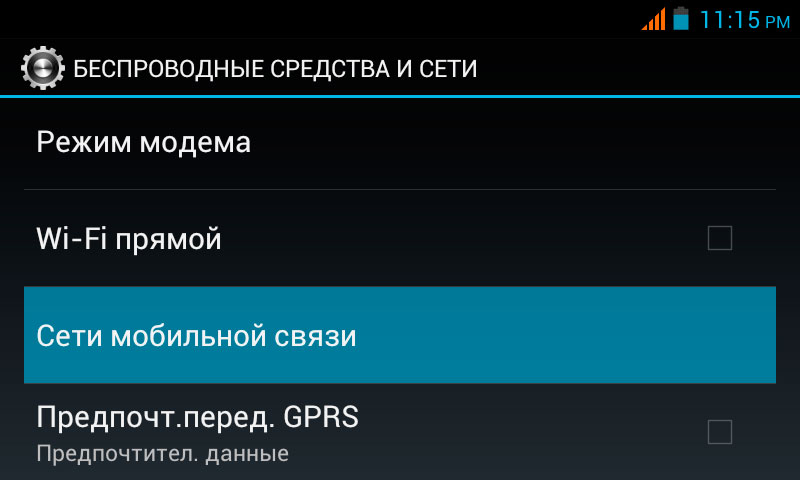 Сперва Вам необходимо зайти в меню «Настройки» и практически в самом низу найти пункт «Точка доступа», в который необходимо зайти. Наверняка у Вас уже там будет какие-либо точки доступа, но лучше просто «Добавить» новую, так как стандартные часто не работают.
Сперва Вам необходимо зайти в меню «Настройки» и практически в самом низу найти пункт «Точка доступа», в который необходимо зайти. Наверняка у Вас уже там будет какие-либо точки доступа, но лучше просто «Добавить» новую, так как стандартные часто не работают.
Вы можете использовать настройки, которые указаны ниже. они все были проверены, а некоторые добавлены нашими пользователями и так же были проверены на работу. Проблем никаких не обнаружилось.
МТС:
Точка доступа (APN): internet.mts.ru
Имя пользователя: mts
Пароль: mts
Мегафон:
Точка доступа (APN): internet
Пароль: оставить пустым.
Билайн:
Точка доступа (APN): internet.beeline.ru
Имя пользователя: beeline
Пароль: beeline
ТЕЛЕ 2:
Точка доступа (APN): internet.tele2.ru
Имя пользователя: заполнять не надо
Пароль: заполнять не надо
LIFE Украина:
Точка доступа (APN): internet.life.com.by
Имя пользователя: оставить пустым.
Пароль: оставить пустым.
МТС Беларусь:
Точка доступа (APN): mts
Имя пользователя: mts
Пароль: mts
Байкалвестком Иркутск:
Точка доступа (APN): inet.bwc.ru
Имя пользователя: оставить пустым.
Пароль: оставить пустым.
Для примера покажу, как эти настройки выглядят на и , оператор Мегафон, очень удобен тем, что вводить кроме самой точки доступа ничего больше не надо!
Вам необходимо сперва выбрать «Включено» в режиме «Передача данных», а после этого выбрать «3G» в пункте «Самое быстрое соединение». Как только сохраните все настройки, попробуйте загрузить в Internet Explorer на телефоне одну страницу, или протестировать интернет любым способом. Если не заработал, перезагрузите аппарат.
Не позволяйте вашему телефону использовать так много данных
Здесь возникает путаница: ваш «текущий период» не соответствует вашему текущему расчетному периоду . Вместо этого он сообщает все данные, которые вы использовали с момента последнего сброса этих настроек. Так что, если вы давно (или когда-либо) не сбрасывали их вручную, велика вероятность, что вы не получите здесь полезную информацию. Прокрутите вниз до самого низа, коснитесь «Сбросить статистику» и займитесь своей жизнью еще несколько дней. Затем вы можете вернуться к этому экрану и посмотреть, какое приложение использует больше всего данных.(Примечание: если вы видите большой объем данных под параметром Wi-Fi Assist на этой странице, вы можете отключить его — эта функция предназначена для использования сотовых данных, когда Wi-Fi слабый, но может иметь неприятные последствия. в редких случаях, когда вы подключены к Wi-Fi.)
Так что, если вы давно (или когда-либо) не сбрасывали их вручную, велика вероятность, что вы не получите здесь полезную информацию. Прокрутите вниз до самого низа, коснитесь «Сбросить статистику» и займитесь своей жизнью еще несколько дней. Затем вы можете вернуться к этому экрану и посмотреть, какое приложение использует больше всего данных.(Примечание: если вы видите большой объем данных под параметром Wi-Fi Assist на этой странице, вы можете отключить его — эта функция предназначена для использования сотовых данных, когда Wi-Fi слабый, но может иметь неприятные последствия. в редких случаях, когда вы подключены к Wi-Fi.)
Если вы используете телефон с программным обеспечением Google Android, откройте приложение «Настройки» и перейдите в «Сеть и Интернет»> «Мобильная сеть»> «Использование данных приложения». (Это местоположение может отличаться в зависимости от вашего телефона — например, на устройствах Samsung вы найдете его в разделе «Настройки»> «Подключения»> «Использование данных»> «Использование мобильных данных». Вы увидите график использования данных за последний месяц, а также приложения, которые использовали наибольшее количество данных. Если ваш платежный цикл заканчивается в другой день месяца (мой, например, заканчивается пятым), вы можете нажать на значок шестеренки, чтобы изменить дату цикла. Вы также можете установить оповещение после определенного объема использования данных, чтобы вас не застали врасплох.
Вы увидите график использования данных за последний месяц, а также приложения, которые использовали наибольшее количество данных. Если ваш платежный цикл заканчивается в другой день месяца (мой, например, заканчивается пятым), вы можете нажать на значок шестеренки, чтобы изменить дату цикла. Вы также можете установить оповещение после определенного объема использования данных, чтобы вас не застали врасплох.
Измените настройки ваших приложений
Как только вы получите представление о самых злоумышленниках, найдите способы уменьшить использование ими данных.Вот несколько распространенных виновников и способы обуздать их аппетит.
Dropbox, Google Фото и iCloud Photos : если вы снимаете много фотографий и видео, некоторые приложения позволяют автоматически создавать резервные копии этих фотографий по мере использования. По умолчанию они не должны создавать резервные копии ваших фотографий, если вы не подключены к Wi-Fi, но если вы изменили эти настройки в прошлом, они могут поглощать ваши данные (помните, что загрузка также учитывается по сравнению с вашими данными).
 Проверьте настройки приложения и отключите загрузку при использовании сотовой связи.
Проверьте настройки приложения и отключите загрузку при использовании сотовой связи.Facebook, Twitter и Instagram : многие приложения социальных сетей имеют возможность автоматически воспроизводить видео при прокрутке ленты, что позволяет быстро использовать данные. Если вы обнаружите, что это происходит в вашем любимом социальном приложении, перейдите в настройки приложения и найдите параметр автоматического воспроизведения видео — установите для него только Wi-Fi или отключите его вообще.
YouTube, Netflix и другие видеопроигрыватели : вы, наверное, уже знаете, что просмотр видео может унести ваши данные, но вам не нужно отказываться от холодной индейки.В поисках компромисса просмотрите ваше приложение для просмотра выпивки, чтобы найти возможность снизить качество видео. Если вы можете стоять и смотреть видео в стандартном разрешении (480 пикселей или ниже) вместо HD (720 пикселей и выше), вы будете использовать меньше данных.

Spotify, подкасты и другие аудиоприложения : хотя звук не использует столько же данных, сколько видео, вы все равно можете потратить свое выделение, если вы застряли от восхода до заката. Потоковые приложения, такие как Spotify, позволяют загружать плейлисты дома для прослушивания в автономном режиме.Максимально используйте эти функции: в следующий раз, когда вы будете подключены к Wi-Fi, загрузите свои любимые плейлисты и выберите выпуски подкастов, прежде чем уйти из дома.
Обновления приложений : неплохо поддерживать актуальность приложений, но разрешать автоматическое обновление данных сотовой связи на самом деле не обязательно. На iPhone перейдите в «Настройки»> «Ваше имя»> «iTunes и магазины приложений» и отключите автоматические загрузки в разделе «Сотовые данные». На Android откройте Google Play Store, коснитесь трех строк в верхнем левом углу, перейдите в «Настройки»> «Автообновление приложений» и выберите «Только через Wi-Fi».

Если в рассматриваемом приложении нет настройки, которая делает то, что вы хотите, вы можете ограничить ее на уровне операционной системы. На iPhone перейдите в «Настройки», прокрутите вниз до нужного приложения и отключите обновление фонового приложения, что ограничит использование данных в фоновом режиме. Или на этом экране «Настройки»> «Сотовая связь» вы можете переключить переключатель рядом с любым приложением, чтобы запретить ему использовать сотовые данные на всех , что позволяет ему работать только через Wi-Fi.
Пользователи Android могут нажать на приложение на экране «Использование мобильных данных», чтобы отключить фоновые данные.
Получите более выгодную сделку с вашими данными
Если ничего не помогает, возможно, стоит подумать о более выгодном тарифном плане для вас и вашей семьи. Безлимитные планы вернулись в последние годы, но если они слишком дороги для вас, посмотрите, что другие операторы могут предложить по той же цене.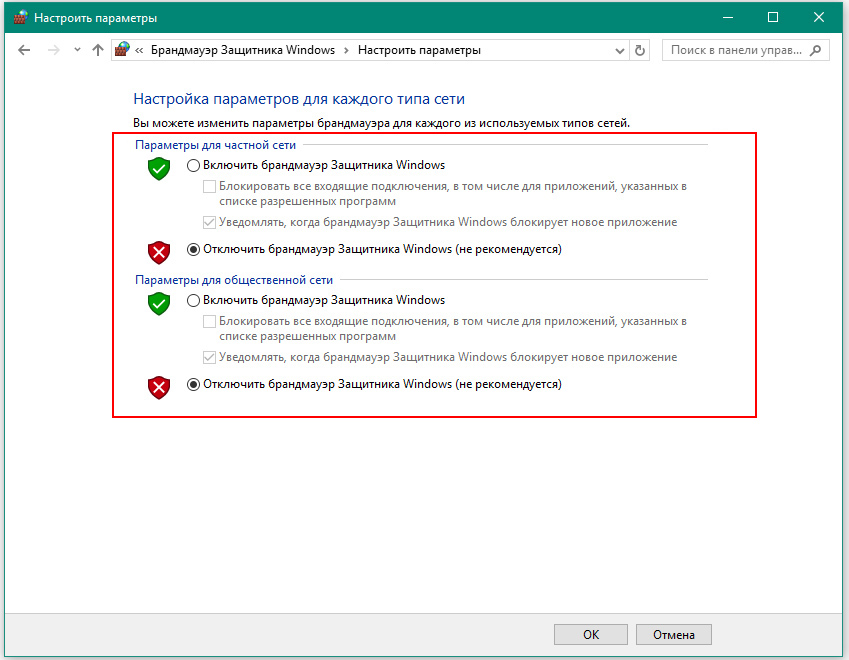 Фактически, если вы все еще работаете с одной из большой четверки — Verizon, AT&T, T-Mobile и Sprint — вы можете получить больше прибыли, переключившись на оператора мобильной виртуальной сети или MVNO, такого как Cricket Wireless. , Mint Mobile или Metro.Они используют те же сети, что и их более крупные конкуренты, но по более низким ценам. Если вы можете получить более крупный тарифный план за ту же сумму денег, которую вы платите в настоящее время (при этом избегая дорогостоящих функций, которыми вы не пользуетесь), вам не придется нормировать использование Интернета, как это происходит в случае коммутируемого доступа 1993 года.
Фактически, если вы все еще работаете с одной из большой четверки — Verizon, AT&T, T-Mobile и Sprint — вы можете получить больше прибыли, переключившись на оператора мобильной виртуальной сети или MVNO, такого как Cricket Wireless. , Mint Mobile или Metro.Они используют те же сети, что и их более крупные конкуренты, но по более низким ценам. Если вы можете получить более крупный тарифный план за ту же сумму денег, которую вы платите в настоящее время (при этом избегая дорогостоящих функций, которыми вы не пользуетесь), вам не придется нормировать использование Интернета, как это происходит в случае коммутируемого доступа 1993 года.
Как изменить настройки APN на мобильном устройстве
Имя точки доступа (APN) представляет собой сеть или оператора, который ваш мобильный телефон или планшет использует для доступа в Интернет. Обычно вам не нужно прикасаться к настройкам APN, потому что они настраиваются автоматически.Однако иногда вы можете захотеть посетить экран настроек APN на вашем устройстве.
Причины, по которым люди хотят изменить свои настройки APN, включают устранение неполадок, когда они не могут получить соединение для передачи данных, перемещение разблокированного телефона к новому поставщику услуг, попытки избежать платы за передачу данных по предоплаченному тарифному плану для мобильных телефонов или попытка избежать платы за роуминг данных.
Питер Кейд / Getty ImagesНекоторые из причин для изменения APN связаны с действиями, в которых ваш оператор сотовой связи не хотел бы, чтобы вы участвовали, например, отказом от платы за передачу данных.В результате вы можете просматривать или редактировать APN на мобильном устройстве только в том случае, если это разрешено оператором связи. Если вы не можете получить доступ к своей APN, вам необходимо связаться с оператором связи, чтобы внести какие-либо изменения.
Предупреждение об изменении APN
Изменение APN может испортить подключение вашего устройства, поэтому будьте осторожны при его редактировании. Убедитесь, что вы записали настройки APN, прежде чем вносить какие-либо изменения, на всякий случай. Если вы введете нефункционирующие настройки APN, вы можете потерять сотовую связь и передачу данных на вашем телефоне.Вы также можете понести дополнительные расходы.
Настройки APN для iPhone и iPad
Если ваш оператор связи позволяет вам просматривать настройки APN — а не все из них — вы можете найти его на своем мобильном устройстве iOS в одном из этих двух мест:
- Настройки > Сотовая связь > Параметры сотовой связи > Сотовая сеть
- Настройки > Мобильные данные > Мобильная сеть передачи данных
Если вы можете просмотреть настройки APN, измените их, касаясь каждого поля и вводя информацию, предоставленную вашим оператором связи.Настройки сохраняются автоматически. В зависимости от вашего оператора сотовой связи вы не сможете изменить настройки APN.
Если ваш оператор связи не позволяет вам просматривать или изменять APN на вашем iPhone или iPad, вы можете попробовать службу или сайт, например Unlockit на iPhone или iPad, и следовать инструкциям для APN Changer. Сайт был разработан таким образом, чтобы вы могли использовать на своем устройстве Apple неофициальные SIM-карты других операторов связи.
Если ваши попытки изменить APN не увенчались успехом, и вы не записали правильный APN для своего провайдера перед внесением изменений, вы можете вернуть устройство iOS к его исходным настройкам, нажав Общие > Сброс > Сброс все настройки , чтобы вернуться к информации APN по умолчанию.Сброс всех настроек на iPhone означает, что вам придется повторно ввести свою информацию и данные. Обновление версии iOS вашего устройства также может вернуть APN к исходным настройкам.
Настройки Android APN
Теперь, когда доступны разблокированные смартфоны, владельцы могут перемещаться между операторами связи. Когда они это сделают, необходимо использовать новый APN для идентификации оператора связи.
У разблокированных Android-смартфонов есть настройки APN, но их местоположение зависит от производителя телефона. Как правило, вы можете найти настройки APN на своем устройстве Android по адресу:
- Настройки > Мобильные сети > Имена точек доступа
Если вы не найдете их там, поищите в разделе настроек Wireless & networks или Network and Internet или в Cellular Networks .
Когда вы найдете соответствующий раздел APN, выполните следующие действия:
- Нажмите, чтобы открыть раздел Access Point Names .
- Не изменять существующие APN. Вместо этого нажмите плюс знак , чтобы вызвать точку доступа Edit .
- Введите информацию от вашего оператора связи в соответствующие поля, оставив поля пустыми, если у вас нет никакой информации для ввода. Типа все ровно; даже заблудшее пространство может все сбросить.
- Сохранить APN. Если вы не видите параметр «Сохранить», посмотрите в меню, представленное тремя точками.
- Вернитесь к экрану Access Point Names и выберите новую APN.
Руководство по настройке APN
Еще одним ресурсом для мобильных устройств iOS и Android является проект APNchangeR, где вы можете найти настройки сотового оператора или информацию о предоплате данных по странам и операторам.
Различные APN могут означать разные тарифы вашего оператора связи.Если вы хотите изменить свой тарифный план, обратитесь к оператору связи, а не пытайтесь изменить APN самостоятельно. Вы можете получить более высокий, чем ожидалось, счет или смартфон, который вообще не будет звонить.
Спасибо, что сообщили нам об этом!
Расскажите, почему!
Другой Недостаточно подробностей Сложно понятьВосстановите свою жизнь после работы, отключив доступ к Интернету для смартфонов
Это случается со всеми нами. Мы приходим домой с работы, но продолжаем проверять электронную почту, тратим время на сайты социальных сетей или тупо смотрим на компьютер.Это вредно, но вы можете использовать ту же технологию, которая связывает вас, чтобы помочь вам избавиться от привычки.
Недавние исследования показали, что ваш смартфон является источником стресса. В частности, легкий доступ к вашему смартфону и постоянные уведомления создают стресс, чтобы не отставать от ваших социальных сетей. Если вы из тех, кто постоянно проверяет почту в Твиттере, электронной почте или Facebook, вы легко можете заблокировать это в определенное время дня. Ни один из этих методов не может помешать вам принуждать себя к Facebook или электронной почте, если вы хотите, но они, по крайней мере, замедлят вас и сделают это немного болезненным.
Блокировать социальные сети и электронную почту на уровне маршрутизатора
G / O Media может получать комиссию
Самый простой способ сохранить время обеда почти до ужина — заблокировать доступ на уровне маршрутизатора. Здесь есть несколько предостережений. Если вы пытаетесь заблокировать свой телефон, вы всегда можете переключиться на беспроводную сеть, чтобы получить доступ, но для этого потребуется несколько шагов, которые, надеюсь, того не стоят. В данном случае речь идет о блокировке немедленного доступа в указанные периоды времени.
Первый шаг — получить доступ к вашему роутеру. Обычно вам просто нужно указать в браузере 192.168.1.1 , но каждый маршрутизатор отличается. Вы можете проверить свой, запустив ipconfig в командной строке Windows или зайдя в Системные настройки> Сеть на Mac. Если вам нужна помощь или этот адрес не работает, вытащите руководство пользователя для получения инструкций. Если вам все еще нужно руководство, ознакомьтесь с нашим руководством по использованию маршрутизатора. После ввода имени пользователя и пароля (опять же, эта информация есть в вашем руководстве, если вы никогда не беспокоились о ее настройке), вы получите доступ к меню настройки.
У большинства маршрутизаторов есть вкладка «Ограничения доступа» или что-то подобное. Вы можете настроить маршрутизатор на блокировку доступа к веб-сайту в определенные моменты дня. Щелкните вкладку и посмотрите настройки. Они будут отличаться от маршрутизатора к маршрутизатору, но основной принцип тот же. На моем маршрутизаторе Linksys я могу настроить несколько различных политик для блокировки доступа. У каждой политики могут быть разные настройки и время.
Например, на своем роутере я заблокировал http: //www.facebook.com и http://app.facebook.com (здесь получают доступ приложения для смартфонов) с 17:00 до 20:00, запрещая доступ в определенные дни и вводя URL-адреса сайтов. Мне также нужно нажать кнопку «Изменить список» и добавить диапазон IP-адресов, который нужно заблокировать. Для моих целей я просто заблокировал 1-200, чтобы убедиться, что все мои базы были покрыты. Если вы используете общий доступ и не хотите блокировать всех, вы можете ввести отдельные MAC-адреса. MAC-адрес будет выглядеть примерно так: 00: 00: 0000: 00: 00 и обычно находится в меню настроек вашего телефона.После завершения сохраните настройки, и у вас больше не будет доступа к Facebook во время обеда. Вы можете применить те же правила к любому из ваших социальных пороков, будь то Twitter, электронная почта или что-то еще.
Да, вы всегда можете отключить Wi-Fi на своем телефоне и восстановить доступ, но пока Wi-Fi включен, вы заблокированы и не будете получать уведомления. Это не доказательство дурака, но, надеюсь, устранит первое искушение.
Заблокируйте доступ в Интернет со своего телефона
Если ваш смартфон не подключен к домашней беспроводной сети, для iOS все может стать немного сложнее, но для Android это проще простого.
На Android: На Android можно автоматизировать задачи в зависимости от времени. Мы уже показали вам, как автоматизировать ваш телефон Android с помощью Tasker и раньше, но вы можете сделать это с помощью любого приложения для автоматизации, включая AutomateIt или Llama. С помощью любого из этих инструментов лучше всего установить контекст, зависящий от времени, который запускает отключение настроек Wi-Fi и мобильных данных. Если вы особенно пристрастились к многократной проверке электронной почты, когда заходите в дом, вы также можете настроить блокировку для конкретного местоположения.
В iOS: В отличие от Android, iOS не имеет большого количества опций, позволяющих делать это автоматически. Если вы пытаетесь отрезать себе дорогу, лучшим решением может стать указанный выше трюк с маршрутизатором. Кроме того, вы можете добавить ярлыки на главный экран для быстрого доступа к режиму полета. Вы также должны отключить уведомления для своих приложений в социальных сетях, нажав «Настройки»> «Уведомления». С отключенными уведомлениями у вас по-прежнему есть доступ к приложению, но, по крайней мере, оно не будет пинговать вас каждый раз, когда что-то происходит.В крайнем случае, следуйте нашему руководству, чтобы настроить родительский контроль и установить ограничения для блокировки доступа ко всем приложениям. Это разрушит тщательно созданный домашний экран и разбросает значки повсюду, но временно удалит их с экрана и потребует пароль для использования. Если ваша сила воли все еще недостаточно сильна, удалите приложения со своего телефона и ограничьте себя доступом к социальным сетям с компьютера.
Теория состоит в том, что если вы заблокируете себя на телефоне, не отвлекаясь от самых больших интернет-отвлекающих факторов, вы сможете больше наслаждаться домашним временем и снизить уровень стресса.Даже если вы не привыкли постоянно проверять Facebook или свою электронную почту, все равно приятно получить от них пару часов (или дней) свободы. Если проблема не в вашем смартфоне, а в вашем компьютере, мы подробно рассказали, как использовать StayFocusd, чтобы делать то же самое на уровне браузера. Ни один из этих вариантов не остановит вас, если вы действительно хотите войти, но они, по крайней мере, убьют желание неоднократно смотреть на свой телефон.
Настройка телефона | Новые заказы
После активации через Интернет выберите тип телефона ниже, и мы проведем вас через несколько полезных шагов по настройке.
Настройка смартфона
Настройка смартфона для игры в крикет:
- Активируйте услугу онлайн перед вставкой SIM-карты.
- Вы будете получать подсказки или текстовые сообщения на вашем устройстве, чтобы помочь вам в настройке устройства.
- Если возникнут проблемы, перезагрузите телефон
Установите бесплатные приложения для крикета:
- Загрузите два потрясающих приложения для игры в крикет бесплатно: myCricket и Cricket Visual Voicemail для Android (только для пользователей Android).
- myCricket позволяет легко оплачивать и управлять своим счетом.
- Cricket Visual Voicemail для Android дает вам отличный и простой способ управлять своей голосовой почтой.
- Визуальная голосовая почта встроена в iPhone и большинство телефонов Windows. См. Визуальную голосовую почту для получения более подробной информации.
- Установите каждое приложение и примите условия. Если у вас нет учетной записи в магазине приложений вашего устройства, вам будет предложено создать ее.
Настройте свой смартфон:
- Регистрировались ли вы в системе Auto Pay при покупке телефона? Если нет, проверьте это и зарегистрируйтесь… это делает жизнь намного проще. Вы можете сделать это через приложение myCricket.
- Настройте свою учетную запись Cricket (вы можете сделать это онлайн или прямо со своего устройства с помощью приложения myCricket), чтобы вы могли легко просматривать или изменять информацию учетной записи, проверять использование и производить платежи. Не забудьте записать свое имя пользователя и пароль.
- Попробуйте приложение myCricket на своем телефоне. Поиграйте с ним, чтобы вы познакомились с экранами и где можно найти информацию об учетной записи и платежах.
- Настройте голосовую почту.
- Настроить электронную почту.
- Вы пользуетесь Facebook или Twitter? Вы можете получить для них приложения прямо на свое устройство. Просто зайдите в свой магазин приложений, найдите и установите.
- Ищете способ упростить себе день? Хотите записывать калории или количество потребляемой пищи? Вы отслеживаете статистику и состав бейсбольной команды вашего ребенка? Что бы вы ни делали, вероятно, есть приложение, которое поможет вам сделать это лучше. Просто зайдите в магазин приложений и начните поиск.
Cricket Wi-Fi Manager доступен для смартфонов Android M
Если вы приобрели смартфон Android M от Cricket, на ваш телефон будет предварительно загружен Cricket Wi-Fi Manager.Просто примите Лицензионное соглашение с конечным пользователем во время настройки телефона, чтобы использовать его. Посетите Cricket Wi-Fi Manager, чтобы узнать больше.
Базовая настройка телефона
Базовая настройка телефона для игры в крикет:
- Активируйте услугу онлайн перед вставкой SIM-карты.
- Ваш телефон распознает сеть Cricket и обновит настройки по беспроводной сети в фоновом режиме (это было легко).
- Начните пользоваться новым классным телефоном Cricket в нашей надежной общенациональной сети.
Настройте свою учетную запись:
- Регистрировались ли вы в системе Auto Pay при покупке телефона? Если нет, проверьте это и зарегистрируйтесь… это делает жизнь намного проще.
- Зарегистрируйтесь в моей учетной записи онлайн (вы можете сделать это онлайн со своего компьютера), чтобы вы могли легко просматривать или изменять информацию учетной записи, проверять использование и производить платежи. Не забудьте записать свой логин и пароль.
- Настройте голосовую почту.
- Настроить электронную почту.
Настройка устройства передачи данных
Как настроить мобильную точку доступа Moxee
- Вставьте SIM-карту.
- Вставьте аккумулятор.
- Установите заднюю крышку.
Аккумулятор частично заряжен. Чтобы полностью зарядить его, подключите USB-кабель к мобильной точке доступа, а затем вставьте его в любую из следующих розеток:
- A с помощью настенного зарядного устройства
- USB-порт на вашем ноутбуке
Предупреждение: Во избежание повреждения устройства используйте только прилагаемую стандартную карту micro-SIM.
Как подключиться к Интернету
- Откройте диспетчер сети Wi-Fi на своем компьютере, планшете или устройстве с поддержкой Wi-Fi.
- Найдите и выберите сеть Wi-Fi своей мобильной точки доступа.
- Введите пароль Wi-Fi мобильной точки доступа, который отображается на домашнем ЖК-дисплее.
- Откройте веб-браузер и посетите свой любимый веб-сайт, чтобы подтвердить подключение.
Принесите настройку собственного устройства
Сохранить телефон и активировать его в надежной общенациональной сети Cricket? Потрясающие! Мы так рады видеть вас на борту.Вот несколько шагов для начала. Вы также можете использовать это руководство для настройки планшета, который вы приносите в Cricket (у вас просто не будет доступа к голосовой почте).
- Активируйте услугу онлайн, прежде чем вставлять новую SIM-карту Cricket. Примечание. Вам понадобится четырехзначный PIN-код учетной записи Cricket. Забыли свой PIN-код? Обратитесь в службу поддержки клиентов.
- Если после активации у вас возникнут проблемы, перезагрузите устройство.
- Загрузите наши бесплатные приложения: myCricket и Cricket Visual Voicemail для Android (если у вас есть смартфон Android).
- Если у вас возникли проблемы с высокоскоростным доступом к данным, проверьте настройки вашего оператора (настройки APN). Возможно, вам придется изменить их, поскольку настройки вашего старого оператора связи, вероятно, не такие же, как у Cricket. Мы проведем вас по ступенькам? просто выберите тип своего телефона:
- Наслаждайтесь новой услугой «Крикет»!
Возникли проблемы с высокоскоростным доступом к данным или обменом сообщениями на телефоне, который вы принесли в Cricket?
Если вы принесли свой телефон в Cricket, вам может потребоваться настроить параметры данных вручную.Это происходит, когда настройки (настройки) вашей предыдущей беспроводной компании отличаются от настроек Cricket.
Мы проведем вас по шагам — просто выберите тип своего телефона:
Что больше всего разряжает аккумулятор вашего телефона
В Allconnect мы работаем над тем, чтобы предоставлять качественную информацию с соблюдением авторских прав.Хотя этот пост может содержать предложения от наших партнеров, мы придерживаемся собственного мнения. Вот как мы зарабатываем деньги.
Makidotvn / iStock / Getty Images Plus
Согласно опросу YouGov Omnibus, 41% пользователей смартфонов говорят, что увеличение времени автономной работы — это функция их телефона, которую они больше всего хотят улучшить. Есть телефоны, которые отличаются лучшим временем автономной работы, поэтому, если вы действительно разочарованы своим текущим телефоном, вы можете инвестировать в один из них. Однако перед покупкой нового устройства попробуйте сначала изменить некоторые из следующих функций на своем смартфоне.
У вас слишком высокий уровень яркости
Несмотря на простоту, важно отметить, что ваши уровни яркости имеют большое значение в продолжительности работы вашего телефона. Включение автоматической яркости помогает продлить срок службы батареи, поскольку снижает яркость, когда вы находитесь в темноте, без необходимости помнить об этом вручную.
Для большинства телефонов Android настройку автоматической яркости можно найти в категории Display в приложении «Настройки». Для iPhone вам нужно сначала перейти в раздел Accessibility , а затем в Display .
Помимо включения автоматической яркости, вы также можете изменить свой внешний вид со «Светлый» на «Темный» на большинстве смартфонов. По умолчанию используется светлый цвет, но переключившись на темный вид, вы можете немного продлить срок службы батареи.
Для телефонов Android откройте приложение «Настройки» и выберите Общая тема . Для iPhone выберите Дисплей и яркость.
У вас есть приложения, работающие в фоновом режиме
Всегда следите за тем, чтобы, закончив работу с приложением, вы полностью закрыли его, а не просто свернули.Вам также следует перейти в Настройки и проверить, какие приложения разряжают аккумулятор больше всего. Если вы заметили приложение, разряжающее аккумулятор вашего телефона, которое вы редко используете или не использовали какое-то время, скорее всего, оно работает в фоновом режиме. Чтобы проверить время автономной работы, перейдите в раздел Батарея в настройках .
Даже если у вас нет неожиданных приложений, разряжающих аккумулятор, полезно знать, какие приложения разряжают аккумулятор быстрее всего, например, игровые приложения, чтобы, когда вам больше всего нужен телефон, вы знали, каких приложений следует избегать.
У вас слишком много push-уведомлений на
Удивительно, но всплывающие уведомления на главном экране или экране блокировки могут привести к более быстрой разрядке аккумулятора. Если в отчете об использовании батареи достаточно высока категория «Домой и экран блокировки», попробуйте избавиться от наименее важных уведомлений, например, об играх или новостных сайтах, которые вы редко читаете. Перейдите в раздел Уведомления в приложении «Настройки», чтобы управлять всплывающими уведомлениями.
У вас включены все службы определения местоположения
Один из самых больших разрядов аккумулятора — это GPS.Хотя GPS обычно ассоциируется с навигационными приложениями, это не единственный случай, когда GPS используется на вашем смартфоне. GPS также используется для всех приложений, которые отслеживают ваше местоположение, а их, как правило, бывает в большинстве из них. Один полезный трюк для продления срока службы батареи — это регулирование, когда приложениям разрешено отслеживать ваше местоположение, если это вообще возможно. Хотя вы, вероятно, не хотите полностью отключать службы определения местоположения, вы, безусловно, можете уменьшить их использование.
В своих настройках вы можете решить, какие приложения вы хотите иметь возможность отслеживать ваше местоположение и как часто они могут это делать.Конкретные параметры служб определения местоположения различаются в зависимости от того, есть ли у вас iPhone или Android, но вы можете управлять доступными настройками в разделе Privacy для iPhone и в разделе Permissions для Android.
У вас есть телефон в роуминге для точек доступа, когда вы отключены Wi-Fi
Wi-Fi экономит заряд батареи вашего телефона лучше, чем сотовая передача данных, поэтому всегда используйте Wi-Fi, когда это возможно. Однако, когда вы не подключены к Wi-Fi, ваш телефон будет искать точки доступа до тех пор, пока вы не подключитесь обратно к сети Wi-Fi, что может быстро разрядить аккумулятор.Чтобы избежать разрядки аккумулятора из-за роуминга точки доступа, отключайте Wi-Fi, когда вы не подключены. Просто не забудьте снова включить его, когда окажетесь в месте, где вы сможете снова подключиться. Вы также можете включить режим полета или даже полностью выключить устройство, когда телефон вам не нужен, чтобы продлить срок службы батареи как можно дольше.
Автор:
Ари ХовардМладший писатель, широкополосный и беспроводной контент
Ари — младший писатель в команде Allconnect, специализирующейся на широкополосных и беспроводных новостях, а также на сделках с поставщиками широкополосного доступа и телевидения.Недавно она окончила Дэвидсон-колледж со степенью бакалавра в области… Читать дальше
Отредактировал:
Шеннон УльманРедактор, широкополосный и беспроводной контент
Прочитать биографию
Настройки APN для прямого разговора для телефонов Android [Руководство для начинающих]
Приносим извинения за два сообщения APN за один день, но мы хотели убрать их с дороги и поместить в Руководство для начинающих.
Если вы не пользуетесь Aio Wireless и вместо этого использовали Straight Talk , у нас также есть настройки APN для вас.Ниже вы найдете официальные настройки, взятые с сайта Straight Talk как для службы AT&T, так и для службы T-Mobile, хотя, если вы рискнете посетить различные форумы в этом замечательном Интернете, вы обязательно найдете измененные настройки, на которые претендует тот или иной пользователь. принести еще лучшую производительность.
Я бы посоветовал вам начать с них, а если у вас возникнут проблемы, начните настраивать или искать в другом месте. Но опять же, это официальные настройки.
Инструкции
1.Доступ к настройкам APN на телефонах несколько различается в зависимости от производителя телефона.
Телефон Samsung : Настройки>… Другие сети> Мобильные сети> Имена точек доступа> +
Телефон HTC : Настройки> Мобильные данные> Имена точек доступа> Меню> Новая точка доступа.
Телефон Motorola : Настройки> Еще…> Мобильные сети> Имена точек доступа> Меню> Новое APN.
Nexus phone : Настройки> Еще…> Мобильные сети> Имена точек доступа> Меню> Новая APN.
Телефон LG : Настройки> Модем и сети> Мобильные сети> Имена точек доступа.
2а. Введите следующую информацию APN, если вы используете службу Straight Talk AT&T :
Имя: прямой разговор
APN: tfdata
Прокси: не задан
Порт: не задан
Имя пользователя: не задан
Пароль: не задан
Сервер: не задан
MMSC: http://mms-tf.net
MMS-прокси : Mms3.tracfone.com
Порт MMS: 80Некоторые также изменили следующее:
MCC: 310
MNC: 410
Тип аутентификации: PAP
Тип APN: по умолчанию, supl, mms, hipri
IPv4
IPv4
Носитель: uspecified
Тип MVNO: Нет
2б.Введите следующую информацию APN, если вы используете услугу Straight Talk T-Mobile :
Имя: прямой разговор
APN: wap.tracfone
Прокси: Оставить пустым
Порт: 8080
Имя пользователя: Не задано
Пароль: Не задано
Сервер: Не задано
MMSC: http://mms.tracfone.com
MMS Прокси: оставьте пустым
Порт MMS: оставьте пустым
3. Сохраните новый APN.
4. Перезагрузите телефон, выключив и снова включив его.
5. Наслаждайтесь службой на Straight Talk.
Как сбросить настройки сети на устройстве Android
- Вы можете сбросить настройки сети на своем устройстве Android, перейдя в приложение «Настройки».
- Вам следует сбросить настройки сети вашего Android, если у него возникают проблемы с подключением к Wi-Fi, Bluetooth или сотовым сетям.
- Сброс настроек сети не приведет к удалению ваших приложений или личных данных, но сотрет сохраненные пароли Wi-Fi и соединения Bluetooth.
- Посетите домашнюю страницу Business Insider, чтобы узнать больше.
Если у вашего Android-устройства возникают проблемы с подключением к Wi-Fi, блютуз или даже сотовое соединение, возможно, возникла проблема с настройками вашей сети.
Сетевые настройки вашего Android определяют, к чему и как ваше устройство может подключаться. Эти настройки иногда могут быть повреждены, в результате чего ваше устройство не может подключиться ни к чему вокруг.
К счастью, вы можете сбросить настройки сети в любой момент. Это не приведет к удалению ваших приложений, фотографий или других данных. Все, что он сотрет, — это ваши сохраненные пароли Wi-Fi и другая информация о подключении.
Это также, вероятно, поможет вашему устройству Android снова подключиться к Интернету или Bluetooth.
Вот как сбросить настройки сети на телефоне или планшете Android.
Ознакомьтесь с продуктами, упомянутыми в этой статье:Samsung Galaxy S10 (от $ 859.99 в Walmart)
Как сбросить настройки сети на устройстве Android1. Откройте приложение «Настройки» на своем Android-устройстве.
2. Прокрутите и коснитесь «Общее управление» или «Система» в зависимости от того, какое у вас устройство.
Параметры «Сброс» обычно сохраняются вместе с другими общими параметрами системы.Стивен Джон / Business Insider
3. Нажмите «Сброс» или «Параметры сброса».
4. Нажмите на слова «Сбросить настройки сети».
Два других параметра также сбросят настройки вашей сети, но сотрут и другие данные.Стивен Джон / Business Insider5. Вам нужно будет подтвердить, что вы хотите сбросить настройки сети. Сделай так.
Ваше устройство перезагрузится. Как только это произойдет, ваши сетевые настройки будут очищены и сброшены.
.

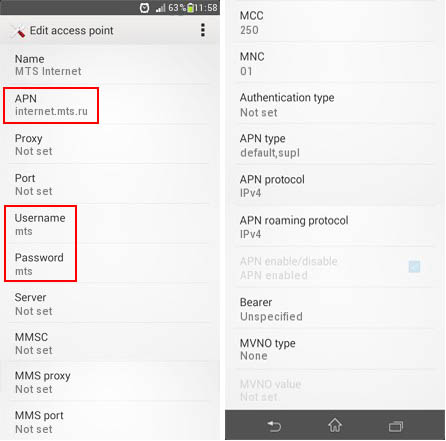

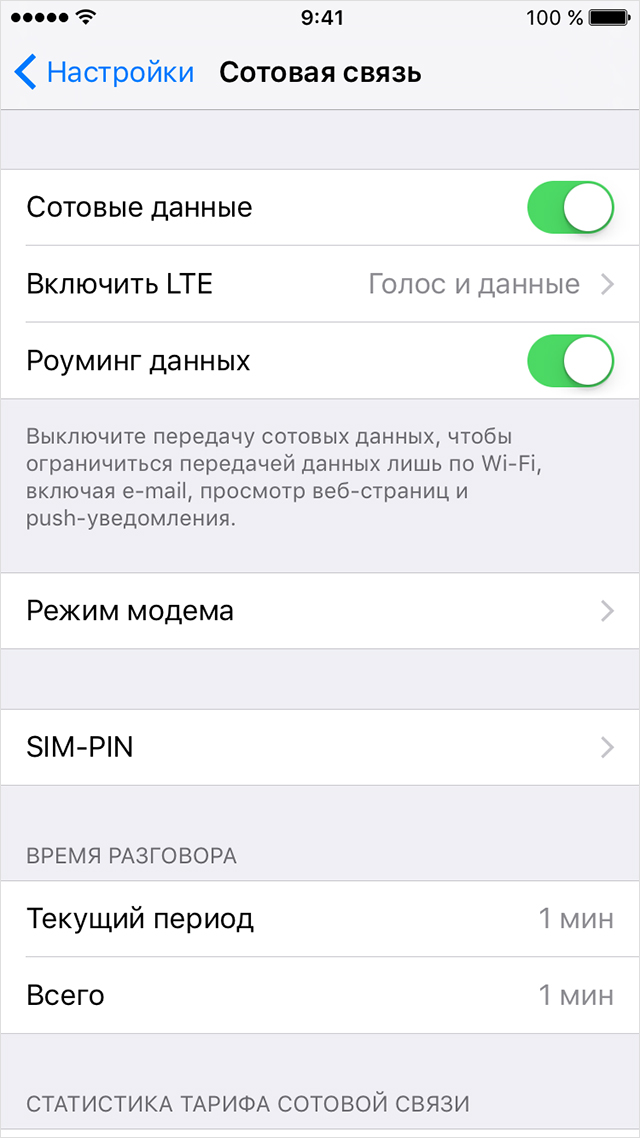


 Можно также посетить сайт оператора и зайти во вкладку «частным клиентам» — «помощь» — «настройки». Далее надо заказать автонастройку интернета для Люмии. Эта процедура производится без оплаты;
Можно также посетить сайт оператора и зайти во вкладку «частным клиентам» — «помощь» — «настройки». Далее надо заказать автонастройку интернета для Люмии. Эта процедура производится без оплаты; Проверьте настройки приложения и отключите загрузку при использовании сотовой связи.
Проверьте настройки приложения и отключите загрузку при использовании сотовой связи.
