Настройки интернета на телефоне летай: Страница не найдена
Как настроить интернет летай на телефоне Андроид 4g?
Как настроить интернет Летай на андроид
Сотовая сеть Летай с каждым днем все больше и больше становится популярней среди жителей республики Татарстан. Ведь теперь благодаря данному провайдеру даже в отдаленных сельских поселениях люди могут пользоваться скоростным 4g интернетом о котором раньше могли только мечтать. Также недорогие тарифы как для интернета так и для разговоров доставляют комфорт и мобильность везде.
Услуга подключения интернета у оператора региональной мобильной связи Летай Tаттелеком (Татарстан) бесплатная. Чтобы без проблем работать в сети и просматривать необходимую информацию, нужно установить правильные настройки интернета на мобильном устройстве.
В отличии от других известных сотовых операторов настройка интернета Летай на смартфонах или планшетах под операционной системой Андроид не происходит автоматически. Поэтому чтобы получить данные настроек для мобильного устройства необходимо отправить смс с текстом «Internet» на номер 116111.
После заказа настроек абоненту приходят три смс сообщения. Первое сообщение о принятии запроса на получение настроек интернета, второе о том что автоматические настройки будут доставлены следующим конфигурационным смс. А в последнем третьем письме сообщается что конфигурационное смс доставлено и нужно провести его установку. При установке настроек необходимо использовать код 1234.
Если не получается установить настройки конфигурации через смс, то в меню аппарата Андроид необходимо зайти в настройки, перейти в раздел мобильные сети и создать новую точку доступа (APN) имя которого «Internet». В поле APN нужно указать «internet.letai.ru». После этого надо сохранить настройки и поставить галочку перед только что созданной точкой доступа. В большинство случаях необходимо перезагрузить мобильное устройство. Должна появиться иконка 2g (GSM) или 4g (LTE) в зависимости от местности где вы проживаете, так как сотовая сеть Летай предоставляет интернет услуги только в данных стандартах.
www.igelek.ru
Настройка интернета летай
Android
1. Выберите: «Настройка» / «Settings» > «Беспроводная связь» / «Wirelesscontrols» > «Мобильные сети» / «Mobilenetworksettings» > «Точки доступа в Интернет» / «AccessPointNames(APN)». 2. Создайте профиль для доступа в Интернет: Имя / Name: Letai APN: internet. letai. ru Остальные поля: заполнять не требуется. 3. Для завершении настроек выберите: «Меню» / «Menu» > «Сохранить» / «Save».
4. Активируйте передачу данных в Роуминге (поставьте галочку напротив «Передача данных в роуминге»). При этом тарифы на услуги мобильного интернет останутся без изменений, по ценам пребывания в домашнем регионе.
AppleiOS (iPhone/iPad)
1. Выберите: «Настройки» > «Основные» > «Сеть» > «Сотовая сеть передачи данных». 2. Введите параметры доступа: APN: internet. letai. ru
3. Остальные поля (имя пользователя, пароль): заполнять не требуется.
WindowsMobile
1. «Пуск» > «Настройки» > «Соединения». 2. «Мой поставщик Интернета» («My ISP») > «Добавить новое подключение через модем». 3. Введите имя соединения: TattelecomInternet 4. Выберите модем «Сотовая линия GPRS» > «Далее», укажите: Имя точки доступа: internet. letai. ru Имя пользователя: заполнять не требуется; Пароль: заполнять не требуется; Домен: заполнять не требуется. 5. Выберите «Дополнительно», закладка «Протокол TCP/IP», установив следующие настройки: IP-адрес назначает сервер: вкл.; Использовать программное сжатие: откл; Сжатие IP-заголовков: откл. 6. Выберите закладку «Серверы», установив следующие настройки: Адреса назначаются сервером: вкл.
7. Нажмите «Ок» > «Готово».
Остальные операционные системы
1. Меню > Параметры > Связь > Параметры Интернет > Профили Интернет > Новый профиль 2. Имя: Tattelecom Internet3. Подключаться через>Новая учетная запись > Данные PS 4. Имя: Letai 5. Точкадоступа (APN): internet. letai. ru 6. Имя пользователя: (пустое) 7.
8. Сохранить> Перевести курсор на созданную точку доступа > Выбрать
mobiandro.ru
Вопросы и ответы по мобильной связи
Для получения настроек абоненту мобильной связи «Летай» необходимо:
1. Отправить «Любой текст» на номер 116111 для получения настроек Internet и MMS;
2. Отправить текст «111» на 116111 для получения настроек Internet;
3. Отправить текст «222» на 116111 для получения настроек MMS.
Для iOS
Internet
1. Настройки мобильного интернета. В меню «Настройки» выберите пункт «Сотовая связь», «Сотовая сеть передачи данных» и в разделе «Сотовые данные» заполните параметр APN: internet.letai.ru
MMS
1. Настройки MMS. В меню «Настройки» выберите пункт «Сотовая связь», «Сотовая сеть передачи данных» и в разделе «MMS» заполните параметры APN: mms; MMSC: https://mmsc:8002; MMS-прокси: mmsc:8080. Перезагрузите Ваше устройство.
Internet + MMS
1. Настройки мобильного интернета. В меню «Настройки» выберите пункт «Сотовая связь», «Сотовая сеть передачи данных» и в разделе «Сотовые данные» заполните параметр APN: internet.letai.ru
2. Настройки MMS. В меню «Настройки» выберите пункт «Сотовая связь», «Сотовая сеть передачи данных» и в разделе «MMS» заполните параметры APN: mms; MMSC: https://mmsc:8002; MMS-прокси: mmsc:8080. Перезагрузите Ваше устройство.
Для Android
Internet
1. Автоматические настройки мобильного интернета будут доставлены следующим конфигурационным SMS. При установке настроек используйте PIN-код 1234
2. Конфигурационное SMS доставлено. Проведите его установку. При невозможности установки конфигурационного SMS, в меню «Настройки» выберите пункт «Мобильные сети», «Точки доступа» и разделе «Интернет» создайте новую точку доступа, введите параметры Имя: Internet, APN: internet.letai.ru. Перезагрузите Ваше устройство.
MMS
1. Автоматические настройки MMS будут доставлены следующим конфигурационным SMS. При установке настроек используйте PIN-код 1234
При установке настроек используйте PIN-код 1234
2. Конфигурационное SMS доставлено. Проведите его установку. При невозможности установки конфигурационного SMS, в меню «Настройки» выберите пункт «Мобильные сети», «Точки доступа» и в разделе «MMS» создайте новую точку доступа, введите параметры Имя: MMS; APN(Точка доступа): mms; MMSC: https://mmsc:8002; MMS-прокси: mmsc; Порт MMS: 8080. Перезагрузите Ваше устройство.
Internet + MMS
1. Автоматические настройки мобильного интернета и MMS будут доставлены следующим конфигурационным SMS. При установке настроек используйте PIN-код 1234
2. Конфигурационное SMS доставлено. Проведите его установку. При невозможности установки конфигурационного SMS, для настройки мобильного интернета в меню «Настройки» выберите пункт «Мобильные сети», «Точки доступа» и разделе «Интернет» создайте новую точку доступа, введите параметры Имя: Internet, APN: internet.letai.ru. Для настройки MMS в разделе «MMS» создайте новую точку доступа, введите параметры Имя: MMS; APN(Точка доступа): mms; MMSC: https://mmsc:8002; MMS-прокси: mmsc; Порт MMS: 8080. Перезагрузите Ваше устройство.
Для Windows
Internet
1. Настройки мобильного интернета. В меню «Настройки» выберите пункт «Сотовая сеть» и в разделе «Точки интернет-доступа» заполните параметр APN(Точка доступа): internet.letai.ru
MMS
1. Настройки MMS. В меню «Настройки» выберите пункт «Сотовая сеть», в разделе «Настройки SIM-карты» добавьте новую точку доступа MMS и заполните параметры APN(Точка доступа): mms; MMS-центр: https://mmsc:8002; Порт MMS: 8080. Перезагрузите Ваше устройство.
Internet + MMS
1. Настройки мобильного интернета. В меню «Настройки» выберите пункт «Сотовая сеть» и в разделе «Точки интернет-доступа» заполните параметр APN(Точка доступа): internet.letai.ru
2. Настройки MMS. В меню «Настройки» выберите пункт «Сотовая сеть», в разделе «Настройки SIM-карты» добавьте новую точку доступа MMS и заполните параметры APN(Точка доступа): mms; MMS-центр: https://mmsc:8002; Порт MMS: 8080. Перезагрузите Ваше устройство.
Перезагрузите Ваше устройство.
tattelecom.ru
Как настроить мобильный интернет на телефоне Xiaomi
Автор Егор Борисов На чтение 5 мин. Просмотров 108k. Опубликовано
В последнее время популярность мобильного интернета намного возросла и даже обогнала по некоторым критериям сеть Wi-Fi. Преимуществ множество: доступ к Всемирной паутине абсолютно во всех местах, начиная с улицы и заканчивая общественным транспортом, возможность прослушивать музыку, смотреть видео, общаться с друзьями
Автоматическое включение мобильного интернета
Самый простой метод – это открыть шторку уведомлений и активировать иконку с интернетом. Все успешно подключили? Тогда вам придет соответствующее уведомление о передачи данных. Здесь нет ничего сложного, но такой способ работает не всегда и чаще всего он доступен уже после нескольких подключений.
Прежде всего, на телефоне должна быть установлена sim-карта, поддерживающая по своему оператору мобильный интернет. Также требуется пакетный тариф, разрешающий использовать определенное количество мегабайт/гигабайт на определенное время. Не забывайте, что при превышении указанного порога будут сниматься дополнительные средства со счета!
Если у вас две sim-карты, тогда необходимо индивидуально настраивать интернет с одной карты. Для этого переходим в «Настройки» – «Мобильные сети» и ставим галочку возле нужной симки.
Ручная настройка мобильного интернета на Xiaomi
- Находим на главном экране «Настройки», заходим;
- Ищем пункт: «Sim-карты и мобильные сети».
- В самом низу меню выбираем настройку по умолчанию для интернета, то есть нужного оператора.

- После переходим к настройке самой SIM-карты.
- После выбора оператора переходим к пункту «Точки доступа (APN)».
- В низу экрана нажимаем на надпись «Новая точка доступа».
- Для пункта имя задаем любой значение. В пункте APN нужно написать «internet«. Все, другие поля не нужно заполнять.
- Нажать «Еще» и сохранить изменения
- Перезагрузить смартфон и включить мобильный интернет через шторку уведомлений или настройки.
Обратите внимание: некоторые операторы используют свою точку доступа APN (например у Теле2 это
internet.tele2.ru). Поэтому, если после перезагрузки интернет не заработал — обратитесь за помощью к своему оператору сотовой связи.
Подключение 3G
Это на данный момент самый распространенный, быстрый и удобный тип мобильной связи, подвергающийся зависаниям и проблемам в работе крайне редко. Если ваш регион его поддерживает, то смартфон автоматически переключается, и вверху экрана вы можете видеть соответствующую иконку.
Но бывает, что необходимо ручное подключение. Для этого в «Настройках» кликаем на нужную sim-карту и выставляем, какой режим нам предпочтительнее: 3G, 4G или 2G (разумеется, более слабый интернет, но расходующий меньшое количество заряда батареи).
Подключение 4G
Данный вариант аналогичен предыдущему. Если качество сигнала хорошее и такое подключение вообще доступно в вашей области – телефон обычно подключается сам.
Либо можно сделать его предпочтительным в «Настройках», но даже это не дает гарантии, ведь это еще довольно нераспространенная сеть. В некоторых случаях она работает даже слабее, чем 3G.
Виды мобильного интернета
- G – самая первая сеть и самая слабая, отличающаяся крайней медлительностью. На данный момент почти везде отсутствует. Скорость: не превышает 171,2 кбит/сек.
- E – можно встретить еще во многих регионах.
 Недостаточно быстрая, но мощнее предыдущей в два раза. Скорость: 474 кбит/сек.
Недостаточно быстрая, но мощнее предыдущей в два раза. Скорость: 474 кбит/сек. - 3G – знаменитая «сеть третьего поколения», преобладающая на территориях многих стран. Ее мощности вполне хватит для просмотров видео, фильмов и даже онлайн-трансляций. Скорость: 3,6 мбит/сек.
- 3G+ – более сильный аналог стандартного 3G. Недостатков в работе также не замечено. Скорость: 8 мбит/сек.
- H+ – очень известное подключение (популярно на территории Украины), скорость около 42 мбит/сек.
- 4G – желанная многими «сеть четвертого поколения». Пока самая мощная из всех доступных. Лучше всего работает в Японии, где скорость в теории может достигать 100 мбит/сек. Но при плохом сигнале иногда оказывается даже слабее вышеперечисленных.
Проголосовало: 100
Видео инструкция
FAQ
Может ли 3G интернет сам отключаться при плохом сигнале?
Да, это вполне возможно. Бывают случаи, когда при очень низком сигнале, вам предложат переключиться на 2G.
После падения смартфона на пол перестал работать мобильный интернет. Что делать?
Причин в такой ситуации несколько. Первое и самое банальное – просто отошла sim-карта. Снимите заднюю крышку (или слот) телефона и правильно вставьте ее. Второе – целостность sim-карты нарушилась. Тогда необходима или покупка новой, или помощь опытного мастера.
Выдает, что подключение мобильного интернета невозможно из-за внутренней ошибки.
Напишите нам в комментарии. Мы попытаемся сделать все возможное, чтобы помочь вам решить возникший конфликт.
Теперь, чтобы подключить смартфон Xiaomi к мобильной сети — ненужно долго искать актуальную инструкцию, достаточно прочитать нашу стать. Не забывайте, что в случае проблем с тарифным пакетом или самой sim-картой можно обратиться к вашему оператору. Доступны и онлайн-консультации, и телефонные, и личные при посещении сервисного центра.
Доступны и онлайн-консультации, и телефонные, и личные при посещении сервисного центра.
Как настроить интернет и включить 4G на Xiaomi
После появления доступного интернета на мобильных устройствах, с невероятной скоростью начал расти рынок смартфонов. После приобретения нового гаджета, большинство людей задаются вопросом, как настроить интернет и включить 4g на Xiaomi смартфоне.
Как настроить интернет
Настройка интернета довольно проста и занимает минимум времени, если знать необходимые параметры своего оператора. Заранее убедитесь, что ваш тариф предоставляет возможность использовать интернет-соединение. Рассмотрим на примере, как включить 4g интернет на Xiaomi Redmi Note 3 Pro.
Вариантов несколько:
- После установки сим-карты в устройство и перезагрузки, ваше устройство само настроит все параметры и подключится к 3g/lte. Например, на Xiaomi Mi4 все настроилось автоматически.
- У оператора можно заказать автоматическую настройку, вам останется только получить специальное сообщение и подтвердить автонастройку.
- Если первые два варианта не работают, а ехать в офис оператора не хочется, то можно провести настройку вручную.
Ручная настройка интернета
- Переходим в настройки
- В зависимости от прошивки, нужный пункт может называться «Мобильная сеть», «Передача данных» или «Sim карты и мобильные сети»;
- Если у вас телефон с двумя sim-картами, то потребуется выбрать ту, через которую нужно осуществить подключение
- Обязательно в настройках нужно включить мобильный интернет.
- Переходим в «Точки доступа APN” и создаем новое соединение
- Вписываем имя точки доступа, параметры APN, тип и др данные.
- Режим сети выберите «автоматически» и перезагрузите устройство
| Оператор | Имя подключения | Точка доступа Apn | Имя пользователя | Пароль | Остальное |
|---|---|---|---|---|---|
| MTS | MTS internet | internet.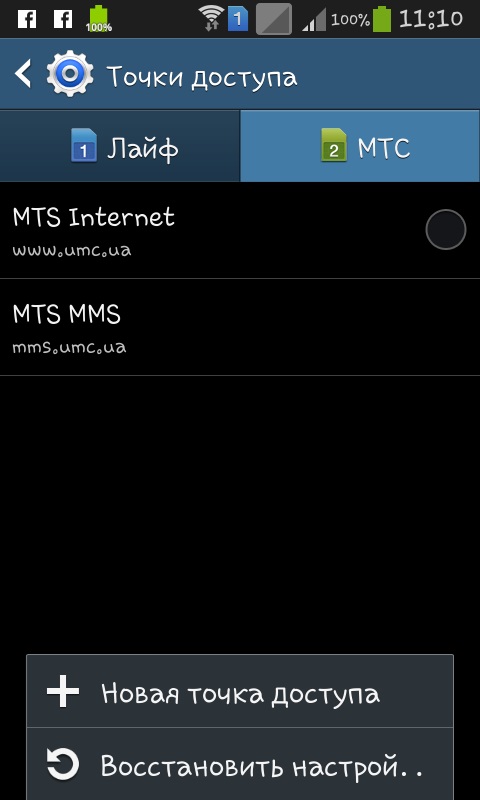 mts.ru mts.ru | mts | mts | Опционально: mcc-250, mnc-01 |
| Megafon | Megafon | internet | пусто | пусто | |
| Tele2 | TELE2 Internet | internet.tele2.ru | пусто | пусто | Опционально: mcc-250, mnc-20 |
| Beeline | Beeline Internet | internet.beeline.ru | beeline | beeline | Тип аутентификации: PAP |
| Yota | Yota | internet.yota | пусто | пусто | Опционально: mcc-250, mnc-11 |
После перезагрузки у вас должно произойти включение интернета на смартфоне. В верхнем статус-баре будет отображаться значок типа подключения, они бывают следующих видов:
- G – самый медленный интернет, сеть второго поколения, не более 171,2 кбит/сек.
- E – Быстрее в два раза, чем G, скорость 474 кбит/сек
- 3G – сеть третьего поколения, можно смотреть видео, скорость 3,6 мбит/сек
- H (3G+) – улучшенный вариант 3G, скорость 8 мбит/сек
- H+ — более быстрый вариант HSDPA, скорость до 42 мбит/сек, обычно около 15 мбит/сек
- LTE (4G) – скорость сети четвертого поколения, в теории скорость может достигать 100 мбит/сек.
Как включить 4g
После всех настроек у вас должен появиться 4g на смартфоне, отдельно его настраивать не требуется. Возможно, вы не сразу увидите заветный значок lte, поскольку телефон сам постоянно выбирает тип подключения, в зависимости от качества сигнала. Вы можете для смартфона указать приоритетный режим подключения, но даже эта надстройка не дает гарантии, что телефон сразу переключится на 4g.
В процессе использования, увидите, как смартфон сам выбирает тип соединения с лучшей стабильностью и скоростью. Поскольку покрытие у всех сетей разное и зачастую 3g оказывается намного быстрее и стабильнее, чем lte.
Если же вы уверены, что 4g у вас не работает, советуем прочитать статью, посвященную проблеме неработающего 4g и интернета на Xiaomi. Эта статья должна помочь запустить неработающий Lte.
Эта статья должна помочь запустить неработающий Lte.
Мобильный интернет в смартфоне Meizu
Настроенный и нормально функционирующий Мобильный интернет в смартфоне Meizu позволяет иметь постоянный доступ ко всемирной паутине, будь то для общения в социальных сетях или поиска какой-нибудь важной информации.
Как правило, сейчас операторы мобильной связи присылают автоматические настройки Мобильного интернета, как только Вы вставляете SIM-карту в новый телефон. Но иногда все настройки приходится вводить и самому, в ручном режиме.
Как настроить Мобильный интернет
- Заходим в меню «Настройки» и во вкладке «Сети и подключения» выбираем «SIM-карты и сети».
- Во вкладке «Настройка сети» включаем (активируем) пункт «Передача данных», а затем задаем SIM-карту, с которой по умолчанию будет осуществляться доступ к Интернет («Передача данных по умолчанию»).
- Далее выбираем режим сети, который поддерживает ваш сотовый оператор (статья: Настройки сотовой сети в смартфоне Meizu).
- Выбираем пункт «Интернет-роуминг», чтобы разрешить или запретить для каждой SIM возможность доступа к Мобильному интернету, когда смартфон работает не в своей домашней сети.
- Выбираем или создаем точку доступа APN.
Как задать точку доступа APN в смартфоне Meizu
- В настройках сети выбираем пункт «Точки доступа (APN)».
- Выбираем SIM-карту (для двух-симочных телефонов).
- Выбираем нужную точку доступа (в ее названии, как правило, присутствует название вашего мобильного оператора), пометив ее галочкой, либо же создаем новую точку доступа (APN).
Видео
com/embed/UZoH6bx6oBs» frameborder=»0″ allowfullscreen=»»/>
Теги: Интернет,Комментарии (7) | Обновлено: October 9, 2017
Настройки точка доступа (APN) для Xiaomi телефоны
Xiaomi: Выберите свой номер модальный
Mi 9T
Redmi K20
Redmi 7A
Redmi K20 Pro
Redmi Note 7S
Redmi Y3
Black Shark Helo
Mi Mix 3
Mi 8 Pro
Redmi Note 6 Pro
Mi 8 Lite
Mi Pad 4 Plus
Pocophone F1
Mi Pad 4
Mi A2 Lite (Redmi 6 Pro)
Redmi 6
Mi 8 SE
Mi 8 Explorer
Redmi S2 (Redmi Y2)
Redmi Note 5 AI Dual Camera
Mi 8
Redmi 8
Redmi Note 8 Pro
Redmi Note 8
Mi 9 Lite
Redmi K20 Pro Premium
Mi 9 Pro
Mi 9 Pro 5G
Mi Mix Alpha
Redmi Note 7 Pro
Redmi Note 7
Mi Play
Redmi Go
Mi 9
Redmi 7
Mi Max 4
Mi Max 4 Pro
Mi 9 SE
Mi 9 Explorer
Mi Mix 3 5G
Black Shark 2
Mi 9X
Redmi 6A
Redmi Note 5 (Redmi 5 Plus)
Redmi Note 5 Pro
Redmi Y1 Lite
Redmi Y1 (Note 5A)
Mi 4 LTE
Redmi 1S
Redmi Note
Redmi Note 5 (China)
Mi A2 (Mi 6X)
Mi A1 (5X)
Redmi Note 3 (MediaTek)
Redmi Note 4 (MediaTek)
Redmi 4 (4X)
Redmi 4 (China)
Redmi 5 Plus
Redmi 5
Redmi Y1
Mi 5c
Mi A1
Mi Note 3
Redmi 5a
Redmi Note 5A
Redmi Note 5A Prime
Mi 5X
Mi Mix 2
Mi Max 2
Mi 6
Redmi 4X
Redmi Note 4X
Redmi 4a
Redmi 4
Redmi 4 Prime
Mi Note 2
Mi Mix
Mi 5s Plus
Mi 5s
Redmi Note 4
Redmi Pro
Redmi 3x
Redmi 3s Prime
Redmi 3s
Mi Max
Mi 4s
Redmi 3 Pro
Redmi 3
Redmi Note Prime
Mi Note Plus
Mi 5
Mi 5 Plus
Redmi Note 3
Redmi 2 Pro
Mi 4c
Redmi 2 Prime
Mi 4i
Redmi 2A
Mi Note Pro
Mi Note
Redmi 2
Redmi Note 2
Hongmi
Redmi Note 4G
Mi 3
Mi 4
Xiaomi Популярные GPRS, Интернет, MMS, настройки конфигурации APN в России
MTS Интернет настройки для Xiaomi Mi 3
MTS MMS настройки для Xiaomi Redmi Note 4G
МегаФон Интернет настройки для Xiaomi Mi 3
MTS Интернет настройки для Xiaomi Mi 4
Билайн Интернет настройки для Xiaomi Redmi Note 4G
MTS Интернет настройки для Xiaomi Mi 5
MTS Интернет настройки для Xiaomi Mi 5 Plus
MTS Интернет настройки для Xiaomi Mi 6
MTS Интернет настройки для Xiaomi Mi 9T
MTS Интернет настройки для Xiaomi Mi A1
MTS Интернет настройки для Xiaomi Mi A2 Lite (Redmi 6 Pro)
MTS Интернет настройки для Xiaomi Mi Max
MTS Интернет настройки для Xiaomi Mi Max 2
MTS Интернет настройки для Xiaomi Mi Mix
MTS Интернет настройки для Xiaomi Mi Play
MTS Интернет настройки для Xiaomi Redmi 3x
MTS Интернет настройки для Xiaomi Redmi 4
MTS Интернет настройки для Xiaomi Redmi 4a
MTS Интернет настройки для Xiaomi Redmi 4X
MTS Интернет настройки для Xiaomi Redmi 5
MTS Интернет настройки для Xiaomi Redmi 5 Plus
Другие производители
Samsung
Huawei
Xiaomi
LG
Micromax
ZTE
BLU
Asus
Nokia
Lenovo
HTC
Sony
Apple
Oppo
Alcatel
Meizu
Vivo
Motorola
Allview
Лава
Panasonic
TECNO
QMobile
Acer
Microsoft
OnePlus
Archos
VeryKool
Gionee
Yezz
Настоящий я
Coolpad
Kyocera
Energizer
шикарный
Wiko
YU
Maxwest
Intex
Infinix
LeEco
HP
BlackBerry
Dell
Vodafone
XOLO
Sony Ericsson
слива
BQ
Гигабайт
Честь
Philips
диез
Icemobile
Celkon
МИУ
Blackview
BenQ
Unnecto
Pantech
Haier
NEC
Кот
Highscreen
Sonim
UMi
Пальма
Fujitsu
Nexian
Ouku
Vertu
Yota
Тошиба
CSL
Kyocera Sanyo
i-Mobile
Karbonn
GeeksPhone
INQ
General Mobile
QiGi
Garmin
Амазонка
T-Mobile
существенный
MyPhone
HKC
Летай телефон горячей линии.
 Как получить автоматические настройки интернета и MMS
Как получить автоматические настройки интернета и MMSЛетай — оператор мобильной связи Татарстана
Многие жители Республики Татарстан пользуются связью от одного из самых популярных местных операторов – «Летай». Сейчас этот оператор является лидером по покрытию 4G в Республике.
Но далеко не все клиенты этого оператора знают, как можно проверить баланс своей сим-карты, уточнить остаток тарифа или определить свой номер. На эти и другие вопросы мы ответим.
Проверка баланса мобильной связи «Летай»
Проверить баланс своего лицевого счета можно в несколько кликов:
- Открыть на телефоне или смартфоне окно для набора номера;
- Набрать USSD-команду *100#
- Нажать кнопку вызова и дождаться текстового уведомления, в котором будет написан баланс.
Как узнать остаток трафика на Летай?
Для получения информации о количестве трафика следует:
- Отправить пустое SMS-сообщение на номер 11616
- Дождаться ответного сообщения, в котором будет дана информация об остатке.
Способы определения своего номера
Есть два способа узнать свой номер:
- Посмотреть в документах, которые выдавались вместе с сим-картой;
- Ввести в режиме набора на телефоне USSD-команду *116*106#
Проверка тарифного плана
Проверить тарифный план можно следующим образом:
- Выйти на телефоне или смартфоне в режим набора номера;
- Набрать USSD-команду *116*100#
- Дождаться сообщения с результатом.
Как проверить скорость интернета от Летай?
Существует огромное количество способов проверки скорости интернета. Перечислим самые популярные.
- Для того чтобы проверить скорость интернета без использования программ, достаточно кликнуть правой кнопкой мыши на значок подключения к интернету в нижней части экрана с правой стороны. Далее, выбрать пункт «Центр управления сетями и общим доступом». Щелкнуть на ссылку активного сетевого подключения.
 В открывшемся окне свойств будет указана скорость интернета.
В открывшемся окне свойств будет указана скорость интернета. - Можно воспользоваться сайтом speedtest.net, который предоставляет быструю и точную информацию. Достаточно лишь зайти на сайт, кликнуть на кнопку «Начать проверку» и дождаться результата проверки.
ПАО «Таттелеком» — крупнейший оператор связи в республике Татарстан, лидер в сегменте проводных технологий: телефон, кабельное и цифровое телевидение, интернет. Не так давно список пополнился мобильной связью. Высокое качество, широкий спектр предоставляемых услуг, круглосуточное обслуживание клиентов и квалифицированные специалисты – вот неполный список преимуществ, отличающих работу этой компании.
Большинство предоставляемых услуг можно подключить при помощи удобной опции — личный кабинет Таттелеком, доступной на официальном сайте компании.
Возможности личного кабинета
Личный кабинет Таттелеком, доступный для зарегистрированных клиентов оператора, предназначен для удаленного доступа к услугам и позволяет управлять ими наиболее удобным способом – с любого устройства, имеющего выход в интернет. Абонентам круглосуточно доступны следующие возможности:
- Получение информации о подключенных услугах и действующих тарифных планах.
- Подключение новых услуг.
- Смена тарифных планов.
- Информирование о персональных предложениях и актуальных акциях.
- Контроль состояния счета.
- Оплата услуг онлайн и активация опции «платеж по расписанию».
- Получение оперативной поддержки специалистов.
Регистрация и вход в личный кабинет
Для получения всех возможностей личного кабинета необходима регистрация. Она осуществляется с главной страницы одним из двух предлагаемых способов:
- При помощи мобильного телефона абонента — участника системы «Летай!». Для этого необходимо набрать комбинацию *100*3# и нажать кнопку вызова. В ответ на звонок придет сообщение с паролем, при помощи которого можно осуществить вход.
 Логином в этом случае будет десятизначный номер абонента.
Логином в этом случае будет десятизначный номер абонента. - При помощи электронной почты. Чтобы выполнить регистрацию таким способом следует выбрать соответствующую вкладку на главной странице и нажать «Зарегистрироваться». Система попросит ввести адрес почты, пароль, а также данные абонента на выбор: номер телефона, лицевой счет или номер карты «Летай!» Затем нужно подтвердить регистрацию, перейдя по ссылке из высланного письма.
Восстановить пароль от сервиса личный кабинет Таттелеком можно, нажав кнопку на главной странице «Забыли пароль» и внести адрес почты, указанный при регистрации. На него будет выслано письмо с данными для восстановления.
Летай (он же Таттелеком ) — один из наиболее крупных сотовых операторов и провайдеров на территории всего Татарстана. Зона покрытия компании составляет целых 68 000 км². Фактически всё население региона пользуется услугами интернет-доступа от представленного провайдера.
Но каким бы внимательным не был абонент, ситуации с внезапно закончившимися средствами на балансе интернета либо сотового знакома всем. И ведь совершенно не хочется остаться без связи или интернет-доступа, когда под рукой нет ни кредитной карты, ни платёжного терминала для пополнения счёта. По этой причине вопрос о том, как можно взять «Заявленный платёж» в Летай , будет всегда актуальным.
Зачем нужен обещанный или доверительный платёж и кто его может взять?
Высокоскоростной интернет-доступ с быстротой соединения до 1000 Мбит/сек и качественная сотовая связь от оператора Летай привлекает немало клиентов в Татарстане. Огромное число опций и желание потребителей быть постоянно на связи привели к потребности создания обещанных платежей, тем более, что подобную возможность предоставляют все передовые сотовые компании.
Получается, что взять «кредитные» средства на Летай можно. Лимитация по размеру суммы «долга» и сроку его возврата здесь напрямую зависят от избранного тарифного плана на интернете и длительности пользования сим-картой для разговоров. Чем выше активность симки, тем больше будет размер «Заявленного платежа». Он будет отображён при отправке USSD-запроса на активацию услуги либо при подаче заявки посредством «Личного кабинета».
Чем выше активность симки, тем больше будет размер «Заявленного платежа». Он будет отображён при отправке USSD-запроса на активацию услуги либо при подаче заявки посредством «Личного кабинета».
Прежде, чем взять «кредитные» средства на Летай, запомните, что размер предоставленного платежа будет зависеть от типа действующего договора:
1. Если используется предоплатная система расчётов, то абоненту будет предоставлена сумма, на которую баланс пополнялся в последнем расчётном периоде.
2. При использовании авансовой системы провайдер сможет дать в «кредит» не больше, чем 300 р. Этого вполне достаточно для возобновления интернет-трафика.
Обратите внимание! Пополнять свой счёт с учётом предоставленного «аванса» нужно до момента завершения его срока действия. Иначе доступ к голосовой связи или сети интернет будет автоматически блокирован.
Как брать Заявленный платёж (Обещанный) на Летай: комбинация цифр
Если абонент является владельцем высокоскоростного интернет-доступа от провайдера Летай, давно используете его, но случайно забыли уплатить абонплату, не расстраивайтесь. Взять «Заявленный платёж» сроком на 5 суток может каждый клиент компании Таттелеком.
Для реализации такой функции надо сделать следующее:
- позвонить в службу поддержки клиентов по номеру 118−08 и попросить специалиста компании об активации услуги;
- прибегнуть к помощи «Личного кабинета», который доступен абонентам даже при отсутствии доступа ко всемирной паутине.
Интерфейс «Личного кабинета» крайне прост и удобен, разобраться в нём не составит труда. Нужно просто отыскать услугу с названием «Обещанный платёж» и активировать её.
Важно! Период действия «кредитных» денег равен 5 дням с момента подключения. За этот срок пользователь обязан внести ежемесячную абонплату, иначе доступ к сети будет заблокирован провайдером. Также стоит помнить, что оператор Летай любит добросовестных абонентов. А потому при просроченной уплате «долга» воспользоваться «Заявленными» деньгами повторно можно будет не ранее чем через 90 дней.
А потому при просроченной уплате «долга» воспользоваться «Заявленными» деньгами повторно можно будет не ранее чем через 90 дней.
Активируем услугу на сим-карте оператора Летай
Ежедневно количество клиентов сотовой компании Таттелеком растёт вследствие качественной связи и доступных расценок на тарифных планах.
Чтобы в дальнейшем не задаваться вопросом, как можно взять «кредитные» средства на связь от компании Летай, нужно запомнить два простых метода активации:
1. Посредством USSD-команды — потребителю необходимо набрать на своём гаджете команду *116*102# , а после того сделать вызов.
2. Посредством звонка в службу поддержки клиентов — пользователю нужно позвонить по сервисному номеру 118−08 и попросить оператора активировать «Заявленный платёж».
И в первом и во втором случаях деньги поступят на абонентский счёт в течении 1−2 минут. Такими несложными методами можно стабильно оставаться на связи в компании Летай.
Активируем услугу посредством «Личного кабинета»
Использование «Личного кабинета» является самым удобным методом активации «Обещанного платежа», потому как здесь представлена детальная информация об условиях данной возможности, сроках её действия и возможных суммах «кредита».
Алгоритм действий здесь таков:
1. Переходим на веб-сайт компании Таттелеком и авторизуемся в собственном «Личном кабинете», введя логин и защитный пароль.
2. Незарегистрированным потребителям нужно будет заполнить небольшую форму, указав свой адрес электронной почты, номер сотового и логин, а также подтвердив достоверность данных удобным методом.
3. В колонке с левой стороны ищем свой номер сотового и кликаем по нему.
4. В появившемся окне есть раздел «Пополнение счёта», в нём надо перейти по вкладке «Заявленный платёж».
5. Остаётся ознакомиться с условиями использования возможности и кликнуть по значку «Активация».
Как часто можно пользоваться услугой?
Как и любая прочая услуга от сотовых компаний, «Заявленный платёж» имеет несколько основных условий и ограничений, основным из которых является частота использования. «Кредитные» средства от провайдера Летай нельзя взять чаще, чем 1 раз на 5 суток.
Напомним также и об иных условиях данной услуги:
- период действия «заёмных» денег — 3 дня с момента подключения;
- сумма «кредитного» платежа рассчитывается индивидуально для каждого потребителя и отображается во время отправки запроса;
- взятые в «долг» средства невозможно перевести на абонентский счёт другого клиента.
Главное условие — своевременная уплата «авансового» платежа. Это убережёт пользователя от попадания в «Чёрный список» провайдера и оставит за ним возможность пользоваться услугой на постоянной основе.
| 1 | Первый канал |
| 2 | Россия-1 |
| 3 | Матч |
| 4 | Россия-24 |
| 5 | Россия-К |
| 6 | НТВ |
| 7 | Петербург 5 канал |
| 8 | Карусель |
| 9 | ОТР |
| 10 | ТВЦ |
| 11 | ТНТ |
| 12 | Shop&Show |
| 13 | ТНВ |
| 14 | Рен-ТВ/Эфир |
| 15 | Домашний |
| 16 | Союз |
| 17 | СТС |
| 18 | Disney |
| 19 | ТНТ4 |
| 20 | Discovery |
| 21 | Animal Planet |
| 22 | Живи |
| 23 | Татарстан 24 |
| 24 | Мама |
| 25 | Explorer |
| 26 | National Geographic |
| 27 | МАТЧ! АРЕНА |
| 28 | КХЛ |
| 29 | Amedia-1 |
| 30 | Bridge TV |
| 31 | Европа плюс ТВ |
| 32 | Русский экстрим |
| 33 | Мир |
| 34 | РБК |
| 35 | TLC |
| 36 | 2×2 |
| 37 | Усадьба |
| 38 | Viasat sport |
| 39 | Русский роман |
| 40 | Ю |
| 41 | TV-1000 Action |
| 42 | Детский |
| 43 | Охота и рыбалка |
| 44 | Еврокино |
| 45 | TV-1000 Русское кино |
| 46 | ТВ-3 |
| 47 | Детский мир |
| 48 | Пятница |
| 49 | Авто плюс |
| 50 | Че |
| 51 | Еда |
| 52 | History |
| 53 | Футбол |
| 54 | История |
| 55 | ТДК |
| 56 | TV-1000 |
| 57 | Моя планета |
| 58 | Шансон ТВ |
| 59 | БСТ |
| 60 | TMTV |
| 61 | Майдан |
| 62 | ТНВ Планета |
| 63 | Zee TV |
| 64 | Outdoor HD |
| 65 | Первый канал HD |
| 66 | HD Life |
| 67 | Россия HD |
| 68 | Fashion one HD |
| 69 | Еда HD |
| 70 | ТНТ Music |
| 71 | Кинопоказ |
| 72 | Звезда |
| 73 | МАТЧ! НАШ СПОРТ |
| 74 | Музыка первого |
| 75 | НСТВ |
| 76 | Первый городской |
| 77 | Мульт |
| 78 | Nickelodeon |
| 79 | СТС Love |
| 80 | TMB |
| 81 | ЕГЭ ТВ |
| 82 | Мир увлечений |
| 83 | Универ ТВ |
| 84 | Рыжий |
| 85 | Время |
| 86 | Эфир 24 Релакс |
| 87 | Спас |
| 88 | Муз-ТВ |
| 89 | Бим-ТВ |
| 90 | Ani |
| 91 | Радость моя |
| 92 | Три ангела |
| 93 | Драйв |
| 94 | 8 канал |
| 95 | Эфир-24 Релакс HD |
| 96 | Универ-ТВ HD |
| 97 | Ретро |
| 98 | Здоровое ТВ |
| 99 | Ювелирочка |
| 100 | Наука 2,0 |
| 101 | Татарстан 24/Зеленодольск |
| 102 | MTV Live HD |
| 103 | Animal Planet HD |
| 104 | Discovery HD |
| 105 | Матч Арена HD |
| 106 | SET HD |
| 107 | Nickelodeon HD |
| 108 | Teletravel HD |
| 109 | КХЛ HD |
| 110 | TLC HD |
| 111 | Russia Tooday HD |
| 112 | Мир HD |
| 113 | Охотник и рыболов HD |
| 114 | EUREKA HD |
| 115 | Ginger HD |
| 116 | Slow TV HD |
| 117 | C music TV HD |
| 118 | Fuel HD |
| 119 | I Consert HD |
| 120 | Матч! Игра HD |
| 121 | Animal Family HD |
| 122 | Дом кино премиум HD |
| 123 | Mezzo live HD |
| 124 | Bollywоod HD |
| 125 | MGM HD |
| 126 | Татарстан 24 HD |
| 127 | 360 Подмосковье HD |
| 128 | Amedia HIT HD |
| 129 | National Geographic HD |
| 130 | Пингвин Лоло |
| 131 | Туган Тел |
| 132 | Тонус |
| 133 | TiJi |
| 134 | Russia Today |
| 135 | НТВ + Наше кино |
| 136 | Психология 21 |
| 137 | Вопросы и ответы |
| 138 | Боец |
| 139 | DTX |
| 140 | Охотник и Рыболов |
| 141 | Discovery Science |
| 142 | Телепутешествия |
| 143 | Телекафе |
| 144 | Ru. TV TV |
| 145 | MTV |
| 146 | Мультимания |
| 147 | Дом кино |
| 148 | Da Vinci Learning |
| 149 | Viasat nature |
| 150 | Spike |
| 151 | Game Show |
| 152 | Paramount Comedy |
| 153 | О! |
| 154 | Матч ТВ HD |
| 155 | Русский экстрим HD |
| 156 | Мультик HD |
| 157 | ТНВ HD |
| 158 | Оружие |
| 159 | Русский иллюзион |
| 160 | Феникс+Кино |
| 161 | КИНОПРЕМЬЕРА HD |
| 162 | МУЖСКОЕ КИНО HD |
| 163 | КИНОСЕМЬЯ |
| 164 | КИНОХИТ |
| 165 | КИНОСВИДАНИЕ |
| 166 | Бобер |
| 167 | МАТЧ! ФУТБОЛ 1 HD |
| 168 | МАТЧ! ФУТБОЛ 2 HD |
| 169 | МАТЧ! ФУТБОЛ 3 HD |
| 170 | Nat Geo Wild |
| 171 | Блокбастер |
| 172 | Старт |
| 173 | О!Кино |
| 174 | Хузур |
| 175 | МАТЧ! Страна |
| 176 | Радио Кунел |
| 177 | Чаваш ЕН |
| 178 | Победа |
| 179 | BEZ |
| 180 | TVM Channel |
| 181 | Наша тема |
| 182 | Insight UHD |
| 183 | Ретро |
| 184 | 8 канал |
| Региональный каналы: | |
| Татарстан-24 Лениногорск, Татарстан-24 Бавлы, Луч, Пятница-Бугульма, Азнакаево ТВ, Регион ТВ, Эфир Лениногорск, Эфир Бугульма, Уруссу-ТВ. | |
| Домашний Елабуга, ТНТ-Елабуга, СТС-Елабуга, ЕСН | |
| ТНВ-Нижнекамск | |
Татарстан-24 (Зеленод. ). ). |
Как включить или отключить режим полета
Обновлено: 02.08.2020, Computer Hope
Когда вы включаете режим полета или режим полета на своем компьютере, смартфоне, планшете или устройстве для чтения электронных книг, Wi-Fi и сотовая связь устройства отключаются. Он называется «Авиарежим», потому что авиакомпании часто требуют, чтобы пассажиры выключили компьютеры, телефоны, планшеты и другие электронные устройства во время взлета. Эта мера предосторожности принята, чтобы сигналы устройств не влияли на приборы самолета.
Тем не менее, режим полета также полезен в любое время, когда вы хотите сэкономить аккумулятор вашего устройства. Если вы делаете что-то, что не требует доступа к Интернету или сотовой сети, например, играете в автономную игру или делаете заметки, режим полета может продлить срок службы батареи. Обязательно отключите режим полета позже, чтобы повторно подключиться к Wi-Fi или сотовой сети.
Чтобы переключить режим полета, выполните следующие действия, соответствующие вашему устройству.
Ноутбук с Windows
Если вы используете портативный компьютер, выполните следующие действия, чтобы переключить режим полета.
- В области уведомлений Windows в правом нижнем углу рабочего стола щелкните правой кнопкой мыши значок Wi-Fi. Если ваш ноутбук находится в режиме полета, щелкните правой кнопкой мыши значок самолета.
- Во всплывающем меню выберите Открыть настройки сети и Интернета .
- В окне «Настройки » щелкните параметр « Режим полета » на левой панели навигации.
- В разделе Режим полета щелкните тумблер, чтобы включить или выключить режим полета.
Ноутбук Apple
Ноутбуки Appleне поддерживают режим полета. Если вы используете ноутбук с macOS, вам нужно вместо этого отключить Wi-Fi на ноутбуке.
Смартфон или планшет Android
Если вы используете смартфон или планшет Android, выполните следующие действия, чтобы переключить режим полета.
- На главном экране устройства проведите двумя пальцами вниз от верхнего края экрана.
- На экране быстрых настроек коснитесь параметра Режим полета , чтобы включить или выключить его.
—Или—
- Доступ к утилите Settings .
- На экране настроек коснитесь опции Сеть и Интернет .
- На экране Сеть и Интернет коснитесь переключателя справа от параметра Режим полета , чтобы включить или выключить его. Значок становится синим (или цветом вашей темы), когда он включен, и возвращается к серому по умолчанию, когда он отключен.
iPhone или iPad
Если вы используете iPhone или iPad (устройство iOS), выполните следующие действия, чтобы переключить режим полета.
- На главном экране устройства проведите вверх от нижней части экрана или проведите вниз от верхнего правого угла (iPhone X или новее).
- Коснитесь значка самолета , чтобы включить или выключить режим полета. Значок становится оранжевым, когда он включен, и возвращается к своему оттенку по умолчанию, когда он отключен.
—Или—
- Доступ к утилите Settings .
- На экране «Настройки» коснитесь переключателя справа от параметра «Режим полета» , чтобы включить или выключить его.
Kindle или другое устройство для чтения электронных книг
Если вы используете Kindle или другое устройство для чтения электронных книг, выполните следующие действия, чтобы переключить режим полета.
- Доступ к главному экрану электронной книги.
- Найдите параметр Настройки или значок, похожий на шестеренку, и коснитесь этого параметра или значка.
- Найдите и коснитесь параметра Режим полета или значка самолета. Когда этот параметр включен или включен, параметр «Режим полета» не имеет косой черты. Когда он отключен или выключен, параметр «Режим полета» проходит через косую черту.

Virgin Mobile — Справка и поддержка | Apple iPhone 11
Диафрагма
Широкоугольный: f / 1,8
Сверхширокий: f / 2,4
Двойной OIS (оптическая стабилизация изображения)
Нет
FOV
Сверхширокий: 120 градусов
Запись HD-видео
4K @ 24 кадра в секунду, 30 кадров в секунду или 60 кадров в секунду
Оптическая стабилизация изображения (OIS)
Да (широкоугольный объектив)
Датчик
12 МП широкоугольный
12 МП сверхширокоугольный
Замедленная съемка
1080p при 120 или 240 кадрах в секунду
Тип
Широкоугольный
Сверхширокоугольный
Zoom
2-кратное оптическое уменьшение5-кратное цифровое масштабирование
Дополнительные возможности
Шестилинзовый объектив (широкоугольный)
Пятиэлементный объектив (сверхширокоугольный)
Панорамный режим
Портретный режим
Портретное освещение
Пиксели фокусировки 100%
Smart HDR следующего поколения
Широкий захват цвета
Расширенная коррекция красных глаз
Автоматическая стабилизация изображения
Привязка фотографий к фотографиям
Ночной режим
Автоматические настройки
Как включить GPRS на Android | Малый бизнес
Грантом Обновлено 14 июня 2019 г.
Служба пакетной радиосвязи общего назначения (GPRS) — это мобильная система передачи данных, лежащая в основе услуг связи 2G и некоторых 3G.Хотя GPRS больше не используется для телефонов, поддерживающих услугу 4G, вы можете включить эту услугу на своем мобильном телефоне Android, работающем в сетях 2G или 3G. Хотя старые телефоны в сетях GSM по умолчанию используют GPRS, включение услуги 2G или 3G GPRS дает определенные преимущества.
Служба GPRS на телефонах Android
Для включения службы GPRS на устройстве Android требуется последовательность шагов для активации настроек GPRS. Настройки используются для передачи данных через подключение к сети GSM.Перед тем, как начать, вы должны подтвердить, что у вас есть подключение к сети GSM, которое вы можете проверить, позвонив своему оператору связи или лично посетив поставщика услуг беспроводной связи.
Связь с вашим оператором связи для подтверждения GSM
Хотя процесс прост, вы должны подтвердить подключение вашего телефона Android к сети GSM через оператора мобильной связи.
Позвоните своему оператору связи или лично посетите поставщика услуг. Прежде чем войти или позвонить, вам необходимо подготовить всю необходимую информацию для вашей учетной записи, включая PIN-код вашей учетной записи.Во время разговора по телефону выберите вариант прямого разговора с представителем и при необходимости предоставьте свои данные.
Когда вы общаетесь с представителем, спросите, позволяет ли ваш план подключение к сети GSM. Представитель подтвердит, есть ли в вашем плане такая возможность, и если она есть, вы сможете включить GPRS.
Самостоятельное подтверждение подключения к сети GSM
Вы также можете проверить системные настройки телефона Android, чтобы убедиться, что он работает в сети GSM.Перейдите на страницу System > About Phone и посмотрите в разделе Status раздел под названием IMEI с соответствующим номером. Если он присутствует, ваш телефон подключен к сети GSM. Если вы также видите раздел для ESN или MEID, ваш телефон также совместим с CDMA.
Если он присутствует, ваш телефон подключен к сети GSM. Если вы также видите раздел для ESN или MEID, ваш телефон также совместим с CDMA.
Шаги по включению GPRS
После того, как вы подтвердили, что можете использовать GSM на своем телефоне, выполните следующие действия:
- Перейдите в меню вашего телефона Android и выберите приложение Настройки .
- Из опций General Settings выберите Wireless and Networks , выберите из списка Mobile Networks и просмотрите свои сетевые параметры.
- В параметрах сети выберите Сетевой режим и установите для него значение Только GSM . Если вы подтвердили наличие GSM, проблем с настройкой только GSM возникнуть не должно. Вы также можете выбрать опцию GSM / CDMA , если ваша SIM-карта поддерживает GSM.
- Вернитесь к Mobile Networks и убедитесь, что установлен флажок Use Packet Data .
Ваш телефон теперь подключен через GSM, что означает, что GPRS включен. Если ваш GPRS не срабатывает, сбросьте настройки сети, выключив сеть с помощью Flight Mode , а затем повторно подключившись к сети.
Использование имени точки доступа
Есть еще один метод включения GPRS на вашем телефоне Android. Вы можете изменить имя точки доступа (APN) вашего телефона, которое является шлюзом, который ваш телефон Android использует для подключения к Интернету через вашего оператора связи, чтобы включить GPRS.Этот метод лучше всего работает после восстановления заводских настроек или если вы только что приобрели и установили новую SIM-карту.
Чтобы изменить информацию APN вашего устройства для включения GPRS, выполните следующие действия:
- Перейдите в меню вашего телефона и выберите приложение Настройки .

- Выберите Wireless and Networks , а затем перейдите к Mobile Networks .
- Выберите Имена точек доступа , чтобы просмотреть список APN вашего телефона.
- Чтобы добавить новую APN, щелкните опцию Добавить вверху списка APN и добавьте новый номер APN.Вам необходимо знать правильную информацию APN, которую вы получаете от своего провайдера. Позвоните своему провайдеру или посетите его веб-сайт, чтобы найти соответствующую информацию APN. Вам потребуется имя, прокси и номер порта, предоставленные вашим провайдером.
- После ввода правильных номеров прокси и порта выберите Сохранить , чтобы включить соединение GPRS.
Некоторые устройства Android не позволяют изменять информацию APN вручную. Если у вас есть одно из этих устройств и описанный здесь метод вам не подходит, обратитесь напрямую к своему провайдеру и попросите его представителя помочь вам.
Wi-Fi и подключение — Aer Lingus
Wi-Fi дает вам доступ к Интернету для просмотра веб-страниц, покупок в Интернете, электронной почты, обмена мгновенными сообщениями и социальных сетей — в зависимости от объема данных, которые вы приобрели.
Вы можете использовать любые устройства с поддержкой Wi-Fi, включая ноутбуки, планшеты и смартфоны.
Когда дело доходит до того, чтобы оставаться на связи, вот ваши варианты:
- Пассажиры бизнес-класса занимаются серфингом бесплатно.
- Aer Social — Лимит объема данных 50 МБ: 6,95 евро / 7,95 долларов США
- Aer Surf — Ограничение объема данных 120 МБ: 13,95 евро / 15,95 долларов США
- Aer Max — Лимит объема данных 270 МБ: 29,95 евро / 32,95 долларов США
- Включите Wi-Fi на вашем устройстве
- Запустите браузер
- Купите бортовой ваучер на странице Wi-Fi Aer Lingus
- Авторизуйтесь и просматривайте страницы!
Вы можете приобрести пропуск Wi-Fi с помощью кредитной карты на странице Wi-Fi Aer Lingus; это появится, когда вы запустите браузер.
SSID — Aer_Lingus_WiFi. Это общедоступная сеть Wi-Fi.
Wi-Fi активируется на высоте 10 000 футов или примерно через 20 минут после взлета. Он отключается во время взлета и посадки.
Вы получите скорость загрузки примерно 5 Мбит / с и скорость загрузки примерно 1 Мбит / с.Это будет такая же скорость, как если бы вы использовали общедоступный Wi-Fi на суше.
Да. Это так же безопасно, как и любой другой общедоступный Wi-Fi сервис, например, в отеле или кафе. Подключения к защищенным веб-сайтам (например, HTTPS) или виртуальной частной сети (VPN) останутся безопасными.
Обслуживание может быть прервано, если самолет находится на высоте не выше 10 000 футов, находится вне зоны действия спутника или из-за экстремальных погодных условий.
Вы будете получать обновления состояния системы на протяжении всего полета, однако события, подобные описанным выше, могут происходить без предупреждения.
Не одновременно. Клиенты должны выйти из одного аккаунта и войти в другой.
Wi-Fi доступен только на самолетах A330 и A321neoLR.
Да. Ваша безопасность имеет для нас первостепенное значение.Все аспекты системы проверены и сертифицированы нами и Европейским агентством безопасности (EASA).
авиаперелетов — Как я могу контролировать использование Интернета при использовании Wi-Fi в полете?
Android — блокировка автоматических обновлений и брандмауэра
Блокировать автоматические обновления
Если вас беспокоят только «Обновления системы», вы можете отключить автоматические обновления на вашем устройстве перед полетом.
- Откройте «Настройки»> «Приложения».
- Перейдите к «Управление приложениями»> «Все приложения».
- Найдите приложение под названием «Обновление программного обеспечения», «Обновление системы» или что-нибудь подобное, поскольку разные производители устройств назвали его по-разному.

- Чтобы отключить обновление системы, попробуйте любой из этих двух методов, рекомендуется первый из них: Нажмите кнопку «Выключить» или «Отключить», а затем — «ОК». Если эта кнопка неактивна, нажмите Force Stop> OK, чтобы временно отключить процесс. В таком случае есть вероятность, что приложение может включиться автоматически через некоторое время.Приложение обязательно будет включено снова после перезагрузки системы или если вы проверяете наличие обновлений вручную.
Межсетевой экран
Если вас беспокоит только автоматическое обновление приложений, вы можете настроить брандмауэр и указать, какие приложения и к каким приложениям имеют доступ. AFWall — популярное приложение для брандмауэра Android.
AFWall + (Android Firewall +) — это интерфейсное приложение для мощного межсетевого экрана Linux iptables. Оно позволяет ограничить, каким приложениям разрешен доступ к вашим сетям передачи данных (2G / 3G и / или Wi-Fi и в роуминге).Также вы можете контролировать трафик в локальной сети или при подключении через VPN.
И из их репозитория с открытым исходным кодом на GitHub:
iOS 12 — отключить обновления программного обеспечения и обновление приложений в фоновом режимеAndroid Firewall + (AFWall +) — это расширенный редактор iptables (GUI) для Android. Он обеспечивает точный контроль над тем, каким приложениям Android разрешен доступ к сети.
Отключить обновление программного обеспечения
- На вашем iPhone запустите «Настройки» и выберите «Основные»> «Обновление программного обеспечения».
- Выберите «Автоматические обновления». Обратите внимание: если на вашем iPhone в настоящее время есть ожидающие обновления, они будут отображаться здесь.
- Отключить автоматическое обновление (слева / белый).
Обновление приложения в фоновом режиме
Чтобы запретить приложениям iOS обновлять контент при подключении к сети Wi-Fi (или сотовой сети), вы можете отключить их в настройках «Фоновое обновление приложений» на вашем устройстве.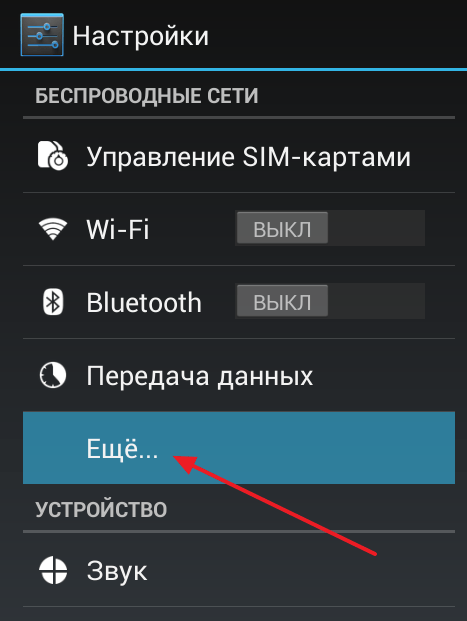
- Зайдите в Настройки.
- Щелкните Общие.
- Прокрутите вниз и выберите: Обновление фонового приложения
- Выключите приложение, которое вы хотите удалить из обновления, ИЛИ полностью отключите его для всех приложений в верхнем меню.
Background App Refresh позволяет приложениям обновлять свое содержимое в фоновом режиме при подключении к Wi-Fi или сотовой сети.
macOS — отключить автоматическое обновление (приложение и система)
Отключить автоматическое обновление приложений
Согласно этой статье MacObserver для macOS 14.1 Mojave, вы должны …
- Начните с нажатия на меню Apple в верхнем левом углу экрана и выбора «App Store.”
- Выберите «Магазин приложений»> «Настройки».
- Снимите флажок «Автоматические обновления».
Отключить автоматические обновления системы macOS
- Откройте меню Apple и выберите «Системные настройки»
- Щелкните «Обновление программного обеспечения».
- Снимите флажок «Автоматически обновлять мой Mac» внизу.
- Или, если хотите, вы можете нажать на кнопку «Дополнительно», чтобы индивидуально выбрать, какие элементы вы хотите обновлять автоматически, а какие — не давать.
Согласно статье службы поддержки Apple, если вы используете OS X El Capitan v10.11.5 или новее, вам следует отключить фоновую загрузку. Я не уверен, какую OS X вы используете, так как вы не указали.
Полное руководство по SIM-картам
SIM-карты кажутся такими простыми — вы подключаете их к своему смартфону, и в большинстве случаев они сразу же работают. Как только вы начнете копать глубже, вы поймете, что эти SIM-карты — технологический шедевр! Какой объем памяти у SIM-карты? Все ли SIM-карты безопасны? Что вообще такое настройки APN и кто знает разницу между роумингом и мобильными данными? Поэтому мы написали это полное руководство по SIM-картам, чтобы помочь вам лучше понять, что такое SIM-карта на самом деле и что означают технические термины, относящиеся к SIM-картам.
Что означает SIM?
Вернуться к началу
Это означает модуль идентификации абонента. Здесь вы можете найти все, что вам нужно знать о SIM-картах.
Как работают SIM-карты?
Вернуться к началу
SIM-карта содержит информацию, необходимую для связи с вышками сотовой связи. Он входит в такое устройство, как сотовый телефон или планшет.Допустим, этот мини-компьютер является идентификатором вашего телефона, поэтому это нечто уникальное, что позволяет вам совершать и принимать звонки, сообщения, просматривать страницы в Интернете или загружать приложения.
Как вставить SIM-карту?
Вернуться к началу
- Выключите телефон
- Снимите крышку телефона и его аккумулятор (это необязательно, иногда нет необходимости)
- Найдите слот для SIM-карты и вставьте его
- Положите снова крышка и аккумулятор на телефоне
- Включаем телефон
Каким образом SIM-карта входит?
Вернуться к началу
Зависит от телефона.Некоторые сотовые телефоны включают маленькую фигурку SIM-карты рядом со слотом, в который она будет вставлена. Но если нет, поместите золотые подушечки на SIM-карту (контакты) лицом к экрану телефона.
Как активировать SIM-карту?
Вернуться к началу
Вам просто нужно вставить SIM-карту, как было объяснено ранее. Затем включите телефон и подождите несколько минут или часов (обычно это занимает всего несколько минут), и все! Ваша SIM-карта будет активирована.
Что хранится на SIM-карте?
Вернуться к началу
- Международный идентификационный номер мобильного абонента (IMSI)
- Ключ аутентификации (используется для идентификации и аутентификации абонентов)
- Ваш список контактов
- Текстовые сообщения
Сколько у меня памяти SIM-карта есть?
Вернуться к началу
Большинство SIM-карт имеют емкость от 32 до 256 КБ. Это зависит от типа SIM-карты.
Это зависит от типа SIM-карты.
Что делать, когда ваша SIM-карта заполнена?
Вернуться к началу
Вы можете попробовать удалить ненужные текстовые сообщения или записи контактов, которые вам больше не нужны. Если она все еще заполнена, обратитесь к своему оператору, который сможет заменить вашу карту на другую с большей емкостью.
A re Все SIM-карты одинаковы?
Вернуться к началу
Нет, это не так. Они различаются по размеру, применению и диапазону действия.Например, есть три типа, которые говорят о размере: обычная SIM-карта (25×15 мм), Micro (15×12 мм) и Nano SIM-карта (12,3 × 8,8 мм)
Какой тип SIM-карты у меня есть?
Вернуться к началу
Сравните свою SIM-карту со следующим изображением: Узнайте больше о различных типах SIM-карт здесь.
Можно ли разрезать SIM-карту?
Вернуться к началу
Да, его можно разрезать, но делать это не рекомендуется.На самом деле обрезка SIM-карты — это скорее риск, чем польза. Люди вырезают свои сим-карты ножницами и линейкой. Иногда используют резак, но вы можете полностью испортить свой чип. Но, если вы все же хотите разрезать его самостоятельно, вот руководство, как разрезать SIM-карту.
Могу ли я вставить SIM-карту в другой телефон и использовать ее?
Вернуться к началу
Да, конечно! Но это будет зависеть от размера SIM-карты другого телефона. Если он того же размера, что и ваш, он будет отлично работать на другом устройстве.Вы сохраните свой номер и всю сохраненную на нем информацию.
Можно ли купить новую SIM-карту?
Вернуться к началу
Ответ — да. Если ваша SIM-карта не работает или вы просто хотите сменить номер мобильного телефона, вы можете купить новую SIM-карту. Но имейте в виду, что смена SIM-карты означает также изменение текущего номера телефона.
Но имейте в виду, что смена SIM-карты означает также изменение текущего номера телефона.
Можно ли отслеживать телефон с помощью SIM-карты?
Вернуться к началу
Технически да! У SIM-карт есть серийный номер, который будет передан в ближайшие вышки сотовой связи.Если ваш мобильный телефон был украден, полиции необходимо будет получить ордер, прежде чем получать данные о местоположении от вашего оператора мобильной связи. Это позволит им локализовать ваш мобильный телефон.
Как заменить SIM-карту?
Вернуться к началу
Вы можете заменить его, просто позвонив своему текущему оператору связи или другому оператору, если хотите. Вы также можете заменить его, купив новую SIM-карту в Интернете или в любом другом магазине.
Сколько стоит SIM-карта?
Вернуться к началу
Цены на SIM-карты различаются.Это будет зависеть от разных вещей, таких как поставщик или компания. Ознакомьтесь с различными предложениями SIM-карт, предлагаемыми SimOptions более чем в 70 странах.
Почему мой телефон сообщает, что SIM-карта не вставлена?
Вернуться к началу
Возможны разные варианты:
- Производственные дефекты SIM-карты или мобильного телефона. Не волнуйтесь; это не твоя вина! Некоторые SIM-карты или сотовые телефоны имеют недостатки, но чтобы вы знали, какой из них вы должны винить, вам нужно сделать две вещи: во-первых, вынуть SIM-карту и вставить ее в другой сотовый телефон.Во-вторых, попробуйте использовать другую SIM-карту в своем мобильном телефоне.
- Физическое повреждение SIM-карты при обращении с ней может привести к поломке внутренней печатной платы.
- Неправильная установка SIM-карты также может вызвать сбои. Иногда это происходит, когда люди случайно роняют телефон. Но, успокойтесь, у нас есть возможное решение! Просто выключите телефон, извлеките SIM-карту и снова вставьте ее, это должно решить проблему.

Безопасна ли моя SIM-карта?
Вернуться к началу
Существует функция безопасности SIM-карты, которая предотвращает несанкционированное использование вашей SIM-карты.Когда эта функция включена, ваш чип защищен кодом, который вы должны ввести, прежде чем SIM-карту можно будет использовать в любом другом устройстве.
Будет ли моя SIM-карта работать в другой стране?
К началу
Вы можете включить услугу роуминга и продолжать использовать свою SIM-карту, не меняя номер телефона.
Работают ли телефоны с предоплатой в других странах?
Вернуться к началу
Да, это так. Вам просто нужно активировать услугу роуминга, как описано ниже.Вот дополнительное руководство, которое поможет вам решить, как выбрать лучшую SIM-карту для ваших нужд!
Все, что вам нужно знать об именах точек доступа (APN)Что такое APN и как его изменить?
Вернуться к началу
APN означает имя точки доступа. Это шлюз между общедоступным Интернетом и сетью вашего провайдера. Это то, что позволяет получить доступ к данным. Это должно быть настроено вашим провайдером, но если нет, вы можете — осторожно — изменить его самостоятельно.
Как найти настройки APN?
Вернуться к началу
Для iPhone: Настройки> Сотовая связь (мобильный)> Параметры сотовой (мобильной) передачи данных> Сотовая (мобильная) сеть Для Android: Настройки> Мобильные сети> Имена точек доступа > Кнопка меню> Новый APN
Как сбросить настройки APN?
Вернуться к началу
На некоторых сотовых телефонах возникают проблемы с сетью из-за APN.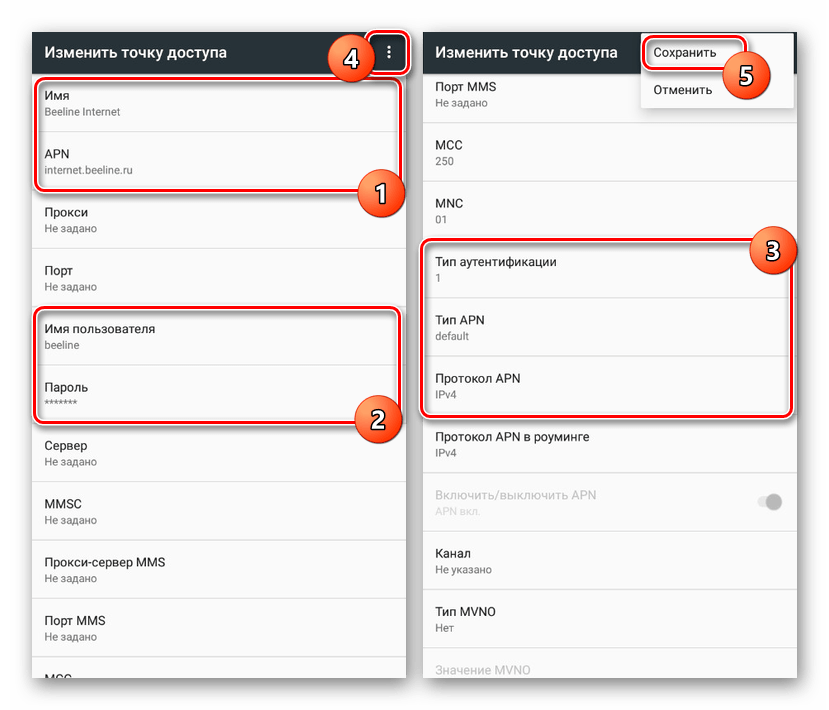 Если это ваш случай, попробуйте повторно отправить APN, выполнив следующие действия:
Если это ваш случай, попробуйте повторно отправить APN, выполнив следующие действия:
- Настройки
- Мобильные сети
- Имена точек доступа
- Меню
- Сбросить APN по умолчанию
Что произойдет при сбросе настроек сети?
Вернуться к началу
Эта опция «очистит» все сети, которые использовались ранее. Ваши сети Wi-Fi, пароли, настройки VPN и любые другие сохраненные сети будут удалены.
Что произойдет, если сбросить все настройки?
Вернуться к началу
Все настройки будут возвращены к исходным настройкам.Они будут такими, какими были при первой покупке телефона. Он сбросит все ваши настройки для Wi-Fi, Bluetooth, уведомлений, звуков, яркости, конфиденциальности и некоторых других. Вы не потеряете личную информацию, такую как списки контактов, фотографии, музыку или календари. Просто будьте очень осторожны, не нажимайте на опцию «Стереть все содержимое», вы потеряете все, что упоминалось ранее. Если предыдущие темы были вам интересны, продолжайте читать и узнавайте больше о роуминге:
Все, что вам нужно знать о роумингеКак активировать роуминг?
Вернуться к началу
Чтобы избежать потребления данных, когда вы находитесь за границей, рекомендуется отключить роуминг на вашем мобильном телефоне.С этого момента вы можете только совершать голосовые вызовы, отправлять текстовые сообщения или использовать те приложения, которым не требуется подключение к Интернету. Как я могу его активировать? Это просто: Меню> Настройки> Беспроводные соединения> Активировать роуминг.
Что такое роуминг на сотовом телефоне?
Вернуться к началу
В мире телекоммуникаций роуминг — это способность сотового телефона совершать и принимать телефонные звонки за пределами зоны покрытия, предоставляемой компанией. Несмотря на то, что вы находитесь в другой стране, вы общаетесь из-за услуги роуминга. Таким образом, любой человек может путешествовать по миру, используя один и тот же сотовый телефон, за исключением того, что этот пользователь будет платить дополнительную плату в соответствии с налогами или ставками, которые устанавливаются компаниями в зависимости от того, сколько данных, звонков и SMS было использовано, находясь за пределами покрытие оператора связи.
Несмотря на то, что вы находитесь в другой стране, вы общаетесь из-за услуги роуминга. Таким образом, любой человек может путешествовать по миру, используя один и тот же сотовый телефон, за исключением того, что этот пользователь будет платить дополнительную плату в соответствии с налогами или ставками, которые устанавливаются компаниями в зависимости от того, сколько данных, звонков и SMS было использовано, находясь за пределами покрытие оператора связи.
Я хочу, чтобы роуминг данных был включен или выключен?
Вернуться к началу
Рекомендуется отключить пакетные данные, чтобы избежать дополнительных расходов.Если у вас ограниченный бюджет, включайте роуминг только в экстренной ситуации.
В чем разница между роумингом и мобильными данными?
Вернуться к началу
Разница между этими двумя услугами заключается в том, что пока у вас включен роуминг, вы можете только совершать и принимать телефонные звонки и текстовые сообщения. Но с мобильными данными у вас будет доступ в Интернет для работы за границей.
Что такое плата за роуминг данных?
К началу
Когда вы используете свой телефон или планшет для просмотра веб-страниц в Интернете за границей, взимается плата за роуминг данных.Если вы знаете, в какой пункт назначения, перед поездкой рекомендуется поискать информацию о налогах и тарифах, чтобы активировать тарифный план в роуминге.
Нужно ли отключать мобильные данные за границей?
Вернуться к началу
Если вы рассчитываете с тарифным планом, который имеет покрытие в зоне, в которой вы находитесь, не имеет значения, включены ли ваши мобильные данные. Но если вы обнаружите сеть Wi-Fi, вы должны отключить подключение для передачи данных, потому что есть возможность подключения к вашим мобильным данным.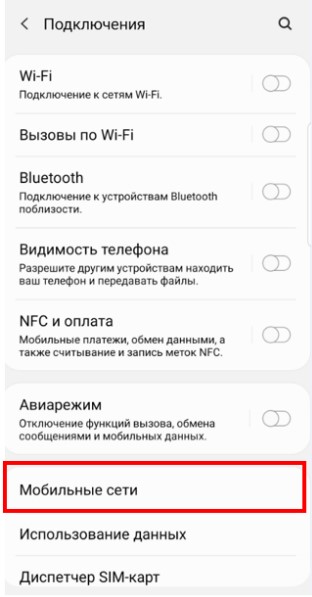
Как избежать платы за роуминг данных?
Вернуться к началу
Если вам нужен доступ в Интернет, просто подключитесь к бесплатной сети Wi-Fi, не беспокоясь о будущих расходах. Но это не единственный вариант, который у вас есть! Вы также можете покупать тарифные планы на роуминг у своего оператора. Прежде чем отправиться в путешествие, позвоните своему оператору связи или посетите его в Интернете, чтобы узнать о планах международного роуминга. По прибытии в пункт назначения перейдите в «Настройки»> «Сотовая связь»> «Параметры сотовой связи»> «Включить роуминг данных» и другие настройки, предложенные вашим оператором связи.Здесь вы можете найти более подробное объяснение того, как избежать платы за роуминг.
Могу ли я использовать режим полета, чтобы избежать международных сборов?
Вернуться к началу
Существует простая стратегия, позволяющая избежать высоких тарифов на оплату роуминга. Активируйте режим полета и используйте только те сети Wi-Fi, которые вы найдете в дороге. Сделав это, вы можете общаться в чате с помощью WhatsApp и проверять свою электронную почту, не получая телефонных звонков или текстовых сообщений. Итак, какие варианты выбрать сейчас? Международная SIM-карта, местная SIM-карта или роуминг? Здесь вы найдете все преимущества и недостатки каждого варианта.
Все, что вам нужно знать о режиме полетаКакова функция режима полета?
Вернуться к началу
Можно сказать, что режим полета имеет несколько функций. Когда он активирован, ваш мобильный телефон теряет почти всю связь. Он не позволяет вам совершать телефонные звонки или просматривать страницы в Интернете, даже не получая текстовые сообщения. Однако это отличный повод сэкономить электроэнергию. Мобильные телефоны тратят много энергии, когда подключаются к антенне на удаленном расстоянии. Есть и другие вещи, которые вы можете делать, пока включен режим полета. Активация Bluetooth — одна из них; вы свяжете свое устройство с другими и отправите документы или файлы без кабеля.
Есть и другие вещи, которые вы можете делать, пока включен режим полета. Активация Bluetooth — одна из них; вы свяжете свое устройство с другими и отправите документы или файлы без кабеля.
Как активировать режим полета?
Вернуться к началу
Это совсем просто. Вы можете перейти к настройкам сети в своем мобильном телефоне или удерживать нажатой кнопку выключения, пока не появится значок самолета. Затем дождитесь уведомления с маленьким самолетиком, который указывает, что режим полета включен.
В чем преимущество режима полета?
Вернуться к началу
Большинство людей склонны думать, что режим полета полезен только во время полета. Но на самом деле этим можно воспользоваться, например, сэкономить аккумулятор. Вот еще несколько интересных преимуществ:
Зарядка быстрееВ настоящее время смартфоны потребляют так много батареи, потому что люди часто ими пользуются. Вы часто могли быть вне дома, и внезапно ваше устройство показывает уведомление о низком заряде батареи.Если вы согласны с тем, что не вернетесь в ближайшее время, но у вас будет перерыв, вы можете зарядить свой мобильный телефон в режиме полета, чтобы выиграть время. Дело в том, что он будет заряжаться быстрее, пока у вас отключена связь. Wi-Fi, Bluetooth или GPS не доставляют неудобств, чтобы быстро достичь 100% заряда батареи.
Реклама игрЛюди обычно устанавливают на свой мобильный телефон захватывающую игру. Досадно, когда реклама появляется в начале или на следующем уровне.Хорошая новость заключается в том, что вы не получите никакой рекламы, если активируете режим полета. Почему? Потому что вы не подключены ни к какой сети. Или просто поищите игры, которые не требуют подключения, тоже работает.
Дети Если вы крутой отец или любимый дядя с красивым мобильным телефоном или планшетом с играми, возможно, дети в доме захотят поиграть с вашим устройством. По любой причине они могут набрать номер и случайно позвонить во время игры.Не волнуйтесь и не сердитесь на них, помните, что вы можете активировать режим полета и избежать этих раздражающих ситуаций.
По любой причине они могут набрать номер и случайно позвонить во время игры.Не волнуйтесь и не сердитесь на них, помните, что вы можете активировать режим полета и избежать этих раздражающих ситуаций.
Существуют тысячи приложений, с которыми вы можете потратить много времени, когда вам нужно заняться чем-то более важным для этого случая. Просто активировав режим полета за одну секунду, все ваши приложения будут отключены, и вы сможете продолжить работу над своими вещами. Иногда вы хотите отдохнуть только после утомленного рабочего дня, но у вас есть друг, у которого другой часовой пояс.Просто, когда вам удастся умиротворить сладкий сон ¡Бинг! Есть кто-то, кто хочет пообщаться. Итак, если вы активируете режим полета, вы можете установить будильник на время, когда вы хотите спать, и вы можете быть уверены, что никто не будет беспокоить вас, даже ваш начальник.
Сообщения WhatsAppЭто приложение позволяет узнать, когда кто-то читает отправленные вами сообщения, и действует так же, как и вы. Но есть хитрость, о которой вы, возможно, не знали.Если вы активируете режим полета, вы можете читать эти сообщения, избегая двойного синего флажка передатчика. По крайней мере, в это время вы не в сети.
Экономит ли аккумулятор в режиме полета?
Вернуться к началу
Режим полета значительно экономит заряд аккумулятора. Иногда вы планируете важные телефонные звонки, но надолго останетесь на высоте. Таким образом, у вас не будет гарантии, что ваша батарея будет работать все время.Конечно, вы можете выключить свой телефон, но если вы хотите прочитать какой-либо документ, посмотреть картинку или просто узнать время, когда вы не сможете этого сделать, то активация режима полета — отличный выбор. Когда ваш смартфон или планшет находится в режиме полета, у него минимум работоспособности. Может случиться так, что вы окажетесь в зоне без покрытия, поэтому ваше устройство сразу же попытается подключиться к любой сети. Как следствие, вы потеряете значительный процент заряда батареи. Даже когда вы идете гулять в лес или в горы, он работает, чтобы зарядить батарею, когда вы вернетесь.
Как следствие, вы потеряете значительный процент заряда батареи. Даже когда вы идете гулять в лес или в горы, он работает, чтобы зарядить батарею, когда вы вернетесь.
Можно ли делать снимки в режиме полета?
Вернуться к началу
Помните, что в режиме полета на вашем телефоне отключаются только те функции, которые могут вызвать помехи в мобильных сетях. Так что сохраняйте спокойствие и пользуйтесь моментом. Наслаждайтесь прекрасными пейзажами во время полета и сделайте лучший снимок.
Можно ли принимать телефонные звонки в режиме полета?
Вернуться к началу
Когда включен режим полета, у вас нет услуг передачи данных или телефонных линий, поэтому невозможно совершать или принимать телефонные звонки.
Можете ли вы писать текст в режиме полета?
Вернуться к началу
Режим полета не только отключает телефонные звонки, то же самое происходит и с текстовыми сообщениями. Вместо этого вы можете отредактировать то, что хотите отправить, и сохранить это на то время, когда вам будет разрешено это сделать.
Можно ли получить доступ к Wi-Fi в режиме полета?
К началу
Пока ваше устройство находится в режиме полета, ваши беспроводные соединения будут отключены в целях безопасности.Но вы можете использовать его для тех функций, которые не требуют подключения. Например, вы можете использовать Wi-Fi, потому что его низкая частота не представляет опасности ни для одной системы самолета. В настоящее время в большинстве самолетов есть эта услуга для пассажиров.
Действительно ли режим полета безопасен?
Вернуться к началу
Режим полета полностью безопасен; Фактически, он был создан для норм безопасности. Раньше людям приходилось выключать мобильные телефоны во время полета, потому что это определенным образом мешало работе систем самолета.
Не удается подключиться к Wi-Fi на телефоне Android? Вот исправление.
Если у вас возникают проблемы с подключением к беспроводному Интернету на вашем Android-смартфоне или с тем, чтобы остаться с ним, вы не одиноки. К счастью для вас, есть кое-что, что вы можете сделать, чтобы заставить его работать правильно.
Как вы, вероятно, знаете, вы захотите, чтобы беспроводное подключение к Интернету снова работало на вашем мобильном телефоне, чтобы вы не использовали данные от вашего поставщика услуг беспроводной связи. Wi-Fi — это то, что вам нужно, если у вас есть к нему доступ.Обычно это быстрее и, безусловно, более доступно. Переход к тарифному плану на передачу данных на смартфоне может начать довольно быстро расти.
В этом посте я расскажу о некоторых советах и методах, которые должны решить эту проблему, и вы снова получите правильно работающее беспроводное подключение к Интернету.
Сначала мы начнем с основ, а потом перейдем к следующему:
Важность паролейЭто кажется очевидным, но если беспроводная сеть, будь то дома или на работе, является безопасной сетью, то для подключения к ней потребуется пароль.Убедитесь, что вы трижды проверили пароль, который вы ввели при попытке подключиться к нему. Пароль будет чувствителен к регистру, поэтому, если у вас есть заглавные буквы или специальные символы, убедитесь, что вы вводите их заглавными буквами. Часто в левом нижнем углу клавиатуры телефона вы найдете опцию, которая позволит вам переключаться на заглавные буквы и специальные символы. Я не могу не подчеркнуть, как часто совершается эта простая ошибка. Убедитесь, что вы знаете правильный пароль, и убедитесь, что вы правильно его вводите.Введите его снова прямо сейчас в качестве дополнительной меры предосторожности.
Проверить имя Опять же, еще одна, казалось бы, очевидная вещь, но убедитесь, что вы пытаетесь подключиться к правильной сети. Часто я видел 3-4 адреса Linksys при сканировании доступной сети, Linksys — очень популярный беспроводной маршрутизатор. В любом случае проверьте и убедитесь, что вы подключаетесь к правильной сети.
В любом случае проверьте и убедитесь, что вы подключаетесь к правильной сети.
Забавный вопрос, но это простая ошибка — случайно выключить Wi-Fi из-за отсутствия интернета.Перетащите строку состояния вверху дисплея вниз (на полосе отображается уровень заряда батареи и уровень сигнала). Вы должны увидеть, включен ли ваш Wi-Fi. Если это не так, включите его.
Wi-Fi не включается
Если ваш Wi-Fi не включается по какой-либо причине и остается выключенным или недоступным, я предлагаю вам немного отклониться от этого руководства и следовать советам, перечисленным в Как исправить сотовый телефон Android, когда его Wi-Fi -Fi не включается .
Если ваш Wi-Fi переключается в положение «ON», а ваш сотовый телефон просто не хочет подключаться или оставаться подключенным к Wi-Fi, следуйте советам, перечисленным ниже.
Режим полетаЕсли этот параметр включен, вероятно, у вас больше проблем, чем просто отсутствие подключения к Wi-Fi, но все же проверьте этот параметр на телефоне и убедитесь, что режим полета НЕ включен.
Сообщение об ошибке аутентификацииПроблемы аутентификации часто (не всегда) связаны с паролем.Он пытается проверить / аутентифицировать пароль, который вы используете для входа в свой маршрутизатор / сеть, и если пароль неправильный, он не может пройти аутентификацию и покажет сообщение об ошибке аутентификации. Выполнение первого шага в этой статье и тройная проверка пароля обычно могут помочь устранить ошибки, связанные с неудачной аутентификацией, и позволить вам вернуться в нормальное русло и снова подключиться к сети. Так что еще раз проверьте пароль еще раз на всякий случай и убедитесь, что он на 100% верен во всех смыслах.
Однако я видел, что вводится правильный пароль и информация о Wi-Fi, но сотовый телефон продолжает отображать сообщение об ошибке «Ошибка аутентификации».
Если вы оказались в такой ситуации, попробуйте это…
Вручную отключите Wi-Fi и мобильные данные на вашем устройстве, а затем включите режим полета, пока режим полета еще активен, снова включите Wi-Fi и попробуйте снова подключиться к сети. После подключения Wi-Fi вы можете отключить режим полета.Не забывайте о режиме полета, потому что, если он останется включенным, ваш телефон не будет принимать звонки или передавать данные по мобильной сети, когда вы хотите его использовать. Этот процесс звучит немного странно, но иногда он может решить это раздражающее сообщение об ошибке аутентификации.
После подключения Wi-Fi вы можете отключить режим полета.Не забывайте о режиме полета, потому что, если он останется включенным, ваш телефон не будет принимать звонки или передавать данные по мобильной сети, когда вы хотите его использовать. Этот процесс звучит немного странно, но иногда он может решить это раздражающее сообщение об ошибке аутентификации.
Если телефон даже не определяет возможные соединения Wi-Fi, убедитесь, что Wi-Fi действительно работает. Если у вас есть другой телефон, компьютер или любое устройство, которое может видеть соединения Wi-Fi, убедитесь, что другие устройства могут видеть и подключаться к нему.Если у вас уже много подключений к Wi-Fi, отключите несколько из них. Некоторые беспроводные маршрутизаторы имеют ограничение на количество устройств, к которым вы можете подключиться. Если сама сеть Wi-Fi не работает, перезагрузите маршрутизатор или модем. Вам не нужно нажимать кнопку сброса, просто вытащите шнур питания из маршрутизатора или модема, досчитайте до 15 секунд, а затем снова подключите кабель питания, подождите несколько минут, пока устройство загрузится, затем попробуйте это снова.
Подключено к сети Wi-Fi, но нет ИнтернетаНачало усложняется … скорее всего, это ваш маршрутизатор или модем, если вы не перезагружали его на предыдущем шаге, продолжайте и сделайте это.Отключите кабель питания, отсчет до 15, и подключите его снова. Если он все еще подключается, но не использует Интернет, выключите и снова включите телефон, выключите его, а затем снова включите.
Получение IP-адресаПостоянное сообщение «получение IP-адреса» при попытке подключиться к беспроводному Интернету — одна из самых неприятных проблем Wi-Fi, которая может возникнуть на телефоне Android или смартфоне любого типа, и может быть проблемой. решать.
Обычно я не рекомендую загружать приложения на сотовый телефон Android для устранения проблем, потому что они иногда могут вызвать больше проблем, чем решить, но . .. в этом случае определенные приложения могут упростить процесс получения этого раздражающего сообщения «получение IP-адреса», чтобы остановить , и помогите восстановить правильную работу Wi-Fi.
.. в этом случае определенные приложения могут упростить процесс получения этого раздражающего сообщения «получение IP-адреса», чтобы остановить , и помогите восстановить правильную работу Wi-Fi.
Посетив Google Play Store и выполнив поиск по запросу «WiFi fix», вы найдете довольно много бесплатных приложений, которые помогут настроить ваш телефон. Приложение WiFix от mHotspot — это приложение, которое может помочь в решении этой проблемы и имеет несколько довольно положительных отзывов.
Если загрузка такого приложения, как WiFix, кажется, не помогает, я рекомендую вам попробовать использовать статический IP-адрес вместо настройки DHCP по умолчанию для мобильных телефонов.
Использовать статический IP вместо DHCPЭто также хорошее решение, если ваш телефон также продолжает показывать «получение IP-адреса».
- Откройте Настройки. (Клавиша «Домой» (обычно выглядит как дом)> Клавиша меню (обычно в нижней части телефона слева от клавиши «Домой»)> Настройки).
- Tap Беспроводные сети и сети
- Tap Настройки Wi-Fi
- Нажмите кнопку Меню
- Выбрать Расширенный Опции
- Tap Использовать статический IP
- Теперь действия, которые выполняются здесь, будут зависеть от используемого вами беспроводного Интернета. Возможно, вам потребуется поговорить с тем, кто управляет вашей беспроводной сетью, или связаться с вашим интернет-провайдером.Это компания, у которой вы покупаете Wi-Fi, а НЕ услуги мобильной связи. Вам нужно будет ввести своего IP-адреса Wireless Networks , шлюза , Netmask , DNS 1 и DNS 2 .
Если у вас возникли проблемы с поиском расширенных параметров Wi-Fi на вашем смартфоне Android, возможно, ваш мобильный телефон работает на другой версии Android, и метод, используемый для доступа к этим расширенным настройкам, может отличаться от метода, показанного выше.
Например, если ваш телефон работает на Android версии 4.2 Jelly Bean, то для настройки мобильного телефона на использование статического IP-адреса вместо DHCP по умолчанию вы получите доступ к своим телефонам. Настройки > Подключения > Wi-Fi > Выберите сеть > Изменить конфигурацию сети > Показать дополнительные параметры > Настройки IP > Статический > Введите необходимую информацию о сети> Сохранить .Если вам нужно подробное пошаговое руководство с изображениями, я рекомендую прочитать Как настроить статический IP-адрес на Android версии 4.2 Jelly Bean .
Я просто хочу упомянуть, что вам, возможно, придется изучить настройки вашего телефона, чтобы найти расширенные параметры Wi-Fi, которые позволят вам установить статический IP-адрес. Процесс, используемый для настройки статического IP-адреса, будет зависеть от того, какая у вас марка и модель мобильного телефона и какая версия операционной системы Android установлена и работает на устройстве.
Wi-Fi подключается, а затем отключаетсяНенавижу эту проблему, это может очень расстраивать. Вы думаете, что использовали домашний Wi-Fi, а затем получили сообщение от поставщика услуг беспроводной связи о том, что вы переходите на тарифный план; Очень неприятно, но поправимо. Часто это что-то на самом сотовом телефоне, если у вас есть приложение для энергосбережения или сетевое приложение, или приложение, которое вы загрузили примерно в то же время, когда заметили эту проблему, удалите его, выключите и снова включите телефон и посмотрите, поможет ли это, если этого не произошло, переходите к следующему шагу.
Мать всех исправлений Хорошо, это последнее средство, но если вы попробовали перечисленные выше предложения и советы, то этот последний шаг должен решить проблему. У вас может быть программная ошибка, сбой или, возможно, даже вирус на вашем мобильном телефоне, и вам нужно будет выполнить полное резервное копирование и сброс настроек на устройстве. Не паникуйте! На самом деле это не так сложно или хлопотно, как кажется, и вы можете сохранить почти все на своем телефоне Android, прежде чем даже делать сброс.Таким образом, вы ничего не потеряете и сможете восстановить свою информацию, такую как контакты, изображения, видео, тексты и т. Д., После выполнения сброса. Если вы не совсем уверены в том, что вам может понадобиться сохранить или как сохранить, или даже как выполнить сброс, вы можете прочитать подробное пошаговое руководство здесь .
Не паникуйте! На самом деле это не так сложно или хлопотно, как кажется, и вы можете сохранить почти все на своем телефоне Android, прежде чем даже делать сброс.Таким образом, вы ничего не потеряете и сможете восстановить свою информацию, такую как контакты, изображения, видео, тексты и т. Д., После выполнения сброса. Если вы не совсем уверены в том, что вам может понадобиться сохранить или как сохранить, или даже как выполнить сброс, вы можете прочитать подробное пошаговое руководство здесь .
Убедитесь, что после выполнения сброса вы не торопитесь и правильно настроили телефон. Ваш мобильный телефон будет таким, каким он был, когда вы его впервые получили. Он сразу же подумает, что это совершенно новый продукт, и один из вопросов, который он, вероятно, задаст вам при повторной настройке телефона, будет заключаться в том, хотите ли вы подключиться к Wi-Fi, что вы и делаете.Войдите в свой Wi-Fi, подключаясь медленно и медленно, убедившись, что вы правильно ввели всю информацию. После этого снова войдите в свою учетную запись Gmail, завершите настройку, и теперь ваш Wi-Fi должен снова работать правильно.
НаслаждайтесьПосле выполнения этих предложений Wi-Fi вашего сотового телефона должен быть снова включен и работает нормально. Если ваш Wi-Fi по-прежнему не работает, что должно происходить после сброса настроек телефона, возможно, это не проблема самого телефона, а может быть проблема с беспроводной сетью, к которой вы пытаетесь подключиться.Если у вас по-прежнему возникают проблемы с вашим Wi-Fi после того, как вы попробовали все предложения, перечисленные в этой статье, вы можете прочитать некоторые из дополнительных советов, приемов и предложений, перечисленных в этом Advanced Wi-Fi Troubleshooting Guide . В противном случае благодарим вас за чтение, и если у вас есть какие-либо предложения или комментарии, не бойтесь оставлять их ниже.
О, и если какие-либо из этих уловок или предложений помогли вам исправить Wi-Fi на вашем мобильном телефоне, и вы хотели бы выразить свою признательность, вы можете сообщить мне, оставив дружеское замечание в разделе комментариев, или вы можете показать мне вам понравилось, просто нажав кнопку Facebook Like, кнопку Google + или поделившись этой статьей через любой из сайтов социальных сетей, показанных ниже.

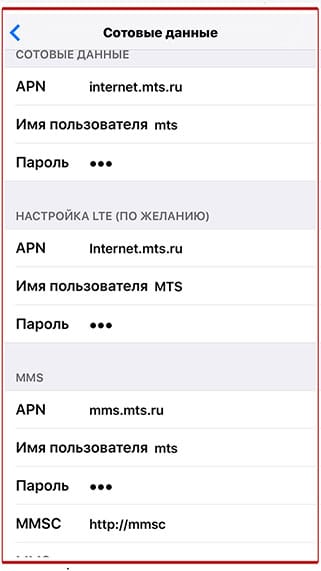
 Недостаточно быстрая, но мощнее предыдущей в два раза. Скорость: 474 кбит/сек.
Недостаточно быстрая, но мощнее предыдущей в два раза. Скорость: 474 кбит/сек. В открывшемся окне свойств будет указана скорость интернета.
В открывшемся окне свойств будет указана скорость интернета. Логином в этом случае будет десятизначный номер абонента.
Логином в этом случае будет десятизначный номер абонента.

