Настройки интернета: Настройки для мобильного интернета | Ростелеком
Настройки для мобильного интернета | Ростелеком
Настройки мобильного интернета
Автоматическая настройка мобильного интернета
Услуги доступа в интернет подключены всем абонентам по умолчанию. Настройки придут вам в SMS при первом включении SIM-карты. Также они доступны по бесплатной команде *104#.
Ручная настройка на iOS
Интернет
Для iPhone / iPad с версией ПО ниже 10.х.х.:
С версией ПО ниже 10: Настройки / Сотовая связь / Сотовая передача данных
Для iPhone/iPad с версией ПО 10.х.х. и выше:
Настройки / Сотовая связь / Параметры данных / Сотовая передача данных
APN: internet.rtk.ru
Имя пользователя: пусто.
Пароль: пусто.
MMS
Для iPhone / iPad с версией ПО ниже 10.х.х.:
Настройки / Сотовая связь (вкл. тумблер «Сотовые данные», выкл. тумблер «Включить 3G») / Сотовая сеть передачи данных / MMS
Для iPhone/iPad с версией ПО 10.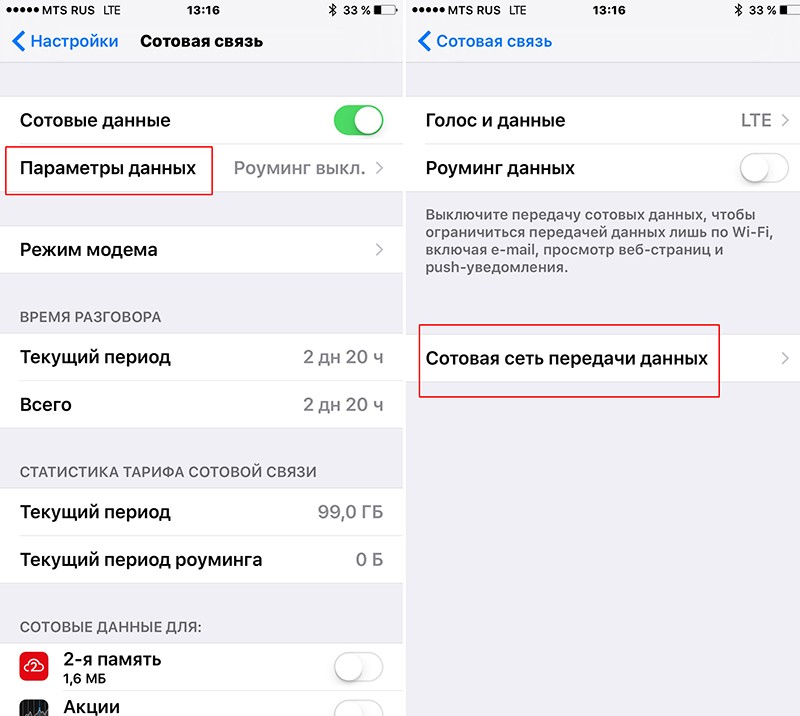
Настройки / Сотовая связь (вкл. тумблер «Сотовые данные», выкл. тумблер «Включить 3G») / Сотовая сеть передачи данных / MMS
APN: mms.rtk.ru
Имя пользователя: пусто.
Пароль: пусто.
Активация 4G
Для активации 4G перейдите в раздел «Настройки»:
Нажмите на пункт «Сотовая связь»:
Нажмите на пункт «Сотовая связь»:
Активируйте переключатель «Сотовые данные»
Ручная настройка мобильного интернета на Android 3 и выше
Ручная настройка мобильного интернета на Android 3 и вышеРучная настройка мобильного интернета Android 9 и выше
Ручная настройка мобильного интернета на Android 9 и вышеБазовые настройки мобильного интернета
Чтобы выходить в интернет со смартфона или использовать его в качестве модема, установите следующие параметры:
НазваниеRTK InternetДомашняя страницаhttp://rt. ruПрокси-серверВыключенКанал или тип соединенияGPRSТочка доступа APNinternet.rtk.ruИмя пользователя и парольОставить пустыми
ruПрокси-серверВыключенКанал или тип соединенияGPRSТочка доступа APNinternet.rtk.ruИмя пользователя и парольОставить пустымиБазовые настройки MMS
Название настроекRTK MMSДомашняя страница или Сервер MMShttp://mmsc.rtk.ruПрокси-серверВыключенIP адрес193.12.40.65Порт 8080 — для телефонов, поддерживающих WAP2или
9201 — для телефонов, поддерживающих версию WAP1 Канал или Тип соединенияGPRSТочка доступа APNmms.rtk.ruИмя пользователя и парольОставить пустыми
Дополнительные параметры, которые не указаны в списке, следует оставить со значениями по умолчанию.
После ручной настройки телефона отправьте MMS любому адресату, например, на свой же номер. Это необходимо для регистрации вашего номера в сети Ростелеком как пользователя услуги MMS.
Подключить мобильный интернет, цены
Для работы мобильного интернета А1 необходимо установить настройки на мобильное устройство одним из следующих способов:
1. Автоматически с помощью Мастера настроек
Автоматически с помощью Мастера настроек
Настройки отправляются автоматически при первой регистрации в сети А1, при замене устройства или SIM-карты, при обновлении программного обеспечения устройства.
Мастер настроек отправляет необходимые конфигурации настроек, которые следует сохранить, после чего выключить и включить устройство.
2. USSD-запрос *135*0# вызов
3. Личный кабинет (пункт меню Настройки)
4. Отправить SMS со словом «internet» на номер 512
В процессе установки настроек, пожалуйста, следуйте всем подсказкам в меню устройства.
После сохранения настроек рекомендуем выполнить перезагрузку устройства.
За получение настроек любым из указанных способов плата не взимается. SMS и USSD-запросы не тарифицируются.
Исключение составляют случаи отправки SMS из роуминга.
Автоматическая отправка настроек в роуминге не осуществляется. Если, находясь в роуминге, абонент самостоятельно отправит запрос на получение настроек посредством SMS, USSD, Личного кабинета, корректное получение настроек не гарантируется.
5. Настроить устройство вручную
Если Ваше устройство не поддерживает автоматические настройки, Вы можете настроить его самостоятельно, с помощью типовых настроек, предварительно уточнив информацию о точке доступа подключенной услуги «Мобильный Интернет».
Типовые настройки услуги «Мобильный Интернет» для мобильных устройств:
Наименования пунктов меню могут отличаться от указанных в зависимости от производителя, модели и версии операционной системы устройства.
| Название профиля/Имя соединения: Profile name/Connection name: | А1 (возможно любое название) |
| Домашняя страница/Homepage: | https://m.a1.by |
| Канал данных/Data bearer | GPRS/Пакетные данные |
| Точка доступа (APN) | В зависимости от подключенной APN: vmi.velcom.by или internet |
| Тип аутентификации (тип проверки подлинности) | PAP |
| Тип APN | default |
| Имя пользователя и пароль | Не заполняются |
| Адрес и порт прокси-сервера | Не заполняется |
После сохранения настроек рекомендуем выполнить перезагрузку устройства.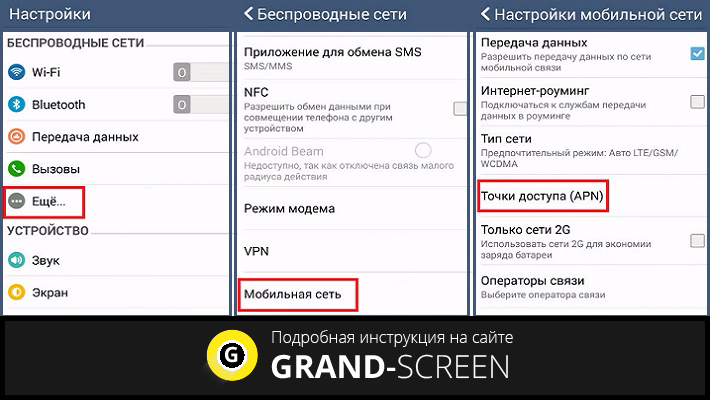
Настройки мобильного интернета за границей
Настроить мобильный интернет вручную:
Для тарифов «Good-Отдых», «Good-Путешествие», «Планета-Good»
|
APN (точка доступа) |
send.ee |
|
Username (имя пользователя) |
пустое поле |
|
Password (пароль) |
пустое поле |
В настройках USB-модема в поле «номер» указывается: *99#
Для тарифа «Good-Интернет», «Euro-Good» и «Very-Good»:
|
APN (точка доступа) |
apn |
|
Username (имя пользователя) |
пустое поле |
|
Password (пароль) |
Пустое поле |
Настроить мобильный интернет в качестве модема:
Необходимо прописать в установках почты SMTP сервер: gprsmail. send.ee
send.ee
Смотреть пример настройки
Важно:
• Если ранее у вас были установлены настройки одного из российских или иных операторов связи, то эти настройки также сохранятся в вашем телефоне. Для перехода к этим настройкам войдите в меню телефона: раздел «Интернет» — подраздел «Настройки» — подраздел «Параметры Конфигурации» — подраздел «Конфигурация» и выберите из списка настройки нужного оператора связи.
Tcell | Как настроить Интернет?
Тогда воспользуйтесь нашими правилами настроек интернета на вашем девайсе.
Все мобильные телефоны получают автоматически настройки Интернета и ММS, во время регистрации в мобильной сети Tcell, или при смене мобильного телефона за исключением телефонов iOS или китайских устройств. Если Ваш телефон на iOS или китайский, при запросе автоматической настройки Вы получите SMS-шаблон по которому Вы сможете настроить Интернете или ММS вручную.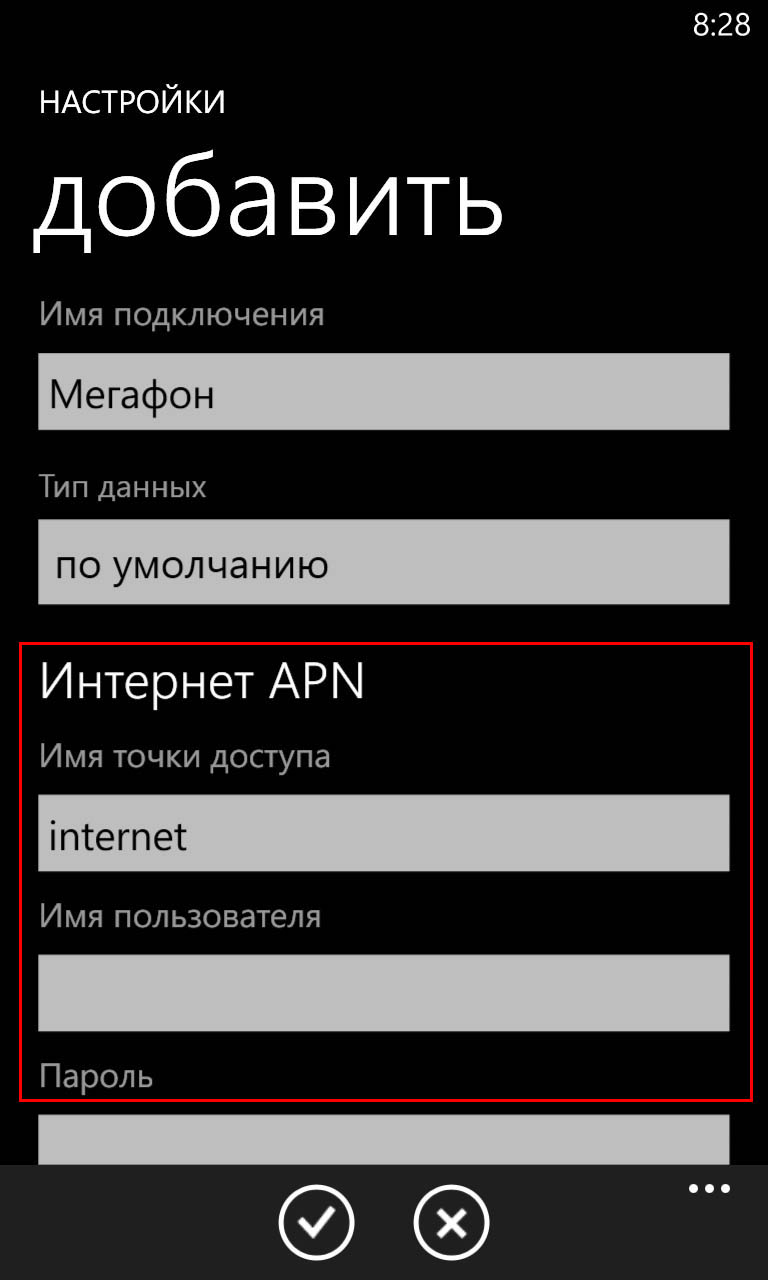
Если Интернет или ММS настройки были удалены, изменены или по какой-то причине не были доставлены Вы можете их заказать в любое время совершенно бесплатно:
Автоматическая настройка:
Для получения автоматических настроек, Вам необходимо отправить USSD *0510#
либо отправить пустое SMS-сообщение на короткий номер 0510.- После запроса Вы получите SMS-уведомления о принятом запросе. Далее, Вам будут высланы автоматические настройки MMS и интернета, которые необходимо принять и сохранить.
- В некоторых случаях, Вы можете получить SMS-сообщение в виде шаблона с пошаговой инструкцией для ручной настройки MMS и интернета.
Ручная настройка для телефонов с ОС Android, iOS, Windows Phone:
Для ручной настройки интернета на вашем девайсе, необходимо пройти по указанному пути в зависимости от ПО Вашего девайса.
Настройки → Дополнительные настройки → Мобильная сеть → Точки доступа (APN).
Настройки → Сотовая связь → Сотовая сеть передачи данных.
Настройки → Точка доступа → Добавить.
Прописать следующее:
- Имя пользователя: Tcell
- Точка доступа (APN): tcell
- Пароль: [не требуется]
Важно знать!
- 1. После ввода настроек убедитесь, что передача мобильных данных включена в настройках устройства.
- 2. Если интернет не заработал — попробуйте выключить и сново включить ваш девайс.
3. Убедитесь, что на вашем счету есть достаточно средств.
FAQ Как я могу установить интернет настройки (9595)?
Как я могу установить интернет настройки (9595)?
Настройки Интернета могут быть установлены с помощью услуги 9595 или вручную.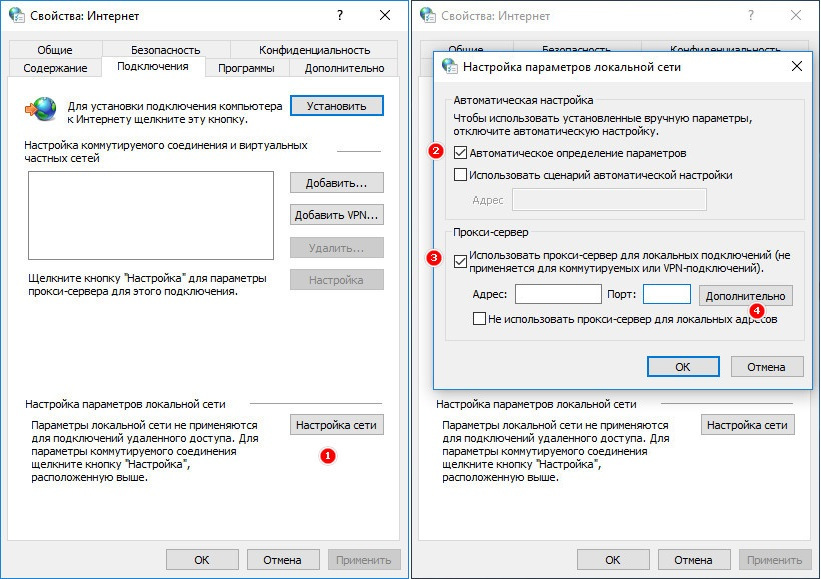
Для автоматической настройки:
- Отправить пустое SMS-сообщение на номер 9595 (каждое SMS-сообщение, отправленное на этот номер, стоит 0,01 AZN).
- Настройки, отображаемые на экране, необходимо сохранить в памяти телефона.
- В конце, необходимо перезагрузить телефон.
Также можно самостоятельно установить обновленные настройки. Действия, которые необходимо выполнить, зависят от используемого устройства.
Телефоны AndroidПерейти к настройкам
> Другие настройки (Другие сети, Подробнее)
> Мобильные сети
> Названия точек доступа
> Новый APN
> Имя: Тип «Azercell Internet», APN: Тип «Internet»
Нажать «Сохранить» и выйти.
Планшеты AndroidПерейти к настройкам
> Дополнительные настройки
> Мобильные сети
> Названия точек доступа
> Создать новую APN
Имя: Azercell internet
APN: internet
Тип APN: по умолчанию hipri / default supl / default
Интернет и мобильные сети Azercell должны быть активированы после сохранения конфигураций в памяти устройства.
Перейти к настройкам
> Мобильная сеть
> Мобильная сеть передачи данных
> APN: введите «Internet»
Выключить и перезапустить устройство.
Устройства XiaomiПерейти к настройкам
> Сим-карта и мобильные сети
> Настройки сим-карты
> Azercell
> Названия точек доступа
> В новом APN ввести «Azercell» в поле «Имя» и «Internet» в поле APN.
Нужно проверить, в каком слоте находится SIM-карта Azercell. Для этого следует перейти в Управление SIM-картами>Сеть передачи данных и выбрать SIM-карту, на которой находится номер.
Настройка беспроводной сети
С помощью домашней беспроводной сети можно получить доступ к Интернету в разных местах вашего дома. В этой статье описаны основные действия по настройке беспроводной сети и началу ее использования.
Приобретение необходимого оборудования
Чтобы создать собственную беспроводную сеть, необходимы указанные ниже компоненты.
Широкополосное подключение к Интернету и модем. Широкополосное подключение к Интернету — это высокоскоростное подключение. Наиболее распространены следующие типы широкополосного подключения: с помощью технологии DSL и с помощью кабеля. Чтобы получить услуги широкополосного подключения, обратитесь к поставщику услуг Интернета. Обычно технологию DSL используют телефонные компании, а подключение с помощью кабеля — компании кабельного телевидения. Часто поставщики услуг Интернета предлагают широкополосные модемы. Кроме того, в дополнение к модемам некоторые поставщики услуг Интернета предлагают беспроводные маршрутизаторы. Вы также можете найти это оборудование в магазинах электроники и компьютерной техники или в интернет-магазинах.
 Существует несколько различных типов технологий беспроводных сетей, в том числе 802.11a, 802.11b, 802.11g, 802.11n и 802.11ac.
Существует несколько различных типов технологий беспроводных сетей, в том числе 802.11a, 802.11b, 802.11g, 802.11n и 802.11ac.
Беспроводной сетевой адаптер. Беспроводной сетевой адаптер — это устройство, с помощью которого ваш компьютер подключается к беспроводной сети. Чтобы подключить портативный или настольный компьютер к беспроводной сети, он должен быть оснащен беспроводным сетевым адаптером. Многие ноутбуки и планшеты, а также некоторые настольные компьютеры поставляются с беспроводными сетевыми адаптерами.
Чтобы проверить, оснащен ли ваш компьютер беспроводным сетевым адаптером, выполните указанные ниже действия.
-
Нажмите кнопку Пуск , в поле поиска введите диспетчер устройств, а затем выберите Диспетчер устройств.
-
Разверните узел Сетевые адаптеры.
-
Найдите необходимый сетевой адаптер.
 В его имени может встречаться слово беспроводной.
В его имени может встречаться слово беспроводной.
Настройка модема и подключения к Интернету
После того как у вас будет в наличии все необходимое оборудование, вам потребуется настроить модем и подключение к Интернету. Если модем не настроен поставщиком услуг Интернета, самостоятельно подключите модем к компьютеру и Интернету, выполнив инструкции, поставляемые в комплекте с модемом. Если в модеме используется технология DSL, подключите его к телефонной розетке. Если используется подключение по кабелю, подключите модем к разъему для кабеля.
Размещение беспроводного маршрутизатора
Разместите беспроводной маршрутизатор в месте, в котором уровень его сигнала будет максимальным, а уровень помех — минимальным. Для достижения наилучших результатов следуйте указанным ниже советам.
Разместите беспроводной маршрутизатор в центре дома или квартиры.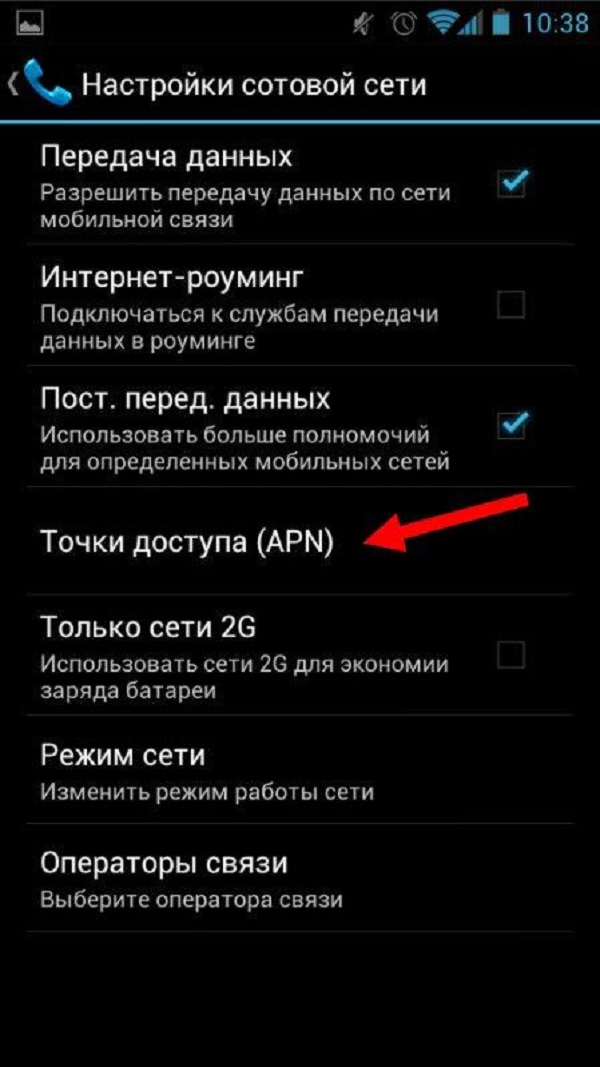 Разместите маршрутизатор как можно ближе к центру дома или квартиры, чтобы его радиосигнал равномерно охватывал все уголки дома.
Разместите маршрутизатор как можно ближе к центру дома или квартиры, чтобы его радиосигнал равномерно охватывал все уголки дома.
Разместите беспроводной маршрутизатор над полом вдали от стен и металлических объектов, например от металлических шкафов. Чем меньше физических препятствий между компьютером и беспроводным маршрутизатором, тем сильнее будет его сигнал.
Уменьшите уровень помех. Некоторое сетевое оборудование использует радиоканал с частотой 2,4 ГГц. Эту же частоту использует большая часть микроволновых печей и многие беспроводные телефоны. Если вы включите микроволновую печь или вам позвонят на беспроводный телефон, то сигнал беспроводного маршрутизатора может быть временно прерван. Вы можете избежать большей части таких проблем, используя беспроводный телефон, работающий на более высокой частоте, например на частоте 5,8 ГГц.
Обеспечение безопасности беспроводной сети
Безопасность сети всегда важна. При использовании беспроводной сети этот вопрос становится еще более актуальным, так как сигнал вашей сети может выходить за пределы дома. Если вы не обезопасите свою сеть, посторонние люди с компьютерами могут получить доступ к вашим подключенным к сети компьютерам и воспользоваться вашим подключением к Интернету.
При использовании беспроводной сети этот вопрос становится еще более актуальным, так как сигнал вашей сети может выходить за пределы дома. Если вы не обезопасите свою сеть, посторонние люди с компьютерами могут получить доступ к вашим подключенным к сети компьютерам и воспользоваться вашим подключением к Интернету.
Чтобы повысить безопасность своей сети, выполните указанные ниже действия.
Измените имя пользователя и пароль по умолчанию.Это помогает защитить маршрутизатор. Большинство изготовителей маршрутизаторов указывают на маршрутизаторах имя пользователя, пароль и имя сети (SSID), используемые по умолчанию. Посторонние могут воспользоваться этой информацией для доступа к вашему маршрутизатору втайне от вас. Чтобы избежать этого, измените имя пользователя и пароль для доступа к маршрутизатору, используемые по умолчанию. Инструкции можно найти в документации по эксплуатации устройства.
Настройте ключ безопасности (пароль) беспроводной сети. В беспроводных сетях используются ключи безопасности сети, позволяющие защитить сети от несанкционированного доступа. Мы рекомендуем использовать протокол WPA2, если ваш маршрутизатор его поддерживает. Дополнительные сведения о том, какие типы защиты поддерживаются и как настроить ее, можно найти в документации маршрутизатора.
В беспроводных сетях используются ключи безопасности сети, позволяющие защитить сети от несанкционированного доступа. Мы рекомендуем использовать протокол WPA2, если ваш маршрутизатор его поддерживает. Дополнительные сведения о том, какие типы защиты поддерживаются и как настроить ее, можно найти в документации маршрутизатора.
Некоторые маршрутизаторы поддерживают протокол WPS. Если ваш маршрутизатор поддерживает протокол WPS и подключен к сети, выполните следующие действия, чтобы настроить ключ безопасности сети:
-
В зависимости от того, какая версия Windows установлена на вашем компьютере, выполните одно из следующих действий.
-
В Windows 7 или Windows 8.1 нажмите кнопку Пуск, начните вводить Центр управления сетями и общим доступом, а затем выберите его в списке.
-
В Windows 10 нажмите кнопку Пуск и выберите Параметры> сеть & Интернет > состояние > сеть и общий доступ.

-
-
Выберите Настройка нового подключения или сети.
-
Выберите Создание и настройка новой сети, а затем нажмите кнопку Далее.
Мастер поможет вам создать имя сети и ключ безопасности. По умолчанию мастер настроит шифрование WPA или WPA2 (если маршрутизатор поддерживает их). Рекомендуется использовать шифрование WPA2, так как оно обеспечивает более высокий уровень безопасности, чем шифрование WPA или WEP. При использовании шифрования WPA2 или WPA вы можете использовать парольную фразу, и вам не нужно будет помнить загадочную последовательность букв и цифр.
Запишите ключ безопасности и храните его в надежном месте. Кроме того, вы можете сохранить ключ безопасности на USB-устройстве флэш-памяти, выполнив инструкции мастера. (Сохранить ключ безопасности на USB-устройство флэш-памяти можно в Windows 8 и Windows 7, но не в Windows 10. )
)
Используйте брандмауэр. Брандмауэр — это оборудование или программное обеспечение, защищающее ваш компьютер от несанкционированного доступа и вредоносного программного обеспечения (вредоносных программ). Если на каждом компьютере в вашей сети работает брандмауэр, вы можете контролировать распространение вредоносного программного обеспечения в сети и защитить свои компьютеры при доступе в Интернет. Брандмауэр Windows включен в состав данной версии Windows.
Подключение компьютера к беспроводной сети
-
В области уведомлений щелкните значок Сеть или .
-
В списке сетей выберите сеть, к которой необходимо подключиться, а затем — пункт Подключиться.
-
Введите ключ безопасности (часто называемый паролем).

-
Следуйте всем дополнительным инструкциям, если они появятся.
Если у вас возникли проблемы с сетью Wi-Fi при использовании Windows 10, см. раздел Устранение проблем беспроводной сети в Windows 10, чтобы получить дополнительные рекомендации по устранению неполадок.
Настройки соединения с Интернетом (беспроводное соединение)
Эта настройка доступна только в системах PS3™ с функцией беспроводной сети LAN.
Задание способа подключения к Интернету. Настройки Интернет-соединения различаются в зависимости от сетевого окружения и используемых устройств. В следующей процедуре описывается выполнение обычной настройки при беспроводном подключении к Интернету.
1. |
Убедитесь, что настройки для точки доступа выполнены. |
|---|---|
2. |
Подтвердите, что кабель Ethernet не подключен к системе PS3™. |
3. |
Выберите (Настройки) > (Настройки сети). |
4. |
Выберите [Настройки соединения с Интернетом]. |
5. |
Выберите [Простые]. |
6. |
Выберите [Беспроводное]. |
7. |
Выберите [Сканировать]. В зависимости от модели используемой системы PS3™ может отображаться параметр [Автоматически]. Выберите параметр [Автоматически], если используется точка доступа, поддерживающая автоматическую настройку. В случае выполнения инструкций, отображаемых на экране, все необходимые настройки выполняются автоматически. Для получения информации о точках доступа, поддерживающих автоматическую настройку, обратитесь к местному продавцу. |
8. |
Выберите точку доступа, которую требуется использовать. |
9. |
Проверьте SSID для точки доступа. |
10. |
Выберите требуемые настройки безопасности. |
11. |
Введите ключ шифрования. После ввода ключа кодировки и подтверждения сетевой конфигурации отображается список параметров. В зависимости от используемого сетевого окружения может потребоваться дополнительная настройка для PPPoE, прокси-сервера или IP-адреса. Подробнее об этих настройках см. в сведениях поставщика услуг Интернет и документации, поставляемой с используемым сетевым устройством. |
12. |
Сохраните настройки. |
13. |
Проверьте соединение. |
14. |
Подтвердите результаты проверки соединения. |
Подсказки
- В случае сбоя соединения следуйте инструкциям на экране, чтобы проверить настройки. См. Также см. сведения от поставщика услуг Интернет и документацию, поставляемую с используемым сетевым устройством.
- Если соединение тестируется немедленно после выбора [Автоматически] > [AOSS™] в шаге 7, настройка маршрутизатора может быть не завершена, поэтому может произойти ошибка при установлении соединения. Подождите примерно 1 — 2 минуты перед тестированием соединения.
Как получить доступ к настройкам вашего Wi-Fi-маршрутизатора
На вашем маршрутизаторе хранятся настройки для вашей домашней сети Wi-Fi. Если вы хотите что-то изменить в своей сети, вам необходимо войти в программное обеспечение вашего маршрутизатора, также известное как прошивка. Оттуда вы можете переименовать свою сеть, изменить пароль, настроить уровень безопасности, создать гостевую сеть и настроить или изменить множество других параметров. Но как сначала войти в свой роутер, чтобы внести эти изменения?
Процесс входа в маршрутизатор должен быть одинаковым, независимо от того, используете ли вы маршрутизатор своего интернет-провайдера или приобрели собственный маршрутизатор.Это также должно быть одинаково, независимо от того, используете ли вы выделенный маршрутизатор или комбинированный модем / маршрутизатор, предоставленный вашим провайдером.
Найдите IP-адрес вашего маршрутизатора
Вы входите в прошивку вашего маршрутизатора через браузер. Подойдет любой браузер. В поле адреса введите IP-адрес вашего маршрутизатора. Большинство маршрутизаторов используют адрес 192.168.1.1. Но это не всегда так, поэтому сначала вы можете подтвердить адрес своего маршрутизатора.
Чтобы узнать IP-адрес вашего маршрутизатора, введите cmd в строке поиска Windows и нажмите Enter, чтобы открыть командную строку.Введите ipconfig в командной строке и нажмите Enter, чтобы запустить команду. Прокрутите информацию до тех пор, пока не увидите параметр Шлюз по умолчанию в разделе «Адаптер Ethernet» или «Адаптер беспроводной локальной сети». Это ваш маршрутизатор, а число рядом с ним — IP-адрес вашего маршрутизатора. Закройте окно, когда закончите.
В Windows 10 вы также можете перейти в Настройки > Сеть и Интернет> Статус> Просмотр свойств оборудования и подключения . На следующем экране отображаются сведения о различных сетевых подключениях.Просканируйте запись для Ethernet или Wi-Fi и найдите настройку шлюза по умолчанию, чтобы узнать IP-адрес вашего маршрутизатора. Как только у вас будет правильный IP-адрес, введите его в адресное поле вашего браузера и нажмите Enter.
Имя пользователя и пароль
После ввода IP-адреса вас попросят ввести имя пользователя и пароль для доступа к прошивке вашего маршрутизатора. Это либо имя пользователя и пароль по умолчанию для вашего маршрутизатора, либо уникальное имя пользователя и пароль, которые вы могли создать при настройке маршрутизатора.
Если вы создали собственное имя пользователя и пароль, войдите в систему с этими учетными данными. Однако, если вы не помните свои учетные данные для входа или никогда не меняли их по умолчанию, вход в систему станет немного сложнее. Некоторые маршрутизаторы предлагают функцию восстановления пароля. Если это верно для вашего маршрутизатора, эта опция должна появиться после того, как вы введете неправильное имя пользователя и пароль определенное количество раз. Обычно в этом окне запрашивается серийный номер вашего маршрутизатора, который вы можете найти на нижней или боковой стороне маршрутизатора.
Если вы никогда не меняли учетные данные маршрутизатора, многие используют имя пользователя по умолчанию admin и пароль по умолчанию пароль . Попробуйте эту комбинацию, чтобы увидеть, работает ли она. В противном случае лучше всего выполнить поиск в Интернете по имени пользователя и паролю по умолчанию для марки вашего маршрутизатора, например Netgear, Linksys, Asus или TP-Link.
Другой вариант — посетить веб-сайт Router Passwords, где вы можете выбрать производителя вашего маршрутизатора, чтобы получить список имен пользователей и паролей по умолчанию.Воспользуйтесь каждым из предложенных вариантов, чтобы попробовать войти в свой маршрутизатор.
Если вы по-прежнему не можете войти в микропрограмму маршрутизатора, вам необходимо сбросить настройки устройства, чтобы вернуть все настройки к значениям по умолчанию. Обычно вы найдете небольшую кнопку сброса на своем маршрутизаторе. С помощью заостренного предмета, например ручки или скрепки, нажмите и удерживайте кнопку сброса около 10 секунд. Теперь вы должны иметь возможность войти в свой маршрутизатор, используя имя пользователя и пароль по умолчанию.
Изменить настройки маршрутизатора
После того, как вы получите доступ к прошивке вашего маршрутизатора, вы сможете изменить любые элементы, которые должны быть изменены.К ним относятся имя сети и пароль, уровень безопасности и пароль Wi-Fi. Вы также можете настроить родительский контроль, создать гостевую сеть и управлять подключенными устройствами. Просто не забудьте применить любые изменения, прежде чем переходить к следующему экрану.
Документация и встроенная справка должны быть доступны, чтобы помочь вам с различными параметрами, если вы не знаете, как их установить. У большинства современных или недавних маршрутизаторов также есть мастера настройки, которые могут взять на себя часть этой работы за вас.
Изменить логин маршрутизатора
В качестве одного из примеров вам следует изменить имя пользователя и пароль вашего маршрутизатора с их значений по умолчанию. Это повысит безопасность вашего маршрутизатора, и только вы сможете получить доступ к прошивке. На некоторых маршрутизаторах вы можете изменить как имя пользователя, так и пароль. У других можно изменить только пароль, в то время как имя пользователя обычно застревает как admin.
Рекомендовано нашими редакторами
Чтобы изменить пароль, найдите параметр, который обычно находится на вкладке «Администрирование».Экран, скорее всего, запросит ваш текущий пароль маршрутизатора, а затем попросит вас ввести новый пароль.
При создании нового пароля помните обычные рекомендации по созданию надежного пароля. Используйте тот, который вам не сложно запомнить, но достаточно сложный, чтобы его было нелегко угадать. Кодовая фраза, в которой используется комбинация легко запоминающихся слов, также является хорошим вариантом.
Обязательно запомните новый пароль, чтобы вам не приходилось думать о нем или в конечном итоге перезагружать маршрутизатор в будущем.Микропрограмма вашего роутера также может попросить вас задать контрольные вопросы и ответы — еще один удобный способ подтвердить вашу личность. Затем вам нужно будет применить настройки и снова войти в свой маршрутизатор.
Проверить пароль Wi-Fi
Вам также следует проверить свой пароль Wi-Fi, чтобы убедиться, что он надежный и надежный. Для этого поищите в прошивке роутера раздел беспроводной сети или Wi-Fi. Вы должны увидеть в списке свое текущее имя Wi-Fi и пароль. Создайте более безопасный пароль, если вам кажется, что текущий пароль слишком слабый.Опять же, при этом помните об обычных рекомендациях по паролю.
Если вы все еще используете имя Wi-Fi по умолчанию, например Netgear или Linksys, измените его на более уникальное. В разделе «Параметры безопасности» или аналогичном разделе убедитесь, что безопасность вашей сети установлена на WPA2-PSK [AES], что в настоящее время является самым надежным уровнем, доступным для домашних беспроводных сетей. Примените новые настройки и закройте окно браузера, когда закончите.
Наши самые популярные маршрутизаторы
Нравится то, что вы читаете?
Подпишитесь на информационный бюллетень Tips & Tricks , чтобы получать советы экспертов, которые помогут вам максимально эффективно использовать свои технологии.
Этот информационный бюллетень может содержать рекламу, предложения или партнерские ссылки. Подписка на информационный бюллетень означает ваше согласие с нашими Условиями использования и Политикой конфиденциальности. Вы можете отказаться от подписки на информационные бюллетени в любое время.
Просмотр и изменение имени точки доступа (APN) на iPhone и iPad
Узнайте, как просматривать и редактировать APN для услуг сотовой передачи данных на вашем iPhone и iPad.
Имя точки доступа (APN) определяет сетевой путь для всех подключений сотовой связи. Некоторые операторы связи требуют, чтобы вы вводили настройки APN для настройки сотовой связи.
Вы можете редактировать или просматривать APN на iPhone и iPad только в том случае, если это разрешено вашим оператором связи.Если вы не можете изменить настройки APN, обратитесь к оператору связи.
Автоматический ввод настроек APN
Если ваш оператор сотовой связи поддерживает эту функцию, вы можете автоматически заполнить настройки APN в iOS 15 и iPadOS 15 и более поздних версиях:
- Вставьте SIM-карту.
- На вашем iPhone или iPad перейдите в «Настройки»> «Сотовая связь»> «Сотовые данные».
- В разделе «Сотовые данные» выберите «Использовать настройки оператора связи».
Если вы не видите возможность использовать настройки оператора связи, выполните следующие действия, чтобы ввести настройки APN.
Просмотр и изменение настроек APN
Если вы введете неправильные настройки APN, вы можете потерять возможность передачи данных по сотовой сети и получить дополнительную плату. Не редактируйте APN, если это не указано вашим оператором связи или администратором мобильного устройства. Свяжитесь со своим оператором связи, чтобы проверить правильность настроек APN.
Если ваш оператор позволяет, вы можете просмотреть настройки APN в одном из следующих мест:
- Настройки> Сотовая связь> Параметры сотовой связи> Сотовая сеть
- Настройки> Мобильные данные> Параметры мобильных данных> Сеть мобильной передачи данных
Если на вашем устройстве нет ни одного из этих вариантов, обратитесь к оператору связи.
Чтобы изменить настройки, коснитесь каждого поля и введите данные своего оператора связи. Настройки должны сохраниться автоматически.В зависимости от вашего оператора вы не сможете изменить настройки сотовой связи. Если вашему оператору связи требуется другой параметр APN, вы можете использовать профиль конфигурации с правильными настройками.
Если вы не используете профиль конфигурации, обновление iOS сбрасывает все изменения, внесенные в настройки APN. Если вы измените настройки APN перед обновлением iOS, ваши настройки будут сброшены до значений по умолчанию. Возможно, вам придется повторно ввести настройки после обновления iOS.
Сброс настроек APN
Чтобы вернуться к информации APN вашего оператора по умолчанию, выберите «Настройки»> «Сотовая связь»> «Сотовая сеть для передачи данных»> «Сбросить настройки».Если вы установили профиль конфигурации, вместо него будет использоваться информация профиля по умолчанию.
Если вы используете iPhone или iPad в корпоративной среде, вам может потребоваться обратиться к администратору мобильного устройства, чтобы изменить APN. Если вы измените настройки APN, которые администратор мобильного устройства установил для вас из профиля конфигурации, вот как изменить их обратно:
- На iPhone: выберите «Настройки»> «Сотовая связь»> «Сотовая сеть для передачи данных», затем нажмите «Сбросить настройки».
- На iPad: удалите профиль конфигурации и добавьте его снова.
Если вы являетесь администратором мобильного устройства, вы можете использовать Apple Configurator или другое решение для управления мобильными устройствами, чтобы изменить APN и другие дополнительные параметры.
Дата публикации:
Изменить или сбросить настройки Internet Explorer
Используйте последнюю версию браузера, рекомендованную Microsoft
Получите скорость, безопасность и конфиденциальность с Microsoft Edge.
Попробуй это сейчас
Изменить настройки Internet Explorer
Существует множество изменений, которые вы можете внести, чтобы настроить работу в Интернете в Internet Explorer. Чтобы просмотреть все настройки и параметры, откройте Internet Explorer на рабочем столе, выберите Инструменты > Свойства обозревателя .
Сбросить настройки Internet Explorer
Вы можете сбросить настройки Internet Explorer на те, которые были при первой установке Internet Explorer на ваш компьютер.Это полезно для устранения проблем, которые могут быть вызваны настройками, которые были изменены после установки. Имейте в виду, что этот процесс необратим, и все предыдущие настройки Internet Explorer теряются после сброса.
Закройте все открытые окна и программы.
Откройте Internet Explorer, выберите Инструменты > Свойства обозревателя .
Выберите вкладку Advanced .
В диалоговом окне Reset Internet Explorer Settings выберите Reset .
В поле Вы уверены, что хотите сбросить все настройки Internet Explorer? , выберите Сбросить .
Когда Internet Explorer закончит применение настроек по умолчанию, выберите Закрыть , а затем выберите OK .Перезагрузите компьютер, чтобы изменения вступили в силу.
Если Internet Explorer не открывается или страницы не загружаются …
Если Internet Explorer не открывается или страницы не загружаются, возможно, этому процессу мешает надстройка. Чтобы определить, связана ли эта проблема с надстройкой или нет, вы можете попробовать следующее:
Найдите скорость вашего процессора.
Выберите Пуск > Настройки > Система > Около .
Согласно Технические характеристики устройства, см. Тип системы .
Проверьте скорость вашего процессора
Дополнительные сведения см. В разделе 32-разрядная и 64-разрядная версии Windows: часто задаваемые вопросы.
В зависимости от скорости процессора выберите соответствующую строку кода ниже и скопируйте и вставьте или введите код в поле поиска на панели инструментов .
Для 32-разрядной версии:
«C: \ Program Files (x86) \ Internet Explorer \ iexplore.exe» -extoffДля 64-разрядной версии:
Откроется
«C: \ Program Files \ Internet Explorer \ iexplore.exe» -extoffInternet Explorer, и вы сможете узнать, какие надстройки вызывали проблемы. Информацию об управлении надстройками в Internet Explorer см. В разделе Управление надстройками в Internet Explorer 11.
Объяснение настроек сети и Интернета • Pureinfotech
В Windows 10 приложение «Настройки» включает раздел Сеть и Интернет , который является местом, специально предназначенным для настройки и изменения сетевых функций на вашем компьютере.
Когда вы открываете приложение «Настройки» (клавиша Windows + I) , Сеть и Интернет находятся между Устройствами и Персонализацией. Внутри вы можете управлять сетевыми адаптерами Wi-Fi и Ethernet вашего компьютера, включать и выключать режим полета, настраивать VPN-соединение и многое другое.
В этом руководстве вы получите обзор настроек сети и Интернета в Windows 10.
Настройки сети и Интернета
Сеть и Интернет — это место в Настройках, которое управляет сетевыми функциями Windows 10.Однако вы быстро обнаружите, что этот раздел в настоящее время в основном предназначен для проверки состояния и включения и выключения некоторых функций, так как вам все еще нужно использовать панель управления для изменения настроек адаптера Wi-Fi и Ethernet, настройки дополнительных параметров, и более.
Microsoft со временем перенесет все сетевые функции в приложение «Настройки» из панели управления, но на это потребуется время.
Настройки сети и Интернета Windows 10Статус
На странице состояния вы можете быстро узнать, подключено ли ваше устройство к Интернету.Кроме того, есть простой способ понять диаграмму, которая точно показывает, как ваш компьютер подключен к Интернету и какой адаптер использует.
На скриншоте видно, что компьютер подключен с помощью сетевого адаптера Ethernet, который называется Ethernet0 .
Настройки статусаСсылка Показать доступную сеть просто откроет всплывающее окно сети на панели задач, чтобы показать, к какой сети вы подключены.
В разделе Измените настройки сети , вы найдете ряд параметров, таких как Изменить параметры адаптера , Параметры общего доступа , Домашняя группа , Средство устранения неполадок сети и другие.Однако это просто ссылки для изменения этих настроек с помощью панели управления.
Возможно, наиболее интересным вариантом является ссылка Network reset , которая позволяет виртуально исправить любые сетевые проблемы в Windows 10 одним щелчком мыши.
Ethernet
Если на вашем компьютере есть только адаптер Ethernet, вы увидите только страницу Ethernet .
На странице Ethernet вы можете увидеть свои Ethernet (проводные) соединения. Вы всегда можете щелкнуть сетевой адаптер, чтобы просмотреть текущие свойства, включая IP- и MAC-адрес, производителя и версию драйвера.
Настройки EthernetСуществует также возможность сделать ваше устройство доступным для обнаружения другими компьютерами в локальной сети. По умолчанию этот параметр отключен, но вы всегда можете включить тумблер Сделать этот компьютер доступным для обнаружения .
Свойства адаптера EthernetWi-Fi
Если на вашем компьютере есть только беспроводной адаптер, вы увидите страницы Wi-Fi и Мобильная точка доступа .
На странице Wi-Fi вы можете управлять большинством беспроводных функций, доступных в Windows 10.Страница разделена на четыре раздела, включая Wi-Fi , Wi-Fi Sense , сети Hotspot 2.0 и Платные услуги Wi-Fi .
Wi-Fi позволяет включать или отключать беспроводной доступ и просматривать текущую сеть.
Настройки Wi-FiПри нажатии на текущее сетевое соединение откроется другая страница, на которой вы можете управлять дополнительными параметрами, в том числе:
- Подключаться автоматически при нахождении в зоне действия: Подключает ваш компьютер к текущей сети, как только он оказывается в зоне действия.
- Сделать этот компьютер доступным для обнаружения: Разрешить обнаружение вашего компьютера в локальной сети.
- Измеряемое соединение: Ограничивает использование сетевых данных в ограниченных тарифных планах. При включении этой функции некоторые приложения будут работать по-другому, и обновления Windows и драйверов не будут загружаться.
Вы также можете просмотреть текущие свойства беспроводной сети, включая IP- и MAC-адреса, SSID, протокол, тип безопасности, диапазон и канал сети, производителя и версию драйвера.
Свойства адаптера Wi-FiВ Wi-Fi также есть ссылка Показать доступные сети , которая открывает всплывающее окно сети на панели задач для просмотра всех доступных сетей Wi-Fi.
При нажатии Управление известными сетями открывается страница со списком всех беспроводных сетей, к которым вы ранее подключались. Если вы хотите удалить сохраненную беспроводную сеть, вы можете выбрать сеть из списка и нажать кнопку Забыть .
Управление известными сетямиWi-Fi Sense — это функция в Windows 10, которая позволяет устройствам автоматически подключаться к предлагаемым беспроводным точкам доступа.На странице вы можете включить или выключить Wi-Fi Sense и показать уведомления, когда требуется действие для подключения к сети.
Сети точки доступа 2.0 — это новый способ доступа к общедоступным Wi-Fi (например, в кафе, аэропортах и отелях). Это стандарт IEEE (802.11u), который позволяет вам безопасно автоматически подключаться к надежным точкам доступа (избегая вредоносных беспроводных подключений), и предлагает зашифрованное соединение между вашим устройством и точкой доступа. Вы можете включить эту функцию, включив Разрешите мне использовать онлайн-регистрацию для подключения тумблера .
Платные услуги Wi-Fi — это функция, которая позволяет выходить в сеть, покупая время в Интернете. Вы можете включить это, чтобы позволить Windows 10 временно подключаться к открытым и незащищенным беспроводным сетям, чтобы узнать, доступен ли платный Wi-Fi.
Набор номера
На странице Dial-up вы не увидите никаких настроек для настройки коммутируемого соединения, но вы можете щелкнуть ссылку Set up a new connection , чтобы использовать панель управления для подключения с помощью медленного коммутируемого соединения .
Настройки коммутируемого доступаVPN
На странице VPN можно настроить новое соединение VPN (виртуальная частная сеть) для безопасного подключения к удаленной сети через Интернет.
Если вам нужно настроить новое VPN-соединение в Windows 10, вы можете использовать это пошаговое руководство.
Настройки VPNЗатем есть раздел Advanced Options , который включает в себя возможность разрешить использование VPN-соединения в сетях с ограниченным доступом и в роуминге.
Режим полета
В режиме полета вы можете включить режим полета в Windows 10, чтобы остановить все беспроводные соединения, включая Wi-Fi, сотовую связь и Bluetooth.
Настройки режима полетаНа этой странице также есть переключатель для индивидуального отключения Bluetooth на вашем компьютере. Однако такая же опция также доступна в разделе «Устройства».
Мобильная точка доступа
На странице «Мобильная точка доступа» вы можете поделиться своим подключением к Интернету с другими устройствами, превратив свой компьютер в беспроводную точку доступа. На этой странице вы можете включить эту функцию и выбрать сетевой адаптер (должен быть беспроводным) для совместного использования интернет-соединения.
Настройки мобильной точки доступаСуществует также возможность разрешить удаленным устройствам автоматически включать мобильную точку доступа, но это работает только тогда, когда оба устройства подключены с помощью Bluetooth.
Если вам нужно настроить мобильную точку доступа на ПК с Windows 10, вы можете использовать это пошаговое руководство.
Использование данных
На странице использования данных вы увидите обзор использования данных вашего компьютера за последние 30 дней, что может пригодиться при использовании ограниченного подключения к Интернету и для того, чтобы убедиться, что вы не превышаете лимит данных.
Параметры использования данныхВы можете щелкнуть Сведения об использовании , чтобы увидеть, какие приложения используют больше всего данных.
Сведения об использовании данныхПрокси-сервер
На странице Прокси-сервер вы можете быстро настроить параметры прокси-сервера для вашего компьютера с Windows 10.
Прокси-сервер — это, по сути, компьютер, обычно сервер, который действует как посредник между двумя устройствами. Многие люди используют прокси-серверы для доступа к веб-сайтам с географическими ограничениями.
Параметры проксиВ Windows 10 вы можете разрешить компьютеру автоматически определять эти параметры, использовать сценарий или вручную настроить соединение через прокси.
Параметры Windows 10
Завершение
Microsoft добавляет новые изменения в приложение «Настройки» с помощью Windows 10 Creators Update.Это означает, что эти настройки совместимы до юбилейного обновления Windows 10 (версия 1607).
Некоторые из этих изменений коснутся раздела «Сеть и Интернет», где вы сможете настроить подключение Ethernet как измеренное. Использование данных с некоторыми визуальными изменениями, Wi-Fi Sense и платные услуги Wi-Fi будут объединены в один. группа под названием «Услуги Wi-Fi» и другие мелкие изменения.
Примечание редактора: В этом руководстве мы рассмотрели настройки сети и Интернета в Windows 10.В будущих руководствах я также буду писать о других оставшихся разделах, чтобы раскрыть все функции приложения «Настройки». Эти статьи также будут обновляться по мере выпуска Microsoft новых версий Windows 10.
Какие рекомендуемые настройки Интернета?
См. Ниже наши рекомендации по настройке полосы пропускания, потери пакетов, джиттера и задержки.
Пропускная способность
Скорость, с которой данные передаются через Интернет из одной точки в другую за определенный период времени (обычно секунду).
- Требование : ≈ 100 кбит / с вверх / вниз для каждого активного вызова
- Загрузить : Что слышит другой человек. Аудио загружается в реальном времени с вашего телефона в облако GoToConnect, используя скорость загрузки вашего интернет-соединения. Подключение для загрузки более подвержено проблемам с качеством вызова, поскольку пропускная способность для загрузки менее доступна для большинства типов подключений к Интернету.
- Скачать : Что вы слышите.Аудио загружается в реальном времени из облака GoToConnect на ваш телефон с использованием скорости загрузки вашего интернет-соединения.
- Хотя требования к полосе пропускания минимальны, вы должны учитывать, сколько вызовов происходит одновременно в любой момент времени, чтобы гарантировать поддержание качества связи.
- Например, если одновременно происходит 10 телефонных звонков, ваша пропускная способность будет 1000 кбит / с вверх / вниз ( 10 вызов x 100 кбит / с на звонок).Мало того, подумайте, какие другие виды интернет-активности (передача файлов, потоковое видео, просмотр веб-страниц и т. Д.) Происходят на каждом компьютере или мобильном устройстве в вашей сети.
- Поскольку каждое устройство борется за полосу пропускания, может быть реализовано качество обслуживания (QoS) для выделения полосы пропускания телефонам в периоды, когда использование Интернета может перегружать ваше соединение.
Задержка
Среднее время, за которое пакеты (аудио) перемещаются из точки A (телефон) в точку B (облако GoToConnect) и обратно.Многие люди, в том числе провайдеры интернет-услуг (ISP), при оценке скорости интернета учитывают только пропускную способность. Однако это только половина картины. Пропускная способность показывает только, какой объем интернет-трафика может быть пропущен; где задержка показывает, насколько быстро этот трафик прибывает в пункт назначения. Подумайте о движении по автостраде. Пропускная способность представляет собой количество доступных полос — если у вас больше полос, можно протолкнуть больше трафика и уменьшить вероятность пробки.Задержка показывает, насколько быстро вы едете — неважно, сколько полос движения, если вас замедляют другие факторы (ненастная погода, гравий, выбоины и т. Д.).
- Требование : < 100 мс, используйте тест ping для анализа задержки.
Джиттер (задержка пакета)
Изменение количества времени, необходимого для перемещения одного пакета (аудио) из точки A (телефон) в точку B (облако GoToConnect).Когда вы проверяете свою электронную почту или случайно просматриваете веб-страницы, на самом деле не имеет значения, когда приходят пакеты или прибывают ли они по порядку — в большинстве случаев вы этого никогда не заметите. Но при потоковой передаче мультимедиа, например при телефонном звонке, точность пакетов становится чрезвычайно важной. Если есть чрезмерное дрожание, пакеты будут отброшены, и это повлияет на качество вызова.
- Требование : < 10 мс, джиттер близок к 0 мс идеально, но не должен превышать 10 мс.
Потеря пакетов
Процент пакетов (аудио), потерянных при перемещении из точки A (телефон) в точку B (облако GoToConnect). Если пакеты будут потеряны, звук будет пропущен, и качество звука будет ухудшено.
Примечание. Если вам нужна помощь в тестировании сети, установите GoTo Network Test (Mac, Windows), а затем обратитесь в службу поддержки клиентов, указав свою парольную фразу.Параметры сети и Интернета в Windows 10
Windows 10 объединяет все параметры параметров под одной крышкой.Мы уже рассмотрели параметры персонализации Windows 10, параметры конфиденциальности, параметры устройств, а также параметры обновления и безопасности. В этом посте мы узнаем о настройках сети и Интернета в Windows 10 .
Новая и последняя версия Network and Internet Settings в Windows 10 включает в себя довольно много функций, таких как мобильная точка доступа, автоматическая настройка прокси, ручная настройка прокси, режим полета и т. Д. Вы также сможете получить доступ к функции сброса сети, которая поможет вам переустановить сетевые адаптеры и сбросить сетевые компоненты до исходных настроек.
Чтобы открыть эти настройки, щелкните меню «Пуск» > Настройки> Сеть и Интернет.
Настройки сети и Интернета в Windows 10
В настройках сети и Интернета в Windows 10 вы увидите следующие вкладки —
- Статус
- WiFi
- Ethernet
- Dial-up
- VPN
- Режим полета
- Мобильная точка доступа
- Использование данных
- Прокси
Давайте рассмотрим их подробно.
1. Статус
На этой вкладке отображается статус сети — независимо от того, подключены ли вы к сети или нет. Вы можете изменить свойства подключения, где вы можете выбрать автоматическое подключение к сети, когда вы находитесь в зоне действия. Вы можете выбрать свой профиль сети как общедоступный или частный.
Кроме того, эта вкладка позволяет вам просматривать доступные сетевые адаптеры, изменять настройки подключения, изменять параметры общего доступа для различных сетевых профилей, а также диагностировать и устранять сетевые проблемы.Вы сможете получить доступ к функции Network Reset , которая поможет вам переустановить сетевые адаптеры и восстановить исходные настройки сетевых компонентов.
2. WiFi
Проверьте доступные сети и подключитесь к нужной беспроводной сети. Вы также можете управлять и добавлять новую сеть.
Случайные аппаратные адреса при включении затрудняет отслеживание вашего местоположения при подключении к разным сетям Wi-Fi.Вы можете включить функцию Hotspot 2.0 Network , чтобы обезопасить себя при подключении к общедоступным точкам доступа Wi-Fi.
Вы также можете выбрать опцию установки Metered Connection, которая дает вам больший контроль над использованием данных. Включение этого параметра заставляет ваши приложения работать по-другому, поэтому они используют меньше данных. Это особенно полезно для пользователей с ограниченным тарифным планом. Вы также увидите свойства вашего устройства.
На этой вкладке можно настроить параметры Wi-Fi Sense в Windows 10. Wi-Fi Sense — это функция в Windows 10, которая позволяет подключаться к общим Wi-Fi-соединениям вашего друга. То есть вы и ваши друзья можете поделиться своим Wi-Fi-подключением.
3. Ethernet
Здесь вы можете установить и просмотреть настройки Ethernet. Это также позволяет вам установить его как дозированное соединение, если у вас ограниченный тарифный план.
4. Коммутируемый доступ
Эта вкладка позволяет вам выбрать и настроить новое коммутируемое соединение или сеть со следующими параметрами —
- Настроить широкополосное или коммутируемое соединение с Интернетом.
- Установите новый маршрутизатор или точку доступа.
- Подключитесь к скрытой сети или создайте новый профиль беспроводной сети.
- Настройте модемное или VPN-подключение к своему рабочему месту.
5. VPN
Чтобы добавить VPN-соединение, держите наготове вашего провайдера VPN, имя соединения и имя сервера или сведения об адресе. Введите данные для входа, имя пользователя и пароль и нажмите Сохранить .
В разделе Advanced Options при необходимости включите следующие настройки —
- Разрешить VPN по сетям с лимитом
- Разрешить VPN в роуминге
6.Режим полета
Режим полета при включении останавливает все беспроводные соединения, Bluetooth, сети Wi-Fi и сотовые сети.
7. Мобильная точка доступа
Функция мобильной точки доступа — это новая функция в последней версии Windows 10 Settings, которая позволяет вам делиться своим подключением к Интернету с другими устройствами. Пользователи могут поделиться своим подключением к Интернету через Wi-Fi или Bluetooth. Пользователь также может установить функцию Включить удаленно , чтобы другое устройство могло включать мобильную точку доступа.
8. Использование данных
В этом разделе можно проверить данные, использованные за последние 30 дней как для WiFi, так и для Ethernet. Вы также можете просмотреть использование каждого приложения, которое предоставит вам подробную информацию о данных, используемых различными приложениями на вашем ПК. Дополнительные функции включают в себя установку лимитов данных и ограничение фоновых данных для уменьшения использования данных по Wi-Fi.
9. Прокси
В этом разделе вы можете настроить ваш компьютер на автоматическое определение параметров прокси.Однако вы также можете настроить параметры вручную, введя IP-адрес и порт прокси.
В этом посте были рассмотрены все функции и важность настроек сети и Интернета в Windows 10. Надеюсь, этот пост был полезным для чтения!
Настройки Интернета — GL.iNet Docs
Всего существует 4 различных метода подключения, которые вы можете использовать для доступа в Интернет:
1) Кабель
2) Ретранслятор беспроводной сети / Wi-Fi
3) 3G / 4G модем
4) USB-модем
Вы можете нажать Новое подключение , чтобы создать подключение к Интернету.
DHCP
DHCP — это стандартный и наиболее распространенный метод подключения к Интернету. Вам просто нужно выбрать DHCP и нажать Submit .
Статический
Static требуется, если вы хотите, чтобы ваш маршрутизатор имел фиксированный IP-адрес, предоставленный вашим интернет-провайдером, или в той же подсети, что и ваш основной маршрутизатор.
Текущие настройки будут заполнены автоматически. Измените его в соответствии с вашими потребностями, затем нажмите Отправить .
PPPoE
PPPoE требуется многими поставщиками услуг Интернета (ISP).Обычно ваш провайдер предоставляет вам модем и имя пользователя и пароль, которые вы должны ввести для доступа в Интернет.
Введите свое имя пользователя и пароль, затем нажмите Отправить .
Вы можете подключиться к существующей беспроводной сети, настроив ее как повторитель. Однако вы можете выбрать 2 разных режима.
WISP
В режиме WISP (поставщик услуг беспроводного Интернета) маршрутизатор создает свою собственную подсеть и действует как брандмауэр, защищающий вас от общедоступной сети.Поэтому мы настоятельно рекомендуем вам выбрать WISP, если вы хотите подключиться к общедоступному Wi-Fi.
На следующей диаграмме ваш основной маршрутизатор имеет IP-адрес 192.168.1.1. Предположим, его сетевая маска 255.255.255.0, маршрутизатор GL.iNet будет иметь два IP-адреса:
. 192.168.1.99 , который получен с вашего основного маршрутизатора
192.168.8.1 , созданный самим собой
Таким образом, все ваши устройства, подключенные к маршрутизатору GL.iNet, будут защищены его межсетевым экраном.
Чтобы настроить ретранслятор в режиме WISP, сначала щелкните вкладку Repeater в Internet Settings , маршрутизатор автоматически выполнит поиск доступных сетей Wi-Fi.Затем выберите SSID и введите его пароль. Выберите WISP в режиме и нажмите Отправить .
WDS
В WDS (Wireless Distribution System) вы можете подключиться к существующей беспроводной сети, не создавая новую подсеть. Таким образом, маршрутизатор действует только как устройство для расширения зоны покрытия беспроводного сигнала вашего основного маршрутизатора. Между мини-маршрутизатором и основным маршрутизатором нет межсетевого экрана.
Однако, чтобы использовать этот режим, ваш основной маршрутизатор должен поддерживать WDS.Поскольку WDS имеет другую реализацию, лучше использовать один и тот же маршрутизатор GL.iNet . Обратитесь к руководству по основному маршрутизатору, чтобы узнать, поддерживает ли он эту функцию.
Примечание. Клиентская функция OpenVPN мини-роутера не работает в режиме моста.
Чтобы настроить повторитель в режиме WDS, сначала убедитесь, что ваш основной маршрутизатор поддерживает WDS. Щелкните вкладку Repeater в Internet Settings , маршрутизатор автоматически выполнит поиск доступных сетей Wi-Fi.Затем выберите SSID и введите его пароль. Выберите WDS в режиме, и вы можете ввести IP-адрес локальной сети, который будет использоваться для доступа к этому маршрутизатору.
Этот IP-адрес LAN должен находиться в подсети вашего основного маршрутизатора, но он не может конфликтовать с IP-адресами других устройств в той же подсети.
Если вы не уверены, просто оставьте поле LAN IP пустым, чтобы он автоматически получил IP-адрес от вашего основного маршрутизатора. Однако вам необходимо узнать этот IP-адрес в пользовательском интерфейсе администратора вашего основного маршрутизатора, если вы хотите получить доступ к веб-интерфейсу GL.Снова роутер iNet.
Реле
Если ваш основной маршрутизатор не поддерживает WDS, вы можете сначала создать соединение WISP, а затем настроить наложение с ретрансляцией.
Вот подробные инструкции.
Вы можете подключиться к Интернету с помощью модема 3G или 4G. Подключите модем и щелкните вкладку 3G / 4G в Internet Settings , чтобы перейти на страницу настроек 3G / 4G.
Чтобы настроить модем 3G / 4G в GL-MiFi , вы должны следовать инструкциям в Modem Manager.
Маршрутизатор имеет предварительно настроенные значения. Сначала вы можете выбрать Страна / регион , Поставщик услуг . Значения ниже будут заполнены автоматически. Но в этом нет необходимости, если вы знаете настройки. Если вы обнаружили, что данные не обновляются, напишите нам.
Для правильной настройки:
- Модемное устройство : выберите
/ dev / cdc-wdm0, если этот модем поддерживает QMI, в противном случае вам нужно выбратьttyUSB *.ttyUSBможет быть несколько от 1 до 3. Вам нужно выбрать правильный, исходя из характеристик модема. - Тип услуги : Требуется только для соединения 3G. Для подключения 4G эта настройка не требуется.
- APN : это самая важная настройка, проверьте правильность настройки у своего интернет-провайдера.
- Наберите номер : Обычно это значение по умолчанию, и вам не нужно устанавливать его самостоятельно. Однако, если у вас есть эта информация, введите ее.
- PIN-код, имя пользователя и пароль: Обычно эта информация не требуется для разблокированной SIM-карты. Однако, если у вас заблокирована SIM-карта, узнайте эту информацию у своего оператора связи.
Примечание. Некоторые модемы работают в режиме без хоста. Если ваш модем не может быть обнаружен на этой странице настроек, вы можете нажать модем , чтобы найти ваше устройство.
Пример (US Verizon)
Совместимые модемы
Вот список поддерживаемых модемов, которые мы тестировали ранее.
QMI
Этот модем поддерживает режим QMI. Пожалуйста, выберите / dev / cdc-wdm0 в настройках 3 / 4G .
Без хоста
Этот модем поддерживает режим модема, настройте его, используя модем, но не 3 / 4G.
| Модель | 3G / 4G | Проверено | Проверено на | Комментарии |
|---|---|---|---|---|
| Quectel EC20-E, EC20-A, EC20-C | 4G | Есть | GL.iNet | |
| Quectel EC25-E, EC25-A, EC25-V, EC25-C | 4G | Есть | GL.iNet | |
| Quectel UC20-E | 3G | Есть | GL.iNet | |
| ZTE ME909s-821 | 4G | Есть | GL.iNet | |
| Huawei E1550 | 3G | Есть | GL.iNet | |
| Huawei E3276 | 4G | Есть | GL.iNet | |
| TP-Link MA260 | 3G | Есть | GL.iNet | |
| ZTE M823 | 4G | Есть | Арнас Рискьянто | |
| ZTE MF190 | 3G | Есть | Арнас Рискьянто | |
| Huawei E3372 | 4G | Есть | аноним | |
| Pantech UML290VW (Verizon) | 4G | Есть | GL.iNet / Стивен | QMI |
| Pantech UML295 (Verizon) | 4G | Есть | GL.iNet / Стивен | без хоста |
| Novatel USB551L (Verizon) | 4G | Есть | GL.iNet / Стивен | QMI |
| Verizon U620L (Verizon) | 4G | Есть | хостлес | |
Вы также можете обратиться к http: // ofmodemsandmen.com / modems.html для просмотра списка хорошо поддерживаемых модемов.
Если ваш модем работает в режиме без хоста или вы хотите поделиться данными со своего смартфона, вы можете использовать Tethering .
Для модема без хоста подключите его к USB-порту маршрутизатора GL.iNet. Затем вы сможете найти устройство в списке «Телефонные устройства».
Для модема смартфона подключите его к USB-порту маршрутизатора GL.iNet и нажмите «Доверять», чтобы продолжить, когда на вашем смартфоне появится сообщение.Затем включите личную точку доступа вашего телефона. Наконец, выберите его из списка «Телефонное устройство».
Примечание. Новый телефон с модемом без хоста будет называться, начиная с eth или usb . Например, eht2 , usb0 .
EasyTether
Некоторые операторы запрещают совместное использование данных, и вы не сможете использовать модем. Тем не менее, вы можете попробовать простое лечение.
Примечание. Easytether не является бесплатной услугой, и мы не имеем с ними никаких аффилированных лиц.
.
 В его имени может встречаться слово беспроводной.
В его имени может встречаться слово беспроводной.
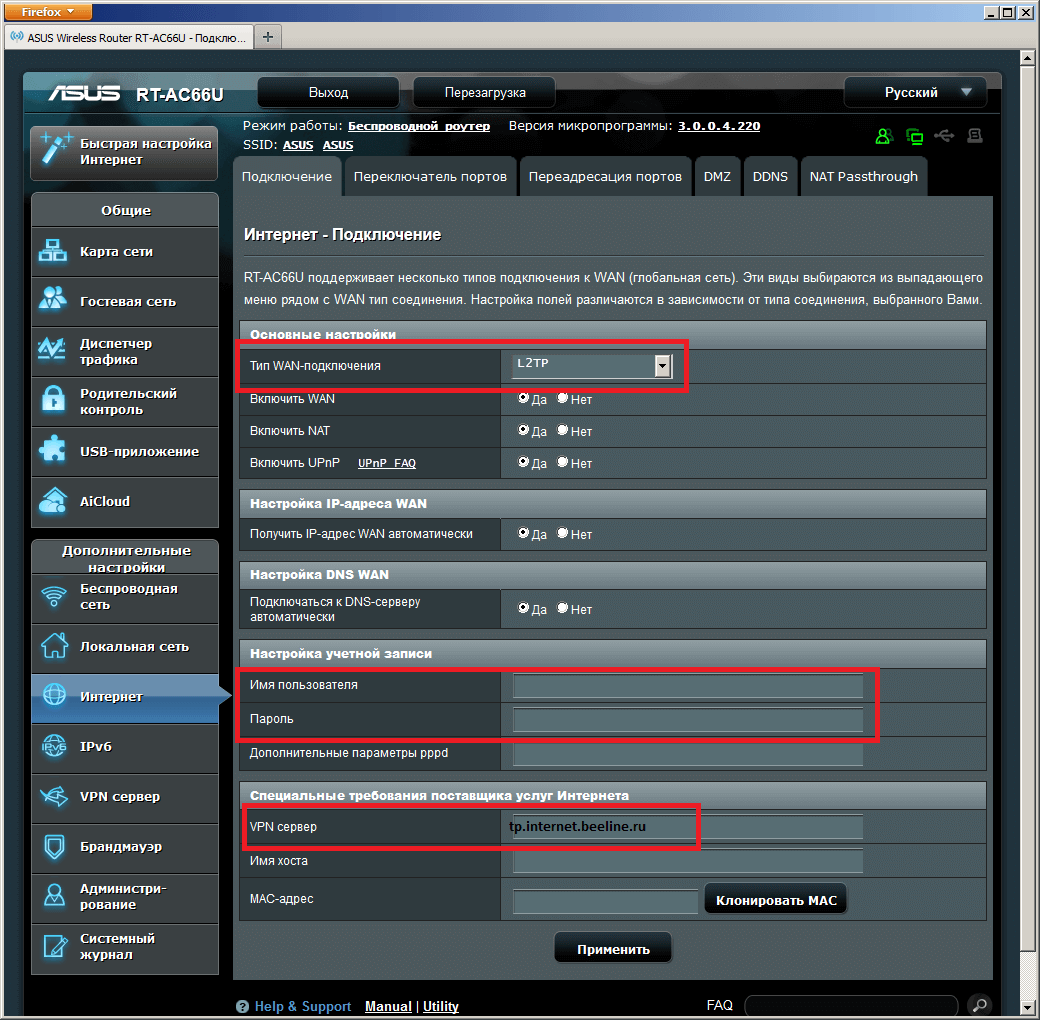
 Настройки для точки доступа обычно выполняются с помощью компьютера. Для получения дополнительной информации обратитесь к специалисту, который устанавливал или обслуживает данную точку доступа.
Настройки для точки доступа обычно выполняются с помощью компьютера. Для получения дополнительной информации обратитесь к специалисту, который устанавливал или обслуживает данную точку доступа.