Настройки самсунг а5 2019 – Как сохранить контакты, фото, видео, музыку и другие данные с Samsung Galaxy
5 первых настроек нового Galaxy Samsung смартфона
В этом посте посмотрим, как сделать самые первые 5 первых настроек нового Galaxy Samsung смартфона.
Содержание статьи:
Сим-карта
На Samsung Galaxy S 6, Samsung Galaxy S 6 edge, Samsung Galaxy S7, Samsung Galaxy S7 edge, а также на смартфонах серий GALAXY А и GALAXY Е слот для сим-карт является универсальным.
Откройте слот для сим-карты специальным ключом, он входит в комплект телефона. Выбирайте: установить дополнительную сим-карту или расширить память устройства с помощью micro SD.
Аккумулятор
Существует миф, что новый смартфон нужно разрядить в ноль. Откуда он пошел? Дело в том, что железоникелевые аккумуляторы требовали полной разрядки для повторного использования. В современных смартфонах используется другой тип аккумуляторов ионно-литиевый, который не требует полной разрядки. Поэтому, вы можете сразу подзарядить устройство, достав его из коробки.

5 первых настроек нового Galaxy Samsung
Произведите несколько простых шагов по настройке смартфона:
- Подключите телефон к сети WI-Fi или мобильному интернету;
- Если ваш предыдущий аппарат был на Андроиде, вы можете легко перенести данные Google аккаунта на новый смартфон в одно касание.
Это функция доступна для всех устройств, которые поддерживают NFC. Вы сможете перенести контакты, события календаря, Google диск, данные приложений из Play market, Play Музыка и Google +.
Перенос данных со смартфона, который не работает на Андроид, осуществляется с помощью программы Smart Switch.
Настройка аккаунта Google
Настройте свой аккаунт Google. Он нужен, в первую очередь, для создания резервной копии личных данных и контактов, чтобы в случае потери устройства можно было их легко восстановить.
Помимо этого, вы получаете доступ к службам от Google: электронная почта Gmail, Youtube, магазин приложений Play Market, музыка, фильмы и т.п. Не забывайте ваш логин и пароль от Google!
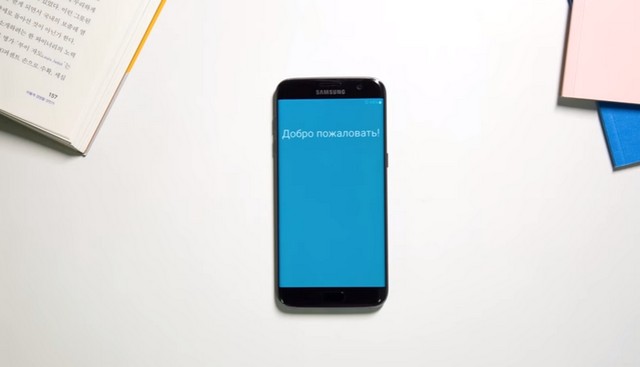
Учетная запись Samsung
Советую настроить учетную запись Samsung (тут инструкция http://www.samsung.com/ru/support/skp/faq/885302), чтобы управлять устройством на расстоянии с сервисом Find My Mobile. В случае потери смартфона вы сможете удалить все личные данные, а если вдруг забыли пароль – разблокировать устройство скачивать приложения из Galaxy Apps для синхронизации с носимыми устройствами Samsung, т.е. часами, следить за своим здоровьем и эффективностью тренировок с фирменным приложением S Health
На новых моделях смартфонов, начиная с Samsung Galaxy S 6, появилась дополнительная возможность менять интерфейс с помощью тем.
Это обои, иконки приложений и меню в едином стиле. Чтобы бесплатно скачать любую тему, зайдите в меню настроек — темы – загрузите и примените тему.
Теперь ваш смартфон готов к работе! В следующих сериях продолжение.
Видео Galaxy гид
Еще статьи
Поделиться ссылкой:
Похожие статьи
Как идеально настроить камеру на самсунг а50
Серия Galaxy A50 выделяются среди лучших устройств, который может похвастаться модулем, который поместили в фронтальную камеру — в 25 мегапикселей — фотографические возможности этого смартфона довольно многообещающие.
Камера имеет автоматический режим захвата, установленный по умолчанию. В нем ПО автоматически выбирает настройки.
В связи с тем, что смартфон не всегда способен идеально оценить уровень освещения, стоит использовать ручной режим.
Сегодня расскажу, как настроить параметры камеры самостоятельно, чтобы вы смогли выжать максимум из камеры своего самсунга а 50.
Как настроить фронтальную камеру на самсунге а50
Тем не менее по умолчанию фотки делаются в разрешении 12 мегапикселей, но если камеру правильно настроить, то получить фотографии еще лучшего качества можно.
В настройках кнопки на максимально разрешение не найдете. Как тогда настроить камеру? Настроить можно, но не через настройки разрешения, а через соотношение сторон.
Дело в том, что сенсор рассчитан на 4:3, а фотки производятся в 16:9. Если эту конфигурацию изменить в настройках соотношение – в настройках выбрать 4:3, то камера будет работать в максимальной возможности.
Как только проделаете эту несложную процедуру, то сразу, просто на глаз заметите лучшее качество.
ПРИМЕЧАНИЕ: вы также можете вместо встроенного установить вот это приложение, тогда сможете на 25 пиксельно включить hdr, чтобы улучшить качество фото или видео.
Настроить режимы в камере самсунг а50
Давайте начнем с основной проблемы. Стоит ли использовать режимы? В самсунг а50 их 5: «Живой фокус», «Hyperlapse», «Панорама», «Замедленная съемка» и «Профессиональный.
Если хотите иметь полный контроль над фотографируемой сценой, то не используйте параметры «Ночной режим».
Тогда каждый день вам просто нужна автоматизация камеры, а в праздники будете играть с настройками в профессиональном режиме.
Если хотите получить красивое фото, которое сразу после фотосъемки прямо с телефона подойдет для публикации в социальных сетях, то режимы — отличное решение.
Панорама работает правильно, если вы не фотографируете движущиеся объекты и ничто не выделяется на фоне.
Точно так же Hyperlapse, который записывает фильм, а затем преобразует его в ускоренную анимацию — очень правильный эффект.
Ночной режим позволяет рисовать оставшийся свет при съемке в условиях низкой освещенности, ночью или в темных помещениях.
Работает удовлетворительно, хотя отсутствие оптической стабилизации изображения несколько ограничивает его возможности.
Как настроить камеру на самсунге а50 на профессиональный режим
Профессиональный режим позволяет самостоятельно выбирать настройки камеры. Чтобы запустить его, найдите «профессиональный режим» (Про) и выберите его обычным щелчком.
Скорость затвора — это параметр, который определяет время открытия затвора. Измеряется в секундах (например, 1/1000, 1/500, 1/250). Увеличение времени экспозиции, например, от 1/1000 до 1/500, удвоит свет, падающий на матрицу.
Подсказки по работе смартфонов Samsung Galaxy A50 и Galaxy A30
Статью прочитали: 5 800
Введение
Вслед за релизом линейки смартфонов Galaxy M компания Samsung в этом году выпустила множество аппаратов Galaxy A. Среди них наиболее востребованными у покупателей стали модели Galaxy A30 и Galaxy A50. Если вы уже купили их или только собираетесь, наверняка вы хотите выжать максимум из их возможностей. В этом вам поможет данная статья.

1. Как снимать с разрешением 25 Мп
Хотя разрешение основной камеры Galaxy A50 составляет 25 Мп, по умолчанию она снимает фотографии 12 Мп. Этого должно быть достаточно для получения качественных снимков. И всё же, если вы хотите снимать на полном разрешении, это можно сделать. Откройте приложение камеры, нажмите на кнопку «Соотношение сторон» и выберите вариант 3:4H.

2. Плавающая кнопка затвора
Кнопка затвора внутри приложения камеры может передвигаться по видоискателю. Нужно ухватить её пальцем и перетащить в удобное вам место. В результате снимать селфи станет значительно удобнее.
Читайте также: обзоры Galaxy A30 и Galaxy A50.
3. Сохранение в форматах HEIF/HEVC
Если вы снимаете много фотографий и видео, они способны быстро израсходовать всё свободное дисковое пространство в хранилище. Чтобы сэкономить место, фотографии можно сохранять в формате HEIF, а видео в формате HEVC. Такие файлы могут занимать значительно меньше места. С другой стороны, старые смартфоны и компьютеры могут не поддерживать воспроизведение файлов в этих форматах.
4. Тёмный интерфейс
Оба смартфона обладают большими экранами Super AMOLED. Панели на этой технологии отлично проявляют себя, отображая содержимое тёмного или чёрного цвета. Samsung One UI поддерживает тёмный вариант интерфейса. В Android он пока отсутствует, но оболочка Samsung решает этот недостаток.

Тёмная картинка позволяет сократить расход энергии экраном. Кроме того, снижается нагрузка на глаза. Для активации откройте Настройки > Экран и включите опцию «Ночной режим».
5. Изменение системных шрифтов
Одним из лучших аспектов интерфейса Samsung является большое количество вариантов настроек. Если вам не нравятся шрифты по умолчанию, можно выбрать другие. Это позволит обновить внешний вид интерфейса, если он вам надоел.

Откройте Настройки > Экран > Размер и стиль шрифтов. Выберите среди предустановленных шрифтов или скачайте дополнительные из магазина Galaxy App Store.
6. Жесты навигации
По умолчанию в A50 и A30 используется классическая панель навигации. Если хотите, вы можете включить навигацию жестами. Откройте Настройки > Экран > Панель навигации и активируйте опцию «Полноэкранные жесты». Жест вверх с левой стороны экрана означает переход назад, жест вверх по центру открывает домашний экран, жест вверх с правой стороны запускает список недавних приложений.
7. Always On Display
Среди флагманских возможностей этих двух аппаратов можно назвать опцию Always On Display. Она существует только на экранах AMOLED, позволяя отображать время, дату и непрочитанные уведомления на небольшой порции экрана, когда вся остальная часть выключена.

По умолчанию данная функция активируется при одном нажатии на экран. Можно сделать так, чтобы данные отображались постоянно. Откройте Настройки > Экран блокировки > Always On Display и установите режим экрана на значение «Показывать постоянно».
8. Цифровое самочувствие
Эти аппараты Samsung обладают функцией «Цифровое самочувствие», которая появилась в Android 9. Здесь показывается подробная статистика с количеством проведенного внутри приложений времени. Отображается число полученных за день уведомлений и прочие сведения. Эту статистику можно использовать, чтобы снизить зависимость от приложений и игр за счёт ограничения проводимого в них времени.
Установите собственные параметры в разделе Настройки > Цифровое самочувствия.
9. Жесты в движении
Galaxy A30 и A50 поддерживают немало полезных жестов. Некоторые активны по умолчанию, другие нужно включить вручную. Включены пробуждение при поднятии смартфона, пробуждение при двойном нажатии, умные уведомления.
Активация и отключение жестов осуществляются в разделе Настройки > Дополнительные возможности > Движения и жесты.
10. Адаптивный звук
Эти аппараты Galaxy A обладают функцией «Адаптивный звук», которая есть и на флагманских моделях. Как видно из названия, здесь можно изменить звук в наушниках под ваш слух. Это отличная возможность для любителей музыки с качественными наушниками.
Данная опция включается в разделе Настройки > Звук > Адаптивный звук.
11. Активация Dolby Atmos
Другая полезная связанная со звуком возможность. Имеется поддержка Dolby Atmos, но это относится только к наушникам, а не к динамику.
Если вы часто слушаете звук через наушники, вам могут понравиться приносимые Dolby Atmos улучшения звука. Включите их в разделе Настройки > Звуки и вибрация > Качество звука и эффекты. Активируйте здесь переключатель
12. Настройка экрана блокировки
Так называемые «Истории экрана блокировки» позволяют менять обои при каждой разблокировке смартфона. Кого-то это раздражает, поэтому данную возможность можно отключить в разделе Настройки > Экран блокировки > Истории экрана блокировки.
Нашли ошибку в тексте? Сообщите о ней автору: выделите мышкой и нажмите Ctrl+Enter.
что это такое, настройка и использование на смартфоне Samsung
Индикатор уведомлений на Самсунг позволяет пользователям узнавать о произошедших событиях без разблокирования телефона и открывания приложений. Владельцы смартфонов с помощью брошенного взгляда на экран могут определить, что батарея зарядилась или пришло новое сообщение в Ватсап.

Что такое индикатор уведомлений или заряда батареи?
Все смартфоны Галакси имеют встроенную led-индикацию, а современные новинки позволяют для каждого события или приложения использовать определенный цвет. Так, во время зарядки горит красный сигнал, а зеленый говорит о том, что телефон можно отключать от розетки. Светодиоды белого, голубого и фиолетового цветов уведомляют владельца о новых событиях:
- пропущенных звонках;
- пришедших на номер смс;
- новых сообщениях в чатах мессенджеров;
- новых сообщениях в соцсетях.
Световая индикация служит для привлечения внимания пользователей к произошедшим событиям, при этом пользователям не нужно разблокировать телефон, чтобы обнаружить новые сообщения или пропущенные звонки. Настроив смартфон, владельцы могут отключить ненужную индикацию или, наоборот, задействовать удобную функцию для важных в работе и жизни приложений.
Где находится настройка индикатора на Самсунге
Настроить индикацию или отключить ее для определенных приложений можно в соответствующем разделе настроек android. Сдвигая переключатель, пользователи могут выбрать, какие события “достойны” привлечения внимания владельцев цветным мерцанием, а какие программы должны работать “молча”.
Если вам не хочется залезать в настройки, отключить led-уведомления можно, тапнув непосредственно на само уведомление от назойливого приложения. Этот прямой и короткий путь позволяет мгновенно убрать ненужную функцию для конкретной программы.
Как включить или отключить индикатор
Итак, если пользователя раздражает конкретное приложение, дожидаемся появления очередного светового уведомления, разблокируем смартфон и тянем пальцем по дисплею от верхнего края. Когда появится список последних событий, ищем внизу строчку “Параметры уведомлений” и тапаем на нее. После этого отключаем функцию для приложения на Galaxy.
Этим удобным функционалом обладают не все модели Самсунгов, поэтому, если строчки “Параметры уведомлений” у вас нет, следуем другой инструкции:
- Заходим в каталог.
- Тапаем на “Настройки”.
- Ищем вкладку “Уведомления” в меню настроек Самсунга.

Открывшее окно содержит список всех установленных приложений, в которых включены или предусмотрены уведомления. Напротив каждого пункта перечня есть переключатели, служащие для включения или отключения функции. Чтобы изменить параметры и передвинуть ползунок, достаточно дотронуться до него. Таким образом, владельцы Самсунгов могут настраивать смартфон под себя, изменяя стандартные настройки, добавляя для важных приложений индикацию. Этот простой метод, как включить индикатор на Самсунге, работает и в “обратную сторону”, позволяя убрать надоедливые и отвлекающие сигнала из функционала устройства.
Отключение индикатора
Отключить световой индикатор на Самсунг, работающий при наступлении событий в приложениях, на всех моделях можно через настройки смартфона:
- Заходим в “Настройки”.
- Находим “Уведомления”.

- Переключаемся на “Уведомления приложений”.
С помощью ползунков отключаем световые уведомления на приложениях, где они не нужны. Способ помогает убрать функцию мигания на всех программах, даже не активных в данный момент, но имеющихся на устройстве.
Еще один метод работает не на всех моделях и применим только для активных приложений, которые в данный момент отобразили очередное уведомление:
- Протягиваем пальцем по разблокированному экрану, чтобы открылась область уведомлений.
- Долго тапаем на приложение, надоедающее led-уведомлениями.
- Открываем настройки приложения.
- Отключаем в настройках световую индикацию о событиях.
Метод трудоемкий, но позволяет убрать мерцающий световой индикатор на Самсунг именно на тех программах, которые не нуждаются в постоянном внимании владельца, оставив при этом удобный функционал для мессенджеров, социальных сетей и собственно телефона.
Как настроить Samsung Galaxy S10 «под себя» – Samsung Newsroom Россия
Миллионы пользователей любят платформу Android за то, что она позволяет каждому из них настраивать мобильные устройства в соответствии своим потребностям и предпочтениям. В этой статье мы расскажем о том, как по максимуму использовать возможности одного из самых продвинутых смартфонов на платформе Android на сегодняшний день – Samsung Galaxy S10, – в зависимости от того, что именно является вашим приоритетом: Работа гаджета без подзарядки в течение всего дня, простота использования, максимальная производительность или информационная безопасность.
Приоритет: длительное время автономной работы
Вы – житель мегаполиса, который ведет активный образ жизни и стремится всегда оставаться на связи, активно общаясь, работая и просматривая контент на смартфоне с утра и до позднего вечера. Вы устали искать розетки и больше не хотите зависеть от проводов.
- Пожалуй, ключевая рекомендация – настройте режим питания устройства. Для этого выберите Среднюю или Максимальную экономию в строке быстрых настроек (Режим питания).
- Настройте отображение заряда аккумулятора, чтобы всегда точно знать, на сколько хватит заряда вашего смартфона. Для этого в «Настройках» Galaxy S10 проделайте путь: Уведомления – Строка состояния – Показывать процент зарядки (включить)
- Используйте Ночной режим для отображения интерфейса телефона в темных тонах. Черные пиксели для AMOLED-дисплея флагмана Samsung – все равно, что выключенные пиксели, поэтому изображения темных цветов требуют у смартфона значительно меньше энергии, чем светлые картинки.
- Не забывайте выключать приложения, чтобы заряд батареи не уходил на их работу в фоновом режиме. Для этого настройте работу аккумулятора: Настройки – Обслуживание устройства – Батарея – Настройки, после чего включите функции Адаптивный режим аккумулятора, Перевод в режим сна, Автоотключение приложений.
- Оптимизируйте работу устройства (Настройки – Обслуживание устройства – Оптимизировать) – так энергия будет расходоваться с учетом того, как вы используете смартфон и какие именно приложения вы предпочитаете. Удобнее всего делать это автоматически: Настройки – Обслуживание устройства – Автоматическая оптимизация. После этого смартфон будет автоматически выполнять оптимизацию параметров работы в заданное время.
Приоритет: удобство эксплуатации смартфона
Вы из тех, кто ценит лаконичность и простоту во всех областях жизни: новую музыку для вас подбирает Яндекс.Музыка, обеды на неделю привозят по подписке, а все приложения на вашем смартфоне имеют максимально понятный интерфейс. Вам необходимо, чтобы все вокруг вас было элегантным и понятным.
- Настройте удобный способ блокировки дисплея – Samsung предоставляет несколько вариантов (графический ключ, PIN, отпечаток пальца…), из которых каждый может подобрать подходящий. Выбирайте на свой вкус!
- Вы можете отрегулировать чувствительность экрана вашего смартфона, чтобы избежать случайных прикосновений к экрану, и настроить ее под комфортный для вас уровень взаимодействия: включите функцию Защита от случайного касания (Настройки – Дисплей – Защита от случайного касания (включить).
- Если вы хотите отключить сенсор на тонких закругленных гранях смартфона от прикосновений, когда вы просто держите гаджет в руке, выключите функцию Панели (Настройки – Дисплей – Изогнутый экран – Панели Edge (выключить))
- Беспокоиться о том, что ваш смартфон перезагрузится в неподходящий момент, вам не придется, если выключите функцию Автоматическая перезагрузка телефона, доступную в меню «Обслуживание устройства» в настройках.
- Все мы знаем: часто гораздо удобнее надиктовать сообщение голосом, а не набирать его на экране смартфона. Чтобы этот процесс стал еще комфортнее, настройте голосовой ввод текста в меню Настройки – Общие настройки – Язык и ввод – Преобразование текста в речь. Для более четкого распознавания речи в текст с помощью ползунков выберите тон и темп, подходящий вашему голосу. Для примера нажимайте кнопку «Проиграть». В этом же меню вы можете выбрать один из модулей распознавания речи: «модуль TTS Samsung» или «синтезатор речи Google».
- Даже этих настроек слишком много? Обратитесь в авторизированный сервисный центр
Приоритет: максимальная продуктивность работы
Технологически продвинутых пользователей, любителей мобильных игр и прочих опытных юзеров объединяет желание использовать все возможности своих гаджетов по полной – неудивительно, что они выбрали такой мощный смартфон! Но как «выжать» из современной начинки флагмана максимум?
- Включите функцию Панели Edge для быстрого управления смартфоном, если она у вас выключена – о том, как это сделать, мы рассказали выше.
- В настройках дисплея активируйте режим Always On Display, с которым вы в любой момент будете готовы приступить к работе.
- Настройте режим питания устройства – выберите режим Высокая производительность в строке быстрых настроек (Режим питания) для максимальной скорости работы смартфона.
- Используйте мультиоконный режим для работы с несколькими приложениями одновременно.
- Не забывайте о широких возможностях нескольких камер Galaxy S10 – в частности, используйте функцию «Живой фокус» для идеальных портретных снимков и селфи, делайте крутые видео в движении с использованием стабилизации и снимайте эффектные сверхзамедленные видеоролики.
Приоритет: абсолютная безопасность
Линейка Samsung Galaxy S10 хорошо подходит для тех, кто беспокоится о сохранности персональных данных или использует смартфон для конфиденциальных задач – например, для бизнес-переговоров. Флагман Samsung выводит защиту информации на новый уровень: помимо платформы Samsung Knox и защиты на аппаратном уровне для хранения персональных ключей к мобильным сервисам, гаджеты получили еще и ультразвуковой сканер отпечатков пальцев, встроенный в экран.
- Для снятия блокировки экрана смартфона используйте самую надежную из доступных функций – ультразвуковой отпечаток пальца. Кстати, он работает даже при наклеенной на экран пленке/защитном стекле – в случае, если вы используете сертифицированные аксессуары Samsung Кроме того, ультразвуковой сканер отпечатков пальцев первым в мире был сертифицирован FIDO Alliance Biometric Component.
- Обезопасьте себя в случае потери или кражи смартфона – на этот случай эксперты Samsung подготовили отдельное руководство.
- Используйте приложение Защищенная папка для дополнительной защиты важных файлов и информации.
Традиционно флагманы Samsung высоко оцениваются экспертами Роскачества: Samsung Galaxy S10, S10+ и S10e занимают первое, второе и третье места в рейтинге лучших смартфонов 2019 года, Galaxy NOTE 9 находится на четвертом. Из ТОП-10 устройств 2019 года, по мнению Роскачества, 7 строчек занимают флагманские устройства Samsung.

