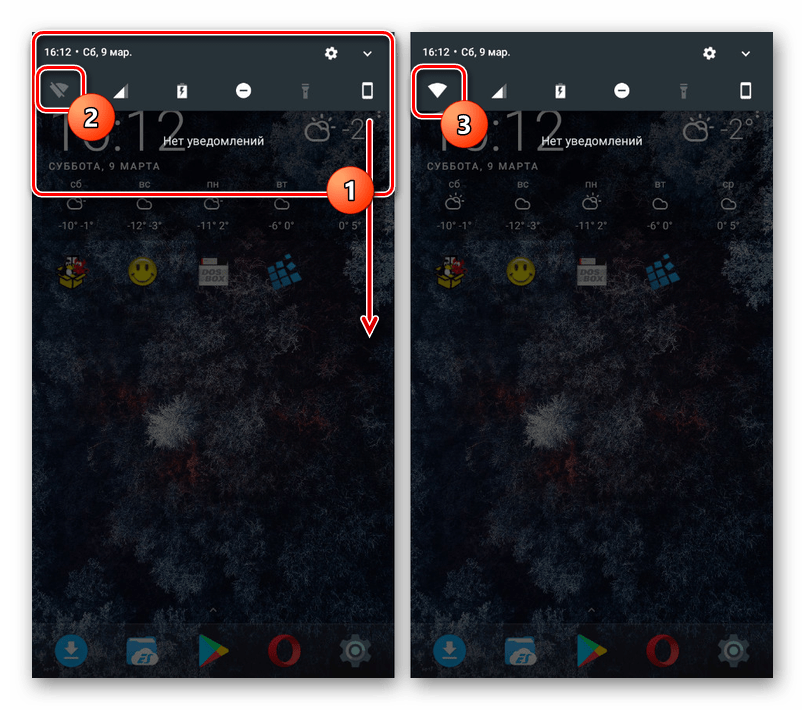Настройки телефона для интернета – Как настроить Интернет на телефоне — пошаговая инструкция
Как настроить интернет на Андроиде
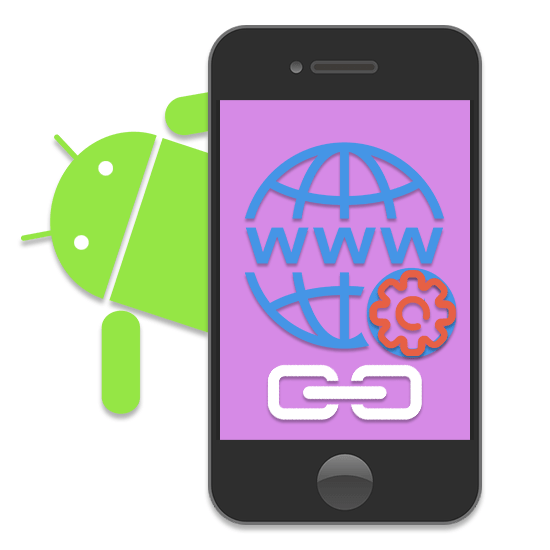
Устройства на платформе Android отлично работают только при наличии подключения к интернету, так как многие встроенные приложения нуждаются в постоянной синхронизации. Из-за этого становится актуальной тема настройки интернет-соединения на телефоне. По ходу инструкции мы детально расскажем об этой процедуре.
Настройка интернета на Android
Прежде всего необходимо определиться с типом подключаемого интернета, будь то Wi-Fi или мобильное соединение в разных диапазонах сети. И хотя об этом нами еще будет далее упомянуто, в ситуации с мобильным интернетом заранее подключите подходящий тариф на SIM-карте или произведите настройку раздачи Wi-Fi. Также учтите, на некоторых моделях смартфонов разделы с параметрами располагаются не так, как в настоящей статье — это связано с индивидуальной прошивкой от производителя.
Вариант 1: Wi-Fi
Автоматический поиск
- Откройте системный раздел «Настройки» и найдите блок «Беспроводные сети». Среди имеющихся пунктов выберите «Wi-Fi».
- На открывшейся странице используйте переключатель «Выключено», изменив состояние на «Включено».
- Дальше начнется поиск доступных сетей, список которых отобразится ниже. Нажмите по нужному варианту и, если требуется, введите пароль. После соединения под наименованием должна появиться подпись «Подключено».
- Кроме рассмотренного раздела, можете воспользоваться шторкой. Вне зависимости от версии Android по умолчанию на панели уведомлений предусмотрены кнопки для управления мобильной и беспроводной сетью.

Тапните по значку Wi-Fi, выберите сеть и по необходимости введите пароль. При этом если устройством обнаружен только один источник интернета, подключение начнется сразу без списка вариантов.
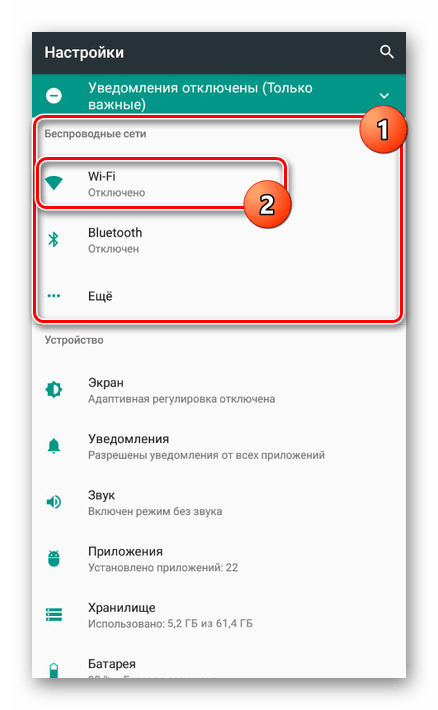

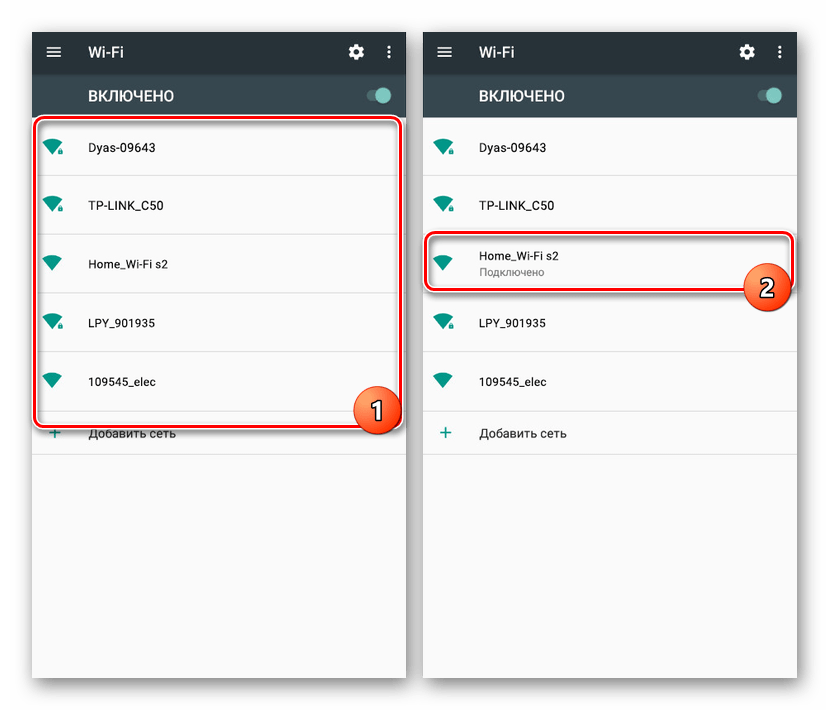
Добавление вручную
- Если Wi-Fi роутер включен, но телефон не находит нужную сеть (так часто бывает, когда в настройках роутера устанавливается скрытие SSID), можно попробовать добавить ее вручную. Для этого перейдите в раздел «Настройки» и откройте страницу «Wi-Fi».
- Пролистайте страницу вниз до кнопки «Добавить сеть» и нажмите на нее. В открывшемся окне введите имя сети и в списке «Защита» выберите подходящий вариант. Если Wi-Fi без пароля, делать это не обязательно.
- Дополнительно можете нажать по строке «Расширенные настройки» и в блоке «Настройки IP» из списка выбрать «Пользовательские». После этого окно с параметрами существенно расширится, и вы сможете указать данные интернет-соединения.
- Чтобы завершить процедуру добавления, тапните на кнопку «Сохранить» в нижнем углу.
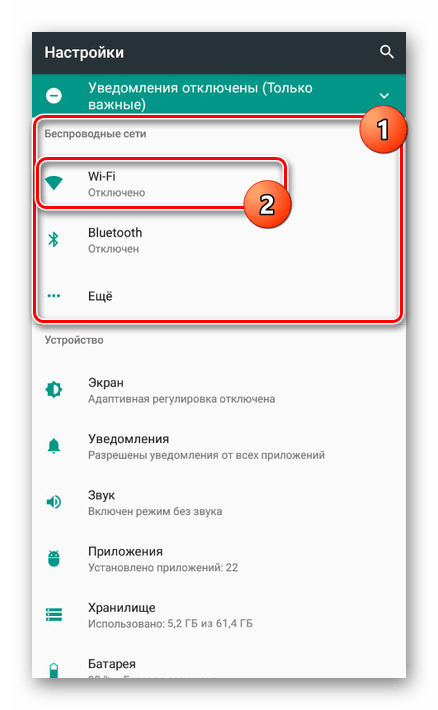
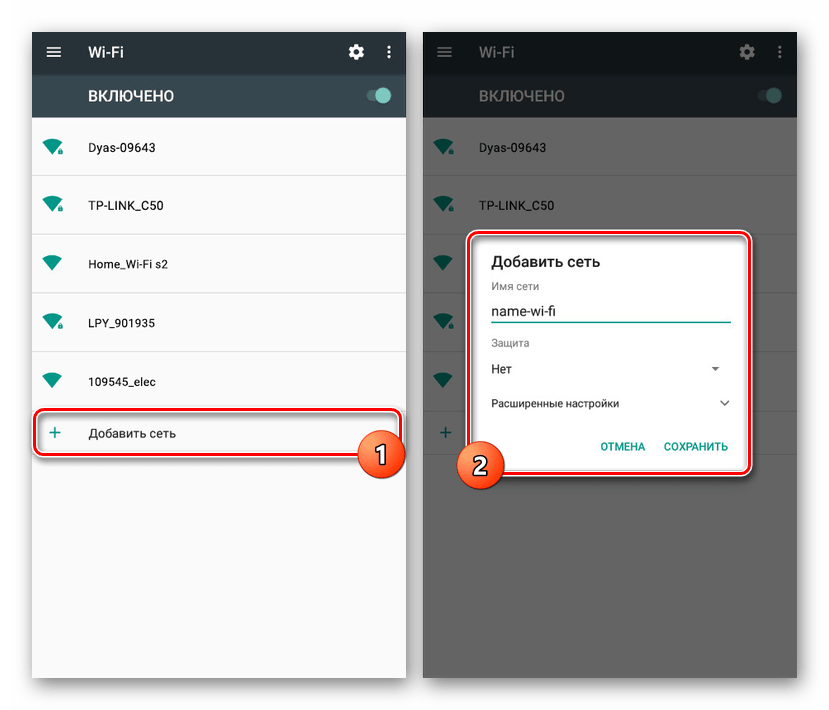

Из-за того что обычно Вай-Фай автоматически определяется смартфоном, этот способ является наиболее простым, но напрямую зависящим от настроек роутера. Если соединению ничего не препятствует, проблем с подключением не будет. В ином случае ознакомьтесь с инструкцией по устранению неисправностей.
Подробнее:
Не подключается Wi-Fi на Android
Решение проблем с работой Wi-Fi на Андроид
Вариант 2: Tele2
Настройка мобильного интернета от TELE2 на Андроид отличается от аналогичного процесса по отношению к любому другому оператору только параметрами сети. При этом для успешного создания подключения необходимо позаботиться об активации мобильной передачи данных.

Включить указанную функцию можно в системных «Настройках» на странице «Передача данных». Это действие одинаково для всех операторов, но может существенно отличаться на разных девайсах.
- После активации «Передачи данных» перейдите в раздел «Настройки» и в блоке «Беспроводные сети» нажмите по строке «Еще». Здесь же в свою очередь выберите пункт «Мобильные сети».
- Оказавшись на странице «Настройки мобильных сетей», воспользуйтесь пунктом «Точки доступа (APN)». Так как обычно интернет настраивается автоматически, здесь уже могут быть нужные значения.
- Тапните по иконке «+» на верхней панели и заполните поля следующим образом:
- «Имя» – «Tele2 Internet»;
- «APN» – «internet.tele2.ru»
- «Тип аутентификации» — «Нет»;
- «Тип APN» — «default,supl».
- Для завершения нажмите на кнопку с тремя точками в правом верхнем углу экрана и выберите пункт «Сохранить».
- Вернувшись назад, установите метку рядом с только что созданной сетью.
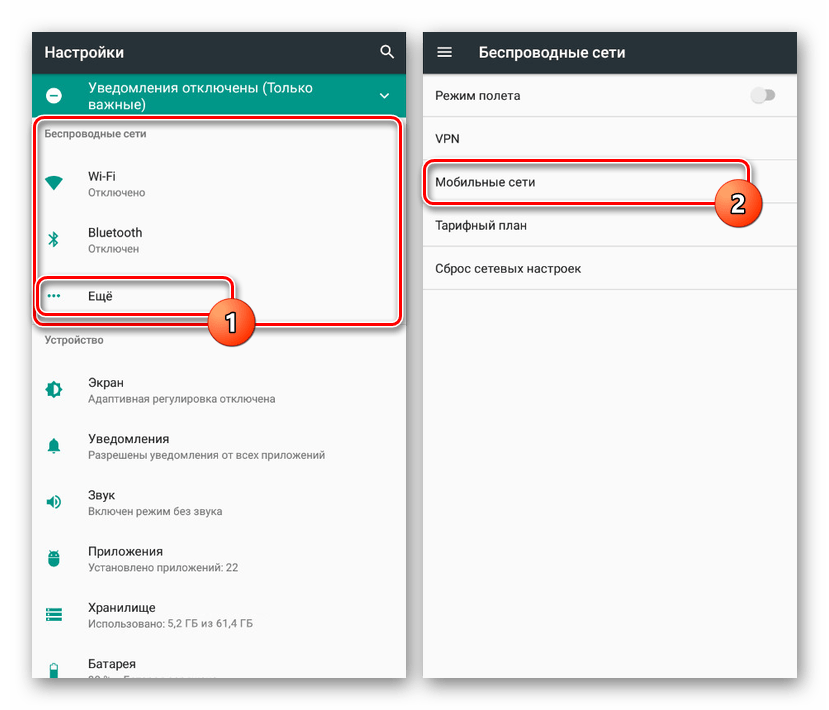
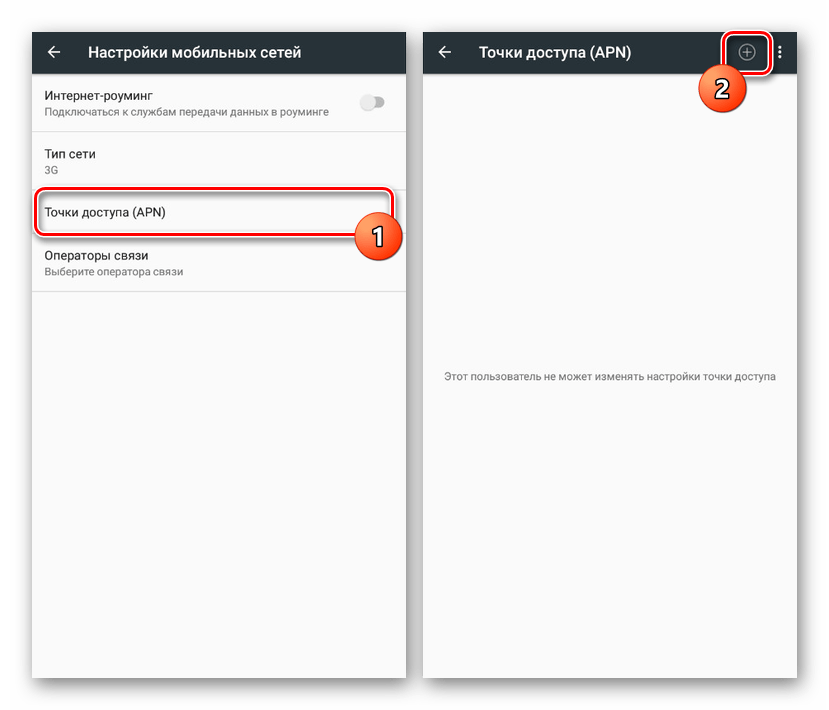
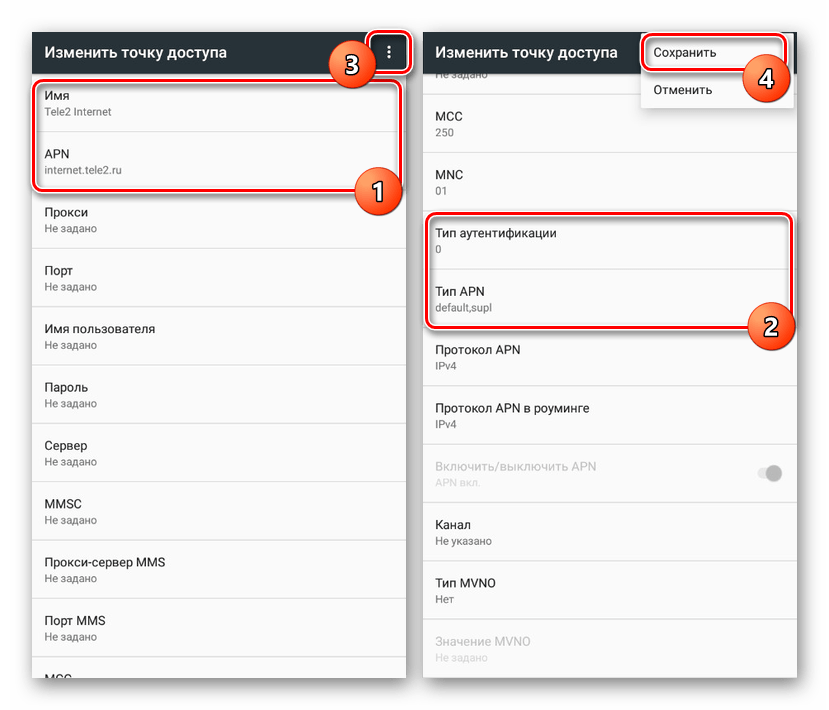
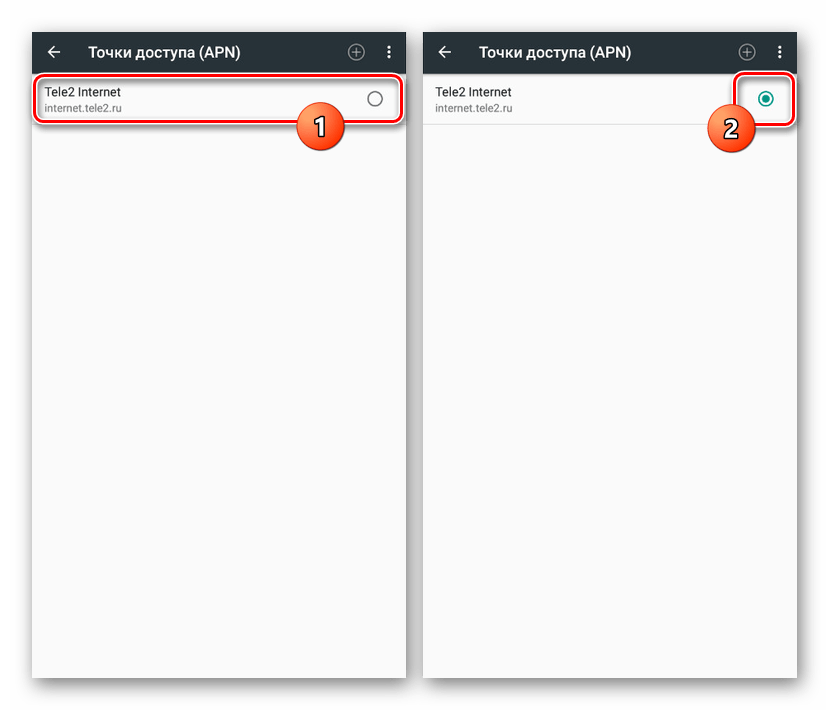
После выполнения описанных действий интернет будет включен автоматически. Чтобы избежать непреднамеренных расходов, заранее подключите тариф, позволяющий пользоваться мобильным интернетом.
Вариант 3: МегаФон
Для настройки интернета МегаФон на Android-устройстве необходимо также вручную создать новую точку доступа через системные параметры. Использовать данные подключения необходимо вне зависимости от типа сети, так как 3G или 4G-соединение устанавливается автоматически при наличии возможности.
- Нажмите «Еще» в «Настройках» телефона, откройте «Мобильные сети» и выберите «Точки доступа (APN)».
- Тапнув на верхней панели на кнопку с изображением «+», заполните представленные поля в соответствии со следующими значениями:
- «Имя» — «MegaFon» или произвольное;
- «APN» — «internet»;
- «Имя пользователя» — «gdata»;
- «Пароль» — «gdata»;
- «MCC» — «255»;
- «MNC» — «02»;
- «Тип APN» — «default».
- Дальше откройте меню с тремя точками и выберите пункт «Сохранить».
- Автоматически вернувшись на предыдущую страницу, установите маркер рядом с новым подключением.
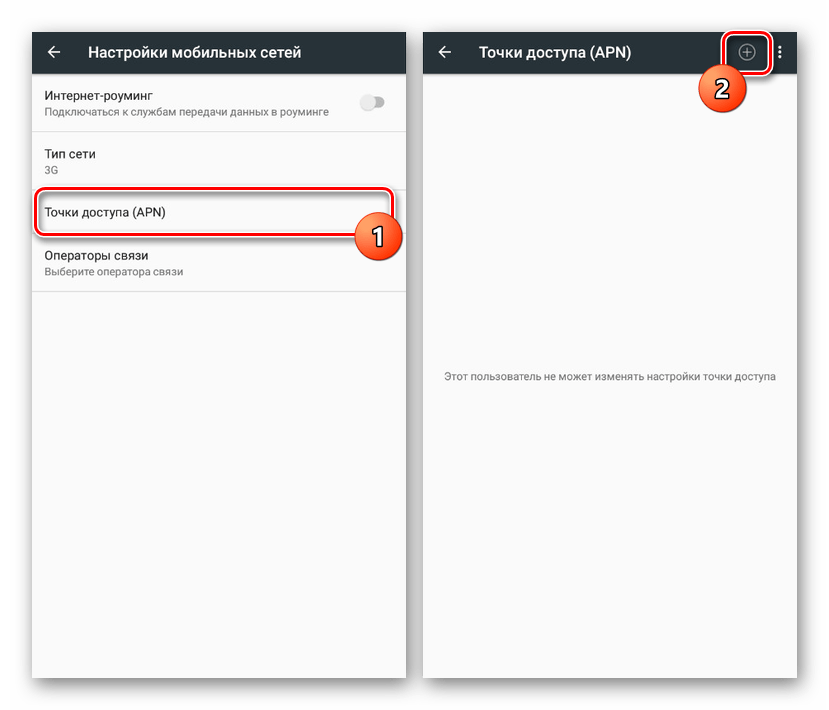
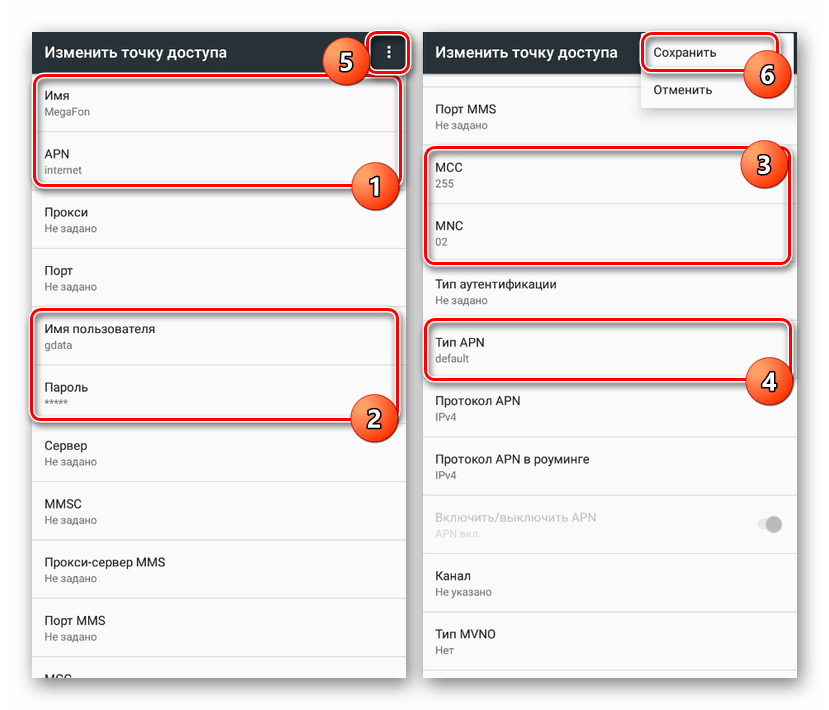
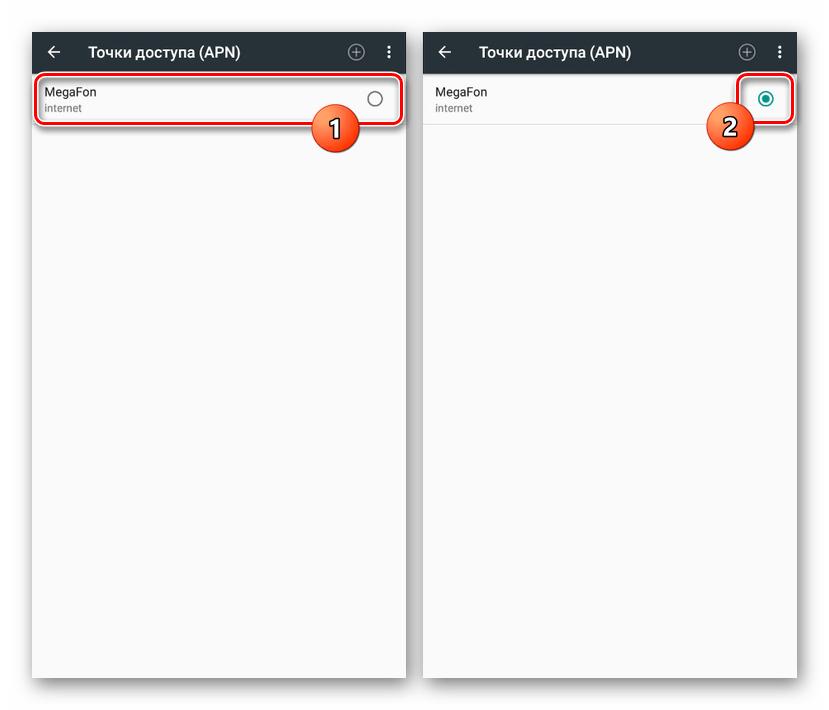
Учтите, что все описанные параметры не всегда требуется применять. Если при посещении страницы «Мобильные сети» подключение уже имеется, а интернет не работает, стоит проверить «Мобильную передачу данных» и ограничения SIM-карты со стороны оператора МегаФон.
Вариант 4: МТС
Настройки мобильного интернета от МТС на Android-смартфоне мало чем отличаются от описанных в предыдущем разделе статьи, но вместе с тем являются наиболее простыми из-за повторяющихся значений. Для создания нового соединения предварительно перейдите в раздел «Мобильные сети», найти который вы можете по инструкции из Варианта 2.
- Тапнув на кнопку «+» на верхней панели, заполните представленные на странице поля следующим образом:
- «Имя» — «mts»;
- «APN» — «mts»;
- «Имя пользователя» — «mts»;
- «Пароль» — «mts»;
- «MCC» — «257» или «Автоматически»;
- «MNC» — «02» или «Автоматически»;
- «Тип аутентификации» — «PAP»;
- «Тип APN» — «default».
- По завершении сохраните изменения через меню с тремя точками в правом верхнем углу.
- Вернувшись на страницу «Точки доступа», поставьте маркер рядом с созданными настройками.
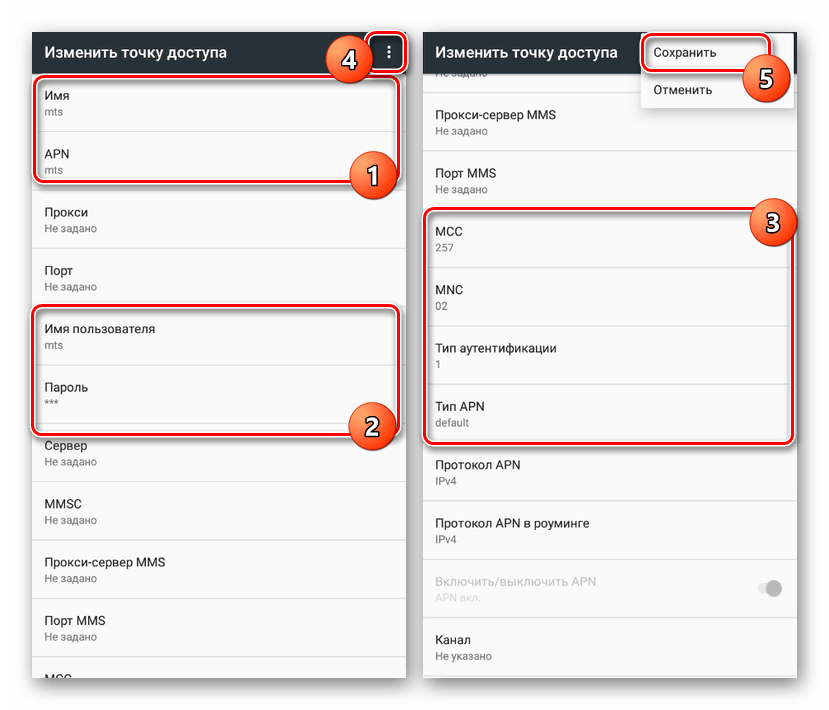
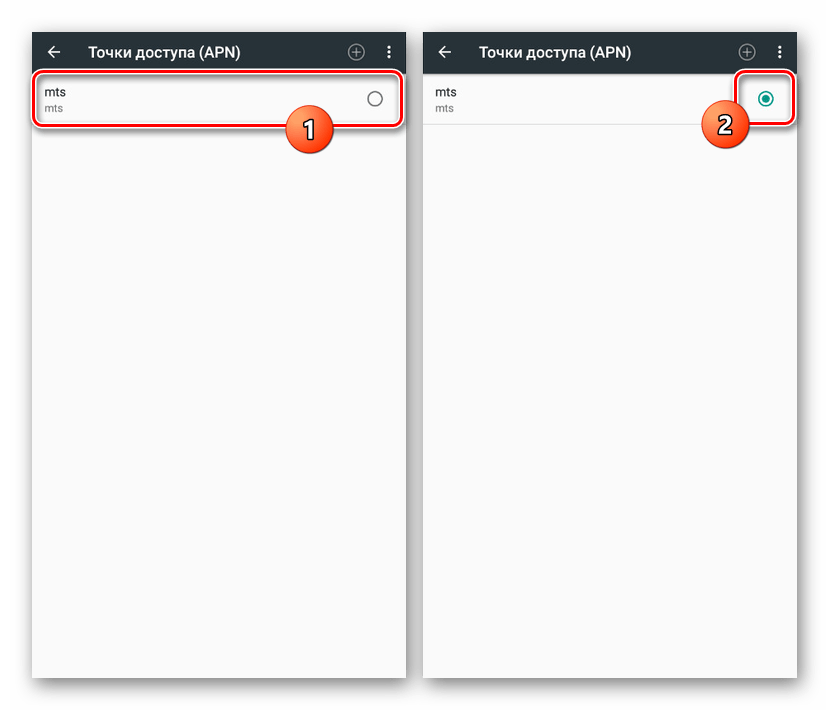
Обратите внимание, иногда значение «APN» требуется заменить с «mts»
Вариант 5: Beeline
Как и в ситуации с другими операторами, при использовании исправной SIM-карты Билайн интернет должен автоматически настроиться, требуя только включения «Мобильной передачи данных». Однако если этого не произошло, придется добавлять точку доступа вручную в разделе, упомянутом в предыдущих вариантах этой статьи.
- Откройте «Настройки мобильных сетей» и перейдите на страницу «Точки доступа». После этого нажмите по значку «+» и заполните следующие поля:
- «Имя» — «Beeline Internet»;
- «APN» — «internet.beeline.ru»;
- «Имя пользователя» — «beeline»;
- «Пароль» — «beeline»;
- «Тип аутентификации» — «PAP»;
- «ТИП APN» — «default»;
- «Протокол APN» — «IPv4».
- Подтвердить создание можно кнопкой «Сохранить» в меню с тремя точками.
- Для использования интернета установите маркер рядом с новым профилем.
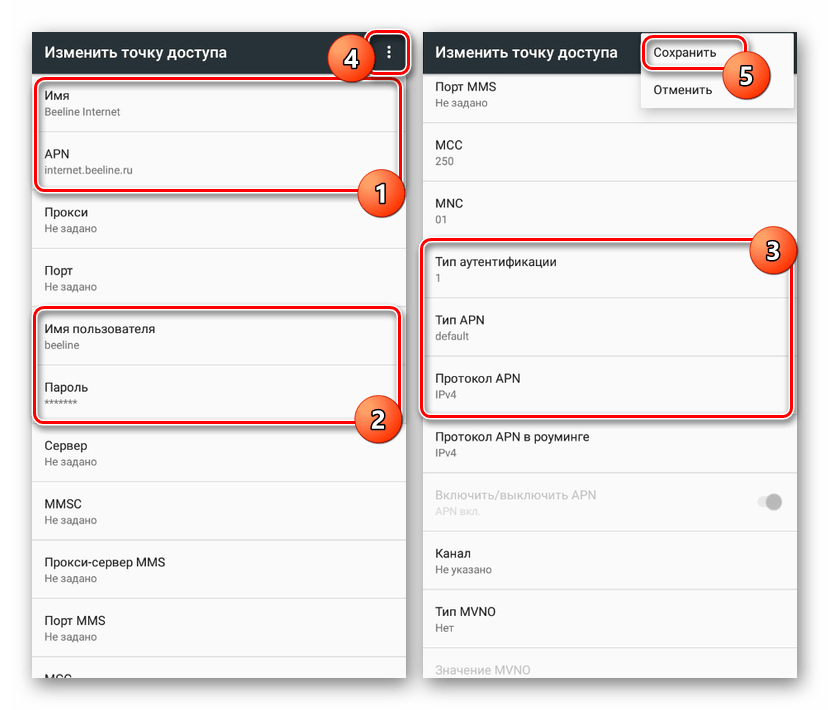
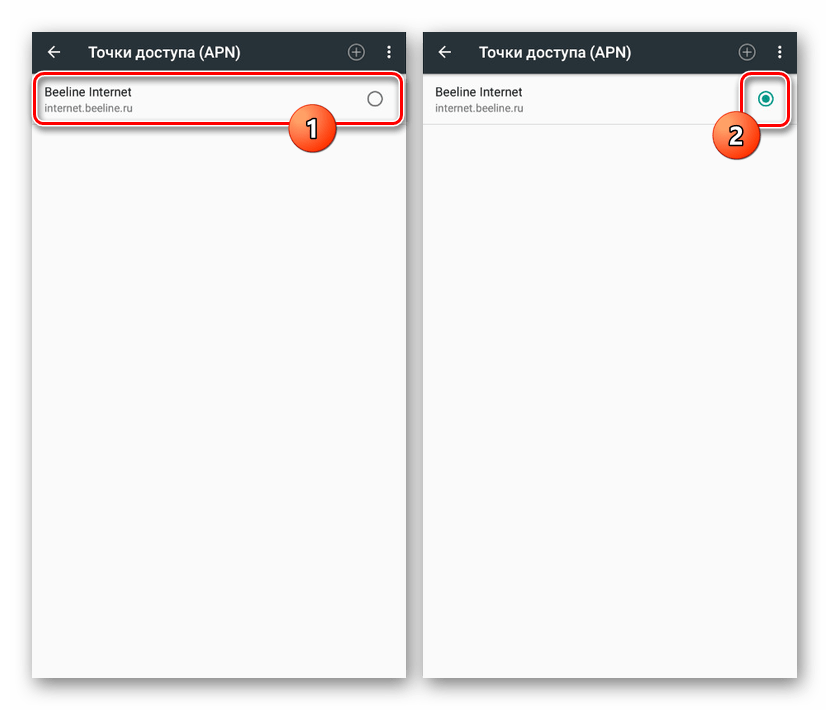
Если после настройки интернет не заработал, возможно имеются проблемы с другими параметрами. Про устранение неисправностей мы рассказали отдельно.
Читайте также: Не работает мобильный интернет на Android
Вариант 6: Прочие операторы
Среди популярных операторов на сегодняшний день в России работает мобильный интернет от Yota и Ростелеком. Если при использовании СИМ-карты от этих операторов соединение с сетью не было установлено, придется также вручную добавить настройки.
- Откройте страницу «Точки доступа» в разделе «Настройки мобильных сетей» и воспользуйтесь кнопкой «+».
- Для Yota необходимо указать всего лишь два значения:
- «Имя» — «Yota»;
- «APN» — «yota.ru».
- Для Ростелеком введите следующее:
- «Имя» — «Rostelekom» или произвольное;
- «APN» — «internet.rt.ru».
- Через меню с тремя точками в крайнем верхнем углу экрана сохраните настройки и активируйте по возвращении на страницу «Точки доступа».
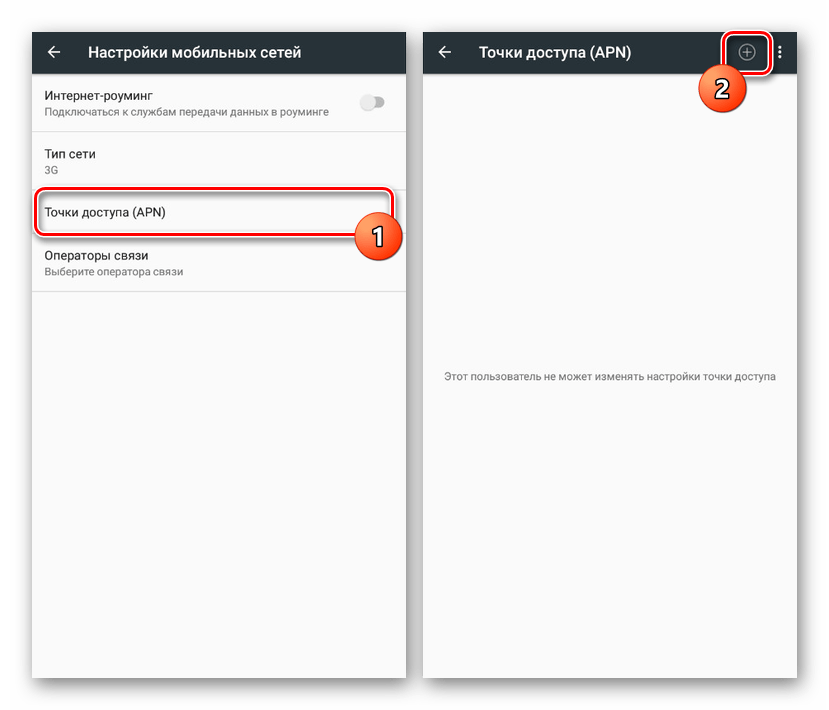
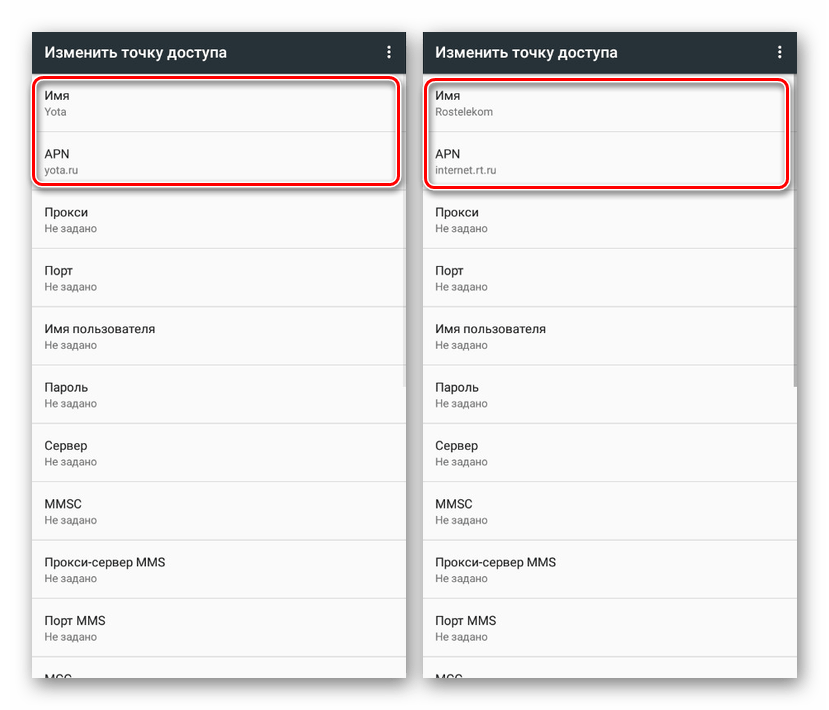
Мы вынесли эти варианты в отдельный способ, так как у этих операторов наиболее простые параметры. Кроме того, их услугами реже пользуются на Андроид-устройствах, предпочитая более универсальных операторов.
Заключение
Придерживаясь инструкции, у вас получится организовать доступ к сети со смартфона на Android. И хотя наиболее значимое различие в настройках присутствует только между мобильным подключением и Wi-Fi, характеристики подключения могут значительно отличаться. Это, как правило, зависит от оборудования, выбранного вами тарифа и в целом качества сети. О способах улучшения интернета нами было рассказано отдельно.
Читайте также: Как ускорить интернет на Android
 Мы рады, что смогли помочь Вам в решении проблемы.
Мы рады, что смогли помочь Вам в решении проблемы. Опишите, что у вас не получилось.
Наши специалисты постараются ответить максимально быстро.
Опишите, что у вас не получилось.
Наши специалисты постараются ответить максимально быстро.Помогла ли вам эта статья?
ДА НЕТlumpics.ru
Настроить телефон
Максимально возможная скорость передачи данных при пользовании GPRS — 85,6 Кбит/сек, EDGE — 236,8 Кбит/сек. Сеть 3G от МТС поддерживает технологию DC-HSDPA со скоростями передачи данных до 42 Мбит/сек.
Чтобы получить доступ к сети Интернет, вам необходимо:
- Наличие телефона с поддержкой GPRS/EDGE/3G в комплекте с необходимым оборудованием;
- Подключить настройку «Передача данных» позвонив по номеру 0870 221.
Типовые настройки
Для настройки телефона необходимо ввести следующие параметры в меню телефона:
- Название профиля/Profile name: mts-internet
- Канал данных/Data bearer: GPRS
- Точка доступа/APN: mts
- Имя пользователя/User name: mts
- Пароль/Password: mts
Открыть в меню «Настройки» — «Беспроводные сети» или «Ещё…», или «Дополнительно» — «Мобильная сеть» или «Мобильные сети», или что-то похожее — «Точка доступа» или «Точки доступа», или «APN».
После того как зашли в «Точки доступа» — нажать на телефоне софт/сенсорную клавишу в виде «квадратика», нажать «Создать» или «Новая точка доступа».
- Имя: mts
- APN: mts
- Прокси: не установлено
- Порт: не установлено
- Имя пользователя: mts
- Пароль: mts
- MCC (где не проставлено автоматически): 257
- MNC (где не проставлено автоматически): 02
- Тип аутентификации: РАР
- Тип APN: выбрать «Интернет» (где нет автоматического выбора — написать default)
Галочкой отметить созданную точку доступа.
Если не заработало:
- Перезагрузить телефон
- Проверить наличие установленной галочки «Передача данных»
- Проверить наличие услуги на номере «Передача данных» (подключение *111*401#)
- Проверить баланс (должен быть положительным)
- Проверить настройки.
1. Зайдите в меню «Настройки» 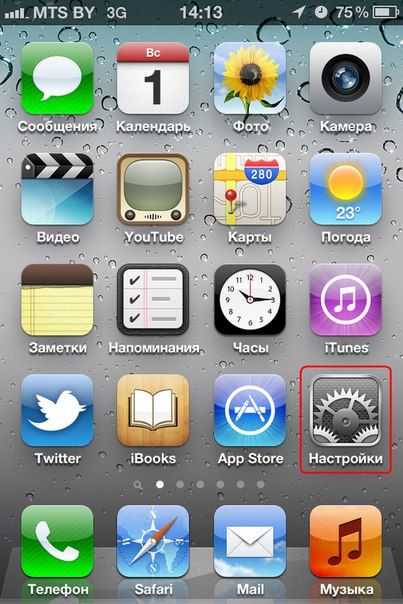
2. Выберите «Основные» 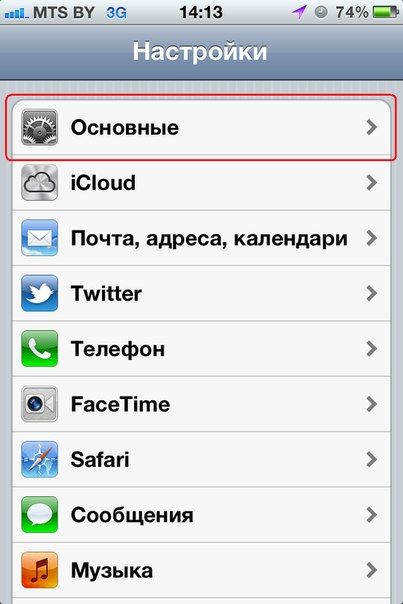
3. Выберите «Сеть» 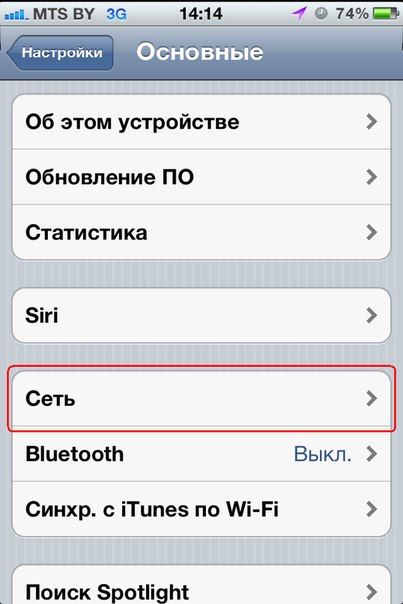
4. Выберите «Сотовая сеть передачи данных» 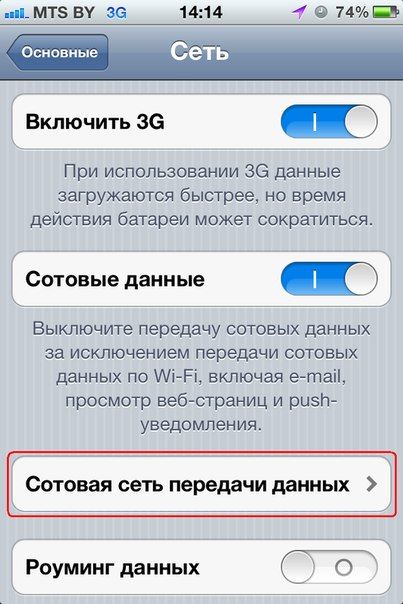
5. Введите следующие данные 
6. Для выхода в интернет на главном экране выберите иконку Safari 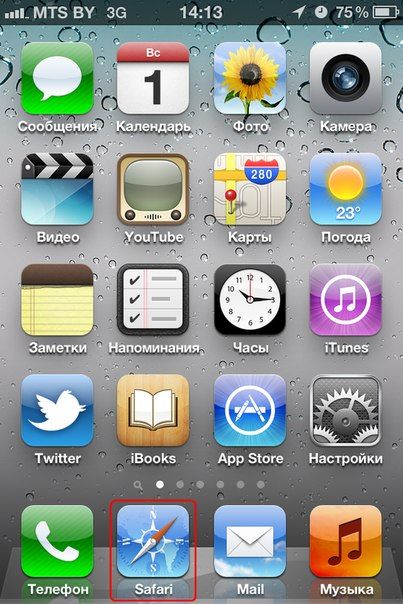
1. Зайдите в меню «Настройки»:
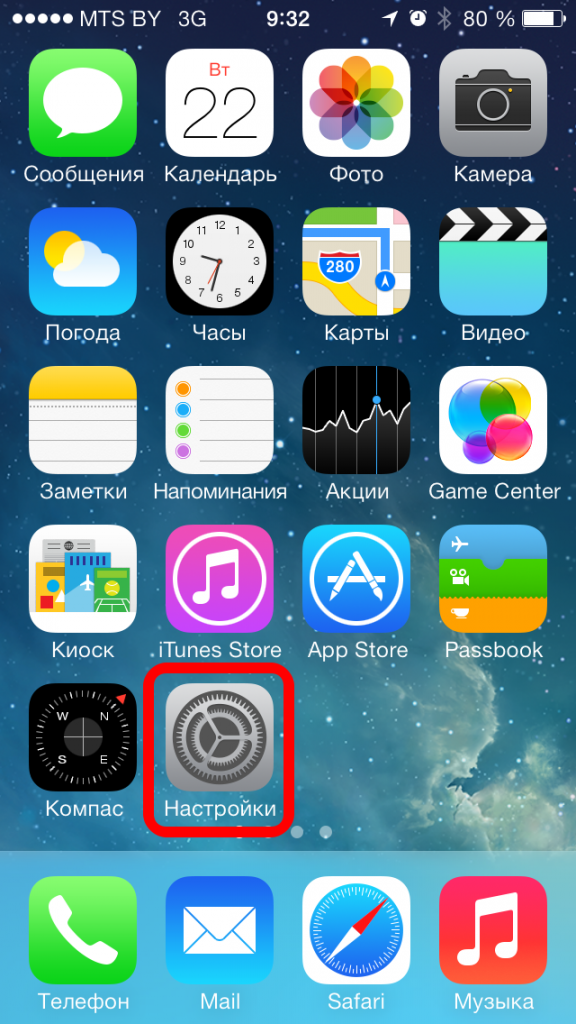
2. Выберите «Сотовая связь»:

3. Выберите «Сотовая сеть передачи данных»:
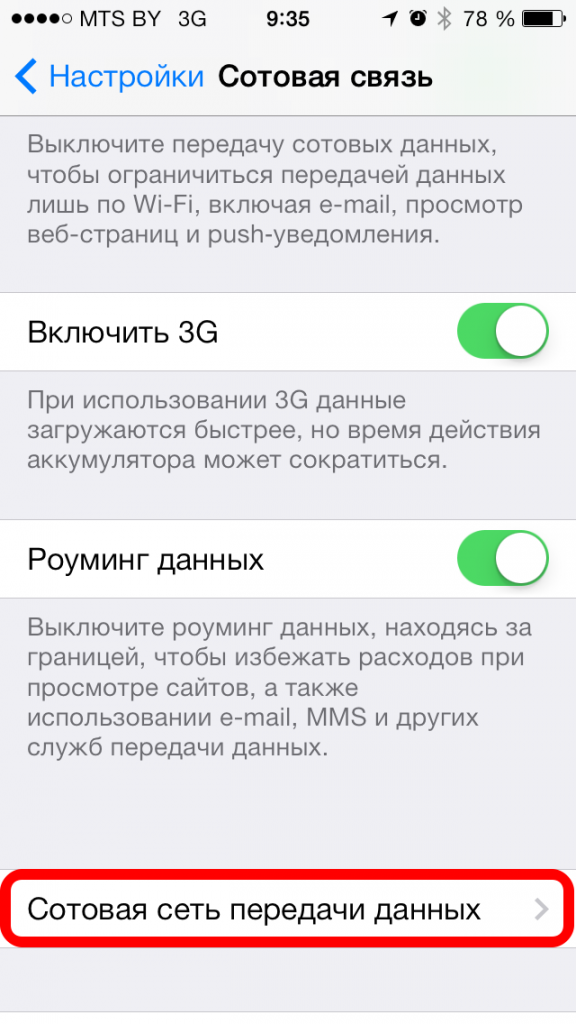
4. Введите следующие данные:
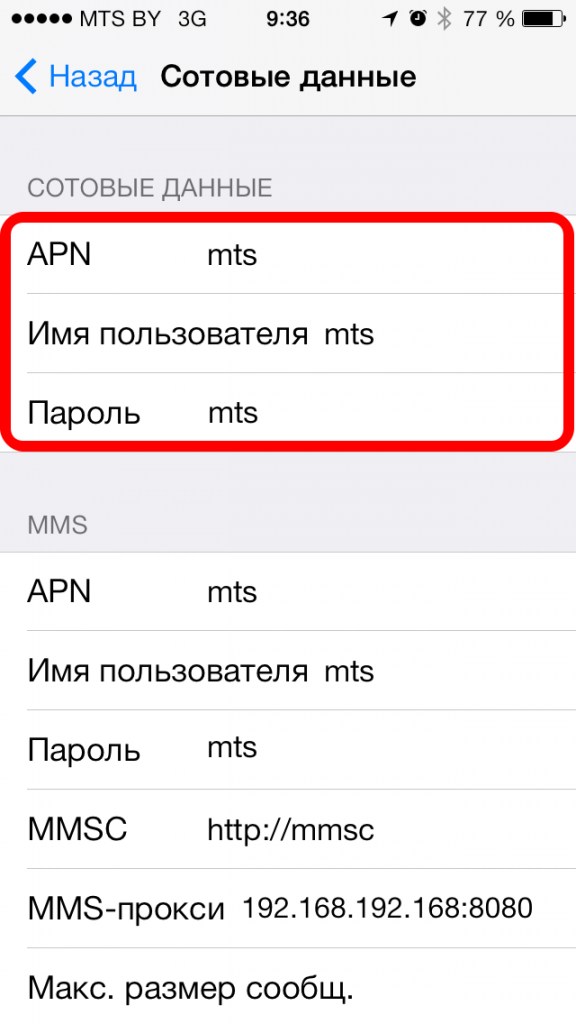
5. Для выхода в интернет на главном экране выберите иконку Safari:
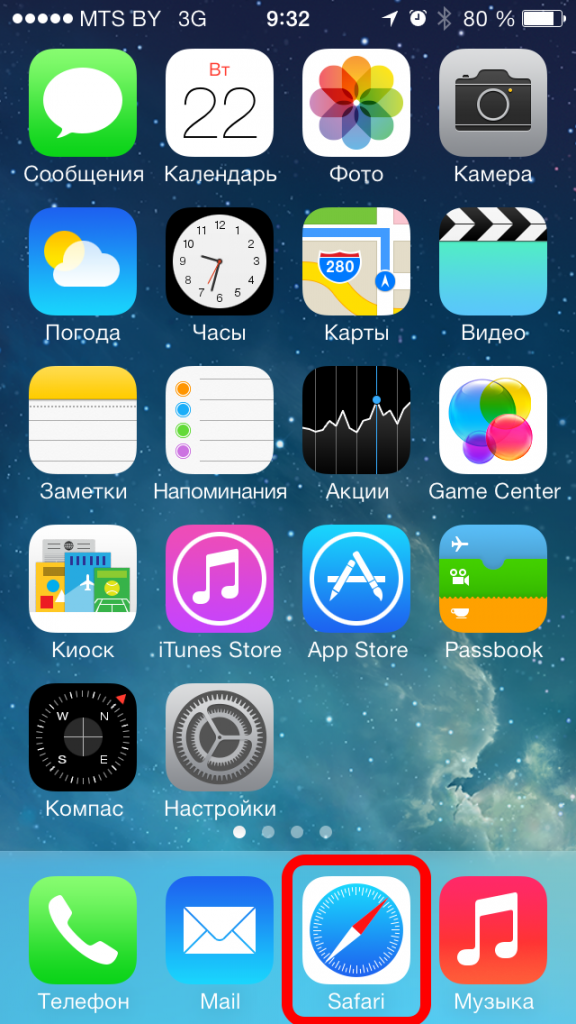
Прежде чем приступить к настройке смартфона, проверьте, добавлена ли на вашем номере услуга «Передача данных». Проверить ее наличие и, если она отсутствует, подключить ее можно в Интернет-Помощнике.
1. Откройте Меню -> Настройки -> Точка доступа.
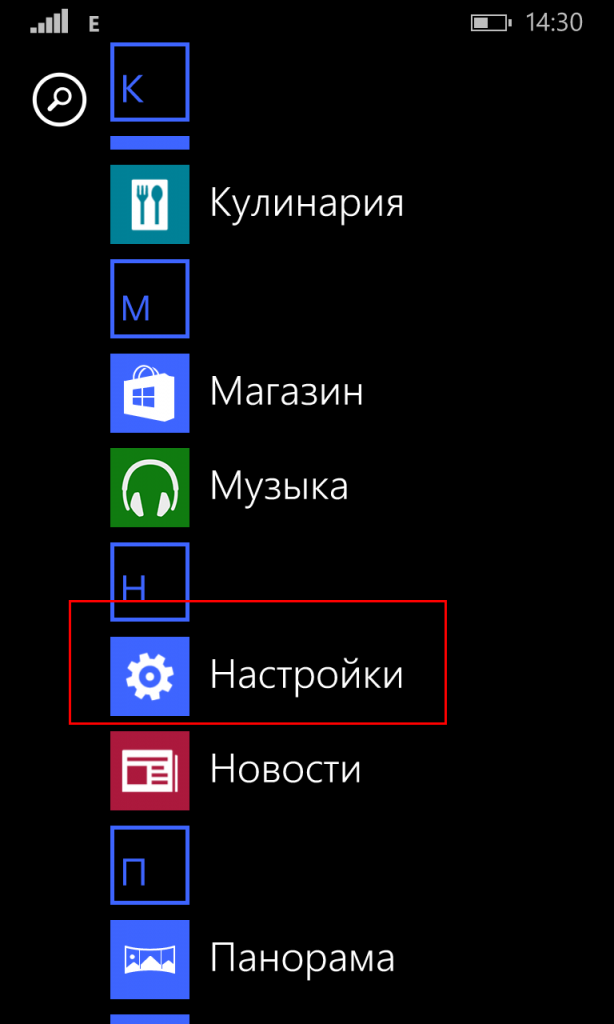

2. Нажмите «Добавить» (в левом нижнем углу либо кнопка «+» внизу).
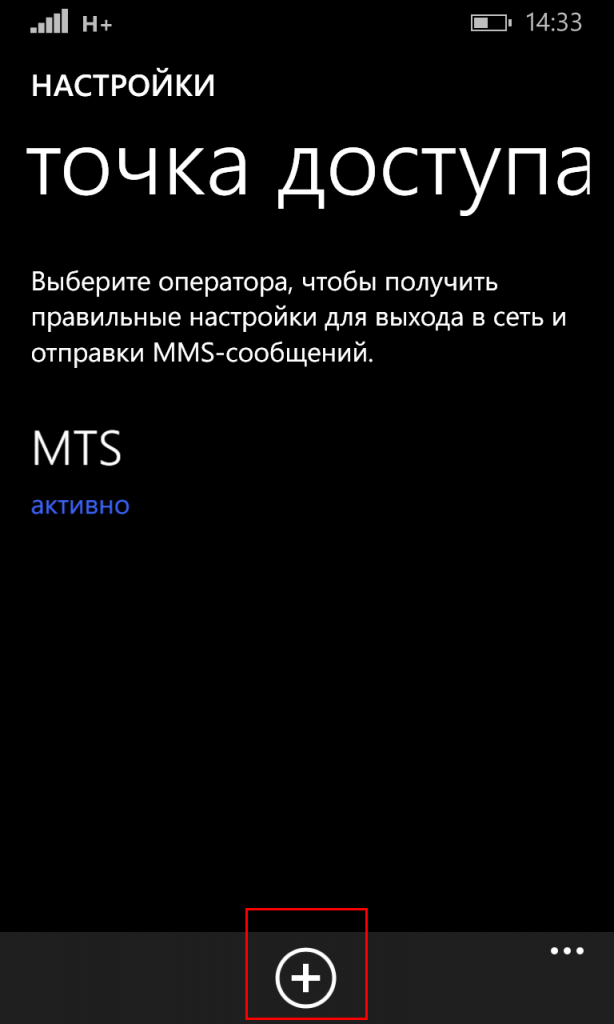
3. Введите имя подключения: mts
В следующем меню «Интернет APN» внесите параметры:
- Имя точки доступа: mts или mts-internet
- Имя пользователя: mts
- Пароль: mts
- Адрес прокси: Оставляем пустым
- Порт прокси: Оставляем пустым
- Тип сети: IPv4
- Тип аутентификации: нет или PAP
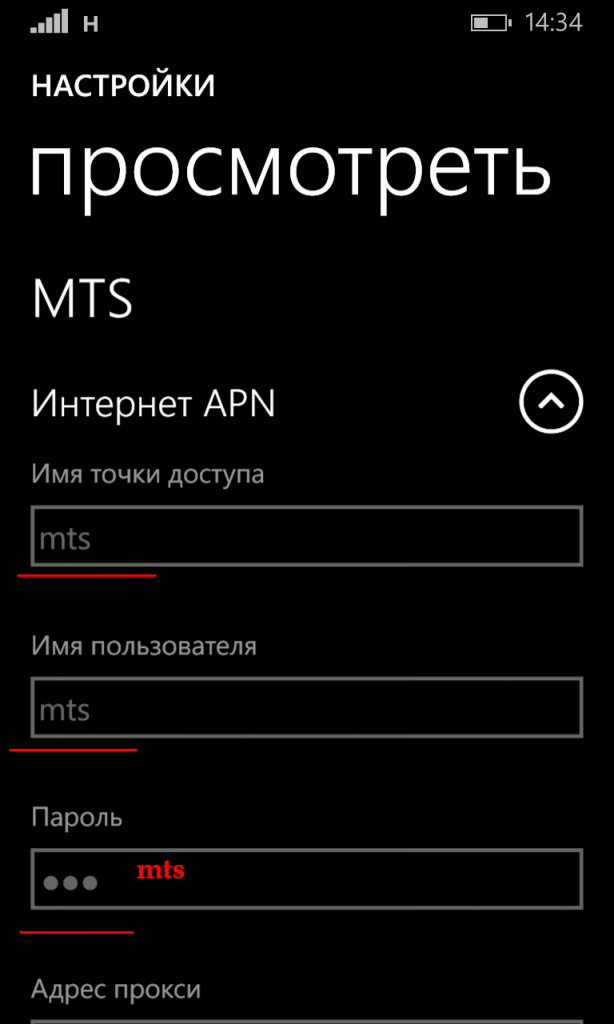
Готово!
www.mts.by
Как настроить интернет на телефоне Андроид
Многие пользователи уже не представляют жизнь без современных способов коммуникации. Мессенджеры, YouTube, приложения для звонков и быстрый доступ к любой информации — это лишь малая часть того, что предлагает простое подключение к сети Интернет. Технология позволяет на 100% удовлетворять свои потребности. Но часто пользователи не понимают, как настроить интернет на телефоне, или они все делают правильно, однако возникают ошибки.
Мы дадим вам простые инструкции, которые помогут настроить интернет на любом телефоне, каким бы оператором мобильной связи вы не пользовались. Однако прежде приступайте к выполнению рекомендаций лишь, если стандартные конфигурации у вас не работают.
Как настроить Wi-Fi?
Обычно все стараются подсоединяться к интернету по модулю Wi-Fi. Это бесплатно, у вас появляется безлимитный трафик и отличная скорость отправки и получения данных. С домашними сетями все просто, так как вы знаете пароль к ним, однако с другими не все так легко. Общественные сети (которые не запрашивают код доступа) есть не везде, а для других нужно знать пароль. Если вы сидите в заведении и там есть закрытая сеть, узнайте комбинацию для подключения у работников.
Чтобы активировать Wi-Fi, сделайте следующее.
- Перейдите в «Настройки» системы через ярлык на рабочем столе или иконку в шторке.
- Откройте «Сеть и Интернет».
- Нажмите на «Wi-Fi» и выберите подходящую точку доступа.
- Если она не запаролена (об этом свидетельствует отсутствие символа замочка напротив сети), то вы сразу же подключитесь. Если пароль имеется, то его нужно ввести в соответствующее поле.
- Теперь нажмите «Подключить».
Внимание! Некоторые сети требуют выполнить вход. Следуйте инструкциям на экране, и у вас все получится.
Запомните, что через общественные сети, не имеющие пароля, не стоит проводить покупки в интернете или же заходить в аккаунты на различных сайтах. Ваш сигнал могут легко перехватить, украсть данные для входа или информацию с банковских карт.
Если после этих простых манипуляций у вас возникают проблемы, то читайте нашу статью о том, как их решить и заставить аппарат соединиться с точкой доступа.
Как начать использовать мобильную передачу данных?
Настроить мобильный интернет можно через вкладку «Настройки». Однако обычно это не приходится делать. Почти всегда оператор присылает их автоматически. Сразу после установки карточки и первого запуска вам достаточно будет активировать мобильный интернет в панели быстрых настроек в шторке. Далее смартфон сам все сделает и впустит вас в сеть.
Если не удалось сконнектиться автоматически, настроить интернет на Андроиде можно самостоятельно.
Внимание! Если ваша SIM-карта устарела для сети 4G, то в салоне связи вам ее поменяют бесплатно или за небольшую стоимость.
Также, чтобы на новом телефоне настроить вручную интернет, надо выбрать подходящий тарифный план, который бы по выгодным условиям предоставлял вам трафик. Заказать его можно, позвонив оператору, или в любом салоне связи. И не забывайте регулярно пополнять счет, иначе вам перестанут начислять трафик.
Настройка APN на Android
К сожалению, на смартфоне не всегда выходит быстро установить соединение с интернетом. Сперва надо изучить условия своего тарифного плана. Его можно посмотреть в интернете или позвонив оператору связи. Также для внесения изменений необходимо узнать ряд параметров, которые мы для вас собрали в таблицах ниже.
- Через телефон откройте «Настройки».
- Выберите меню «Сеть и Интернет» — «Мобильная сеть» — «Дополнительные настройки» — «Точки доступа (APN)».
- Кликните по иконке в виде трех точек (увидите ее справа вверху).
- Нажмите «Новая точка доступа».
Теперь следует правильно заполнить нужные поля. Все данные, которые требуется внести, мы указали ниже, скопируйте информацию в новую APN, а затем сохраните точку доступа.
Проверьте, чтобы отметка стояла напротив нужного пункта. Тип подключения к сети интернета: LTE или 3G регулируется в предыдущем меню, а также зависит от того, какие варианты предоставляет оператор связи.
Для России
| Имя | Точка доступа APN | Имя пользователя | Пароль |
МТС | mts | internet.mts.ru | — | mts |
Билайн | Beeline Internet | internet.beeline.ru | beeline | beeline |
Мегафон | Megafon | internet | gdata | gdata |
Yota | — | internet.yota | yota | — |
Tele2 | — | internet.tele2.ru | Tele2 Internet | — |
Для Украины
| Имя | Точка доступа APN | Имя пользователя | Пароль |
Lifecell | — | internet | — | — |
Киевстар | — | www.ab.kyivstar.net (для контрактников: www.kyivstar.net) | — | — |
TriMob | — | 3g.utel.ua | Trimob | — |
Vodafone (MTS) | MTS-internet | internet | любое | — |
Удаление конфигураций
Если вам уже не надо подключаться к какой-то точке, можно ее быстро удалить или сделать сброс параметров.
- Откройте меню конфигураций интернета, как описано во втором пункте инструкции, расположенной выше.
- Для удаления APN откройте ее, клацните на три точки и тапните по пункту «Удалить APN».
- Для сброса настроек доберитесь до раздела «Точки доступа», кликните по все тем же трем точкам и выберите «Сбросить настройки».
Этими способами вы сможете настроить работу интернета на китайском телефоне или любом другом. Но помните, что прежде чем переходить к ручным настройкам, попробуйте начать пользоваться автоматическими, которые почти всегда корректно работают на всех девайсах.
proshivku.ru
Как настроить интернет на Андроид: мобильный
Современные люди не представляют своей жизни без сети Интернет. Она дает нам возможность оставаться в курсе новостей, смотреть желаемый контент, читать полезные статьи и поддерживать связь с теми, кто находится на расстоянии во многие тысячи километров.
Неудивительно, что все еще остается актуальным вопрос, как настроить интернет на андроиде. Он возникает в случаях приобретения нового гаджета или же смены мобильного оператора.
На самом деле проблем с получением доступа к сети Интернет сегодня нет. Это можно сделать в любом уголке земного шара, руководствуясь карточкой мобильного оператора. Чтобы подключиться успешно, стоит знать, какие настройки нужно ввести. Осознавая, что с этим возможны сложности, мы предлагаем вам остановиться на вопросе, как настроить интернет на андроиде – более подробнее в рамках нашей статьи.
Инструкция по настройке Интернета в мобильном телефоне
Посредствам современных гаджетов можно осуществить выход в «мировую паутину». Это вполне обыденное занятие, а потому давайте поскорее узнаем, как настроить мобильный интернет на андроиде. Мы расскажем о том, как включается мобильный интернет, осуществляется подключение к Сети вай-фай.
Ряд мобильных операторов предлагают интересные тарифы. Это может быть и ограниченный трафик и безлимит. Варьируются предложения от пары сотен Мб до 30 и больше Гб на отрезок в 30 суток. Чтобы использовать их по тарифу, стоит настроить точку APN. Как правило, при подключении новой карточки в телефон настройки придут максимально быстро от самого оператора. Они выставляются автоматическим образом в гаджете.
Есть, конечно же, ситуации, когда устройство не было внесено в базу данных. В таком случае стоит обратиться к оператору, чтобы узнать, какие данные стоит внести, чтобы подключить мобильный Интернет для гаджета.
Автоматические настройки
Чтобы использовать мобильный Интернет, стоит в первую очередь погрузить в лоток гаджета СИМ-ку с данной возможностью. После размещения новой карты, девайс направит запрос, который позволит получить автоматические настройки. Они поступят в виде сообщения на телефон. Вам лишь нужно будет провести сохранение данного смс и использовать данные.
Настройка связи Интернет от МТС на Андроиде будет завершена, а потому вам нужно будет только включить сеть, чтобы проверить так ли это. В случае ведения верных параметров, а также положительного баланса на своем счету, перед вами больше не будет ограничений на счет серфинга в сети Интернет.
Ряд гаджетов предусматривает настройки, а потому Интернет начинает работать сразу же после размещения СИМ-карты в лоток. В том случае, когда способ с автоматическими настройками не дал должного результата, рекомендуется подать запрос на получение параметров у оператора мобильной связи Теле2, МТС и пр.
Для этого воспользуйтесь нашими подсказками. Итак, для получения настроек от оператора МТС, нужно отправить пустое сообщение на номер 1234 или же позвонить по номеру 0876, а там уже дождаться связи с оператором. Есть еще один способ – зайдите на сайт МТС, там есть специальная графа, где вы сможете указать свой номер телефона, на который будут присланы настройки.
Чтобы получить их от оператора МегаФон – отправьте цифру 1 на 5049, а вот для пользователей Теле2 нужно позвонить на номер 679, Билайн – 06503.
Т.е. после этого процесс настройки Интернета будет практически решен. Вам же стоит только дождаться настроек сети, сохранить их и воспользоваться в последующем. Когда изменения будут внесены, перезапустите девайс. Это не обязательно, но порой сеть Интернет так и не появится, если не сделать данного шага.
Пошаговая настройка
Зайдите в настройки телефона, а после перейдите в блок беспроводных сетей. Там стоит нажать на клавишу «Еще».

Выбирайте раздел «Мобильные сети». Там будут точки APN доступа. Если одна из точек не работает, нажимайте на «+», чтобы задать новые данные.



Заполните строку APNи«тип аутентификации» так, как это показано ниже на нашей картинке. Не забывайте поставить РАР аутенфикацию.

Данные оператора нужно внести в графы«Имя пользователя», «APN», «Пароль».Не забудьте, что стоит сохранить данные настройки. Выбирайте точку, которая была вами создана, чтобы она стала активной. Вот и все, настройка мобильного Интернета на Андроид завершен. Вам же стоит нажать в верхнем тулбаре кнопку, чтобы запустить работу Сети.
Пошаговая настройкаWi-Fi
Wi-Fi может быть подключен к беспроводному роутеру. В этом случае настройка смартфона не потребуется. Функционал любого планшета или же смартфона имеет все протоколы и опции, которые необходимы в данном случае. Вам же стоит только провести подключением. Чтобы осуществить его, выполняйте такие шаги:
Рекомендуем почитать- зайдите в настройки телефона и выберите W-Fi;

- в правом углу сверху будет бегунок, который нужно перевести в активное состояние. Спустя пару секунд перед вашими глазами будет список точек, которые были найдены смартфоном. Вам же стоит выбрать одну из них. Иконка замка будет говорить, что есть пароль;

- введите пароль от канала вай-фай.


Как видите, если все сделано так как описано в статье, то осуществиться подключение. Вы заметите надпись, которая появится в области под названием точки доступа. Заходите в браузер, чтобы убедиться в том, что сеть действительно подключена. Вы сможете ввести любой сайт и перейти на него в считанные секунды.
В той ситуации, когда вы используете услуги нескольких мобильных операторов, что сегодня возможно за счет применения современных смартфонов, рассчитанных сразу на 2 карты, то настройки могут быть представлены вам на официальной страничке в сети Интернет или же есть возможность связаться со службой поддержки абонентов. Оператор скажет нужные данные, чтобы настроить сеть Интернет в вашем гаджете. Проблем с этим быть не должно вовсе.
WPS подключение
Подключиться к вай-фай можно даже без необходимости вводить пароль. Это стало реальным за счет применения технологии WPS. Для использования ее стоит понимать, что роутер обладает данной возможностью. Вам стоит посмотреть на устройство маршрутизатора. На нем должна быть кнопка с обозначением WPS. Она располагается чаще всего на задней панели рядом с Reset. Нобывает и так, что ее совмещают с кнопкой перезапуска.

Итак, зайдите в меню Wi-Fi, включите его и перейдите в раздел «Дополнительные настройки». Вызвать его можно, если есть функциональная сенсорная кнопка или же иконка, на которой есть 3 точки в вертикальном расположении.

В разделе «Дополнительные функции» нужно нажать на«WPS». Что повлечет за собой ответный сигнал с устройств. В это время нажмите на роутере WPS. Если она рядом с Reset, тогда удерживайте ее, но не больше, чем 10 секунд. Если нарушить это время, то маршрутизатор утратит все свои настройки, что приведет к необходимости проводить заново весь процесс правильной работы устройства и ПК.

В случае успешного завершения задачи, вы сможете войти в сеть Интернет, при этом не нужно будет вводить пароль.

Подключение через ПК по кабелю
В случае необходимости раздавать сеть Интернет на смартфон, можно обойтись стационарным ПК или же ноутбуком. Речь идет о системе Виндовс, которая имеет выход во Всемирную паутину.
Нужно присоединить смартфон за счет USB-mini USB к компьютеру, поможет программное обеспечение AndroidReverseTreading, что можно без проблемскачать в сети.
Разрешите доступ другим устройствам к ПК. Перейдите, как показано на картинке в Панель управления, щелкните на сетевые настройки и кнопку «Свойства». Появится вкладка «Доступ», где и нужно будет поставить галочку на первой строке, как показано на картинке.

На смартфоне нужно активировать подключение через USB. Для этого стоит зайти в раздел «Настройки» – «Спец. возможности». После этого подключите смартфон к компьютеру с помощью USB. В архиве, который был скачан вами, нужно запустить программу Android Tool.exe. В появившемся окне выбирайте Refresh. Из списка Select DNS выберите один. Нажмите Connect.

Если все правильно сделано, то перед вами появится сообщение со словом «Done». Вы сможете использовать Интернет на своем смартфоне.
При возникновении проблем стоит убедиться, что USB-устройство распознано корректно ОС. Попробуйте также сменить DNS. На смартфоне может появиться сообщение, что нужно дать разрешение прав пользователя. Согласитесь с ним.
Вот и все, мы надеемся, что наша статья поможет вам в вопросах подключения сети Интернет для смартфона.
 Загрузка …
Загрузка … Проверьте по номеру откуда звонили
Узнать
Понравилась статья? Поделиться с друзьями:
tarifam.ru
как настроить интернет на телефоне
Здравствуйте, уважаемые подписчики и гости моего блога! В сегодняшнем выпуске я расскажу вам про особенности настройки интернета на мобильном телефоне. Мобильный телефон – это самое первое подручное компьютерное средство, при помощи которого человек может получать доступ к сети интернет.
Для того чтобы иметь возможность находиться онлайн в соцсетях, читать новости, пользоваться навигатором или проверять почту, необходимо настроить на своем телефоне подключение к сети интернет. Далеко не каждый знает, как правильно настроить интернет на своем телефоне. Настройка интернета подразделяется на два вида: автоматическая и ручная. В данном материале рассмотрим всевозможные варианты подключения мобильного устройства к сети интернет.
Как настроить интернет на телефоне автоматическим способом?
Одним из самых простейших и быстрых способов подключения телефона к сети интернет – это заказ услуги автоматической настройки у своего мобильного оператора. Опция получения настроек для выхода в интернет является бесплатной для всех имеющихся российских операторов, и не зависит от подключенного тарифного плана. Для получения автоматических настроек, необходимо позвонить с мобильного телефона в колл-центр, после чего оставить соответствующую заявку. Спустя некоторое время на телефон поступят автоматические настройки для интернета, а пользователю при этом потребуется согласиться с их установкой. Для этого необходимо открыть сообщение, после чего выбрать кнопку «Установить настройки». Данный способ является одним из наиболее популярных, чтобы подключить свой телефон к сети интернет.
Как прослушать мобильный телефон?
Бывают такие случаи, когда после поступления автоматических настроек на телефон, устройство не может получить доступ к сети. В данной ситуации понадобится осуществить следующие манипуляции:
— Убедиться в том, что был подключен соответствующий тариф для выхода в интернет.
— Убедиться в наличии денежных средств на мобильном счете.
— Удостовериться, что настройки были установлены на телефон, для чего обязательно требуется кликнуть на кнопку «Установить настройки».
— Выполнить перезагрузку устройства.
Большинство моделей телефонов на ОС Андроид могут не поддерживать опцию автоматической настройки к мобильным операторам. К ряду таковых операторов относятся: МТС, Лайф и Билайн. Если все же ваше устройство не подключается к сети, тогда потребуется создать настройки самостоятельно. Для этого требуется заказать настройки у своего мобильного оператора, для чего посетить официальный сайт с компьютера, заполнить необходимые поля и отправить настройки на телефон. Существует также способ применения коротких номеров, набирать которые необходимо с мобильного телефона, который требуется подключить к интернету.
Для оператора Лайф: необходимо набрать номер *123*6#. Можно также отправить SMS-сообщение на номер 123 с текстом «INTERNET».
Для оператора Билайн: требуется набрать команду *110*181#.
Для оператора Мегафон: нужно отправить SMS-сообщение с цифрой «1» на номер 5049.
Для оператора МТС: посетить официальный сайт или перейти по ссылке http://www.mts.ua/ru/online-services/settings#settings-auto. Таким образом будет подключена услуга 3G.
Важно знать! Многие пользователи получают настройки автоматически на телефон после первого подключения SIM-карты.
Теперь уделим внимание ручным настройкам подключения к интернету на телефоне для одного самого популярного оператора в России – МТС.
Как настроить интернет на своем телефоне ручным способом?
Ручной способ настройки соединения для оператора МТС
Мобильная компания МТС предоставляет услуги связи не только на территории России, но еще и в таких странах, как Беларусь и Украина. Если устройство не может подключиться к интернету посредством получения автоматических настроек, тогда следует осуществить следующие манипуляции:
1. Зайти в главное меню на устройстве Андроид.
2. Зайти в меню «Настройки», после чего найти раздел «Беспроводные сети» или «Мобильные сети».
3. После этого потребуется включить функцию мобильного интернета. Сделать это можно путем передвижения затвора в правое положение. Если не включить данную функцию, то подключиться к сети будет невозможно.
4. После этого будет предложен перечень мобильных сетей. Необходимо отыскать соответствующий профиль «МТС интернет» или создать его самостоятельно. Для этого требуется перейти в раздел «Точки доступа», а затем выбрать соответствующий профиль из предложенного перечня или кликнуть на опцию создания новой точки доступа. На скриншоте ниже представлены точки доступа для подключения к мобильной сети «Киевстар», но аналогичным образом будут представлены эти точки при установке сим-карты МТС.
4. Если необходимо создать точку доступа ручным путем, тогда следует кликнуть по вышеуказанной кнопке, после чего указать Имя — МТС, Логин Имя пользователя — mts, Пароль — mts, а также адрес точки подключения или APN: internet.mts.ru. Все остальные параметры остаются без изменений.
5. После этого можно приступать к попытке выхода в интернет со своего смартфона. Ручная настройка для таких операторов, как Билайн и Мегафон практически идентична, поэтому нет необходимости рассматривать их по отдельности. Для того чтобы уточнить адрес точки доступа, понадобится связаться с оператором.
Как подключить 3G соединение?
Чтобы воспользоваться высокоскоростным интернетом 3G, потребуется осуществить настройку вашего устройства. При этом немаловажно уделить внимание тарифам 3G, и подключить соответствующую услугу, в противном случае использование интернета перерастет в колоссальные растраты.
Чтобы настроить телефон на подключение сети 3G для таких операторов, как МТС и Лайф, необходимо заказать автоматические настройки. Если по определенным причинам сделать это у вас не получается, тогда следует создать точку доступа ручным способом. Для этого требуется проделать ряд следующих манипуляций:
— Необходимо нажать на панель выбора режима сети.
— Выбрать пункт GSM/WCDMA.
После этого закрыть окно настроек, а затем осуществить перезапуск смартфона. После этого можно наблюдать появление на экране смартфона высокоскоростного соединения по технологии 3G.
На некоторых более современных смартфонах необходимо выставить только предпочитаемые сети: 2G, 3G или 4G.
Теперь смартфон автоматически будет подключаться к мобильному интернету по технологии 3G, если конечно в вашей области имеется такой вид покрытия.
Особенности ручной настройки интернета от оператора Лайф
Рассмотрим также особенности ручной настройки точки доступа к сети интернет мобильного оператора Лайф. Это украинский мобильный оператор, который требует особого отношения к настройкам для интернета. Для подключения мобильного интернета на Лайфе необходимо выполнить следующие манипуляции:
Заходим в настройки смартфона, после чего выбираем пункт «Мобильные сети» или «Подключения». Все зависит от модели телефона и версии операционной системы. В открывшемся окне требуется выбрать раздел «Другие сети».
В открывшемся окне следует выбрать пункт «Мобильные сети».
Необходимо поставить галочку напротив пункта «Мобильные данные», после чего войти в раздел «Точки доступа».
После этого выбирается пункт создания новой точки доступа.
В отрывшемся окне следует опуститься вниз и выбрать два пункта: Тип проверки подлинности или Тип аутентификации, а также Тип точки доступа или Тип APN.
В первом окне необходимо выбрать режим «PAP».
В окне с названием «Тип точки доступа» требуется прописать текст с названием «default», после чего нажать на подтверждение.
После этого в меню точек доступа можно обнаружить новую точку, которую и необходимо выбрать.
После этого обязательно следует перезапустить телефон, а после его включения убедиться в том, что в настройках подключена функция режима передачи данных. Далее можно приступать к использованию мобильного интернета.
Теперь для того, чтобы зайти в интернет со своего смартфона, достаточно только включать соответствующий режим «Мобильный интернет».
Подводя итог сегодняшней статьи «как настроить интернет на телефоне» остается добавить, что для входа в интернет потребуется также воспользоваться специальным браузером, которые имеют аналогичные названия, как и для компьютеров. Открыв браузер, должна автоматически загрузиться домашняя страница, что говорит о наличии мобильного интернета. Если интернет отсутствует, убедитесь в том, что телефон «ловит» сеть.
Уважаемые пользователи, если у вас после прочтения этой статьи возникли вопросы или вы желаете что-то добавить относительно тематики данной статьи или всего интернет-ресурса в целом, то вы можете воспользоваться формой комментарий.Также Задавайте свои вопросы, предложения, пожелания..
Итак, на сегодня это собственно все, о чем я хотел вам рассказать в сегодняшнем выпуске. Мне остается надеяться, что вы нашли интересную и полезную для себя информацию в этой статье. Ну а я в свою очередь, жду ваши вопросы, пожелания или предложения относительно данной статьи или всего сайта в целом
temowind.ru
Как настроить интернет на телефоне Андроид

Устройства на платформе Android отлично работают только при наличии подключения к интернету, так как многие встроенные приложения нуждаются в постоянной синхронизации. Из-за этого становится актуальной тема настройки интернет-соединения на телефоне. По ходу инструкции мы детально расскажем об этой процедуре.
Как настроить интернет на телефоне Андроид
Содержание — Как настроить интернет на телефоне Андроид:
Настройка интернета на Android
Прежде всего необходимо определиться с типом подключаемого интернета, будь то Wi-Fi или мобильное соединение в разных диапазонах сети. И хотя об этом нами еще будет далее упомянуто, в ситуации с мобильным интернетом заранее подключите подходящий тариф на SIM-карте или произведите настройку раздачи Wi-Fi. Также учтите, на некоторых моделях смартфонов разделы с параметрами располагаются не так, как в настоящей статье — это связано с индивидуальной прошивкой от производителя.
Вариант 1: Wi-Fi
Произвести подключение интернета на Android посредством Wi-Fi гораздо проще, чем во всех остальных случаях, о которых нами будет рассказано. Однако для успешного соединения произведите настройку оборудования, используемого для раздачи интернета. Это не требуется лишь при отсутствии доступа к роутеру, например, в зонах свободного Wi-Fi.
Автоматический поиск
Откройте системный раздел «Настройки» и найдите блок «Беспроводные сети». Среди имеющихся пунктов выберите «Wi-Fi».

2. На открывшейся странице используйте переключатель «Выключено», изменив состояние на «Включено».

3. Дальше начнется поиск доступных сетей, список которых отобразится ниже. Нажмите по нужному варианту и, если требуется, введите пароль. После соединения под наименованием должна появиться подпись «Подключено».

4. Кроме рассмотренного раздела, можете воспользоваться шторкой. Вне зависимости от версии Android по умолчанию на панели уведомлений предусмотрены кнопки для управления мобильной и беспроводной сетью.

Тапните по значку Wi-Fi, выберите сеть и по необходимости введите пароль. При этом если устройством обнаружен только один источник интернета, подключение начнется сразу без списка вариантов.
Добавление вручную
1. Если Wi-Fi роутер включен, но телефон не находит нужную сеть (так часто бывает, когда в настройках роутера устанавливается скрытие SSID), можно попробовать добавить ее вручную. Для этого перейдите в раздел «Настройки» и откройте страницу «Wi-Fi».

2. Пролистайте страницу вниз до кнопки «Добавить сеть» и нажмите на нее. В открывшемся окне введите имя сети и в списке «Защита» выберите подходящий вариант. Если Wi-Fi без пароля, делать это не обязательно.

3. Дополнительно можете нажать по строке «Расширенные настройки» и в блоке «Настройки IP» из списка выбрать «Пользовательские». После этого окно с параметрами существенно расширится, и вы сможете указать данные интернет-соединения.

4. Чтобы завершить процедуру добавления, тапните на кнопку «Сохранить» в нижнем углу.
Из-за того что обычно Вай-Фай автоматически определяется смартфоном, этот способ является наиболее простым, но напрямую зависящим от настроек роутера. Если соединению ничего не препятствует, проблем с подключением не будет. В ином случае ознакомьтесь с инструкцией по устранению неисправностей.
Подробнее:
Вариант 2: Tele2
Настройка мобильного интернета от TELE2 на Андроид отличается от аналогичного процесса по отношению к любому другому оператору только параметрами сети. При этом для успешного создания подключения необходимо позаботиться об активации мобильной передачи данных.

Включить указанную функцию можно в системных «Настройках» на странице «Передача данных». Это действие одинаково для всех операторов, но может существенно отличаться на разных девайсах.
1. После активации «Передачи данных» перейдите в раздел «Настройки» и в блоке «Беспроводные сети»нажмите по строке «Еще». Здесь же в свою очередь выберите пункт «Мобильные сети».

2. Оказавшись на странице «Настройки мобильных сетей», воспользуйтесь пунктом «Точки доступа (APN)». Так как обычно интернет настраивается автоматически, здесь уже могут быть нужные значения.

3. Тапните по иконке «+» на верхней панели и заполните поля следующим образом:
- «Имя» – «Tele2 Internet»;
- «APN» – «internet.tele2.ru»
- «Тип аутентификации» — «Нет»;
- «Тип APN» — «default,supl».
4. Для завершения нажмите на кнопку с тремя точками в правом верхнем углу экрана и выберите пункт «Сохранить».

5. Вернувшись назад, установите метку рядом с только что созданной сетью.

После выполнения описанных действий интернет будет включен автоматически. Чтобы избежать непреднамеренных расходов, заранее подключите тариф, позволяющий пользоваться мобильным интернетом.
Вариант 3: МегаФон
Для настройки интернета МегаФон на Android-устройстве необходимо также вручную создать новую точку доступа через системные параметры. Использовать данные подключения необходимо вне зависимости от типа сети, так как 3G или 4G-соединение устанавливается автоматически при наличии возможности.
1. Нажмите «Еще» в «Настройках» телефона, откройте «Мобильные сети» и выберите «Точки доступа (APN)».

2. Тапнув на верхней панели на кнопку с изображением «+», заполните представленные поля в соответствии со следующими значениями:
- «Имя» — «MegaFon» или произвольное;
- «APN» — «internet»;
- «Имя пользователя» — «gdata»;
- «Пароль» — «gdata»;
- «MCC» — «255»;
- «MNC» — «02»;
- «Тип APN» — «default».
3. Дальше откройте меню с тремя точками и выберите пункт «Сохранить».

4. Автоматически вернувшись на предыдущую страницу, установите маркер рядом с новым подключением.

Учтите, что все описанные параметры не всегда требуется применять. Если при посещении страницы «Мобильные сети» подключение уже имеется, а интернет не работает, стоит проверить «Мобильную передачу данных» и ограничения SIM-карты со стороны оператора МегаФон.
Вариант 4: МТС
Настройки мобильного интернета от МТС на Android-смартфоне мало чем отличаются от описанных в предыдущем разделе статьи, но вместе с тем являются наиболее простыми из-за повторяющихся значений. Для создания нового соединения предварительно перейдите в раздел «Мобильные сети», найти который вы можете по инструкции из Варианта 2.
1. Тапнув на кнопку «+» на верхней панели, заполните представленные на странице поля следующим образом:
- «Имя» — «mts»;
- «APN» — «mts»;
- «Имя пользователя» — «mts»;
- «Пароль» — «mts»;
- «MCC» — «257» или «Автоматически»;
- «MNC» — «02» или «Автоматически»;
- «Тип аутентификации» — «PAP»;
- «Тип APN» — «default».
2. По завершении сохраните изменения через меню с тремя точками в правом верхнем углу.

3. Вернувшись на страницу «Точки доступа», поставьте маркер рядом с созданными настройками.

Обратите внимание, иногда значение «APN» требуется заменить с «mts» на «internet.mts.ru». Поэтому если после инструкции интернет у вас не работает, попробуйте отредактировать этот параметр.
Вариант 5: Beeline
Как и в ситуации с другими операторами, при использовании исправной SIM-карты Билайн интернет должен автоматически настроиться, требуя только включения «Мобильной передачи данных». Однако если этого не произошло, придется добавлять точку доступа вручную в разделе, упомянутом в предыдущих вариантах этой статьи.
1. Откройте «Настройки мобильных сетей» и перейдите на страницу «Точки доступа». После этого нажмите по значку «+» и заполните следующие поля:
«Имя» — «Beeline Internet»;
«APN» — «internet.beeline.ru»;
«Имя пользователя» — «beeline»;
«Пароль» — «beeline»;
«Тип аутентификации» — «PAP»;
«ТИП APN» — «default»;
«Протокол APN» — «IPv4».
2. Подтвердить создание можно кнопкой «Сохранить» в меню с тремя точками.

3. Для использования интернета установите маркер рядом с новым профилем.

Если после настройки интернет не заработал, возможно имеются проблемы с другими параметрами. Про устранение неисправностей мы рассказали отдельно.
Читайте также: Не работает мобильный интернет на Android
Вариант 6: Прочие операторы
Среди популярных операторов на сегодняшний день в России работает мобильный интернет от Yota и Ростелеком. Если при использовании СИМ-карты от этих операторов соединение с сетью не было установлено, придется также вручную добавить настройки.
1. Откройте страницу «Точки доступа» в разделе «Настройки мобильных сетей» и воспользуйтесь кнопкой «+».

2. Для Yota необходимо указать всего лишь два значения:
- «Имя» — «Yota»;
- «APN» — «yota.ru».

3. Для Ростелеком введите следующее:
- «Имя» — «Rostelekom» или произвольное;
- «APN» — «internet.rt.ru».
4. Через меню с тремя точками в крайнем верхнем углу экрана сохраните настройки и активируйте по возвращении на страницу «Точки доступа».
Мы вынесли эти варианты в отдельный способ, так как у этих операторов наиболее простые параметры. Кроме того, их услугами реже пользуются на Андроид-устройствах, предпочитая более универсальных операторов.
Заключение
Придерживаясь инструкции, у вас получится организовать доступ к сети со смартфона на Android. И хотя наиболее значимое различие в настройках присутствует только между мобильным подключением и Wi-Fi, характеристики подключения могут значительно отличаться. Это, как правило, зависит от оборудования, выбранного вами тарифа и в целом качества сети. О способах улучшения интернета нами было рассказано отдельно.
Читайте также: Как ускорить интернет на Android
upgrade-android.ru
Как правильно настроить интернет на Андроиде
Наверное, ещё 10 лет назад мы и не могли подумать, что интернет станет неотъемлемой частью нашей жизни. Но сегодня, купив себе новый смартфон или планшет, мы первым делом копируем записную книгу и разбираемся, как настроить сеть на Андроиде. И если вдруг что-то не работает, мы тут же начинаем паниковать. Кому-то настройка Всемирной паутины даётся легко, но есть и те, кому необходим совет.

Существует несколько способов настройки мобильного интернетам
Есть простые способы настройки мобильного и беспроводного доступа для гаджетов на Android, а также использования всемирной сети через кабель USB в формате «Компьютер — Android» и наоборот.
Настройка мобильного доступа на Андроиде
При первом использовании SIM-карты в новом или перепрошитом телефоне в большинстве случаев настройка проходит автоматически, но если этого не произошло по какой-либо причине и доступ не работает, то нужно настроить гаджет самостоятельно. Самый простой способ — это заказать автоматические настройки у вашего оператора сотовой сети. Из СМС от оператора они сохраняются одним кликом, и интернет будет подключён за несколько секунд.
Если вам не подходит этот вариант, тогда вы можете настроить Андроид вручную, предварительно попросив оператора сотовой сети выслать их вам в текстовом сообщении.
Настройка сети вручную не займёт у вас более 5 минут, ничего, кроме гаджета, вам не понадобится, даже кабель USB. Для ручной настройки зайдите через «Меню» смартфона Android в «Настройки» и в пункте «Беспроводная связь/Беспроводные сети» нажмите «Ещё». В развернувшемся меню выбирайте интересующий нас пункт «Мобильные сети». Далее, жмите «Точки доступа (APN)», после этого на экране появится список из уже имеющихся точек доступа мобильных операторов, чьи SIM-карты использовались в вашем гаджете. Далее, выбирайте из списка нужного мобильного оператора, услугами сети которого вы будете пользоваться. После этого просто сверьте правильность имеющихся настроек с теми, которые вам выслал оператор. Возможно, вы обнаружите ошибку, из-за которой и не работает глобальная паутина.

В меню смартфона выберите пункт «Мобильные сети», а потом «Точки доступа (APN)»
Если же в телефоне список с точками доступа отсутствует, то нажмите клавишу «Меню» и выберите пункт «Создать APN». После этого заполните поля вручную согласно данным из СМС с настройками. Будьте предельно внимательны, так как интернет не работает, если будет неправильно введена хотя бы одна цифра.
Настройка вай-фай на Андроиде
Теперь, когда мы разобрались, как настроить мобильный интернет, давайте займёмся настройкой вай-фай, ведь не всегда есть смысл оплачивать мобильный трафик, особенно когда вы находитесь дома или вблизи бесплатной точки доступа.
Обычно подключение к сети вай-фай происходит автоматически, как только вы активируете такую функцию в своём устройстве. Однако иногда возникают проблемы с подключением. Почему это происходит? Бывает, что паутина не работает, если вы находитесь в зоне действия сразу нескольких точек доступа, тогда телефон или планшет может растеряться и не подключиться ни к одной из них. Но в таком случае не нужно паниковать, необходимо просто помочь телефону настроить вай-фай.
Итак, вам необходимо просто выбрать нужную точку доступа, ваш домашний роутер или публичную сеть. Но как это сделать? Заходите через «Меню» телефона в «Настройки», а в пункте «Беспроводная связь/Беспроводные сети» жмёте на вай-фай и просто активируете его одним движением пальца, выбрав кнопку «Вкл.». После этого сразу же появится список доступных беспроводных сетей. Но если сеть защищена паролем, то рядом с её названием и значком вай-фай будет изображён замочек.
Выберите нужную вам сеть по названию и нажмите на неё. Далее, введите пароль и нажмите «Подключить».

С подключенным интернетом вы сможете обмиваться данными с другими пользователя
Если Wi-Fi включен, но интернета нет
К сети без замочка подключение осуществляется аналогично, но при этом пароль вводить не нужно. Однако и здесь могут возникнуть трудности. Возможно, вы уже задавались вопросом: «Почему вай-фай подключён, но не работает интернет на телефоне Андроид?». Причины бывают разные, например, подключение может быть скрыто в параметрах вашего роутера или выключена функция DHCP, в таком случае вам придётся настроить сеть вручную. Как это сделать? Активируйте вай-фай по указанной выше схеме. Далее, выберите «Добавить сеть». Но в различных версиях Android настоящее меню может находиться в разных местах: под перечнем доступных сетей вай-фай или вверху экрана в виде трёх точек возле значка «лупы».
После того как вы выбрали на своём Андроиде «Добавить сеть», введите её название, после чего укажите тип безопасности и не забывайте, он должен совпадать с тем, который указан в параметрах маршрутизатора. Теперь сохраните настройки, перезагрузите свой телефон или планшет и пользуйтесь вай-фай, он уже работает.
Но если на вашем роутере отключена функция DHCP, то, когда будете добавлять новое подключение, поставьте галочку в строке «Показать дополнительные параметры». Далее, вам нужно будет прописать DNS-сервер, IP-адрес, параметры IP и прочие данные. Чтобы некоторые пункты настройки стали доступны, в строке «Параметры IP» нужно выбрать значение «Статический». Такая настройка Android займёт у вас около 10 минут. Если вай-фай не работает, перезагрузите роутер и гаджет.

Чтобы самому указать IP-адрес, шлюз и адреса DNS-серверов, нужно поставить галочку в пункт “Дополнительно”
Как при помощи USB использовать смартфон в качестве модема для своего ПК
Теперь рассмотрим ещё один важный момент: если у вас дома нет интернета или вы находитесь в пути, то нелишним будет знать, как передать интернет с компьютера на Андроид через USB и настроить телефон в качестве модема.
Чтобы пользоваться мобильным интернетом через ПК, вначале его нужно настроить. Для этого активируете эту функцию в своём ноутбуке. Откройте «Сетевые подключения» и поставьте галочку напротив пункта «Разрешить другим пользователям сети использовать подключение к интернету с этого компьютера». Теперь скачайте на компьютер Android Debug Bridge (Андроид Дебаг Бридж) и разархивируйте файлы. Это одна из самых удобных программ для управления Android.
После этого в своём телефоне активируйте режим отладки USB. Войдите через «Меню» в «Настройки», найдите пункт «Параметры для разработчика» и поставьте отметку возле «Отладка USB».

Включите “Отладку по USB” на своем телефоне
Теперь подключите свой телефон или другое мобильное устройство к ПК, использовав кабель USB. Далее, откройте папку с разархивированной программой Android Debug Bridge и найдите файл AndroidTool.exe, запустите его. На экране компьютера появится окно, в котором нужно нажать Refresh, а из выпавшего списка под названием Select DNS to use выбрать DNS и нажать Connect. Тут же на экране появится чёрное окно с бегущей строкой и текстом Connection Done, это значит, что интернет уже подключён.
Обратите внимание, что некоторые гаджеты после этого просят предоставить права для пользователя. В таком случае просто нажмите «Разрешить» в ответ на появившееся на экране смартфона сообщение. Теперь ваш телефон подключён в качестве модема. Важно: не отключайте и не расшатывайте кабель USB во время пользования сетью и её настройки. Почему это нельзя делать? Из-за плохого контакта интернет часто даёт сбои или вообще не работает.
Как при помощи USB использовать интернет ПК на своём смартфоне
И напоследок давайте разберём, как подключить интернет на Android через компьютер по USB. В этом нет ничего сложного, настроить сеть нам поможет уже знакомая Android Debug Bridge (Андроид Дебаг Бридж). Через неё очень просто не только раздавать, но и получать интернет.
Но не спешите запускать приложение, вначале на своём ПК в настройках интернет-подключений, во вкладке «Доступ» разрешите всем пользователям подключаться к интернету вашего компьютера.

Откройте общий интернет-доступ на компьютере
Теперь возьмите USB, с его помощью нужно подключить телефон к ПК, но не забывайте, что при этом у вас должны быть выключены соединения вай-фай и передача данных. Далее, следуйте описанным в предыдущем пункте инструкциям, только в списке выберите DNS-сервер, который использует ваш компьютер. Потом в программе нажмите кнопку Show Android Interface, приложение предложит установить на телефон или другой используемый гаджет USB Tunnel, одобрите это предложение и после установки наделите программу правами суперпользователя. Теперь нажмите кнопку Connect в программе USB Tunnel на ПК. Вот и всё, у вас подключён и работает интернет.
Как видите, подключить сеть на Android вовсе не сложно, не нужно быть большим знатоком компьютера, чтобы самостоятельно настроить смартфон, планшет и ПК. Всё, что вам нужно, это немного терпения, гаджет, ПК и USB. Так что быстрее настраивайте интернет и читайте другие полезные советы об Андроиде на нашем сайте.
nastroyvse.ru