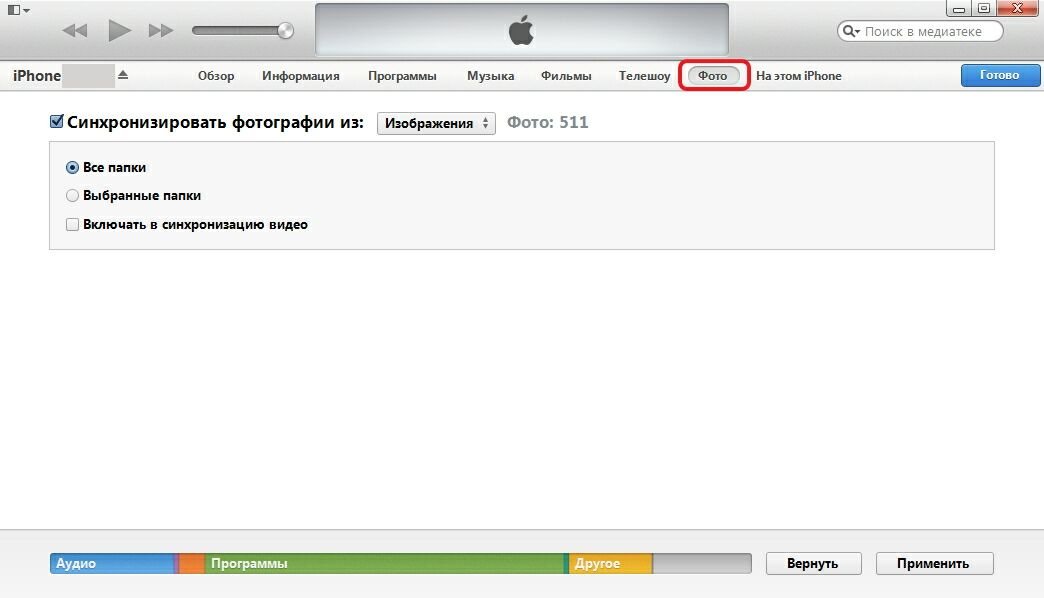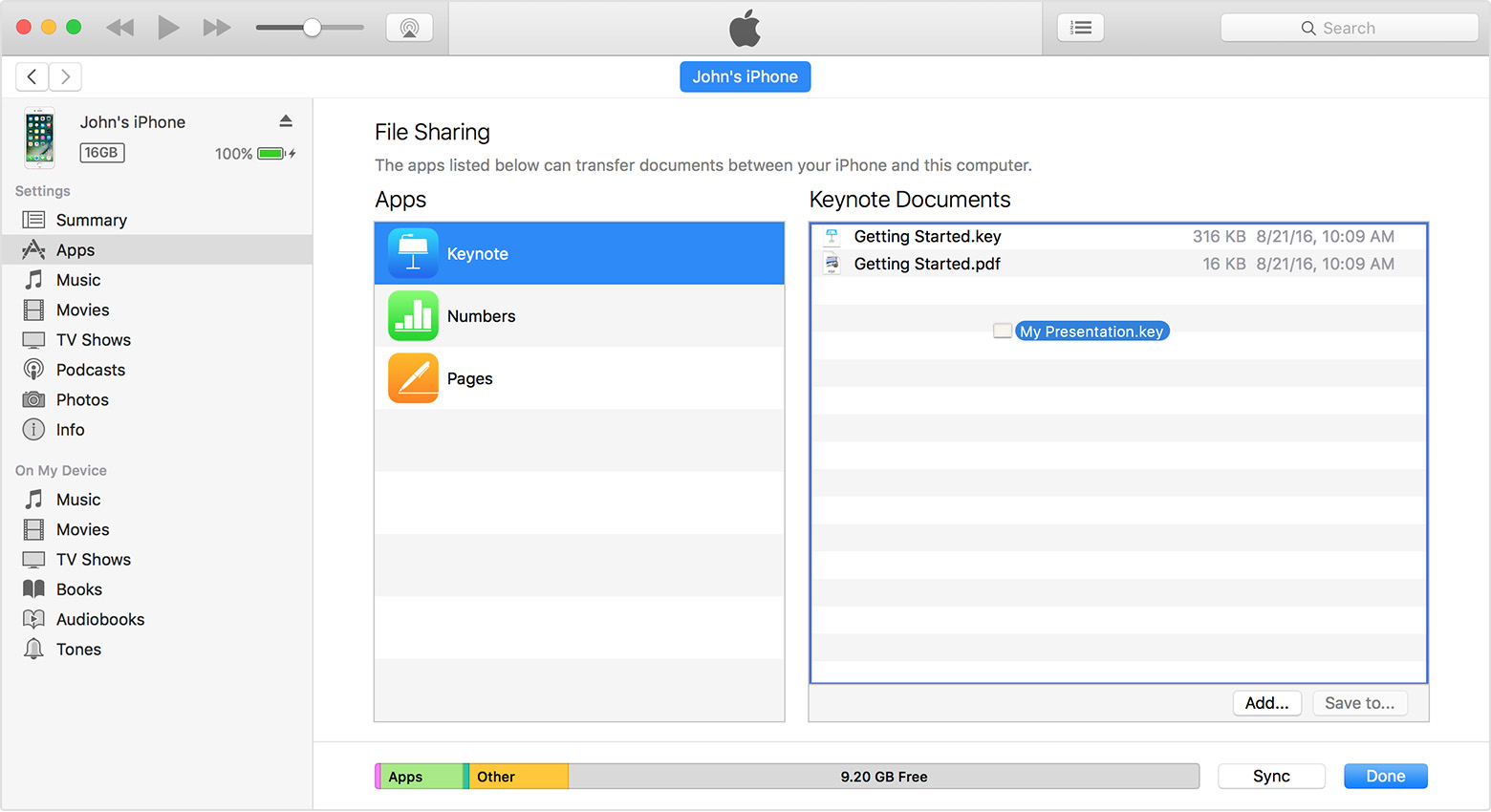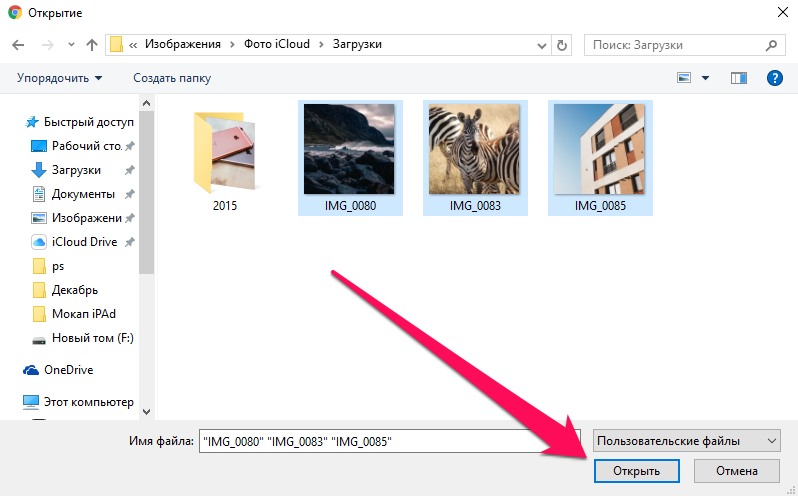Не могу скинуть фото с айфона на компьютер: Перенос фотографий и видео с iPhone, iPad или iPod touch
Почему не могу скинуть фото с айфона на компьютер
Не Переносятся Фото С Компьютера На Айфон ~ NET.Гаджет
Загрузка фото с компьютера на iPhone
Если вы в первый раз заполучили для себя iPhone 4/5, то наверное думаете, что перенести фотографии либо рисунки на новое устройство будет довольно легко. Но не тут-то было. Айфон воспринимается как медиаустройство, а это не то, что рядовая флэшка, с него довольно легко перенести фото на Ваш компьютер, но чтоб перенести фотографии на сам Айфон – необходимо делать мало другие деяния.
Давайте разбираться более тщательно. Как передать музыку с компьютера на iPhone и iPad при помощи iTunes. Шаг 1. Откройте iTunes. В случае если он не установлен, загрузите последнюю версию с официального сайта. Как же с компьютера закинуть фото и Лучше расположить папку с фото на рабочем. Все чаще случаются проблемы с телефонами и современными гаджетами. Айфон 4 здесь исключением не будет. Существует всего только пару вариантов скидывания фото на Айфон.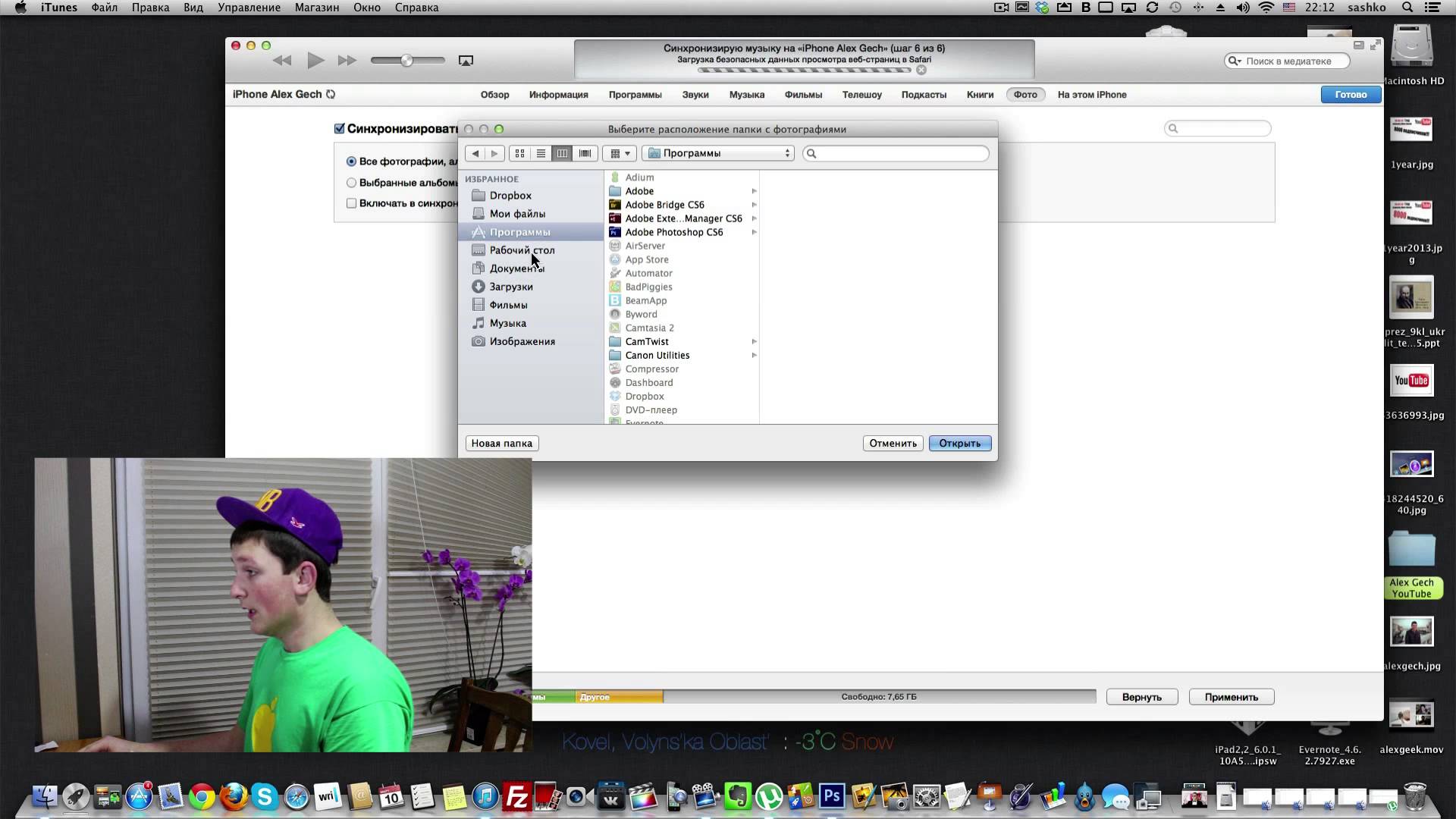
Вариант для iTunes версии 11.0 и выше
Сходу стоит увидеть, что если Для вас необходимо перенести и видео файлы на iPhone 4-й либо 5-й модели – этот способ тоже подойдет. Итак, поначалу нам необходимо будет приготовить все нужные файлы и перенести их в папку на рабочем столе. Папке даем осмысленное имя, под которым она в будущем будет отображаться на телефоне в разделе «Фото». Затем берем шнур USB и подключаем нашем iPhone к компьютеру, после чего откроется iTunes.
Загрузка фото по шагам
Затем выполняем несколько простых шагов:
- Выбираем наш айфон в верхнем меню iTunes
- Откроется обзорное окно Вашего телефона, где необходимо будет выбрать раздел «Фото»
- В открывшейся вкладке активируем пункт «Синхронизировать фотографии» (если вам все-таки необходимо загрузить и видео, то надо будет добавить галочку «Включать в синхронизацию видео»)
- Теперь необходимо будет найти и выбрать ту самую заветную папку на компьютере, которую мы подготовили изначально (iTunes покажет количество добавляемых файлов для дополнительной сверки)
- Нажимаем «Применить», после чего собственно и запустится процесс синхронизации (загрузки).
 В этом видеоуроке раскрываем секреты как создать живое фото на айфон 7 Если у вас не iPhone 7, рассказываем, что делать. ? По сути живое фото. По умолчанию компания Apple предлагает использовать iTunes, что не всем понятно и удобно. В нашей статье рассмотрим альтернативный способ переноса видео с компьютера на iPad. Простой способ переноса видео- файла с компьютера на ваш айфон или айпад Внимание!!. Ранньше открывалось с f10. После замены материнки не могу зайти на asus m4a78-htpc в bios . Дожидаемся его завершения и радуемся – все изображения и видео были записаны на ваш iPhone 4/5.
В этом видеоуроке раскрываем секреты как создать живое фото на айфон 7 Если у вас не iPhone 7, рассказываем, что делать. ? По сути живое фото. По умолчанию компания Apple предлагает использовать iTunes, что не всем понятно и удобно. В нашей статье рассмотрим альтернативный способ переноса видео с компьютера на iPad. Простой способ переноса видео- файла с компьютера на ваш айфон или айпад Внимание!!. Ранньше открывалось с f10. После замены материнки не могу зайти на asus m4a78-htpc в bios . Дожидаемся его завершения и радуемся – все изображения и видео были записаны на ваш iPhone 4/5.
Вариант для iTunes версии 10.0 и ниже
- Открываем iTunes и выбираем пункт меню «Фото»
- Если Вам необходимо выбрать сразу целую папку, то нажимаем кнопку выбора «Фото» и выбираем пункт «Выбрать из…»
- Далее просто выбираем все необходимые папки и файлы, отмечая их, и нажимаем кнопку «Синхронизировать», которая располагается в правом нижнем углу программы.
- После выполнения этих действий, на вашем iPhone 4/5 будут загружены фотографии в соответствующем разделе, и в соответствующих папках.

Скинуть фото с компьютера на Айфон. 5 способов!
Чехлы, плёнки, бамперы для Айфона на Алиэкспресс: Всем привет. Если вам нужно скинуть фото с.
Как перенести фото с компьютера на Айфон(Iphone или Ipad).
Помощь каналу: Webmoney Z345112632730 R255774763420 Яндекс.Деньги 41001534672996 Полная инструкция о том, .
Давайте закрепим эти простые действия коротким описательным видео.
Неофициальный способ
Данный метод подразумевает перекидывание изображений на Айфон без использования программы iTunes, но есть одно НО, у вас должен быть iPhone, на котором предварительно установлен jailbreak. Чем отличается Samsung S8 от Samsung S8 прошлый же айфон с такими заданиями справляется не так. Также на Айфоне должен быть установлен файловый менеджер, и сейчас мы рассмотрим, как можно добавить файлы на примере приложения iTools
Загрузка фото с помощью iTools
- Подключаем шнур к компьютеру и смартфону, после чего запускаем файловый менеджер
- Ищем путь /var/mobile/Media/DCIM/100APPLE и переходим по нему.

- Перед вами откроется папка с файлами формата IMG_/VID_. Тут имеется небольшой нюанс: если Вы уже делали запись видео или фотографировали на свою камеру, то эти файлы Вы увидите в любом случае, если же нет, то соответственно здесь вы ничего не увидите. В случае когда вы уверены, что фотографировали ранее или снимали видео, но не видите никаких документов – не расстраивайтесь, вы просто не туда зашли.
- Далее выполняем привычную всем нам процедуру: выделяем необходимые файлы на компьютере, нажимаем «Копировать» и скидываем их в открытую папку в файловом менеджере.
- Начинается процесс переноса файлов с компа, дожидаемся его завершения и радуемся.
Стоит заметить, что второй способ является наиболее предпочтительным. а вот каким образом перенести фото с iPhone на переносятся с iPhone айфон не. Вирусы. На телефон «Андроид» не приходят СМС? Если вам интересны причины подобного явления, проанализируйте ваши недавние действия с устройством. Как перенести фото с iPhone на компьютер!? Скинуть фото с Айфона на и он не может с ним.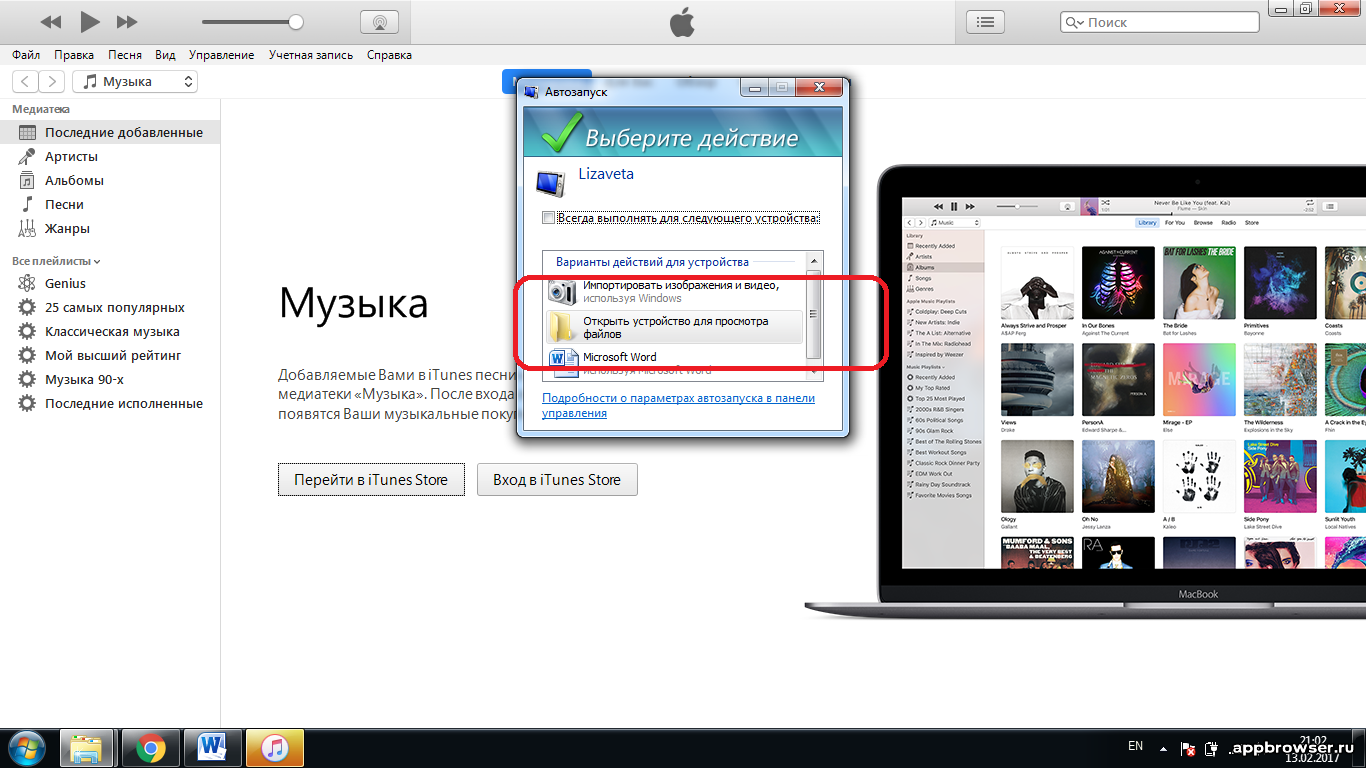 Почему? Потому что iTunes при закачке изображений сжимает их, что далеко не всегда необходимо. Избежать этого никак нельзя, если только не прибегнуть к варианту с iTools.
Почему? Потому что iTunes при закачке изображений сжимает их, что далеко не всегда необходимо. Избежать этого никак нельзя, если только не прибегнуть к варианту с iTools.
Витиеватые методы
Описываемые варианты закачки фото и изображений больше подойдут для одиночных файлов, нежели для целых папок. Так, вы можете поступить неординарно и скачать интересующую вас картинку с помощью любой соц. сети, допустим через Вконтакте или Facebook. Также можно отправить электронное письмо с вложенным изображением самому себе, после чего открыть его на айфоне и сохранить файл.
Возможно, вам придут в голову и еще более изощренные способы, просим, поделитесь ими с общественностью в комментариях, а наша статья на этом подошла к концу.
- Информация была полезной?
Не забывайте читать , там тоже много полезной информации. Как передать фото с компьютера на айфон. Не обновляются и не скачиваются и не скачиваются приложения на Айфон 6 8.1. Если на ваш вопрос нет ответа, а на более поздние есть ответ, значит ответ на ваш вопрос содержится в статье, уважайте чужое время.
Вам также может быть интересно
Склеивание нескольких роликов в Instagram на iPhone
Съемка и редактирование замедленного видео на iPhone
Комментариев: 9
Какая бесплатная программа лучше всего подойдёт чтоб с компа перенести фото, видио и музыку на айфон 4?
Источник
net-gadget.ru
Почему на компьютере не видны фото с айфона
01.12.2017 Frenk
Недавно знакомая подключила айфон 5s к компьютеру, а он уперся и не видит фото. Трагедия? Нет.
Если заупрямился ноут или комп и не видят фото, как и само устройство, то проблема скорее всего в кабеле, разъеме компьютера или айфона.
Проверить легко. Просто попробуйте подключить другой кабель или носитель (можно другой смартфон).
Также, к такому может привести отсутствие драйвера или несовместимость стандартов.
Почему ПК видит айфон, но не видит фото
Что может к такому привести? Редкость, но айфон просто может не опознается Windows 10 или другой версией.
Одно из решений использовать эмулятор Mac OS, что должно дать доступ к данным смартфона. Также можете войти под своими данными в сервис Apple iCloud и скачать фотографии на ПК.
ВНИМАНИЕ: ваш компьютер должен иметь статус доверенный – на экране разблокированного устройства подтвердите запрос доверия.
Также посмотрите не активны ли приложения, использующие камеру или директорию со снимками – если найдете, то закройте.
ПРИМЕЧАНИЕ: судя по комментариям я заметил, что не все могут решить эту проблему исходя из записи на этой странице, поэтому я подготовил другие решения этой проблемы. Рекомендую ознакомится с ними перейдя по этой ссылке.Почему компьютер не видит часть или половину фото с айфона
Если в компьютере не видите картинок с айфона в Stream или на яндекс диске, то убедитесь, что у вас активное подключение к интернету. Без интернета My Photo Stream или яндекс диск не будет отображать фото.
Также проверьте, есть ли недостающие фото в удаленном альбоме (в корзине) и убедитесь, что вы входите в iCloud с помощью соответствующего Apple ID.
ВНИМАНИЕ: фотографии или видеоролики, скопированные на ваше устройство с помощью iTunes, не копируются в библиотеку изображений iCloud, поэтому половину или часть можете не видеть.
vsesam.org
Как скинуть фото с айфона на компьютер?
Многие пользователи операционной системы Android недолюбливают iOS в том числе потому, что даже для простого переноса музыкальных файлов требуется использование iTunes. Уж сколько нелицеприятных слов сказано на эту тему, не счесть, однако спрос на смартфоны iPhone продолжает расти. Впрочем, я не вижу большей проблемы в использовании iTunes: один раз установил программу и загружай с ее помощью что хочешь на свой телефон…
Предположим, что вы сделали несколько фотографий на своем айфоне и хотите посмотреть их на ноутбуке, на который не установлен iTunes. Значит ли это, что вы не сможете перенести фотографии на устройство?
Отнюдь. К счастью, купертиновцы позаботились об удобстве использования смартфона в качестве фотоаппарата и вы сможете легко перенести изображения без каких-либо трудностей. Все, что вам понадобится, это само устройство, на которое вы хотите перенести изображение, и USB-кабель.
Все, что вам понадобится, это само устройство, на которое вы хотите перенести изображение, и USB-кабель.
Итак, подключаем телефон к ПК или ноутбуку. Заходим в «Мой компьютер» и видим появившийся девайс.
Открываем его и видим список наших фотографий. Как вы могли догадаться, в этом случае iPhone используется как средство для хранения информации (то бишь флешка) и вы имеете прямой доступ к изображениям. Копируете их на другое устройство стандартным методом (например, сочетанием клавиш CTRL+C и CTRL+V).
Точно таким же образом переносятся и видеофайлы.
Вышеописанный способ касается только снимков, сделанных на самом телефоне (а также видеозаписей). В случае, если прежде вы загружали на iPhone свои собственные изображения, они сжимаются таким образом, что бы адаптироваться под экран самого девайса. Что это значит? А то, что если вы перенесете эти фотографии обратно на компьютер описанным способом, то увидите лишь небольшие изображения, при увеличении которых вас ждет ухудшение качества. Как же быть?
Как же быть?
Есть два проверенных способа. Первый из них заключается в том, что вы из загруженного изображения делаете скриншот. Для этого выберите необходимую картинку в фотоархиве, после чего зажмите кнопки Home + Power (таким образом на iPhone можно сделать скриншот экрана или рабочего стола). После этого просто переносите скриншот на свой компьютер.
Существует и другой, чуть более сложный метод, который требует больше времени. Вы можете отправить те самые фотографии на почту через сам телефон. В принципе, ничего сложного, но занимает немало времени.
*****
Все вопросы по теме задавайте через комментарии.
fulltienich.com
Как скинуть фото с айфона на компьютер
У большинства новых пользователей популярного «яблочного» телефона всегда возникает одна очень распространенная ситуация. Сразу после покупки iPhone, они начинают фотографироваться при каждом удобном случаи. И вот спустя какое-то время, у каждого пользователя оно разное, память телефона полностью заполняется или просто возникает желание скинуть всю свою коллекцию снимков на домашний ПК или ноутбук. И тут начинаются проблемы, ведь Айфоны обладают своеобразной операционной системой, выгрузить и загрузить файлы в которую не так просто.
И тут начинаются проблемы, ведь Айфоны обладают своеобразной операционной системой, выгрузить и загрузить файлы в которую не так просто.Можем предположить, что раз Вы читаете нашу статью, то такая ситуация уже произошла с Вами и Вы ищите выход из нее. Можете немного порадоваться, ведь полдела уже сделано, Вы нашли то, что искали – решение проблемы. Осталось лишь следовать нашей подробной инструкции и все будет готово.
Учитывая то, что на сегодняшний день самыми распространенными операционными системами являются Microsoft Windows и Apple OS X, мы предположим, что на Вашем компьютере установлена именно одна из них. Поэтому мы приведем инструкции для обеих ОС. Хотим сразу заметить, что обратный процесс переноса фото с ПК на iPhone кардинально отличается, поэтому можете не пытаться это сделать, следуя инструкциям в обратном направлении.ШАГ 1
Откройте на своем ПК или ноутбуке «Проводник» или «Мой компьютер. В открывшемся окне Вы увидите список всех подключенных устройств к компьютеру.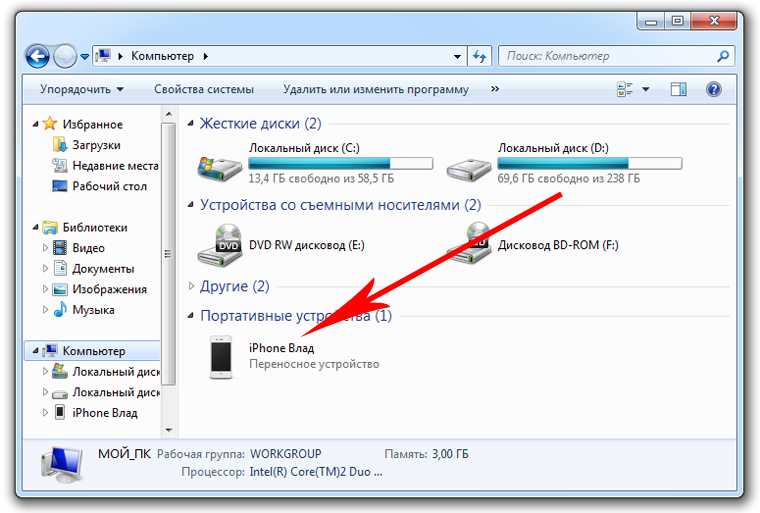 Оно будет примерно такое же, как и на иллюстрации к данному пункту, но в зависимости от версии Вашей операционной системы и уже подключенных устройств, может отличаться. Но как бы там не было, смысл остается один и тот же.
Оно будет примерно такое же, как и на иллюстрации к данному пункту, но в зависимости от версии Вашей операционной системы и уже подключенных устройств, может отличаться. Но как бы там не было, смысл остается один и тот же.
ШАГ 2
Теперь подключите свой iPhone к компьютеру с помощью USB-кабеля, который был в комплекте с телефоном. После этого список подключенных к ПК устройств должен увеличиться. В нем появиться Ваш iPhone.
ШАГ 3
Кликнете по появившемуся значку два раза левой кнопкой мышки, чтобы зайти в устройство. Оно же iPhone. Там будет представлена иконка его внутреннего накопителя. Кликните по ней опять два раза левой кнопкой мышки.
ШАГ 4
Откроется файловая система телефона, точнее та ее часть, которая доступна. Там Вы увидите папку с названием «DCIM». В нее нужно зайти, нажав по ней дважды той же кнопкой мыши. Когда Вы это сделаете, перед Вами появятся еще папки, открыв таким же способом любую из них, Вы наконец-то увидите в каждой свои фотографии. Дело в том, что операционная система Айфона автоматически распределяет фото по определенным периодам времени, поэтому все фото хранятся в разных папках.
Дело в том, что операционная система Айфона автоматически распределяет фото по определенным периодам времени, поэтому все фото хранятся в разных папках.
ШАГ 5
Чтобы перенести все свои фотографии на ПК, необходимо скопировать их из каждой такой папки по-отдельности. Копировать можете все в одну папку. В какую именно, выбирайте сами. Для этого выделите все фото в одной из таких папой с помощью комбинации клавиш «Ctrl+A». Затем кликните правой кнопкой мыши по ним. Появиться контекстное меню. В нем выберите пункт «Копировать».
ШАГ 6
Теперь откройте папку, в которой решили хранить все свои фотографии. Нажмите по ее пустой области правой кнопкой мыши и выберите пункт «Вставить». После это все фото из папки с телефона окажутся на компьютере. Проделайте тоже самое с остальными фотографиями на Айфоне, которые находиться в остальных папках.
Если Вы все сделали правильно и скопировали свои фотографии из всех папок находящихся в Вашем iPhone-не, то все они теперь у Вас в компьютере. Наслаждайтесь просмотром.
Наслаждайтесь просмотром.Здесь все будет намного проще и быстрее, ведь компания Apple отлично продумала все нюансы взаимодействия между своими устройствами.
ШАГ 1
Подключите свой iPhone к компьютеру с операционной системой OS X. Это делается с помощью USB-кабеля.
ШАГ 2
Сразу после этого, как только система обнаружит подключенное устройство, должно автоматически открыться стандартное приложение «Захват изображения». Если же этого не случилось, то необходимо открыть его вручную. Оно находиться в разделе «Программы». Когда программа запуститься ее меню будет выглядеть аналогично тому, что изображено на картинке. Слева будет находиться подключенное устройство, то есть Ваш iPhone, а справа все фотографии на нем.
ШАГ 3
Далее необходимо выбрать папку на компьютере куда программе следует будет скопировать все Ваши фото. Для этого, в нижней части окна программы найдите надпись «Импортировать в» и рядом с ней в месте выбора папки, укажите нужную.
ШАГ 4
Чтобы скопировать все фото на жесткий диск компьютера, нужно просто нажать кнопку «Импортировать все», которая находиться в правой нижней части окна программы.
ШАГ 5
Внимание! Прежде чем нажимать кнопку «Импортировать», убедитесь, что галочка находящаяся рядом со строкой «Удалить после импорта», снята. Она находиться в левой нижней части окна. В противном случаи, после импортирования все фотографии с Вашего iPhone будут удалены.
На этом все, дождитесь импорта фотографий и отключите телефон от компьютера.Надеемся у Вас все вышло и Вы сможете наслаждаться своими фотографиями на большом экране.Приятного просмотра.www.istochnik.net
Не удается импортировать фотографии с iPhone на ПК с Windows 10
В отличие от ранее, перенос фотографий, снятых с iPhone на систему Windows 10, теперь стал простым. Благодаря нескольким программам для управления фотографиями, Apple Mobile Device Service и многим другим. Недавно некоторые пользователи iPhone жаловались на сложность импорта фотографий с iPhone на их ПК с Windows 10.
Возможен случай, когда при передаче изображений с iPhone на ПК пользователи могут не иметь возможности просматривать фотографии с iPhone или могут столкнуться с трудностями при передаче изображений с помощью приложений, таких как Bluetooth, iCloud и iTunes. В этом случае важно понять источник проблем, которые могут быть вызваны поврежденным драйвером или могут потребовать некоторых настроек в настройках. Если вы столкнулись с подобными проблемами, мы рассмотрим некоторые возможные решения, чтобы решить эту проблему.
В этом случае важно понять источник проблем, которые могут быть вызваны поврежденным драйвером или могут потребовать некоторых настроек в настройках. Если вы столкнулись с подобными проблемами, мы рассмотрим некоторые возможные решения, чтобы решить эту проблему.
Не удается импортировать фотографии с iPhone на Windows 10
Прежде чем двигаться дальше, желательно обновить ваш iPhone, а также iTunes. Кроме того, проверьте, обновили ли вы систему Windows до последней версии. Несмотря на это, если проблема не устранена, попробуйте следующие решения. Это должно помочь вам в устранении ошибки.
1] Перезапустите сервис Apple Mobile Device (AMDS)
Служба Apple Mobile Device Service – это процесс, который помечается вместе с другими фоновыми процессами при установке Apple iTunes в Windows 10. Этот процесс в основном помогает iTunes распознавать устройство iPhone, подключенное к системе Windows. Если ваша система не распознает устройство iOS, вам необходимо перезапустить службу Apple Mobile Device (AMDS)
Следующие рекомендации помогут перезапустить AMDS.
Перейдите в окно Выполнить , нажав клавишу Windows + R.
Введите services.msc в окне «Выполнить» и нажмите «ОК», чтобы открыть диспетчер служб.
Найдите сервис Apple Mobile Device Service (AMDS) в меню списка на странице.
Щелкните правой кнопкой мыши AMDS и выберите «Свойства» в раскрывающемся меню.
В окне «Свойства» перейдите к параметру Тип запуска и выберите Автоматически в раскрывающемся меню.
В разделе Статус службы нажмите кнопку «Стоп» и нажмите «ОК».
После остановки службы еще раз щелкните правой кнопкой мыши Служба мобильных устройств Apple и выберите вариант Пуск в раскрывающемся меню.
Перезапустить компьютер.
Теперь откройте iTunes и подключите ваш iPhone, чтобы импортировать картинки.
2] Импорт фотографий с диска телефона на диск Windows
Подключите ваш iPhone к ПК.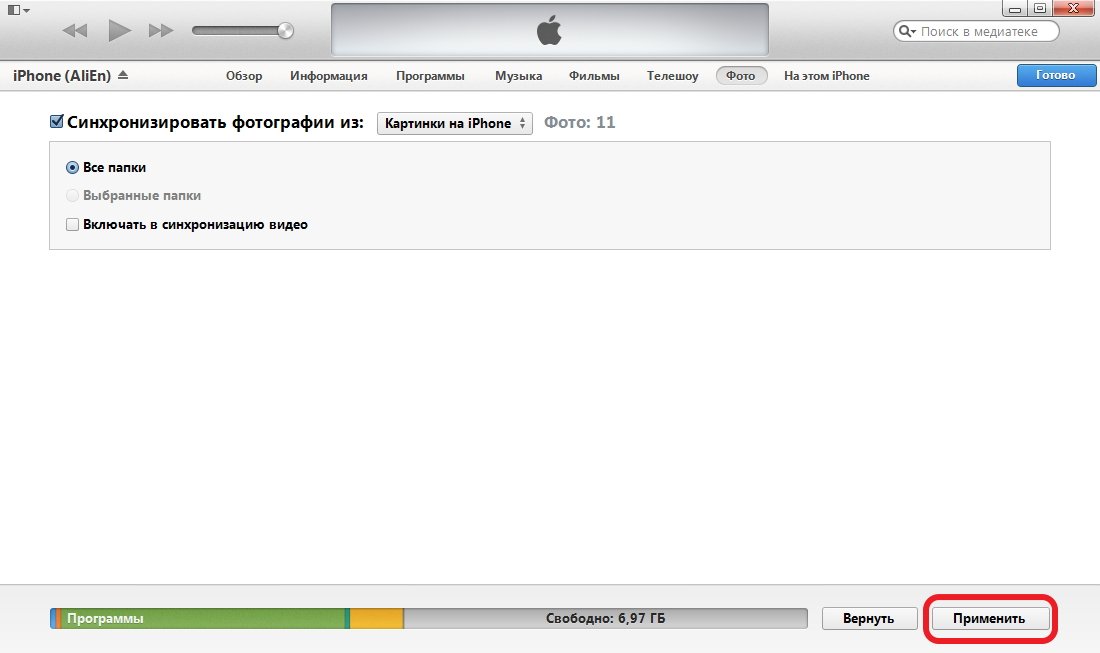 При этом отобразится уведомление для параметра Доверие .
При этом отобразится уведомление для параметра Доверие .
Нажмите кнопку «Доверие», чтобы продолжить и закрыть окно подсказки.
Откройте проводник, нажав Windows + E, и телефон отобразится как диск.
Скопируйте и вставьте фотографии с устройства в вашу систему.
3] Измените папку разрешения изображения
Если вы перезапустили AMDS и проблема по-прежнему сохраняется, возможно, вам придется проверить разрешения для каталога Picture в вашей системе Windows.
Перейдите на страницу Этот компьютер и щелкните правой кнопкой мыши папку «Изображения».
Нажмите Свойства в раскрывающемся меню.
Перейдите на вкладку “Безопасность” и нажмите “Изменить”.
Найдите и нажмите на имя вашей учетной записи из списка имени пользователя.
Установите флажок Полный доступ в разделе Разрешить .
Нажмите Применить и нажмите ОК.
4] Подключите ваш iPhone к другому USB-порту
Хотя порты USB 3.0 работают эффективнее и быстрее, чем порт USB 2.0, у пользователей iPhone возникла проблема с подключением устройства к порту USB 3.0. Если вы не можете передавать изображения через порты USB3.0, попробуйте использовать USB 2.0. Проверьте, решит ли проблема подключение к другим портам.
5] Используйте облачные сервисы, такие как iCloud и включите Photo Stream на вашем iPhone
Если вам трудно импортировать изображения в Windows 10 с помощью, попробуйте использовать облачные сервисы, такие как iCloud, для быстрого доступа к изображениям и видео с устройств iPhone.
Загрузите и установите iCloud в системе Windows.
Перейдите в «iCloud для фотографий», где будут отображаться доступные каталоги.
Нажмите на каталоги, чтобы получить доступ к изображениям и перенести нужные изображения на ПК.
PS : Flingflong01 добавляет ниже в комментариях:
Если вы видите iPhone в Проводнике, но не можете загрузить фотографии, выберите «Настройки»> «Основные»> «Сброс»> «Сбросить местоположение и конфиденциальность». Затем отключите и снова подключите телефон, а затем «Доверяйте компьютеру» на iPhone.
Затем отключите и снова подключите телефон, а затем «Доверяйте компьютеру» на iPhone.
Почему папка iPhone DCIM на компьютере пуста?
Для большинства людей камера на их iPhone — лучшая из тех, что у них когда-либо были. Но это не имеет большого значения, если вы не можете сохранить эти красивые фотографии на свой ПК, как это имеет место для многих пользователей, которые обнаружили, что их папка iPhone DCIM пуста!
Папка DCIM — это место, где ваш iPhone, iPad или iPod touch сохраняет свои цифровые мгновенные сообщения. Вы должны найти все фотографии с вашего устройства в папке DCIM при подключении его к ПК.
Так как же эта папка DCIM может быть пустой, если на вашем iPhone сотни фотографий !? Это то, что мы здесь, чтобы узнать.
Мы суммировали этот пост в несколько быстрых советов на случай, если у вас нет времени, чтобы прочитать полную информацию:- Отключите iCloud Photos или выберите «Скачать и сохранить оригиналы».
- Отключите Photo Stream для всех ваших iDevices.

- Сбросить настройки местоположения и конфиденциальности на вашем iDevice.
- Переустановите USB-драйвер Apple Mobile Device на вашем ПК.
- Показать скрытые файлы в проводнике на вашем компьютере.
Как мне найти папку iPhone DCIM на ПК?
Для тех, кто еще не знает, давайте уделим минуту, чтобы объяснить, как подключить ваш iDevice к ПК и найти папку DCIM. Не стесняйтесь пропустить этот раздел, если вы уже знакомы с процессом.
Как открыть папку DCIM на ПК:
- Включите и разблокируйте iPhone, iPad или iPod touch.
- Используйте кабель, прилагаемый к вашему устройству, чтобы подключить его к ПК.
- При появлении запроса нажмите « Доверять этому компьютеру» на вашем устройстве.
- Откройте проводник на ПК и перейдите по адресу:
Компьютер / [iDevice] / Внутренняя память / DCIM
- Теперь вы должны увидеть папки со всеми вашими фотографиями.
 Изображение из How-to Geek.
Изображение из How-to Geek.Вы также можете импортировать фотографии с вашего iDevice на ПК с помощью приложения «Фотографии». Как объяснено на веб-сайте поддержки Windows.
Почему папка iPhone DCIM пуста?
Вы не единственный, кто нашел пустую папку DCIM на вашем iPhone. Более 2000 других пользователей сталкивались с этим. Тем не менее, вопреки тому, что кажется, проблем с программным обеспечением Apple, скорее всего, нет. Это целевая функция.
Многие другие пользователи Apple сталкивались с такой же проблемой.И я не называю это иронией. Это то, что многим из нас приносит пользу каждый день: iCloud Photos.
Почему iCloud Photos означает, что папка iPhone DCIM пуста?
iCloud Photos выполняет две основные функции:
- Он синхронизирует ваши фотографии и видео на всех ваших устройствах.
- Это экономит внутреннее хранилище на ваших устройствах, загружая эти фотографии и видео в iCloud.
Как вы уже догадались, это вторая функция, которая очищает папку DCIM на вашем iPhone, iPad или iPod touch.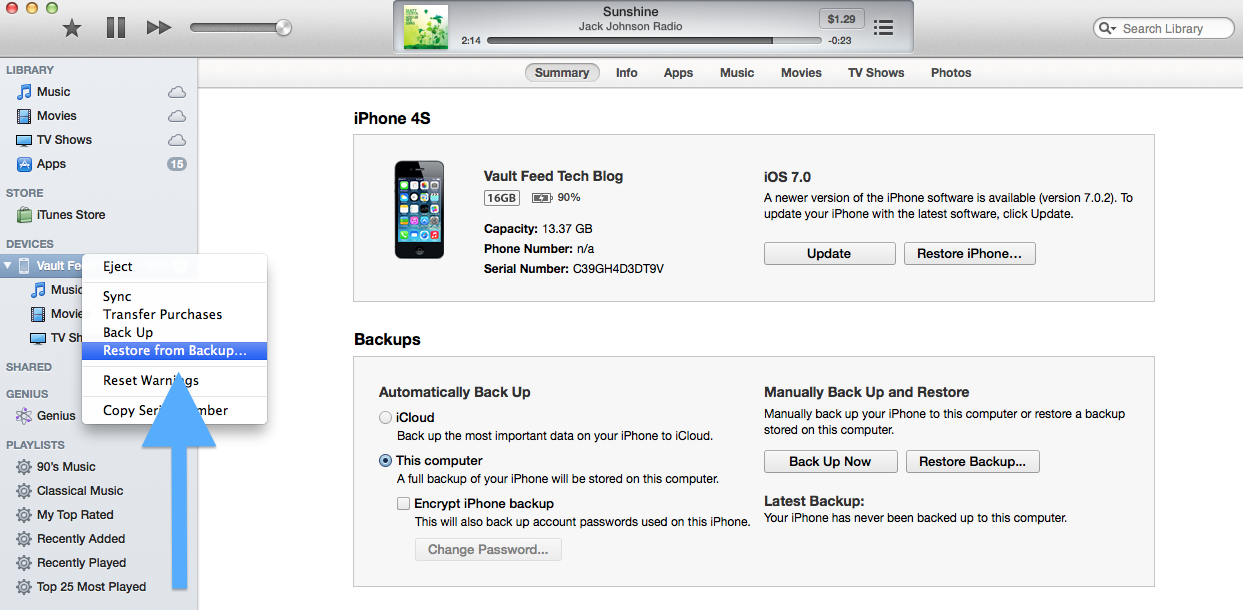
При включенном iCloud Photos ваш iDevice сохраняет только предварительные просмотры фотографий в вашей библиотеке. Он загружает версию с полным разрешением из iCloud каждый раз, когда вы открываете фотографию, показанную белым кружком загрузки в правом нижнем углу.
При загрузке из iCloud в приложении «Фотографии» появляется кружок загрузки.В папке DCIM хранятся фотографии, которые ваш iDevice недавно загрузил или еще не загрузил в iCloud. Обычно это небольшой выбор вашей фото библиотеки. Вот почему папка DCIM пуста, когда вы подключаете ваш iPhone к ПК.
Если вы уверены, что отключили iCloud Photos, перейдите к разделу по устранению неполадок ниже.
Как загрузить фотографии iCloud на мой компьютер?
Знаю, знаю. Это на самом деле не помогает вопросам. Конечно, теперь мы знаем, почему ваша папка iPhone DCIM пуста. Но вы не ближе к переносу этих фотографий на компьютер.
Ну, у нас есть несколько решений для этого:
- Измените настройки iCloud Photos.

- Скачивайте фотографии прямо из iCloud Photos.
Как изменить настройки iCloud Photos для передачи моих фотографий?
Выберите загрузку всех ваших фотографий iCloud на ваш iDevice.Часть iCloud Photos, которая хранит все ваши фотографии и видео, хранящиеся в облаке, является необязательной. Конечно, для некоторых из нас это лучше: я не могу разместить свою библиотеку фотографий объемом 100 ГБ на моем 64-ГБ iPhone без iCloud Photos.
Но если у вас достаточно свободного места и вы хотите, чтобы ваши фотографии хранились на вашем iDevice, вам просто нужно изменить настройку и дождаться их загрузки. Затем вы можете скопировать их из папки DCIM на компьютер.
Включите загрузку и сохраняйте оригиналы на своем iDevice:
- На вашем iPhone, iPad или iPod touch выберите «Настройки»> «Фотографии» .
- В разделе iCloud выберите « Загрузить и сохранить оригиналы» .
- Ваш iDevice загружает фотографии при подключении к Wi-Fi.

- Это может занять несколько дней в зависимости от скорости вашего интернета и размера библиотеки.
- Проверьте ход загрузки, прокрутив страницу внизу приложения «Фотографии».
Когда все ваши фотографии и видео загружены, они заполняют папку DCIM на вашем iDevice. Затем вы можете подключить его к компьютеру и передать фотографии.
Как загрузить фотографии прямо из iCloud Photos на ПК?
Почему бы не вырезать среднего человека? Если вы храните свои фотографии в iCloud, загрузите их прямо из облака на свой компьютер. Нет необходимости передавать данные через iPhone, iPad или iPod touch!
Загрузите небольшую подборку фотографий с веб-сайта iCloud:
Если вы хотите передать только несколько фотографий на свой компьютер (менее 1000 фотографий одновременно), вы можете сделать это прямо с веб-сайта iCloud.
- Перейти к фотографиям .
- Нажмите на фотографию, чтобы выбрать ее, или удерживайте клавишу Shift, чтобы выбрать несколько фотографий.

- Нажмите на значок загрузки в правом верхнем углу окна.
Загрузите все свои фотографии, используя iCloud для Windows:
Самый простой способ загрузить всю библиотеку фотографий — использовать iCloud для Windows.
- Скачайте, установите и откройте iCloud для Windows на вашем ПК.
- Войдите в iCloud, указав данные Apple ID.
- Рядом с « Фото» нажмите « Параметры» и включите « Фотографии iCloud» .
- В разделе « Загрузка новых фотографий и видео на мой компьютер» нажмите « Изменить».
- Выберите, где вы хотите сохранить загруженные фотографии и видео.
- Откройте окно проводника .
- В разделе «Избранное» нажмите « Фотографии iCloud» на боковой панели.
- В левом верхнем углу окна выберите « Загрузить фотографии и видео» .
- Выберите « Все» и нажмите « Загрузить» .

Что делать, если iCloud Photos выключен?
Некоторые из вас могут обнаружить, что папка DCIM на вашем iPhone остается пустой, даже если вы отключите iCloud Photos. Это может показаться концом строки, но у нас еще не закончились хитрости.
Попробуйте приведенные ниже предложения по устранению неполадок и сообщите нам в комментариях, какой из них вам подходит.
Не упустите Фотопоток
Photo Stream использует iCloud, чтобы показать последние фотографии, сделанные на всех ваших устройствах. Изображение от Apple.Даже если вы отключили iCloud Photos, вы все равно можете быть одурачены Photo Stream. Эта функция iCloud позволяет просматривать последние фотографии со всех ваших устройств iDevices в приложении «Фотографии» независимо от того, где они действительно сохранены.
Это означает, что с включенным Photo Stream некоторые фотографии, которые вы просматриваете на iPad, могут быть на вашем iPhone. Или наоборот. Вам необходимо выяснить, на каком устройстве есть ваши фотографии, и подключить это устройство к вашему ПК.
Или наоборот. Вам необходимо выяснить, на каком устройстве есть ваши фотографии, и подключить это устройство к вашему ПК.
Самый простой способ узнать, где на самом деле хранятся фотографии, — это отключить Photo Stream на всех ваших устройствах.
Отключите Photo Stream на ваших iDevices:
- На вашем iPhone, iPad или iPod touch выберите «Настройки»> «Фотографии» .
- Отключите загрузку в мой фотопоток .
- Это не удаляет фотографии, но теперь вы можете просматривать только фотографии на iDevice, который их сделал.
Убедитесь, что ваш iDevice позволяет вашему компьютеру получать к нему доступ
Вы не можете передавать фотографии, если ваш iPhone не доверяет вашему ПК.Возможно, ваш компьютер не имеет разрешения на просмотр папки DCIM на вашем iPhone, поэтому она выглядит пустой. Вы можете сбросить этот параметр безопасности, используя параметр «Сбросить местоположение и конфиденциальность» в настройках iDevice.
После сброса настроек «Расположение и конфиденциальность» подключите iDevice к компьютеру и нажмите « Доверять этому компьютеру» при появлении запроса.
Сбросить настройки местоположения и конфиденциальности на ваших iDevices:
- На вашем iPhone, iPad или iPod touch выберите «Настройки»> «Основные»> «Сброс» .
- Нажмите Сбросить местоположение и конфиденциальность .
- При появлении запроса введите свой пароль.
- Подтвердите, что вы хотите сбросить настройки .
Проверьте драйвер USB для мобильного устройства Apple
Удалите драйвер USB для мобильного устройства Apple. Изображение из ВК Ремонт.Хотя вам не нужен iTunes для передачи фотографий на ваш компьютер, вам нужны небольшие программные продукты, которые поставляются с ним. К ним относится драйвер USB для мобильных устройств Apple, который обучает ваш ПК взаимодействовать с устройствами Apple.
Убедитесь, что на вашем компьютере установлена последняя версия iTunes. Затем выполните следующие шаги, чтобы переустановить драйвер USB для мобильного устройства Apple.
Переустановите USB-драйвер Apple Mobile Device на вашем компьютере:
- Подключите iDevice к ПК, закройте iTunes, если он откроется.

- Щелкните правой кнопкой мыши кнопку « Пуск» и откройте диспетчер устройств .
- Найдите свой iDevice в разделе « Переносные устройства» .
- Щелкните правой кнопкой мыши на iDevice и выберите « Удалить устройство» .
- Установите флажок для удаления программного обеспечения драйвера для этого устройства .
- Нажмите кнопку ОК, отключите устройство и перезагрузите компьютер.
- Драйвер переустанавливается при повторном подключении iDevice.
Содержимое DCIM может быть скрыто
Не спрашивай меня как. Не спрашивай меня почему. Просто знайте, что некоторые пользователи обнаружили, что фотографии на их iDevice были скрыты от их ПК. Вот почему папка DCIM показалась пустой на их iPhone.
Как ни странно, это легко решить, используя параметры в проводнике Windows.
Показать скрытые элементы в проводнике:
- Откройте проводник на вашем компьютере.
- Перейдите в Просмотр> Показать / Скрыть .
- Установите флажок Скрытые предметы .
Папка iPhone DCIM все еще пуста? Вы по-прежнему можете передавать фотографии на компьютер с помощью приложения «Фотографии». Или, если это не сработает, посмотрите наше обширное руководство по устранению неполадок для передачи фотографий.
И, как всегда, дайте нам знать, как вы ладите в комментариях!
Как перенести фотографии с телефона Samsung на компьютер
Итак, у вас есть мобильное устройство серии Samsung Galaxy — возможно, Galaxy S (смартфон), Galaxy Tab (планшет) или Galaxy Note (фаблет) — и вы только что ушли в отпуск, или пошли на концерт, или бросили вечеринка на день рождения. Теперь у вас есть куча фотографий на вашем устройстве, и вы хотите перенести их на свой компьютер.
Каков наилучший способ сделать это?
На самом деле, есть несколько методов, которые вы можете использовать! И все они могут передавать файлы всех видов, а не только фотографии, поэтому вам решать, какой из них наиболее удобен для вас. Я буду демонстрировать на Galaxy Tab под управлением Android 6.0 Marshmallow.
1. USB
Мы ставим этот метод на первое место, потому что он самый простой и наиболее вероятный для работы практически с любым устройством Samsung. В конце концов, каждое устройство использует USB для зарядки, и у каждого современного ПК с Windows есть по крайней мере один USB-порт, который вы можете использовать.
- Подключите устройство Samsung к компьютеру с помощью USB-кабеля.
- При первом запуске драйверы устройств автоматически загружаются и устанавливаются на ваш компьютер. Если ваша система запрашивает разрешение на это, предоставьте его.
- На устройстве Samsung, когда попросили Разрешить доступ к данным устройства, разрешить это.
- Откройте проводник на вашем компьютере, и вы увидите устройство Samsung как подключенное устройство. Теперь вы можете использовать File Explorer для доступа к содержимому файла устройства, включая все его фотографии. Фотографии можно найти в DCIM папка на большинстве устройств.
2. Внешняя SD-карта
Если на вашем устройстве Samsung есть слот для внешней карты SD или microSD, этот метод может быть предпочтительнее, чем использование USB-кабеля. Хотя некоторые ноутбуки имеют встроенные устройства чтения SD или microSD, большинство компьютеров не имеют. Но это нормально! Просто купите адаптер, например портативный считыватель карт Anker 8-в-1, который подключается через USB.
перенести все ваши фотографии на карту. Извлеките карту, вставьте ее в адаптер, и вы увидите ее на своем ПК как внешнее устройство. Затем вы можете извлечь фотографии из него, используя указания USB выше.
3. Bluetooth
Ваше устройство Samsung, скорее всего, поддерживает Bluetooth
но этот метод требует ПК с поддержкой Bluetooth. Большинство ноутбуков отвечают всем требованиям, но некоторые настольные компьютеры этого не делают. Я предпочитаю этот метод, а не метод USB, потому что он не использует никаких кабелей.
На устройстве Samsung откройте панель уведомлений от верхнего края экрана и нажмите блютуз чтобы включить его. Когда появится диалоговое окно Bluetooth, коснитесь своего устройства, чтобы сделать его видимым. Это позволит вашему компьютеру найти и подключиться к нему.
В Windows 10 подключитесь к устройству с помощью следующих шагов:
- Откройте панель «Центр действий» (клавиша Windows + A).
- В Центре действий включите блютуз если это еще не так
- Откройте меню «Пуск», найдите и запустите блютуз Настройки.
- В списке видимых устройств Bluetooth выберите свое устройство и нажмите пара.
- Числовой код доступа появится на обоих. Если они совпадают, нажмите да в Windows 10 и нажмите Хорошо на устройстве Samsung.
- Когда в паре, нажмите Отправлять или получать файлы через Bluetooth, затем Получать файлы.
- На устройстве Samsung с помощью приложения «Мои файлы» выберите все фотографии, которые вы хотите загрузить, затем Поделиться их и выберите блютуз в качестве метода выберите компьютер в качестве пункта назначения.
- Когда на компьютере появится запрос на передачу файла, нажмите Конец.
4. FTP через Wi-Fi
FTP (File Transfer Protocol) — это простой способ передачи файлов через Интернет между сервером (в данном случае вашим устройством Samsung) и клиентом (конечный ПК). Для этого нам потребуется установить приложение, которое позволит вашему устройству стать сервером, и программное обеспечение FTP, позволяющее вашему компьютеру подключаться к устройству, когда приложение сервера устройства включено.
Я использую бесплатное приложение под названием WiFi FTP Server. Он получил высокую оценку 4,5 балла и более 2000 оценок, прост в использовании и регулярно обновляется, но в нем есть ненавязчивая реклама. После установки, это так же просто, как нажать Начните кнопка для включения режима сервера.
В Windows мы рекомендуем эти бесплатные FTP-клиенты, если у вас есть опыт использования FTP. Если нет, то мы просто рекомендуем использовать возможности FTP File Explorer
вместо. На самом деле это самый быстрый и простой способ начать работу с FTP в Windows. На Mac, здесь приведены инструкции по использованию возможностей FTP Finder
,
Теперь, когда устройство и компьютер настроены, вы можете передавать фотографии:
- Откройте WiFi FTP-сервер и нажмите Начните. Разрешить разрешение, если спросят.
- Обратите внимание URL сервера, Идентификатор пользователя, а также пароль, и использовать их в качестве деталей подключения в вашем FTP-клиенте.
- После подключения вы сможете просматривать все содержимое устройства Samsung через FTP-клиент. Перейдите к DCIM папка, чтобы найти фотографии с камеры.
- Используйте FTP-клиент для загрузки этих фотографий на ваш компьютер.
5. Синхронизация облачного хранилища
Облачное хранилище является, пожалуй, самым простым способом перемещения файлов между устройствами, но оно имеет большой недостаток: ограниченное пространство для хранения. Это не имеет значения, если вам нужно всего лишь вытащить несколько фотографий, но, поскольку фотографии имеют тенденцию быть большими, у вас могут возникнуть проблемы при переносе больших альбомов или всего набора изображений из месячного отпуска за границей.
Сначала создайте бесплатную учетную запись с помощью одного из этих облачных сервисов хранения.
, Google Drive — ваш лучший выбор, поскольку он предоставляет наибольшее количество свободного места для пользователей в 15 ГБ. Затем вы захотите установить приложение Google Drive на свое устройство Samsung и Google Drive на свой ПК.
На вашем устройстве Samsung:
- Откройте приложение Галерея.
- Выберите все изображения, которые вы хотите передать, затем Поделиться и выберите Сохранить на диск.
- Выберите правильную учетную запись Google Диска (если вы вошли в более чем одну), выберите папку, в которой вы хотите их сохранить, затем нажмите Сохранить.
- Подождите, пока он синхронизируется.
- На вашем ПК перейдите в папку Google Drive, найдите, где вы сохранили изображения, а затем переместите их в другое место в своей системе.
Как вы передаете фотографии
Мы рассмотрели несколько способов передачи фотографий с устройства Samsung на ПК, но вам решать, какой из них наиболее удобен для вас.
Какой ваш любимый способ передачи файлов между устройством Samsung и ПК? Есть ли какие-то методы, которые мы пропустили? Дайте нам знать в комментариях ниже!
Как перенести фотографии с iPhone на ПК с Windows 10
Если у вас есть iPhone и Windows 10 PC, вы, вероятно, хотели бы знать, как перенести фотографии с iPhone на компьютер. В Windows 10 есть несколько способов быстро скопировать файлы на ПК, и мы покажем вам два лучших подхода, используя приложение Windows 10 Photos, чтобы напрямую импортировать фотографии на ПК (аналогично копированию изображений с iPhone в приложение «Фотографии» на Mac) и более практичный метод использования Windows Explorer для копирования фотографий в Windows 10 через файловую систему.
Прежде чем начать, убедитесь, что вы установили iTunes на ПК с Windows 10, это гарантирует, что iPhone сможет правильно обмениваться данными с компьютером Windows 10. Помимо этого вам просто нужен USB-кабель для переноса фотографий с iPhone. И нет, вы не будете использовать iTunes здесь для копирования или переноса любых изображений, но установка iTunes позволяет ПК с Windows 10 легко общаться с iPhone.
Как перенести фотографии с iPhone на приложение Windows 10 Photos
Возможно, самый простой способ переноса фотографий с iPhone на Windows 10 на ПК — это приложение Windows Photos. Это позволяет легко перемещать изображения с iPhone на ПК без особых усилий.
- Подключите iPhone к ПК с Windows 10 с помощью USB-кабеля
- Перейдите в меню «Пуск» в Windows и выберите «Фото», если у вас его нет в меню «Пуск», вы можете использовать панель поиска и вместо этого набирать «Фото»
- Когда откроется окно «Фотографии в Windows», нажмите кнопку «Импорт» в верхнем правом углу («Импорт» выглядит как стрелка вниз)
- Выберите изображения, которые вы хотите импортировать в Windows 10, затем нажмите кнопку «Импорт», чтобы начать процесс
Импорт фотографий в Фото на Windows 10 довольно быстро благодаря высокоскоростной передаче USB. Как только изображения были импортированы в Windows 10, вы можете просматривать их на ПК через приложение «Фото».
Приложение «Фотографии» в Windows предлагает, пожалуй, самый простой способ скопировать изображения с iPhone на ПК с Windows 10, но есть и другие доступные методы.
Как использовать проводник Windows для переноса фотографий с iPhone на Windows 10
Если вы не хотите использовать приложение Windows Photos, вы также можете использовать проводник Windows для ручной копирования изображений на ваш компьютер так же, как и с карты памяти или другого диска.
- Откройте проводник Windows и перейдите к «This PC» на боковой панели
- Выберите имя своего iPhone из меню боковой панели.
- Откройте каталог «Внутреннее хранилище», а затем откройте «DCIM» для доступа к фотографиям
- Выберите все папки и файлы, если вы хотите скопировать все снимки, затем щелкните правой кнопкой мыши и выберите «Копировать» (или используйте «Копировать» на панели инструментов)
- Затем перейдите к папке типа «Картинки» или «Документы» и, возможно, создайте новую подпапку, а затем используйте команду «Вставить», чтобы импортировать изображения с iPhone на ПК с Windows 10 через файловую систему Windows Explorer
Вы также можете использовать подход AutoPlay для передачи изображений с iPhone на компьютер с Windows, как описано здесь, что работает в основном во всех версиях Windows и не является исключением для Windows 10.
Для тех, кто задается вопросом, да, это работает, чтобы копировать изображения с iPhone на Windows 10, независимо от того, на что работает Windows 10. Это означает, что Windows 10 устанавливается непосредственно на ПК, на раздел в Boot Camp или даже если Windows 10 работает в VirtualBox на Mac или через другую виртуальную машину, это будет работать одинаково. И да, это также работает для переноса изображений с iPad или iPod touch на приложение Windows 10 Photos, а также на iPhone.
Знать лучший способ получить фотографии с iPhone на Windows 10? Дайте нам знать об этом в комментариях.

Как выгрузить фото из iCloud на компьютер
Автор AdminS На чтение 8 мин. Просмотров 1.7k. Опубликовано
В этой статье, мы поговорим про то, как выгрузить фото из iCloud на компьютер. Рассмотрим самые удобные, быстрые и понятные способы даже для новичка. Давайте, начнем.
Как выгрузить фото из iCloud на компьютер
Одним из наиболее распространенных вопросов, касающихся использования iCloud и iCloud Photo Library, является загрузка фотографий из iCloud после их хранения там.
Это обманчиво простой вопрос, и мы собираемся отбросить любую сложность загрузки изображений из iCloud Photo Library в приложении Photos на Mac, iPhone и iPad, и вместо этого мы покажем вам самый прямой метод загрузки изображения из iCloud на компьютер, поскольку обычно это то, что люди хотят делать.
Мы также покажем вам, как загрузить все фотографии из iCloud, а также отдельные фотографии или только группу выбранных фотографий.
Как загружать фотографии с iCloud на Mac или Windows PC — простой способ
У вас есть фотография на iCloud, и вы хотите загрузить эту фотографию на свой Mac или PC — просто, не так ли? Да, но это немного отличается от того, что вы можете ожидать, как мы покажем в этом пошаговом руководстве.
Как выгрузить фото из iCloud на компьютер в Mac OS X или Windows PC
У вас есть фотография или несколько фотографий, хранящихся в iCloud, и вы хотите, чтобы исходный файл загружался локально на любом Mac, Windows PC или на другом устройстве? Вот как вы можете это сделать:
Откройте веб-браузер и зайдите на iCloud.com и войдите в свой Apple ID как обычно
Нажмите значок «Фото», как только вы войдете на сайт iCloud
Нажмите, чтобы выбрать фотографию, которую хотите скачать.
Когда изображение загружается на экран, посмотрите в верхнем правом углу окна веб-браузера для небольшого значка загрузки, это выглядит как облако со стрелкой, выходящей из его нижней части — нажмите, чтобы загрузить фотографию из iCloud в компьютер
Повторите, если необходимо, для других фотографий, которые вы хотите скачать из iCloud
И там у вас есть, посмотрите, где ваш веб-браузер по умолчанию загружает фотографии, и вы найдете свою фотографию (или фотографии) в своем исходном разрешении там, обычно это папка «Загрузка пользователей». В нашем примере это картина Гранд-Каньона
Вот как вы загружаете фотографии с iCloud.com на компьютер или устройство. Это работает одинаково с любым веб-браузером, поэтому не имеет значения, находитесь ли вы на Mac или Windows PC, Android или Linux, вы сможете загружать изображения из iCloud таким образом.
Это отлично по очевидным причинам кросс-платформенного доступа, но также приятно получить доступ к снимку с высоким разрешением с другого компьютера или устройства.
Но, что на счет того, как выгрузить фото из iCloud на компьютер всей библиотекой разу?
Как загрузить ВСЕ фотографии из iCloud?
Теперь я знаю, о чем вы думаете; как вы можете скачать все ваши фотографии из iCloud? И почему на снимках iCloud нет кнопки «загрузить все»?
И почему мы не можем получить доступ к iCloud Photos через iCloud Drive и скопировать их, как вы, из Dropbox на компьютере?
Это отличные вопросы и, безусловно, достойные запросы функций для будущих версий iCloud и iCloud Photo management, но то, что мы только что изложили выше, доступно в настоящее время (за пределами фотографий и библиотеки фотографий iCloud), поэтому пока вам нужно вручную загрузить если вы хотите получить их от фотографий iCloud в Интернете.
Надеемся, что будущая версия сайта iCloud будет предлагать легкую массовую загрузку, и, возможно, даже мы получим сопоставимые функции в приложениях «Фотографии» в Mac OS X и iPhone тоже.
Вот как вы можете загружать ВСЕ фотографии с iCloud на Mac или ПК:
- Перейдите на iCloud.com и войдите в систему как обычно, а затем перейдите в «Фото» как обычно
- Выберите альбом «Все фотографии»
- Прокрутите до самой нижней части альбома «Все фотографии» и нажмите кнопку «Выбрать фотографии» в верхней части панели фотографий iCloud.
- Удерживая нажатой клавишу Shift и нажимая на самую последнюю фотографию в альбоме, это должно выбрать каждую фотографию на альбоме «Все фотографии», как будет указано в панели фотографий iCloud, в которой указано «WXYZ items selected»
- Теперь со всеми фотографиями, выбранными в iCloud Photos, выберите синюю кнопку «Загрузить» в верхней части панели фотографий iCloud
- Убедитесь, что вы хотите загрузить все выбранные фотографии (это может быть сотни или тысячи) и нажмите «Загрузить»,
Это загружает количество изображений через браузер, так же как и загрузку любого другого файла. Это означает, что фотографии, скорее всего, попадут в папку «Загрузки», если вы не укажете, что закачки будут отправлены в другое место.
К сожалению, сейчас нет кнопки «Выбрать все» или «Загрузить все» в iCloud Photos в Интернете, но вы можете использовать трюк shift + click, чтобы самостоятельно выбрать все фотографии. Это единственный способ загрузить все фотографии из iCloud в настоящее время, поэтому для этого требуется небольшое ручное усилие, но оно работает.
Существуют и другие способы загрузки изображений с полным разрешением из iCloud, но они требуют использования функции библиотеки фотографий iCloud, а также приложений для фотографий в Mac OS X или iOS, что ограничивает их пользователей Windows или Доступ к Windows.
И да, iCloud Photo Library должна автоматически управлять фотографиями и обрабатывать их, если вы используете эту услугу, она будет загружать их в iCloud, а затем загружать их по запросу, если потребуется, — но для тех, у кого большая библиотека изображений или меньше звездных доступ в Интернет, он может быть громоздким или даже ненадежным.
Кроме того, эта функция может привести к избыточному использованию данных как с широкополосным подключением, так и к локальному запоминающему устройству устройства, а также некоторые другие любопытные аспекты, которые могут сделать функцию сложной для использования в определенных ситуациях пользователя (для меня лично мне нравится прямой файл доступ к моим фотографиям в исходном формате без необходимости полагаться на загрузку оригинала, возможно, я старомодный в этом отношении).
Следующий способ того, как выгрузить фото из iCloud на компьютер будет для Windows 10.
Как загрузить все фотографии iCloud на компьютер с ОС Windows
У пользователей Windows есть еще одна возможность, доступная для них, загружая и устанавливая программное обеспечение iCloud на компьютер с ОС Windows, а затем копируя фотографии из браузера файлов. Этот процесс описан в Windows 10 ниже.
- Установите и настройте программное обеспечение синхронизации iCloud на вашем ПК с ОС Windows, вы можете скачать его здесь из Apple
- После установки iCloud для Windows найдите и выберите «iCloud Photos» из Windows File Explorer
- Выберите «Загрузить фотографии и видео» в панели навигации проводника файлов
- Выберите дату или годы фотографий, которые вы хотите загрузить, когда их спросят, выберите все годы, если вы хотите получить все фотографии
- iCloud загрузит в Windows фотографии, которые вы выбрали для загрузки, изображения перейдут в папку \ Pictures \ iCloud Pictures \ Downloads \
Для загрузки фотографий с iCloud на компьютер с Windows может потребоваться некоторое время, в зависимости от скорости подключения к Интернету и количества фотографий, которые вы загружаете из iCloud.
Этот процесс предлагает альтернативу пользователям Windows, которые хотят загружать все фотографии с iCloud на ПК с ОС Windows. Благодаря различным комментаторам, включая Реми и Ника, которые подтвердили этот процесс как эффективный.
У нас есть еще один способ, как выгрузить фото из iCloud на компьютер.
Загрузка изображений из резервных копий iCloud или резервных копий iTunes?
Как вы знаете, резервные копии iCloud отделены от iCloud Photo Library. Если вы создадите резервную копию iPhone или iPad для iCloud, вам может потребоваться прямой доступ к этим изображениям, но это не так, как работают резервные копии iCloud.
Вместо этого они поступают как полный пакет резервного копирования всего устройства. Таким образом, вы также можете получать фотографии из резервных копий iCloud и iTunes, сделанных с iPhone, iPad или iPod touch, но для этого требуется либо восстановление устройства с этой резервной копией в случае iCloud, либо использование стороннего инструмента если резервная копия была сделана с помощью iTunes.
Вы можете узнать больше о восстановлении фотографий из резервных копий iPhone здесь, если вам интересно, но это совсем другой процесс из описанного выше метода просто загрузки изображений с iCloud.com в Интернете.
Знаете ли вы еще один простой способ загрузить фотографии из iCloud? Возможно, вы знаете метод массового скачивания всех ваших фотографий или группы изображений в их исходном формате и размере от iCloud до компьютера? Дайте нам знать ваши фотошоп iCloud в комментариях!
Выводы
Если говорить о том, как выгрузить фото из iCloud на компьютер то, мы знаем указанные варианты. Также, не забудьте поделится ссылкой в социальных сетях Google+, Facebook, Twitter, Одноклассники и ВКонтакте.
Как скинуть фото с айфона на компьютер
Перенести фотографии с iPhone на ПК очень просто и не требует специальных знаний от пользователя. И сделать это можно несколькими способами, что дает возможность выбрать наиболее подходящий для себя.
Если нужно перенести фотографии со смартфона на ПК с установленной Mac OS, то для этого можно использовать системную программу Захват фотографий. Что нужно для этого:
- подключить iPhone к ПК;
- через поисковик Spotlight, который вызывается комбинацией ctrl+пробел найти программу Захват фотографий;
- после того, как программа обнаружит подключенный телефон и отобразит все снимки на ПК, остается выбрать необходимые фотографии и перетащить их в нужное место.
Если же у пользователя на ПК установлена не Mac OS, а Windows, то способ переноса отличается, но в целом он тоже довольно простой:
- подключить iPhone к ПК;
- дождаться окна автозапуска;
- выбрать в окне пункт Открыть устройство для просмотра файлов;
P.S. Если по каким-то причина окно автозапуска не открылось, нужно воспользоваться альтернативным способ открытия папки. Для этого нужно открыть окно Мой компьютер, среди устройств со съемными носителями найти iPhone и открыть устройство двойным щелчком мыши. - появится папка Внутреннее хранилище (или Internal Storage), которую нужно открыть;
- среди списка папок выбрать папку DCIM, в которой будет располагаться еще одна папка с цифро-буквенным названием, в которой и располагаются все имеющиеся на смартфоне фотографии;
- остается выбрать фотографии, которые нужны и перетащить их в нужное место.
В папке DCIM может быть и несколько папок, в одной из них будут содержаться пользовательские фотографии, фотографии, сохраненные с других ресурсов и видеоролики. Поэтому остается найти в этих папках необходимый контент.
Еще один способ, который не требует подключения смартфона к ПК как медиа-устройство. Это приложение для смартфона WiFiPhoto, которое позволяет отправить фото со смартфона на ПК «по воздуху». По умолчанию открывается альбом Фотопленка, но в настройках программы можно включить функцию выбора места хранения фото. Для работы с программой нужно использовать браузер ПК.
Сама программа гласит, что нужно ввести в строке браузера адрес, после чего на странице отобразятся все выбранные фотографии.
Их можно скачать отдельно либо все сразу, нажав на кнопку Download Zip.
Скачать программу с официального маркета App Store можно, нажав сюда.
Не удается перенести фотографии с iPhone на Windows 10 [FIX]
Если вы используете кабель стороннего производителя, вы сможете только заряжать свое устройство, но не передавать файлы. Если у вас есть другой запасной USB-кабель, вы также можете попробовать его.
Ищете лучший универсальный USB-кабель? Это руководство поможет вам определиться с выбором.
6. Проверьте, установлена ли поддержка мобильных устройств Apple.
Для устройств iOSтребуется, чтобы на вашем компьютере была установлена поддержка мобильных устройств Apple. Чтобы проверить, установлена ли эта функция, выполните следующие действия:
- Нажмите Windows Key + S и введите Панель управления .
- Выберите Панель управления из списка.
- Когда откроется Панель управления, найдите и щелкните Программы и компоненты .
- Проверьте список Поддержка мобильных устройств Apple .
- Если Apple Mobile Device Support отсутствует в списке установленного программного обеспечения, вам необходимо удалить iTunes, QuickTime, Apple Software Update, Apple Application Support, а затем переустановить iTunes.
7.Перезапустите службу мобильных устройств Apple (AMDS)
Если ваше устройство iOS не распознается в Windows, возможно, потребуется перезапустить службу Apple Mobile Device Service. Вот как это сделать:
- Закройте iTunes и отключите все подключенные устройства iOS.
- Откройте окно «Выполнить», нажав клавишу Windows + R .
- В поле ввода введите services.msc и щелкните OK .
- Сервисы Должно открыться окно.
- В списке слева найдите Apple Mobile Device Service , щелкните его правой кнопкой мыши и выберите в меню Properties .
- В списке слева найдите Apple Mobile Device Service , щелкните его правой кнопкой мыши и выберите в меню Properties .
- В окне Properties найдите Тип запуска и выберите Automatic из раскрывающегося списка.
- Нажмите кнопку Остановить ниже, чтобы остановить службу.
- Нажмите кнопку Остановить ниже, чтобы остановить службу.
- После остановки службы щелкните Запустить , чтобы запустить ее снова.
- Щелкните ОК и перезагрузите компьютер.
- Щелкните ОК и перезагрузите компьютер.
- Откройте iTunes и подключите свое устройство iOS.
8. Попробуйте перенести фотографии с iPhone на другой ПК с Windows 10
Если ничего не помогает, попробуйте подключить iPhone к другому компьютеру, чтобы увидеть, есть ли разница.
Если проблема не исчезнет, это означает, что с вашим iPhone что-то не так, и вам может потребоваться обратиться к профессионалу, чтобы исправить это.
Подключив iPhone к другому компьютеру, вы можете легко определить, связана ли проблема с вашим компьютером, несовместимостью драйверов или что-то не так с вашим iPhone.
9. Используйте iCloud
Если вы не можете импортировать фотографии с iPhone в Windows 10, попробуйте использовать iCloud. После загрузки iCloud просто перейдите к iCloud для фотографий , и вы увидите три доступных каталога.
Один из этих каталогов должен содержать ваши изображения, и, открыв его, вы сможете перенести их на свой компьютер.Несколько пользователей iPhone 6 сообщили, что это решение им помогло, поэтому обязательно попробуйте его.
Не удается установить iCloud в Windows 10? Решите проблему как настоящий техник, прочитав наше руководство!
Рекомендуем скачать iMobie AnyTrans и попробовать перенести фотографии через него.
Это программное обеспечение не только помогает синхронизировать фотографии iPhone с компьютером, но также позволяет сохранить в безопасности библиотеки музыки / изображений / видео на случай повреждения или потери устройства.
Кроме того, вы будете удивлены, увидев, как любой видеоформат декодируется этой программой.
10. Сбросьте настройки местоположения и конфиденциальности iPhone
По словам пользователей, если вы не можете импортировать фотографии с iPhone в Windows 10, вы можете решить проблему, просто сбросив настройки местоположения и конфиденциальности.
Для этого вам необходимо сделать следующее:
- На iPhone перейдите в Настройки> Общие .
- Теперь перейдите к Сброс> Сбросить местоположение и конфиденциальность .
- Теперь подключите ваш iPhone к ПК.
- Выберите на телефоне опцию Trust .
- Откройте iTunes и обязательно отметьте также опцию Trust .
После этого проблема должна быть решена, и вы сможете без проблем передавать изображения. Это решение работает на iPhone 6, но вы также можете использовать его с другими версиями iPhone.
11. Подключите iPhone через другой порт USB на ПК с Windows 10
Если вы не можете перенести фотографии с iPhone на Windows 10, возможно, проблема в USB-порту. Несколько пользователей iPhone 5S сообщили, что они не могут передавать фотографии при использовании порта USB 3.0 на своем ПК.
ПортыUSB 3.0 работают значительно быстрее, но иногда с ними могут возникать проблемы.
Если вы не можете передавать файлы при использовании порта USB 3.0, обязательно подключите свое устройство к USB 2.0 и проверьте, решает ли это проблему. Несколько пользователей сообщили, что использование USB 2.0 решило для них проблему, поэтому обязательно попробуйте это.
12. Измените разрешение папки Изображения
По словам пользователей, если вы не можете перенести фотографии с iPhone на Windows 10, проблема может быть в ваших разрешениях.
Несколько пользователей сообщили, что у них отсутствуют права доступа к каталогу «Изображения», что и привело к возникновению этой проблемы. Чтобы устранить проблему, вам необходимо сделать следующее:
- Откройте This PC и щелкните правой кнопкой мыши папку Pictures .Выберите в меню Properties .
- Перейдите на вкладку Security и нажмите кнопку Edit .
- Выберите свою учетную запись из списка и отметьте Полный доступ в столбце Разрешить . Теперь нажмите Применить и ОК , чтобы сохранить изменения.
Несколько пользователей сообщили, что эту проблему можно решить, просто предоставив права полного доступа группе с именем «Все». Для этого просто выполните следующие действия:
- Повторите шаги 1 и 2 сверху.
- Нажмите кнопку Добавить .
- В поле Введите имена объектов, чтобы выбрать , введите Для всех . Теперь нажмите Проверить имена и ОК .
- Выберите Группа для всех и установите флажок Полный доступ в столбце Разрешить . Нажмите ОК , чтобы сохранить изменения.
После того, как вы предоставите полный доступ для всех, проблема должна быть решена, и вы сможете без проблем передавать изображения.
Если проблема не исчезнет, попробуйте передать меньше изображений. Многие пользователи пытаются перенести все свои изображения сразу, но это может вызвать появление этой проблемы.
Вместо того, чтобы передавать все ваши изображения, попробуйте передать 10 или более изображений за раз и проверьте, работает ли это. Это может быть утомительный обходной путь, но для некоторых он работает, поэтому обязательно попробуйте его.
13. Отключите антивирус
Если вы не можете перенести фотографии с iPhone на Windows 10, возможно, проблема в антивирусном программном обеспечении.У многих пользователей была эта проблема на их ПК, но после отключения их антивируса проблема была решена, поэтому обязательно попробуйте это.
Если вы не хотите отключать антивирус, просто проверьте его конфигурацию и попробуйте отключить функции, связанные со съемным хранилищем.
Выберите более надежный антивирус из нашего свежего списка!
Отсутствие возможности переноса фотографий с iPhone на компьютер может стать большой проблемой. Однако пользователи также сообщили о следующих проблемах:
- Не могу просматривать фотографии iPhone на ПК — Многие пользователи сообщали, что не могут передавать или просматривать фотографии iPhone на своем ПК.Это необычная проблема, но вы сможете решить ее с помощью одного из наших решений.
- Фотографии iPhone не отображаются на ПК — Несколько пользователей сообщили, что фотографии iPhone не отображаются на их ПК. Скорее всего, это вызвано устаревшим или поврежденным драйвером.
- Не удается передать фотографии с iPhone 6 на ПК. . Эта проблема затрагивает все iPhone, и многие пользователи iPhone 6 сообщали об этой проблеме на своих ПК.
- Невозможно передать фотографии с iPhone с помощью iTunes, Bluetooth, iCloud, iPhoto . Несколько пользователей сообщили, что им не удалось передать фотографии с помощью iTunes и iCloud.Фактически, они не могли передавать свои фотографии даже при использовании соединения Bluetooth.
- Невозможно импортировать фотографии с iPhone 3GS на компьютер . Несколько пользователей сообщили, что у них возникли проблемы с импортом фотографий с iPhone 3GS. Эта проблема обычно вызвана вашими настройками, и ее легко исправить.
- Не удается импортировать фотографии с iPhone 4s, iPhone 5 . Эта проблема может возникать и на новых iPhone, и многие пользователи сообщили, что не могут импортировать фотографии с iPhone 4S или iPhone 5.
Узнайте, сколько хранилища iCloud вам нужно для вашей библиотеки фотографий на Mac
Ваши фотографии iCloud учитываются в вашем хранилище iCloud. Выполните следующие действия, чтобы узнать, сколько места вам нужно для хранения всей библиотеки фотографий Mac в iCloud.
Проверьте размер вашей библиотеки фотографий
Откройте «Фото» и выберите «Фото»> «Настройки»> «Общие».Нажмите кнопку «Показать в Finder», чтобы перейти в библиотеку фотографий. После открытия Finder выберите свою библиотеку фотографий, затем выберите «Файл»> «Получить информацию». Посмотрите в разделе Общие, чтобы узнать размер.
Размер вашей библиотеки фотографий на вашем Mac обычно немного больше, чем объем места, необходимый для хранения ваших фотографий и видео в iCloud. *
Посмотрите, какой объем хранилища iCloud вы используете
Выберите меню «Apple»> «Системные настройки».Затем выберите iCloud, чтобы просмотреть общее и доступное хранилище.
Добавьте размер своей библиотеки фотографий к объему используемого хранилища iCloud
* Существует несколько причин, по которым размер вашей библиотеки фотографий Mac может быть больше, чем объем пространства, необходимого для хранения ваших фотографий и видео:
- Ваша медиатека фотографий может содержать фотографии или видео, которые уже были добавлены в iCloud Photos с другого устройства.
- Часть размера вашей библиотеки фотографий включает небольшие системные файлы. Эти файлы не загружаются при включении Фото iCloud.
- Ваш Mac и iCloud по-разному считают размер ГБ. Ваш Mac отображает представление хранилища в десятичном формате с основанием 10, где 1 ГБ = 1 000 000 000 байт. Уровни хранилища iCloud подсчитываются в двоичном формате с основанием 2, где 1 ГБ = 1 073 741 824 байта.
Дата публикации:
[решено] Не удается перенести фотографии с iPhone на ПК в Windows 10/8/7? Решения здесь!
Применимо к: iPhone с iOS 8 или новее, ПК с Windows 10, Windows 8, Windows 7
Это правда, что Windows позволяет передавать фотографии с iPhone на ПК без помощи стороннего программного обеспечения.Но это не без проблем, когда вы пытаетесь импортировать фотографии с iPhone на ПК с Windows 10/8/7, просто подключив устройство iOS к компьютеру. По словам пользователей iPhone, проблема может заключаться в iPhone фото не отображаются на ПК , iPhone не отображаются все фотографии на компьютере , iPhone недоступен и других. Если вас беспокоит одна из этих ситуаций, прочтите эту статью, чтобы найти альтернативный способ переноса фотографий с iPhone на ПК в Windows 10/8/7 в Часть 1 или узнать, как исправить проблему в Часть 2 .
Часть 1: Как перенести фотографии с iPhone на ПК в Windows 10/8/7
Если вы не хотите пробовать относительно сложные решения из Части 2 или обнаружите, что они все еще не работают после попытки исправления, я настоятельно рекомендую вам использовать эффективный инструмент передачи данных iOS, EaseUS MobiMover, для импорта фотографий с iPhone в Windows. . И это одна из многих вещей, с которыми MobiMover может вам помочь. Установив MobiMover на ваш компьютер в Windows 10, Windows 8 или Windows 7 (MobiMover также совместим с Mac), вы можете передавать файлы (как показано ниже) между двумя устройствами iOS (iPhone / iPad в iOS 8 или новее) или между устройством iOS. и компьютер.
- Что MobiMover может передавать или управлять для вас:
Фото : Фотопленка, фото-библиотека, фотопоток, фото-видео
Видео : фильмы, телешоу, музыкальные видеоклипы
Audios : музыка, рингтоны, голосовые заметки, аудиокниги, списки воспроизведения
Другое : контакты, заметки, сообщения, голосовая почта, книги и закладки Safari
Если вы используете встроенную функцию на ПК для импорта фотографий с iPhone в Windows, вы можете просто перенести фотографии из Camera Roll на компьютер.Однако, если вы используете EaseUS MobiMover, вы можете перенести все фотографии с iPhone из Camera Roll, Photo Stream и Photo Library на свой компьютер. Более того, вы можете передавать фотографии с ПК на iPhone, чтобы в любое время синхронизировать импортированные фотографии с вашим новым iPhone. Звучит здорово, правда? Следуйте инструкциям ниже, чтобы попробовать.
Примечания : MobiMover совместим с ПК под управлением Windows 7 и новее или Mac под управлением macOS 10.12 (Sierra), 10.13 (High Sierra), Mac OS X 10.7 (Lion), 10.8 (Горный лев), 10,9 (Маверикс) и 10,11 (Эль-Капитан).
Шаг 1 . Подключите iPhone к ПК под управлением Windows 7 или более поздней версии. Запустите EaseUS MobiMover, выберите «С телефона на ПК» и нажмите кнопку «Далее» на экране. Этот режим позволяет передавать данные с iPhone на ПК одним щелчком мыши.
Шаг 2 . MobiMover поддерживает передачу аудио, видео, изображений, книг, контактов, сообщений и т. Д. С iPhone на ПК. Здесь выберите только «Картинки».MobiMover по умолчанию сохранит файлы на вашем рабочем столе. Вы можете настроить путь по своему усмотрению.
Шаг 3 . Теперь нажмите кнопку «Перенести», чтобы начать перенос фотографий с iPhone на ПК. Время передачи зависит от размера файла. Терпеливо ждать
, часть 2: исправление невозможности импорта фотографий с iPhone в Windows 10/8/7
Приведенные ниже решения расположены в порядке возрастания сложности.
Исправление 1: проверьте состояние вашего iPhone
Чтобы успешно импортировать фотографии с iPhone в Windows 10/8/7, вам сначала нужно убедиться, что ваш iPhone разблокирован и компьютер является доверенным, когда или после подключения iPhone к компьютеру.Для этого вам просто нужно разблокировать свой iPhone с помощью пароля и нажать «Доверять», когда на экране iPhone появится запрос с вопросом, доверять этому компьютеру или нет.
Fix 2: повторно подключите iPhone
Отключите iPhone от ПК, а затем снова подключите его к компьютеру. Кроме того, вы также можете попробовать другой порт USB или кабель USB, если обнаружите, что не можете перенести фотографии с iPhone на ПК.
Fix 3: проверьте наличие обновлений на вашем ПК и iPhone
Несовместимость программного обеспечения на вашем ПК и iPhone может быть причиной того, что вы не можете импортировать фотографии с iPhone в Windows 10/8/7.Таким образом, вам необходима проверка обновлений программного обеспечения на вашем iPhone и ПК.
- Обновите iTunes до последней версии.
- Обновите приложение «Фотографии» (в Windows 10) до последней версии.
- Обновите операционную систему iOS на вашем iPhone, перейдя в Настройки > Общие > Обновление программного обеспечения .
Fix 4: Установите поддержку мобильных устройств Apple на ПК с Windows
Вообще говоря, Apple Mobile Device Support устанавливается на ваш компьютер вместе с iTunes по умолчанию, что необходимо для передачи фотографий с iPhone на ПК.Но возможно, что вы не устанавливаете его из-за пользовательских настроек. Следующие шаги покажут вам, как проверить, установлена ли у вас поддержка мобильных устройств Apple. Если он не установлен, вам необходимо удалить iTunes с вашего компьютера и переустановить его.
Шаг 1 : Нажмите кнопку Search на панели задач и введите Control Center .
Шаг 2 : Откройте Центр управления и щелкните Программы и компоненты .
Шаг 3 : проверьте список Поддержка мобильных устройств Apple .
Как упоминалось выше, если на вашем ПК не установлена поддержка мобильных устройств Apple, вам необходимо переустановить iTunes, чтобы установить ее. Хотя, если вы обнаружите, что он был установлен на вашем компьютере с Windows, перейдите к следующему решению, чтобы попробовать.
Исправление 5. Включение службы мобильных устройств Apple (AMDS) на ПК
Чтобы помочь ПК с Windows получить доступ к данным вашего iPhone, вам также необходимо убедиться, что служба Apple Mobile Device Service включена. Таким образом, не стесняйтесь проверить и перезапустить службу, если она уже включена.Остановите iTunes, отключите iPhone и выполните следующие действия. (Этот совет особенно эффективен, когда ваш iPhone не подключается к iTunes.)
Шаг 1 : Нажмите клавишу Windows + R , чтобы открыть окно «Выполнить».
Шаг 2 : введите услуг. msc и нажмите OK .
Шаг 3 : В окне «Службы» прокрутите вниз, найдите Apple Mobile Device Service и проверьте его статус.Если он запущен, щелкните его правой кнопкой мыши, выберите Остановить , а затем снова запустите. Если это не так, щелкните правой кнопкой мыши параметр, выберите Свойства , установите Тип запуска на Автоматический и нажмите Пуск > ОК .
Шаг 4 : Перезагрузите компьютер и попробуйте снова импортировать фотографии с iPhone на компьютер.
Не удается импортировать фотографии с iPhone в Windows 10/8/7
Есть много способов импортировать фотографии с iPhone на ПК: iTunes, Windows Photos, AutoPlay и другие.Самый простой способ импортировать фотографии с iPhone на ПК — нажать «Импорт» в окне автозапуска (Windows 7) и в приложении «Фото» (Windows 10/8). Но иногда он выходит из строя, каковы причины и как бороться с проблемой?
Способы импорта фотографий с iPhone на ваш компьютер
Как мы все знаем, фотографии и видео, которые вы синхронизируете со своего компьютера на устройство iOS с помощью iTunes, не могут быть импортированы обратно на ваш компьютер. Следовательно, этот метод не сработает.
Вы можете импортировать фотографии на свой компьютер, подключив устройство iPhone к компьютеру и используя приложение Windows Photos (здесь мы возьмем Windows 10 в качестве примера):
1.Убедитесь, что на вашем компьютере установлена последняя версия iTunes. Для импорта фотографий на компьютер требуется iTunes 12.5.1 или новее.
►Примечание. При установке iTunes также устанавливаются драйверы, необходимые для вашего ПК с Windows (с Windows 7 и выше) для распознавания оборудования вашего iPhone.
2. Подключите iPhone, iPad или iPod touch к компьютеру с помощью кабеля USB.
3. Возможно, вам потребуется разблокировать iPhone с помощью пароля. Ваш компьютер не может найти устройство iOS, если оно заблокировано. Вы также можете увидеть на iPhone запрос с просьбой доверять этому компьютеру.Нажмите «Доверять» или «Разрешить», чтобы продолжить.
4. На вашем ПК нажмите кнопку «Пуск», а затем выберите «Фотографии», чтобы открыть приложение «Фотографии».
5. Выберите «Импорт» »« С USB-устройства », затем следуйте инструкциям, чтобы выбрать элементы, которые вы хотите импортировать, и выберите место для их сохранения.
Подождите некоторое время для обнаружения и передачи.
Почему я не могу перенести фотографии с iPhone на ПК
Ситуация:Однако импорт фотографий с iPhone на ПК не всегда работает.Почему-то вы не можете импортировать фотографии с iPhone на ПК с Windows, отображающей такие запросы, как:
Нет фотографий для импорта.
Папка внутренней памяти iPhone (папка DICM) пуста.
Новых фотографий не найдено.
Что-то пошло не так. Попробуй еще раз.
Почему нельзя импортировать фотографии с iPhone на ПК с Windows 10/8/7?
Фотографии нельзя импортировать с iPhone на компьютер, возможно, по одной из следующих причин.
Первая возможная причина может заключаться в том, что ваш компьютер не может распознать подключенный iPhone. Проблема с подключением может быть вызвана неисправным USB-кабелем, поврежденным USB-накопителем или сбой системы.
Если вы включили «Медиатека iCloud» и «Оптимизировать хранилище iPhone» на вашем iPhone, некоторые из ваших фотографий iPhone будут храниться в iCloud. Вот почему приложение «Фото» не будет импортировать все ваши фотографии с iPhone, поскольку фотографии на самом деле не хранятся в хранилище iPhone.
Если вы импортируете много фотографий, скажем, 1000 фотографий, с iPhone на Mac одновременно, приложение «Фотографии» может зависнуть при импорте.
Более того, права доступа к файлам для папки изображений на вашем компьютере были изменены из-за обновления Windows или компонентов Apple, неправильно установленных на вашем компьютере.
……
Как решить проблему не удается импортировать фотографии с iPhone в Windows 10/8/7
Если вы не можете импортировать фотографии с iPhone на ПК или ваш компьютер не может ‘ • Распознать свой iPhone по указанным выше причинам, вы можете попытаться решить проблему следующими способами.
● Решение 1. Сбросьте настройки местоположения и конфиденциальности вашего iPhone: На своем iPhone перейдите в «Настройки» »Общие» «Сброс» »« Сбросить местоположение и конфиденциальность ». После этого снова подключите iPhone к компьютеру и нажмите «Доверять на iPhone».
● Решение 2. Проверьте подключения и попробуйте другой компьютер: Попробуйте импортировать фотографии с помощью другого или нового USB-кабеля Apple. Если вы по-прежнему не видите запись о камере в диспетчере устройств, проверьте свое устройство iOS на другом компьютере.Если другой компьютер распознает устройство iOS как камеру, возможно, ваш компьютер поврежден и вам нужна профессиональная помощь.
● Решение 3. Отключите библиотеку фотографий iCloud: Если вы включили библиотеку фотографий iCloud, вы можете перейти на iCloud.com и открыть приложение «Фотографии», чтобы просмотреть всю свою библиотеку фотографий и выбрать фотографии для импорта. Кроме того, вы можете отключить библиотеку фотографий iCloud, щелкнув Настройки »Apple ID» iCloud »Фотографии» Библиотека фотографий iCloud.
● Решение 4.Импортируйте меньшую выборку фотографий за один раз: Вместо того, чтобы импортировать все фотографии iPhone на Mac за один раз, выбирайте часть фотографий для импорта каждый раз. Таким образом приложению «Фотографии» проще справиться с задачей импорта.
● Решение 5. Обновите программное обеспечение: Проверьте наличие обновлений для программного обеспечения для управления фотографиями. Загрузите последнюю версию iTunes; обновить драйвер USB для мобильного устройства Apple; обновите свой iPhone, iPad или iPod touch; обновите свой компьютер (программное обеспечение для управления фотографиями).Затем попробуйте снова импортировать фотографии.
● Решение 6. Перезагрузите iPhone и ПК: Перезагрузка iPhone и ПК может помочь исправить небольшие сбои на устройствах, что очень полезно, если приложение «Фото» зависает при импорте фотографий.
Скопируйте и вставьте фотографии с устройства iPhone на компьютеры с помощью проводника; изменить разрешение папки с изображениями; или включите Photo Stream на вашем iPhone …… Есть много других способов решить проблему, когда iPhone не импортирует фотографии.
Импортируйте фотографии с iPhone на ПК с помощью более мощного инструмента
Указанные выше методы слишком сложны. Усвоение знаний может занять много времени и усилий.
Если у вас возникли проблемы с использованием приложения «Фотографии» в Windows для импорта фотографий с iPhone, возможно, пришло время приобрести более мощный инструмент для более плавного импорта фотографий.
AOMEI MBackupper — эксперт по импорту фотографий, видео, музыки, фильмов, контактов с iPhone на ПК. Как мощный эксперт по переносу и резервному копированию данных с iPhone для ПК с Windows, он также может безопасно перемещать данные между iPhone, iPad или iPod touch после того, как вы подключили устройства iOS к программе на компьютере.
Загрузите и установите AOMEI MBackupper на свой компьютер, затем следуйте инструкциям ниже, чтобы импортировать фотографии с вашего iPhone на ПК.
Шаг 1. Загрузите AOMEI MBackupper и подключите iPhone к компьютеру с помощью кабеля USB.
Шаг 2. Выберите Перенести на компьютер на главном экране.
Шаг 3. Щелкните значок плюса, чтобы добавить фотографии с iPhone.
Шаг 4. Просмотрите фотографии iPhone и выберите те, которые нужно передать. Щелкните ОК .
Шаг 5. Нажмите кнопку Transfer , чтобы импортировать фотографии с iPhone.
Делается это очень просто и удобно. Кто угодно может это освоить.
Заключение
Если вы не можете импортировать фотографии с iPhone в Windows 10/8/7 или не все фотографии можно импортировать с iPhone на ПК, вот решения были предложены выше, и вы можете попробовать их исправить. . Если вы ищете лучший способ импортировать фотографии с iPhone на ПК, попробуйте AOMEI MBackupper, который может импортировать не только фотографии, но также видео, музыку, контакты с iPhone на ПК или наоборот.
Если вы считаете эту статью полезной, поделитесь ею со своими друзьями и помогите им решить ту же проблему.
Невозможно импортировать фотографии с iPhone на ПК с Windows 10
В отличие от предыдущих, перенос снимков, сделанных с iPhone на систему Windows 10, теперь стал проще. Благодаря нескольким программам для управления фотографиями, Apple Mobile Device Service и многому другому. Недавно некоторые пользователи iPhone жаловались на трудности с импортом фотографий с iPhone на ПК с Windows 10.
Может быть случай, когда при передаче изображений с iPhone на ПК пользователи не могут просматривать фотографии iPhone или им может быть трудно передавать изображения с помощью таких приложений, как Bluetooth, iCloud и iTunes. В этом случае важно понимать источник проблем, которые могут быть вызваны поврежденным драйвером или могут потребовать некоторой настройки в настройках. Если вы столкнулись с подобными проблемами, мы рассмотрим несколько возможных решений, чтобы исправить эту проблему.
Невозможно импортировать фотографии с iPhone в Windows 10
Прежде чем двигаться дальше, рекомендуется обновить iPhone, а также iTunes.Кроме того, проверьте, обновили ли вы свою систему Windows до последней версии. Несмотря на это, если проблема не исчезнет, попробуйте следующие решения. Это должно помочь вам в устранении ошибки.
1] Перезапустить службу мобильных устройств Apple (AMDS)
Служба мобильных устройств Apple — это процесс, который помечает вместе с другими фоновыми процессами при установке Apple iTunes в Windows 10. Этот процесс в основном помогает iTunes распознать устройство iPhone, которое является установленным. подключен к системе Windows.Если ваша система не распознает устройство iOS, вам необходимо перезапустить службу Apple Mobile Device (AMDS)
Следующие инструкции помогут перезапустить AMDS.
Перейдите в окно «Выполнить », нажав клавишу Windows + R.
Введите services.msc в окне «Выполнить» и нажмите OK, чтобы открыть диспетчер служб.
Найдите службу Apple Mobile Device Service (AMDS) в меню списка на странице.
Щелкните правой кнопкой мыши AMDS и выберите «Свойства» в раскрывающемся меню.
В окне «Свойства» перейдите к опции Тип запуска и выберите Автоматически в раскрывающемся меню.
В разделе Состояние службы нажмите кнопку «Стоп» и нажмите кнопку «ОК».
После остановки службы еще раз щелкните правой кнопкой мыши Apple Mobile Device Service и выберите Start option из раскрывающегося меню.
Перезагрузите компьютер.
Теперь откройте iTunes и подключите iPhone, чтобы импортировать изображения.
2] Импортируйте фотографии с диска телефона на диск Windows
Подключите iPhone к ПК. Это отобразит уведомление для опции Trust .
Щелкните параметр «Доверие», чтобы продолжить, и закройте окно запроса.
Откройте проводник, нажав Windows + E, телефон отобразится как диск.
Скопируйте и вставьте изображения с устройства в вашу систему.
3] Изменение разрешений для папки изображений
Если вы перезапустили AMDS, но проблема не исчезла, возможно, вам придется проверить разрешения для каталога изображений в вашей системе Windows.
Перейдите к Этот компьютер и щелкните правой кнопкой мыши папку «Изображения».
Щелкните «Свойства» в раскрывающемся меню.
Перейдите на вкладку Безопасность и нажмите Редактировать.
Найдите и щелкните имя своей учетной записи в списке имен пользователей.
Проверить Полный доступ ниже Разрешить .
Щелкните Применить и ОК.
4] Подключите iPhone к другому USB-порту
Хотя USB 3.0 эффективны и быстрее, чем порт USB 2.0, у пользователей iPhone возникли проблемы с подключением устройства к порту USB 3.0. Если вы не можете передавать изображения через порты USB3.0, попробуйте использовать USB 2.0. Убедитесь, что подключение к другим портам решит вашу проблему.
5] Используйте облачные сервисы, такие как iCloud, и включите Photo Stream на вашем iPhone.
Если вам сложно импортировать изображения в Windows 10, попробуйте использовать облачные сервисы, такие как iCloud, для легкого доступа к изображениям и видео с устройств iPhone.
Загрузите и установите iCloud в системе Windows.
Перейдите в «iCloud для фотографий», где отобразятся доступные каталоги.
Щелкните каталоги, чтобы получить доступ к изображениям и передать нужные изображения на ПК
PS : Flingflong01 добавляет ниже в комментариях:
Если вы видите iPhone в проводнике, но не загружаете фотографии, перейдите выберите «Настройки»> «Основные»> «Сброс»> «Сбросить местоположение и конфиденциальность». Затем отключите и снова подключите телефон, а затем «Доверяйте компьютеру» на iPhone.
Загрузка камеры Dropbox не работает
Что делать, если загрузка с камеры не работает?
Если вы получаете сообщение об ошибке при загрузке с камеры или загрузка с камеры не работает, попробуйте следующие быстрые шаги по устранению неполадок:
- Проверьте подключение к Интернету или подключитесь к Wi-Fi
- Это не всегда нужно делать, но загрузка с камеры может происходить медленнее, если ваш сигнал данных слабый.
- Попробуйте подключиться к другой сети Wi-Fi
- Включите режим полета, а затем подключитесь к Wi-Fi (чтобы ваш телефон был подключен только к Wi-Fi, а не к данным)
- Убедитесь, что аккумулятор заряжен
- Загрузка камеры может происходить медленнее, когда аккумулятор разряжен
- Подключите компьютер, телефон или планшет, чтобы узнать, решит ли это проблему
- Обновление до последней версии приложения Dropbox
- Обновите операционную систему на вашем устройстве до последней версии
- Удалите или отключите любое другое приложение, которое автоматически получает загруженные фотографии с вашего компьютера, телефона или планшета (например, Google Фото или iCloud Photos)
- Если у вас есть устройство iOS, включите службы определения местоположения
- Загрузка камеры приостанавливается, если через определенное время не обнаруживается изменение местоположения
Примечание : загрузка с камеры доступна всем пользователям Dropbox (Basic, Plus, Family, Professional и Business), за следующими тремя исключениями:
ПользователиDropbox Basic должны иметь настольное приложение Dropbox , установленное на их компьютере, чтобы использовать загрузку с камеры.
Могу ли я загрузить свои фотографии в другую папку?
Если вы используете загрузку с камеры, ваши фотографии всегда будут попадать в папку Camera Uploads . Вы не можете изменить место назначения фотографий на другую папку. Однако вы можете переместить фотографии в другую папку после того, как они были загружены в папку Camera Uploads .
Почему при загрузке с камеры расходуется весь заряд аккумулятора?
Загрузка камеры может потреблять большой заряд батареи во время первой синхронизации с вашей учетной записью Dropbox.После загрузки фотографий на телефон расход заряда аккумулятора должен вернуться в норму.
По умолчанию приложение Dropbox прекращает автоматическую загрузку при низком уровне заряда батареи для экономии заряда батареи.
Если проблема с временем автономной работы не устранена, попробуйте выполнить действия по устранению неполадок, описанные в этой статье.
Почему при загрузке с камеры не хватает некоторых моих фото или видео?
Для предотвращения дублирования при загрузке с камеры проверяется, были ли ранее загружены фото или видео. Фото и видео, которые уже были загружены с помощью камеры, больше не загружаются, даже если вы удалили файлы из своего аккаунта.
Если вы примените редактирование или фильтр к фотографии, измененная версия будет добавлена к загрузкам камеры только в том случае, если она находится в вашем альбоме камеры при загрузке оригинала. Если вы примените фильтр после загрузки оригинала, вам нужно будет вручную загрузить отфильтрованную фотографию в папку Camera Uploads .
Примечание. Серийная съемка и живые фотографии на iOS не добавляются автоматически к загрузкам с камеры. Если вы хотите добавить серийные и прямые фотографии в папку Camera Uploads , вам нужно будет загрузить их вручную.
Файлы RAW
Некоторые файлы RAW могут не загружаться с камеры. Дополнительные сведения об утвержденных форматах файлов изображений можно найти в магазине Android MediaStore или на странице для разработчиков iOS .
Почему я вижу чужие фотографии в папке «Загрузки с камеры»?
Если вы видите чужие фотографии в папке Camera Uploads , вы можете:
Как вообще эти фотографии попали туда?
Когда вы подключаете телефон или планшет к компьютеру с настольным приложением Dropbox, появляется всплывающее окно с вопросом, хотите ли вы использовать загрузку с камеры.Так, например, если кто-то использовал ваш компьютер для зарядки своего телефона, он, возможно, щелкнул OK во всплывающем окне, не осознавая этого.
Как я могу узнать, кто загрузил свои фотографии в мою учетную запись?
Чтобы узнать, кто загрузил фотографии в ваш аккаунт:
- Наведите указатель мыши на файл.
- Щелкните «… » (многоточие).
- Click История версий . Узнайте больше о том, как найти историю версий.
- Ищите имя рядом с Добавил .
Почему я вижу сообщение об ошибке «поврежденные файлы»?
Dropbox может определить поврежденный фото- или видеофайл по множеству причин. Обычно это не имеет ничего общего с безопасностью, и есть вероятность, что файл по-прежнему будет нормально открываться на вашем компьютере или телефоне.
Если вы удалите поврежденные файлы, сообщение об ошибке исчезнет и загрузка камеры возобновится.
Как узнать, какие файлы повреждены?
Возможно, не существует простого способа узнать, какие загрузки камеры повреждены.Вам может потребоваться , чтобы обратиться за помощью в службу поддержки Dropbox . Прежде чем вы это сделаете, мы рекомендуем следующие шаги:
- Найдите самый последний файл, который успешно загружен в вашу учетную запись Dropbox.
- Следующим фото или видео файлом в вашей фотопленке может быть поврежденный файл
- Переместите его в другое место или удалите из фотопленки, а затем попробуйте загрузить снова
- Убедитесь, что какие-либо из ваших фото или видео отображаются неправильно.
- Переместите их в другое место или удалите из камеры, а затем попробуйте загрузить снова
[решено] Перенести фото с компьютера на iPhone
Мы храним фотографии на ПК, но прямого решения для переноса фотографий с ПК на iPhone нет.В этой статье вы узнаете 2 способа , как загрузить фотографии с компьютера на iPhone , в том числе:
- различных форматов,
- правок (например, фильтров),
- дата съемки и другая информация.
Следующие методы идеально подходят для любого iPhone, а также iPad и iPod touch.
Выберите наиболее подходящий для вас вариант добавления фотографий на iPhone :
Как перенести фотографии с ПК на iPhone без iTunes
Если вы ищете простой способ добавлять фотографии на iPhone без iTunes, вы попали в нужное место.
Для этого мы сделали программу для ПК CopyTrans Photo. Это позволит вам увидеть все ваши фотографии в хронологическом порядке и быстро добавить те, которые вам нужны .
Описанный ниже метод позволяет не только передавать фотографии и видео с компьютера на iPhone, но и управлять своей библиотекой фотографий. Поехали:
Чтобы импортировать фотографии с ПК на iPhone, загрузите CopyTrans Photo со следующей страницы:
Скачать CopyTrans Photo
Запустите CopyTrans Photo и подключите свой iPhone (iPad или iPod touch).Слева вы увидите фотографии с iPhone, а справа — фотографии и папки с ПК.
На крайней правой панели выберите папку ПК, из которой вы хотите скопировать фотографии. Затем выберите фотографии, которые хотите перенести на iPhone. СОВЕТ: Чтобы выбрать несколько фотографий, нажмите и удерживайте клавишу CTRL и щелкните отдельные фотографии. Чтобы выбрать все фотографии, нажмите CTRL + A.
Затем выберите альбом iPhone слева, куда вы хотите добавить фотографии с компьютера.
Из-за ограничений Apple вы не можете добавлять фотографии в альбомы, созданные на iPhone. Пожалуйста, выберите создание нового альбома при первом использовании CopyTrans Photo.
Чтобы передать изображения с компьютера на iPhone, просто перетащите выделение в любое место на панели фотографий iPhone — в основном справа налево. СОВЕТ: Вы также можете перетащить целые папки с фотографиями с ПК на iPhone.
Наконец, нажмите кнопку «Применить изменения», чтобы подтвердить перенос фотографий с ПК на iPhone.
Вот и все! Вот как перенести изображения с компьютера на iPhone без iTunes!
Почему выбирают CopyTrans Фото:
⭐ Передает фото и видео между iPhone и ПК с сохранением исходного качества и данных EXIF ;
⭐ Копирует фотоальбомы вперед и назад с сохранением структуры альбома ;
⭐ Преобразует HEIC в JPEG ;
⭐ Работает офлайн ;
⭐ Совместимость с последними версиями iOS, iTunes и Windows;
⭐ Работает с новым форматом Apple, ProRAW .
Получите бесплатную тестовую версию
Остались сомнения по поводу , как перенести фотографии с ноутбука на iPhone ?
⚡ Ознакомьтесь с нашей сравнительной таблицей, в которой перечислены функции iTunes и CopyTrans Photo, когда дело доходит до передачи фотографий между вашим iPhone, iPad и ПК с Windows. ⚡
Принятие решения не займет много времени!
Как перенести фотографии с ПК на iPhone с помощью iTunes
Кроме того, вы можете использовать iTunes для синхронизации изображений с iPhone.Очевидным недостатком метода является то, что вы не можете контролировать и управлять фотографиями, которые вы передаете на iPhone. Более того, ваша существующая библиотека будет перезаписана и заменена новым контентом, который вы синхронизируете с iTunes.
Для передачи фотографий с ПК на iPhone с помощью iTunes:
- Запустите iTunes и подключите iPhone к ПК с помощью кабеля USB.
- Щелкните значок устройства в верхнем левом углу окна iTunes.
- На панели слева выберите «Фото».
- Установите флажок «Синхронизировать фотографии» и выберите папку, из которой нужно импортировать фотографии на ваш iPhone (Копировать фотографии из -> Выбрать папку).
- Нажмите «Готово» и подождите, пока iTunes завершит синхронизацию ваших фотографий.
- Молодец! Теперь фотографии хранятся на вашем iPhone. Чтобы просмотреть их, перейдите в альбом «С моего Mac».
Заключение
Если вам сложно использовать iTunes и вы хотите сохранить свои фотографии в родном приложении Photo, CopyTrans Photo — лучшее решение для вас!
.
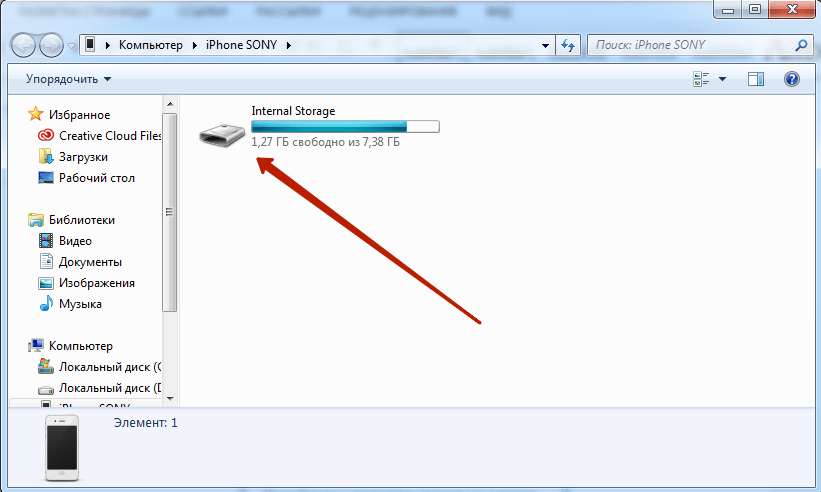 В этом видеоуроке раскрываем секреты как создать живое фото на айфон 7 Если у вас не iPhone 7, рассказываем, что делать. ? По сути живое фото. По умолчанию компания Apple предлагает использовать iTunes, что не всем понятно и удобно. В нашей статье рассмотрим альтернативный способ переноса видео с компьютера на iPad. Простой способ переноса видео- файла с компьютера на ваш айфон или айпад Внимание!!. Ранньше открывалось с f10. После замены материнки не могу зайти на asus m4a78-htpc в bios . Дожидаемся его завершения и радуемся – все изображения и видео были записаны на ваш iPhone 4/5.
В этом видеоуроке раскрываем секреты как создать живое фото на айфон 7 Если у вас не iPhone 7, рассказываем, что делать. ? По сути живое фото. По умолчанию компания Apple предлагает использовать iTunes, что не всем понятно и удобно. В нашей статье рассмотрим альтернативный способ переноса видео с компьютера на iPad. Простой способ переноса видео- файла с компьютера на ваш айфон или айпад Внимание!!. Ранньше открывалось с f10. После замены материнки не могу зайти на asus m4a78-htpc в bios . Дожидаемся его завершения и радуемся – все изображения и видео были записаны на ваш iPhone 4/5.