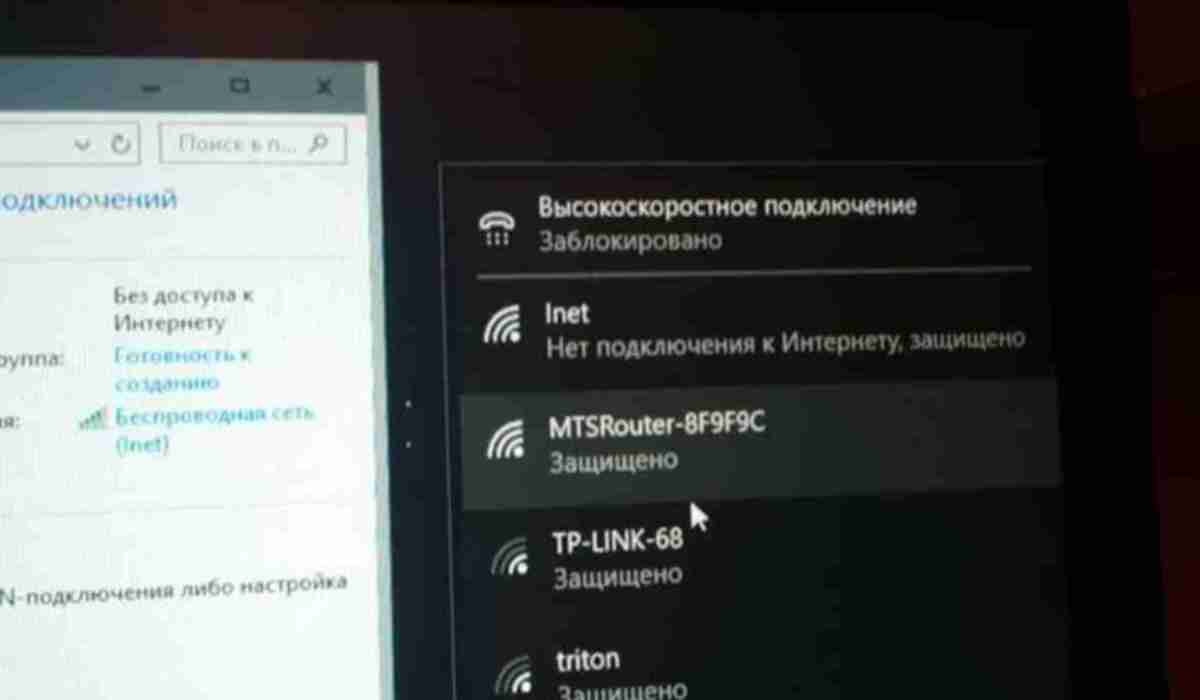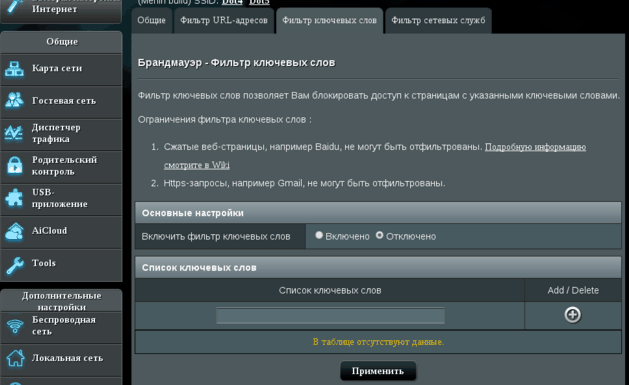Не подключается асус телефон к компьютеру: Почему компьютер не видит телефон через USB андроид только зарядка?
Почему компьютер не видит телефон через USB андроид только зарядка?
Бывают случаи, когда компьютер ни в какую, не хочет «видеть» андроид, подключенный через usb. Не стоит отчаиваться, есть несколько вариантов, которые помогут ноутбуку прозреть!
Данные методы подходят для телефонов, типа Android, поскольку они на данный момент, самые распространённые гаджеты, но эти же способы помогут справиться с возникшими проблема с другими приборами и их ОС, к примеру, с планшетом.
Итак, почему компьютер не видит телефон через usb андроид только зарядка?
Во-первых, следует вспомнить: такое всегда было или раньше компьютер видел андроид? Гаджет не виден после того, как с ним произвели какие-то действия, на ноутбуке менялись программы, антивирус? Никто ничего с приборами не делал и вот тут такая проблема всплыла?
Андроид старой модели
Поняв в чём обстоит дело, можно начинать проблему решать. Итак, приобретён новый андроид и его ноутбук на ОС Windows XP видит, при этом телефон старой модели, скажем подключается к компьютеру легко, как флэш-карта.
Можно МТР скачать с их официального сайта, потом произвести его установку, потом перезагрузку устройства и после этого, адроид будет видеться компьютером.
Теперь можно подумать о другой ситуации. Почему компьютер не видит телефон через usb андроид только зарядка? К примеру, не видит компьютер телефон в Windows 7, так же в 8-ой версии и 10-ой. Шаги, описываемые ниже, подходят для телефонов Андрод 4 и 5.
- Для начала, необходимо разблокировать подключенные планшет или телефон, к компьютеру, которые были заблокированы при помощи пароля, либо графического ключа, и только потом, можно будет видеть папки на мониторе и файлы.
- Далее, необходимо убедиться в том, что смартфон подключен через usb и есть по этому поводу сообщение – «подключено», причём это не означает только подзарядку.
 Увидеть такое сообщение можно будет, либо открыв вкладку уведомлений в андроид, либо по специальному значку – USB, где будет написано, что телефон подключен и в качестве какого устройства. А это может быть РТР – Камера, или же устройство для сохранения данных, быть может модем-usb. Если не видно никакого уведомления, то можно нажать на то уведомление, которое говорит о том, что в данном случае используется модем и отключить его, либо сделать так – нажать «Настройки», потом «Беспроводную сеть» и потом нажать «Ещё».
Увидеть такое сообщение можно будет, либо открыв вкладку уведомлений в андроид, либо по специальному значку – USB, где будет написано, что телефон подключен и в качестве какого устройства. А это может быть РТР – Камера, или же устройство для сохранения данных, быть может модем-usb. Если не видно никакого уведомления, то можно нажать на то уведомление, которое говорит о том, что в данном случае используется модем и отключить его, либо сделать так – нажать «Настройки», потом «Беспроводную сеть» и потом нажать «Ещё».
Если снова задаётся вопрос, почему компьютер не видит телефон через usb андроид только зарядка? Значит, он будет виден, в качестве подключенной камеры. Следует нажать на уведомление, говорящее об этом и отключить режим МТР, чтобы можно было файлы передавать.
Если андроид старой версии, то там в разы больше режимов по подключению usb, и наиболее популярным является – Хранилище данных. На этот режим можно переключиться, если нажать само сообщение, говорящее о подключенном usb, а потом найти интересующий режим.
Телефон всё время заряжается, при подключении …
Дальше, узнаём, почему компьютер не видит телефон через usb андроид, только зарядка? В том случае, когда вообще молчит и компьютер и гаджет в руках, никаких ошибок нет и сообщений – ничего.
Пробуем делать следующее, такие методы …
- Пробовать подключаться к usb 2.0, не синего окраса, имеются на задней панели. Если это ноутбук, то ищем – usb 2.0, не обращая внимания на цвет.
- Поискать, либо спросить у друзей, может они одолжат какие-нибудь другие usb-кабели, быть может, в руках у Вас неисправный шнур, и другим всё получится!
- Источник проблем может скрываться в неисправном гнезде смартфона. Может оно уже было в ремонте, может, попала влага. И в этом случае, надо нести андроид в ремонт.
- Стоит проверить и такую возможность, как подключение смартфона к другому ноутбуку, компьютеру, планшету. Возможно, не исправно гнездо у ноутбука? Но, это в том случае, если на другом устройстве, всё сработало.

И тут стоит подумать, а к этому «неисправному» компьютеру когда-либо флэш-карту подключали?
Если никогда не подключалась флэшка к ноутбуку, то можно сделать так:
Перейти в «Панель управления» (все шаги делать на том компьютере, где кабель с телефоном не срабатывал), потом – «Устранение неполадок», далее – «Настройка устройства» и проблема должна испариться автоматически.
Ничего не вышло, всё по-прежнему. Делаем так!
Пробуем зайти во вкладку «Диспетчер устройств», а потом отключить экономию энергии. Если ничего не помогает, даже на других компьютерах, стало быть, проблема заключается в: плохо, наспех, проверялись настройки андрода; неисправный шнур; несите в ремонт смартфон.
Есть ещё несколько методов, который должны помочь в решении вопроса — Почему компьютер не видит телефон через usb андроид только зарядка? Пробуем их …
Если в руках у Вас последняя версия андроида, то подключается он к компьютеру, usb-кабелем, но только в момент подзарядки.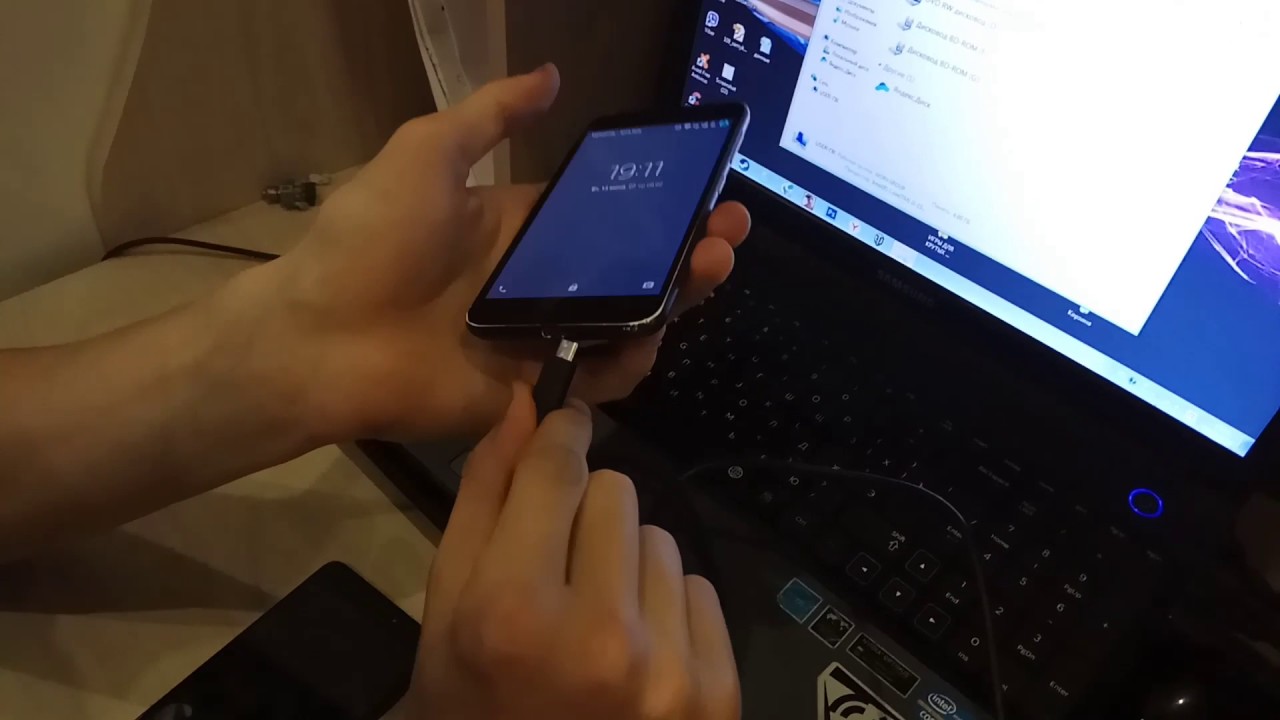 В оповещениях можно проверить, доступны ли другие режимы для работы usb, если с такой моделью столкнулись, то следует так поступить: выбрать пункт «Зарядка через USB», ну, или попробовать иные варианты.
В оповещениях можно проверить, доступны ли другие режимы для работы usb, если с такой моделью столкнулись, то следует так поступить: выбрать пункт «Зарядка через USB», ну, или попробовать иные варианты.
Другие советы и Полезная информация
Если после всех испробованных методов, стало понятно, что причина кроется в неполадках, скажем, неисправен сам шнур, или сломано гнездо компьютера, или ещё что-то … Единственный совет – самостоятельно ничего не делать, в особенности, если ранее Вы не занимались починкой компьютерной техники.
Есть другой вариант. Все необходимые важные файлы, можно передавать с телефона, или на телефон, выбрав следующее:
- Cинхронизация, выбрав один из облачных хранилищ, к примеру OneDrive, или Google Drive, Яндекс Диск ил же Dropbox.
- Можно попробовать воспользоваться следующим программами, то есть, выбрать одну из понравившихся. К примеру – AirDroid. Программа, весьма удобная, простая, понятная каждому начинающему пользователю!
- Если создать на своём гаджете FTP-сервер, либо подключить его, как сетевой диск в Windows, можно отправлять любые файлы.

Но, в любом случае, какой бы метод не был избран, его надо пробовать, но и выбирать способ надо тот, о котором Вы знаете, в противном случае, и телефон, и ноутбук, можно наполнить «мусором» и потребуется потом, полный сброс всех настроек.
Компьютер не видит телефон Андроид через USB
Через USB-соединение данные, хранящиеся на смартфоне, могут быть переданы на ПК или музыка может быть перенесена с ПК на новый мобильный телефон. Но что делать, если соединение между двумя устройствами не работает и компьютер не видит телефон Андроид через USB. Что вы можете сделать, чтобы компьютер распознал смартфон, вы узнаете сейчас.
Если смартфон подключенный через USB-кабель и не обнаруживается ПК то в этом может быть несколько причин. Однако есть несколько способов решить эту проблему. Мы покажем вам основные способы устранения этой проблемы.
Компьютер не видит телефон
Если телефонподключенный через USB то проблема, вероятно связана с самим соединением.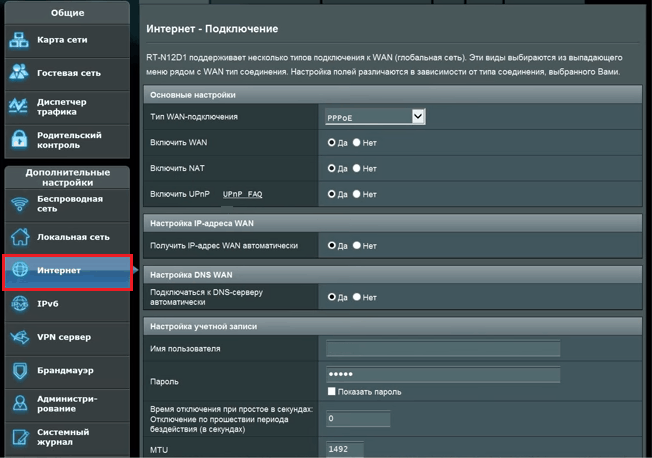 Поэтому сначала попробуйте следующее:
Поэтому сначала попробуйте следующее:
- Многие проблемы с подключением смартфона и компьютера могут быть решены путем перезапуска смартфона. Однако это гарантирует, что оба устройства не будут соединены друг с другом в течение этого времени.
- Кроме того, при перезагрузке компьютера иногда возникают проблемы с подключением. Опять же, вы должны убедиться, что оба устройства не подключены друг к другу в течение этого времени.
- Проверьте, нет ли USB-кабеля и USB-порта на ПК. Например, подключите другое устройство через USB к ПК, попробуйте другой кабель и другие порты USB на компьютере.
- Если есть вас есть такая возможность, смартфон подключается к другому ПК или ноутбуку. Если телефон распознается здесь, проблема связана с ПК.
Смартфон распознается ПК, но не отображается
Если вы подключаете телефонк ПК и компьютер его видет, но устройство не отображается в проводнике или отображается пустым, попробуйте следующие решения:
- Чтобы данные на смартфоне отображались на ПК, экран блокировки телефона должен быть разблокирован.

- Часто это также помогает изменить память подключенного смартфона. Для этого перетащите панель уведомлений вниз и коснитесь записи «Подключено как мультимедийное устройство». Теперь отображаются параметры USB для подключения. Нажмите «Камера (PTP)», а затем «Медиа-устройство (MTP)».
- Для устройств Samsung , есть особый подход. Если телефон не распознается, установите ползунок громкости от «Без звука до громкого». Некоторые пользователи сообщили, что это помогает.
Переустановите драйвер смартфона
Когда вы подключаете смартфон к компьютеру, драйверы загружаются автоматически для Windows. Если автоматическая загрузка или сами драйверы не работают должным образом, драйверы удаляются с ПК. Для этого вы вызываете обзор системы с помощью комбинации клавиш Win+R или в меню «Пуск» выберите опцию « Выполнить». В появившемся окне необходимо вписать devmgmt. msc и кликнуть «ОК».
msc и кликнуть «ОК».
Ссылка расположена в левой части открытого окна. Теперь используйте меню «Вид» в Диспетчере устройств, чтобы отобразить «Скрытые устройства». Теперь прокрутите вниз, откройте раздел «USB-контроллер» и выполните поиск входа вашего устройства. Щелкните правой кнопкой мыши на устройстве, а затем нажмите «Удалить».
Теперь отключается соединение между ПК и смартфоном и перезапускаются оба устройства. После перезагрузки вы можете снова подключить смартфон. Ожидает, что драйверы будут загружены из Windows.
Использование альтернативных драйверов для смартфонов
Если автоматически загруженные драйверы не работают, вам нужно будет скачать бесплатно альтернативные драйвера на компьютер и установить их вручную. Внимание ссылка на скачивание ниже и абсолютно бесплатно)
Если у вас есть смартфон Android, который не поддерживает автоматически загруженные драйверы, удалите их, как описано выше. Затем скачайте USB-драйверы бесплатно Universal Android (перейдя по ссылке http://adbdriver.com/). Это пакет драйверов для Андроида на компьютер который включает в себя драйверы практически для любого Android-смартфона.
Затем скачайте USB-драйверы бесплатно Universal Android (перейдя по ссылке http://adbdriver.com/). Это пакет драйверов для Андроида на компьютер который включает в себя драйверы практически для любого Android-смартфона.
Если телефон по-прежнему не обнаружен компьютером, несмотря на все усилия, может возникнуть дефект в устройстве. Это случай для специалистов по ремонту.
Компьютер не видит телефон через USB
  windows | для начинающих | мобильные устройства
Если вы столкнулись с тем, что телефон не подключается через USB, то есть компьютер его не видит для передачи файлов, а происходит только зарядка, при этом звук подключения проигрывается, в этой инструкции — подробно о том, как это исправить и включить возможность просматривать содержимое памяти телефона при подключении по USB кабелю.
Шаги, описанные ниже, подойдут для телефонов Android как последних, так и предыдущих версий в случае, если смартфон не виден после подключения по USB на компьютере с Windows 10, 8. 1, Windows 7 и XP или Mac OS.
1, Windows 7 и XP или Mac OS.
Почему Android телефон не виден на компьютере по USB и происходит только зарядка — простые причины и решения
Прежде чем приступать к дополнительным методам решения проблемы, когда телефон не видно через USB подключение, рекомендую обратить внимание на следующие простые моменты: очень часто причина оказывается в чем-то из перечисленного:
- Если вы взяли кабель для USB подключения от не оригинальной дешевой зарядки или идущий в комплекте с другим устройством (к примеру — для зарядки беспроводных наушников или другого устройства, не предназначенного для приема и передачи данных), то причина может быть именно в этом: не все кабели могут передавать данные, нет соответствующих контактов, и внешне этого не заметить. Решение — исправный кабель с гарантированной возможностью передачи данных.
- Если вы столкнулись с тем, что при подключении смартфона к компьютеру он не виден, а недавно был ремонт телефона и ремонтировалось что-то связанное с платой или разъемом, велика вероятность, что ремонт и вызвал проблему: очень часто разъемы паяют так, что после этого исправно работает лишь зарядка.
 Решение — только переделывать.
Решение — только переделывать. - Если у вас Mac OS, просто установите приложение Android File Transfer для возможности передачи данных, официальный сайт: https://www.android.com/filetransfer/
- Если вдруг у вас ещё Windows XP, установите драйвер MTP (Media Transfer Protocol) — https://www.microsoft.com/en-in/download/details.aspx?id=19153
Дополнительно, учитывайте, что подключение даже исправным кабелем через USB-хаб (разветвитель USB-портов), к неисправному USB разъему компьютера или ноутбука, а иногда — к передней панели ПК может вызвать рассматриваемую проблему. Попробуйте прямое подключение к USB, другой разъем, заднюю панель ПК, если подключали к разъему USB 3.0 (обычно, синего цвета) — проверьте, сохранится ли проблема при подключении к USB 2.0.
И последний простой момент: после подключения телефона к компьютеру для того, чтобы он начал отображаться в проводнике с возможностью просмотра фото, видео и других файлов, требуется:
- Разблокировать телефон при подключении, если он заблокирован — получить доступ к данным на заблокированных современных телефонах Android не получится.

- В области уведомлений нажать по уведомлению о USB подключении (по умолчанию большинство телефонов подключаются только для зарядки). Если уведомление не появляется, точнее там не сообщается о том, что это именно USB подключение, а только текст о зарядке, значит с «точки зрения» телефона подключение не служит для передачи данных (неправильный кабель, повреждение кабеля, разъема на телефоне или компьютере). Ниже — скриншоты с внешним видом уведомления на чистом Android 9 и 8, на Samsung Galaxy и на Android 6-7.
- Выбрать режим передачи файлов MTP для USB-подключения. На старых версиях Android также может присутствовать пункт для подключения как USB Mass Storage, он тоже подойдет, причем может сработать даже лучше.
Если перечисленные методы не помогли, перейдем к более сложным способам исправления.
Как исправить, если компьютер не видит подключенный по USB телефон — дополнительные методы
Если ваш телефон не подключается по USB к компьютеру с возможностью передачи данных, а только заряжается, попробуйте следующие методы исправить проблему.
Проверка работы телефона (MTP устройства) в диспетчере устройств
- Откройте диспетчер устройств на компьютере с Windows 10, 8.1 или Windows 7, когда телефон подключен. Для открытия диспетчера устройств можно нажать клавиши Windows+R на клавиатуре, ввести devmgmt.msc и нажать Enter. Windows — это клавиша с эмблемой ОС.
- Посмотрите, есть ли в диспетчере устройств устройство с именем MTP (MTP Device, MTP-Устройство) или именем вашего телефона (может находиться в разделе «Переносные устройства).
- Если есть, дважды нажмите по нему, перейдите на вкладку «Драйвер», нажмите «Обновить драйвер» — «Выполнить поиск драйверов на этом компьютере» — «Выбрать из списка доступных драйверов на компьютере» и посмотрите список. Если в нем более одного совместимого устройства, попробуйте выбрать не тот драйвер, который установлен в настоящий момент, обычно нужно выбрать «USB-устройство MTP».
- Если никаких новых устройств в диспетчере при отключении и подключении телефона по USB не появляется, это еще один довод в пользу проблем с кабелем, разъемом на телефоне или компьютере.

Подробнее на эту тему, если устройство отображается в диспетчере устройств с восклицательным знаком, в отдельной инструкции Неправильная секция установки службы в этом INF-файле MTP.
Безопасный режим Android, режим разработчика драйверы материнской платы и другие нюансы
Помимо прочего в случае возникновения рассматриваемой проблемы, обратите внимание на следующие моменты:
- Включите режим разработчика на Android, а затем в параметрах разработчика включите отладку по USB и, отдельно, найдите в настройках для разработчика пункт Конфигурация USB по умолчанию и установите режим «Передача файлов». Здесь может быть полезно: Как включить отладку по USB на Android.
- Если вы пользовались режимом USB-модема на телефоне, в настройках (обычно в разделе «Подключения» или «Сеть и Интернет» — «Точка доступа и модем») выключите опцию «USB-модем».
- Если телефон перестал быть виден после переустановки или обновления Windows, установите оригинальные драйверы материнской платы, чипсета с сайта её производителя или с сайта производителя ноутбука, если у вас ноутбук.

- Попробуйте перезагрузить ваш Android телефон в безопасном режиме. Если после этого он стал виден при подключении на компьютере, то вероятнее всего, причина в каких-то сторонних приложениях, чаще всего, связанных с защитой, контролем и аналогичных.
- Попробуйте использовать встроенное устранение неполадок в Windows: зайдите в Панель управления — Устранение неполадок — Оборудование и звук — Настройка устройства (в последних версиях Windows 10 пункт отсутствует).
- Если существует такая возможность, попробуйте подключить телефон к другому компьютеру. Если там он тоже не виден, опять же дело скорее всего в кабеле или разъеме. Причем разъем на телефоне может перестать функционировать для передачи файлов просто из-за попадания грязи или воды с последующим окислением контактов.
- Также могут помочь (а могут и создать проблемы с другими USB накопителями, так что беритесь лишь в том случае, если готовы к этому) способы, касающиеся очистки драйверов из инструкции Компьютер не видит флешку по USB.

Если ни один из вариантов не помогает решить проблему, а компьютер все также не видит ваш Android смартфон, опишите ситуацию в комментариях: что делалось, после чего появилась проблема, как ведет себя ваше устройство при подключении по USB, проверен ли кабель с другим телефоном, а проблемное устройство на другом компьютере — я постараюсь помочь.
Что делать, если компьютер не видит подключенный по USB телефон Android — видео инструкция
Дополнительная информация
Если вы пришли к выводу, что причиной проблем при подключении телефона являются его физические неполадки (гнездо, что-то еще) или просто не хотите долго разбираться в причинах, то вы можете передавать файлы с и на телефон другими способами:
- Если у вас Windows 10 — использовать встроенное приложение Ваш телефон (только передача фото), если телефон Samsung — приложение Samsung Flow.

- Синхронизация через облачные хранилища Google Drive, OneDrive, Dropbox, Яндекс Диск.
- Использование таких программ, как AirDroid (удобно и просто для начинающих пользователей).
- Создание FTP сервера на телефоне или подключение его в качестве сетевого диска в Windows.
На этом завершаю, а если у вас после прочтения возникли вопросы или дополнения — буду рад, если поделитесь.
А вдруг и это будет интересно:
Почему компьютер не видит ASUS ZenFone Live ZB501KL через USB
Рейтинг телефона: (4.33 — 6 голосов)Владельцы смартфонов регулярно подключают мобильный девайс к ПК. Делается это для того, чтобы передать файлы с одного носителя на другой для дальнейшего использования. Но иногда пользователи сталкиваются с проблемой, когда телефон ASUS ZenFone Live ZB501KL не видит компьютер. Почему так происходит, и что нужно делать в такой ситуации?
Почему ASUS ZenFone Live ZB501KL не видит компьютер
Если человек подключает смартфон к ПК через USB-кабель, но компьютер никак не реагирует, значит, пользователь столкнулся с одной из следующих проблем:
- неисправность кабеля;
- поломка гнезда USB на одном из устройств;
- на компьютере установлены некорректные драйвера для смартфона, или их нет вовсе;
- при подключении выбрана опция «Только зарядка»;
- сбой в работе операционной системы одного из устройств.

Таким образом, все обозначенные проблемы можно поделить на физические и программные. Чтобы определить точную причину того, что телефон ASUS ZenFone Live ZB501KL не видит ПК, нужно выполнить проверку оборудования и настроек обоих устройств.
Как решить проблему
Для начала вы должны убедиться, что для подключения используется исправный кабель. Самый простой способ – поставить телефон на зарядку с тем же шнуром. Если девайс заряжается, значит, проблема точно не в кабеле.
Второй момент, который пользователи часто упускают из вида, – выбран неправильный тип подключения. Когда человек соединяет смартфон с ПК, на экране мобильного устройства появляется уведомление, предлагающее выбрать один из нескольких типов сопряжения:
- только зарядка;
- камеры;
- медиаустройство и так далее.
По умолчанию указывается тип «Только зарядка». При таком подключении смартфон на ОС Андроид просто получает энергию от компьютера. Проверьте настройки сопряжения и выберете пункт «Подключить как медиаустройство» или «USB-накопитель». Только в таком случае ПК увидит телефон ASUS ZenFone Live ZB501KL, как полноценный носитель информации.
Только в таком случае ПК увидит телефон ASUS ZenFone Live ZB501KL, как полноценный носитель информации.
Если же при подключении мобильного девайса к ПК не происходит совсем ничего (гаджет даже не заряжается), нужно проверить работоспособность интерфейса USB на компьютере. Например, можно вставить флешку или подключить мышку.
Проблемы физического характера (поломка кабеля или разъема) решаются только заменой комплектующих. А в ситуации, когда вы выбираете правильный тип подключения (медиаустройство) и пользуетесь исправными аксессуарами, причиной появления ошибки становятся неисправные драйвера.
Как правило, они устанавливаются автоматически при первом сопряжении смартфона и ПК. Загружается ПО только при наличии соединения с интернетом. Если не подключиться к сети, драйвера загружены не будут. Поэтому рекомендуется проверить доступ к интернету.
Проверить работоспособность драйверов можно следующим образом:
- Открыть диспетчер устройств (Win+R и затем ввести devmgmt.
 msc).
msc). - Найти в списке MTP-устройство или название телефона.
- Дважды нажать левой кнопкой мыши.
- Кликнуть «Обновить драйвер».
- Выбрать «USB-устройство MTP».
- Нажать «Далее».
- Дождаться окончания переустановки драйверов.
Если же в диспетчере устройств никак не отображается смартфон, есть смысл включить на гаджете Андроид режим разработчика:
- Открыть настройки телефона.
- Перейти в раздел «Для разработчиков».
- Активировать функцию.
- Кликнуть «Конфигурация USB по умолчанию».
- Выбрать значение «Передача файлов».
Когда не помогает ни один из предложенных советов, единственный выход – сбросить настройки смартфона. Эта операция выполняется в том случае, если владелец устройства подозревает, что сопряжение отсутствует из-за наличия вирусов.
Для сброса настроек нужно:
- Открыть настройки.
- Перейти в раздел «Восстановление и сброс».
- Нажать «Сбросить настройки».

После выполнения операции с мобильного девайса удалятся все файлы. Чтобы не потерять важную информацию, рекомендуется предварительно создать резервную копию.
Альтернативные методы подключения
Если соединить телефон ASUS ZenFone Live ZB501KL с компьютером через USB не получилось, можно попробовать альтернативные методы передачи информации с одного устройства на другое:
Первый вариант не нуждается в подробном описании, так как в таком случае просто требуется вставить карту памяти в адаптер и подключить к ПК через соответствующий разъем. Но подобный вид сопряжения позволит лишь перекинуть файлы на флешку или с нее.
Чтобы получить доступ к памяти смартфона, нужно использовать соединение Wi-Fi. Для этого понадобится дополнительная программа. Например, MyPhoneExplorer. Ее следует загрузить как на ПК (с официального сайта), так и на телефон (через Google Play).
Дальнейшее подключение выполняется следующим образом:
- Подключить оба устройства к одной сети Wi-Fi.

- Открыть приложение MyPhoneExplorer на телефоне.
- Придумать пароль для подключения.
- Открыть программу на ПК.
- Нажать кнопку «Файл» и выбрать пункт «Подключить».
- Подтвердить сопряжение вводом ранее созданного кода.
Так смартфон сможет подключиться к ПК без использования USB-кабеля. В MyPhoneExplorer на компьютере отобразится список всех доступных файлов. Можно перекинуть информацию как с телефона, так и на него.
Как не столкнуться с проблемой в будущем
Чтобы впредь ситуация не повторялась, и телефон ASUS ZenFone Live ZB501KL всегда видел компьютер, следуйте нескольким простым советам:
- Используйте для подключения только комплектные аксессуары. Не покупайте дешевые кабели.
- На телефоне выставляйте параметр «Медиаустройство» или «USB-накопитель».
- При первом сопряжении не забудьте установить драйвера и при необходимости обновить их.
Соблюдение всего трех правил раз и навсегда избавит от проблем при подключении телефона к компьютеру.
Поделитесь страницей с друзьями:Если все вышеперечисленные советы не помогли, то читайте также:
Как прошить ASUS ZenFone Live ZB501KL
Как получить root-права для ASUS ZenFone Live ZB501KL
Как сделать сброс до заводских настроек (hard reset) для ASUS ZenFone Live ZB501KL
Как разблокировать ASUS ZenFone Live ZB501KL
Как перезагрузить ASUS ZenFone Live ZB501KL
Что делать, если не включается ASUS ZenFone Live ZB501KL
Что делать, если не заряжается ASUS ZenFone Live ZB501KL
Как сделать скриншот на ASUS ZenFone Live ZB501KL
Как сделать сброс FRP на ASUS ZenFone Live ZB501KL
Как обновить ASUS ZenFone Live ZB501KL
Как записать разговор на ASUS ZenFone Live ZB501KL
Как подключить ASUS ZenFone Live ZB501KL к телевизору
Как почистить кэш на ASUS ZenFone Live ZB501KL
Как сделать резервную копию ASUS ZenFone Live ZB501KL
Как отключить рекламу на ASUS ZenFone Live ZB501KL
Как очистить память на ASUS ZenFone Live ZB501KL
Как увеличить шрифт на ASUS ZenFone Live ZB501KL
Как раздать интернет с телефона ASUS ZenFone Live ZB501KL
Как перенести данные на ASUS ZenFone Live ZB501KL
Как разблокировать загрузчик на ASUS ZenFone Live ZB501KL
Как восстановить фото на ASUS ZenFone Live ZB501KL
Как сделать запись экрана на ASUS ZenFone Live ZB501KL
Где находится черный список в телефоне ASUS ZenFone Live ZB501KL
Как настроить отпечаток пальца на ASUS ZenFone Live ZB501KL
Как заблокировать номер на ASUS ZenFone Live ZB501KL
Как включить автоповорот экрана на ASUS ZenFone Live ZB501KL
Как поставить будильник на ASUS ZenFone Live ZB501KL
Как изменить мелодию звонка на ASUS ZenFone Live ZB501KL
Как включить процент заряда батареи на ASUS ZenFone Live ZB501KL
Почему компьютер не видит другие модели
Почему Zenfone не видит компьютер по USB. Варианты
Телефон ASUS zenfone как и многие другие телефоны на Android подключаются к ПК через шнур USB — microUSB.
Компьютер может не увидеть телефон в следующих случаях:
- Самое банальное — если поломался провод подключения Zenfone к ПК или ноутбуку. Чтобы проверить неисправность USB шнура, проделайте следующие эксперименты: подключите другой телефон или подключите другой шнур.
Если на другом телефоне все подключается — проблема не в шнурке.
Если на другом телефоне тоже самое — может быть проблема в USB проводе либо в самом ПК или ноуте.
Если же на другом шнурке все работает — радуемся, проблема была в USB проводе. - Если есть догадки, что проблема кроется в компьютере, то следует проверить подключить телефон в разъем, который находится не на передней панели корпуса ПК а на задней стороне. Там гнезда по надежнее, а также возможно получится избежать нарушение стандартов USB 2.0, где требуемая длинна провода не должна превышать более 2 метров. Просто на передней панели ПК все USB разъемы уже идут через внутренний удлинитель, и в сумме провод USB + внутренний удлинитель может превышать 2 метра и вся цепочка может подвергаться не стабильной работе.
- Если перепробованы все предидущие варианты и проблема не в проводе и не в ПК, тогда остается вариант — в смартфоне ASUS Zenfone. В этом гаджете стоит стандартизированное гнезда Micro-USB, и оно , как показывает практика — не прочное и легко поддается расшатыванию и резким изгибам штекера. Поддается и ломается. Попробуйте слегка пошевелить штекер в телефоне, и , если ПК на некоторое время определит телефон- следует паять/менять гнездо, либо нижнюю плату зенфона с этим гнездом (зависит от модели).
Страница нашими с ценами на ремонт телефонов ASUS zenfone в Москве: http://mobremontnik.ru/remont-telefonov-asus-zenfone-v-moskve/
Поделиться ссылкой:
ПохожееКак подключить телефон Asus через вай фай, bluetooth, блутуз, через data кабель
Подключить телефон через wifi bluetooth usb asus. Есть телефон например asus go, zenfone 2 laser ze500kl, selfie и есть компьютер. Простой вопрос: «Как подключить телефон asus модель zenfone 2 laser ze500kl на операционной системе Android 5 с экраном цветной TFT, 16.78 млн цветов — 1280×720 dpi или другой к ПК?
Ответить просто не получится, необходимо знать какое оборудование есть для сопряжения на телефоне asus ze550kl, ze551ml, 6 или другой модели и на персональном компьютере.
Например, телефон asus модель selfie на операционной системе Android 5 с экраном цветной TFT, 16.78 млн цветов — 1920×1080 dpi можно подключить к компьютеру через wifi, bluetooth или через кабель usb, data-кабель.
В идеале должно быть так, подключил кабель usb или ввел пароль на wifi или включил блютуз и все заработало. В большинстве случаев так оно и бывает.
Если по каким то причинам у вас возникли трудности с подключением телефона к ноутбуку или ПК через wifi, bluetooth, usb, прочитайте следующую инструкцию.
Далее будет описано: решение проблемы при подключении телефона zc451cg, zc500tg, zd551kl или другой модели через usb, настройка блютуз соединения и подключение к ПК, подключение мобильного телефона через data кабель, подключится к ноутбуку по wifi.
Небольшой обзор и рекомендации о том как подключить телефон asus модель ze550kl на операционной системе Android 5 с экраном цветной TFT, 16.78 млн цветов — 1280×720 dp к компьютеру, ноутбуку, к ПК через usb, wifi, bluetooth для сохранения записи музыки, файлов, перезаписи фотографий, видеосъемки и многого другого на ПК. Информация для этой статьи собрана из разных источников и сгруппированы по разделам: подключение телефона к компьютеру через usb — подходит для многих современных телефонов, подключение телефона к компьютеру через bluetooth, для разных моделей телефонов оснащенных беспроводной связью и подключение телефона 500, PadFone 2, p526 к компьютеру через дата кабель.
Для того что бы подключить телефон к компьютеру существует несколько способов:
— самый простой — через usb кабель, после подключения на компьютере должен появиться новый съемный диск, как будто Вы вставили в usb порт флешку. Для того что бы иметь доступ к данным телефона: Контакты, сообщения, календарь и других, необходимо установить специальную программу разработанную производителем телефона. При таком подключении возможны ошибки и проблемы, о которых подробнее, будет написано ниже.
— загрузка данных телефона с флеш карты. Здесь все просто. Вынимаем флеш карту из телефона, вставляем в компьютер, появляется новый диск в «Мой компьютер» с файлами телефона. Что бы все прошло гладко, в телефоне надо включить настройку «Сохранять все на флеш карту», а в компьютере необходимо иметь слот для вставки флеш карты в нужном вам формате MicroSD,Memory Stick PRO Duo или другой.
— подключение к ноутбуку или компьютеру через bluetooth. Необходимо что бы оба устройства были оснащены модулем bluetooth. Подключиться к телефону можно через спец программу или средствами Windows. Перед подключением необходимо активировать, включить оба модуля bluetooth на телефоне и пк и пройти процедуру опознавания и спаривания устройств. Подробнее об этом написано здесь.
— если телефон совсем простой или устаревший и у него нет порта USB и флеш карты и нет модуля bluetooth, то остается только один способ подключения — через DATA кабель. Подумайте стоит ли связываться с подключением через дата кабель. Дело в том что не всегда подключение бывает успешным и не всегда можно что то выжать из таких малоемких на сегодняшний день телефонов. Тем не менее такой способ имеется и после успешного подключения дата кабеля к телефону и компьютеру, необходимо еще одно условие ПО. Надо будет найти программу поддерживающую модель Вашего телефона. Практический все известные мобильные бренды Nokia, Samsung, Apple, Motorola, Sony Ericsson, HTC и другие? имеют свое специальное лицензионное ПО, которое поможет вам подключить ваш телефон к ПК. Программа должна имеется в CD диске к Вашему телефону или ее можно скачать с сайта производителя сотового телефона.
Проблемы при подключении телефонов, планшетов на платформе Android.
Вопрос: «Купил смартфон с Андроидом. Включаю его, подключаю телефон к компьютеру через USB шнур. В динамиках компьютера и на смартфоне раздается звук подключения нового устройства, нового диска в системе нет. Драйвера все установлены, проблем с кабелем или телефоном тоже нет. Что делать?»
Ответ: Проблема не подключается телефон к компьютеру может быть из-за.
— неисправен кабель;
— неисправен, не настроен компьютер;
— неисправен, не настроен телефон.
1.USB кабель должен быть не длинный, короткий, маленькой длины, не перегнут, не повреждены контакты. Лучше всего найти уже проверенный на другом телефоне кабель и использовать его при подключении Вашего телефона.
2.Компьютер изначально должен работать без проблем и ошибок. Всегда раньше опознавал подключаемые устройства, принтеры, камеры, флешки, имеет необходимые для работы установленные драйвера и программы. Компьютер необходимо полностью перезагрузить. Пуск — Завершение Работы — Перезагрузка.
3.Телефон перед подключением необходимо перезагрузить — полностью его выключить и с черного экрана загрузить. Если это не помогло, необходимо еще раз выключить телефон, снять с него аккумулятор, сим-карту, флеш-карту. Затем поставить все на место: аккумулятор, сим-карту, флеш-карту, крышку, вытащить из телефона и компьютера usb кабель и вставить его. Включить телефон.
Более тонкая настройка подключения телефона к пк:
— Подключите Android смартфон к компьютеру по USB и подождите характерного звука из динамиков, дающего понять что произошло подключение. В трее виндувс внизу появится сообщение подключено устройство и описание подключения: подключается или подключено или поиск драйвера.
— Зайдите в настройки телефона Android и проверьте пункт: Settings(Настройки)-Applications(Приложения)-Developer Tool(Средства разработчиков). Пункт Отладка USB должен быть выключен.
После этих действий на экране телефона появится окошко подключения. С вариантами: Подключение по USB – Съемный диск, Подключение в режиме телефона. Выберет нужный вариант. Для простого объема файлов, скачать загрузить музыку, видео, игры, нужно выбрать пункт — Съемный диск. В этом режиме некоторые функции телефона не будут работать.
После этого Windows даст сообщение подключен дополнительный Flash-накопитель и появится возможность работать с файлами. Но будьте осторожны случайно не удалите с телефона системный файлы установленных программ, без них телефон не сможет работать.
Отключать телефон надо корректно. необходима в правом нижнем углу трее нажать на картинку подключения и выбрать команду «Отключить флеш диск». После отключения телефона от ноутбука, пк, Андроид может некоторое время немного притормаживать, до тех пор пока операционная система не проиндексирует новый файлы телефона.
Работа с файловой системой при подключении телефона к пк может быть в режиме пользователя или администратора. В режиме администратора-root появляется доступ ко всем системным файлам смартфона. Пользователю таких прав не дают, что бы что ни будь не испортил. О том ка получить ROOT доступ к телефону Андроид, можно прочитать здесь.
Вопрос 2:
Описание проблемы:
Раньше при подключении к ПК, на телефоне автоматически выскакивало уведомление о выборе подключения: Только зарядка, Дисковод. Сегодня, впервые, телефон этого не выдал. Просто начинает заряжаться без всяких уведомлений. Что я делал: перезагружал телефон, перезагружал комп, через «Настройки/Подключение к ПК» тоже все настраивал, отключал антивирус. Прощу совета у Вас люди.
Ответ 2:
— Если у Вас установлена программа на телефоне или компьютере программа Task Killer (быстрый закрыватель, удалитель приложений), ее необходимо удалить с телефона.
— Для телефона HTC устанавливаем программу HTCsync последней версии.
— Выключаем телефон.
— Разбираем телефон (снимаем крышку, аккумулятор, симку, флешку) и обратно его собираем.
— Включаем телефон.
— Подключаем usb шнур.
— На телефон появляется окно выбора (Зарядка, Дисковод, Другое).
— Выбираем Дисковод.
— Происходит подключение к ПК.
Как подключиться телефон к компьютеру через Bluetooth
Для подключения Вам необходимо:
— Включить Bluetooth в телефоне установить при необходимости режим — «Виден всем» в меню «Bluetooth».
— Включить Bluetooth на ПК, в трее должен появиться логотип Блутуз.
— Или через этот логотип Блутуз выбрать команду «Подключить».
— Или подключить спарить телефон с компьютером через специальную программу. Для телефона Nokia — Nokia PC Suite. Для Samsung — Samsung PC Studio.
— При подключении через программу производителя телефона, необходимо зайти в настройки программы. Для Nokia PC Suite выберете вкладку Управление подключениями — тип подключения Bluetooth — нажмите кнопку «Настроить».
— В результате на телефоне и компьютере должно появится окошко ввода пароля, введите, например 0000.
Если подключения не произошло, нажмите команду «Поиск устройств» или «Повторный поиск».
Подключение телефона к компьютеру через DATA кабель, используя фирменное программное обеспечение и драйвера компаний производителей телефонов.
Для телефонов, смартфонов Samsung — программа Samsung PC Studio.
Samsung PC Studio позволяет подключить телефон к персональному компьютеру и предоставляет возможность для управления телефоном по сети. Приложение для ПК Samsung PC Studio может делать перенос и редактирование персональной информации и медиафайлов на телефонах SAMSUNG. А так же, в программе имеется мастер соединения, менеджер контактов, сообщений и файлов, а менеджер синхронизации телефона с компьютером. В некоторых случаях программа требует наличие программы DirectX 9.0 в Windows.
Основные возможности Samsung PC Studio:
— Резервное копирование и восстановление информации телефона: контактов, календаря, файлов через ПК.
— Синхронизация контактов календаря и заметок в формат программы Microsoft Outlook.
— Использование телефона в качестве модема.
— Просмотр и переименование файлов мобильного телефона.
— Создание, просмотр, удаление и изменение информации о контактах на ПК.
— Просмотр, удаление, копирование смс сообщений на ПК. Создание и отправка смс из ПК.
— Конвертация музыки в формат, поддерживаемый телефоном.
— Сохранение, просмотр и воспроизведение изображений и видео файлов из телефона на ПК.
— Редактирование изображений для создания фоновых рисунков рабочего стола телефона, изображений MMS и загрузка их на телефон.
— Загрузка и установка программ, приложений и игр на телефон.
ПО для синхронизации телефонов, смартфонов Nokia — программа Nokia PC Suite.
Компания Nokia, как и другие производители телефонов, для некоторых моделей своих телефонов, для подключения требует иметь свои оригинальные дата-кабели типа DKU. Подключение телефона к пк через такие кабели возможно только через официальный, фирменный софт — программу PC Suite. Приложение Nokia PC Suite — пакет программ, через которые можно изменять и редактировать изображения, мелодию, полифонию, редактировать и изменять записи телефонной книги, работать с сообщениями, использовать телефон в качестве модема а самое главное, конечно же, копировать и загружать в телефон файлы через пк.
Подключение телефонов Siemens, программы DES, SiMoCo, МРМ.
Для телефонов Siemens можно использовать много коммуникационных программ — DES (Data Exchange Software), SiMoCo (Siemens Mobile Control) или МРМ (Mobile Phone Manager). Этот телефонный менеджер многофункциональное приложение, при помощи которого можно успешно копировать и сохранять информацию на телефоне Сименс.
Подключение телефонов Motorola.
Для телефонов Motorola также подходят универсальные программы, выше перечисленные, особенно хотелось бы выделить программу синхронизации телефонов Моторола с пк — MPT (Mobile Phone Tools) и ME (MobilEdit).
Программы для всех телефонов.
Последние версии Nokia PC Suite поддерживают подключение к практически всем моделям телефонов Нокиа, но есть проблемы с поиском и приобретением на прилавках магазинов оригинальных дата кабелей DKU. Для решения этой проблемы имеется программа MobiMB, через которую можно подключить телефон к компьютеру не через фирменные кабели CA, FBUS и DLR. Эта программа подобна PC Suite и может подключать телефон так же через блутуз и IrDA.
Еще можно порекомендовать профессиональную программу для подключения телефона к пк — ResMan (Resource Manager). В этой программе кроме прочих функции выше перечисленным имеется возможность пропатчить прошивку телефона.
Это была теория, а теперь практика:
1.Устанавливаем на компьютер весь необходимый софт, программы, драйвера с CD диска телефона или загружаем ПО с сайта производителя телефона через Интернет.
2.Перегружаем компьютер.
3.Вставляем кабель в телефон и порт компьютера.
4.Открываем программу (для Нокиа) — Nokia PC Suite.
5.Выбираем необходимое нам подключение, в нашем случае последовательный порт.
6.нажимаем кнопку «Дополнительно» и выбираем правильный COM-порт.
7.В программе в списке телефонов должен появиться наш телефон.
Если телефон не появился в списке подключенных, значит или выбран не тот COM порт или проблемы с драйверами или нет кабель.
В этом случае можно попробовать подключить телефон к компьютеру через другую программу, например MobiMB.
Логика процесса подключения на разных программах и телефонах через дата кабель будет одинаковая, различие будет состоять лишь в названии пунктов меню программы.
Для подключения телефонов Motorola через программу MPT (Mobile Phone Tools) можно подсказать такую настройку. Если с первого раза программа не обнаружит телефон. То для того, чтобы подключить телефон, нажмите F6 и выберете «Параметры связи». Поставьте галочки напротив «Активировать прием» и «Активировать передачу» и нажмите кнопку «Сменить Модем». После этого программа предложит выбрать модель телефона. После этого программа будет пытаться найти телефон, и при нахождении его все заработает.
Подробная инструкция о том как подключить телефон телефон asus ze551ml на платформе ОС Android 5 на экране с разрешением 1920×1080, тип цветной IPS, сенсорный к пк через wifi bluetooth, через вай фай, bluetooth, блутуз, через data кабель. Программа для подключения телефонов asus zenfone 5 lte, go, zenfone 2 laser ze500kl, selfie, ze550kl, ze551ml, 6, zc451cg, zc500tg, zd551kl, 500, PadFone 2, p526, google nexus 7, p750, p525, garmin a50, p527, transformer prime tf201, p550, tf300tg, memo pad smart, me301t, vivotab windows, me371mg, me172v, infinity, tf300t к компьютеру, ноутбуку.
3 способа подключить мобильный телефон к компьютеру
Компьютеры и мобильные гаджеты, которые принадлежат одному человеку, семье или коллективу, — это единая информационная среда. В идеале она обеспечивает не только доступность всего массива данных с каждого девайса, входящего в ее состав, но и предоставляет возможность управлять одними устройствами, используя другие.
Как подключить телефон к компьютеру, чтобы получить доступ к информации, управлению или отдельным функциям другого устройства, например, использовать его как веб-камеру, микрофон, флешку, монитор?
Способы физического подключения телефона к ПК
Для установления физической связи между телефоном и компьютером используют 3 интерфейса:
- USB. Подключение через USB кабель — самый легкий и очевидный вариант. Для доступа к пользовательским файлам, хранимым на смартфоне, как правило, не нужны никакие настройки: обычно он появляется в проводнике Windows сразу после соединения. Простые кнопочные телефоны иногда требуют установки специального софта и драйверов.
- Bluetooth. Для этого типа связи обязательно, чтобы оба устройства имели Bluetooth-адаптеры. На телефонах и ноутбуках они есть по умолчанию, а для стационарных ПК их приходится приобретать отдельно. При подключении через Bluetooth у пользователя ПК появляется доступ к папкам и некоторым функциям мобильного гаджета.
- Wi-Fi. Обычное сетевое подключение по воздуху. Компьютер и смартфон могут взаимодействовать как равные члены одной локальной сети, как сервер и клиент, а также как точка доступа и клиентское устройство.
Как подключить телефон к компьютеру по Bluetooth и Wi-Fi
Соединение устройств посредством кабеля USB редко у кого вызывает затруднения, поэтому на нем останавливаться не будем. Рассмотрим способы беспроводного подключения.
Bluetooth
Для установки соединения убедитесь, что на компьютере и телефоне включены адаптеры Bluetooth. На Windows 10 эта опция включается в приложении «Параметры» — «Устройства», на смартфонах под Android — в панели быстрого доступа.
Нажмите показанную ниже кнопку «Добавление Bluetooth или другого устройства».
В следующем окне выберите тип подключения — блютус.
Кликните в списке обнаруженных устройств ваш телефон. Сверьте цифровой код, который появится ниже в этом окне и на экране телефона. Если код совпадет, нажмите «Подключиться».
Для доступа к функциям мобильного гаджета перемотайте окно «Bluetooth и другие устройства» вниз до раздела «Сопутствующие параметры» и нажмите «Устройства и принтеры».
Найдите среди подключенных устройств телефон и щелкните на нем правой клавишей мышки. В контекстном меню показаны варианты его использования, которые предоставляет Windows.
В моем примере их практически нет, и чтобы компьютер мог взаимодействовать с телефоном, например, как с флешкой или как с как веб камерой, придется установить стороннее приложение, вроде MyPhoneExplorer.
Wi-Fi
Самый распространенный способ взаимодействия ПК и мобильного телефона посредством Wi-Fi — это использование одного из устройств как точки доступа к Интернету для другого. В качестве точки доступа чаще используют смартфон, подключенный ко Всемирной паутине через сети 3G/4G мобильного оператора.
Настройка такого соединения очень проста:
- Заходим в параметры управления беспроводными сетями и включаем режим модема.
- В опциях режима модема выбираем «Точку доступа Wi-Fi». В следующем разделе определяем настройки точки доступа. В большинстве случаев здесь достаточно задать пароль для подключения, остальное оптимально по умолчанию.
После этого к точке доступа можно подключать компьютер.
Возможен и обратный способ соединения смартфона и ПК — когда точка доступа запускается на компьютере. Функцию поддерживают все выпуски системы, начиная с Windows 7 (кроме стартовой и домашней базовой редакции).
Создание виртуальной точки доступа в Виндовс тоже не представляет сложности. В Windows 10 есть функция «Мобильный хот-спот», которая запускается через «Параметры» — «Сеть и Интернет». Достаточно передвинуть ползунок в положение «включено» — и точка доступа запущена. Конечно, чтобы телефон получил через нее доступ в Интернет, компьютер должен быть подключен к нему сам.
Кроме того, в свойствах подключения к Интернету на ПК должны быть установлены разрешения, как показано на скриншоте ниже. Из списка «Подключение домашней сети» следует выбрать беспроводное соединение.
Подобная функция есть и на Mac OS X. Там она настраивается через «Общий доступ» — «Общий Интернет». Для компьютеров, использующих Wi-Fi. Имя и пароль точки доступа задаются в «Параметрах Wi-Fi».
Большинство современных смартфонов и компьютеров (оснащенных адаптерами беспроводной связи) поддерживают технологии передачи данных поверх Wi-Fi. В частности, WI-FI Direct и Miracast. Оба стандарта используют прямое подключение устройств друг к другу, то есть не через роутер.
Технология беспроводной передачи мультимедиа Wi-Fi Direct реализована на абсолютном большинстве смартфонов популярных марок и моделей — Xiaomi Redmi 4 pro, Xiaomi Redmi 4X, Samsung Galaxy, ZTE Blade, ASUS, Lenovo и т. д. Функция включается в разделе дополнительных параметров сетей Wi-Fi:
После активации Wi-Fi Direct телефон начинает поиск устройств, поддерживающих эту функцию и находящихся поблизости к нему. Когда подходящее устройство будет найдено, для начала передачи достаточно выбрать его из списка.
Для подключения Wi-Fi Direct на компьютере должны быть включены сетевое обнаружение и общий доступ к файлам и принтерам. Профиль сети должен быть частным.
Кроме того, на ПК должна быть активна функция потоковой передачи мультимедиа (проще всего открыть это окно через системный поиск):
И включено разрешение на доступ к общим мультимедийным файлам для выбранного мобильного устройства:
Чтобы вывести фото или видео на экран телефона либо использовать его как колонку для воспроизведения музыки, достаточно открыть контекстное меню файла на ПК, кликнуть пункт «Передать на устройство» и указать, какое именно.
Технология Miracast, в отличие от Wi-Fi Direct, позволяет выводить на дисплей другого девайса не только мультимедийный, а любой контент. Чтобы подключить экран телефона к компьютеру и наоборот, сделайте следующие настройки:
- На Андроид-смартфоне: откройте приложение «Настройки», зайдите в раздел «Экран» и выберите «Беспроводной монитор». Чтобы видеть экран телефона на компьютере, выберите из списка совместимый ПК, который будет приемником сигнала. Если хотите вывести картинку с экрана компьютера на телефон, включите функцию «Используется другими».
- На компьютере: откройте Центр уведомлений в системном трее и кликните плитку «Соединиться». Далее выберите из списка «Подключить» мобильное устройство. Если оба девайса поддерживают технологию Miracast, телефон подключится к монитору компьютера, точнее, будет сам выполнять функцию монитора.
Программы для синхронизации телефона и компьютера
Возможности технологий Wi-Fi Direct и Miracast далеко не безграничны и открывают доступ лишь к малой доле функций присоединенного устройства. Полноценно управлять телефоном, используя компьютер, с их помощью нельзя. Но этого никто и не делает, поскольку для таких задач существуют специальные приложения.
Основную массу программ для синхронизации данных и управления мобильным гаджетом с помощью ПК выпускают производители телефонов. Поэтому такие программы поддерживает лишь одну конкретную марку, например:
- Samsung PC Studio
- Samsung Kies
- Nokia Suite
- HiSuite by Huawey
- Mi PC Suite (Xiaomi)
- HTC Sync Manager
- Xperia Companion (Sony)
- Nokia MobiMB Mobile Media Browser
- Sony Ericsson PC Suite
- Siemens Mobile Phone Manager
- BlackBerry Desktop Software
- Apple iTunes
- Apple iDevice Manager
Но есть и универсальные инструменты, совместимые со многими моделями Андроид-девайсов. В их числе:
Кроме того, для подобных задач можно использовать любые поддерживаемые средства удаленного доступа, вроде Teamviewer.
Отдельного внимания заслуживает программа Android Screencast. Она уникальна тем, что не требует установки клиентского модуля на мобильный девайс, поэтому может использоваться, даже если на телефоне не работает экран. Единственное условие — включенная функция отладки по USB.
Доступ к данных на смартфонах с разбитым или неработающим экраном обеспечивают и фирменные утилиты производителей, которые перечислены выше. Главное — успеть установить утилиту до того, как случилось происшествие и провести хотя бы одну синхронизацию. Если на телефоне не работает сенсор, скорее всего, часть функций будет недоступна.
Можно ли с помощью этих программ спасти данные, если телефон не включается? Как правило, нет. Телефон может не работать по многим причинам, и сбой загрузки операционной системы — лишь одна из них. Для извлечения информации с неисправных девайсов используют программаторы и специальный сервисный софт, которого нет в свободном доступе. Кроме того, для работы с такими инструментами нужна специальная подготовка. Словом, если ваш телефон не включается, вы можете попытаться его перепрошить, но для спасения данных проще и безопаснее обратиться в мобильный сервис.
android — Asus Zenfone 5 не обнаруживается компьютером
android — Asus Zenfone 5 не обнаруживается компьютером — qaruПрисоединяйтесь к Stack Overflow , чтобы учиться, делиться знаниями и строить свою карьеру.
Спросил
Просмотрено 136k раз
У меня Asus Zenfone 5.Я включил отладку по USB, но при подключении телефона к компьютеру он показывает, что устройство Android не может быть обнаружено. Что я могу делать?
Создан 25 ноя.
МариМари23711 золотых знаков44 серебряных знака1515 бронзовых знаков
3Это должно решить вашу проблему.
- Загрузите USB-драйвер Asus для Zenfone 5 здесь
- Распаковать файл rar
- Перейдите в диспетчер устройств, если вы используете Windows (убедитесь, что вы подключили телефон к компьютеру)
- Выберите драйвер обновления, затем перейдите по пути к извлеченному файлу rar. Он должен что-то подсказать на вашем телефоне, просто примите это
- Попробуйте в своей среде IDE, просто выберите конфигурации запуска
56044 серебряных знака1515 бронзовых знаков
Создан 02 янв.
3Настройки> Хранилище> Щелкните значок USB в правом верхнем углу> Отметьте свой выбор
ответ дан 6 мар ’15 в 12:47
1Попробуйте другой кабель USB.Мой кабель был плохим. Зарядка прошла нормально, но телефон не подключал.
Создан 10 фев.
У меня была такая же проблема. Решил так:
1. Перейдите в Настройки-> Хранилище-> Щелкните значок USB вверху.
2.Убедитесь, что выбран MTP
Создан 18 мар.
Сэмюэл РобертСэмюэл Роберт7,26977 золотых знаков3434 серебряных знака5353 бронзовых знака
Чтобы включить отладку по USB, сначала необходимо включить параметры разработчика.
Откройте настройки Zenfone, прокрутите вниз и нажмите «О программе».
Прокрутите вниз и выберите Информация о программном обеспечении.
В разделе «Информация о программном обеспечении» вы увидите номер сборки.
Коснитесь номера сборки 7 раз, чтобы включить параметры разработчика.
Вернитесь в настройки и прокрутите вниз, чтобы найти параметры разработчика.
Нажмите на «Параметры разработчика», и он откроется, чтобы дать вам возможность включить отладку по USB
Создан 10 фев.
Умит КаяУмит Кая4,73922 золотых знака3434 серебряных знака4646 бронзовых знаков
Это шаги:
- Загрузите и установите последнюю версию pclink для ПК отсюда.
- Убедитесь, что PCLink работает на переднем плане на Asus Zenfone 5 и в настройках в правом верхнем углу щелкните значок USB и затем установите флажок MTP.
- Щелкните «Подключиться» на PCLink на ПК.
- Если Asus USB Driver для Zenfone 5 правильно установлен на вашем ПК, вы увидите «Asus Android Device» в Диспетчере устройств, в противном случае установите Asus USB Driver для Zenfone 5 отсюда. затем попробуйте еще раз
- Теперь вы сможете видеть свое устройство онлайн в Android Studio и экран вашего устройства в программе PCLink на вашем ПК.
Я не пробовал использовать eclipse, но он может сработать и для этого.
Создан 08 янв.
ленивый15711 серебряный знак1010 бронзовых знаков
Очень активный вопрос .Заработайте 10 репутации (не считая бонуса ассоциации), чтобы ответить на этот вопрос. Требование репутации помогает защитить этот вопрос от спама и отсутствия ответов.Не тот ответ, который вы ищете? Просмотрите другие вопросы с тегами android mobile или задайте свой вопрос.
по умолчанию
Stack Overflow лучше всего работает с включенным JavaScriptВаша конфиденциальность
Нажимая «Принять все файлы cookie», вы соглашаетесь с тем, что Stack Exchange может хранить файлы cookie на вашем устройстве и раскрывать информацию в соответствии с нашей Политикой в отношении файлов cookie.
Принимать все файлы cookie Настроить параметры
[решено] Zenfone 5 и 4 не обнаруживаются на ПК с USB-кабелем
Каждый день мы получаем электронные письма от людей со всего мира о том, что их смартфон Zenone 5 или zenfone 4 не отображается на их ПК.Мы лично разослали всем этим по электронной почте информацию о том, как сделать Zenfone 5 и Zenfone 4 обнаруживаемыми на вашем ПК.
Вчера мы также получили электронное письмо Баладжи из Ченнаи, Индия. по его просьбе мы наконец решили опубликовать руководство о том, как сделать zenfone 5 или zenfone 4 видимыми на компьютере. Вот письмо от Баладжи.
Hay Jinson,
Я случайно увидел ваш блог, когда искал опцию отладки USB на zenfone 5. Это был отличный учебник. После этого я посещал ваш блог хотя бы раз в неделю.Очень рад это слышать, вы помогли тысячам людей обновить свои zenfone 4 и zenfone 5 до Lollipop. Здесь у меня небольшая проблема с моим Zenfone 5. Я купил zenfone 5 шесть месяцев назад. Я много раз использовал свое устройство для передачи файлов с ПК. К сожалению, вчера я совершил ошибку. При подключении USB к моему ПК отображаются два варианта. MTP или PTP. Случайно нажал МТР и он куда-то уходит. Теперь при подключении телефона он только заряжается. Я не могу просматривать свои файлы Zenfone через свой компьютер.Короче говоря, я не умею использовать файлы Transfer. Надеюсь, вы понимаете мою ситуацию. Извините за мой плохой английский. Надеюсь на ответ в ближайшее время.
Спасибо.
Что нужно проверить, если ваши устройства Asus Zenfone не обнаруживают через USB-кабель на ПК?
[xyz-ihs snippet = ”middle”]
# 1 Убедитесь, что у вас есть правильные драйверы
Вероятность этой проблемы будет меньше, если вы используете ПК с Windows. Потому что почти все необходимые драйверы будут установлены Windows после подключения к нему нового оборудования.Вы знаете, каждое оборудование требует установки некоторой части программного обеспечения для бесперебойной работы. Мы называем это драйверами. Убедитесь, что ваш компьютер установит его автоматически. Если ваш компьютер не установил его автоматически, вы можете вручную загрузить и установить его прямо с веб-сайта ASUS.
Загрузите и установите драйверы ASUS USB для Windows
# 2 Попробуйте все свои USB-порты
Я не знаю технической причины этого. Пишу это потому, что лично я столкнулся с этой проблемой.На моем компьютере установлена Windows 7, и мой USB-порт за процессором не обнаруживает мой zenfone. С зарядкой проблем нет. Проблема только в передаче данных. Но порт USB перед моим процессором обнаруживает, а также заряжает мой zenfone. Так что попробуйте изменить порты как можно больше. Если кто-нибудь знает, почему это произошло, прокомментируйте, пожалуйста, ниже. Для меня это будет дополнительный совет.
# 3 Проверьте, включена ли опция MTP.
Это еще один вариант, который стоит проверить. И это ответ на электронное письмо Баладжи чуть выше.Многие люди случайно снимают галочку с опции MTP, когда подключают мобильный телефон к ПК через USB. Затем, чтобы активировать его снова, в вашем Zenfone нет прямых USB-опций. Вы можете запутаться с этим вопросом. Не волнуйтесь, у нас есть решение. Параметры USB доступны в «Настройки»> «Хранилище». Следуйте инструкциям на снимке экрана.
- Перейдите на страницу настроек вашего zenfone.
- Теперь выберите вариант хранения.
- Там вы можете увидеть символ USB в правом верхнем углу.Вам нужно нажать на это и поставить галочку напротив опции MTP. Для ясного понимания проверьте приведенный ниже снимок экрана.
- После выбора опции MTP ваш компьютер начинает обнаруживать ваш Zenfone 5 или zenfone, что бы он ни был.
NB: Если ваш Zenfone не заряжается при подключении к ПК через USB, то это могут быть проблемы с оборудованием. Может быть проблема с вашим Zenfone, иначе может быть проблема с кабелем или с USB-портом.Зарядка — это простой символ того, что ваш USB, кабель и мобильный телефон работают нормально. В такой ситуации вам подойдет третий вариант.
Помогли ли вам описанные выше шаги? Ждем вашего ответа.
Решение, указанное выше, все еще не работает?
Вот вам одно предложение.
Перейдите на сайт Fiverr , выполните поиск по запросу « Android Problem », и вы найдете много интересного.
Зарегистрируйте бесплатную учетную запись на Fiverr, напишите продавцу, сообщите ему о своей проблеме и спросите, могут ли они помочь вам решить эту проблему.
Вот скриншот сервисов, связанных с проблемой Android.
Есть много экспертов по Android, которые предоставляют отличный сервис по доступной цене.
Они могут помочь вам в решении вашей проблемы, предоставив руководство или используя другие методы.
Телефон Samsung не подключается к ПК Easy FIX 2020
Проверьте USB-кабель вашего телефона
Если ваш телефон Samsung не подключается к ПК, первым делом проверьте USB-кабель, который вы используете для подключения его к компьютеру.Samsung рекомендует всегда использовать официальный кабель, входящий в комплект поставки телефона. Чтобы убедиться, что проблема не в кабеле, выполните следующие действия:
- Убедитесь, что кабель не поврежден.
- Убедитесь, что кабель достаточно быстрый для вашего компьютера и / или является ли кабель передачи данных. Для правильного подключения более новым компьютерам может потребоваться кабель для передачи данных со скоростью USB 3.1.
- Не думайте, что кабель, успешно заряжающий ваш телефон, означает, что это правильный тип для синхронизации и передачи данных на ваш компьютер.Это не так, и кабель может быть неподходящего типа.
Ваш телефон Samsung подключен к компьютеру?
Если при подключении телефона к ПК не появляется информационное окно, возможно, он все еще подключен.
- Чтобы проверить, подключен ли ваш телефон к компьютеру, щелкните правой кнопкой мыши значок Windows в нижнем левом углу экрана компьютера и выберите «Проводник».
- В папках в левом столбце окна вы должны увидеть свое устройство в разделе «Этот компьютер» или «Устройства и драйверы».’
Проверьте свой телефон Samsung на наличие проблем с оборудованием
Если ваш компьютер не распознает телефон Samsung, возможно, проблема связана с самим телефоном. Проверьте, нет ли проблем с вашим телефоном.
- Подключите телефон к компьютеру напрямую, без адаптеров, док-станций или USB-концентраторов. Если вы используете разные разъемы, попробуйте каждый из них по отдельности, подождите несколько минут, чтобы проверить подключение.
- Убедитесь, что телефон включен, а экран разблокирован.Если при подключении кабеля USB телефон не вибрирует и не издает звуков, возможно, проблема связана с USB-портом (где вы подключаете кабель к телефону). В этом случае Samsung рекомендует найти надежного мастера по ремонту, чтобы осмотреть ваш телефон.
Режим USB для мобильного телефона Samsung
Существуют различные режимы USB, в которых ваш телефон может работать при подключении к ПК. Вам необходимо проверить, в каком режиме находится ваш телефон, и изменить его на правильный для передачи данных.Окно уведомления обычно появляется, когда вы подключаете телефон и спрашиваете, хотите ли вы передать файлы. Если этого не произошло, попробуйте выполнить следующие действия.
- Начните с доступа к уведомлениям, проведя пальцем вниз от верхнего края экрана.
- Если ваше устройство распознает подключение к ПК, вы должны увидеть уведомление «Система Android». Это может быть что-то вроде «USB для передачи файлов» или «Зарядка по кабелю».
- Выберите уведомление, и вы сможете изменить режим USB на «MTP» или «Передача файлов».
Загрузите Android Smart Switch и обновите драйверы
Если вы выполнили описанные выше действия и обнаружили, что ваш телефон Samsung не подключается к компьютеру, возможно, проблема связана с драйверами устройства. Вы можете попробовать установить Smart Switch и использовать его для автоматического обновления драйверов.
- Загрузите smart switch здесь.
- Обновите драйверы устройств Windows 10 на своем ПК, выбрав «Пуск» в нижнем левом углу или кнопку «Windows» на клавиатуре.
- Найдите «Диспетчер устройств» на своем ПК и выберите его.
- Найдите драйвер Samsung в разделе «Контроллеры универсальной последовательной шины» (контроллеры USB).
- Щелкните правой кнопкой мыши драйвер Samsung (он может называться «Samsung Mobile USB Composite Device») и выберите «Обновить драйвер».
- Затем следуйте инструкциям по обновлению драйвера.
Перезагрузите компьютер, чтобы переустановить драйверы устройств Windows 10
Если обновление драйвера в первый раз не работает, вы можете попробовать удалить драйвер в «Диспетчере устройств», а затем перезапустить компьютер.
- Щелкните правой кнопкой мыши имя устройства в «Диспетчере устройств» и выберите «Удалить».
- Перезагрузите компьютер, затем он попытается переустановить драйвер при запуске.
Если вы выполнили все эти шаги и ваш компьютер не распознает телефон Samsung, следующим шагом будет поиск уважаемой мастерской по ремонту мобильных телефонов, чтобы осмотреть ваш телефон и определить, есть ли неисправность, которую необходимо устранить.
В Aussie Mobile Phone Repairs мы являемся экспертами в ремонте iPhone, поэтому, если вы хотите заказать свой телефон для ремонта, посетите нашу страницу бронирования.
Нет подключения к Интернету? Как решать проблемы с Интернетом
Устранение неполадок настольных компьютеров, ноутбуков и мобильных устройств
Если вы определили свое устройство Wi-Fi как источник проблем с отключением, вот несколько вещей, которые вы можете попытаться восстановить и запустить Wi-Fi.
Запустите средство устранения неполадок в Интернете (для Windows)
Если вы работаете в Windows, запустите встроенную программу устранения неполадок, чтобы проверить, сможет ли ваш компьютер запустить диагностику и решить проблему за вас.В Windows 10 нажмите «Пуск»> «Настройка»> «Обновление и безопасность»> «Устранение неполадок», а затем выберите средство устранения неполадок при подключении к Интернету.
Если у вас все еще возникают проблемы или вы используете более старую версию Windows, вы можете найти другие полезные советы на странице Microsoft по устранению проблем с подключением к Wi-Fi.
Запустить Apple Diagnostics или Apple Hardware Test (для macOS)
Большинство компьютеров Mac имеют встроенную диагностическую программу, которая сканирует ваш компьютер на наличие проблем, включая проблемы с Wi-Fi.Он называется «Диагностика Apple» на моделях 2013 года выпуска и новее и «Тест оборудования Apple» на моделях 2012 года выпуска с OS X 10.8.4 как минимум.
Чтобы запустить программу Apple Diagnostics, отсоедините все кабели Ethernet, внешние DVD-диски или жесткие диски, нажмите «Перезагрузить» и удерживайте клавишу D во время перезагрузки компьютера. Выберите язык, после чего автоматически запустится диагностика.
Вы можете запустить Apple Hardware Test немного таким же образом. Единственное отличие состоит в том, что когда экран для теста появляется при перезагрузке компьютера и вам предлагается выбрать язык, вы хотите нажать Return или кнопку со стрелкой вправо.
Очистите кеш DNS
Очистка кеша DNS может решить проблемы с подключением к Wi-Fi.
Кэш DNS — это цифровой журнал всех посещенных вами веб-сайтов, который предлагает вашему браузеру ярлык для быстрой загрузки веб-страниц, которые вы посещали в прошлом. Но ваш кеш может вызвать технические проблемы, если возникнет сбой в банках хранения или если всплывающая реклама или онлайн-вредоносные программы вставили URL-адреса в ваш кеш без приглашения.
Вот как очистить кеш на разных устройствах:
Окна
Перейдите в командную строку, введя cmd в строку поиска, найдя ярлык командной строки в системной папке Windows или набрав cmd в окне «Выполнить».
В командной строке введите ipconfig / flushdns и нажмите Enter. Затем издайте звук смыва унитаза, когда кэш смывается.
Mac
Запустите приложение «Терминал», открыв его в папке «Утилиты» или выполнив поиск в Spotlight.
В приложении «Терминал» введите команду для очистки кеша. Он может немного отличаться в зависимости от вашей операционной системы Mac:
- Yosemite и позже: sudo killall -HUP mDNSResponder
- Йосемити 10.10–10.10.3: sudo discoveryutil mdnsflushcache
- Mavericks, Mountain Lion, Lion: sudo killall -HUP mDNSResponder
- Снежный барс: sudo dscacheutil -flushcache
Вам будет предложено ввести пароль администратора для вашей учетной записи. Тогда ваш кеш будет прощен — и, надеюсь, с ним возникнут какие-либо сбои.
Смартфоны
На устройстве iPhone или Apple все, что вам нужно сделать, это включить, а затем выключить режим полета или перезагрузить устройство, чтобы очистить кеш DNS.Для устройств Android введите chrome: // net-internals / # dns в адресную строку Chrome, щелкните меню DNS, затем щелкните Очистить кеш хоста.
Совет для профессионалов:
После очистки кеша проверьте свой Wi-Fi, чтобы проверить, есть ли резервные копии. Кроме того, вы всегда можете пройти наш тест скорости, чтобы убедиться, что скорость вашего интернета соответствует скорости, предлагаемой в вашем месячном тарифном плане.
Проверка на вирусы и вредоносное ПО
Выполните сканирование, чтобы узнать, нет ли на вашем компьютере вредоносных программ или вирусов.Вредоносные программы могут использовать вашу полосу пропускания или полностью блокировать подключение к Интернету. McAfee, Norton и Bitdefender создают качественное антивирусное программное обеспечение.
Выключите антивирусное программное обеспечение
Мы определенно рекомендуем держать на вашем компьютере антивирусное программное обеспечение. Однако неправильно настроенная антивирусная защита иногда может мешать вашему Wi-Fi-соединению. Попробуйте отключить антивирусное программное обеспечение или брандмауэр, чтобы проверить, вернется ли Интернет.
Убедитесь, что у вас есть рабочий IP-адрес
Есть вероятность, что на вашем компьютере возникают проблемы с настройкой действительного IP-адреса.Вашему компьютеру нужен уникальный IP-адрес для выхода в Интернет, но вы не сможете этого сделать, если нескольким устройствам назначен один и тот же IP-адрес или что-то помешало вашему компьютеру назначить его. Это не особо распространенная проблема, но может случиться, особенно если у вас несколько маршрутизаторов в одной домашней сети.
Чтобы убедиться, что у вас действующий IP-адрес, используйте следующие инструкции:
Окна
Щелкните правой кнопкой мыши значок Интернета в правом нижнем углу экрана и выберите «Открыть центр управления сетями и общим доступом».Щелкните Изменить настройки адаптера> Ethernet> Свойства> Протокол Интернета версии 4.
После того, как вы ввели Интернет-протокол версии 4, выберите параметры «Получить IP-адрес автоматически» и «Получить адрес DNS-сервера автоматически». Это гарантирует, что вы получите IP-адрес, который не конфликтует с другими или не содержит недопустимых цифр. (Эти инструкции предназначены для Windows 10. Перейдите на страницу поддержки Microsoft, чтобы получить подробную информацию о предыдущих операционных системах.)
Mac
Щелкните меню Apple в верхнем левом углу экрана, затем щелкните Системные настройки> Сеть.Щелкните нужное сетевое соединение (например, Ethernet или Wi-Fi) и выберите «Настроить IPv4».
Выберите вариант настройки IP-адреса. Чтобы IP-адрес создавался автоматически, выберите «Использование DHCP». Это самый простой способ сделать это.
Другой (немного более сложный) способ сделать это на Mac — спросить своего интернет-провайдера, дал ли он вам IP-адрес. Затем вы можете выбрать вариант сделать это вручную и ввести IP-адрес своего интернет-провайдера.Вы также можете ввести другую информацию от вашего провайдера для маски подсети, маршрутизатора и DNS-сервера.
Как исправить неработающую веб-камеру на ноутбуке Asus
Вы купили новый ноутбук ASUS и готовитесь к видеозвонку с семьей или онлайн-видеовстрече с друзьями. Однако веб-камера не работает. Не волнуйтесь, мы вас прикрыли.
Читайте подробный список решений для устранения проблем с веб-камерой. Эти проблемы в основном связаны с программным обеспечением, но иногда они также могут быть связаны с дефектами оборудования.
Проверка аппаратных дефектов
Даже если это решение может показаться очевидным, не игнорируйте его. Возможно, у вас сломалась веб-камера. Иногда невооруженным глазом трудно заметить аппаратную проблему с веб-камерой ноутбука. Чтобы не проверять камеру физически, используйте приложение для устранения неполадок Windows:
- Коснитесь клавиши «Windows» на клавиатуре.
- Введите «Устранение неполадок» и выберите «Настройки устранения неполадок.”
- Прокрутите список средств устранения неполадок вниз. Найдите свою веб-камеру и попробуйте устранить ее.
Если что-то не так, вы получите информацию здесь. Windows предложит несколько решений, если проблема связана с оборудованием, поэтому следуйте им.
Дважды проверьте камеру
Убедившись, что проблема связана с программным обеспечением, проверьте, разрешили ли вы Windows использовать камеру. Вот как это сделать:
- Коснитесь «Клавиша Windows» или щелкните «Логотип Windows» в левом нижнем углу, чтобы открыть меню «Пуск», или введите «Настройки» в строке поиска Кортаны.
- В поиске Кортаны щелкните «Настройки» , чтобы открыть меню «Настройки».
- Щелкните «Конфиденциальность».
- Выберите «Камера» слева.
- Убедитесь, что доступ к камере для устройства открыт. В разделе «Разрешить приложениям доступ к вашей камере» переведите переключатель в положение «Вкл.», Если он еще не установлен.
После выполнения вышеуказанных шагов попробуйте использовать на своем ноутбуке ASUS некоторые приложения, которым требуется веб-камера.Запустите приложение «Камера» на своем компьютере (найдите его в меню «Пуск») и посмотрите, правильно ли оно работает.
Затем проверьте, работает ли ваша веб-камера в сторонних приложениях, таких как Skype, Discord, WhatsApp и т. Д. Если ваша веб-камера работает в некоторых приложениях, но не работает в других, подумайте об обновлении приложений. Простое обновление может исправить многие проблемы, что приводит нас к дополнительным советам по обновлению.
Обновление Windows
Первое обновление, которое вы должны получить, — это Центр обновления Windows. Следуйте инструкциям по обновлению системы:
- Войдите в «Настройки» с помощью меню «Пуск» или поля поиска Кортаны.Найдите «обновление» в меню «Пуск». Щелкните Проверить наличие обновлений.
- Если есть доступные обновления, нажмите «Загрузить».
- Windows автоматически загрузит обновления, перезагружая ноутбук в процессе. Если вам будет предложено перезагрузить компьютер, примите его или перезапустите вручную после завершения загрузки.
Своевременное обновление Windows имеет решающее значение для бесперебойной работы ноутбука ASUS. Возможно, обновления вашей ОС будет недостаточно, и вам может потребоваться обновить драйверы веб-камеры.
Обновите драйверы веб-камеры
Если веб-камера вашего портативного компьютера работает некорректно, возможно, вам потребуется обновить ее драйверы. Есть два способа обойти это. Вы можете загрузить обновления вручную или использовать стороннее программное обеспечение. Ниже описано, как вручную обновить драйверы в Windows 8 и 10.
Автоматическое обновление драйвера камеры в Windows 10
- В строке поиска Cortana введите «устройство» и выберите «Диспетчер устройств» из списка или щелкните правой кнопкой мыши значок меню «Пуск» и выберите «Диспетчер устройств.”
- Найдите свою веб-камеру в списке устройств, затем щелкните ее правой кнопкой мыши и выберите « Обновить драйвер ».
- Выберите «Автоматический поиск обновленных…» из перечисленных вариантов.
Обновление драйверов камеры вручную в Windows 10
Вот шаги ручного обновления для ноутбуков с Windows 10:
- В «Диспетчере устройств» щелкните правой кнопкой мыши «Этот компьютер» и выберите « Управлять.»
- Выберите « Диспетчер устройств » в левой навигационной панели, а затем « Устройства изображений ».
- Выберите камеру и щелкните ее правой кнопкой мыши.
- Выберите «Свойства», , затем вкладку «Подробности» , затем «Идентификаторы оборудования» из раскрывающегося списка, а затем выберите «Версия PID». Сохраните эту информацию о PID.Вам это понадобится позже.
- Вернитесь назад и еще раз щелкните правой кнопкой мыши веб-камеру. Выберите «Удалить устройство» и перезагрузите ноутбук.
- Посетите официальный сайт поддержки ASUS и найдите драйвер камеры, используя ранее упомянутую версию PID.
- Загрузите обновление и следуйте инструкциям на экране для настройки.
Альтернативный метод
Если вы не хотите прыгать через обручи, чтобы получить обновления веб-камеры, вы можете приобрести стороннюю программу, которая устанавливает обновления автоматически.Однако некоторые сторонние программы обновления могут нанести вред вашему ноутбуку или могут иметь дорогие планы подписки.
Программа обновления драйверов Auslogics работает нормально. Щелкните ссылку, и вы автоматически загрузите программное обеспечение. Следуйте простым инструкциям на экране для настройки. Запустите программу обновления драйверов, когда сможете, и она просканирует ваш компьютер на наличие доступных драйверов.
Нажмите «Обновить драйверы», если вы хотите обновить их все, но имейте в виду, что вам нужно будет активировать продукт (купить его).Лучшая альтернатива — найти драйвер веб-камеры и установить его бесплатно. Просто нажмите «Обновить драйвер» рядом с веб-камерой и нажмите «Обновить».
Ваш драйвер установится автоматически, и проблема с веб-камерой должна исчезнуть.
Расставание
Надеюсь, эта статья помогла вам решить проблемы с веб-камерой ноутбука ASUS. Обязательно следуйте решениям в этом порядке для достижения наилучших результатов. Кроме того, вы можете попробовать переустановить аккумулятор ноутбука. Хотя это звучит глупо, этот трюк иногда решает множество проблем.
На этом этапе вы больше ничего не можете сделать, кроме как обратиться в службу поддержки ASUS.
Если личная точка доступа не работает на вашем iPhone или iPad (Wi-Fi + сотовая связь) — служба поддержки Apple
С помощью Personal Hotspot вы можете поделиться подключением к мобильной передаче данных вашего iPhone или iPad (Wi-Fi + Cellular) с другим устройством. Если вам нужна помощь с персональной точкой доступа, выполните следующие действия.
Сначала выполните следующие действия
Повторяйте попытку после каждого шага.
- Убедитесь, что личная точка доступа включена в меню «Настройки»> «Личная точка доступа». Если вы не можете найти или включить персональную точку доступа, убедитесь, что ваш сетевой провайдер включил ее и ваш сетевой план поддерживает ее.
- Перезагрузите iPhone или iPad, который предоставляет персональную точку доступа, и другое устройство, которому необходимо подключиться к персональной точке доступа.
- Убедитесь, что у вас установлена последняя версия iOS.
- На iPhone или iPad с персональной точкой доступа перейдите в «Настройки»> «Основные»> «Сброс», затем нажмите «Сбросить настройки сети».
Если вам все еще нужна помощь, воспользуйтесь приведенными ниже инструкциями по настройке персональной точки доступа через Wi-Fi, USB или Bluetooth.
Если не удается подключиться к личной точке доступа с помощью Wi-Fi
На устройстве, предоставляющем персональную точку доступа, выберите «Настройки»> «Персональная точка доступа», затем выполните следующие действия:
- Убедитесь, что включен параметр «Разрешить другим присоединяться».
- Запомните имя сети Wi-Fi и пароль устройства, которые отображаются на этом экране. Если вы хотите изменить имя сети Wi-Fi, узнайте, как изменить имя вашего устройства.
- Если вы используете iPhone 12, iPhone 12 mini, iPhone 12 Pro или iPhone 12 Pro Max, включите «Максимальная совместимость». Затем попробуйте снова подключить свои устройства к личной точке доступа.
- Оставайтесь на этом экране, пока вы не подключите другое устройство к сети Wi-Fi.
На устройстве, которому необходимо подключиться к Personal Hotspot, выполните следующие действия:
- Выключите и снова включите Wi-Fi.
- Убедитесь, что вы подключаетесь к правильной сети Wi-Fi. Имя сети совпадает с именем устройства iOS, которое предоставляет персональную точку доступа, и рядом с ним может отображаться значок.
- Если вы видите ошибку пароля при попытке присоединиться к персональной точке доступа, проверьте пароль Wi-Fi: на устройстве, которое предоставляет персональную точку доступа, перейдите в «Настройки»> «Персональная точка доступа», чтобы увидеть пароль Wi-Fi.
Если не удается подключиться к персональной точке доступа через USB
Чтобы избежать ненужных расходов на передачу данных, отключайте персональную точку доступа, когда она вам не нужна.Если вы этого не сделаете, каждый раз, когда вы подключаете устройство iOS с Personal Hotspot к компьютеру для зарядки, ваш компьютер будет подключаться к Personal Hotspot.
Выполните следующие действия для Mac или ПК с Windows.
Подключите Mac к персональной точке доступа через USB
- Обновите iTunes до последней версии.
- С помощью USB-кабеля подключите Mac к iPhone или iPad, который обеспечивает персональную точку доступа.Если будет предложено, доверяйте устройству.
- Убедитесь, что вы можете найти и просмотреть свой iPhone или iPad в iTunes или Finder. Если ваш Mac не распознает ваше устройство, попробуйте другой USB-кабель.
- Перейдите в Системные настройки> Сеть, затем выберите iPhone USB. Если вы его не видите, нажмите и добавьте.
- Щелкните, выберите «Сделать службу неактивной», затем щелкните «Применить».
- Щелкните, выберите «Сделать службу активной», затем щелкните «Применить». Если у вас уже есть другое сетевое подключение, подключение к персональной точке доступа может не активироваться, пока вы не снимете флажок «Отключить, если не требуется» и не нажмете «Применить».
Подключите ПК с Windows к персональной точке доступа через USB
Если не удается подключиться к персональной точке доступа с помощью Bluetooth
Выполните следующие действия, чтобы выполнить сопряжение устройств и подключиться к персональной точке доступа через Bluetooth.
Сопряжение устройств
- На устройстве, которое предоставляет персональную точку доступа, перейдите в «Настройки»> «Персональная точка доступа» и убедитесь, что параметр «Разрешить другим присоединяться» включен.
- Перейдите в «Настройки»> «Bluetooth» и убедитесь, что Bluetooth включен.
- Не закрывайте этот экран и следуйте инструкциям для устройства, которое необходимо подключить:
- На iPad или iPod touch нажмите «Настройки»> «Bluetooth» и убедитесь, что Bluetooth включен.Коснитесь устройства, которое предоставляет персональную точку доступа, подтвердите появившийся код, затем коснитесь «Сопряжение» на обоих устройствах.
- На Mac выберите меню «Apple» ()> «Системные настройки», затем нажмите «Bluetooth» и убедитесь, что Bluetooth включен. Выберите устройство, предоставляющее персональную точку доступа, нажмите «Подключиться» и следуйте инструкциям на экране.
- На ПК с Windows щелкните значок Bluetooth в области уведомлений и убедитесь, что Bluetooth включен. Выберите «Добавить устройство Bluetooth» и следуйте инструкциям на экране.
Подключение к персональной точке доступа с помощью Bluetooth
Вот как подключить Mac или ПК:
- На Mac щелкните в строке меню. Выберите устройство iOS, которое предоставляет персональную точку доступа, затем выберите «Подключиться к сети». Если не удается подключиться, переходите к следующему разделу.
- На ПК с Windows щелкните значок в области уведомлений и выберите «Присоединиться к персональной сети».Щелкните устройство правой кнопкой мыши и наведите указатель мыши на «Подключиться с помощью», затем выберите «Точка доступа». Если вам по-прежнему не удается подключиться, переходите к следующему разделу.
Если по-прежнему не удается подключиться к персональной точке доступа по Bluetooth
Выключите и снова включите Bluetooth на своих устройствах:
- На устройствах iOS перейдите в «Настройки»> «Bluetooth», выключите и снова включите Bluetooth.
- На Mac щелкните значок в строке меню, затем выключите и снова включите Bluetooth.
- На ПК выберите «Настройки», нажмите, затем выключите и снова включите Bluetooth.
Если по-прежнему не удается подключиться, выполните следующие действия:
- Отмените сопряжение с устройством:
- На iPad или iPod touch, которому необходимо подключиться к Personal Hotspot, нажмите «Настройки»> «Bluetooth». Коснитесь рядом с устройством, которое предоставляет персональную точку доступа, затем коснитесь «Забыть это устройство».
- На Mac выберите меню «Apple» ()> «Системные настройки», затем нажмите «Bluetooth». Выберите устройство, предоставляющее персональную точку доступа, затем щелкните значок.
- На ПК с Windows щелкните значок в области уведомлений. Выберите «Показать устройства Bluetooth» и выберите устройство, предоставляющее персональную точку доступа. Щелкните «Удалить», затем щелкните «ОК».
- Перезагрузите все ваши устройства.
- Выполните сопряжение устройств и попробуйте снова подключиться к личной точке доступа.
Информация о продуктах, произведенных не Apple, или о независимых веб-сайтах, не контролируемых и не проверенных Apple, предоставляется без рекомендаций или одобрения.Apple не несет ответственности за выбор, работу или использование сторонних веб-сайтов или продуктов. Apple не делает никаких заявлений относительно точности или надежности сторонних веб-сайтов. Свяжитесь с продавцом для получения дополнительной информации.
Дата публикации:
Исправить Android USB-устройство, которое не распознается, но проблема с зарядкой
Очень неприятно обнаружить, что ваше устройство Android не распознается как драйвер USB, когда вы хотите передавать файлы между телефоном и ПК или восстанавливать данные с телефона Android.Хотя результат похож, причины и решения могут варьироваться от случая к случаю. Подобные симптомы или уведомления, такие как «USB-устройство не распознается», «ПК не распознает телефон Android» или «USB-устройство не обнаружено, но заряжается», могут возникать на разных устройствах. Пожалуйста, проверьте следующие решения, чтобы исправить проблему с USB-устройством Android, не распознаваемым в Windows.
Попробуйте сначала выполнить меры
Вот несколько небольших советов, которые могут помочь и не займут много времени, даже если они не сработают.
- Попробуйте новый кабель USB и другой компьютер.Некоторые кабели предназначены только для питания.
- Подключите устройство Android к ПК напрямую, а не через USB-концентратор.
- Перезагрузите телефон и подключитесь к ПК в режиме полета.
- Извлеките аккумулятор и SIM-карту, подождите некоторое время, затем вставьте их обратно и перезагрузите.
- Если Windows обнаруживает ваш телефон, но не находит никакого содержимого, вам следует разблокировать экран телефона и повторить попытку.
Если описанные выше уловки вам не подходят, попробуйте решения, указанные ниже.
Решение 1.Подключите Android к компьютеру как MTP, чтобы решить проблему только с зарядкой
УстройствоAndroid можно подключить как мультимедийное устройство (MTP), камеру (PTP), флэш-накопитель USB, только для зарядки и т. Д. Если вы хотите передавать файлы между телефоном и ПК, вам необходимо установить USB-соединение в качестве режима MTP.
Когда устройство Android подключено к компьютеру, в раскрывающемся меню должно появиться уведомление с названием «Подключено как…» или «Только зарядка через USB». Вы можете нажать на него, чтобы открыть параметры USB-подключения к компьютеру, и выбрать MTP из списка.
Если при подключении к компьютеру ничего не появляется, что часто случается после обновления системы, вам придется вручную найти меню USB-подключения. Попробуйте следующие методы.
- Перейдите в «Настройки»> «Хранилище»> «Еще» (меню из трех точек)> USB-подключение к компьютеру, выберите «Медиа-устройство (MTP)».
- Для Android 6.0 перейдите в «Настройки»> «О телефоне» (> «Информация о программном обеспечении»), нажмите «Номер сборки» 7–10 раз. Вернитесь в «Настройки»> «Параметры разработчика», установите флажок «Выбрать конфигурацию USB» и выберите MTP.Но нет возможности установить MTP по умолчанию на Marshmallow.
- Наберите * # 0808 #, если вы получили «Настройки USB», выберите MTP + ADB, затем перезагрузитесь.
Решение 2. Обновите или установите соответствующий драйвер для Android. Не работает драйвер USB. Проблема
Иногда Windows не распознает устройство Android, потому что драйвер поврежден, а драйвер USB не работает. Следовательно, вам необходимо обновить или установить соответствующий драйвер для вашего устройства. Ниже приведены два распространенных метода. (Проверьте другие способы установки драйвера Android USB.)
Обновить драйвер для телефона Android вручную
Шаг 1. Выберите Пуск> Панель управления.
Шаг 2. Щелкните «Система и безопасность», затем «Система».
Шаг 3. Щелкните «Диспетчер устройств» в левом списке.
Шаг 4. Найдите и разверните «Другие устройства» или «Переносные устройства» и найдите драйвер. Если есть проблема с драйвером, он должен быть помечен желтым восклицательным знаком.
Шаг 5. Щелкните драйвер правой кнопкой мыши и выберите «Обновить программное обеспечение драйвера…».
Шаг 6.Последовательно выберите «Найти на моем компьютере драйверы»> «Я выберу список драйверов устройств на моем компьютере», затем нажмите «USB-устройство MTP» и нажмите «Далее». После обновления драйвера снова подключите устройство.
Установите правильный драйвер с помощью инструментов производителя
Инструменты управления производителем обычно идут в комплекте с драйверами для своих устройств. Вы можете установить на свой компьютер официальное программное обеспечение для управления, например Samsung Kies или Smart Switch, а также HTC Sync Manager. Затем подключите телефон к компьютеру и запустите программное обеспечение для автоматической установки драйверов.
Решение 3. Установите необходимый комплект для Windows 10, чтобы исправить проблему «Не обнаружено Android»
Если после обновления Windows 10 вы столкнетесь с проблемой не распознавания USB-устройства Android, вам потребуется установить некоторые недостающие файлы, чтобы Windows 10 могла распознать ваш телефон Android как устройство MTP. Следующие два могут помочь.
Media Transfer Protocol Porting Kit
Media Feature Pack
Примечание. Ознакомьтесь с дополнительными советами о том, что Windows 10 не распознает Android.
Решение 4. Попробуйте трюк, чтобы исправить нераспознанную Android проблему, вызванную оборудованием
Если ни одно из вышеперечисленных решений не может решить проблему с подключением вашего устройства Android, это может быть аппаратный сбой, и вы можете попробовать этот трюк.Это не обычный технический совет, но многие говорят, что он работает. Пожалуйста, делайте это на свой страх и риск.
Шаг 1. Держите телефон и посмотрите на порт micro USB.

 Увидеть такое сообщение можно будет, либо открыв вкладку уведомлений в андроид, либо по специальному значку – USB, где будет написано, что телефон подключен и в качестве какого устройства. А это может быть РТР – Камера, или же устройство для сохранения данных, быть может модем-usb. Если не видно никакого уведомления, то можно нажать на то уведомление, которое говорит о том, что в данном случае используется модем и отключить его, либо сделать так – нажать «Настройки», потом «Беспроводную сеть» и потом нажать «Ещё».
Увидеть такое сообщение можно будет, либо открыв вкладку уведомлений в андроид, либо по специальному значку – USB, где будет написано, что телефон подключен и в качестве какого устройства. А это может быть РТР – Камера, или же устройство для сохранения данных, быть может модем-usb. Если не видно никакого уведомления, то можно нажать на то уведомление, которое говорит о том, что в данном случае используется модем и отключить его, либо сделать так – нажать «Настройки», потом «Беспроводную сеть» и потом нажать «Ещё».

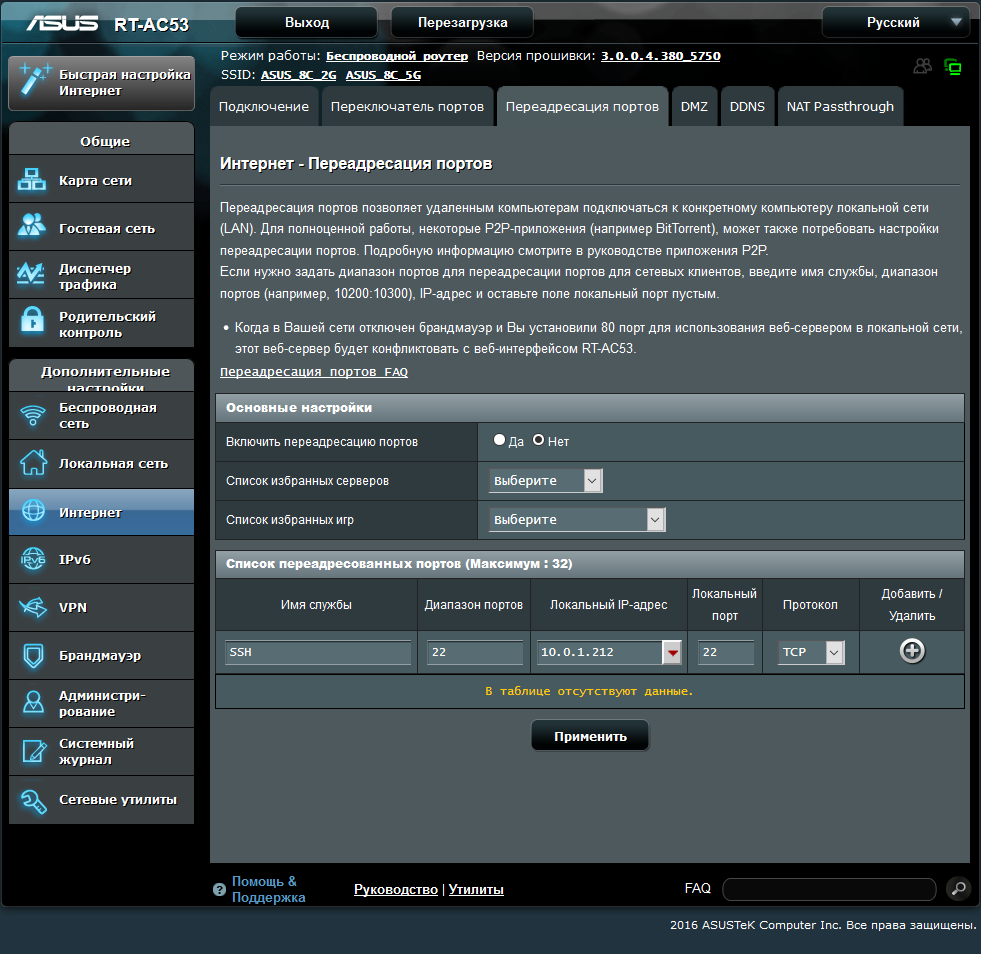
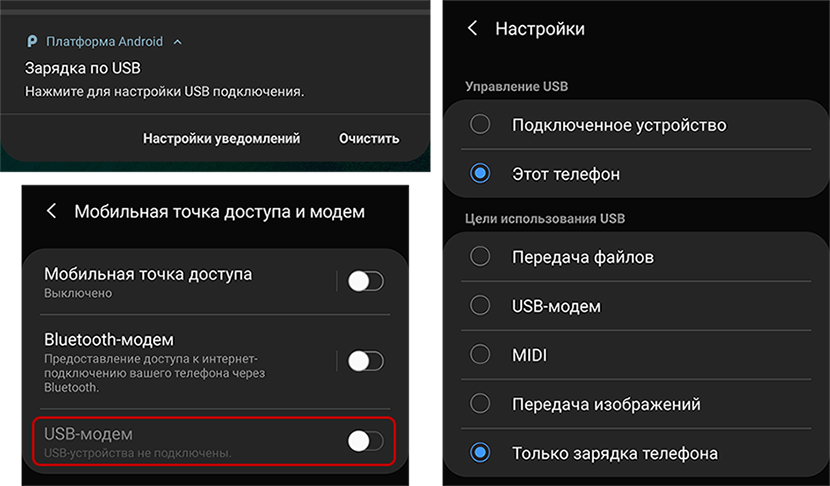
 Решение — только переделывать.
Решение — только переделывать.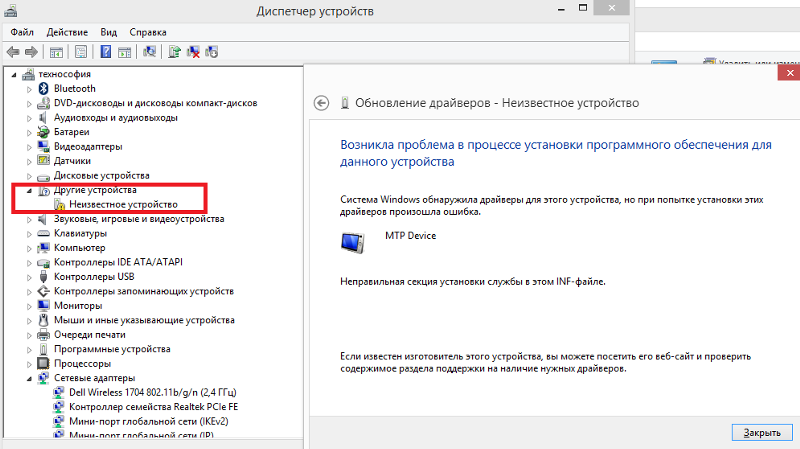

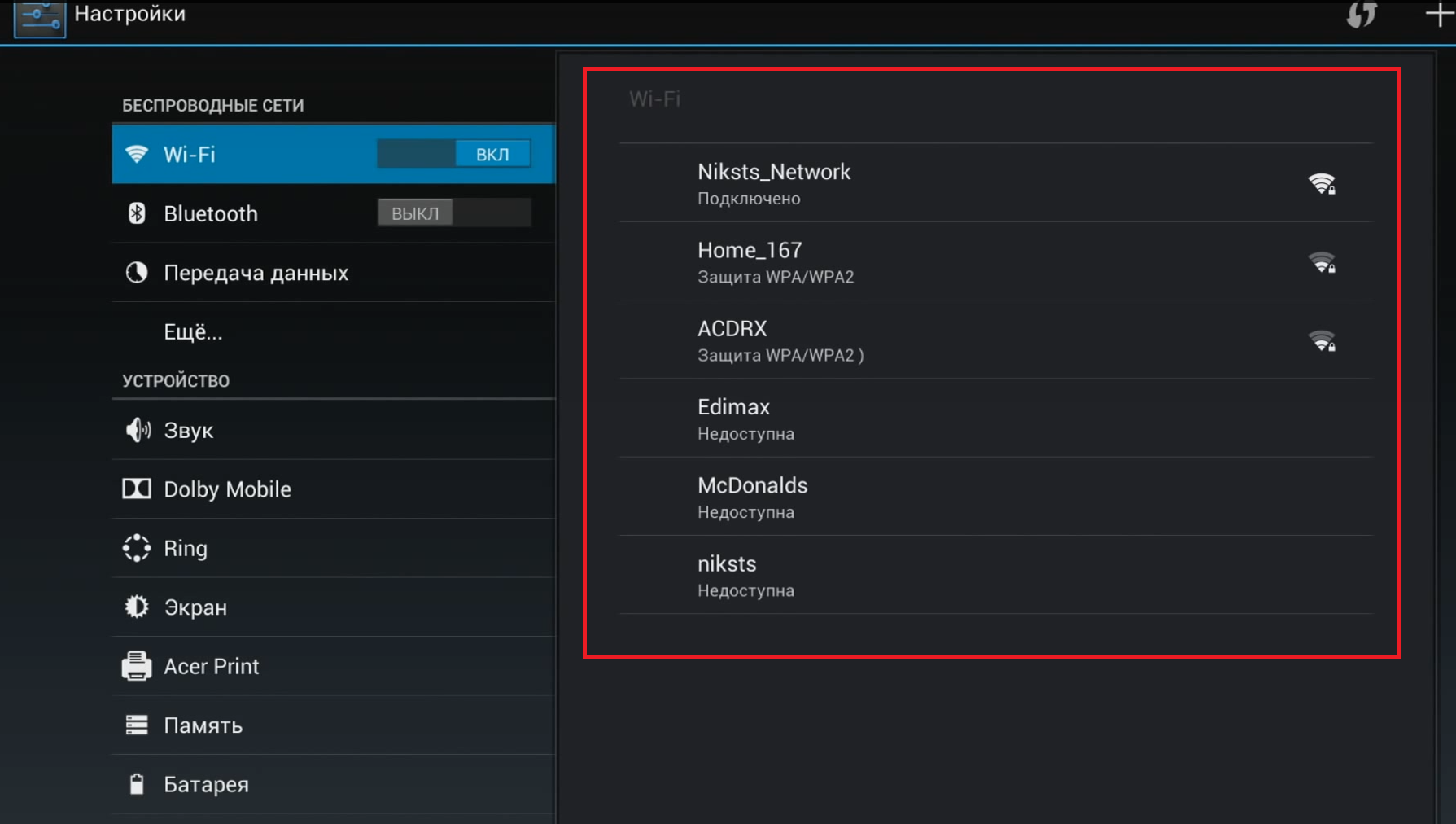

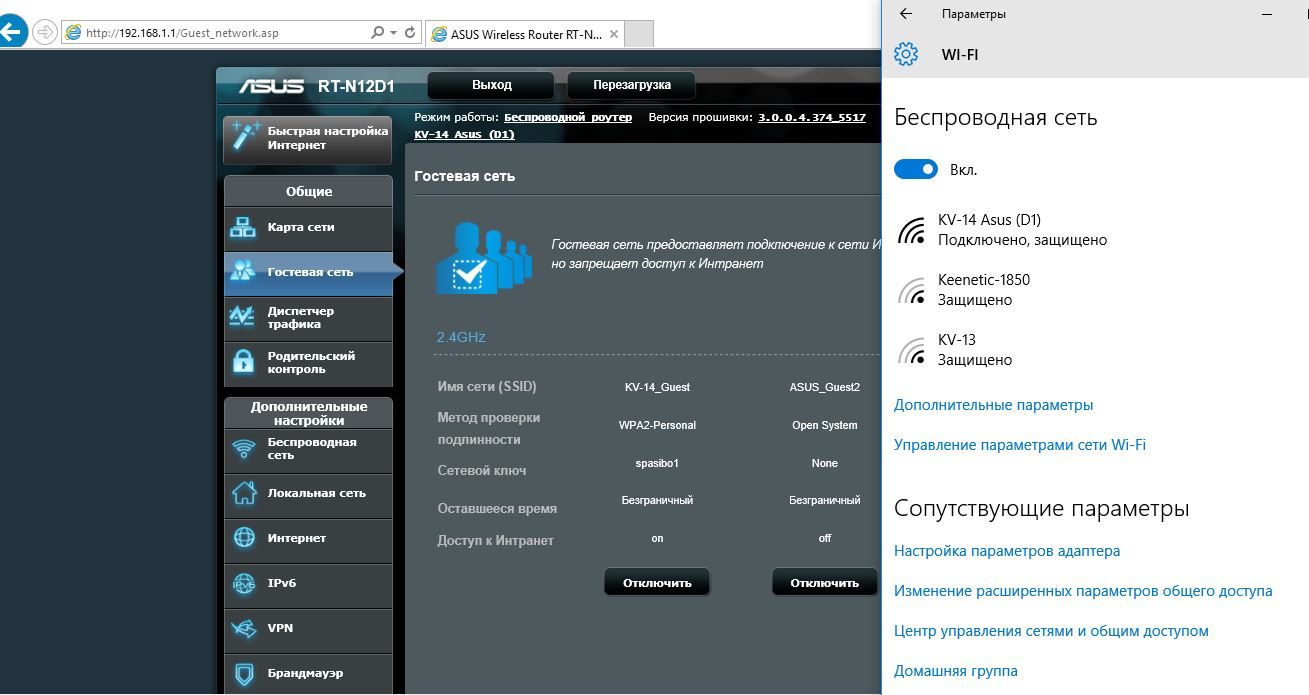

 msc).
msc).