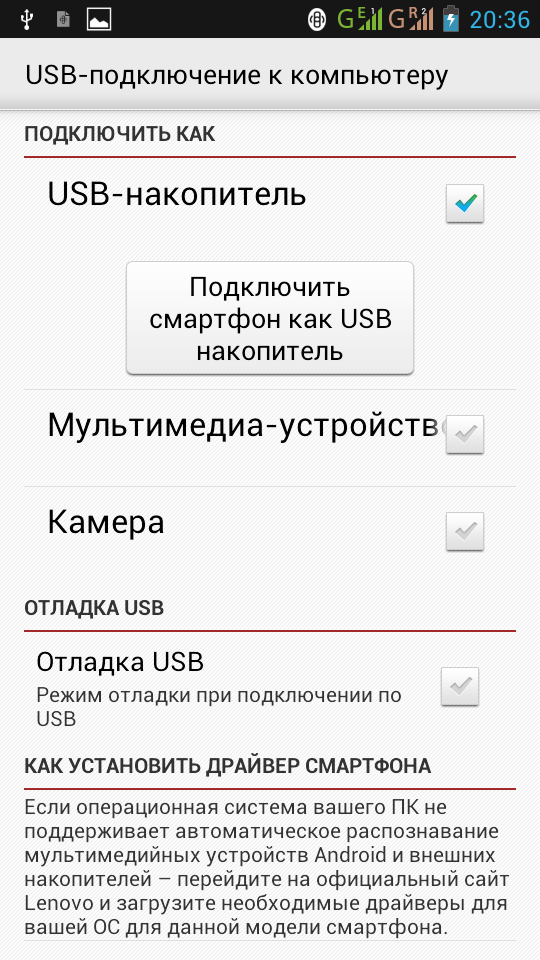Не подключается юсб к компьютеру: идет зарядка – WindowsTips.Ru. Новости и советы
USB-порт не видит устройство — как исправить? — Starus Recovery
В этой статье мы разберем несколько эффективных способов отремонтировать поврежденный USB-разъем в домашних условиях. Приступим…
USB-порт (Universal Serial Bus) представляет собой стандартный интерфейс кабельного соединения для персональных компьютеров. Он применяется для передачи цифровых данных на короткие расстояния. Два USB-порта позволяют разным устройствам установить связь друг с другом и совместно выполнять одну конкретную задачу. При необходимости, такие порты могут даже передавать электроэнергию (например, зарядка телефона через ноутбук).
Содержание статьи:
Применяются такие порты преимущественно для подключения периферии (клавиатуры, мышки), а также для приема или передачи данных посредством USB-накопителей.
Почему не работает USB-порт компьютера или ноутбука?
Основные причины прекращения работы USB-порта:
- Неправильные настройки BIOS.

Если вы не можете войти в BIOS из-за того, что не работает USB-разъем, воспользуйтесь клавиатурой со штекером PS/2. Для исправления этой ошибки вам необходимо перейти в раздел BIOS — Advanced. Теперь откройте подраздел Настройка конфигурации устройств (Onboard Devices Configuration). В нем находятся настройки, отвечающие за функционирование USB-контроллеров. Если они находятся в отключенном состоянии, включите их. - Отсутствие подключения к материнской плате.
Нередко в компьютере просто может отойти контакт. Любая тряска и, тем более, неожиданное падение устройства могут вызвать разрыв соединения. Проверьте, надежно ли подключены разъемы USB1 и USB2. - Повреждение кабеля.
Вполне возможно, что причина по которой компьютер не может определить подключенное USB-устройство в том, что оно само повреждено. В большинстве случаев это связано с повреждением кабеля.
- Нехватка электроэнергии.
Любая электронная техника требует определенного питания. Если к вашему компьютеру подключено слишком много устройств, существует вероятность того, что им всем попросту не хватит электроэнергии для полноценного функционирования. Поэтому попробуйте отключить ненужные в данный момент девайсы и проверить работоспособность приоритетного устройства. - Драйверы устройства.
Один из важнейших аспектов нормального функционирования устройств — драйверы. Нередко мы или вовсе забываем или обновляем по праздникам раз в пять лет. Поэтому, если вы столкнулись с нерабочим USB-устройством, рекомендуем попробовать обновить драйвера для него. - Повреждение контроллера.
Это, пожалуй, самый тяжелый и неприятный исход для любого пользователя, поскольку он вынуждает тратить некоторую сумму на ремонт. Если USB-контроллер на материнской плате был физически поврежден, проблему не исправить иным способом, кроме как отдать плату на ремонт в сервисный центр.
Как отремонтировать USB-порт
Проверка механических повреждений
Прежде чем приступать к более сложным методикам, рекомендуем обратить внимание на физическое состояние порта. Подключите USB-кабель и аккуратно подвигайте им в разъеме, чтобы установить степень его “разболтанности”. Если вы не знаете стандартную степень плотности гнезда, проверьте сначала в работающем.
Достаточно высокая свобода движений внутри порта говорит о том, что он разболтан и требует замены.
Главное помните, не совершайте резких и сильных движений, поскольку велик риск повредить здоровый порт, так и не найдя реальную причину поломки.
Перезагрузка компьютера
В редких случаях операционная система может попросту не заметить новое установленное оборудование. Поэтому, чтобы исправить данную ошибку, перезапустите компьютер. Windows заново просканирует список подключенных устройств и отобразит нужную вам флешку или внешний жесткий диск.Диспетчер устройств
Этот раздел касается непосредственно аппаратуры и ее программного обеспечения. Очень часто устройства не могут нормально функционировать, поскольку произошел сбой в драйвере или контроллер перестал корректно работать. Мы подготовили для вас два способа внутри утилиты Диспетчер устройств, которые помогут быстро вернуть USB-порт в рабочее состояние.
Очень часто устройства не могут нормально функционировать, поскольку произошел сбой в драйвере или контроллер перестал корректно работать. Мы подготовили для вас два способа внутри утилиты Диспетчер устройств, которые помогут быстро вернуть USB-порт в рабочее состояние.
Способ первый:
1. Откройте Диспетчер устройств. Сделать это можно следующим образом: Щелкните правой кнопкой мыши по иконке Мой компьютер > Управление компьютером > Диспетчер устройств
Альтернативный способ, и возможно для некоторых более удобный, — откройте утилиту Выполнить, в открывшемся диалоговом окне введите команду devmgmt.msc и нажмите Enter.
2. Откройте раздел Контроллеры USB. В нем обязательно должны присутствовать два контроллера с названием Intel(R) 7 Series/C216 Chipset Family USB Enhanced Host Controller.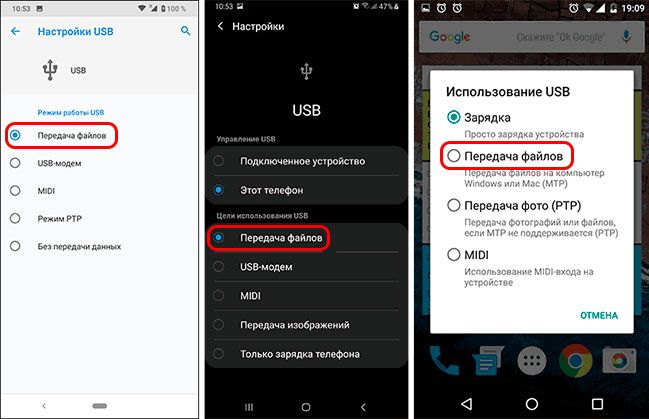 В зависимости от производителя, наименования могут отличаться, тем не менее часть USB Host Controller должна быть идентичной.
В зависимости от производителя, наименования могут отличаться, тем не менее часть USB Host Controller должна быть идентичной.
3. Теперь щелкните по иконке Обновить конфигурацию оборудования.
4. Перезапустите компьютер.
Способ второй
Альтернативный способ заключается в том, что нужно удалить эти два контроллера перед следующим перезапуском. Это позволит операционной системе Windows самостоятельно совершить нужные настройки перед стартом.
Параметр временного отключения USB-порта
Параметр временного отключения USB-порта — инструмент Windows, который позволяет компьютеру повысить время автономной работы. Особенно это актуально для ноутбуков. Таким образом операционная система временно прекращает подачу питания на USB-порт, который какое-то время стоял без дела. Чтобы восстановить стабильную работоспособность порта, нужно выполнить одну из двух следующих инструкций:
Способ первый.
1. Откройте Параметры Windows с помощью комбинации клавиш Win + I.
2. Перейдите в раздел Система.
3. Перейдите в подраздел Питание и спящий режим.
4. Пролистайте страницу вниз и в разделе Сопутствующие параметры откройте Дополнительные параметры питания.
5. Выберите нужную вам схему питания и перейдите в Настройки схемы электропитания.
6. Перейдите в раздел Изменить дополнительные параметры питания.
7. Найдите раздел Параметры USB и разверните его.
8. Теперь откройте подраздел Параметр временного отключения USB-порта
.9. Измените значения параметров От батареи и От сети на Запрещено.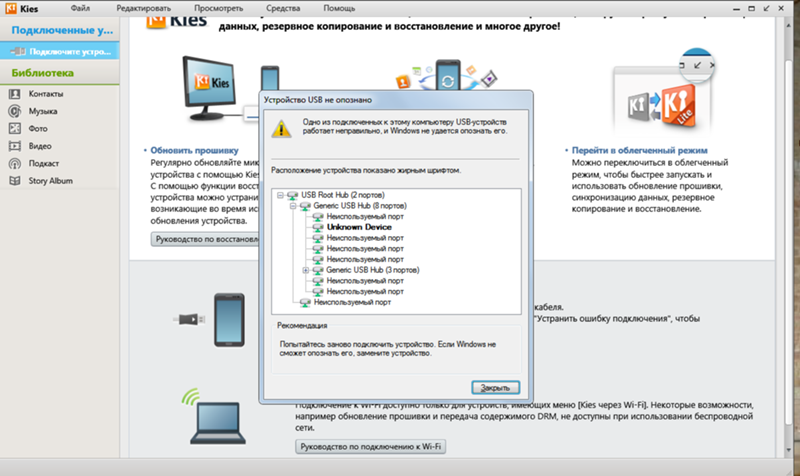
10. Нажмите Применить и ОК, чтобы подтвердить внесенные изменения.
Способ второй. Редактор реестра.
Работая с реестром, важно помнить, что от его состояния напрямую зависит здоровье операционной системы. Никогда и ни при каких обстоятельствах не стоит вносить в него необдуманные изменения. Поэтому, перед тем как приступать к этому способу, настоятельно рекомендуем сделать резервную копию реестра.
1. Откройте утилиту Выполнить путем нажатия клавиш Win + R.
2. В диалоговом окне введите команду regedit и нажмите Enter.
HKEY_LOCAL_MACHINE\SYSTEM\CurrentControlSet\Services\USB\DisableSelectiveSuspend. Если он отсутствует, придется создать вручную.
4. Создайте новый Параметр DWORD (32 бита).
5. Присвойте параметру имя DisableSelectiveSuspend.
6. Щелкните по ключу правой кнопкой мыши и нажмите Изменить.
7. Установите Значение равное 1 и нажмите ОК.
Готово.
Проверьте, работает ли ваш USB-порт.
Замена поврежденного оборудование
Если ни один из описанных выше способов не смог вам помочь, высока вероятность, что USB-порт был непоправимо поврежден. Единственное что может изменить положение — замена разъема в ближайшем сервисном центре.
Надеемся, статья оказалась для вас полезной и помогла вернуть ваш USB-порт в рабочее состояние.
Похожие статьи про восстановление данных:
Дата:
Теги: USB диск, Windows, Как восстановить, Ошибка, Поврежденный
Почему компьютер не видит USB-устройство
Существует множество причин, по которым компьютер может не обнаружить накопитель данных. Лайфхакер приводит самые популярные из них вместе с простейшими способами решить проблему.
Лайфхакер приводит самые популярные из них вместе с простейшими способами решить проблему.
Почему компьютер не видит USB-устройство
Обычно в качестве подозреваемых в этом деле выступают сбои в работе ПО, неправильные настройки операционной системы, устаревшие драйверы, неисправности USB-портов компьютера, переходников или самих накопителей.
Купить компьютер с грамотной установкой всех необходимых драйверов что бы работа была корректной можно на нашем сайте.
В зависимости от причин в каждом случае проблема проявляет себя по-разному. Бывает, что компьютер вообще никак не реагирует на флешку или жёсткий диск. В иных ситуациях раздаётся звук подключения нового устройства, но значок накопителя так и не появляется в проводнике. А иногда компьютер просто зависает сразу после контакта с USB-девайсом.
Что делать, если компьютер с Windows не видит флешку или внешний жёсткий диск
Для начала разберитесь, с чем именно возникает проблема: с компьютером, переходником (если подключение происходит через кабель) или накопителем.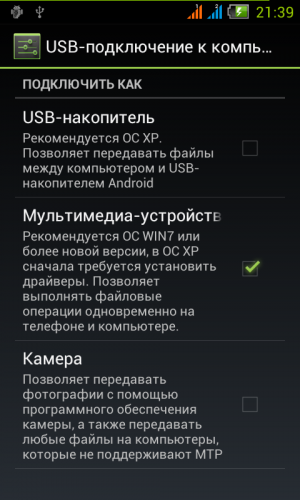 Попробуйте подключить USB-устройство через другие порты. Если не поможет и вы используете кабель, попробуйте заменить его на запасной. В случае неудачи проверьте, открывается ли накопитель на прочих компьютерах.
Попробуйте подключить USB-устройство через другие порты. Если не поможет и вы используете кабель, попробуйте заменить его на запасной. В случае неудачи проверьте, открывается ли накопитель на прочих компьютерах.
Если на другом ПК устройство работает или у вас нет возможности это проверить
Подключите жёсткий диск или флешку к своему компьютеру и выполняйте следующие действия по порядку. Если не поможет первое, переходите к следующему и так далее.
1. Воспользуйтесь утилитой Microsoft для решения проблем с USB. Для этого скачайте программу с официального сайта компании и запустите её на компьютере. Затем следуйте подсказкам на экране, чтобы утилита проанализировала систему и попыталась устранить неполадки автоматически. По завершении переподключите накопитель.
2. Проверьте настройки накопителя в меню «Управление дисками». Сначала откройте окно командной строки (клавиши Windows + R), далее введите в нём diskmgmt.msc и нажмите Enter.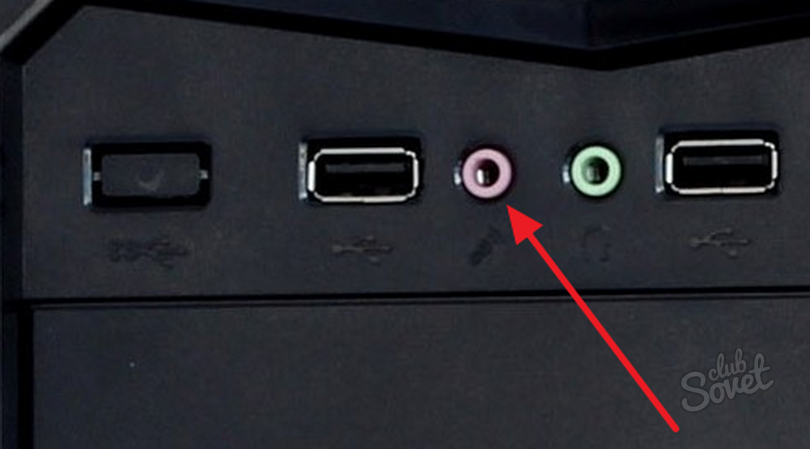 Внимательно читайте все предупреждения системы, чтобы случайно не отформатировать накопитель или не изменить записанные на него данные.
Внимательно читайте все предупреждения системы, чтобы случайно не отформатировать накопитель или не изменить записанные на него данные.
Если в меню «Управление дисками» вы увидите диск без метки тома, это и может быть причиной проблемы. Тогда кликните по диску правой кнопкой и назначьте для него букву с помощью соответствующей опции в контекстном меню.
Затем перезагрузите компьютер — нужный диск наконец может отобразиться в проводнике.
3. Проверьте настройки оборудования в «Диспетчере устройств». Чтобы открыть его, наберите в командной строке devmgmt.msc и нажмите Enter. Если в диспетчере увидите неработающее устройство (со знаком вопроса или восклицания), может помочь обновление.
Кликните правой кнопкой по этому устройству и нажмите «Удалить». В верхнем меню нажмите «Действие» → «Обновить конфигурацию оборудования».
4. Установите последние обновления для Windows. Без них — особенно это касается Windows XP — в операционной системе могут отсутствовать нужные исправления для работы с современными USB-накопителями. Кроме того, не будет лишним обновить драйверы.
Кроме того, не будет лишним обновить драйверы.
Если другой ПК тоже не видит накопитель или все вышеперечисленные советы не помогли
В таком случае, скорее всего, проблема в самом накопителе.
Если у вас флешка, а не жёсткий диск, вы можете воспользоваться специальными утилитами для исправления программных ошибок. Такое ПО обычно можно найти на сайте производителя. К примеру, программа JetFlash Online Recovery — для накопителей фирмы Transcend. А USB Flash Drive Online Recovery — для флешек бренда ADATA. Но учтите, что в процессе восстановления эти утилиты стирают все данные c флешек.
Если ничего из перечисленного не помогло, то, вероятно, дело в физической неисправности жёсткого диска или флешки. Тогда лучше показать устройство специалисту или вернуть в магазин по гарантии.
Что делать, если Mac не видит флешку или внешний жёсткий диск
На компьютерах Apple процедура проверки несколько иная, но происходит примерно по такому же алгоритму.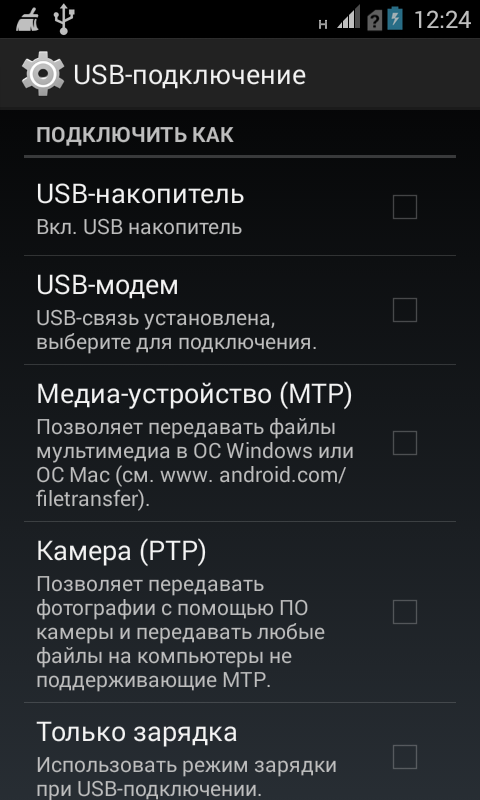 Будем считать, что вы уже пробовали перезагружать компьютер, отключать и подключать флешку, а также убедились в надёжности подключения. Если это не помогло, нужно сделать следующее:
Будем считать, что вы уже пробовали перезагружать компьютер, отключать и подключать флешку, а также убедились в надёжности подключения. Если это не помогло, нужно сделать следующее:
1. Проверьте накопитель в «Дисковой утилите». Откройте встроенный инструмент для работы с дисками («Программы» → «Утилиты» → «Дисковая утилита») и проверьте, отображается ли там проблемная флешка. Если накопитель всё-таки виден, попробуйте переформатировать его, нажав кнопку «Стереть», и подключите заново. Имейте в виду, что все данные с флешки будут при этом безвозвратно удалены.
2. Проверьте накопитель в «Информации о системе». Специальная программа для диагностики Mac предоставляет подробные сведения обо всех программных и аппаратных компонентах компьютера, включая USB-устройства. Откройте меню Apple, затем, удерживая клавишу Option, нажмите «Информация о системе» и перейдите в открывшемся меню в раздел USB.
Если флешка там есть, значит, проблема кроется в ПО и диск можно попробовать восстановить, обратившись к рекомендациям производителя. Если же никакой информации о флешке нет, тогда дело в физической неисправности, а вам стоит обратиться в магазин или сервисный центр, если ремонт имеет смысл.
Если же никакой информации о флешке нет, тогда дело в физической неисправности, а вам стоит обратиться в магазин или сервисный центр, если ремонт имеет смысл.
При подключении по USB камера не определяется компьютером (не появляется значок накопителя камеры в «Моём Компьютере» или операционная система требует установить некий драйвер)
Прежде всего, убедитесь, что ваш компьютер отвечает системным требованиям для вашей камеры, и установите программное обеспечение и драйвер, прилагающиеся к вашей камере.
Примечание: Цифровые фотоаппараты и видеокамеры с цифровым носителем (встроенная память, карты памяти, внутренний жёсткий диск, 8-см DVD диски) работают с компьютерами по стандартному протоколу Mass Storage и не требуют установки каких-либо дополнительных драйверов для работы.
Простые проверки
Для подключения камеры к компьютеру с помощью кабеля USB попробуйте следующее:
o Проверьте, заряжена ли у камеры батарея и включите камеру. Выключенная камера может не определиться компьютером вообще.
o Установите настройку соединения USB (Соед. USB) на камере на AUTO (автоматически) или Mass Storage (накопитель большой емкости) – это можно сделать в меню настройки – и убедитесь, что карта памяти установлена и обнаруживается камерой
o Подключите камеру прямо к порту USB – не используйте порт-репликатор или концентратор USB
o Проверьте чистоту портов USB на камере и компьютере, на них не должно быть пыли или грязи
o Убедитесь, что штекеры кабеля USB надежно входят в разъемы на камере и компьютере.
o Включите компьютер и подождите, пока он полностью не загрузится
В зависимости от компьютера и операционной системы компьютер должен теперь автоматически обнаружить соединение USB с камерой и установить подходящий драйвер.
Когда камера будет готова к использованию, вы увидите сообщение с подтверждением на панели задач.
Если окошко AutoPlay (автозапуск) не появляется, проверьте в Проводнике Windows, указана ли камера в списке как съемный диск.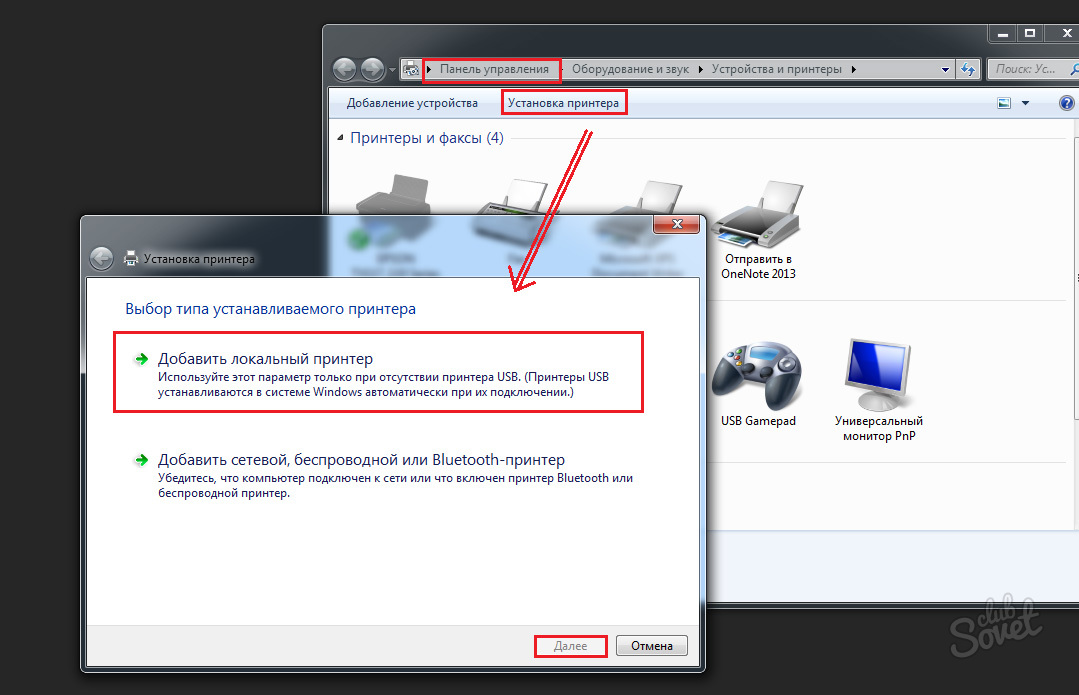
Если камера не обнаруживается, попробуйте сделать следующее:
o Отсоедините кабель USB от компьютера и камеры, и надежно снова его подсоедините
o Отсоедините от разъемов USB своего компьютера все оборудование, кроме камеры, клавиатуры и мыши
o Подсоедините камеру к другому порту USB
o Подсоедините камеру с помощью другого кабеля USB
Если камера все еще не обнаруживается, проверьте правильность установки на компьютере драйвера для порта USB или наличие для него обновления.
Можно воспользоваться функцией Windows Update для обновления драйверов или проверить контроллер USB в диспетчере устройств компьютера. Если диспетчер устройств показывает для контроллера USB восклицательный знак, значит, контроллер USB установлен неправильно.
В отдельных случаях проблема может быть вызвана переполнением или сбоем энумератора USB-устройств операционной системы компьютера. Симптомы: ОС требует установить некие драйверы и не находит их или вообще никак не реагирует при подключении камеры.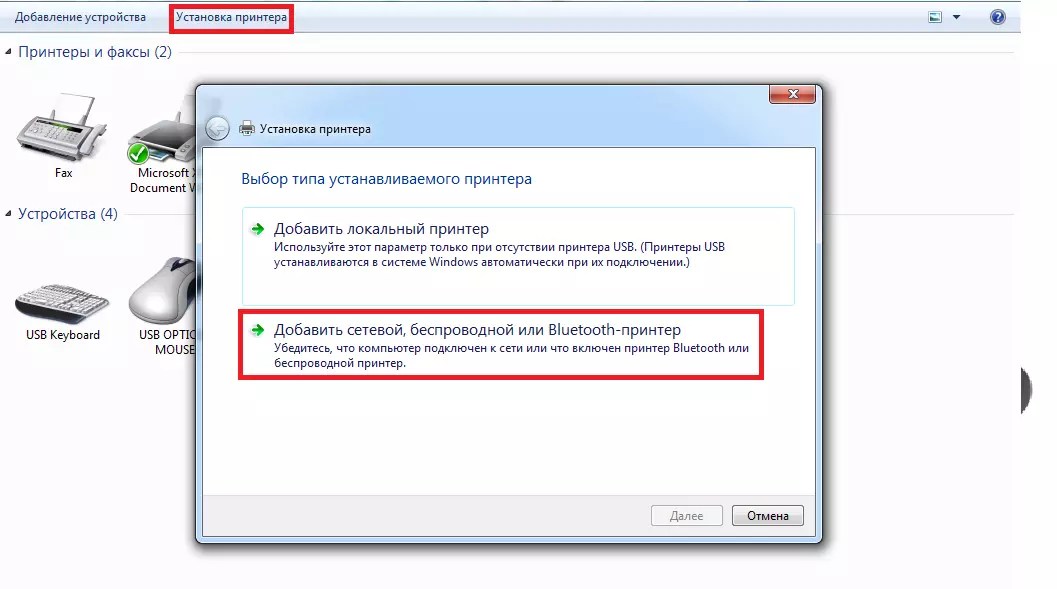
В этом случае может помочь следующая последовательность действий:
- Отсоедините от компьютера камеру
- Перезагрузите операционную систему компьютера в безопасном режиме
- В Диспетчере устройств компьютера найдите и удалите все устройства типа «Контроллер USB хоста» или «USB Host»
- Перезагрузите компьютер в обычном режиме и дождитесь автоматического определения и переустановки драйверов USB- контроллеров компьютера
- Перезагрузите компьютер в нормальном режиме
- Подключите камеру к компьютеру и включите её
Если ни одно из описанных выше решений не сработало, попробуйте подсоединиться к другому компьютеру. Если та же проблема возникает и на другом компьютере, камера может быть неисправна. Обратитесь в службу поддержки Sony .
Компьютер не видит USB-устройства, что делать? Ремонт компьютеров и ноутбуков
Компьютер не видит USB-устройства
Нередко пользователи ПК сталкиваются с определенными сложностями, когда им требуется подключить к компьютеру через USB-порт какой-либо прибор.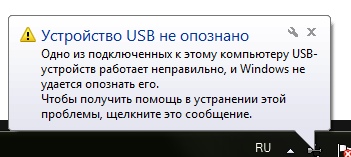 Например, это может быть принтер, сканер, мобильный телефон, внешний жесткий диск или флешка, игровой манипулятор и еще множество других устройств, взаимодействующих с ПК через этот универсальный порт. Как правило, если USB-порт работает нормально, при подключении устройства оно распознается, и пользователь может взаимодействовать с ним. Однако часто бывает, что после подключения либо вообще ничего не происходит (компьютер не видит USB-устройства), либо система сообщает, что устройство обнаружено, но работает неправильно. Источники такого поведения могут крыться как в программной и аппаратной части самого компьютера, так и в подключаемом приборе, поэтому поиск причин следует проводить комплексно.
Например, это может быть принтер, сканер, мобильный телефон, внешний жесткий диск или флешка, игровой манипулятор и еще множество других устройств, взаимодействующих с ПК через этот универсальный порт. Как правило, если USB-порт работает нормально, при подключении устройства оно распознается, и пользователь может взаимодействовать с ним. Однако часто бывает, что после подключения либо вообще ничего не происходит (компьютер не видит USB-устройства), либо система сообщает, что устройство обнаружено, но работает неправильно. Источники такого поведения могут крыться как в программной и аппаратной части самого компьютера, так и в подключаемом приборе, поэтому поиск причин следует проводить комплексно.
Из-за чего USB устройство может не работать
Если компьютер c ОС Windows 7 не видит USB-устройства (или с какой-либо другой ОС), то причин невозможности подключить прибор через USB-порт или его некорректной работы может быть несколько, и мы приведем основные из них:
- Неисправность самого внешнего прибора, например, флешки;
- Неисправность кабеля, которым осуществляется подключение;
- Физическая поломка контролера USB-порта;
- Неустановленный, устаревший или несовместимый драйвер устройства;
- Неверные настройки режимов работы контролера USB;
- Отключение USB-порта в настройках БИОСа;
- Заражение ПК вирусом, который может блокировать правильную работу порта.

Если речь идет о том, что не работают только USB-порты на передней панели, как правило, это может быть связано с некачественной сборкой ПК, когда сборщики просто забывают подключить шлейфы к соответствующим разъемам материнской платы.
Как восстановить работоспособность USB-устройства в таких случаях
Вариантов устранения проблемы может быть несколько:
- Если ПК вообще не реагирует на подключение прибора, стоит проверить кабель и само внешнее устройство на другом ПК, скорее всего проблема именно в них. Также рекомендуется подключить любое другое устройство, чтобы убедиться, что с портом все в порядке.
- Система сообщает об обнаружении устройства, но не может распознать его. Как правило, проблема здесь может заключаться в отсутствии драйверов или их несовместимости, нередко причиной могут быть и компьютерные вирусы. Также возможна перегрузка по питанию, поэтому, если другие устройства работают нормально, стоит попробовать отключить их и подключить только «проблемное устройство».

- Использование USB-порта запрещено в БИОС, в этом случае следует его включить. Так же некоторые антивирусные пакеты позволяют запрещать подключение к USB внешних накопителей, поэтому следует внимательно посмотреть настройки антивируса в параметрах защиты ПК.
Если ничего из вышеперечисленного не помогло, стоит обратиться в центр компьютерной помощи Serty Service, специалисты которого быстро обнаружат проблему и устранят ее.
Ошибка подключения телефона к компьютеру через usb. Почему компьютер не видит телефон через USB, но заряжается
Пользователи операционной системы Android часто встречаются с такой проблемой – компьютер не видит телефон . Данная проблема, чаще всего, возникает именного из-за того, что ОС смартфона кросс платформенна.
Подключить телефон можно к любому компьютеру, и есть вероятность того, что возникнет проблем именно несовместимости определенных программ, драйверов и прочего.
Первое решение. Проверка подключения USB.
Перед тем, как начать искать проблему в телефоне, в драйверах или вирусах – нужно просто проверить правильность подключения устройства к компьютеру. Есть вероятность того, что шнур, посредством которого вы подсоединились к ПК, неисправен. Неисправны могут быть разъемы компьютера и смартфона.
Совет ! В случае «нулевой» реакции компьютера на подключение устройства, следует проверить работоспособность того самого USB-порта на ПК. Сделать это просто – подключите любое другое устройство в данный порт, подойдет даже флеш-карта.
Если ничего не происходит – значит проблема в самом порте. Следует использовать другой порт, либо компьютер.
В том случае, когда компьютер «заметил» подключение устройства, но распознать его не удалось, а следовательно содержимое открыть также – выполните настройку драйверов.
Второе решение. Настройка Драйверов.
Не всегда первое подключение устройства к ПК сопровождается успешной установкой необходимым компонентов и драйверов. Часто бывает так, что на ПК не устанавливается нужно ПО для работы с тем или иным устройством.
Также, со временем, драйвера имеют свойство «стареть» и им требуется обновление. Для исправления проблем с драйверами, следуйте следующей инструкции:
— Если порты исправны, Ваш смартфон будет отображен в диспетчере устройств самого компьютера. Для просмотра его состояния, перейдите в специальное окошко «Диспетчера» и посмотрите во вкладку «Контроллеры USB ».
Здесь показаны пользовательские контроллеры, и контроллеры системы. Найдите в этом списке свое устройство.
Чаще всего название – это модель телефона, либо Android и версия прошивки.
— После обнаружения устройство , нужно проверить его состояние. Для проверки состояния следует нажать на устройство в списке ПКМ и перейти во вкладку «Свойства ».
В специальном поле будет показан уровень работы. Ниже предоставлен скриншот нормальной работы устройства. В случае неправильной работы, содержание окошка «Состояние устройства» будет отображать иной текст.
— Непосредственное обновление драйверов . Обновлять их можно несколькими способами: собственноручно и автоматически. Чтобы воспользоваться первым способом – установочный файл драйверов должен уже быть на Вашем ПК.
Для обновление драйверов автоматически, требуется подключение к интернету. В «Диспетчере задач» прожмите ПКМ на телефон, а после выберите пункт «обновить драйверы», как это показано ниже;
Способ обновления. Лучше всего выбирать автоматическую установку драйверов, таким образом снижается риск возникновения ошибок. Ниже указан процесс установки и поиска нужных драйверов с помощью Интернета.
Всё происходит автоматически без вмешательства пользователя.
Третье решение. Настройка совместимости.
Есть еще одна причина. Случается так, что все драйвера установлены и обновлены, но при очередном подключении телефон никак не отображается на пк. Почему же так случается? Так случается потому что в центральном процессоре компьютера происходят прерывания.
Решить проблему достаточно просто. Перезагрузите смартфон и ПК. Очистите ОЗУ смартфона от лишних процессов и полностью избавьтесь от кеша на телефоне.
В то время, как ПК будет перезагружаться, необходимо будет настроить безопасный режим при включении.
— Перезапустите свой ноутбук или компьютер;
— Во время перезагрузки нажимайте на «F», чтобы вызвать окно, как на фото;
— Теперь выберите «безопасный режим с загрузкой адаптеров», делается это при помощи клавиш «вверх», «вниз». Подтверждается действие клавишей «Enter».
Предоставленный режим хорош тем, что после запуска система автоматически избавится от проблем и неполадок, которые могли бы возникнуть во время подключения. Повторите попытку подсоединения телефона и ПК, и откройте содержимое гаджета через проводник на ПК.
Менее популярные способы решения неполадок.
Если никакой из способов не помог, проблема может скрываться в следующем:
— Недостаточно памяти телефона . Достаточно частая причина возникновения ошибок подключения к ПК. Попробуйте освободить место на телефоне удалив ненужные файлы, информацию, приложения и прочее. Можно полностью отформатировать SD-карту, либо сменить ее на другую. После того как вы сделаете что-либо из этого – перезагрузите устройство, и только тогда пробуйте снова подключить его.
— Вирус . Довольно распространенная причина отказа ПК «видеть» файлов телефона. Для устранения какого-либо вредителя на вашем телефоне, следует использовать универсальный антивирус на андроид для выявления и лечения вируса.
Самый популярный, и лучший в свое роде антивирус, Dr Web может за самое короткое время провести сканирование системы, и при обнаружении зараженных файлов – удалить их. После проведенной очистки телефона, перезагрузите его и попробуйте повторное подключение к ПК.
— Режим накопителя выключен. Возможно, вы просто забыли активировать один пункт в настройках телефона, и поэтому ПК видит смартфон, но не может с ним взаимодействовать. Войдите в панель инструментов гаджета и войдите в настройки соединения с компьютером. В окошке «Использование USB», выберите нужный пункт для передачи файлов. Через некоторое время проблема решится;
Многие пользователи смартфонов не используют все возможности аппарата, кто-то по незнанию, а кто-то из-за боязни что-либо нарушить в стабильной работе. Речь в данной статье пойдет о подключении телефона к компьютеру / ноутбуку. Говорить о причинах подключения не будем, но рассмотрим основную проблему, а именно – почему компьютер не видит телефон через USB. Причин множество, начиная от программной, заканчивая вирусной атакой и проблемами аппаратной части. Обо всем по порядку.
Аппаратная часть
Итак, при подключении компьютер не видит телефон через USB, самым верным начать именно с проверки аппаратной части.
Возможные проблемы.
В первую очередь обратите внимание на характерный звук , который воспроизводит компьютер на базе Windows при подключении любого устройства по USB и световую индикацию на телефоне, если:
- компьютер звук издает – необходимо проверить программную часть;
- звук отсутствует – проблема может быть как программная, так и аппаратная;
- световая индикация есть – ищем программную ошибку;
- световой индикации нет – проблема может быть как программная, так и аппаратная.
Поврежден кабель – осмотрите его на целостность и проверьте, не засорен ли внутри.
Проверьте разъем на компьютере / ноутбуке, для этого подключите другой телефон / планшет.
- USB флэшка, мышь, принтер и т.д. — если usb разъем компьютера работает с другими устройствами, идем дальше.
- Проверьте этот же кабель с другим телефоном / планшетом на этом же компьютере – в ситуации, если работает, значит, будем искать проблему в программной части.
- Если не работают с этим же кабелем и другие устройства, значит, замените кабель, а если работают – проблема программная → переходите в раздел программных ошибок и их решений.
- Не хватает питания – это возможно в том случае, если вы подключаете кабель к компьютеру через hub (концентратор).
Подсоедините к компьютеру напрямую, причина может быть именно в недостаточной мощности, даже если hub идет с собственным дополнительным питанием в обычную электрическую розетку. Если и в этом случае не работает следуем дальше.
Почему у вас компьютер перестал видеть телефон через USB? Причина может крыться в аппаратной части компьютера и заключаться в сбое запроса дескриптора USB (Код 43). В этом случае необходимо проверить питание и его мощность:
Кроме того, необходимо поэтапно выполнить на компьютере:
- Сбросить напряжение и убрать сгустки статики.
- Проверьте настройки электропитания портов USB, которые зачастую отключаются в целях экономии энергии.
Подробнее об этих шагах в статье на нашем портале .
Программная часть
Исключив аппаратные неисправности, переходим к программным ошибкам. Причина того, что ноутбук не видит телефон через USB, может заключаться в ряде ошибок. Разделим на несколько категорий и подробнее расскажем о каждой.
Драйверы: быть или не быть?
На вопрос — почему ноутбук не видит телефон через USB, если ранее все работало? Возможно, что-то случилось с драйверами, проверить это можно легко, перейдя в «Диспетчер устройств».
Если ошибка устранена и в списке более нет «Неизвестного устройства» — можно остальные драйвера не обновлять.
Вирусы: ищем серого кардинала
ПК не видит телефон через USB, почему? Возможно, ваш телефон на базе Android заражен. На самом деле, пользователь не всегда ощущает присутствие вредоносных программ, некоторые работают крайне тихо и аккуратно, но при этом внося в неполадки в стабильность ОС. Проверить это легко, посредством специальных программных средств, которые бесплатны и доступны в Play Маркет.
- Введите в строку поиска без кавычек «cureit» → жмите «поиск». Результат предложит вам «Антивирус Dr.Web Light» → тапните «Установить». Жмите «Открыть».
- Далее тапните на «Принять» в Лицензионном соглашении. Программа попросит дать доступ к мультимедиа и файлам → жмите «Разрешить».В случае сообщения о наложении, откройте настройки и проверьте разрешения.
Что хочется отметить, на телефоне XIAOMI MI 5 — работает также на базе Андроид вирусы при такой проверке были выявлены и указали на приложение «9Apps».
Кстати, именно он выдавал бесконечно баннеры с рекламой, которые самопроизвольно выводили звук (речь, музыка и т.д.). На первый взгляд, безобидное приложение, но оно блокировало установку ряда программ, в том числе и обновление операционной системы. Инсталляция приложения произошла самостоятельно, как обычно в пакетной установке – по вине невнимательности пользователя. Так, при подключении телефона к компьютеру идет только зарядка – вот как это выглядит на экране компьютера.
В данном случае это удалось исправить следующим образом:
После рекомендуем удалить данное приложение с вашего телефона и снова запустить полную проверку. Важно, удаление проводить в режиме «Полёт». Если вышеуказанные действия не помогли и / или вы не обнаружили сомнительное приложение, следуйте дальше.
Неверный режим работы USB
Бывает и крайне неожиданная ситуация, смартфон определился и Windows не выдает никакие ошибки, но обратившись к телефону на компьютере, вы не обнаруживаете файлов.
Что же делать? Так, если компьютер не видит файлы (содержимое) телефона через USB, необходимо проверить режим его работы.
Зри в корень!
Если все вышеуказанные действия не привели к результату, то остается, лишь радикальный метод – сброс системы до заводских настроек. В зависимости от модели вашего смартфона меню может отличаться, рассмотрим поэтапно со скриншотами на примере Sony XPERIA M5.
Для телефонов Самсунг, путь будет следующий:
- «Настройки»;
- «Общие настройки» — если этого пункта нет, то далее;
- «Архивация и сброс», этот пункт в зависимости от версии прошивки может называться также: «Архивирование и сброс», «Сброс», «Конфиденциальность».
- «Сброс устройства», иначе может называться «Сброс данных».
- Будет пункт «Удалить все» или «Сброс устройства».
Удачных коммуникаций!
Отличного Вам дня!
При возникновении проблемы, при которой компьютер не видит телефон на Андроид, следует разобраться, что стало причиной.
Мы собрали все способы решения этой проблемы.
Компьютер не видит через USB
Если в один момент вы обнаружили, что компьютер не видит телефон андроид через usb, следует вспомнить, какие манипуляции были проведены до неисправности.
Может быть, все не так уж и сложно и не придется предпринимать никаких кардинальных действий.
Если ничего необычного не припоминаете, следует разбираться с проблемой.
Для начала нужно проверить:
- все ли в порядке в работе самого телефонного аппарата;
- нормально ли функционирует компьютер;
- не поврежден ли usb-кабель.
Если неисправностей не обнаружено – возникла сложность с работой программы .
Рассмотрим на наличие повреждений кабель.
Нет ли на нем механических повреждений, исправно ли выглядят разъединения. Может причиной стало засоренное гнездо и, почистив его, работа будет возобновлена.
Если такие манипуляции не помогли, следовало бы найти похожий шнур и воспользоваться им, чтобы точно убедится, что проблема найдена.
Перезапустите свой ПК
Если компьютер долгое время без перезагрузки, всем известно, что качество его работы понижается.
Это означает, что первое, что надо сделать при обнаружении каких-либо неполадок – перезагрузить аппарат.
Бывает, что Usb на нем работают не корректно со временем.
Параллельно перезагрузите мобильный. При возникновении вопроса, почему компьютер не видит телефон андроид, обратите внимание, также и на мобильное устройство.
Может быть, оно вышло из строя. Буквально на десять минут отсоедините батарею от самого смартфона и включите его заново. Это может помочь.
Поломан разъем на мобильном
Если и это не решило проблему, нужно искать дальше. Проверьте разъем в самом мобильном аппарате. Уберите оттуда грязь, пыль.
Протрите аккуратно спиртом либо одеколоном. Проверьте другим шнуром либо флеш накопителем или модемом, устройством, которое точно исправно.
Драйвера
Может быть, на ПК попросту отсутствуют нужные драйвера , которые обеспечивают его соединение с телефоном.
Такое зачастую возникает, когда выполняется подключение нового мобильного устройства. При этом компьютер будет вообще не видеть смартфон, либо выдаст системное сообщение об ошибке.
Чтобы проверить, нужно зайти в «Диспетчер устройств» , который находится в меню «Пуск» . Также, он имеет иконку на панели инструментов.
Если иконка отсутствует или на нем находится желтый восклицательный знак – драйвера имеют неполадки.
Значит нужно скачать файл из интернета, установить и, выполнив перезагрузку, попробовать подключить устройства между собой еще раз.
Существует вариант, что драйвера присутствуют, но они старой версии. Тогда следует выполнить следующие действия:
1 Нужно зайти в «Диспетчер устройств» и отыскать в нем вкладку «Контроллеры Usb » .
Здесь находятся все существующие контроллеры.
Среди всего прочего нужно найти имя вашего мобильного. Подписан он зачастую так же, как и модификация самого аппарата или название операционной системы.
2 Теперь нужно понять активно ли устройство. Сделайте щелчок правой кнопкой мыши по иконке и, в открывшемся окне найдите пункт «Свойства» .
4 Теперь можно проводить обновление драйверов, автоматическим способом, либо вручную.
5 Если обновление будет проводиться самостоятельно, нужно, чтоб файл с программой был записан на этом же компьютере.
6 При автообновлении достаточно подключения к сети интернет. Оно происходит через «Диспетчер задач» . Нужно кликнуть правой кнопкой по имени смартфона и обратится к пункту «Обновления» , в открывшемся окне.
7 После указания метода, которым будут производиться действия, задача разрешится.
Желательно выбрать автоматическое изменение параметров, тогда от вас не потребуется никаких более действий. Существует меньше риск что-то сделать не так.
Вирусы
Еще одной возможной причиной того, что компьютер не видит файлы на телефоне андроид, может быть наличие вирусов на ПК.
Не помешает установить антивирусную программу и запустить проверку. Почистите устройство от ненужного мусора и перезагрузите.
Затем попробуйте произвести сопряжение с мобильным.
Если все проведенные манипуляции не дали результата – обратитесь со смартфоном в сервисный центр. Вероятно, потребуется помощь профессионала.
Совместимость устройств
Еще бывают случаи, когда вроде все установлено, и работает все корректно, но вот ПК не может обнаружить телефон.
Такая неисправность возникает из-за того что в процессоре компьютера бывают перебои.
Решение этой проблемы очень простое. Нужно перезагрузить оба устройства. Закрыть не нужные процессы, а также удалить кеш на телефоне.
.
- Вирусы, которые находятся не в настольном компьютере, а в вашем телефонном аппарате . Обычное дело, но при их наличии компьютер не будет видеть смартфон. Следует знать, что вирусные программы, которые можно поймать на телефон, бывают нескольких видов. Чтоб определить тот, который завелся у вас, установите специальную программу и запустите проверку. По ее исходу – удалите вредоносный файл. Перезагрузите аппарат и проверьте подключение заново.
Если подключение осуществилось, стоит запустить еще раз проверку на вирусы , но, уже используя тот антивирус , который установлен на компьютере.
Он выполнит сканирование гораздо тщательнее и, соответственно, поможет вычислить больше мусора.
- Память на телефоне переполнена . При таком варианте обязательно возникнут трудности при подключении к ПК. Почистите телефон и перезапустите его. Еще можно сменить карту памяти или провести форматирование имеющейся.
Обязательно отключите его от ПК, проведите нужные действия и уже, потом подключайте заново. Если проблема состояла в этом – она будет решена.
- Нужно выключить режим модема . Не все, но некоторые из модификаций смартфонов требуют перед работой с ПК дезактивировать режим модема.
Выполнить такие действия возможно при помощи конфигураций, которые отвечают за конверсию компьютера и телефона.
- Режим накопителя деактивирован . При подключении к компьютеру через Usb, в открывшемся окне на Андроиде стоит включить конфигурацию, которая отвечает за работу телефона в режиме съемного диска. При этом варианте ПК обнаруживает ваш телефон, но не выводит информацию на экран. Для решения проблемы нужно зайти в панель инструментов на мобильном. Открыть вкладку, отвечающую за сопряжение со сторонними устройствами, затем пункт «Использование USB» и активируйте раздел, отвечающий за передачу файлов. По истечению некоторого недолгого времени на ПК всплывет окно с папками, которые находятся на смартфоне.
Хотя мобильные телефоны уже давно стали вполне обыденными устройствами связи, многие люди периодически сталкиваются с различными проблемами при эксплуатации мобильников. Одна из них заключается в том, что вычислительная система не видит телефон через USB.
То есть при подключении мобилки к свободному при помощи специального кабеля в операционной системе не появляется буква диска — не происходит монтирование карточки флеш-памяти (встроенной или устанавливаемой пользователем). И если работать с дополнительной флеш-картой еще можно при помощи внешнего картридера, то доступ к разделам встроенной оказывается невозможным. В итоге, удобство пользования телефоном значительно снижается. Итак, почему же так происходит, что компьютер не видит USB-порт мобилки?
Стандарты и особенностиМногие люди привыкли, что все ключевые функции любого устройства должны работать «из коробки», то есть не требовать никаких особых настроек. Другими словами, от телефона ожидается, что при подключении его к компьютеру автоматически выдается диалог, предлагающий на сенсорном экране режима работы (зарядка, модем, накопитель и пр.). Однако в некоторых моделях этого не происходит, и владельцем делается вывод, что через USB. В частности, с этим столкнулись пользователи некоторых смартфонов от «Самсунг».
Поэтому, прежде чем паниковать из-за того, что компьютер не видит телефон через USB, необходимо внимательно просмотреть все пункты настроек смартфона. Так, в упомянутых моделях «Самсунг» перед подключением следует зайти в «Настройки», выбрать «Сеть» и активировать пункт, включающий режим USB-накопителя.
Китайские проводаСледующая проблема, из-за которой компьютер не видит телефон через USB, заключается в использовании владельцем некачественного шнура для соединения устройств. Подозрительно дешевые шнуры давно известны тем, что жилы проводов внутри не соответствуют требованиям по сопротивлению (сечению, материалу), поэтому иногда при подключении компьютер не видит телефон через USB. Кроме того, пайка в разъемах и материал скользящих контактов низкого качества дополнительно снижают надежность. Поэтому рекомендуется использовать провод, идущий в комплекте с устройством, или приобрести качественный. В данном случае попытка сэкономить на «мелочи» приводит к последующим проблемам при эксплуатации телефона.
Меняем порт
Несмотря на обилие разъемов USB на системных платах и ноутбуках, все они подключены всего лишь к нескольким контроллерам. Эти микросхемы (или блоки), в частности, управляют питанием портов. Так, для стандарта 2.0 максимальный ток порта составляет 500 мА. Однако, из-за того, что постепенно параметры электронных компонентов начинают «плыть» (конденсаторы теряют емкость, в катушках возникают витковые замыкания и пр.), могут появляться проблемы при подключении требовательных к питанию устройств. То есть, если в один разъем USB подключен модем (ток 500 мА), а в рядом расположенный включается телефон, то контроллер может не справиться с нагрузкой. Решение простое: при проблемах с обнаружением подключенной мобилки следует переключить ее в другой свободный порт.
Программные сбоиИногда подключение блокирует антивирус, установленный на компьютере. Его нужно временно отключить. И, наконец, многие пользователи утверждают, что им помогла простая перезагрузка телефона и компьютера — после этого накопитель определился в системе.
На сегодняшний день многие из нынешних пользователей очень часто сталкиваются с таким явлением, что их некогда вполне пригодное устройство начинает не реагировать на подключение к персональному компьютеру. К примеру компьютер, не хочет видеть подключенное к нему устройство. В данном руководстве, вы сможете узнать известные проблемы и как их можно исправить.
Прежде чем продолжить данную статью, хотелось бы отметить, что все что будет описано ниже самой статьи, тема будет относится только к телефонам для Android, так-как данная модель самая необычная и распространенная в настоящее время. Но если же у вас другое устройство на андроиде, то отдельные пунктики в статье также смогут вам исправить проблему.
Что делать и как исправить, если ваш персональный компьютер на отрез отказывается видеть телефон через USB кабель.
Так почему же некогда пригодный Android телефон не отвечает на подключение компьютера
Прежде чем начать данную статью, вам нужно уточнить тот факт, когда в последний раз ваше устройство подключалось и функционировало нормально. Ведь нередко бывают случаи, когда сами пользователи по своей ошибке делают что-либо со своими устройствами.
Первым делом, если же вы приобрели новое устройство, ну а сама система у вас старая, к примеру Windows XP (то обязательно стоит обновиться до новой операционной системы, так-как современные телефоны поддерживают только протокол MTP (Media Transfer Protocol). Ну или в крайнем случае, скачать специальный софт на самом сайте . и установить его. После установки, не забываем перезагрузить ваш компьютер, ну а когда ПК будет включен проверяем свое устройство.
Теперь постараемся ответить на вопрос почему компьютер не видит телефон через USB, когда ваше устройство не отображается на таких известных системах, как Windows 7, 8.1 и Windows 10. В данной статье речь пойдет, только об устройствах Android 5, и для Android 4.4.
Примечание: Прежде чем приступить к задаче, пользователю нужно будет отключить специальный пароль или графический ключ, чтобы его устройство могло конкретно отображать все файлы и папки, когда само устройство будет подключено к ПК.
Когда вы в первый раз подключаете свое устройство, то убедитесь, что оно успешно уведомляет вас, какое подключение выбрать, для зарядки, для флешки, ну или для перетаскивания фотографий. Увидеть такое уведомление можно на самом устройстве, ну или на вкладке USB. Именно там вы должны будете определиться, в качестве чего будет подключено ваше устройство.
Уведомление о USB подключении
Такие уведомления обычно входят карты памяти, ну или в крайнем случает камера. Если же вы не увидите своего телефона в области подключения, то вам следует зайти в его настройки и там включить его. Сделать это можно по следующему пути Настройки — Беспроводные сети — Еще.
Если же ваше устройство будет подключено как камера, то нажмите на уведомление, там вы сможете включить такую расширенную опцию, как MTP для передачи файлов.
Первым делом хотелось бы отметить следующее, что на старых устройствах Android оптимальным решением будет использовать метод USB Mass Storage (Хранилище данных). Для того чтобы подключить данный метод, следует нажать на область уведомления по своему устройству, ну и там выбрать этот тип подключения.
Если же ваше устройство в ходе подключения ни о чем вас не уведомляет или компьютер не видит телефон через USB, то переходим к следующим ниже описанным действиям.
- В начале пробуем подключить наше с вами устройство к совсем другому порту USB. Лучше всего подключить наше с вами устройство к USB 2.0, так как они более усовершенствованные.
- Также не забываем исключить проблему с самим кабелем нашего устройства, нередко бывают случаи, когда кабели просто-напросто изнашиваются.
- Так же не забываем исключить поломку гнезда для USB нашего устройства на самом устройстве. Если устройство попадало в жидкость, это может стать причиной.
- Проверяем наше устройство на совсем другом компьютере. Если же вы уверены, что проблема не в самом устройстве, то идем по пути Панель управления — Устранение неполадок — Настройка устройства (это для того, чтобы система исправила ошибки автоматически, если такие присутствуют). Если после всех перечисленных действий, ничего не помогло, то в последнем случае обновляем свои драйвера для ПК и для самого устройства.
В нынешнее время во многих устройствах Android в качестве использования подключаются только в режиме зарядки. Чтобы исправить данную проблему, проверяем в уведомлениях доступность других выборов для использования USB.
Подключаем телефон к компьютеру через USB-кабель
Катерина Лысенко, опубликовано 29 октября 2018 г.
Нередко пользователю нужно перенести файлы со своего смартфона на компьютер и обратно. Понятно, что современные технологии позволяют обмениваться файлами между устройствами беспроводными способами, но иногда такой возможности может просто не оказаться. И вот тогда приходится использовать USB-кабель.
Суть работы смартфона и десктопа в связке сводится к возможности обмена, передачи и хранения определенных файлов. Так, можно легко передать, а также сохранить любые медиафайлы: видеоролики, аудио, изображения, различные документы и игровые файлы. Особенно это удобно, если нужно освободить память телефона для его большей производительности и обеспечения сохранности файлов.
Подключить телефон к компьютеру не сложно – передача информации осуществляется максимально просто. Использование USB-кабеля для этих целей – классический метод, который к тому же является и самым безопасным. Все, что нужно – это подключить кабель в USB-разъем компьютера и работать со смартфоном, как с обычной флешкой. Правда, иногда некоторые смартфоны могут потребовать для многофункциональности установку дополнительных утилит. Даже такие популярные и именитые модели смартфонов, вроде Apple iPhone нуждаются в установке iTunes. В этом нет ничего плохого, такие программы обеспечивают пользователя безопасной передачей информации. В случае с iTunes, программа, помимо выполнения обмена файлами между смартфоном и ПК, позволяет синхронизировать аудио и видео.
Если же Apple-продукция вам не по душе и вы являетесь обладателем Android-смартфона, передачу файлов также можно легко осуществить через кабель USB. В режиме накопителя пользователь может без труда работать с данными, копируя их не только на флеш-карту в смартфоне, но и на встроенную память устройства. Зачастую смартфон сохраняет фотографии, сделанные на его камеру, именно во встроенную память, тем самым засоряя ее и снижая производительность самого девайса. Чтобы не копошиться в памяти смартфона, выискивая лишние файлы, лучше сохранять фотографии на ПК.
Порядок подключения телефона к компьютеру через USB
Итак, после того, как пользователь вставит USB-кабель в ПК, смартфон предложит ему сделать выбор типа подключения. Выбранный режим можно при необходимости сохранить, чтобы система не задавала один и тот же вопрос при каждом подключении. Дальнейшие действия зависят от операционной системы, установленной на ПК. Если пользователь работает на Windows XP, то придется найти драйвер USB для модели используемого смартфона. Впрочем, иногда драйвер может храниться прямо на смартфоне и девайс сам оповещает об этом. Если такое окно появилось, достаточно кликнуть по нему и запустить непосредственно сам установщик (Setup).
Если же вы обладатель ПК под управлением ОС Windows 8 или Windows 10, то вам действительно повезло, ведь данные платформы автоматически устанавливает необходимые ей драйвера. После установки всех необходимых драйверов, смартфон надо будет лишь заново подключить к компьютеру через USB и открыть его «для просмотра файлов». Учитывайте, что файлы, скачиваемые с Сети на смартфон, обычно хранятся не на карте памяти, а на самой ОС Android в папке Download – здесь обычно хранятся документы и файлы, скачанные из Интернета.
Если вам нужны фото с камеры устройства, ищите папку «DCIM». Все скриншоты хранятся в папке Pictures (в ней, как правило, имеет отдельная папка с одноименным названием). В остальном, файлы найти очень просто: аудиофайлы – в папке Music, видеролики – в Video, а документы – непосредственно в Documents. В случае, если отыскать нужный файл не удается, откройте его в самом смартфоне и изучите его свойства. Именно там обычно указан так называемый путь к файлу, по которому и следует следовать на ПК через Проводник.
Компьютер не видит телефон через USB – что делать?
Иногда, несмотря на все манипуляции, подключение телефона к компьютеру через USB не желает устанавливаться. Мы собрали самые популярные причины подобного казуса и способы их преодоления.
- Банально, но сам кабель может быть поврежден. Попытайтесь воспользоваться другим USB.
- Порт компьютера, к которому вы подключили смартфон, может быть неработоспособен, в этом случае попробуйте установить соединение через другой разъем.
- Если причина неполадки кроется в USB-порте смартфона, это выяснится при попытке подключиться к другому компьютеру — она будет неудачной.
- При подключении к десктопу с Windows XP может понадобиться протокол MTP (Media Transfer Protocol), необходимое ПО можно бесплатно скачать с официального сайта Microsoft.
- Если ваш телефон защищен графическим ключом или паролем, мобильник необходимо предварительно разблокировать.
- Возможно, на ваш компьютер необходимо установить (или обновить) драйвер USB, эту процедуру можно выполнить через «Диспетчер устройств» при помощи автоматического поиска обновленных драйверов.
- Если телефон подключен к компьютеру в режиме «Только для зарядки» — измените настройки.
- Еще одна причина, почему компьютер не видит смартфон при подключении через USB: в устройстве активирован пункт «USB-модем», отключить его можно в настройках сетей.
- Случается, что причину неполадки найти не удается, но простая перезагрузка телефона и компьютера снимает проблему с подключением.
- Если ничего не помогает, попробуйте активировать на своем смартфоне Режим отладки при подключении к компьютеру по USB, его можно найти на своем мобильном устройстве в разделе для разработчиков.
Еще один способ справиться с проблемой — это сбросить настройки Android, однако в этом случаем вы потеряете ценные данные с внутренней памяти устройства (приложения, синхронизации, аккаунты и прочие), данные на карте памяти также могут пострадать.
Почему компьютер не видит телефон через USB
На сегодняшний день многие из нынешних пользователей очень часто сталкиваются с таким явлением, что их некогда вполне пригодное устройство начинает не реагировать на подключение к персональному компьютеру. К примеру компьютер, не хочет видеть подключенное к нему устройство. В данном руководстве, вы сможете узнать известные проблемы и как их можно исправить.
Компьютер не видит телефон через USB
Прежде чем продолжить данную статью, хотелось бы отметить, что все что будет описано ниже самой статьи, тема будет относится только к телефонам для Android, так-как данная модель самая необычная и распространенная в настоящее время. Но если же у вас другое устройство на андроиде, то отдельные пунктики в статье также смогут вам исправить проблему.
Что делать и как исправить, если ваш персональный компьютер на отрез отказывается видеть телефон через USB кабель.
Так почему же некогда пригодный Android телефон не отвечает на подключение компьютера
Прежде чем начать данную статью, вам нужно уточнить тот факт, когда в последний раз ваше устройство подключалось и функционировало нормально. Ведь нередко бывают случаи, когда сами пользователи по своей ошибке делают что-либо со своими устройствами.
Первым делом, если же вы приобрели новое устройство, ну а сама система у вас старая, к примеру Windows XP ( то обязательно стоит обновиться до новой операционной системы, так-как современные телефоны поддерживают только протокол MTP (Media Transfer Protocol). Ну или в крайнем случае, скачать специальный софт на самом сайте Microsoft тут. и установить его. После установки, не забываем перезагрузить ваш компьютер, ну а когда ПК будет включен проверяем свое устройство.
Теперь постараемся ответить на вопрос почему компьютер не видит телефон через USB, когда ваше устройство не отображается на таких известных системах, как Windows 7, 8.1 и Windows 10. В данной статье речь пойдет, только об устройствах Android 5, и для Android 4.4.
Примечание: Прежде чем приступить к задаче, пользователю нужно будет отключить специальный пароль или графический ключ, чтобы его устройство могло конкретно отображать все файлы и папки, когда само устройство будет подключено к ПК.
Когда вы в первый раз подключаете свое устройство, то убедитесь, что оно успешно уведомляет вас, какое подключение выбрать, для зарядки, для флешки, ну или для перетаскивания фотографий. Увидеть такое уведомление можно на самом устройстве, ну или на вкладке USB. Именно там вы должны будете определиться, в качестве чего будет подключено ваше устройство.
Уведомление о USB подключении
Такие уведомления обычно входят карты памяти, ну или в крайнем случает камера. Если же вы не увидите своего телефона в области подключения, то вам следует зайти в его настройки и там включить его. Сделать это можно по следующему пути Настройки — Беспроводные сети — Еще.
Отключение USB модема на Android
Если же ваше устройство будет подключено как камера, то нажмите на уведомление, там вы сможете включить такую расширенную опцию, как MTP для передачи файлов.
Выбор режима подключения USB на Android
Первым делом хотелось бы отметить следующее, что на старых устройствах Android оптимальным решением будет использовать метод USB Mass Storage (Хранилище данных). Для того чтобы подключить данный метод, следует нажать на область уведомления по своему устройству, ну и там выбрать этот тип подключения.
Устройство только заряжается, но не подключается
Если же ваше устройство в ходе подключения ни о чем вас не уведомляет или компьютер не видит телефон через USB, то переходим к следующим ниже описанным действиям.
- В начале пробуем подключить наше с вами устройство к совсем другому порту USB. Лучше всего подключить наше с вами устройство к USB 2.0, так как они более усовершенствованные.
- Также не забываем исключить проблему с самим кабелем нашего устройства, нередко бывают случаи, когда кабели просто-напросто изнашиваются.
- Так же не забываем исключить поломку гнезда для USB нашего устройства на самом устройстве. Если устройство попадало в жидкость, это может стать причиной.
- Проверяем наше устройство на совсем другом компьютере. Если же вы уверены, что проблема не в самом устройстве, то идем по пути Панель управления — Устранение неполадок — Настройка устройства (это для того, чтобы система исправила ошибки автоматически, если такие присутствуют). Если после всех перечисленных действий, ничего не помогло, то в последнем случае обновляем свои драйвера для ПК и для самого устройства.
В нынешнее время во многих устройствах Android в качестве использования подключаются только в режиме зарядки. Чтобы исправить данную проблему, проверяем в уведомлениях доступность других выборов для использования USB.
Что делать, если USB-накопитель не отображается
USB — это широко распространенная технология, которая позволяет нам каждый день подключать к нашим компьютерам множество устройств. Хотя это довольно просто настроить, иногда это не просто plug and play. Что делать, если USB-накопитель не отображается?
Это может быть вызвано несколькими причинами, такими как поврежденный или мертвый USB-накопитель, устаревшее программное обеспечение и драйверы, проблемы с разделами, неправильная файловая система и конфликты устройств.Другие причины, такие как неисправное оборудование, неработающий системный контроллер или порты USB, требуют профессиональной помощи производителя вашего устройства или сертифицированного специалиста по компьютерам.
Хотя определить точную причину, по которой ваш компьютер не может распознавать USB-накопитель, непросто, вы можете использовать различные возможные решения, пока он снова не заработает.
Мы собрали несколько эффективных решений, которые могут работать, когда у вас возникают проблемы с USB-подключением. Большинство из них также применимо к различным устройствам, таким как дисководы, мыши, контроллеры видеоигр и т. Д., Для которых требуется подключение через USB.
Также посмотрите наше короткое видео на YouTube, где мы рассмотрим некоторые из решений, приведенных ниже. Если вы получаете ошибку «USB-устройство не распознано», у нас есть решение и для этого, поэтому перейдите по ссылке.
Как исправить подключенный USB-накопитель, который не отображается- Предварительные проверки
- Проверьте совместимость устройства
- Обновите операционную систему
- Средство устранения неполадок Windows
- Используйте средство управления дисками
- Попробуйте подключиться к другому компьютеру или USB-порту
- Устранение неполадок драйверов
- Используйте Диспетчер устройств для поиска изменения оборудования
- Создать новый том диска и назначить ему букву
- Отключить функцию выборочной приостановки USB
- Убедитесь, что USB-устройство подключено .В идеале, когда вы подключаете USB-накопитель к компьютеру, он должен включаться автоматически, а мигающие индикаторы на устройстве указывают на активность. У некоторых устройств есть специальный кабель питания или физическая кнопка питания, которую нужно включить вручную, чтобы компьютер мог ее обнаружить.
- Проверить USB-накопитель на наличие трещин . Возможно, флэш-накопитель был поврежден без вашего ведома, поэтому проверьте его физически, чтобы исключить какие-либо проблемы, прежде чем пытаться снова.
- Перезагрузите компьютер .Это может быть старая резервная служба технической поддержки, но она устраняет множество проблем, особенно вызванных программными сбоями. Отключите USB-накопитель, выключите компьютер и отключите его от источника питания. Подождите одну минуту, прежде чем перезагрузить компьютер и снова попытаться использовать флешку.
- Дайте компьютеру загрузиться Полностью перед повторной попыткой USB-накопителя. Некоторые компьютеры могут работать медленно и перегружаться из-за множества операций, которые им приходится выполнять во время запуска, поэтому вполне возможно, что ваш USB-накопитель может быть упущен из виду.
Если USB-накопитель не предназначен для работы с компьютером, он не будет отображаться, когда вы его подключите. На ПК с Windows большинство устройств USB 3 можно подключать к портам USB 2, что не должно вызывать особых проблем. .
Однако с развитием технологий устройству USB 3 для работы может потребоваться более мощный и совместимый порт. Перед повторной попыткой проверьте руководство по эксплуатации или упаковку вашего устройства для получения информации о совместимости.
Обновите операционную системуЕсли вы используете Windows, обновление операционной системы включает важные файлы, поддерживающие различное оборудование и устройства, а также исправления любых ошибок, с которыми вы можете столкнуться.
- Откройте Настройки> Обновление и безопасность .
- Щелкните Проверить наличие обновлений . Если есть какие-либо ожидающие обновления, загрузите и перезагрузите компьютер, прежде чем снова попробовать USB-накопитель.
Этот инструмент проверяет, обнаружит ли Windows ваш USB-накопитель. Он также показывает вам все жесткие диски, подключенные к вашему компьютеру, и вы можете просмотреть такую информацию, как разделы, размеры и многое другое.
- Подключите USB-накопитель и щелкните правой кнопкой мыши Пуск> Управление дисками .
- Проверьте USB-накопитель под основным или дополнительным дисками. Если он не содержит разделов, он будет отображаться как Removable .
- Если вы видите это в утилите Disk Management , вы можете создать новый том и назначить ему букву диска. Таким образом, вы можете разделить или отформатировать флешку, чтобы ее легко могли обнаружить другие устройства, включая ваш компьютер.
- Если USB-накопитель не отображается, это может быть проблема с драйвером или оборудованием, либо накопитель не работает.
Отсоедините USB-накопитель от текущего порта и компьютера и попробуйте подключить его к другому компьютеру и / или USB-порту.Если он работает с новым USB-портом или компьютером, возможно, USB-порт поврежден или не работает, либо проблема в самом компьютере.
Неисправный, поврежденный или неработающий порт USB вызывает проблемы, такие как невозможность обнаружения USB-накопителей или отображение сообщений об ошибках. Убедитесь, что порт чистый, непыльный и прочный. Если он движется вверх и вниз или кажется свободным, значит, он неисправен / поврежден.
Если вы используете концентратор USB, отсоедините флешку от концентратора и подключите ее непосредственно к компьютеру. У некоторых концентраторов недостаточно мощности для работы внешних накопителей, что может иметь место в вашем случае.
Если USB-накопитель не отображается даже после попытки использования другого порта, компьютера или проверки в системе управления дисками, вероятно, накопитель неисправен и требует замены.
Устранение неполадок драйверовВы можете устранить проблемы с драйверами с помощью диспетчера устройств, особенно если USB-накопитель обнаружен другим компьютером, отличным от того, который вы используете, что свидетельствует о проблеме с драйвером.
- Щелкните правой кнопкой мыши Пуск> Диспетчер устройств.
- Разверните Дисководы и проверьте наличие желтого восклицательного знака рядом с любым из перечисленных устройств. Если такой значок отмечен одним или несколькими, значит, у устройства (а) возникла проблема с драйвером.
- Щелкните правой кнопкой мыши проблемное устройство и выберите Свойства , чтобы увидеть соответствующее сообщение об ошибке. Вы можете найти ошибку в Интернете, чтобы найти решение проблемы.
. Вы также можете попробовать следующие решения для устранения проблем с драйверами:
- Откатите драйвер , чтобы вернуться к последним обновлениям драйверов и восстановить устройство до того времени, когда оно работало должным образом.
- Загрузите драйверы с сайта производителя устройства со страницы загрузок, со страницы поддержки или выполнив поиск нужного драйвера на сайте.
- Обновите драйвер , щелкнув правой кнопкой мыши драйвер в диспетчере устройств, выберите «Обновить драйвер» и следуйте инструкциям.
- Удалите устройство с вашего компьютера, перезагрузите его и подождите, пока он переустановит правильный драйвер и конфигурации.
- Щелкните правой кнопкой мыши Запустите и выберите Диспетчер устройств.
- Щелкните Действие> Сканировать на предмет изменений оборудования.
Windows попытается найти ваш USB-накопитель, чтобы вы могли снова получить к нему доступ.
Переустановите контроллеры USBЭтот метод помогает, если драйвер USB нестабилен или поврежден.
- Щелкните правой кнопкой мыши Пуск> Диспетчер устройств и щелкните Контроллеры универсальной последовательной шины , чтобы развернуть список.
- Щелкните устройство правой кнопкой мыши и выберите Удалить , а затем перезагрузите компьютер для автоматической переустановки контроллеров.
Если ваше устройство появилось на шаге Disk Management , вы можете создать новый том диска и назначить ему букву. Инструмент управления дисками устраняет проблемы с разделами и файловой системой на разных дисках.
Однако на USB-накопителе может отображаться только Нераспределенное пространство , и в этом случае вам придется создать новый раздел, чтобы Windows и другие операционные системы могли его использовать.
- Щелкните правой кнопкой мыши Пуск> Управление дисками , щелкните правой кнопкой мыши Нераспределенное пространство > Новый простой том и следуйте инструкциям по созданию раздела.
Если вы по-прежнему не видите флешку, но она разбита на разделы, убедитесь, что у нее есть буква диска. В идеале это должно происходить автоматически, но если вы удалите его вручную, диск не будет обнаружен и недоступен в Windows.
- Щелкните правой кнопкой мыши раздел диска и выберите Изменить букву диска и пути .
- Если ему не назначена буква диска, нажмите Добавить и выберите букву. Если в нем есть буква, нажмите Изменить и выберите другую.
Это настройка энергосбережения, которая помогает снизить расход заряда батареи за счет отключения питания USB-накопителя, когда он подключен. Чтобы убедиться, что накопитель не выключается по какой-либо причине, отключите эту функцию, чтобы настройки управления питанием не переопределяли контроллер USB, из-за чего Windows его не обнаруживает.
- Щелкните S t art> Панель управления и выберите Оборудование и звук.
- Щелкните Электропитание> Изменить настройки плана.
- Щелкните Изменить дополнительные параметры питания.
- Зайдите в Настройки USB и разверните его.
- Щелкните USB, выбрав параметры приостановки и измените раскрывающееся меню Подключено на Отключено (Примечание: если вы используете ноутбук, щелкните На аккумуляторе и измените на Отключено в раскрывающемся списке. вниз меню).
- Нажмите Применить> ОК и перезагрузите компьютер, чтобы изменения вступили в силу.
Если ничего не помогает, вы можете заменить USB-накопитель в крайнем случае, хотя вы можете сделать это, если накопитель уже сломан. В противном случае, мы надеемся, что это руководство помогло упростить процесс, и теперь вы знаете, что делать, если USB-накопитель не отображается, когда вы его подключаете.
Ошибка «USB-устройство не распознано» — Windows Server
- 4 минуты на чтение
В этой статье
В этой статье представлены методы решения ошибки USB-устройство не распознано , которая возникает при попытке доступа к внешнему жесткому диску USB.
Симптомы
При попытке доступа к данным на внешнем жестком диске USB может появиться следующее сообщение об ошибке:
USB-устройство не распознается: одно из устройств, подключенных к этому компьютеру, неисправно, и Windows не распознает его.
Применимо к: Windows 10, версия 1709, Windows 7 Service Pack 1
Исходный номер базы знаний: 2654149
Причина
Эта проблема может быть вызвана любой из следующих ситуаций:
- Загруженный в данный момент драйвер USB стал нестабильным или поврежден.
- Ваш компьютер требует обновления для устранения проблем, которые могут конфликтовать с внешним жестким диском USB и Windows.
- Windows может отсутствовать другие важные обновления, проблемы с оборудованием или программным обеспечением.
- Возможно, ваши USB-контроллеры нестабильны или повреждены.
- Возможно, ваш внешний диск переходит в режим выборочной приостановки.
- Материнская плата вашего ПК может нуждаться в обновленных драйверах.
Разрешение 1. Удалите и снова подключите внешний жесткий диск
Этот метод решает проблемы, при которых загруженный в данный момент драйвер USB стал нестабильным или поврежденным.
- Выберите Start , введите Device Manager в поле Search .
- Выберите Диспетчер устройств из возвращенного списка.
- Выберите «Дисковые накопители» из списка оборудования.
- Нажмите и удерживайте (или щелкните правой кнопкой мыши) внешний жесткий диск USB, на котором возникла проблема, и выберите «Удалить».
- После удаления жесткого диска отсоедините USB-кабель.
- Подождите 1 минуту, а затем снова подсоедините кабель USB.Драйвер должен загрузиться автоматически.
- Проверьте USB-накопитель в проводнике Windows.
Примечание
Подключение внешнего жесткого диска USB к концентратору USB без питания может привести к нехватке энергии для работы внешнего диска. Вместо этого подключите его прямо к компьютеру.
Если этот метод не решает вашу проблему, перейдите к решению 2.
Решение 2 — Установите исправления, устраняющие проблемы, которые могут существовать в Windows 7
Исправления в этом методе могут разрешить известный конфликт с внешним жестким диском USB и Windows.
Перейти к KB976972 Проблемы возникают при переносе данных через USB с компьютера под управлением Windows 7 с набором микросхем NVIDIA USB EHCI и не менее 4 ГБ ОЗУ.
В разделе «Информация об обновлении» выберите Загрузить пакет обновления сейчас , который соответствует вашей версии Windows 7.
- Если вы не знаете, какую версию Windows 7 используете, нажмите кнопку Пуск , нажмите и удерживайте (или щелкните правой кнопкой мыши) Компьютер > Свойства .
- Если 64-разрядная операционная система указана рядом с Типом системы, вы используете 64-разрядную версию Windows 7.
- Если 32-разрядная операционная система указана рядом с Типом системы, вы используете 32-разрядную (x86) версию Windows 7.
- Если вы не знаете, какую версию Windows 7 используете, нажмите кнопку Пуск , нажмите и удерживайте (или щелкните правой кнопкой мыши) Компьютер > Свойства .
Выбрать Продолжить . Если появится запрос на разрешение управления учетными записями пользователей, выберите Да .
Выбрать Загрузить > Открыть .
Загрузка должна начаться через 30 секунд.В противном случае выберите Начать загрузку > Открыть .
Следуйте инструкциям на экране, чтобы завершить загрузку и установку.
Перейти к KB974476 Компьютер перестает отвечать, когда устройство USB выходит из состояния выборочной приостановки USB в Windows 7.
Выберите Просмотр и запрос загрузки исправлений> Выбрать исправление.
При появлении запроса ознакомьтесь с лицензионным соглашением. Если вы согласны с условиями, выберите Я принимаю .
Установите флажок рядом с вашей версией Windows 7, затем введите свой адрес электронной почты в поля ниже.
Введите слово проверки, затем выберите Запросить исправление .
Проверьте свою электронную почту. Вскоре вы получите электронное письмо от Microsoft со ссылкой для загрузки исправления. Выберите ссылку и следуйте инструкциям на экране, чтобы загрузить и установить исправление.
Перезагрузите компьютер.
Если проблема не исчезнет, перейдите к решению 3.
Решение 3. Установите последние обновления Windows
Этот метод установит последние версии драйверов устройств для внешнего жесткого диска USB.
- Нажмите кнопку Пуск , введите Центр обновления Windows в поле Поиск , а затем выберите Центр обновления Windows на панели результатов.
- Выберите Проверить наличие обновлений . После завершения сканирования выберите Просмотреть дополнительные обновления .
- Установите флажок рядом с обновлениями, затем выберите Установить обновления .
- При появлении запроса просмотрите лицензионное соглашение и выберите Я принимаю .
- Следуйте инструкциям на экране, чтобы загрузить и установить обновления.
- При появлении запроса перезагрузите компьютер.
Если проблема не исчезла, перейдите к решению 4.
Решение 4 — Переустановите контроллеры USB
Этот метод устраняет действия, при которых загруженный в данный момент драйвер USB стал нестабильным или поврежденным.
- Выберите Start , затем введите диспетчер устройств в поле Search , а затем выберите Device Manager .
- Разверните Контроллеры универсальной последовательной шины. Нажмите и удерживайте (или щелкните правой кнопкой мыши) устройство и выберите «Удалить». Повторите для каждого устройства.
- По завершении перезагрузите компьютер. Ваши контроллеры USB установятся автоматически.
Если проблема не исчезла, перейдите к решению 5.
Разрешение 5 — Отключить настройку выборочной приостановки USB
Этот метод предотвращает отключение внешнего USB-накопителя.
- Нажмите кнопку Start , введите power plan в поле Search , а затем выберите Choose a power plan .
- Рядом с текущим выбранным планом выберите Изменить настройки плана .
- Выбрать Изменить дополнительные параметры питания .
- Установите флажок, чтобы развернуть Настройки USB > Настройки выборочной приостановки USB .
- Выберите Подключено , выберите раскрывающееся меню и затем выберите отключено .
- Если вы используете ноутбук, выберите Батарея , выберите раскрывающееся меню, а затем выберите отключено .
- Выбрать Применить > ОК .
Если это не решит проблему, перейдите к решению 6.
Resolution 6 — Установите на материнскую плату последние драйверы набора микросхем
Этот метод обновляет драйверы набора микросхем материнской платы, поэтому компьютер распознает внешний жесткий диск USB.
- Просмотрите документацию к вашему компьютеру, в которой должно быть указано название производителя материнской платы.
- Посетите веб-сайт поддержки производителя вашего компьютера.Список сайтов поддержки производителей компьютеров см. В разделе «Контактная информация производителей компьютеров».
- Перейдите на их веб-сайт, чтобы найти подходящие драйверы для вашей материнской платы. За помощью обращайтесь к производителю компьютера.
Если проблема все еще существует, мы рекомендуем обратиться в службу поддержки продуктов Microsoft.
Дополнительная информация
Для получения дополнительной информации см. Центр обновления Windows.
[решено] Почему мой компьютер не распознает USB-накопитель
Резюме: При попытке доступа к данным с USB-накопителя вы можете получить сообщение об ошибке «USB-устройство не распознано: одно из устройств, подключенных к этому компьютеру, вышло из строя. и окна не распознают это ».Вы хотите знать причины и решения этой проблемы, продолжайте читать этот блог.
Может быть много факторов, которые могут привести к этой проблеме, например:
- Поврежденный или нестабильный драйвер USB
- В Windows отсутствуют важные обновления
- Контроллеры USB могут работать нестабильно или повреждены
- Поврежденный USB-накопитель или раздел
Однако вы все равно можете решить проблему и извлечь файлы с USB-накопителя с помощью решений, представленных в этом сообщении.В худшем случае вам, возможно, придется отформатировать диск, чтобы его можно было снова использовать, и потерять данные, которые были на USB-накопителе, чтобы обойти ошибку «устройство не распознано». Поэтому мы также упомянули, как вы можете восстановить данные с отформатированных, поврежденных, поврежденных и недоступных жестких дисков.
Решение 1. Перезагрузка
Простая перезагрузка может решить множество проблем, включая проблему «USB-устройство не распознано». Отключите USB-накопитель, выключите систему, а затем отсоедините шнур питания от источника питания, поскольку современные системы не отключаются полностью, а материнская плата по-прежнему получает питание.
Затем подключите источник питания, загрузите систему и подключите USB-накопитель. Убедитесь, что он распознан и у вас есть доступ к диску через проводник.
Решение 2. Попробуйте другой компьютер
Попробуйте подключить USB-накопитель к другому компьютеру. Если диск не работает на втором ПК, возможно, USB-накопитель поврежден или поврежден. Вы можете попытаться восстановить USB-накопитель путем форматирования, но это приведет к потере данных. Читайте дальше, чтобы узнать, как справиться с потерей данных в таком случае.
Решение 3. Переустановите драйверы USB
Поврежденные или нестабильные драйверы USB могут иногда вызывать серьезные проблемы. Текущая проблема, с которой вы столкнулись, может быть связана с драйверами USB-накопителя. Вы можете исправить это, переустановив драйверы USB-накопителя с помощью диспетчера устройств. Чтобы устранить проблему, выполните следующие действия:
- Нажмите « Windows + S » и введите «Диспетчер устройств».
- Нажмите « Диспетчер устройств » в результатах.
- Дважды щелкните Контроллеры универсальной последовательной шины .Затем щелкните правой кнопкой мыши драйверы USB и выберите Удалить . Вы можете сделать это для всех остальных перечисленных драйверов USB.
- После удаления перезагрузите систему. Драйверы автоматически устанавливаются Windows, и это, возможно, решает USB-накопитель, который не распознал проблему.
Решение 4. Отключите все подключенные USB-устройства
Иногда слишком много подключенных USB-устройств на одной машине создает конфликт, который может остановить работу других USB-устройств.
Вы можете просто отключить все подключенные USB-устройства, а затем подключить USB-накопитель, чтобы проверить, решает ли это проблему и можете ли вы получить доступ к файлам.
Решение 5. Исправление корневого концентратора USB
- Откройте диспетчер устройств и дважды щелкните параметр «Контроллеры универсальной последовательной шины ».
- Щелкните правой кнопкой мыши корневой USB-концентратор и выберите Свойства .
- Щелкните вкладку Power Management и снимите флажок « Разрешить компьютеру выключать это устройство для экономии энергии ».Затем нажмите « OK », чтобы сохранить изменения.
Перезагрузите систему и подключите диск UBS, чтобы проверить, можете ли вы получить доступ к диску через проводник.
Решение 6. Использование программного обеспечения
Если вышеупомянутые решения не помогли вам, вы можете положиться на безопасное, надежное и надежное программное обеспечение для восстановления данных, такое как Stellar Data Recovery-Standard, которое помогает восстановить данные с такого USB-накопителя, который не распознается системой.
Stellar Data Recovery — Standard для Windows восстанавливает данные с поврежденных, логически поврежденных, отформатированных и даже переформатированных USB-накопителей. Выполните следующие действия, чтобы восстановить данные с USB-накопителя, которые не могут быть распознаны, и исправить диск после восстановления:
- Загрузите и установите Stellar Data Recovery — Standard на свой компьютер.
- Подключите USB-накопитель и запустите программу.
- Выберите, какие данные вы хотите восстановить — офисные документы, файлы, папки, аудио, изображения, видео и т. Д.Вы можете нажать « All Data », чтобы восстановить все типы файлов.
- Нажмите Далее. Выберите USB-накопитель из списка Connected Drives и затем включите тумблер Deep Scan , который появляется в нижнем левом углу мастера.
- Нажмите Сканировать . Подождите от нескольких минут до часов (в зависимости от размера диска), пока данные не будут просканированы.
- После сканирования на левой панели древовидной структуры перечислены все восстановленные файлы и папки.Вы можете использовать поле поиска в правом верхнем углу окна программного обеспечения для поиска, предварительного просмотра и восстановления определенных файлов или папок. Кроме того, вы можете щелкнуть вкладку « File Type », чтобы легко просматривать определенные файлы по типу и восстанавливать их.
- Установите флажки для файлов и папок, которые необходимо восстановить, а затем нажмите кнопку « Восстановить ». Появится всплывающее окно.
- Нажмите кнопку « Обзор », чтобы выбрать место, где вы хотите сохранить восстановленные данные.Обязательно выберите другой диск.
Дождитесь завершения процесса. Опять же, это может занять некоторое время в зависимости от объема восстанавливаемых данных. После восстановления отформатируйте USB-накопитель, чтобы его можно было использовать, и переместите восстановленные файлы на отформатированный USB-накопитель.
ЗаключениеИспользуйте S.M.A.R.T. — система мониторинга накопителей, которая встроена во все современные накопители (HDD, SSD). Система мониторинга помогает вам следить за состоянием диска и принимать соответствующие меры до того, как он выйдет из строя или будет поврежден, чтобы избежать потери данных.Включите автоматическое обновление Windows. Всегда проверяйте и устанавливайте последние доступные обновления Windows и драйверы для вашего оборудования. Вы можете посетить сайт поддержки вашего поставщика оборудования и загрузить последние версии драйверов и инструментов, чтобы поддерживать вашу систему в чистоте и не допускать нестабильности. Однако в худшем случае вы всегда можете доверять Stellar Data Recovery — Standard Tool и восстановить свои ценные данные, не распознав USB-устройство или любое другое устройство хранения с файловой системой FAT (FAT16, FAT32), NTFS или exFAT. .
Что делать, если USB-устройство не распознается в Windows 10
Подключение USB-устройства к компьютеру, ноутбуку или планшету с Windows 10 не всегда идет по плану. Иногда Windows 10 вообще не обнаруживает USB, а в других случаях это может расстроить вас множеством сообщений об ошибках.
Причина ошибок USB-устройства
Ошибки USB-подключения, такие как печально известное сообщение об ошибке Code 43, могут иметь различные причины: от устаревшего программного обеспечения и драйверов до неисправного оборудования и устройств.Часто бывает трудно определить, какая проблема возникает на USB-устройстве при попытке подключения к устройству с Windows 10, поэтому неплохо было бы проработать возможные решения, пока оно не начнет работать должным образом.
Вот несколько эффективных решений проблем с USB-подключением в Windows 10.
Проблемы, рассмотренные в этой статье, могут возникать при использовании ряда устройств, которые необходимо подключать через USB, например мышей, дисковых накопителей, фитнес-трекеров и контроллеров видеоигр.
Как исправить проблему с USB-устройством в Windows 10
Перезагрузите устройство с Windows 10. Это немного банально, но выключение и повторное включение компьютера или планшета с Windows 10 часто решает проблемы, связанные с обнаружением аппаратных устройств.
Включите ваше USB-устройство. Большинство USB-устройств включаются автоматически при подключении к компьютеру или планшету с Windows 10, но для некоторых может потребоваться включить их вручную с помощью кнопки питания.Ваш компьютер может не обнаруживать определенные USB-устройства, если они выключены.
Проверьте аккумулятор USB-устройства. Это распространенная проблема, часто связанная с беспроводными USB-мышами, поскольку они часто используются и могут легко разрядиться. Эту проблему часто можно принять за неисправный USB-разъем, хотя на самом деле все, что нужно, — это новая батарея.
Если вы используете USB-мышь, вы можете проверить, есть ли у нее питание, перевернув ее и проверив инфракрасный свет, который должен быть виден.Если свет не виден, убедитесь, что переключатель под мышью установлен в положение на .
Подождите, пока ваш компьютер с Windows 10 не будет включен. Более медленные компьютеры и планшеты могут быть перегружены количеством операций, которые им необходимо выполнить при запуске, и иногда могут упускать из виду недавно подключенное USB-оборудование. Если вы используете новое USB-устройство, подождите одну минуту, пока ваш компьютер полностью не включится, прежде чем подключать что-либо к USB-порту.
Обновите Windows 10.Обновление операционной системы Windows 10 позволяет не только загружать файлы, необходимые для поддержки недавно выпущенного оборудования и устройств, но и исправлять любые возникающие ошибки.
Чтобы проверить наличие последних обновлений операционной системы Windows 10, откройте Настройки , затем выберите Обновление и безопасность > Проверить наличие обновлений .
Убедитесь, что USB-устройство предназначено для подключения к компьютеру или планшету с Windows 10. Не все оборудование с USB-кабелем предназначено для работы с Windows 10.Одним из примеров могут быть базы Disney Infinity, предназначенные для работы с определенными игровыми консолями, такими как Xbox One или PlayStation 4. Другой пример — некоторые аксессуары, выпущенные для компьютеров Mac и ноутбуков Apple.
Информацию о совместимости см. На упаковке USB-устройства и в руководстве по эксплуатации.
Устранение неполадок. В Windows 10 есть встроенный инструмент для обнаружения ошибок и конфликтов и их исправления. Запуск инструмента устранения неполадок также просканирует ваше устройство на наличие необходимых драйверов и загрузит их, если они доступны в Интернете.
Чтобы получить доступ к инструменту устранения неполадок, откройте Параметры из меню «Пуск» или Центра поддержки, затем выберите Обновления и безопасность > Устранение неполадок . На экране устранения неполадок прокрутите список параметров и выберите Оборудование и устройства . Выберите Запустите средство устранения неполадок , чтобы начать процесс сканирования и восстановления системы.
Перед запуском процесса устранения неполадок убедитесь, что устройство USB, с которым у вас возникли проблемы, заряжено, включено и подключено к планшету или компьютеру с Windows 10.
Заменить соединительный кабель. Иногда кабель, используемый для подключения USB-устройства к компьютеру с Windows 10, может быть поврежден из-за износа, вызванного чрезмерным использованием. Это часто случается с часто используемыми кабелями, например, с кабелями, предназначенными для зарядки или синхронизации смартфонов.
Многие USB-кабели совместимы с другими USB-устройствами, поэтому вы можете попробовать кабель для другого устройства, которое у вас есть, прежде чем платить за совершенно новое.
Загрузите драйверы от производителя оборудования.Некоторым устройствам для правильной работы требуются специальные драйверы. Эти драйверы могут поставляться на диске, прилагаемом к устройству при его покупке, или вам может потребоваться посетить веб-сайт компании и загрузить их оттуда. На упаковке продукта и в руководстве по эксплуатации, скорее всего, будет указан правильный веб-сайт, с которого можно загрузить файлы.
Откат драйверов. Как ни странно, иногда установка новых драйверов может негативно повлиять на функциональность устройства, поэтому откат драйверов к предыдущей версии может быть решением.
Проверить источник питания. Некоторым USB-устройствам, например некоторым внешним дисководам Blu-ray, требуется много энергии для работы, поэтому простого подключения их к USB-порту ноутбука с Windows 10 может быть недостаточно для их правильной работы.
Такие устройства обычно имеют два USB-кабеля. Один из них должен быть подключен к вашему компьютеру для передачи данных, а другой предназначен для подключения к розетке с портом USB или другому устройству, которое может выступать в качестве источника питания.
Адаптер питания USB или концентратор USB могут стать отличным вложением. Они доступны в различных ценовых категориях и представляют собой удобный инструмент для зарядки устройств дома без использования ноутбука или настольного компьютера.
Проверьте совместимость USB 3 и USB 2. Большинство устройств USB 3 могут подключаться к портам USB 2 на компьютерах и планшетах с Windows 10, поэтому совместимость в большинстве случаев не должна быть проблемой. По мере развития технологий существует вероятность, что устройству USB 3 может потребоваться порт USB 3.Однако стоит свериться с упаковкой и инструкцией по эксплуатации, чтобы убедиться в этом.
Большинство устройств USB 3 поддерживают совместимость с USB 2, поэтому это очень редко вызывает какие-либо проблемы с подключением.
Замените USB-устройство. Это должно быть крайней мерой, но это также может быть необходимо, поскольку иногда USB-устройство может просто сломаться. К счастью, многие компании вышлют вам бесплатную замену неисправному оборудованию, если вы купили его относительно недавно, а некоторые могут предложить бесплатные или скидки на ремонтные услуги.Если бесплатная замена или скидка недоступны, это может быть прекрасной возможностью для обновления до последней версии того устройства, которое вам нужно заменить.
Спасибо, что сообщили нам!
Расскажите, почему!
Другой Недостаточно подробностей Сложно понятьUSB-портов не работают? Как диагностировать и устранить проблему
USB-порты вашего ПК или ноутбука перестали работать? Чтобы исправить это, вам необходимо диагностировать корень проблемы.Вот все, что вам нужно знать, чтобы быстро восстановить работу USB-портов.
Думаете, ваш USB-порт не работает? Попробуй это!
Прежде чем продолжить, убедитесь, что неисправен порт, а не устройство, которое вы подключаете.
Чтобы установить, в чем проблема, вам нужно знать, как устранить неполадки USB-порта. Это означает тестирование USB-порта.
Начните с подключения устройства к другому USB-порту.Если работает, значит проблема в первом порте; если устройство остается необнаруженным, значит, у вас неисправное устройство. (Обратите внимание: если вы не можете отформатировать USB-накопитель, его необходимо заменить.)
Если есть проблема с вашим USB-портом, вы заметите это по одной из следующих причин:
- Устройство не определяется
- Ваша операционная система отображает сообщение об ошибке, относящееся к устройству (удаление и замена устройства может решить эту проблему)
В любом случае вам следует проверить состояние USB-порта.Он был каким-либо образом поврежден? Самый безопасный способ выяснить это — выключить компьютер или ноутбук.
Далее посмотрите на порт USB. Он чистый и без пыли? Есть вероятность, что в порт застряли грязь, пыль и общий мусор. Это может происходить как с портативными, так и с настольными компьютерами.
Пыль уменьшит поток воздуха, что приведет к перегреву вашей системы. Это особенно опасно для ноутбуков, где перегрев может снизить производительность за секунды.Чтобы исправить это, прочистите USB-порт баллончиком со сжатым воздухом. Здесь также может пригодиться пылесос.
Наконец, возьмите USB-кабель (или флешку, что угодно) и осторожно пошевелите им. Если привод движется и чувствует себя плохо, — обычно это происходит вверх и вниз — значит, у вас проблема.
Исправить сломанное USB-оборудование
Мы рассмотрим некоторые программные исправления через мгновение, но сначала, что, если порт USB не закреплен?
USB-порты припаяны к плате вашего компьютера.Это может быть материнская плата, но обычно это вторичная печатная плата (PCB). При регулярном использовании порты могут становиться подвижными, иногда полностью отсоединенными.
Часто это связано с формой подключенных USB-устройств. В то время как небольшой Wi-Fi, Bluetooth и даже новая флэш-память USB вряд ли окажут существенную нагрузку на физическое соединение порта, более старые «флеш-накопители» — это совсем другое дело. Как и USB-кабели; их размер и связанный с ним вес действуют как своего рода рычаг, способствуя ослаблению работы USB-портов.
Если вы подозреваете, что порт USB на материнской плате выходит из строя, заменить его непросто. На настольном компьютере вы можете найти сменную плату, которую можно будет вставить без особых усилий. Хотите узнать, как починить USB-порт на ноутбуке? Собираюсь взять паяльник. Вот пример того, что вам может понадобиться, чтобы перепаять USB-разъем обратно в ноутбук:
Конечно, вы можете отнести это к специалисту для ремонта, но это будет сопряжено с расходами.Если вы хотите сделать это самостоятельно, убедитесь, что вы умеете паять. Если вы не уверены, сначала проверьте исправления программного обеспечения.
Связанный: Научитесь паять с этими простыми проектами
Может ли перезапуск компьютера исправить сломанные порты USB?
«Вы пробовали выключить и снова включить?»
Этот старый резерв техподдержки известен не просто так: работает !
Правильно вставив нераспознанное USB-устройство в подозрительный USB-порт, перезагрузите компьютер.После перезагрузки операционной системы она должна обнаружить USB-устройство. Если нет, то стоит посмотреть устройство в диспетчере устройств Windows.
Как проверить USB-порты в диспетчере устройств Windows 10
Начните с того, что щелкните правой кнопкой мыши меню «Пуск» и выберите Device Manager .
В диспетчере устройств перечислены устройства, подключенные к вашему компьютеру, сгруппированные по категориям.Он расположен в алфавитном порядке, поэтому вы должны найти контроллеры универсальной последовательной шины в конце списка.
Разверните список и найдите USB Host Controller . У устройства, которое вы пытаетесь найти, может быть более длинное название, но в нем будут эти три слова.
Нет хост-контроллера USB? Это может объяснить, почему ваше USB-устройство не работает. Чтобы исправить это, нажмите кнопку Сканировать на предмет изменений оборудования на панели инструментов.Это запустит проверку всего подключенного оборудования и в большинстве случаев обнаружит порт USB и все, что к нему подключено.
Если это все еще не сработало, стоит потратить время на переустановку хост-контроллеров USB. Щелкните правой кнопкой мыши по каждому элементу хост-контроллера USB и выберите Удалить для каждого из них. Подождите, пока они будут удалены, затем перезагрузите компьютер.
После перезагрузки Windows хост-контроллеры USB будут автоматически переустановлены.Это «обновление» может помочь исправить проблемы с портом USB.
Обратите внимание, что если вы используете USB-мышь и клавиатуру, они будут отключены, пока не будут установлены хост-контроллеры USB.
Ваши USB-порты перестали работать из-за настроек питания?
Если настройки управления питанием преобладают над вашим USB-контроллером, это повлияет на обнаружение USB-устройств. Может показаться, что USB не работает, но на самом деле операционная система перевела устройство в спящий режим.
Это особенно актуально, если вы считаете, что USB-порт вашего ноутбука не работает. Однако, если вы хотите снизить энергопотребление, возможно, вы настроили свой рабочий стол с Windows 10 на низкое энергопотребление.
Выборочная приостановка USB — это настройка энергосбережения, которая отключает питание USB-устройства, тем самым снижая расход заряда батареи.
Эта функция обычно работает хорошо, но иногда кажется, что есть проблема с вашими USB-портами.
Исправьте это, открыв панель управления Windows и изменив настройки.
- Нажмите Пуск и войдите в панель управления
- Выберите соответствующий результат
- Перейдите в Оборудование и звук> Электропитание .
- Здесь найдите выбранный план и нажмите Изменить параметры плана> Изменить дополнительные параметры питания
- Найдите USB Settings и разверните, чтобы найти USB, выбрав настройку приостановки
- Измените раскрывающееся меню на Отключено
- Нажмите Применить и ОК для подтверждения
- Наконец, перезагрузите компьютер, чтобы убедиться, что это изменение вступило в силу.
Вы должны обнаружить, что порты USB, которые не работали, теперь исправлены.
(Хотя Windows 10 в значительной степени отказалась от панели управления, она все еще используется для некоторых задач, таких как настройка питания.)
Вы починили свой сломанный USB-порт!
Как видите, у вас есть несколько вариантов восстановления не отвечающего USB-порта. В большинстве случаев он не будет мертвым, и вы сможете его исправить. Помните, что когда ваш USB-порт не работает, вам необходимо:
- Сделайте физическую проверку
- При необходимости произведите физический ремонт порта.
- Перезагрузите Windows
- Проверьте диспетчер устройств, удалите хост-контроллер USB.
- Отключить опцию энергосбережения USB Selective Suspend
USB-порты — не единственные потенциальные слабые места вашего компьютера.Забота о вашем оборудовании уменьшит потенциальные сбои, и вы сможете сэкономить много денег, если знаете, как проверить свой компьютер на отказ оборудования.
Как проверить компьютер на наличие сбоев оборудования: советы и инструментыВот лучшее компьютерное оборудование и диагностические тесты ПК для сканирования вашей системы и выявления неисправного оборудования, пока не стало слишком поздно.
Читать далее
Об авторе Кристиан Коули (Опубликовано 1507 статей)Заместитель редактора по безопасности, Linux, DIY, программированию и техническому объяснению, а также производитель действительно полезных подкастов с большим опытом в поддержке настольных компьютеров и программного обеспечения.Автор журнала Linux Format, Кристиан — мастер Raspberry Pi, любитель Lego и фанат ретро-игр.
Более От Кристиана КоулиПодпишитесь на нашу рассылку новостей
Подпишитесь на нашу рассылку, чтобы получать технические советы, обзоры, бесплатные электронные книги и эксклюзивные предложения!
Нажмите здесь, чтобы подписаться
Почему мой USB не отображается на моем ПК?
: ‘(Изображение: Дэвид Мерфи
Добро пожаловать в первую еженедельную версию Tech 911, нашей совершенно новой колонки технических советов, разработанной, чтобы помочь вам решить проблемы, которые у вас возникают с вашим настольным компьютером, ноутбуком или другими любимыми гаджетами. .
В первом выпуске этой недели мы рассмотрим любопытный случай с пропавшими USB-устройствами — проблема, которая не должна быть проблемой, поскольку стандарт должен быть самым простым в мире для решения. Вы подключаете что-то, ждете звука ba-donk (по крайней мере, в Windows) и начинаете перемещаться по флэш-накопителю / слушать наушники / использовать все, что вы подключили к компьютеру.
Иногда этого не происходит.
Куда пропал мой USB?
Читатель Lifehacker JohnW пишет:
Прямо сейчас у меня есть флэш-накопитель USB, который не распознается моим компьютером.Я воткнул его в несколько разных портов и никаких костей. Я подключил его к другому компьютеру, и он отлично его распознал. Я попытался удалить и выполнить «сканирование на предмет изменений оборудования», но без кубиков. Какие-нибудь решения?
Не существует универсального решения для поиска пропавшего USB-устройства, но я могу по крайней мере предложить несколько методов, которые, надеюсь, помогут вам обнаружить то, что ваш компьютер, похоже, потерял или проигнорировал.
Сначала исключите более серьезные проблемы
Во-первых, я предполагаю, что это проблема Windows.Я раньше сталкивался с этой проблемой в ОС Microsoft, но никогда не сталкивался с Mac. (Чтобы не сказать, что это невозможно; я просто не сталкивался с этим.)
G / O Media может получить комиссию
Я получу худший результат с пути кулак: Может быть какой-то фанк проблема с оборудованием на вашем компьютере, из-за которой ваша система не может видеть какие-либо USB-устройства. Возможно, у вас повреждены USB-порты или просто умер контроллер вашей системы.
Если да, то вы не можете (или, вероятно, должны) исправить это сами.Вам нужно будет обратиться к производителю вашего компьютера для гарантийного обслуживания, если вы все еще попадаете под действие гарантии. Если вы сами собрали настольную систему, возможно, пришло время для новой материнской платы, если эта проблема вас действительно беспокоит. (Вы также можете купить внутреннюю USB-карту стороннего производителя, которую вы подключаете к материнской плате через PCI, что, по крайней мере, даст вам некоторые функциональные возможности USB .)
Используйте диспетчер устройств, чтобы выполнить некоторую детективную работу
Предполагая, что мы не Имея дело с катастрофической проблемой оборудования, один хороший способ понять, что происходит, — взглянуть на диспетчер устройств Windows после того, как вы подключите свое USB-устройство.Вы можете найти это в Windows 10, нажав кнопку «Пуск» и введя «устройство», или вы можете открыть панель управления и нажать «Диспетчер устройств».
Первое, что я попробую, — это указать Windows, что нужно вручную сканировать USB-устройства. Щелкните имя своего компьютера, выберите меню «Действие» и нажмите «Сканировать на предмет изменений оборудования». Если повезет, Windows найдет ваше пропавшее устройство — потерянное по какой-либо причине — и вы снова сможете получить к нему доступ.
Снимок экрана: Дэвид Мерфи
Если при запуске диспетчера устройств одна из категорий устройств на вашем компьютере была расширена и рядом с определенным списком появился неприятный значок предупреждения, пора копнуть глубже.Аппаратное соединение, скорее всего, в порядке, но по какой-то причине Windows не находит ранее распознанное устройство.
Моя первая мысль заключалась в том, чтобы убедиться, что на вашем устройстве установлены самые последние драйверы от его производителя — однако это не совсем применимо в вашем случае, поскольку маловероятно, что для работы вашего USB-накопителя требуются какие-либо специальные драйверы. (Если у вас возникли проблемы с чем-то вроде USB-принтера, это другая история.)
Снимок экрана: Дэвид Мерфи
Вы можете попробовать щелкнуть правой кнопкой мыши устройство со значком предупреждения, удалить его и снова выполнить сканирование на предмет изменений оборудования.Если это не помогло, обратитесь к производителю настольного компьютера или ноутбука — или, в зависимости от вашей системы, к производителю материнской платы — и посмотрите, есть ли обновленные драйверы для вашего USB-контроллера. Их установка также может решить проблему. (Убедитесь, что в вашей системе также установлена последняя версия BIOS, которую вы обычно можете проверить и автоматически установить с помощью какой-либо программной утилиты от производителя вашего настольного компьютера, ноутбука или материнской платы.)
Поскольку вы говорите конкретно о проблемах с USB-накопителем , Читатель Lifehacker WhiskeySnob отмечает, что, возможно, в Windows просто возникают проблемы с назначением буквы диска вашему устройству.Подключив USB-устройство, щелкните меню «Пуск», введите «управление компьютером» и выберите его. (Вы также можете найти «Управление компьютером» в обычной панели управления.)
Оказавшись там, найдите раздел «Хранилище» на левой боковой панели и нажмите «Управление дисками». Ваш USB-ключ отображается в списке запоминающих устройств? У него есть буква диска? Попробуйте назначить ему один (или изменить букву диска), щелкнув раздел правой кнопкой мыши.
Снимок экрана: Дэвид Мерфи
Сама Microsoft предлагает убедиться, что USB-накопитель не отключается случайно по какой-либо причине. Вы можете попробовать исправить это, отключив выборочную приостановку для своего устройства (прокрутите вниз до метода 5).
Наконец, возможно, ваш USB-накопитель просто сломался. Подключите его к другому настольному компьютеру или ноутбуку, который у вас есть, или даже к системе друга — он работает? Вы можете получить доступ к своим файлам? В противном случае причиной может быть ваше устройство, а не ваш компьютер. Пора покупать новый USB-накопитель!
Если у вас возникла техническая проблема, из-за которой вы чешете затылок, или вам просто нужен совет о самом последнем и лучшем способе выполнения определенной технической задачи, сообщите нам об этом в комментариях! Вы также можете отправить свои вопросы по электронной почте [email protected] . На них не будут даны ответы в том порядке, в котором они были получены, но они могут быть представлены в колонке на следующей неделе!
ПК HP — Устранение неполадок USB-подключений (Windows 7)
Если вы подключаете запоминающее устройство USB, например флэш-накопитель, оно может не отображаться в окне «Безопасное извлечение оборудования» при нажатии значка «Безопасное извлечение оборудования» в области уведомлений на рабочем столе Windows.
Рис.: Значок безопасного извлечения оборудования на панели задач
Запоминающее устройство USB : устройство USB может не отображаться, если оно было остановлено ранее и не отключено от порта USB.Выполните следующие действия, чтобы устройство появилось в окне «Безопасное извлечение оборудования»:
Отключите устройство, подождите примерно 20 секунд, а затем снова подключите устройство.
Устройство должно появиться в списке окна «Безопасное извлечение оборудования».
Если устройство не отображается в списке, перезагрузите компьютер и повторите шаг 1.
Карта памяти в устройстве чтения карт USB : Если устройство представляет собой карту памяти в устройстве чтения карт USB, перезагрузка компьютера должна устранить проблему.
Примечание:Не используйте значок «Безопасное извлечение устройства» для извлечения карты памяти. Чтобы извлечь карту памяти, используйте Windows, чтобы извлечь карту, выполнив следующие действия:
Вставьте карту памяти , когда индикатор на считывателе не мигает .
Появится окно автозапуска. Если он не отображается, откройте карту с помощью проводника Windows.
Карта памяти имеет связанную с ней букву диска, как флэш-накопитель, дисковод компакт-дисков, дисковод гибких дисков или жесткий диск.Используйте карту памяти так же, как и любой другой диск на компьютере. Например, дважды щелкните значок карты памяти, чтобы открыть новое окно с файлами на карте CompactFlash.
По окончании работы с файлами на карте памяти щелкните правой кнопкой мыши значок карты памяти и выберите «Извлечь».
Рис.: Функция извлечения в Windows 7
Подождите, пока индикатор на устройстве чтения карт памяти не погаснет или перестанет мигать.Затем выньте карту памяти из слота.