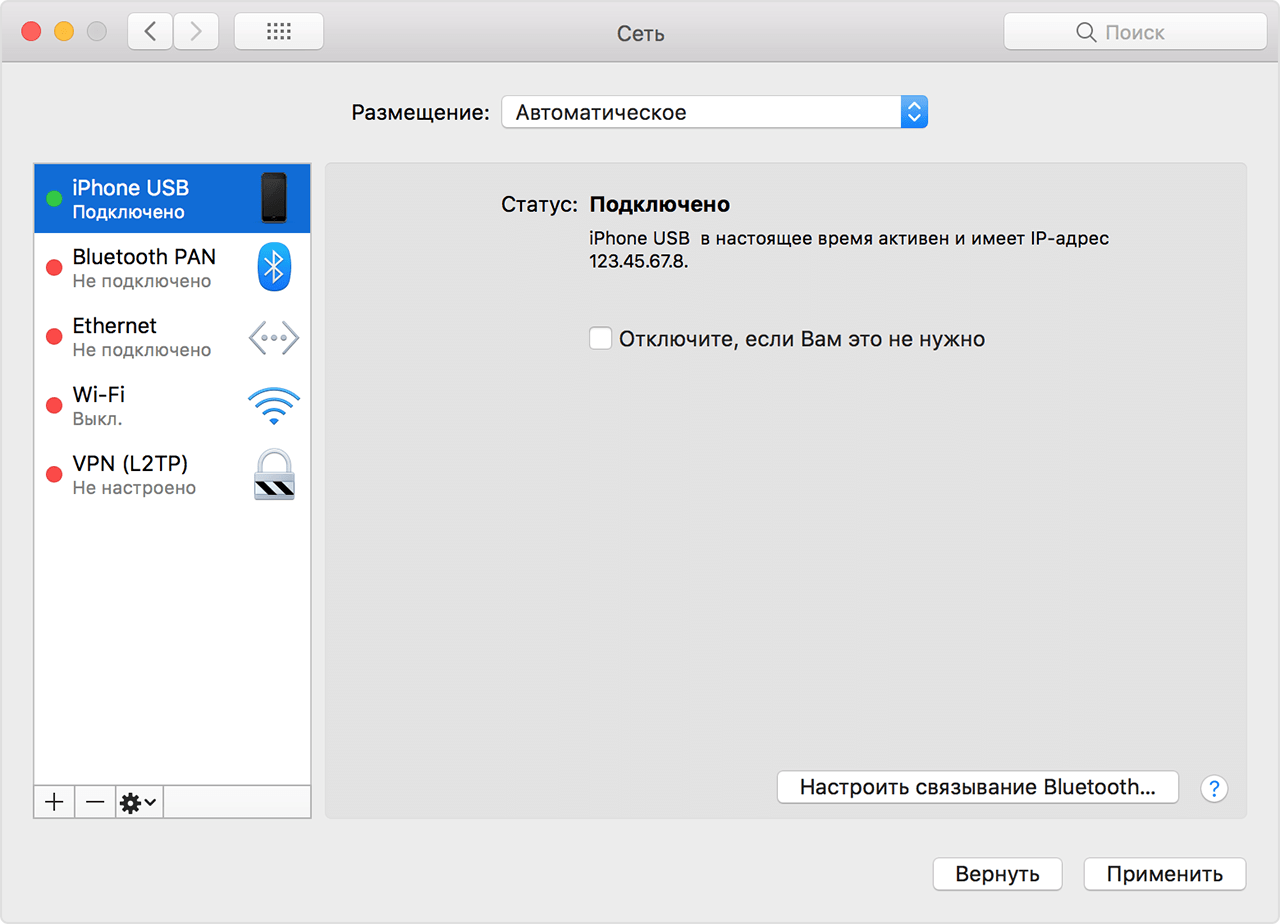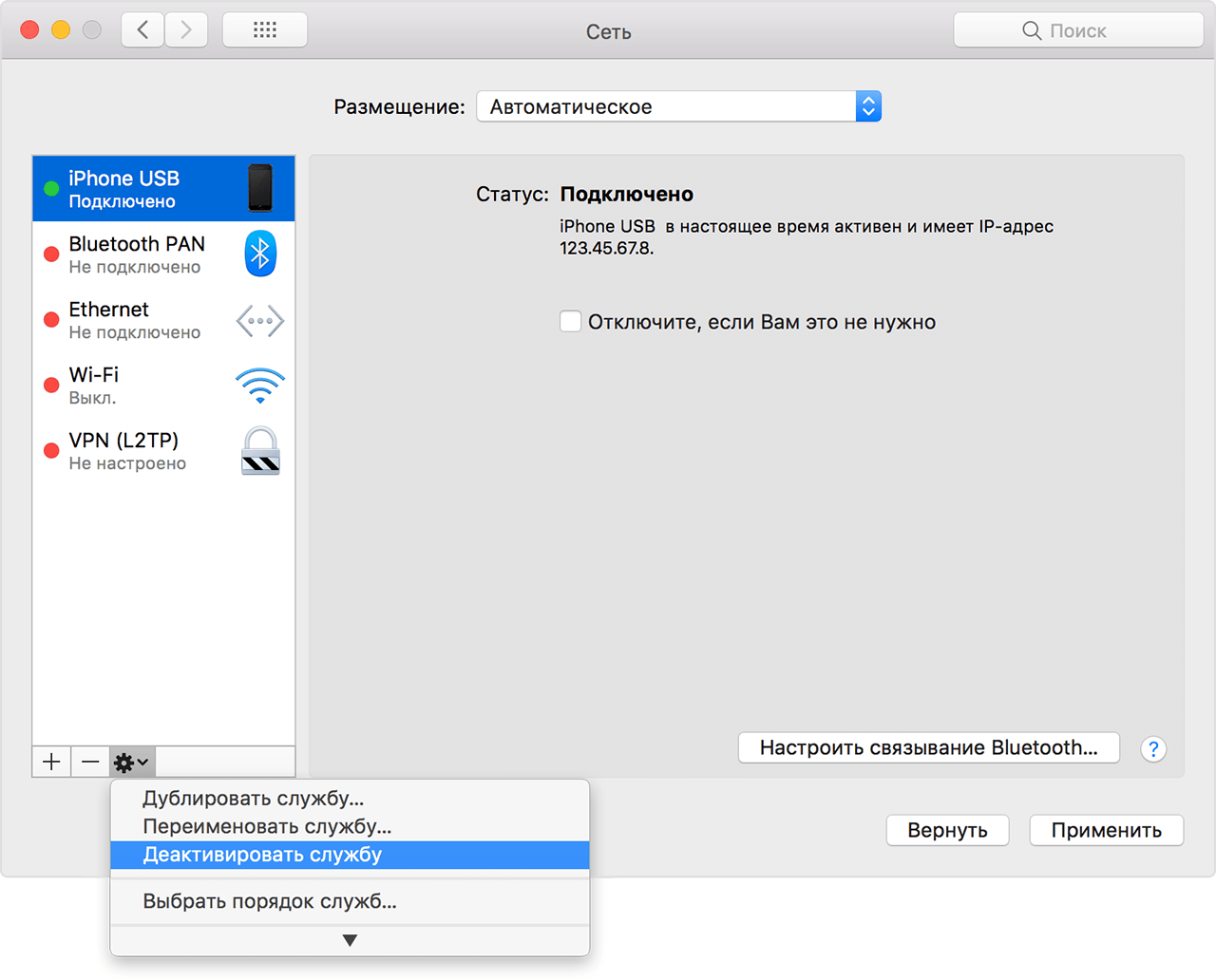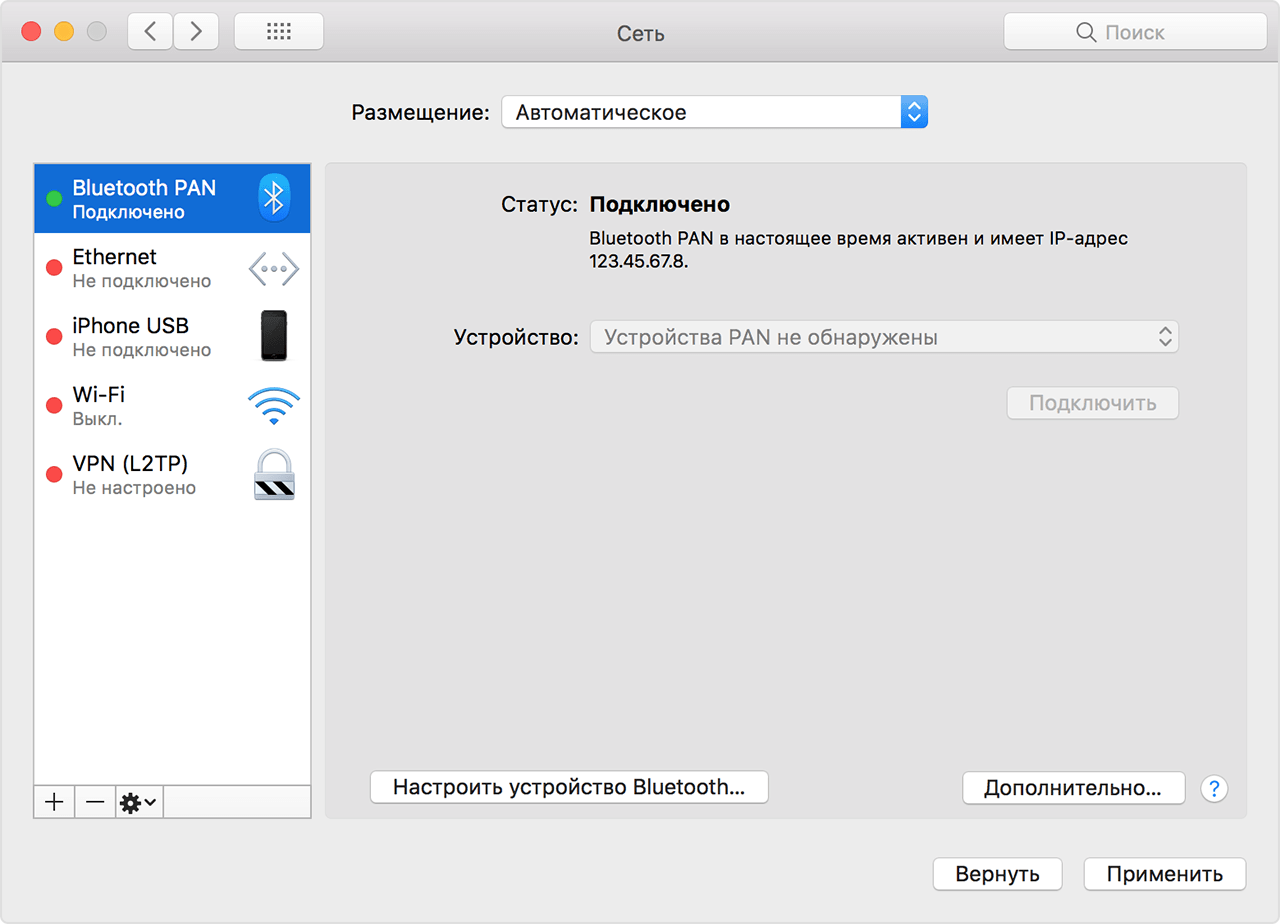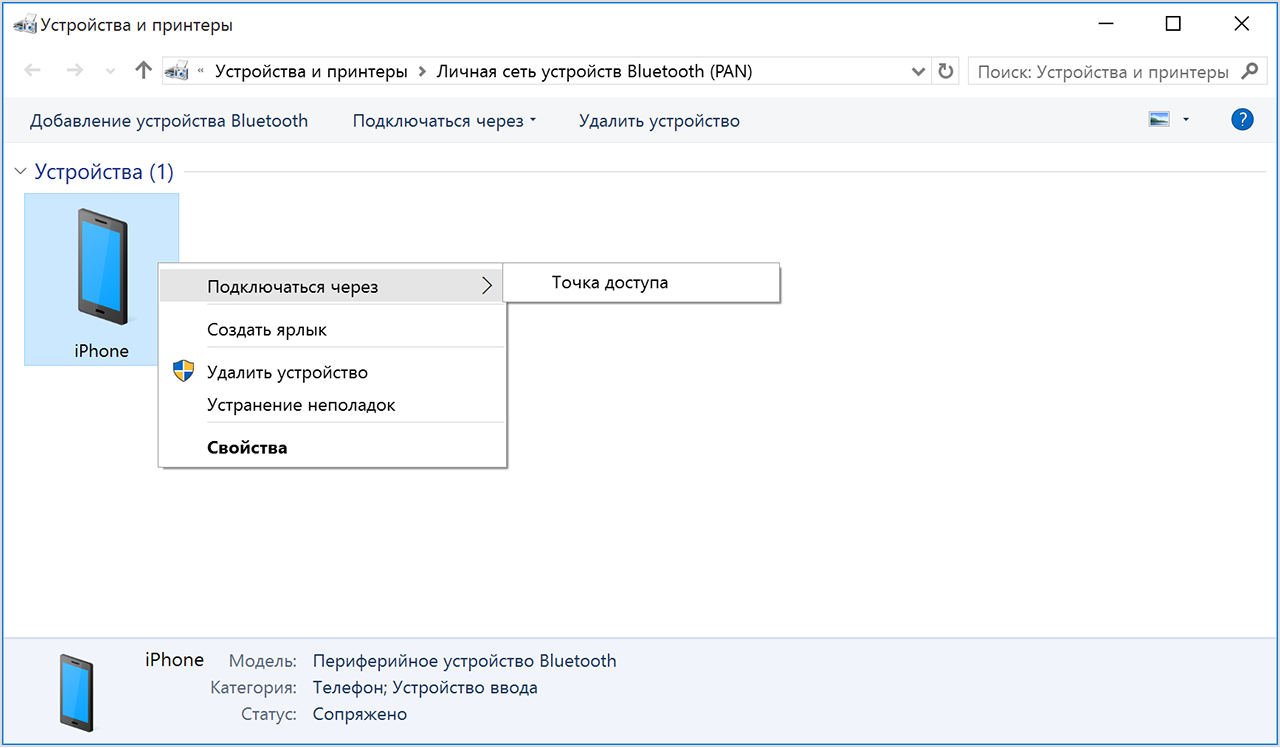Не работает айфон – «Как включить айфон 5s, если он выключился и не включается?» – Яндекс.Знатоки
Если программа неожиданно завершает работу, не отвечает или не запускается
Если программа на iPhone, iPad, iPod touch, Apple Watch или Apple TV перестает отвечать, выполните следующие действия, чтобы получить помощь.
Принудительное завершение работы программы
- iPhone, iPad, iPod touch: закройте программу и откройте ее снова.
- Apple Watch: при открытой программе нажмите и удерживайте боковую кнопку, чтобы отобразить параметры питания. Затем нажмите и удерживайте колесико Digital Crown, чтобы завершить работу программы.
- Apple TV: дважды нажмите кнопку «ТВ/Домой» и смахните влево или вправо, чтобы найти программу, с которой возникла проблема. Затем смахните вверх, чтобы закрыть эту программу.
Перезагрузка устройства
Проверка наличия обновлений
Затем проверьте наличие обновлений для программ. Сведения о том, как вручную обновить программы на устройствах iPhone, iPad, iPod touch или Apple Watch, см. здесь. Чтобы обновить некоторые программы на устройстве iPhone, iPad или iPod touch, может потребоваться подключение к сети Wi-Fi.
На устройстве Apple TV перейдите в меню «Настройки» > «Программы» и включите параметр «Автообновление программ». Если автообновление не включено, проверить наличие обновлений можно через App Store, перейдя на вкладку «Покупки» и открыв страницу нужной программы.
Удаление и повторная установка программы
- iPhone, iPad, iPod touch. Чтобы выгрузить программу, перейдите в меню «Настройки». Выберите «Основные», а затем — «Хранилище iPhone» (или «Хранилище iPad»). Коснитесь затронутой программы, а затем выберите «Выгрузить программу». Выберите «Выгрузить программу» еще раз. Дождитесь завершения выгрузки программы, а затем нажмите кнопку «Переустановить программу».
- Apple TV. Чтобы удалить программу, выделите ее на экране «Домой», а затем нажмите и удерживайте поверхность Touch, пока значок программы не начнет дрожать. Нажмите кнопку Play/Pause, а затем выберите «Удалить». Откройте App Store и повторно загрузите программу. Для активации некоторых программ требуется подписка. Если вам не удается активировать программу или вы не помните свои учетные данные, обратитесь к разработчику программы.
- Apple Watch. Чтобы удалить программу, откройте программу Watch на устройстве iPhone и перейдите на вкладку «Мои часы». Прокрутите до программы, которую требуется удалить, и нажмите ее. Отключите параметр «Показ на Apple Watch» и подождите, пока программа не исчезнет с экрана «Домой» на часах. Чтобы установить программу повторно, прокрутите вниз до пункта «Доступные программы» на вкладке «Мои часы» и нажмите «Установить».
Обращение к разработчику программы
Дополнительная информация
Информация о продуктах, произведенных не компанией Apple, или о независимых веб-сайтах, неподконтрольных и не тестируемых компанией Apple, не носит рекомендательного или одобрительного характера. Компания Apple не несет никакой ответственности за выбор, функциональность и использование веб-сайтов или продукции сторонних производителей. Компания Apple также не несет ответственности за точность или достоверность данных, размещенных на веб-сайтах сторонних производителей. Обратитесь к поставщику за дополнительной информацией.
Дата публикации:
Что делать если программа «Найти iPhone» не работает или находится оффлайн
В этой статье описывается, что делать, если вашего устройства нет в списке или отображается имя другого устройства либо предупреждение, что устройство находится оффлайн.
![]()
Мое устройство не отображается в программе «Локатор»
Если устройство не отображается на веб-сайте iCloud.com или в программе «Локатор», следуйте этим инструкциям, проверяя снова после каждого действия.
- Убедитесь, что на устройстве выполнен вход в iCloud: в iOS 10.3 или более поздней версии нажмите «Настройки». Если появляется сообщение «Вход на [устройство]», нажмите его и введите свои Apple ID и пароль. В более ранней версии iOS необходимо перейти в меню «Настройки» > iCloud и ввести ваши идентификатор Apple ID и пароль.
- В iOS 13 перейдите в меню «Настройки» > [ваше имя] > «Локатор» > «Найти iPhone». В более ранних версиях iOS перейдите в меню «Настройки» > [ваше имя] > iCloud > «Найти [устройство]». Если функция «Найти [устройство]» отключена, включите ее. Затем нажмите «Разрешить».
- Проверьте, с каким идентификатором Apple ID был выполнен вход. Возможно, вход на веб-сайт iCloud.com или в программу «Локатор» выполнен не с тем идентификатором Apple ID, что на устройстве, которого нет в списке. Чтобы это проверить, войдите в программу «Локатор» или на веб-сайт iCloud.com с помощью другого идентификатора Apple ID и поищите свое устройство.
- Проверьте наличие подключения к сотовой сети или сети Wi-Fi. Например, чтобы найти компьютер Mac или устройство Apple Watch, необходимо, чтобы оно подключилось к Интернету с помощью известной сети Wi-Fi (не Ethernet). Если у вас есть доступ к своему устройству и вы видите на нем активное подключение к Интернету, включите, а затем отключите авиарежим. По-прежнему требуется помощь? Выключите и снова включите устройство. На устройстве с iOS 13 вы можетеактивировать функцию «Включить Оффлайн-поиск», чтобы находить устройство, когда оно находится оффлайн.
- Нажмите «Настройки» > «Основные» > «Дата и время». Убедитесь, что включен параметр «Автоматически», который автоматически устанавливает дату и время в зависимости от часового пояса.
- Если на устройстве установлена iOS 13, вместо этого настройте службу «Найти [устройство]».
В службе «Найти [устройство]» можно зарегистрировать до 100 устройств с одним и тем же идентификатором Apple ID. Чтобы добавить новое устройство после регистрации 100 других, сначала удалите одно из зарегистрированных ранее. Узнайте, как системные администраторы используют программу «Локатор» на предприятиях и в образовательных учреждениях.

Устройство отображается в программе «Локатор », но находится оффлайн

Если отображается состояние «Офлайн», «Геопозиция недоступна» или «Службы геолокации выкл.», устройство может быть не в сети по одной из следующих причин.
- Устройство выключено, разрядилось или прошло больше 24 часов с момента последней отправки в Apple сведений о местоположении (если включена функция «Последняя геопозиция»). Когда устройство подключено к Интернету, оставшийся заряд аккумулятора отображается в левом верхнем углу информационной панели.
- Устройство, поддерживающее программу «Локатор», не подключено к известной сети Wi-Fi или сети передачи данных. Подождите несколько минут и повторите попытку.
- Вы находитесь в стране или регионе, где эта функция не поддерживается (возможно, из-за технических ограничений или требований местного законодательства).
При этом вы можете воспроизвести звуковой сигнал, отправить сообщение, запросить блокировку или начать стирание данных с устройства iOS через службу «Найти [устройство]». Устройство получает команду после включения и подключения к Интернету.
После получения заявления об утере или краже устройства оператор сотовой связи может деактивировать вашу SIM-карту или учетную запись. Обслуживание iPhone будет прекращено и вы не сможете найти свое устройство iOS, воспроизвести на нем звуковой сигнал, отправить сообщение, запросить блокировку или запустить стирание данных с него через службу «Найти [устройство]». Тем не менее мы поможем вам узнать, как защитить ваши данные.
Последнее известное местоположение устройства доступно в течение суток. Если устройство находится оффлайн или не может подключиться к службе «Найти [устройство]» в течение более 24 часов, вы не сможете увидеть его последнее известное местонахождение.

Радиус погрешности слишком велик
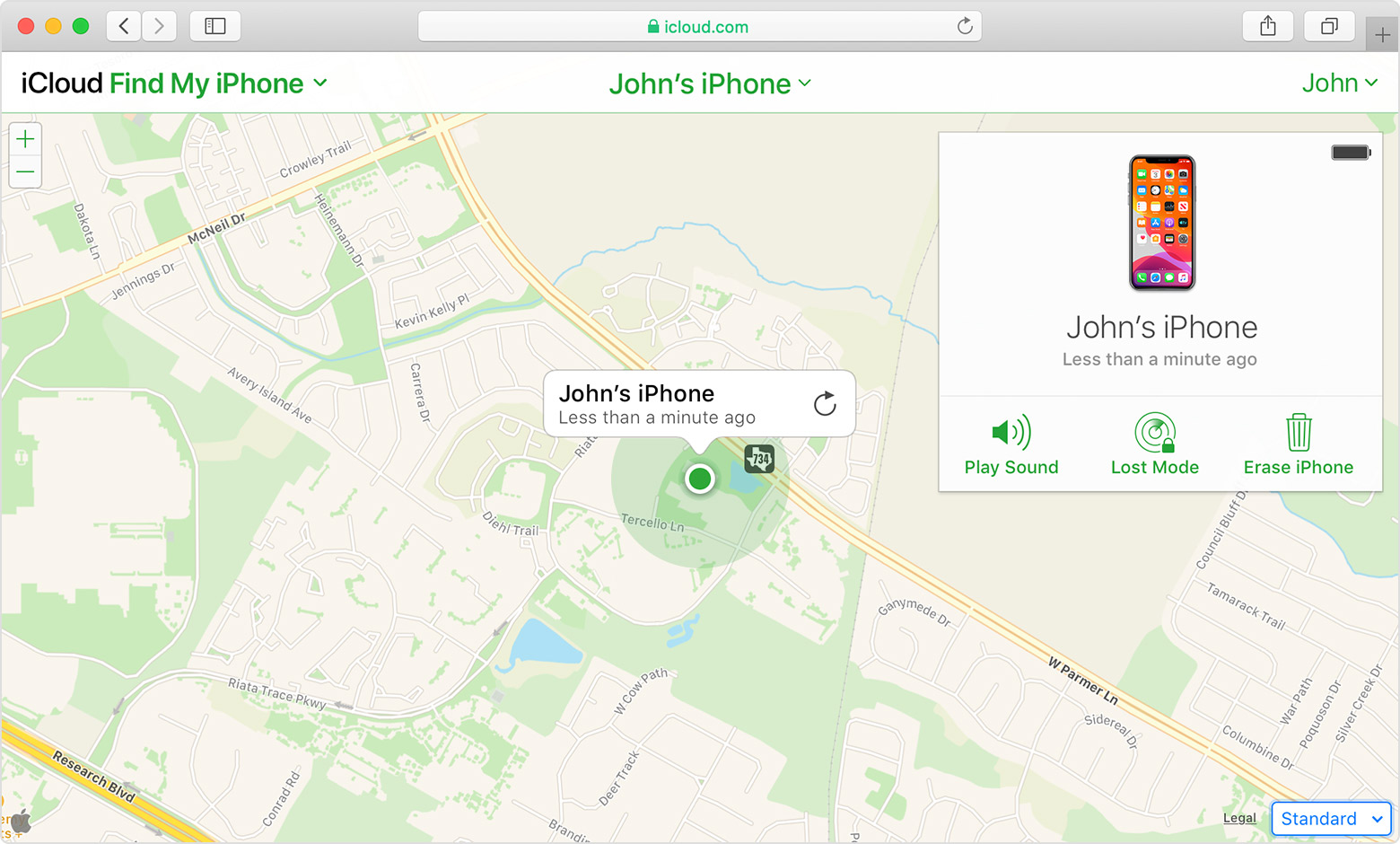
Если устройство все еще пытается определить более точное местоположение, радиус погрешности может быть большим. Подождите несколько минут и снова обновите карту. Если радиус погрешности остается слишком большим, возможно, устройство не имеет доступа к сети Wi-Fi или не принимает сигнал GPS.

Я вижу устройство, которым я больше не владею или не пользуюсь
Прежде чем продать или передать iPhone, iPad, iPod touch, Apple Watch, наушники AirPods или компьютер Mac, выйдите из iCloud и сотрите все данные и настройки. Если выйти из iCloud на устройстве, отключается служба «Найти [устройство]» и оно удаляется из списка.
Если устройство находится в режиме оффлайн, его можно удалить. Перейдите на веб-сайт iCloud.com, щелкните имя устройства и нажмите «Настройки учетной записи». Выберите устройство на вкладке «Мои устройства» и нажмите ![]() справа от имени устройства. Или же можно смахнуть имя устройства в программе «Локатор» на устройстве iOS и нажать «Удалить».
справа от имени устройства. Или же можно смахнуть имя устройства в программе «Локатор» на устройстве iOS и нажать «Удалить».
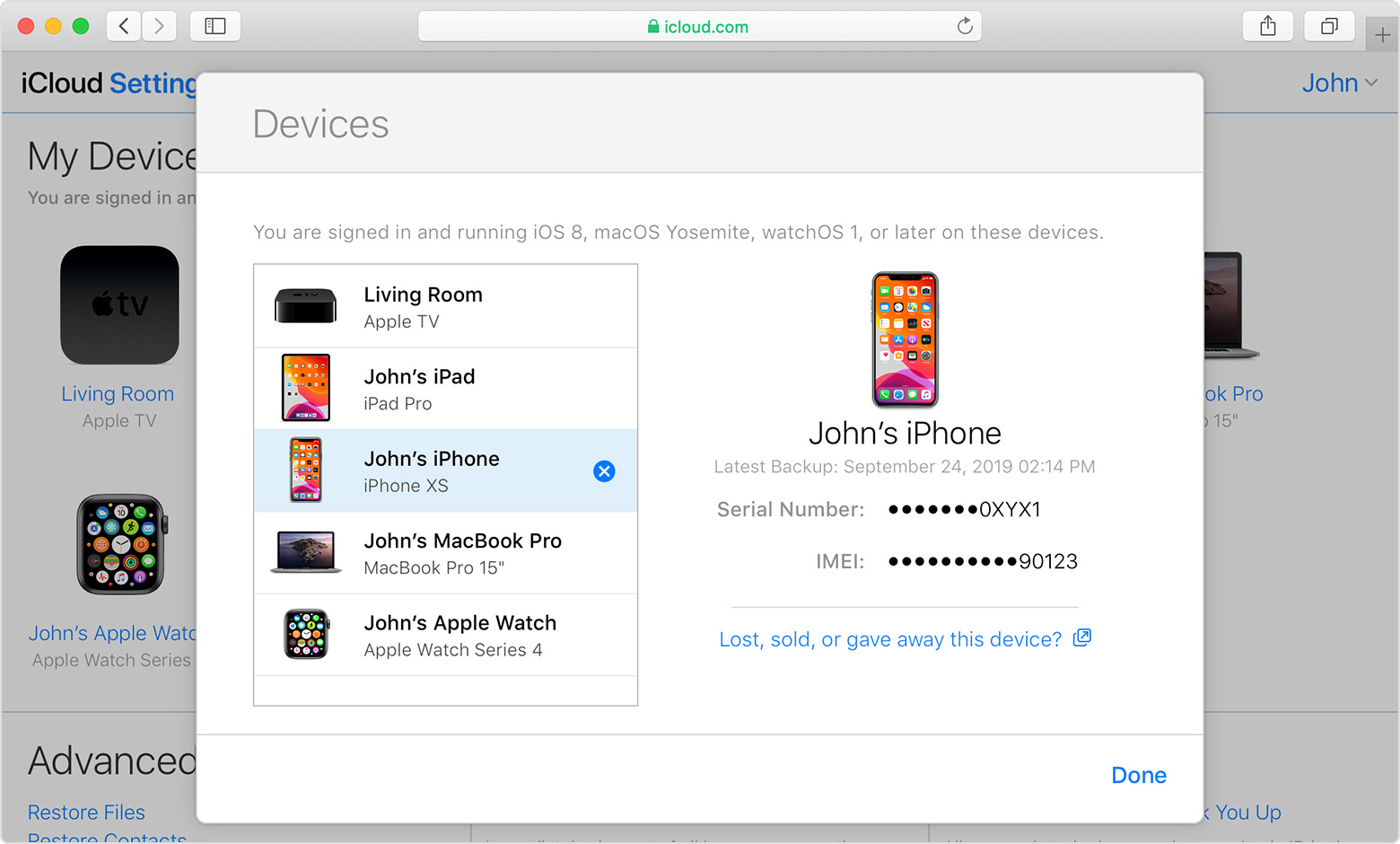
В случае повторного подключения устройства к сети, если служба «Найти [устройство]» включена, оно автоматически появится в списке устройств.

Мое устройство все еще подключено к учетной записи предыдущего владельца

Мне не удается включить службу «Найти Mac»
Если вам не удается включить службу «Найти Mac», попробуйте выполнить указанные ниже действия.
- Перейдите в раздел «Системные настройки» iCloud («Системные настройки» > Apple ID и нажмите iCloud). Если появляется сообщение Administrative authorization required (Требуется аутентификация администратора), вы не являетесь администратором компьютера Mac. Выйдите из своей учетной записи, войдите в учетную запись администратора и попытайтесь включить службу «Найти Mac».
- Проверьте актуальность системы восстановления. Если в окне программы «Системные настройки» iCloud отображается сообщение «Требуется обновление системы восстановления», необходимо обновить компьютер Mac. Откройте меню Apple, выберите пункт «Обновление ПО» и установите обновление Recovery HD для используемой версии macOS.
- Убедитесь, что раздел восстановления на компьютере Mac не поврежден. Попробуйте проверить и исправить раздел с помощью Дисковой утилиты.

Дополнительная информация
Если вы используете управляемый идентификатор Apple ID, связанный с учебным заведением, служба «Найти [устройство]» будет недоступна для вашей учетной записи. Выполнив вход на веб-сайт iCloud.com, вы не увидите раздел «Найти [устройство]». В случае утери устройства обратитесь к администратору учреждения.
Информация о продуктах, произведенных не компанией Apple, или о независимых веб-сайтах, неподконтрольных и не тестируемых компанией Apple, не носит рекомендательного или одобрительного характера. Компания Apple не несет никакой ответственности за выбор, функциональность и использование веб-сайтов или продукции сторонних производителей. Компания Apple также не несет ответственности за точность или достоверность данных, размещенных на веб-сайтах сторонних производителей. Обратитесь к поставщику за дополнительной информацией.
Дата публикации:
Что делать, если Айфон не включается

Самое неприятное, что может случиться с iPhone – телефон внезапно перестал включаться. Если и вы столкнулись с данной проблемой, изучите нижеприведенные рекомендации, которые позволят вернуть его к жизни.
Разбираемся, почему не включается iPhone
Ниже мы рассмотрим основные причины того, почему ваш Айфон не включается.
Причина 1: Телефон разряжен
Первым делом попробуйте оттолкнуться от того, что ваш телефон не включается, так как его аккумулятор разрядился.
- Для начала поставьте свой гаджет заряжаться. Спустя несколько минут на экране должно появиться изображение, говорящее о том, что питание поступает. iPhone включается не сразу – в среднем это происходит в течение 10 минут с момента начала зарядки.
- Если по истечении одного часа телефон так и не показал изображение, длительно нажмите кнопку питания. На экране может появиться похожее изображение, как это показано на скриншоте ниже. Но она, наоборот, должна вам говорить о том, что телефон по каким-либо причинам не заряжается.
- Если вы убедились в том, что питание к телефону не поступает, выполните следующее:
- Замените USB-кабель. Особенно это важно в тех случаях, если вы используете не оригинальный провод или кабель, который имеет сильные повреждения;
- Используйте другой адаптер питания. Вполне может оказаться, что имеющийся вышел из строя;
- Убедитесь, что контакты кабеля не загрязнены. Если вы видите, что они окислились, аккуратно прочистите их с помощью иголки;
- Обратите внимание на гнездо в телефоне, куда вставляется кабель: в нем может скопиться пыль, которая и не дает телефону зарядиться. Крупный мусор удалите с помощью пинцета или скрепки, а с мелкой пылью поможет справиться баллон со сжатым воздухом.



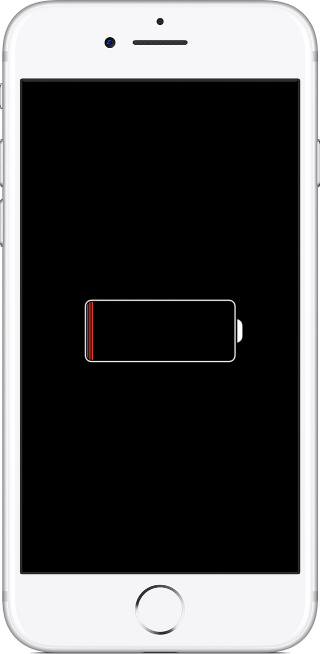
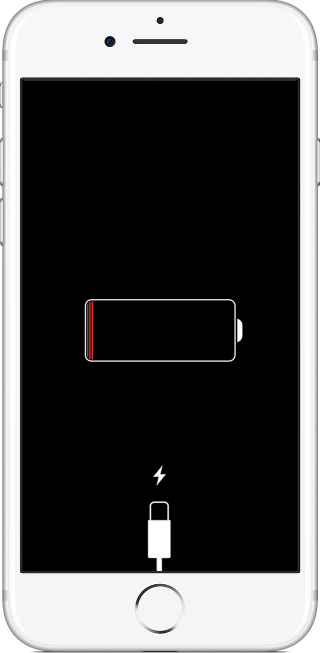

Причина 2: Системный сбой
Если на этапе запуска телефона у вас долгое время горит яблоко, синий или черный экран, это может говорить о проблеме с прошивкой. К счастью, решить ее достаточно просто.
- Подключите устройство к компьютеру с помощью оригинального USB-кабеля и запустите программу iTunes.
- Выполните принудительную перезагрузку iPhone. О том, как ее осуществить, ранее рассказывалось на нашем сайте.
- Удерживайте клавиши принудительной перезагрузки до тех пор, пока телефон не войдет в режим восстановления. О том, что это произошло, будет говорить следующее изображение:
- В этот же момент Айтюнс определит подключенное устройство. Для продолжения работы нажмите кнопку «Восстановить».
- Программа приступит к загрузке последней актуальной прошивки для вашей модели телефона, а затем и к установке. По окончании процесса устройство должно заработать: вам лишь остается настроить его как новое или восстановиться из резервной копии, следуя указаниям на экране.
Подробнее: Как перезагрузить iPhone
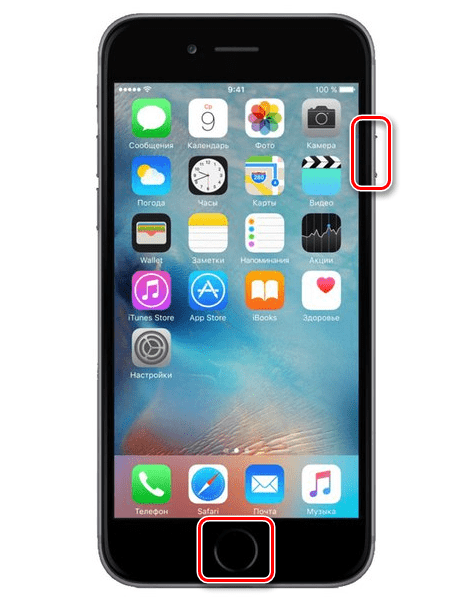
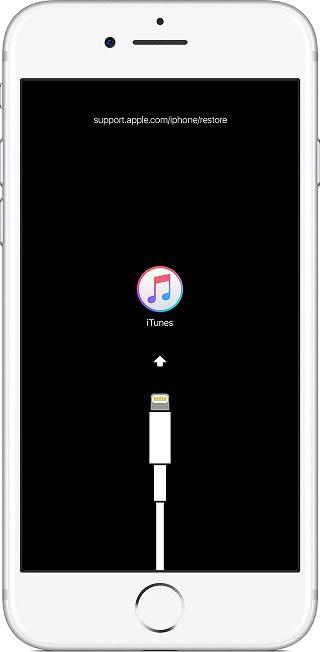
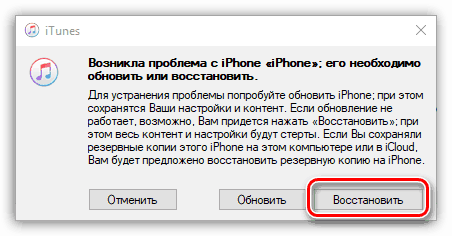
Причина 3: Перепад температуры
Воздействие низкой или высокой температуры крайне негативно сказывается на работе Айфон.
- В случае если телефон, например, находился под воздействием прямых солнечных лучей или заряжался под подушкой, не имея доступа к охлаждению, он мог среагировать, внезапно отключившись и отображая сообщение о том, что гаджет требуется охладить.
Проблема решается, когда температура устройства приходит в норму: здесь его достаточно положить на некоторое время в прохладное место (можно даже в холодильник минут на 15) и дождаться остывания. После этого можно повторить попытку запуска.
- Рассмотрим обратное: суровые зимы совершенно не предназначены для iPhone, из-за чего он начинает сильно реагировать. Симптомы следующие: даже в результате непродолжительного нахождения на улице при минусовой температуре телефон начнет показывать низкий заряд аккумулятора, а затем и вовсе отключится.
Решение простое: поместите устройство в теплое место до полного отогрева. Не рекомендуется класть телефон на батарею, вполне достаточно теплого помещения. Через минут 20-30, если телефон не включится самостоятельно, попробуйте запустить его вручную.

Причина 4: Неполадки с аккумулятором
При активном использовании iPhone средняя продолжительность жизни оригинального аккумулятора – 2 года. Естественно, внезапно устройство просто так не отключится без возможности его запуска. Предварительно вы отметите постепенное снижение времени работы при том же уровне нагрузки.

Решить проблему можно в любом авторизованном сервисном центре, где специалист выполнит замену аккумулятора.
Причина 5: Воздействие влаги
Если вы являетесь обладателем iPhone 6S и более младшей модели, тогда ваш гаджет совершенно не защищен от воздействия воды. К сожалению, даже если вы уронили телефон в воду около года назад, тут же просушили, и он продолжал работать, влага попала внутрь, и с течением времени она медленно, но верно будет покрывать внутренние элементы коррозией. Спустя время аппарат может не выдержать.

В данном случае вам следует обратиться в сервисный центр: проведя диагностику, специалист сможет точно сказать, поддается ли ремонту телефон в целом. Возможно, в нем придется выполнить замену некоторых элементов.
Причина 6: Поломка внутренних компонентов
Статистика такова, что даже при бережном обращении с Apple-гаджетом, пользователь не застрахован от его внезапной смерти, которая может быть вызвана выходом из строя одного из внутренних компонентов, например, материнской платы.

При таком положении дел телефон никак не будет реагировать на зарядку, подключение к компьютеру и нажатие кнопки питания. Выход один – обратиться в сервисный центр, где, после проведения диагностики, специалист сможет выдвинуть вердикт, что именно повлияло на такой исход. К сожалению, если гарантия на телефон закончилась, его ремонт может вылиться в круглую сумму.
Мы рассмотрели основные причины, которые могут повлиять на то, что iPhone перестал включаться. Если у вас уже была подобная неполадка, поделитесь, что именно ее вызвало, а также какие действия позволили устранить.
 Мы рады, что смогли помочь Вам в решении проблемы.
Мы рады, что смогли помочь Вам в решении проблемы. Опишите, что у вас не получилось.
Наши специалисты постараются ответить максимально быстро.
Опишите, что у вас не получилось.
Наши специалисты постараются ответить максимально быстро.Помогла ли вам эта статья?
ДА НЕТЕсли функция «Режим модема» не работает на iPhone или iPad (Wi-Fi + Cellular)
Функция «Режим модема» позволяет использовать подключение iPhone или iPad (Wi-Fi + Cellular) к сотовой сети передачи данных совместно с другим устройством. Если вам требуется помощь по использованию функции «Режим модема», выполните следующие действия.
Базовые действия
После каждого действия проверяйте, устранена ли проблема.
- Убедитесь, что параметр Режим модема включен в разделе «Настройки» > «Режим модема». Если найти или включить параметр «Режим модема» не удается, проверьте, поддерживает ли ваш оператор сотовой связи этот режим и включен ли он в ваш тарифный план.
- Перезапустите устройство iPhone или iPad, работающее в режиме модема, а также устройство, которое требуется к нему подключить.
- Убедитесь, что на устройстве установлена последняя версия iOS.
- На устройстве iPhone или iPad, работающем в режиме модема, перейдите в раздел «Настройки» > «Основные» > «Сброс» и нажмите «Сбросить настройки сети».
Если вам по-прежнему нужна помощь, воспользуйтесь приведенными ниже инструкциями для получения помощи по использованию режима модема через Wi-Fi, USB или Bluetooth.
![]()
Если не удается подключиться к устройству в режиме модема через Wi-Fi
На устройстве, работающем в режиме модема, перейдите в раздел «Настройки» > «Режим модема» и выполните следующие действия:
- Убедитесь, что функция «Режим модема» включена.
- Запомните имя и пароль созданной устройством сети Wi-Fi, которые вы увидите на этом экране. Если вы хотите изменить имя сети Wi-Fi, узнайте, как изменить имя устройства.
- Оставайтесь на этом экране до подключения другого устройства к сети Wi-Fi.
На устройстве, которое требуется подключить к устройству в режиме модема, выполните следующие действия:
- Выключите и снова включите Wi-Fi.
- Убедитесь, что устанавливается подключение к правильной сети Wi-Fi. Имя сети совпадает с именем устройства iOS, работающего в режиме модема, и рядом с ним может отображаться
 .
. - Если при попытке подключения через функцию «Режим модема» появляется сообщение о неправильном пароле, проверьте пароль сети Wi-Fi. Для этого на устройстве, работающем в режиме модема, перейдите в раздел «Настройки» > «Режим модема».

Если не удается подключиться к устройству в режиме модема через USB
Во избежание дополнительных трат за передачу данных выключайте функцию «Режим модема», когда она вам не нужна. Иначе компьютер будет использовать «Режим модема» каждый раз, когда вы будете подключать к нему устройство iOS с этой включенной функцией.
Выполните следующие действия на компьютере Mac или на компьютере с ОС Windows.
Подключение компьютера Mac к устройству в режиме модема через USB
- Обновите программу iTunes до последней версии.
- При помощи кабеля USB подключите к компьютеру Mac устройство iPhone или iPad, работающее в режиме модема. Если потребуется, сделайте это устройство доверенным.
- Убедитесь, что iPhone или iPad можно найти и просмотреть в программе iTunes или Finder. Если компьютер Mac не распознает устройство, попробуйте воспользоваться другим кабелем USB.
- Перейдите в раздел «Системные настройки» > «Сеть» и установите флажок «iPhone USB». Если флажок не отображается, щелкните
 и добавьте его.
и добавьте его.
- Щелкните
 , выберите «Деактивировать службу» и нажмите кнопку «Применить».
, выберите «Деактивировать службу» и нажмите кнопку «Применить».
- Щелкните
 , выберите «Активировать службу» и нажмите кнопку «Применить». Если уже имеется другое сетевое подключение, для включения функции «Режим модема», возможно, понадобится снять флажок «Отключите, если Вам это не нужно» и нажать кнопку «Применить».
, выберите «Активировать службу» и нажмите кнопку «Применить». Если уже имеется другое сетевое подключение, для включения функции «Режим модема», возможно, понадобится снять флажок «Отключите, если Вам это не нужно» и нажать кнопку «Применить».
Подключение компьютера c ОС Windows к устройству в режиме модема через USB

Если не удается подключиться к устройству в режиме модема через Bluetooth
Выполните следующие действия, чтобы создать пару между устройствами и подключиться к устройству в режиме модема через Bluetooth.
Создание пары между устройствами
- На устройстве, работающем в режиме модема, перейдите в раздел «Настройки» > «Режим модема» и убедитесь, что режим модема включен.
- Перейдите в раздел «Настройки» > «Bluetooth» и убедитесь, что Bluetooth включен.
- Оставьте этот экран открытым, затем выполните действия для подключаемого устройства:
- На устройстве iPad или iPod touch выберите «Настройки» > «Bluetooth» и убедитесь, что Bluetooth включен. Нажмите устройство, работающее в режиме модема, подтвердите появившийся код, затем нажмите «Создать пару» на обоих устройствах.
- На компьютере Mac выберите меню Apple () > «Системные настройки», затем щелкните «Bluetooth» и убедитесь, что Bluetooth включен. Выберите устройство, работающее в режиме модема, щелкните «Подключиться» и следуйте инструкциям на экране.
- На компьютере с ОС Windows щелкните значок Bluetooth в области уведомлений и убедитесь, что Bluetooth включен. Выберите «Добавление устройства Bluetooth» и следуйте инструкциям на экране.
Подключение к устройству в режиме модема через Bluetooth
Чтобы подключить компьютер Mac или компьютер с ОС Windows:
- На компьютере Mac щелкните
 в строке меню. Выберите устройство iOS, работающее в режиме модема, затем выберите «Подключить к сети». Подтвердить установку соединения можно в разделе «Системные настройки» > «Сеть». Если подключиться не удается, перейдите к следующему разделу.
в строке меню. Выберите устройство iOS, работающее в режиме модема, затем выберите «Подключить к сети». Подтвердить установку соединения можно в разделе «Системные настройки» > «Сеть». Если подключиться не удается, перейдите к следующему разделу.
- На компьютере с ОС Windows щелкните
 в области уведомлений и выберите «Присоединиться к личной сети (PAN)». Щелкните имя устройства правой кнопкой мыши, наведите указатель на пункт «Подключаться через» и выберите «Точка доступа». Если подключиться по-прежнему не удается, перейдите к следующему разделу.
в области уведомлений и выберите «Присоединиться к личной сети (PAN)». Щелкните имя устройства правой кнопкой мыши, наведите указатель на пункт «Подключаться через» и выберите «Точка доступа». Если подключиться по-прежнему не удается, перейдите к следующему разделу.
Если подключиться к устройству в режиме модема через Bluetooth по-прежнему не удается
Выключите и снова включите Bluetooth на устройствах:
- На устройствах iOS перейдите в раздел «Настройки» > «Bluetooth» и выключите, а затем снова включите Bluetooth.
- На компьютере Mac щелкните
 в строке меню, затем выключите и снова включите Bluetooth.
в строке меню, затем выключите и снова включите Bluetooth. - На компьютере с ОС Windows выберите «Параметры», щелкните
 , затем выключите и снова включите Bluetooth.
, затем выключите и снова включите Bluetooth.
Если подключиться по-прежнему не удается, выполните следующие действия:
- Разорвите пару между устройствами:
- На устройстве iPad или iPod touch, которое нужно подключить к устройству в режиме модема, выберите «Настройки» > «Bluetooth». Нажмите
 рядом с именем устройства, работающего в режиме модема, затем нажмите «Забыть это устройство».
рядом с именем устройства, работающего в режиме модема, затем нажмите «Забыть это устройство». - На компьютере Mac выберите меню Apple () >«Системные настройки», затем щелкните «Bluetooth». Выберите устройство, работающее в режиме модема, затем щелкните
 .
. - На компьютере с ОС Windows щелкните
 в области уведомлений. Выберите «Показать устройства Bluetooth» и щелкните имя устройства с активной функцией «Режим модема». Щелкните «Удалить», затем нажмите кнопку «ОК».
в области уведомлений. Выберите «Показать устройства Bluetooth» и щелкните имя устройства с активной функцией «Режим модема». Щелкните «Удалить», затем нажмите кнопку «ОК».
- На устройстве iPad или iPod touch, которое нужно подключить к устройству в режиме модема, выберите «Настройки» > «Bluetooth». Нажмите
- Перезапустите все устройства.
- Создайте пару между устройствами и повторите попытку подключения к устройству в режиме модема.
Дополнительная помощь
Если подключиться все равно не удается, обратитесь в службу поддержки Apple для получения помощи с iPhone или iPad (Wi-Fi + Cellular).
Информация о продуктах, произведенных не компанией Apple, или о независимых веб-сайтах, неподконтрольных и не тестируемых компанией Apple, не носит рекомендательного или одобрительного характера. Компания Apple не несет никакой ответственности за выбор, функциональность и использование веб-сайтов или продукции сторонних производителей. Компания Apple также не несет ответственности за точность или достоверность данных, размещенных на веб-сайтах сторонних производителей. Обратитесь к поставщику за дополнительной информацией.
Дата публикации: