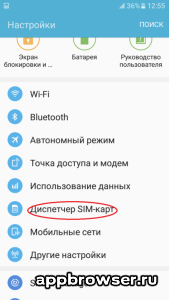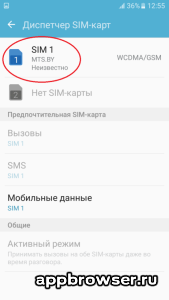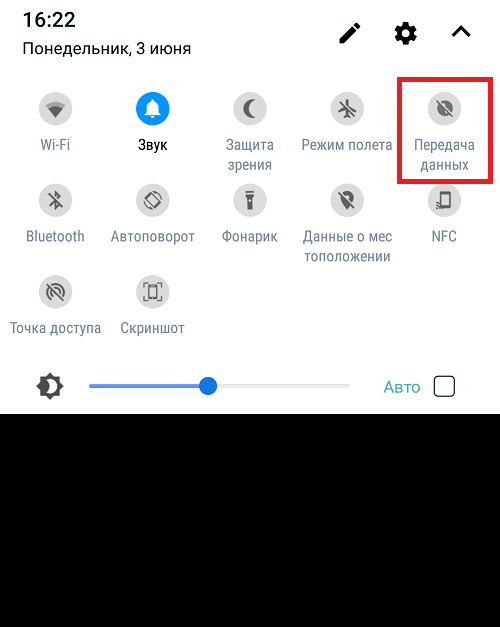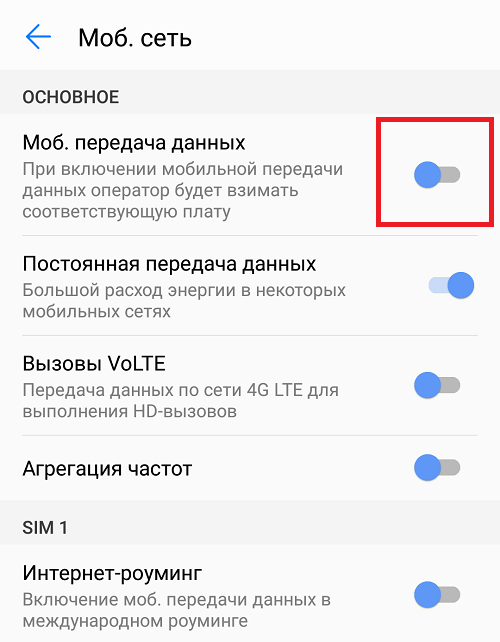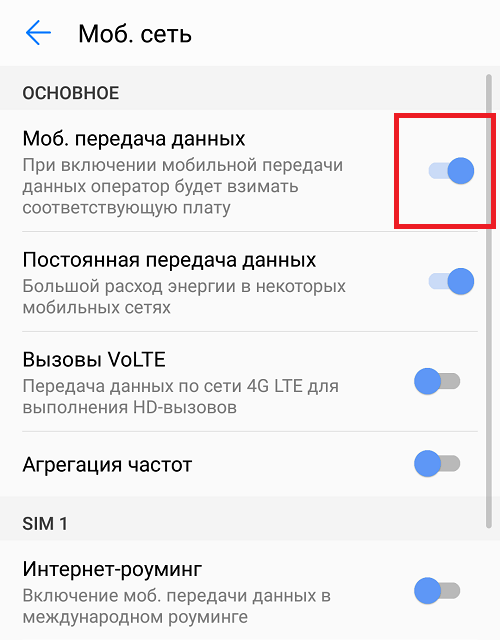Не работает интернет на андроиде – Почему не работает мобильный интернет. Что делать если не работает мобильный интернет
Не работает мобильный интернет на андроиде: на телефоне ии планшете
Проблемы с подключением к всемирной сети интернет являются распространенными сбоями операционной системы. Вместе с тем, в ряде случаев причиной могут быть неисправности самого гаджета, а также проблемы со связью. Наша статья поможет разобраться в причинах подобных неполадок, а также расскажет основные способы их устранения.
На Андроиде не включается мобильный интернет
Диагностику возможных неполадок стоит начать с самых распространенных причин отсутствия связи. Они могут быть совсем не связаны с работой самого устройства, а могут непосредственно отображать системные или программные неполадки смартфона.
Почему отсутствует связь:
- Закончился срок пополнения мобильного интернета, либо бонусные мегабайты и прочие услуги. Даже если время пополнять баланс еще не пришло, всегда существует риск неожиданной смены тарифа, при котором услуги беспроводного интернета подорожали (и «съели» оставшиеся на счету деньги), либо закончился срок предоставления этих услуг.
- Отсутствие покрытия мобильной связи. До сих пор существуют отдаленные места или «аномальные зоны», в которых сигнал ловит весьма слабо, либо отсутствует вообще. Разумеется, если вы не в горах или поездке, такая причина отпадает сама по себе.
- Неполадки сотовой связи. Как правило, передача сигнала может быть слабой во время сильных осадков и других погодных явлений. Поломки или замена оборудования проводного подключения, а также возможные сбои в системе — все это может привести к отсутствию интернета.
- Неправильные настройки сети. Обязательно стоит проверить правильность введенных данных: логина и пароля при подключении к новой точке или при использовании проверенного роутера. В некоторых случаях пароль может быть сменен без вашего уведомления (чересчур жадными соседями), либо случайно сброситься с настроек самого смартфона.
Все перечисленные причины можно отнести к проблемам связи, а не самого смартфона. Устранить подобные ошибки не всегда возможно, разве что можно пожаловаться оператору на плохое соединение или качество связи.

Не работает интернет на Андроид: общие проблемы и ошибки
Для этого желательно провести ряд «тестов», результат которых и покажет возможную проблему.
Что делать в случае невозможности подключения:
- Проверить подключение услуги передачи данных. Для этого можно позвонить своему оператору или наладить подключение через возможности личного кабинета.
- Проверить индикатор подключения к интернету. Если на экране высвечивается менее двух делений, проблема в качестве связи, а не в устройстве.
- При некритических системных ошибках помогает перезагрузка телефона. Также не мешает проверить устройство на наличие вирусов и вредоносного ПО, действие которых могут тормозить прием.
Устаревший телефон также может быть причиной нестабильной связи. В этом случае частично решить проблему могут обновления, либо перепрошивка системы. Вместе с тем, физический и моральный износ устройства не позволит сполна воспользоваться услугами интернет – подключения, поэтому для некоторых целей предпочтительней использовать более современные гаджеты.
Почему не включается интернет на Андроиде: на телефоне
Если со связью и подключением все нормально, обязательно стоит исключить возможную поломку устройства. Систематические проблемы с подключением требуют обращения к специалисту, а также диагностику устройства. В некоторых случаях помогает перепрошивка или сброс настроек пользователя. Следует отметить, что проблемы с подключением могут проявляться периодически, например, в выходные или праздничные дни, когда увеличивается количество пользователей. В этом случае проблемы с мобильной связью останутся нерешенными, а единственным возможным вариантом будет подключение к ближайшей сети вай – фай.
Причиной отсутствия связи могут быть падения или механические повреждения гаджета, удары и даже перегрев АКБ. При подобных неприятностях целесообразней будет отнести телефон (планшет) в ремонт, а не пытаться самостоятельно устранить поломку, что может привести еще к более серьезным последствиям.

Не работает мобильный интернет на планшете с ОС Андроид
Если подобная проблема случилась с планшетом, вышеперечисленные способы могут не помочь. В этом случае можно воспользоваться некоторыми хитростями, которые, по оценкам специалистов, часто срабатывают именно с таким типом устройств.
Какие действия помогут восстановить соединение:
- На время выключить устройство, вытянуть АКБ из корпуса.
- Через некоторое время установить батарею на прежнее место.
- Включить планшет и попробовать найти соединение.
При невозможности найти причину системного сбоя, радикальным решением проблемы может быть сброс настроек до заводских параметров. При этом удаляться все внесенные пользователем данные и настройки, а также обновления системы. По сути, планшет станет точно таким же, как и в день покупки, поэтому все необходимые приложения потребуется устанавливать заново. Большим плюсом станет ускорение работы устройства, а также очистка памяти от «следов» ранее работающих приложений. Из минусов — потеря всей информации и достижений в играх, сохраненных приложений и прочего нажитого информационного «багажа».

Не работает интернет на Андроиде: как настроить
Выполнение подключения проводится согласно вашему пакету услуг мобильной сети. Подобные действия еще называют регистрацией в сети. В некоторых случаях эти настройки могут сбрасываться автоматически, например, при наличии вирусов в устройстве или слабом сигнале. Чтобы исключить такие ситуации, достаточно проверить некоторые внесенные ранее параметры.
В основных настройках телефона также необходимо проверить подключение данных. Искать необходимый раздел следует в пункте меню «Беспроводные сети» — «Дополнительно». Затем необходимо перейти в категорию «беспроводные сети», где активировать услугу передачи данных.
Многих пользователей интересует вопрос, почему не работает интернет на Андроиде, когда он подключен, но в интернет не выходит. Разобраться со всеми возможными ситуациями можно только при диагностике устройства в сервисном центре. Незначительные неполадки, сбои в настройках и прочие неприятности вполне по силам исправить самостоятельно, используя подсказки нашей статьи.
Почему не работает мобильный интернет. Что делать если не работает мобильный интернет
Почему на Андроиде мобильный интернет не работает
Первое, что нужно сделать, если на Андроид не включается мобильный интернет, — убедиться в том, что в настройках включена передача данных.
- Откройте настройки, перейдите в раздел «Подключения» или «Сетевые подключения».
- Зайдите в меню «Использование данных».
- Включите мобильный трафик.
Так же включить мобильный интернет на Андроиде можно при помощи быстрого меню. Проведите двумя пальцами от верхнего края экрана вниз и откроется полное меню с кнопками быстрого включения функций смартфона.


Следующий шаг — проверка баланса лицевого счета. Если в телефоне установлено две SIM-карты, необходимо в настройках посмотреть, какая используется для подключения к мобильному интернету, и убедиться, что на ней подключен подходящий пакет услуг.
Еще одной причиной того, мобильный интернет не работает, может быть некорректная регистрация телефона в сети. Чтобы устранить сбой, достаточно перезагрузить устройство. Если это не помогло, то проверьте данные точки APN, сравнив их с информацией с официального сайта оператора. Обычно данные APN приходят в конфигурационном сообщении при первой установке SIM-карты, но бывает, что пользователь их не сохраняет, или в процессе использования системы они сбиваются.
- Зайдите на сайт оператора — МТС, Tele2, Билайн, Мегафон или своей региональной сети.
- Найдите в разделе помощи настройки интернета для Android.
- Откройте настройки телефона. Вам нужен раздел «Мобильные сети».
- Зайдите в подраздел «Точки доступа».
- Измените текущую точку или создайте новую, используя данные с сайта оператора.
- Перезагрузите устройство.
Ручная настройка APN также помогает в случае, когда интернет не работает в некоторых приложениях. Если это не помогло, можно посоветовать выполнить сброс параметров сети — в последних версиях Android есть такая функция.

Еще одна возможная причина полного отсутствия мобильного интернета — отсутствие покрытия сети. Если в настройках Андроида выбран режим «LTE/4G», а устройство находится в зоне покрытия только сети 3G, то вы не сможете выйти в интернет. Что делать в такой ситуации:
- Откройте настройки, перейдите в раздел «Подключения».
- Зайдите в параметры мобильной сети.
- Откройте «Режим сети» и установите автоматическое переключение между LTE, 3G и 2G.


Если в таком режиме интернет всё равно не работает, выберите конкретное значение — 3G или 2G. Если вы находитесь в местности, где оператор вообще не имеет покрытия, то никакое изменение режима не поможет. Такое часто случается в дороге между городами — работать перестает не только интернет, но и звонки с SMS.
Есть небольшая вероятность, что проблемы с выходом в интернет связаны с профилактическими работами или сбоем на стороне оператора. Чтобы исключить эту возможность, позвоните провайдеру и уточните, почему у вас не работает мобильный интернет.
Проверяем баланс
Другой распространенной причиной пропадания мобильного интернета бывает недостаток средств на вашем счете. Или же полное израсходование интернет-пакета в тарифном плане, который у вас подключен. Проверить баланс телефона можно, отправив USSD-запрос с телефона своему оператору. У основной четверки это:
| оператор | билайн | мегафон | мтс | теле-2 |
| код запроса | *102# | *100# | *100# | *105# |
Для проверки израсходованного трафика зайдите в «Настройки», найдите «Мобильные данные» или похожий по смыслу пункт. Там вы можете посмотреть, сколько гигабайт вам положено и сколько вы уже потратили.
Если денег на счете нет или вы «ушли в минус», то единственный выход — пополнить баланс любым возможным способом.
Если в соответствии со своим тарифным планом вы потратили все гига-мега-байты, то у всех операторов есть возможность купить дополнителный пакет.
Отключены частоты в инженерном меню
В различных инструкциях о том, как продлить время автономной работы смартфона, встречаются советы об отключении неиспользуемых частот в инженерном меню. В этом есть смысл, но с очень большими оговорками.
Мобильные телефоны работают в двух частотных диапазонах: 900/1800 МГц и 850/1900 МГц. Устройство постоянно сканирует эфир, чтобы находить оптимальную частоту для связи. Но на территории конкретной страны обычно используется один диапазон. Например, в Европе, Азии, Африке и Австралии это 900/1800 МГц. Поиск по другому диапазону — пустая трата времени и ресурсов телефона. Поэтому его отключение действительно приведёт к экономии заряда батареи.
Выключить неиспользуемые частоты можно только через инженерное меню — среду для разработчиков, которая позволяет управлять Android на аппаратном уровне. Открывать её без специальных знаний не рекомендуется. Но если мобильная связь не работает, то будет нелишним посмотреть, в каком состоянии находятся частоты.
Попасть в инженерное меню можно через специальные утилиты или с помощью кода, который вводится в приложении «Телефон», где вы набираете номера и команды для USSD-запросов:
- Для устройств с процессором MediaTek действует код *#*#3646633#*#* или *#*#54298#*#*.
- На телефонах Samsung можно попробовать *#*#4636#*#* или *#*#8255#*#*.
- Телефоны Sony — *#*#7378423#*#*.
- HUAWEI — *#*#2846579#*#* или *#*#2846579159#*#*.
- Xiaomi — *#*#6484#*#*, *#*#3646633#*#* или *#*#4636#*#*.
Есть и другие варианты. Самый простой способ их узнать — набрать в поисковике запрос типа «модель телефона вход в инженерное меню».


В инженерном меню нужно перейти в режим BandMode, а затем выбрать SIM-карту, которую вы хотите настроить. В окне отобразятся все поддерживаемые частоты. Например, в России используются EGSM900 и DCS1800 — они и должны быть активны.
Для сохранения конфигурации следует нажать на кнопку «SET» внизу экрана, после чего можно выйти из меню.
Не включаются мобильные данные Самсунг

 При работе на определенной модели телефона, например, Самсунг, требуются более углубленные меры по обеспечению подключения.
При работе на определенной модели телефона, например, Самсунг, требуются более углубленные меры по обеспечению подключения.Есть несколько подходов по подключению мобильных данных:
- прошивка мобильного телефона;
- использование сторонних программ для доступа к скрытым операциям;
- сброс телефона до заводских настроек (будьте внимательны, есть шанс потерять личные данные из памяти телефона).
В зависимости от сложности проблемы и марки телефона выбирается и способ из вышеперечисленных. От идеи самостоятельно проводить ремонт лучше воздержаться, поскольку при допущении ошибки могут быть серьезные неполадки в работе аппарата.
Настоятельно рекомендуем воспользоваться услугами специалиста и обратиться в контакт-центр или бюро ремонта.
Почему не работает мобильный интернет Мегафон

 Абоненты мобильного оператора Мегафон также сталкиваются с проблемами при подключении Интернета.
Абоненты мобильного оператора Мегафон также сталкиваются с проблемами при подключении Интернета.Главными причинами являются:
- неправильная настройка используемого гаджета;
- отсутствие связи вне зоны доступа сети;
- отсутствие платежа за действующий тарифный план.
Для поддержки своих клиентов круглосуточно работает телефонная линия Мегафона, где проинструктируют в решении проблемы.
Для самостоятельного ремонта настоятельно рекомендуем ознакомиться как с рекомендациями по эксплуатации самого гаджета, так и с инструкциями и справками Мегафона по подключению интернета.
Отключена функция передачи мобильных данных
Передача мобильных данных работает только при включении одноименной функции, чтобы трафик не расходовался без вашего ведома. Визуально контролировать ее состояние можно с помощью тех самых значков возле индикатора сигнала сети. Если вы видите иконку 4G, 3G или даже E, то это значит, что передача данных включена. А если значков нет, значит, отключена.
Управлять передачей данных также можно двумя способами: через шторку уведомлений и настройки беспроводной сети. Традиционно первый вариант намного быстрее.
- Разблокируйте экран смартфона.
- Проведите пальцем по экрану сверху вниз, чтобы опустить шторку уведомлений.
- Нажмите на пункт «Мобильные данные», чтобы активировать функцию.
Опция может называться иначе — например, «Передача данных» или «Мобильный трафик». После её включения возле индикатора сети появится значок, который показывает скорость соединения.


То же самое можно сделать через стандартное приложение «Настройки».
- Откройте настройки смартфона.
- В разделе «Сеть и соединение» найдите пункт «Передача данных».
- Зайдите и включите опцию «Мобильные данные».


“Мобильные данные“ — очень информативный раздел. В нём можно отслеживать, сколько трафика вы потратили, когда будет следующее списание платы за тариф, а также контролировать, какие приложения больше всего используют Интернет.
Устранение проблемы
Если неизвестно, из-за чего именно не работает сеть, то используйте все инструкции по очереди. Они расположены по возрастанию сложности: от самой лёгкого и быстрого метода до сложных вариантов, встречающихся крайне редко.
Перезагрузка устройств
В первую очередь перезагрузите сам роутер, проверьте, заработает ли после этого сеть на устройстве. После этого перезагрузите само устройства и снова попробуйте подключиться. Эти действия перезапустят все процессы, возможно, это поможет им работать правильно.
Выключаем и снова включаем роутер
Повышение уровня сигнала
Сеть не будет работать, если устройство находится далеко от роутера. Поскольку сигнал слабеет с каждым метром, может возникнуть такая ситуация, что уровня сигнала в вашем местоположении хватает на то, чтобы подключиться к сети, но скорость будет настолько ужасна мала, практически незаметна. Перенесите устройство ближе к роутеру или, наоборот, роутер ближе к устройству.
Установка корректной даты
Из-за нестыковки дат на устройстве и сервере, обрабатывающем интернет-запросы, могут возникнуть неполадки. Поэтому необходимо установить правильную дату и время:


Замена канала вещания
Если в помещении расположено много устройств, то каждое из них будет раздавать какой-нибудь сигнал на определённом канале. Пересечение каналов создаст помехи, которые приведут к проблемам с Wi-Fi сетью.

Возможно, в целях безопасности разработчики вашей версии Android запретили подключение к сетям, использующим устаревший тип шифрования. Необходимо установить самый современный вид шифрования AES. Чтобы это сделать, снова войдите в интерфейс управления роутером и перейдите к настройке пароля и защиты. Выберите значение WPA2-PSK и автоматический тип шифрования. Перезагрузите роутер и попробуйте подключиться с устройства к сети.

Выбираем значение WPA2-PSK
Имеется ли веб-авторизации
Если проблема возникает только с общественными сетями (например, на вокзале или в кафе), то стоит проверить, не используется ли веб-авторизация. В некоторых случаях для запрета на доступ к сети используется не пароль, а метод, при котором подключиться к сети могут все, а вот скачать через неё что-либо могут только зарегистрированные пользователи. Чтобы проверить наличие веб-авторизации, откройте любую вкладку в любом браузере. Если на экране появится страница, требующая ввода логина, почты или пароля, то вам придётся авторизоваться, чтобы получить доступ к интернету. Иногда регистрация платная или связана ещё с какими-нибудь условиями.


Деактивация автоматической подборки IP
По умолчанию IP адрес подбирается автоматически и меняется статически. Может быть, с вашей сетью ему лучше быть чётко определённым. Чтобы установить IP, выполните следующие действия:


Установка другого DNS сервера
От DNS сервера зависит работа сети. Возможно, ваше устройство не может работать с определёнными серверами, поэтому мы заменим используемый по умолчанию сервер на публичные сервера Google, они бесплатны. Находясь в дополнительных настройках сети (как в них попасть, описано в предыдущем пункте), установите статический подбор IP адреса, а для основного и запасного DNS сервера установите значения 8.8.4.4 и 8.8.8.8 соответственно. Сохраните изменения и попробуйте снова подключиться к сети.


Прописываем значение 8.8.4.4 и 8.8.8.8
Основные причины нестабильного интернета на телефоне
Отрицательный баланс
Начать поиск неполадок стоит с проверки баланса. Отсутствие денег на счету – одна из наиболее распространённых причин отсутствия интернета в 2019 году. Для получения нужной информации достаточно отправить USSD-запрос и дождаться получения ответного сообщения с указанием точной суммы денежного остатка или позвонить в контактный центр и уточнить баланс у консультанта. В последнем случае могут понадобиться паспортные данные для идентификации звонящего человека.
Вне зоны сети
Если недоступны все услуги мобильной связи и звонок в контактный центр, стоит обратить внимание на значок наличия сети. Если связь слабая или отсутствует вовсе, маленькая скорость интернета на телефоне легко объяснима
В подобных ситуациях абоненту следует вспомнить, где последний раз был чёткий, надёжный сигнал, и вернуться в эту точку. Если вернуться невозможно (например, во время поездки в поезде), остаётся ждать попадания в зону действия сети. Других способов решить проблему не получится.


Выключен интернет на телефоне
Иногда для подключения к сети достаточно проверить факт включения интернета на смартфоне. Обычно данная функция находится в настройках.
Чтобы восстановить соединение, нужно:
- открыть настройки;
- найти пункт, упоминающий подключение интернета;
- перевести бегунок в положение включено;
- проверить, достигнут ли желаемый результат.
Проблемы на стороне оператора
Иногда у пользователя падает скорость интернета на телефоне из-за сбоя в работе провайдера. Узнать о подобных неполадках заранее невозможно, а уточнить причину нестабильного соединения удастся лишь из сообщений на форумах и новостных порталах.
Обычно сложности с выходом в сеть возникают:
- по вечерам, когда большинство абонентов пользуются связью;
- в праздничные дни.
В каждом упомянутом случае существует лишь одно решение – ждать.


Как включить мобильный Интернет на Андроиде
Для того чтобы включить мобильный интернет на Андроиде необходимо выполнить несколько простых действий. Во-первых, вам нужно включить функцию «Мобильные данные». Для этого откройте настройки Андроида и перейдите в раздел «Передача данных».


В данном разделе нужно найти функцию «Мобильные данные» и включить ее. Также в данном разделе есть функция «Экономия трафика». Ее лучше отключить, иначе в фоновом режиме она может блокировать доступ в Интернет для некоторых приложений.


После этого вам нужно вернуться на главный экран с настройками и перейти к дополнительным настройкам Интернета. Для этого нужно открыть раздел «Еще».


Дальше нужно перейти в подраздел «Мобильные сети».


Для включения Интернета здесь нужно выбрать тип сети: 2G, 3G или 4G LTE. Сейчас, сеть 3G работает практически у всех операторов и во всех странах. Но, если ваш мобильный оператор поддерживает 4G LTE, то лучше выбрать именно этот тип сети. Поскольку 4G LTE обеспечивает максимальную скорость доступа к Интернету. Также в подразделе «Мобильные сети» есть функция «Интернет-роуминг». Если вы хотите включить Интернет в роуминге, то данную функцию также нужно активировать.


В большинстве случаев, вышеописанных действий достаточно для того чтобы включить Интернет на Андроид смартфоне. Но, если у вас все равно не работает Интернет, то, скорее всего, у вас не настроены точки доступа (APN). Для того чтобы их настроить вам нужно открыть настройки и перейти в раздел «Еще – Мобильные сети – Точки доступа (APN)».


Здесь можно выбрать одну из точек доступа к Интернету и изменить ее настройки. Также здесь можно добавить точку доступа. Для этого есть кнопка со знаком «Плюс». Если не знаете, какие настройки указывать обратитесь в техническую поддержку вашего Интернет провайдера.
Драйверы и настройки
В принципе, с телефоном и планшетом мы разобрались. Если у «МТС» не работает интернет на данных гаджетах, паниковать не стоит. Просто переберите поочередно все приведенные выше способы решения. А вот если речь идет о домашнем интернете, то здесь придется постараться. Ведь подключение происходит через компьютер.


И поэтому довольно часто у пользователей не работает домашний интернет («МТС» или любого другого оператора) из-за отсутствия драйверов, а также сброшенных настроек оборудования. Исправляется положение легко и просто — установкой программного обеспечения для модема. Все настройки при этом выставятся автоматически.
Где взять драйверы? Или с официального сайта «МТС», или непосредственно из комплекта с модемом. Несколько минут ожиданий — и все проблемы решены. Следите, чтобы весь процесс протекал без сбоев. Иначе никакого результата от драйверов не окажется. Кроме того, для подключения интернета «МТС» у вас должен быть установлен контент под названием «МТС-коннект». Обычно он ставится вместе с драйверами. При его отсутствии отыщите программу для вашей операционной системы на официальном сайте «МТС».
Некорректное соединение через VPN
На телефонах, как и на ПК, можно подключаться к сети через виртуальную частную сеть (VPN) — защищённое соединение, в котором весь трафик шифруется. Но если вы неправильно его настроите, то не сможете получить доступ в Интернет. Проверить эту версию просто: если при включенном VPN мобильные данные не работают, а при выключенном — всё отлично, то искать причину нужно в параметрах виртуальной частной сети.
В Google Play есть огромное количество бесплатных и платных приложений для подключения к Интернету через VPN. Пользоваться ими просто: запустил, выбрал страну или сервер и установил соединение. Ошибок в таких программах обычно не возникает, а если и появляется какой-то сбой, то приложение всегда можно поменять на другое. Иное дело, если VPN настроен без сторонних приложений прямо в параметрах системы
Здесь важно сделать всё правильно, иначе подключение не будет работать
- Выберите VPN-сервис, который вас устраивает.
- Найдите данные для подключения: адрес и тип сервера, имя пользователя и пароль. Эту информацию вы получите после оплаты тарифа VPN. А если сервис бесплатный, то в его описании.
- Откройте приложение «Настройки» на Android.
- В разделе «Сеть и соединение» выберите «Дополнительные настройки».
- Перейдите в подменю VPN.
- Нажмите «Добавить VPN».
- Введите любое название для вашей защищенной сети.
- Укажите тип сервера, его адрес и другие данные, которые получили от VPN-провайдера.
- Сохраните соединение и попробуйте ещё раз подключиться к Интернету.
В зависимости от типа сервера могут потребоваться разные данные. Например, на PPTP дополнительно иногда нужно указывать DNS-серверы, домены для поиска DNS и маршруты пересылки. Эту информацию также должен предоставить VPN-провайдер.
При правильной настройке VPN доступ в Интернет будет и через Wi-Fi, и через мобильный трафик.
Не включается передача данных на Андроиде как исправить

 Операционная система Android имеет расширенные настройки всего функционала. При отсутствии передачи данных можно восстановить конфигурацию сетевого подключения.
Операционная система Android имеет расширенные настройки всего функционала. При отсутствии передачи данных можно восстановить конфигурацию сетевого подключения.Алгоритм для настройки соединения следующий:
- открыть вкладку «Настройки»;
- в контекстном меню выбрать функцию «Сеть»;
- проверить наименование точки доступа;
- проверить подключение мобильного оператора;
- проверить доступ от имени администратора.
Отсутствие нареканий в любом из пунктов устранит проблему подключения к Интернету.
Возьмите на заметку: для лучшего эффекта рекомендуется провести диагностику передачи данных. Это позволит контролировать скорость подключения.
Важные нюансы
Перед тем как начать искать проблему в своем телефоне, настоятельно рекомендуем выполнить некоторые действия; при этом, возможно, выяснится, что проблема не в вашем девайсе, а в роутере или даже у провайдера.
- Убедитесь в том, что ваша услуга доступа к интернету оплачена оператору.
- Проверьте, работает ли интернет на вашем компьютере, который подключен через кабель.
- Попробуйте подключить к маршрутизатору любое другое устройство через Wi-Fi и зайти через него в интернет.
Если на каком-то из этапов у вас возникли трудности, скорее всего, неисправность не в вашем Android. Если все прошло успешно, тогда переходим к настройке Android.
Перезагрузка мобильного устройства
Ситуация, описанная для роутера, применима и к вашему планшету или телефону: могут появиться сбои в программном обеспечении. Для устранения мелких неисправностей проще всего выполнить перезагрузку, после которой они устраняются системой автоматически.
Переподключение к сети
Имеется в виду не просто отключить модуль сети, а потом снова включить и дождаться переподключения, а выполнить это через настройки: «Забыть сеть», а потом вновь подключиться, введя пароль (если он есть).
На Android 6.0.1 делается это следующим способом:
Заходите в настройки.
Выбираете пункт «Wi-Fi».
Находите название вашей сети и зажимаете ее до появления списка действий.
Выбираете пункт «Удалить эту сеть»
Далее тапаете на эту же сеть и выбираете «Подключиться», введя предварительно пароль (если он был установлен).
Установка правильной даты
Не соответствующая реальной дата в вашем смартфоне также может быть причиной ситуации, когда не работает вай-фай на телефоне: Wi-Fi подключен, а интернета на Android нет. Проверьте – если дата действительно неверна, изменить ее можно следующим образом:
В настройках выбрать «Дата и время».
Активировать галочки напротив пунктов «Использовать время сети» и «Использовать часовой пояс сети», хотя второй пункт не столь обязателен.
После этого ваше реальное время будет запрошено из сети вашего оператора и станет соответствовать действительности.
Если в помещении находятся другие беспроводные гаджеты, то своим сигналом они могут создавать помехи для вашего смартфона или планшета. Рекомендуем сменить канал в настройках роутера.
В связи с большим разнообразием фирм – производителей маршрутизаторов универсальную инструкцию по смене канала привести не сможем: для этого обратитесь к руководству пользователя своей модели.
В нашем случае использовался TP-Link: нужно было зайти в административном меню в «Wireless»> «Wireless Settings» и сменить канал на любой другой, после этого нажав на «Save», как показано на рисунке.
В настройках роутера нужно выбрать защиту WPA2-PSK и шифрование AES в режимах «Automatic». Такой режим гарантированно обеспечит успешное подключение большинства устройств.
Проверка силы сигнала
Если вы со своим девайсом находитесь недостаточно близко к точке доступа и значок Wi-Fi показывает, что сигнал несильный, в редких случаях это может послужить появлению проблемы с работой интернета. Попробуйте подойти ближе к источнику вещания и проследить, изменится ли ситуация в лучшую сторону.
Проверка веб-авторизации
Если вы используете не свой домашний интернет, а подключились просто к незапароленной точке, то, скорее всего, это интернет какой-то компании, которая использует защиту не установкой пароля на подключение, а посредством веб-авторизации. То есть вы спокойно можете подключиться к точке доступа, но ни одна программа не будет показывать, что вы online. Чтобы это проверить, просто откройте браузер и перейдите на какую-нибудь страницу. Если веб-авторизация действительно есть, то вас автоматически перенаправит на окно авторизации.
Изменение статического IP-адреса
И последний этап решения проблемы – попробовать сменить адрес, который выдает маршрутизатор, на свою версию. Делается это следующим образом:
В настройках Вай-Фай зажмите на имени нужной сети.
Тапните по «Изменить сеть».
Включение интернета на Android
Эта статья в первую очередь предназначена для тех случаев, в которых уже настроено интернет-подключение и отсутствуют какие-либо неисправности на фоне отсутствия настроек сети в соответствии с оператором сотовой связи. Если же вам необходимо узнать больше о параметрах, обязательно ознакомьтесь с другой статьей на нашем сайте. В противном случае мы не можем гарантировать правильной работы интернета.
Подробнее: Как настроить интернет на Android
Способ 1: Панель уведомлений
Панель уведомлений на Андроид, которую также принято называть шторкой, позволяет получить быстрый доступ к основным функциям смартфона, включая передачу данных и Wi-Fi. За счет этого можно подключиться к интернету, буквально не выходя за пределы рабочего стола или вообще не выводя телефон из режима блокировки.
Мы рассмотрели все функции, связанные с интернетом и доступные через панель уведомлений на смартфоне. При этом учитывайте, что помимо представленных вариантов существует масса фирменных оболочек, несколько видоизменяющих шторку, значки и многие другие аспекты.
Способ 2: Настройки телефона
В сравнении с панелью уведомлений, раздел с настройками предоставляет несколько больше инструментов для управления интернет-соединением, рассматривать которые, однако, мы не будем. При этом некоторые действия могут сильно отличаться в зависимости от производителя девайса и установленной оболочки. Если вы входите в число владельцев таких смартфонов, найти нужные пункты можно интуитивно, полагаясь на названия.
Wi-Fi
- Для активации Wi-Fi перейдите в раздел «Настройки» и в блоке «Беспроводные сети» тапните по строке «Wi-Fi». На открывшейся странице воспользуйтесь ползунком на верхней панели.

В результате после проделанных действий должен будет появиться список доступных сетей. Нажмите по подходящему варианту, по необходимости введите пароль и дождитесь появления подписи «Подключено».

Процедура полностью аналогична на чистом Android любой версии, но отличается на устройствах с фирменной оболочкой. К примеру, на Samsung Galaxy S8 нужно сначала перейти к разделу «Подключения», открыть страницу «Wi-Fi» и только после этого воспользоваться ползунком.


Передача данных
- Активация мобильной передачи данных, как и Wi-Fi, происходит одинаково для любой версии операционной системы. Для этого надо открыть системные параметры и выбрать пункт «Передача данных» в блоке «Беспроводные сети».

На следующей странице тапните по ползунку «Мобильный трафик» или «Мобильные данные». Об успешном включении можно будет узнать за счет появления элементов для управления лимитом трафика.

Данные в роуминге
- Если вы иногда покидаете регион или страну, в которой зарегистрирован ваш номер, Android-устройство по умолчанию будет деактивировать мобильную передачу данных. Эту функцию можно выключить в параметрах, нажав по строке «Еще» в блоке «Беспроводные сети».

На следующей странице точно так же перейдите в раздел «Мобильные сети» и воспользуйтесь ползунком «Интернет-роуминг», подтвердив включение мобильной передачи данных. Учтите, что на разных версиях наименование и расположение пункта может меняться.

Завершив описанные действия, интернет будет активирован. Для проверки можете воспользоваться любым удобным браузером или просмотрев расход трафика в разделе «Передача данных».

 Загрузка…
Загрузка…Что делать, если на Android не работает передача данных

Почему не работает 3G и 4G и как это исправить
Причин, по которым ваш телефон не может подключиться к интернету в сети оператора, существует множество: он может быть попросту не настроен или же вы столкнулись с аппаратной неисправностью сетевого модуля. Рассмотрим по порядку причины и методы устранения проблемы.
Причина 1: Недостаток средств на счету
Самая частая причина неработоспособности сотового интернета — на счету просто не хватает денег. Возможно, вы просто не обратили на это внимания, и не пополнили его вовремя. Проверьте количество средств USSD-запросом вашего оператора:
- Российская Федерация: МТС, Мегафон — *100#; Билайн — *102#; Теле2 — *105#;
- Украина: Киевстар, Лайфселл — *111#; МТС, Vodafone — *101#;
- Республика Беларусь: Velcom, МТС, life;) — *100#;
- Республика Казахстан:
Если обнаружите, что денег на счету недостаточно, то просто пополните баланс любым доступным способом.
Причина 2: Отсутствует покрытие или устройство не зарегистрировано в сети
Вторая причина отсутствия интернета — вы находитесь вне зоны покрытия сети. Проверить это можно, взглянув на индикатор в строке состояния: если видите там иконку крестика на индикаторе, то к интернету вы, скорее всего, подключиться не сможете, как и совершать звонки.
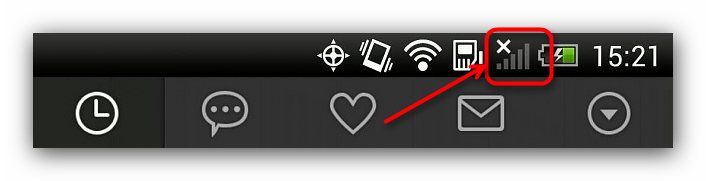
Решение данной проблемы очевидно — перейдите в место, где сеть ловит лучше. В случае когда вы находитесь в точке с уверенным приёмом, но значок отсутствия сети не пропадает, скорее всего, ваше устройство не распознано сотовой вышкой. Это, как правило, случайный единичный сбой, который легко исправить перезагрузкой аппарата.
Подробнее: Перезагружаем смартфон или планшет Android
Также возможны и проблемы с SIM-картой, основные неполадки которой и способы их устранения описаны в статье ниже.
Урок: Решение проблем с распознаванием SIM-карт в Android
Причина 3: Включён режим полёта
Почти с момента появление мобильных телефонов в них есть специальный режим, предназначенный для использования в самолётах. При активации данного режима все типы передачи данных (Wi-Fi, Bluetooth, связь с сотовой сетью) отключаются. Проверить это очень просто — взгляните на строку состояния. Если вы вместо индикатора сети видите иконку с изображением самолёта, то на вашем устройстве активен автономный режим. Отключается он очень просто.
- Зайдите в «Настройки».
- Найдите группу настроек «Сеть и подключения». На устройствах, отличных от используемого в нашем примере Samsung под управлением Android 5.0, они могут называться
- Вверху находится ползунок активации режима «В самолёте». Тапните по нему.
- Нажмите на «Выключить» в окошке с предупреждением.
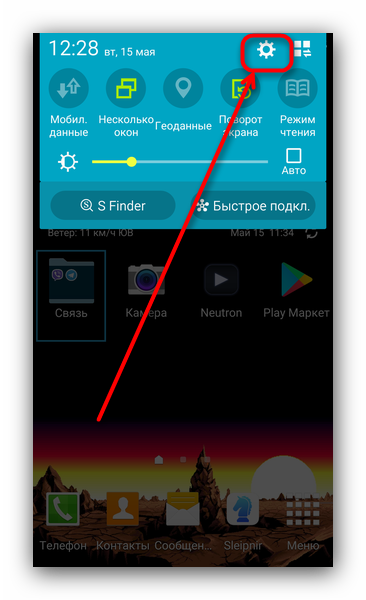
Выполнив эти действия, проверьте, работает ли мобильный интернет. Скорее всего, он должен включиться и функционировать в штатном режиме.
Причина 4: Отключена передача данных
Ещё одна очень простая причина отсутствия подключения к мобильному интернету. Проверить это можно следующим образом.
- Войдите в «Настройки» и в блоке опций подключения нажмите на «Другие сети». Также этот пункт может называться «Другие подключения», «Мобильные данные» или «Ещё» — зависит от версии Android и модификаций от производителя.
- В меню этой опции тапните по «Мобильные сети». Другое название — «Мобильный интернет».
- Обратите внимание на пункт «Мобильные данные». Чтобы включить мобильный интернет, просто поставьте галочку напротив этого пункта.
Также мобильные данные можно включить переключателем в строке состояния, если таковые присутствуют в вашем телефоне.
Отметим также, что в некоторых случаях передачу данных может нарушать вредоносное ПО. Если включить интернет описанным выше способом не выходит, то есть смысл установить на телефон подходящий антивирус и проверить устройство на наличие заражения.
Причина 5: Некорректные настройки точки доступа
Как правило, при первом включении смартфона со вставленной SIM-картой приходит конфигурационное сообщение с настройками точки доступа к мобильному интернету. Однако в некоторых случаях этого может и не произойти, особенно если вы пользуетесь редким или несертифицированным для вашей страны девайсом.
- Зайдите в настройки мобильных данных вашего устройства (алгоритм описан в шагах 1-2 Причины 4). Также настройки точек доступа мобильного интернета могут располагаться по пути
- Тапните по пункту «Точки доступа».
- Если в окне «APNs» есть пункт со словом «Internet» — точка доступа на вашем устройстве установлена, и проблема не в ней. Если же в данном окне пусто, то у вашего девайса не настроена APN.
У данной проблемы есть несколько решений. Первое — связаться с оператором и заказать отправку автоматических настроек. Второе — воспользоваться операторским приложением вроде Мой Билайн или Мой МТС: в этом ПО есть функции настройки APN. Третье — настроить точку вручную: как правило, на официальном сайте вашего провайдера связи должна быть подробная инструкция с нужными логином, паролем, именем сети и собственно APN.
Заключение
Мы с вами рассмотрели основные причины, по которым может не работать мобильный интернет. Напоследок добавим, что если ни один из вышеперечисленных способов вам не помог, стоит попробовать сбросить гаджет к заводским настройкам. Мы рады, что смогли помочь Вам в решении проблемы. Опишите, что у вас не получилось. Наши специалисты постараются ответить максимально быстро.
Помогла ли вам эта статья?
Телефон или планшет перестает быть таким полезным и интересным, если у Вас нет доступа в интернет, социальных сетей, свежих новостей и возможности получить ответ на любой вопрос. Если все-таки возникла проблема с выходом в интернет на Android- устройстве (планшете или телефоне), всегда можно выяснить причину и устранить её.
Самое первое действие, которое необходимо совершить при невозможности воспользоваться глобальной сетью — проверить баланс, зачастую оператор ограничивает доступ выхода в интернет при нулевом или минимальном отрицательном балансе, даже при наличии бесплатного интернет трафика. Если баланс положительный, а доступа нет, проверяем устройство дальше.
Большинство телефонов предусматривают наличие двух сим карт, в настройках телефона есть пункт « Диспетчер сим-карт», там необходимо выбрать какая из карт будет отвечать за доступ в интернет (может возникнуть ситуация, когда задано в телефоне, что сим-карта под номером два отвечает за выход в интернет, а её там вовсе и нет).
Если баланс положительный, нужная сим выбрана, а доступа нет, проверяем включена ли передача данных, для этого опускаем верхнюю шторку на рабочем экране устройства и включаем мобильные данные, если чудо не произошло ,значит в телефоне не установлены настройки.
Самый простой способ получить автоматические настройки — это позвонить своему мобильному оператору. Там же можно уточнить, есть ли у вас на номере все необходимые услуги для выхода в интернет (услуга передача данных). Номер оператора чаще всего указан на самой сим-карте или в договоре на оказание услуг.
Есть ещё один нехитрый способ получить автоматические настройки- вынуть сим-карту из телефона и установить её повторно, оператор сотовой связи реагирует на новую регистрацию сим в сети и отправляет настройки в виде смс сообщения самостоятельно. Настройки достаточно установить и перезагрузить устройство. Бывает, что устройство не поддерживает автоматические настройки ( например устройство не сертифицировано).
Если по какой либо причине автоматические настройки вам не пришли или не подошли, необходимо прописать настройки вручную.
Ручная настройка интернета
Открываем меню телефона и ищем «Настройки»
Выбираем в меню «Беспроводные сети» (или «Ещё…», или «Дополнительно») → «Мобильная сеть» (или «Мобильные сети», или иное схожее наименование) → «Точка доступа» (или «Точки доступа», или «APN»).
Нажимаем софт-клавишу (сенсорную клавишу) с изображением квадрата( либо значок + в правом верхнем углу экрана) , выбираем «Создать» или «Новая точка доступа»
Прописываем настройки оператора (имя точки доступа, APN, пароль, имя пользователя). Видео по ручной настройке мобильного интернета для основных операторов России, Украины, Казахстана, Беларуси можно найти по этой ссылке Настройки прописываются латиницей. Для каждого оператора существуют свои настройки, узнать которые можно на официальном сайте.
Нажимаем софт-клавишу (сенсорную клавишу) с изображением квадрата(так же эту функцию могут выполнять три точки в правом верхнем углу экрана), выбираем «Сохранить».
Отмечаем точку доступа галочкой.
Перезагружаем устройство. В верхней части экрана должен появиться значок выхода в интернет.
Настройки для планшетов и телефонов идентичные.
Если Вы правильно следовали всем инструкциям, то, скорее всего уже пользуетесь этим благом цивилизации и в курсе последних событий. Если все же трудности возникли и справиться с ними Вы не в силах самостоятельно, обратитесь в салон связи или к интернет — провайдеру, Вам, безусловно, помогут.
Выйти в глобальную сеть можно не только с компьютера, но и со смартфона, планшета и даже «умных» часов. Однако возникают ситуации, когда на Андроиде не работает передача данных, то есть не получается включить интернет. Случаться это может по разным причинам. Рассмотрим их.
Содержание
Проверьте баланс
Если предоплаченного тарифа нет, проверьте счет. Каждый оператор самостоятельно определяет числовую комбинацию для запроса баланса. Обычно она указывается на SIM-карте.
Сбой в работе APN
APN (Access Point Name) – это точка доступа, с которой раздается интернет. Чтобы она работала исправно, нужно правильно настроить параметры смартфона. Сложность заключается в том, что каждый оператор (“Билайн”, МТС, “Мегафон” и так далее) устанавливает свои значения для APN.
Наиболее простой выход из данной ситуации – обратиться в сервисный центр и попросить помощи у квалифицированного специалиста. Но если такой возможности нет, исправить проблему придется самостоятельно.
Хороший VPN бесплатно для посетителей сайта. Установите расширение сейчас
Основные данные, которые нам понадобятся, указаны на сайте оператора. Если возник вопрос, почему на телефоне Android не включается интернет, обычно это из-за того, что сбиваются настройки доступа к сети.
Действенный способ решения проблемы – запросить настройки у оператора.
| Название компании | Что нужно делать |
|---|---|
| Билайн | Набрать номер 06503 |
| МТС | Отправить сообщение без текста на номер 1234 |
| Мегафон | Отправить сообщение с текстом «1» на номер 5049 |
| Теле2 | Набрать номер 679 |
Задать параметры можно и вручную:У остальных операторов узнать настройки интернета вы сможете, позвонив на горячую линию. Обычно параметры автоматически налаживаются в телефоне. В качестве подтверждения должно прийти сообщение, информирующее об успешной установке новых настроек.
- Откройте в настройках вкладку «Еще».
2. Выберите графу «Мобильная сеть». Откроется меню. Выберите пункт «Точка доступа APN».
3. Нажмите на опцию добавления нового подключения. Обычно она обозначается значком +.
4. Заполните поля «Имя», «APN», «Имя пользователя», «Пароль» (остальное трогать не нужно, там по умолчанию установлены правильные показатели). Значения, которые нужно вводить, узнайте у оператора. После внесения изменений перезагрузите телефон.
Приведем параметры, которые используются популярными операторами:
| Оператор | APN | Имя пользователя | Пароль |
|---|---|---|---|
| Теле2 | internet.tele2.ru | Не имеет значения | Не имеет значения |
| Билайн | internet.beeline.ru | beeline | beeline |
| Мегафон | Internet | gdata | gdata |
| МТС | Mts | mts | mts |
Плохое покрытие сетиДанные могут отличаться в зависимости от модели смартфона. Если с помощью ручной настройки не удалось включить передачу данных, рекомендуем обратиться в сервисный центр вашего оператора.
Передача данных на устройстве с операционной системой Android может не работать из-за плохой зоны покрытия. В таком случае проще всего сменить месторасположение. Понять, что вы находитесь вне зоны действия сети, можно по индикатору на телефоне.
Ещё один признак слабой сети – медленная работа интернета – точка доступа просто пропадает.
С покрытием сети могут возникать и другие проблемы. К примеру, в настройках смартфона выбран режим LTE/4G, при этом устройство находится только в зоне 3G. Естественно, доступ к интернету не будет предоставлен. В таком случае:
- Откройте настройки смартфона.
- Перейдите во вкладку «Подключения» и найдите “Параметры мобильной сети”.
- Откройте «Режим сети» и установите автоматическое переключение между LTE, 3G и 2G.
Если после этого интернета все равно нет, выберите конкретное значение – 3G или 2G. Если вы находитесь в зоне (к примеру, в поезде), где оператор не имеет покрытия, вышеперечисленные действия не помогут.
Проблемы с оператором мобильной связи
Если включена мобильная передача данных, а интернета нет, возможно, отсутствуют правильные настройки. Узнать их лучше всего у оператора. Параметры изменятся автоматически или нужные значения придут на телефон в SMS-сообщении. Как установить их – мы описывали выше.
Альтернативные действия
На разнообразных форумах часто обсуждается вопрос, что делать, если на Андроид нет передачи данных? Скорее всего, она просто отключена. Тогда:
- Откройте «Настройки».
- Выберите пункт «Беспроводные сети» => «Ещё».
- Зайдите в «Мобильные сети». Здесь поставьте галочку возле пункта«Передача данных включена».
Если после применения вышеизложенных способов интернет все равно не подключается, есть ещё один метод, который иногда позволяет восстановить доступ:
- Извлеките из включенного телефона аккумулятор.
- Удерживайте кнопку питания 30 секунд.
- Вставьте батарею.
- Включите телефон.
Иногда помогает сброс настроек устройства к заводским.
Подводим итоги
Передача данных может не работать по разным причинам: в результате обновления системы Android, неправильных настроек, отсутствия средств на счете. Чтобы восстановить доступ к интернету, используйте вышеуказанные способы. Если наладить интернет самостоятельно не получается, обратитесь за помощью к операторам связи.
Как включить передачу данных на андроиде?
При желании использовать мобильный телефон либо планшет для получения доступа к интернету, нужно выполнить включение передачи данных В тех случаях, когда это не сделано, результата не будет. Из этой статьи вы узнаете, каким образом это делается правильно.
В действительности в устройствах, базой для которых является ОС Android, сделать это очень просто. Если пользователю провести пальцем по экрану сверху вниз, то в шторке есть возможность найти этот пункт. Для включения передачи данных требуется просто произвести нажатие на него.
Есть, конечно же, и вариант, позволяющий произвести активацию передачи данных, используя меню.
Для примера возьмём Samsung Galaxy и посмотрим, как это делается на нём:
Заходим в раздел «Настройки».
Останавливаемся на вкладке «Подключение».
Выбираем пункт «Другие сети».
Далее ищем «Мобильные сети» и ставим галочку напротив них.
Активируем.
Очевидно, что первоначально описанный способ значительно выигрывает с точки зрения удобства и простоты.
Если в верхней части экрана отсутствует надлежащий значок, значит, на устройстве не отсутствует активация работы передачи данных. Как поступать в такой ситуации? Начинать следует с проверки баланса. Ведь отсутствие на нем средств автоматически исключает наличие интернета, кроме тех вариантов, когда выполнена активация предоплаченного тарифа.
Если с балансом проблем нет, то устройство необходимо в обязательном порядке перезагрузить. Ведь причина может заключаться в обыкновенном глюке, о котором не раз упоминалось пользователями различных устройств с разными прошивками.
Так же не следует исключать возможности установки неверных настроек для передачи данных. Когда произошёл их сбой, следует обратиться к своему оператору связи для получения правильных настроек. Присылают их, как правило, в СМС-сообщениях. Выставляются они самостоятельно, ведь сделать это совершенно несложно. Ещё одним вариантом может стать неисправность самой сим-карты, в этом случае её просто надо заменить. Meizu Pro 8 — описание.
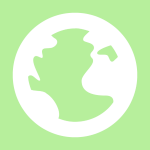
На самом деле на устройствах на базе операционной системы Android передача данных включается невероятно просто: в шторке, которую можно увидеть, если провести пальцем от верхнего края экрана к нижнему, есть этот пункт. Он может называться «Передача данных» или «Интернет». Тут все очень просто: нажали на нужную иконку — передача данных включилась, а иконка изменила цвет.
После того, как передача данных будет включена, об этом сообщит иконка в статус-баре. Так, в нашем примере используется подключение 4G.
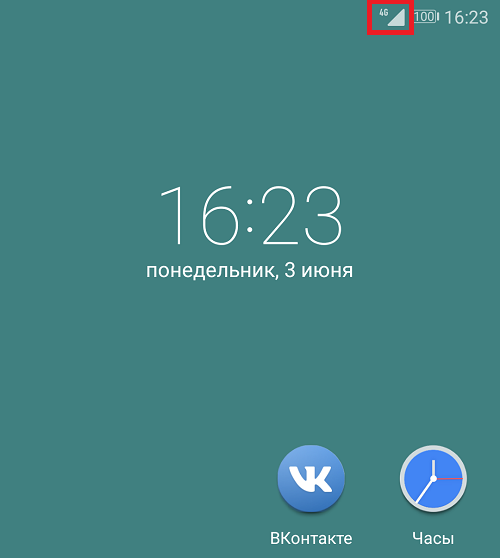
Есть еще один способ включения передачи данных, хотя он менее удобен. Зайдите в приложение «Настройки» с помощью значка на рабочем столе.
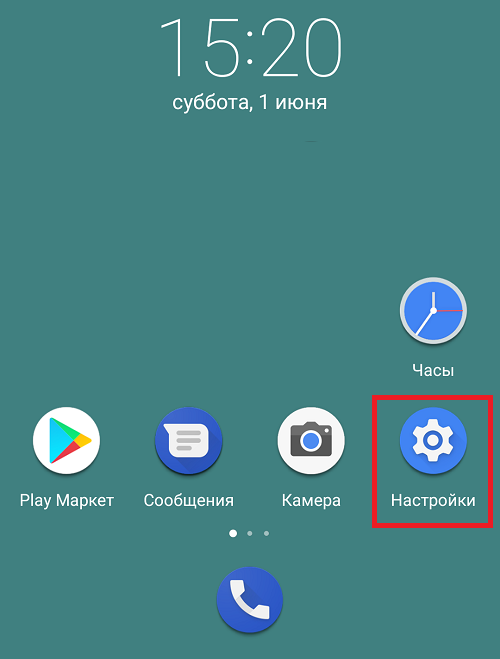
Выберите «Еще».
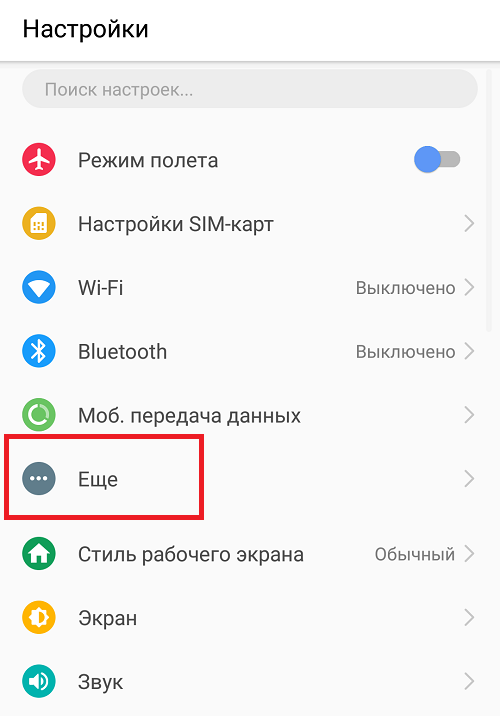
Нажмите на строку «Мобильная сеть».

Возможно, в вашем случае подраздел «Мобильная сеть» может находиться в другом разделе, например, «Беспроводные сети». Если не нашли его, воспользуйтесь поиском по меню по ключу «мобильная сеть» (без кавычек).
А теперь возьмите и включите передачу данных с помощью перемещения переключателя.
Почему передача данных может не работать?
В некоторых случаях передача данных не работает о чем в том числе может свидетельствовать отсутствие соответствующего значка в верхней части экрана. Что делать?
- В первую очередь проверяем баланс — если на счету нет средств, то и интернета не будет, за исключением тех случаев, когда используется предоплаченный тариф.
- Если с балансом проблем нет, обязательно перезагрузите устройство, потому что, скорее, всего это банальный глюк, который был замечен на самых разных устройствах и различных прошивках.
- Возможно, не установлены верные настройки для передачи данных. Если они сбились, вы можете узнать у своего оператора связи правильные настройки (обычно их высылают в СМС-сообщении) — они сохраняются автоматически.
- Как вариант, проблема в самой сим-карте. В некоторых случаях требуется ее замена.
- https://lumpics.ru/mobile-internet-isn-t-working-on-android/
- https://appbrowser.ru/vozmozhnyie-prichinyi-togo-chto-ne-rabotaet-internet-na-android/
- https://androidguid.ru/problemy/chto-delat-esli-na-androide-ne-rabotaet-peredacha-dannyx.html
- https://androidios.org/peredacha-dannyih-na-android-kak-vklyuchit/
- https://androidnik.ru/kak-vklyuchit-peredachu-dannyx-na-telefone-ili-planshete/
Не работает мобильный интернет на Андроиде

С каждым годом мобильный интернет становится всё лучше и быстрее. Однако технология усложняется, вследствие чего вероятность сбоев и неполадок растёт. Поэтому мы хотим рассказать вам, что делать, если мобильный интернет не работает на устройстве под управлением Android.
Не работает мобильный интернет на Андроиде
Содержание — Не работает мобильный интернет на Андроиде:
Почему не работает 3G и 4G и как это исправить
Причин, по которым ваш телефон не может подключиться к интернету в сети оператора, существует множество: он может быть попросту не настроен или же вы столкнулись с аппаратной неисправностью сетевого модуля. Рассмотрим по порядку причины и методы устранения проблемы.
Причина 1: Недостаток средств на счету
Самая частая причина неработоспособности сотового интернета — на счету просто не хватает денег. Возможно, вы просто не обратили на это внимания, и не пополнили его вовремя. Проверьте количество средств USSD-запросом вашего оператора:
- Российская Федерация: МТС, Мегафон — *100#; Билайн — *102#; Теле2 — *105#;
- Украина: Киевстар, Лайфселл — *111#; МТС, Vodafone — *101#;
- Республика Беларусь: Velcom, МТС, life;) — *100#;
- Республика Казахстан: Kcell — *100#; Beeline — *102# или *111#; Теле2 — *111#.
Если обнаружите, что денег на счету недостаточно, то просто пополните баланс любым доступным способом.
Причина 2: Отсутствует покрытие или устройство не зарегистрировано в сети
Вторая причина отсутствия интернета — вы находитесь вне зоны покрытия сети. Проверить это можно, взглянув на индикатор в строке состояния: если видите там иконку крестика на индикаторе, то к интернету вы, скорее всего, подключиться не сможете, как и совершать звонки.
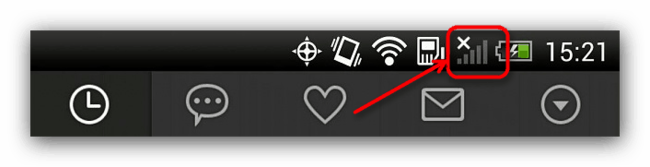
Решение данной проблемы очевидно — перейдите в место, где сеть ловит лучше. В случае когда вы находитесь в точке с уверенным приёмом, но значок отсутствия сети не пропадает, скорее всего, ваше устройство не распознано сотовой вышкой. Это, как правило, случайный единичный сбой, который легко исправить перезагрузкой аппарата.
Подробнее: Перезагружаем смартфон или планшет Android
Также возможны и проблемы с SIM-картой, основные неполадки которой и способы их устранения описаны в статье ниже.
Урок: Решение проблем с распознаванием SIM-карт в Android
Причина 3: Включён режим полёта
Почти с момента появление мобильных телефонов в них есть специальный режим, предназначенный для использования в самолётах. При активации данного режима все типы передачи данных (Wi-Fi, Bluetooth, связь с сотовой сетью) отключаются. Проверить это очень просто — взгляните на строку состояния. Если вы вместо индикатора сети видите иконку с изображением самолёта, то на вашем устройстве активен автономный режим. Отключается он очень просто.
1. Зайдите в «Настройки».
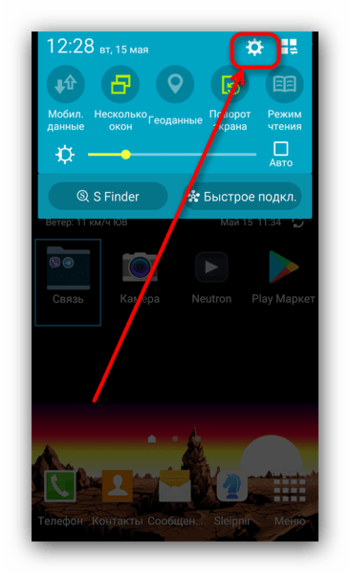
2. Найдите группу настроек «Сеть и подключения». На устройствах, отличных от используемого в нашем примере Samsung под управлением Android 5.0, они могут называться «Беспроводные сети»или «Сеть и интернет». В этом блоке расположена опция «Режим полёта» (может называться «Автономный режим»). Тапните по ней.
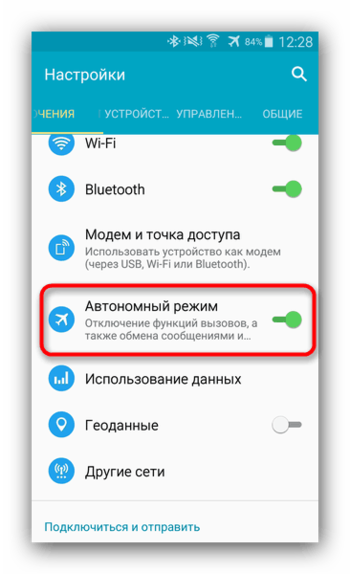
3. Вверху находится ползунок активации режима «В самолёте». Тапните по нему.
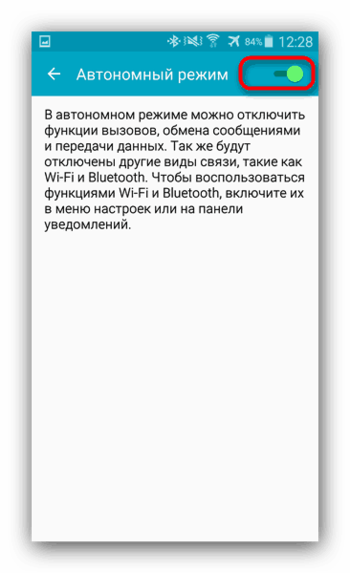
4. Нажмите на «Выключить» в окошке с предупреждением.
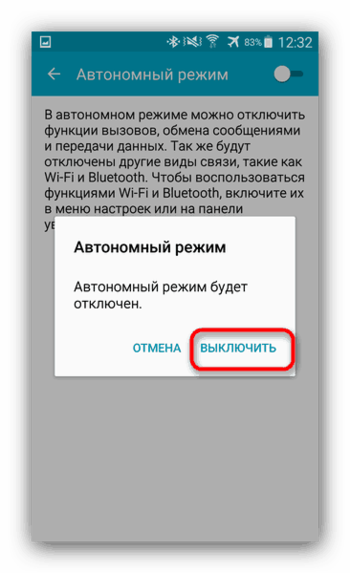
Выполнив эти действия, проверьте, работает ли мобильный интернет. Скорее всего, он должен включиться и функционировать в штатном режиме.
Причина 4: Отключена передача данных
Ещё одна очень простая причина отсутствия подключения к мобильному интернету. Проверить это можно следующим образом.
1. Войдите в «Настройки» и в блоке опций подключения нажмите на «Другие сети». Также этот пункт может называться «Другие подключения», «Мобильные данные» или «Ещё» — зависит от версии Android и модификаций от производителя.
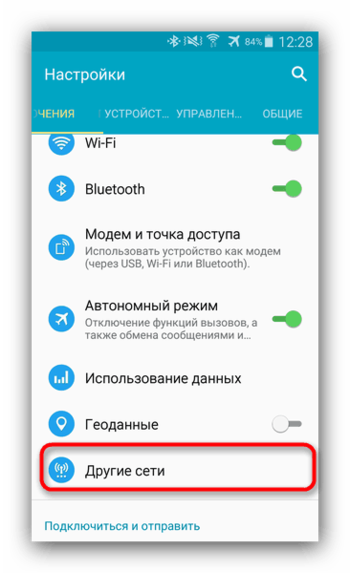
2. В меню этой опции тапните по «Мобильные сети». Другое название — «Мобильный интернет».
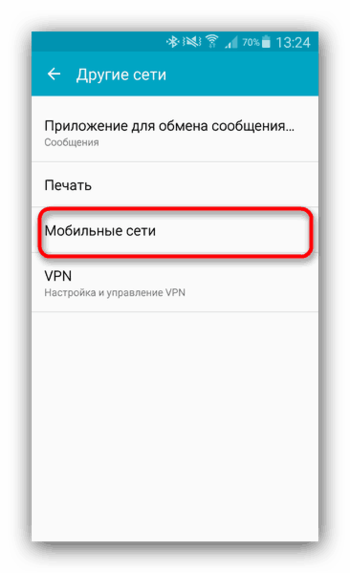
3. Обратите внимание на пункт «Мобильные данные». Чтобы включить мобильный интернет, просто поставьте галочку напротив этого пункта.
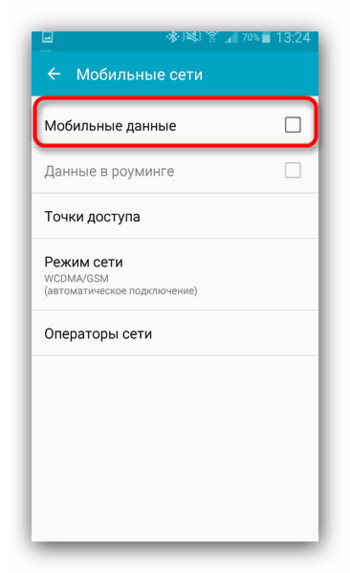
Также мобильные данные можно включить переключателем в строке состояния, если таковые присутствуют в вашем телефоне.
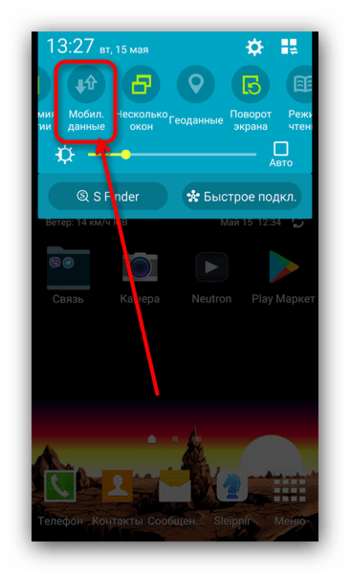
Отметим также, что в некоторых случаях передачу данных может нарушать вредоносное ПО. Если включить интернет описанным выше способом не выходит, то есть смысл установить на телефон подходящий антивирус и проверить устройство на наличие заражения.
Причина 5: Некорректные настройки точки доступа
Как правило, при первом включении смартфона со вставленной SIM-картой приходит конфигурационное сообщение с настройками точки доступа к мобильному интернету. Однако в некоторых случаях этого может и не произойти, особенно если вы пользуетесь редким или несертифицированным для вашей страны девайсом.
1. Зайдите в настройки мобильных данных вашего устройства (алгоритм описан в шагах 1-2 Причины 4). Также настройки точек доступа мобильного интернета могут располагаться по пути «Настройки»— «Беспроводные сети» — «SIM-карты и точки доступа» — «Точки доступа (APN)».
2. Тапните по пункту «Точки доступа».
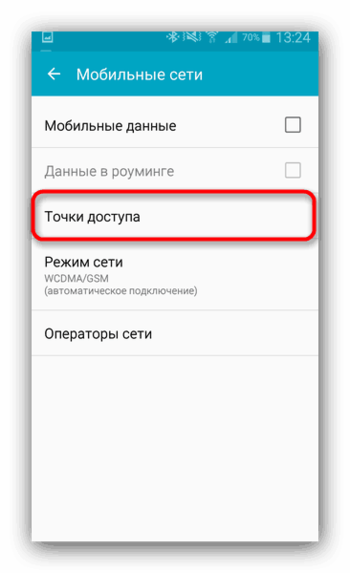
3. Если в окне «APNs» есть пункт со словом «Internet» — точка доступа на вашем устройстве установлена, и проблема не в ней. Если же в данном окне пусто, то у вашего девайса не настроена APN.
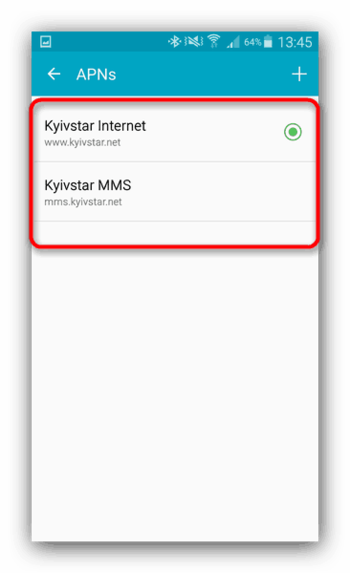
У данной проблемы есть несколько решений. Первое — связаться с оператором и заказать отправку автоматических настроек. Второе — воспользоваться операторским приложением вроде Мой Билайн или Мой МТС: в этом ПО есть функции настройки APN. Третье — настроить точку вручную: как правило, на официальном сайте вашего провайдера связи должна быть подробная инструкция с нужными логином, паролем, именем сети и собственно APN.
Заключение
Мы с вами рассмотрели основные причины, по которым может не работать мобильный интернет. Напоследок добавим, что если ни один из вышеперечисленных способов вам не помог, стоит попробовать сбросить гаджет к заводским настройкам.
На Android не включается мобильный интернет 3G/4G/LTE МТС, Tele2, Мегафон и прочие
Если Android не подключается к интернету через мобильную сеть, то причину неполадки следует искать в настройках системе. В редких случаях мобильный интернет не работает из-за сбоев на стороне оператора связи, обычно же устранить ошибку пользователь может своими силами.
Данная статья подходит для всех брендов, выпускающих телефоны на Android 10/9/8/7: Samsung, HTC, Lenovo, LG, Sony, ZTE, Huawei, Meizu, Fly, Alcatel, Xiaomi, Nokia и прочие. Мы не несем ответственности за ваши действия.
Внимание! Вы можете задать свой вопрос специалисту в конце статьи.
Почему на Андроиде мобильный интернет не работает?
Первое, что нужно сделать, если на Андроид не включается мобильный интернет, — убедиться в том, что в настройках включена передача данных.
- Откройте настройки, перейдите в раздел «Подключения» или «Сетевые подключения».
- Зайдите в меню «Использование данных».
- Включите мобильный трафик.

 Увеличить
УвеличитьТак же включить мобильный интернет на Андроиде можно при помощи быстрого меню. Проведите двумя пальцами от верхнего края экрана вниз и откроется полное меню с кнопками быстрого включения функций смартфона.

 Увеличить
УвеличитьСледующий шаг – проверка баланса лицевого счета. Если в телефоне установлено две SIM-карты, необходимо в настройках посмотреть, какая используется для подключения к мобильному интернету, и убедиться, что на ней подключен подходящий пакет услуг.
Еще одной причиной того, мобильный интернет не работает, может быть некорректная регистрация телефона в сети. Чтобы устранить сбой, достаточно перезагрузить устройство. Если это не помогло, то проверьте данные точки APN, сравнив их с информацией с официального сайта оператора. Обычно данные APN приходят в конфигурационном сообщении при первой установке SIM-карты, но бывает, что пользователь их не сохраняет, или в процессе использования системы они сбиваются.
- Зайдите на сайт оператора – МТС, Tele2, Билайн, Мегафон или своей региональной сети.
- Найдите в разделе помощи настройки интернета для Android.
- Откройте настройки телефона. Вам нужен раздел «Мобильные сети».
- Зайдите в подраздел «Точки доступа».
- Измените текущую точку или создайте новую, используя данные с сайта оператора.
- Перезагрузите устройство.
Ручная настройка APN также помогает в случае, когда интернет не работает в некоторых приложениях. Если это не помогло, можно посоветовать выполнить сброс параметров сети – в последних версиях Android есть такая функция.

 Увеличить
УвеличитьЕще одна возможная причина полного отсутствия мобильного интернета – отсутствие покрытия сети. Если в настройках Андроида выбран режим «LTE/4G», а устройство находится в зоне покрытия только сети 3G, то вы не сможете выйти в интернет. Что делать в такой ситуации:
- Откройте настройки, перейдите в раздел «Подключения».
- Зайдите в параметры мобильной сети.
- Откройте «Режим сети» и установите автоматическое переключение между LTE, 3G и 2G.

 Увеличить
УвеличитьЕсли в таком режиме интернет всё равно не работает, выберите конкретное значение – 3G или 2G. Если вы находитесь в местности, где оператор вообще не имеет покрытия, то никакое изменение режима не поможет. Такое часто случается в дороге между городами – работать перестает не только интернет, но и звонки с SMS.
Есть небольшая вероятность, что проблемы с выходом в интернет связаны с профилактическими работами или сбоем на стороне оператора. Чтобы исключить эту возможность, позвоните провайдеру и уточните, почему у вас не работает мобильный интернет.
Автоматическое включение мобильного интернета
Еще одна проблема с мобильным интернетом – автоматическое подключение и списание денег или трафика в зависимости от тарифа. Происходит это обычно из-за того, что какое-то приложение требует доступ в интернет и пользуется им без вашего ведома. Вычислить его очень легко:
- Откройте раздел «Подключения» в настройках.
- Перейдите в меню «Использование данных».
- Посмотрите, какое приложение потратило больше всего трафика.
Чтобы трафик не растрачивался без вашего ведома, выключите мобильный интернет. Сделать это можно в этом же разделе «Использование данных» или в шторке быстрых настроек Android.

 Увеличить
УвеличитьТакже следует проверить настройки Play Market. Если в них включено автоматическое обновление приложений с любым подключением, то телефон будет растрачивать мобильный трафик, не спрашивая разрешение.
- Запустите Play Market, зайдите в настройки.
- В пункте «Автообновление приложений» выберите «Только Wi-Fi».

 Увеличить
УвеличитьЕсли вы выключите мобильный трафик, то Play Market в любом случае не сможет его потратить, но всё же для обновления приложений рекомендуется всегда выставлять такой режим – «Только Wi-Fi».
На Android телефоне нет интернета через WiFi но к сети подключен
⭐️⭐️⭐️⭐️⭐️ Сейчас я расскажу что делать когда на Android телефоне нет интернета через WiFi. Т.е. само подключение к сети есть, значок вайфая активен, но не получается выйти в интернет и мессенджеры (Телеграм, Вибер, Скайп) и прочие приложения (Инстаграм, ВКонтакте и т.д.) не подключаются.
Данная статья подходит для всех брендов, выпускающих телефоны на Android 10/9/8/7: Samsung, HTC, Lenovo, LG, Sony, ZTE, Huawei, Meizu, Fly, Alcatel, Xiaomi, Nokia и прочие. Мы не несем ответственности за ваши действия.
Внимание! Вы можете задать свой вопрос специалисту в конце статьи.
Замечу! Если вы используете общественную сеть WiFi или частную корпоративную, то велика вероятность блокировки ими некоторых социальных сетей и мессенджеров. Такое часто практикуется и придется смириться с ситуацией.
В большинстве случаев помогает перезагрузка смартфона или роутера, который раздает беспроводную сеть. Другой причиной может быть программная ошибка в работе телефона и неправильная настройка роутера.
Нет интернета из-за сбоя в самом Андроиде на телефоне
Перезагрузите телефон. Если причиной неполадки был незначительный системный сбой, перезапуск системы его устранит.
После повторного запуска при сохранении ошибки вам нужно будет «Забыть сеть» и затем заново подключитесь к ней.
- Откройте настройки.
- Выберите раздел «Wi-Fi».
- Найдите сеть, нажмите на нее и держите, пока не появится меню действий.

 Увеличить
Увеличить - Выберите «Удалить».
- Выключите Wi-Fi. Включите через несколько секунд.
- Нажмите на удаленную ранее сеть, которая снова будет обнаружена устройством.
- Введите пароль и выполните подключение.
Забывание сети и повторное подключение помогает устранить несоответствие параметров Wi-Fi в телефоне и роутере.
Читайте: Если на Android не включается WiFi
Если удаление сети не помогло, проверьте состояние прокси-сервера на телефоне. Он должен быть выключен:
- Зайдите в раздел «Wi-Fi» настроек и выберите сеть для подключения.
- Отметьте пункт «Дополнительно» («Расширенные настройки»).
- Убедитесь, что в поле «Прокси-сервер» стоит «Нет».

 Увеличить
УвеличитьЕще одной причиной того, что телефон не выходит в интернет, может быть неправильная дата. Чтобы проверить ее и изменить:
- Откройте настройки.
- Выберите раздел «Дата и время».
- Установите время и дату вручную или отметьте пункты «Дата и время сети» и «Часовой пояс сети».

 Увеличить
УвеличитьПосле установки правильной даты подключитесь к Wi-Fi. Если беспроводная сеть действительно работает, вы сможете выйти в интернет.
Читайте Как увеличить скорость интернета на телефоне Android
Проверка наличия доступа к интернету
Прежде чем искать причину ошибки в работе смартфона или роутера, убедитесь, что с интернетом все в порядке. Что с ним может быть не так:
- Вы не заплатили, поэтому провайдер приостановил доступ в интернет. Убедитесь, что через провод есть доступ в сеть.
- В настройках роутера стоят ограничения на посещение отдельных сайтов или лимит на трафик (обычная практика для открытых сетей в общественных местах).
- На стороне провайдера возникли проблемы.
После исключения этих факторов приступайте к диагностике, позволяющей понять, в работе какого устройства скрывается причина неполадки.
Читайте: Если Android не видит WiFi сеть
Самый простой способ — подключитесь к беспроводной сети с другого телефона/планшета/ноутбука. Если другое устройство выходит в сеть, то проблемы в телефоне, который не может установить корректное соединение.
Проверка и настройка роутера
Если в результате своеобразной диагностики вы выяснили, что проблемы с доступом в интернет возникают на всех устройствах, которые подключаются к одной беспроводной сети, то ищите причину ошибки в настройках роутера.
Первым делом перезагрузите роутер. Отключите его от сети на 10-20 секунд, затем включите. Убедитесь, что устройство находится достаточно близко к источнику беспроводной сети, и прохождению сигнала ничего не мешает.
Посмотрите настройки и попробуйте их немного поменять:
- Откройте параметры беспроводной сети (Wireless Settings) в интерфейсе роутера и установите другой канал.
- Измените режим работы беспроводной сети. Например, с 11bg mixed на 11n only.

 Увеличить
Увеличить - В настройках безопасности беспроводной сети выберите защиту WPA2-PSK и AES-шифрование.
- Убедитесь, что в настройках роутера выбран правильный регион/страна.
При подключении к открытой общественной сети проверьте, прошли ли вы веб-авторизацию. Обычно при попытке подключиться к Wi-Fi в каком-нибудь торговом центре запускается браузер со страницей для ввода номера телефона. Если вы этого не сделаете, то будете подключены к Wi-Fi без доступа к интернету.
Нет интернета по Wi-Fi на Андроиде [причины и решение]
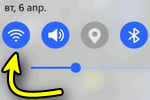 Всем доброго времени суток!
Всем доброго времени суток!
Проблемы с Интернетом на смартфонах и планшетах возникают ничуть не реже чем на ПК. Бывает так, что подключился к Wi-Fi, но устройство не соединяется с Google Play Маркет, странички браузер не открывает, видео не воспроизводит. В добавок к этому, иногда значок сети Wi-Fi может стать каким-то серым. И что делать?..
Собственно, в этой статье как раз решил разобрать самые основные причины, из-за которых на устройствах под Android может не работать интернет. Хотя, конечно, здесь нужно сразу же отметить одну важную деталь*.
*Примечание: Интернета может не быть не из-за каких-то предустановок на смартфоне или планшете, а из-за проблем с роутером. Поэтому, это нужно четко разделять. Прежде чем настраивать свой Android — проверьте, есть ли интернет у других устройств, подключенных к этой же Wi-Fi сети:
- если интернета также нет — то начните в первую очередь с настроек роутера;
- если интернет на др. устройствах работает — то советы ниже вам в помощь!
*
10 причин из-за которых не работает интернет по Wi-Fi на Андроиде
1) Ошибка, глюк системы или приложений
Кто бы что не говорил, но и на Android хватает различных «глюков» и ошибок. Поэтому, первое, что бы порекомендовал — это просто перезагрузить устройство (для этого подержите несколько секунд кнопку включения, далее появиться окно, в котором есть вариант рестарта (Restart, см. скрин ниже)).
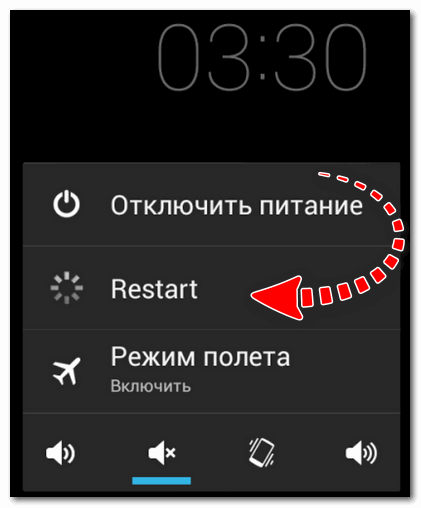
2) Ошибка в работе режима полета
Даже если вы никуда не летали, эта опция может быть включена (или работать неправильно). Проверьте, чтобы она была выключена. Кроме этого, попробуйте включить ее и затем снова выключить.
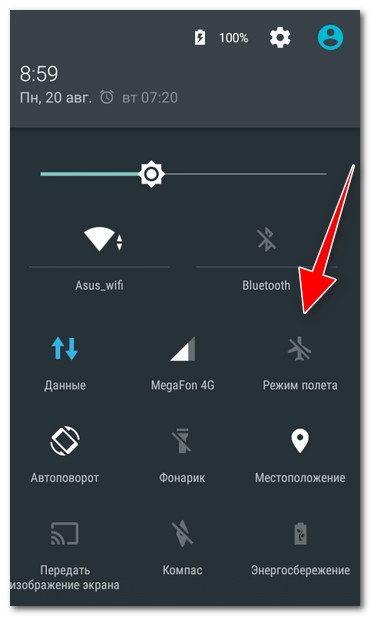
Режим полета
3) Сбой в работе Wi-Fi соединения
Попробуйте отключить и включить вновь Wi-Fi сеть.
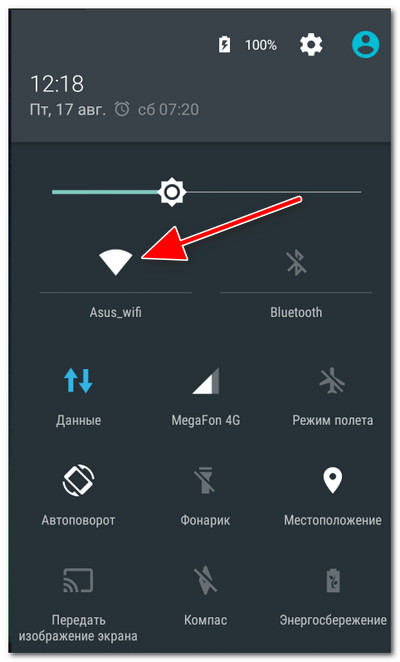
Отключите/включите Wi-Fi
Если это не поможет, также рекомендую удалить созданное Wi-Fi соединение, и затем заново подключиться. См. скрин ниже.
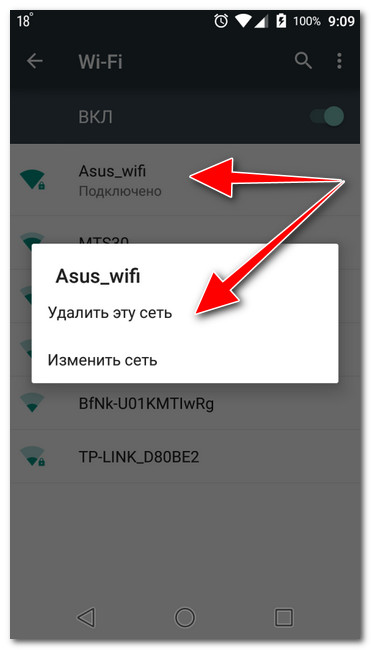
Удалить сеть
4) Сбившееся время, дата, часовой пояс
Кстати, когда проблема связана со временем — значок Wi-Fi становится серым.
Обратите внимание не только на само время, но и на дату, часовой пояс. Внимательно проверьте формат времени (рекомендуется использовать 24 часовой формат), формат даты. Нередко из-за неправильных введенных данных — наблюдаются проблемы с сетью…
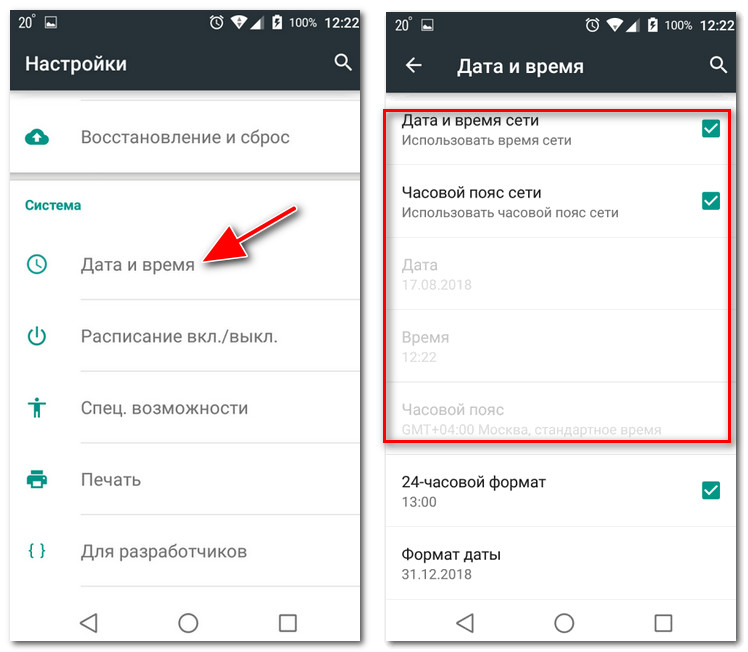
Настраиваем дату и время на Android
5) Блокировка Интернета защитными приложениями, антивирусами
Если у вас на смартфоне (планшете) установлены антивирусы и др. защитные утилиты — попробуйте на время отключить их. Дело в том, что многие современные антивирусы имеют модуль для проверки работы Wi-Fi, и в некоторых случаях могут блокировать нормальную работу сети.
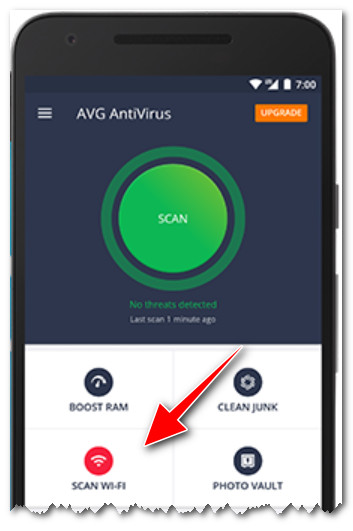
Антивирус AVG — сканирование Wi-Fi
6) «Неправильная» работа прокси-сервера
Вообще, этот совет, скорее, как исключающий, т.е. проверка на всякий случай. Дело в том, что если вы не указывали вручную (самостоятельно) прокси-сервер — то скорее всего, у вас с этим параметром все в норме.
И так, зайдите в настройки Wi-Fi, щелкните по своей сети и выберите опцию «Изменить сеть». Далее поставьте галочку на пункте «Расширенные настройки» (может называться «Дополнительные», в зависимости от устройства), и проверьте чтобы в графе «Прокси-сервер» стояло значение «Нет». Если у вас там что-то отличное — то переведите в «Нет» и сохраните настройки. Проверьте работу сети.
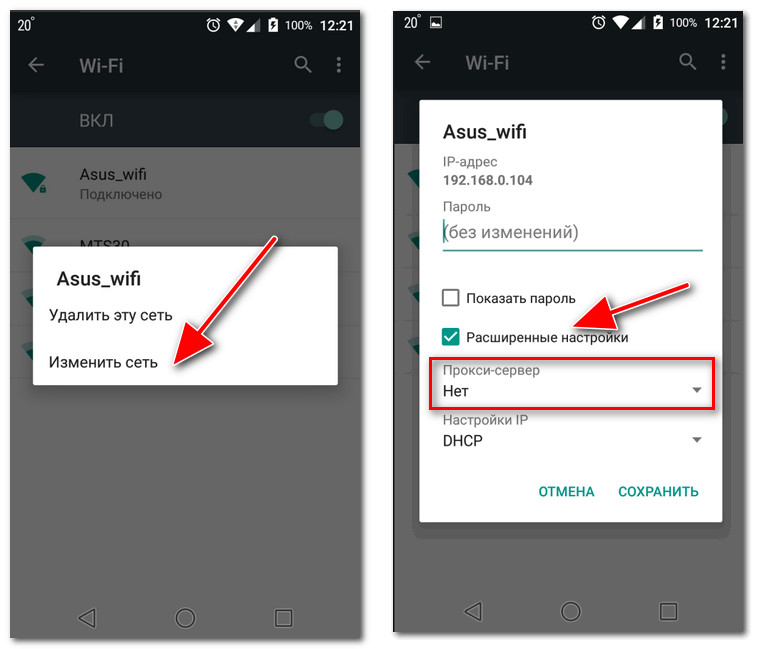
Прокси сервер — нет (не задан)
7) Неправильно заданы IP адреса в настройках подключения
В этой же вкладке проверьте, чтобы в графе «Настройки IP» стоял вариант «DHCP» (пример на скрине ниже).
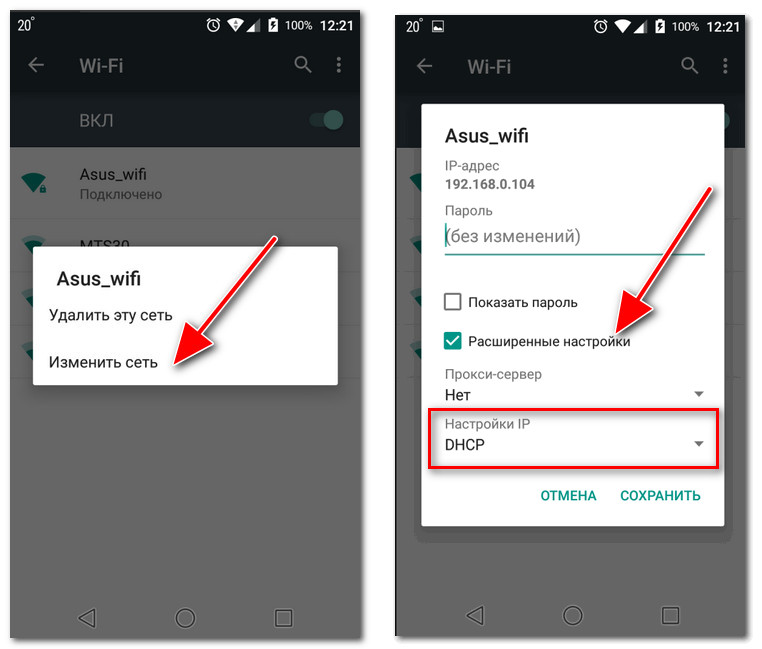
Настройки IP — DHCP
8) Проблема с DNS-серверами (провайдерские могли «отвалиться»)
Небольшая справка! Когда вы открываете какую-нибудь страничку в браузере — то ваше устройство сначала посылает запрос к DNS-серверу, спрашивая его по какому IP-адресу находится такой-то сайт. DNS-сервер возвращает IP-адрес вашему устройству и уже после происходит загрузка странички. Как правило, по умолчанию всегда используются DNS-серверы вашего провайдера (а они, как правило, особой стабильностью и скоростью не отличаются).
Так вот, если в настройках подключения принудительно поменять DNS-сервера — в некоторых случаях удается «вернуть» работу Интернета в норм. режим. На Android можно это сделать, если открыть расширенные настройки Wi-Fi подключения, перевести пункт «Настройки IP» в режим «пользовательские», и в строки DNS 1, 2 указать соответственно 8.8.8.8 и 8.8.4.4 (DNS от Google).
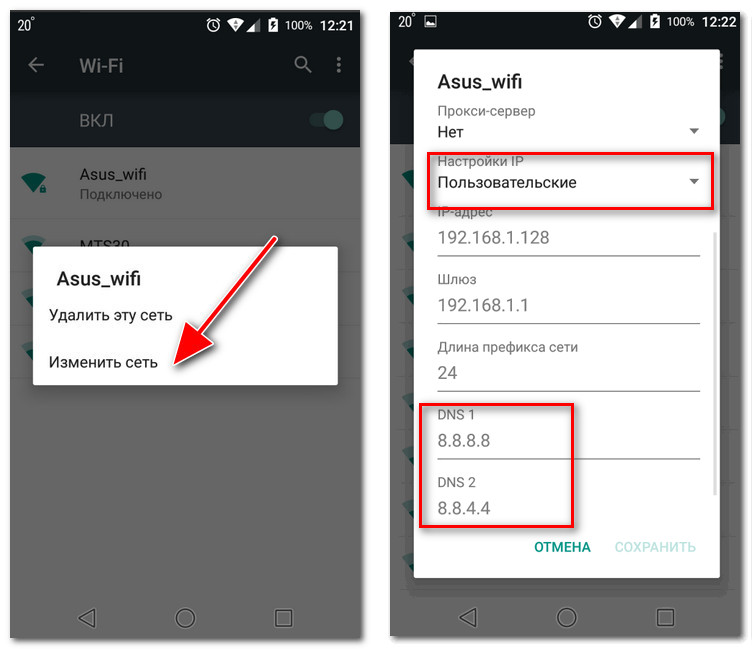
Настройка DNS-серверов
Примечание! Более подробно о DNS-серверах, о том, как выбрать наиболее быстрый публичный DNS-сервер (или почему могут медленно открываться странички в браузере) — https://ocomp.info/kak-vyibrat-public-dns.html
Сохраните настройки и проверьте работу сети Интернет.
9) В настройках роутера стоят ограничения
В этой статье не хотел касаться настроек роутера, но не могу не отметить, что в современных устройствах могут быть спец. настройки по ограничению доступа. Например, может стоять «белый» список: т.е. разрешен выход в интернет только определенным устройствам.
Например, в роутерах Tenda в разделе «Контроль полосы пропускания» можно не только ограничить скорость доступа устройств к Интернет, но и вовсе их отключить от него! См. скрин ниже.
В помощь! Как войти в настройки роутера — https://ocomp.info/kak-zayti-v-nastroyki-routera.html
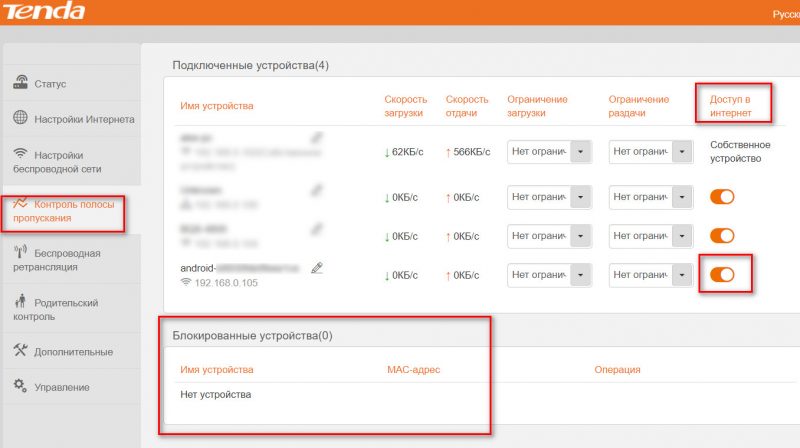
Роутер Tenda — контроль пропускания полосы
Если вы не знаете, включены ли у вас ограничения в роутере — можно попробовать сбросить его настройки и вернуть их в заводские предустановки (прим.: если вы не знаете как после сброса настроить роутер, то лучше воздержитесь от этой операции).
10) Системный сбой…
Последнее, что могу порекомендовать (как крайнюю меру) — это попробовать сделать полный сброс настроек смартфона/планшета (оригинальное название «Hard Reset»).
Эта опция доступна в настройках Android, в разделе «Восстановление и сброс» (восстановление к заводским настройкам). Но учите, что многие данные и параметры будут утеряны! Поэтому, сначала сохраните с устройства все, что может представлять ценность…
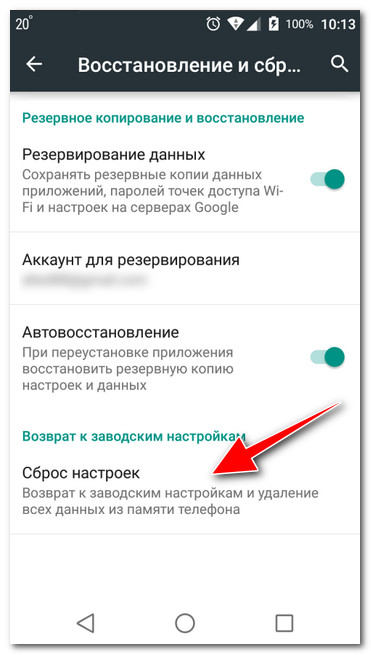
Возврат к заводским настройкам (Android)
*
На этом пока всё. Если у вас есть альтернативный вариант «лечения» — поделитесь в комментариях (заранее благодарю).
Всем удачи!
![]()
Полезный софт:
-

- ВидеоМОНТАЖ
Отличное ПО для начала создания своих собственных видеороликов (все действия идут по шагам!).
Видео сделает даже новичок!
-

- Ускоритель компьютера
Программа для очистки Windows от мусора (ускоряет систему, удаляет мусор, оптимизирует реестр).
Другие записи: