Не работает iphone – «Как включить айфон 5s, если он выключился и не включается?» – Яндекс.Знатоки
Экран iphone не работает – основные причины и способы решения проблемы
С каждым годом, компания Apple предлагает новые гаджеты, которые продолжают страдать от старой проблемы – внезапной неисправности дисплея. Это выражается в полном отсутствии изображения, когда само устройство полностью исправно.
Основные причины выхода из строя экрана Iphone
Изначально, пользователь должен вспомнить, не происходило ли с его телефоном, нечто экстраординарное. Например, он уронил айфон и теперь не работает экран. Рассмотрим возможные причины неисправности:
- Механическая поломка. Сюда относятся сильные удары или падения, повлекшие за собой повреждения дисплея или его шлейфа.
- Установленное ранее приложение было ужасно оптимизировано.
- Девайс мог упасть в воду или перегреться.
- Нужна полна переустановка прошивки. Некачественные детали или поддельный телефон.
Если один из вариантов соответствует причине, почему у вас перестал работать дисплей, ищите ответы ниже.
Что делать если экран Iphone не реагирует на прикосновения?
Одной из самых распространенных причин неисправности экрана Iphone – он не реагирует на прикосновения. Давайте я расскажу вам как это исправить
- На устройстве iPhone 8 и более поздних моделей: нажмите и быстро отпустите кнопку увеличения громкости. Затем нажмите и быстро отпустите кнопку уменьшения громкости. Затем нажмите и удерживайте боковую кнопку, пока не появится логотип Apple.
- На устройстве iPhone 7 или iPhone 7 Plus: нажмите и удерживайте боковую кнопку и кнопку уменьшения громкости в течение 10 секунд или дольше, пока не появится логотип Apple.
- На устройстве iPhone 6s и более ранних моделей, iPad или iPod touch: нажмите и удерживайте кнопку «Домой» и верхнюю (или боковую) кнопку в течение 10 секунд или дольше, пока не появится логотип Apple.
Что делать если экран iPhone стал черным?
Если экран устройства темный или не реагирует, может потребоваться принудительный перезапуск. При выполнении этой процедуры содержимое устройства не стирается. Устройство можно принудительно перезапустить, даже если экран темный или оно не реагирует на нажатия кнопок. Выполните указанные ниже действия.

- На устройстве iPhone 8 или более поздней модели: нажмите и быстро отпустите кнопку увеличения громкости. Нажмите и быстро отпустите кнопку уменьшения громкости. Затем нажмите и удерживайте боковую кнопку, пока не появится логотип Apple.
- На устройстве iPhone 7 или iPhone 7 Plus: нажмите и удерживайте боковую кнопку и кнопку уменьшения громкости в течение 10 секунд или дольше, пока не появится логотип Apple.
- На устройстве iPhone 6s или более ранней модели, iPad или iPod touch: нажмите и удерживайте кнопку «Домой» и верхнюю (или боковую) кнопку в течение 10 секунд или дольше, пока не появится логотип Apple.
Как уменьшить чувствительность экрана на iPhone?
С помощью функции универсального доступа «Адаптация касания» на устройстве с ОС iOS можно изменить способ отклика экрана на касание.
Функция «Адаптация касания» объединяет различные возможности. Чтобы использовать их, перейдите в раздел «Настройки» > «Основные» > «Универсальный доступ» > «Адаптация касания» и включите параметр «Адаптация касания».
Ниже описаны различные варианты настройки этой функции.
Отклик устройства только на касания определенной продолжительности
Устройство можно настроить таким образом, чтобы экран реагировал на касание только после удерживания на нем пальца в течение определенного времени, которое называется временем фиксации.
Чтобы включить функцию «Время фиксации», выполните следующие действия.
- Перейдите в раздел«Настройки» > «Основные» > «Универсальный доступ» > «Адаптация касания».
- Включите параметр «Время фиксации».
- Изменить время можно с помощью кнопок минуса или плюса.
Игнорирование множественных касаний
Если вам сложно коснуться экрана один раз (выполняются несколько последовательных быстрых касаний), включите параметр «Пропуск повтора». В этом случае экран устройства будет воспринимать несколько быстрых последовательных касаний как одно. Период времени, за который совершаются несколько касаний, которые необходимо воспринимать как одно, можно изменить.
Чтобы включить функцию «Пропуск повтора», выполните следующие действия.
- Перейдите в раздел«Настройки» > «Основные» > «Универсальный доступ» > «Адаптация касания».
- Включите параметр «Пропуск повтора».
- Изменить время можно с помощью кнопок минуса или плюса.
Отклик на первое или на последнее касание
Если вы можете коснуться экрана в нужном месте, но ваш палец смещается в сторону до выбора элемента, включите функцию помощи при касании, выбрав параметр «Обрабатывать первое касание».
Если вам сложно коснуться экрана в нужном месте, но вы можете довести до него палец из другой точки, включите функцию помощи при касании, выбрав параметр «Обрабатывать последнее касание».

Чтобы включить функцию помощи при касании, выполните следующие действия.
- Перейдите в раздел «Настройки» > «Основные» > «Универсальный доступ» > «Адаптация касания».
- Нажмите «Обрабатывать первое касание» или «Обрабатывать последнее касание».
После включения функции помощи при касании устройство будет реагировать на касание в тех случаях, если вы снимете палец с экрана в течение определенного времени, называемого задержкой жеста. Устройство может реагировать на другие жесты, например перетаскивание, если они выполняются по истечении этого времени.
Изменить задержку жеста можно с помощью кнопок минуса или плюса.
На устройствах iPhone 6s и iPhone 6s Plus функция помощи при касании работает с учетом возможностей 3D Touch. Устройство будет реагировать на первое или последнее касание (легкое или совершенное с усилием).
Что делать если iPhone включается показывает яблоко и выключается?
- Убедитесь, что аккумулятор заряжен и не разрядится в ближайшее время
- Подготовьте компьютер и USB-кабель
- Синхронизируйте iPhone с ПК
- Выключите Айфон, удерживая кнопку Home и кнопку Power.
- Зажмите кнопку включения и дождитесь, когда на экране появится логотип приложения iTunes. отпустите кнопку включения и запустите режим восстановления на компьютере
- После завершения восстановления сразу выключается iPhone.
Поставьте зарядку Айфон и дождитесь, когда она станет полной. Затем нажмите и удерживайте некоторое время кнопку включения и при необходимости сделайте перезагрузку устройства. Если это не помогло решить проблему, и все равно после включения сразу выключается, то тут вам придется отправится в сервисный цент и принести телефон на ремонт
Как включить 3d Touch на iPhone 6s?
Не нравится, как работает 3D Touch? Добро пожаловать в настройки.
Там вы сможете изменить чувствительность нового сенсора, а значит и силу нажатия, которая требуется для его активации.
Для этого переходим в Настройки – Основные – Универсальный доступ – 3D Touch. Здесь доступны три варианта: слабое, среднее (по умолчанию) и сильное.
Ниже находится тестовая картинка, на которой можно проверить настройки. Нажимаем на нее чуть сильнее обычного, и картинка увеличивается (режим предпросмотра). Еще более сильное нажатие – картинка открывается на весь экран. Таким образом можно быстро подобрать для себя нужный уровень чувствительности.
Также можно совсем отключить 3D Touch с помощью переключателя вверху. Но зачем тогда было покупать новый iPhone? 🙂
Что делать, если не работает камера iPhone
Эти инструкции помогут, если вы видите вместо изображения чёрный экран, получаете нечёткие снимки или не можете включить вспышку.
Вместо изображения в видоискателе чёрный экран
- Проверьте объектив. Удостоверьтесь, что не закрыли его пальцем или чехлом, что к нему ничего не приклеилось и он ничем не испачкан.
- Включите Facetime. Возможно, сбой произошёл в штатном приложении камеры, в таком случае в других программах всё отобразится корректно. Если в Facetime или любой другой программе с камерой чёрного экрана нет, то можно выдохнуть — проблема связана с софтом. А это значит, что её наверняка удастся решить.
- Закройте приложение камеры. Причём не просто выйдите из него, а найдите его в диспетчере задач и закройте свайпом. Попробуйте проверить камеру ещё раз — делайте это после выполнения каждого шага.
- Перезагрузите iPhone. Можно выключить и включить смартфон либо воспользоваться экстренной перезагрузкой. На iPhone 6S и более ранних моделях она вызывается долгим нажатием кнопки питания и «Домой», на iPhone 7 и 7 Plus — долгим нажатием кнопки питания и убавления громкости, на последующих моделях — последовательным нажатием клавиш увеличения и уменьшения громкости, а потом долгого нажатия кнопки питания.
- Обновите iOS. Зайдите в «Настройки» → «Основные» → «Обновление ПО». Если вам доступна новая версия операционной системы, обновитесь.
- Откатите iPhone к заводским настройкам. Зайдите в «Настройки» → «Основные» → «Сброс» → «Сбросить все настройки».

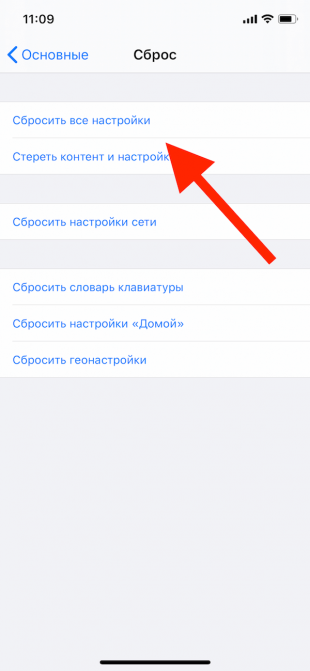
Проблему в софте вы на этом этапе, скорее всего, устранили. Если ничего не получилось, лучше обратиться в сервисный центр.
Изображение получается размытым
- Удостоверьтесь, что объектив чистый. Протрите его микрофиброй, чтобы наверняка избавиться от жирных пятен. Если обнаружите грязь или мусор под стеклом, обратитесь в сервисный центр.
- Проверьте чехол. Если у вас iPhone с оптической стабилизацией (то есть модель 6s Plus и новее), проблема может быть в конфликте с металлическим чехлом или аксессуаром с магнитными элементами. Избавьтесь от всего и протестируйте камеру ещё раз.
- Прибегните к лайфхакам. Возможно, вы просто резко дёргаете рукой при съёмке. Чтобы спуск происходил плавнее, пользуйтесь кнопкой громкости на iPhone или EarPods для создания кадра.
Если проблема не устранена, обратитесь в сервисный центр.
Не работает вспышка
- Проверьте работу лампы. Нажмите на фонарик в «Пункте управления». За его свет отвечает та же лампа, что и за вспышку. Если не работает, проблема аппаратная — помогут в сервисном центре.
- Удостоверьтесь, что вспышка включена. Найдите иконку молнии в штатном приложении камеры и переведите её в значение «Вкл».


Если вспышка по‑прежнему не включается, пройдите третий, четвёртый и пятый шаги из самой первой инструкции и будьте готовы к визиту в сервисный центр.
Читайте также 🧐
Как исправить iPhone Bluetooth не работает [решено]
Bluetooth — это хороший инструмент, который вы можете использовать для ответа на звонки, воспроизведения музыки и передачи сообщений, изображений и файлов, даже если вы можете использовать его для игр. Это может быть большая проблема, ваш iPhone Bluetooth не работает. Когда ваш Bluetooth не работает, не беспокойтесь. К счастью, здесь мы представляем лучшие решения 5 для решения этой проблемы.
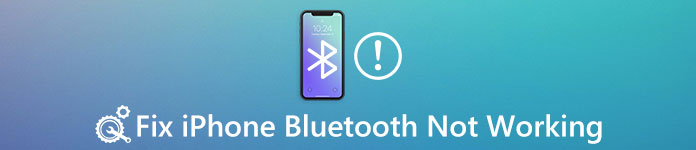
Часть 1: Обычный iPhone Bluetooth не работает, вы можете получить доступ
На самом деле, есть много причин, почему Bluetooth на iPhone не работает. Например, ваш Bluetooth может не работать на iPhone 6, который обновляется до iOS 11. Или что-то не так с вашим iPhone или устройством. Или диапазон, который вы подключаете между iPhone и устройствами, слишком велик, чтобы соединяться друг с другом. И прежде чем использовать Bluetooth, убедитесь, что он открыт. Если все правильно, но ваш iPhone Bluetooth все еще не работает, вы можете пойти по следующему пути, чтобы решить этот вопрос.
Часть 2: Как исправить Bluetooth на iPhone не работает
Решение 1: выключить / включить Bluetooth
Иногда выключение и повторное включение Bluetooth может привести к тому, что iPhone Bluetooth не будет работать. Чтобы включить или выключить Bluetooth, есть три способа, которыми вы можете следовать.
1. Откройте приложение «Настройки», которое находится на главном экране вашего iPhone. Затем нажмите кнопку Bluetooth и нажмите переключатель, который находится рядом с Bluetooth, чтобы выключить его. Bluetooth выключен, если переключатель серый, а переключатель зеленый. Затем снова нажмите переключатель, чтобы включить его.
2. Сначала проведите снизу вверх по экрану, чтобы открыть Центр управления. Затем вы увидите значок Bluetooth, и он будет черным внутри серого круга, когда он выключен, и белым внутри синего круга, когда он включен. Вам нужно дважды нажать значок Bluetooth, чтобы выключить его, а затем включить.
3. Вы также можете отключить Bluetooth с помощью Siri. Нажмите и удерживайте кнопку «Домой», чтобы включить Siri, и просто скажите «Эй, Siri». Затем выключите Bluetooth, сказав «Выключите Bluetooth», и включите его, сказав «Включите Bluetooth».
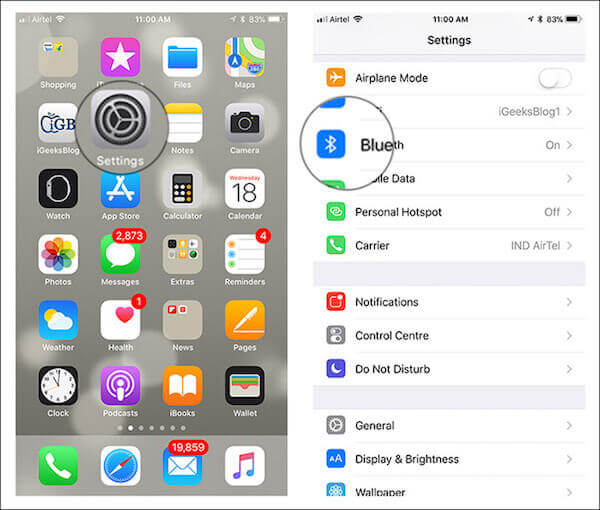
Решение 2: перезагрузите ваше устройство
Вы также можете выполнить полную перезагрузку устройства, чтобы устранить неисправность iPhone Bluetooth. Это действительно может помочь, если у вас есть проблемы с вашим iPhone. Если ваш Bluetooth не работает на iPhone 6, просто нажмите и удерживайте кнопку «Домой» и кнопку питания, пока на экране не появится логотип Apple. Если вы используете iPhone 7 / 7 Plus, вы должны одновременно нажать и удерживать кнопку уменьшения громкости и кнопку питания. Если вы используете iPhone 8 / 8 Plus или iPhone X, нажмите и быстро отпустите кнопку увеличения громкости, а затем нажмите и быстро отпустите кнопку уменьшения громкости. Затем вам нужно нажать и удерживать кнопку питания, пока не появится логотип Apple, вы успешно перезагрузили свой iPhone.
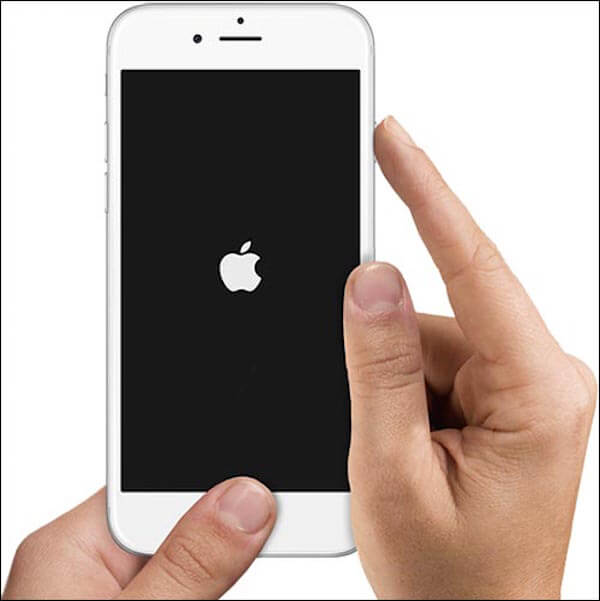
Решение 3: забудьте об устройстве Bluetooth
Когда ваш Bluetooth на iPhone не работает, вы также можете попытаться забыть устройство Bluetooth. Если вы решили забыть устройство Bluetooth, оно точно так же, как устройство никогда не было подключено к вашему iPhone. И в следующий раз, когда вы подключите устройство, ваш iPhone впервые подключится к этому устройству. Чтобы забыть устройство Bluetooth, вам необходимо сначала открыть приложение «Настройки» на вашем iPhone. Затем нажмите Bluetooth и нажмите «i» рядом с устройством Bluetooth, которое вы хотите забыть. Теперь вы можете нажать Забыть это устройство и подтвердить этот запрос. После того, как вы успешно забудете это устройство, вы можете подключить его к своему iPhone, переведя это устройство в режим сопряжения. Если ваш Bluetooth на iPhone все еще не работает, вам нужно попробовать другие методы.
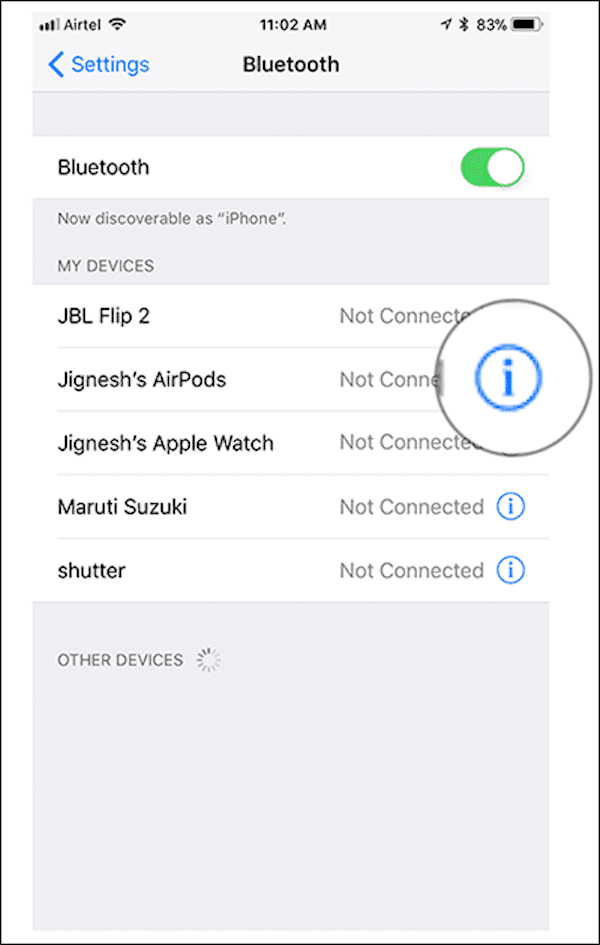
Решение 4: сброс всех настроек
Если методы, которые мы упомянули выше, все еще не могут помочь вам решить проблему с неработающим Bluetooth на iPhone, попробуйте сбросить все настройки, чтобы решить этот вопрос. Способ сброса всех настроек действительно прост. Прежде всего, откройте приложение «Настройки» на главном экране вашего iPhone. Затем нажмите «Основные» на экране «Настройки» и нажмите «Сброс». Далее вы можете нажать «Сбросить все настройки», и вам необходимо ввести пароль iPhone, чтобы подтвердить свой запрос. Затем вы сбросите все настройки вашего iPhone и попытаетесь использовать Bluetooth. Не беспокойтесь о ваших данных во время процесса. Если вы боитесь потерять данные iPhone, вы также можете использовать iPhone Data Recovery для резервного копирования или восстановления ваших данных.
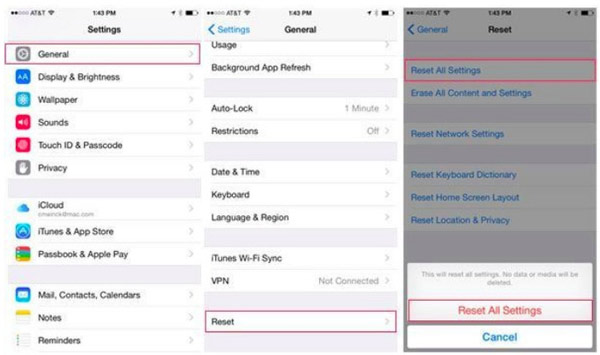
Решение 5: обновите iOS на вашем iPhone
Если все вышеупомянутые решения не смогли исправить iPhone Bluetooth не работает, возможно, это связано с тем, что вы не обновили свою систему iOS. Вы можете попробовать обновить iOS, чтобы решить эту проблему. Зайдите в Настройки и затем нажмите Общие. Нажмите «Обновление программ», а затем нажмите «Установить сейчас». После того, как вы введете свой пароль и согласитесь с условиями, вам будет разрешено загрузить и установить последнюю версию iOS. Процесс загрузки может занять несколько минут. Убедитесь, что ваш телефон подключен к Wi-Fi и имеет достаточно энергии.
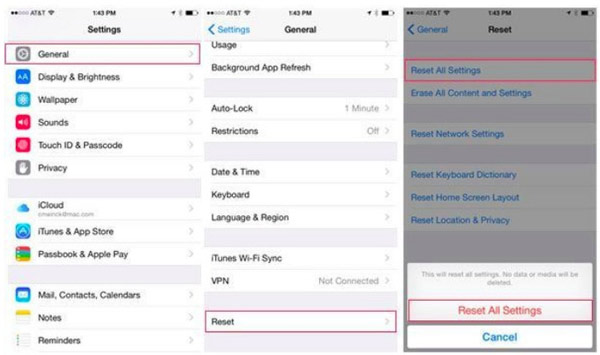
Если вы беспокоитесь о потере важных данных при обновлении iOS, вы можете использовать Восстановление данных iPhone восстановить ваши данные. Это лучшее программное обеспечение для восстановления, которое вы можете использовать для восстановления любых потерянных данных со всех устройств iOS, включая iPhone, iPad, iPod. Это действительно профессиональная программа, которая поможет вам восстановить удаленные или утерянные файлы, включая фотографии, сообщения, контакты и т. Д., Поскольку она поддерживает более файлов типов 20 с любых устройств iOS. Этапы использования этого замечательного приложения также просты. Просто подключите ваше устройство к компьютеру и выберите режим и файлы, которые вы хотите восстановить, а затем восстановите их одним щелчком мыши. Вы влюбитесь в это великое выздоровление, когда будете его использовать.
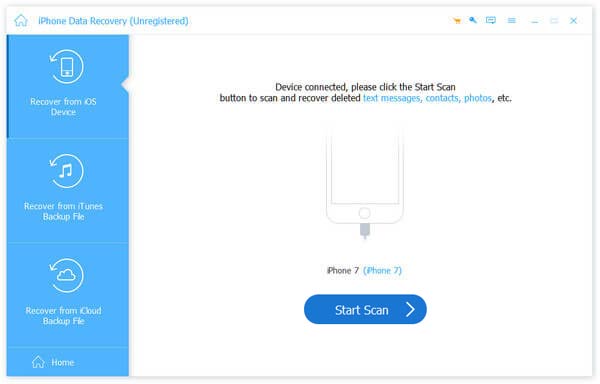
Вы также можете узнать: как исправить iPhone фотографии не отображаются в iPhoto / Фотографии на Mac
Вывод
Прочитав эту статью, вы должны научиться исправлять iPhone, не работающий Bluetooth. И надеюсь, что эти методы могут помочь вам, когда вы нуждаетесь. Вы когда-нибудь исправляли iPhone Bluetooth, не работающий успешно? Если это так, вы можете поделиться своим опытом с нами в комментариях.
iPhone не заходит в App Store или не качает из него. Почему не работает App Store
Пользователи Айфонов довольно часто сталкиваются с проблемой, связанной с AppStore. Вопросы почему iPhone не заходит в Appstore (или не работает) уже давно возникают и этому есть свое решение. Каждый находит для себя нужное, вы так же можете это сделать.
Вот список того, как можно решить данную проблему:
- Если вы обновляли систему на телефоне и после этого не можете войти в AppStore, для этого есть решение. Необходимо зайти в Настройки iPhone -> вкладка iTunes and AppStore и поставить там галочку. Данное действие поможет посетить магазин.
- В том случае, если ваш iPhone не качает из AppStore обновления, можно действовать так: зайдите во вкладку Обновления и подождите. Есть вариант, что система просто подвисает и в этой вкладке все восстановится в течение нескольких минут. Лучше потерпеть, чем двигаться дальше.
- Когда AppStore не работает вовсе и вышеперечисленное не помогает, то можно решить вопрос при помощи прошивки телефона, так как некоторые из них имеют подобные баги. Конечно, если вы оставляете сохраненную версию на вашем компьютере, то это облегчит ситуацию. Восстанавливаете систему устройства с копии и проверяйте. Если не помогает, то пробуйте обновиться до новой или же сбрасывать настройки.
- Пользователи находят еще один способ решения: выход из аккаунта. Нужно еще раз выйти из него и зайти снова. Далее после не длительного ожидания можно пытаться проверить AppStore на работоспособность и скачивать с него какие-то приложения. Так же можно сразу обновить какую-то программу, чтобы рассмотреть, не глючит ли это.
- Если ВСЕ, что написано выше не помогает, пробуйте просто ждать. Через определенное время все восстановится, ведь, возможно, проблема не в вашем телефоне, а совсем даже наоборот.
- Лучше всего пробовать еще один вариант, который не будет касаться изменений настроек и прошивки. Просто проверьте наличие подобных ошибок у друзей или родных с таким же оператором связи и телефоном похожей прошивки. Возможно, что это массовая проблема, которую решить вы просто не в силах.

Так же вы всегда можете обратиться за помощью к профессионалам. Посетите местный сервисный центр по ремонту iPhone.
iPhone не заходит в App Store. Почему не работает
2.7 (53.33%) 9 голосНе работает экран iPhone X
Безрамочный дисплей iPhone X может выйти из строя во время системного сбоя ОС смартфона. Это когда сам телефон функционирует, а его экран перестает реагировать на прикосновения или остается темным и не включается. Чаще всего это можно исправить простой перезагрузкой смартфона. Но если после перезапуска ОС IOS данная проблема не решается, то тогда нужно переходить к более радикальным действиям, т.е. сделать сброс операционной системы мобильного телефона до заводских настроек с последующим восстановлением программного обеспечения девайса из хранилища резервного копирования. Делается это так:
- Подсоединяем к ПК USB кабель и запускаем на нем программную утилиту iTunes;
- Делаем штатную перезагрузку ОС в смартфоне, и тут же подключаем к айфон 10 кабель USB;
- При появлении извещения на мониторе компьютера о подключении устройства, жмем виртуальную кнопку «восстановить» в iTunes и ожидаем, когда девайс окончит работу по этому протоколу.
В большинстве случаев после проделывания данной операции экран смартфона начинает работать в штатном режиме.
Также в прошивке этого уникального дисплея есть небольшой программный баг. Дело в том, что иногда у iPhone X экран не работает на холоде, это происходит из-за резкого перепада температур, например, когда владелец гаджета выходит из натопленного помещения на морозный воздух. Эта проблема решается сама собой через 2-3 минуты, когда телефон приспосабливается к изменившимся условиям окружающей среды.
В большинстве случаев если в iPhone X не работает тачскрин, это указывает на то, что он был поврежден вследствие удара о твердую поверхность или вовнутрь мобильного телефона попала вода, и это негативно отразилось на работе аппарата.
Если в iPhone X не работает экран вследствие его механического повреждения, можно приобрести качественный дисплей для этого смартфона в интернет-магазине, который реализует запчасти для мобильных устройств и заменить его самостоятельно в домашних условиях.
Как самостоятельно отремонтировать поврежденный дисплей в смартфоне айфон 10
Если в iPhone X не работает сенсор, то сделать замену поврежденного экрана на новый дисплейный модуль возможно и дома. Вот пошаговая инструкция как это сделать:
- Необходимо изъять из смартфона сим карту и отключить питание;
- Пятиточечной отверткой выкрутить два винта расположенных по бокам от разъема Lightning;
- Слегка прогреть фронтальную сторону смартфона техническим феном и далее с помощью присоски прикрепленной к нижней части девайса потихоньку отрываем поврежденный экран, от тыльной части аппарата помогая себе пластмассовым медиатором. Слегка приподнять его, пока не будет не видно в верхнем правом углу дисплея коммутационный шлейф. Когда тачскрин полностью отделится от задней крышки, бережно раскрыть гаджет примерно так, как разворачивают как книгу;
- Отверткой #000 скрутить винты, фиксирующие держатели шлейфа. Нужно их как-то пометить, чтобы при сборке аппарата вкрутить туда, где они стояли, так как данные винты отличаются по длине;
- Затем спуджером снять шлейф и полностью отделить поврежденный дисплей, и сразу туда вмонтировать новый сенсорный экран, проделав вышеописанные действия в обратной последовательности.
Если все прошло хорошо, и после обратной сборки новый экран начал работать, нужно девайс протестировать на работоспособность. Виртуальной клавиатурой необходимо проверить мертвые точки на дисплее. Также следует проверить работу датчика приближения, если он функционирует в штатном режиме, дисплей гаджета гаснет при поднесении его к уху.
Если вдруг после обратной сборки смартфона, что-то в нем работает не так как надо, например, не функционирует датчик приближения или присутствуют какие либо баги с дисплеем, тогда его, все таки, придется отдать на ремонт мастерам сервисного центра с хорошей репутацией.
ПерегреваетсяПоявилась информация о том, что смартфон iPhone X у некоторых пользователей перегревается и слишком активно расходует трафик. Ещё в ноябре технические эксперты …
Полосы на экранеApple iPhone X сегодня признан самым высокотехнологичным, лучшим и модным смартфоном, который был призван открыть новую эру в эволюции мобильных устройств. Одна…
Что делать если AirDrop не работает в iPhone X/8/7/6s/6 с iOS 11
«Я не могу передать фотографии через AirDrop на своем iPhone 6s».
Вы можете знать, что такое AirDrop и что может сделать AirDrop. Но когда вы планируете передавать некоторые файлы с iPhone на MacBook или с iPhone на iPhone через Airdrop, вы можете столкнуться с проблемой «AirDrop не работает». Не беспокойтесь. Прочитайте статью и попробуйте способы ниже, чтобы исправить ошибки iPhone AirDrop не работает в iOS 12.
Читайте ещё: Как перенести фото с iPhone 5s/6/7 на iPhone 8/8Plus/X
То, что вы должны знать перед использованием Airdrop на iPhone или iPad
Если вы хотите использовать AirDrop, ваши устройства должны работать в iOS 7, Mac OS X lion (10.7) или более новых систем, а Wi-Fi и Bluetooth должны быть включены на устройствах iOS. Кроме того, вы должны убедиться, что расстояние между двумя устройствами не слишком велико (менее 30 футов, около 9 метров).
6 способов по исправлению AirDrop не работает на iPhone 6/7/8/X/XR/XS
Есть несколько основных способов, которые вы можете попробовать, когда ваш AirDrop не будет работать на iPhone , а также на iPad/iPod touch.
Способ 1. Включить Bluetooth и Wi-Fi
Выключите, а затем включите Bluetooth и Wi-Fi. Проверьте свою сеть, выключите Bluetooth и Wi-Fi, а затем включите их.
Способ 2. Перезагрузите устройства
Удерживайте кнопки «Режим сна/Пробуждение» и «Домой», пока на экране не появится логотип Apple. Для пользователей iPhone 7 нажмите кнопку «Режим сна/Пробуждение» и кнопку «Уменьшение громкости», чтобы сделать это. Для пользователей iPhone8/X: нажмите и быстро отпустите кнопку «Увеличение громкости», затем нажмите и быстро отпустите кнопку «Уменьшение громкости», наконец нажмите и удерживайте боковую кнопку (Sleep/Wake), пока не появится логотип Apple.
Способ 3. Выйдите из системы, а затем войдите в iCloud
Откройте «Настройки»> «Ваша учетная запись», выйдите из учетной записи iCloud и войдите в свой iCloud.
Способ 4. Обновите iOS до последней версии
Эта проблема может быть связана с некоторыми ошибками операционной системы iOS, которую вы не можете исправить. Так что просто подождите, пока новый iOS не исправит её. Вам лучше создать резервную копию вашего устройства, чтобы избежать потери данных во время обновления. Затем откройте «Настройки»> «Основные»> «Обновление ПО», чтобы загрузить и установить последнюю версию ОС.
Способ 5. Сброс сети
Откройте «Настройки»> «Основные»> «Сброс»> «Сброс настроек сети».
Способ 6. Поменять настройки
Что делать если airdrop не видит устройство ? Поменяйте настройки (активируйте «для всех»,вместо «только для конткактов», и наоборот).
Способ 7. Использовать инструмент ReiBoot
Если способы выше не сработали, попробуйте использовать некоторые альтернативные инструменты, такие как Tenorshare ReiBoot, чтобы решить AirDrop не видит iPhone, iPad, Mac.
Шаг 1: Нажмите кнопку «Решить все iOS Зависания» в главном окне для входа в восстановление системы.
Шаг 2: Нажмите «Исправить Сейчас» и начинайте этот процесс.
Шаг 3: Скачайте пакет прошивки
Tenorshare ReiBoot предлагает пакет прошивки для устройства iOS. Ваше устройство обновится до последней версии после восстановления. Нажмите кнопку «Скачать» и начинайте скачать программный пакет онлайн. Если возникают проблемы при загрузки, нажмите «Копировать» и скачайте через браузер.
Внутренняя память пакета 2.5 GB, и занимает несколько времени.
Шаг 4: Начать восстановливать систему iOS
Когда после загрузки, нажмите «Начать восстановливать» и начинайте восстановить систему. Этот процесс занимает меньше10 минут, нельзя отключить устройство в этом процессе.
Шаг 5: iPhone/iPad/iPod система восстановлена удачно
Когда восстановление завершается, ваше iOS устройство включается. Данные и настройки сохраняются и проблема исправлена.
Tenorshare ReiBoot не только может войти и выйти из режима восстановления, но и может исправить проблемы, например, зависает экран, iOS зависает, ошибки iTunes и другие проблемы.
Я надеюсь, что эти методы помогут вам решить проблему.
Кроме этого, Reiboot помогает решить такие ошибки, как черный экран на айфоне , айфон завис на яблоке, iPad отключен подключитесь к iTunes как разблокировать, на синем экране смерти, либо айфон вообще не реагирует на ваши нажатия на кнопки.
Присоединяйтесь к обсуждению и поделитесь своим голосом здесьПриложения не работают или не запускаются на iPhone/iPad
Стабильная работа iOS-системы в любое время может быть нарушена. И причин для этого может быть огромное количество. Очень часто пользователи отмечают, что на iPhone или iPad не запускаются приложения, хотя раньше работали. Из-за чего это может быть и как быстро решить данную проблему?
Не открываются приложения на айфоне: причины
Самый распространенный случай, когда приложения на iPhone не открываются – из-за джейлбрейка. Особенно, если вы использовали неофициальные способы установки. Другая возможная причина – отсутствие совместимости с вашим устройством или версией iOS-прошивки. Еще есть вероятность поймать системный сбой, из-за которого также могут не запускаться приложения. В любом случае мы рекомендуем использовать самое простое и быстрое решение данной проблемы – программа Tenorshare ReiBoot.
Не работают приложения на айфоне: как исправить?
Универсальная программа Tenorshare ReiBoot позволяет решить сразу несколько проблем, возникших в iOS-системе. Кроме того, что вы сможете быстро вернуть свое мобильное устройство после зависания на черном экране или логотипе яблока, Tenorshare ReiBoot поможет скорректировать работу установленных приложений на смартфоне или планшете. После использования программы приложения начнут работать в корректном режиме.
Если приложения не работают и не запускаются на iPhone, iPad, выполните следующие действия.
1. Скачать и установить программу на ваш компьютер;
2. Подключить iPhone или iPad к ПК с помощью USB-кабеля;
3. Запустить программу Tenorshare ReiBoot. На выбор будет предложено 3 действия (Войти в режим восстановления, Выйти из режима восстановления, Решить все iOS зависания). Выберете последнее действие;
4. Если проблема не решилась, то используйте режим восстановления, для возобновления корректной работы системы. Обратите внимание, режим восстановления приведет к потере всех данных, поэтому предварительно необходимо сделать резервную копию всех данных.
Установить программу Tenorshare ReiBoot можно на Windows и Mac. Профессиональная версия имеет расширенный функционал и способна решить более сложные проблемы, возникающие в системе iOS, например, iPhone/iPad отключен подключитесь к iTunes как разблокировать , как стереть айфон перед продажей или передачей, черный экран на айфоне но он работает , невозможно установить систему iOS 12 на iPhone/iPad и т.д.. Ошибка «не открываются приложения на iPhone» — не единственный баг, с которым справляется Tenorshare ReiBoot.
Присоединяйтесь к обсуждению и поделитесь своим голосом здесь