Не удалось обновить айфон ошибка 3004: Как устранить ошибку 3004 в iTunes? —
Не удалось восстановить айфон неизвестная ошибка 4005. Устранение ошибок при восстановлении Iphone
Как и любая другая программа для ОС Windows, iTunes не защищена от возникновения различных проблем в работе. Как правило, каждая проблема сопровождается ошибкой со своим уникальным кодом, что позволяет ее намного проще идентифицировать. О том, как устранить ошибку 4005 в iTunes, читайте в статье.
Ошибка 4005 возникает, как правило, в процессе обновления или восстановления Apple-устройства. Данная ошибка говорит пользователю о том, что возникла критическая проблема в процессе выполнения обновления или восстановления Apple-устройства. Причин возникновения данной ошибки может быть несколько, соответственно, и решения тоже будут разные.
Прежде чем приступать к более радикальным способам решения ошибки 4005, вам потребуется перезагрузить компьютер, а также само Apple-устройство.
И если компьютер потребуется перезапустить в обычном режиме, то Apple-устройство потребуется перезагрузить принудительно: для этого одновременно зажмите на устройстве клавиши включения и «Домой».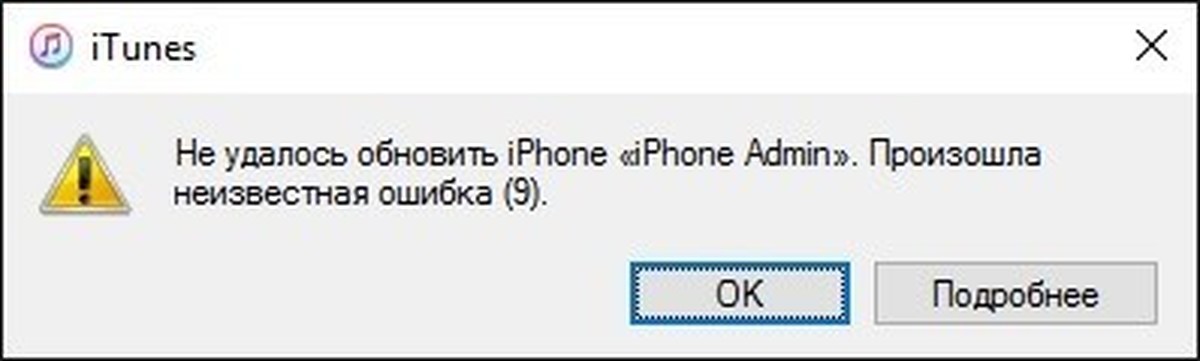
Способ 2: обновление iTunes
Устаревшая версия iTunes может легко вызывать критические ошибки, из-за чего пользователь столкнется с ошибкой 4005. В данном случае решение простое – необходимо проверить iTunes на наличие обновлений и, если они будут обнаружены, установить.
Способ 3: замена USB-кабеля
Если вы используете неоригинальный или поврежденный USB-кабель, его необходимо обязательно заменить. Это касается даже сертифицированных Apple кабелей, т.к. практика уже неоднократно показывала, что они могут некорректно работать с Apple-устройствами.
Способ 4: восстановление через режим DFU
Режим DFU – специальный аварийный режим Apple-устройства, который используется для восстановления при возникновении серьезных проблем в работе.
Для того чтобы восстановить устройство через DFU, вам потребуется его полностью отключить, а затем соединить с компьютером с помощью USB-кабеля и запустить на компьютере iTunes.
Теперь вам потребуется выполнить на устройстве комбинацию, которая позволит ввести устройство в DFU. Для этого зажмите на своем устройстве кнопку включения на 3 секунды, а затем, не отпуская ее, зажмите клавишу «Домой» и держите обе кнопки 10 секунд. Отпустите клавишу включения продолжайте держать «Домой» до тех пор, пока ваше устройство не обнаружит iTunes.
На экране отобразится сообщение, как на скриншоте ниже, в котором вам потребуется запустить процедуру восстановления.
Способ 5: полная переустановка iTunes
Программа iTunes может работать на вашем компьютере неправильно в связи с чем может потребоваться полная переустановка программы.
Прежде всего, iTunes потребуется с компостера полностью удалить, захватив не только сам медиакомбайн, но и другие компоненты от Apple, установленные на компьютере.
Иногда пользователь iPhone может столкнуться с неприятным моментом. Восстанавливая информацию с айфон или обновляя программное обеспечение, вдруг программа iTunes оповещает вас: «Не удалось восстановить iPhone. Произошла неизвестная ошибка 4005». Почему это может возникнуть, каковы последствия и как решить данную проблему вы узнаете, прочитав данную статью.
Произошла неизвестная ошибка 4005». Почему это может возникнуть, каковы последствия и как решить данную проблему вы узнаете, прочитав данную статью.
Скорее всего данное сообщение возникло из-за внезапно прерванной связи между смартфоном и компьютером во время обновления или передачи данных, либо при восстановлении данных айфона. Вот почему так важно своевременно зарядить аккумулятор телефона перед началом передачи данных в компьютер или другое устройство. Казалось бы, такое незначительное действие может повредить прошивку смартфона и привести к полной утрате всех данных с него.
Вот как описывают иные пользователи данный случай: «Айфон 5 после полной разрядки отключился и не активируется,а при включении iTunes определяется в режиме активации, но при прошивке висит на ожидании и все равно выдает ошибка 4005 неисправность при восстановлении iPhone 5S!» .
Что же делать при появлении в iPhone 5 ошибка 4005? Для начала попробуйте перезагрузить iPhone. Для этого одновременно нажмите внешнюю кнопку Power и кнопку Home до появления фирменного значка «Apple».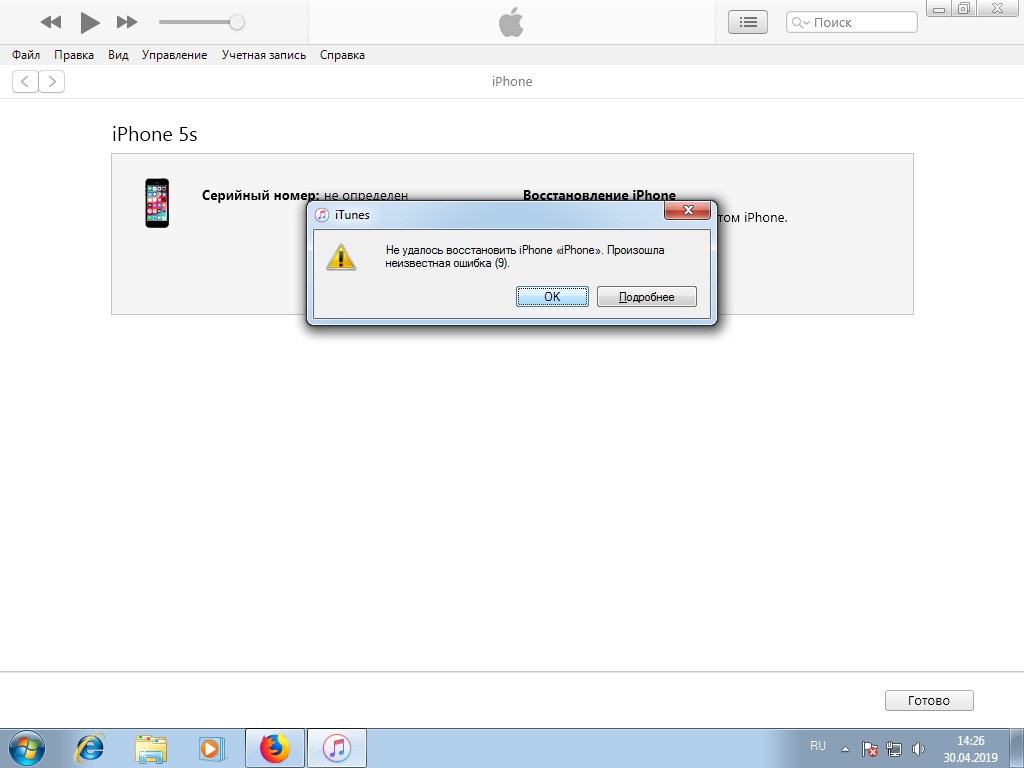 При выполнении данного действия с iPhone 7 или iPhone 7 Plus нужно вместе зажать кнопку «Режим сна» и кнопку понижения звука на несколько секунд до появления логотипа «Яблоко». На iPhone 6 при перезагрузке зажимается внешняя кнопка «Пробуждение» и одновременно передняя кнопка «Home» до возникновения в экране значка Apple.
При выполнении данного действия с iPhone 7 или iPhone 7 Plus нужно вместе зажать кнопку «Режим сна» и кнопку понижения звука на несколько секунд до появления логотипа «Яблоко». На iPhone 6 при перезагрузке зажимается внешняя кнопка «Пробуждение» и одновременно передняя кнопка «Home» до возникновения в экране значка Apple.
Если вышеперечисленные действия не привели к положительному результату, то придется установить обновление вашего айфона. Для начала скачайте последнюю версию программы iTunes в ваш компьютер. Затем подключите смартфон при помощи USB кабеля к персональному устройству. Запустите программу айтюнс, которая создаст предложение о восстановлении либо об обновлении вашего смартфона. Вы выбираете команду «Обновить», чтобы программное обеспечение iOS переустановилось на вашем айфоне, сохраняя при этом все текущие данные, хранящиеся в смартфоне.
Восстановление программы через iCloud
Если процесс обновления завершился, однако смартфон снова запускается в режиме восстановления, то теперь уже придется запустить процесс восстановления айфона.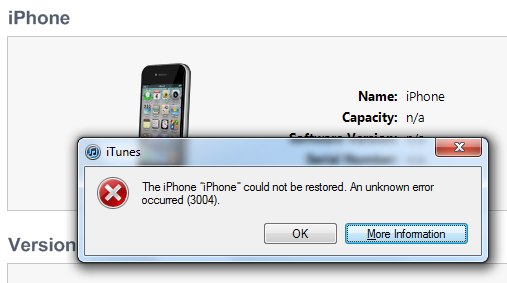 Для этого снова запустите программу iTunes и выберите команду «Восстановить» из предложенных. После того как восстановление завершится, восстановите последние данные смартфона из резервной копии, хранящейся в компьютере или iCloud. Для восстановления данных из облачного хранилища запустите команду «Восстановить из iCloud» и выберите последнюю версию.
Для этого снова запустите программу iTunes и выберите команду «Восстановить» из предложенных. После того как восстановление завершится, восстановите последние данные смартфона из резервной копии, хранящейся в компьютере или iCloud. Для восстановления данных из облачного хранилища запустите команду «Восстановить из iCloud» и выберите последнюю версию.
Если же «ошибка 4005» не исчезла на iPhone 4S, попробуйте установить на компьютере МАС или Windows обновления и затем выполните перезагрузку компьютера, после чего проделайте процесс восстановления данных заново. Как вариант, еще поэкспериментируйте — замените кабель USB или аккумуляторную батарею в айфон 5с. Также действенным методом может оказаться восстановление процесса данных через иной аппарат.
Иногда возникает ошибка 4005 при восстановлении iPad, в программа Айтюнс появляется информация следующего содержания.
Обычно такая ошибка выскакивает в следующих случаях:
- Когда айпад внезапно, по любой причине, потерял связь с компьютерной системой во время проведения его обновления;
- При повреждении загрузочного пакета или неполной установке программы для работы с «яблочным» девайсом — Айтюнс;
- Вследствие повреждения данных программы iTunes в реестре Вашей операционной системы, которое может возникнуть из-за действий связанных с установкой либо удалением этой программы;
- Повреждение Вашего персонального компьютера вирусом или вредноносным программным обеспечением;
- Неработоспособный кабель с разъемом USB — для соединения компьютера и айпада.

Для устранения такой проблемы необходимо предпринять следующие действия.
- Удалите полностью программу Айтюнс с Вашей операционной системы. Обязательно очистите реестр от осколков программы iTunes.
- Скачайте, распакуйте и выполните установку самой последней версии программного обеспечения iTunes.
- Выполните перезагрузку своего компьютера.
- Установите все нужные обновления операционной системы. При необходимости повторите перезагрузку. Снова проверьте наличие новых обновлений и при необходимости выполните их установку.
- Проверьте свой ПК на наличие вирусов и вредноносных программ. При наличии вирусов и вредного ПО — проведите очистку от них своей операционной системы.
- Присоедините iPad при помощи USB-кабеля к компьютеру.
- Пробуете выполнить восстановление своего айпад.
В случае, если ошибка 4005 появляется вновь, то попробуйте поменять соединительный кабель с USB-разъемом. Может быть причина в его неисправности. Проверьте USB-разъем на компьютере, выполните подключение к другому. Если причина возникновения ошибки 4005 в контакте айпада, который используется для подключения кабеля, то необходимо будет обратиться в сервисный центр Apple. Как вариант, попробуйте восстановить обновление при помощи другого компьютера.
Проверьте USB-разъем на компьютере, выполните подключение к другому. Если причина возникновения ошибки 4005 в контакте айпада, который используется для подключения кабеля, то необходимо будет обратиться в сервисный центр Apple. Как вариант, попробуйте восстановить обновление при помощи другого компьютера.
Иногда при восстановлении iPad пользователи сталкиваются с появлением неизвестной ошибки, которая мешает корректно завершить процедуру. В сообщении о сбое могут появиться следующие номера: 1, 3194, 3004, 4005, 4014, 4013. Зная номер, можно быстро диагностировать причину неполадки и найти пути исправления. Ниже рассмотрены наиболее распространенные ошибки, возникающие при восстановлении iPad, и представлены способы их устранения.
Ошибка 3194
Сбой под номером 3194 – одна из самых распространенных ошибок при восстановлении iPad и iPhone, появление которой связано с тем, что устройство не получает ответ от сервера Apple. Причины возникновения сбоя 3194 можно разделить на две категории:
Чтобы вы понимали, как диагностировать причину, посмотрим порядок восстановления iPad.
- iTunes загружает файл прошивки.
- Загруженный файл распаковывается.
- Устройство переводится в Recovery Mode, подготавливаясь к восстановлению.
- Запускается проверка обновлений и подпись прошивки индивидуальным для каждого девайса хешем SHSH.
- Стартует процесс восстановления.
Если неполадка 3194 возникает во время первых четырех этапов восстановления, то она имеет программный характер и достаточно легко исправляется. Если же сообщение о неполадке 3194 появляется в заключительной фазе, то конкретную причину необходимо искать в аппаратной части устройства. Обычно это выход из строя модема или проблемы с питанием.
Если при появлении сообщения о сбое iPad был в режиме восстановления, то для возврата в обычное состояние придется использовать утилиту TinyUmbrella.
После вывода устройства из Recovery Mode можно приступать к устранению ошибки, помешавшей выполнить восстановление iPad.
Устранение сбоя 3194
Если вы обнаружили, что сбой имеет аппаратный характер, то не пытайтесь исправить ошибку самостоятельно. Обратитесь в сервисный центр, чтобы специалисты диагностировали точную причину. Если неполадка 3194 имеет программный характер, то вы можете устранить её своими силами.
Обратитесь в сервисный центр, чтобы специалисты диагностировали точную причину. Если неполадка 3194 имеет программный характер, то вы можете устранить её своими силами.
Убедитесь, что на компьютере установлена актуальная версия iTunes. Удалите программу и загрузите последнюю версию с официального сайта Apple.
Следующий шаг – проверка файла hosts. В результате некоторых действий (например, запуска на компьютере утилиты TinyUmbrella), в файл hosts вносятся записи, блокирующие отправку запросов на серверы Apple.
Сохраните изменения в файле hosts и обязательно перезагрузите компьютер, чтобы конфигурация вступила в силу. Если неизвестная ошибка произошла при попытке восстановить iPad на компьютере Mac, то выполните следующие действия:
- Запустите Finder. Выберите пункт Программы – Утилиты.
- Откройте Терминал. Выполните команду «sudo nano /private/etc/hosts».
- Укажите пароль, который используется при входе в систему.
В окне Терминала вы увидите содержимое файла hosts. Используя стрелки на клавиатуре, спуститесь к записи, которая содержит адрес «gs.apple.com». Добавьте перед записью знак игнорирования «#» и поставьте пробел. Не забудьте сохранить файл и перезагрузить компьютер.
Используя стрелки на клавиатуре, спуститесь к записи, которая содержит адрес «gs.apple.com». Добавьте перед записью знак игнорирования «#» и поставьте пробел. Не забудьте сохранить файл и перезагрузить компьютер.
Если после редактирования файла hosts всё равно не удалось восстановить iPad, проверьте антивирус и брандмауэр.
Если iTunes и Bonjour нет в списке, нажмите «Разрешить другое приложение» и укажите путь к исполнительным файлам программ. Если это не помогает, отключите на время восстановления защиту компьютера или исключите роутер, подключив интернет-кабель напрямую в сетевую карту компьютера.
Ошибка 3004
Неизвестная ошибка 3004, появляющаяся при восстановлении iPad через iTunes, имеет те же корни, что и сбой 3194. Причина возникновения неполадки кроется в работе антивируса и брандмауэра, блокирующего доступ к серверам Apple. Для исправления ошибки 3004 попробуйте выполнить следующие действия:
Чтобы сделать браузер IE используемым по умолчанию, щелкните по его ярлыку правой кнопкой и откройте свойства.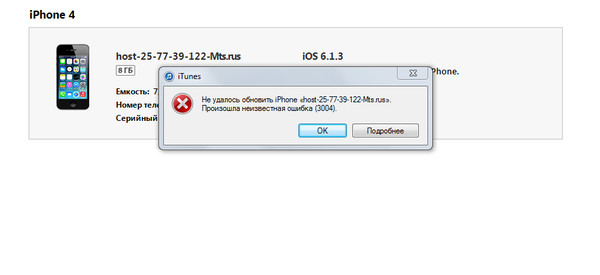 Зайдите на вкладку «Программы» и кликните «По умолчанию».
Зайдите на вкладку «Программы» и кликните «По умолчанию».
Если это не помогает устранить неполадку 3004, то попробуйте дополнительно отключить брандмауэр Windows. Среди других причин появления ошибки 3004:
- Использование нелицензионного ПО (например, пиратской сборки Windows).
- Заражение компьютера вирусами.
Чтобы исключить эти факторы, попробуйте выполнить восстановление iPad на другом компьютере, который был предварительно проверен антивирусом.
Ошибки 4005, 4014,4013
Сообщения о неполадках с номерами 4005, 4014, 4013 появляются в двух случаях:
- Соединение между iPad и компьютером прерывается.
- iTunes не удается запустить восстановление.
Кроме номеров 4005, 4014, 4013 может отображаться сообщение с ошибкой 9. У всех этих неполадок одинаковые причины:
- iPad теряет связь с компьютером из-за некорректной работы USB-порта или кабеля.
- Программа iTunes повреждена, установлены не все необходимые компоненты.

- Компьютер заражен вирусами.
Зная причины появления сбоев 4005, 4014, 4013, нетрудно разобраться, какие меры следует предпринять для устранения неполадки. Первым делом следует проверить компьютер на вирусы. Используйте для сканирования как установленный антивирус, так и портативные утилиты Dr.Web CureIt! и Kaspersky Virus Removal Tool.
Убедитесь, что кабель не поврежден, а порт USB на компьютере работает. Подключите в этот порт другое устройство, чтобы удостовериться, что никаких проблем с разъемом нет. Посмотрите кабель: на нем не должно быть заломов и разрывов. Используйте оригинальные аксессуары Apple, чтобы исключить появление ошибок из-за несовместимости.
В некоторых случаях для устранения ошибок 4005, 4014, 4013 требуется полностью удалить iTunes с компьютера, а затем заново инсталлировать приложение для работы с техникой Apple. Для полного удаления приложения и очистки реестра от связанных с iTunes записей используйте утилиту Uninstall Tool или другой мощный деинсталлятор.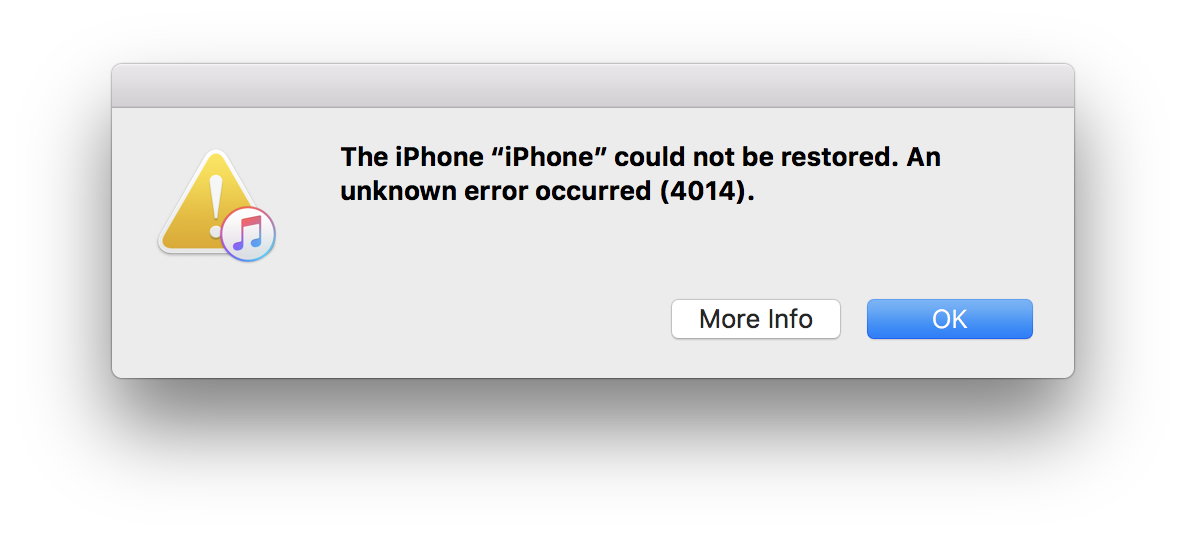 Для устранения неполадок 4014,4013 кроме iTunes нужно удалить с компьютера другие компоненты, связанные с распознаванием и работой устройств Apple. Актуальную версию iTunes следует скачивать с официального сайта Apple, чтобы исключить возможность загрузки неполного или поврежденного пакета.
Для устранения неполадок 4014,4013 кроме iTunes нужно удалить с компьютера другие компоненты, связанные с распознаванием и работой устройств Apple. Актуальную версию iTunes следует скачивать с официального сайта Apple, чтобы исключить возможность загрузки неполного или поврежденного пакета.
Еще одним способом исправления сбоев с номерами 4005, 4014, 4013 является установка обновлений операционной системы. Это не всегда помогает, но лучше держать систему в актуальном состоянии, так что попробуйте, если, конечно, у вас не пиратская сборка.
Служба поддержки Apple для устранения неполадки 4005, 4014, 4013 также советует выполнить принудительную перезагрузку iPad. Для выполнения принудительной перезагрузки зажмите кнопки Режим Сна/Пробуждение и Домой на 10 секунд. Отпустите кнопки, когда на экране появится логотип Apple. После загрузки устройства попробуйте снова его восстановить. Ошибки 4005, 4014, 4013 больше не должны помешать выполнению операции.
Пожаловаться на контент
Нарушение авторских прав Спам Некорректный контент Сломанные ссылки
Программа iTunes – настоящая находка для пользователей устройств iPhone 5, 5s и других «яблок», с её помощью можно не только получить доступ к контенту из интернета , синхронизировав девайс с компьютером, но и обновить или восстановить прошивку смартфона. Удобство применения и богатый функционал сделали Айтюнс одним из популярнейших сервисов, который будет полезен каждому владельцу аппарата на базе iOS . Несмотря на ряд несомненных преимуществ использования iTunes, программа не лишена нередко возникающих в процессе работы сбоев, причинами которых могут выступать как программные, так и аппаратные неисправности. Идентифицировать ошибку можно благодаря её коду, указанному в выводящемся уведомлении о неполадке. Достаточно частое явление при обновлении или восстановлении прошивки iPhone 5, 5s – сообщение с информацией о критической ошибке 4005 в iTunes. С точностью сказать, чем спровоцирована проблема, невозможно, поскольку она может быть вызвана различными факторами, но чаще всего корнем зла становятся неисправности элементов устройства. Несмотря на это, иногда решить вопрос помогают и программные методы, которые пользователь сможет применить самостоятельно. К тому же в ряде случаев даже самое примитивное действие способно исправить ошибку 4005 в Айтюнс, поэтому начинать лучше с простых решений, по мере необходимости переходя к более сложным вариантам.
Удобство применения и богатый функционал сделали Айтюнс одним из популярнейших сервисов, который будет полезен каждому владельцу аппарата на базе iOS . Несмотря на ряд несомненных преимуществ использования iTunes, программа не лишена нередко возникающих в процессе работы сбоев, причинами которых могут выступать как программные, так и аппаратные неисправности. Идентифицировать ошибку можно благодаря её коду, указанному в выводящемся уведомлении о неполадке. Достаточно частое явление при обновлении или восстановлении прошивки iPhone 5, 5s – сообщение с информацией о критической ошибке 4005 в iTunes. С точностью сказать, чем спровоцирована проблема, невозможно, поскольку она может быть вызвана различными факторами, но чаще всего корнем зла становятся неисправности элементов устройства. Несмотря на это, иногда решить вопрос помогают и программные методы, которые пользователь сможет применить самостоятельно. К тому же в ряде случаев даже самое примитивное действие способно исправить ошибку 4005 в Айтюнс, поэтому начинать лучше с простых решений, по мере необходимости переходя к более сложным вариантам.
Методы устранения ошибки 4005 в iTunes.
Определить причину «на глаз» без технической диагностики устройства не представляется возможным, но попробовать вероятные пути решения программным методом будет нелишним. Так что прежде чем бежать сломя голову в сервисный центр, лучше попытать счастья исправить ошибку 4005 в iTunes своими силами, тем более что действия, направленные на устранение сбоя, не требуют от пользователя каких-либо особенных навыков, но могут быть весьма эффективными.
Способ 1. Замена USB-кабеля
К ошибкам в программе Айтюнс часто приводит неоригинальный USB-шнур, даже если он сертифицирован Apple. По этой причине рекомендуется использование исключительно оригинального кабеля, идущего в комплектации к iPhone 5/5s или другому используемому «яблочному» устройству. Следует тщательно осмотреть используемый шнур на предмет повреждений и любых мелких дефектов, при обнаружении которых замена обязательна.
Иногда вопрос моментально решается с помощью перезагрузки компьютера или ноутбука, а также iOS-устройства, с применением для него принудительного отключения.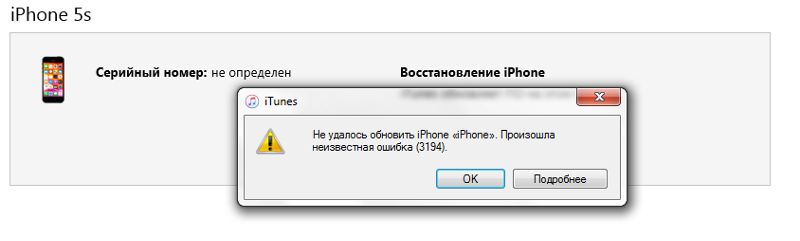 Такие простые действия помогают в случае системного сбоя, но если ошибка 4005 в iTunes появляется снова, процесс устранения неполадки потребует более серьёзного подхода.
Такие простые действия помогают в случае системного сбоя, но если ошибка 4005 в iTunes появляется снова, процесс устранения неполадки потребует более серьёзного подхода.
Способ 3. Сканирование на вирусы
Частой причиной программных сбоев является вредоносное ПО, поселившееся на компьютере и спровоцировавшее повреждения файлов Айтюнс. Просканировав компьютер и удалив вирусы при их наличии, нужно перезагрузить ПК и попробовать провести процедуру восстановления iPhone 5/5s снова.
Способ 4. Обновление iTunes
Для корректной работы на компьютере должна быть установлена самая свежая версия программы, поэтому при имеющихся обновлениях следует их установить. Иногда ошибка 4005 вызвана неполной установкой файлов программного обеспечения при предыдущем обновлении либо их повреждением. Посмотреть наличие вариантов можно в разделе «Справка» — «Обновления».
Способ 5. Переустановка iTunes
Ещё один метод решения проблемы – удаление программы с последующей её повторной установкой.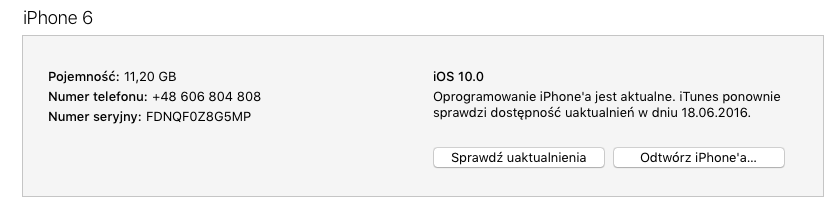 Полностью удалив Айтюнс из раздела с установленным на компьютере программным обеспечением, следует загрузить инсталлятор последней версии с официального ресурса и выполнить установку приложения.
Полностью удалив Айтюнс из раздела с установленным на компьютере программным обеспечением, следует загрузить инсталлятор последней версии с официального ресурса и выполнить установку приложения.
Способ 6. Обновление драйверов
Повреждённые или попросту устаревшие драйверы также могут стать причиной дисгармонии и отсутствия возможности обновить или восстановить iPhone. Рекомендуется освежить драйверы, после чего попробовать возобновить процедуру.
Способ 7. Восстановление Windows
Инструменты операционной системы позволяют также вернуться в прежнее состояние, когда ошибки 4005 ещё не возникало. Если проблема связана с системным сбоем, такой вариант решения вполне эффективен.
Способ 8. Восстановление записей реестра
Способ 9. Режим DFU
Часто помогает справиться с восстановлением iPhone 5, 5s или другого «яблока» аварийный режим DFU. Для применения данного способа следует выполнить ряд действий:
- выключаем Айфон стандартным образом;
- подключаем устройство к компьютеру при помощи оригинального USB-кабеля;
- выполняем запуск сервиса iTunes;
- жмём «Power» и удерживаем её на протяжении 3 секунд, после чего, не отпуская кнопки питания, нажимаем «Home» и держим обе эти кнопки одновременно;
- спустя 10 секунд отпускаем «Power», но не» Home»;
- кнопку «Домой» удерживаем дальше, пока Айтюнс не определит «яблоко» в DFU.

Выполненные действия приведут к возможности восстановления в аварийном режиме. Пользователю будет предложен единственный вариант дальнейших действий – жать кнопку «Восстановить iPhone» и следовать подсказкам на экране.
Способ 10. Использование другого компьютера
Вместо того чтобы идти нелёгким путём и применять варварские методы с перебиванием операционки, лучше воспользоваться другим компьютером с установленной на нём последней версией iTunes. Но если та же проблема возникает и на другом ПК, то можно полностью исключить программные неисправности и приступить к более радикальным мерам.
Ошибка 4005 в Айтюнс действительно может носить серьёзный характер и не решиться вышеперечисленными методами. Но не спешите оплакивать смартфон, ведь если к делу приступит профессионал, возможно, проблема безболезненно устраниться с минимальными вложениями средств.
Восстановление iphone через itunes долго. Другие ошибки, с которыми можно столкнуться при восстановлении iPhone
Когда человек пробует восстанавливать свой iPhone, но при этом начинаются проблемы, возникает много вопросов.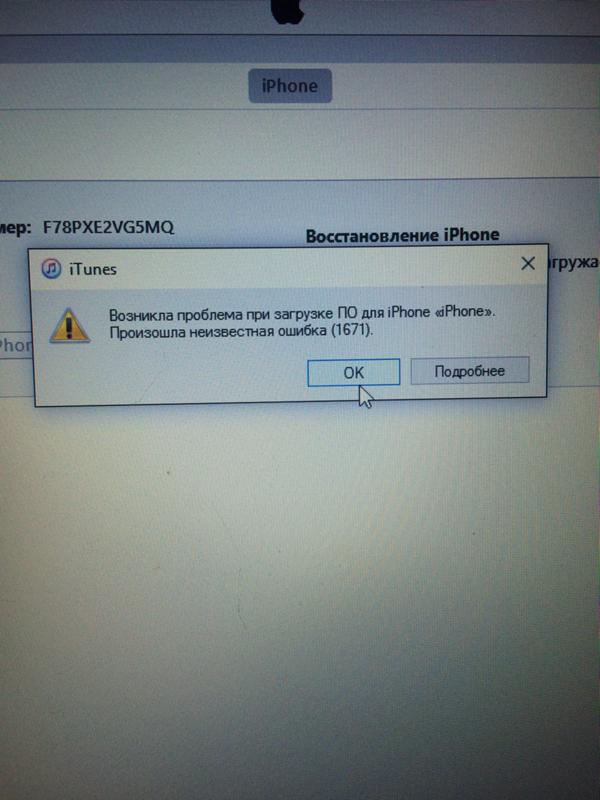 Чтобы пользоваться устройством в обычном режиме и устранить неполадки, нужно разобраться по какой причине появилась та или иная ошибка и что она означает.
Чтобы пользоваться устройством в обычном режиме и устранить неполадки, нужно разобраться по какой причине появилась та или иная ошибка и что она означает.
Описание частых ошибок при восстановлении iPhone
1. Один из частых вопросов, которые задают пользователи, является: «что делать, если не удалось восстановить iPhone, ошибка 3194 мешает этому процессу». Это значит, что программа iTunes не может запросить нужный SHSH с сервера. Решить данную неполадку можно следующим образом: нужно проверить версию вашей программы iTunes и установить последнюю. Чаще всего это и есть решение проблемы. После этого восстанавливайте телефон.
Увеличить
Еще один способ выполняется, если предыдущий не показал результатов. Делается это легко:
- Необходимо выйти из программы и найти файл hosts в папке C:\Windows\System32\drivers\etc\.
- Далее нужно открыть файл блокнотом и удалить строку «74.208.105.171 gs.apple.com», после чего сохранить документ.
- После этого нужно подключить устройство к компьютеру, запустив iTunes и войти в режим DFU.

- Чтобы это сделать держите кнопку блокировки и после 3 секунд задерживайте вместе с ней главную. Далее после 10 секунд отпускайте блокировочную и ждите, не отпуская кнопку «Домой». Вы увидите серый экран на вашем устройстве.
- После этого можно заново попробовать восстановить прошивку.
Если это все получится, лучше всего удалить повторно строку из файла hosts и в дальнейшем получится обновляться с официальных серверов.
Так же еще одним способом есть восстановление системы при помощи специальных программ, например, TinyUmbrella, что поможет устранить неполадку.
2. Когда ваш iPhone не хочет восстанавливаться и появляется ошибка 1, могут быть несколько причин.
- У вас не самая новая версия программы iTunes для данной прошивки.
- Вы пытаетесь установить более устаревшую систему iOS.
Что делать в этом случае?
- Обновите iTunes.
- Можно убедиться, что вы используете самую последнюю версию прошивки на телефоне или же просто установить самую новую.

- Так же лучше всего переподключить кабель USB в другой порт.
- Пробуйте перезагрузить компьютер.
3. В случае ошибки 9 может быть виноват сам USB кабель.
- Постарайтесь рассмотреть его детально и проверить на наличие поломок.
- Пробуйте вставить в другой порт на вашей компьютере.
- Перезапустите компьютер или же возьмите новый кабель, чтобы убедиться, что все работает.
4. Ошибка 1015 является общей, когда версия модема вашего iPhone меняется на более меньшую. Проблема появляется в том случае, если Baseband устройства имеет более новый номер, чем тот, что в прошивке. Чтобы решить проблему, проделайте следующее.
При восстановлении Айфона iTunes иногда выдает неизвестную ошибку с номером, без исправления которой невозможно продолжить работу с мобильным устройством. В зависимости от номера сбоя, из-за которого не удалось восстановить iPhone, различаются способы устранения неполадки.
Классификация ошибок
Служба поддержки Apple на специальной странице на сайте делит сбои по номерам на несколько категорий. Однако некоторых кодов вы не найдете. Например, номера 52 на странице поддержки нет, потому что iTunes сбой с таким кодом не выдает. Нет в перечне и ошибки 47, хотя некоторые пользователи жалуются, что из-за сбоя с таким номером им не удается восстановить iPhone.
Однако некоторых кодов вы не найдете. Например, номера 52 на странице поддержки нет, потому что iTunes сбой с таким кодом не выдает. Нет в перечне и ошибки 47, хотя некоторые пользователи жалуются, что из-за сбоя с таким номером им не удается восстановить iPhone.
Если вы столкнулись с неполадкой 47, то у её появления может быть несколько причин:
- Поломка микросхемы модемной части.
- Выход из строя процессора модема.
- Попадание жидкости в модемную часть.
Как видите, ошибка 47 связана с аппаратной неполадкой. Поэтому если при восстановлении iPhone вы столкнулись со сбоем 47, несите мобильное устройство в сервисный центр. Даже мастер не сразу определяет точную причину появления неполадки с номером 47, так что лучше не рисковать, пытаясь провести ремонт самостоятельно.
Ошибки связи (1671, 3004, 3014, 3194)
Если при восстановлении iPhone iTunes выдает сообщение с номерами 1671, 3004, 3014, 3194 или 9006, то вы имеете дело с неполадками, мешающими установить соединение компьютера с сервером Apple или мобильным устройством. В случае с возникновением неполадок 3004, 3014 3194, 9006 первым делом попробуйте перезагрузить компьютер. Если это не помогло, закройте приложения, которые работают в фоновом режиме, оставив только iTunes. Отключите брандмауэр и антивирус. Так как сбои с номерами 3004, 3014 3194, 9006 возникают из-за невозможности установить соединение с сервером, отключение брандмауэра поможет снять защитный экран.
В случае с возникновением неполадок 3004, 3014 3194, 9006 первым делом попробуйте перезагрузить компьютер. Если это не помогло, закройте приложения, которые работают в фоновом режиме, оставив только iTunes. Отключите брандмауэр и антивирус. Так как сбои с номерами 3004, 3014 3194, 9006 возникают из-за невозможности установить соединение с сервером, отключение брандмауэра поможет снять защитный экран.
Если эти способы не помогают избавиться от сбоев 3004, 3014 3194, 9006, то попробуйте следующие методы:
Лишняя запись будет заканчиваться адресом gs.apple.com. Если нашли такую, немедленно удалите её и сохраните файл hosts. После правки hosts сообщения о сбоях 3004, 3014 3194, 9006 не должны больше появляться при восстановлении iPhone. Если неполадки с номерами 3004, 3014 3194, 9006 появляются при восстановлении iPhone на компьютере Mac, то откройте hosts через терминал с помощью команды «sudo nano /private/etc/hosts».
Если iTunes выдает ошибку 3194, когда строка восстановления заполняется на 2/3, то с большой долей вероятности вы столкнулись с аппаратной неполадкой – повреждением модема или модулем питания Айфона.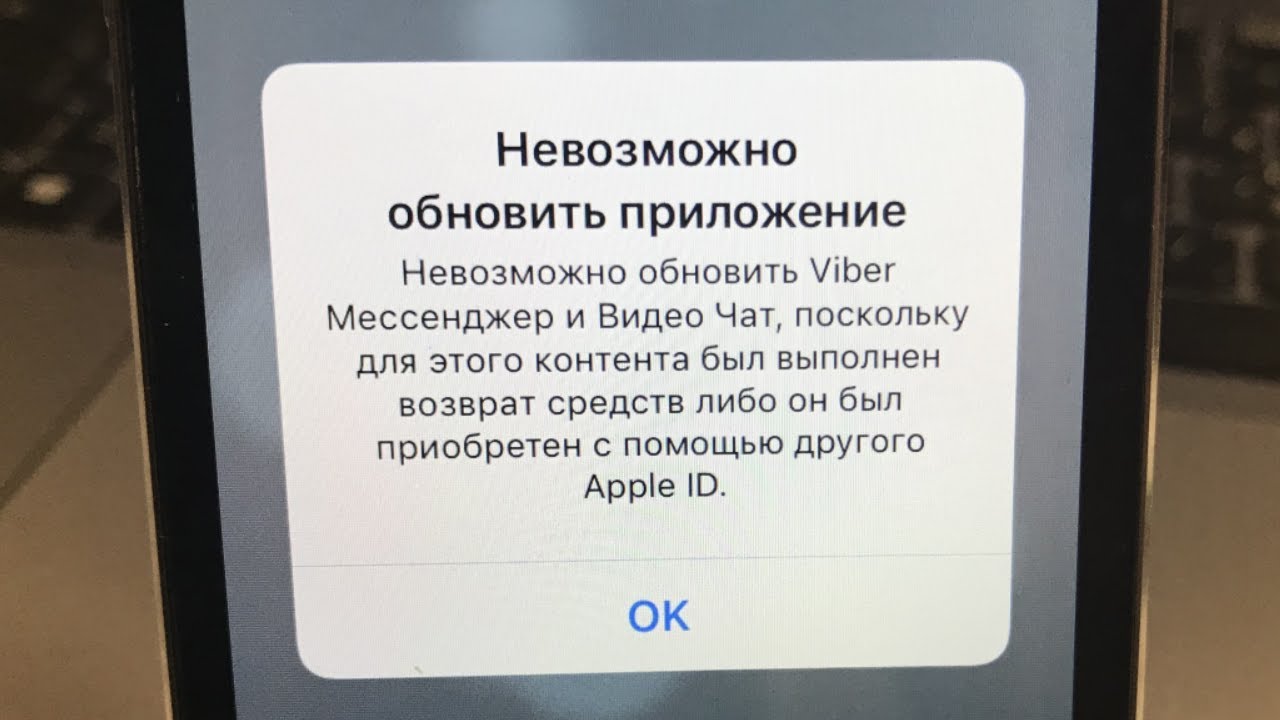
Если восстановить устройство не удается из-за проблем с модемом, о обратитесь за помощью в сервисный центр, так как самостоятельно устранить неполадку не получится.
Ошибки 14 и 4005
Сбои с номерами 14 и 4005 при восстановление iPhone обычно возникают при обнаружении проблем с подключением устройства по USB. Ошибка 14 говорит о том, что в процессе восстановления программа iTunes обнаружила нарушение целостности файла прошивки. Сбой 4005 обычно сообщает о том, что имеются какие-то проблемы с кабелем или портом на компьютере.
Для исправления ошибки 14 или 4005:
- Используйте оригинальный кабель от iPhone.
- Подключите устройство к другому порту. Старайтесь использовать разъемы, которые находятся на задней панели системного блока, тогда вы дадите меньше шансов на появление ошибок типа 14 и 4005.
- Подключите iPhone к другому компьютеру.
Если ошибка 14 или 4005 сохраняется, попробуйте перед восстановлением ввести телефон в режим DFU.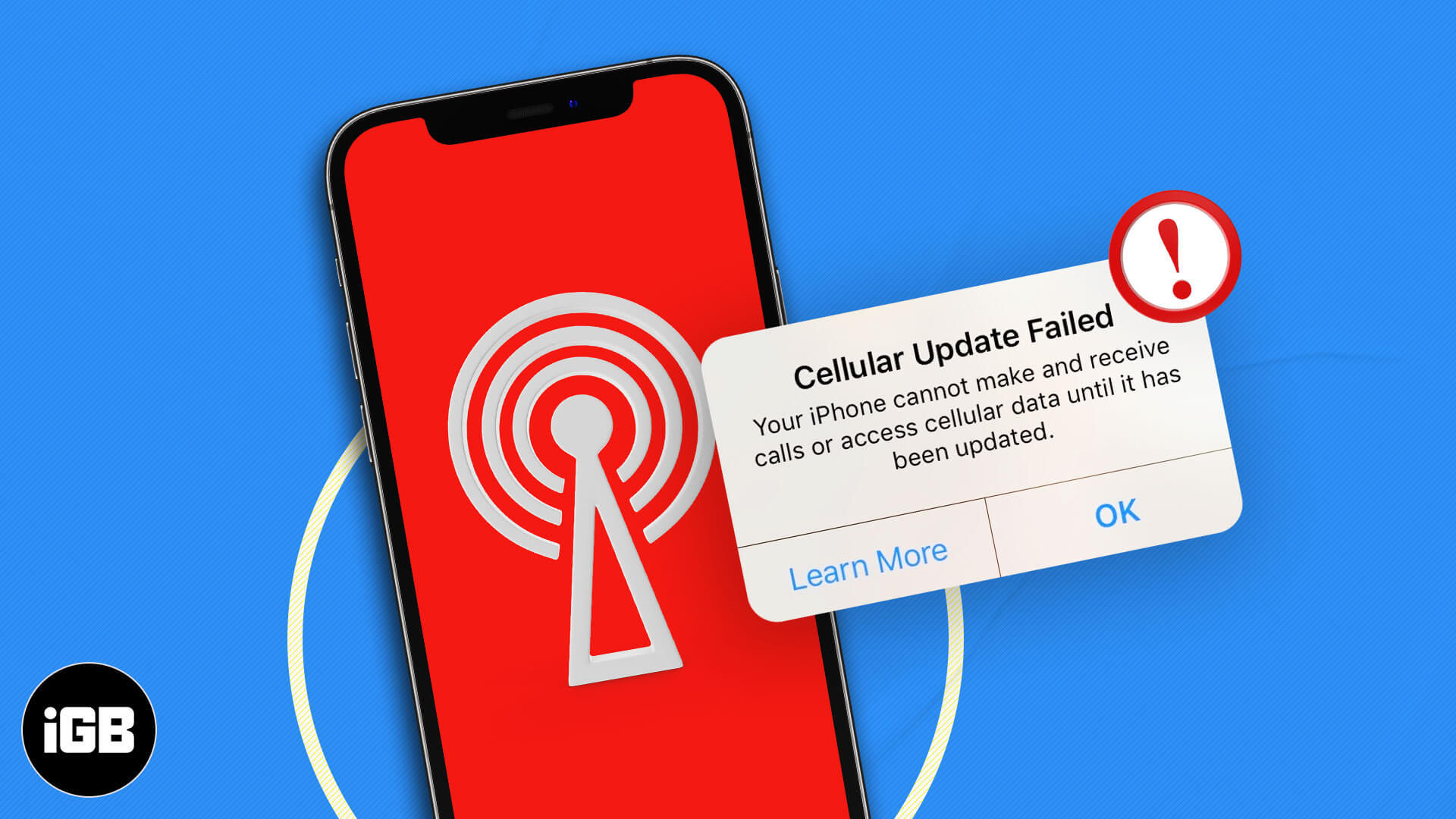 Если это не помогает устранить сбой 14 или 4005, скачайте прошивку вручную и выберите нужный ipsw-файл, зажав клавишу Shift при нажатии кнопки «Восстановить».
Если это не помогает устранить сбой 14 или 4005, скачайте прошивку вручную и выберите нужный ipsw-файл, зажав клавишу Shift при нажатии кнопки «Восстановить».
Ошибки с номерами 14 и 4005 появляются при попытке обновить прошивку, прыгая через версию (например, с iOS 7 сразу на iOS 9). Чтобы избежать неполадки 14 или 4005, выбирайте подходящую версию прошивки.
Ошибка 21
Сбой с номером 21 возникает при неправильном вводе устройства в режим DFU. Чтобы устранить причину появления ошибки 21, используйте для перевода телефона в DFU программы типа redsn0w.
Особенно часто со сбоем 21 сталкиваются владельцы Айфонов, на которых была проведена процедура джейлбрейка. Кроме того, сбой 21 может возникать из-за того, что батарея заряжена не до конца. Соответственно, чтобы устранить неполадку с номером 21, нужно поставить смартфон на зарядку.
После смены iPhone 7/6/5 на новую топовую модель iPhone 10 многие пользователи задались вопросом, как быстро перенести данные со старого айфона на новый. Конечно же, самым привычным для всех является способ резервного копирования всех данных на одном устройстве и последующее восстановление их на другом. Это можно сделать через iTunes или iCloud. Однако не у всех это получилось: некоторые «юзеры» сообщают, что iPhone не восстанавливается из резервной копии. Почему это происходит и как восстановить данные из резервной копии, подробно опишем далее.
Конечно же, самым привычным для всех является способ резервного копирования всех данных на одном устройстве и последующее восстановление их на другом. Это можно сделать через iTunes или iCloud. Однако не у всех это получилось: некоторые «юзеры» сообщают, что iPhone не восстанавливается из резервной копии. Почему это происходит и как восстановить данные из резервной копии, подробно опишем далее.
Не получается восстановить iPhone X из резервной копии
Итак, давайте разберемся, почему у пользователей не получается восстановить на айфон X данные из резервной копии, сделанной на старом. Для того, чтобы перенести все данные с айфон 7 на айфоне 10, необходимо сначала сделать резервную копию всей информации на старом айфоне.
Как восстановить данные на iPhone X из резервной копии iPhone 7/7 Plus
Сделать это можно через iTunes, подключив устройство с помощью провода USB и выбрав соответствующую функцию в окне программы. Либо резервное копирование можно сделать через iCloud. Для этого на айфон 7 откройте приложение Настройки – Учетные записи и пароли – iCloud – Резервная копия в iCloud , активируйте ползунок и нажмите Создать резервную копию .
Для этого на айфон 7 откройте приложение Настройки – Учетные записи и пароли – iCloud – Резервная копия в iCloud , активируйте ползунок и нажмите Создать резервную копию .
После этого вам остается при активации iPhone выбрать функцию восстановить из резервной копии iTunes/iCloud и дождаться, пока завершится процесс. Если iPhone не восстанавливается из резервной копии iPhone, значит что-то пошло не так.
Не могу восстановиться из резервной копии через iTunes
Самое главное условие успешного восстановления – отсутствие конфликта операционных систем. На телефоне установлена новая платформа iOS 11. Если на устройстве установлена операционная система ниже iOS 11.2/11.1 (например, iOS 10 или iOS 10.2 и т.д.), тогда вы не сможете восстановить устройство из резервной копии. Необходимо, чтобы на обоих устройствах была установлена iOS 11, но версия прошивки неважна. Тогда сделайте следующее:
1. Обновите айфон до самой актуальной версии прошивки iOS 11.
2. Сделайте еще раз резервное копирование всех данных через iTunes или через iCloud (как вам удобно).
3. После этого выполните восстановление из резервной копии на айфоне, указав последний файл бэкапа.
Как восстановить данные на iPhone X из резервной копии iPhone 7 с помощью UltData
Если у вас все-таки не получается восстановить устройство из резервной копии стандартным способом, тогда можно использовать программу . Она создана для восстановления удаленных и потерянных данных и позволяет использовать три различных способа. В нашем случае мы можем использовать только два способа – восстановить из файла бэкапа iTunes или iCloud.
1. Выполните резервное копирование всех данных на через iTunes или iCloud, как вам удобно.
2. Скачайте программу UltData на компьютер, установите и запустите. Затем подключите ваш айфон с помощью кабеля к компьютеру.
3. В открывшемся окне программу выберите «Восстановить из iTunes Backup Files, если вы делали резервное копирование на айфон 7 с помощью айтюнс. Укажите из списка файлов резервных копий последний, который вы делали на первом шаге только что. Выбираем и нажимаем на кнопку сканирования.
Укажите из списка файлов резервных копий последний, который вы делали на первом шаге только что. Выбираем и нажимаем на кнопку сканирования.
4. После завершения сканирования вам будет предложено выбрать нужные типы файлов с возможностью предпросмотра.
5. Выбираем и нажимаем на кнопку восстановления. Все файлы автоматически будут сохранены на ваше новое устройство.
Преимущество использования программы UltData – возможность восстановления не всех данных из резервной копии, а выборочно — только тех, которые нужны. Использовать инструмент можно и на Mac, и на Windows. Также с помощью утилиты можно восстановить случайно удаленные файлы.
Обновление операционной системы и восстановление системы в смартфоне iPhone может проводиться при помощи различных способов. Вы с лёгкостью можете восстановить систему и вернуть работоспособност ь вашему мобильному гаджету. О том как провести восстановление вашего iOS девайса мы и расскажем в этой статье.
Технология перепрошивки iPhone или iPad отличается простотой и эффективностью при восстановлении данных. Именно поэтому выполнение данной процедуры должен знать каждый пользователь мобильного гаджета с iOS. В большинстве случаев владельцы iPhone и iPad при наличии у них проблем в работе мобильного гаджета обращаются в специализированн ые центры. Стоимость услуг специалистов сегодня достаточно высока. Тогда как какой-либо сложности в выполнении восстановления системы нет. При правильном соблюдении технологий работы восстановление и перепрошивка займёт у вас не более 10 минут.
Именно поэтому выполнение данной процедуры должен знать каждый пользователь мобильного гаджета с iOS. В большинстве случаев владельцы iPhone и iPad при наличии у них проблем в работе мобильного гаджета обращаются в специализированн ые центры. Стоимость услуг специалистов сегодня достаточно высока. Тогда как какой-либо сложности в выполнении восстановления системы нет. При правильном соблюдении технологий работы восстановление и перепрошивка займёт у вас не более 10 минут.
Инструкция по выполнению перепрошивки и восстановлению iPhone при помощи программы iTunes.
Что такое перепрошивка смартфона iPhone?
Основной управляющей программной оболочкой в iPad является операционная система iOS. При прошивке смартфона проводится работа с операционной системой. Проводится восстановление программного обеспечения и его обновления.
Варианты перепрошивки.
Под перепрошивкой iOS девайсов принято понимать два процесса:
Обновление.
Восстановление.
Технология выполнения двух этих процессов идентична. В тоже время необходимо сказать, что при восстановлении пользователь получает свою старую работающую операционную систему. Тогда как при обновлении устанавливается новая версия iOS.
В тоже время необходимо сказать, что при восстановлении пользователь получает свою старую работающую операционную систему. Тогда как при обновлении устанавливается новая версия iOS.
Методы перепрошивки.
Перепрошивка iPhone может выполняться двумя способами. Причём один из способов отличается универсальностью, что позволяет использовать его для обновления и восстановления. Тогда как второй способ работы по перепрошивке используется исключительно для обновления.
Перепрошивка iPhone с помощью программы iTunes.
Обновление iOS по WiFi.
При использовании первого метода загрузка операционной системы в мобильный гаджет осуществляется при помощи программы iTunes. Подобная технология проведения перепрошивки актуально для версий iOS 4.3.5. Для более свежих версий операционных систем используется метод обновления по беспроводным сетям.
Отличия обновления от восстановления.
При проведении работ по восстановлению и обновлению iPhone выполняется работа с программной составляющей устройства.
При проведении восстановления iPhone возвращает первоначальные настройки устройства. Все настройки будут вручную возвращены до заводских, а имеющийся контент и персональные данные будут удалены со смартфона.
При восстановлении производится сброс всех имеющихся настроек до заводского состояния и выполняется установка последней версии чистой iOS.
При обновлении мобильного гаджета от Apple производится замена старой версии операционной системы на более новую. При этом все личные данные, настройки и контент остаются нетронутыми, сохраняясь в новой версии операционной системы.
Как вы можете видеть, разница между обновлением и восстановления iPhone заключается в том, что при проведении обновления личные данные и контент не удаляются с iPhone.
Разработчики смартфона iPhone снабдили свое устройство возможностью работы в нескольких режимах. Это может быть нормальный режим, режим обновления прошивки и режим восстановления.
Восстановление и обновление iPhone возможно в следующих режимах:
- в DFU-режиме.

- в Recovery Mode.
- в нормальном режиме.
Восстановление через iTunes.
Для восстановления iPhone при помощи iTunes вам понадобится:
Предварительно скаченная последняя версия iOS.
Скаченная и установленная последняя версия iTunes.
Скачав предварительно необходимую версию iOS, вы сможете существенным образом сэкономить ваше время.
В iPhone при восстановление системы необходимо отключить функцию Найти iPhone. Сделать это можно в настройках.
Подключаем при помощи кабеля iPhone к компьютеру. Программа должна автоматически определить подключенный мобильный гаджет.
Переходим на страницу синхронизации iPhone с iTunes.
В появившемся окне выбираем предварительно скаченный вами файл с новой прошивкой. Подтверждаем запрос по восстановлению
iPhone и программа iTunes автоматически начнёт процесс восстановления. Более каких-либо действий вам производить не надо. Всю работу программа выполнит тематически.
Использование программы iTunes позволяет избавить пользователя от необходимости предварительного скачивания версий прошивки. Но при этом вы должны учитывать, что iTunes скачивает последнюю из имеющихся на сегодняшний день операционных систем iOS. Именно она и будет установлена на ваш смартфон.
Восстановление из режимов DFU Mode и Recovery Mode
Выполнение восстановления iPhone из режима обновления прошивки и режима восстановления идентично. Вам лишь необходимо ввести перед процедурой восстановления ваш айфон в соответствующий режим.
Вводим iPhone в соответствующий режим.
Подключаем USB кабелем устройство к компьютеру и запускаем iTunes.
Удерживая клавишу Shift выбираем вкладку Восстановить.
Открываем загруженный ранее файл и подтверждаем необходимость выполнения восстановления. Далее iTunes выполнит всю работу самостоятельно.
Возможно ли провести сброс настроек без проведения обновления.
В отдельных случаях при необходимости восстановления системы многие владельцы мобильных гаджетов не хотели бы проводить обновление прошивки, а лишь снести настройки до первоначальных значений. Подобное будет актуально для владельцев устройств, в которых выполнена процедура джейлбрейка. Дело в том, что джейлбрейк не выпускается для последних версий операционной системы, поэтому проведя обновление iOS, вы неизменно потеряете джейлбрейк.
Подобное будет актуально для владельцев устройств, в которых выполнена процедура джейлбрейка. Дело в том, что джейлбрейк не выпускается для последних версий операционной системы, поэтому проведя обновление iOS, вы неизменно потеряете джейлбрейк.
Обновление и восстановление заблокированного для использования с различными операторами сотовой связи iPhone может привести к:
Потери джейлбрейка.
Полной блокировки залоченного iPhone.
При необходимости сбросить настройки без обновления вы можете использовать специальную утилиту, которая позволит очистить девайс и сбросить настройки iPhone до заводских. Рекомендуем использовать для этой работы утилиту SemiRestore.
Обновление смартфона.
Существует две возможности обновления iOS девайса.
С использованием беспроводного соединения.
С подключением к компьютеру и использованием программы iTunes.
Проведение обновления при помощи iTunes практически не отличается от восстановления мобильного гаджета. Когда как обновление по беспроводной сети позволяет выполнить всю работу при помощи WiFi.
Когда как обновление по беспроводной сети позволяет выполнить всю работу при помощи WiFi.
Обновление через iTunes.
Необходимо подключить ваш мобильный гаджет при помощи кабеля к компьютеру и запустить iTunes.
Выберите в меню устройства ваш аппарат.
Откройте страницу синхронизации и щелкните на кнопке обновить. Подтвердите обновление на последнюю версию iOS.
iTunes самостоятельно выполнит загрузку последней версии операционной системы и установит её на ваш мобильный гаджет. Вы также можете предварительно скачать нужную вам операционную систему, и установит уже её. Для этого при нажатии кнопки Обновить вам необходимо держать клавишу Shift, после чего указать расположение сохранённой прошивки.
Проведя обновление, вы получите новую версию операционной системы iOS с сохраненными настройками и всем пользовательским контентом.
Обновление по wi-fi.
Начиная с пятой версии операционной системы iOS у пользователей мобильных гаджетов появилась возможность обновления операционных систем при помощи технологии WiFi.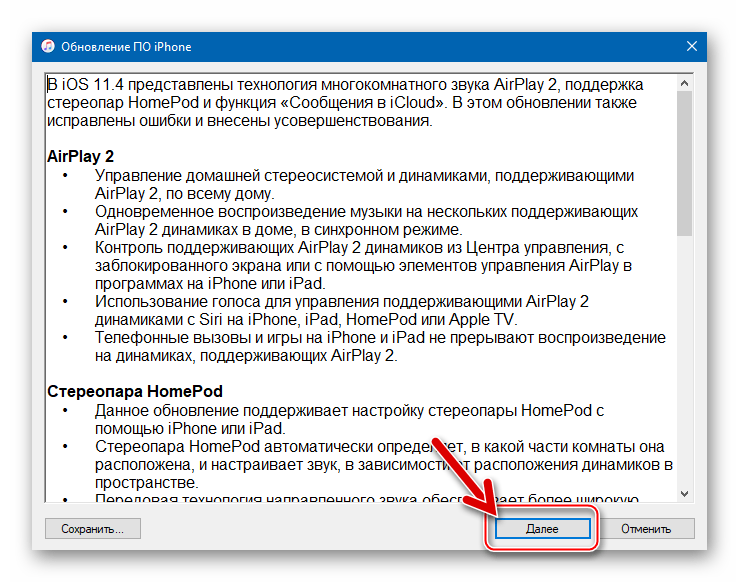 В настройках их мобильных гаджетов они могут найти пункт меню Обновление ПО. В данном случае обновление выполняется исключительно при использовании подключения к интернету по технологии WiFi. Тем самым обеспечивается защита от скачивания тяжеловесного файла операционной системы при помощи дорогостоящей 3G связи.
В настройках их мобильных гаджетов они могут найти пункт меню Обновление ПО. В данном случае обновление выполняется исключительно при использовании подключения к интернету по технологии WiFi. Тем самым обеспечивается защита от скачивания тяжеловесного файла операционной системы при помощи дорогостоящей 3G связи.
Пользователю необходимо зайти в меню настройки – основные – обновление ПО.
Нажимаем на кнопку загрузить и установить, принимаем условия загрузки.
Далее вам необходимо дождаться окончания процедуры загрузки и обновления. Следует помнить, что при обновлении операционной системы все данные пользователя сохраняются. Однако подобная процедура не рекомендована для залоченных и джейлбрейкнутых аппаратов.
Предлагаем вам небольшое видео, в котором подробно показывается процесс обновления и восстановления iPhone. Как вы можете видеть в перепрошивке мобильного гаджета нет никакой сложности.
Вы можете с лёгкостью провести данную работу самостоятельно и сэкономить на использование услуг профессиональных специалистов из сервисных центров.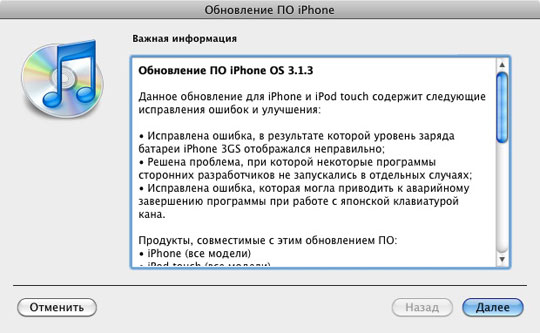
Неудачная прошивка или джейлбрейк устройства могут привести к сбою в работе. В данном случае не нужно отчаиваться, необходимо всего лишь восстановить iPhone при помощи iTunes. Процедура несложная и занимает немного времени, однако, нужно знать некоторые особенности, о которых мы и расскажем в этой инструкции.
Определите на какую версию iOS вы можете восстановиться
Перед тем как приступать к восстановлению iPhone, вы должны определить какая версия iOS подходит для устройства. Дело в том, что выпуская новые версии iOS, компания Apple перестает подписывать старые сборки. Восстановление и откат на них, соответственно, становится невозможным.
Определить на какую версию iOS вы можете восстановиться проще всего при помощи этого сервиса . Перейдите по ссылке и выберите модель вашего iPhone (или другого мобильного устройства Apple). На прошивки, помеченные галочками, восстановление возможно. На отмеченные крестами сборки iOS восстановиться не получится. На этом же сайте вы можете и скачать саму прошивку, что необходимо для осуществления восстановления.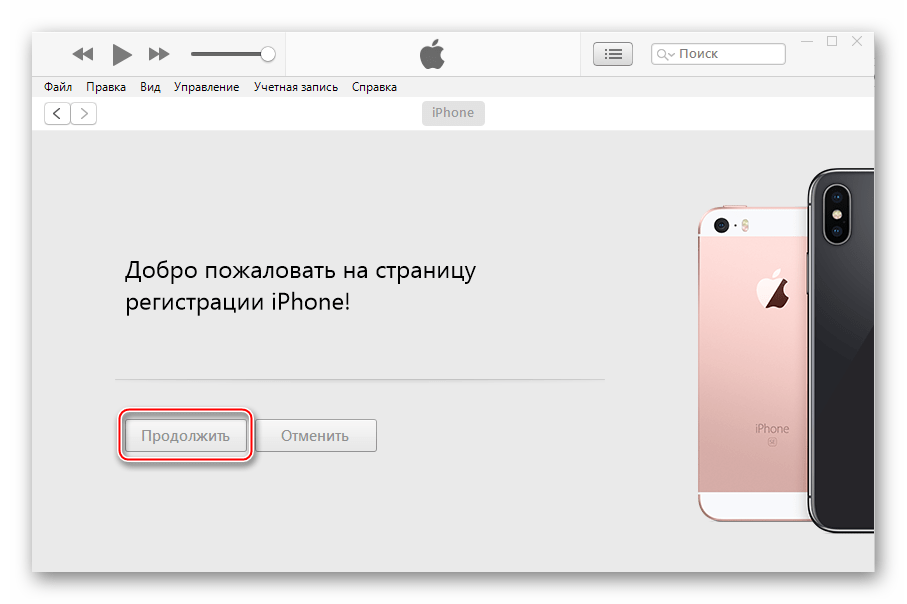
Шаг 1. Загрузите последнюю версию iTunes с официального сайта или обновите уже установленную программу. На Mac проверить наличие обновлений можно в Mac App Store, на Windows в меню «Справка » → «Обновления ».
Шаг 2. Загрузите необходимую вам версию прошивки. Выполнить загрузку можно при помощи этого сервиса .
Шаг 3. Подключите iPhone к компьютеру и введите его в режим восстановления. Для этого одновременно зажмите кнопки Питание и Домой на 10 секунд, затем отпустите кнопку Питание , продолжая держать Домой в течение 6-9 секунд. Если вы все сделали правильно запустится iTunes с сообщением о найденном iPhone в режиме восстановления.
Примечание: перевод iPhone 7 и iPhone 7 Plus в режим восстановления несколько отличается. Вместо кнопки Домой вы должны удерживать кнопку уменьшения громкости.
Шаг 4. Зажмите клавишу Shift на клавиатуре и удерживая кликните по кнопке «Восстановить ». В открывшемся окне выберите загруженный ранее файл прошивки.
Шаг 5. Подтвердите начало восстановления.
Шаг 6. Процесс восстановления будет запущен и после его окончания устройство будет работать нормально.
В процессе восстановления могут возникать различные ошибки, рассмотрим некоторые из них.
Как исправить ошибку 3194 при восстановлении iPhone
Ошибка под номером 3194 может возникать из-за различных причин, но основной являются последствия работы с утилитой TinyUmbrella или похожей.
Для того чтобы избавиться от появления ошибки 3194 во время восстановления iPhone необходимо сделать следующее:
- Откройте папку C:\Windows\System32\Drivers\etc и найдите в ней файл hosts.
- Откройте файл с помощью стандартной программы «Блокнот » и найдите строчку, содержащую надпись gs.apple.com — удалите эту строку.
- Сохраните файл и перезагрузите компьютер.
С большой долей вероятностью ошибка 3194 не возникнет при следующей попытке восстановления iPhone. Но для большей уверенности перед началом процедуры отключите на время брандмауэр компьютера — шансы на удачное восстановление значительно возрастут.
Но для большей уверенности перед началом процедуры отключите на время брандмауэр компьютера — шансы на удачное восстановление значительно возрастут.
Как исправить ошибки 1013, 1014 или 1015 при восстановлении iPhone
Данные ошибки возникают при попытке понижения прошивки из-за невозможности понизить версию модема. Важно − способ поможет только в случае со старыми моделями iPhone (iPhone 4s и более старые).
Для того чтобы избавиться от ошибок 1013, 1014 или 1015 во время восстановления iPhone необходимо сделать следующее:
Данная инструкция применима не только к iPhone, но и к iPad и iPod Touch. Главное — точно следовать всем пунктам, предварительно убедившись в соблюдении всех предостерегающих правил.
Айтюнс стор не работает. ITunes не удалось соединиться с iPhone, что делать
Появилось у меня в начале месяца на iPad»е уведомление о том, что пора бы уже обновить программное обеспечение до последней версии ― iOS 6.0. Среди того, что в ПО обновилось, перечислялись Passbook, часы, возможность загружать фотографии через браузер и прочие ништяки (поразительно, конечно, но в iPad»е до сих пор не было таких функций как загрузка изображений и будильник). Решил я обновиться. Весь процесс прошел успешно и я, можно сказать, даже не заметил никаких косяков, если бы на днях какому-то из установленных на моем планшете приложений не понадобилось обновиться. Как и полагается в данном случае, рядом с иконкой AppStore появилась циферка в красном круге, сообщающая точное количество приложений, которым уже невтерпеж обновиться. Жму я, значит, на эту иконку, а получаю дулю: «Не удается подключиться к iTunes Store» (в английской версии «Cannot connect to iTunes Store»). Ну и в чем же проблема?
Решил я обновиться. Весь процесс прошел успешно и я, можно сказать, даже не заметил никаких косяков, если бы на днях какому-то из установленных на моем планшете приложений не понадобилось обновиться. Как и полагается в данном случае, рядом с иконкой AppStore появилась циферка в красном круге, сообщающая точное количество приложений, которым уже невтерпеж обновиться. Жму я, значит, на эту иконку, а получаю дулю: «Не удается подключиться к iTunes Store» (в английской версии «Cannot connect to iTunes Store»). Ну и в чем же проблема?
Думал, что это какие-то проблемы у Apple (бывало как-то раньше что несколько часов не удавалось открыть AppStore, но позже все проходило само собой), однако вряд ли они продолжались бы в течение недели. Сегодня мне уже надоело это ожидание непонятно чего и я решил поискать на забугорных форумах способы решения этой проблемы. Были предложения откатить прошивку, однако я понятия не имею, как это делать, поэтому решил не связываться ― покупка нового планшета у меня пока не планируется, разве только пленку на экране не мешало бы заменить, а то выглядит уже как кухонная разделочная доска. И вот оно: самое, казалось бы, бредовое предложение, какое только можно было придумать. Но оно работает. Я серьезно.
И вот оно: самое, казалось бы, бредовое предложение, какое только можно было придумать. Но оно работает. Я серьезно.
Итак, решение:
Закрываем все открытые приложения (с открытым Safari у меня почему-то ничего не вышло, хотя на форуме пишут, что другие приложения на это дело никак не влияют), после чего открываем настройки и переходим к настройкам даты и времени. У меня было включено автоматическое определение времени. Я его отключил и прибавил к дате еще два года (т.е. установил 2014-ый год). Выходим из установок и запускаем AppStore. Получаем дулю, после чего снова закрываем все приложения, которые успели открыть, заходим в настройки и включаем автоматическое определение времени. Запускаем AppStore еще раз и, о чудо!, перед нами таки появляется страница с предложением обновить приложения. Понятия не имею, как настройки времени влияют на работу AppStore, но какая-то связь между ними определенно есть.
P.S. Никакого Passbook»а после обновления до iOS 6.0 у меня, кстати, не возникло.
UPD : Решение, конечно, неплохое, но одноразовое, к сожалению: AppStore работает нормально только до тех пор, пока его не закрыть ― после этого возникает та же проблема. Нашел более радикальное решение этой проблемы, но для него нужен компьютер с установленным приложением iTunes.
Обратите внимание, во время восстановления таким способом будут устранены все установленные приложения, фотографии, книги в iBooks и все такое прочее, поэтому предварительно нужно провести синхронизацию при помощи приложения на компьютере, отметив при этом все те разделы, которые нам нужно сохранить. Затем, с помощью того же приложения, начинаем процесс восстановления iPad нажав кнопку «Восстановить». После нажатия на нее через компьютер будет скачано 800Мб файлов прошивки и iOS 6 будет установлена заново. После успешной установки прошивки Вам будет предложено продолжить настройку устройства как нового или же восстановить из резервной копии. Выбираем установку по-новой, а когда все будет готово снова проводим синхронизацию с компьютером.
Окно с сообщением «ITunes не удалось подключиться к этому iPhone. Произошла неизвестная ошибка» появляется, когда каталог Lockdown или его содержимое повреждено. Решение — .
Ошибка также может вызываться проблемами со связью, Джейлбрейком, неправильно установленным/обновленным iTunes и антивирусной защитой Windows.
В результате появляется окошко cо следующими сообщениями:
- ITunes не удалось подключиться к этому iPhone. Произошла неизвестная ошибка 0xe8000015.
- Код ошибки может быть 0xe8000015 или 0xe8000003, реже — 0xe800002d и 0xe8000065.
- Значение отсутствует.
- Не удалось отправить сообщение на устройство.
- От устройства получен недействительный ответ.
- ITunes не удалось подключиться к этому iPhone, так как произошла ошибка при чтении.
Поскольку причиной ошибок подключения 0xe8000015, 0xe8000003 и других является каталог Lockdown, в первую очередь следует исправить проблемы именно в нем.
Исправление ошибок подключения к iTunes:
Основные причины ошибки
Причин появления ошибок много, придется постараться и найти свою среди нескольких возможных. Часто причина ошибки кроется в банальных вещах вроде плохого соединения или настроек защиты Windows. Есть и более серьезные проблемы, требующие внесения изменений во внутренние каталоги iPhone
Часто причина ошибки кроется в банальных вещах вроде плохого соединения или настроек защиты Windows. Есть и более серьезные проблемы, требующие внесения изменений во внутренние каталоги iPhone
Основные причины ошибки:
- Ошибки, вызванные с проблемами со связью в iPhone или сети Wi-Fi.
- Конфликты iTunes и iPhone с антивирусным и защитным ПО, а также брендмауэром Windows.
- Неполадки, вызванные некорректным подключением телефона по USB к компьютеру.
- Наличие Джейлбрейка (взломанный iPhone) и скаченного пиратского софта на нем.
- Неправильно установлен или обновлен iTunes.
В зависимости от ошибки, ее кода, а также последних действий пользователя можно узнать, из-за чего не устанавливается соединение между телефоном и iTunes.
Ошибки со стороны сети и Wi-Fi
Ошибка может появляться, если Windows не удается установить соединение с iTunes, iPhone, Apple Stope, почтовым сервером или сервером обновлений. В этом случае в системном окне пишется примечание «Произошла неизвестная ошибка» или «При загрузке программного обеспечения произошла ошибка».
Коды ошибок подключения, сети, Wi-Fi: 17, 1403, 1004, 1013, 1014, 1015, 3200, 3004.
Иногда пользователь вообще не причем — случаются неполадки на стороне Apple, и тогда приходится просто ждать нормализации работы серверов обновлений. Одновременно с этим, большую часть ошибок можно исправить при помощи следующих действий:
- Код ошибки 17 . Ошибка с таким кодом появляется, когда пользователь с неофициальной прошивкой от сторонних разработчиков (кастомные прошивки) пытается сменить ее на другую. Подобные действия с изменением и модифицированием прошивки можно выполнять только тогда, когда телефон находится в режиме DFU. После входа в DFU-режим проблема исчезнет.
- Код ошибки 1403 . Проблема возникает при попытке восстановления iPhone при помощи поврежденной прошивки. Для решения следует воспользоваться другим способом скачивания для загрузки прошивки, либо скачать прошивку в другом месте. С не поврежденными файлами обновление установится нормально, без появления уведомлений о конфликтах с системой.

- Коды 3004 и 3200 . В появлении этих ошибок пользователь не виноват: они возникают при попытке скачать обновления в первые де часы или дни после их выхода. В эти дни наблюдается огромная нагрузка на сервера Apple, поэтому неполадки со связью и установкой соединения случаются часто.
- Коды 1013 , 1014 и 1015 . Появляются при попытке обновить версию iOS на iPhone на более старую, либо откатить прошивку на прошлые версии. Согласно политики компании Apple, возврат к старой версии системы возможен только в течение первых 2 недель после обновления. После этого откатить систему разрешенными способами не получится.
Если все вышеуказанные ситуации не могут быть причиной проблемы, следует перейти к следующему шагу — исправлению неполадок с каталогом Lockdown.
Решение ошибок 0xe8000015 (0xe8000003) через Lockdown
Каталог Lockdown создается после установки iTunes, при первом подключении iPhone к компьютеру. Содержимое файлов каталога дает право Windows изменять, записывать, синхронизировать и другими способами взаимодействовать с файлами на устройстве. Сторонние прошивки, джейлбрейк и взломанный софт в разы увеличивают шанс появления проблем с Lockdown.
Сторонние прошивки, джейлбрейк и взломанный софт в разы увеличивают шанс появления проблем с Lockdown.
Каталог может иметь различное расположение и иные отличия в зависимости от версии операционной системы Windows. Поэтому инструкции по исправлению ошибок немного отличаются для популярных версий этой ОС.
Если содержимое каталога повреждено и появляется ошибка 0xe8000015, нужно сбросить (удалить) каталог:
- Полностью закрыть программу iTunes.
- Отсоединить iPhone или другое iOS-устройство от компьютера.
- Открыть диспетчер задач Windows (сочетание клавиш Ctrl+Alt+Del).
- Перейти на вкладку «Процессы».
- Завершить все работающие процессы из списка: AppleMobileDeviceService.exe, APSDaemon.exe, distnoted.exe, iPodService.exe, iTunesHelper.exe, mDNSResponder.exe.
Если iTunes закрыт, все 6 процессов должны завершиться без проблем. Нужно нажать по каждому процессу правой кнопкой мыши и выбрать пункт «Завершить процесс». Дальнейшая последовательность действий зависит от того, какая из версий ОС Windows используется на компьютере.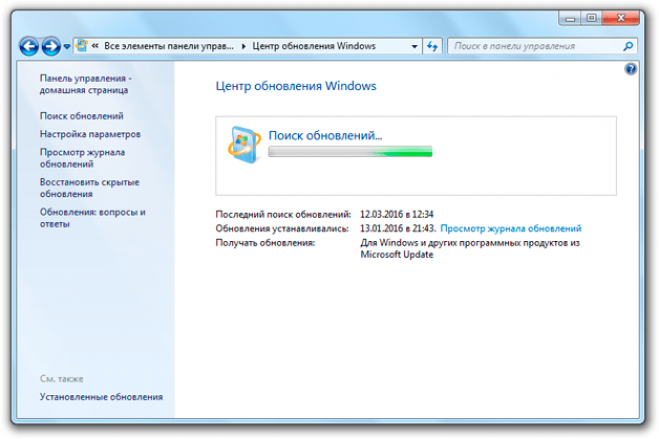
Инструкция для Windows 10, 8, 7 и Vista :
- Нажать «Пуск».
- В строке поиска ввести %ProgramData%.
- Нажать «Enter».
- В результатах поиска найти и открыть папку Apple.
- Найти папку Lockdown.
- Нажать по ней правой кнопкой мыши и выбрать в контекстном меню пункт «Удалить».
В Windows XP данный каталог находится по другому адресу и процесс его удаления отличается:
- Нажать кнопку «Пуск».
- Выбрать пункт «Выполнить».
- В появившемся окне ввести %AllUsersProfile% и нажать «ОК».
- В результатах поиска найти и открыть папку Application Data (может быть скрыта и доступна только для чтения, в этом случае нужно выбрать настройку «Отображать скрытые файлы и папки» в Проводнике).
- Найти и открыть папку Apple.
- Найти папку Lockdown и нажать по ней правой кнопкой мыши.
- Выбрать пункт «Удалить» в появившемся контекстном меню.
Если все сделано правильно, то каталог будет удален с компьютера. После этого нужно выполнить следующие действия:
После этого нужно выполнить следующие действия:
- Заново запустить iTunes.
- Подключить к ПК iPhone (или другое устройство на iOS).
- Появится окно с текстом «Хотите разрешить этому компьютеру доступ к информации на?» — нужно нажать кнопку «Продолжить».
- После этого появится окошко на iOS-устройстве, где тоже нужно разрешить доступ.
Если проблема была вызвана каталогом LockDown, то она гарантированно должна решиться при помощи инструкции выше. В противном случае остается проверять, почему еще iTunes не удается подключиться к этому iPhone.
Неполадки с подключением по USB
Неполадки со стороны USB-подключения тоже имеют уникальные коды ошибки. По ним можно понять, в каком именно из компонентов соединения произошел сбой. На экране Windows появляется ошибка подключения к iPhone, сообщение о неизвестной ошибке и ее код.
Коды сбоев USB-подключений: 13, 14, 1601-1609, 2001-2011, 4005, 4013
Проблема практически гарантированно связана с подключением, если система выдает следующие предупреждения:
- Время ожидания ответа от iPhone истекло.

- Устройство не может работать быстрее.
- Во время синхронизации произошла неизвестная ошибка.
В случае ошибок 13 и 14 может потребоваться замена кабеля. Это часто решает проблему, если при попытке подключения iPhone к компьютеру используется дешевый китайский кабель вместо оригинального.
Есть несколько исключений:
- Код 13 часто появляется при попытке установки из среды Windows бета-версии iOS.
- Код 14 может появляться при конфликте iTunes с антивирусным ПО.
В этом случае следует убедиться, что программное обеспечение Apple не блокируется антивирусными программами и брендмауэром Windows.
Исключения и нестандартные решения
Если переустановка iTunes и каталога не помогает, следует удалить все программы, функционирующие вместе с iTunes:
- Apple Application Support
- Apple Mobile Device Support
- Apple Software Update
- Bonjour
- QuickTime
После этого имеет смысл воспользоваться CCleaner для чистки реестра. Это можно сделать вручную:
Это можно сделать вручную:
- Нажать «Пуск», «Выполнить».
- Ввести в появившемся поле regedit.
- В открывшемся редакторе реестра вбивать названия программ и удалять найденные результаты.
Подобные действия желательно производить, имея достаточный опыт работы Windows и более, чем поверхностные, знания операционной системы. Удаление лишних записей реестра может привести к новым многочисленным ошибкам.
Также можно зайти в iPhone или другое iOS устройство и проверить оставшееся свободное место: иногда ошибки возникают, если на устройстве осталось менее 1 ГБ памяти. Для этого нужно зайти в «Настройки», «Основные», «Доступно». Может потребоваться некоторое время, пока система покажет занятое и оставшееся пространство.
Ошибка «iTunes не удалось подключиться к этому iPhone» появляется на устройствах от компании Apple при подключении к компьютеру. Она может быть вызвана несколькими факторами. Неполадки могут быть как с мобильным устройством, а именно устаревшее ПО, сбои и т. д., с компьютером – также сбои, блокировки со стороны антивирусного программного обеспечения, так и со стороны сервиса iTunes. Вот мы и будем разбираться, что именно повлияло на появление ошибки 0xe8000015 с неудачным подключением к телефону.
д., с компьютером – также сбои, блокировки со стороны антивирусного программного обеспечения, так и со стороны сервиса iTunes. Вот мы и будем разбираться, что именно повлияло на появление ошибки 0xe8000015 с неудачным подключением к телефону.
Ошибка 0xe8000015
Устраняем ошибку в iTunes. Удаляем папку Lockdown
Для исправления проблемы » iTunes не удалось подключиться к этому iPhone» (0xe8000015) в первую очередь мы проверим файлы, которые лежат в вашем компьютере для взаимодействия устройств. Для этого мы удалим одну папку в системе, относящуюся к телефону.
- Закройте все окна и приложения, в том числе и приложение iTunes.
- Отключите провод от компьютера, это необходимо сделать сразу при появлении ошибки 0xe8000015.
- Откройте на компьютере, нажав CTRL+SHIFT+ESCAPE диспетчер задач.
- Выберите в программе вверху раздел «Процессы».
- Найдите здесь запущенный процессы, которые на данный момент являются лишними AppleMbileDveice.exe, iTunesHelp.
 exe, APSDaemon.exe. и другие, которые относятся к вашему мобильному устройству и магазину iTunes. Процессы могут немного отличаться по названию, это зависит от версий программ.
exe, APSDaemon.exe. и другие, которые относятся к вашему мобильному устройству и магазину iTunes. Процессы могут немного отличаться по названию, это зависит от версий программ.
Теперь переходим к удалению папки Lockdown. Для этого в Windows XP, Vista, 7:
- Откройте окно «Выполнить» (для этого нажмите сочетание клавиш WIN+R).
- В пустой строке введите следующую команду %AllUsersProfile% и запустите ее, нажав «Ввод».
- Далее откроется папка Application Data (ее можно только читать).
- После найдите и зайдите в папку Apple.
- В списке выберите Lockdown и нажмите ПКМ и выберите строку «Удалить».
Действия для исправления ошибки для Windows 8 и 10
После чего снова подключите устройство (iPhone) к компьютеру и запустите приложение магазина iTunes. При исправленных сервисах вы получите сообщение от системы о разрешении доступа информации, согласитесь, нажимая «Продолжить». Для этого может понадобиться подтвердить действия на мобильном устройстве.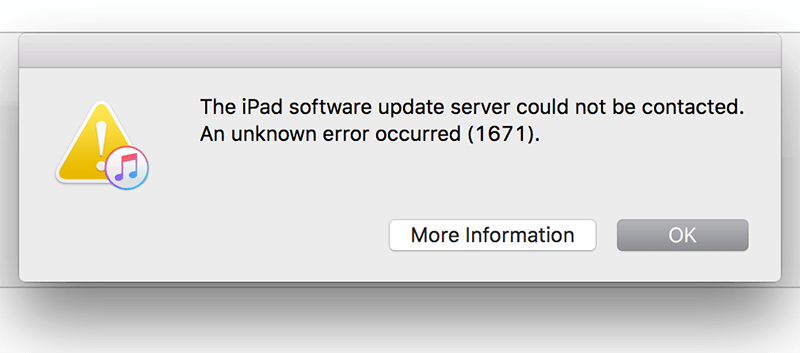
Другие решения ошибки «iTunes не удалось подключиться к этому iPhone» 0xe8000015
Важно понимать, что все сервисы, будь они онлайн или сервисами локального компьютера – это всего лишь программы, которые могут выйти из строя в любой момент, сталкиваясь с непредусмотренными разработчиками задачами на своем пути. При появлении ошибки подключения Айтюнс к Айфону могли столкнуться онлайн-сервисы Apple и возможно их уже решили. Поэтому попытайтесь через некоторое время снова подключиться или проверить и выполнить следующие шаги:
При дальнейшем возникновении проблемы с ошибкой 0xe8000015 «iTunes не удалось подключиться к этому iPhone», если ни один из вариантов устранения не помог – сделайте восстановление данных при помощи резервного хранилища мобильного устройства.
Независимо от того, используете ли вы ваше устройство iOS, Mac или Windows для подключения к одному из магазинов цифрового контента Apple, вас могут мучить ошибки «Невозможно подключиться к iTunes Store» или «Не удается подключиться к App Store». Это может произойти в любой, даже самый неудобный момент, когда вы пытаетесь использовать App Store, магазин iBooks и даже iTunes.
Это может произойти в любой, даже самый неудобный момент, когда вы пытаетесь использовать App Store, магазин iBooks и даже iTunes.
Не удаётся подключиться к iTunes или App Store на iOS: что делать
Если у вас возникли проблемы с подключением к App Store, или какой-либо из Apple в других онлайн-магазинах цифрового контента через любой из ваших iOS устройств, будь то iPhone, iPod или iPad. Может быть много причин, почему это происходит. Иногда это могут быть проблемы с беспроводной сетью, отсоединённый интернет-кабель, или это происходит потому, что драйверы не обновлены. Вы можете следовать следующим шагам, которые помогут решить эти проблемы.
Проверьте настройки даты и времени
Если дата и время на устройстве отключены, магазинам цифрового контента Apple это явно не понравится. Чтобы проверить настройки даты и времени, вам нужно сделать следующее:
Убедитесь, что система у вас установлена актуальная версия iOS
Ещё одна вещь, которую вы можете проверить, это убедиться, что ваша версия iOS обновлена.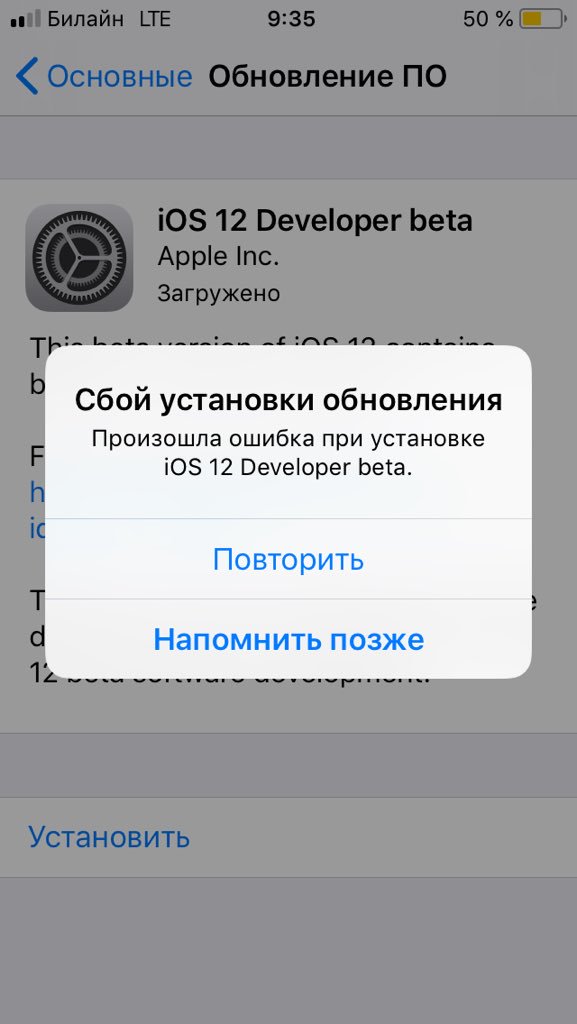 Для этого проверьте наличие обновлений, это можно сделать выполнив следующие инструкции.
Для этого проверьте наличие обновлений, это можно сделать выполнив следующие инструкции.
Убедитесь, что у вас хорошее соединение для передачи данных
Если вы используете Wi-Fi, убедитесь, что вы подключены к правильной сети Wi-Fi, перейдя в «Settings», и открыв пункт «Wi-Fi», а также достаточно ли сильный у вас сигнал.
Проверяем настройки Wi-Fi подключения
Если вы пользуетесь сотовой связью, проверьте, есть ли у вас данные сотовой сети, настроенные в меню «Settings» > «Cellular», и убедитесь, что ваш сигнал достаточно силен для достойного подключения к сети. Вы должны использовать LTE, если это возможно, так как он обычно имеет лучшую скорость передачи данных.
Включаем использование Cellular
Отключаем активные VPN
Если вы используете VPN, который может блокировать работу хранилищ цифрового контента Apple, то вам следует немедленно отключить VPN из «Settings»> «VPN», чтобы узнать, можете ли вы подключиться или же нет. Если всё работает после отключения вашей VPN, то это значит, что VPN все время была вашей проблемой.
В других устройствах в той же сети такая же проблема?
Вы можете проверить, связана ли проблема только с вашим устройством или проблема с серверами Apple, проверив другое устройство iOS или другой компьютер Mac или ПК, чтобы убедиться, имеют ли эти компьютеры также проблемы с подключением. Если проблема присутствует на всех устройствах, то скорее всего дело в том, что у серверов Apple перебои в работе, и вы должны попробовать ещё раз позже.
Убедитесь, что нет проблем с маршрутизатором.
Вы никогда не должны исключать, что с вашим беспроводной маршрутизатором могут возникнуть проблемы. Если вы видите бесконечные сообщения об ошибках, вы также можете попробовать сбросить свой маршрутизатор, и, таким образом, сбросить подключение к интернету, и это может решить проблему.
Нет подключения к iTunes или App Store на Mac
Как и на устройствах iOS, при использовании Mac App Store, iBooks Store или iTunes Store могут возникнуть аналогичные проблемы с подключением. Вот несколько шагов, которые вы можете предпринять, чтобы устранить проблемы с подключением на вашем Mac.
Вот несколько шагов, которые вы можете предпринять, чтобы устранить проблемы с подключением на вашем Mac.
Убедитесь, что ваше программное обеспечение обновлено
Операционная система Apple OS X использует два ключевых приложения для подключения к сети, а именно, интернет-магазины цифрового контента — Safari и iTunes. Если вы используете устаревшую версию этих программных продуктов, Apple может заблокировать их подключение к хранилищам цифрового контента, с точки зрения безопасности.
Вы можете убедиться, что оба они обновлены, запустив Mac App Store и открыв вкладку «Updates», а затем, если необходимо, установите обновления.
Переходим во вкладку «Updates»
Убедитесь, что у ваш брандмауэр не блокирует магазины цифрового контента Apple
Пользователи Mac имеют доступ к настройкам брандмауэра, но только для входящих подключений. Стороннее программное обеспечение брандмауэра, такое как LittleSnitch, позволит блокировать исходящие соединения. Убедитесь, что входящие и исходящие подключения позволяют использовать Mac App Store, iBooks и iTunes.
Чтобы проверить входящие соединения брандмауэра OS X, вы можете запустить приложение «System preferences» из меню в «Menu Bar», затем щёлкните на панели «Security & Privacy» и откройте вкладку «Firewall». Здесь вы можете разблокировать настройки брандмауэра и нажать кнопку «Firewall Options», чтобы настроить разрешённые и запрещённые параметры.
Разблокируем настройки брандмауэра
Убедитесь, что VPN не блокируют доступ
Как и в iOS, вы можете проверить, не подключён ли Mac к VPN, который может ограничивать доступ. Как правило, доступ к программному обеспечению VPN осуществляется из панели меню, когда он используется.
Проверяем подключен ли Mac к VPNСброс маршрутизатора или модема
Поскольку компьютеры Mac могут использовать беспроводное или проводное подключение к интернету, вы можете попробовать сбросить настройки беспроводного или проводного маршрутизатора, это может устранить проблему.
Иногда причиной ошибок подключения к iTunes Store и App Store могут быть проблемы с маршрутизатором.
Проверьте статус сервера Apple
Чтобы узнать, связана ли проблема с серверами Apple, а не с Mac, посетите веб-страницу System Status , и она предупредит вас о любых сбоях в работе систем Apple. Если все пункты помечены зелёным, то проблема скорее всего связана с вашим компьютером, а не с серверами.
Не удается подключиться к iTunes или App Store в Windows
Если у вас возникли проблемы с подключением к iTunes Store на вашем ПК с ОС Windows, вы можете выполнить некоторые из следующих шагов и, надеюсь, это решит вашу проблему:
Убедитесь, что iTunes обновлён
Поскольку Apple довольно строго следит за своевременным обновлением программного обеспечения, проблема может быть связана с неподдерживаемой версией iTunes. Убедитесь, что на вашем компьютере установлена последняя версия iTunes.
Проверьте настройки сети
Ваше подключение к сети может быть причиной невозможности подключения. Попытайтесь убедиться, что вы подключены к правильной сети Wi-Fi, или проверьте, работает ли ваш маршрутизатор. Вы можете сбросить маршрутизатор, если это необходимо.
Вы можете сбросить маршрутизатор, если это необходимо.
Убедитесь, что прокси или VPN не создают вам проблем
Как упоминалось выше в шагах по устранению неполадок с iOS и Mac, VPN-серверы и прокси-серверы могут вызывать проблемы с подключением к определённым серверам. Попробуйте отключить их и повторите попытку подключения к iTunes Store.
Проверьте антивирусное программное обеспечение
Некоторое антивирусное программное обеспечение может пометить iTunes как стороннюю небезопасную программу, и может заблокировать его привилегии доступа в интернет. Поскольку антивирусное ПО является обычным явлением в Windows, это отличное место для проверки.
Проверить статус сервера Apple
Точно так же, как пользователи Mac, пользователи Windows могут посетить веб-страницу Apple Server Status , чтобы узнать, не отключается ли какая-либо из её служб во время попытки подключения.
Ошибки подключения к iTunes и App Store могут возникнуть в самый неловкий момент, когда вы пытаетесь загрузить новую игру или обновить приложение, это всегда доставляет боль и мучения. К счастью, и эта проблема вполне решаема, есть множество способов найти причину её возникновения и эффективно устранить.
Как вы наверняка знаете, iTunes Store – это интернет-магазин компании Apple, в котором приобретается различный медиаконтент: музыка, фильмы, игры, приложения, книги и др. Многие пользователи осуществляют покупки в данном магазине через программу iTunes Store. Однако, желание посетить встроенный магазин не всегда может увенчаться успехом, если iTunes не удается подключиться к iTunes Store.
Отказ в доступе к магазину iTunes Store может возникнуть по разным причинам. В данной статье мы постараемся рассмотреть все причины, зная которые, вы сможете наладить доступ к магазину.
Причина 1: отсутствие интернет-соединения
Начнем, пожалуй, с наиболее банальной, но и самой популярной причины отсутствия соединения с магазином iTunes Store.
Убедитесь, что компьютер подключен к стабильному высокоскоростному интернет-соединению.
Причина 2: устаревшая версия iTunes
Старые версии iTunes могут некорректно работать на компьютере, проявляя самые разнообразные проблемы, например, отсутствие подключения к магазину iTunes Store.
Все, что вам необходимо сделать – это проверить iTunes на наличие обновлений. Если обновленная версия программы будет вам доступна для загрузки, ее потребуется обязательно установить.
Причина 3: блокировка процессов iTunes антивирусом
Следующая по популярности проблема – это блокировка некоторых процессов iTunes антивирусом. Сама программа может работать нормально, но при попытке открыть магазин iTunes Store, вы можете столкнуться с неудачей.
В данном случае вам стоит попробовать отключить работу антивируса, а затем проверить работоспособность iTunes Store. Если после выполнения данных действий магазин был успешно загружен, вам потребуется перейти в настройки антивируса и попробовать добавить iTunes в список исключений, а также попробовать отключить сетевое сканирование.
Причина 4: измененный файл hosts
Подобную проблему, как правило, вызывают вирусы, поселившиеся на вашем компьютере.
Для начала проведите глубокое сканирование системы с помощью вашего антивируса. Также для этой же процедуры можно воспользоваться бесплатной утилитой Dr.Web CureIt, которая позволит не только найти угрозы, но и благополучно их устранить.
После завершения устранения вирусов обязательно выполните перезагрузку компьютера. Теперь вам необходимо проверить состояние файла hosts и, если будет такая необходимость, вернуть им прежнее состояние. О том, как это сделать, более подробно расписано на официальном сайте Microsoft.
Причина 5: обновление Windows
Как утверждает сама Apple, необновленная Windows также может стать причиной невозможности подключиться к iTunes Store.
Чтобы исключить подобную вероятность, в Windows 10 вам потребуется открыть окно «Параметры» сочетанием клавиш Win+I , а затем пройти к разделу «Обновление и безопасность» .
В новом окне щелкните по кнопке «Проверка наличия обновлений» . Если обновления для вас будут обнаружены, установите их.
То же самое касается и более младших версий Windows. Откройте меню «Панель управления» – «Центр управления Windows» , проверьте наличие обновлений и выполните установку всех обновлений без исключения.
Причина 6: проблема с серверами Apple
Заключительная причина, которая возникает не по виде пользователя.
В данном случае вам не остается ничего больше, как только ждать. Возможно, проблема будет устранена через несколько минут, а возможно – через несколько часов. Но как правило, подобные ситуации решаются достаточно быстро.
В данной статье мы рассмотрели основные причины, почему не удается подключиться к iTunes Store. Надеемся, данная статья была для вас полезна.
Ошибка iTunes — значение кодов ошибок iTunes
Когда вы получаете сообщение об ошибке iTunes с конкретным номером, это означает, что с вашим компьютером или iTunes что-то не так. Есть много разных кодов ошибок iTunes. Таким образом, первое, что вам нужно сделать, это выяснить, что означает код ошибки iTunes.
Тогда вы можете найти настоящую причину, по которой в этой статье возникает ошибка iTunes, чтобы решить эту проблему. Если вы не можете исправить ошибку iTunes и вам необходимо немедленно использовать функции iTunes, есть одна универсальная альтернативная программа iTunes, на которую вы можете обратиться. Таким образом, эта статья является вашим полным руководством по устранению ошибок iTunes.
Часть 1: список кодов ошибок iTunes
| Коды ошибок ITunes | Почему происходит ошибка iTunes | Как исправить ошибку iTunes |
|---|---|---|
| Ошибка iTunes 1 / Ошибка iTunes 3 / Ошибка iTunes 10 / Ошибка iTunes 11 / Ошибка iTunes 12 / Ошибка iTunes 13 / Ошибка iTunes 14/ Ошибка iTunes 16 / Ошибка iTunes 20 / Ошибка iTunes 21/ Ошибка iTunes 23 / Ошибка iTunes 26 / Ошибка iTunes 27 / Ошибка iTunes 28 / Ошибка iTunes 29 / Ошибка iTunes 34 / Ошибка iTunes 35 / Ошибка iTunes 36 / Ошибка iTunes 37 / Ошибка iTunes 40 / Ошибка iTunes 53 / Ошибка iTunes 56 / iTunes Ошибка 1002 / Ошибка iTunes 1004 / Ошибка iTunes 1011 / Ошибка iTunes 1012 / Ошибка iTunes 1014 / Ошибка iTunes 1667 / Ошибка iTunes 1669 | Аппаратные проблемы | • Снова откройте iTunes. • Проверьте соединение USB-кабеля, компьютера и сети. • Посмотрите, нет ли устаревшего или модифицированного программного обеспечения. |
| Ошибка iTunes 17/ Ошибка iTunes 1638 / Ошибка iTunes 3014 / Ошибка iTunes 3000 / Ошибка iTunes 3002 / Ошибка iTunes 3004 / Ошибка iTunes 3013 / Ошибка iTunes 3014 / Ошибка iTunes 3015 / Ошибка iTunes 3194/ iTunes Ошибка 3200 | Невозможность iTunes установить связь с серверами Apple | • Дождитесь завершения загрузки и повторите попытку. • Убедитесь, что ваш компьютер может подключаться к серверам Apple или вашему устройству iOS. • Проверьте стороннее программное обеспечение безопасности. |
| Ошибка iTunes 2/ Ошибка iTunes 4 / Ошибка iTunes 6 / Ошибка iTunes 9/ iTunes Ошибка 1611 | Проблемы с ПО | • Отключите или удалите установленное программное обеспечение безопасности с вашего компьютера. • Проверьте USB-соединение между вашим iPhone / iPad и компьютером. • Обратитесь в службу поддержки Apple. |
| Ошибка iTunes 13 / Ошибка iTunes 14 / Ошибка iTunes 1600 / Ошибка iTunes 1602 / Ошибка iTunes 1603 / Ошибка iTunes 1604 / Ошибка iTunes 1611 / Ошибка iTunes 1643-1650 / Ошибка iTunes 2000 / Ошибка iTunes 2001 / Ошибка iTunes 2002 / Ошибка iTunes 2005/ Ошибка iTunes 2006 / Ошибка iTunes 2009 / Ошибка iTunes 4005/ Ошибка iTunes 4013 / Ошибка iTunes 4014 | Плохая базовая полоса или USB-соединение | • Обновите iTunes и операционную систему до последней версии на вашем компьютере. • Перезагрузите компьютер, чтобы второй раз восстановить iPhone в iTunes. • Замените другой компьютер или USB-кабель Lightning. • Переключитесь на другой порт USB. |
Часть 2: Причины ошибок iTunes
Вы можете увидеть много разных видов ошибок iTunes. Несмотря на приведенные выше коды ошибок iTunes, здесь приведены некоторые распространенные ошибки iTunes, о которых вы должны знать. В результате, в следующий раз, когда у вас появится такое же или похожее предупреждение об ошибке iTunes, вы можете исправить поврежденную или поврежденную часть самостоятельно.
Ошибка установки iTunes
Дело 1: Есть много подобных случаев об ошибке iTunes 2, или вы можете назвать ее ошибкой Windows 2. Обычная ситуация заключается в том, что вы не можете обновить или установить iTunes на компьютер с Windows.
Причины: Если что-то интерпретирует установку iTunes, то, безусловно, вы получите ошибку установки iTunes. Кроме того, вирусная атака может вызвать ошибку Apple iTunes 2. Кроме того, убедитесь, что вы ранее не удаляли файлы, связанные с iTunes.
Дело 2: Как я могу исправить код ошибки iTunes 7? Я получаю сообщение «iTunes установлен неправильно. Переустановите iTunes. Ошибка 7 (ошибка Windows 127)».
Причины: Плохое интернет-соединение является основной причиной ошибки установки iTunes 7. Таким образом, вам нужно удалить и переустановить последнюю версию iTunes снова. Ну, тебе лучше сначала перезагрузить компьютер.
Ошибка синхронизации iTunes
Дело 1: Я получил уведомление: «iPhone / iPad / iPod [имя устройства] не может быть синхронизировано. Произошла неизвестная ошибка (-54).». Почему возникает неизвестная ошибка синхронизации iTunes -54?
Причины: Ошибка синхронизации iTunes — 54 происходит из-за того, что вы не обновили iPhone / iPad / iPod, iTunes и ОС на вашем компьютере до последней версии.
В противном случае вы можете отправить несовместимые файлы или эти файлы заблокированы. Иногда стороннее программное обеспечение безопасности может также прервать процесс синхронизации iTunes.
Эта ошибка также возникает, когда iTunes не позволит вам добавлять музыкуiTunes не может синхронизировать данные.
Дело 2: Когда люди синхронизируют iPhone с Mac или ПК, ошибка iTunes 39 является распространенной ошибкой синхронизации iTunes для них. И некоторые люди сообщают, что ошибка синхронизации iTunes происходит, когда они пытаются удалить фотографии с iPhone.
Причины: Сбои системы могут вызвать ошибку iTunes 39. Поэтому вам нужно освободить больше места и повторно синхронизировать iPhone с iTunes.
Обновление iTunes / Ошибки Восстановления
Дело 1: Некоторые люди жалуются, что у них возникает ошибка iTunes 45 при обновлении прошивки Apple iPhone.
Причины: Ваша версия iTunes устарела. Поврежденная прошивка и системные повреждения могут также вызвать ошибку iTunes 45.
Дело 2: Мой iPhone заблокирован. Поэтому я пытаюсь подключить его к iTunes на моем ноутбуке. Но это не удается с ошибкой iTunes 0xE8000015.
Причины: Это потому что iTunes не может распознать устройство iOS Вы подключились. Поэтому вам нужно перезагрузить и снова подключить iPhone к вашему компьютеру. Затем доверьтесь этому компьютеру и отключите ограничения iPhone.
Кроме того, если вы хотите сбросить настройки iPhone только с помощью iTunes, то здесь вы можете найти альтернативный способ восстановить заводские настройки iPhone без iTunes здесь.
Дело 3: Всплывающее сообщение: «Не удалось восстановить iPhone iPhone. Произошла неизвестная ошибка (-1).».
Причины: Ошибка iTunes -1 iPhone означает, что с аппаратным обеспечением что-то не так. Например, основная полоса не может подключиться к процессору из-за перегрева из-за сломанного iPhone или сухих паяных соединений. В течение этого времени вы можете перезагрузить iPhone и iTunes, чтобы охладить их.
Часть 3: Избегайте кодов ошибок iTunes с лучшей альтернативой iTunes
Если вы ищете альтернативную программу iTunes без кодов ошибок iTunes, то Apeaksoft Восстановление данных iPhone ваш лучший выбор. Вы можете восстановить и вывести данные iOS из резервное копирование ITunes на ПК без потери данных. Более того, он позволяет пользователям предварительно просматривать и выбирать, какой файл свободно восстанавливать из резервной копии iTunes. Таким образом, вы можете получить доступ к большинству функций iTunes без каких-либо ошибок iTunes. Все ваши данные iOS в безопасности, и вы можете легко настроить файлы резервных копий iTunes. Кроме того, есть два других метода, которые вы можете перенести данные с iPhone на ПК, Вы можете восстановить данные с устройства iOS напрямую. Кроме того, вы также можете извлечь данные из резервной копии iCloud без потери данных. Одним словом, iPhone Data Recovery — это универсальное альтернативное программное обеспечение iTunes.
FoneLab — восстановление данных iPhone
- Восстановление и извлечение файлов из резервной копии iTunes без потери данных.
- Экспорт потерянных данных с любого устройства iOS напрямую.
- Загрузите и выберите любые данные iOS для восстановления из резервной копии iCloud.
- Сканирование и предварительный просмотр потерянных и существующих файлов в деталях.
- Поддержка iOS 11 и последних версий iPhone X, iPhone 8 Plus и iPhone 8.
Шаг 1, Запустите восстановление данных iPhone
Убедитесь, что вы ранее синхронизировали iPhone с iTunes на этом компьютере. В противном случае вы можете не проанализировать данные из резервной копии iTunes. Загрузите и установите iPhone Data Recovery на свой компьютер с Windows или Mac. Запустите эту альтернативу iTunes и нажмите «Восстановить из файла резервной копии iTunes». Позже вы сможете увидеть все свои предыдущие файлы резервных копий iTunes.
Шаг 2, Сканирование вашей резервной копии iTunes
Выберите наиболее подходящий файл резервной копии iTunes. Нажмите кнопку «Начать сканирование» в правом нижнем углу. Затем iPhone Data Recovery полностью просканирует резервную копию iTunes. Когда процесс завершится, вы увидите, что все типы файлов отображаются в категориях.
Шаг 3, Управление данными iOS в резервной копии iTunes
Выберите один тип файла, чтобы увидеть все файлы в главном интерфейсе. Если вы не уверены, какой файл восстанавливать, вы можете щелкнуть этот файл и использовать окно предварительного просмотра на правой панели. Выбрав все файлы iPhone, выберите «Восстановить», чтобы безопасно скопировать данные iOS из резервной копии iTunes на ПК.
Заключение
Наконец, но не в последнюю очередь, если у вас все еще есть проблемы с ошибками iTunes или вы не знаете значения кодов ошибок iTunes, вы можете оставить свой вопрос ниже. Мы рады помочь вам решить любую проблему с кодами ошибок Apple.
Проверка восстановления iphone с apple зависает. Проблемы и ошибки во время восстановления iPhone в iTunes и из резервной копии
При восстановлении Айфона iTunes иногда выдает неизвестную ошибку с номером, без исправления которой невозможно продолжить работу с мобильным устройством. В зависимости от номера сбоя, из-за которого не удалось восстановить iPhone, различаются способы устранения неполадки.
Классификация ошибок
Служба поддержки Apple на специальной странице на сайте делит сбои по номерам на несколько категорий. Однако некоторых кодов вы не найдете. Например, номера 52 на странице поддержки нет, потому что iTunes сбой с таким кодом не выдает. Нет в перечне и ошибки 47, хотя некоторые пользователи жалуются, что из-за сбоя с таким номером им не удается восстановить iPhone.
Если вы столкнулись с неполадкой 47, то у её появления может быть несколько причин:
- Поломка микросхемы модемной части.
- Выход из строя процессора модема.
- Попадание жидкости в модемную часть.
Как видите, ошибка 47 связана с аппаратной неполадкой. Поэтому если при восстановлении iPhone вы столкнулись со сбоем 47, несите мобильное устройство в сервисный центр. Даже мастер не сразу определяет точную причину появления неполадки с номером 47, так что лучше не рисковать, пытаясь провести ремонт самостоятельно.
Ошибки связи (1671, 3004, 3014, 3194)
Если при восстановлении iPhone iTunes выдает сообщение с номерами 1671, 3004, 3014, 3194 или 9006, то вы имеете дело с неполадками, мешающими установить соединение компьютера с сервером Apple или мобильным устройством. В случае с возникновением неполадок 3004, 3014 3194, 9006 первым делом попробуйте перезагрузить компьютер. Если это не помогло, закройте приложения, которые работают в фоновом режиме, оставив только iTunes. Отключите брандмауэр и антивирус. Так как сбои с номерами 3004, 3014 3194, 9006 возникают из-за невозможности установить соединение с сервером, отключение брандмауэра поможет снять защитный экран.
Если эти способы не помогают избавиться от сбоев 3004, 3014 3194, 9006, то попробуйте следующие методы:
Лишняя запись будет заканчиваться адресом gs.apple.com. Если нашли такую, немедленно удалите её и сохраните файл hosts. После правки hosts сообщения о сбоях 3004, 3014 3194, 9006 не должны больше появляться при восстановлении iPhone. Если неполадки с номерами 3004, 3014 3194, 9006 появляются при восстановлении iPhone на компьютере Mac, то откройте hosts через терминал с помощью команды «sudo nano /private/etc/hosts».
Если iTunes выдает ошибку 3194, когда строка восстановления заполняется на 2/3, то с большой долей вероятности вы столкнулись с аппаратной неполадкой – повреждением модема или модулем питания Айфона.
Если восстановить устройство не удается из-за проблем с модемом, о обратитесь за помощью в сервисный центр, так как самостоятельно устранить неполадку не получится.
Ошибки 14 и 4005
Сбои с номерами 14 и 4005 при восстановление iPhone обычно возникают при обнаружении проблем с подключением устройства по USB. Ошибка 14 говорит о том, что в процессе восстановления программа iTunes обнаружила нарушение целостности файла прошивки. Сбой 4005 обычно сообщает о том, что имеются какие-то проблемы с кабелем или портом на компьютере.
Для исправления ошибки 14 или 4005:
- Используйте оригинальный кабель от iPhone.
- Подключите устройство к другому порту. Старайтесь использовать разъемы, которые находятся на задней панели системного блока, тогда вы дадите меньше шансов на появление ошибок типа 14 и 4005.
- Подключите iPhone к другому компьютеру.
Если ошибка 14 или 4005 сохраняется, попробуйте перед восстановлением ввести телефон в режим DFU. Если это не помогает устранить сбой 14 или 4005, скачайте прошивку вручную и выберите нужный ipsw-файл, зажав клавишу Shift при нажатии кнопки «Восстановить».
Ошибки с номерами 14 и 4005 появляются при попытке обновить прошивку, прыгая через версию (например, с iOS 7 сразу на iOS 9). Чтобы избежать неполадки 14 или 4005, выбирайте подходящую версию прошивки.
Ошибка 21
Сбой с номером 21 возникает при неправильном вводе устройства в режим DFU. Чтобы устранить причину появления ошибки 21, используйте для перевода телефона в DFU программы типа redsn0w.
Особенно часто со сбоем 21 сталкиваются владельцы Айфонов, на которых была проведена процедура джейлбрейка. Кроме того, сбой 21 может возникать из-за того, что батарея заряжена не до конца. Соответственно, чтобы устранить неполадку с номером 21, нужно поставить смартфон на зарядку.
Привет! А ведь действительно, как быть-то? Ну во-первых, стоит определиться с тем, из-за чего iTunes может выдавать неизвестную -1 ошибку во время восстановления или обновления iPhone. И здесь у меня сразу же неутешительные новости. В подавляющем большинстве случаев — это «железная» проблема и связана она с неисправностью модема в вашем гаджете. Правда, иногда можно обойтись без сервиса и реанимировать устройство в домашних условиях… Заинтриговал? Сейчас все расскажу. Поехали!
Перво-наперво стоит исключить все другие причины, которые могут повлиять на неудавшуюся прошивку iPhone через iTunes. Зачем? Все очень просто — нет смысла переходить к тяжелой артиллерии и начинать «ковырять железо», предварительно не убедившись в том, что проблемы именно во внутренностях смартфона. Итак…
У небольшого количества пользователей минус 1 ошибка может возникать вследствие:
- Использования не сертифицированного кабеля (нужно обязательно попробовать оригинальный аксессуар).
- Попытки прошивки через старую версию iTunes ().
- Некоторым помогает запуск iTunes в режиме совместимости и от имени администратора.
Но к сожалению, все это помогает только небольшому количеству людей и в большинстве случаев — это все-таки проблемы с железом устройства…
Самая распространенная причина -1 ошибки в iTunes
Поломка модема. Окончательно убедиться в этом можно по косвенным признакам:
- До возникновения минус 1-ой ошибки iPhone периодически самостоятельно терял сеть и потом находил ее, хотя прием в этом месте уверенный и такого происходить не должно.
- Сама ошибка появляется в самом конце процесса восстановления или обновления, когда полоска прогресса уже дошла почти до конца.
- Была замена аккумулятора или другое вмешательство во внутренности гаджета.
- iPhone падал (даже без видимых внешних повреждений) или в него попадала вода.
Если хоть один из этих пунктов ваш случай, то с 99% вероятностью -1 ошибка в iTunes появляется из-за того, что на вашем iPhone «отвалились» модем и его пайки.
Проблема на самом деле очень серьезная и вот что с ней можно сделать.
Способ 1. Правильный
Почему правильный? Потому что самым разумным поступком в данной ситуации будет посещение сервисного центра. Особенно, если телефон на гарантии (), то тут и раздумывать нечего — несите в авторизованную мастерскую. Правда, так как чаще всего -1 ошибка появляется в результате каких-либо механических повреждений, то есть вероятность получить отказ в официальном и бесплатном ремонте. Но с другой стороны — попытка не пытка, поэтому попробовать стоит.
Если телефон без гарантии, то для ремонта необходимо тщательно выбрать мастерскую. Потому что необходимыми навыками и инструментами для пайки модема обладают далеко не все сервисные центры. Обычная палатка на рынке (где максимум что могут сделать это поменять батарейку и экран), в лучшем случае продержит ваш iPhone какое-то время у себя и отдаст все с той же ошибкой. А в худшем — сломают еще что-нибудь.
Вывод первый: если уж и собрались чинить «отвал модема», то делать это стоит в нормальном сервисе, а не где попало.
Правда, даже в самом захудалой мастерской могут вылечить минус 1-ую ошибку вашего iPhone без перепайки модема. Но вся прелесть в том, что вы сами можете попробовать это сделать не платя никому денег…
Способ 2. Неправильный, но иногда работающий
Почему неправильный? Потому что таким образом поступать с устройством крайне не рекомендуется — это, если можно так сказать, крайняя мера.
Внимание! Все что описано ниже делается исключительно на ваш страх и риск. Естественно, после этих манипуляций устройство «слетит» с гарантии (если она у вас была). Подобными действиями можно легко навредить iPhone и в процессе выполнения сломать что-либо еще. Опять же, никто не дает 100% гарантию того, что все это сработает. Если надумаете, то действуйте с максимальной осторожностью.
Более того, эти два способа иногда помогают просто прошить iPhone с -1 ошибкой и активировать его. Так сказать «снять с шнурка» и получить доступ хоть к какому-то функционалу. Сам модем наверняка не заработает. Что это значит? То, что у Вас будет iPhone, который позволяет его использовать как iPod. Грубо говоря, сотовую сеть он ловить не сможет (скорей всего, но может и повезти).
Собственно, переходим к необходимым действиям:
- Заморозить iPhone в морозилке, холодильнике или на улице (если за окном зима). Упаковываете гаджет в пакет и отправляем на холод. Ждете минут 15-20 и пытаетесь прошить через iTunes. Многие делают это даже не вытаскивая устройство из морозилки (холодильника). Как бы смешно и псевдонаучно это не звучало, но некоторым помогает и iPhone все-таки удается прошить до конца минуя -1 ошибку.
- Полная противоположность предыдущему способу — нагреть iPhone. Единственный момент, греть рекомендуется непосредственно сам модем и с помощью специального оборудования (дабы избежать перегрева). Прижать его и попытаться прошить, пока не остыл. Хотя, судя по сообщениям на форумах, иногда удается «проскочить» ошибку и завершить восстановление (обновление) даже в том случае, когда гаджет нагрелся от того, что просто стоял на зарядке.
Да, способы далеко не самые обычные, и как я говорил ранее — достаточно рискованные. Но если терять нечего — то можно и попробовать (правда очень аккуратно!).
Вывод второй: даже если при помощи этих манипуляций устройство прошилось, то с большой долей вероятности у вас на руках будет просто активированный iPhone — сеть он ловить не будет (или будет, но недолго). Хотя… может и повезти.
Как видите, — 1 ошибка iTunes — это достаточно серьезно.
И «домашние» методы ее исправления (охлаждение или нагрев): во-первых — не всегда работают, во-вторых — есть вероятность еще больше навредить гаджету, в-третьих — скорей всего аппарат сеть ловить не будет. Для грамотного решения обязательно посещение «толкового» сервисного центра (где смогут перепаять модем и привести ваш iPhone в чувство).
P.S. Есть свое мнение по поводу минус 1-ой ошибки или знаете какие-то другие методы ее обойти? Смело пишите в комментарии!
P.S.S. И не забудь поменять минус на плюс — ставь «лайк» и «+1»!
Когда человек пробует восстанавливать свой iPhone, но при этом начинаются проблемы, возникает много вопросов. Чтобы пользоваться устройством в обычном режиме и устранить неполадки, нужно разобраться по какой причине появилась та или иная ошибка и что она означает.
Описание частых ошибок при восстановлении iPhone
1. Один из частых вопросов, которые задают пользователи, является: «что делать, если не удалось восстановить iPhone, ошибка 3194 мешает этому процессу». Это значит, что программа iTunes не может запросить нужный SHSH с сервера. Решить данную неполадку можно следующим образом: нужно проверить версию вашей программы iTunes и установить последнюю. Чаще всего это и есть решение проблемы. После этого восстанавливайте телефон.
Увеличить
Еще один способ выполняется, если предыдущий не показал результатов. Делается это легко:
- Необходимо выйти из программы и найти файл hosts в папке C:\Windows\System32\drivers\etc\.
- Далее нужно открыть файл блокнотом и удалить строку «74.208.105.171 gs.apple.com», после чего сохранить документ.
- После этого нужно подключить устройство к компьютеру, запустив iTunes и войти в режим DFU.
- Чтобы это сделать держите кнопку блокировки и после 3 секунд задерживайте вместе с ней главную. Далее после 10 секунд отпускайте блокировочную и ждите, не отпуская кнопку «Домой». Вы увидите серый экран на вашем устройстве.
- После этого можно заново попробовать восстановить прошивку.
Если это все получится, лучше всего удалить повторно строку из файла hosts и в дальнейшем получится обновляться с официальных серверов.
Так же еще одним способом есть восстановление системы при помощи специальных программ, например, TinyUmbrella, что поможет устранить неполадку.
2. Когда ваш iPhone не хочет восстанавливаться и появляется ошибка 1, могут быть несколько причин.
- У вас не самая новая версия программы iTunes для данной прошивки.
- Вы пытаетесь установить более устаревшую систему iOS.
Что делать в этом случае?
- Обновите iTunes.
- Можно убедиться, что вы используете самую последнюю версию прошивки на телефоне или же просто установить самую новую.
- Так же лучше всего переподключить кабель USB в другой порт.
- Пробуйте перезагрузить компьютер.
3. В случае ошибки 9 может быть виноват сам USB кабель.
- Постарайтесь рассмотреть его детально и проверить на наличие поломок.
- Пробуйте вставить в другой порт на вашей компьютере.
- Перезапустите компьютер или же возьмите новый кабель, чтобы убедиться, что все работает.
4. Ошибка 1015 является общей, когда версия модема вашего iPhone меняется на более меньшую. Проблема появляется в том случае, если Baseband устройства имеет более новый номер, чем тот, что в прошивке. Чтобы решить проблему, проделайте следующее.
Восстановление через iTunes — крайняя мера, которую предпринимает пользователь, если не может исправить тот или иной программный сбой iPhone. К сожалению, иногда и эта процедура в свою очередь прерывается ошибкой. Что же делать, если не получается восстановить девайс через iTunes? В этой статье ответим на вопрос.
Вообще существует два способа восстановить айфон посредством программы iTunes. Первый способ «лайтовый» — он предполагает, что ваш девайс еще работоспособен, но, например, немного глючит, и вы хотите с помощью восстановления все баги убрать. В таком случае, вам требуется подключить iPhone к ПК с установленной iTunes, подождать, пока программа распознает девайс (о том, что гаджет определен просигнализирует появление иконки в виде телефона в главном меню программы), перейти в раздел «Обзор» и нажать кнопку «Восстановить iPhone».
Это очень просто, однако бывают ситуации и похуже. Например, вы поставили iPhone обновляться, но забыли, что заряда маловато и он выключился, когда обновление было не выполнено, и теперь смартфон отказывается реагировать на любые действия, в том числе, он не включается. Или, например, вы решили поставить программу из непроверенного источника, а там оказался вирус, превративший, опять же, девайс в «кирпич», отказывающийся даже включаться. Есть ли в таких ситуациях шанс вернуть смартфон в работоспособное состояние?
Не пугайтесь, выход из такой ситуации имеется — нужно просто перевести девайс в один из аварийных режимов — Recovery Mode или DFU. Первый активируется через платформу, второй на аппаратном уровне. То есть, если Recovery Mode не откликнется, DFU всегда придет на помощь.
Чтобы активировать Recovery Mode, зажимаем кнопку Home, далее, не отпуская ее, подключаем девайс к ПК с iTunes, когда на экране смартфона загорается значок программы и изображение кабеля заряда, отпускаем Home. В этот же момент iTunes сообщит об обнаружении iPhone в режиме восстановлении и предложит запустить процесс восстановления.
Для перевода смартфона в режим DFU — зажимаем Home+Power, через 10 секунд Power отпускаем, подключаем iPhone к компьютеру, и ждем, пока iTunes просигнализирует об обнаружении устройства в режиме восстановления (на экране самого девайса при этом никаких значков появляться не должно!), после чего отпускаем Home и запускаем процедуру.
Что делать, если iTunes не удалось восстановить iPhone?
К сожалению, иногда по какой-то причине iTunes не удается выполнить процедуру восстановления — она прерывается ошибкой. Не переживайте, это еще не конец света, скорее всего, ситуация легко исправляется.
Причин, по которым iTunes отказывается восстанавливать устройство, может быть много, но чаще всего проблема носит программный характер.
А потому, в первую очередь, необходимо выполнить перезагрузку программы и компьютера, а если ваш iPhone находится не в состоянии кирпича, ресетнуть и его. Возможно, уже после этого просто шага, у вас все получится.
Обновление ПО
Если перезагрузка не поможет, нужно убедится в отсутствии конфликтов ПО — в первую очередь, проверяем, какая версия iTunes установлена на вашем компьютере, возможно, программа попросту нуждается в обновлении. Также не лишним будет обновить и все остальное ПО, установленное на ПК. Вы даже не представляется как часто, устаревшие программы становятся причинами тех или иных сбоев.
Обновить ПО на Windows ПК вы можете обратившись через меню «Пуск» к центру обновлений Windows, а на Mac необходимо зайти в раздел «Обновления» App Store.
Отключение защитных программ
Еще одна частая причина конфликтов ПО — чересчур ответственная работа антивирусных программ. Возможно, ваш брандмауэр или антивирус занесли iTunes в список подозрительных программ и мешают ее работе. Чтобы проверить, актуальна ли эта ситуация в вашем случае, отключите все защитные программы на время восстановления.
Правка файла hosts
И, наконец, еще одна причина программных сбоев — ошибки файла hosts. Не станем пускаться в долгие разъяснения, что это за файл и зачем он нужен, это не так важно в данном случае. Вам нужно лишь сделать его корректным. Как? В этой статье сайте поддержки Apple вы можете прочитать как найти и откорректировать файл на Mac, отыскать hosts на Windows поможет эта статья, а порядок редактирования будет тот же, что и для Mac.
Аппаратные проблемы
Если вам не повезло и айфон не восстанавливается, несмотря на то, что вы провели все вышеописанные меры, значит, пришло время подозревать проблемы аппаратного характера. В первую очередь, необходимо воспользоваться другим USB-портом для подключения iPhone. Если это не поможет, возможно, дело в соединительном кабеле — учтите, в данном случае обязательно нужно использовать либо оригинальный провод, либо с маркировкой MFi, что означает «Made for iPhone».
Если c кабелем и портами все в порядке и программные причины вы исключили, но восстановление все равно прерывается, возможно, проблема в самом ПК или iPhone. Попробуйте воспользоваться другим компьютером, если восстановление будет прерываться и на нем, значит, вам пора брать свое «яблоко» в руки и отправляться с ним в сервис.
Подытожим
С помощью восстановления через iTunes можно исправить те или иные глюки iPhone, однако иногда он не восстанавливается. Почему все же айфон не восстанавливается через айтюнс? Причин может быть много, как программных, так и аппаратных. Если вы не смогли устранить проблему самостоятельно, рекомендуем в первую очередь обратиться в службу поддержки Apple, а уж если и она не поможет, нести девайс в сервис и, надеемся, что его все-таки смогут сделать восстановленным!
Вконтакте
Одноклассники
Google+
Не могу обновить айфон ошибка 3004
не могу обновить айфон ошибка 3004При попытке обновления вашего iPhone через iTunes может возникнуть неизвестная ошибка , указывающая на невозможность восстановления девайса. Что это за ошибка и как быстро и эффективно избавиться от этой проблемы?
Содержание. 1 Инструкция замена флэш-памяти на iphone. 2 Что делать, если не удалось восстановить Айфон «Ошибка 9». 3 Правила прошивки. 4 Руководство по исправлению ошибки iTunes и При попытке обновления вашего iPhone через iTunes может возникнуть неизвестная ошибка , указывающая на невозможность восстановления девайса. Что это за ошибка и как быстро и эффективно избавиться от этой проблемы? Содержание. 1 Инструкция замена флэш-памяти на iphone.
2 Что делать, если не удалось восстановить Айфон «Ошибка 9». 3 Правила прошивки. 4 Руководство по исправлению ошибки iTunes и Ошибка 9 при восстановлении iPhone 4s/5s/6/6s/7 встречается у многих пользователей сотовой продукции от Эпл. Именно поэтому на форумах и страничках технической поддержки у возмущенных пользователей.
При попытке обновления вашего iPhone через iTunes может возникнуть неизвестная ошибка , указывающая на невозможность восстановления девайса. Что это за ошибка и как быстро и эффективно избавиться от этой проблемы? Ошибка 9 при восстановлении iPhone 4s/5s/6/6s/7 встречается у многих пользователей сотовой продукции от Эпл.
Именно поэтому на форумах и страничках технической поддержки у возмущенных пользователей. Содержание. 1 Инструкция замена флэш-памяти на iphone. 2 Что делать, если не удалось восстановить Айфон «Ошибка 9». 3 Правила прошивки. 4 Руководство по исправлению ошибки iTunes и
Похожее:
Ошибка при восстановлении айфона 3gs
ошибка при восстановлении айфона 3gsВладельцы iPhone 3G и iPhone 3GS должны быть знакомы с ошибкой iTunes. Эта ошибка возникает, когда вы пытаетесь понизить ваш iPhone от iOS 4.x до старой фирмы.
При попытке обновления вашего iPhone через iTunes может возникнуть неизвестная ошибка , указывающая на невозможность восстановления девайса. Что это за ошибка и как быстро и эффективно избавиться от этой проблемы?
Привет! А ведь действительно, как быть-то? Ну во-первых, стоит определиться с тем, из-за чего iTunes может выдавать неизвестную -1 ошибку во время восстановления или обновления iPhone.
iPhone 3gs ошибка при восстановлении (-1). 58 просмотров 58 тыс. просмотров. Ошибка 9, сопровождаемая сообщением «Не удалось восстановить iPhone [имя устройства]. Произошла неизвестная ошибка (9)», возникает, когда связь устройства с iTunes через порт USB неожиданно.
Ошибка 9, сопровождаемая сообщением «Не удалось восстановить iPhone [имя устройства]. Произошла неизвестная ошибка (9)», возникает, когда связь устройства с iTunes через порт USB неожиданно. При попытке обновления вашего iPhone через iTunes может возникнуть неизвестная ошибка , указывающая на невозможность восстановления девайса. Что это за ошибка и как быстро и эффективно избавиться от этой проблемы?
Владельцы iPhone 3G и iPhone 3GS должны быть знакомы с ошибкой iTunes. Эта ошибка возникает, когда вы пытаетесь понизить ваш iPhone от iOS 4.x до старой фирмы.
Похожее:
[iPhone / iTunes Error 3004] Как исправить ошибку iTunes / iPhone Restore 3004
Автор Спенсер Макфадден, 28 июля 2021 г., в г. Проблемы с iPhone
iPhone SE Обновление
Обновление статьи для iPhone SE: Самый доступный телефон Apple, iPhone SE, официально доступен в апреле этого года. Мы обновили эту обучающую статью, чтобы она соответствовала устройству iPhone SE (2020).Ниже приведены инструкции для Как исправить ошибку iTunes / iPhone Restore 3004 Error , которая отлично работает на iPhone SE.
iPhone / iTunes Ошибка 3004 Симптомы (True Case): Около недели назад я попытался обновить свой iPhone XR до последней прошивки iOS 13.3, и каким-то образом он испортился, и когда я вернулся в свою комнату, он получил застрял в режиме DFU, говоря, что мне нужно его восстановить. Я подумал, ну да ладно, и нажал «Восстановить». Однако после прохождения примерно 90% процесса восстановления iTunes выдала мне сообщение об ошибке 3004: Не удалось восстановить iPhone [имя устройства].Произошла неизвестная ошибка (3004) . Как я могу исправить эту ошибку восстановления iPhone XR / iTunes 3004?
Как исправить ошибку обновления восстановления iPhone / iTunes 3004Диагностика: Резервное копирование и восстановление — это два фактора в отношении сохранения важной информации на вашем iPhone, iPad или iPod touch. Хотя резервное копирование или восстановление iPhone не всегда проходит гладко, поскольку iTunes иногда может выдавать такие ошибки, как ошибка iTunes 4013, 3014, 1638 и т. Д. Эта ошибка iPhone 3004 была вызвана той же причиной.Как и другие ошибки восстановления iTunes iPhone , код 3004 обычно означает наличие одной или нескольких ошибок, из-за которых iTunes не может связаться с серверами загрузки или активации Apple.
Как исправить ошибку обновления восстановления iPhone / iTunes 3004Общие и похожие сообщения об ошибках iPhone / iTunes:
- Не удалось восстановить iPhone [имя устройства]. Произошла неизвестная ошибка (3004)
- Не удалось восстановить iPhone [название устройства].Произошла неизвестная ошибка (3000)
- Не удалось восстановить iPhone [название устройства]. Произошла неизвестная ошибка (3002)
- «При загрузке программного обеспечения возникла проблема».
- «Устройство не соответствует требованиям для запрошенной сборки».
Лучший инструмент для восстановления системы iOS
# 1 Ошибка восстановления iPhone 6/7 / X 3004 Программное обеспечение Fix
Исправить 20+ проблем и сбоев в программном обеспечении iPhone iPad
Мгновенно оживить iPhone после сбоя и зависания
Почини мой iPhone
Лучшее восстановление системы iOS
Все распространенные проблемы с восстановлением / обновлением iPhone в 2020 году
Часть 1: Общие способы исправить ошибку восстановления iPhone / iTunes 3004
Поскольку успешное обновление или восстановление iPhone с помощью iTunes зависит от нескольких факторов для бесперебойной работы, исправить эту ошибку iPhone / iTunes 3004 одним нажатием кнопки не так просто (как исправить ошибку iMessage, ожидающую ошибки активации).В противном случае для этой проблемы существует несколько возможных решений, поэтому следуйте инструкциям ниже, чтобы найти исправление.
Общие исправления при обновлении iPhone / Ошибка восстановления iTunes 3004:
1
Метод 1:Проверьте iPhone / Обновление программного обеспечения компьютера: Устаревшее программное обеспечение компьютера или устройства может не включать последнюю версию iTunes или связанных компонентов.Поэтому убедитесь, что на вашем устройстве iOS, компьютере и iTunes установлены последние версии.
Исправление 1 — проверьте обновление программного обеспечения iPhone / компьютера2
Метод 2:Проверьте настройки брандмауэра и программного обеспечения безопасности: Проверьте систему брандмауэра и стороннее программное обеспечение безопасности на вашем компьютере, чтобы увидеть, не мешает ли что-то iTunes работать должным образом.
Исправление 2 — проверьте настройки брандмауэра и программного обеспечения безопасности3
Метод 3:Проверьте статус сервера Apple: Убедитесь, что ваш компьютер и сеть могут обмениваться данными с сервером обновления программного обеспечения Apple. Также проверьте состояние сервера Apple Server , чтобы узнать, не простаивает ли он.
Исправление 3 — Дополнительные универсальные исправления на iPhone / iTunes Ошибка 3004
Часть 2: Лучшее программное обеспечение для исправления ошибки восстановления iPhone / iTunes 3004
Некоторые из ситуаций, с которыми мы сталкиваемся при запуске этой ошибки iPhone / iTunes 3004, были связаны с серьезным обновлением программного обеспечения iOS или сбоями восстановления, при которых наиболее распространенные исправления на этом этапе не работают. Fix My iPhone — лучшее программное обеспечение iOS System Recovery , которое предлагает быстрое и мгновенное решение для исправления этой ошибки iPhone / iTunes 3004 без потери ни одного байта ваших данных ( Узнайте, как полностью восстановить iPhone 6 / 6s / 7/8).
Как исправить ошибку обновления iPhone / восстановления iTunes 3004:
1
Шаг 1:Запустите Исправьте мой iPhone на вашем Mac (совместим с Catalina, Mojave и другими последними macOS)> Подключите iPhone (поддерживает новейшие iPhone 11, iPhone 11 Pro, iPhone 11 Pro Max, iPhone Xr / Xs / X / 8 / 7/6) на компьютер Mac.
Как исправить ошибку iPhone / iTunes 3004, шаг 12
Шаг 2:Проверьте руководство по быстрому запуску Fix My iPhone и нажмите Продолжить , чтобы начать (таким образом вы можете восстановить iPhone без iTunes).
Как исправить ошибку iPhone / iTunes 3004, шаг 23
Шаг 3:Выберите функцию Instant iOS Fix , чтобы отключить восстановление или обновление вашего iPhone 6 / iPhone 7 / iPhone 8 / iPhone Xr без iTunes.
Как исправить ошибку iPhone / iTunes 3004, шаг 34
Шаг 4:Проверьте, правильно ли загружена информация о прошивке iOS> Если да, нажмите Загрузить , чтобы обновить / восстановить iPhone без каких-либо ошибок iPhone / iTunes.
Как исправить ошибку iPhone / iTunes 3004, шаг 45
Шаг 5:Fix My iPhone авторизует и подпишет прошивку iOS, проверит валидацию и начнет восстановление вашего iPhone. После завершения вы можете восстановить свое устройство из резервной копии iTunes или щелкнуть Пропустить этот шаг.
Как исправить ошибку iPhone / iTunes 3004, шаг 5
Часть 3: Передовые методы резервного копирования, обновления, синхронизации и восстановления iPhone / iTunes
Если ваш iPhone или iPad работает медленно, iMessage не работает должным образом или возникают другие проблемы с iPhone, вы можете исправить это, выполнив восстановление из резервной копии.Мы собрали полный список из всех распространенных ошибок iPhone / iTunes , так что проверьте его, прежде чем двигаться дальше. Чтобы помочь вам выжить в случае серьезных сбоев данных в iOS, мы предлагаем вам рассмотреть следующие передовые практики резервного копирования, обновления, синхронизации и восстановления iPhone / iTunes.
Общие советы по резервному копированию iPhone:
Fix My iPhone , лучший набор инструментов для восстановления системы iOS
Почини мой iPhone
Восстановление системы iOS
100% бесплатная и безопасная загрузка
Итог
В последние годы Apple поощряет пользователей делать резервные копии своего контента iOS в iCloud, хотя по-прежнему необходимо рассмотреть многоуровневые методы резервного копирования iPhone.Таким образом, вы всегда сможете удержать сильную позицию в борьбе с катастрофами данных iOS. Наконец, если предложенные нами выше решения не могут решить вашу ошибку восстановления iPhone / iTunes, не стесняйтесь рекомендовать нам другое исправление.
MiniCreo / Проблемы с iPhone / Исправить мой iPhone / Как исправить ошибку восстановления iTunes / iPhone 3004
Другие способы устранения проблем с iPhone и советы
Теги: Восстановление данных iPhone Передача с iPhone Исправления для iPhone Ошибки iTunes на iPhone
12 способов исправить ошибку iTunes 3004
Вопрос
Всем привет.Я только что обновил свой iPhone до iOS 15 вчера, и это меня не удовлетворило. Поэтому я воспользовался онлайн-методом, чтобы понизить его с помощью iTunes. Однако, когда я выполнил операцию, появилось сообщение «Не удалось восстановить iPhone. Произошла неизвестная ошибка (3004) ». выскочил. Что мне теперь делать? Мне действительно нужно вернуться к iOS 14, и все ответы приветствуются. Спасибо.
Такое когда-нибудь появлялось на вашем экране раньше? Не паникуйте; вы пришли в нужное место! Ошибка iTunes 3004 — одна из наиболее распространенных проблем, возникающих при обновлении или восстановлении ваших устройств iOS.И об этом часто сообщается, когда многие пользователи пытались обновить свой iPhone до недавно выпущенной iOS 15 или пытались понизить версию iOS 15 до iOS 14 с помощью файла iPSW. Если вы столкнулись с ошибкой iTunes 3004, продолжайте читать эту статью, чтобы найти простые решения.
Что вызывает ошибку iTunes 3004
Ошибка iTunes 3004 вызвана:
12 способов исправить ошибку iTunes 3004
Ниже приведены 12 способов исправить ошибку iTunes 3004.
1. Проверьте USB-кабель и порт.
Ошибка iTunes 3004 может возникнуть при прерывании USB-соединения.Чтобы решить эту проблему, проверьте кабель USB и порт на предмет отключения. Затем снова подключите USB, чтобы увидеть, устранил ли этот метод ошибку.
2. Обновите iTunes.
Когда появляется ошибка iTunes 3004, самый простой и быстрый способ исправить ее — обновить iTunes до последней версии. Вообще говоря, все приложения будут работать лучше при обновлении до более высокой версии, то же самое работает и с вашим iTunes.
Чтобы обновить iTunes до последней версии на вашем Mac,
1. Перейдите в меню Apple и выберите Системные настройки .
2. Выберите Обновление программного обеспечения , чтобы проверить наличие последних обновлений.
3. Нажмите Обновить сейчас .
4. Если вы используете старую версию, просто зайдите в App Store и проверьте, доступны ли какие-либо обновления.
Чтобы обновить iTunes до последней версии на ПК с Windows
1. Выберите Справка на экране iTunes.
2. Выберите Проверить наличие обновлений в раскрывающемся меню. iTunes загрузит и установит последнюю версию.
3. Перезагрузите компьютер.
Следующее, что вам нужно сделать при возникновении ошибки iPhone 3004, — это выключить компьютер.Хотя это кажется клише, это действительно работает! Перезагрузка компьютера удалит все временные сбои, и, таким образом, ваш неисправный iTunes и соединение с внешними устройствами вернутся в нормальное состояние.
4. Проверьте дату и время на компьютере.
При возникновении этой проблемы вам может показаться странным проверять дату и время на вашем компьютере. Однако ошибка iTunes 3004 может возникнуть, если на вашем компьютере установлены неправильные часы и часовой пояс.Поэтому вам нужно убедиться, что дата и время вашей зоны на компьютере точны.
5. Отключите антивирусное программное обеспечение.
Еще один способ исправить ошибку iTunes 3004 — отключить антивирусное программное обеспечение на вашем компьютере. Антивирус иногда прерывает нормальную работу вашего iTunes, и поэтому выскакивает ошибка iTunes 3004.
6. Отредактируйте файлы Hosts на своем ПК.
Чтобы исправить ошибку iTunes 3004, отредактируйте файлы хоста на своем ПК.Файлы хоста вашего компьютера могут вызвать проблемы при обмене данными между серверами Apple и iTunes.
Для пользователей Mac:
1. Перейдите в Finder , затем щелкните Go , а затем Utilities .
2. Дважды щелкните Терминал , чтобы открыть окно Терминала.
3. Введите команду: sudo nano / etc / hosts . Затем введите свой пароль и нажмите Возврат
4. Отредактируйте файлы хоста, добавив IP-адрес и имя домена. Например, 112.111.101.113 www.yourdomainname.com. Поместите пробел между IP и URL.
5. Нажмите Control + O , затем нажмите Введите , чтобы подтвердить перезапись.
‘6. Нажмите Control + X , чтобы выйти из редактора nano.
Пользователи Windows могут обратиться к официальному руководству Microsoft, чтобы сделать это.
7. Принудительно перезагрузите iPhone.
Принудительный перезапуск iPhone — это простой, но эффективный метод исправления ошибки iPhone 3004. И этот метод различается в зависимости от модели iPhone. Выберите ту, которая подходит для вашей версии устройства.
iPhone 6 и более ранние поколения: Одновременно нажмите и удерживайте кнопки Sleep / Wake и Home .Отпустите обе кнопки, когда появится логотип Apple.
iPhone 7 plus и 7S: Одновременно нажмите и удерживайте кнопку уменьшения громкости и кнопку Sleep / Wake . Отпустите обе кнопки, когда появится логотип Apple.
iPhone 8 и более поздние поколения: Нажмите и быстро отпустите кнопку увеличения громкости , повторите тот же процесс для кнопки уменьшения громкости , затем нажмите и удерживайте кнопку сбоку .Отпустите кнопку, когда увидите логотип Apple.
8. Очистить историю Safari и данные веб-сайтов.
Очистка Safari и истории веб-сайтов может помочь исправить ошибку iTunes 3004, поскольку она может устранить возможные прерывания работы некоторых вредоносных веб-сайтов. И этот метод удаляет данные о часто посещаемых сайтах, историю веб-страниц, недавние поисковые запросы и список загруженных файлов (но не сами загруженные файлы).Попробуйте этот метод, только если вы не против.
1. Зайдите в приложение Safari или в поисковую систему.
2. Выберите Настройки> История / Конфиденциальность и безопасность> Очистить историю / данные просмотра .
3. Во всплывающем меню выберите, как далеко вы хотите очистить историю просмотров, а также тип данных.
9. Сбросить настройки сети.
Неисправное сетевое соединение может привести к тому, что iTunes не будет обновлять или восстанавливать ваш iPhone, сообщая об ошибке iTunes 3004. В этом случае вам необходимо сбросить все сетевые настройки на вашем iPhone. Для этого просто перейдите в Настройки> Общие> Сброс> Сбросить настройки сети .
10. Сбросить все настройки
Если ошибка iTunes 3004 сохраняется после сброса сетевых настроек, вам может потребоваться более тщательное решение, сбросив все настройки. Он отрегулирует все ошибочные настройки, которые могут вызвать ошибки, и восстановит их до заводских настроек. И вам не нужно беспокоиться о потере данных, поскольку она стирает только персональные настройки и не повредит вашим данным. Чтобы сбросить все настройки на вашем iPhone, перейдите в «Настройки »> «Основные»> «Сброс»> «Сбросить все настройки» .
11. Понизьте версию iOS с помощью iMaster
Как упоминалось выше, ошибка iTunes 3004 чаще всего возникает после того, как люди обновляют свои iPhone до последней версии iOS 15. Поскольку эта iOS 15 является недавно выпущенной и нестабильной версией, она может содержать множество ошибок. Поэтому вам нужно понизить версию iOS 15 до предыдущей iOS 14, если вы хотите исправить ошибку iTunes 3004.
WooTechy iMaster — это один из профессиональных инструментов, который помогает понизить версию iOS без потери данных.Кроме того, вы также можете использовать его для бесплатного обновления iOS и резервного копирования данных. И он, безусловно, поддерживает новейшую iOS 15. Давайте посмотрим на некоторые характерные особенности этого инструмента и шаги по его использованию.
75,000,000+ Загрузки
Замечательные возможности Wootechy iMaster
Это поможет вам перейти на более раннюю версию iOS без потери данных.
Функции резервного копирования и обновления вашего устройства абсолютно бесплатны.
Он работает на всех устройствах и версиях iOS, даже на последних iPhone 13 и iOS 15.
Загрузить сейчасЗагрузить сейчас
Чтобы понизить версию iOS с помощью WooTechy iMaster:
Загрузите WooTechy iMaster и запустите его на своем компьютере.Выберите Downgrade iOS и дождитесь, пока он распознает ваш смартфон. В противном случае щелкните Устройство подключено, но не распознано и следуйте инструкциям, пока ваше устройство не будет распознано.
Загрузить сейчасЗагрузить сейчас
Если вы боитесь потери данных, просто сделайте резервную копию вашего устройства перед переходом на более раннюю версию. Это быстро, просто и совершенно бесплатно!12.Восстановить iPhone в режиме восстановления
Вы можете задаться вопросом, почему мы снова разрешаем вам восстановить iPhone. Здесь вы должны знать, что восстановление iPhone в режиме восстановления отличается от восстановления в обычном режиме. И это помогло многим пользователям решить эту ошибку iTunes 3004. Однако это должно быть последнее средство для вас, поскольку оно сотрет все ваши данные.
Для этого вам нужно сначала перевести iPhone в режим восстановления. Методы почти такие же, как и принудительный перезапуск iPhone.Единственное отличие состоит в том, что вы не должны отпускать, когда видите логотип Apple, удерживайте кнопку (и), пока не увидите экран режима восстановления.
Затем вы увидите всплывающее окно с опциями Update и Restore . Выберите Восстановить и подтвердите свое действие.
Заключение
В следующий раз, когда на вашем экране появится ошибка iTunes 3004, не паникуйте.Просто воспользуйтесь любым из 12 советов выше. Если у вас возникла эта проблема после обновления iPhone до iOS 15, лучший способ — понизить его до предыдущей iOS 14 с помощью WooTechy iMaster и подождать, пока Apple выпустит версию с меньшим количеством ошибок. Жизнь легче, когда ты знаешь, что делать, равно как и обращаться со своим iPhone!
[ИСПРАВЛЕНО] Ошибка iPhone 3004 iTunes Ошибка кода устройства Apple
При восстановлении вашего iPhone или iPad вы получите iPhone Ошибка 3004 iTunes Ошибка кода устройства Apple на вашем iPhone или iPad.Поэтому, если вы также являетесь одним из тех, кто сталкивается с этой ошибкой на своем устройстве снова и снова, вам необходимо внимательно прочитать этот пост ниже, чтобы получить простые простые решения, которые вы можете попробовать. Так что все, что вам нужно сделать, это просто взглянуть на этот пост,
Всякий раз, когда вы собираетесь выполнить примерно 90% процесса восстановления, iTunes выдавала мне эту проблему с кодом ошибки 3004.
Здесь отображается сообщение с кодом ошибки, например,
Не удалось восстановить iPhone.Произошла неизвестная ошибка Ошибка 3004
Причины ошибки iPhone 3004 iTunes Код устройства Apple:
- Ошибка устройства iPhone
- Структура сущностей
- Проблема с отображением фрагментов
- Ошибка iPad
Вы также можете проверить;
Итак, вот несколько быстрых советов и уловок для легкого исправления и решения этой проблемы iPhone Ошибка 3004 iTunes Apple Device Code навсегда от вас.
Как исправить и решить ошибку iPhone 3004 Проблема с кодом устройства Apple iTunes 1. Обновите программное обеспечение iTunes —Обновите программное обеспечение iTunes, чтобы легко исправить и решить эту проблему с ошибкой 3004 iTunes.
Когда вы смотрите на какие-либо решения с точки зрения продукта Apple, вы должны сосредоточиться на том, насколько он надежен. Таким образом, я рекомендую dr.fone — iOS System Recovery как надежное решение, потому что оно разработано чрезвычайно надежной компанией Wondershare.Эта компания не только пользуется доверием миллионов пользователей по всему миру, но и была названа журналом Forbes одним из ведущих предприятий Китая. Кроме того, это решение может исправить ошибку iTunes 3004 без потери данных.
Как исправить ошибку iTunes 3004 с dr.fone — iOS System Recovery
Шаг 1: Запустите dr.fone и выберите в меню «Восстановление системы».
Шаг 2: Подключите устройство iOS к компьютеру с помощью кабеля.Как только dr.fone обнаружит устройство iOS, нажмите «Start.»
.Шаг 3: Войдите в режим DFU. Для этого вам нужно сначала удерживать кнопки питания и «Домой» в течение 10 секунд. Затем отпустите кнопку питания, но продолжайте удерживать кнопку «Домой». Ваше устройство войдет в режим DFU и будет обнаружено dr.fone. Теперь вы также можете отпустить кнопку «Домой».
Шаг 4: Выберите правильное устройство iOS, модель, и dr.fone обнаружит последнюю версию прошивки.Нажмите «Загрузить».
Шаг 5: После загрузки dr.fone продолжит ремонт вашего устройства iOS, чтобы исправить ошибку iTunes 3004. После завершения ремонта вы можете перезагрузить устройство и использовать его, как раньше.
Этот простой метод использования dr.fone — iOS System Recovery полностью решит вашу ошибку iTunes 3004, и вы сможете продолжать использовать свое устройство iOS, как раньше.Однако в следующий раз, когда вы попытаетесь обновить свое устройство с помощью iTunes, убедитесь, что у вас стабильное соединение и USB-кабель.
2. Запустите режим восстановления для вашего iPhone —- Выключите свой iPhone
- Открыть iTunes , а затем
- Подключите устройство к компьютеру через USB кабель
- Нажмите и удерживайте Home + кнопку сна / пробуждения в течение нескольких секунд
- Теперь отпустите кнопку питания
- Вы получите « Connect to iTunes Screen ».’
- Теперь ваш iPhone будет обнаружен в « Recovery Mode ».
- Резервное копирование и Восстановление данных
- Готово
Запустив режим восстановления на iPhone, вы можете быстро решить эту проблему с кодом ошибки iTunes 3004.
Держите только ваше устройство, мышь и клавиатуру, подключенные к компьютеру, чтобы избавиться от этого, как исправить проблемы с кодом ошибки 3004.
4. Перезагрузите устройство и компьютер —Выключите устройство и компьютер. Затем снова включите их. Это исправит эту проблему с кодом ошибки Diablo 3 3004.
5. Восстановление вашего iPhone без SIM-карты —- Извлеките SIM-карту
- Перезагрузите устройство
- Теперь подключитесь к iTunes
- Запустить процесс « Восстановить »
- Вот и все
Путем восстановления без SIM-карты можно быстро исправить и решить эту проблему с кодом ошибки 3004 iTunes.
6. Выполните сброс настроек iPhone до заводских —- Перейти в настройки
- Нажмите на опцию « General »
- Теперь нажмите на « Сбросить и утвердить » там
- Готово
Выполнение сброса настроек iPhone к заводским настройкам также может решить эту проблему с ошибкой 3004 iTunes.
7. Очистите файлы cookie, кэш и историю вашего интернет-браузера —Это единственный за все время простой метод iPhone с кодом ошибки 3004 для очистки файлов cookie, кеша и истории вашего устройства.Для этого
- Перейти к настройкам
- Щелкните браузер Safari
- Выберите опцию « Очистить данные веб-сайта ».
- Готово
Очистив файлы cookie, кеш и историю вашего интернет-браузера, он исправит эту ошибку iTunes с кодом 3004.
8. Сброс настроек сети —Вы можете сбросить все настройки сети
- Перейти к настройкам
- Выберите на вкладке Общие
- Нажмите на « Сбросить настройки сети » там
- Готово
Он сбросит все настройки сети, чтобы исправить эту ошибку кода iPhone 3004.
9. Выполните сброс устройства iPhone —Один из лучших способов решить эту проблему с кодом ошибки 3004 iTunes — сбросить настройки устройства. Это внесет много изменений в ваше устройство. И также сделай это лучше. Я знаю, что это самая раздражающая и разочаровывающая задача, но она вам поможет.
- Нажмите и удерживайте обе кнопки Home и Sleep (около 15 секунд)
- Перезагрузка на нем
- Готово
Он перезагрузит ваше устройство, чтобы можно было исправить эту ошибку Diablo 3 Error 3004.Надеюсь, это сработает.
10. Замените аккумулятор iPhone —Заменив аккумулятор iPhone, вы можете избавиться от этой проблемы с кодом ошибки iPhone 3004.
Это быстрый и лучший способ избавиться от этой проблемы iPhone Error 3004 iTunes Apple Device Code полностью от вас. Надеюсь, что эти решения обязательно помогут вам решить эту проблему с кодом ошибки 3004.
Также прочтите;
Если вы столкнулись с этим iPhone или упали в него. Ошибка 3004 iTunes Apple Device Code или проблема с какой-либо ошибкой, то прокомментируйте проблему с ошибкой ниже, чтобы мы могли исправить и решить ее с помощью наших лучших руководств по быстрым методам.
Как исправить ошибку iTunes 3004 при обновлении iPhone
Как исправить ошибку iTunes 3004
Apple рекомендует несколько решений, если вы столкнулись с ошибкой iTunes 3004. Обратите внимание, что большинство из них основано на подключении. Попробуйте каждый из них по очереди и посмотрите, работают ли они.
Проверьте соединение, которое вы используете
Поскольку это проблема с подключением, было бы неплохо проверить используемое подключение.Если вы используете модем, было бы неплохо отключить его, а затем снова подключить. Подождите несколько минут, снова подключитесь к Интернету и попробуйте еще раз. Если вы используете Wi-Fi, проверьте, достаточно ли сильное соединение и что вы подключены.
Перезагрузите компьютер
Если проблема не в сети, попробуйте перезагрузить устройство и компьютер. Простая перезагрузка может исправить множество проблем, и эта может быть не такой уж и большой.Стоит попробовать.
Обновить iTunes
Также важно, чтобы версия iTunes, которую вы используете, была обновлена. В противном случае загрузите последнюю версию iTunes и попробуйте обновить свое устройство еще раз.
Лучший способ обновить или восстановить устройство
Если ни одно из вышеперечисленных решений не поможет вам обновить ваше устройство и, следовательно, решить проблему, из-за которой вы в первую очередь подключили свое устройство к iTunes, возможно, пришло время обратить внимание на серьезные проблемы.Пришло время подумать об использовании dr.fone — iOS System Recovery, чтобы приручить вашу систему iOS и заставить ваше устройство снова нормально работать. Dr Fone для iOS работает и, что самое главное, не приведет к потере данных, в отличие от восстановления iTunes, которое будет.
dr.fone — Восстановление системы iOS
- Исправлены различные системные проблемы iOS, такие как режим восстановления, белый логотип Apple, черный экран, синий экран, зацикливание при запуске и т. Д.
- Только исправьте свою iOS до нормального состояния, без потери данных.
- Полная поддержка iPhone 6S, iPhone 6S Plus, iPhone SE и последней версии iOS 9!
- Работает на всех моделях iPhone, iPad и iPod touch.
Вот как использовать dr.fone для обновления операционной системы вашего устройства.
Шаг 1: Начните с загрузки и установки dr.fone на свой компьютер. Запустите программу, а затем выберите «Восстановление системы iOS» в опции «Дополнительные инструменты».
Шаг 2: Затем подключите iPhone к компьютеру с помощью USB-кабеля и нажмите «Пуск», как только программа обнаружит устройство.
Шаг 3: Следующим шагом будет загрузка и установка последней версии прошивки. Dr Fone предоставит вам последнюю версию прошивки. Просто нажмите «Скачать», и программа загрузит его автоматически.
Шаг 4. После установки последней прошивки Dr Fone приступит к ремонту устройства. Процесс восстановления не займет много времени, и вскоре после этого устройство перезагрузится в нормальном режиме.
СкачатьСкачать
Ошибка iTunes 3004 может произойти, даже если вы знаете, что ваше соединение работает нормально только потому, что iTunes не может связаться с серверами Apple и, следовательно, не может загрузить файл IPSW, необходимый для обновления вашего устройства.Но, как мы видели, dr.fone очень легко решает эту проблему. Он загружает iOS на ваше устройство и приступает к устранению любых проблем, которые могут возникнуть с вашим устройством. Это программное обеспечение, которое стоит иметь каждому пользователю устройства iOS.
[10 решений] Как исправить ошибку iTunes 3004?
iTunes владеет одной из крупнейших музыкальных библиотек в мире и является наиболее популярным приложением для потоковой передачи музыки. Несмотря на популярность, некоторые пользователи недавно сообщили об ошибке iTunes 3004. Что вызвало ошибку и как ее устранить с помощью самого профессионального инструмента? Вот 10 решений, которые помогут вам решить эту проблему.Просто продолжай читать!
Часть 1: Что такое ошибка iTunes 3004?Что такое ошибка iTunes 3004? Ошибка часто возникает при попытке обновить iTunes. Вы увидите всплывающее уведомление о том, что ваш iPhone не может быть восстановлен из-за ошибки. Чаще всего это происходило, когда iTunes пытается загрузить прошивку на ваше устройство. Это одна из распространенных ошибок iTunes, которая указывает на проблемы с подключением или протоколом при обновлении / обновлении устройства Apple.
Часть 2: Причины и решения ошибки iTunes 3004
Что вызвало ошибку iTunes 3004? Поскольку код ошибки появляется, когда вы пытаетесь обновить или сохранить свое устройство Apple с помощью iTunes, скорее всего, это связано с причинами, связанными с коммуникацией.Во время восстановления iTunes потребуется проверить сервер, который использовался для активации iOS, и посмотреть, имеете ли вы право на обновление. Возможно, что-то не так с вашим программным обеспечением iOS, когда оно не может подключиться к серверам.
Какой бы ни была причина, вы можете попробовать следующие решения, чтобы устранить ошибку iTunes 3004.
1.Проверьте интернет-соединениеПроверьте свою сеть и убедитесь, что ваше соединение стабильное и надежное. Вы можете перезагрузить маршрутизатор и модем.Подключите их снова через одну минуту и перезагрузите компьютер, чтобы убедиться, что соединение работает нормально. В противном случае вы можете обратиться за помощью к поставщику интернет-услуг.
2. Попробуйте другой компьютерВы можете попробовать восстановить или обновить свое устройство на другом компьютере, просто чтобы проверить, является ли ошибка iTunes 3004 специфической для одного компьютера при обмене данными с сервером обновлений. Если ошибка все еще появляется, вы можете перейти к следующему решению.
3. перезагрузите компьютер и устройство iOSКак и любое цифровое устройство, когда оно не работает, выключите его и начните заново.Иногда причиной проблемы могут быть сбои на вашем компьютере или устройствах iOS. Так что перезапуск зависшего процесса в операционной системе и компонентах оборудования может помочь.
4.Обновить iTunesОшибка iTunes 3004 может иметь отношение к версии iTunes. Возможно, старая версия iTunes блокирует обмен данными. Поэтому обновите свой iTunes до последней версии, чтобы увидеть, происходит ли это по-прежнему. Вы можете выполнить следующие действия, чтобы обновить iTunes.
Шаг 1. Откройте Apple Store.
Шаг 2. Нажмите «Обновления» в верхней части Apple Store.
Шаг 3. Нажмите «Установить», чтобы обновить до последней версии, если применимо.
5.Обновите антивирусное ПОАнтивирусное программное обеспечение может рассматривать подключение к серверу обновлений как угрозу, поэтому ваш компьютер блокируется при восстановлении устройства, что приводит к ошибке iTunes 3004. Это также может быть старая версия антивирусного программного обеспечения, которая вызвала проблему с подключением.В любом случае проверьте антивирусное программное обеспечение и, если возможно, обновите его.
6.Проверьте программное обеспечение безопасностиПрограммное обеспечение, такое как брандмауэр, может блокировать связь при восстановлении iOS, поэтому вы видите ошибку iTunes 3004. Вы можете удалить или отключить это программное обеспечение безопасности во время процесса обновления. Просто не забудьте положить их обратно, когда закончите. Вы можете выполнить следующие действия, чтобы отключить брандмауэр Windows.
Шаг 1. В меню «Пуск» найдите «Брандмауэр Windows.«
Шаг 2. Щелкните Брандмауэр Windows> Включить или выключить брандмауэр Windows.
Шаг 3. Щелкните на «Отключить брандмауэр Windows (не рекомендуется)».
7.Проверьте USB-кабельМолниеносный кабель, соединяющий ваш компьютер и устройство iOS, может быть причиной ошибки iTunes 3004. Когда маленькие пластины на конце не соприкасаются с этими пластинами на вашем компьютере или устройстве iOS, соединение может прерваться. Просто проверьте подключение USB-кабеля и восстановите устройство.
8.Получите новый кабель USB
Вы также можете подумать о замене кабеля USB, чтобы проверить, помогает ли он. Просто убедитесь, что вы приобрели новый неиспользованный осветительный кабель, подлинный от Apple. Поддельный кабель Lightning мог вызвать проблему с подключением.
9. перезапустите iTunesВаш iTunes мог заснуть, когда вы одновременно выполняли другие задачи. Перезапуск iTunes перезапустит все возможные зависшие процессы в фоновом режиме.Перезагрузите iTunes, повторно подключите к нему свое устройство iOS и восстановите его, посмотрите, поможет ли это.
10. Обратитесь в службу поддержки AppleЕсли ни одно из вышеперечисленных решений не помогает, возможно, вам также потребуется обратиться за помощью к специалисту. Просто зайдите в Apple и подробно опишите свою проблему.
Часть 3: Профессиональные инструменты для исправления ошибки iTunes 3004Как и в большинстве приложений для потоковой передачи музыки, будут появляться различные коды ошибок, которые могут быть связаны с проблемами подключения.Устранять эти проблемы шаг за шагом утомительно. Иногда все, что вам нужно, — это профессиональный инструмент, который поможет вам быстро и легко решить эту проблему. А вот Leawo iOSFix, профессиональное программное обеспечение для восстановления системы iOS, которое может помочь вам исправить более 50 типов системных ошибок iOS. Например, логотип Apple, черный экран, зависание в режиме DFU, iPhone продолжает перезагружаться, iPhone не обслуживается и т. Д.
- Leawo iOSFix
— Исправить более 50 проблем с iOS / tvOS на iPhone, iPad, iPod или Apple TV
— 2 режима восстановления для исправления данных без потерь
— Исправить все версии iOS и tvOS одним щелчком мыши
— Несколько способов исправления системы iOS / tvOS путьse
— Один- нажмите, чтобы обновить до последней версии iOS / tvOS
— Один щелчок для входа / выхода из режима восстановления
— Подробное устранение неполадок, связанных с нераспознанными iOS / tvOS
Leawo iOSFix — лучшее программное обеспечение для восстановления системы iOS, которое может помочь вам исправить почти все сбои на устройствах iOS, таких как iPhone, iPad, iPod и Apple TV.С Leawo iOSFix вы можете исправить различные ошибки в двух режимах восстановления: стандартном и расширенном. Оба могут помочь вам исправить системные проблемы iOS без потери данных.
Вот как исправить ошибку iTunes 3004 с помощью iOSFix.
◎ Шаг 1. Подключите устройство iOS к компьютеру
Подключите устройство iOS к компьютеру с помощью кабеля USB. Запустите Leawo iOSFix, и ваше устройство будет обнаружено. На главном экране нажмите «Работает», чтобы найти модели, которые поддерживаются iOSFix.
◎ Шаг 2. Выбираем режим ремонта
Вы можете выбрать стандартный или расширенный режим восстановления в зависимости от ваших потребностей. Сначала вы можете перейти в стандартный режим и попробовать расширенный режим, если стандартное восстановление не удается.
Примечание:
- Перед использованием «Расширенного режима» убедитесь, что вы сделали резервную копию своего устройства.
◎ Шаг 3. Скачать прошивку
Щелкните «Загрузить сейчас», чтобы загрузить нужную прошивку перед исправлением системных ошибок.Если это не удается, нажмите кнопку «Загрузить», чтобы загрузить его вручную. Нажмите «Выбрать», чтобы выбрать загруженную прошивку на свой компьютер.
◎ Шаг 4. Исправить ошибки
После проверки загруженной прошивки нажмите «Исправить сейчас», чтобы исправить системные ошибки.
Вот и все. С iOSFix вы можете успешно исправить ошибку iTunes 3004 всего за несколько кликов. Если вы столкнулись с ошибкой iTunes 3194, вы также можете использовать iOSFix, чтобы исправить ее!
Часть 4: Резервное копирование iPhone в случае потери данных из-за ошибки iTunes 3004Перед тем, как исправить ошибку iTunes 3004, необходимо создать резервную копию вашего iPhone, например, вашего музыкального плейлиста iTunes, фотографий и файлов, чтобы избежать потери данных при ремонте.Береженого Бог бережет! Большинство пользователей будут создавать резервные копии музыки iTunes в медиатеке iCloud, но имейте в виду, что вы не сможете получить доступ к пространству хранения после отмены подписки iTunes.
Если вы хотите навсегда сохранить свою музыку iTunes офлайн, вы можете попробовать Leawo Prof. DRM, профессиональное удаление DRM (управление цифровыми правами), которое может помочь удалить DRM из музыки iTunes M4P. Другими словами, с помощью Leawo Prof. DRM вы можете удалить авторизацию авторских прав на музыку iTunes и сохранить их как локальные файлы MP3.
- Leawo Проф DRM
- Преобразование фильмов и телешоу M4V с защитой iTunes DRM в MP4 без DRM
- Удалите DRM из файлов M4B, AA, AAX и конвертируйте любой файл Audible AA, AAX в MP3, даже без авторизации iTunes.
- Преобразование iTunes M4P с защитой DRM и музыки iTunes M4A без DRM в MP3
- Снимите DRM-защиту с музыки Spotify и конвертируйте в универсальный аудиоформат для прослушивания музыки в автономном режиме на любых устройствах
- Преобразование электронных книг с DRM-защитой из Kindle, Kobo, Adobe в epub, mobi, azw3, txt и т. Д. Без DRM., формат
Leawo Prof.DRM — это лучшая программа удаления DRM практически для всего цифрового онлайн-контента, такого как музыка, видео, электронные книги и аудиокниги. Вы можете использовать Leawo Prof. DRM для преобразования музыки Spotify для работы. Конвертер также может помочь вам читать книги Kindle без Kindle, удалив DRM.
Перед тем, как исправить ошибку iTunes 3004 с помощью iOSFix, вы также можете создать резервную копию всех своих фотографий и файлов с помощью Leawo iOS Data Recovery, полезной программы для восстановления и резервного копирования данных.Leawo iOS Data Recovery может эффективно помочь вам легко восстановить данные, независимо от того, что они были потеряны, повреждены или удалены по таким причинам, как обновление системы, взлом, восстановление заводских настроек, форматирование устройства и т. Д.
- Leawo Восстановление данных iOS
— Восстановление потерянных или удаленных данных с устройств iOS, резервное копирование iTunes и резервное копирование iCloud
— Получение файлов из резервной копии iTunes и iCloud даже для потерянных или сломанных устройств iOS
— Восстановление 12 типов данных, включая фотографии, видео, SMS и MMS-сообщения, контакты, история звонков, заметки, календарь и т. д.
— Полная поддержка всех моделей iPhone, iPad и iPod touch
— 100% безопасное, точное и быстрое восстановление
— Удобный интерфейс и простые операции
Существует три режима восстановления, которые помогут вам восстановить до 12 типов данных, таких как сообщения, контакты, WhatsApp и т. Д. Он поддерживает все устройства iOS, такие как iPhone, iPad и iPod. Leawo iOS Data Recovery — идеальный инструмент для обработки любой потери данных. Если вы столкнулись с потерей / повреждением данных, вызванным каким-либо сторонним инструментом, вы всегда можете обратиться за помощью к Leawo iOS Data Recovery.
Leawo iOS Data Recovery на 100% безопасен и чист. Никаких вредоносных программ и никакого риска. Программа работает в 20 раз быстрее, чем в среднем, что может гарантировать быстрое восстановление. Когда вы столкнетесь с ошибкой iTunes 3004, просто попробуйте 10 приведенных выше решений, чтобы узнать, помогут ли они. Если нет, сделайте резервную копию своей музыки и файлов с помощью Leawo Prof. DRM и Leawo iOS Data Recovery и используйте iOSFix, чтобы быстро и легко решить проблему!
[Проверенные решения] Как исправить ошибку iTunes 14?
Популярная музыкальная библиотека iTunes иногда может вызывать затруднения, особенно при обновлении устройств Apple.Поскольку Apple выпускает iOS каждый год, вы можете столкнуться с различными ошибками iTunes при попытке обновить iOS, и ошибка iTunes 14 является одной из наиболее часто встречающихся проблем. Как исправить простейшими решениями? Просто прочтите эту статью, чтобы узнать больше!
Часть 1: Что такое ошибка iTunes 14?
Прежде чем перейти к решению, давайте взглянем на проблему. Что такое ошибка iTunes 14? Проблема часто возникает, когда вы пытаетесь выполнить обновление до новой версии iOS или выполнить восстановление из резервной копии, и вы получите уведомление типа «Не удалось восстановить iPhone / iPad.Произошла неизвестная ошибка (14). «Также она возникла, когда вам нужно было загрузить прошивку на свой телефон.
Как и многие другие ошибки iTunes, ошибка iTunes 14 связана с коммуникацией. Когда вы обновляете свое устройство до более новой версии iOS, iTunes необходимо будет проверить сервер, который использовался для активации вашей iOS, для проверки. Если вы собираетесь обновиться до последней версии iOS 14 и недавно столкнулись с проблемой, просто продолжайте читать, чтобы узнать о проверенных решениях!
Часть 2: Что вызывает ошибку iTunes 14?
Чтобы устранить ошибку iTunes 14, может потребоваться выяснить возможные причины проблемы.Трудно сказать точные причины без контекста, но ошибка обычно предполагает проблему с подключением при обновлении ваших устройств iOS. Вот общие причины, которые могут быть причиной ошибки iTunes 14:
. Нестабильная сетьПри обновлении устройства iOS вам понадобится стабильная и надежная сеть, в противном случае плохое подключение может повлиять на обновление и вызвать проблемы со связью, такие как ошибка iTunes 14.
Недостаточно места для хранения или памятиКогда у вас мало места для хранения или память вашего устройства заполнена, нет места для обновлений, что в конечном итоге может вызвать ошибку iTunes 14.
Ошибка прошивкиПрошивка, файл IPSW, который используется для восстановления или обновления устройств iOS, может быть поврежден, поэтому iTunes не может распознать файл IPSW при попытке восстановить или обновить ваши устройства.
Проблема с USB-кабелемМолниеносный кабель, соединяющий ваш компьютер и устройство iOS, может быть причиной ошибки iTunes 3004. Когда маленькие пластины на конце не соприкасаются с этими пластинами на вашем компьютере или устройстве iOS, соединение может прерваться.
iTunes не обновляется
У вас установлена последняя версия iTunes? Старая версия iTunes могла вызвать проблемы с подключением iTunes при подключении к серверу обновлений.
Проблема программного обеспечения безопасностиВаш брандмауэр и антивирусное программное обеспечение могут вызывать ошибку iTunes 14, поскольку они могут рассматривать обмен данными при обновлении как угрозу и, следовательно, не позволяют вашему компьютеру подключиться к серверу обновлений.
Часть 3: Решения для исправления ошибки iTunes 14
Теперь вы знаете возможные причины ошибки iTunes 14, вот возможные решения, которые могут помочь вам решить эту проблему.
1. Проверьте подключение к сети
Убедитесь, что ваше соединение стабильное и достаточно быстрое, чтобы установить соединение с сервером обновлений. Если нет, попробуйте перезапустить маршрутизатор и модем, чтобы обновить подключение к Интернету. Таким образом вы можете перезагрузить маршрутизатор и модем, подключить их снова через минуту и перезагрузить компьютер.
2. проверьте свой USB-кабель Lightning
Вы используете оригинальный кабель Apple USB Lightning? Поскольку поддельный также может вызвать проблемы с подключением, такие как ошибка iTunes 14.Проверьте исправность кабеля, проверив его на другом компьютере. Вы также можете подумать о приобретении нового аутентичного USB-кабеля Lightning, чтобы узнать, поможет ли это.
3. Обновите iTunes
Попробуйте обновить iTunes до последней версии, чтобы проверить, возникает ли ошибка iTunes 14 по-прежнему. Вы можете выполнить следующие действия, чтобы обновить iTunes и снова обновить свое устройство.
Шаг 1. Откройте Apple Store.
Шаг 2. Нажмите «Обновления» в верхней части Apple Store.
Шаг 3. Нажмите «Установить», чтобы обновить до последней версии, если применимо.
4. перезапустите iTunes
Если ваш iTunes заснул в фоновом режиме, перезапустите iTunes, чтобы очистить любой возможный зависший процесс. Повторно подключите устройство iOS, восстановите его и посмотрите, поможет ли это.
5. Выключите программное обеспечение безопасности
Если вы используете брандмауэр при восстановлении iOS, отключите программное обеспечение в процессе обновления. Верните их, когда закончите обновление. Вы можете выполнить следующие действия, чтобы отключить брандмауэр в Windows.
Шаг 1. В меню «Пуск» найдите «Брандмауэр Windows».
Шаг 2. Щелкните Брандмауэр Windows> Включить или выключить брандмауэр Windows.
Шаг 2. Щелкните на «Отключить брандмауэр Windows (не рекомендуется)».
6.Исправить файл IPSW
Вам может потребоваться удалить неиспользуемый файл IPSW и заменить его новым, чтобы исправить ошибку iTunes 14. Вы можете найти файл IPSW, выполнив следующие действия.
на Mac
Шаг 1. Коснитесь Finder и удерживайте клавишу Option.
Шаг 2. Перейдите в меню «Перейти» вверху и, удерживая клавишу Option, выберите «Библиотека».
Шаг 3. Выберите папку iTunes и найдите папку с именем iPhone / iPad / iPod Software Updates.
Вы также можете вручную найти файл IPSW на Mac, выполнив следующие действия:
Шаг 1. Щелкните меню «Перейти» вверху и выберите «Перейти в папку».
Шаг 2. Войдите в ~ / Library и найдите папку с именем iPhone / iPad / iPod Software Updates.
в Windows
Расположение файла IPSW в Windows различается в зависимости от версии и зависит от имени пользователя и используемого оборудования iOS.Чтобы сделать это быстро, вы можете ввести «.ipsw» в проводнике Windows и выполнить поиск по всему компьютеру.
Вот расположение файла IPSW в разных версиях Windows.
- Windows 8-10: \ Users \ USERNAME \ AppData \ Roaming \ Apple Computer \ iTunes \
- Windows Vista и 7: \ Users \ username \ AppData \ Roaming \ Apple Computer \ iTunes \ iPhone (iPad или iPod) Обновления программного обеспечения
- Windows XP: \ Users \ username \ AppData \ Roaming \ Apple Computer \ iTunes \ iPhone (iPad или iPod) Обновления программного обеспечения
Найдя файл, вы можете удалить его в iTunes в формате.ipsw, просто выполните следующие действия.
Шаг 1. Запустите iTunes на вашем компьютере.
Шаг 2. Удалите только что обнаруженный файл IPSW.
Шаг 3. Восстановите и обновите устройство iOS, следуя подсказкам iTunes.
7. Обратиться за помощью в Apple
Если ни одно из решений не поможет, возможно, вам придется обратиться в официальную службу поддержки Apple за дополнительной помощью.
Часть 4: Как сделать резервную копию устройства iOS, чтобы предотвратить потерю данных из-за ошибки iTunes 14?
Перед обновлением до последней версии iOS всегда полезно сначала создать резервную копию вашего устройства, например, вашего любимого музыкального плейлиста iTunes, фотографий и файлов.Таким образом, вы можете избежать потери данных в процессе обновления, особенно когда вы столкнетесь с ошибкой iTunes 14. Сегодня большинство пользователей предпочтут создавать резервные копии музыки iTunes с помощью библиотеки iCloud, имейте в виду, что вы не сможете сохранить музыку. после того, как вы откажетесь от подписки на iTunes, потому что вам не разрешен доступ к этой части резервной копии в библиотеке iCloud после отмены подписки.
Хотите навсегда сохранить любимую музыку iTunes для доступа в автономном режиме? Попробуйте Leawo Prof. DRM, профессиональное удаление DRM (управление цифровыми правами), которое может помочь удалить DRM из музыки iTunes M4P.С помощью Leawo Prof. DRM вы можете снять защиту авторских прав с музыки iTunes и сохранить ее как локальные файлы MP3.
- Leawo Проф DRM
- Преобразование фильмов и телешоу M4V с защитой iTunes DRM в MP4 без DRM
- Удалите DRM из файлов M4B, AA, AAX и конвертируйте любой файл Audible AA, AAX в MP3, даже без авторизации iTunes.
- Преобразование iTunes M4P с защитой DRM и музыки iTunes M4A без DRM в MP3
- Снимите DRM-защиту с музыки Spotify и конвертируйте в универсальный аудиоформат для прослушивания музыки в автономном режиме на любых устройствах
- Преобразование электронных книг с DRM-защитой из Kindle, Kobo, Adobe в epub, mobi, azw3, txt и т. Д. Без DRM., формат
Leawo Prof.DRM — это лучшая программа удаления DRM практически для всего цифрового онлайн-контента, такого как музыка, видео, электронные книги и аудиокниги. Вы можете использовать Leawo Prof. DRM для преобразования музыки Spotify в MP3. Конвертер также может помочь вам читать книги Kindle без Kindle, удалив DRM.
Также необходимо сделать резервную копию определенных фотографий и файлов. Жизнеспособным решением является использование библиотеки iCloud, но вам просто нужно убедиться, что у вас достаточно места.Так что вы можете подумать о приобретении Leawo iOS Data Recovery, полезной программы для восстановления и резервного копирования данных. Leawo iOS Data Recovery может эффективно помочь вам легко восстановить данные, независимо от того, что они были потеряны, повреждены или удалены по таким причинам, как обновление системы, взлом, восстановление заводских настроек, форматирование устройства и т. Д.
Существует три режима восстановления, которые помогут вам восстановить до 12 типов данных, таких как сообщения, контакты, WhatsApp и т. Д. Он поддерживает все устройства iOS, такие как iPhone, iPad и iPod.Leawo iOS Data Recovery — идеальный инструмент для обработки любой потери данных. Когда вы сталкиваетесь с потерей / повреждением данных, вызванной ошибкой iTunes 14, вы всегда можете использовать Leawo iOS Data Recovery, чтобы помочь вам восстановить данные.
- Leawo Восстановление данных iOS
— Восстановление потерянных или удаленных данных с устройств iOS, резервное копирование iTunes и резервное копирование iCloud
— Получение файлов из резервной копии iTunes и iCloud даже для потерянных или сломанных устройств iOS
— Восстановление 12 типов данных, включая фотографии, видео, SMS и MMS-сообщения, контакты, история звонков, заметки, календарь и т. д.
— Полная поддержка всех моделей iPhone, iPad и iPod touch
— 100% безопасное, точное и быстрое восстановление
— Удобный интерфейс и простые операции
◎ Шаг 1. Запустите Leawo iOS Data Recovery
Откройте Leawo iOS Data Recovery. Выберите «Восстановить с устройства iOS» в главном интерфейсе.
◎ Шаг 2. Подключите iPhone
.Подключите iPhone с помощью кабеля USB. Ваш телефон будет обнаружен сразу после того, как он будет распознан. Нажмите зеленую кнопку «Пуск», чтобы просканировать свой iPhone.
◎ Шаг 3. Восстановите ваши файлы
После завершения сканирования вы увидите все файлы на вашем iPhone, перечисленные в меню слева. Щелкните меню, чтобы просмотреть файлы, и выберите те, для которых нужно создать резервную копию. Затем нажмите кнопку «Восстановить», чтобы продолжить.
◎ Шаг 4. Установите выходной каталог
Установить выходной каталог во всплывающем окне. При необходимости измените его. Нажмите кнопку «Перейти», чтобы начать резервное копирование.
Вот и все для бэкапа.Когда вы пытаетесь исправить ошибку iTunes 14, необходимо сделать резервную копию всех ваших файлов, которые могут исчезнуть, если вы попытаетесь решить проблему с помощью некоторых сторонних инструментов, потому что они могут стереть ваше устройство, чтобы решить проблему. Именно тогда и приходит Leawo iOS Data Recovery! Сделайте резервную копию всех ваших важных файлов с его помощью, чтобы вы могли без проблем справиться с восстановлением системы!
Восстановление iOS остановлено и не выполнено с кодом ошибки
Ссылки на восстановление
Восстановление остановлено — P — Загрузить последнюю версию микропрограммы
Следующая подсказка указывает, что устройство, пытающееся восстановить, находится на более поздней версии iOS, чем текущая версия микропрограммы. скачал на Phonecheck.
Решение — Загрузите последнюю версию микропрограммы и продолжите восстановление устройства, см. Эту статью о том, как загрузить микропрограмму
Восстановление остановлено — P — Извлеките микропрограмму
Это сообщение указывает на то, что файл микропрограммы не был успешно завершен извлечен.
Решение — перейдите к загруженной прошивке и выберите «Извлечь».
Восстановление остановлено — 4, 10 — Устаревший драйвер
Об этой проблеме ранее сообщалось, когда Apple выпускает крупное обновление для версии iOS.
Решение — Эту проблему можно решить, подключив устройство iOS к последней версии iOS. Это запустит обновление для загрузки последней версии драйвера для устройства, чтобы правильно подключиться к компьютеру.
Восстановление остановлено — 9, 4005, 4013, 4014 — Связь
Устройство потеряло связь с Phonecheck во время процесса восстановления. Обычно это происходит, когда возникает проблема с оборудованием, используемым для восстановления устройств.
USB-концентратор
Кабели
Power
Порт зарядки
Решение — Убедитесь, что на вашем компьютере установлена последняя версия macOS или последняя версия iTunes, и попробуйте следующие ниже.
Попробуйте восстановить устройство на другой станции
Попробуйте другой кабель или подключите устройство напрямую к компьютеру без концентратора USB.
Если вы замечаете, что несколько устройств выходят из строя одновременно с указанными выше кодами ошибок, это может указывать на проблему с питанием или концентратором USB. Удалите лишние удлинители и убедитесь, что компьютер и концентратор подключены непосредственно к розетке.
Восстановление остановлено — 1, 3, 11, 12, 13, 14, 16, 17, 20, 21, 23, 26, 27, 28, 29, 34, 35, 36, 37, 40, 53, 56, 1002, 1004, 1011, 1012, 1014, 1638, 1667, 1669, 1671, 3014, 3018, 3194, 3000, 3002, 3004, 3013, 3014, 3015, 3164, 3194 или 3200
Устройство имеет прерывистое соединение или не удается продолжить восстановление процесса.«При загрузке программного обеспечения возникла проблема». , «Устройство не подходит для запрошенной сборки».
Решение — Убедитесь, что на вашем компьютере установлена последняя версия macOS или последняя версия iTunes, и попробуйте следующее.
Убедитесь, что ваш USB-кабель, компьютер и сеть надежны. Потом попробуйте еще дважды восстановить.
Убедитесь, что компьютер может обмениваться данными с серверами службы обновлений Apple. Попробуйте обновить компьютер и обратите внимание на ошибку, если таковая имеется.
Проверьте, не мешает ли стороннее программное обеспечение подключению устройства, включая антивирусное программное обеспечение.
Дополнительная информация о кодах ошибок 3000
Проблема восстановления — IMEI и серийный номер с указанием iBoot … xxxxxxx
Это сообщение подтверждает, что BootRom был использован для взлома, а его ОС была перезаписана с использованием уязвимости системы безопасности .
Решение — Переведите устройство в режим восстановления, а затем подключите устройство, чтобы начать восстановление с помощью Phonecheck
Восстановление остановлено — MX — только для Windows
Примечание : Phonecheck может работать нормально без необходимости запуска от имени администратора .

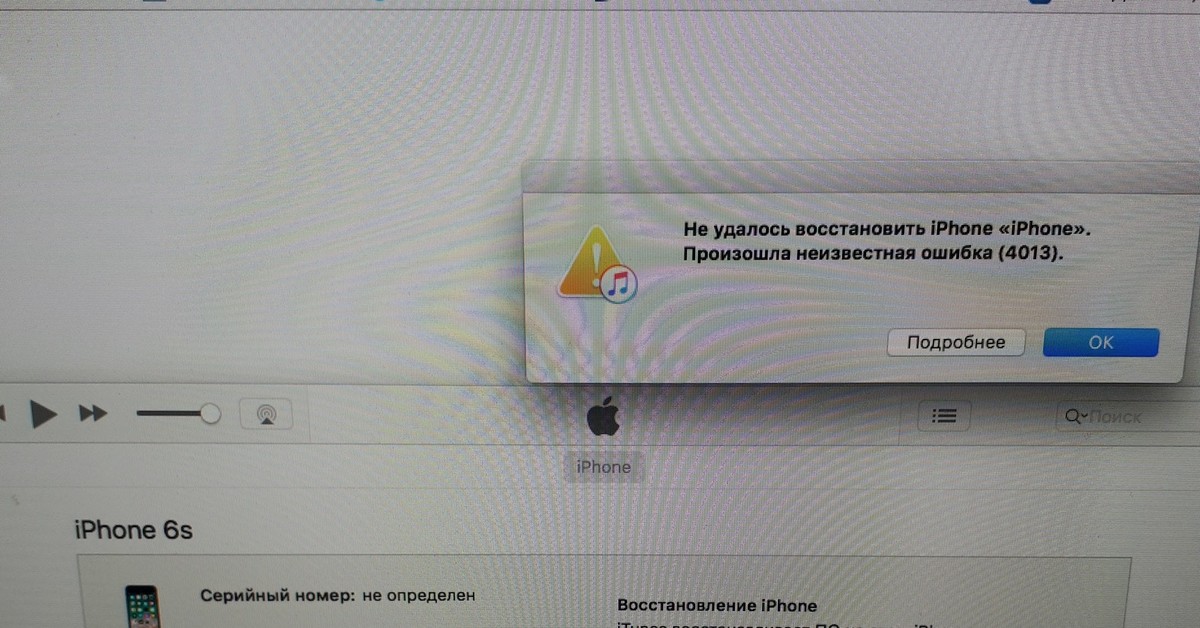
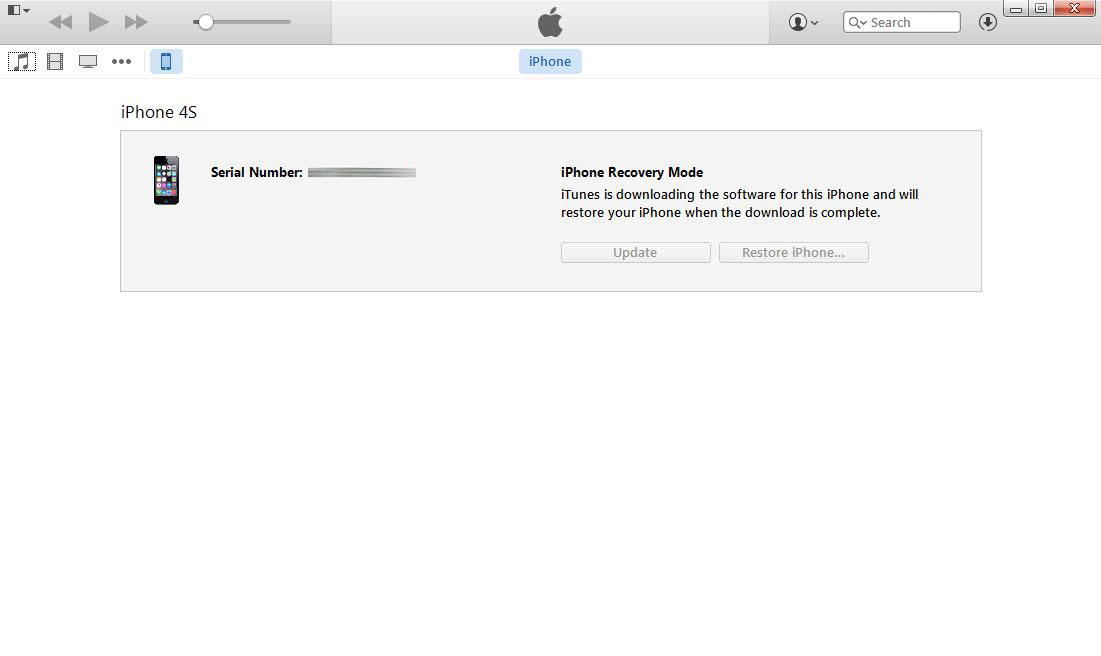

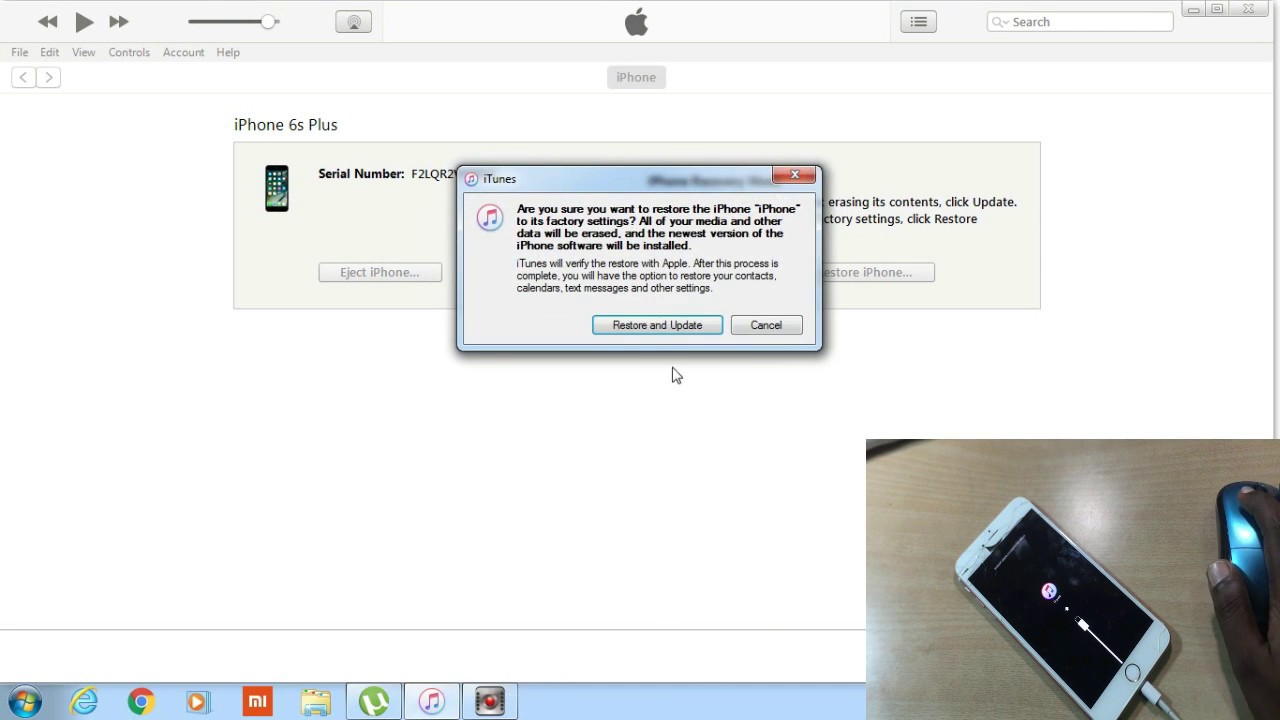
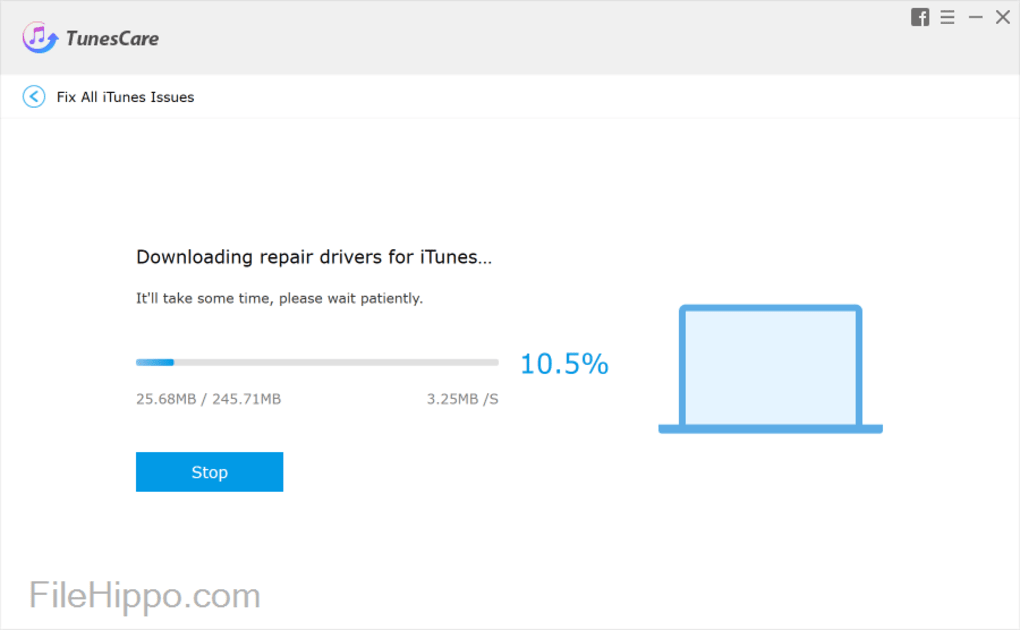

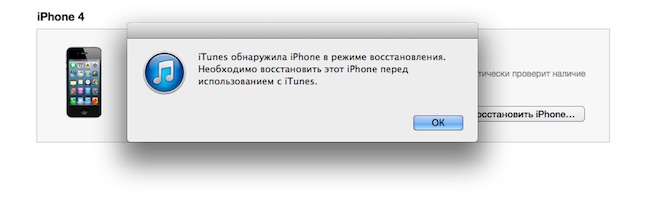

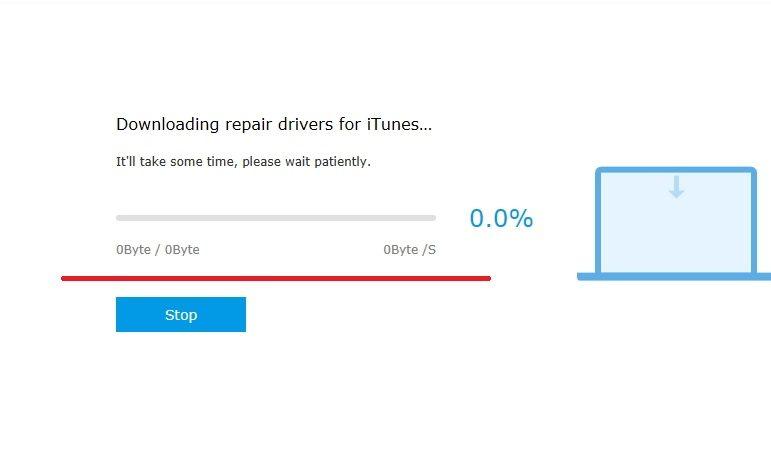 exe, APSDaemon.exe. и другие, которые относятся к вашему мобильному устройству и магазину iTunes. Процессы могут немного отличаться по названию, это зависит от версий программ.
exe, APSDaemon.exe. и другие, которые относятся к вашему мобильному устройству и магазину iTunes. Процессы могут немного отличаться по названию, это зависит от версий программ.