Не удалось восстановить iphone – причины и что делать, если в начале прошивки появилась неизвестная проблема
Не получается восстановить iPhone – как исправить
Если пользователь сталкивается с проблемами на iOS-устройстве, самыми эффективным решением будет восстановление iPhone до заводских настроек или из резервной копии. Однако, не всегда получается это сделать. Как показывает практика, восстановление айфона из резервной копии в iTunes или iCloud не всегда заканчивается успехом. У некоторых, судя по отзывам на форумах, в процессе восстановления возникают такие ошибки, как 3194, 4013. Если вы столкнулись с похожей проблемой, используйте описанное ниже решение.
Не восстанавливается iPhone после обновления на iOS 11
Если вы установили на свое мобильное устройство самую последнюю версию ПО и теперь хотите выполнить восстановление iPhone через iTunes, но iTunes не распознает ваше устройство при подключении, скорее всего, проблема снова кроется в работе яблочного медиакомбайна.
Проверьте, какая версия iTunes у вас установлена – возможно, что она уже устарела. Если да, то установите самую актуальную. После этого переведите ваше устройство в режим восстановления и подключите снова к iTunes для повторной попытки. При необходимости снова используйте программу TunesCare для решения проблем с синхронизацией мобильного девайса с iTunes.
Не получается восстановить iPhone – неизвестная ошибка
Если вы подключаете ваш смартфон к компьютеру и запускаете iTunes, далее начинаете выполнять процедуру восстановления, и на вашем экране появляется оповещение о том, что iPhone не может быть восстановлен, так как произошла ошибка (код ошибки), тогда вам следует использовать программу Tenorshare TunesCare.
Самыми частыми ошибками обычно являются 3194, 9, 4014. Каждая из них указывает на определенную проблему. Например, ошибка 4014 свидетельствует о неисправном кабеле, поврежденном порте или какой-то другой проблеме с оборудованием. Если ошибка связана с работой программы iTunes, тогда необходимо устранить ее.
Восстановление из резервной копии iCloud слишком долго идет
Если вы в процессе активации и настройки вашего iPhone выбрали функцию восстановления из бэкапа iCloud, и процесс длится слишком долго и никак не заканчивается, скорее всего, устройство потеряло стабильное соединение с Сетью.
Проверьте соединение Wi-Fi, к которому подключен iPhone. При необходимости подключите телефон к источнику питания. Только после этого запустите процесс восстановления заново.
4 ситуация. iPhone завис в режиме восстановления
Вы пытаетесь восстановить ваше устройство, а она зависло в режиме восстановления. Пытаетесь обновить его через iTunes, но появляется сообщение о необходимости восстановления его. После завершения процесса восстановления телефон перезагружается и снова запрашивает восстановление или обновление.
Чтобы выйти из этого замкнутого круга, используйте программу Tenorshare ReiBoot. Бесплатный инструмент позволит выйти из режима восстановления одним кликом. После чего вы сможете заново выполнить восстановление через iTunes.
Не получается восстановить iPhone после джейлбрейка
Распространенная ситуация среди джейлбрейк-сообщества. Попытка восстановить свой телефон после джейлбрейка оборачивается крахом и всплывающим сообщением о том, что устройство не подходит для запрошенной сборки. Что делать в этом случае?
Переведите ваш телефон в DFU режим и попробуйте снова восстановить. Также помочь справиться с ошибкой может программа ReiBoot – с ее помощью вы сможете вернуть iPhone к заводским настройкам.
Как сбросить iPhone/Айфон до заводских настроек без iTunes & пороля
Как восстановить iPhone, если он заблокирован
Еще одна возможная ситуация на случай, если вы забыли пароль от телефона, сделали несколько неудачных попыток ввода пин-кода, и устройство заблокировалось. Если в этом случае попытаться сделать восстановление через iTunes, в определенный момент вас все равно попросят ввести пароль от устройства.
Если у вас на телефоне настроена функция «Найти iPhone», вы можете открыть iCloud, войти через Apple ID, в разделе «Мои устройства» выбрать свой телефон и нажать на кнопку «Стереть». После этого вам нужно будет восстановить все данные из резервной копии.
iPhone не восстанавливается – не хватает памяти
Очень часто при восстановлении iPhone программа iTunes отказывается это делать и пишет, что на устройстве недостаточно памяти. Ознакомиться со статистикой расхода памяти вы можете через приложение Настройки – Основные – Хранилище iPhone.
Если, действительно, памяти не хватает – удалите большие приложения, фото и другие данные. Если место есть, а сообщение все равно всплывает, значит, надо обновить iTunes до самой последней версии, обновить iOS, перезагрузить компьютер и iPhone.
Если вы попали в одну из этих ситуаций, надеемся, что описание решений помогли вам исправить проблему. Если же вы до сих пор не можете восстановить iPhone, задайте нам свои вопросы в комментариях.
Присоединяйтесь к обсуждению и поделитесь своим голосом здесь9 причины и способов исправить
В последнее время вопрос обновления ПО или перепрошивки Айфона все чаще интересует владельцев девайсов от компании Apple. В интернете есть много информации о том, как самостоятельно проводить данные манипуляции, но очень часто в этих инструкциях упущены нюансы, связанные с системными ошибками в процессе установки операционной системы. В данной статье описаны случаи, когда не восстанавливается Айфон и что можно сделать, при возникновении таких сбоев.
На самом деле, причин отказа восстанавливать гаджет через Айтюнс достаточно много. Это могут быть как проблемы в аппаратной части девайса, так и банальная устаревшая версия, не дающая восстановить iPhone через Айтюнс, появление ошибки 9 или некорректный сброс всех настроек. Далее, приведены основные вариации неисправностей с подробным разбором каждой из них.
Обновление iTunes

Самое первое, что необходимо сделать — это обновление iTunes. Для этого откройте программу и проверьте ее на наличие новых версий. Если не получилось через Айтюнс произвести откат телефона, можно просто удалить приложение и скачать его заново с официального сайта, сверившись с последней версией программы iTunes. Как скачать новую версию айтьюнс, вы можете узнать перейдя по ссылке.
Перезагрузка устройства
Как это не банально, но выручить может обычная перезагрузка: как компьютера, так и самого Apple устройства. Пока вы перезагружайте ПК стандартным методом, возьмите телефон и одновременно зажмите кнопку питания и «Домой», удерживая их в таком положении в течение 10 секунд, после чего смартфон перезагрузится. Теперь попробуйте заново подключиться и начать процесс восстановления.
Для старых моделей iPhone

Для новых моделей (8, 8 plus, X)

Замена usb кабеля
Для начала необходимо убедиться в том, что подключение происходит при помощи оригинального и сертифицированного шнура. Дело в том, что если использовать неоригинальный кабель usb, то он будет провоцировать отказ от установки прошивки. Если все нормально, но процесс так и не начинается, внимательно осмотрите провод и коннектор на предмет повреждений.
Использование другого usb порта

Очень часто люди подключают девайс через порты, расположенные на клавиатуре или других периферийных устройствах и, удивляются, что не могут перепрошить аппарат. Попробуйте подключить iPhone через другой USB порт, расположенный на задней части системного блока.
Чистим ПК
Для данной процедуры придется немного постараться. Вам нужно удалить программы и компоненты для iOS устройств, которые инсталлированы на вашем компьютере либо ноутбуке. Зайдите в «Панель управления» и перейдите в раздел «Программы и компоненты», далее удаляйте все Apple приложения, при этом подтверждая стирание всех дополнительных файлов.
Не забудьте также удалить iTunes. Так как в любом случае вам придётся скачивать все необходимые утилиты заново, перед инсталляцией перезагрузите ПК. После завершения процедуры можете вновь приступить к обновлению прошивки смартфона.
Редактирование файла hosts
В ходе обновления либо возобновления Apple-аппарата, Айтюнс непременно связывается с серверами Эпл, и в случае если осуществить это не получается, можно смело грешить на то, что в ПК было произведено изменение файла hosts.
Как правило, документ hosts изменяют системные вирусы, следовательно, до того, как возобновлять стартовый файлик hosts, предпочтительно проверьте ноутбук на присутствие вирусных опасностей. Произвести это можно как через антивирус, запустив режим распознавания, так и с поддержкой особой утилиты Dr.Web CureIt, которая лечит нужные файлы. Если проблемы остались, идем дальше.
Отключение антивируса

Благодаря чрезмерной заботе антивирусных программ, они могут блокировать определенные процессы, даже абсолютно безопасных приложений. В этот чёрный список может попасть и Айтюнс, что приведет к созданию помех и происхождению сбоев, из-за чего, при восстановлении не получается откатить iOS до последней нормально работающей версии. Для начала внесите улитку в список исключений антивируса, если это не поможет, то отключите блокировщик полностью и проверьте результат.
Восстановление через режим DFU
Данный режим предназначен для аварийного реанимирования Apple-гаджетов. Чтобы им воспользоваться, следуйте инструкции, приведённой ниже:
- Сначала полностью отключите телефон и на компьютере запустите приложение Айтюнс.
- Далее, подключите девайс через USB шнур к порту и переведите его в режим DFU.
- Чтобы это сделать, одновременно зажмите кнопку «Home» и «ВКЛ». Обе кнопки 10 секунд нельзя отпускать, после чего клавишу «ВКЛ» нужно отпустить, а вторую удерживать до появления Айфона в программе на ПК.
- Приложение оповестит о том, что можно начать процедуру восстановления. Подтвердив действие, ваш сотовый обновиться и будет нормально работать.

Использование другого компьютера
Последней надеждой для отчаявшегося владельца вредного смартфона, является попытка восстановить девайс, подсоединив его к другому ПК. Перед этим необходимо убедиться, что система обладает последней версией iTunes и установленный на компьютере Windows имеет лицензию. Подключив смартфон к компьютеру, через порт USB сделайте восстановление iOS, если это возможно. Дела обстоят совсем плохо, если даже такой метод не помог.
Скорее всего, придется нести устройство в сервисный центр, где его могут либо заменить по гарантии, либо выявить и устранить неисправность. 90% что проблемы в чипе памяти, ответственном за хранение файлов iOS.

Заключение
Перепробовав все вышеописанные методы произвести ремонт и восстановление операционной системы Apple гаджета, вы на 100% определите, что в случае неудачи виновата не программная часть, а механическая, при которой, скорее всего, поменять прошивку просто не удастся. Чтобы облегчить себе задачу, обратитесь к специалисту, который наверняка сможет вам помочь.
Видео
Не восстанавливается iPhone через iTunes: способы решения проблемы
iTunes – это программа, позволяющая управлять своими Apple-устройствами. Как и в любом другом приложении, в ней тоже происходят сбои. Если у вас не восстанавливается Айфон через Айтюнс, то в этой статье вы найдёте советы, которые помогут в решении проблемы. Причин возникновения трудностей с восстановлением много, и о каждой из них мы подробно поговорим.

Что делать если iTunes не восстанавливает iPhone, iPod или iPad
Рекомендация 1
Обновите приложение. Если iTunes не восстанавливает Айфон, то в первую очередь надо проверить наличие новой версии программы. Если она есть, то обновите до самой актуальной версии. После этого рекомендуется перезапустить ПК.
Рекомендация 2
Перезагрузите устройства. При возникновении этой ошибки также нужно перезагрузить как компьютер, так и восстанавливаемое устройство (iPhone 4s, 5s, 6 и др.). Чтобы проделать эту операцию на смартфоне, зажмите клавишу питания и нажмите кнопку «Домой» на десять секунд. Телефон выключится, после чего включите его как обычно.
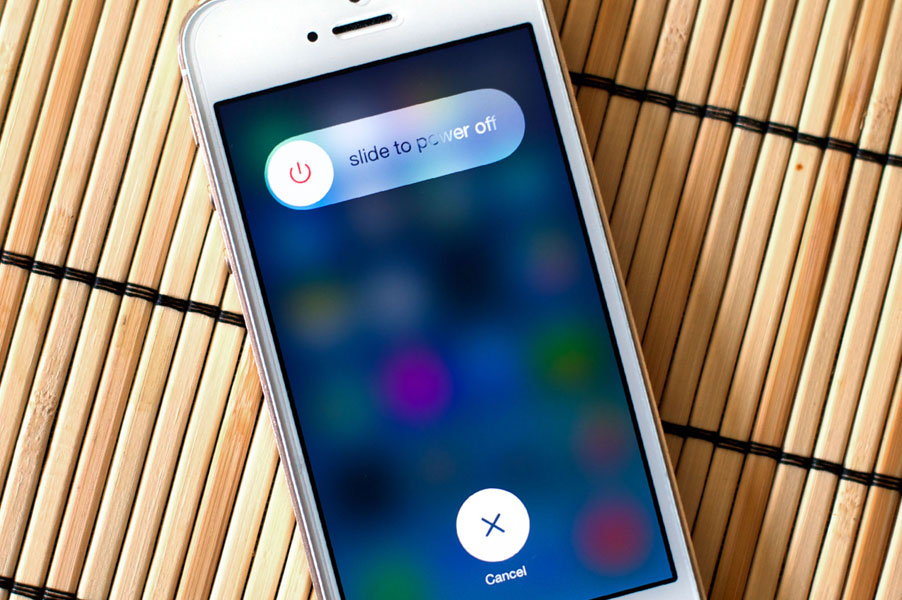
Рекомендация 3
Замените USB-кабель. Если у вас не получается восстановить Айфон, то, возможно, это связано с использованием неоригинального шнура. В таком случае необходимо приобрести оригинальный. Но если вы уверены, что кабель настоящий, проверьте его на наличие повреждений. Если они имеются, приобретите новый оригинальный провод.
Рекомендация 4
Используйте другой USB-порт. Если вам не удалось восстановить смартфон и вы проверили ваш кабель, попробуйте переставить его в другой порт на вашем ПК. При использовании вспомогательных устройств для подключения отключите их и подключите устройство напрямую.
Совет 5
Переустановите приложение. Иногда у пользователей не получается восстановить Айфон из-за сбоя системы, который не позволяет корректно работать программе. В таком случае полностью удалите Айтюнс (подробнее об этом читайте в другой нашей статье), после чего перезагрузите ПК. Далее перейдите на официальный сайт разработчика и установите нужную версию приложения.
Способ 6
Отредактируйте файл Hosts. Обычно изменения в этот файл вносят вирусы. Поэтому проведите проверку системы с помощью антивируса. Если вирусы будут обнаружены, устраните их. После этого рекомендуется перезагрузить ПК. Теперь осуществите восстановление файла hosts. Об этом вы можете подробнее прочитать на данном сайте.

Месторасположение файла Hosts
Способ 7
Отключите антивирус. Иногда антивирус поднимает ложную тревогу. Поэтому на время восстановления смартфона отключите его. Если это решило вашу проблему, то в настройках антивируса исключите iTunes из списка программ.
Способ 8
Восстановите устройство через режим DFU. Применять этот режим нужно как раз в случае появления неполадок. Сначала совсем выключите смартфон, а далее подключите его к ПК, используя кабель. Далее откройте Айтюнс. Для перехода в режим DFU сначала удерживайте кнопку питания три секунды. Не отпуская первую кнопку, зажимаем клавишу «Домой» и удерживаем их одновременно обе десять секунд. Затем отпустите кнопку питания, но удерживайте кнопку «Домой», пока на экране ПК не появится окно.

Далее кликните на Восстановить Айфон.
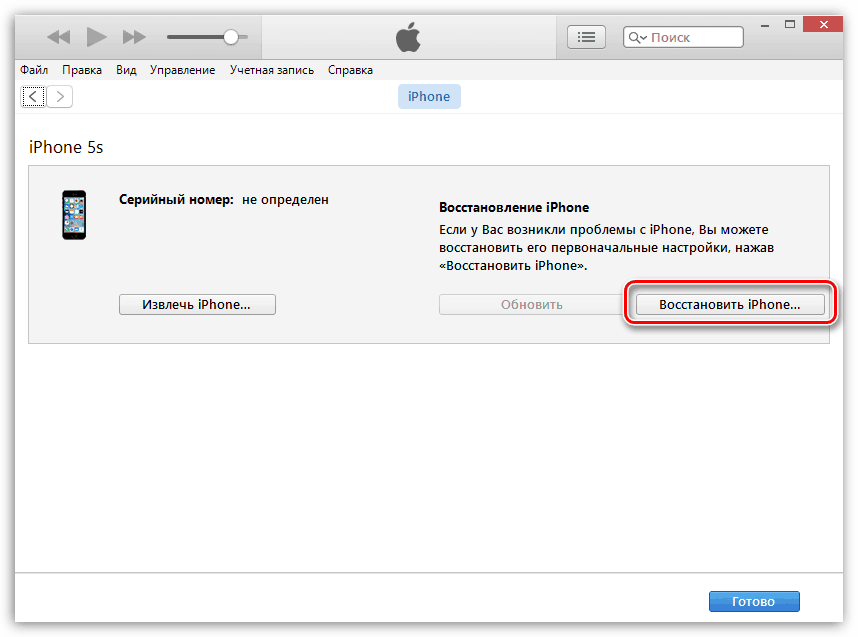
Способ 9
Используйте другой компьютер. Возможно, проблема скрывается в вашем компьютере. Попробуйте провести операцию на другом ПК.
Способ 10
Проверьте ваше устройство на вирусы с помощью антивируса. Возможно, именно по причине наличия на компьютере вирусов приложение работает некорректно.
Надеемся, что наша информация помогла решить проблему. Если у вас что-то не получается, задавайте вопросы в комментариях.
Не Удается Восстановить Iphone Не Находит Устройство ~ KOMP-REVIEW.RU
Устранение ошибок при восстановлении Iphone
При восстановлении Айфона iTunes время от времени выдает неведомую ошибку с номером, без исправления которой нереально продолжить работу с мобильным устройством. Зависимо от номера сбоя, из-за которого не удалось восстановить iPhone, различаются методы устранения проблемы.
Классификация ошибок
Служба саппорта Apple на специальной страничке на веб-сайте разделяет сбои по номерам на несколько категорий. Но неких кодов вы не отыщите. К примеру, номера 52 на страничке поддержки нет, так как iTunes сбой с таким кодом не выдает. Iphone не находит сеть. Нет в списке и ошибки 47, хотя некие юзеры сетуют, что из-за сбоя с таким номером им не удается вернуть iPhone.


Если вы столкнулись с неполадкой 47, то у её возникновения может быть несколько обстоятельств:
- Поломка микросхемы модемной части.
- Выход из строя микропроцессора модема.
- Попадание воды в модемную часть.
Видите ли, ошибка 47 связана с аппаратной неполадкой. Потому если при восстановлении iPhone вы столкнулись со сбоем 47, несите мобильное устройство в сервисный центр. Даже мастер не сразу определяет точную причину возникновения проблемы с номером 47, так что лучше не рисковать, пытаясь провести ремонт без помощи других.
Ошибки связи (1671, 3004, 3014, 3194)
Если при восстановлении iPhone iTunes выдает сообщение с номерами 1671, 3004, 3014, 3194 либо 9006, то вы имеете дело с проблемами, мешающими установить соединение компьютера с сервером Apple либо мобильным устройством. Чтобы восстановить эту иногда iphone не находит сеть при устройство не видит. В случае с появлением проблем 3004, 3014 3194, 9006 сперва попытайтесь перезагрузить компьютер. Если это не посодействовало, закройте приложения, которые работают в фоновом режиме, оставив только iTunes. Отключите брандмауэр и антивирус. Потому что сбои с номерами 3004, 3014 3194, 9006 появляются из-за невозможности установить соединение с сервером, отключение брандмауэра поможет снять защитный экран.


Читайте так же
Если эти методы не помогают избавиться от сбоев 3004, 3014 3194, 9006, то попытайтесь последующие способы:
- Обновите Айтюнс, скачав программку с веб-сайта Apple.
- Проверьте файл hosts, который находится в среде Windows по адресу C/Windows/System32/drivers/etc/. Нет сети iphone 5, 5s, 5c, не видит и не находит сеть. Как восстановить iphone itunes не удается выполнить устройство. Узнайте, что делать если не удается активировать iphone или появляется уведомление о том, что сервер активации недоступен или не. Откройте его при помощи блокнота и удостоверьтесь, что в конце текста нет записи, блокирующей соединение с сервером Apple и вызывающей ошибки с номерами 3004, 3014 3194, 9006.


Лишняя запись будет заканчиваться адресом gs.apple.com. Если отыскали такую, немедля удалите её и сохраните файл hosts. После правки hosts сообщения о сбоях 3004, 3014 3194, 9006 не должны больше появляться при восстановлении iPhone. Если проблемы с номерами 3004, 3014 3194, 9006 возникают при восстановлении iPhone на компьютере Mac, то откройте hosts через терминал при помощи команды «sudo nano /private/etc/hosts».
Айтюнс не видит айфон — iTunes не видит Iphone — Что делать?
Айтюнс не видит айфон — iTunes не видит Iphone — Что делать если тунец не видит телефон?Айфон не подключается к.
‘Не удалось восстановить ipad-iphone-ipod,произошла ошибка №21’-Что делать,как решить
Читайте так же
С каждый лайком и подпиской твой компьютер начинает работать чуток резвее 🙂 margin: 0 10px 5px 0;» src=»C:\Users\OLEG\Desktop\1\images\ustranenieoshibokprivosstanovleniiiphone_F73C4FC4.jpg» />
Для исправления ошибки 14 либо 4005:
- Используйте уникальный кабель от iPhone.
- Подключите устройство к другому порту. Старайтесь использовать разъемы, которые находятся на задней панели системного блока, тогда вы дадите меньше шансов на появление ошибок типа 14 и 4005.
- Подключите iPhone к другому компьютеру.
Если ошибка 14 или 4005 сохраняется, попробуйте перед восстановлением ввести телефон в режим DFU. Если это не помогает устранить сбой 14 или 4005, скачайте прошивку вручную и выберите нужный ipsw-файл, зажав клавишу Shift при нажатии кнопки «Восстановить».


Ошибки с номерами 14 и 4005 появляются при попытке обновить прошивку, прыгая через версию (например, с iOS 7 сразу на iOS 9). Чтобы избежать неполадки 14 или 4005, выбирайте подходящую версию прошивки.
Ошибка 21
Сбой с номером 21 возникает при неправильном вводе устройства в режим DFU. Если на экране устройств iphone или ipad (wi-fi + cellular) появляется сообщение «нет сети» или «поиск», а также если не удается подключиться к сотовой сети, выполните следующие действия:. Чтобы устранить причину появления ошибки 21, используйте для перевода телефона в DFU программы типа redsn0w.


Особенно часто со сбоем 21 сталкиваются владельцы Айфонов, на которых была проведена процедура джейлбрейка. Даже такой качественный продукт как iphone не застрахован от сбоев, поэтому желание создать резервную копию всех данных и приложений устройство является вполне резонным. Кроме того, сбой 21 может возникать из-за того, что батарея заряжена не до конца. Соответственно, чтобы устранить неполадку с номером 21, нужно поставить смартфон на зарядку.


Читайте так же
iTunes может выдать ошибку 21 при обнаружении аппаратных проблем. Если причиной появления сообщения с кодом 21 стал выход из строя аккумулятора или неполадки со шлейфом питания, то вам придется обратиться в сервисный центр.
Ошибка 21 может иметь серьезную причину, вплоть до выхода из строя материнской платы iPhone, поэтому не пытайтесь устранить её самостоятельно.
Ошибка 1015
Ошибка с номером 1015 возникает при попытке понизить версию модема. Iphone не находит сеть айфон не видит симкарту есть решение!!!. На iphone x, iphone 8 или если не удается обновить или восстановить устройство с помощью режима. Сбой 1015 можно легко устранить, но если он появился, то будьте внимательны. Неправильное выполнение процедуры понижения версии при появлении ошибки 1015 может превратить устройство в «кирпич». Кроме того, неполадка 1015 может возникнуть при взломе прошивки. Если же iTunes выдал сообщение с кодом 1015 при восстановлении, то знайте, что прошивка прошла успешно. Но чтобы убрать ошибку 1015, нужно воспользоваться утилитой TinyUmbrella :
- Запустите TinyUmbrella
- Используйте функцию «Kick Device Out of Recovery».


Устройство будет принудительно выведено из режима восстановления, сообщение об ошибке 1015 пропадет. Кроме 1015, таким же способом можно устранить сбои 1013 и 1014.
Источник
Читайте так же
Post Views: 4
Как восстановить IPhone 5 и 5s через ITunes
Несмотря на всю технологичность, современность и клиентоориентированность, компания Apple продолжает иметь некоторые проблемы с программой iTunes на протяжении долгого времени. Заинтересованные пользователи даже составляют список багов, которые не устраняются очередными обновлениями с длинным списком багфиксов. Одна из таких проблем, о которой говорят пользователи — сообщение вида «iTunes не удалось восстановить iPhone, потому что произошла ошибка». Какая именно ошибка произошла, что это значит, что нужно сделать, кому жаловаться и как правильно этот процесс осуществить — на эти вопросы мы постараемся ответить, хотя этим должны заниматься представители Apple.
Когда нужно восстановление iPhone
Процедура восстановления устройства необходима если вы, например, хотите перенести информацию со старого устройства на новое, или вы хотите восстановить пароль на айфоне (возможно вы его забыли), или восстановить контакты (если вы вдруг удалили какую-то важную часть), или восстановить телефон как новый (если вы хотите продать смартфон или подарить). Но, к сожалению, приложение от Apple не всегда способно помочь в этом.
Как восстановить iPhone через iTunes
Существует два способа восстановления телефона с помощью специального программного обеспечения. Более лёгкий предполагает, что ваш телефон полностью функционирует, но возможно немного зависает, и с помощью системного восстановления вы хотите исправить это. Нужно подключить iPhone к компьютеру с установленной программой iTunes и подождать пока она распознает устройство. Как только иконка телефона появилась в левом верхнем углу, переходим во вкладку «Обзор» и нажимаем кнопку «Восстановить iPhone».

Это простой способ, однако бывает, что он приводит к большим неприятностям. Например, при обновлении, внезапно закончился заряд батареи, и процедура осталась незавершенной, вследствие чего устройство престаёт реагировать на что либо, или вовсе не включается. Или другая ситуация, вы скачали крутое приложение не с AppStore, а с непроверенных источников и оно оказалось с вирусом, телефон превратился в «кирпич» и не выполняет никаких команд. Знакомо?
Не пугайтесь, сгладить данную неприятность не сложно. Необходимо перевести телефон в один из аварийных режимов «Recovery Mode» или «DFU». Оба включаются с помощью нажатия на устройство и подключения к программе на ПК.
Чтобы активировать режим «Recovery Mode» нужно зажать кнопку «Home» и, не отпуская её, вставить кабель в телефон и компьютер. Если всё выполнено верно, программа распознает устройство в аварийном режиме и предложит восстановить его.

Если первый способ не помог, действуем «силой». Для вызова режима «DFU» зажимаем на 10 секунд одновременно кнопки “Home” + “Power” и подключаем к компьютеру. На экране смартфона ничего не произойдёт, а вот ПК подаст сигнал, что обнаружил устройство и предложит его восстановить.
Возможные причины некорректной работы
Возможно, что вы всё сделали по инструкции, но по каким-то причинам айтюнс не хочет восстанавливать устройство, даёт различные ошибки или вовсе, просто игнорирует его.

Не переживайте, ваше устройство в порядке, чаще всего проблема носит программный характер, однако, давайте посмотрим самые популярные ошибки.
Разные версии программы
Какие-то проблемы с синхронизацией между iPhone и вашим компьютером. Обычно так бывает из-за несовпадения версий обновлений у iPhone или iTunes, и лечится это простым апдейтом программного обеспечения. Либо устройство неверно отображается, и нужно переустановить драйвера.

Проблемы с резервной копией
Либо нет данных в этой самой резервной копии, либо имеются проблемы с доступом к ней. Либо файл слишком большой, а соединение медленное или вообще прерывается, из-за чего iTunes приходится восстанавливать файл заново, перезапустив процесс. Правда, случаются такие ситуации, когда iTunes не может самостоятельно восстановить резервную копию, и нужно воспользоваться сторонними программами. Как в таком случае восстановить айфон через айтюнс? Чтобы решить эту проблему, предлагаем попробовать вот такие методы:
USB кабель
Большинство проблем решается простой заменой кабеля — возможно, вы используете поврежденный кабель или неоригинальный. Напомним, что в оригинальном Lightning-кабеле есть множество чипов, отвечающих за корректную передачу данных с компьютера на iPhone и обратно. Если кабель действительно оригинальный, на нём обязательно будет маркировка MFi, что означает Made in iPhone. Поврежденный кабель может потерять соединение со всеми чипами, а в неоригинальных их вообще может не быть, так что iTunes выдаст ошибку.

USB порт
Следующий вариант по подходу практически аналогичен первому, только теперь нужно попробовать поменять USB-порт, возможно он поврежден. Иногда ошибка возникает, если вы используете USB-хаб, и в этом случае нужно подключить устройство напрямую.

Нехватка памяти
Наконец, нужно попробовать перезагрузить оба устройства — и айфон, и компьютер. Несмотря на то, что современные гаджеты обладают «умной» программной возможностью работать только над запущенными процессами и не тратить оперативную память на фоновые программы, полный сброс рабочих процедур возможен только при перезагрузке. Некоторые процессы могут быть несовместимыми друг с другом, и после полной перезагрузки, устройства будут работать в нормальном режиме.
Режим восстановления
Применительно к технике Apple официальный сайт рекомендует перевести устройство в режим восстановления и попробовать восстановить iPhone с помощью айтюнс. Например, для iPhone 5 и 5s необходимо одновременно нажать кнопку «Home» и верхнюю кнопку, и держать в таком положении до тех пор, пока не появится логотип iTunes. При этом нужно использовать последнюю версию программы и подключить iPhone к компьютеру. После этого должно появиться окошко с предложением обновить или восстановить устройство, нужно выбрать второй вариант.

Как правило, перечисленные выше варианты решения проблем помогают, однако и этого не всегда бывает достаточно.
Решение проблемы программным путём
К сожалению, по такому симптому точного лечения не назначит ни один портал с рекомендациями, и официальный сайт предложит обратиться в службу поддержки. Поэтому стоит прибегнуть к помощи сторонних программ — одна из таких называется Decipher Backup Repair. Программа работает с резервной копией айфона и восстанавливает поврежденные файлы, если таковые есть. Скачать программу можно с официального сайта.

Можно попробовать привести в порядок резервную копию, чтобы потом восстановить устройство с помощью откорректированной резервной копии. Так что если не удается решить проблему обычными советами, нужно обратиться к специальному софту, причем рекомендуем использовать все те же установки, что и к iTunes — отказаться от USB-хаба и подключиться к компьютеру напрямую, использовать только оригинальные кабели и предварительно перезагрузить устройства.
Перечисленные выше правила решают большинство проблем, но даже если это вам не помогло, то нужно действительно обратиться в службу поддержки Apple — возможно, ваша проблема носит единичный характер.
iPhone не может восстановить iTunes / iCloud Backup? Вот лучшие решения
Понятия не имею, что делать, если восстановление iPhone не работает? Есть много всплывающих сообщений, уведомляющих, что iPhone не может восстановить резервную копию. Вот несколько примеров, которые вы можете проверить.
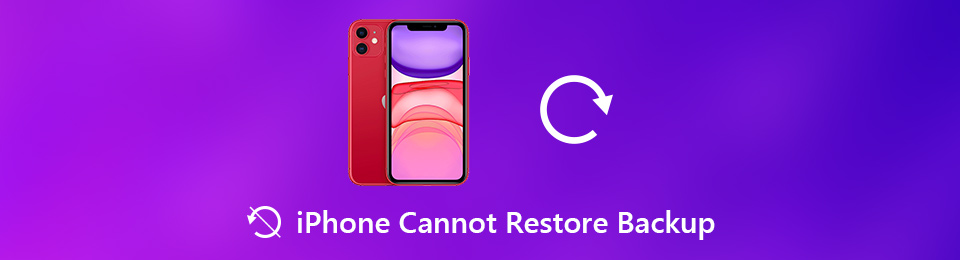
- iTunes не удалось восстановить iPhone, поскольку резервная копия была повреждена или несовместима.
- iTunes не удалось восстановить iPhone из-за сбоя сеанса резервного копирования.
- Резервная копия не может быть восстановлена на этом iPhone, потому что программное обеспечение на iPhone слишком старое.
Даже если вы пытались восстановить iPhone из iTunes или резервное копирование iCloud снова и снова, все, что вы получаете, это сообщение «Не удается восстановить резервную копию». Хотите узнать причины и решения для iPhone не может восстановить ошибку резервного копирования? Просто читай и следуй.
Часть 1: почему iPhone не может восстановить резервную копию
Следующие причины могут объяснить, почему вы не можете восстановить iPhone из файла резервной копии.
- Текущая версия iOS не совместима.
- Отсутствуют данные в вашем файле резервной копии iTunes или iCloud.
- Плохое сетевое соединение.
- Проблема соединения между iPhone и компьютером.
- Не хватает дискового пространства при восстановлении iPhone из резервной копии iTunes.
- Используйте старую версию iTunes.
Примечание. Для резервного копирования iPhone в iTunes требуется приблизительно от 15 до 20 минут. Ну, это зависит от скорости Wi-Fi, объема данных, производительности компьютера и многого другого. Что касается восстановления iPhone из резервной копии iTunes, вам может потребоваться потратить от 15 до 30 минут, чтобы завершить восстановление. Если вы застряли на iPhone резервное копирование или восстановление в течение нескольких часов, вам нужно использовать Восстановление системы iOS сначала вернуть iPhone в нормальное состояние.
Часть 2: как исправить, iPhone не может восстановить резервную копию
Узнав, почему iPhone не может восстановить данные из резервной копии iTunes или iCloud, вы можете воспользоваться приведенными ниже способами для решения проблемы. Это все проверенные способы исправить невозможно восстановить резервную копию на iPhone.
1. Проверьте интернет-соединение
Стабильное и активное сетевое соединение действительно имеет значение. Если вы восстанавливаете iPhone из резервной копии с низкой скоростью Wi-Fi, процесс восстановления данных занимает очень много времени. Поэтому вам нужно убедиться, что ваш iPhone Wi-Fi находится в хорошем состоянии.
2. Сбросить настройки сети
Открыть Настройки приложение
Кран Общие сведения > Сброс > Сброс настроек сети.
Введите ваш пароль. Затем нажмите Сброс настроек сети снова подтвердить.
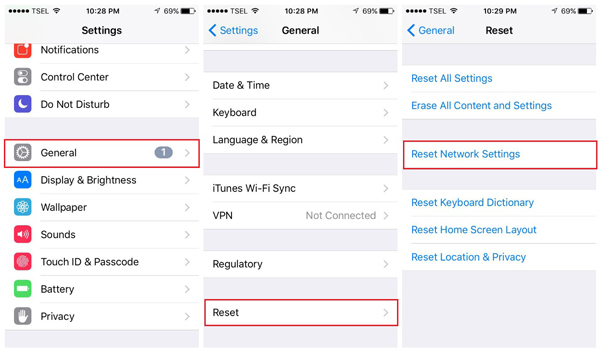
3. Перезагрузить айфон
Перезагрузите iPhone X или iPhone 11: удерживайте и нажмите либо объем и Боковое сравнение кнопка. Перетащите Выключение ползунок, чтобы выключить iPhone. Позже, нажмите и удерживайте Боковое сравнение кнопка для перезагрузки iPhone.
Перезагрузите iPhone 8 / 7 / 6: удерживайте и нажмите Боковое сравнение кнопка. Когда вы видите Выключение появляется слайдер, перетащите его. Затем нажмите и удерживайте Боковое сравнение кнопку, пока не появится логотип Apple.
Перезагрузите iPhone SE, iPhone 5 или более раннюю версию: удерживайте и нажмите ТОП кнопка. Перетащите Выключение ползунок, чтобы выключить iPhone. Затем нажмите и удерживайте ТОП кнопка для перезагрузки iPhone.
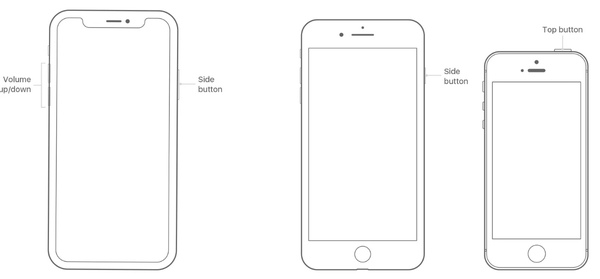
4. Выйдите из App Store и перезапустите
Развернуть Apple раскрывающийся список в верхнем левом углу экрана.
Выбирайте Принудительный выход чтобы получить доступ ко всем работающим приложениям.
Выбрать App Store и выберите Force Quit, чтобы принудительно выйти из App Store.
Дважды щелкните значок App Store, чтобы перезапустить его.
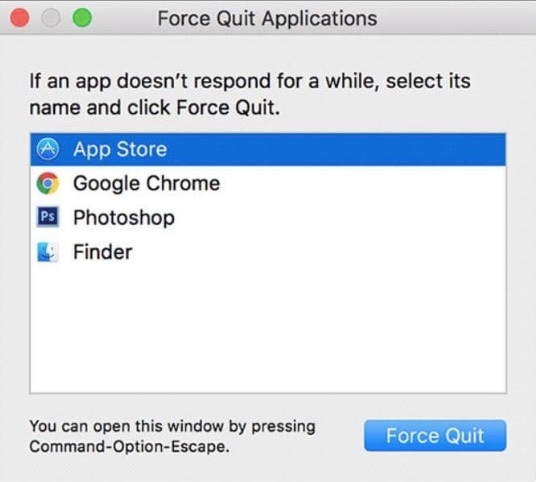
5. Проверьте состояние системы
Вы можете посетить https://www.apple.com/support/systemstatus/ чтобы увидеть, не работает сервер Apple или нет. Этот список состояния системы покажет вам все доступные услуги. Если кроме этого есть зеленая точка, то все в порядке.
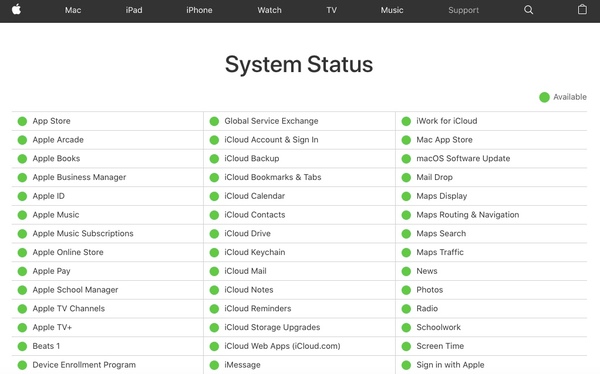
6. Обновить аккаунт
Открыть Настройки приложение. Нажмите [ваше имя] на экране.
Обновите имя, номер телефона и адрес электронной почты.
Кран Редактировать рядом с достижимый при необходимости удалить свой текущий Apple ID.
Кран Следующяя двигаться дальше.
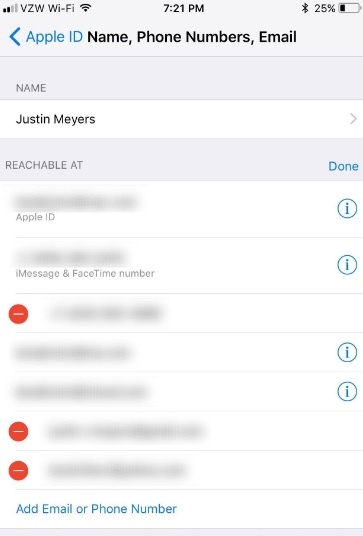
7. Сбросить iPhone
Запустите Настройки приложение
Кран Общие сведения > Сброс > Удалить содержимое и настройки.
Введите пароль и подтвердите, чтобы стереть ваш iPhone, чтобы восстановить резервную копию.
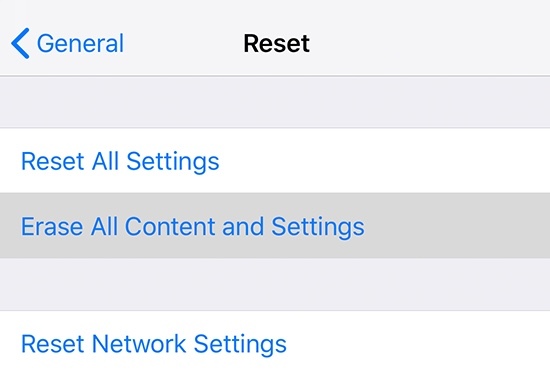
8. iOS System Recovery
Возможно ли исправить iPhone не может восстановить резервную копию без потери данных? Конечно, ответ — да. Вы можете использовать FoneLab iOS Восстановление системы безопасно и легко вывести iPhone из ненормального состояния. Поддерживаются все модели iPhone и iPad под управлением iOS 13. Иногда iTunes или iCloud не могут восстановить резервную копию, что может быть вызвано системными ошибками. Вы можете исправить отключенную систему в клики здесь.
- Fix iPhone не может восстановить резервную копию, синий / черный / красный экран, логотип Apple, продолжать перезапуск, сбой обновлениязамороженный и т. д.
- Восстановите вашу систему iOS без потери данных.
- Полностью поддерживает iPhone 11 Pro Max / 11 Pro / 11 / XS / XS Max / XR / X и т. Д.
- Безопасный, чистый и простой в использовании.
Запустите iOS Восстановление системы. Подключите iPhone к компьютеру с помощью молнии USB-кабель. щелчок запуск когда вы получаете доступ к Восстановление системы iOS раздел.
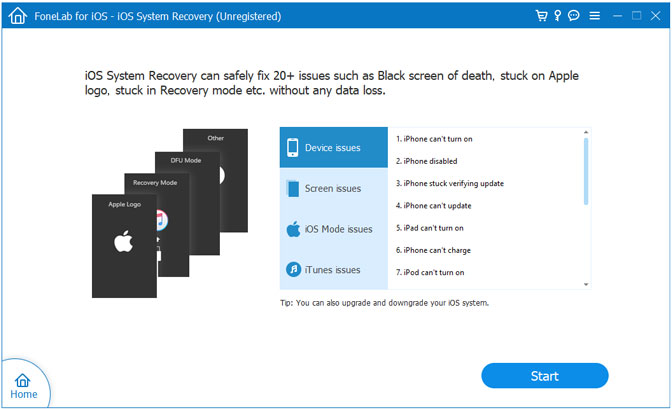
щелчок Стандартный режим чтобы исправить проблемы с iPhone без потери данных. Позже, нажмите подтвердить двигаться дальше.
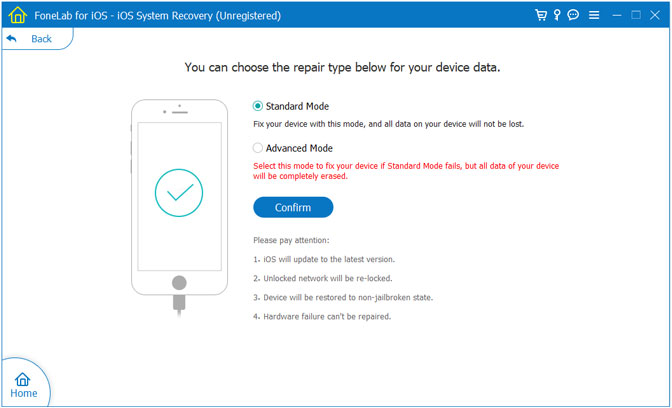
Вы можете увидеть информацию о вашем iPhone на главном интерфейсе. щелчок Оптимизировать начать исправление проблем с iPhone.
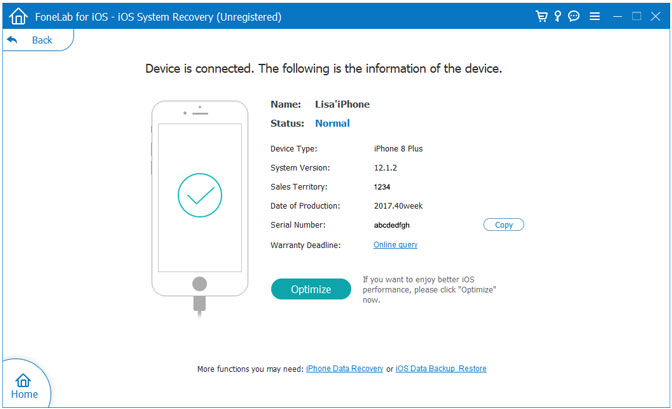
Часть 3. Как восстановить iPhone из резервной копии
После исправления iCloud или iTunes не удалось восстановить на iPhone ошибки, вы можете продолжить восстановление iPhone из резервной копии. Вот руководство по восстановлению iPhone с помощью резервной копии iTunes или iCloud.
Восстановить iPhone из iCloud Backup
Открыть Настройки приложение на iPhone.
Выбирайте Общие сведения > Сброс > Удалить содержимое и настройки.
Вы будете в Приложения и данные экран. Нажмите Восстановление из резервной копии iCloud.
Войдите в свою учетную запись iCloud.
Выберите последнюю резервную копию файла iCloud для восстановления.
Кран Следующяя последующей Соглашаться восстановить iPhone из резервной копии iCloud.
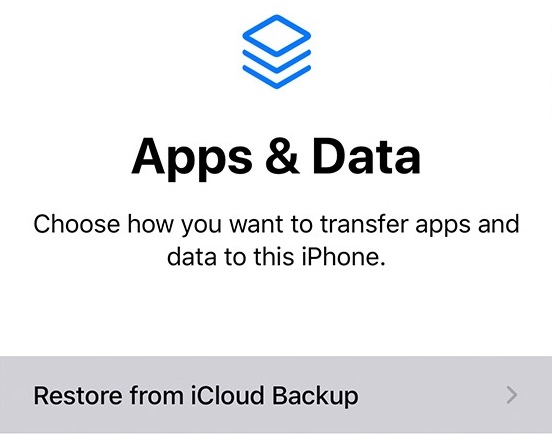
Восстановить iPhone из iTunes Backup
Обновите iTunes до последней версии. Подключите iPhone к компьютеру с помощью USB-кабеля.
Принудительно перезагрузите iPhone. Не отпускайте кнопки, пока не появится логотип Apple. Позже, подождите, чтобы увидеть Подключение к iTunes экрана.
Ваш iPhone будет переведен в режим восстановления. Вернитесь к компьютеру. Вы можете увидеть сообщение всплывает.
Выбирайте восстановление восстановить iPhone с последним файлом резервной копии iTunes.
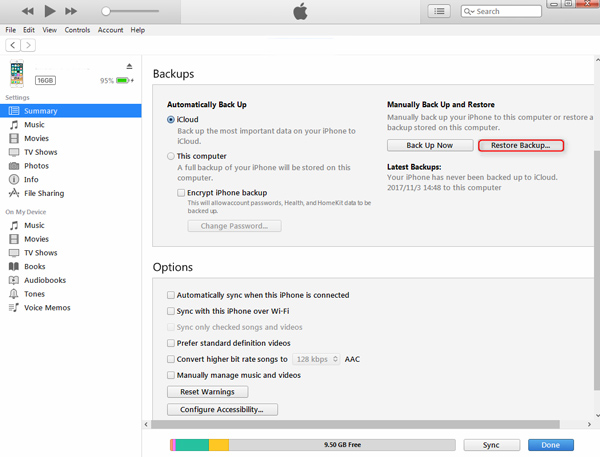
Гибко восстанавливайте iPhone из iTunes или iCloud Backup с помощью FoneLab
Не имеет значения, хотите ли вы восстановить из iTunes или iCloud резервную копию на вашем новом iPhone. Но если вы хотите вернуть выбранные файлы без перезаписи данных, определенно FoneLab iPhone Восстановление данных ваша обязательная программа Вы можете легко выбрать и просмотреть определенный файл восстановить данные iOS, Данные не будут перезаписаны, или удаление не произойдет. Несмотря на то, что у вас нет последней резервной копии, вы все равно можете восстановить данные из iDevice напрямую.
- Восстановление из iTunes резервного копирования выборочно без замены существующих данных.
- Сканирование, предварительный просмотр и восстановление из резервной копии iCloud гибко с вашей учетной записью Apple.
- Восстановление контактов, заметок, сообщений, видео, музыки, истории сафари и до 19 видов данных с вашего iPhone без каких-либо резервных копий.
- Поддержка всех моделей устройств iOS, работающих под управлением iOS 13 и более ранних версий.
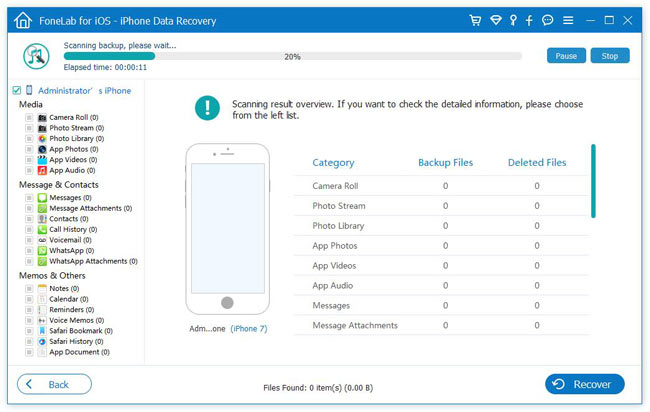
Как восстановить из iTunes Backup с помощью FoneLab
Запустите восстановление данных iPhone.
в Восстановление из файла резервной копии iTunes выберите последний файл резервной копии iTunes.

щелчок Начать сканирование извлечь все данные из этой резервной копии iTunes.
Выберите определенный тип файла в левой панели. Теперь вы можете безопасно выбирать, просматривать и восстанавливать iPhone с помощью резервного копирования iTunes.
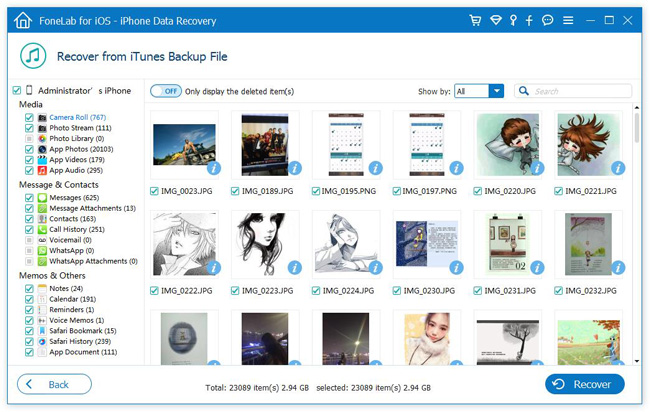
Как восстановить из iCloud Backup с помощью FoneLab
Скачайте и установите iPhone Data Recovery. выберите Восстановление из файла резервной копии iCloud на главном интерфейсе.
Войдите в свою учетную запись iCloud. Вы можете получить список всех доступных файлов резервных копий iCloud.
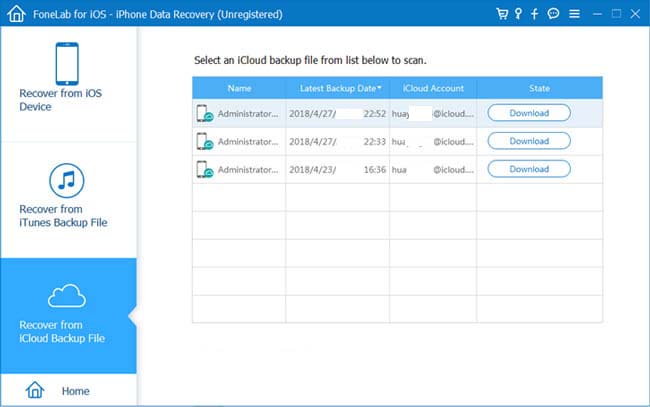
щелчок Скачать и Сканирование скачать определенный файл резервной копии iCloud.
Дважды щелкните файл, чтобы просмотреть детали. щелчок Восстанавливать восстановить выбранные файлы из резервной копии iCloud.
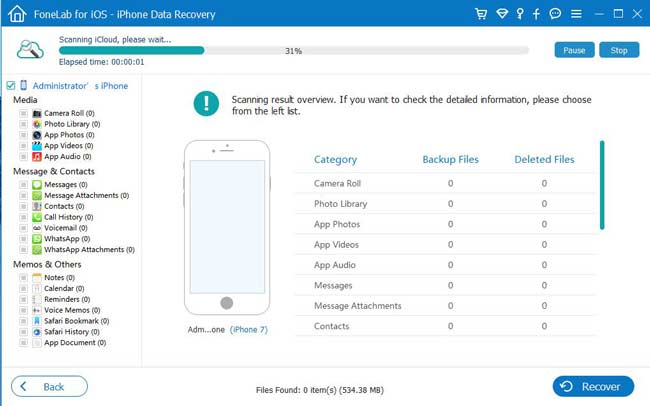
Во-первых, вы можете перезагрузить iPhone, перезапустить App Store и сбросить настройки сети, чтобы устранить неполадки iPhone не может восстановить резервную копию. Если эти методы не работают, вы можете запустить Восстановление системы iOS программное обеспечение для безопасного решения проблем iPhone. После этого вы можете попытаться восстановить iPhone с помощью iTunes или резервной копии iCloud.
Чтобы защитить файлы iPhone от замены или удаления, рекомендуется использовать FoneLab iPhone Data Recovery. Вы можете бесплатно скачать программу, чтобы получить больше возможностей прямо сейчас.
Статьи по теме:
для просмотра Пожалуйста, включите JavaScript комментарии питание от Disqus.Как восстановить iPhone без iTunes
Компания Apple давно известна как качественный производитель высокотехнологичных устройств, работающих с использованием iOS (iPhone, iPad и iPod). Однако чем сложнее становятся гаджеты, тем выше вероятность возникновения случайных сбоев в их работе. Поэтому пользователям крайне важно иметь резервные копии своих данных, которые можно будет восстановить при вынужденном сбросе аппарата до заводских настроек или при обновлении ПО. Режим восстановления (Recovery mode) позволит вернуть телефон к привычному функционированию. Обычно для восстановления работы любого своего гаджета Apple рекомендует пользоваться приложением iTunes. Однако пользователи нередко сталкиваются с ситуацией, когда iTunes не может распознать устройство или слишком долгое время находится в режиме восстановления. Впрочем, восстановить iPhone можно и другими способами, например через интернет, подключившись к iCloud, а также с помощью сторонних приложений. Рассмотрим несколько вариантов решения этой проблемы.
Способ 1. Как восстановить iPhone с помощью iCloud
Один из распространенных способов восстановления iPhone – это использование хранилища iCloud. В первую очередь, следует позаботиться о хорошем интернет-трафике, поскольку будет передаваться значительный объем данных. Затем рекомендуется создание предварительной копии для текущих данных. Для этого в настройках нужно зайти в раздел «iCloud» > «Хранилище и копии» и включить резервное копирование (если оно отключено) касанием «Создать копию».
Теперь можно переходить непосредственно к возврату iPhone к заводским настройкам. Необходимо сбросить устройство с удалением все настроек и пользовательских файлов. Для этого в настройках смартфона нужно зайти в раздел «Основные» > пункт «Сброс» > режим «Стереть контент и настройки». Нажать «Стереть iPhone».
Перезапустить iPhone, при загрузке укажите режим настройки «Восстановить из копии iCloud».
Подтвердите выбор, дождитесь окончания загрузки, пользовательские параметры телефона и сохраненные данные будут восстановлены из предварительно сделанной копии.
Способ 2. Как восстановить iPhone с помощью iTools
Эта утилита является наиболее известным аналогом iTunes. Для работы нужно скачать программу iTools, установить и запустить ее. Подключить iPhone к компьютеру. Если гаджет определится в программе, зайти в раздел «Инструменты», нажать «Резервное копирование», в появившемся окошке проставить галочки с теми видами файлов, которые необходимо сохранить, нажать «Далее», дождаться определения контента. Можно предварительно указать папку для хранения резервной копии с помощью функции «Изменить». Нажать «Запустить», дождаться результата. В отличие от iTunes и iCloud, это приложение не шифрует файлы, что дает доступ к просмотру и использованию фотографий без дополнительного софта. К сожалению, не всегда определяет гаджет.
Способ 3. Как восстановить iPhone с помощью CopyTrans Shelbee
Если на компьютере есть программа CopyTrans Shelbee, то можно воспользоваться ею. Естественно, что порядок действий будет схож с предыдущим. Сначала создается предварительная копия (backup-файл) со всеми текущими настройками и личной информацией: контакты, сообщения, записи в календаре, заметки, фото и видео. iPhone подключается к компьютеру, запускается CopyTrans Shelbee. Выбрать пункт «Backup». Выбрать режим «Full backup». По умолчанию резервная копия будет сохранена в папке с backup-файлами, созданными iTunes. Чтобы изменить место ее хранения, надо кликнуть по значку карандаша и указать новое место расположения. Щелкнуть «Start» для начала процедуры. После окончания копирования нажать «Done». Из созданной резервной копии можно будет в дальнейшем восстановить данные.
В случае необходимости восстановления предварительно сбросить iPhone до заводских настроек аналогично предыдущему варианту с iCloud . Затем подключить смартфон к компьютеру, вызвать CopyTrans Shelbee, в стартовом окне нажать «Restore». Для изменения текущей папки с backup-файлами, щелкнуть по значку карандаша и указать новый путь. Выбрать последнюю по дате или нужную копию. Начать процесс восстановления, по окончании нажать «Done».
Способ 4. Как восстановить iPhone с помощью ReiBoot
Отличная программа Tenorshare ReiBoot не только выполняет ту же работу, но и делает это намного проще, буквально в один клик. Кроме того, она функционирует в сложных случаях, например, при зависании смартфона во время запущенного режима восстановления, режима циклической перезагрузки, в режиме DFU и т.д. Причем выполняет свою функцию без потери и повреждения данных и поддерживает все устройства iPhone/iPad/iPod с iOS любой версии, включая iOS 12 !!!
Загрузить с сайта и установить на свой компьютер Tenorshare ReiBoot. Запустить софт для начала работы. В программе есть меню для выбора языка общения. Подключить iPhone (или iPad, iPod touch) к компьютеру с помощью кабеля (если на iPhone появится сообщение нажать «Доверие»).
Программа сама подсказывает дальнейшие действия, идентифицирует гаджет, открывает окошко с двумя основными функциями: «Войти в режим восстановления» или «Выйти из режима восстановления».
Все, что нужно пользователю — выбрать нужную опцию, после чего ReiBoot все сделает сам за короткий срок.
Если после этого устройство все ещё не работает, нажать кнопку «Исправить Операционную Систему» и обновить до Tenorshare ReiBoot Pro для исправления iOS системы.
Для особо въедливых перфекционистов на сайте разработчиков есть руководство для пользователей, а на YouTube — несколько видео инструкций.
Вероятно, существует еще с десяток аналогичных способов решения проблемы. Но все же одним из наиболее удачных решений является именно ReiBoot. Скачать программу можно бесплатно на официальном сайте разработчиков , при желании здесь можно найти и другие полезные программы на любой вкус, в том числе и расширенную версию ReiBoot. Информация на сайте на русском языке.
Присоединяйтесь к обсуждению и поделитесь своим голосом здесь

