Не видит блютуз ноутбук – Настройка Bluetooth на компьютере (ПК). Подключение Bluetooth адаптера и установка драйвера
Не работает Bluetooth на ноутбуке — что делать?
Практически каждый современный ноутбук еще с завода оборудуется Bluetooth-приемопередатчиком, что позволяет пользователям без особых трудностей подключать к компьютеру всевозможные беспроводные устройства связи — мышки, клавиатуры, джойстики и т.д. Все удобства управления ноутбуком при помощи таких устройств моментально прекратят существование, если возникнут неполадки с работой беспроводной связи. Рассмотрим причины возникновения и способы устранения распространенных неисправностей, связанных с Bluetooth.
Устройство Bluetooth было отключено на ноутбуке или в BIOS
Первым делом следует проверить, включен ли приемопередатчик Bluetooth на самом ноутбуке. На многих устройствах есть специальная кнопка, позволяющая аппаратно включать и отключать данный модуль передачи данных независимо от настроек операционной системы. Эта кнопка может располагаться в районе клавиатуры ноутбука либо в боковой части его корпуса. На ней должен быть изображен характерный значок технологии Bluetooth. Чтобы активировать приемопередатчик, достаточно нажать на кнопку либо удерживать ее нажатой в течение нескольких секунд.
Во многих моделях ноутбуков отключение и включение Bluetooth-передатчика может быть осуществлено и из пользовательского интерфейса BIOS. Чтобы проверить это:
- Выключите ноутбук, а затем повторно включите его, периодически нажимая клавишу «F1», «F2», «F12», «Delete» или ту, что отвечает за вход в настройки BIOS в имеющейся модели лэптопа (можно посмотреть в технической документации).
- Сразу после входа в интерфейс BIOS перейдите во вкладку, откуда осуществляется управление встроенными в материнскую плату электронными устройствами. Вкладка может иметь название — «Onboard Device Configuration», «Advanced Settings», «I/O Port Access», «Configuration» или как-то по-другому (зависит от версии BIOS).
- На первой же странице открытой вкладке либо в одном из ее подразделов найдите элемент «Bluetooth», «Internal Bluetooth», «Bluetooth Device», «Onboard Bluetooth» или подобным названием.
- В большинстве случаев напротив этого элемента указано текущее его состояние — «Enabled» (включено) или Disabled (выключено). Включите бортовой Bluetooth-передатчик путем установки «Enabled» напротив названия элемента.
- Нажмите клавишу «F10» и согласитесь на сохранение внесенных изменений.
- Компьютер будет перезагружен.
Устройство Bluetooth было отключено в операционной системе
Независимо от того, включен ли передатчик Bluetooth на самом ноутбуке и в настройках BIOS, оно все равно может не функционировать вследствие его программного отключения в операционной системе. Для проверки текущего состояния устройства выполните следующие шаги (для Windows 7):
- Откройте меню «Пуск» и найдите в нем раздел «Центр мобильности Windows».
- В новом окне отобразятся значки различных интегрированных в материнскую плату устройств. Найдите среди них элемент «Встроенные беспроводные устройства».
- Выберите в выпадающем списке пункт включения Bluetooth передатчика.
Задействовать Bluetooth-модуль можно и другим способом (также подходит для Windows 8, 8.1 и 10):
- Перейдите из меню «Пуск» в «Панель управления».
- Откройте раздел «Оборудование и звук», затем в подраздел «Устройства и принтеры».
- Ниже раздела со значками принтеров (могут и отсутствовать) кликните по элементу «Устройства».
- Отобразятся дополнительные устройства, установленные на компьютере.
- Найдите значок с именем вашего компьютера (обычно он стоит на первом месте) и кликните по нему правой кнопкой мыши.
- В контекстном меню будет отображен пункт «Параметры Bluetooth». Выберите его.
- Откроется небольшое окошко. Перейдите во вкладку «Параметры».
- В нижней части окна снимите галочку с элемента «Отключить адаптер Bluetooth».
- Нажмите «ОК» и Bluetooth-передатчик должен будет начать свою работу.
В операционных системах Windows 10 включение/отключение функции передачи данных через канал Bluetooth также можно выполнить следующим образом:
- Кликните мышью по значку «Центр уведомлений», расположенному сразу после часов в нижнем правом углу экрана.
- Разверните список, нажав на элемент «Развернуть».
- Найдите среди отображенных значков элемент с именем «Bluetooth» и выберите его.
- На экране отобразится кнопка «Включить». Нажмите на нее, Bluetooth-передатчик будет включен.
Отсутствует драйвер на Bluetooth либо устройство было удалено из системы
Проверить наличие драйвера на приемопередатчик Bluetooth можно следующим образом (подходит для всех версий Windows):
- Перейдите в раздел «Устройства и принтеры», как это было описано в предыдущей главе статьи.
- Кликните правой кнопкой мыши по пустой области в любой части окна, а затем выберите пункт «Диспетчер устройств».
- В отображенном на экране списке найдите и раскройте раздел «Радиомодули Bluetooth». В нем должны присутствовать названия установленных на компьютере Bluetooth-устройств. Если они отсутствуют в данном разделе либо этого раздела и вовсе нет, раскройте элемент «Сетевые адаптеры».
- В любом случае напротив названия Bluetooth-радиомодуля будет присутствовать значок в виде логотипа данной технологии передачи данных.
- Если на значке стоит красный крестик, значит, устройство отключено. Кликните по нему правой кнопкой мыши, а затем выберите — «Включить устройство».
- Если на значке стоит желтый треугольник с восклицательным знаком, значит, на него не установлен драйвер либо установленный драйвер не подходит к имеющемуся приемопередатчику Bluetooth. В этом случае выберите пункт «Удалить устройство» в контекстном меню после нажатия на значок правой кнопкой мыши.
Если устройство было удалено или название радиомодуля Bluetooth и вовсе отсутствует в «Диспетчере устройств», нужно установить драйвер. Многие ноутбуки поставляются с комплектом драйверов на все интегрированные в материнскую плату электронные компоненты. Для установки нужного программного обеспечения в случае с желтым значком на названии адаптера Bluetooth:
- Кликните по нему правой кнопкой мыши, а затем выберите пункт «Обновить драйвер».
- Во вновь открывшемся окне выберите элемент «Автоматический поиск обновленных драйверов».
- Система сама найдет нужные драйверы на жестком диске и установит их.
Если этого не произошло либо радиомодуль Bluetooth отсутствует в списке «Диспетчера устройств»:
- Перейдите на сайт производителя имеющегося ноутбука, например, samsung.com, asus.com, lenovo.com и т.д.
- На любом сайте прямо на первой странице будет присутствовать поле для ввода поискового запроса. В него нужно вписать модель имеющегося ноутбука, которую можно посмотреть на наклейке в нижней части корпуса лэптопа.
- По переходу на страницу выбранной модели ноутбука перейдите в раздел «Поддержка», «ПО и Драйверы», «Скачать драйверы» и т.д.
- Из списка представленных драйверов нужно скачать те, что относятся к Bluetooth либо сетевым устройствам связи вообще.
Довольно редко, но Bluetooth-модуль, как и любое другое устройство, выходит из строя. Отвозить компьютер в сервисный центр из-за этого не стоит, т.к. проще и дешевле купить внешне подключаемый приемопередатчик.
ru.nodevice.com
Не работает блютуз на ноутбуке

На сегодняшний день уже невозможно представить себе портативный компьютер, не имеющий поддержки беспроводных технологий передачи данных. В некоторых случаях данные функции могут не работать или делать это не так, как нам хотелось бы. В этой статье мы разберем причины неработоспособности Bluetooth на ноутбуке.
Не работает блютуз
Причины, приводящие к неработоспособности Bluetooth, можно условно разделить на две части – действия пользователя, иногда предыдущего, и различные сбои и ошибки в работе системы или программного обеспечения. В первом случае может иметь место отключение адаптера с помощью некоторых настроек или его физическое отсутствие. Во втором мы сталкиваемся со сбоями в драйверах или самой Windows.
Причина 1: Не установлен адаптер
В ситуации, когда невозможно воспользоваться функциями Блютуз, для начала необходимо убедиться в наличии в системе соответствующего адаптера. Сделать это можно с помощью специального софта или визуально. Нужные сведения нам может предоставить такая программа, как Speccy или «родной»
Подробнее: Узнаем, есть ли Bluetooth на ноутбуке
Суть визуального метода состоит в том, чтобы проверить, присутствуют ли на клавиатуре клавиши со значком блютуз. Их наличие говорит о том, что модель поддерживает данную технологию.
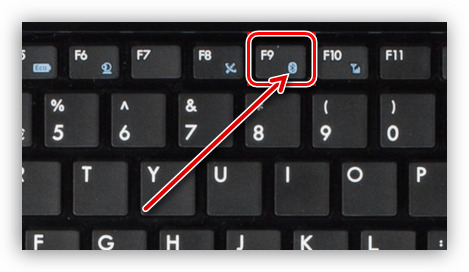
Если было выяснено, что адаптера в ноуте нет, то решить проблему можно, приобретя нужную «железку» в магазине и установив ее. Здесь есть два варианта. Первый подразумевает использование внешнего устройства, работающего через USB.
Плюсы таких модулей состоят в невысокой стоимости и простоте использования. Минус один: занятый порт ЮСБ, которых пользователям портативных компьютеров всегда не хватает.
Другой вариант – приобрести встроенный комбинированный беспроводной адаптер с Wi-Fi и Bluetooth. В этом случае для установки (замены) компонента придется разобрать ноут, а точнее, снять одну из сервисных крышек на нижней панели корпуса. В вашей модели расположение может быть другим.
Подробнее:
Разбираем ноутбук в домашних условиях
Разборка ноутбука Lenovo G500
Устанавливаем Bluetooth на компьютер

Причина 2: Отключен адаптер
Простое отключение адаптера может восприниматься пользователями, как неисправность или сбой в работе последнего. Такое в основном наблюдается при приобретении ноутов на вторичном рынке. Предыдущий владелец мог выключить данную функцию за ненадобностью или по другим причинам с помощью функциональных клавиш, системных настроек или изменения параметров БИОС. Для решения проблемы необходимо воспользоваться теми же инструментами.
Функциональные клавиши
Как мы уже писали выше, на клавиатуре моделей, поддерживающих передачу данных по блютуз, имеются специальные клавиши для включения и отключения функции. На них нарисован соответствующий значок. Для того чтобы управлять работой адаптера, нужно добавить в комбинацию клавишу Fn. Например, на моделях Samsung это будет Fn+F9. То есть для включения Bluetooth нам достаточно зажать Fn, а затем нажать клавишу со значком.

Системные настройки
Запуск функции блютуз в «десятке» и «восьмерке» производится в блоке системных параметров или «Центре уведомлений».
Подробнее: Как включить Bluetooth в Windows 10, Windows 8
В Win 7 управление адаптером и устройствами осуществляется из системного трея, где нужно найти знакомый нам значок, кликнуть по нему ПКМ и выбрать пункт, который позволяет включать и выключать функцию.
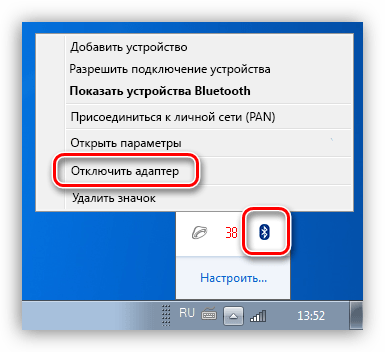
Диспетчер устройств
Блютуз также может быть отключен в «Диспетчере устройств». Для проверки необходимо обратиться к этой оснастке командой в строке «Выполнить» (Win+R).
devmgmt.msc

Открываем ветку «Bluetooth» и смотрим на устройства. Если мы видим значок с направленной вниз стрелкой, то это говорит об отключении девайса. Для того чтобы его задействовать, жмем ПКМ по названию и выбираем нужный пункт контекстного меню.
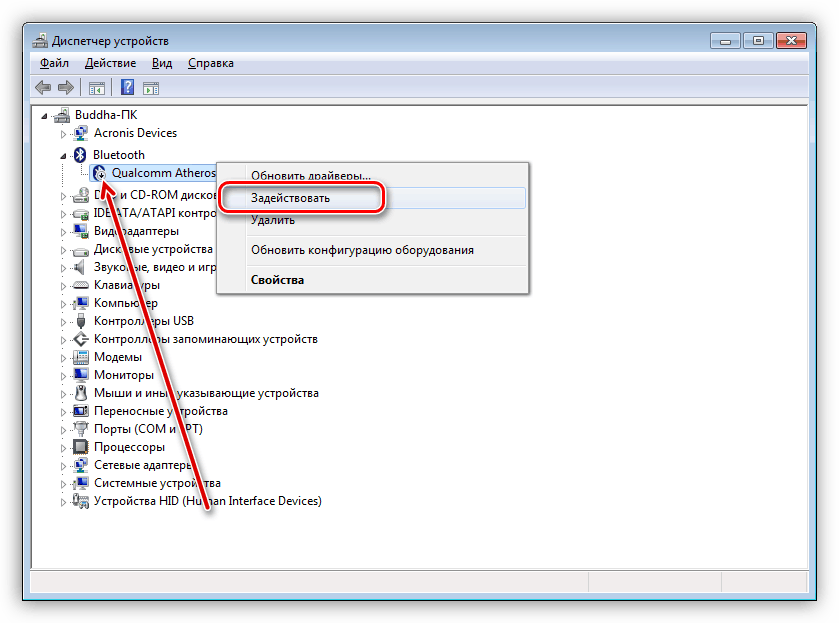
Возможно, потребуется перезагрузить компьютер.
БИОС
В некоторых моделях имеется возможность отключения блютуз с помощью БИОС. Делается это на вкладках «Advanced» или «System Configuration». Нас интересует пункт со словами «Bluetooth», «Onboard Device», «Wireless», «Built-in Device» или «WLAN». Для включения адаптера необходимо поставить галку или выбрать опцию «Enabled» в контекстном меню.
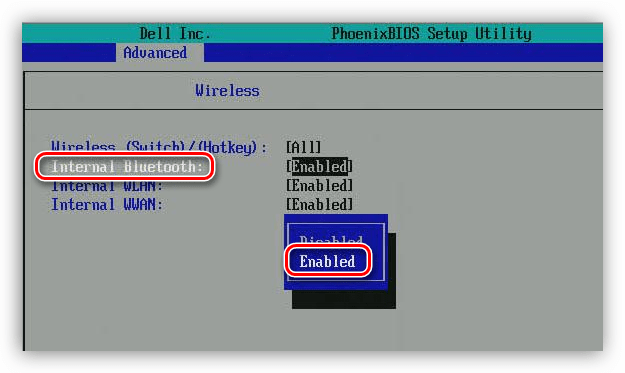
Причина 3: Отсутствие или некорректная работа драйверов
Работоспособность адаптера (если он физически подключен к ноуту) определяется наличием в системе соответствующих драйверов и их нормальным функционированием.
Идем в «Диспетчер устройств» (см. выше). Если в оснастке нет ветки «Bluetooth», то это означает отсутствие драйверов.
Для исправления ситуации необходимо обратиться на официальный сайт разработчиков вашего ноута, скачать и установить необходимое ПО. Обратите внимание, что искать нужные файлы нужно исключительно на официальных страницах, иначе нормальная работа устройств не может быть гарантирована. На нашем сайте имеется большое количество статей с подробными инструкциями для разных моделей лэптопов. Достаточно ввести в поле поиска на главной странице запрос вида «скачать драйвера для ноутбука».
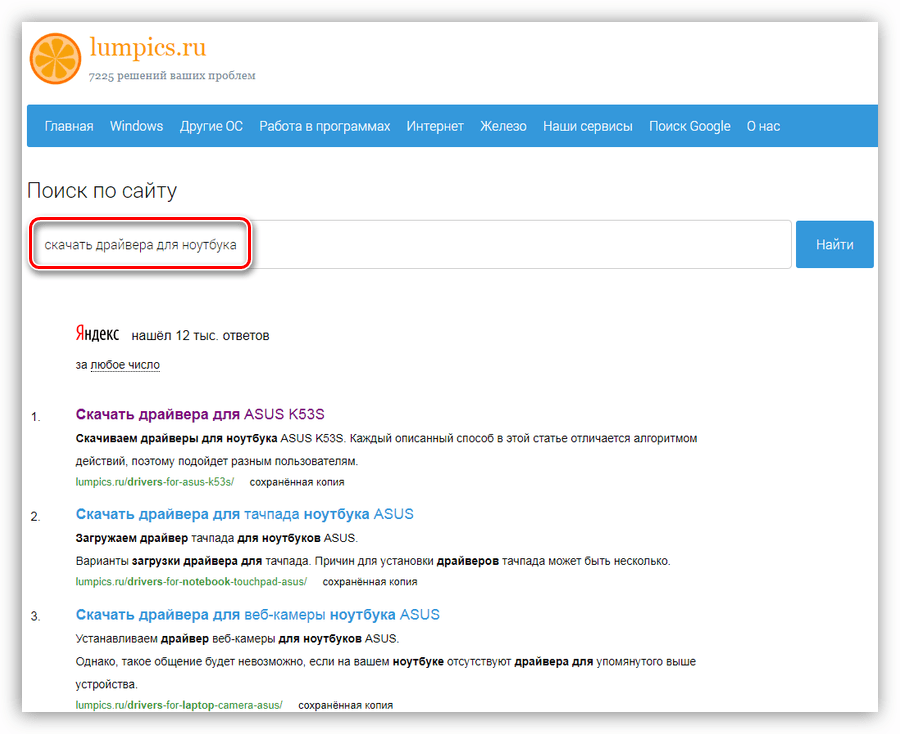
В нашем случае нам понадобится драйвер, в названии которого присутствует слово «Bluetooth».

Установка таких пакетов ничем не отличается от инсталляции обычных программ. После завершения процесса нужно перезагрузить ПК.
Если ветка существует, то необходимо обратить внимание на значки возле устройств. Это может быть желтый треугольник с восклицательным знаком или красный кружок с крестиком.

Оба они означают, что драйвер работает неправильно или поврежден. Есть еще одна причина – неисправность самого адаптера, но об этом немного позже. Исправить ситуацию можно двумя способами. Первый – установка нового, скачанного с официальной страницы (см. выше) драйвера, а второй – удаление устройства.
- Нажимаем ПКМ по устройству и выбираем пункт «Удалить».

- Система предупредит нас, что будет произведено удаление девайса из системы. Соглашаемся.

- Далее также возможны два пути. Можно перезагрузить ПК или нажать на кнопку обновления конфигурации. Стоит попробовать оба варианта. После этих действий драйвер будет запущен заново.

Причина 4: Вирусная атака
Действия вирусов, проникших на наш компьютер, может распространяться на системные параметры, отвечающие за работу блютуз, а также на файлы драйверов. Если атака имела место или есть подозрения на заражение ПК, то необходимо выполнить сканирование системы с последующим удалением вредителей.
Подробнее:
Борьба с компьютерными вирусами
Как защитить компьютер от вирусов
После зачистки необходимо переустановить драйвера для адаптера, как в описании причины 3.
Заключение
Как видите, причин неполадок в работе Bluetooth не много. Если способы их устранения, описанные выше, не помогли решить проблему, то, вероятно, имеет место физическая поломка устройства. В этом случае необходимо приобрести новый модуль и установить его в ноут. Делать это лучше в сервисном центре, особенно если устройство еще не отработало гарантийный срок.
 Мы рады, что смогли помочь Вам в решении проблемы.
Мы рады, что смогли помочь Вам в решении проблемы. Опишите, что у вас не получилось.
Наши специалисты постараются ответить максимально быстро.
Опишите, что у вас не получилось.
Наши специалисты постараются ответить максимально быстро.Помогла ли вам эта статья?
ДА НЕТlumpics.ru
Ноутбук на Windows не видит наушники блютуз
Подключение Блютус гарнитуры к ПК обычно занимает не больше минуты. Однако иногда что-то не получается, например, нет звука, Windows не видит Bluetooth наушники, не проходит сопряжение и т.д. Поэтому я решил составить инструкцию по решению частых проблем подключения девайса к ПК.
Проверка алгоритма подключения
Сначала проверьте, все ли вы делаете так, как нужно. Для подключения беспроводной гарнитуры к Windows 10 (впрочем, как и к предыдущим версиям ОС), нужно сделать следующее:
- На аксессуаре зажимаем кнопку включения.


- Светодиод должен начать мигать синим, оранжевым или зелёным цветом — это зависит от модели.


- На компьютере зайдите в Панель управления;


- Далее зайдите в раздел Bluetooth и другие устройства;


- Включите поиск и дождитесь, когда светодиод перестанет мигать и будет гореть равномерно.


- Разрешаем подключение и готово — можно слушать музыку и говорить по Скайпу, не запутываясь в проводах.
Возможные проблемы
Что делать, если вы все делаете все так же, как описано в предыдущей инструкции, но все равно ваш компьютер не видит беспроводные наушники?
Если речь идёт о стационарном ПК, то в таком компьютере, скорее всего, нет специального адаптера. Решение здесь только одно: приобрести подключаемый в USB-разъём модуль беспроводного соединения.
Проверка модуля беспроводной связи
В большинстве ноутов модуль беспроводной связи установлен сразу. Если ноутбук не находит наушники Блютуз, то в первую очередь заходим в диспетчер устройств и проверяем имеющееся оборудование. Для этого:
- Нажимаем комбинацию Windows+R;


- В открывшемся окне вводим devmgmt.msc;


- Ищем в списке устройство Блютус-адаптера;


- Если его там нет, то, как и в случае ПК, приобретаем модуль отдельно.
Неработающие драйвера
А что делать, если Ноут Windows 10 не видит Блютуз наушники не смотря на то, что вы подключили адаптер, и с чем вообще может быть связана эта проблема?
Ещё одна причина, почему ноутбук не видит Блютуз наушники — это то, что Windows не обновился и не загрузил нужные утилиты. Либо наоборот, вышло очередное обновление ОС, после которого некоторые драйвера устарели или отключились. Чтобы проверить и, при необходимости, обновить драйвера компьютера, выполните следующее:
- Откройте Диспетчер устройств;


- Перейдите в категорию Bluetooth;
- Правой кнопкой мыши щёлкните по названию неработающей гарнитуры;


- Выберите «Обновить» и разрешите Автоматический поиск обновленных драйверов.
[advice]Если ОС с задачей не справится, можно попробовать найти нужные утилиты на сайте изготовителя беспроводной гарнитуры. [/advice]
Если обновление драйверов не помогло, пробуем переустановить их. Последовательность действий такая:
- Диспетчер устройств;
- Правой кнопкой мыши по имени гарнитуры;
- Выбираем Удалить;


- Перезагружаем компьютер.
После повторного включения Windows снова установит драйвер, после чего проблема с подключением будет решена.
Теперь вы знаете основные проблемы, которые могут возникнуть при подключении беспроводных наушников к компьютеру. Если ничего не помогло, то причины могут быть в технических неисправностях, несовместимости устройств и т.п.
besprovodnik.ru
Как включить Bluetooth на ноутбуке?
Начну с того, что практически в каждом ноутбуке есть встроенный Bluetooth-модуль. Даже не на самых новых моделях. А это значит, что Bluetooth на ноутбуке должен работать без установки дополнительных устройств. Я имею введу USB-адаптеры, которые необходимы для стационарных компьютеров. Так как там просто нет встроенного модуля. Хотя, на некоторых материнских платах уже есть встроенный Блютуз.
В этой статье я постараюсь подробно показать, как включить Bluetooth на ноутбуке. Как это сделать в операционной системе Windows 10, Windows 8 (8.1) и в Windows 7. Так же покажу как настроить беспроводной модуль и подключить к ноутбуку разные устройства. У меня к ноутбуку по Блютуз подключена мышка и беспроводные наушники. Очень удобно. Так же можно подключить, например, беспроводную колонку, клавиатуру, мобильный телефон и т. д.
Все что необходимо для работы Bluetooth на ноутбуке – это установленный драйвер. Драйвер должен быть загружен и установлен с официального сайта производителя ноутбука. Для вашей модели и установленной системы Windows. Но не спешите переходить на сайт производителя и скачивать драйвера. Вполне возможно, что у вас уже все установлено и работает. Особенно, если у вас установлена Windows 10. Как правило, она сама устанавливает необходимые драйвера. Дальше нужно просто включить Блютуз в настройках ноутбука и можно пользоваться.
Где найти Блютуз на ноутбуке и как его включить?
Скорее всего, у вас уже все включено и все работает. Независимо от установленной Windows, если драйвер на Блютуз установлен, то на панели уведомлений будет синий значок «Устройства Bluetooth». Это значит, что он включен и готов к работе. Проверьте на своем ноутбуке. В редких случаях этот значок может быть отключен в настройках.
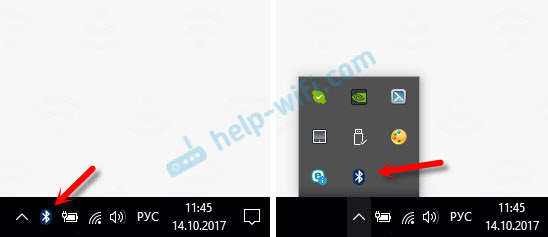
Нажав на эту иконку, можно выполнить разные операции: добавить устройство, показать подключенные устройства, принять/отправить файл, настроить сам адаптер и т. д.
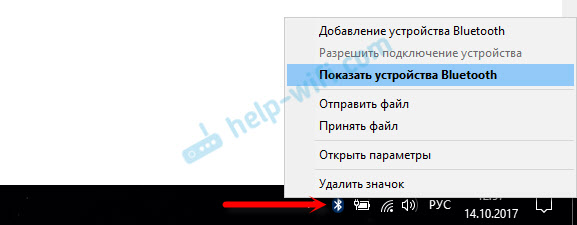
Если у вас такого значка нет, то здесь три варианта:
- Bluetooth на ноутбуке отключен и его нужно включить.
- Удалили сам значок BT с панели уведомлений.
- Либо не установлен необходимый драйвер.
Давайте попробуем включить.
BT в Windows 10
Самый простой способ, это открыть центр уведомлений и нажать на соответствующую кнопку.
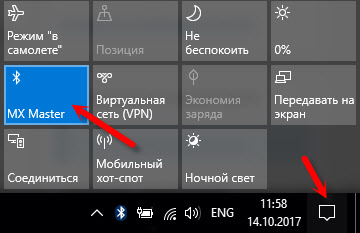
Или зайти в параметры, затем в раздел «Уст
help-wifi.com
Почему ноутбук под управлением Windows 7 не видит беспроводные наушники
Подключение беспроводной гарнитуры к ноутбуку под управлением Виндовс в большинстве случаев происходит автоматически. Но почему иногда ноутбук не видит наушники Windows 7? Как известно, беспроводные наушники подключаются по протоколу Bluetooth. Поскольку он встроен в ноут по умолчанию, то за весь ход подключения отвечает именно Блютуз. С ПК ситуация совершенно иная, так как там Bluetooth не является встроенным компонентом.
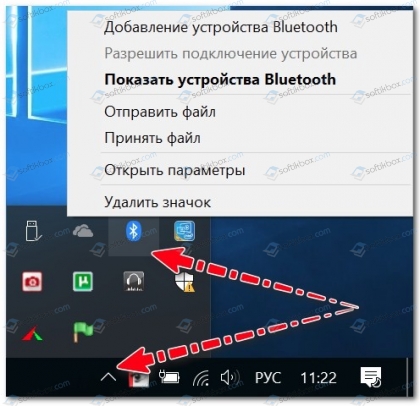
Здесь рассмотрим подключение и проблемы с гарнитурами именно для ноутбука.
Условия подключения беспроводных наушников к ноуту
Первое и главное условие — физическое наличие адаптера Блютуз. Чтобы понять, есть ли он на ноутбуке, надо зайти: Панель управления -> Диспетчер устройств -> открыть вкладки Bluetooth, Сетевые адаптеры, проверить список устройств, как показано на рисунке ниже.
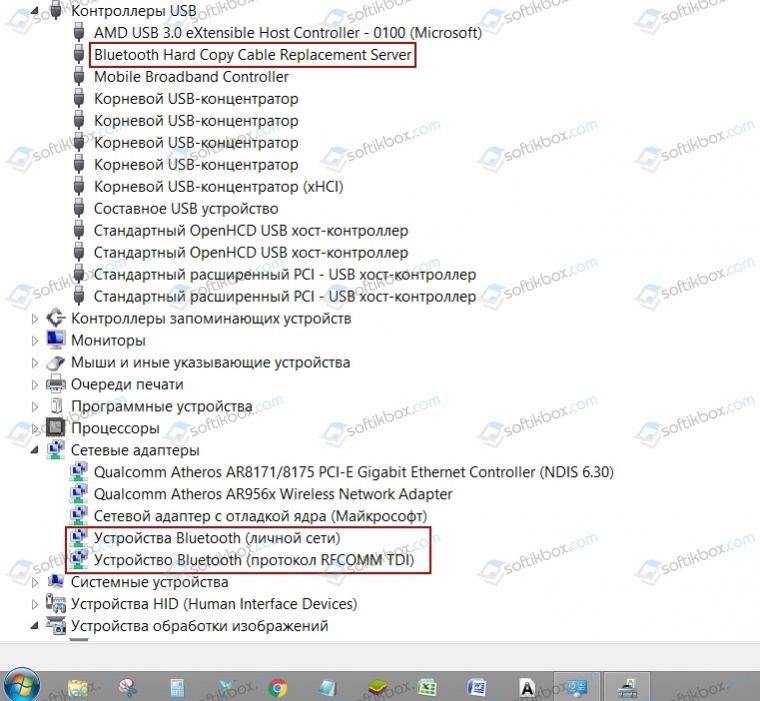
Второе условие — адаптер должен иметь «свежий» драйвер. Наличие этих двух условий достаточно для автоматического распознавания беспроводной гарнитуры со стороны ОС Windows 7. Однако все на месте, а наушники не подключаются, не распознаются системой, а если подключаются, то отсутствует звук либо вообще Блютуз отказывается соединяться. Что делать?
Причины, по которым ноут не распознает гарнитуры
Совокупность причин опишем одним списком. Каждую причину рассмотрим подробно и подскажем возможное решение.
- Отсутствует драйвер. Это самая вероятная причина, по которой ноутбук может не видеть блютуз наушники Windows 7. Начиная с версии 8.0, ОС осуществляет автоматический поиск драйверов при первом подключении устройства. На Семёрке установка драйвера происходит с инсталляционного диска, который, как правило, идет комплектом с гарнитурой. При отсутствии диска надо найти и скачать драйвер самостоятельно из Интернета.
- Модуль Bluetooth недоступен. Происходит, если нет драйвера устройства, он установлен неправильно, адаптер не подходит для этой модели ноутбука.
Возможное решение — попытка найти адаптер самостоятельно, с помощью специальной кнопки на передней панели. Наличие и значок блютуза на кнопке зависит от производителя. Некоторые бренды, например, Леново, Асус, Тошиба, имеют на борту эту кнопку, совмещенную со значком сети Wi Fi. Если пробы с кнопкой помогли мало, надо перейти к инструментам операционной системы Семёрки.
Для этого заходим в Панель управления -> вкладка «Оборудование и звук» -> «Добавление устройства Bluetooth». При наличии драйвера появится окно с найденным адаптером. Щелкните на названии, чтобы его подключить.
Важно! После того, как девайс установлен, его надо подключить, нажав на иконку блютуза на панели задач (она расположена возле даты/времени). При этом сам адаптер должен быть активен.
- Сбоит трафик, устройства друг друга не видят. Самая вероятная причина — пользователь забыл включить поиск. Еще одна причина — большое расстояние между девайсом и адаптером Блютуз. Для современных моделей это расстояние составляет 15 м, но при первом подключении желательно подносить наушники ближе. Третья причина вызвана тем, что гарнитура уже подключена к другому гаджету: смартфону, планшету, ПК. Если это так, отключаем и возобновляем поиск устройства.
- Некачественное оборудование. Легко исправить, если проверить новые наушники, подключив их к другому гаджету, смартфону. Звук слышен? Значит, причина не связана с гарнитурой, а, скорее всего, с ноутбуком.
Важно! Дешевые устройства китайского производства часто невозможно подключить к брендовым ноутбукам. Основная причина — отсутствие совместимости техники. При этом гарнитура может определяться смартфоном или даже на ПК.
- Аппаратный сбой модуля Блютуз либо «глюк» ОС, которые происходят в трех случаях:
- Соединение (сигнал) остутствует;
- гарнитура не работает, хотя включена и настроена;
- произошло аварийное прерывание работы адаптера.
В первом случае ОС автоматически будет переподключать беспроводные устройства до получения устойчивого сигнала. Можно это сделать вручную, выключив и включив девайс.
Во втором случае, который трудно предсказать, устройство перестало работать по своим внутренним причинам, мало зависящим от ноутбука. Вышла из строя микросхема и т.д. Решение – гарантийный обмен или ремонт в Сервисном центре.
Третий случай аппаратного сбоя либо самой ОС может быть вызван вирусной атакой, после аварийного завершения работы или в похожей ситуации внезапного прерывания. Возможное решение проблемы заключается в том, чтобы отключить наушники через меню Диспетчера и заново подключить. Часто это помогает.
6. Проблема в ноутбуке — не выводится звук. Если это произошло, есть варианты решения. Иногда пользователь виноват в такой ситуации, так как на ноутбуке бывает отключенным ползунок громкости. Другие случаи — наушники не выбраны по умолчанию, как устройство для воспроизведения звука, отсутствуют кодеки аудиофайлов или видео (их надо скачать и установить отдельно).
Интересно! Некоторые мастера связывают эту проблему с уже имеющимися (включенными) проводными гарнитурами. Чтобы переключиться на беспроводные устройства, надо щелкнуть на иконке «Устройства воспроизведения» (нижняя часть рабочего стола) и сделать активной нужную гарнитуру.

Либо сделать это через Панель управления — > вкладка «Звук», выбрав наушники в качестве устройства связи по умолчанию.

Если ноутбук не видит блютуз наушники в Windows 7 на ноутбуке, виноват адаптер, драйвер либо сам гаджет. Часть проблем приходится на аппаратные сбои, физическую несовместимость моделей. Это характерно для дешевой китайской продукции категории noname. Мы постарались дать описания наиболее распространенных неполадок, а также решения, доступные в домашних условиях любому пользователю.
softikbox.com
Как включить Блютуз на ноутбуке
Производители современных ноутбуков, поголовно оснащают свои аппараты модулем Bluetooth, а у пользователей встает закономерный вопрос – как его включить. Важно понимать различия между WiFi и Bluetooth, хотя это оба протокола для беспроводной передачи данных.
- WiFi создан для беспроводного подключения к сети интернет и не предназначен для передачи данных между устройствами. Речь идет именно о модулях, встроенных в лэптопы;
- Протокол Bluetooth или как его называют «синий зуб», служит для подключения устройств друг к другу и обмену информацией между ними. Например, ваш ноутбук и беспроводные колонки.
С отличиями и предназначением – разобрались, перейдем к практической части.
Определяем наличие модуля Bluetooth
Перед тем, как включить блютуз на ноутбуке, неплохо было бы проверить наличие адаптера в вашем гаджете и его корректную работу.
В большинстве своем, производители совмещают оба упомянутых модуля в один чипсет, что при физической поломке, зачастую приводит к их совместному отключению.
Информация о наличии беспроводного адаптера может присутствовать на сервисной этикетке, на нижней крышке лэптопа или находиться в диспетчере устройств.

Удостоверились в наличии модуля, можем переходить к его включению.
Включение Bluetooth с помощью горячих клавиш
Наиболее быстрый способ активировать «синий зуб» (как и WiFi) – использовать комбинацию горячих клавиш, заботливо предустановленную производителем. Сочетание клавиш, может отличаться не только в зависимости от производителя, но и от модели. Ниже приведена таблица с популярными комбинациями.
| Производитель ноутбука | Сочетание клавиш |
|---|---|
| Асус | Fn+F2 |
| Леново | Fn+F5 |
| HP | Fn+F12 |
| Acer | Fn+F3 |
| Dell | Fn+PrtScr |
| Тошиба | Fn+F12 |
| Самсунг | Fn+F9 |
Перед нажатием, убедитесь, что на кнопке «F» нанесена иконка беспроводного соединения.

Нашли? Теперь проверьте, появился ли значок в правой части панели задач и добавьте необходимое устройство для подключения.

Если на клавиатуре нет указанного значка, включение Bluetooth производится в настройках Windows.
Включение на компьютерах под управлением Windows 10
Включить блютуз в Windows 10, можно несколькими способами, мы рассмотрим самый быстрый, через параметры компьютера.
1. В меню «Пуск» выберите «Параметры» и перейдите на вкладку «Устройства».

2. Первым же разделом будет «Bluetooth и другие устройства». Передвиньте ползунок в положение «Вкл.». Начнется поиск доступных к подключению аксессуаров.

3. Из предложенного списка, выберите необходимое, чтобы начать синхронизацию.
Ничего не найдено? Проверьте – активирован ли адаптер на втором аппарате. Если вы уверены, что всё должно работать, обратите внимание на конец статьи, где мы разберем типичные проблемы и способы их решения.
Подключение на Windows 8/8.1
1. Переведите мышку в крайнюю правую часть экрана, чтобы выскочила новая панель, перейдите в «Параметры ПК» — «Компьютер и устройства».

2. Откройте раздел «Bluetooth».

3. Переведите ползунок в положение «Вкл.», после чего начнется поиск устройств для сопряжения. Среди результатов, найдите необходимый и нажмите подключить.

Наиболее быстрый способ добраться к настройкам беспроводного соединения – использовать средства поиска Windows.
Инструкция для Windows 7
Включение «синего зуба» на Windows 7, можно назвать универсальным – метод на 100% подходит и для старших версий операционной системы, хотя весьма проблематичен.
1. Откройте «Панель управления» — «Сеть и интернет».

2. Перейдите в «Центр управления сетями и общим доступом».

3. Выберите «Изменение параметров адаптера».

4. Среди прочих, найдите ярлык «Сетевое подключение Bluetooth». Кликните по нему правой кнопкой мыши и нажмите «Включить». Вы включили беспроводной адаптер.

5. Для синхронизации с другими аппаратами, вернитесь в «Панель управления» и выберите «Добавление устройства».

6. Windows начнет поиск доступных для сопряжения гаджетов, они будут появляться в указанном окне. Для подключения, выделите найденное оборудование и нажмите «Далее».

7. В зависимости от типа гаджета, может понадобиться дополнительное подтверждение.

Еще раз – это универсальный способ, подходящий для версий операционной системы 7 и выше.
Решение возможных проблем
Не исключена ситуация, когда вы проделали все описанные действия, но включить блютуз не получилось. Причиной может стать программный сбой в оборудовании или самой OS. Одним из способов исправить положение, будет удаление и повторное добавление модуля с последующим обновлением драйверов.
1. Перейдите в «Диспетчер устройств» (быстрый доступ осуществляется комбинацией клавиш Win + R) и найдите в списке ваш адаптер беспроводного соединения.

2. Выделите его щелчком правой кнопки мыши и в контекстном меню удалите.
3. На вкладке «Действие», нажмите «Обновить конфигурацию оборудования», блютуз модуль снова появится в списке.

4. Напоследок, выполните поиск новых драйверов через контекстное меню.
Так же, правильной работе может мешать установленное антивирусное ПО или наоборот вирус – лечится это переустановкой системы, либо временным отключением антивируса. В иных случаях, советую обратиться в сервисный центр для решения проблемы.
hyperione.com
Как включить Bluetooth на ноутбуке: пошаговые инструкции WiFiGid
Привет! Иногда нужно очень срочно подключить что-то к своему ноутбуку по Bluetooth. Да! Современные ноутбуки оснащены Bluetooth адаптерами, но в самый неожиданный момент даже не подозреваешь, как его можно включить. Вот о том, как включить блютуз на ноутбуке на основе своего опыта я и расскажу в этой статье.
А есть ли он?
Но прежде чем включать, нужно подтвердить, точно ли у вас есть этот адаптер? А то может и нет, а мы будем пытаться? Если же вы уверены, что он у вас присутствует на ноутбуке, смело переходите к другим разделам под свою операционную систему. А я пока здесь налью немного теории.
Для справки. Некоторые производители ноутбуков/нетбуков/ультрабуков выносят Wi-Fi и Bluetooth модули на одну плату. Так что после выхода из строя одного, может пропасть и другой.
Варианты, как проверить наличие у себя «синего зуба»:
- Проверяем на ноутбуке наличие иконки или же надписи о том, что есть Bluetooth. Все важные наклейки с радиосвязью расположены на нижней части корпуса ноутбука. Но проще найти вот такой значок (но иногда и его не бывает):
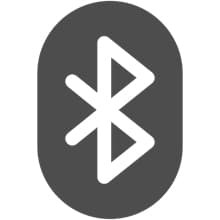
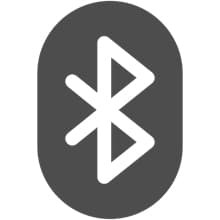
- Можно зайти в Диспетчер устройств и посмотреть наличие Bluetooth устройств:
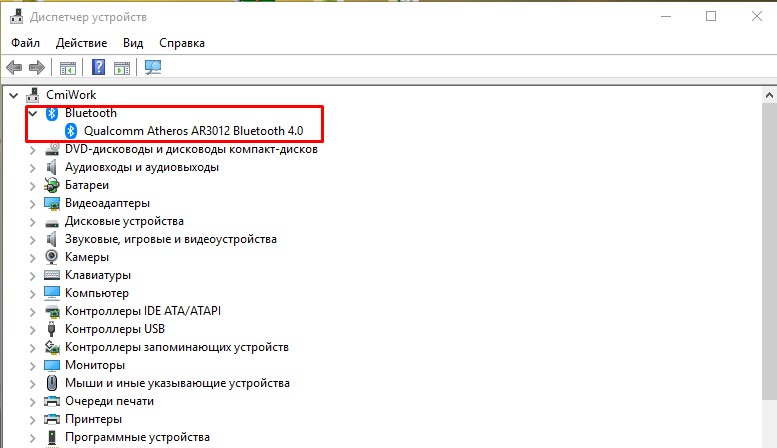
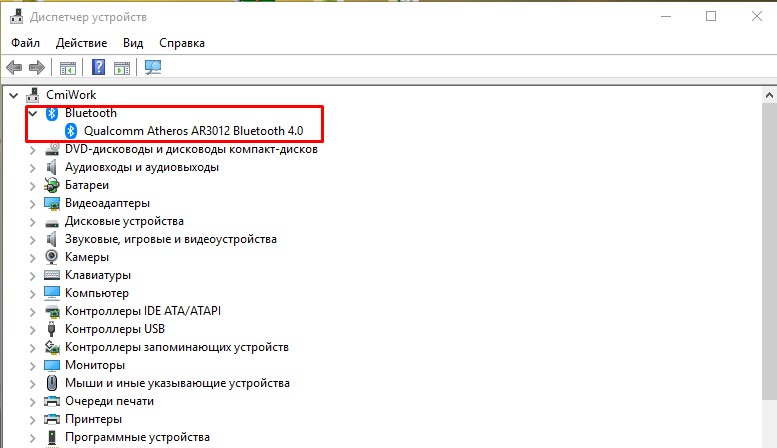
- Если не нашли ничего на наклейках, то точно можно узнать свою точную модель ноутбука (на тех же наклейках или чеке), зайти в любой интернет-магазин и посмотреть характеристики. Там тоже это указывается:
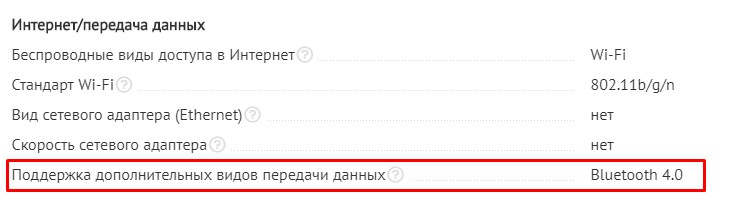
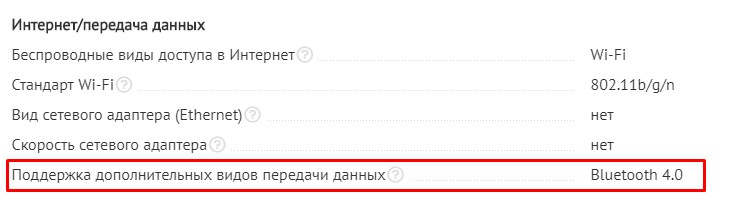
Этого должно хватить. Не будем сильно увлекаться, сегодня тема у нас другая. А этот вопрос более детально раскрою как-нибудь в другой раз.
Горячие клавиши
Одно дело наличие радиомодуля, другое дело его аппаратное включение. Тут подход такой:
- Модуль должен быть в ноутбуке.
- Модуль должен быть включен физически.
- Модуль должен быть включен программно.
Теперь наша задача его активировать физически. Некоторые ноутбуки оснащаются специальными кнопками или рычажками для включения Bluetooth адаптера, но большая часть современных девайсов все-таки предоставляет пользователю возможность включения через комбинацию клавиш. Основных производителей и необходимые сочетания, для активации адаптера Bluetooth на ноутбуке я свел в следующую таблицу:
| Acer | Fn+F3 |
| ASUS | Fn+F2 |
| Dell | Fn+PrtScr |
| HP | Fn+F12 |
| Lenovo | Fn+F5 |
| MSI | Fn+F9 |
| Toshiba | Fn+F12 |
| Samsung | Fn+F9 |
Вот так это выглядит (и не пугайтесь, что там вайфай, пояснение ниже):
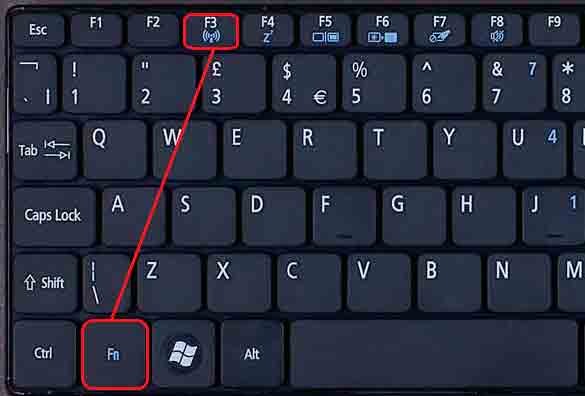
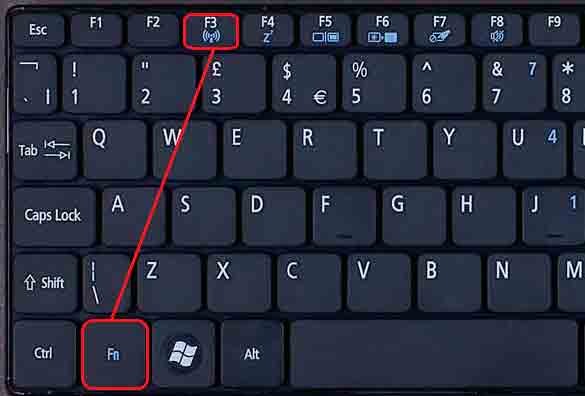
Здесь есть и некоторые особенности. Помните, выше упоминал, что часто объединяют Wi-Fi и Bluetooth? Прямо сейчас сижу на Асусе, и здесь такая же штука. Нажали один раз Fn+F2 – включился вайфай, еще раз – выключился. Еще раз включился Bluetooth. И так все возможные варианты. Суть – попробуйте пощелкать до включения, возможно, у вас такая же ерунда. Сам подобное встречал и на Самсунге. А вот китайский ДНС зато был с отдельными выносными кнопками)
После проведенных манипуляций в трее возле часов должен появиться примерно такой значок:


Иногда этот значок прячется в шторке:
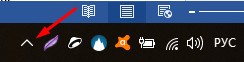
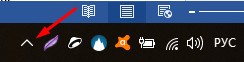
А на некоторых ноутбуках загорится специальная лампочка:


Если же он не виден, или имеет другой цвет, переходим к следующим пунктам. Мы запустим его! Переходим к активации в операционной системе.
Windows 10
Начинаю обзор действий в разных операционных системах именно с Windows 10, т.к. в этот момент сижу на ней. Здесь все очень просто. Делайте по шагам и не ошибетесь.
Сначала самый простой способ. Щелкаем в правом нижнем углу, а там уже находим плитку блютуза:
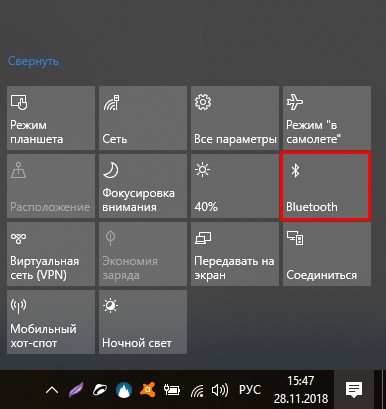
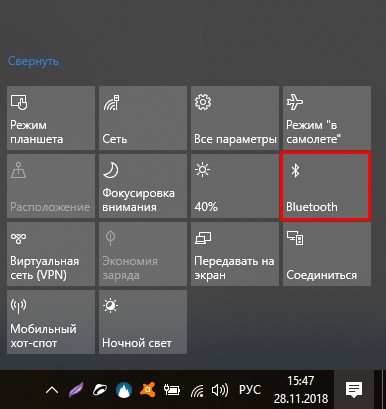
Можно пользоваться! А теперь альтернативный вариант, мало ли что с вашей панелью.
Шаг 1. Пуск – Параметры


Шаг 2. Устройства
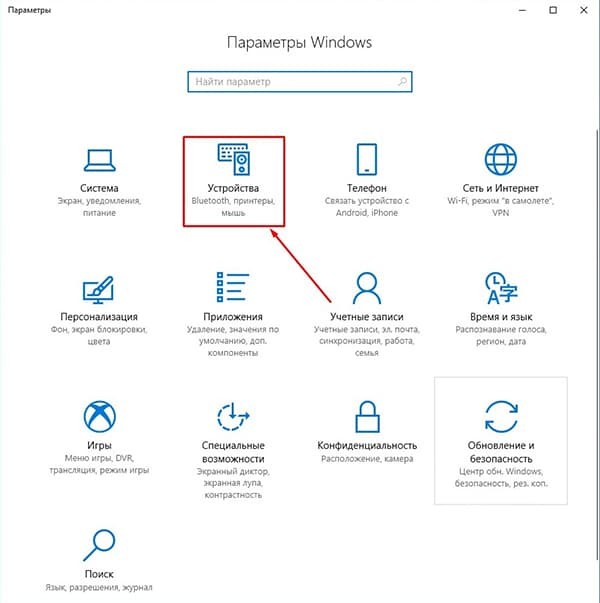
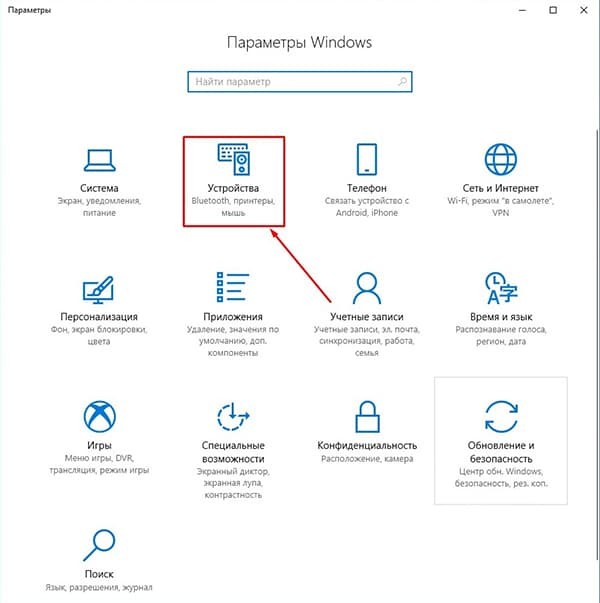
Шаг 3. Bluetooth и другие устройства – ВКЛ
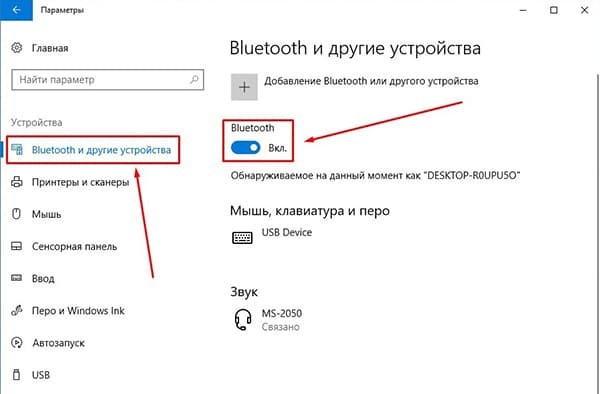
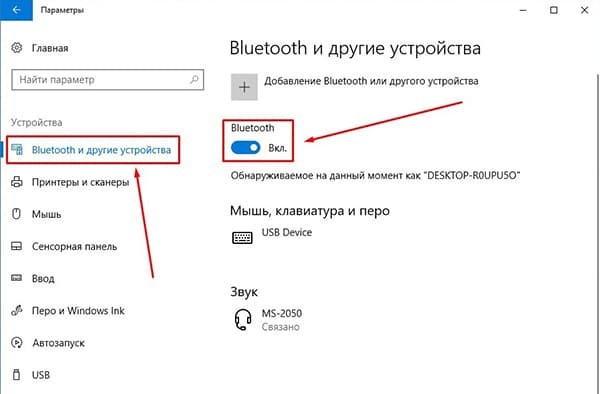
Шаг 4. Подключение
Картинку под этот пункт предлагать не буду, на рисунке выше снизу появится список доступных к подключению устройств. Находите нужное, щелкаете по нему, подключаетесь. Если вдруг ничего не находит – проверьте еще раз, если тот самый синий значок в трее, а главное – доступно ли другое устройство к подключению, т.к. одно дело на другом устройстве включить блютуз, другое – сделать его доступным для обнаружения (актуально для телефонов).
Кроме этих случаев, в конце статьи остановлюсь на возможных проблемах. Но если вдруг и там ваша беда не будет разрешена, оставляйте комментарии, будем вместе пытаться решать.
Windows 8 и 8.1
Следующая операционная система, которая не так уж и прижилась в народе, но до сих пор встречается. Лично сам сидел на них, но автоматически переехал на «десятку». Здесь тоже нет ничего сложного, все уже было вынесено на отдельные панели.
Но знаете же где находятся настройки на «восьмерках»? Правильно – наводим мышь в правую область экрана, а там вылезает «шторка», с которой мы и начнем.
Шаг 1. Параметры ПК – Компьютер и устройства


Шаг 2. Bluetooth – ВКЛ
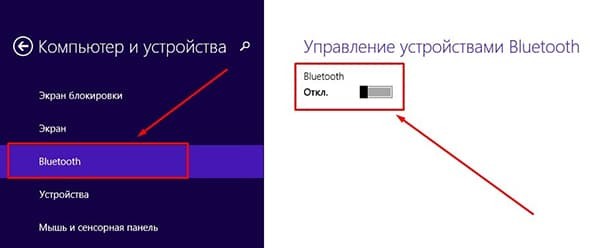
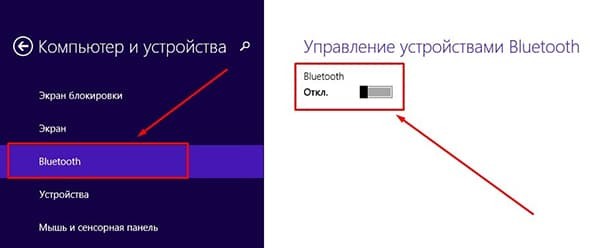
Шаг 3. Ищем устройства и подключаемся
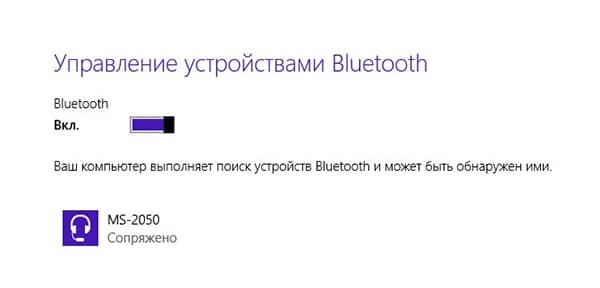
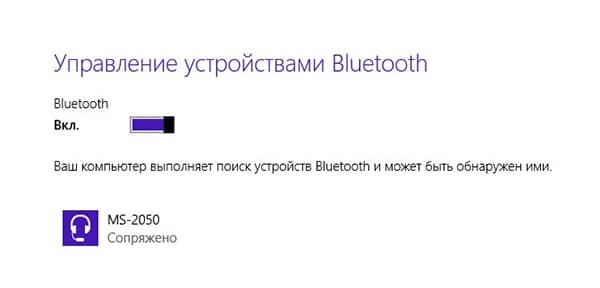
Аналогично пролому разделу – ниже появляется список устройств, щелкнув по которым, можно подключиться. Если не находит – идем в проблемы. Но статья больше про включение блютуза на ноутбуке, а не сопряжение устройств. Так что любой вопрос – в комментарии.
Альтернатива, через ту же правую панель:
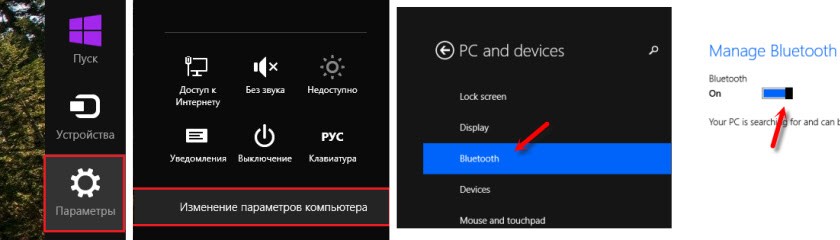
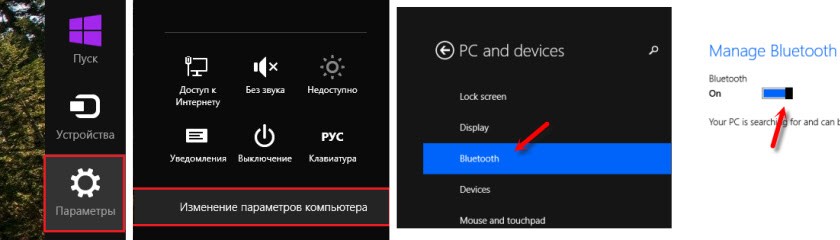
Windows 7
Вышедшая из поддержки, но до сих пор самая часто встречаемая легендарная «семерка». Здесь все было немного заморочисто, но работает по тому же принципу. Бонус этой инструкции – по нему можно сделать ту же настройку блютуза на ноутбуке и на новых версиях, но это будет чуть сложнее.
Перед инструкцией предлагаю посмотреть видео по этому способу:
Шаг 1. Панель управления – Сеть и интернет
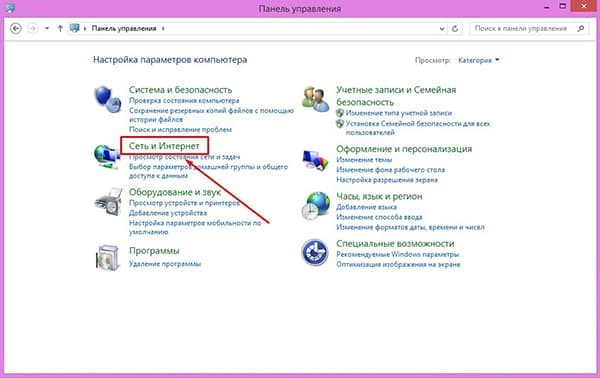
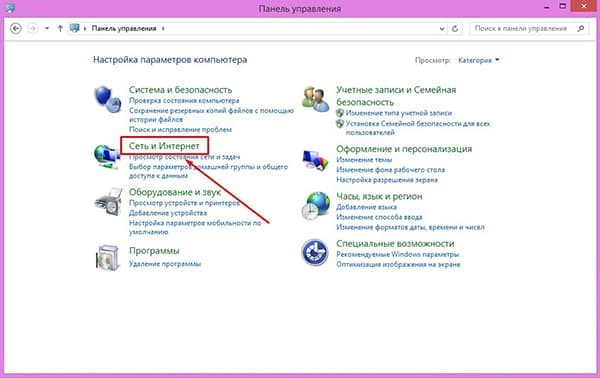
Шаг 2. Центр управления сетями и общим доступом
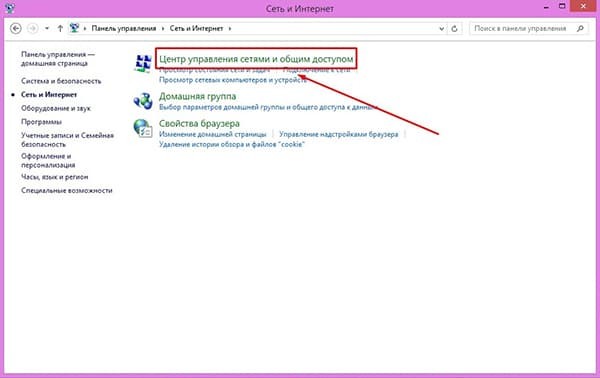
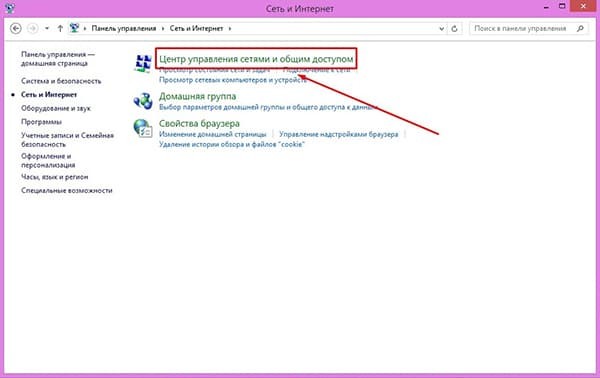
Шаг 3. Изменение параметров адаптера
Ссылка расположена на левой панели:


Шаг 4. Сетевое подключение Bluetooth
Здесь будут расположены и другие адаптеры – Wi-Fi, проводной Ethernet, но наша задача найти Bluetooth, щелкнуть по нему правой кнопкой мыши и выбрать «Включить»:
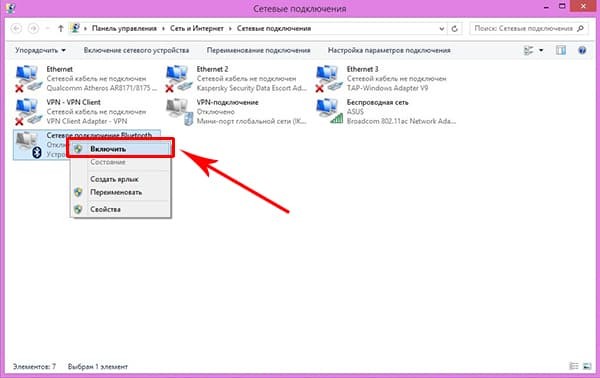
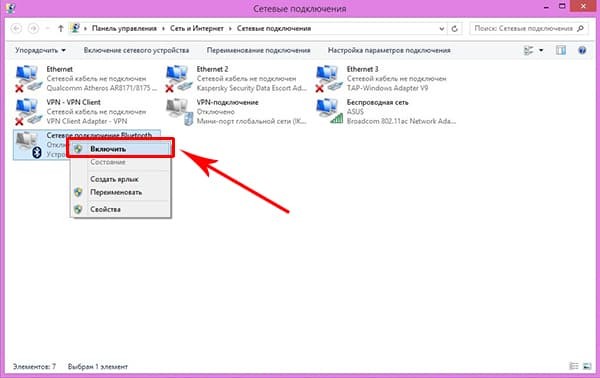
Так мы включили наш Bluetooth в системе. Подключение к другим устройствам уже находится в другом месте.
Шаг 5. Панель управления – Добавление устройства
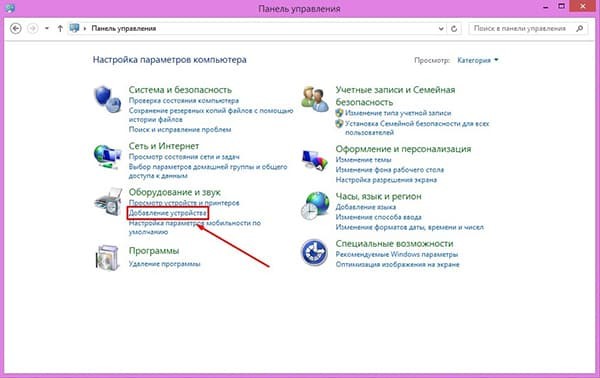
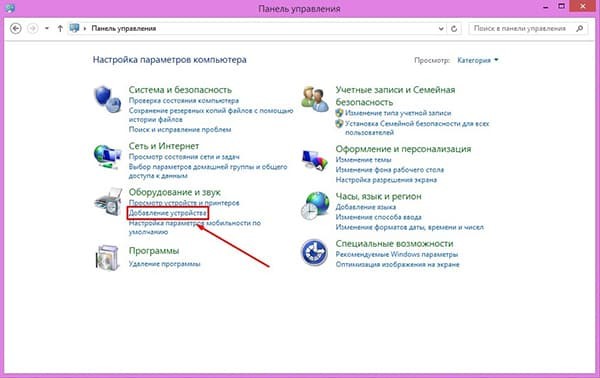
Можно сделать этот шаг и проще – щелкнув правой кнопкой по значку Bluetooth в трее:
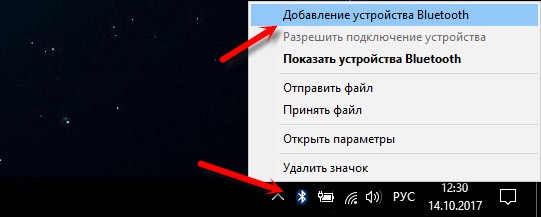
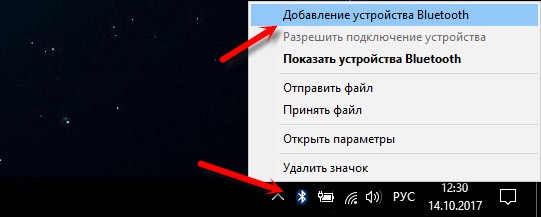
Шаг 6. Ищем и подключаемся
Аналогично действиям новых систем, ждем появления новых устройств и пытаемся к ним подключиться:
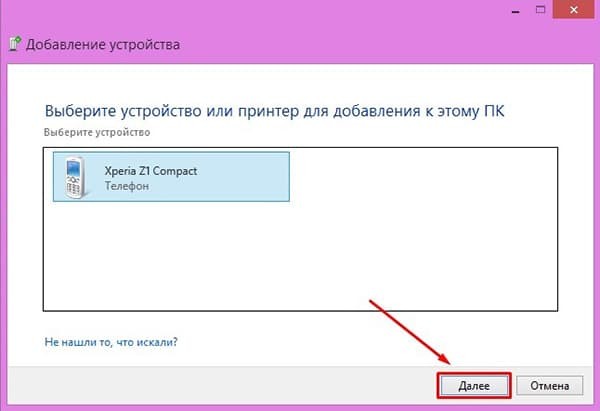
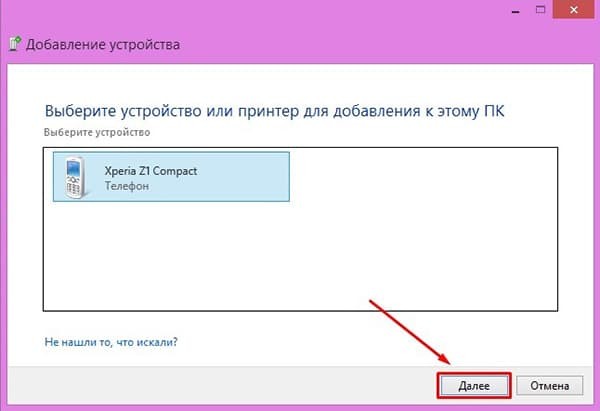
Иногда всплывает необходимость подтверждения цифрового кода на обоих сопрягаемых устройствах:
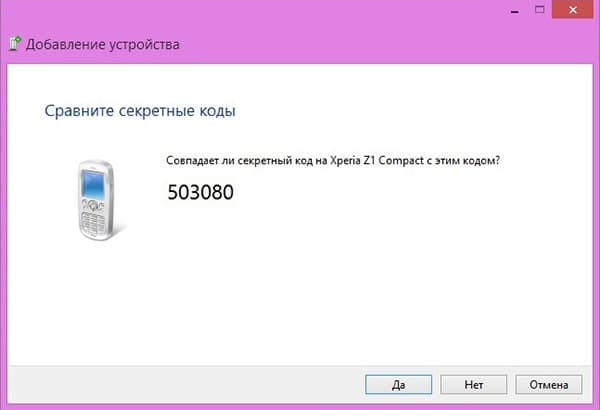
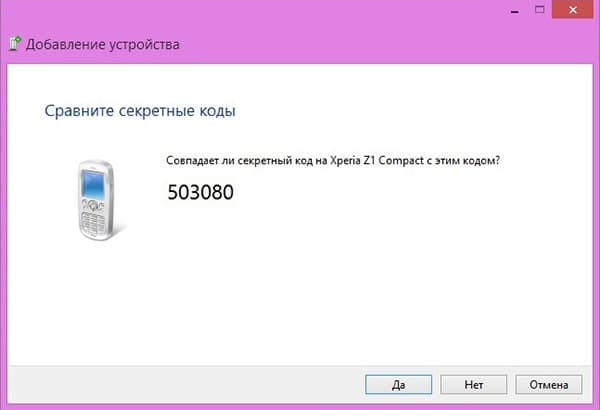
XP
Сейчас уже очень редкая система, но мало ли… Так что кратко. Доступ в настройки располагается в Панели управления. Так что идем туда, и там делаем вышеизложенные мысли. Видео ниже больше про подключение к другому устройству, но желающие «олдманы» разберутся без проблем:
MacOS
Как же я мог забыть про владельцев макбуков. Честно, приходилось работать за ними всего пару раз, и в один из них пришлось подключать свой телефон по блютузу. Так что с опытом. Действий здесь тоже немного, на то это и мак)
Bluetooth – Включить Bluetooth
На верхней шторке находим знакомый нам значок, а там уже и ищем соответствующую опцию:
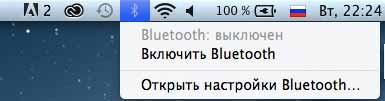
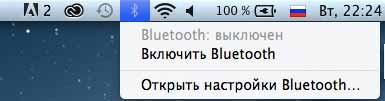
BIOS
В некоторых случаях на ноутбуке Bluetooth изначально выключен в Биосе. Нужно его просто там включить. Биосов как и материнских плат много, я не стану здесь рассматривать каждую модель, все-таки это редкий случай. Так что поищите настройки биоса под свою конкретную модель ноутбука и уточните, есть ли там вообще включение Блютуза (иногда может и не быть вовсе). Показываю пару скриншотов, как это может выглядеть:
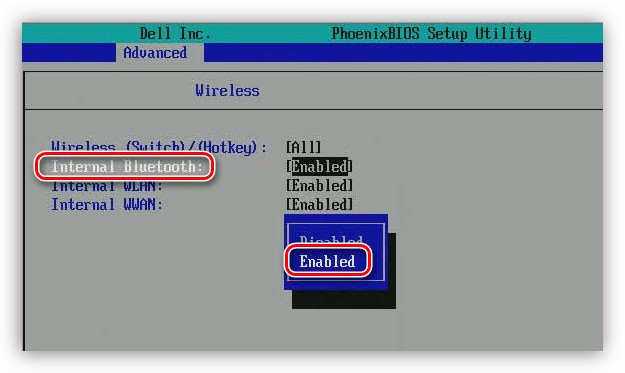
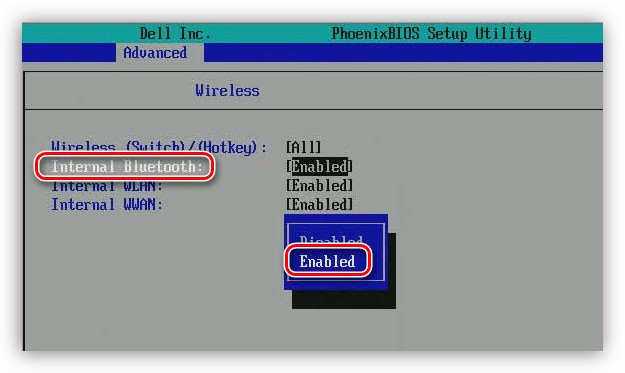 Включаем в положение Enabled
Включаем в положение EnabledВнешние программы
Иногда используют и другие внешние программы для включения блютуза. Особенно это касается специальных утилит от производителей ноутбуков. Рассматривать не буду, все индивидуально от модели, но знать нужно – если у вас есть программы, которые шли по умолчанию при продаже, возможно именно там есть та самая включалка.
Возможные проблемы
Главные проблемы во включении адаптера, или почему он совсем не включается:
- Его нет в ноутбуке – сверьте все возможные варианты проверки, посмотрите руководство к нему, откройте сайт производителя под свой конкретный модельный номер (сборки ноутбуков нередко сильно различаются).
- Он поломан – здесь больше по опыту.
- Он не включен физически – ищите отдельную кнопку или сочетание клавиш. А может выключен в биосе? Если его не включить так, то дальнейшие действия выполнять бессмысленно.
- Проблемы с драйверами и другие беды в Диспетчере устройств. Здесь просто нужно открыть сам Диспетчер устройств (Win+X и выбрать Диспетчер устройств) и убедиться, что никаких восклицательных красных или желтых знаков возле нашего адаптера не присутствует. Если что-то не так – удаляйте его отсюда, далее «Обновить конфигурацию оборудования», ждем появления его снова в списке с установленными заново драйверами и перезагружаем ноутбук. Обычно помогает.
- Другое устройство не доступно – это тоже частая проблемы. Многие пытаются включать блютуз у себя, когда уже все включено, а вот другое устройство забывают включить.
Не удалось решить? Снизу есть классные комментарии – пишите туда свой вопрос со всеми деталями, а я попытаюсь ответить на него здесь или в отдельной статье. Хорошего дня!
wifigid.ru

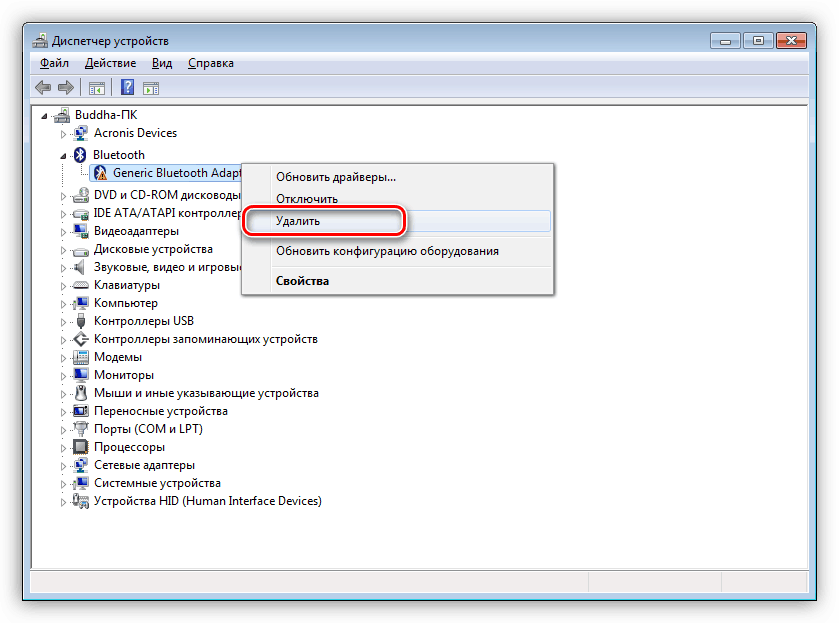
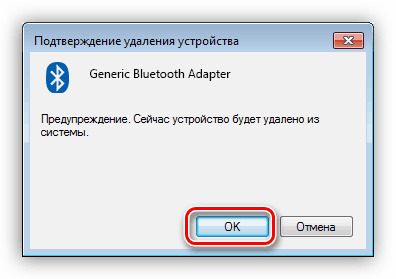
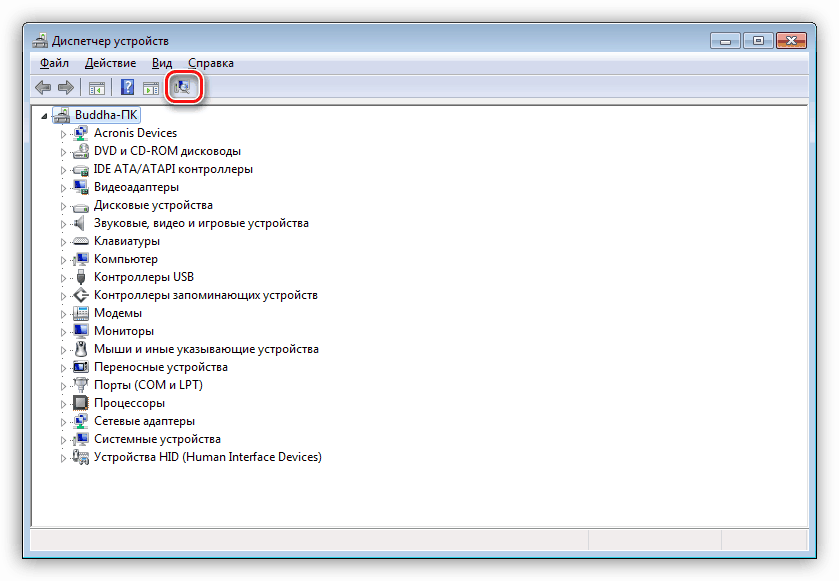
 В большинстве своем, производители совмещают оба упомянутых модуля в один чипсет, что при физической поломке, зачастую приводит к их совместному отключению.
В большинстве своем, производители совмещают оба упомянутых модуля в один чипсет, что при физической поломке, зачастую приводит к их совместному отключению.