Не видит блютуз ноутбук: Нет значка Bluetooth в трее, центре уведомлений Windows 10, в диспетчере устройств
Нет значка Bluetooth в трее, центре уведомлений Windows 10, в диспетчере устройств
Когда нам нужно подключить какое-то устройство по Bluetooth к ноутбуку, или компьютеру, мы первым делом ищем настройки Bluetooth, где можно его включить, запустить поиск устройств и подключить свои наушники, мышку, колонку и т. д. Но что делать, если в трее, или центре уведомлений нет значка, или кнопки Bluetooth. Нет настроек этого беспроводного подключения в панели правления в Windows 7, или в параметрах в Windows 10 и Windows 8. Или что еще хуже, нет Блютуз адаптера в диспетчере устройств.
Когда все нормально, то значок Bluetooth должен быть:
- В трее. Синяя иконка Bluetooth . Нажав на которую, можно перейти к подключению устройств, подключенным устройствам, параметрам и т. д.
- Кнопка в центре уведомлений (только в Windows 10 и Windows 8).
- Раздел с настройками Блютуз в панели управления. В Windows 7 в разделе «Оборудование и звук» — «Устройства и принтеры».

Это на примере Windows 10. В Windows 8 и Windows 7 все примерно так же (иконка в трее точно такая же).
Ну и конечно же в диспетчере устройств должна быть отдельная вкладка Bluetooth, где должен быть Bluetooth-адаптер. Он должен быть включен и без ошибок. Примерно вот так:
Если у вас все примерно так же, как у меня на скриншотах выше, то эта статья не для вас. Вы можете попробовать подключить свое устройство к компьютеру по Блютуз. Он у вас работает. Возможно, конечно, вы столкнулись с проблемой, когда компьютер не видит Bluetooth-устройства.
В чем суть проблемы?
Проблема в том, что на компьютере вообще нигде нет Bluetooth. Ни иконки в трее, ни кнопки в центре уведомлений.
В параметрах, при запуске поиска Bluetooth-устройств выскакивает ошибка «Ну удалось подключиться» (это в Windows 10).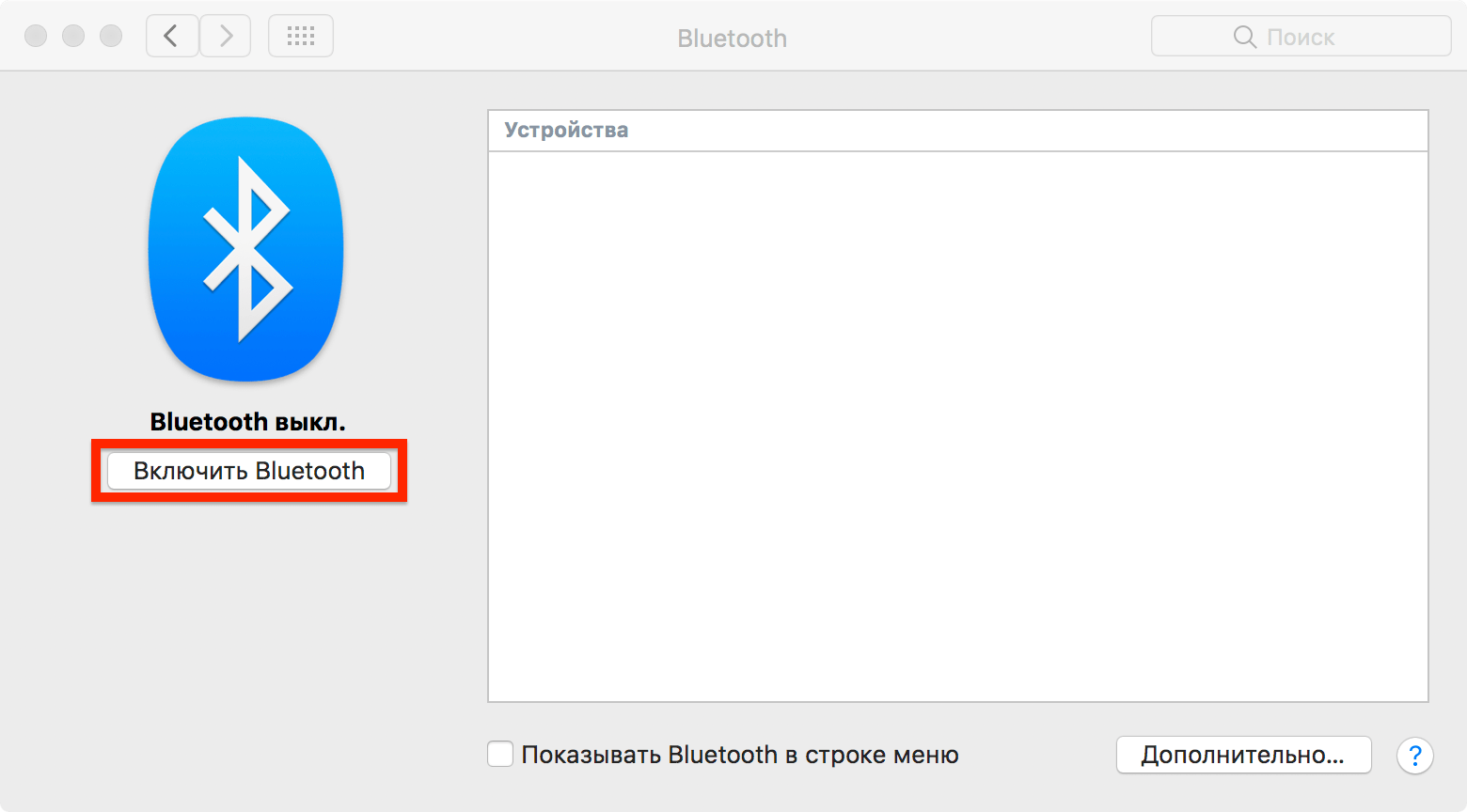
Нет даже Bluetooth адаптера (отдельного раздела) в окне диспетчера устройств.
Если у вас такой же случай – следуйте инструкциям из этой статьи.
Что делать, если нет Bluetooth в Windows?
По своему опыту могу сказать, что причина обычно в следующих моментах:
- На компьютере нет Bluetooth вообще. То есть, нет самого устройства (модуля, USB адаптера). Это больше относится к стационарным компьютерам. Так как в ноутбуках он обычно встроенный. Бывает, что на ноутбуке Bluetooth отсутствует из-за выхода из строя самого модуля. Или он отключен в BIOS (редко, но бывает).
- Не установлен драйвер на Bluetooth. Это очень частая причина.
- Драйвер установлен, но Bluetooth просто отключен. Сам адаптер должен отображаться в диспетчере устройств. А вот значка в трее и кнопки в центре уведомлений не будет.
1. Если физически отсутствует Bluetooth адаптер
Я недавно опубликовал очень подробную статью на эту тему: как проверить, есть ли Bluetooth на ноутбуке или компьютере и как его найти?
С ПК все понятно. Если USB Bluetooth адаптер к нему не подключен, то скорее всего нужно его купить и подключить (бывают исключения, например, материнские платы со встроенным беспроводным модулем). Как выбрать такой адаптер для ПК, я писал в этой статье. А здесь показывал как его подключить и настроить.
Если USB Bluetooth адаптер к нему не подключен, то скорее всего нужно его купить и подключить (бывают исключения, например, материнские платы со встроенным беспроводным модулем). Как выбрать такой адаптер для ПК, я писал в этой статье. А здесь показывал как его подключить и настроить.
В ноутбуках, даже старых, Блютуз должен быть встроенный. Он совмещен с Wi-Fi модулем. То есть, эти два соединения работают через одну плату. Прежде чем покупать для ноутбука USB адаптер, или менять встроенный модуль, я советую сначала исключить проблемы с драйверами. И тот момент, что адаптер может быть отключен.
2. Если проблема с драйверами
В Windows 10 такие проблемы бывают редко. Система сама находит и ставит подходящий драйвер, и Bluetooth работает сразу. В более старых версиях с этим могут быть проблемы. Да и в десятке не редко приходится ставить драйвер вручную.
Все, что нужно сделать: скачать драйвер на Bluetooth с сайта производителя своего ноутбука (конкретно для модели ноутбука), для установленной на ноутбуке Windows и установить его. В большинстве случаев эти несложные действия полностью решают проблему с отсутствием Блютуз на компьютере. И это первое, что вы должны сделать.
В большинстве случаев эти несложные действия полностью решают проблему с отсутствием Блютуз на компьютере. И это первое, что вы должны сделать.
В диспетчере устройств должен появиться раздел «Bluetooth». Как на моих стриншотах выше в этой статье.
3. Если Блютуз отключен
Первым делом проверьте, не отключен ли сам адаптер в диспетчере устройств (если его там вообще нет – возвращаемся к пункту 1 и 2). Возможно, возле самого адаптера есть иконка как на скриншоте ниже, и его просто нужно включить.
Так же рекомендую открыть свойства адаптер (там же, в диспетчере устройств) и посмотреть состояние устройства, нет ли ошибок.
Возможно, на вашем ноутбуке есть отдельный переключатель, который служит для отключения/включения беспроводных модулей. Обязательно проверьте. Как правило, такой переключатель есть на старых ноутбуках. И выглядит он примерно вот так:
Так же обратите внимание на сочетание клавиш, которые предназначены для управления беспроводным модулем.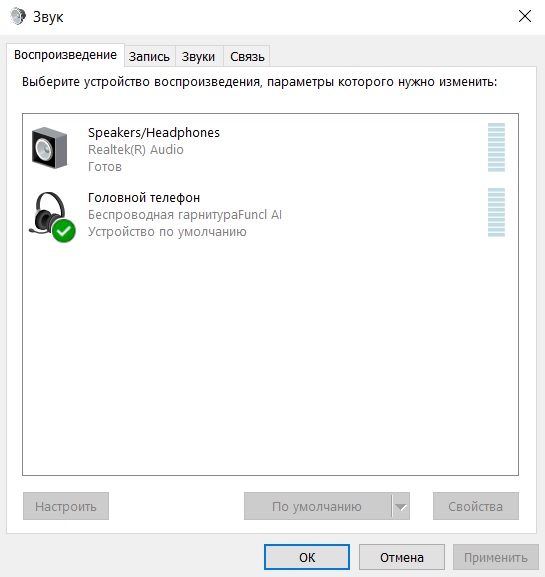 Обычно это комбинация Fn + F2, Fn + F3. Клавиша Fn с клавишей на которой изображен значок беспроводной сети. Этот способ особенно актуален для Windows 7.
Обычно это комбинация Fn + F2, Fn + F3. Клавиша Fn с клавишей на которой изображен значок беспроводной сети. Этот способ особенно актуален для Windows 7.
Если у вас Windows 7, то обязательно проверьте на сайте производителя, нет ли там для вашего ноутбука (по модели) утилиты для управления беспроводными подключениями, или питанием. Иногда, включить Блютуз удается только через такие фирменные утилиты.
Еще несколько статей, которые должны вам пригодиться:
Если значок Bluetooth не появился в трее или центре уведомлений, не удается подключить устройства, то напишите модель ноутбука/адаптера, какая установлена Windows и что вы уже питались сделать. Попытаюсь в комментариях посоветовать какие-то решения. Можете еще прикрепить несколько скриншотов, так мне будет проще понять проблему.
Почему не работает Bluetooth на ноутбуке или через адаптер на компьютере?
В этой статье я постараюсь максимально просто и подробно объяснить, что нужно делать, когда на стационарном компьютере, или на ноутбуке не работает Bluetooth. Инструкция подойдет для решения неполадок в работе Блютуз адаптера на ноутбуках и ПК с установленной Windows 10, Windows 8 и Windows 7. Очень часто подобные вопросы народ задает когда не получается подключить например Bluetooth наушники, мышку, колонку, или другое устройство. Но дело в том, что не всегда причина на стороне ноутбука, адаптера, драйвера, Windows и т. д. Могут быть проблемы с самим устройством, которое не удается подключить, а почему-то были сделаны выводы, что причина именно в ноутбуке. Сейчас разберемся.
Инструкция подойдет для решения неполадок в работе Блютуз адаптера на ноутбуках и ПК с установленной Windows 10, Windows 8 и Windows 7. Очень часто подобные вопросы народ задает когда не получается подключить например Bluetooth наушники, мышку, колонку, или другое устройство. Но дело в том, что не всегда причина на стороне ноутбука, адаптера, драйвера, Windows и т. д. Могут быть проблемы с самим устройством, которое не удается подключить, а почему-то были сделаны выводы, что причина именно в ноутбуке. Сейчас разберемся.
В двух словах, как вообще работает Bluetooth на наших компьютерах. В случае с ноутбуками, там Bluetooth модуль практически всегда встроенный. То есть, он уже есть в ноутбуке с завода. Об этом всегда написано в характеристиках к вашей модели ноутбука. Бывают исключения, но очень редко. Если мы говорим о ПК, то там все наоборот, встроенный Bluetooth бывает, но редко. Есть модели материнских плат с поддержкой Bluetooth. Смотрите технические характеристики. Поэтому, к ПК как правило подключают внешние Bluetooth адаптеры. Если адаптер в компьютере есть, но Блютуз не работает, Windows его не видит, то скорее всего причина в драйвере. Драйвер – это программа, которая указывает операционной системе Windows, как работать с определенным устройством. В нашем случае это адаптер (модуль, плата), который отвечает за работу Блютуз.
Если адаптер в компьютере есть, но Блютуз не работает, Windows его не видит, то скорее всего причина в драйвере. Драйвер – это программа, которая указывает операционной системе Windows, как работать с определенным устройством. В нашем случае это адаптер (модуль, плата), который отвечает за работу Блютуз.
Как все должно работать?
Давайте я сначала покажу, как убедится в том, что с Bluetooth на вашем ноутбуке или компьютере все в порядке, и возможно причина в чем-то другом. Например, устройство, которое вы пытаетесь подключить не находится в режиме подключения (не видимо для других устройств). Я покажу, как выглядит работающий Bluetooth в разных версиях Windows. Если у вас все не так, как у меня в описании и на скриншотах ниже, нет этих настроек, иконок и т. д., то смотрите решения во второй части статьи.
Windows 10
В Windows 10, в параметрах, в разделе «Устройства» должна быть вкладка «Bluetooth и другие устройства». Так же там есть переключатель, который должен быть включен. И пункт «Добавление Bluetooth или другого устройства», нажав на который, можно подключить наше устройство.
И пункт «Добавление Bluetooth или другого устройства», нажав на который, можно подключить наше устройство.
В трее должна быть соответствующая иконка
Статья по теме: как включить и настроить Bluetooth на ноутбуке с Windows 10. Так же можете посмотреть процесс подключения устройства на примере беспроводных наушников: как подключить Bluetooth наушники к компьютеру или ноутбуку на Windows 10.
Чаще всего в Windows 10 не работает Bluetooth из-за проблем с драйверами. Нет переключателя в настройках, а при попытке запустить поиск устройств появляется ошибка «Ну удалось подключиться». Что с этим делать, я расскажу дальше в статье.
Windows 8
В параметрах Windows 8, в разделе «Wireless» (Беспроводная связь) должен быть переключатель Bluetooth. В Windows 8.1 эти настройки выглядят по-другому.
Самая частая проблема в Windows 8 и 8.1 – когда переключатель «Bluetooth» неактивный.
Windows 7
Когда все настроено и работает, то в трее должна быть синяя иконка
Нажав на эту иконку можно подключить новое устройство, показать все подключенные устройства, открыть настройки и т.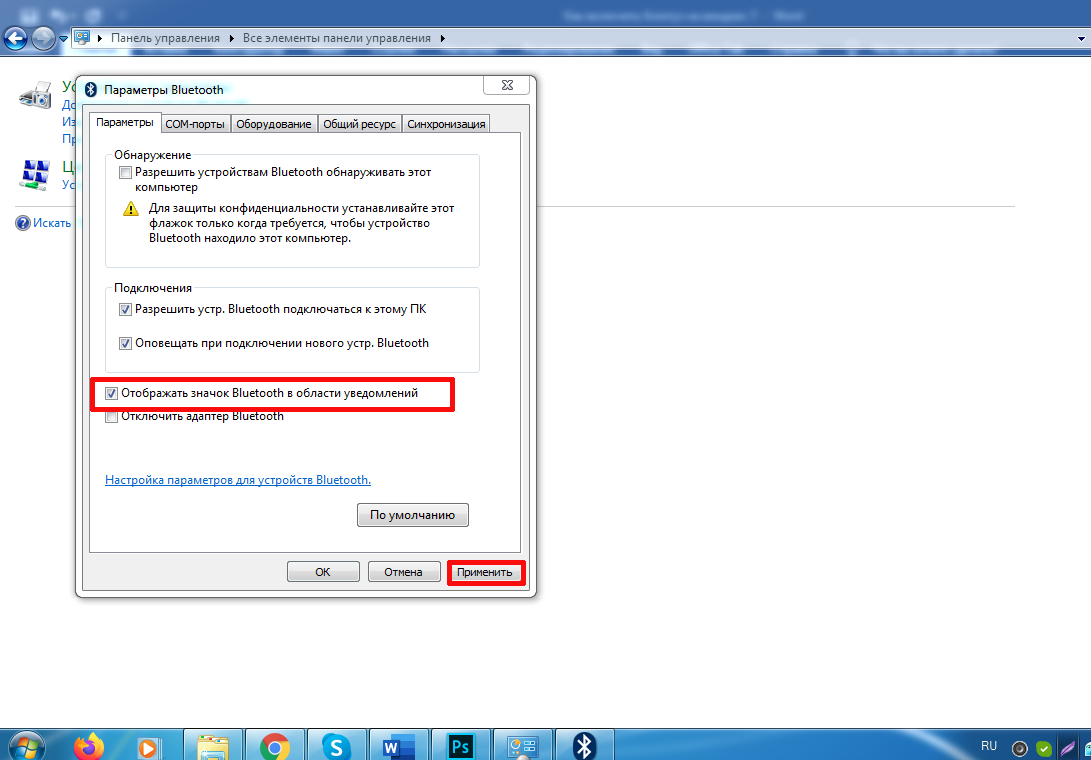 д. Так же это можно сделать в панели управления, в разделе «Оборудование и звук» – «Устройства и принтеры» – «Устройства Bluetooth». Когда Bluetooth не установлен, не работает в Windows 7, то этой иконки в трее не будет.
д. Так же это можно сделать в панели управления, в разделе «Оборудование и звук» – «Устройства и принтеры» – «Устройства Bluetooth». Когда Bluetooth не установлен, не работает в Windows 7, то этой иконки в трее не будет.
Подключение устройства на примере Bluetooth наушников к Windows 7.
Что делать, если не работает Блютуз в Windows 10, 8, 7
Первым делом обратите внимание на следующие важные моменты:
- Если настройки Bluetooth есть, он включен, идет поиск устройств, но не находит ни одно устройство, то смотрите решения в этой статье: ноутбук не видит Bluetooth устройства.
- Возможно, Bluetooth просто выключен, поэтому он не работает. Это больше относится к ноутбукам. Смотрите статью как включить Bluetooth на ноутбуке.
- Если у вас стационарный компьютер или ноутбук, и вы не знаете, есть ли в нем вообще Блютуз, то эта статья вам пригодится: как проверить, есть ли Bluetooth на ноутбуке или компьютере и как его найти.
- У многих после успешного подключения наушников или колонок возникаю проблемы со звуком.
 Если звука нет вообще: Bluetooth наушники не воспроизводят звук с ноутбука.
Если звука нет вообще: Bluetooth наушники не воспроизводят звук с ноутбука.
И если звук есть, но плохого качества: плохой звук в Bluetooth наушниках на компьютере или ноутбуке.
Если же в Windows вообще нет никаких кнопкой и настроек связанных с Блютуз, то нужно посмотреть, есть ли Bluetooth адаптер в диспетчере устройств и работает ли он. Чтобы быстро открыть диспетчер устройств, нажмите сочетание клавиш Win + R и выполните команду devmgmt.msc.
Там должна быть вкладка «Bluetooth», или «Радиомодули Bluetooth». В этом разделе должен быть Bluetooth адаптер. В зависимости от модели и установленного драйвера имя может быть разным. В Windows 10:
В Windows 7:
Если такого раздела и соответственно адаптера в диспетчере устройств нет, то либо не установлен драйвер, либо в компьютере/ноутбуке физически нет Bluetooth модуля. Либо же он отключен, или сломан. Но если не установлен драйвер (при этом адаптер работает и система его видит), то в диспетчере устройств должны быть неизвестные устройства (наш адаптер).
Как установить драйвер?
Драйвер можно скачать с сайта производителя ноутбука, или адаптера (модуля). Windows 10, например, практически всегда автоматически устанавливает драйвер. Но бывает, что драйвер установлен, а Bluetooth не работает. В таком случае нужно скачать и установить драйвер с сайта производителя устройства.
Если коротко: узнаем модель ноутбука/USB адаптера/беспроводного модуля, находим официальный сайт, на сайте через поиск по модели находим страничку с загрузками и загружаем необходимый драйвер.
Например, ноутбук Acer модель Aspire 5 A515-54G. Заходим на сайт Acer и ищем свою модель (обычно в разделе «Поддержка», «Загрузки»).
Выбираем систему.
На сайте может быть несколько драйверов на Блютуз адаптер. Для разных поставщиков беспроводного модуля. Откройте в диспетчере устройств вкладку сетевые адаптеры и посмотрите, какого производителя у вас там Wi-Fi (Wireless) адаптер. Для этого же производителя загрузите драйвер. Просто скачайте его и сохраните на компьютер. Если не можете определить производителя беспроводного модуля, то скачайте драйвер для разных производителей и попробуйте установить их по очереди.
Просто скачайте его и сохраните на компьютер. Если не можете определить производителя беспроводного модуля, то скачайте драйвер для разных производителей и попробуйте установить их по очереди.
Для установки запустите установочный .exe файл. Он может находиться внутри архива. После установки и перезагрузки компьютера Bluetooth должен заработать.
Другие решения:
- Если в диспетчере устройств есть Bluetooth модуль, но при этом наблюдаются какие-то неполадки в работе Bluetooth, то попробуйте просто удалить адаптер и перезагрузить компьютер.
- Если адаптер отключен – включите его (Задействовать).
- Установите все обновления операционной системы.
- Если есть неизвестные устройства (Другие устройства), то можно попробовать найти драйвер по ИД оборудования (статья на примере Wi-Fi). Возможно, одно из этих устройств и есть Блютуз адаптер.
- Если у вас проблемы с Bluetooth в Windows 7, то так же есть смысл скачать и установить с сайта производителя ноутбука утилиту, которая отвечает за работу функциональных клавиш.
 И включить беспроводную связь сочетанием клавиш на клавиатуре, или отдельным переключателем на корпусе ноутбука.
И включить беспроводную связь сочетанием клавиш на клавиатуре, или отдельным переключателем на корпусе ноутбука. - Посмотрите еще решения из другой похожей статьи: нет значка Bluetooth в трее, центре уведомлений Windows 10, в диспетчере устройств.
Сложно, конечно, дать конкретные решения по каждой возможной проблеме. Хотя бы по той причине, что у всех разные адаптеры, разные ноутбуки и ПК, на которых установлены разные версии Windows. К тому же, не для всех устройств, которые отвечают за работу Bluetooth, есть драйверы под определенные версии Windows. Например, на старых ноутбуках, на которые устанавливают Windows 10, Блютуз может не работать. Даже если в диспетчере устройств все хорошо. Или наоборот: когда на новый ноутбук устанавливают Windows 7.
Как включить Bluetooth на ноутбуке Windows 8.1
В этой статье мы расскажем и покажем, как включить Bluetooth на ноутбуке Windows 8.1. Потому что это довольно частая проблема, ноутбуки не имеют специального включателя и не понятно, как это сделать через настройки.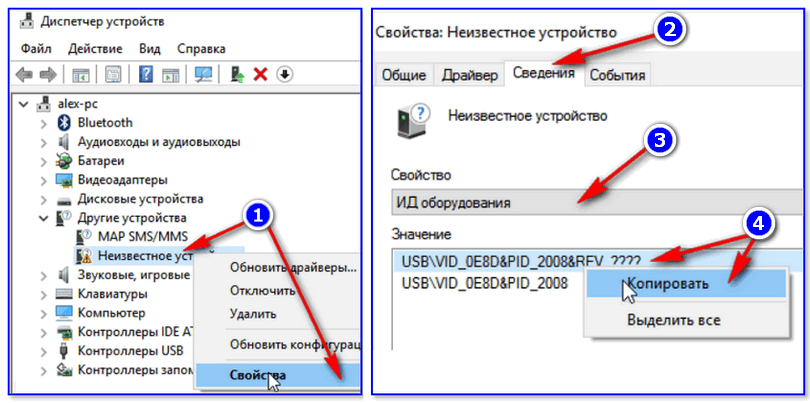 Новая операционная система одна из самых простых в использовании и даже имеет встроенное управление для беспроводной связи. Но несмотря на это, люди, которые впервые столкнулись с «восьмеркой», испытывают затруднения при попытке включить Bluetooth.
Новая операционная система одна из самых простых в использовании и даже имеет встроенное управление для беспроводной связи. Но несмотря на это, люди, которые впервые столкнулись с «восьмеркой», испытывают затруднения при попытке включить Bluetooth.
Включаем Bluetooth в Windows 8 и 8.1
Очень часто, на ноутбуках есть физический включатель данной функции, или необходимо воспользоваться сочетанием горячих клавиш. Одно и тоже сочетание функциональной клавиши «Fn» с кнопкой, отвечающей за включения беспроводной связи, может одновременно активировать и Wi-Fi.
Только вот подключившись к Wi-Fi сразу начнется автоматический поиск устройств в радиусе действия адаптера. Но такого нет при включении Bluetooth, включаем его — и ничего не происходит. Это многих может поставить в тупик. Но не стоит пугаться, нужно просто лишь сделать пару кликов, и Вы сможете установить связь с другим устройством.
Кроме включения используя специальные клавиши, функцию Bluetooth можно активировать через настройки в самой системе.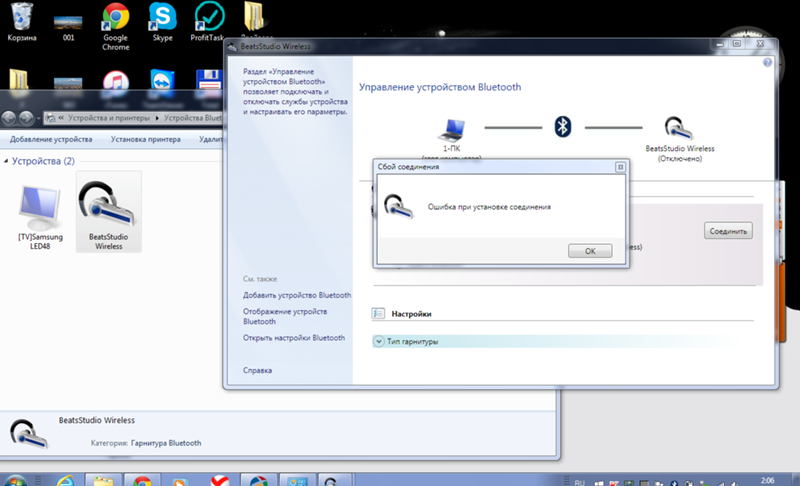 Наведите указатель мыши в верхний правый угол и в открывающемся меню нажмите на кнопочку параметров. В следующем меню выберите пункт Изменений параметров компьютера. В параметрах ищем настройки для беспроводной сети «Wireless».
Наведите указатель мыши в верхний правый угол и в открывающемся меню нажмите на кнопочку параметров. В следующем меню выберите пункт Изменений параметров компьютера. В параметрах ищем настройки для беспроводной сети «Wireless».
В следующей вкладке найдите раздел с беспроводными устройствами. Возле пункта Bluetooth установите переключатель в положение «включен».
Теперь данная функция активирована. Переходим к следующему шагу.
Ищем устройства Bluetooth
Bluetooth работает, теперь найдем устройство, к которому можно подключиться. Снова откройте раздел Изменения параметров компьютера. Но теперь выбираем пункт «Компьютер и устройства». Открываем вкладку, отвечающую за Bluetooth. На ней так же можно выполнять включение и выключение данного модуля. Тут же компьютер выполняет поиск всех доступных устройств, в радиусе действия и отображает их.
Остается только выбрать нужное устройство, из списка обнаруженных, и следовать тем подсказкам, что появляются. Если телефон, или планшет не отображается в данном списке, то убедитесь, что на нем так же включена данная технология. В некоторых случаях, нужно еще активировать параметр, отвечающий за обнаружение устройства.
Если телефон, или планшет не отображается в данном списке, то убедитесь, что на нем так же включена данная технология. В некоторых случаях, нужно еще активировать параметр, отвечающий за обнаружение устройства.
Если возникли трудности, например, ничего не заработало, либо нет такого пункта в параметрах, то скорее всего нет нужного драйвера, либо текущий работает не корректно.
Проверяем драйвера
Обычно, Windows 8.1 автоматически устанавливает все драйвера, но такое не всегда случается. Убедитесь, что у Вас на компьютере имеются драйвера для данного устройства. Проверить это можно через диспетчера устройств. Одновременно нажмите сочетание клавиш клавиатуры Win+R и в открывшемся окошке введите mmc devmgmt.msc, затем нажимаете клавишу «Enter».
Откроется тот самый Диспетчер устройств. Найдите в нем пункт с Сетевыми адаптерами и разверните его.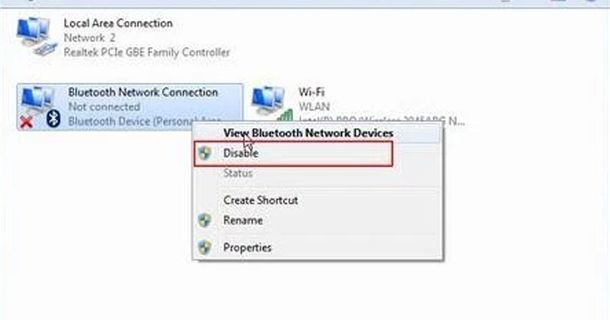 Если, среди списка устройств, отсутствуют устройства Bluetooth, то значит драйвера для него в системе нет. Драйвер можно установить с диска, который был с ноутбуком при покупке. Кроме того, его можно скачать с официального интернет ресурса производителя данного ПК. Когда драйвер будет установлен, для подключения выполняете те же действия, что были описаны выше. Рекомендую использовать дополнительные утилиты для управления подключениями и беспроводными адаптерами.
Если, среди списка устройств, отсутствуют устройства Bluetooth, то значит драйвера для него в системе нет. Драйвер можно установить с диска, который был с ноутбуком при покупке. Кроме того, его можно скачать с официального интернет ресурса производителя данного ПК. Когда драйвер будет установлен, для подключения выполняете те же действия, что были описаны выше. Рекомендую использовать дополнительные утилиты для управления подключениями и беспроводными адаптерами.
Эта небольшая статья подходит к концу. Теперь Вы сможете не только включить беспроводной адаптер Bluetooth и произвести подключение к своему телефону и планшету, но и знаете, как проверить драйвер для нужного устройства. Как видите, все не так уж и сложно.
Как найти и включить Bluetooth на ноутбуке
Как проверить, есть ли Bluetooth-модуль в ноутбуке
Bluetooth‑модули стали массово устанавливать в ноутбуках в середине 2000‑х. Если у вас модель 2010 года или свежее, то практически наверняка в ней есть этот беспроводной интерфейс. Если же ваш ноутбук старше, лучше уточнить характеристики модели на сайте производителя или официальных дилеров.
Если же ваш ноутбук старше, лучше уточнить характеристики модели на сайте производителя или официальных дилеров.
Владельцам MacBook в этом отношении проще. Можно ничего не проверять, ведь даже в самой первой модели 2006 года был Bluetooth‑модуль.
Как подготовиться к работе
Подумайте, что бы вы хотели подключить к ноутбуку. Смартфон, Bluetooth‑наушники, фитнес‑трекер или умные часы — все варианты хороши.
Отмените сопряжение этого Bluetooth‑устройства с другими гаджетами. Например, отсоедините наушники от смартфона.
Как включить Bluetooth на ноутбуке с Windows
Кнопками клавиатуры
Фото: AnonymAT/PixabayНа клавиатуре многих ноутбуков есть кнопка Fn. Вместе с клавишами F1–F12 в верхнем ряду она обеспечивает доступ к специальным функциям.
Если на одной из кнопок F1–F12 вы видите значок Bluetooth, нажмите на неё вместе с Fn. Или, если у вас клавиатура настроена иначе, только на кнопку с Bluetooth.
Иногда Bluetooth включается и выключается вместе с Wi‑Fi — через «Режим полёта». В этом случае ищите кнопку со значком Wi‑Fi и нажимайте её — сначала с Fn, а потом без, если не знаете наверняка, как правильно.
В этом случае ищите кнопку со значком Wi‑Fi и нажимайте её — сначала с Fn, а потом без, если не знаете наверняка, как правильно.
Средствами ОС
Windows 10
Нажмите на «Центр уведомлений» в правом нижнем углу экрана (возле часов), а затем на пункт с Bluetooth.
После этого кнопка станет более яркой. Надпись «Не подключено» означает, что с вашим ноутбуком пока не сопряжены Bluetooth‑устройства. Вы можете добавить их, кликнув по пункту «Перейти к параметрам» правой кнопкой.
В открывшемся окне вы можете убедиться, что Bluetooth подключён, и выполнить поиск нужных гаджетов.
Windows 7
В области уведомлений рядом с часами поищите значок Bluetooth. Если он здесь есть, кликните по нему, затем — «Включить адаптер».
Кадр: Беспроводные сети / YouTubeЕсли значка нет, то нужно его добавить. Нажмите кнопку «Пуск», в меню выберите пункт «Устройства и принтеры». Кликните по значку «Мой компьютер» правой кнопкой мыши в списке устройств и выберите «Параметры Bluetooth», затем в появившемся окне установите флажок напротив строки «Разрешить устройствам Bluetooth обнаруживать этот компьютер» и нажмите ОК.
Другой вариант: кликните правой кнопкой мыши по значку сети в области уведомлений (или зайдите в панель управления) и выберите «Центр управления сетями и общим доступом», нажмите «Изменение параметров адаптера». Или же зайдите в меню «Панель управления» — «Сеть и Интернет» — «Сетевые подключения». После этого кликните правой кнопкой по варианту «Сетевое подключение Bluetooth», потом — «Включить».
Кадр: Беспроводные сети / YouTubeЧто делать, если не получилось включить Bluetooth на ноутбуке с Windows
Активируйте модуль в «Диспетчере задач»
Зайдите в «Диспетчер устройств»: кликните правой кнопкой по иконке «Мой компьютер» / «Компьютер», выберите «Свойства» и перейдите в нужное меню. Разверните пункт Bluetooth. Если здесь есть значок Bluetooth‑устройства со стрелочкой, кликните по нему правой кнопкой и нажмите «Включить устройство».
Проверьте неопознанные устройства
Обновите список устройств в диспетчере: кликните по любому из них правой кнопкой и выберите пункт «Обновить конфигурацию оборудования». Если в списке есть неопознанные устройства, попробуйте выполнить автоматический поиск и установку драйверов.
Если в списке есть неопознанные устройства, попробуйте выполнить автоматический поиск и установку драйверов.
Обновите или переустановите драйвер
В «Диспетчере устройств» кликните правой кнопкой по нужному устройству и выберите пункт «Обновить драйвер» и автоматическую установку. Если найти драйвер автоматически не получилось, зайдите на сайт производителя вашего ноутбука и попробуйте загрузить оттуда нужный.
Если драйвера для вашей модели или операционной системы нет, вы можете найти его в поисковике по идентификатору оборудования. Чтобы узнать этот идентификатор, кликните по устройству в диспетчере задач, выберите «Свойства», перейдите на вкладку «Сведения» и выберите «ИД оборудования».
Если вы найдёте инсталляционный пакет, просто запустите его. Если же вам предложат inf‑файл, сохраните его на ноутбук, а затем повторите процедуру: кликните на устройство в диспетчере задач, перейдите к пункту «Обновить драйвер», выберите ручную установку и укажите расположение файла.
Проверьте ПК на вирусы
Из‑за вредоносного ПО Bluetooth может не работать или работать неправильно. Эти программы помогут решить проблему:
Как включить Bluetooth на MacBook
В строке меню нажмите на иконку Bluetooth, если она серого цвета. В появившемся окне выберите пункт «Включить Bluetooth». Если значок стал чёрным, значит, всё получилось.
Если иконка серая, но поверх изображено три точки, значит, с Bluetooth в вашем ноутбуке уже сопряжено хотя бы одно устройство. Соответственно, и модуль уже включён.
Если иконки в строке нет, зайдите в «Системные настройки» в меню Apple, выберите пункт Bluetooth и нажмите на кнопку «Включить Bluetooth». Советуем также отметить галочкой пункт «Показывать Bluetooth в строке меню», чтобы в следующий раз вам было проще.
Что делать, если не получилось включить Bluetooth на MacBook
Перезагрузите ноутбук
Если иконка Bluetooth серого цвета, а поверх изображена ломаная линия, значит, модуль сейчас недоступен или находится в автономном режиме. Перезагрузите MacBook — часто это помогает решить проблему. Если иконки в строке нет или вы не можете подключиться, также начните с перезагрузки.
Если после этой процедуры Bluetooth по‑прежнему не работает, отключите все USB‑устройства от ноутбука и повторите.
Перезагрузите Bluetooth‑модуль
Зажмите Shift + Option и кликните по иконке Bluetooth на панели меню. В появившемся списке выберите пункт «Отладка» и нажмите «Сбросить модуль Bluetooth». Это перезагрузит компонент.
Обновите систему
Из панели меню зайдите в системные настройки и выберите пункт «Обновление ПО». Если в списке доступных вариантов есть свежая версия, нажмите кнопку «Обновить сейчас» рядом с ней. В появившемся окне установите галочку напротив обновления системы и нажмите «Установить».
Иногда программисты Apple допускают ошибки, из‑за которых отдельные функции или компоненты системы перестают работать. Но в свежих версиях ПО такие проблемы оперативно решают.
Перезапустите NVRAM (PRAM)
NVRAM (PRAM) — это энергонезависимая память MacBook, в которой хранятся ключевые системные настройки: номер загрузочного тома, разрешение экрана, громкость динамиков, сведения о критических ошибках и другие. Если вы отключите питание ноутбука, то после включения устройства эти настройки можно будет использовать для нормальной загрузки системы.
Чтобы очистить NVRAM (PRAM), действуйте так:
- Выключите MacBook.
- Включите его и сразу зажмите кнопки Option, Command, P и R.
- Держите их около 20 секунд, затем отпустите.
Возможно, после перезагрузки вам придётся настроить систему заново. Но это часто помогает решить проблему с Bluetooth.
Удалите повреждённые файлы настроек
В процессе работы в файлах настроек Bluetooth могут появиться ошибки. Вот как от них избавиться:
- Нажмите Shift + Command + G и в появившемся окне введите адрес папки /Library/Preferences.
- Удалите из этой папки файл com.apple.Bluetooth.plist.
- Снова нажмите Shift + Command + G и перейдите в папку /Library/Preferences/ByHost.
- Удалите файл com.apple.Bluetooth.xxxxxxxxxx, где xxxxxxxxxx — любые буквы и цифры.
- Перезагрузите MacBook.
После перезагрузки система заново создаст удалённые файлы.
Проверьте MacBook на вирусы
Конечно, вирусов для macOS принципиально меньше, чем для Windows. Но это не значит, что их нет вообще. Эти бесплатные средства помогут обнаружить и удалить вредоносное ПО с вашего MacBook:
Что делать, если ничего не помогло
Если Bluetooth‑модуль недоступен физически, то настройки, драйверы и другие программные средства бессильны. Нередко Bluetooth выходит из строя, когда ноутбуки заливают жидкостями. А бывает, что Bluetooth‑плата неплотно вставлена в разъём или отошёл шлейф, которым она подключена к материнской плате (зависит от модели устройства).
Если все наши советы не помогут включить беспроводной интерфейс, то это как раз ваш случай. Особенно если Wi‑Fi у вас тоже не работает — модули часто объединены.
В таком случае вы можете открыть корпус ноутбука, найти Bluetooth‑модуль и проверить подключение. А если вы не готовы это делать или устройство на гарантии, обратитесь в сервисный центр.
А может, проблема не в Bluetooth‑модуле вашего ноутбука, а в устройстве, которое вы пытаетесь подсоединить. Попробуйте выключить или включить Bluetooth‑модуль в нём (если это, например, смартфон или умные часы). Если не помогло, перезагрузите гаджет и попробуйте снова выполнить сопряжение с ноутбуком.
Читайте также 💻🎧📱
Ноутбук не видит наушники (не работают) – Как подключить? (1 мин)
Как подключить беспроводные блютуз наушники к ноутбуку — инструкция + видео
Краткая инструкция на примере ноута Асус (на Windows 10) и наушников JBL:
- Включаем Bluetooth на ноутбуке (если не включён)
- Включаем наушники + режим поиска доступности для обнаружения (зажатие кнопки вкл или отдельная).
- Открываем управление Bluetooth устройствами в ноуте.
- Добавляем (ищем) новое устройство.
- Из появившегося списка выбираем свои наушники и подключаемся.
Включение Bluetooth на ноутбуке (Windows 10):
Наушники JBL подключены к ноутбуку на Windows 10:
1.1. Подключение Bluetooth наушников к ноуту
Подробная инструкция
Есть небольшая разница в том, как подключить блютуз наушники к ноутбуку на Windows 7 и 10. Сначала рассматриваем пример с «десяткой» (подключаем наушники JBL к ноутбуку Asus), а потом и с «семёркой».
- Bluetooth включается сочетанием клавиш или в трее около часов. Сочетания кнопок разнятся в зависимости от конкретной модели ноута, но суть одна: клавиша «Fn» + одна из F-кнопок, на которой кроме цифры есть значок Bluetooth. После этого проверяем, активировалась ли функция в том же трее. 1.1 В Windows 10 нажимаем на кнопку бокового меню (справа от часов) и ищем в нижней части этого меню блок Bluetooth.» для показа скрытых элементов. Соответственно, активируем функцию там.
- Как включить в наушниках режим поиска подробно описано в нашей соответствующей инструкции.
- Находим значок Bluetooth в трее, правый клик – добавить устройство.
- Далее есть разница в подключении беспроводных наушников на Windows 10 и 7. 4.1 Windows 10. Открывается панель добавления устройств. Выбираем «Добавить Bluetooth или другое устройство». В открывшемся окне опять выбираем Bluetooth (первый пункт). Откроется список доступных устройств. В редких случаях может потребоваться ввести код. По умолчанию: 0000 или 1111. Можно посмотреть в инструкции к наушникам. 4.2 Windows 7. Сразу открывается окно поиска, ждём и выбираем свои наушники. В редких случаях может потребоваться ввести код. По умолчанию: 0000 или 1111. Можно посмотреть в инструкции к наушникам. Это актуально и для «десятки». Наверно. Я не встречал такого уже.
( 1 оценка, среднее 4 из 5 )
Понравилась статья? Поделиться с друзьями:
Почему смартфон, планшет или ноутбук не видит колонку по Bluetooth?
Содержание:
- Наиболее распространенные причины того, что портативная колонка не находится по Bluetooth
- Советы по устранению неисправностей своими силами
- ТОП 5 универсальных колонок, у которых меньше всего проблем с подключением
Подписывайтесь на наш Telegram-канал
Наиболее распространенные причины того, что портативная колонка не находится по Bluetooth
Bluetooth относится к универсальным стандартам связи. Это значит, что механизм работы одинаковый на любом устройстве. Причин возникновения проблем с видимостью может быть несколько.
- Функция Bluetooth отключена.
Самая частая причина отсутствия соединения — невнимательность пользователя. Вполне может оказаться, что система не активирована или время видимости выставлено не корректно.
- Колонка выключена или разряжена.
О том, что устройство включено и готово к соединению, сигнализируют световые индикаторы. Если они не сработали – вероятно, колонка разряжена или неисправна. Стоит обратить внимание на то, что даже в новом девайсе может быть разряжен аккумулятор. Батарея теряет заряд в выключенном состоянии, если лежит без дела в течениии долгого времени.
- Колонка сопряжена с другим устройством.
Девайс мог быть неоднократно подключён к другому телефону или ноутбуку. И к этому устройству колонка будет подключаться автоматически, после чего функция сопряжения отключается. В некоторых случаях смартфон не видит блютуз колонку именно поэтому.
- Для ПК проблема с подключением также может быть актуальной. Зачастую ноут не видит блютуз колонку из-за отсутствия нужных драйверов. Если драйвера установлены – посмотрите, подходят ли они для вашей версии программного обеспечения.
- Даже пользователи продукции Apple не застрахованы от проблем с подключением портативной акустики. Причин, почему айфон не видит колонку блютуз, может быть несколько:
- некорректная работа поиска беспроводных сетей;
- неправильно введены параметры подключения в настройках телефона;
- повреждение Bluetooth модуля айфона;
- телефон перегрелся или завис;
- iPad или iPhone не поддерживает данный аксессуар.
Мы прояснили причины, а теперь рассмотрим, что делать, если телефон не видит колонку.
Советы по устранению неисправностей своими силами
Если ваш гаджет не находит портативную колонку, первым делом проверьте в настройках активацию режима и время видимости устройства. Также стоит убедиться, что беспроводная акустика заряжена и в рабочем состоянии.
- Рассмотрим, что делать если гаджет на операционной системе андроид не видит колонку.
Для начала попробуйте перезагрузить смартфон. Если это не поправило ситуацию, в помощь придет специальное приложение — Bluetooth pair. С его помощью можно буквально в пару кликов подсоединить к телефону любое устройство работающее посредством блютуз.
- Алгоритм действий в случае, когда планшет не видит блютуз колонку.
Если проблема с неисправностью колонки исключена — заходим в настройки планшета. Удаляем акустику из списка ранее подключенных и пытаемся сконектиться по новой. Если не помогает — можно попробовать обновить ПО. Если и это не принесло положительного результата — стоит обратиться в сервисный центр, возможно, имеет место неисправность модуля Bluetooth.
- Что делать с тем, что айфон не видит портативную колонку?
Техника Apple достаточно привередлива. И зачастую имеются трудности с подключением не оригинальных аксессуаров.
Для моделей айфон 7 и айфон 6 стоит предварительно уточнить совместимость с подключаемым девайсом. В большинстве случаев в этом вся причина, почему айфон не видит колонку или другие устройства.
Если акустика совместима, но телефон ее не обнаруживает — зайдите в настройки и выберете функцию «забыть». Не помогает — сбросьте настройки сети (перед этим рекомендуем создать резервную копию).
Если айфон не видит колонку после вышеперечисленных манипуляций – рекомендуем отнести его в сервисный центр.
- Что делать если компьютер не видит колонку блютуз?
Проблема видимости блютуз устройств на ПК по большей части связана с драйверами. Их можно найти на сайте производителя. Там же размещены подходящие для работы утилиты.
Несколько иначе обстоят дела с тем, почему макбук не видит колонку. Для макбука в обязательном порядке нужно создать пару с подключаемым аксессуаром.
Зайдите в системные настройки Apple. В меню статуса блютуз выберете пункт «настроить устройство». Далее на экране появятся инструкции по созданию пары гаджета с маком.
ТОП 5 универсальных колонок, у которых меньше всего проблем с подключением
Каждый меломан хочет для себя эргономичное устройство с отличным звучанием и без сложностей с подключением. Стоит отметить, что ассортимент портативных колонок огромен. Производители выпускают девайсы на любой вкус и цвет, поэтому выбрать нужную модель не всегда легко.
Мы подобрали для вас 5 моделей, которые отличаются качественным звуком и простотой подключения.
- Sony SRS-XB10
Открывает подборку скромная по габаритам, но мощная модель из линейки портативной акустики японского гиганта электроники. Корпус выполнен в форме компактного цилиндра. Это делает колонку сони удобной в пользовании – ее можно положить на любую горизонтальную поверхность, повесить на ремешок или просто носить в кармане.
Кнопки управления и световые индикаторы расположены удобно для пользователя. Несмотря на небольшой размер, SRS-XB10 имеет мощный аккумулятор. Колонка работает до 16 часов в автономном режиме. Для максимально простого подключения, гаджет помимо технологии Bluetooth имеет встроенный NFS-чип.
Девайс нельзя погружать в воду, но при этом брызги ему не страшны благодаря прорезиненному корпусу. Модель оснащена фактором защиты от влаги.
SRS-XB10 прекрасно звучит в средних тональностях, а также выдает ударные басы. Как приятный бонус – можно законектить две колонки и получить стереофонический звук.
- JBL GO 2
Карманный вариант акустики от JBL. Устройство получилось легким и миниатюрным. По сравнению с предыдущей моделью, GO 2 обрела более стильный внешний вид и прокачалась в плане звучания. Предусмотрено кнопочное управление воспроизведения музыки.
Добавились дополнительные функции – запись звука и возможность отвечать на звонки. Для этого в колонке предусмотрен микрофон с эффектом шумоподавления. Аккумулятор работает в автономном режиме до 5 часов.
- JBL Flip 4
Яркий и стильный флагман компании, который нельзя оставить без внимания. Эта колонка выдает мощное стереозвучание. Модель оснащена внешними двойными излучателями, которые позволяют сделать акцент на басы. В то же время высокие частоты не заглушаются, и звучание в целом радует качеством. Благодаря функции JBL connect+ у пользователей имеется возможность создать полноценную акустическую систему из аналогичных девайсов.
Колонка оснащена литий-ионным аккумулятором на 3000 мАч. Гаджет работает в автономном режиме до 12 часов. Заряжать можно как от сети, так и через powerbank.
Устройство не боится воды – можно смело нырять в бассейн под музыкальное сопровождение. Корпус полностью прорезиненный, а сверху него прочное тканевое покрытие. Модельный ряд предлагает множество расцветок, включая лимитированные дизайнерские выпуски.
Компания усовершенствовала фирменное приложение. Теперь можно не просто отвечать на звонки с синхронизированного смартфона, а и пользоваться голосовым ассистентом (как Siri, так и Google Now).
- Xiaomi Mi Speaker
Стильный, мощный и громкий девайс. Корпус колонки выполнен из алюминия, внизу присутствуют небольшие резиновые ножки. Кнопки управления расположены на торцах.
Звучание жирное, слышится вся полнота спектра. Особенно чувствуются низкочастотные партии — от них девайс вибрирует. Стоит отметить, что лучше не находится рядом с колонкой на максимальной громкости – слишком большие дБ она выдает. Силы звучания с головой хватит для небольшой вечеринки.
Один из дополнительных бонусов – колонка мультифункциональная. Можно подключить смартфон и планшет через Bluetooth, вывести через мини-джек на компьютер, а можно вставить micro-SD с музыкой.
Аккумулятор на 1500 мАч держит заряд в пределах 8 часов. При этом полная зарядка происходит за 2 с половиной часа.
- Samsung Level Box Slim
Самсунг тоже не остается в стороне. В 2017 году на выставке электроники в Лас-Вегасе компания представила свою портативную акустику.
Устройство получилось компактным, но достаточно мощным. Главная фишка колонки – 30 часов работы в автономном режиме. Это обеспечивается аккумулятором емкостью 2600 мАч. Девайс может также выполнять функцию павербанка.
Для удобства гаджет оснащен выдвижной подставкой. Корпус надежно защищен от попадания влаги. В устройстве имеется микрофон с функцией подавления шума. Поэтому его можно использовать для конференций.
Колонка дает возможность насладиться чистым звучанием. Солидная громкость обеспечивается динамиком мощностью в 8 Вт. Устройство конектится по блютуз как с гаджетами на android, так и на IOS.
Как включить Bluetooth на телевизоре LG — журнал LG MAGAZINE Россия
Телевизоры сегодня так же отличаются от моделей десяти- и тем более двадцатилетней давности, как смартфоны последнего поколения от дисковых телефонов. Телевизор сегодня – это мультимедийная платформа, при помощи которой можно не только смотреть фильмы и передачи, но и выходить в интернет, пользоваться всевозможными интерактивными сервисами вроде приложений или игр, просматривать медиаконтент, общаться в социальных сетях и т.д. Это стало возможным благодаря технологии Smart TV, которой оснащены все современные модели телевизоров LG.
Одной из удобных функций Smart TV в телевизорах LG является возможность подключения смартфона, беспроводных наушников, колонок, гарнитуры или прочих устройств при помощи Bluetooth.
Встроенные Bluetooth-модули предусмотрены не во всех моделях телевизоров LG, и наличие нужно выяснять перед покупкой или в Руководстве пользователя. Но даже в случае отсутствия, включить Bluetooth на телевизоре LG все равно реально, просто для этого потребуется внешний адаптер, который подключается к телевизору через мини-джек или USB-порт. После этого нужно активировать адаптер непосредственно в Настройках телевизора.
В телевизорах LG со Smart TV используется операционная система WebOS. Прошивки 1.0 и 2.0 (преимущественно в телевизорах, выпущенных до 2016 года) позволяют подключить через Bluetooth только фирменные наушники. Более поздние прошивки (начиная с 3.0) дают возможность подключать к телевизору и другие гаджеты.
Если вам не удается включить Bluetooth на вашем телевизоре самостоятельно, то причина может быть в устаревшей прошивке. В этом случае рекомендуем обратиться в Сервисный Центр LG, где специалисты помогут обновить программное обеспечение на телевизоре.
Включение Bluetooth на телевизоре LG: пошаговая инструкция
Включить блютус очень просто!
- Войдите в меню «Настройки» / Settings (Пиктограмма «Шестеренка») при помощи пульта дистанционного управления.
- Выберите пункт «Звук» / Sound (Пиктограмма «Динамик»)
- Выберите пункт Bluetooth / LG Sound Sync.
- Активируйте функцию (выберите пункт «Вкл»).
Чтобы подключить к телевизору различные устройства: наушники, гарнитуру, ноутбук, смартфон, беспроводные колонки и т.д., нужно сделать следующее:
- Войдите в меню «Настройки» -> «Звук».
- Выберите пункт Bluetooth-гарнитура.
- Найдите пункт «Выбор устройства».
- После чего нажимайте «Поиск».
Подождите, пока в меню появится гаджет, который вы хотите подключить.
Выберите его при помощи джойстика на пульте управления.
В некоторых случаях для первого подключения устройства надо ввести пин-код для синхронизации. Соответствующее окошко появится на экране ТВ. Если вы подключате беспроводные наушники, гарнитуру или колонки, то код будет указан в инструкции. Если вы подключаете смартфон, то код появится на его экране.
Ноутбук также можно подключить к телевизору через Bluetooth альтернативным способом:
- Включите Bluetooth на ноутбуке и не телевизоре.
- Выберите режим «Поддающийся обнаружению» на обоих устройствах.
- На ноутбуке найдите все устройства, находящиеся поблизости.
- Выберите среди них ваш телевизор.
- Подключите ноутбук к телевизору. Возможно, для сопряжения устройств потребуется ввести пин-код.
Если вы хотите подключить к телевизору LG беспроводные наушники через Bluetooth, то это можно сделать при помощи приложения для смартфона LG TV Plus (ссылка на Google Play), предназначенного для управления телевизором со Smart TV.
Важно: данный способ подойдет только для телевизоров с WebOS.
- В приложении выберите пункт меню «Звук» (Пиктограмма «Динамик») – «Выбрать динамик», а в нем – «Агент Bluetooth». Телевизор будет переведен в режим синхронизации.
- Нажимайте «Выбрать», после чего подождите, пока в поле поиска появится необходимое вам устройство.
- Подтвердите операцию.
Чтобы перевести звук обратно на динамик телевизора, вам понадобится активировать опцию воспроизведения на пункт «Динамик ТВ».
Fix Option для включения или выключения Bluetooth отсутствует в Windows 10
Fix Option для включения или выключения Bluetooth отсутствует в Windows 10: Если вы хотите включить или отключить Bluetooth в Windows 10, вы можете легко это сделать из приложения «Настройки». Просто перейдите в «Настройки»> «Устройства»> «Bluetooth и другие устройства» и в разделе «Bluetooth» включите или выключите переключатель, чтобы включить или отключить Bluetooth. Но что, если возможность включить или выключить Bluetooth отсутствует в настройках Windows 10? Что ж, в этом посте мы увидим, как легко решить эту проблему с помощью простых шагов по устранению неполадок.
Вот несколько проблем, с которыми пользователи сталкиваются при использовании Bluetooth в Windows 10:
Нет возможности включить Bluetooth в Windows 10 Устройство не имеет Bluetooth Bluetooth не включает Windows 10 Отсутствует переключатель Bluetooth в Windows 10 Нет переключателя Bluetooth в Windows 10 Нет переключателя Bluetooth в Windows 10 Не могу включить Bluetooth в Windows 8 Возможность включения или выключения Bluetooth отсутствует в Windows 10
Fix Option для включения или выключения Bluetooth отсутствует в Windows 10
Обязательно создайте точку восстановления на случай, если что-то пойдет не так.
Метод 1. Обновите драйверы Bluetooth1. Нажмите Windows Key + R, затем введите devmgmt.ms c и нажмите Enter, чтобы открыть Диспетчер устройств .
2. В меню щелкните Просмотр , затем выберите « Показать скрытые устройства ».
3. Затем разверните Bluetooth и щелкните правой кнопкой мыши «Bluetooth USB Module» или «Bluetooth Generic Adapter », затем выберите Update driver.
4.Выберите « Автоматический поиск обновленного программного обеспечения драйвера » и дайте ему завершить процесс.
5. Если вышеуказанный шаг помог решить вашу проблему, тогда хорошо, если нет, продолжайте.
6. Снова выберите « Обновить программное обеспечение драйвера », но на этот раз на следующем экране выберите « Найдите на моем компьютере программное обеспечение драйвера». “
7. Теперь выберите « Позвольте мне выбрать из списка доступных драйверов на моем компьютере».
8.Наконец, выберите совместимый драйвер из списка для вашего Bluetooth-устройства и нажмите Далее.
9. Дождитесь завершения описанного выше процесса и перезагрузите компьютер, чтобы сохранить изменения.
Посмотрите, можете ли вы исправить Параметр для включения или выключения Bluetooth отсутствует в Windows 10, , если нет, перейдите к следующему способу.
Метод 2: включить Bluetooth в диспетчере устройств
1. Нажмите Windows Key + R, затем введите devmgmt.msc и нажмите Enter.
2.Разверните Bluetooth, затем щелкните правой кнопкой мыши свое устройство Bluetooth и выберите Enable.
3. Теперь нажмите Windows Key + I, чтобы открыть Settings , затем щелкните Devices.
4. В левом меню выберите Bluetooth и другие устройства.
5. Теперь на правой панели окна переведите переключатель Bluetooth в положение ON , чтобы Включить Bluetooth в Windows 10.
6.Когда закончите, закройте все и перезагрузите компьютер.
Метод 3. Отключить быстрый запуск
1. Нажмите Windows Key + R, затем введите control и нажмите Enter, чтобы открыть панель управления .
2. Щелкните Hardware and Sound , затем щелкните Power Options .
3. Затем в левой части окна выберите « Выберите, что делают кнопки питания. “
4. Теперь нажмите « Изменить настройки, которые в настоящее время недоступны. “
5. Снимите флажок « Включить быстрый запуск » и нажмите «Сохранить изменения».
Метод 4. Включение служб Bluetooth1. Нажмите Windows Key + R, затем введите services.msc и нажмите Enter.
2. Щелкните правой кнопкой мыши Bluetooth Support service , затем выберите Properties.
3.Убедитесь, что для параметра Startup type установлено значение Automatic , и, если служба еще не запущена, щелкните Start.
4. Нажмите Применить, а затем ОК.
5. Перезагрузите компьютер, чтобы сохранить изменения и посмотреть, сможете ли вы исправить Вариант включения или выключения Bluetooth отсутствует в Windows 10.
7. После перезагрузки откройте настройки Windows 10 и посмотрите, сможете ли вы получить доступ к настройкам Bluetooth.
Метод 5. Переустановите драйверы Bluetooth1. Нажмите Windows Key + R, затем введите devmgmt.msc и нажмите Enter.
2.Разверните Bluetooth , затем щелкните правой кнопкой мыши свое устройство и выберите Удалить.
3. Если запрашивается подтверждение, выберите Да , чтобы продолжить.
4. Теперь щелкните правой кнопкой мыши пустое пространство в диспетчере устройств и выберите « Сканировать на предмет изменений оборудования ». Это автоматически установит драйверы Bluetooth по умолчанию.
5. Затем откройте настройки Windows 10 и посмотрите, сможете ли вы получить доступ к настройкам Bluetooth.
Рекомендовано:
Вот и все, что вы успешно изучили. Как исправить. В Windows 10 отсутствует опция включения или выключения Bluetooth. , но если у вас все еще есть какие-либо вопросы по этому руководству, не стесняйтесь спрашивать их в разделе комментариев.
Как установить, включить и устранить неполадки Bluetooth в Windows
Обновлено: 01.02.2021, Computer Hope
Некоторые компьютеры, например ноутбуки, поставляются с предустановленным Bluetooth, в то время как другие, например настольные компьютеры, требуют установки адаптера Bluetooth. В любом случае для включения и использования Bluetooth на компьютере требуется адаптер Bluetooth.
Ниже приведены шаги для проверки того, установлен ли Bluetooth, как он включается и как исправить Bluetooth, который не может быть включен.
Проверить, установлен ли Bluetooth
Проверить компьютер на наличие встроенного или установленного адаптера Bluetooth можно в диспетчере устройств.
- Откройте диспетчер устройств.
- Найдите запись Bluetooth и щелкните стрелку слева от записи, чтобы развернуть список оборудования Bluetooth.
В списке оборудования Bluetooth должен быть указан адаптер Bluetooth. На приведенном выше примере изображения «Intel Wireless Bluetooth» — это адаптер Bluetooth.
Если в списке указан адаптер Bluetooth, значит компьютер поддерживает Bluetooth. Если адаптера Bluetooth нет в списке, компьютер не поддерживает Bluetooth и требует подключения адаптера Bluetooth.
Проверить, включен ли Bluetooth
Проверить, включен ли Bluetooth, можно в диспетчере устройств.
КончикНа некоторых клавиатурах портативных компьютеров может быть функциональная клавиша с дополнительной функцией для включения или отключения Bluetooth. Найдите символ Bluetooth, как на картинке, на функциональной клавише, чтобы узнать, поддерживает ли ваша клавиатура такую возможность.Если возможно, нажмите клавишу Fn и функциональную клавишу, чтобы включить или отключить Bluetooth.
- В диспетчере устройств найдите запись Bluetooth и разверните в списке оборудования Bluetooth.
- Щелкните правой кнопкой мыши адаптер Bluetooth в списке оборудования Bluetooth.
- В появившемся всплывающем меню, если доступен параметр Включить , щелкните этот параметр, чтобы включить и включить Bluetooth.
Если параметр «Включить» недоступен во всплывающем меню, а вместо него отображается параметр Отключить , это означает, что Bluetooth уже включен.
Если вы хотите отключить Bluetooth, на шаге 3 выше выберите опцию Отключить во всплывающем меню.
Не удается включить Bluetooth
Если адаптер Bluetooth отключен в диспетчере устройств и параметр «Включить», показанный выше, не работает, попробуйте следующие варианты.
Установите последние версии драйверов для адаптера Bluetooth
- Посетите веб-сайт производителя ноутбука или адаптера Bluetooth, чтобы получить последние версии драйверов для адаптера Bluetooth в компьютере.
- Загрузите и установите последние версии драйверов.
- Перезагрузите компьютер.
- Попробуйте включить адаптер Bluetooth в диспетчере устройств.
Удалить адаптер Bluetooth
- В диспетчере устройств щелкните адаптер Bluetooth правой кнопкой мыши и выберите «Удалить».
- Перезагрузите компьютер.
- Если адаптер Bluetooth обнаружен компьютером, он должен быть автоматически переустановлен.
- Зайдите в диспетчер устройств, чтобы убедиться, что адаптер Bluetooth был переустановлен.
- Попробуйте включить адаптер Bluetooth, если он еще не включен.
Удалите адаптер Bluetooth и переустановите
Если адаптер Bluetooth в компьютере можно удалить (а не встроенный адаптер), попробуйте выполнить следующие действия.
- В диспетчере устройств щелкните адаптер Bluetooth правой кнопкой мыши и выберите «Удалить».
- Выключите компьютер.
- Откройте корпус компьютера и извлеките адаптерную карту Bluetooth из компьютера.
- Включите компьютер.
- Убедитесь, что в диспетчере устройств адаптер Bluetooth отсутствует в списке.
- Снова выключите компьютер.
- Переустановите карту адаптера Bluetooth в компьютер.
- Включите компьютер.
- Если адаптер Bluetooth обнаружен компьютером, он должен быть автоматически переустановлен.
- Зайдите в диспетчер устройств, чтобы убедиться, что адаптер Bluetooth был переустановлен.
- Попробуйте включить адаптер Bluetooth, если он еще не включен.
Если указанные выше параметры не работают, см. Другие причины ниже с их исправлением.
- На компьютере есть поврежденные системные файлы, которые мешают включению и правильной работе адаптера Bluetooth. Если Bluetooth работал ранее, вы можете активировать точку восстановления Windows на дату, прежде чем Bluetooth перестанет работать.
- Адаптер Bluetooth неисправен. Если адаптер Bluetooth съемный, замените существующий адаптер новым адаптером.Если адаптер Bluetooth встроен в компьютер, вы можете отключить адаптер в BIOS, а затем приобрести и установить новый адаптер Bluetooth.
Bluetooth отсутствует в диспетчере устройств Windows 10 — вот исправление
Перезагрузка и обновление ОС
Диспетчер устройств без адаптера Bluetooth — распространенная проблема. Чтобы исправить это, нажмите клавишу Windows + 1. Это откроет настройки. Оттуда нажмите «Обновление и безопасность». Там вы можете обновить операционную систему и нажать кнопку «Загрузить», если доступны какие-либо обновления.Также можно проверить вручную, и если по какой-то причине нет доступных обновлений, перезагрузка ПК — лучшее решение.
Отображение скрытых устройств
Перейдите в Диспетчер устройств из поиска Windows. Нажмите на опцию просмотра. Перейдите туда и выберите Показать скрытые устройства. Обычно это полезно, когда операционная система Windows 10 создает вложенный список. В основном они предназначены для скрытых устройств, особенно когда список устройств очень длинный. Опция Bluetooth могла быть там спрятана.
Средство устранения неполадок
Это может помочь решить проблемы в значительной степени. В основном он обрабатывает встроенные функции и приложения. Чтобы решить эту проблему, нужно открыть Windows Search. Введите Устранение неполадок Bluetooth там. Оттуда выберите Найти и исправить проблемы с Bluetooth. Там вы можете нажать Далее. Чтобы решить эту проблему, следуйте инструкциям на экране.
Обновить драйверы устройства
Обновить все драйверы USB. Откройте диспетчер драйверов, прокрутите до конца экрана, найдите контроллеры универсальной последовательной шины, попробуйте обновить драйверы Bluetooth.Поможет сбросить конфигурацию. См. Первый вариант обновления драйверов, щелкните их правой кнопкой мыши и перейдите к следующему. Когда все обновятся, перезагрузите его.
Проверка системных файлов и сканирование DISM
SFC поможет найти все поврежденные файлы. Это поможет их отремонтировать. Файлы, подключенные к Bluetooth, покажут файлы, которые обычно повреждены. Нередко они могли быть повреждены по какой-либо причине. Чтобы исправить это, откройте командную строку, у него будут права администратора от поиска.Ниже введите команду перед нажатием Enter. Если Bluetooth отсутствует в диспетчере устройств, следует попробовать команды DISM. CheckHealth предназначен для проверки повреждений, ScanHealth используется для проверки сбоев работоспособности, а RestoreHealth — для восстановления поврежденных файлов.
Перезапуск службы поддержки Bluetooth
Нажмите клавиши Windows + R на клавиатуре, откройте строку «Выполнить», введите services.msc и нажмите Enter. После его открытия найдите службу поддержки Bluetooth. Чтобы запустить его, щелкните по нему правой кнопкой мыши.Нажмите «Перезагрузить» и подождите несколько минут. Щелкните «Свойства», перейдите на вкладку «Общие» и выберите «Автоматически» рядом с полем «Запуск».
Использование адаптера Bluetooth
Адаптер USB Bluetooth можно найти где угодно в Интернете, но в конечном итоге можно потерять слот USB для него.
Как подключить Bluetooth к ноутбуку Dell
Существует практически безграничный набор устройств Bluetooth, которые можно подключить к ноутбуку Dell. Будь то беспроводная клавиатура, гарнитура, портативный динамик, принтер или мышь, технология Bluetooth позволит вам легко подключить устройство к вашей операционной системе Windows.Чтобы максимально использовать возможности ноутбука и устройства Bluetooth, необходимо выполнить их сопряжение. Прочтите шаги, перечисленные ниже, чтобы получить обзор того, как подключить Bluetooth к ноутбуку Dell.
- Настройте Swift Pair, который представляет собой новейший способ сопряжения ваших устройств Bluetooth с вашим ноутбуком, представленный в Windows 10. Для этого перейдите в настройки , откройте приложение Devices и выберите Bluetooth и другие устройства. . Установите флажок Показывать уведомления для подключения с помощью пары Swift .
- Включите устройство Bluetooth. Теперь устройство перейдет в режим сопряжения, что означает, что оно готово к сопряжению.
- Если вы впервые используете Swift Pair , Windows запросит ваше согласие. Нажмите кнопку Да , чтобы продолжить сопряжение.
- Когда ваше устройство окажется достаточно близко к ноутбуку, обычно на расстоянии до 3 футов (1 метр), Swift Pair уведомит вас о том, что оно обнаружено. Щелкните Connect .
- Некоторые устройства попросят вас ввести PIN-код для подтверждения, который можно найти в руководстве к вашему устройству.Как только вы введете пин-код, устройства будут подключены.
Вы также можете добавить устройство Bluetooth другим способом:
- Зайдите в Настройки , затем Устройства , затем откройте страницу Bluetooth и другие устройства .
- Нажмите «Плюс» (+) рядом с Добавьте Bluetooth или другие устройства .
- Выберите Bluetooth в качестве типа устройства, которое вы хотите добавить.
- Включите устройство Bluetooth, чтобы его можно было обнаружить.
- После включения устройства Bluetooth оно должно появиться в списке. Выберите свое устройство Bluetooth и щелкните Connect .
- Некоторые устройства попросят вас ввести PIN-код для подтверждения. Как только вы введете пин-код, устройства будут подключены.
Если значок переключения Bluetooth не отображается на экране, выполните следующие действия:
- Нажмите клавишу Windows. Введите диспетчер устройств в поле поиска.
- Выберите Диспетчер устройств в списке программ.
- Щелкните «Плюс» (+) рядом с Bluetooth и найдите любой список, рядом с которым есть стрелка вниз.
- Щелкните правой кнопкой мыши список и выберите Включить устройство .
Если не удается подключить портативный компьютер к устройству, убедитесь, что:
- Устройство находится в пределах 3 футов от компьютера.
- Вы переводите устройство Bluetooth в режим сопряжения.
- В устройстве Bluetooth свежие батарейки.
Если проблема не исчезнет, попробуйте подключить компьютер к другому устройству Bluetooth, которое уже работало для вас.Если он подключается, обратитесь к производителю устройства Bluetooth, с которым не удается выполнить сопряжение. Если ваш компьютер не соединяется с каким-либо устройством Bluetooth, попробуйте Руководство по устранению неполадок и использованию Bluetooth.
Первоначально опубликовано: 16 июня 2011 г.
Как связать iPhone с ПК с Windows 10 через Bluetooth
Иногда вам может потребоваться выполнить сопряжение вашего iPhone или любого другого телефона с ПК с Windows 10. Например, вы хотите автоматически блокировать свой компьютер с Windows 10, когда уходите от него, с помощью новой функции динамической блокировки, для которой требуется телефон с сопряженным Bluetooth.
Подключив iPhone, Android, Windows Phone или любой другой телефон, вы также можете быстро передавать файлы между телефоном и ПК с Windows.
Подключить iPhone или любой другой телефон к ПК с Windows 10 очень просто. Конечно, ваш компьютер должен иметь оборудование Bluetooth и драйверы для оборудования Bluetooth.
Выполните приведенные ниже инструкции для сопряжения телефона iPhone, Windows Phone или Android с ПК с Windows 10.
Сопряжение iPhone или любого телефона с ПК с Windows 10 через Bluetooth
Шаг 1: Первый шаг — включить Bluetooth на вашем iPhone или любом другом телефоне, который вы хотите подключить к компьютеру с Windows 10.Чтобы включить Bluetooth на iPhone, нажмите Настройки , нажмите Bluetooth , а затем включите Bluetooth . На устройстве Android нажмите «Настройки», а затем нажмите кнопку-переключатель рядом с Bluetooth, чтобы включить / выключить его.
Шаг 2: На ПК с Windows 10 откройте приложение «Настройки». Перейдите к устройствам > Bluetooth .
ПРИМЕЧАНИЕ: Если вы не видите здесь вариант Bluetooth, обратитесь к разделу Bluetooth, отсутствующему в руководстве по настройкам, чтобы восстановить его.
Шаг 3: В разделе Управление устройствами Bluetooth включите параметр Bluetooth , чтобы включить его на ПК с Windows 10.
Шаг 4: Как только вы включите Bluetooth на своем ПК с Windows 10, Windows 10 начнет поиск устройств Bluetooth. Через несколько секунд имя вашего телефона / iPhone должно появиться в разделе управления устройствами Bluetooth.
Шаг 5: Щелкните имя вашего iPhone / телефона, чтобы увидеть кнопку «Подключить».Нажмите кнопку Pair .
Шаг 6: Наконец, вы увидите следующий экран на своем ПК с Windows 10. Как видите, в диалоговом окне отображается код доступа.
Проверьте, отображается ли тот же пароль на вашем телефоне / iPhone. Если да, нажмите кнопку Да на своем ПК, а затем нажмите Сопряжение на своем iPhone, чтобы подключить iPhone к ПК с Windows 10 через Bluetooth.
Вы увидите статус Connected под именем вашего телефона в разделе «Управление устройствами Bluetooth».
Если вы не видите экран пароля на вашем ПК с Windows 10, пожалуйста, выключите оборудование Bluetooth в Управлении устройством и включите его. Для получения инструкций, пожалуйста, обратитесь к подробным инструкциям в нашем разделе исправления Bluetooth, отсутствующем в руководстве по настройкам.
Не забудьте прочитать наше руководство по трем способам переноса фотографий с iPhone на ПК с Windows 10.
Как узнать, есть ли в ноутбуке с Windows 10 встроенный Bluetooth — Ноутбук
Большинство ноутбуков под управлением Windows, представленных на рынке в 2018 году, имеют встроенный модуль Bluetooth.Только несколько новых ноутбуков (некоторые из дешевых моделей) и некоторые устаревшие ноутбуки этого не делают.
Допустим, вы купили недорогой новый ноутбук с Windows 10. Bluetooth не указан в его технических характеристиках. Вы предполагаете, что он включен, но все же хотите проверить, правда ли это. Или вы купили подержанный ноутбук 2010 года, с его оригинальной Windows 7, обновленной до Windows 10, и не знаете, поддерживает ли ваше устройство Bluetooth или нет.
Вот как узнать, есть ли в вашем ноутбуке с Windows 10 встроенный радиомодуль Bluetooth.) чтобы увидеть это. Если он есть, значит, у вашего ноутбука есть Bluetooth. Если это не так, скорее всего, модуль Bluetooth отсутствует.
Тем не менее, если в правом нижнем углу нет значка Bluetooth, вы можете перейти в диспетчер устройств Windows, чтобы проверить, действительно ли оборудование Bluetooth отсутствует или просто не отображается на панели задач. Диспетчер устройств в Windows 10 легко доступен.
Щелкните правой кнопкой мыши кнопку «Пуск» Windows в нижнем левом углу экрана. Или одновременно нажмите Windows Key + X на клавиатуре.Затем щелкните Диспетчер устройств в появившемся меню.
Если Bluetooth есть в списке компонентов компьютера в диспетчере устройств, будьте уверены, у вашего ноутбука есть Bluetooth.
Теперь вы также можете проверить, включен или отключен Bluetooth на вашем ноутбуке. Отключение — наиболее вероятная причина в случаях, когда Bluetooth присутствует на ноутбуке, но его значок отсутствует на панели задач.
Щелкните значок Windows Search в нижнем левом углу экрана.Начните вводить Bluetooth. Появится пункт «Настройки Bluetooth и других устройств». Нажмите здесь.
Здесь вы увидите кнопку включения / выключения Bluetooth.
Это простой способ узнать, есть ли в вашем ноутбуке Bluetooth. Правда, не исключено, что оборудование Bluetooth присутствует, но просто сломано. Или что Windows не может его распознать. Например, если драйверы для встроенного устройства Bluetooth недоступны для вашей версии Windows. Допустим, вы купили подержанный ноутбук со старой необычной моделью модуля Bluetooth и старой операционной системой Windows Vista.Затем вы обновили Vista до Windows 10, которая теперь не может распознавать встроенное оборудование Bluetooth, потому что для него нет драйверов для Windows 10. В противном случае Windows установит их автоматически и включит Bluetooth. «Решением» может быть сохранение старой версии Windows.
Однако настоящее лекарство от этого и от полного отсутствия Bluetooth на вашем ноутбуке — это купить внешний USB-адаптер Bluetooth с поддержкой драйверов для Windows 10 или другой желаемой версии Windows. Да, USB-устройство Bluetooth займет один из ваших USB-портов, но вы сможете слушать музыку со своего ноутбука по беспроводной сети через наушники или динамик Bluetooth, использовать мышь Bluetooth, подключать смартфон для передачи файлов и т. Д. .
На рынке доступно множество USB-адаптеров Bluetooth, совместимых с Windows 10. Они начинаются примерно с 10 долларов, и некоторые из них также совместимы со старыми версиями Windows.
Bluetooth исчезла проблема Windows 10 [Исправлено]
Bluetooth позволяет пользователям передавать файлы по беспроводной сети на мобильные устройства и другие компьютеры с помощью Bluetooth функциональность. Хотя обычно Bluetooth работает без проблем в Windows 10, многие пользователи жаловались на проблемы с Bluetooth после установки Обновление Windows 10 KB4549951.Если вы видите, что Bluetooth исчез после Центр обновления Windows, мы вам поможем. В этом посте мы обсудим несколько способы решения проблемы Bluetooth в Windows 10.
Раньше что-нибудь еще
Есть возможность Функциональность Bluetooth может быть действительно активна, но из-за некоторой панели задач При изменении настроек вы не видите значок Bluetooth на панели задач. Так прежде чем пытаться что-либо еще, попробуйте эти шаги как шаги, чтобы исключить эту возможность в твоем случае.
- Нажмите одновременно клавиши Windows и S, чтобы запустить панель поиска
- Введите Bluetooth в поле поиска
- Выберите Bluetooth и другие устройства настройки из списка результатов
- В следующем окне выберите Bluetooth и другие устройства
- На правой панели в разделе «Связанные настройки» щелкните «Еще Bluetooth». опции
- В окне настроек Bluetooth проверьте поле с надписью Показать значок Bluetooth в области уведомлений.
- Нажмите Применить> ОК
- Закройте все окна.
Теперь перейдите на панель задач область уведомлений и посмотрите, появился ли значок Bluetooth. Если вы этого не сделаете увидеть любой значок Bluetooth в области уведомлений, перейдите к Решению 1.
Решение Один — загрузка в безопасном режиме, а затем загрузка в нормальном режиме
По оценкам экспертов, загрузка Windows в безопасном режиме заставит операционную систему установить Драйверы Bluetooth. Здесь мы загружаем Windows в безопасном режиме, а затем загружаем Windows в Нормальный режим.Вот шаги, которым нужно следовать.
- Нажмите комбинацию клавиш Windows + R
- Введите msconfig в окне команд Выполнить и нажмите OK
- В следующем окне нажмите вкладку Boot
- Check Safe boot option
- Нажмите Apply, а затем OK
- Закройте все окна и перезагрузите компьютер. Это перезагрузится в безопасном режиме
- После загрузки Windows в безопасном режиме операционная система установит все драйверы Bluetooth
- Теперь снова перейдите к настройкам загрузки (повторите 1-3. шаги)
- Снимите флажок с опции безопасной загрузки
- Перезагрузите ваш компьютер
Теперь Windows загрузится в Нормальный режим.Проверьте, появился ли значок Bluetooth на панели задач.
Решение Два — включить Bluetooth через аппаратный переключатель
Большинство ноутбуков имеют специальная комбинация клавиш для включения / выключения функции Bluetooth.
- Ноутбук Dell — нажмите клавишу «Fn» и F2 одновременно для включения Bluetooth
Проверьте свой ноутбук документация, чтобы узнать комбинацию клавиш. По мнению экспертов, аппаратная комбинация клавиш отменяет любые настройки программного обеспечения.Так что всегда полезно Включите Bluetooth с помощью аппаратного переключателя на портативном компьютере.
Решение Три — убедитесь, что Bluetooth находится на
Есть возможность Функция Bluetooth отключена, в результате чего значок Bluetooth стал пропадать. Вот шаги, чтобы включить Bluetooth.
- Нажмите комбинацию клавиш Windows + I, чтобы запустить Приложение настроек.
- В настройках окна щелкните «Устройства».
- На левой панели щелкните «Bluetooth и другие устройства».
- Проверьте, отключена ли функция Bluetooth.Если он выключен, нажмите тумблер, чтобы включить его.
Если вышеуказанное решение не решает проблему Bluetooth, перейдите к следующему решению.
Решение Четыре — проверьте службу поддержки Bluetooth
Функциональность Bluetooth зависит от службы Bluetooth. В этом решении вам необходимо обеспечить Служба Bluetooth работает. Вот шаги, которым нужно следовать.
- Нажмите клавиши Windows + R, чтобы запустить команду «Выполнить». Командное поле
- В поле «Выполнить команду» введите services.msc и нажмите ОК
- В окне «Службы» щелкните правой кнопкой мыши Bluetooth. Служба поддержки и нажмите Пуск
- Теперь дважды щелкните Службу поддержки Bluetooth
- В окне Свойства установите Запуск введите автоматический
- Нажмите Применить-> ОК
- Закройте все окна
Теперь проверьте, работает ли Bluetooth работает. Если решение не работал на вас, переходите к следующему решению
Решение Five — Запустите средство устранения неполадок
Windows 10 поставляется с Средство устранения неполадок, которое может решить большинство проблем . Операционная система приходит со специальным средством устранения неполадок Bluetooth, которое могло бы решить проблему. Здесь шаги, которым нужно следовать.
- Нажмите клавишу Windows
- Введите «Устранение неполадок в поиске Кортаны»
- Выберите «Параметры устранения неполадок»
- В следующем окне нажмите «Устранение неполадок» в левая панель
- В разделе Bluetooth щелкните Запустить средство устранения неполадок
Следуйте инструкциям отображается на экране.
Если средство устранения неполадок не смог решить проблему, перейти к следующему решению
Решение Шесть — повторно включить драйвер Bluetooth в диспетчере устройств
- Нажмите Пуск
- Введите Диспетчер устройств в поиске Кортаны
- Выберите Диспетчер устройств из списка поиска результаты
- В окне диспетчера устройств щелкните Bluetooth Радио для расширения раздела.
- Вы увидите один или два адаптера Bluetooth. Щелкните правой кнопкой мыши первый адаптер Bluetooth и выберите Отключить
- Теперь щелкните правой кнопкой мыши второй адаптер Bluetooth. и нажмите Отключить
- сейчас Щелкните правой кнопкой мыши первый адаптер Bluetooth и выберите Включить
- Теперь щелкните правой кнопкой мыши второй адаптер Bluetooth. и нажмите Включить
Если это решение не помогло Решите проблему Bluetooth, перейдите к следующему решению.
Решение Seven — переустановите драйвер Bluetooth
Есть возможность Драйвер Bluetooth поврежден или обновлен.В этом решении мы удалим и переустановите драйвер Bluetooth, который может решить проблему. Вот шаги, чтобы следить.
- Откройте диспетчер устройств
- Перейдите в раздел Bluetooth и разверните его
- Щелкните правой кнопкой мыши адаптер Bluetooth и щелкните Удаление устройства
- Удалите все адаптеры Bluetooth, которые будут вызвать исчезновение раздела Bluetooth. Это означает, что Bluetooth полностью удален с вашего ноутбука.
- Нажмите «Просмотр»
- Нажмите «Показать скрытые устройства»
- Нажмите «Действие» и нажмите «Сканировать оборудование». изменения
- Windows установит драйверы по умолчанию для Bluetooth
Более простой способ обновления драйвер Bluetooth использует DriverDownloader .Это водитель инструмент обновления по преимуществу и будет обновлять не только драйвер Bluetooth, но и другие устаревшие драйверы менее чем за два мига. Поскольку инструмент поставляется с 30-дневным гарантия возврата денег, попробовать это не повредит. Все, что тебе нужно сделать, это Загрузите DriverDownloader , установите его и зарегистрируйтесь.
Вот ссылка для загрузки DriverDownloader .
Начать загрузку
.
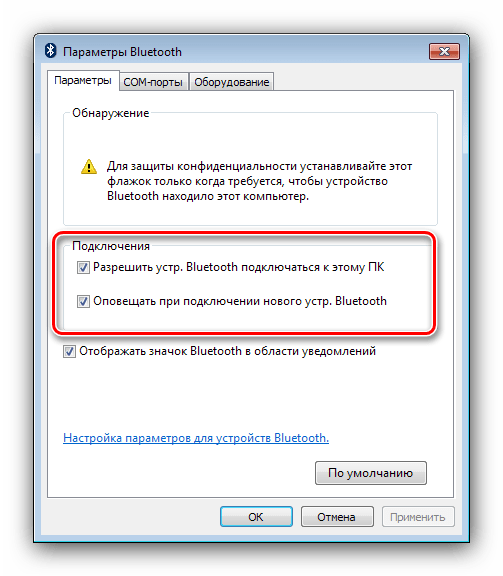
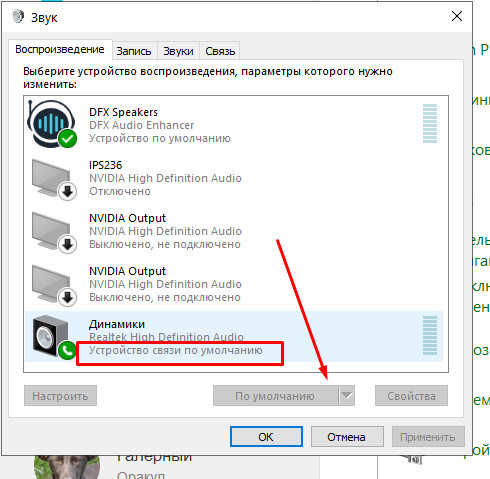 Если звука нет вообще: Bluetooth наушники не воспроизводят звук с ноутбука.
Если звука нет вообще: Bluetooth наушники не воспроизводят звук с ноутбука.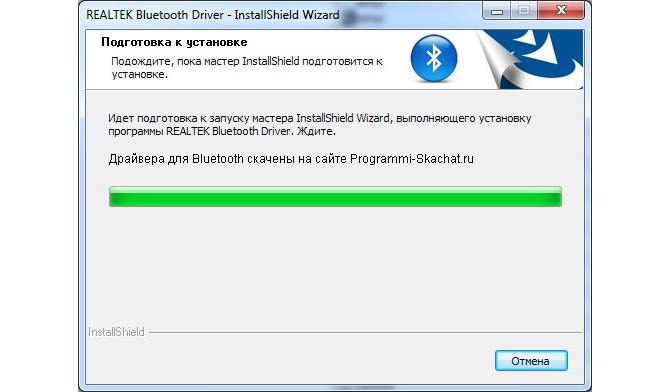 И включить беспроводную связь сочетанием клавиш на клавиатуре, или отдельным переключателем на корпусе ноутбука.
И включить беспроводную связь сочетанием клавиш на клавиатуре, или отдельным переключателем на корпусе ноутбука.