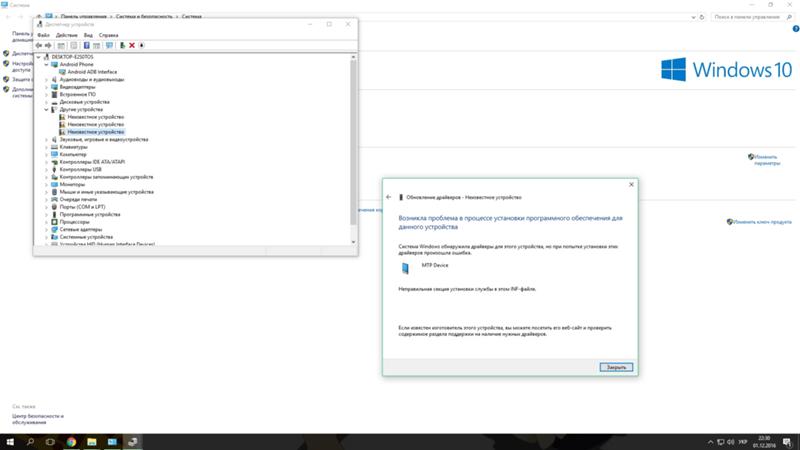Не видит самсунг комп: Компьютер не видит телефон Самсунг через USB. Что делать?
Компьютер не видит телефон Самсунг через USB. Что делать?
Если компьютер не видит телефон Samsung через USB, доступ к файлам отсутствует, а на экране смартфона отображается только процесс зарядки, то прочитайте о возможных проблемах и их решении ниже.
Надеемся, эта статья сможет вам помочь.
Выбор неверного типа подключения
При подключении смартфона Samsung к ПК через USB на его экране должно появиться сообщение с выбором типа подключения.
Возможно вы выбрали тип «Только зарядка«. Отсоедините кабель и попробуйте подключиться ещё раз, выбрав тип подключения «Как съёмный диск»
Повреждение USB-кабеля
Неисправность кабеля не всегда можно увидеть сразу. Очень часто зарядный провод может выйти из строя без явных внешних признаков. При этом, процесс зарядки может идти нормально.
Для проверки работоспособности USB-кабеля можно попробовать подсоединить его к другому компьютеру или ноутбуку, или попробовать соединить им другой телефон.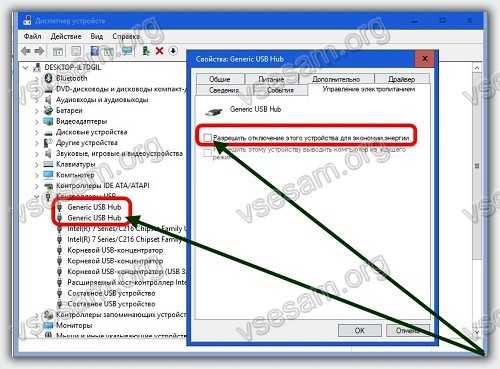
Повреждение порта USB в ПК
Починить порт без помощи специалиста не выйдет, но проверить его можно элементарно. Если компьютер не опознает смартфон, то можно попробовать подключение через другой USB-порт. Помогло – значит причина найдена, нет – идём дальше.
Системные проблемы в телефоне
Попробуйте перезагрузить смартфон. Если не помогло — смотрите далее. Если совсем ничего не поможет, то возможно придётся делать сброс вашего Samsung до заводских настроек с предварительным созданием резервной копии.
Поломка разъёма в телефоне или его загрязнение
Возможно в разъём телефона что-то попало или он был случайно подвергнут механическим повреждениям. Осмотрите его и при необходимости почистите. Если чистка гнезда не результата не даст, а вы видите то поможет только замена поврежденной детали.
Проблемы с драйверами
В “Диспетчере устройств” пункт “Переносные устройства” должен быть без каких-либо предупреждающих знаков.
Проблема решается установкой драйверов с “родного” диска, либо скачиванием их с официального сайта Samsung.
Вирус на телефоне или ПК
Некоторые вирусы могут препятствовать нормальной работе USB-портов. Рекомендуем в любом случае проверить компьютер и ноутбук с помощью антивируса.
Как видите, причин того что компьютер не видит телефон Samsung может быть много. Если один из способов решения вам помог, проголосуйте за него ниже, чтобы другие пользователи могли верно начать решение своей проблемы.
Почему компьютер не видит телефон Самсунг Галакси, через USB?
Не секрет, что у Samsung Galaxy есть разъем для карты microSD для увеличения объема памяти. Однако некоторые пользователи до сих пор дополнительно переносят изображения, музыку и видео на компьютер или ноутбук. Но что делать, если компьютер не видит Самсунг Галакси, через USB?
Драйвера для подключения Самсунга к компьютеру, через USB
Во-первых, чтобы распознать смартфон вроде Galaxy S, компьютеру нужны все необходимые драйверы. Обычно, когда устройство подключено к компьютеру, он сразу находит его, но если нужные драйверы не установлены, этого может и не произойти.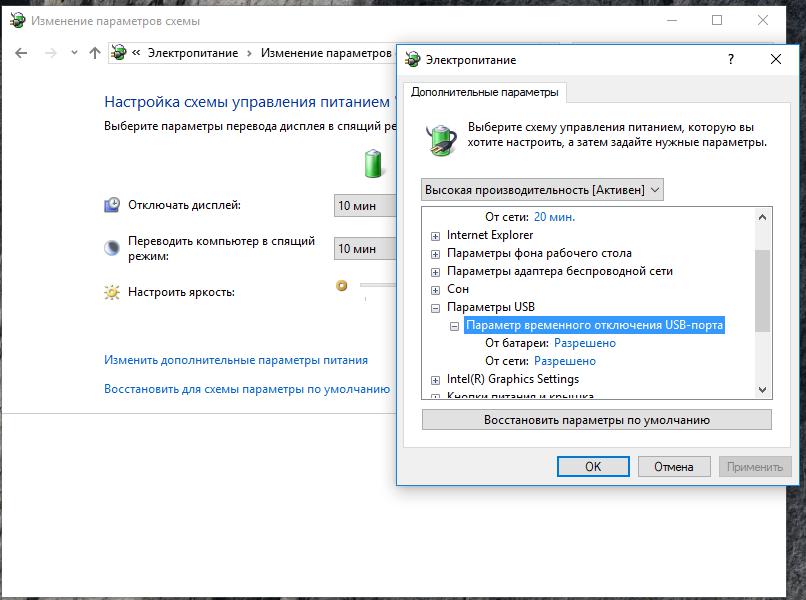
Драйверы – это специальные программы, помогающие наладить взаимодействие между телефоном и компьютером. Чаще всего их можно скачать на сайте производителя. Если компьютер не распознает ваш Galaxy S7, немедленно отправляйтесь на сайт Samsung и загружайте драйверы. Вот ссылка на страницу поддержки Galaxy S7 / Edge. Владельцам Mac придется установить Android File Transfer, чтобы ваш Mac мог взаимодействовать с телефоном.
Существует альтернатива: можно просто скачать Smart Switch и установить программу на компьютер, таким образом облегчив обмен файлами. С ним в комплекте идут все необходимые драйверы, так что после установки можете быть спокойны – компьютер распознает ваше устройство, и обмен файлами перестанет быть проблемой.
Попробуйте переустановить драйвер для Самсунг Галакси на компьютере
Те пользователи Windows, которые только установили драйверы для Самсунга, могут столкнуться с необходимостью деинсталлировать устройство, прежде чем оно будет обнаружено.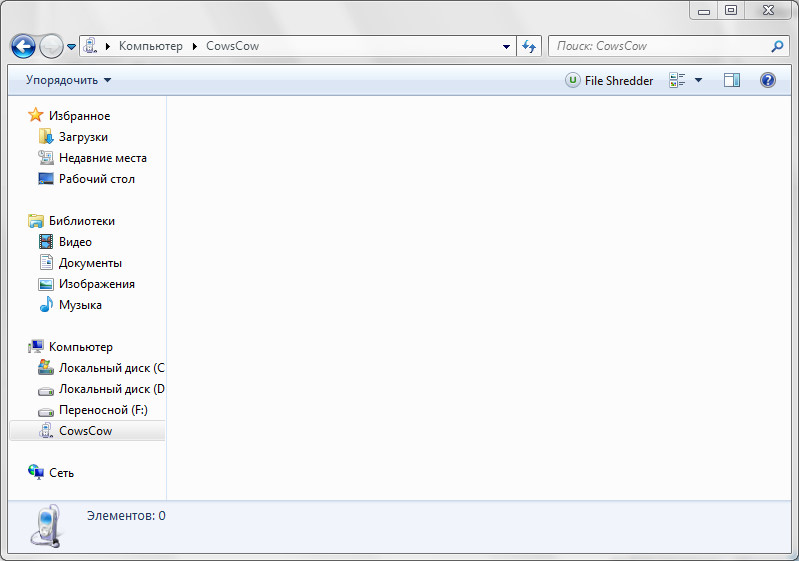 Нужно выполнить следующие шаги:
Нужно выполнить следующие шаги:
- Удерживайте кнопку Windows и нажмите R, чтобы вызвать команду «Выполнить».
- Напечатайте “devmgmt.msc“ и нажмите “Enter“.
- Выберите “Другие устройства ” или “Переносные устройства”.
- Если в списке есть “SAMSUNG_Android” или “Неизвестное устройство” с желтым значком (!), кликните правой кнопкой мыши и выберите “Деинсталлировать “.
- Кликните правой кнопкой мыши по окну «Диспетчер устройств» и выберите “Сканирование аппаратных изменений“.
В принципе после установки необходимых драйверов или программ, все должно работать. Но если проблема не в том, что устройство не распознается компьютером, нужно искать другой способ.
Интересно: Тормозит, глючит и зависает Samsung Galaxy, что делать? | Почему на Samsung не работает сенсор?
Подробнее в видео:
youtube.com/embed/nP-FMFtSRew?feature=oembed» frameborder=»0″ allow=»autoplay; encrypted-media» allowfullscreen=»»/>Итак, что же делать, если вы установили драйверы, а компьютер по-прежнему не видит Самсунг Галакси?
Во-первых , «не видит» – это не то же самое, что «не распознает». Поэтому мы всегда просим читателей описать проблему наиболее точно, чтобы предоставить наиболее подходящее решение. Вот, например, одно из «запутанных» сообщений по этой теме…
«Я больше не могу перебросить фотографии на компьютер, потому что он не распознает устройство. Не знаю, что я такое сделал, или чего не сделал, но до этого компьютер сразу же распознавал телефон и я сразу же сбрасывал файлы и фотографии. А теперь он просто его не видит. Я подключаю телефон, а он не видит. Вы можете помочь мне?»
Видите, сначала наш читатель использует термин «распознавать», а потом пишет, что «компьютер не видит его», то есть компьютер «не обнаруживает» подключенное устройство.
Почему компьютер не видит Самсунг Галакси, через USB?
Если компьютер не видит Samsung Galaxy при подключении с помощью шедшего в комплекте USB кабеля, значит, придется устранять проблемы в самом компьютере. Если вы знаете, что другие компьютеры видят телефон, дело может быть в USB порте.
Если неполадки не в этом, то проблема может быть с кабелем или же расшатался порт для зарядки телефона. Принимая во внимание все это, вот несколько шагов, что помогут исправить данную проблему:
Шаг 1: Подключите телефон к другим USB портам компьютера
Просто подсоедините телефон к компьютеру кабелем для зарядки или передачи данных. Если телефон остается «невидимым», попытайтесь подключить его к другому порту. Пробуйте один порт за другим, чтобы выяснить, в этом ли заключалась проблема.
Шаг 2: Перезагрузите компьютер, если ни один USB порт не работает
Также существует вероятность, что у вашего компьютера системные проблемы, которые мешают обнаружить подключенные устройства.
Все же я советую попробовать другие устройства, вроде флешки, что подключаются через USB порт. Если компьютер видит все устройства, кроме телефона, переходите к следующему шагу.
Шаг 3: Убедитесь, что USB кабель не поврежден
Осмотрев кабель, вы можете проверить наличие видимых повреждений. Если таковых не наблюдается, попробуйте зарядить с помощью него телефон. Внутри кабеля находятся провода, отвечающие и за зарядку и за передачу данных.
Заряжая им телефон, вы сможете понять, работает он или нет. Если есть повреждения, телефон может и не зарядиться, особенно, если какой-то провод отошел.
Еще один способ проверки – использовать другой кабель. Если телефон работает с ним, то родной кабель просто поломан. Если проблема действительно в этом, то нужно заменить старый кабель на рабочий.
Шаг 4: Убедитесь, что подключили устройство, как «устройство хранения данных»
Это очень важно, так как в основном телефоны подключаются к компьютеру для подзарядки. Если так, то компьютер может не увидеть его, так как передача дынных временно не доступна. Зайдите в уведомления и посмотрите, есть ли там иконка выбора для USB. Если да, то считайте, проблема уже решена.
Всего-то нужно кликнуть по ней и выбрать «Устройство хранения данных». Если это первое подключение, то установка драйверов займет какое-то время. А вот если у вас нет такого значка, попробуйте следующее:
- Отключите USB от Самсунга.
- Выключите телефон.
- Подождите 20 секунд.
- Включите его.
- Подключите кабель еще раз.
- Проверьте, появился ли значок с опциями.
Если его нет, переходите к следующему шагу.
Шаг 5: Проверьте гнездо для зарядного устройства
Как минимум, вам нужно два кабеля, чтобы прояснить, с ним ли проблема. Если компьютер все еще не видит Самсунг, пора проверить порт для зарядного устройства.
Возможно, нет возможности установить соединение, или же в разъем попали какие-то обломки, волокно или пыль. Поток сжатого воздуха поможет избавиться от последнего, но в случае ослабления соединения нужно идти дальше.
Если контакты зарядного гнезда в порядке и никакой грязи нет, подсоедините кабель, и проверьте, не отошел ли контакт. Если кабель вошел как надо, и соединение не прерывается при его движении, тогда все в порядке.
В противном случае придется приобрести кабель, идеально подходящий под порт. Если и новый кабель не помогает, то у вашего устройства гораздо более серьезные проблемы.
Читайте также:
Шаг 6: Пусть телефон проверят/отремонтируют в сервисе
Если вы проделали все предшествующие шаги, а компьютер так и не видит телефон Samsung, пора обратиться к профессионалу за помощью. Не делайте ничего с аппаратной составляющей, дабы убедиться, что телефон не снимут с гарантии.
Не делайте ничего с аппаратной составляющей, дабы убедиться, что телефон не снимут с гарантии.
Что делать, если Samsung Galaxy не распознается компьютером?
Обычно при подключении смартфона к компьютеру, тот обнаруживает его и устанавливает все необходимые драйвы. Спустя несколько секунд устройство опознается. Тем не менее так получается не всегда. Бывают случаи, когда компьютер видит устройство, но не может распознать его. В результате нельзя перебросить файлы ни туда, ни обратно.
Если в данный момент вы столкнулись с этой проблемой, то вот что нужно сделать:
Шаг 1: Отключите кабель от телефона, перезагрузите телефон и компьютер
Может, больше ничего и не понадобится. Глюки случаются чаще, чем вы думаете, и большинство устраняет обычная перезагрузка. Мы пытаемся помочь не только вашему телефону, но и компьютеру, так как не знаем, где конкретно случился сбой. Так что отсоедините кабель и перезагрузите компьютер с телефоном, чтобы освежить оперативную память избавиться от возможных неполадок.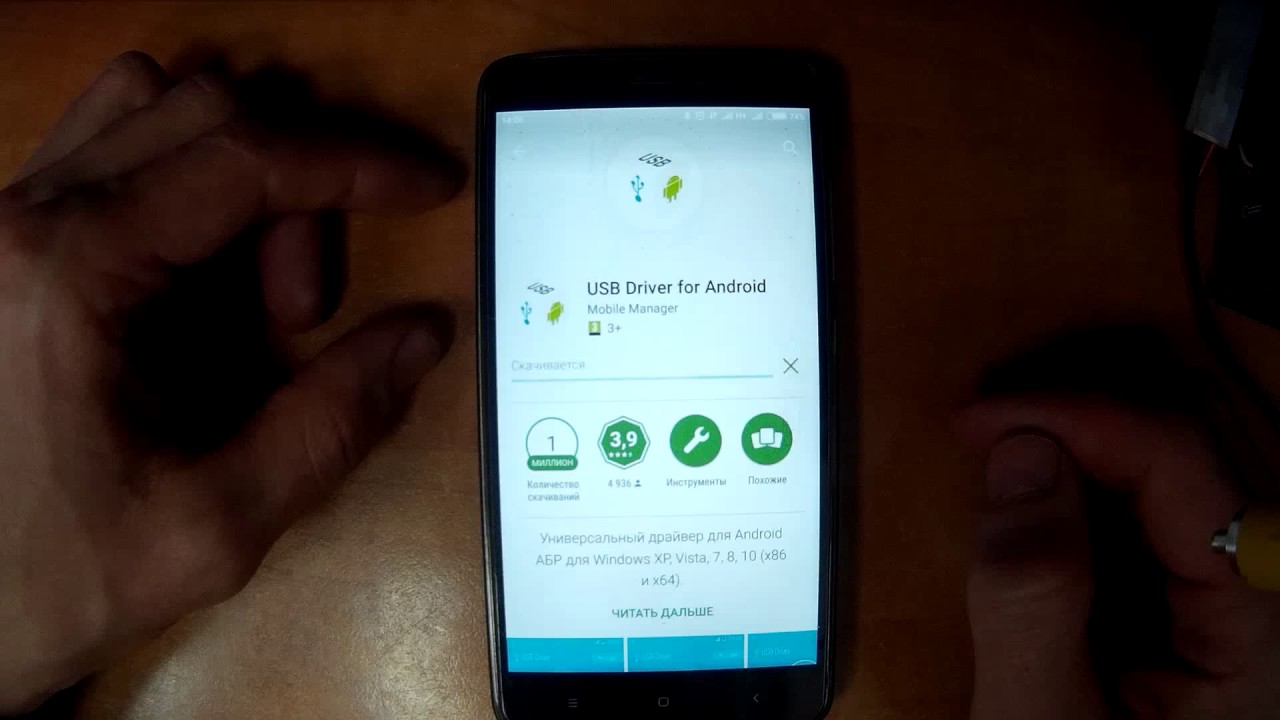
Перезагрузив ваши устройства, снова подсоедините телефон и проверьте, распознается ли он на этот раз. Может еще раз потребоваться переустановка драйверов, и придется подождать, прежде чем вы узнаете, было ли опознано устройство. Если нет, то, может быть, дело именно в драйверах.
Шаг 2: Убедитесь, что нужные драйверы установлены на компьютере
Последние операционные системы устанавливают общие драйверы для большинства девайсов, использующих USB соединение. Вот что происходит, когда вы подключаете устройство к компьютеру; спустя некоторое время компьютер находит и устанавливает нужные драйверы, а дальше можно обмениваться файлами USB.
Однако производите смартфонов, особенно таких известных, как Samsung, всегда стараются убедиться, что их устройство легко распознается компьютером. У их устройств уже есть собственные драйверы или программное обеспечение, что облегчает процесс. Конечно, их необходимо скачивать с сайта производителя. Также можно скачать KIES или Smart Switch.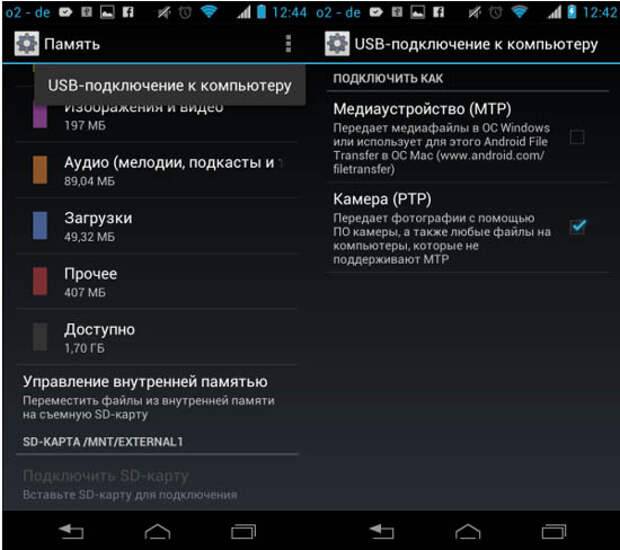
Шаг 3: Сбросьте настройки телефона, если проблема остается после установки KIES или Smart Switch
Второй шаг направлен на решение проблемы с драйверами, но если это не помогает, нужно резервно сохранить все файлы и информацию и сбросить настройки до рабочего состояния.
Подробнее: как сделать сброс Samsung до заводских настроек?
- Выключите Samsung Galaxy.
- Зажмите и удерживайте кнопки «Домой», «Громкость вверх» и «Питание»
- Когда надпись Samsung Galaxy появится на экране, отпустите «Питание», но продолжайте удерживать две оставшиеся.
- Когда появится логотип Android, отпустите все кнопки и подождите 30-60 секунд.
- Используя кнопку «Звук вниз», переключайтесь между опциями и выберите ‘wipe data / factory reset.’
- Нажмите «Питание», чтобы подтвердить.
- Затем выберите ‘Yes — delete all user data’ с помощью «Громкость вниз» и подтвердите, нажав «Питание».
- Подождите до окончания процесса. После выберите ‘Reboot system now’ и нажмите «Питание».

- Телефон будет перезагружаться чуть дольше, чем обычно.
Если после этого проблема не решится, требуется помощь специалиста. Надеюсь, эта инструкция, так или иначе, поможет вам. Если вы чувствуете, что вам нужна дополнительная помощь, свяжитесь с нами.
Почему компьютер не видит телефон самсунг через usb
Фотосъемка, запись фильмов, установка дополнительных приложений или загрузка музыки из интернета — все эти действия эффективно истощают память вашего мобильного телефона самсунг галакси дуос а5, самсунг а3, самсунг а6, самсунг s8, самсунг j5, самсунг j3, самсунг s4, самсунг j1, самсунг s5 …, и не важно он 2017, 2016, 2018, 2019 года выпуска – так будет и в будущем.
Чтобы расширить возможности смартфона, стоит периодически передавать наиболее важные данные на жесткий диск компьютера или ноутбука.
Архивирование файлов естественным способом повысит безопасность файлов (в качестве резервной копии) и позволит практически неограниченно использовать память.
Ниже вы найдете три простых шага, показывающих, как подключить телефон к персональному компьютеру или ноутбуку, вот только иногда случается, что при подключении они наотрез отказываются видеть его, но заряжается.
Я сталкивался с таким множество раз и только совсем недавно пришлось применить меры, которые делать я не хотел, но, чтобы не предпринимал компьютер / ноутбук телефон самсунг а5 не видел, но при этом заряжался.
Впрочем, давайте по порядку, и я уверен, что в конечном итоге ваш ПК все-таки увидит ваш любимый телефон и вы сможете быстро перенести на него любые свои файлы или наоборот.
Компьютер не видит телефон самсунг галакси через usb – первые шагиКаждый телефон samsung galaxy может быть подключен к компьютеру или ноутбуку. Большинство производимых в настоящее время оснащены разъемом USB Micro-B или USB-C.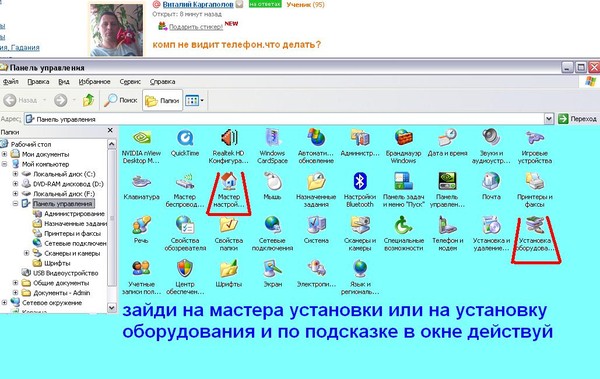
Основной причиной этого являются международные директивы, которые вынуждают отдельных производителей стандартизировать разъем для зарядки, который также служит портом связи.
Чтобы установить соединение с ПК, у нас должен быть кабель с разъемом USB типа A, проходящий в вышеупомянутый тип Micro-B.
Подключаем смартфон к компьютеру с помощью кабеля, описанного выше. Windows должна автоматически обнаружить новое оборудование и установить самые необходимые драйверы.
Примечание. Проблемы могут возникать со старыми версиями программного обеспечения Microsoft, например, Windows XP. Тогда вам нужно будет обновить до последней версии.
После подключения вы должны дать «разрешение», которое появится как всплывающее окно.
Его присутствие означает успешное завершение процесса синхронизации телефона с персональным компьютером.
Вот тут-то и начинаются проблемы, когда оно не появляется. Это значит, что компьютер телефон не видит, но при этом заряжается без проблем.
Если появилось, то вам лишь нужно выбрать правильный протокол связи – это имеет решающее значение при доступе к определенным типам файлов и поддерживаемого программного обеспечения. Вот два варианта.
Мультимедийное устройство (MTP) — обеспечивает доступ ко всем мультимедийным файлам, таким как фотографии, видео и музыка. Протокол MTP позволяет загружать и удалять все содержимое мобильного телефона.
Камера (PTP) — эта опция распознает телефон как камеру. Это позволяет напрямую передавать графические файлы в специализированные программы, которые занимаются обработкой графики RAW. Преимущество включения протокола PTP — более быстрое управление собранными фотографиями.
Чтобы увидеть содержимое своего телефона самсунг галакси, запускаем «Мой компьютер» и среди дисков должен отобразится ваш телефон.
При нажатии на значок с именем смартфона отобразятся все типы памяти, которые были установлены: телефон и карта памяти.
Передача файлов чрезвычайно проста — мы поддерживаем их так же, как и любые другие операции на компьютере. Мы входим в интересующий нас каталог и вносим изменения.
Мы входим в интересующий нас каталог и вносим изменения.
Если у компьютера есть проблема с правильным обнаружением нашего смартфона, причиной могут быть несколько факторов.
В начале мы проверяем, не поврежден ли кабель, через который мы подключили устройства. Часто бывает, что кабель может выглядеть функционально снаружи, но он не сохраняет свои свойства из-за обрыва внутренних проводов передачи.
Затем перезагрузите компьютер и телефон. Следующим шагом должна стать проверка настроек андроид.
Некоторые телефоны имеют функцию блокировки автоматической передачи файлов, что означает, что они рассматривают USB-порт компьютера как порт зарядки.
В этом случае вам нужно изменить режим подключения USB на «Передача файлов». В конце стоит проверить, обновлен ли наш смартфон до последней (доступной для данной модели) версии.
Как я решил последнюю проблему когда компьютер не видел телефон самсунг через usb
Должен сказать, что я этим телефоном а5 через USB пользовался множество раз и все шло хорошо, а вот совсем недавно ПК его не увидел, но при этом от заряжался как положено.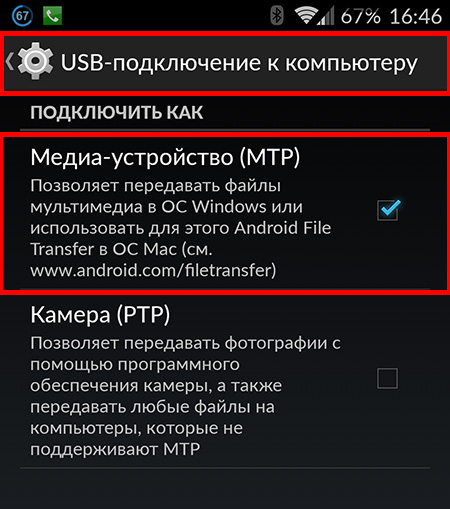
Первым делом я взял другой телефон — а3. Его ПК увидел. Это сразу исключило 2 проблемы: плохой кабель и плохой ПК (отсутствие драйверов).
Значит дело либо в самом телефоне, например порте либо в системе андроид. Я почистил порт – ничего не изменилось.
Тогда взялся за систему андроид. Посмотрел все настройки и даже сбросил их без сброса данных. Посмотрел отладку USB, на предмет правильно вобранного протокола.
Ничего не помогало, чтобы, я не делал. Как ПК не видел его, так и не увидел. Остался последний вариант – полный сброс.
Я не хотел его делать из-за удаления данных, но теперь я даже доволен что сделал (телефон начал работать существенно лучше).
Конечно, перед этим я все данные синхронизировал. После сброса и восстановления данных, что занял примерно пол часа, я воткнул кабель в ноутбук и смартфон и он его сразу увидел через USB/
Жалею только об одном что поспешил, так и не добравшись до сути причины, с чем бы сейчас поделился с вами. Вот такие дела.
Что можно сделать еще если компьютер не видит телефон самсунг галакси через usb
Если чтобы вы не делали, компьютер так и не видит ваши смартфон стоит установить фирменное программное обеспечение, предназначенное для управления, такое как программа «Kies»
Хорошо это или плохо? Да и нет. С одной стороны, вся процедура становится еще проще — мы подключаем телефон и выбираем подходящий вариант в программе.
Только этот тип программного обеспечения излишне загромождает системные ресурсы вашего компьютера, постоянно работая в фоновом режиме.
На мой взгляд, обычный способ через usb являются наиболее эффективной формой работы с файлами на телефоне. Успехов.
Что делать, если компьютер не видит телефон через USB-порт
С этой проблемой хоть раз, но сталкивается каждый: вы подключаете смартфон или планшет к компьютеру посредством кабеля USB, но кроме зарядки ничего не происходит.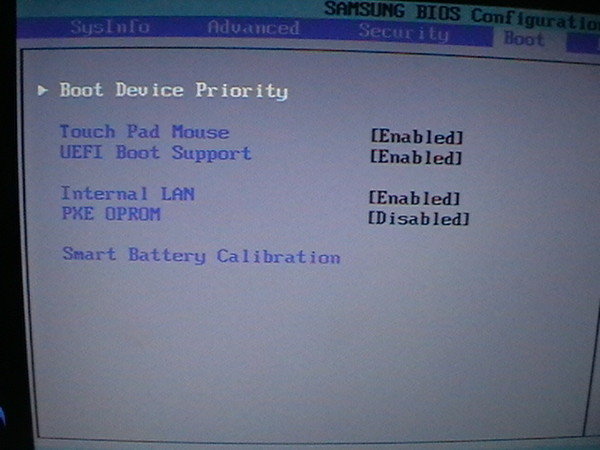 Компьютер не видит телефон или определяет его как неизвестное устройство. Ситуация распространенная, но неоднозначная, и причин, по которым она возникает, довольно много. Сегодня будем разбираться, что вызывает такие неполадки и как с ними бороться.
Компьютер не видит телефон или определяет его как неизвестное устройство. Ситуация распространенная, но неоднозначная, и причин, по которым она возникает, довольно много. Сегодня будем разбираться, что вызывает такие неполадки и как с ними бороться.
Причины
К ситуации, когда ПК не распознает подключенный к нему мобильный девайс, приводят программные и аппаратные сбои:
- Отсутствие в операционной системе ПК драйвера устройства.
- Несоответствие драйвера модели устройства.
- Отсутствие в системе драйвера USB или сбой в его работе.
- Подключение кабелем, неприспособленным для передачи данных или поврежденным.
- Неисправность USB-гнезда (как на компьютере, так и на телефоне), группы гнезд или USB-контроллера на ПК.
- Неисправность чего-либо из оборудования компьютера, блокировка статическим электричеством.
- Ошибка в системных настройках телефона.
- Блокировка доступа к телефону защитными программами, работающими на ПК (в том числе при вирусном заражении гаджета).

- Сбой в работе приложения, с помощью которого выполняется синхронизация телефона и ПК (если используете).
В случае программных неполадок компьютер, как правило, не отображает содержимое памяти телефона, но девайс при подключении к нему нормально заряжается. Если проблема возникла из-за физической неисправности, зарядка чаще всего тоже не идет, но бывают исключения, когда не работают только линии передачи данных.
Очертить круг возможных причин помогает анализ предшествующей ситуации — что происходило перед тем, как возникла проблема. Например:
- Вы переустановили операционную систему на компьютере или удалили часть драйверов (причина в отсутствии нужного драйвера).
- Телефон (планшет) перестал определяться после прошивки, чистки от вирусов, удаления приложений, оптимизации и других манипуляций с ОС (сбой в работе операционной системы мобильного девайса).
- Устройство подверглось механическому воздействию (повреждено USB-гнездо) или побывало в ремонте (после замены деталей нужен драйвер другой версии или неисправность устранена не полностью).

- Вы используете USB-кабель, которым раньше никогда не подключали телефон к компьютеру (кабель предназначен только для зарядки или испорчен) и т. д.
Быстро определяем виновника проблемы
Прослеживание причинно-следственной связи значительно облегчает локализацию проблемы, но примерно в половине случаев ей ничего конкретного не предшествует. Если у вас именно так, следующие действия помогут определить, где возник сбой — в мобильном девайсе, ПК или USB-кабеле.
- Пошевелите кабель в области разъемов (в этих местах чаще всего образуются заломы) и понаблюдайте, не определится ли телефон (планшет) в проводнике или диспетчере устройств компьютера. Либо соедините устройства другим, заведомо рабочим и пригодным для передачи данных кабелем.
- Подключите телефон к другому компьютеру, а также другой мобильный девайс к этому ПК. Если телефон не определится нигде, проблема однозначно в нем. То же самое в случае с компьютером.
- Если причина, предположительно, в компьютере, проверьте телефон во всех гнездах USB, возможно, проблема в одном или нескольких из них (например, только в передней группе).

Если вы пришли к заключению, что источник проблемы — кабель, просто замените его. Что предпринять в других случаях, читайте дальше.
Виновник сбоя — телефон. Что делать?
Если диагностика явно указывает на проблему с мобильным устройством, выполните по порядку перечисленные ниже действия. После каждого шага проверяйте, устранена ли неполадка. Если нет, переходите к следующему.
- Перезагрузите девайс.
- Подсоедините телефон к компьютеру. После соединения сдвиньте вниз шторку меню быстрых настроек и убедитесь, что в списке «Подключить как» не отмечена «только зарядка», а также «камера» или «медиа-устройство». Выберите опцию «USB-накопитель».
- Откройте системные настройки Android (в старых версиях — «Параметры»). Зайдите в раздел «Беспроводные сети». Включите режим модема. Или наоборот, если он включен — выключите. В некоторых редакциях Android этот параметр управляет не только модемом, но и подключением гаджета к ПК как накопителя.

- Поэкспериментируйте с переводом устройства в режим отладки по USB. Откройте в параметрах раздел «Система» и «Для разработчиков». Снимите либо установите флажок возле пункта «Отладка по USB».
- Отсоедините телефон от компьютера, выключите и извлеките из него (телефона) батарею (конечно, если она съемная). Через 5 минут установите батарею на место, включите девайс и повторите попытку соединения.
- Удалите приложения, после установки которых проявился сбой. Если соединение не работает в конкретном приложении для синхронизации, почистите его кэш. Если не поможет — переустановите (и на мобильной устройстве, и на ПК) или попробуйте использовать аналог.
- Просканируйте девайс антивирусом.
- Выполните сброс операционной системы девайса на заводские настройки.
Виновник сбоя — компьютер. Что делать?
- Завершите работу ОС, выключите ПК из розетки (или нажмите клавишу на блоке питания) и 15-20 секунд подержите нажатой кнопку power.
 Это разрядит емкости и снимет блуждающий статический заряд, который может блокировать определение подключенного устройства.
Это разрядит емкости и снимет блуждающий статический заряд, который может блокировать определение подключенного устройства. - Если телефон не распознается только одной группой USB-портов, откройте крышку системного блока и удостоверьтесь в надежности их подключения. Кстати, нормальная зарядка мобильного устройства через порт еще не говорит об исправности второго.
- Загрузите операционную систему. Откройте диспетчер устройств и проверьте, присутствуют ли в списке оборудования переносные устройства, а среди них — ваш телефон. Если он присутствует, но отмечен черной стрелочкой в круге (отключен), щелкните по строке правой клавишей мышки и выберите в меню команду «Включить устройство».
- Если в списке оборудования есть неизвестные устройства (отмеченные восклицательным знаком в желтом треугольнике), возможно, одно из них и есть телефон. Дабы убедиться, что это он, отсоедините мобильный девайс от USB. Если неизвестное устройство исчезнет из списка, значит, так и есть.
 И причина сбоя — отсутствие в системе нужного драйвера. Как переустановить и откуда скачать драйвер на телефон, мы расскажем немного ниже.
И причина сбоя — отсутствие в системе нужного драйвера. Как переустановить и откуда скачать драйвер на телефон, мы расскажем немного ниже. - Проблема с распознаванием подключенных устройств может быть и из-за сбоя загрузки, повреждения или отсутствия драйверов USB. В этом случае восклицательные знаки будут в разделе «Контроллеры USB».
- Переустановка драйверов не помогла? Просканируйте диски компьютера антивирусом и после временно отключите защитные программы. Кстати, последние могут блокировать доступ к мобильному устройству как к носителю, если на нем присутствует подозрительный или явно вредоносный софт. Так что на вирусы стоит проверить и телефон тоже.
- Удалите программы, после установки которых возникла неполадка, или сделайте восстановление системы на контрольную точку, созданную в день, когда проблемы еще не было.
- Если помимо телефона компьютер не распознает другие устройства, подключенные по USB — мышь, клавиатуру, принтер, флешки и т.
 д., (заряжаются они при этом или нет — не показательно), источником сбоя может быть любая неисправная комплектующая системного блока либо что-то из периферии. Определить виновника в домашних условиях можно методом поочередного отключения или замены оборудования на заведомо исправное.
д., (заряжаются они при этом или нет — не показательно), источником сбоя может быть любая неисправная комплектующая системного блока либо что-то из периферии. Определить виновника в домашних условиях можно методом поочередного отключения или замены оборудования на заведомо исправное.
Как переустановить драйвер мобильного устройства и USB на компьютере с Windows
iPhone
- Подключите iPhone к ПК.
- Откройте папку %CommonProgramW6432%\Apple\Mobile Device Support\Drivers (чтобы не набирать команду вручную, скопируйте ее отсюда, вставьте в адресную строку любой папки и кликните кнопку перехода). В ней находится 2 файла (из четырех) с расширением .inf — usbaapl.inf и usbaapl64.inf.
- Откройте контекстное меню каждого из этих файлов и выполните команду «Установить».
- После установки перезагрузите компьютер.
Android
Смартфоны и планшеты под Android, такие как Samsung, Xiaomi, Lenovo, Meizu, HTC и т. д. , как правило, не создают отдельных папок для хранения своих драйверов, да и на официальных сайтах их часто не найти, чтобы просто так скачать и переустановить. Поэтому для начала стоит доверить переустановку уже присутствующих в системе драйверов самой Windows.
, как правило, не создают отдельных папок для хранения своих драйверов, да и на официальных сайтах их часто не найти, чтобы просто так скачать и переустановить. Поэтому для начала стоит доверить переустановку уже присутствующих в системе драйверов самой Windows.
Как это сделать:
- Откройте в диспетчере устройств контекстное меню проблемного девайса. Выберите опцию «Обновить драйвер».
- В следующем окне для начала выберите автоматический поиск обновлений. Если Windows не найдет ничего подходящего, отметьте второй пункт — установка и поиск драйверов вручную.
- Далее нажмите «Выбрать из списка доступных на компьютере». В новом окне отобразятся все драйвера мобильных устройств, которые уже установлены на ПК.
- Чтобы сузить поиск, в разделе «Выберите драйвер для этого устройства» поставьте метку «Только совместимые». Отметьте то, что больше соответствует вашему запросу (если в списке больше одного пункта) и для перехода к установке нажмите «Далее».

Чтобы драйвер корректно заработал, перезагрузите компьютер.
Если переустановка уже стоявшего в системе драйвера не помогла, придется поискать что-то другое на просторах сети (с риском скачать вместо искомого вирус), поэтому качайте их только с надежных и проверенных сайтов, вроде 4pda.ru, а перед инсталляцией проверяйте антивирусом.
Драйвера наиболее распространенных моделей мобильных гаджетов также собраны в приложении «USB Драйверы для Android«, которое доступно для бесплатного скачивания на Google Play.
Драйвера USB для Windows обычно без проблем находятся на сайтах производителей ноутбуков или материнских плат десктопных ПК. Иногда они входят в состав драйвера на чипсет.
Если телефон не распознается в режиме прошивки
На то, что компьютер и телефон не видят друг друга в режиме fastboot, указывает сообщение «Waiting for device», которое появляется в программе прошивки. Чаще всего эта ошибка возникает из-за отсутствия в системе драйвера мобильного девайса, поэтому первым делом выполните то, что написано выше — переустановите драйвер или скачайте и установите его заново.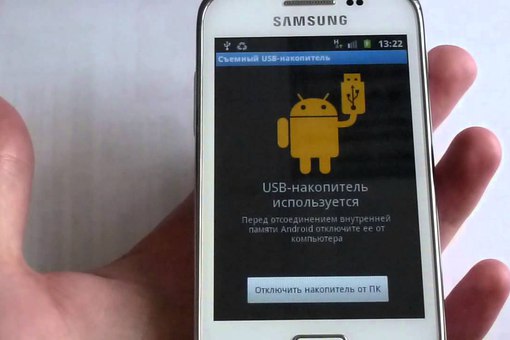
Если не помогло:
- Убедитесь, что вы в точности следуете инструкции по работе с программой установки прошивки и она запущена от имени администратора.
- Проверьте, включена ли на смартфоне отладка по USB (если нет, включите), а сам девайс находится в режиме bootloader. Если этот режим заблокирован, найдите в сети инструкцию по разблокировке загрузчика именно для вашей модели устройства.
- Подключите телефон максимально коротким и заведомо исправным кабелем к заднему гнезду USB, не используя никакие переходники и хабы.
- Возможно, ваш телефон не поддерживает стандарт USB 3 (синее гнездо), поэтому подключайте его только к USB 2.0 (черные гнезда).
- Установите на компьютер все выпущенные обновления Windows.
Если проблема сохраняется даже после этого, попытайтесь выполнить прошивку телефона на другом ПК. И лучше — с иной версией операционной системы.
Когда проблема в поломке физического интерфейса
Неисправные физические интерфейсы, особенно на мобильном гаджете, желательно не использовать совсем (не нагружать током во избежание усугубления поломки), даже если телефон или планшет сохранил способность к зарядке через них. Организовать передачу контента можно либо по беспроводной связи (Wi-Fi, bluetooth), либо через облачные сервисы, которые доступны на том и другом устройстве. В частности, iTunes и iCloud для техники Apple, Google Drive, Яндекс Диск, Dropbox, Microsoft OneDrive и множество других — для всех.
Организовать передачу контента можно либо по беспроводной связи (Wi-Fi, bluetooth), либо через облачные сервисы, которые доступны на том и другом устройстве. В частности, iTunes и iCloud для техники Apple, Google Drive, Яндекс Диск, Dropbox, Microsoft OneDrive и множество других — для всех.
Облачными сервисами удобно пользоваться для передачи фото, видео, музыки, документов и других типов файлов. Для синхронизации контактов на Андроиде и ПК достаточно возможностей почты Gmail. А чтобы управлять телефоном непосредственно с компьютера, можно поставить на них приложение вроде MyPhoneExplorer (состоит из 2 частей — для телефона и для ПК), которое поддерживает и проводное, и беспроводное соединение устройств, не требуя установки драйверов. Очень удобно.
Словом, выход есть всегда и часто намного более простой, чем кажется на первый взгляд.
Самсунг j5 подключение к пк. Компьютер не видит Samsung подключенный через USB. Интернет на компьютере через модем телефона Самсунг Галакси и с других Андроид смартфонов.
 Системные проблемы в телефоне
Системные проблемы в телефонеКак правило, если компьютер не видит подключенный к нему телефон на Android, то проблема выглядит следующим образом: на экране смартфона отображается процесс зарядки, но доступ к находящимся на нём файлам и к самому устройству отсутствует. В этой статье вы узнаете, почему компьютер не видит телефон Samsung через USB.
Причины могут быть следующие:
Повреждение USB-кабеля
Неисправность кабеля не всегда можно увидеть сразу. Очень часто зарядный провод может выйти из строя без явных внешних признаков. Причиной тому являются некачественные устройства, которыми кишит рынок.
Для проверки работоспособности USB-кабеля достаточно подсоединить его к другому компьютеру, а для большей надежности и к другому телефону. Если результата эти действия не дали, значит необходима замена провода.
Повреждение компьютерного порта USB
Починить порт без помощи специалиста не выйдет, но проверить его можно элементарно. Если компьютер не опознает смартфон, то необходимо осуществить подключение через другой USB-порт.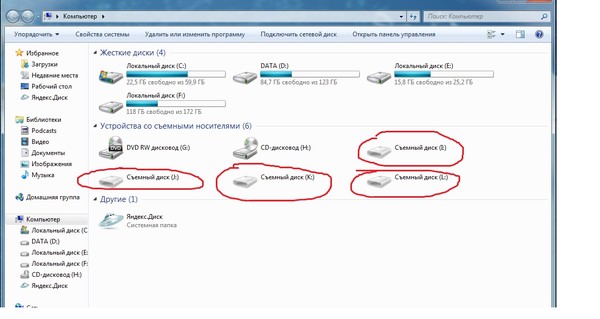 Помогло – значит причина найдена, нет – идём дальше.
Помогло – значит причина найдена, нет – идём дальше.
Системные проблемы в телефоне
Иногда проблема отсутствия подключения решается очень просто: выключением смартфона, изъятием из него батареи на несколько секунд, возвращением её на место и включением устройства. Просто и действенно.
Поломка телефонного гнезда
Если телефон пострадал от воды, либо его разъем для подключения был подвергнут механическим повреждениям, то, возможно, проблема именно в этом. Увы, если чистка гнезда не результата не даст, то поможет только замена поврежденной детали.
Неправильные настройки подключения
В настройках устройства необходимо найти меню USB-подключения к компьютеру. Во многих моделях Самсунг оно расположено по адресу “Память” > “Свойства”. Если по умолчанию галочка стоит возле использования USB в качестве модема – снимаем её, находим пункт “Медиа-устройство” и активируем его.
Проблемы с драйверами
Решаются установкой драйверов с «родного» диска, либо скачиванием их с официального сайта производителя.
Также, проблема может заключаться в отключении питания некоторых портов на компьютере. Проверить это можно перейдя в “Панель управления”, найдя в ней пункт “Оборудование и звук” > “Электропитание” > “Питание”. Далее, открываем соответствующие настройки и нажимаем на изменение дополнительных параметров. В открывшемся меню открываем параметры USB, а следом параметры временного отключения USB-порта. Изменяем его значение на “Запрещено” и активируем кнопкой “Применить”.
Неполадки у драйверов устройства
В “Диспетчере устройств” пункт “Переносные устройства” должен быть без каких-либо предупреждающих знаков. Также следует проверить работоспособность устройства через “Свойства”. Если его там нет, то необходимо переустановить соответствующий драйвер.
Ещё одним решением станет обновление драйверов смартфона. На Самсунг Галакси А5, как и на других моделях бренда, это можно сделать с помощью софта Samsung Kies.
Сбой в работе ОС Андроид или вирусы
В таком случае может помочь чистка телефона с помощью антивируса, сброс настроек до заводских, либо полная его перепрошивка.
Как видите, вариантов того, почему подключенный телефон Самсунг не находится компьютером, может быть масса, поэтому для поиска решения необходимо запастить терпением. Надеемся, у вас все получится!
Подпишитесь:
На сегодняшний день современные смартфоны сравнимы по функциональности с обычными персональными компьютерами, и очень часто пользователи хотят подключить свой телефон к телевизору, например, для комфортного интернет-серфинга, или просмотра видеоролика, особенно это востребованно, когда полноценного компьютера нет под рукой. Однако, в настоящий момент еще не создано подходящего для всех устройств стандарта вывода изображения на телевизор.
Мы постараемся помочь и рассказать о самых распространенных технологиях.
Рассмотрим несколько основных вариантов соединения ТВ с мобильными девайсами на примере смартфонов от Samsung, которые очень популярны на рынке и используются многочисленными пользователями.
Как подключить смартфон Samsung к телевизору, чтобы выводить изображение
Первым способом, самым простым не сегодняшней день, является использование приложения Screen Mirroring Assistant. Его без труда можно установить с Google Play Market, во многих моделях смартфонов Samsung данное ПО уже предустановленно.
Его без труда можно установить с Google Play Market, во многих моделях смартфонов Samsung данное ПО уже предустановленно.
Откройте приложение. Если в зоне действия беспроводной сети окажется телевизор с поддержкой такого подключения, то на экране телефона отобразится его название, которое нужно выбрать.
После этих действий на экран телевизора будет транслироваться изображение смартфона, звук передается тоже.
Альтернативные способы подключения
Одна из самых распространённых и хорошо поддерживаемых технологий — MHL (Mobile High-definition Link), объединяющая возможности стандартов HDMI и microUSB, с помощью которой можно передавать сигнал высокой четкости, а также заряжать устройство.
Для того, чтобы соединить смартфон с телевизором, необходимо иметь дополнительный MHL-адаптер, который с одной стороны подключается к телефону в гнездо для зарядки, другой конец имеет выход HDMI и подсоединяется напрямую к ТВ или монитору. Важно также понимать, что для смартфонов Samsung производители разработали свой собственный тип MHL-коннекторов, отличие которых в применении 11-пинового разъема, позволяющего дополнительно использовать периферийные устройства, не совместимые с стандартными 5-пиновыми. Поэтому при настройке подключения устройств этого корейского производителя учитывайте данный факт.
Второй способ подключения основан на беспроводной передачи данных посредством Wi-Fi-соединения и связан с применением технологии Miracast, поэтому удобен в применении и требует всего наличия специального адаптера, который подключается напрямую к телевизору в HDMI-разъем, а также встроенного Wi-Fi-передатчика на вашем смартфоне Samsung.
Используемый стандарт имеет высокую скорость передачи данных и позволяет осуществлять беспроводное подключение смартфона к телевизору, передавать Full-HD сигнал и 5,1-канальный звук, а также не требует покупки дополнительных проводов, что значительно облегчает настройку. Но использование данной технологии будет оправдано для тех пользователей, которым необходимо постоянно взаимодействовать со смартфоном и часто выводить изображение на широкий экран (например, для презентаций или видео-отчетов).
Владельцы смартфонов Samsung также имеют персональную фирменную возможность подключать свои устройства напрямую через специальное программное обеспечение AllShare Cast, которое поддерживают все современные телевизоры данной марки.
Программа обладает схожим в Miracast функционалом, однако является специальным стандартом только для корейского производителя электроники.
Также хотелось отметить, что компания уже выпустила на рынок фирменный HDMI-адаптер, который позволяет без труда соединить смартфон телевизором Samsung.
Что можно сказать в итоге. При желании каждый пользователь сможет без особых проблем соединить свой смартфон с большим экраном телевизора или монитора. Для этого достаточно прочитать данную статью и приобрести необходимые адаптеры.
Удачных вам настроек.
Хотите узнать как ежемесячно зарабатывать от 50 тысяч в Интернете?
Посмотрите моё видео интервью с Игорем Крестининым
=>>
Подключение телефона Самсунг к компьютеру через не всегда происходит успешно. Иногда компьютер не распознаёт устройство, не читает его внутреннюю память и не открывает папки (но зарядка всё равно идёт).
Причины возникновения проблемы могут быть аппаратные или программные. Но независимо от этого, первым шагом в разрешении ситуации будет перезагрузка обоих контактирующих устройств. В ряде случаев этого достаточно, содержимое смартфона вновь просматривается с ПК.
Причины, относящиеся к этой группе, связаны с механическими моментами:
- Повреждение кабеля USB.
Одно из частых обоснований невозможности подключить телефон к . Кабель от непроверенного производителя служит мало, при активном использовании — не дольше пары месяцев, а потом – изнашивается.
Но и качественный проводник может оказаться непригодным для применения, если он будет задет режущим предметом, погрызен животным и так далее. Чтобы проверить наличие повреждений в кабеле, нужно подключить через него телефон к другому ПК. Если телефон вновь не распознается, то элемент придётся заменить.
- Повреждение компьютерного USB-порта.
Порт для подключения кабеля также может быть неисправен. Сюда относится и сломанный USB-контроллер, и повреждённый южный мост на материнской плате. Исправляя положение дел, пробуют использовать другой разъём. Если ход оказался неэффективным, то корень проблемы в чём-то ещё.
- Повреждение телефонного гнезда для подключения.
При попадании воды в разъём, а также после ударов или царапин, гнездо может оказаться совершенно дисфункциональным и потребуется полная его замена.
- Проблемы с аккумулятором.
Нужно вытащить батарею, вставить её обратно и вновь подключить устройство к компьютеру.
Программные причины
Если вышеприведённые варианты не подходят к вашей ситуации, то можно задуматься о программных дисфункциях устройств:
- Настройки.
С помощью настроек надо в разделе «USB-подключение к компьютеру» поставить отметку, чтобы телефон воспринимался ПК как «Медиа-устройство» («USB накопитель»). Также в момент подключения к компьютеру со смартфона должна быть снята блокировка.
Нерабочие или необновлённые драйвера перестают правильно показывать состояние подключения через USB-порт. Эти программы можно восстановить, воспользовавшись диском-исходником или ресурсами сайта организации, производящей материнской платы.
Сюда относятся и те случаи, когда для новейших моделей телефона необходимы какие-то особые программы, но их также можно получить на соответствующих сайтах.
- Ненадёжная операционная система.
Вопрос решается только сменой имеющейся ОС на рабочую.
- Ненадёжность кастомной (видоизменённой) прошивки.
Отдельные пользователи делают прошивку для телефонов самостоятельно, это может оказаться причиной того, что компьютер не видит телефон Самсунг через USB. Остаётся только вернуться к стандартному варианту прошивки.
- Вирусы.
Обыденный вариант, а проблема исчезает после использования антивируса с последующей перезагрузкой системы.
Заключение
Если приведённые методы не принесли пользы, то можно рискнуть и сбросить настройки. Но помните, что в результате устройство потеряет всё, что наполняет внутреннюю память телефона, поэтому применять этот способ без повода нельзя.
Многие пользователи, при попытке подключения телефона к компьютеру с помощью кабеля USB сталкиваются с тем, что компьютер не опознаёт подключенный гаджет. Происходит зарядка подключенного устройства, при этом отсутствует доступ к самому смартфону и его внутреннему наполнению. С данной проблемой синхронизации столкнулся и я, и в данном материале я расскажу, почему компьютер не видит телефон через USB, а также поделюсь различными методиками решения данного вопроса.
Весь комплекс причин проблемы того, что ПК не видит смартфон через кабель USB, я бы разделил на аппаратные и программные, и ниже я перечислю каждую из них, параллельно предоставив инструкцию её исправления. Но прежде чем использовать указанные мной методики попробуйте перезагрузить ваш компьютер и смартфон – это помогает не так редко, как кажется. Данная проблема в основном возникает с устройствами компании Samsung, Lenovo, HTC, LG и Fly.
Так почему же компьютер не видит телефон через USB, но заряжается – аппаратные причины
1. Повреждён кабель USB . Очень часто бывает, что причиной указанной дисфункции является повреждение самого USB-кабеля. Кабеля малоизвестных или «нонейм» производителей не обладают большим запасом прочности, и могут выйти из строя буквально через пару месяцев с начала эксплуатации, а как результат компьютер не определит подключенный телефон.
Кроме того, даже самые надёжные кабеля от мировых брендов подвержены стохастическим повреждениям – их могут случайно повредить при использовании, могут погрызть домашние животные или испортить дети. Потому, первым делом осмотрите ваш USB-кабель на вероятность механических повреждений, и, при внешней сохранности кабеля, попробуйте с его помощью подключить ваше устройство к другому компьютеру. Если устройство не распознаётся на другом ПК – попробуйте заменить шнур.
2. Повреждён порт USB на компьютере. Используемые в компьютере USB-порты также подвержены различным механическим повреждениям, включая повреждение контроллера USB, а также южного моста материнской платы. Попробуйте вставить кабель в другой разъём USB, если же это не помогло исправить подключение телефона к ПК, следуйте дальнейшим советам.
3. Повреждено гнездо для подключения кабеля на телефоне. Не попадали ли в гнездо смартфона вода и не повреждено ли оно? Если да, то необходима его замена.
4. Попробуйте вытащить аккумулятор. По отзывам некоторых пользователей, у которых тоже была проблема с тем, что компьютер не видел телефон через Ю-ЭС-БИ, помогло изъятие батареи из смартфона.
Выключите аккумулятор, вытяните из него батарею на несколько секунд, затем верните её назад, и обратно включите своё устройство.
Если ничего вам не помогает исправить данную проблему, тогда опишите свою ситуацию. Что вами уже сделано, и что происходит с вашим Android устройством при USB подключении гаджета к PC в комментариях, постараюсь помочь не только я, но и все кто столкнулся с данной проблемой.
Компьютер не видит телефон через USB — программные причины
После описания аппаратных причин перечислим основные программные причины, если у вас по-прежнему компьютер не распознаёт сотовый телефон, подключенный с помощью USB кабеля, следуйте дальнейшим инструкциям.
1. Работаем с настройками. Заходим в настройки нашего устройства, выбираем там «Память», жмём на три точки вверху (Свойства), выбираем «USB-подключение к компьютеру» и ставим галочку напротив «Медиа-устройство» («USB накопитель»). Если у вас стоит галочка напротив использования USB как модема – снимите её.
На ПК должны быть включены служба Windows Update (для скачивания драйверов для телефона) и служба обнаружения новых устройств. Не забудьте разблокировать свой телефон при подключении к компьютеру, это важно.
Если вы консерватор, и у вас стоит Windows XP, скачайте протокол МТР (Media Transfer Protocol) для XP с сайта Microsoft и установите его на компьютер.
2. Если у вас слетели драйвера USB -портов, компьютер может не видеть телефон. При дисфункции драйверов к USB-портам, последние просто перестают работать. Чтобы исправить эту проблему установите драйвера USB c «родного» диска с драйверами к материнской платы вашего ПК, или скачайте свежие драйвера на сайте производителя материнской платы.
Также, вследствие каких-либо причин может быть отключено питание для ряда портов.
3. Слетели драйвера устройства. Зайдите в «Диспетчер устройств» и посмотрите, нет ли вопросительного или восклицательного знака в пункте «Переносные устройства».
Проверьте, есть ли там ваше устройство и убедитесь, что оно работает нормально, кликнув на нём правой клавишей мыши и нажав «Свойства». Если его там нет, или у вас возникают сомнения, удалите драйвер, отключите телефон от компьютера, а потом включите вновь, и дайте системе установить драйвер вновь. Это может помочь решить проблему с тем, что смартфон не подключается по USB к компьютеру.
Также не будет лишним, войти на сайт производителя вашего смартфона и скачать самые свежие драйвера к нему на ваш ПК (например, для Samsung существует специальный софт Samsung Kies).
4. Устанавливаем обновление KB 3010081 (KB 3099229). Для обладателей Windows 10 может понадобиться установка обновления KB3010081, ответственного за работу с Windows Media Player. Данный плеер напрямую связан с нормальной работой MTP-службы (Media Transfer Protocol), потому скачайте и установите данные обновления.
Также общей причиной может быть ненадёжная сборка самой ОС на ПК. Поможет здесь только перестановка Windows более рабочей версии.
5. Неработоспособна кастомная прошивка. Желание многих любителей поиграться с прошивками к своему устройству Андроид может сослужить им плохую службу в виде отказа устройства нормально работать с компьютером. Попробуйте восстановить стандартную прошивку или восстановиться из бекапа (при наличии такового).
Отсутствуют драйвера к телефону на компьютере
Хотя, обычно, компьютер с новейшей ОС обнаруживает и видит смартфон по USB без проблем, могут наблюдаться и обратные случаи. Попробуйте поискать драйвер к своему смартфону в сети, иногда может подойти драйвер к похожим моделям данного бренда.
Телефон может не определяться компьютером из-за вирусов
Банально, но всевозможные вирусные программы могут блокировать работу с внешними мобильными устройствами. Попробуйте проверить свой компьютер антивирусными приложениями уровня Dr. Web CureIt!, в некоторых случаях это может помочь.
Если проблема обнаружения компьютером мобильного устройства не решена, сбрасываем настройки
Если до сих пор, ваш компьютер не видит телефон через USB должно помочь сбрасывание настроек смартфона с помощью Hard Reset . Зайдите в настройки своего телефона, выберите пункт меню «Резервное копирование», а в нём выберите «Сброс данных».
Но сразу предупреждаю, что вы потеряете ваши файлы и настройки, находящиеся во внутренней памяти телефона (находящиеся на SD-карте файлы останутся нетронутыми), поэтому этот пункт стоит использовать только в крайнем случае!
Заключение
Как видим, проблемы с отсутствием видимости подключенного телефона на ПК могут носить как программный, так и аппаратный характер, причём таких проблемных факторов существует немалое количество. Я бы советовал сначала обратить внимание на вероятные механические повреждения в кабеле и устройстве, а уж потом переходить на программные методы.
Во многих случаях может помочь обычная перезагрузка смартфона (временное изъятие батареи), а также работа с настройками USB-подключения телефона. Если всё перечисленное не помогает и компьютер не видит телефон через USB, но заряжается, то вам, возможно, стоит обратиться в квалифицированный сервисный центр.
P.S. Для любителей визуальных демонстраций представляю видео по вопросу:
Не секрет, что у Samsung Galaxy есть разъем для карты microSD для увеличения объема памяти. Однако некоторые пользователи до сих пор дополнительно переносят изображения, музыку и видео на компьютер или ноутбук. Но что делать, если компьютер не видит Самсунг Галакси, через USB?
Во-первых, чтобы распознать смартфон вроде Galaxy S, компьютеру нужны все необходимые драйверы. Обычно, когда устройство подключено к компьютеру, он сразу находит его, но если нужные драйверы не установлены, этого может и не произойти.
Драйверы – это специальные программы, помогающие наладить взаимодействие между телефоном и компьютером. Чаще всего их можно скачать на сайте производителя. Если компьютер не распознает ваш Galaxy S7, немедленно отправляйтесь на сайт Samsung и загружайте драйверы. Вот ссылка на Galaxy S7 / Edge. Владельцам Mac придется установить , чтобы ваш Mac мог взаимодействовать с телефоном.
Существует альтернатива: можно просто скачать и установить программу на компьютер, таким образом облегчив обмен файлами. С ним в комплекте идут все необходимые драйверы, так что после установки можете быть спокойны – компьютер распознает ваше устройство, и обмен файлами перестанет быть проблемой.
Те пользователи Windows, которые только установили драйверы для Самсунга, могут столкнуться с необходимостью деинсталлировать устройство, прежде чем оно будет обнаружено. Нужно выполнить следующие шаги:
- Удерживайте кнопку Windows и нажмите R , чтобы вызвать команду «Выполнить».
- Напечатайте “devmgmt . msc “ и нажмите “Enter “.
- Выберите “Другие устройства ” или “Переносные устройства ”.
- Если в списке есть “SAMSUNG _ Android ” или “Неизвестное устройство ” с желтым значком (!), кликните правой кнопкой мыши и выберите “Деинсталлировать “.
- Кликните правой кнопкой мыши по окну «Диспетчер устройств » и выберите “Сканирование аппаратных изменений “.
В принципе после установки необходимых драйверов или программ, все должно работать. Но если проблема не в том, что устройство не распознается компьютером, нужно искать другой способ.
Подробнее в видео:
Итак, что же делать, если вы установили драйверы, а компьютер по-прежнему не видит Самсунг Галакси?
Во-первых, «не видит» – это не то же самое, что «не распознает». Поэтому мы всегда просим читателей описать проблему наиболее точно, чтобы предоставить наиболее подходящее решение. Вот, например, одно из «запутанных» сообщений по этой теме…
«Я больше не могу перебросить фотографии на компьютер, потому что он не распознает устройство. Не знаю, что я такое сделал, или чего не сделал, но до этого компьютер сразу же распознавал телефон и я сразу же сбрасывал файлы и фотографии. А теперь он просто его не видит. Я подключаю телефон, а он не видит. Вы можете помочь мне ?»
Видите, сначала наш читатель использует термин «распознавать», а потом пишет, что «компьютер не видит его», то есть компьютер «не обнаруживает» подключенное устройство. В данном случае следует пытаться исправить тот факт, что компьютер не видит телефон Самсунг. Что я могу порекомендовать, так это сменить USB соединение. И вот как…
Почему компьютер не видит Самсунг Галакси, через USB?
Если компьютер не видит Samsung Galaxy при подключении с помощью шедшего в комплекте USB кабеля, значит, придется устранять проблемы в самом компьютере. Если вы знаете, что другие компьютеры видят телефон, дело может быть в USB порте.
Если неполадки не в этом, то проблема может быть с кабелем или же расшатался порт для зарядки телефона. Принимая во внимание все это, вот несколько шагов, что помогут исправить данную проблему:
Шаг 1: Подключите телефон к другим USB портам компьютера
Просто подсоедините телефон к компьютеру кабелем для зарядки или передачи данных. Если телефон остается «невидимым», попытайтесь подключить его к другому порту. Пробуйте один порт за другим, чтобы выяснить, в этом ли заключалась проблема.
Шаг 2: Перезагрузите компьютер, если ни один USB порт не работает
Также существует вероятность, что у вашего компьютера системные проблемы, которые мешают обнаружить подключенные устройства. Пока не известно наверняка, является ли это проблемой, стоит перезагрузить компьютер и посмотреть, то получится. Если проблема останется после перезагрузки, значит, что-то не так не с компьютером, а с кабелем или телефоном.
Все же я советую попробовать другие устройства, вроде флешки, что подключаются через USB порт. Если компьютер видит все устройства, кроме телефона, переходите к следующему шагу.
Шаг 3: Убедитесь, что USB кабель не поврежден
Осмотрев кабель, вы можете проверить наличие видимых повреждений. Если таковых не наблюдается, попробуйте зарядить с помощью него телефон. Внутри кабеля находятся провода, отвечающие и за зарядку и за передачу данных.
Заряжая им телефон, вы сможете понять, работает он или нет. Если есть повреждения, телефон может и не зарядиться, особенно, если какой-то провод отошел.
Еще один способ проверки – использовать другой кабель. Если телефон работает с ним, то родной кабель просто поломан. Если проблема действительно в этом, то нужно заменить старый кабель на рабочий.
Шаг 4: Убедитесь, что подключили устройство, как «устройство хранения данных»
Это очень важно, так как в основном телефоны подключаются к компьютеру для подзарядки. Если так, то компьютер может не увидеть его, так как передача дынных временно не доступна. Зайдите в уведомления и посмотрите, есть ли там иконка выбора для USB. Если да, то считайте, проблема уже решена.
Всего-то нужно кликнуть по ней и выбрать «Устройство хранения данных». Если это первое подключение, то установка драйверов займет какое-то время. А вот если у вас нет такого значка, попробуйте следующее:
- Отключите USB от Самсунга.
- Выключите телефон.
- Подождите 20 секунд.
- Включите его.
- Подключите кабель еще раз.
- Проверьте, появился ли значок с опциями.
Если его нет, переходите к следующему шагу.
Шаг 5: Проверьте гнездо для зарядного устройства
Как минимум, вам нужно два кабеля, чтобы прояснить, с ним ли проблема. Если компьютер все еще не видит Самсунг, пора проверить порт для зарядного устройства.
Возможно, нет возможности установить соединение, или же в разъем попали какие-то обломки, волокно или пыль. Поток сжатого воздуха поможет избавиться от последнего, но в случае ослабления соединения нужно идти дальше.
Если контакты зарядного гнезда в порядке и никакой грязи нет, подсоедините кабель, и проверьте, не отошел ли контакт. Если кабель вошел как надо, и соединение не прерывается при его движении, тогда все в порядке.
В противном случае придется приобрести кабель, идеально подходящий под порт. Если и новый кабель не помогает, то у вашего устройства гораздо более серьезные проблемы.
Шаг 3: Сбросьте настройки телефона, если проблема остается после установки KIES или Smart Switch
Второй шаг направлен на решение проблемы с драйверами, но если это не помогает, нужно резервно сохранить все файлы и информацию и сбросить настройки до рабочего состояния.
- Выключите Samsung Galaxy.
- Зажмите и удерживайте кнопки «Домой», «Громкость вверх» и «Питание»
- Когда надпись Samsung Galaxy появится на экране, отпустите «Питание», но продолжайте удерживать две оставшиеся.
- Когда появится логотип Android, отпустите все кнопки и подождите 30-60 секунд.
- Используя кнопку «Звук вниз», переключайтесь между опциями и выберите ‘wipe data / factory reset.’
- Нажмите «Питание», чтобы подтвердить.
- Затем выберите ‘Yes — delete all user data’ с помощью «Громкость вниз» и подтвердите, нажав «Питание».
- Подождите до окончания процесса. После выберите ‘Reboot system now’ и нажмите «Питание».
- Телефон будет перезагружаться чуть дольше, чем обычно.
Если после этого проблема не решится, требуется помощь специалиста. Надеюсь, эта инструкция, так или иначе, поможет вам. Если вы чувствуете, что вам нужна дополнительная помощь, свяжитесь с нами.
Компьютер не распознает смартфон — что делать?
Как подключить смартфон к компьютеру без проблем
Если компьютер больше не распознает ваш телефон, во многих случаях может помочь перезагрузка. Выключите и снова включите смартфон и проверьте, обнаруживает ли его ПК. Если не помогло, перейдите к следующему шагу.
Проверьте: возможно, все дело в неисправном USB-кабеле. Попробуйте подключить к смартфону другой провод, если он у вас есть. В ошибке часто бывают виноваты кабели сторонних производителей. Также проверьте, исправен ли USB-порт самого компьютера. Для этого просто подключите кабель к другому порту или даже другому ПК.
Часто проблемы возникают из-за того, что на смартфоне выбран неправильный режим подключения. При соединении с ПК на экране телефона должно появиться уведомление, на котором вам необходимо выбрать пункт «Передача файлов». Например, если указано «Только зарядка телефона», ваш компьютер не сможет распознать телефон, но будет его заряжать.
Если все действия не имели успеха, попробуйте полный сброс всех настроек смартфона до заводских. Перед сбросом обязательно создайте резервную копию всех важных и личных данных, так как во время ребута они будут потеряны.
Одно из решений: переустановка драйвера на компьютере
Источником проблемы не обязательно должен быть смартфон, виной всему может быть неисправный драйвер. Стоит попробовать переустановить его:
- Убедитесь, что на вашем смартфоне включен правильный режим, и подключите телефон к компьютеру.
- Нажмите клавишу Пуск и введите в поиске «devmgmt.msc», чтобы открыть диспетчер устройств.
- Откройте вкладку «Контроллеры USB», а затем щелкните правой кнопкой мыши на отображаемом драйвере вашего смартфона. В некоторых случаях драйвер может быть указан, например, как «Samsung…» или «Android Device».
- Выберите «Удалить» и после удаления снова подключите смартфон к компьютеру.
- Подождите, пока компьютер устанавливает последнюю версию драйвера.
После юбилейного обновления Windows 10, всё чаще приходят сообщения о том, что компьютер больше не видит устройства, которые пытаются подключиться через MTP. Но и эту проблему легко решить:
- Подключите телефон к компьютеру через USB.
- Откройте Диспетчер устройств. Вы легко найдете его, задав в поиск Windows «devmgmt.msc».
- Обозначение вашего телефона появится с желтым предупреждающим знаком в разделе «Портативные устройства».
- Щелкните имя устройства правой кнопкой мыши и выберите «обновить программное обеспечение драйвера».
- Выберите «Автоматический поиск обновленных драйверов». Начнется поиск обновленного драйвера для вашего телефона, как в вашем компьютере, так и в интернете.
- Нажмите «USB-устройство MTP» в списке и подтвердите, кликнув по «Далее». После этого установите нужный драйвер и снова попробуйте подключить устройство.
Если все перечисленные шаги не помогают, возможно, у вашего телефона неисправен USB-порт. В течение гарантийного срока такой дефект должен быть отремонтирован бесплатно; если же гарантийный срок истек, то вам придется оплатить ремонт. Лучше всего обратиться в магазин, где вы приобрели телефон, чтобы уточнить ваши дальнейшие действия. Перед ремонтом или заменой аппарата, опять же, не забудьте про резервное копирование всех данных, которые вы не хотите потерять.
Читайте также:
Как подключить телефон Samsung к компьютеру через USB?
Довольно часто появляется необходимость подключения своего смартфона к компьютеру. Для чего? Хотя бы для того, чтобы перенести изображения со смартфона в память компьютера. Ну а кто-то таким образом заряжает сенсорные устройства — удобно, знаете ли. Короче говоря, необходимость существует. Другой вопрос — как смартфон подключить к компьютеру. В этой статье мы покажем пример на базе устройства от Samsung.
Нам понадобится кабель (MicroUSB или USB Type-C — роли не играет), сам смартфон и компьютер или ноутбук.
Берем кабель.
Одной стороной подключаем к смартфону.
Другой стороны — к порту USB.
Собственно, подключение можно назвать успешным. Смартфон начал заряжаться, значит, все в порядке (в некоторых случаях гаджет может не заряжаться, но это не повод для паники).
Если вы используете кабель USB и компьютер только для зарядки своего сенсорного устройства, на этом можно остановиться. Но если вам нужно перенести какие-то данные с компьютера на смартфон или наоборот, необходимо проделать еще несколько действий.
Когда вы подключаете Samsung к компьютеру, на экране смартфона появляется следующее сообщение (после разблокировки экрана):
Система спрашивает вам, разрешить ли доступ к данным на телефоне. Для зарядки можно нажать «Запретить», однако для передачи данных надо нажать «Разрешить». Что будет, если этого не сделать? Открываем «Мой компьютер» и видим наш смартфон. Кликаем по нему два раза левой клавишей мыши.
И видим…
А ничего не видим, потому что мы запретили доступ к файловой системе смартфона. Если же предоставить разрешение, файловая система будет доступна для обзора и работы с ней. Почувствуйте разницу.
Обратите внимание, в примере выше отражается как внутренняя память смартфона, так и внешняя — карта памяти.
Теперь вы можете работать с файлами и, к примеру, переносить их.
Если табличка с выбором подключения не появляется, компьютер при этом не видит файловую систему вашего смартфона, есть вероятность, что конфигурация USB по умолчанию использует только зарядку устройства. Этот вариант актуален, если включен режим разработчика и кто-то в нем успел «покопаться». Решение такое. Идете в режима разработчика (что это такое — в данной статье), далее находите пункт «Конфигурация USB по умолчанию».
Указываете «Передача файлов».
Теперь при подключении смартфона к ПК или ноутбуку должен появляться выбор доступа к данным на смартфоне.
7 исправлений, когда ваш телефон Android не подключается к компьютеру
Если ваш компьютер Windows или Mac не распознает ваш телефон Android через USB, вот как решить проблему.
Не можете подключить телефон Android к компьютеру? Это может произойти по многим причинам, в том числе из-за неправильного режима подключения или отсутствия подходящих драйверов.Малейшие проблемы могут помешать вашему компьютеру обнаружить ваше устройство.
Если вы не знаете, что вызывает эту проблему, выполните следующие методы один за другим.Каждый совет решает определенную проблему, поэтому продолжайте пробовать их, пока ваш компьютер не обнаружит ваш телефон.
1.Проверьте режим USB-подключения на вашем телефоне (Windows / Mac)
Ваше устройство Android предлагает несколько режимов подключения при подключении телефона к компьютеру.Каждый режим имеет разные цели, и некоторые из них могут привести к тому, что ваш телефон не будет отображаться на вашем компьютере.
Изменив режим подключения на телефоне, компьютер сможет его распознать.Вот как это сделать:
- Подключите телефон к компьютеру с помощью кабеля USB.
- Потяните вниз панель уведомлений, и вы должны увидеть запись системы Android , которая показывает текущий режим подключения. Нажмите на элемент режима подключения, чтобы открыть страницу USB Preferences .
- Выберите Передача файлов .
Изображение 1 из 2
Изображение 2 из 2
Как только вы это сделаете, ваш телефон должен появиться как накопитель в проводнике или Finder.Теперь вы можете начать копировать файлы на свое устройство и с него.
2.Обновите драйверы MTP USB на вашем компьютере (Windows)
Если вы хотите использовать свой телефон в качестве мультимедийного устройства на своем компьютере, вам необходимо включить режим MTP на вашем телефоне.Для этого на вашем компьютере должны быть установлены и обновлены драйверы MTP.
На большинстве компьютеров эти драйверы уже установлены.Если они устарели, вы можете легко обновить их с помощью диспетчера устройств:
- Подключите телефон к компьютеру с помощью кабеля USB.
- Откройте диспетчер устройств , щелкнув правой кнопкой мыши кнопку «Пуск» или нажав Win + X .
- Найдите свое Android-устройство в Portable Devices , щелкните его правой кнопкой мыши и выберите Обновить драйвер .
- Выберите Найдите на моем компьютере программный драйвер .
- Нажмите «Позвольте мне выбрать из списка доступных драйверов на моем компьютере» вариант внизу.
- Выберите MTP USB Device из списка и нажмите Next внизу.
После обновления драйверов ваш телефон должен работать как мультимедийное устройство.
3.Используйте Android File Transfer Utility (Mac)
В отличие от Windows, вы не можете напрямую передавать файлы с Android на Mac.Сначала вам необходимо установить на ваш Mac утилиту, которая действует как мост между вашим Mac и вашим устройством Android.
Эта утилита называется Android File Transfer, которую вы можете скачать с официального сайта Android:
- Скачайте инструмент Android File Transfer с веб-сайта Android.
- Запустите загруженный файл и перетащите инструмент в папку Applications .
- Дважды щелкните инструмент в папке Applications (или найдите его с помощью Spotlight с Cmd + Space ), чтобы запустить его.
- Подключите телефон Android к компьютеру с помощью кабеля USB.
- Ваш телефон должен появиться во вновь установленном инструменте.
Как только вы увидите свой телефон, вы можете начать перемещать файлы по своему усмотрению.
4.Используйте другой порт USB и кабель USB (Windows / Mac)
Если вы выполнили описанное выше, но проблема не исчезла, возможно, порт или кабель USB, который вы используете, неисправен или поврежден.Конечно, это помешает вашему компьютеру распознать ваше устройство.
К счастью, на большинстве компьютеров есть несколько портов USB.Попробуйте другой порт на вашем компьютере, чтобы проверить, подключается ли ваш телефон. Вы также должны подключиться с помощью другого USB-кабеля и посмотреть, распознает ли ваш компьютер ваше устройство.
5.Обновите версию вашей операционной системы (Mac)
В Windows вы можете подключить свой телефон Android независимо от версии вашей операционной системы.Однако на компьютерах Mac в старых версиях macOS могут возникать проблемы с подключением к Android.
Поэтому вам следует обновить версию macOS, если вы столкнетесь с проблемами соединения между телефоном и компьютером.Сделать это можно следующим образом:
- Щелкните логотип Apple в верхнем левом углу и выберите Об этом Mac .
- Нажмите кнопку «Обновление программного обеспечения » , чтобы обновить программное обеспечение Mac.
- Если доступно обновление для macOS, загрузите и установите его на свой компьютер, а затем повторите попытку подключения.
Некоторые производители телефонов предлагают собственные решения для подключения, например Samsung SideSync.Эти инструменты иногда мешают стандартным методам подключения Android; такие конфликты могут привести к тому, что ваш компьютер вообще не распознает ваш телефон.
Если у вас установлен какой-либо из этих инструментов, попробуйте удалить их с компьютера, чтобы избежать конфликтов.Как только это будет сделано, снова подключите телефон к компьютеру и посмотрите, нормально ли он работает.
7.Запустите средство устранения неполадок устройства Windows (Windows)
В Windows 10 есть несколько средств устранения неполадок, которые помогут вам найти и исправить проблемы с различными аспектами.К счастью, одна из них — устранение неполадок с внешними устройствами, такими как телефон Android.
Вы можете заручиться помощью этого инструмента, чтобы исправить проблемы с подключением и показать свой телефон на вашем компьютере.Хотя это не всегда идеально, попробовать стоит.
Microsoft удалила средство устранения неполадок оборудования и устройств из списка в последних версиях Windows 10, но оно по-прежнему доступно через командную строку:
- Нажмите Win + X и выберите из списка Windows PowerShell (Admin) или Command Prompt (Admin) .
- Введите следующую команду: msdt.exe -id DeviceDiagnostic
- Вы увидите средство устранения неполадок Hardware and Devices . Нажмите Далее , чтобы инструмент обнаружил проблемы с вашими устройствами. Когда это будет сделано, он предложит способы исправить обнаруженные проблемы.
Если вы используете более старую версию Windows 10, вы можете найти инструмент, используя следующий метод:
- Запустите Settings на вашем компьютере, щелкните Update & Security и выберите Troubleshoot на левой боковой панели.
- В списке щелкните элемент с надписью Оборудование и устройства , чтобы запустить средство устранения неполадок устройств.
Бонусный совет. Используйте альтернативный метод передачи файлов
Если ваш телефон не подключается, что бы вы ни делали, вы можете использовать альтернативные методы для передачи файлов с Android на ваш компьютер.Таким образом, вы, по крайней мере, сможете перемещать файлы, пока проблема с подключением не будет решена.
Держите Android и компьютер на связи
Сначала может показаться, что ваш компьютер никогда не распознает ваше устройство.Однако с помощью описанных выше методов вы должны успешно заставить свой компьютер смонтировать телефон и позволить вам перемещать файлы между ними.
Между тем, если вам срочно нужно что-то переместить с компьютера на телефон, вы можете использовать некоторые методы передачи файлов с компьютера на Android, чтобы ускорить передачу файлов.
8 лучших проектов умного волшебного зеркала Raspberry PiЭти интеллектуальные зеркала Raspberry Pi могут сообщать вам время, дату, погоду и многое другое.Узнайте, как дешево построить волшебное зеркало.
Читать далее
Об авторе Махеш Маквана (Опубликовано 294 статей)Махеш — технический писатель в MakeUseOf.Он пишет технические практические руководства около 8 лет и охватывает множество тем. Он любит учить людей тому, как они могут максимально эффективно использовать свои устройства.
Более От Махеша МакваныПодпишитесь на нашу рассылку новостей
Подпишитесь на нашу рассылку, чтобы получать технические советы, обзоры, бесплатные электронные книги и эксклюзивные предложения!
Еще один шаг…!
Пожалуйста, подтвердите свой адрес электронной почты в письме, которое мы вам только что отправили.
Подключайтесь на новый уровень с помощью Link to Windows
Благодаря Link to Windows на вашем устройстве Android и приложению Your Phone на вашем ПК ваши возможности безграничны. Беспрепятственно передавайте контент между своими устройствами, используйте свои мобильные приложения прямо на ПК и многое другое.
В настоящее время ссылка на Windows доступна на Surface Duo и некоторых устройствах Samsung (в некоторых странах). Вот несколько примеров устройств с доступной ссылкой на Windows:
Поверхность Duo
Samsung Galaxy Note9 серии
Samsung Galaxy S9 серии
Samsung Galaxy Note10 серии
Samsung Galaxy Note20 серии
Samsung Galaxy S10 серии
Samsung Galaxy S20 серии
Samsung Galaxy S21 серии
Samsung Галактика Фолд
Samsung Galaxy Z Flip
Samsung Галактика XCover Pro
Здесь вы найдете полный список доступных устройств.
Настройка ссылки на Windows на Surface Duo или устройстве Samsung
Вам потребуется, чтобы ваш компьютер с Windows 10 и подходящее Android-устройство находились поблизости, были включены и подключены к Wi-Fi. Приложение Your Phone уже установлено на вашем компьютере, если у вас есть Windows 10 May 2019 Update или более поздняя версия.
На вашем ПК:
В поле поиска на панели задач введите ваш телефон и выберите ваш телефон из результатов.
Выберите Android в качестве типа телефона, затем Продолжить.
Вам будет предложено войти в свою учетную запись Microsoft . Обязательно используйте тот же самый, с которым вы вошли в систему на своем устройстве Samsung.
Следуйте инструкциям, чтобы завершить связывание устройств.
На Surface Duo или устройстве Samsung:
Проведите пальцем вниз от верхнего края экрана, чтобы открыть панель Android Notification (для Surface Duo) или Quick Access (для устройств Samsung).
Нажмите Ссылка на Windows .
Войдите в систему с той же учетной записью Microsoft , которую вы используете на своем ПК.
При появлении запроса нажмите, чтобы разрешить разрешения.
Имя вашего ПК с Windows 10 появится под Ссылка на Windows после успешного подключения ваших устройств.
Если при настройке Link to Windows у вас возникнут проблемы, вам могут помочь наши советы по устранению неполадок.
Оставайтесь на связи, пока ваше устройство закрыто или свернуто
Приложение «Ваш телефон» и все его функции будут работать, пока ваше устройство включено и подключено к Интернету.
Как исправить телефоны Samsung, которые не отображаются на ПК
Телефон Android не отображается на ПК? Наиболее частая проблема, когда вы подключаете смартфон к компьютеру, а компьютер его не распознает. Это происходит с Samsung Galaxy S4, S5 и другими смартфонами серии Galaxy S. Когда вы подключаете свой телефон к компьютеру, ваш компьютер не распознает USB-соединение на телефоне. Но он показывает индикатор зарядки, и телефон начинает заряжаться.
В этом руководстве мы обсудим проблему с телефоном Samsung. Как правило, эта проблема возникает со смартфонами Samsung. Вы можете загрузить драйверы Samsung или Samsung Kies, но ваш компьютер все равно показывает ту же ошибку. Если вы используете другой смартфон и у вас возникла аналогичная проблема, укажите номер модели вашего устройства с подробным описанием ошибки. Мы найдем для вас решение.
Samsung Galaxy S4 Не распознается ПК (все устройства Galaxy S)
Мы только что нашли вопрос от нашего читателя с просьбой решить проблему, указанную ниже.
Иногда мой Samsung Galaxy S4 не подключается к моему компьютеру; Не знаю, но меня это очень расстраивает. Любая помощь будет принята с благодарностью.
Хорошо, в этой статье мы расскажем обо всей информации об этой проблеме, а также предложим, как ее исправить. Мы исследовали несколько форумов и сайтов, чтобы найти для этого наилучшее решение.
Если вы столкнулись с той же проблемой с устройством серии Samsung Galaxy S, например Galaxy S3, S4 и S5, не волнуйтесь, просто следуйте приведенным ниже методам и хитростям, чтобы исправить это быстро.
Включить режим отладки USB
Перед подключением телефона Samsung Galaxy к компьютеру убедитесь, что вы включили параметр отладки по USB. В противном случае выполните следующие простые шаги, чтобы включить режим отладки по USB на вашем устройстве Android.
Шаги для включения отладки по USB на смартфонах Samsung
- Откройте « Настройки » на телефоне Samsung Galaxy.
- В разделе настроек перейдите к опции « About », затем перейдите к опции « build number »
- Теперь вам нужно нажать « семь раз » на номере сборки, чтобы включить режим разработчика на вашем телефоне.
- Теперь вернитесь на один шаг назад, снова откройте «Настройки» и прокрутите вниз до « Параметры разработчика». “
- В параметрах разработчика вы найдете вариант отладки USB
- Теперь вам нужно включить опцию отладки USB , а затем попытаться подключить телефон к компьютеру.
Узнайте больше о включении и отключении отладки по USB на Android.
Используйте оригинальный USB-кабель Samsung
Проверьте и попробуйте другой USB-кабель.Прежде всего, убедитесь, что ваш USB-кабель правильно работает с вашим компьютером, если нет, попробуйте оригинальный USB-кабель Samsung. Вы также можете попробовать USB-кабель, который идет в комплекте с устройством.
Используйте USB-кабель Samsung, который идет в комплекте с телефоном Samsung. Теперь подключите USB-кабель к более медленному USB-разъему на вашем компьютере. (медленнее означает USB v2.0) Перед подключением телефона к компьютеру убедитесь, что ваш телефон Samsung Galaxy разблокирован.
После подключения проверьте «Камера». из панели уведомлений вашего телефона.После этого подождите несколько минут, чтобы установить драйверы на ваш компьютер. Теперь отключите телефон Samsung Galaxy от компьютера. Через несколько секунд снова подключите его к компьютеру. Между этим процессом убедитесь, что ваш телефон разблокирован. Теперь опустите панель уведомлений и выберите опцию « Подключиться как мультимедийное устройство ».
По словам Адама на центральном форуме Android, у него сработало использование секретного кода для Samsung. Для этого просто выполните указанные шаги.
- Откройте панель набора номера и наберите * # 0808 #
- Выберите AP в верхней части и
- для настройки USB выберите: MTP
Таким образом, вам не нужно выбирать подключение в качестве мультимедийного устройства при каждом подключении телефона.Если вы по-прежнему видите, что ваш телефон не отображается на компьютере, выполните следующие действия.
Обновить драйверы MTP
Если вы по-прежнему сталкиваетесь с этой проблемой с телефоном, попробуйте обновить драйверы MTP на вашем компьютере. Теперь выполните следующие действия, чтобы обновить драйверы на вашем компьютере.
Шаги по обновлению драйверов MTP на компьютере
- Подключите телефон Samsung к компьютеру
- Теперь откройте «Диспетчер устройств » на вашем компьютере
- Откройте диспетчер устройств, этот трюк работает во всех операционных системах Windows (Window 7, 8, 8.1 и 10)
- Нажмите Windows + R одновременно, чтобы открыть программу запуска
- Теперь введите команду « Devmgmt.msc » и нажмите клавишу « Введите », убедитесь, что ваше устройство все еще подключено к ПК.
- Теперь нажмите на опцию « Другие устройства ». Здесь вы можете увидеть « Samsung Android » или « Неизвестное устройство » с желтой (!) Меткой .
- Теперь щелкните его правой кнопкой мыши и выберите « Update Driver Software ……. », затем выберите« Автоматический поиск обновления программного обеспечения драйвера… ». ”опция
Теперь он автоматически загружает драйверы MTP на ваш компьютер из Интернета. После загрузки драйверов MTP убедитесь, что ваш смартфон Samsung Galaxy подключается к компьютеру. Если нет, попробуйте наш следующий метод.
Загрузите и установите USB-драйвер Samsung
Убедитесь, что на вашем компьютере установлен драйвер USB Samsung. В противном случае следуйте этим инструкциям, чтобы загрузить и установить драйверы USB на свой компьютер и ноутбук.
- Перейдите по этой ссылке, чтобы загрузить драйвер USB для вашего телефона
- Теперь следуйте инструкциям на экране, чтобы загрузить драйверы .
- Здесь вам нужно перейти к Телефоны> Затем выберите «Серия телефонов»> Теперь выберите номер модели вашего телефона.
- Вы увидите кнопку « Получить загрузки » и щелкните по ней. Теперь нажмите Ctrl + F, чтобы найти, введите «USB» и нажмите кнопку ввода .
- Загрузите драйверы Samsung USB оттуда
После загрузки следуйте инструкциям на экране, чтобы установить драйверы USB Samsung на свой компьютер. После выполнения всех перечисленных шагов перезагрузите компьютер и телефон. Теперь подключите свой Samsung Galaxy S4 или другие устройства Samsung к компьютеру и проверьте. Теперь он начнет работать.
Посмотрите это видео, опубликованное на YouTube на сайте FragReview, о том, как можно быстро решить эту проблему.
По-прежнему возникают ошибки? Попробуйте указать ошибку или подробности в разделе комментариев ниже. Мы постараемся решить эту проблему. Эта статья вам помогает? Пожалуйста, поделитесь им в социальной сети, чтобы помочь другим людям.
Компьютер не подключается к устройству или не передает файлы через USB
Что делать, если ваш телефон не подключается к компьютеру? Следуйте инструкциям ниже, чтобы узнать, что вы можете попробовать.
Прочтите меня сначала
Перед выполнением следующих шагов убедитесь в следующем:
Убедитесь, что вы используете кабель, входящий в комплект поставки вашего устройства. Некоторые кабели могут заряжать ваш телефон, но не могут подключаться к компьютеру.
Разблокируйте экран устройства. Для блокировки некоторых устройств может потребоваться разблокировка телефона в целях безопасности.
Перезагрузите устройство и компьютер.
Обновите программное обеспечение устройства до последней версии. Вы можете сделать это через Wi-Fi.Посетите страницу «Устройства», чтобы узнать о текущих версиях и действиях.
Если ваше устройство соответствует указанным выше критериям, но проблема не устранена, выполните соответствующие действия по устранению неполадок, указанные ниже.
Компьютер не подключается или не передается файл с помощью кабеля USB
- Осмотрите USB-порт или порт зарядки. Если он поврежден, обратитесь к производителю, чтобы узнать о ремонте.
- Убедитесь, что заглушка полностью вставлена в порт. Если ваш чехол подходит близко к порту, вам может потребоваться его снять.
- Подождите, и компьютер загрузит и установит соответствующие драйверы для телефона.
- Если компьютер не распознает устройство автоматически, посетите веб-сайт поддержки производителя для получения драйверов или справки.
- Потяните вниз панель уведомлений и коснитесь Опции USB (формулировка может различаться в зависимости от устройства).
- Выберите Передача файлов , MTP , USB-устройство и т. Д. (Формулировка может отличаться в зависимости от устройства).
- Отключите Параметры разработчика (или отладку по USB) в настройках. (Посетите страницу «Устройства», выберите свое устройство и в разделе «Настройки» найдите страницу «Параметры разработчика».)
- Попробуйте подключить кабель USB к разным USB-портам компьютера. Некоторые порты могут не работать.
- Попробуйте другой компьютер.
- Если это сработает, обратитесь за помощью к производителю компьютера.
- Если он не работает на другом компьютере, выполните общий сброс.Если после общего сброса проблемы не исчезнут, обратитесь к производителю устройства.
Как исправить Samsung Galaxy A52 не распознается ПК —
СерияSamsung Galaxy A — это итерация смартфонов среднего уровня от Samsung. Они дешевле по сравнению с серией Galaxy и достаточно хороши для тех, кто не разбирается в технологиях. Характеристики и камера серии Galaxy достаточно хороши для повседневного использования. Дизайн и внешний вид у серии Alpha неплохие.Эти телефоны относительно хороши по сравнению с другими смартфонами аналогичной цены. Как железо от Samsung, что очень надежно и надежно. Если вы используете Samsung Galaxy A52 или любой другой смартфон этой серии и у вас возникли проблемы при подключении к компьютеру или ноутбуку. После подключения телефона Galaxy Alpha к ноутбуку через USB-кабель для передачи данных, чтобы отправлять файлы с телефона на ПК или наоборот. Ноутбук должен распознать телефон. В этом руководстве мы поможем вам, если Galaxy A52 не распознается ПК или ноутбуком.
Отправка данных из Galaxy Alpha может вызвать проблемы, если ваш ноутбук не распознает ваш телефон. Это также необходимо для подключения телефона для команд ADB. Для подключения на вашем ноутбуке должны быть соответствующие драйверы для телефонов Samsung. Возникает конкретная ошибка: « USB-устройство не распознано — устройство, подключенное к компьютеру, USB-устройство не работает должным образом »
Samsung Galaxy A52 не распознается ПК:
Обычно при подключении телефона к ПК через кабель для передачи данных.Windows устанавливает программное обеспечение и драйвер для распознавания самой Galaxy Alpha. Если вы не видите свой телефон как диск на портативном компьютере. Проблема может быть связана либо с кабелем для передачи данных, USB-портом вашего телефона, USB-портом ноутбука, либо наиболее распространенная проблема заключается в отсутствии подходящих драйверов на вашем ноутбуке.
Теперь перейдем к руководству по решению этой проблемы на Galaxy A52:
Прежде всего, убедитесь, что вы активировали соединение USB для передачи данных с вашего телефона.Обычно при подключении телефона к ПК через кабель для передачи данных. В строке состояния вашего телефона вы видите все варианты подключения
Для использования USB можно выбрать один из следующих вариантов:
- Зарядите это устройство.
- Электропитание
- Передача файлов
- Передача фотографий
- Использовать устройство как MIDI
Если вы не видите этого в строке состояния, возможно, проблема с драйверами Samsung на вашем телефоне или параметрами отладки USB.
Если на вашем ноутбуке или ПК нет подходящих драйверов Samsung, ваш Galaxy A52 не будет распознан вашим ПК. Вы можете установить драйверы по ссылке ниже.
- Загрузите драйверы Samsung для Windows.
- Загрузите файл на свой ноутбук или ПК и установите его. Как только драйверы установлены. Повторно подключите телефон Galaxy Alpha к компьютеру с помощью кабеля для передачи данных.
- Если по-прежнему, вы не можете получить доступ к телефону через ПК или ваш компьютер не отображает ваш телефон как диск.Затем включите режим отладки USB на вашем телефоне.
Чтобы включить режим отладки USB на Galaxy A52, выполните следующие действия:
- Прежде всего, перейдите в настройки вашего Galaxy Alpha.
- Перейдите к Информация о телефоне -> Информация о программном обеспечении.
- Здесь вы увидите — номер сборки. Постучите по нему 10 раз. Это позволит разработчикам на вашем телефоне. Теперь вернитесь в предыдущее меню.
- Здесь вы увидите Параметры разработчика.
- Откройте его и найдите отладку USB.
- Включить отладку по USB.
Теперь ваш Galaxy A52 будет распознаваться ПК, и вы сможете получить доступ к командам ADB, а также сможете отправлять / получать файлы со своего ноутбука.
Также проверка: Samsung Galaxy S6 не распознается ПК.
Если вы по-прежнему получаете сообщение об ошибке «Galaxy A52 не распознается ПК» . Тогда проблема может быть в вашем кабеле для передачи данных. Убедитесь, что вы используете оригинальный кабель для передачи данных для подключения.Кроме того, измените порт USB, если вы пытались использовать один порт USB, используйте другой порт, чтобы вставить кабель для передачи данных. Или в USB-порту A52 есть пыль.
Надеюсь, это руководство помогло вам исправить Galaxy A52, не распознаваемый ПК. Если у вас есть дополнительные вопросы или некоторые затруднения, свяжитесь со мной, используя комментарии, или свяжитесь с нами, используя адрес электронной почты.
[Fix] Не работает монитор Samsung
Ваш монитор Samsung не работает или показывает черный экран?
Прежде чем вы решите, что ваш монитор Samsung необходимо заменить, воспользуйтесь этим контрольным списком, чтобы проверить, нет ли что-то, что вы можете сделать, чтобы решить проблему.
Проверьте свой монитор на другом компьютере
Большинство новых мониторов имеют функцию самодиагностики, которая показывает сообщение, если монитор не получает сигнал от компьютера.
Если вы видите это сообщение, возможно, ваш монитор в порядке. Если экран черный, попробуйте использовать монитор на другом компьютере, чтобы устранить проблему, чтобы убедиться, что это не ваш компьютер.
Слушайте подсказки
Этот шаг помогает определить, связана ли проблема с компьютером или с монитором.
Если ваш компьютер издает звуковой сигнал при включении, это может быть признаком того, что что-то внутри ПК ослабло.
Убедитесь, что ваш компьютер работает. Это должно походить на фанатов. Убедитесь, что питание включено, проверив индикаторы.
Проверьте соединения
Возможно, ваш монитор каким-то образом переместили, что привело к ослаблению соединений. Проверьте кабели на наличие погнутых контактов и повреждений.
Если кабели повреждены, их замена намного дешевле.
Если ваш монитор Samsung мерцает, имеет полосы или обесцвечивается, это может указывать на проблему с источником питания. Лучший способ устранить это — полностью отсоединить кабели от источника питания и компьютера.
Подождите примерно минуту, а затем снова подключите его к компьютеру с помощью кабеля HDMI.
Вы можете попробовать использовать другой шнур HDMI, чтобы проверить сам шнур. Всегда рекомендуется подключать кабель непосредственно к стене, чтобы исключить неисправный удлинитель, и убедитесь, что розетка не подключена к переключателю включения / выключения.
Обновите драйверы графики
Ваш графический драйвер — это часть программного обеспечения, которое связывает вашу операционную систему и оборудование, чтобы обеспечить совместимость всех компонентов. Для лучшей производительности вам следует обновить устаревшие или отсутствующие драйверы.
Если вы выполнили другие действия по устранению неполадок, описанные выше, и ваш монитор Samsung по-прежнему не работает, возможно, необходимо обновить видеокарту или драйверы.
К счастью, служба поддержки драйверов облегчила вам этот процесс.
Попробуйте этот ярлык для экономии времениНачать использование поддержки драйверов | ONE сегодня и сэкономьте время и нервы, решая типичные проблемы с устройствами Windows. Программа проведет инвентаризацию вашего компьютера для всех активных типов устройств, которые мы поддерживаем при установке. После полной регистрации сервис автоматически обновит драйверы.
Загрузить драйверы поддержки
Выполните сброс и обновите BIOS с помощью клавиатуры
Для обновления BIOS активный экран не требуется.
- Начните с повторного нажатия F10 в течение 8 секунд.
- Нажмите кнопку Стрелка вниз 3 раза.
- Затем нажмите Введите 2 раза.
- После этого компьютер перезагрузится.
Если на экране монитора Samsung все еще нет изображения, это может быть проблема видеокарты.
Если эти действия по устранению неполадок не помогают решить проблему, лучше всего обратиться к специалисту для осмотра монитора или компьютера.
Если вам нужно обновить драйверы, начните с решения для экономии времени и загрузки поддержки драйверов.
По-прежнему нужна помощь, почему бы не попробовать службу поддержки драйверов?Сэкономьте время и нервы , используя технологию согласования машин Driver Support, предоставляемую с зарегистрированной службой.
Загрузить драйверы поддержки
Была ли эта статья полезной?
[решено] Экран Windows не помещается на экран SamSung — Windows 10
Hi SpiceHeads,
У нас возникла проблема на компьютере с Windows 10. После обновления до Windows 10 мы заметили, что разрешение экрана не соответствует экрану телевизора Samsung.
См. Изображение ниже:
Я не знаю, является ли причиной проблемы экран или компьютер, но я уже сделал следующее БЕЗ РЕЗУЛЬТАТА:
— Изменен входной источник
— Поменял все кабели (с hdmi на displayport с конвертером dvi на hdmi; и с hdmi на диплайпорт)
— Купил новые кабели и провел тот же тест, но без результата
— установите последний драйвер Nvidia Quadro K600 (сначала удалите старый и установите новейший драйвер) также безрезультатно
— Проверил панель управления Nvidia, могу ли я что-то изменить, но когда я меняю разрешение для этого экрана, оно не меняется, поэтому кажется, что панель управления и экран не взаимодействуют друг с другом…
— Я не могу обновить прошивку со своего экрана с помощью USB-накопителя, потому что для моего экрана нет доступных загрузок: Lh50EDDPLGC / EN ED40D
http://www.samsung.com/us/business/support/owners/product/Lh50EDDPLGC/ZA
Итак, мой вопрос:
Это экран или это настройка дипслея ??? Ребята, у вас есть какие-нибудь другие решения, которые я забыл проверить выше?
Тайский перец
OP
GDaddyЭтот человек — проверенный профессионал.
подтвердите ваш аккаунт чтобы ИТ-специалисты увидели, что вы профессионал. 3 февраля 2016 г., 19:02 UTCБыла такая же проблема с телевизором Sony, зашла в панель управления Nvidia. И включить изменение размера рабочего стола, и мне пришлось вручную настроить мой дисплей, чтобы он соответствовал экрану. Работал хорошо, но иногда терял настройку, как правило, после обновления драйверов.

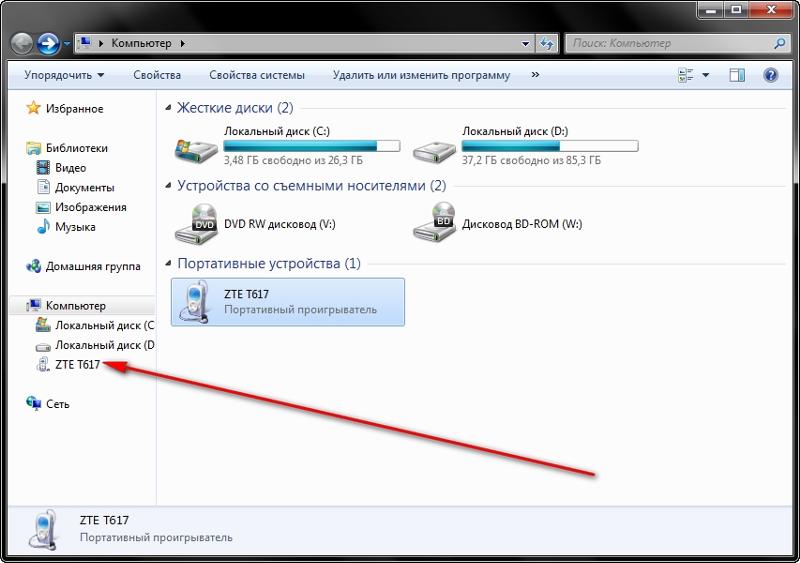


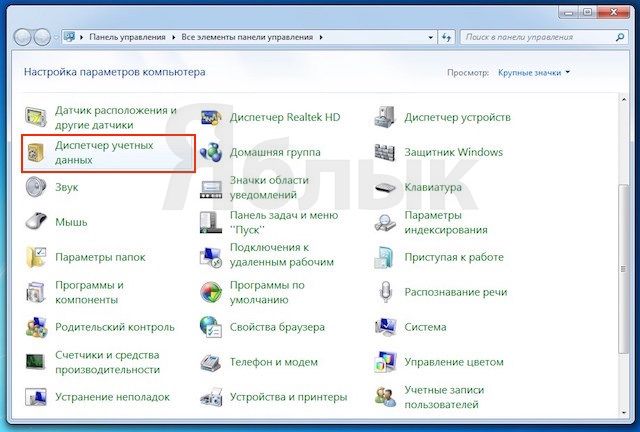
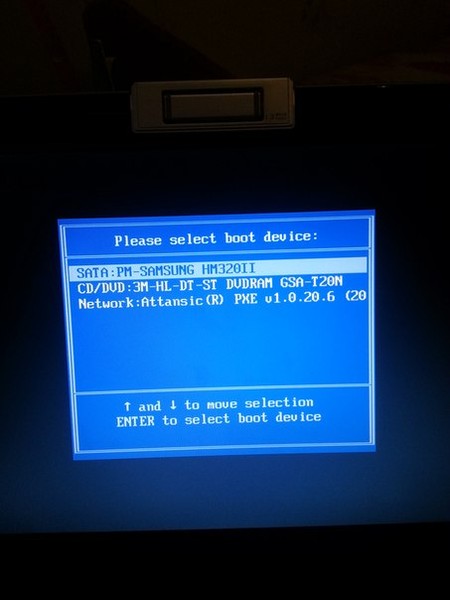
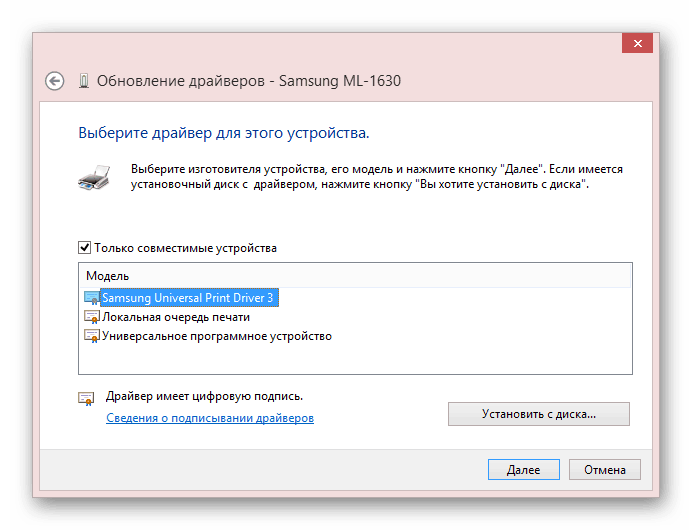 Это разрядит емкости и снимет блуждающий статический заряд, который может блокировать определение подключенного устройства.
Это разрядит емкости и снимет блуждающий статический заряд, который может блокировать определение подключенного устройства. И причина сбоя — отсутствие в системе нужного драйвера. Как переустановить и откуда скачать драйвер на телефон, мы расскажем немного ниже.
И причина сбоя — отсутствие в системе нужного драйвера. Как переустановить и откуда скачать драйвер на телефон, мы расскажем немного ниже.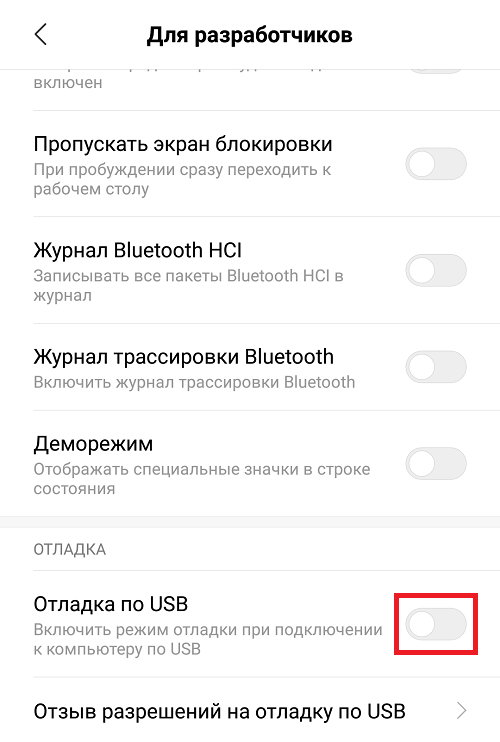 д., (заряжаются они при этом или нет — не показательно), источником сбоя может быть любая неисправная комплектующая системного блока либо что-то из периферии. Определить виновника в домашних условиях можно методом поочередного отключения или замены оборудования на заведомо исправное.
д., (заряжаются они при этом или нет — не показательно), источником сбоя может быть любая неисправная комплектующая системного блока либо что-то из периферии. Определить виновника в домашних условиях можно методом поочередного отключения или замены оборудования на заведомо исправное.