Нет значка батареи windows 10 – почему медленно идет заряд или отсутствует вообще, пропал значок в трее, калибровка, как посмотреть статистику, состояние, инструкции с фото
Отсутствует значок аккумулятора в Windows 10, как исправить неполадку?
Многие пользователи Виндовс 10 сообщили, что иконка батареи пропала с панели после обновления с более старой версии. В этой статье описываются методы его возвращения обратно на панель.
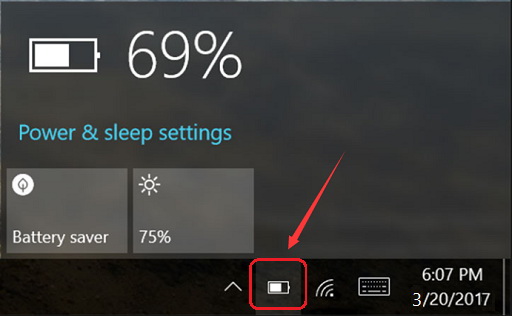
Примеры проблемы
- Иконка неактивна в Windows 10.
- Процент аккумулятора отсутствует.
- Батарея Lenovo не показывает Windows 10.
- Значок аккумулятора Windows 10 заблокирован.
Включение вручную
Виндовс предоставляет пользователю выбор, что отображать на панели задач, и позволяет полностью отключить отображение. Эта функция находится в «Настройки», меню «Пуск», раздел «Система». В меню слева «Уведомления и действия».
Первое, что придется проверить, включен ли значок питания. Для этого нажмите «Включить или выключить значки системы» и убедитесь, что питание включено.
Затем убедитесь, что иконка установлена на панели задач. Для этого вернитесь к предыдущему окну и нажмите «Выбрать, какие ярлыки отображаются». Найдите иконку питания и включите ее.
Проверка аппаратных изменений
Если вы недавно заменили батарею вашего ноутбука, есть вероятность, что ваша ОС все еще не подтвердила это. Рекомендуется сканировать аппаратные изменения и позволить вашей системе распознавать новое оборудование.
Выполните следующие действия:
- Перейдите в меню;
- Наберите «панель управления» и откройте ее;
- Перейдите в раздел «Оборудование и звук»> «Добавить устройство»;
- Подождите, пока мастер найдет ваше оборудование.
- Перезагрузите компьютер.
Запустите сканирование SFC
SFC-сканер — это встроенный инструмент устранения неполадок, предназначенный для решения различных проблем, связанных с системой.
- Перейдите в раздел «Поиск», введите cmd и откройте «Командная строка» в качестве «Администратор».
- Введите следующую команду и нажмите «Ввод»: sfc/scannow.
- Дождитесь завершения процесса.
- Перезагрузите компьютер.
Перезапустите проводник Windows
- Щелкните правой кнопкой мыши меню «Пуск» и перейдите в «Диспетчер задач».
- Прокрутите вниз и найдите процесс проводника Виндовс.
- Нажмите «Проводник» и перейдите к «Restart.Battery».
- Перезагрузите компьютер.
Запустите средство устранения неполадок
Если вы используете версию Виндовс Spring Creators Update, у вас есть опция устранения ошибок для решения различных проблем с системой. Запуск:
- Откройте «Настройки»> «Обновление и безопасность».
- Перейдите на вкладку «Устранение неполадок».
- Прокрутите вниз и тапните «Оборудование и устройства».
- Теперь щелкните «Запустить средство устранения неполадок».
- Следуйте инструкциям на экране и подождите, пока мастер завершит настройку вашего компьютера.
- Перезагрузите ПК.
Запустите DISM
DISM — это «обслуживание и управление изображениями развертывания».
- Введите «cmd», щелкните на командную строку и запустите ее как администратор.
- В командной строке скопируйте эти строки один за другим и нажмите Enter после каждого:
- «DISM /online /Cleanup-Image / ScanHealth»
- «DISM /Online /Cleanup-Image /RestoreHealth»
- Подождите, пока процедура закончится (это займет до 10 минут).
- Перезагрузите ПК.
Отключение и повторное включение оборудования в диспетчере устройств
- В меню «Пуск» выберите «Диспетчер устройств».
- Разверните раздел «Батареи».
- Щелкните адаптер Microsoft AC и выберите «Отключить».
- Повторите процесс для батареи управления, совместимой с Microsoft ACPI.
После отключения обоих вам придется повторно активировать их.
Иногда этого недостаточно, и вам придется удалить и переустановить их. Для этого тапните по каждому из них и нажмите «Удалить». Завершив процедуру, щелкните ПКМ имя вашего ПК в верхней части списка и выберите «Сканировать аппаратные изменения». Это заставит Windows обнаруживать аппаратные компоненты и устанавливать их обратно.
Надеемся, что один из описанных методов помог вам устранить неполадку. Если этого не произошло, то обратитесь за помощью к специалисту технической поддержки.
Пропала иконка батареи в Windows 10?
Если вы не находите значок аккумулятора на панели задач Windows 10, он может быть скрыт возможно отключен. Иконка должна появиться в области уведомлений Windows рядом с датой и временем. Если значок батареи отсутствует в Windows 10, попробуйте эти способы, чтобы восстановить его.

Как проверить, если значок батареи скрыт
Если вы не видите значок батареи, первое, что нужно проверить, является ли он просто скрытым.
1. Нажмите стрелку вверх слева от панели задач, чтобы отобразить скрытые значки панели задач. Если вы видите значок батареи здесь, перейдите к следующим шагам. В противном случае попробуйте следующий метод.
2. Щелкните правой кнопкой мыши в любом месте панели задач, чтобы открыть меню, и выберите «Настройки панели задач».
Еще: либо выберите значок Window, затем выберите «Настройки» > «Персонализация» > «Панель задач».
3. В настройках панели задач прокрутите вниз до области уведомлений и выберите «Выбрать», какие значки появляются на панели задач.
4. Прокрутите список вниз, пока не найдете значок аккумулятора, который называется «Питание». Причина, по которой вы не видите значок на панели задач, заключается в том, что он был отключен здесь. Передвиньте рядом тумблер, чтобы установить его на Вкл.
5. Теперь вы должны увидеть значок батареи на панели задач.
Как включить значок батареи Windows 10, если он отсутствует
Если при выборе стрелки вверх значок аккумулятора не входит в группу скрытых значков, это означает, что вам необходимо включить значок аккумулятора.
1. Зайдите в настройки панели задач, используя один из методов, описанных выше.
2. Прокрутите вниз, затем выберите «Включить или выключить системные значки».
3. Прокрутите список вниз и выберите тумблер питания, чтобы включить его.
4. Должен появиться значок батареи. Если этого не произойдет, теперь он может быть просто скрыт, и вам придется использовать предыдущий метод, чтобы раскрыть его.
Заметка: в подавляющем большинстве случаев вышеуказанные шаги будут работать. Если значок аккумулятора по-прежнему отсутствует, проверьте и установите все доступные обновления Windows, перезагрузите компьютер, а затем повторите описанные выше действия.
Отключите и снова включите оборудование аккумулятора, чтобы отобразить значок аккумулятора
Если описанные выше шаги не работают, вы можете попытаться отключить и снова включить оборудование батареи в диспетчере устройств Windows.
Внимание: убедитесь, что вы подключены к внешнему источнику питания, прежде чем начать этот процесс.
1. Нажмите клавишу Windows + X, чтобы открыть меню быстрого доступа, затем выберите «Диспетчер устройств».
2. В диспетчере устройств выберите категорию «Батареи», чтобы развернуть ее. Там должно быть два пункта:
— Адаптер переменного тока Microsoft;
— Microsoft ACPI-совместимый метод управления Батарея.
3. Щелкните правой кнопкой мыши адаптер переменного тока Microsoft и выберите «Отключить устройство».
4. Появится предупреждение с вопросом, действительно ли вы хотите отключить устройство. Выберите «Да».
5. Повторите шаги 3 и 4, чтобы отключить метод управления батареей, совместимый с Microsoft ACPI.
6. Чтобы снова включить устройства, щелкните правой кнопкой мыши каждое из них и выберите « Включить устройство».
7. Перезагрузите компьютер, и значок батареи должен появиться.
Заметка: если значок батареи не появляется, попробуйте выполнить предыдущие шаги, описанные выше, чтобы проверить, не скрыт ли значок батареи. Затем, если необходимо, включите значок батареи.
Как включить показ времени работы от батареи в Windows 10

Предыдущие версии Windows показывали, сколько времени работы осталось от аккумулятора, в Windows 10 по умолчанию на индикаторе заряда отображается лишь оставшийся процент заряда. Тем не менее, возможность включить отображение ожидаемого времени работы от батареи остается.
В этой инструкции о том, как самостоятельно сделать так, чтобы при подведении указателя мыши к значку батареи в области уведомлений Windows 10 можно было увидеть ожидаемое время автономной работы от аккумулятора. Также может быть полезно: Что делать, если пропал индикатор батареи в Windows 10, Как получить отчет о батарее ноутбука в Windows 10.
Примечание: прежде чем выполнять описанные далее изменения, проверьте, возможно ваш ноутбук уже показывает оставшееся время (иногда необходимые настройки делают утилиты производителя) — отключите ноутбук от сети, поработайте несколько минут (данные о времени автономной работы появляются не сразу), а затем подведите указатель мыши к индикатору заряда батареи и задержите пока не появится подсказка с информацией об остатке заряда.
Включение отображения оставшегося времени аккумулятора с помощью редактора реестра

Для того, чтобы включить отображение не только оставшегося процента заряда аккумулятора, но и ожидаемого времени работы ноутбука, выполните следующие шаги:
- Нажмите клавиши Win+R, введите regedit и нажмите Enter.
- В открывшемся редакторе реестра перейдите к разделуHKEY_LOCAL_MACHINESYSTEMCurrentControlSetControlPower
- В правой части окна редактора реестра посмотрите, присутствуют ли значения с именами EnergyEstimationDisabled и UserBatteryDischargeEstimator. При наличии таковых нажмите по ним правой кнопкой мыши и выберите «Удалить».

- Проверьте, есть ли в том же разделе реестра параметр с именем EnergyEstimationEnabled. Если нет, создайте его: нажатие правой кнопкой мыши в пустом месте правой части редактора — создать — параметр DWORD (32 бита), даже для 64-битной Windows 10.
- Дважды нажмите по параметру EnergyEstimationEnabled и задайте значение 1 для него. Кстати, можно изначально было действовать и по-другому: просто переименовать параметр EnergyEstimationDisabled в EnergyEstimationEnabled на 3-м шаге вместо его удаления.

На этом всё: можно закрыть редактор реестра, обычно изменения вступают в силу без перезагрузки компьютера. Но сведения об оставшемся времени отображаются только при отключенном сетевом блоке питания и не сразу, а только через некоторое время, после сбора статистики.

Также рекомендую учитывать, что информация не очень точная и в значительной степени зависит от того, что именно вы делаете на вашем ноутбуке.
почему медленно идет заряд или отсутствует вообще, пропал значок в трее, калибровка, как посмотреть статистику, состояние, инструкции с фото
Основная задача ноутбука и главное отличие его от непортативного персонального компьютера — мобильность, то есть возможность использование его не только около розетки, с постоянно подключенным питанием, но и в отдаленных от нее местах. Именно поэтому в каждом ноутбуке находится съемный аккумулятор, который может со временем сломаться. Если вы столкнулись с такой проблемой, когда зарядка батареи не выполняется или медленно заряжается, то не стоит сразу нести устройство в технический сервис, сначала можно попытаться починить батарею самостоятельно. Ниже разберём основные проблемы, связанные с аккумулятором на ноутбуке с Windows 10.
Не выполняется зарядка аккумулятора на ноутбуке с Windows 10: как устранить проблему
Есть несколько вариантов проблем, связанных с аккумулятором ноутбука, для каждого из них существует свое решение:
- Ноутбук видит аккумулятор, то есть он подключен, но при этом уровень заряда не поднимается, а только убывает.
- Батарея не заражается на 100%, а только до какого-то определенного уровня.
- Поломался блок питания, а не сам аккумулятор. То есть, проблема кроется не в батареи, она находится в рабочем состоянии, а в самом проводе, который не может передать заряд в аккумулятор по некоторым причинам.
- Компьютер не видит подключенный аккумулятор.
- Только что приобретенная батарея не работает с ноутбуком.
- Аккумулятор заряжается очень медленно, разряжается быстрее, чем успевает зарядиться.
Ниже в статье будет рассмотрены решения всех вышеописанных проблем, но перед тем как приступать к ним, выполните следующие действия:
- Перезагрузите компьютер. Возможно, в системе произошел какой-то сбой, который привел к проблемам с батареей.

 Перезагружаем компьютер
Перезагружаем компьютер - Выньте и вставьте обратно батарею, предварительно отключив ноутбук от розетки, чтобы не удариться током и не вызвать перепадов напряжения.

 Вынимает батарею
Вынимает батарею - Проверьте провод от аккумулятора и блок питания, возможно, причина в них. Подключите кабель с блоком питания к другому ноутбуку, если такая возможность есть, и проверьте, будет ли он заряжать его. Сломаться он мог из-за того, что используется слишком долго или часто, а также из-за перепадов напряжения и скачков электричества в энергосети.

 Проверяем блок питания
Проверяем блок питания
Проверка изношенности батареи
Может быть, аккумулятор уже пережил свой век, и настала пора его заменить. Но чтобы убедиться в этом, необходимо воспользоваться одной из бесплатных сторонних программ по оценке состояния батарей. Одна из лучших и самых удобных программ подобного рода — Aida 64.
- Скачиваем и устанавливаем бесплатную версию приложения с официального сайта разработчика — https://www.aida64.com.

 Скачиваем приложение
Скачиваем приложение - Открываем программу и в списке, находящемся в левой части окошка, разворачиваем раздел «Компьютер».

 Переходим в раздел «Компьютер»
Переходим в раздел «Компьютер» - Переходим в подраздел «Электропитание».

 Переходим в раздел «Электропитание»
Переходим в раздел «Электропитание» - В данном пункте представлена вся необходимая информация о подключенной батарее. Больше всего нас интересуют следующие строки: паспортная емкость — объем заряда, на который был рассчитан аккумулятор изначально, текущая емкость — объем заряда, на который батарея способна зарядится сейчас, со временем он уменьшается, и главная строчка — степень изношенности, в ней указано, на сколько процентов износилась батарея. Беспокоиться стоит в том случае, если изношенность батареи превышает 25–30% процентов. В этом случае стоит задуматься о замене аккумулятора на новый, так как заряд батареи может тратиться быстрее, чем подниматься.

 Проверяем изношенность батареи
Проверяем изношенность батареи
Новый аккумулятор не работает
Если вы купили новую батарею для своего старого ноутбука, а она не работает, то причины для этого может быть две: аккумулятор бракованный, стоит обратиться по месту покупки и попросить замены сломанного товара на новый или возврата денег, или аккумулятор не подходит к вашей модели компьютера, чтобы убедиться в этом, сравните информацию, находящуюся на самих аккумуляторах в виде наклейки.
Зачистка контактов
Проверьте физическое состояние внешних контактов на самом аккумуляторе и ноутбуке. На них не должно быть никакого налета, все контакты должны быть ровные, неизогнутые. Если на контактах будет обнаружен какой-либо мусор, но аккуратно снимите его сухой тряпочкой или резинкой.

 Зачищаем контакты
Зачищаем контактыКомпьютер не видит аккумулятор, заряд распространяется плохо
Если компьютер не обнаруживает подключенную батарею, или он видит ее, но уровень заряда распространяется некорректно или скачет, то необходимо выполнить следующие действия, так как причина возникновения проблемы, скорее всего, кроется в том, что настройки системы были сбиты:
- Выньте из розетки кабель, а после вытащите его и из самого ноутбука.

 Вынимаем кабель
Вынимаем кабель - Изымите батарею из пазов ноутбука. Обычно, это делается при помощи движения специальных защелок в разные стороны.

 Вынимаем батарею
Вынимаем батарею - Отключите компьютер.

 Выключаем компьютер
Выключаем компьютер - Обратно подключите ноутбук к электросети, но батарею пока что не вставляйте.

 Подключаем ноутбук к электросети
Подключаем ноутбук к электросети - Начните включение ноутбука и перейдите в BIOS, нажав кнопку Del, F2 или F Какую кнопку использовать, зависит от того, какой фирмы ваш ноутбук.

 Входим в BIOS
Входим в BIOS - Выберите и активируйте функцию Restore Default. Она сбросит все настройки BIOS до стандартных, то есть, если в основные настройки компьютера были внесены изменения, они отменятся, а ваши личные файлы и настройки системы при этом удалены или сброшены не будут.

 Нажимаем кнопку Restore Default
Нажимаем кнопку Restore Default - Сохраните внесенные изменения, нажав кнопку Save and Exit и подтвердив действие.

 нажимаем кнопку Save and Exit
нажимаем кнопку Save and Exit - Отключите компьютер, удерживая кнопку отключения питания в течение 6–8 секунд.

 Удерживаем кнопку отключения 6–8 секунд
Удерживаем кнопку отключения 6–8 секунд - Отключите ноутбук от электросети.

 Отключаем ноутбук от электросети
Отключаем ноутбук от электросети - Верните аккумулятор в компьютер.

 Вставляем батарею
Вставляем батарею - Снова подключитесь к электросети. Такое частое отключение и подключение к сети нужно для того, чтобы не навредить батареи. Включите ноутбук и проверьте результат проведенной работы.

 Включаем ноутбук
Включаем ноутбук
Батарея не заряжается до 100%
Если аккумулятор не заряжается до конца, то на это может быть две причины: аккумулятор сломан или износился, его пора менять, или у вас установлен энергосберегающий режим работы, который не дает зарядить батарею до конца, чтобы экономить количество потраченной энергии и срок службы аккумулятора. Чтобы настроить режим работы батареи, выполните следующие действия:
- Щелкните правой кнопкой мыши по значку батареи, который находится в правом нижнем углу с остальными иконками быстрого доступа.

 Открываем меню
Открываем меню - В открывшемся меню выберите пункт «Электропитание».

 Открываем раздел «Электропитание»
Открываем раздел «Электропитание» - Здесь вы можете выбрать одну из двух схем. Попробуйте использовать обе по очереди, чтобы проверить, какая из них устранит возникшую проблему.

 Выбираем тип электропитания
Выбираем тип электропитания - Если ни одна из них не подходит, то разворачиваем раздел «Дополнительные схемы».

 Разворачиваем раздел «Дополнительные настройки»
Разворачиваем раздел «Дополнительные настройки» - Выбираем один из предложенных режимов и проверяем, как с ним будет работать батарея.

 Выбираем режим
Выбираем режим
Что делать, если пропал значок батареи
Если в панели быстрого доступа, которая находится в правом нижнем углы экрана, пропал значок батареи, то необходимо выполнить следующие действия, чтобы вернуть его обратно:
- Используя поисковую строку Windows, перейдите к настройкам параметров компьютера.

 Открываем параметры компьютера
Открываем параметры компьютера - Откройте раздел «Персонализация».

 Открываем раздел «Персонализация»
Открываем раздел «Персонализация» - Разверните подраздел «Панель задач».

 Переходим в раздел «Панель задач»
Переходим в раздел «Панель задач» - В блоке «Область уведомлений» кликнете по кнопке «Включение и выключение системных значков».

 Нажимаем кнопку «Включение и выключение системных значков»
Нажимаем кнопку «Включение и выключение системных значков» - Отыщите в общем списке значок «Питание» и активируйте его отображение.

 Включаем значок батареи
Включаем значок батареи - Параметры можно закрыть. Дальше необходимо перейти к диспетчеру устройств.

 Открываем диспетчер устройств
Открываем диспетчер устройств - Разверните пункт «Батареи».

 Разворачиваем меню «Батареи»
Разворачиваем меню «Батареи» - Отключите в нем раздел «Адаптер переменного тока (Майкрософт)».

 Отключаем «Адаптер переменного тока (Майкрософт)»
Отключаем «Адаптер переменного тока (Майкрософт)» - Перезагрузите компьютер, чтобы все изменения вступили в силу.

 Перезагружаем компьютер
Перезагружаем компьютер
Как выполнить калибровку
Калибровка батареи заключается в том, что необходимо сначала полностью зарядить батарею, а потом разрядить ее до самого конца. Лучше повторить эту операцию дважды. Этот процесс не улучшит и не ухудшит состояние вашего аккумулятора, но он позволит системе более точно определить максимальный объем батареи. Нужно это для того, чтобы компьютер всегда мог точно определить, на сколько процентов заряжен аккумулятор.
Полезные виджеты
Чтобы всегда иметь возможность увидеть, сколько процентов заряда осталось до того момента, когда компьютер отключиться, можно использовать специальные виджеты. Они позволяют вывести на рабочий стол всю необходимую статистику о состоянии батареи. В интернете можно найти очень много виджетов с различным дизайном и оформлением, большинство из них распространяются бесплатно. Например, можно использовать программу CircleColor Battery, которую можно скачать по следующей ссылке —
http://wingdt.com/circlecolor-battery.html. После установки, на рабочем столе появится круг, который будет изменять цвет в зависимости от уровня заряда, а также выводить крупными цифрами информацию об уровне заряда в процентах.

 Дизайн CircleColor Battery
Дизайн CircleColor BatteryЕсли ни один из вышеперечисленных способов не помог вам устранить проблему с аккумулятором, то остается одно — нести сам ноутбук и батарею от него в сервисный центр, чтобы получить помощь квалифицированных специалистов. Возможно, придется покупать новый аккумулятор, поэтому заранее спишите все данные о старом, которые находятся на наклейки, прикрепленной к нему. Понадобятся они для того, чтобы купить батарею, подходящую под ваш ноутбук.
Как вернуть пропавший слайдер батареи в Windows 10. G-ek.com
Если вы нажмете значок аккумулятора на панели задач, во всплывающем окне должны найти — новый слайдер переключения режимов для управления планами питания. Если вы его не видите, это небольшая ошибка, связанная с обновлением. Вот как вы можете исправить если слайдер управления планами питания аккумулятора отсутствует в Windows 10.
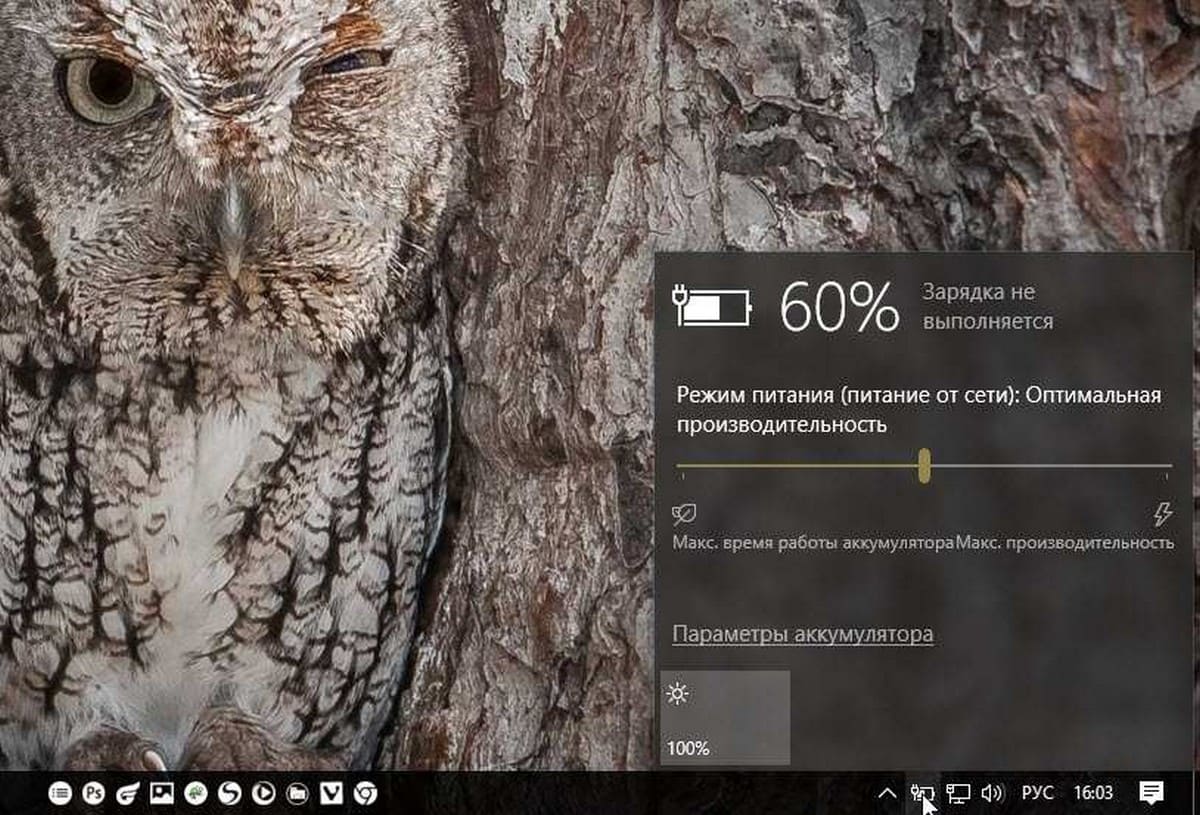
Не отображается слайдер управления планами питания батареи
Если после обновления Windows 10, на панели задач вы не нашли слайдер управления планами питания, скорее всего, потому, что вы используете план высокой производительности. То есть, если у вас включена схема электропитания Высокая производительность, ползунок (слайдер переключения режимов) батареи исчезает.
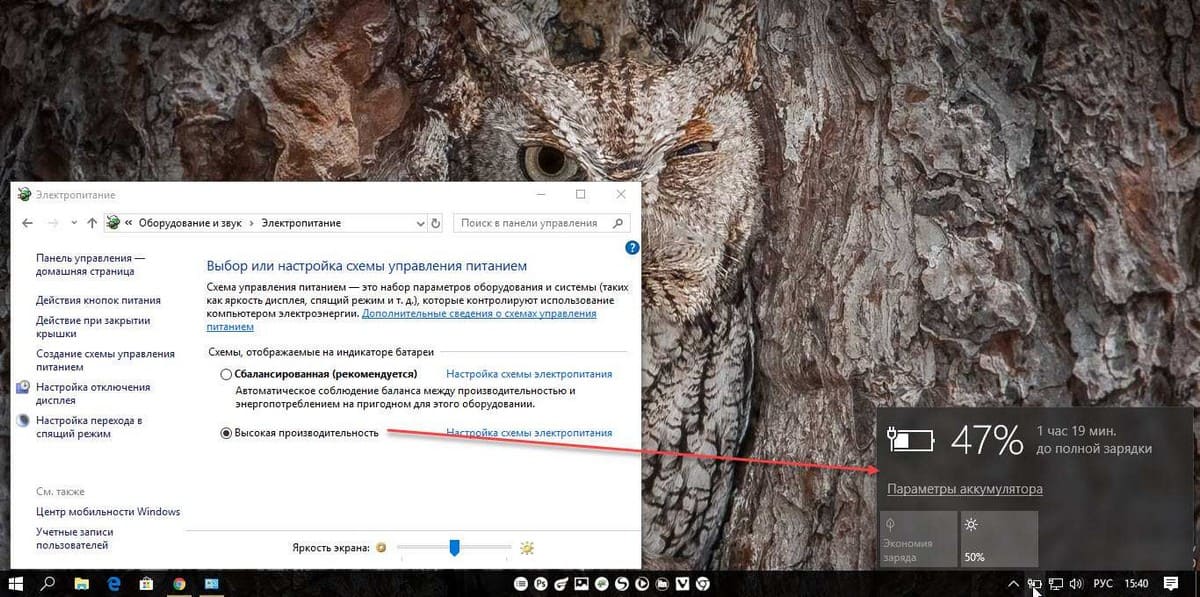
Исправление в данном случае очень простое; просто переключитесь на сбалансированный план питания, и ползунок переключения режимов питания, вернется.
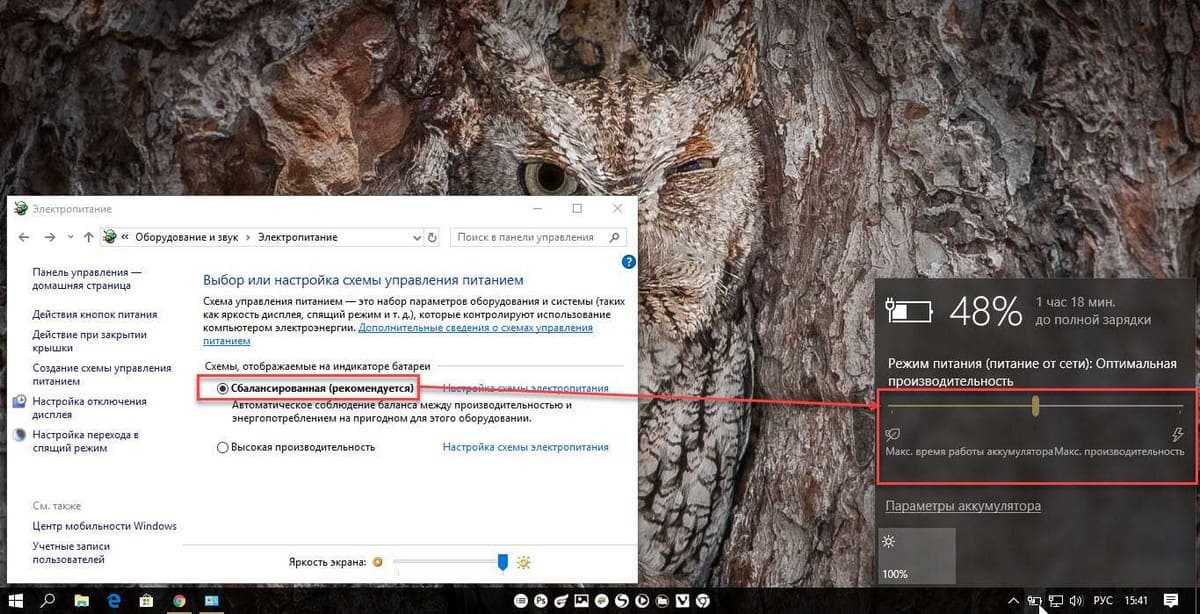
Вы можете использовать ползунок, чтобы вернуться в режим сбалансированного питания, однако, если вы сделаете это с панели управления, слайдер снова исчезнет, и это ошибка.
Слайдер режим питания батареи предназначен для быстрого переключения планов электропитания непосредственно из системного лотка. Эта ошибка, возможно, является результатом перенастройки параметров из приложения «Панель управления» в приложение «Параметры». Переход явно не прошел слишком хорошо.
Само собой разумеется, что эти проблемы будут решены. Прошло два года с тех пор, как Microsoft перемещала настройки системы между двумя приложениями – Панель управления и Параметры Windows, в какой-то момент, конфликты и проблемы между двумя функциями должны прекратиться.
Рекомендуем: Windows 10 — Как вернуть Значок аккумулятора на Панели задач.
Как в Windows 10 вернуть показ оставшегося времени работы ноутбука от аккумулятора
В Windows 10 разработчики модернизировали панель элементов системного трея, адаптировав ее под новый дизайн операционной системы. Кое-какие элементы были добавлены, кое-какие, напротив, удалены. В предыдущих версиях при наведении курсора на значок батареи в системном трее можно было посмотреть оставшееся время работы портативного компьютера от аккумулятора, в Windows 10 эта информация была заменена оставшимся процентом заряда.
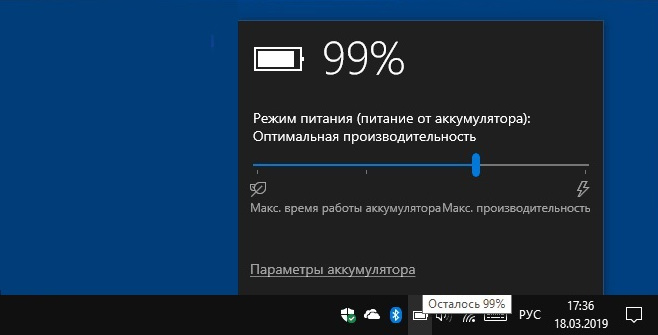
Но как это обычно бывает, старые функции в новых версиях системы не удаляются сразу и полностью, а лишь делаются недоступные по умолчанию.
Это означает, что вы можете включить их в обход.
В случае с индикатором заряда для включения показа оставшегося времени следует применить простой твик реестра.
Вот он.
Открыв одноименной командой редактор Regedit, разверните ветку HKLM\SYSTEM\CurrentControlSet\Control\Power и отыщите в правой колонке параметры EnergyEstimationDisabled и UserBatteryDischargeEstimator.
Если они есть, удаляем их, если нет, сразу переходим к следующему шагу.
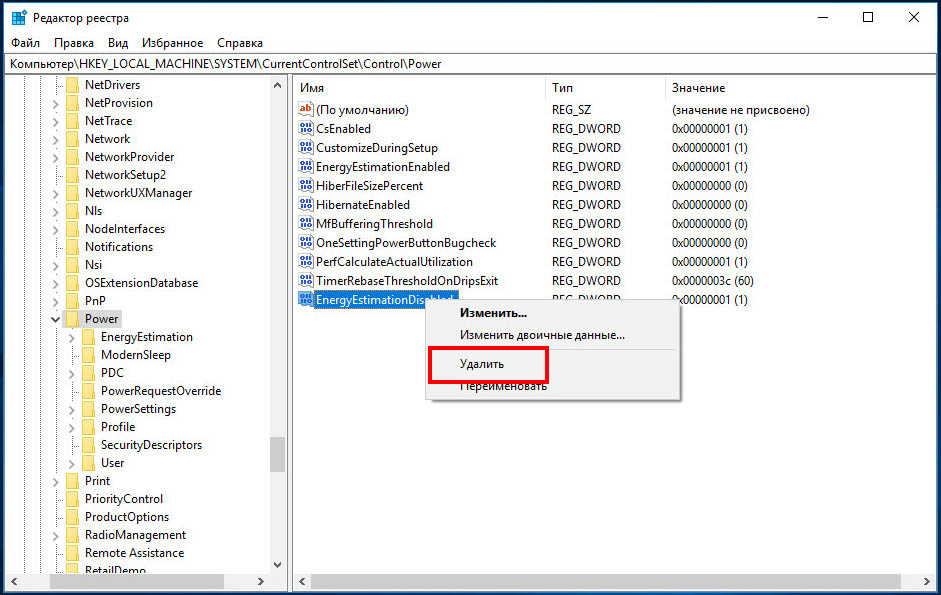
Проверьте, имеется ли в этом же разделе параметр с именем EnergyEstimationEnabled. Если таковой отсутствует, создаем и устанавливаем в качестве его значение и 1. Сам параметр должен иметь тип DWORD (32-разрядный).

Готово, можете проверить результат, наведя на значок батареи в области уведомлений курсор мыши. При этом с небольшой задержкой под курсором должно появиться маленькое всплывающее сообщение с указанием оставшегося времени работы портативного компьютера.
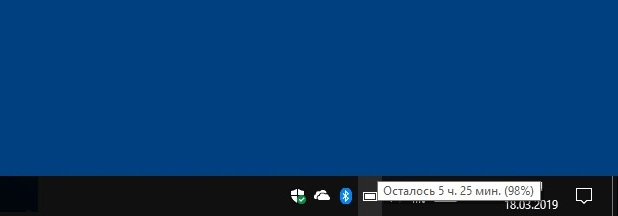
Новые настройки в результате применения твика вступают в силу сразу, но учтите, что появляться всплывающие уведомление будет только при работе ноутбука от аккумулятора.
Также следует взять во внимание, что выдаваемая системой информация может немного не соответствовать действительности.
Ну и последнее, перед тем как применять твик, убедитесь, что в нем действительно имеется нужда. Возможно, на вашем лэптопе установлена фирменная утилита от производителя, показывающая оставшееся время работы точно так же, как это делают предыдущие версии Windows.


































