Обновление приложений андроид отключить: Как Андроид-приложения обновляются и как это настроить
Как не обновлять приложения на Андроид?
Отключение автоматического обновления приложений на Android
Если вы не хотите, чтобы приложения на Android самостоятельно обновлялись, растрачивая мобильный трафик или нагружая систему в самый неподходящий момент, то запретите делать это в автоматическом режиме. Отключить обновление приложений можно несколькими способами через Play Market и настройки Андроид.
Отключить обновление отдельного приложения
Для начала разберемся, как отключить автообновление одного приложения. Иногда в результате модернизации программа начинает работать хуже, поэтому есть смысл оставить старую версию. Чтобы добиться этого:
- Запустите Play Market. Нажмите на три линии в строке поиска, чтобы вызвать боковую шторку.
- Зайдите в раздел «Мои приложения». Нажмите на программу, которой хотите запретить обновляться.
- Наверху будет кнопка в виде трех точек.

Как видите, на страничке установленного приложения в Play Market есть специальная кнопка «Обновить». Если возникнет необходимость установить новую версию программы вручную, то воспользуйтесь ей для начала процесса модернизации.
Отключить обновление всех приложений
Теперь посмотрим, как отключить автоматическое обновление всех установленных приложений в Android. Для этого также нужно зайти в Play Market и вызвать боковое меню. Дальше откройте раздел «Настройки».
Поставьте галочку «Уведомления» (на некоторых сборках нужно отметить пункт «Наличие обновлений» в поле «Оповещения»). Эта опция работает даже в том случае, если вы отключите автообновление приложений. В уведомлениях будут сообщения о выходе новой версии. Прочитав его, вы должны будете принять решение: внести изменения, или пусть программа остается в том виде, в котором она работает в данный момент.
Второй пункт настроек – «Автообновление приложений».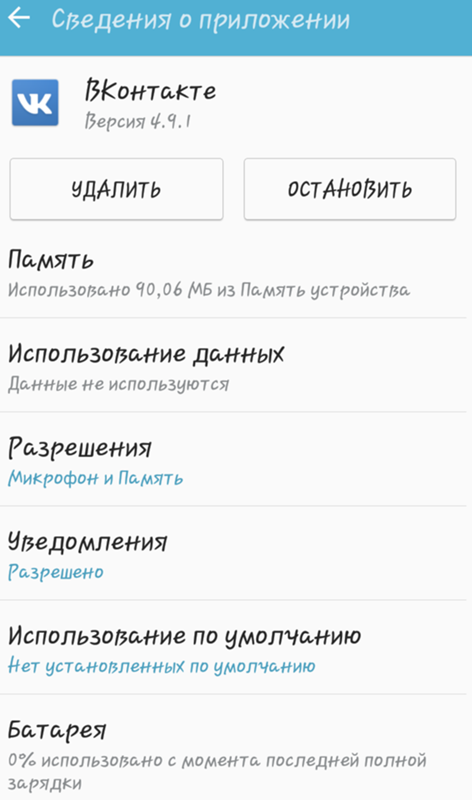
- Никогда – полный запрет на автообновление. Обновить можно только в ручном режиме через Play Market.
- Всегда – новые версии программ скачиваются при любом подключении к сети. Не имеет значения, какой вид соединения используется: мобильный интернет или Wi-Fi. Выбор этого режима приведет к тому, что мобильный трафик будет очень быстро растрачиваться на скачивание апдейтов.
- Только через Wi-Fi. Программы обновляются лишь в том случае, если телефон выходит в сеть путем подключения к точке Wi-Fi. Если устройство использует мобильный интернет, то происходит отключение автообновления, то есть трафик не уходит на скачивание апдейтов.
Отключить обновление системы
Обновляются не только установленные приложения, но и встроенные программы и сама система. Поэтому чтобы разобраться, как полностью запретить обновление приложений на Андроид, нужно выполнить еще несколько манипуляций с мобильным устройством.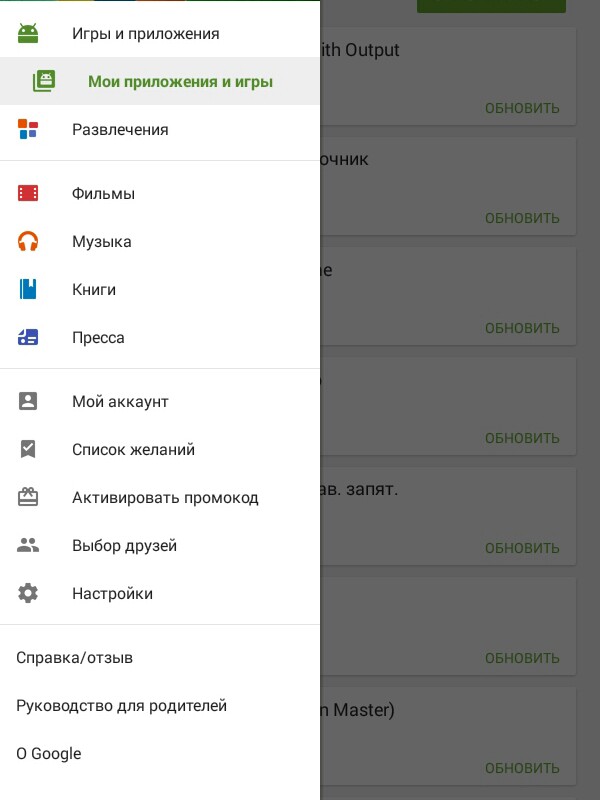
- Откройте настройки девайса. Перейдите в раздел «Об устройства» (может называться «О планшете» или «О телефоне»).
- Тапните по пунктику «Обновление ПО».
- Снимите галочку в пункта «Автообновление».
Здесь тоже есть возможность обновить прошивку вручную или установить, что скачивать апдейты можно только при подключении к интернету через Wi-Fi.
Многие пользователи задаются вопросом, как отказаться от установки обновления прошивки, если телефон уже его скачал и теперь настойчиво предлагает инсталлировать, выводя уведомления. Самый простой способ – игнорировать наличие апдейта на устройстве и отключить уведомления.
- Откройте раздел «Приложения» в настройках.
- Выберите «Сервисы Google Play» и уберите галочку «Включить уведомления».
Чтобы апдейт не занимал место, можно его удалить. Для этого на мобильном устройстве должны быть установлены права суперпользователя (root). Кроме того, нужен файловый менеджер Root Explorer.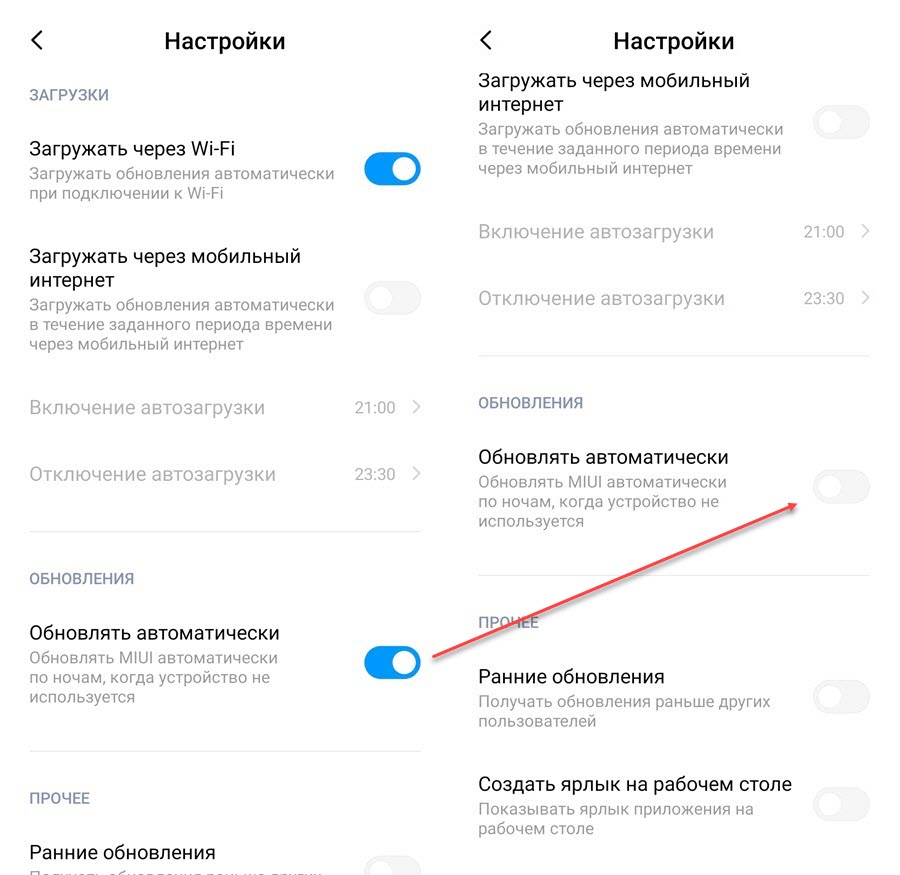 Если эти требования выполняются, то для удаления скачанного обновления достаточно перейти в системный каталог /cache/ и стереть файл update.zip.
Если эти требования выполняются, то для удаления скачанного обновления достаточно перейти в системный каталог /cache/ и стереть файл update.zip.
poandroidam.ru
Как отключить автоматическое обновление приложений в Андроид?
Google Play иногда сходит с ума и начинает обновлять все ваши приложения, которые и без этого стабильно работали. Зачастую это приводит к финансовым потерям, так как не всегда трафик бесплатный. Даже если у вас безлимитный тариф — обновление приложений съест полезные гигабайты, после чего у вас упадет скорость. К счастью этого можно избежать.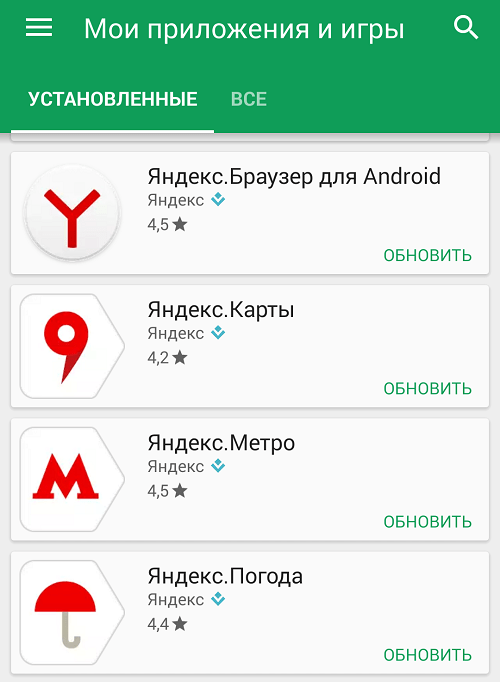
Как правило, приложения, которые вы установили с Google Play регулярно обновляются автоматически, чтобы повысить свою производительность планшете или смартфоне. Честно говоря, это хорошо, правда незапланированное вами обновление замедляет работу смартфона, использует мобильные данные и может помешать вам совершать другие действия с вашим устройством. В этом случае более рационально осуществлять ручное обновление приложений.
Как отключить автоматическое обновление приложений в Google Play?
- Откройте приложение Play Маркет и нажмите на кнопку навигации (можно просто сделать свайп с лева на право), затем выберите «Настройки».
- В настройках выберите «Автообновление приложений».
- Выбирайте один из трех вариантов: Никогда, Всегда, Только через Wi-Fi. Изменить выбор можно в любой момент.
- Выберите первый. Обратите внимание, что это означает, что вам всегда придется вручную обновлять все приложения в будущем.
 Если вы все еще хотите, чтобы приложения обновлялись автоматически, но не использовали мобильные данные, выберите «Только через Wi-Fi».
Если вы все еще хотите, чтобы приложения обновлялись автоматически, но не использовали мобильные данные, выберите «Только через Wi-Fi».
Как вручную обновлять приложения в Андроид?
Если вы запретили Play Маркет обновлять ваши приложения, то вам придется делать это в ручную. На самом деле это не сложно, ведь вы будете обновлять не все приложения, а только те, которые по определенным причинам считаете нужным обновить.
- Снова откройте приложение Play Маркет, нажмите на пункт навигации и перейдите в «Мои приложения и игры«.
- Вы увидите список установленных приложений, которые будут отсортированы по трем вкладкам «Обновления«, «Установленные» и «Библиотека«. Приложения, которые готовы к обновлению, находятся в первой вкладке.
- Вы можете установить обновление для конкретного приложения, кликнув по нему. Или установить сразу все обновления, нажав на кнопку «Обновить все» вверху.
Кстати, если приложение не обновляется, жалуясь на нехватку места, это легко решить.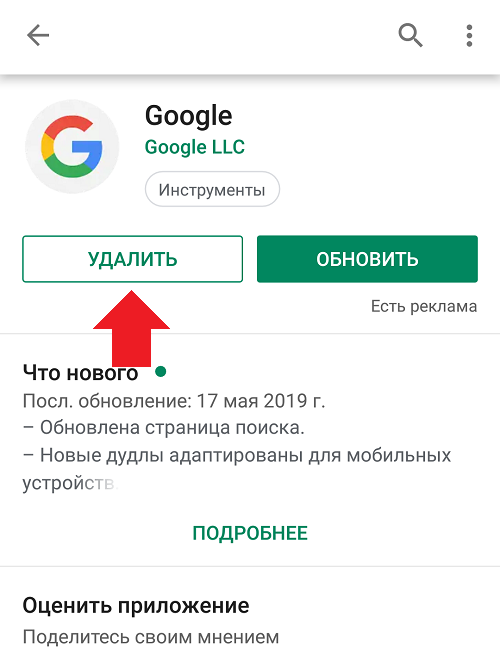 Мы уже писали, как можно быстро и оперативно освободить свободное место на Андроид.
Мы уже писали, как можно быстро и оперативно освободить свободное место на Андроид.
mrandroid.ru
Автоматическое и ручное обновление приложений на Андроид
Многие пользователи устанавливают новые приложения из Play Market на свой смартфон Андроид. Бывает, что пользователь вдруг замечает, что у знакомого точно такое же приложение работает не так, как у него. Точнее, в приложении у знакомого есть новые фишки и возможности, а у нашего пользователя их почему-то нет. У пользователя появляются большие сомнения в том, что он использует обновленное приложение последней версии. Встает вопрос, а как обновить приложение на Андроид?
Содержание: 1. Где находятся настройки обновлений для приложений 2. Как установить или удалить автообновление для отдельных приложений 3. Как обновить приложение на Андроид вручную 4. Настройка уведомлений об обновлении 5. Настраиваем автообновление приложений так, чтобы экономить интернет-трафик
Можно “погорячиться” и удалить старое приложение с Андроида, а потом скачать и установить новое приложение.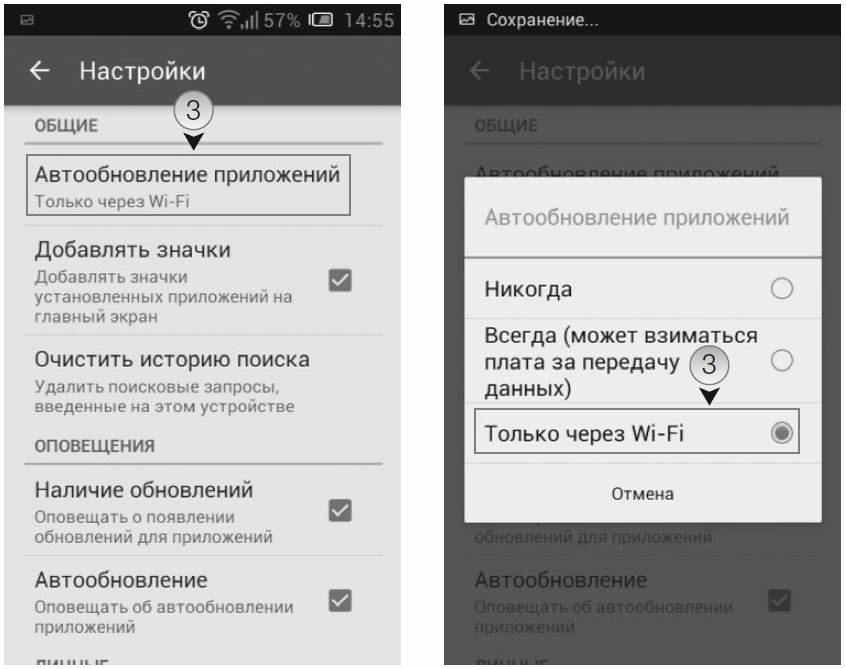 Способ для обновления приложения, конечно, решительный, но вдруг при этом пропадет что-то важное? Не проще ли будет один раз настроить автоматическое обновление или ручное?
Способ для обновления приложения, конечно, решительный, но вдруг при этом пропадет что-то важное? Не проще ли будет один раз настроить автоматическое обновление или ручное?
Где находятся настройки обновлений для приложений
Чтобы настроить или проверить настройку приложений, ранее скачанных из Play Market, надо открыть Play Market (рис. 1):
Рис. 1. Открываем Play Market
Далее в Google Play Market открываем Меню, кликнув по значку с тремя горизонтальными полосками:
Рис. 2. Меню Google Play Market или Панель управления учетной записью
В открывшемся меню кликаем «Мои приложения и игры» (рис. 3):
Рис. 3. Мои приложения и игры в Play Market
Открыв «Мои приложения игры», видим кнопки «Обновить» напротив тех предложений, для которых есть обновления:
Рис. 4. Кнопка «Обновить», чтобы приложение обновить вручную
Можно нажать на кнопку «Обновите приложения уже сегодня» и таким образом обновить их все сразу. Можно обновить только одно приложение, кликнув напротив этого приложения по кнопке «Обновить» (рис. 4).
Можно обновить только одно приложение, кликнув напротив этого приложения по кнопке «Обновить» (рис. 4).
Как установить или удалить автообновление для отдельных приложений
Сначала надо проделать шаги, описанные выше на рисунках 1-4. Затем из списка приложений, для которых есть обновления (рис. 4), нужно выбрать конкретное приложение. В качестве такого приложения я выбираю Яндекс.Почту:
Рис. 5. Можно обновить приложение Яндекс.Почты и/или настроить ее автообновление
Чтобы увидеть настройки автообновления, следует тапнуть значок с тремя вертикальными точками, который на рис. 5 обведен в красную рамку. После этого откроется заветная галочка напротив «Автообновления». Если зеленая галочка есть, значит, автообновление включено. Если же ее убрать, просто кликнув по ней, то автообновление будет выключено.
Рис. 6. Настройка автообновления для приложения Яндекс.Почты
Пользователи, которые не любят нововведений, часто выключают автообновления. Правда, с точки зрения безопасности, обновления все-таки лучше делать.
Правда, с точки зрения безопасности, обновления все-таки лучше делать.
Как обновить приложение на Андроид вручную
Чтобы обновить конкретно какое-то приложение вручную, надо его сначала найти. Как это сделать, показано выше на рисунках 1-6. После чего остается нажать на зеленую кнопку «Обновить» (рис. 6).
При этом может появиться окно с предложением принять специальные разрешения (рис. 7):
Рис. 7. Нажать «Принять», чтобы предоставить разрешение Яндекс.Почте на использование ресурсов устройства
Нажимаем «Принять», начинается обновление приложения, на это потребуется некоторое время.
О том, какие приложения обновлены, а какие нет, можно узнать в Play Market, опция «Мои приложения», вкладка «Обновления»:
Рис. 8. Сообщение в Play Market о том, что приложение Яндекс.Почты обновлено
Настройка уведомлений об обновлении
Бывает так, что сообщения об обновлении приходят совсем некстати и возникает желание их отключить.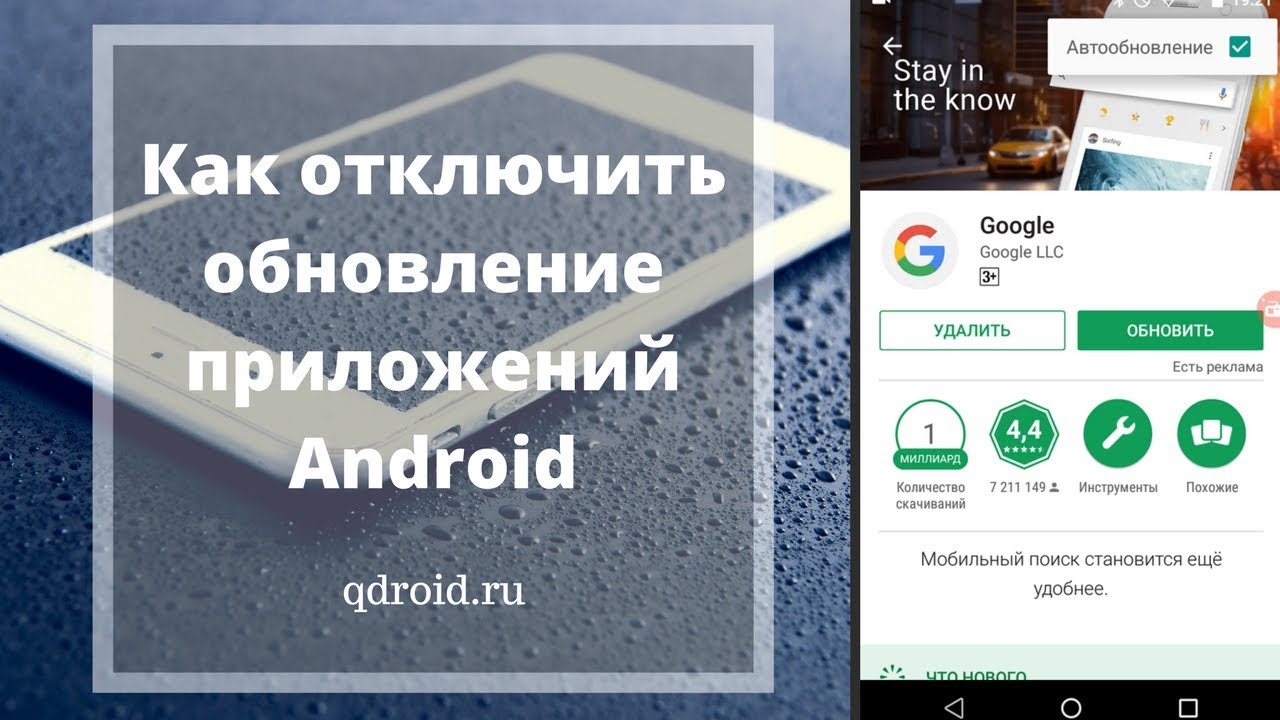 Можно отключить звук, возникающий при появлении таких обновлений, либо ввести запрет на их получение.
Можно отключить звук, возникающий при появлении таких обновлений, либо ввести запрет на их получение.
Чтобы отключить уведомления, надо открыть настройки Play Market. Для этого надо проделать шаги, описанные выше на рисунках 1-3. Когда на смартфоне Андроид будет открыта опция «Мои приложения и игры», надо прокрутить (проскроллить) окно вниз так, чтобы появились «Настройки» (рис. 9):
Рис. 9. Настройки Play Market
Открываем «Настройки» Google Play Market, и щелкаем «Оповещения» (1 на рис. 10):
Рис. 10. Настройки уведомлений об обновлениях. Настройки автообновлений приложений.
Открыв «Оповещения», проверяем галочки. Если НЕ хотите получать уведомления о наличии обновлений для приложений, надо убрать галочку напротив «Обновления» (1 на рис. 11). Также в этом случае стоит снять галочку напротив «Автоматическое обновление» (2 на рис. 11):
Рис. 11. Ставим/убираем галочки для оповещений об обновлениях и для автообновлений приложений
Если галочки убрать, то оповещения насчет наличия обновлений и про автоматическое обновление не должны приходить.
Настраиваем автообновление приложений так, чтобы экономить интернет-трафик
Настройки автообновлений приложений каждый выбирает для себя самостоятельно. На рис. 12 выбран вариант «Только через Wi-Fi». Это удобно, чтобы не тратить мобильный трафик на обновление приложений. У меня уже есть печальный опыт, когда лимит мобильного трафика быстро и совершенно неожиданно заканчивается. Однако Wi-Fi не является повсеместно и широко распространенным, поэтому приходится задумываться о расходе интернет-трафика и выбирать соответствующие настройки.
Рис. 12. Настройки автообновлений приложений
Полезные сведения про обновления приложений в сжатом виде можно почерпнуть также из справки Гугл:
Как обновлять приложения Android
https://support.google.com/googleplay/answer/113412?hl=ru
Также про Андроид:
1. Проблемы рутинга на телефонах Android
P.P.S. Чтобы подписаться на получение новых статей, которых еще нет на блоге: 1) Введите Ваш e-mail адрес в эту форму:
2) На Ваш e-mail придёт письмо для активации подписки.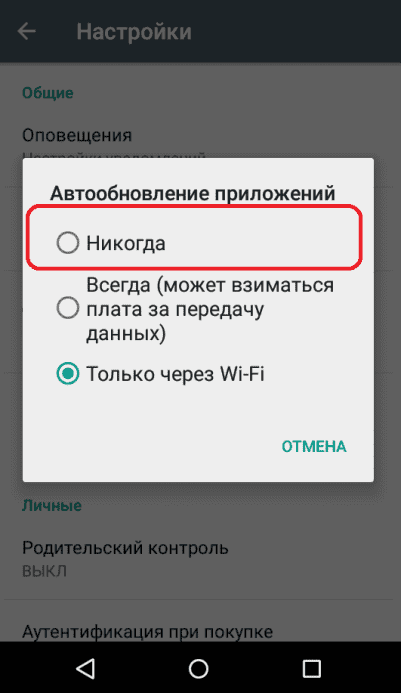 Обязательно кликните по указанной там ссылке, чтобы подтвердить добровольность своей подписки: подробнее с видеоуроком
Обязательно кликните по указанной там ссылке, чтобы подтвердить добровольность своей подписки: подробнее с видеоуроком
www.compgramotnost.ru
Как Андроид-приложения обновляются и как это настроить | Samsung Support RU
Вспомним нашего разработчика Федора.
Не беспокоить, идет рабочий процесс
Пару недель назад он сделал приложение «Схема метро» для Москвы и добавил его в Плей Маркет. За это время пользователи оставили несколько комментариев – попросили добавить карты Петербурга и Красноярска. Федор с энтузиазмом занялся делом и уже через три дня добавил новые схемы. Затем он загрузил обновленное приложение в Плей Маркет, описал изменения и сделал пометку, что это следующая версия – 2.0.
Изменения в приложении версии 2.0, скриншот из Плей Маркета
Если те, кто не устанавливал это приложение раньше, попробуют его скачать, то они загрузят версию 2.0 – с картами Москвы, Петербурга и Красноярска.
Те, кто устанавливал первую версию, скачать приложение не смогут – оно уже установлено на их устройствах. Чтобы не удалять приложение и не загружать еще раз, в Андроиде есть возможность обновления. Во время обновления следующая версия приложения заменяет предыдущую, а все данные (настройки, файлы) остаются.
Чтобы не удалять приложение и не загружать еще раз, в Андроиде есть возможность обновления. Во время обновления следующая версия приложения заменяет предыдущую, а все данные (настройки, файлы) остаются.
Приложения обновляются двумя способами:
● Вручную – каждое приложение придется обновлять самостоятельно;
● Автоматически – все приложения обновляются без вашего участия. Такой способ выбран изначально.
Если не отключить автоматическое обновление, все приложения будут обновляться самостоятельно.
На первый взгляд это логично: зачем делать вручную то, что можно делать автоматически. Но не спешим с выводами, а лучше вернемся к Федору.
Через некоторое время он обновил приложение до версии 20.1.15: добавил схемы всех городов России и Европы, сделал расчет маршрутов и поменял дизайн. Те, кто обновляет приложения автоматически, об изменениях не знали, – смартфон все сделал без дополнительных вопросов.
Изменения в приложении версии 20.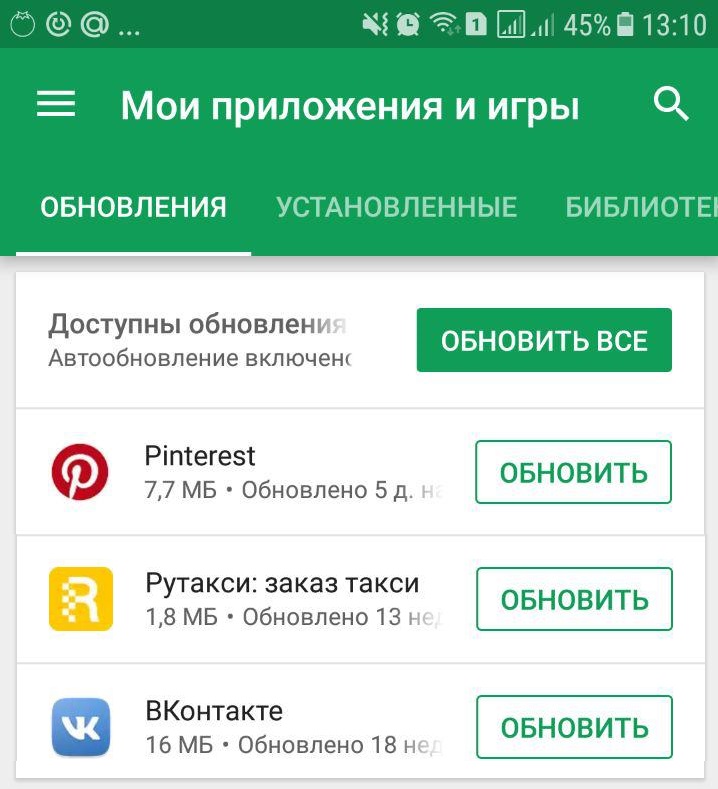 1.15, скриншот из Плей Маркета
1.15, скриншот из Плей Маркета
Дальше мнения разделились: кто-то в восторге от нового дизайна, а кому-то он не нравится настолько, что не может пользоваться приложением. Федор не может угодить всем, поэтому оставляет новый дизайн. Тем, кому дизайн не нравится, остается либо смириться, либо искать другое приложение.
Поток мнений, скриншот из Плей Маркета
Если к новой версии привыкнуть не получается и аналогов нет, то придется искать установочный файл старой версии в интернете или писать Федору. Но это лотерея: файла может не быть или Федор занят и не отвечает. Кроме этого, придется удалить новую версию со всеми данными и только потом ставить старую версию.
Чтобы такого не случилось, обновляйте приложения вручную: перед обновлением можно почитать список изменений и комментарии, чтобы решить, обновляться или нет.
2 Нажмите на значок меню или проведите пальцем слева направо.
3 Пролистайте меню вниз и выберите пункт «Настройки». 4 Найдите пункт «Автообновление приложений» и выберите его.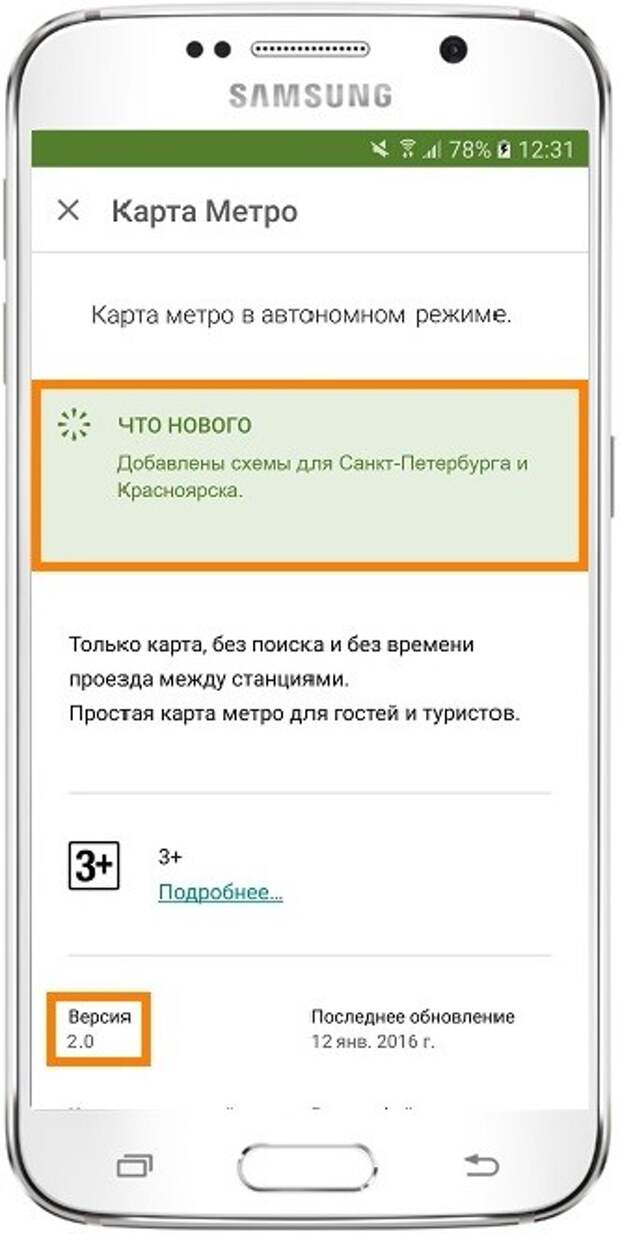 5 Выберите «Никогда».
5 Выберите «Никогда».Теперь, если для каких-то приложений выйдут обновления, в верхней части дисплея появится специальное напоминание.
Нажмите на него, и появится список приложений, для которых появились новые версии.
Выбирайте приложения, читайте об изменениях в пункте «Что нового» и комментариях и принимайте решение – обновлять или нет.
Для обновления нажмите кнопку «Обновить».
Свяжитесь с намиwww.samsung.com
Как отключить обновления приложений на андроиде
Автоматические обновления приложений, таких как например гугл плей маркета (google play market) ватсап (WhatsApp) или даже игры на андроид,5, 5.1, 4.4, 6, 6.0, 4.2, 4.4 2, 5.1 1, 5.0 и так далее, полезны, когда есть быстрый, безлимитный доступ к сети интернет и хотите всегда иметь самые последние версии программ.
К сожалению, иногда непрерывные автоматические обновления могут создавать помехи, особенно если что-то хотим сделать на своем планшете, телефоне, или смартфоне самсунг галакси, леново, сони иксперия, алкатель — они в фоновом режиме «тянут резину». Как их отключить?
Как их отключить?
Широко распространено мнение, что всегда стоит обновлять любое программное обеспечение, оказывается не всегда хорошая идея.
Если у вас медленный интернет, то лучше контролировать момент, когда будут происходить обновления приложений
Более того, людям, использующим старые модели смартфонов samsung galaxy, lenovo, xiaomi, htc и других или планшетов следует рассмотреть вопрос, действительно ли вы хотите обновлять все программы.
Некоторые приложения, особенно выпущенные Google, меняются совсем немного в течение долгого времени, а последние версии (YouTube, Gmail) могут быть на старых устройствах просто «тяжелыми» и медленными.
Иногда лучше остаться на более старой версии с меньшим количеством функций и не иметь с ними лишних проблем.
Отключение автоматической загрузки обновления приложений на андроид
ПРИМЕЧАНИЕ: ниже в записи картинки сделаны на смартфоне самсунг галакси с андроидом 6.0.1 (на андроид 5.1 аналогично, на других могут быть некоторые несовпадения, но принцип один)
Чтобы убрать обновления, перейдите в плей маркет, а затем нажмите на опцию «три полоски» верху слева.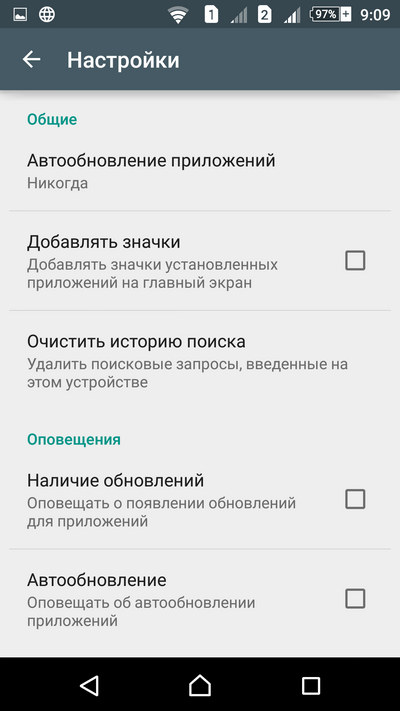
Теперь выберите «Настройки».
Если вы самостоятельно ничего не меняли, то первое что увидите (в самом верху) «Автообновление приложений», а чуть ниже «Только через WI-FI».
Это значит что обновление программ будет происходить только беспроводное, а через сотовую связь нет.
Нажмите на него. Увидите разные варианты. Поставьте галочку (черную большую точку) напротив слова «Никогда».
С этого момента, обновления не будут загружаться автоматически, но все равно будете иметь информацию о них в строке состояния. Ее при желании также можно убрать.
Обновление приложений андроид вручную
При отключении автоматического обновления приложений они больше не будет загружаться. Тем не менее, есть несколько программ, которые должны иметь последнюю версию, иначе могут не работать.
Тогда можете легко обновить выбранные приложения вручную. Чтобы это сделать, перейдите в магазин плей и нажмите левый верхний угол (три полоски).
Теперь обратите внимание на всплывающее меню с опциями и выберите «Мои приложения и игры».
Через некоторое время на экране увидите список загруженных и установленных программ и игр на своем телефоне.
Если для одного из них обновление доступно, вы найдете рядом с ним (с правой стороны) кнопку «Обновить».
Только не жмите кнопку в верхней части «обновить все» — тогда загрузятся все, которые ранее были в исключении – было бы бессмысленно тогда их автоматическое обновление отключать.
Вот и все. Есть правда еще один момент. Системные обновления, точнее прошивка. Это также можно отключить, хотя немного сложнее. Успехов.
Как запретить обновления приложений в андроид. Отключение автоматического обновления приложений на Android
Как отключить автоматическое обновление приложений на Андроиде, если постоянная установка новых данных расходует большое количество трафика и оперативной памяти телефона?
Отключить функцию можно с помощью встроенных функций вашего гаджета.
Как работает обновление программ в AndroidВыпуская программное обеспечение, разработчики не могут сделать его идеально адаптированным для всех устройств.![]() Именно поэтому, часто на отдельных моделях смартфонов программа может работать неправильно. Замечая подобные неточности, программисты исправляют огрехи, тестируют получившийся продукт и выпускают новые компоненты. Установив их, пользователь получит более совершенную версию любимой игры или другого вида ПО.
Именно поэтому, часто на отдельных моделях смартфонов программа может работать неправильно. Замечая подобные неточности, программисты исправляют огрехи, тестируют получившийся продукт и выпускают новые компоненты. Установив их, пользователь получит более совершенную версию любимой игры или другого вида ПО.
Каждое обновление имеет свое цифровое обозначение – номер версии. Он записывается в формате 1.0, 2.0, 2.1 и так далее. Когда вы впервые устанавливаете что-либо на свой гаджет из Play Store, получаете самую последнюю версию апдейта. Со временем будут появляться всё больше усовершенствований программы.
Чтобы пользователь не удалял и устанавливал её снова, в магазине предусмотрена функция обновления — вы просто нажимаете соответствующую клавишу и получаете новейшую версию за несколько секунд. Все данные и файлы пользователя будут сохранены. В окне Google Store можно посмотреть, что нового появилось и какие функции были добавлены в любимое приложение.
Рис. 2 – просмотр информации о новых компонентах в Google Play
Часто, в магазине для Android уже активирована функция автоматического апдейта установленного на телефон ПО.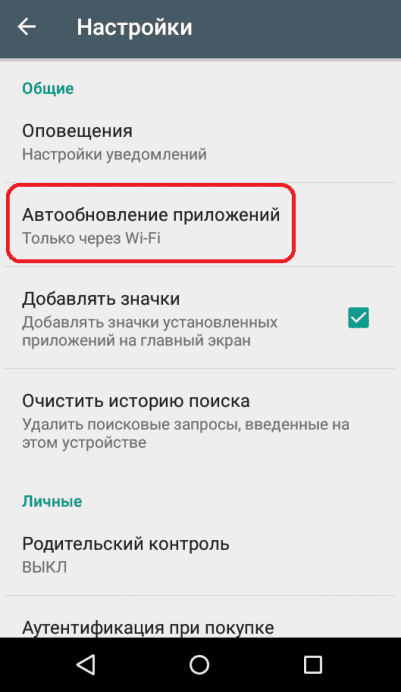 Такая функция позволит вам не следить за постоянными выпусками компонентов, ведь разработчики создают их практически каждую неделю. Если фоновая установка мешает вашей работе с устройством, либо расходует много интернета, следует отключить функцию.
Такая функция позволит вам не следить за постоянными выпусками компонентов, ведь разработчики создают их практически каждую неделю. Если фоновая установка мешает вашей работе с устройством, либо расходует много интернета, следует отключить функцию.
Если вы не хотите устанавливать дополнительные утилиты, которые предназначены для работы с обновлениями в системе Android, воспользуйтесь стандартным Play Market. С его помощью тоже можно настроить работу апдейтов. Следуйте инструкции, чтобы запретить автоматическую загрузку и инсталляцию новых компонентов:
- Откройте магазин приложений;
- Появится домашняя страница магазина. Откройте меню с помощью флипа вправо или кликните на соответствующий значок;
Рис. 3 – домашний экран в Play Market
- Внизу списка меню выберите пункт «Настройки» и перейдите в окно изменения конфигурации программы;
Рис.4 – главное меню магазина
- В категории общих настроек следует нажать на параметр «Автообновление программ».
 Откроется окно выбора способа апдейта. Выберите «Никогда» и закройте окно.
Откроется окно выбора способа апдейта. Выберите «Никогда» и закройте окно.
Рис. 5 – отключение апдейта
Отключение апдейта в настройках телефонаУстанавливая любую игру или программу, вы принимаете пользовательское соглашение с тем, что ПО может иметь доступ к встроенным функциям системы и другим программам. Даже если вы отключили апдейты в магазине, установка новой версии может проводиться не Маркетом, а самим приложением. Такое происходит, если в настройках смартфона активирована функция автообновления ПО.
Чтобы отключить функцию, выполните следующие действия:
- Зайдите в настройки гаджета;
- Кликните на иконку «Об устройстве»;
- Выберите параметр «Обновление ПО»;
Рис.6 – окно «Об устройстве» в OS Android
- В новом окне деактивируйте галочку напротив пункта «Автообновление».
Загружая последние новинки и версии ваших любимых программ вручную, вы сможете уменьшить потребление трафика и просто ускорите работу смартфона, ведь в фоновых процессах не будет постоянно вестись процесс скачивания данных. Ручная работа с обновлениями подойдет для тех пользователей, но телефонах которых установлено слишком большое количество приложений, а ресурсы телефона не позволяют выполнять много фоновых операций.
Ручная работа с обновлениями подойдет для тех пользователей, но телефонах которых установлено слишком большое количество приложений, а ресурсы телефона не позволяют выполнять много фоновых операций.
Также, постоянно включённые апдейты быстро уменьшают заряд аккумулятора и заставляют гаджет работать медленно. После отключения установки новых данных следует периодически проводить апдейты самому. Сделать это можно следующим образом:
- Зайдите в Google Play;
- Кликните на значок меню в левом верхнем углу приложения;
- В открывшемся списке выберите пункт «Мои приложения и игры»;
- Перейдите на вкладку «Установленные»;
Рис.8 – просмотр и обновление установленных приложений вручную
- Возле ПО, для которого доступен апдейт, появиться кнопка «Обновить». Вы можете запустить процесс загрузки новой версии утилиты как для одного приложения, так и для всех сразу. Просто нажмите «Обновить всё» в правой верхней части открытой вкладки магазина.
После клика на одну только кнопку «Обновить всё» начнётся процесс выкачки и инсталляции последних данных программ из сервера магазина. Это может занять продолжительное время, в зависимости от того, какое количество ПО есть на вашем гаджете.
Это может занять продолжительное время, в зависимости от того, какое количество ПО есть на вашем гаджете.
Для каждой программы будет запущен процесс установки новых компонентов через Google Play Market:
Рис.9 – инсталляция новых компонентов
Плюс этого метода работы с приложениями заключается в том, что вы сами выбираете время установки компонентов и они не начнут скачиваться в неподходящее время, когда на телефоне мало трафика или низкая скорость соединения с сетью.
Еще один метод апдейта – отслеживание системных сообщений в окне запущенного приложения. Когда разработчик выпускает важные обновления безопасности или функционала, а пользователь игнорирует их, сразу после запуска ПО будет появляться окошко с уведомлением о необходимости установить новую версию игры/утилиты. В таком случае, просто согласитесь с установкой, проверьте соединение с интернетом и загрузите пакет данных разработчика, чтобы программа работала стабильно.
Даже если вы отключили автоматические обновления, Play Market будет периодически уведомлять вас о наличии новых версий игр и утилит. В центре уведомлений появиться одно или несколько сообщений с информацией о новых возможностях программы и клавишей для установки.
В центре уведомлений появиться одно или несколько сообщений с информацией о новых возможностях программы и клавишей для установки.
Рис.10 – центр уведомления в Андроид
Обратите внимание, если в окне Google Play отсутствует клавиша для апдейта конкретных программ или всех установленных данных, следует установить новые компоненты для самого магазина:
- Зайдите в настройки девайса;
- Откройте окно «Приложения»-«Все»-«Play Store»;
- Запустите процесс обновления, а также удалите кэш, чтобы предотвратить появления ошибок.
Рис.11 – обновление Play Market
Как удалить обновление программы?Если обновление уже установилось, но после него возникли сложности в использовании приложения: зависания, ошибки, баги или вам просто не понравился новый дизайн. На Андроиде всегда можно вернуть предыдущую версию ПО. Для этого отключите автоматические обновления и в настройках выполните такие действия:
- Откройте список всех программ;
- Выберите нужное приложение;
- В открывшемся окне кликните на «Удалить обновления».

Рис.12 – удаление апдейта
Тематические видеоролики:
Как отключить автообновление приложений Android в Google Play
Не все знают, что в Google Play может быть включена опция автоматического обновления приложений. Это может приводить к непредвиденным расходам, если у вас тарифный пакет с оплатой за Интернет-трафик. В этом скрин-касте рассказывается о том, как отключить автоматическое обновление приложений.
Как отключить автоматическое обновление приложений на андроид
Как отключить автоматическое обновление приложений на андроиде
В современный компьютерный век технологии развиваются очень быстро. Каждый год выпускать новую операционную систему слишком дорого и трудоёмко, потому разработчики нашли более приемлемый вариант – обновления. Операционная система в автоматическом режиме узнаёт об их появлении и устанавливает. Но некоторые пользователи не любят, чтобы вмешивались в работу их персонального компьютера или ноутбука. Так как отключить установку обновлений на Windows 7?
Но зачем это может понадобиться рядовому пользователю? Отключение обновления Windows 7 будет для вас полезным и правильным действием при дорогом и/или низкоскоростном интернете. Или вам не нравится периодическая установка таких файлов и требуемая перезагрузка. Для подобных случаев очень понадобятся знания, как запретить обновление Windows 7?
Или вам не нравится периодическая установка таких файлов и требуемая перезагрузка. Для подобных случаев очень понадобятся знания, как запретить обновление Windows 7?
Отключение обновлений в Windows 7
Делается это достаточно легко. Заходим в «Пуск», в выпадающем меню жмём на пункт «Панель управления», далее – «Центр обновления». В появившемся окне нам понадобится пункт «Настройка параметров» (его можно найти в левой стороне окна). Здесь вы сможете изменить тип загрузки. По умолчанию там стоит «Устанавливать обновления (автоматически)». Там доступен выбор определённого дня и времени установки усовершенствований операционной системы.
Ещё два типа загрузки позволят запретить обновление Windows 7. Первый загрузит необходимые файлы, сохранит их на жёсткий диск компьютера, но решение об их установке вы принимаете сами. Второй же найдёт новые «заплатки» и сообщит об их наличии, а вы уже сами сможете выбрать нужные, скачать и установить. Возможно, что такие варианты понравятся вам гораздо больше, чем полный запрет загрузки улучшений операционной системы.
Но если описанные выше способы вам не подошли, то нужно просто выбрать последний пункт из выпадающего меню – «Не проверять наличие…». Убрав галочку у пункта «Получать рекомендуемые обновления таким же образом, как…», вы отключите, в том числе и рекомендуемые улучшения операционной системы.
В данном окне можно выставить ограничение для установки усовершенствований для ОС другими пользователями (за исключением учётной записи Администратора). Также есть возможность настройки усовершенствований для других программ компании Microsoft. После завершения всех манипуляций нажимаем кнопку «Ок».
Запретить обновления Windows 7 можно и иным способом. Для этого нужно выбрать в контекстном меню значка «Мой компьютер» (оно открывается кликом правой мышки), что расположен на рабочем столе, выбрать пункт «Управление». А там двойным кликом левой кнопки мыши открыть пункт «Службы и приложения». Выпадет ещё один короткий список, и там кликаем левой кнопкой мыши графу «Службы». За этим действием в правой части окна вы увидите перечень всех существующих служб данной операционной системы.
По алфавитному порядку находим «Центр обновления Windows» и кликаем по данному пункту два раза левой кнопкой мыши. Находим выпадающий список, озаглавленный «Тип запуска» и выбираем там вариант «Отключена». Затем последовательно наживаем кнопки «Остановить», «Применить» и «Ок».
Здесь мы посмотрим как настроить чтоб установленные приложения на Android не обновлялись автоматически тем самым, быстро не разряжали батарейку и не потребляли лишний раз наш интернет трафик на телефоне и подобных Андроид устройствах.
Для экономного расходования интернета на Android и чтоб быстро не разряжалась батарея телефона можно настроить чтоб установленные приложения на Андроиде не обновлялись автоматически, а иначе приложения сами будут проверять для себя наличие обновления через интернет и предлагать сделать это в самых не подходящих ситуациях. Чтоб запретить автоматическое обновление приложений нужно открыть Play Маркет в вашем устройстве далее кнопка меню как показано на прикрепленном скриншоте.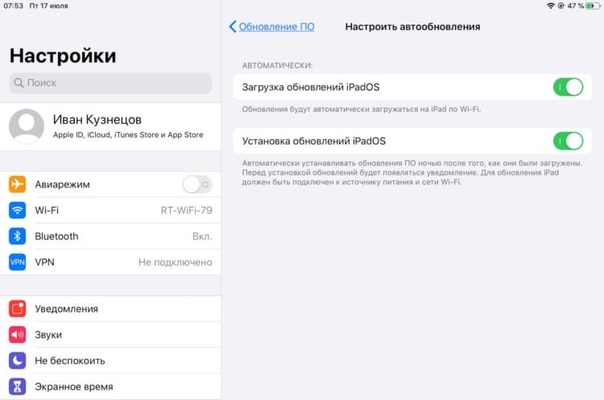
В открывшемся меню выбираем настройки в следующем окне выбираем пункт Автообновление приложений далее Никогда. Теперь ваш Android больше сам не будет обновлять приложения, но будет показывать, что вышла новая версия и будет предлагать сделать обновление.
Вы можете так же запретить проверку выхода новых обновлений, для этого в том же меню настроек ищем пункт уведомления и напротив него снять галочку. Если вам нужно будет проверить наличие обновления установленных приложений на Андроиде вам просто надо открыть Play Маркет сдвинуть пальцем экран вправо где в открывшемся окне выбрать мои приложения где будет показаны все ваши установленные приложения и информация для обновления если они конечно есть. Все делается легко и просто, зато экономит интернет трафик, не будет разряжать быстро батарею и надоедать постоянными напоминаниями.
- Надеюсь что вам помог данный способ как запретить приложениям на Android автоматически обновляться .
- Если у вас есть какие нибудь дополнения или полезные советы, то вы можете их добавить ниже в отзывах или создать тему в форуме помощи.

- Отзывы, комментарии и полезные советы можно добавить ниже.
- Большая просьба помогать полезными советами и способами решения проблем.
- Спасибо за отзывчивость, помощь и полезные советы!!!
11-07-2017
20
час. 57
мин.
Сообщение:
Спасибо за помощь.
28-05-2017
19
час. 00
мин.
Сообщение:
спасибо.
24-04-2017
07
час. 00
мин.
Сообщение:
Не работает способ
24-04-2017
02
час. 49
мин.
Сообщение:
СПАСИБО ЗА СОВЕТ ПОМОГЛИ.
15-04-2017
13
час. 52
мин.
Сообщение:
Спасибо, помогли:)
13-12-2016
12
час. 11
мин.
Сообщение:
Я не магу зайтИ в Плей маркет
07-11-2016
14
час. 29
мин.
Сообщение:
Спасибо
29-05-2016
18
час. 42
мин.
Сообщение:
Этот способ не работает! Установил никогда пунк не обновлять, но антивирус постоянно выдает уведомление что нужно проверить новые приложения
29-12-2015
21
час. 51
мин.
51
мин.
Сообщение:
Спасибо огромное!
22-11-2015
21
час. 16
мин.
Сообщение:
Очень полезно для чайников!!!Спасибо.
19-11-2015
10
час. 06
мин.
Сообщение:
Не обновляйте андроиде. Это грузит память и устройство начинает тормозить.. Всё сделано для того чтоб пользователь побыстрее задумался о покупке более нового..
20-10-2015
19
час. 55
мин.
Сообщение:
После того как открыли Плей Маркет потяните пальцем экран с левой стороны и меню так же должно открыться и в нем ищем настройки.
20-10-2015
08
час. 33
мин.
Сообщение:
а у меня не получается. захожу в плей маркет потом меню а меню не открывается (тел флай 45124) помогите что делаю не так
18-07-2015
02
час. 07
мин.
Сообщение:
Ваш совет мне помог, сама бы не за что не догодалась что так можно. Спасибо!!!
01-03-2015
09
час. 28
мин.
Сообщение:
Сергей, если деньги всё равно снимают то лучше позвони своему оператору связи и узнай за что снимают деньги.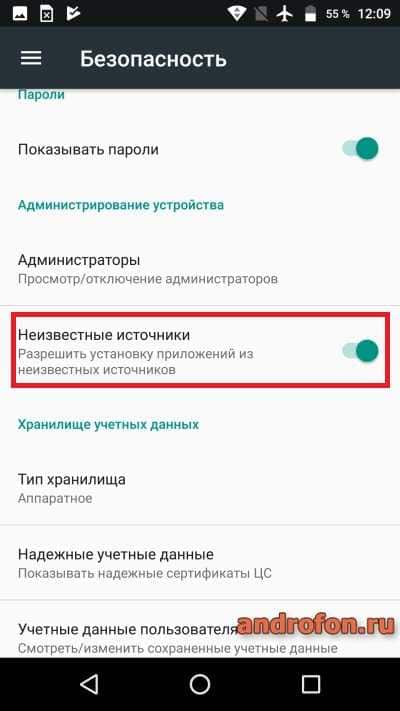 Они точно обьяснят за что снимают деньги за интернет или за какие нибудь платные услуги.
Они точно обьяснят за что снимают деньги за интернет или за какие нибудь платные услуги.
01-03-2015
07
час. 28
мин.
Сообщение:
я настроил запретил обнавления и отключил другие приложения и всё равно с меня деньги дерут почто 200р в день что делать
09-02-2015
13
час. 07
мин.
Сообщение:
автор,спасибо, решил проблему с твоей помощью. Настройки облазил не нашел, думал что за шняга)
29-01-2015
13
час. 36
мин.
Сообщение:
нет такой графы в опциях
22-01-2015
21
час. 54
мин.
Сообщение:
Огромное спасибо а то надоели эти приложения постоянно обновляться.
19-07-2014
20
час. 50
мин.
Сообщение:
Спасибо за полезный совет!
08-04-2014
23
час. 23
мин.
Сообщение:
Раньше постоянно сжирал интернет и быстро сажал батарею а после отключения автоматическог обновления приложений и батарея дольше держит и интернет супер бит хватает на день.
24-03-2014
18
час.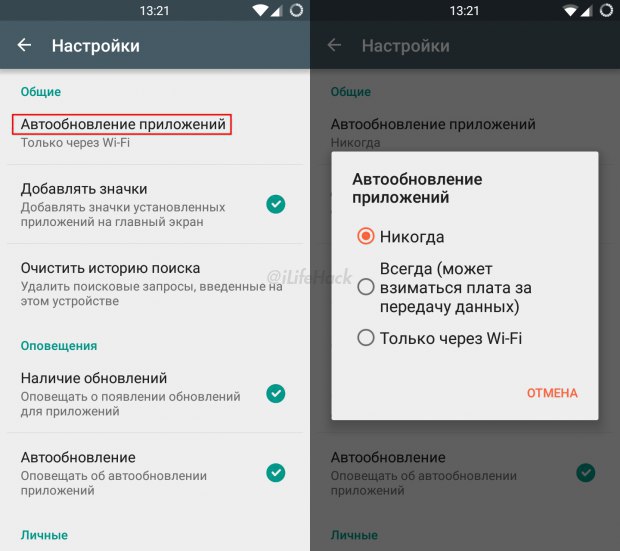 55
мин.
55
мин.
Сообщение:
Давно надо было отключить автоматическое обновление а то мои 50 мб итак еле хватает.
24-02-2014
23
час. 55
мин.
Сообщение:
Спасибо
Операционная система Windows 7 постоянно обновляется с сайта Microsoft , получая при этом новые возможности или просто «заплатки» для найденных «дыр» в системе. Без таких обновлений система будет сильно подвержена заражению вирусами или появлению ошибок в работе.
Несмотря на это многие пользователи хотят отключить автоматическое обновление Windows 7. Действие это может быть оправдано только в нескольких случаях. Например, очень низкая скорость подключенного интернета. Тогда при скачивании обновлений вы просто не сможете им воспользоваться, так как будут закачиваться обновления Windows 7 . Или вы используете, допустим, 3G интернет с ограниченным дневным трафиком.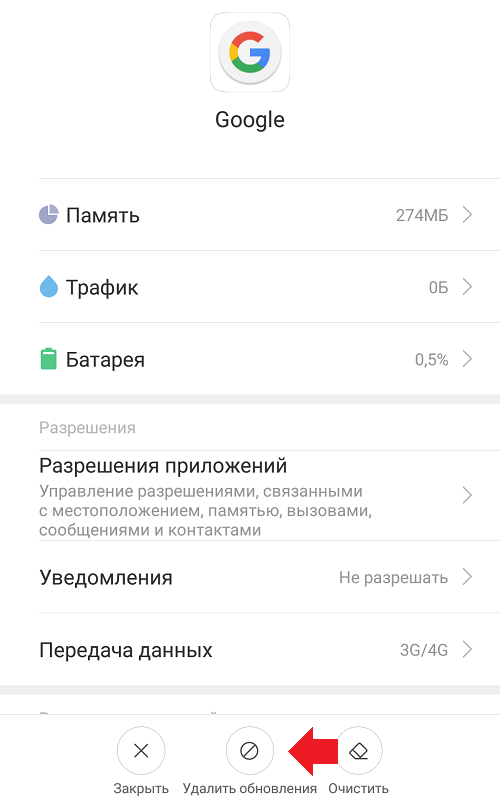 Объем закачиваемых обновлений может быть больше нескольких сотен мегабайт, что вполне может обнулить ваш счет. Ну и самый последний вариант, но наверно самый распространенный, чтобы не загрузился файл проверки подлинности Windows 7 .
Объем закачиваемых обновлений может быть больше нескольких сотен мегабайт, что вполне может обнулить ваш счет. Ну и самый последний вариант, но наверно самый распространенный, чтобы не загрузился файл проверки подлинности Windows 7 .
Отключить обновление Windows 7 может любой пользователь с правами администратора. Для этого достаточно просто найти необходимый пункт в меню, а найти его довольно просто. Заходим в меню «Пуск» и находим «Панель управления» и нажимаем «Система и безопасность» .
В появившемся окошке находим пункт «Центр обновления Windows» и нажимаем «Включение или отключение автоматического обновления» . В следующем окошке выбираем не рекомендуемый системой пункт «Не проверять наличие обновлений (не рекомендуется)» .
Для более стабильной работы Windows 7 и надежной защиты от вирусов рекомендуется все-таки изредка проводить обновление системы хотя бы в ручном режиме. Тем более, что можно отключить загрузку не критических обновлений и оставить наиболее важные.
Windows 10 находит обновления, скачивает их и устанавливает автоматически в фоновом режиме, не уведомляя об этом пользователя. Хуже того — после установки этих обновлений операционная система сама решает, когда ей лучше перезапуститься, причем перезагрузка происходит даже в том случае, когда планшет или компьютер находится в режиме сна.
Как запретить Windows 10 скачивать апдейты?
Первый способ — приложение DWS
Скачайте программу от хакера WZor, откройте вкладку «Утилиты» и нажмите на кнопку «Отключить Windows Update». Если впоследствии вы захотите обновить Windows 10, достаточно снова запустить DWS и нажать кнопку «Включить Windows Update».
Второй способ — через системные параметры
Откройте «Параметры» через стартовое меню или клавишами Win+I, зайдите в раздел «Сеть и интернет» и в меню Wi-Fi выберите «Дополнительные параметры». Активируйте тумблер лимитного подключения — в этом случае Windows 10 будет «думать», что вы платите за каждый скачанный мегабайт или подключаетесь к виртуальному хотспоту своего смартфона, поэтому начнет экономить трафик и перестанет скачивать обновления.
Когда вам потребуется обновить компьютер или планшет, снова зайдите в этот раздел «Параметров» и отключите тумблер лимитного соединения. Впрочем, его можно и не отключать, поскольку Windows все равно будет проверять наличие обновлений, а устанавливать их можно вручную.
Чтобы перезагрузка системы не стала сюрпризом, откройте «Параметры», перейдите в раздел «Обновление и безопасность», в меню «Центр обновления Windows» нажмите «Дополнительные параметры» и укажите, что Windows должна уведомлять вас о планировании перезагрузки. Система будет перезагружаться в запланированное время, предварительно уведомив вас об этом.
Третий способ — редактирование реестра
Скачайте хак реестра и запустите один из содержащихся в архиве файлов с расширением.reg. На ваш выбор три опции: спрашивать о скачивании и установке апдейтов, автоматически скачивать и устанавливать или автоматически скачивать и устанавливать по расписанию. В системных параметрах пропадет опция позволяющая выбирать, как будут устанавливаться апдейты, вместо нее появится уведомление, что их установка регулируется правилам вашей организации.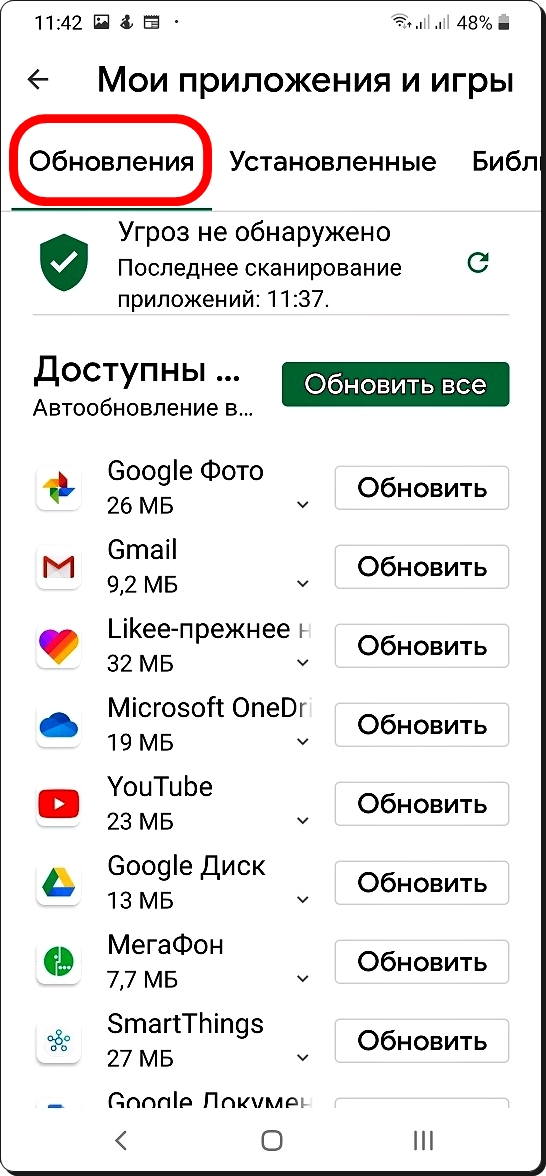
Вы можете внести изменения в реестр своими руками. Найдите строку HKEY_LOCAL_MACHINE\SOFTWARE\Policies\Microsoft\Windows\WindowsUpdate\AU, в AUOptions создайте запись DWORD и задайте следующие значения:
00000002 (уведомлять о скачивании и установке)
00000003 (автоматически скачивать и устанавливать)
00000004 (автоматически скачивать и назначать время установки)
Кроме того, можно остановить службу обновлений Windows через средства администрирования, но делать это не рекомендуется.
Как запретить обновление приложений на андроид (Android) [#2019]
Бывает, что пользователи ищут в интернете, как проходит процедура запрета обновления приложений на Андроид.
Дело в том, что многие программы обновляются весьма часто и из-за этого тратится слишком много трафика.
Кроме того, в некоторых случаях апгрейд приводит к тому, что ПО становится только хуже, а не лучше. Поэтому стоит рассмотреть процесс запрета.
Поэтому стоит рассмотреть процесс запрета.
Содержание:
Процедура отключения апгрейдов
Чтобы не дать устройству возможность запускать проверку на наличие обновлений, необходимо воспользоваться Google Play. Делается это следующим образом:
1Откройте программу «Play Market». Она обычно находится на рабочем столе. Даже если вы используете какой-то лаунчер, все равно найдете это приложение.
2Дальше откройте меню функций. Кнопка для него находится в левом верхнем углу и выглядит как три горизонтальных линии. Также оно открывается по свайпу (движение пальцем) с левой стороны.
3В открытом меню выберете пункт «Настройки». Он находится внизу, под разделами Google Play, настройками аккаунта и списком желаний.4В настройках сверху находится раздел «Общие». Там есть пункт «Автообновление приложений». Собственно, он и означает постоянную проверку на наличие обновлений и автоматическую их установку в случае наличия. Нажмите на этот пункт.
Собственно, он и означает постоянную проверку на наличие обновлений и автоматическую их установку в случае наличия. Нажмите на этот пункт.
5Откроется еще одно меню, где есть три варианта дальнейших действий – «Никогда», «Всегда» и «Только через Wi-Fi». Выберете первый вариант. Вот и все, теперь апгрейды не будут происходить никогда.
Рис. №1. Процедура запрета апгрейда программ
Кстати, если проблема только в том, что на апгрейды тратится слишком много трафика, можно поставить отметку напротив варианта «Только через Wi-Fi». Тогда перед проверкой на наличие новых версий программ система будет проверять еще и то, подключены ли вы к Wi-Fi. Если это так, будут выполняться дальнейшие действия, то есть проверка и установка.Но если такая возможность вам в принципе не нужна и вас полностью устраивают те приложения, которые есть сейчас на вашем аппарате, лучше выбрать вариант «Никогда».
Даже при установленном запрете иногда возникает необходимость обновить какое-то программное обеспечение. В таком случае тоже существует определенная процедура.
к содержанию ↑Как обновить ПО при установленном запрете
Итак, вы отключили автообновление, но что-то начало работать неправильно. Или же какая-то часть функционала не работает так, как вам хочется, но в новой версии все исправлено.
Тогда следует проверить их наличие вручную. Делается это вот так:
- Снова откройте приложение «Play Market» и откройте меню функций (по свайпу слева).
- Там откройте пункт «Мои приложения и игры». Там по умолчанию будет открыта вкладка «Обновления». Если это не так, перейдите на такую вкладку.
- Дальше система проверит наличие апгрейдов и возможность их установки. Если что-то есть, вы увидите название программы и кнопку «Обновить» возле него.
 Таким образом отобразится весь список ПО, новые версии которых можно установить. Также вверху будет кнопка «Обновить все». Она сделает это со всеми программами, представленными в списке ниже.
Таким образом отобразится весь список ПО, новые версии которых можно установить. Также вверху будет кнопка «Обновить все». Она сделает это со всеми программами, представленными в списке ниже.
Рис. №2. Список программ и кнопки «Обновить»
Кроме того, вы можете поступить и другим образом – зайти в список приложений (в настройках), открыть нужное и там уже нажать на соответствующую кнопку.
Пошагово этот процесс выглядит следующим образом:
- Таким же образом откройте Play Market, в меню зайдите в «Мои приложения и игры», но теперь перейдите на вкладку «Установленные».
- Вы увидите весь список установленных программ. Если то или иное приложение невозможно обновить, возле него будет кнопка «Открыть», а если возможно, «Обновить». Все достаточно просто.
Рис. №3. Список установленных приложений
Кстати, с помощью этого списка можно запретить установку обновлений одних программ и разрешить других.
к содержанию ↑Запрет и разрешение апгрейдов конкретного ПО
Для этого сделайте вот что:
1Нажмите на название конкретной программы в списке установленных (через Play Market, «Мои приложения и игры» и вкладку «Установленные»). Важно, чтобы вы нажали именно на название, а не на кнопку.
2На странице программы нажмите на кнопку дополнительных функций. Она находится в правом верхнем углу. После ее открытия вы увидите единственную функцию – «Автообновление». Возле этой надписи можно поставить галочку или убрать ее. Первое действие разрешит проверять наличие новых версий и устанавливать их, а второе запретит их. Все достаточно просто.
Рис. №4. Автообновление на странице конкретного ПО
Если ваша проблема состоит в том, что вы хотите устанавливать только определенные новые версии, можно разрешить уведомления о выходе обновлений. Это очень удобно, так как пользователь самостоятельно сможет выбирать, устанавливать ему конкретный апгрейд или нет.
к содержанию ↑Как разрешить уведомления
Чтобы сделать это, выполните такую процедуру:
- Зайдите в Play Market, откройте «Мои обновления и игры», зайдите в настройки.
- Найдите там раздел «Оповещения» и поставьте галочку возле пункта «Наличие обновлений». В принципе, также можно поставить галочку возле надписи «Овтообновление» в этом же разделе.
Рис. №5. Разрешение оповещений
После этого вы сможете нажать на одну из кнопок, чтобы разрешить или запретить установку обновления того или иного приложения.
Бывает, что пользователи сталкиваются с проблемой неправильной работы ПО после установки новой версии.
В таком случае не нужно делать все вышеизложенные действия, необходимо просто вернуть старую версию.
Если вы хотите вернуть предыдущий вариант конкретной программы, можно удалить установленные обновления.
к содержанию ↑Удаление установленных обновлений
Данная процедура тоже делается достаточно просто:
1Зайдите в настройки, откройте «Приложения» и выберете нужное.
2Нажмите «Отключить» на странице программы, чтобы оно перестало работать. Удалить апгрейд можно только для выключенного ПО.
3Появится два подряд запроса. Первое на отключение, а второе на установку исходной версии. Подтвердите действия в обоих запросах. Нажмите «ОК».
Рис. №6. Установка старой версии
Если у вас остались еще какие-то вопросы, пишите их в комментариях. Мы обязательно поможем. Но выше описаны решения всех проблем, связанных с обновлением программ на Андроид.
Узнаем как отключить обновления на «Андроиде»? Узнаем как происходит обновление игр на «Андроиде»?
Часто бывает такая ситуация, что после покупки смартфона или планшета, основанных на системе «Андроид», пользователь обнаруживает, что баланс на его СИМ-карте начинает быстро стремиться к нулю. В чем же причина таких финансовых чудес?
Причина и следствие
Это происходит из-за того, что многочисленные приложения и игры на устройстве самостоятельно выходят в Интернет и скачивают для себя обновления. Тогда перед пользователем встает вопрос: как отключить автоматическое обновление приложений?
«Андроид» — умная система, но без пользователя она отключить обновления не сможет, поэтому сделать это ему придется самому. На самом деле в отключении обновлений нет ничего сложного — это очень простая операция. С ней справится любой человек, даже тот, кто никогда с этим не сталкивался и не знает, как отключить обновления на «Андроиде».
Обновления операционной системы Android
Разработчики системы Android постоянно выпускают обновления для нее, которые полезны тем, что в них исправляются критические ошибки и добавляются новые возможности. Вместе с тем, каждое обновление имеет размер около 2 Гб, и, естественно, качать такое обновление на платном тарифе будет очень дорого. Далее будет рассмотрен способ того, как отключить автоматическое обновление «Андроид»-устройства и его системы.
Для этого надо зайти в «Настройки устройства» (возможно, просто «Настройки»), затем — в меню «Об устройстве», выбрать пункт «Обновление ПО» и убрать галочку напротив строки «Автообновление». Теперь операционная система не будет обновляться в автоматическом режиме, и пользователь в любой момент сможет ее самостоятельно обновить.
Синхронизация с онлайн-сервисами
Некоторые приложения имеют функцию синхронизации с онлайн-сервисами: календарь; онлайн-контакты; карты; различные приложения для социальных сетей; «Твиттер»; синхронизацию времени и даты; игры; и многие другие.
Синхронизация на самом деле происходит довольно часто, и она также расходует трафик. Отключение синхронизации никак не повлияет на работу приложений, это то же, как отключить обновления на «Андроиде» — с сетью будет работать только то, что необходимо в данный момент пользователю.
Для отключения синхронизации необходимо снова зайти в «Настройки устройства», там найти пункт «Аккаунты и синхронизация» и убрать галочку с «Фоновый режим». После этих действий приложения, работающие в фоновом режиме, уже не буду обращаться к онлайн-сервисам.
Обновления через Google Play
Google Play — это сервис, позволяющий скачать платные и бесплатные приложения для «Андроида». Многие приложения обновляются именно через него, поэтому для начала надо запустить приложение Google Play, потом на «Андроид»устройстве нажать кнопку «Опции» и зайти в меню «Настройки», найти пункт меню «Автообновление приложений» и выбрать опцию «Только через Wi-Fi». Также стоит отключить проверку обновлений, сняв галочку с пункта «Уведомления».
Таким образом, все обновления будут устанавливаться только тогда, когда устройство обнаружит сеть Wi-Fi. Этот способ хорош тем, что обновление игр на «Андроид»-устройстве потребляет много интернет-трафика, а это позволительно только при использовании сети Wi-Fi или безлимитного тарифа. Если обновления и вовсе не нужны, то можно на последнем этапе выбрать опцию «Никогда» вместо «Только через Wi-Fi».
Но стоит заметить, что этим способом текущее обновление приложений «Андроид» отключить не позволит, поэтому необходимо перезагрузить устройство, если в области уведомлений есть текущие обновления.
Мобильные данные
Для системы «Андроид» создано множество приложений, и многие из них обновляются с собственных серверов, поэтому предыдущий способ не всегда эффективен, так как отключить обновления на «Андроиде» через Google Play для таких приложений не представляется возможным. Также многие из них загружают назойливую рекламу, которая тоже расходует интернет-трафик.
Для такого случая можно отключить передачу данных по мобильной сети. Для этого нужно зайти в «Настройки устройства», далее зайти в меню «Дополнительные настройки сети», выбрать пункт «Мобильные сети» и там снять все галочки — это «Мобильные данные» и «Данные в роуминге». Если вдруг понадобится мобильный Интернет, то его легко включить, проделав все это в обратном порядке.
В новых версиях «Андроида» включить и отключить мобильные данные можно кнопкой быстрого доступа, которая находится вверху в панели уведомлений.
Фаервол и антивирус
Для персональных компьютеров давно уже существуют такие программы — например, фаервол. Эта программа позволяет пользователю дать разрешение на доступ в Интернет только тем приложениям, которые ему нужны для работы в сети, а всем остальным выход в мировую сеть блокируется.
Такие приложения-фаерволы для «Андроида» тоже есть. Их существует несколько видов. Преимущество таких приложений заключается в том, что они блокируют выход в Интернет всем приложениям, которые находятся не в белом списке. В фаерволе можно настроить белые и черные списки интернет-адресов, куда приложения обращаются за обновлениями и за рекламой. Также для каждого приложения можно настроить вид интернет-соединения: локальная передача данных; Wi-Fi; мобильные данные; мобильные данные в роуминге.
Про антивирусы знают, наверное, все, хотя бы понаслышке. Эти приложения имеют такие же функции блокировки, как и фаерволы, но при этом помогают защитить устройство от вирусов и вредоносных приложений.
При помощи фаервола или антивируса можно в одно нажатие как отключить обновления на «Андроиде», так и включить их. Это очень удобный и весьма эффективный способ.
В век высоких технологий мало кто может обойтись без Интернета, тем более без мобильного. Но не всегда разработчики приложений для мобильных устройств дают возможность пользователю самому настроить параметры обновлений, чем наносят ему финансовый урон, а рассмотренные способы помогут сохранить деньги, время и нервы. По возможности желательно использовать все приведенные способы, дабы обезопасить себя и свой кошелек.
Почему важно отключать автообновление приложений на смартфоне
По умолчанию все приложения на Android устройствах обновляются автоматически. Это достаточно удобно, ведь не приходится тратить время на то, чтобы устанавливать новые версии софта вручную. Однако такая функция может нести за собой и негативные последствия. Сегодня мы расскажем вам, почему важно отключать автообновление приложений на смартфоне.
Расход трафика
Любые обновления требуют скачивания из интернета определенного объема данных. Это незаметно, если приложение обновляется через Wi-Fi, но если это происходит во время использования мобильного интернета, вы точно обнаружите непредвиденный расход трафика. А если обновление было действительно масштабным, его скачивание может серьезно ударить по пакету мобильного интернета, предусмотренного вашим тарифом.
Так что лучше отключить автообновления, чтобы не нарваться на непредвиденный расход трафика. Или, по крайней мере, запретите использовать мобильный интернет для загрузки обновлений. Тогда приложения будут обновляться только через Wi-Fi.
Некачественные обновления
Разработчики довольно часто выпускают новые апдейты своего программного обеспечения. Но не всегда обновления делают программу лучше. Достаточно часто случается такое, что после установки более новой версии приложения ничего не меняется, а то и становится хуже, чем было — пропадают важные функции, перерабатывается привычный интерфейс, появляются различные баги и нестабильности.
В большинстве программ, которые можно найти на смартфоне у каждого пользователя, обновления не играют такой уж важной роли. Но если вы пользуетесь действительно важным приложением, стабильная работа которого вам необходима, лучше обновляйте его вручную, в удобное для вас время.
Загрузка памяти смартфона
Если вы пользуетесь старым смартфоном, не обладающим внушительным запасом постоянной памяти, ежедневные обновления могут очень быстро заполнить все свободное пространство на внутреннем накопителе. Дело в том, что очень многие программы не нуждаются в обновлениях и спокойно работают и без них. Им не требуются патчи безопасности, да и новые функции разработчики добавляют крайне редко. Так что обновление таких приложений не даст вам ничего кроме забитой памяти.
Как видите, есть множество причин, по которым автообновление приложений лучше все-таки отключить. Но если вы решились на такой шаг, не забывайте время от времени самостоятельно обновлять то программное обеспечение, которое действительно в этом нуждается.
В тему: Как ускорить любой смартфон без рута и прошивки
Как отключить любое системное программное обеспечение, раздувающее приложения на Android без рута
То, что мы определяем как «раздутое программное обеспечение», зависит от личных предпочтений, но я думаю, мы все можем согласиться с тем, что некоторые производители и операторы более виноваты в том, что устанавливают его на свои смартфоны, чем другие . В зависимости от вашей точки зрения Bloatware может варьироваться от предустановленного приложения, такого как Facebook, до стандартного приложения, не относящегося к галерее Google Фото. Ненавистное вредоносное ПО для одного человека — любимая функция другого, но, к сожалению, для человека, который классифицирует определенные предустановленные приложения как вредоносное ПО, он, как правило, не может удалить его.Иногда вы можете отключить системные приложения, но не каждое системное приложение позволяет вам отключить его.
Однако есть способы обойти эти ограничения. Некоторое время назад мы написали руководство, в котором рассказывается, как «удалить» любое предустановленное системное приложение на вашем смартфоне или планшете Android. Проблема с этим методом двоякая: на самом деле он не полностью удаляет приложение и не возвращает пространство пользователю, а для отмены изменений требуется либо загрузка APK (если вы его найдете), либо сброс настроек до заводских.Тем не менее, этот метод весьма полезен, и мы видели десятки сообщений на форумах и пользовательских скриптов, которые использовали его для деблокировки своих новых устройств Android. Чтобы помочь пользователям более безопасным способом деблокировать свои устройства, мы хотели бы обратить ваше внимание на другой метод, который не только отключит предварительно установленное вредоносное ПО по вашему выбору, но и упростит повторное включение их в удобное для вас время. от любой ошибки намного легче избавиться. Мы по-прежнему будем использовать команды ADB, чтобы возиться с системными приложениями, поэтому убедитесь, что вы не отключили ничего критически важного (по вашему усмотрению), но этот метод намного удобнее, если вы отключите не то приложение.
Отключить любое предустановленное системное приложение на Android без рута
- Следуйте этому руководству, чтобы запустить ADB на вашем ПК с Windows, Mac или Linux. ADB, или Android Debug Bridge, — это инструмент разработчика, который позволяет вам выполнять некоторые мощные команды для управления вашим устройством. Мы часто используем его в наших руководствах, чтобы делать то, что иначе вы не смогли бы сделать без рутированного устройства.
- Загрузите приложение, такое как App Inspector, из магазина Google Play.
- Получите имя пакета приложения, которое вы хотите отключить, с помощью Инспектора приложений.Вот скриншоты, показывающие, как:
- Запустить командную строку / PowerShell (Windows) или терминал (Mac / Linux) в каталоге, в котором вы сохранили двоичный файл ADB. Для пользователей Windows это можно сделать, удерживая Shift, а затем щелкнув папку правой кнопкой мыши. В меню выберите вариант «открыть окно команд здесь» или «открыть окно PowerShell здесь».
Открытие окна команд в Windows 10
- В командной строке или в терминале введите следующую команду в зависимости от вашей ОС:
Командная строка Windows:adb shell pm disable-user --user 0
Windows PowerShell:.\ adb shell pm disable-user --user 0
Терминал Mac / Linux:./adb shell pm disable-user --user 0 - Например, вот как это выглядит если вы хотите удалить Cleanmaster (com.miui.cleanmaster), который предустановлен как часть MIUI на Xiaomi Mi Mix 2S:
Командная строка Windows:adb shell pm disable-user --user 0 com.miui.cleanmaster
Windows PowerShell:.\ adb shell pm disable-user --user 0 com.miui.cleanmaster
Терминал Mac / Linux:./adb shell pm disable-user --user 0 com.miui.cleanmaster
И мы ‘ готово! Приложение должно быть немедленно отключено и исчезнет из панели запуска. Обратите внимание, что в редких случаях некоторые приложения могут быть автоматически повторно включены, если в системе есть функция для повторного включения. Например, отключение стандартной программы запуска EMUI 9 на китайских устройствах Huawei или Honor приведет к тому, что стандартная программа запуска будет автоматически повторно включена через некоторое время.Если это вас беспокоит, попробуйте метод «удаления».
Повторно включить любое отключенное предустановленное системное приложение
Что делать, если вы отключили приложение и хотите его вернуть? Повторно включить приложение очень просто! Сначала перейдите в «Настройки »> «Приложения» и посмотрите список «Все приложения» (он может находиться где-то в другом месте на вашем устройстве). Обычно вы можете отфильтровать здесь, чтобы увидеть имена всех отключенных приложений. Как только вы узнаете, какое приложение хотите повторно включить, выполните следующие действия:
- Откройте командную строку или окно терминала и выполните следующую команду:
Командная строка Windows:adb shell pm list packages -d
Windows PowerShell:.\ adb shell pm list packages -d
Терминал Mac / Linux:./adb shell pm list packages -d - Эта команда выводит список всех отключенных пакетов. Найдите имя пакета, соответствующее приложению, которое вы хотите повторно включить. Теперь просто выполните следующую команду, чтобы повторно включить один из них:
Командная строка Windows:adb shell pm enable
Windows PowerShell:. \ Adb shell pm enable
Терминал Mac / Linux:./ adb shell pm enable - Если у вас возникли проблемы, попробуйте перезагрузить компьютер после повторного включения приложения.
Что мы сделали?
Прежде всего, важно различать, что делает эта команда и почему она превосходит метод, который мы использовали в нашем предыдущем руководстве по удалению вредоносного ПО. В этом руководстве мы удалили приложение на уровне пользователя, что означает, что оно все еще было установлено на устройстве в системном разделе, но не для основного пользователя (пользователь 0).Вот почему, чтобы вернуть его, вам нужно было либо сбросить настройки до заводских, либо загрузить APK. В этом руководстве мы отключаем приложение для основного пользователя, а не удаляем его, что означает, что мы можем включить его без повторной установки.
Команда pm disable-user существует уже много лет, но ее игнорируют в пользу pm disable. Вы могли бы подумать, что pm disable-user и pm disable –user 0 будут идентичными, но вы ошибаетесь. По какой-то причине команда disable-user позволяет отключить практически любое приложение, которое вы хотите, в то время как обычная команда отключения довольно ограничена.
Самое приятное в этом методе заключается в том, что если вы испортите и отключите приложение, которое вам не следует делать, это действительно простое решение. Вы также будете получать обновления OTA, поскольку фактически не изменяете какие-либо системные файлы. Вот почему нам нужна часть нашей команды «–user 0», которая указывает, что приложение будет отключено только для текущего пользователя, а не для всех пользователей, которым потребуется root-доступ.
Вот как отменить обновление приложения Android, если вы не готовы к новой версии
Обновлениядля приложений Android регулярно выпускаются для дополнительных функций, исправления ошибок, обновлений безопасности и многого другого.Бесспорно, некоторые обновления могут быть сложными или проблематичными, а не предполагаемыми для решения проблем.
Итак, попробовав обычные методы устранения неполадок, вы подпитываете идею вернуть приложение к его прежней версии. Вы правы, потому что после удаления обновления приложение вернется к той версии, которая вам удобна. Впрочем, не все так радужно.
Реклама — Продолжить чтение ниже
Можно ли отменить обновления приложений?
Да.№
Во-первых, вы должны знать, что вы можете удалить обновление приложения, но также не можете его удалить. Вы можете явно отключить новые обновления для системных приложений, но не можете сделать это для сторонних приложений [хотя и не напрямую]. Вам нужно будет удалить приложение и загрузить новую версию , чтобы это произошло.
Почему так?
Для каждого системного приложения Android есть копия, которая находится в ПЗУ, в отличие от сторонних приложений. Эта часть ПЗУ — это то, что составляет пространство в вашем хранилище 8 ГБ, 16 ГБ, 32 ГБ, 64 ГБ или 128 ГБ, которое вы даже не можете изменить.
Обновления этих встроенных приложений помещаются в ту же область памяти, что и приложения, установленные пользователем. Таким образом, попытка удалить обновления забирает эти данные в памяти, оставляя копию ПЗУ. У сторонних приложений нет такой роскоши, поскольку существует только одна копия, поэтому до свидания с приложением.
Будем надеяться, что с Android Q OS отмена обновлений приложений может стать делом для сторонних приложений. Пока Android Q OS все еще находится на кухне, давайте посмотрим, как мы можем отменить обновления приложений на различных устройствах Android.
Как удалить обновления приложений
Как объяснялось ранее, вы можете отменить обновления в системных приложениях, а также пойти на яремную в приложениях, установленных пользователем. Давайте посмотрим на оба по отдельности.
Предустановленные системные приложения
- Перейдите в приложение Settings вашего телефона.
- Выберите Приложения в категории «Устройства».
- Нажмите на приложение, которому необходимо перейти на более раннюю версию.
- Выберите « Force stop » для большей безопасности.Это сделает приложение бездействующим, пока действие будет выполняться.
- Нажмите на меню из трех точек в правом верхнем углу.
- Затем выберите появившееся Удалить обновления .
- После этого нажмите « Ok » в появившейся подсказке.
На этом этапе вы удалили обновление приложения, а также предыдущие обновления приложения, и в вашем распоряжении имеется исходная версия приложения.
Приложения, установленные пользователемЗдесь приложение удаляется и повторно устанавливается из неизвестных источников (источников, отличных от Google Play Store).Чтобы удалить, выполните следующие действия: Приложение «Настройки» >> Приложения >> Выберите конкретное приложение >> Затем нажмите Удалить >> Наконец, выберите ОК. * Стучит пальцами * И приложение идет МВД.
Учитывая опасность возможных вредоносных программ, самым безопасным веб-сайтом для загрузки и установки является APK Mirror. У вас есть возможность скачать любую версию, которую вы хотите.
Перед загрузкой вам потребуется информация об архитектуре процессора вашего телефона и плотности программного обеспечения.Приложение под названием Droidware Hardware Info помогает в этом. После установки из Google Play Store он отображает информацию об архитектуре и плотности dpi.
Зная все это, вам все равно нужно будет разрешить установку приложений из неизвестных источников. Чтобы найти его, перейдите в приложение Настройки >> Безопасность >> Неизвестные источники. При переключении вправо на телефон можно установить загруженное приложение.
Перед тем, как уйти, не стесняйтесь поделиться с нами своими взглядами и мнениями в разделе комментариев ниже.
СвязанныеПочему вам может потребоваться отключить автоматическое обновление приложений в Play Маркете
Многие пользователи Twitter на Android были разочарованы на этой неделе после последнего обновления приложения через Play Store. Это обновление приводило к немедленному сбою приложения Twitter, когда пользователи пытались его открыть. Twitter удалось выпустить обновление, чтобы исправить проблему через некоторое время, но другие были вынуждены переустановить приложение или очистить кеш приложения, ожидая этого исправления.
В любом случае меня радует, что первое, что я делаю при покупке нового телефона, — это отключаю автоматические обновления приложений через Play Store. Вы просто никогда не знаете, когда одно из ваших любимых установленных приложений может содержать серьезную ошибку.
Новое обновление Twitter для Android вызывает сбой при запуске
Еще несколько причин отключить функцию
Но это не единственная причина, по которой я игнорирую удобство автоматического обновления приложений, поскольку мы уже видели, как разработчики меняли свою бизнес-модель или даже добавляли вредоносное ПО в обновления.
Так было с мега-популярным приложением для сканирования документов Camscanner, которое в прошлом году представило навязчивую рекламу и вредоносное ПО. Camscanner был ненадолго удален из Play Store, и разработчики обвинили в этой проблеме сторонний рекламный SDK.
Иногда Google вынуждает разработчиков выпускать обновления, которые также отключают существующие функции в их приложениях. Поисковая компания сделала это в прошлом году, изменив способ обработки текста и разрешений на звонки в Android.
Это изменение означало, что пользователи популярного приложения безопасности Cerberus потеряли возможность отправлять команды на устройство с помощью текстовых сообщений.Таким образом, ничего не подозревающий человек, который автоматически обновил Cerberus, потерял бы довольно примечательную функцию безопасности. И это изменение коснулось и множества других разработчиков, которым приходилось либо обновлять свое приложение (теряя связанные функции), либо вытаскивать свое приложение из Play Store.
Отключение автоматических обновлений приложений — не панацея, особенно в свете серверных обновлений, которые используются для внесения некоторых изменений. Но это, безусловно, один из способов получить контроль над приложениями на вашем устройстве.
Разрешаете ли вы Google Play Store автоматически обновлять ваши приложения? Или вы отключите эту функцию? Отдайте свой голос в опросе ниже и обязательно высказывайтесь в комментариях.
[Исправлено] Samsung Android System WebView отключен, но приложения вылетают? Попробуйте это …
Вот суть статьи в виде видео:
Новые обновления добавляются в конце этой истории …….
Оригинал статьи (опубликован 23 марта 2021 г.):
Многие пользователи смартфонов Android заходили на Reddit, Twitter, форумы OEM-сообщества и другие социальные платформы, чтобы получить помощь в решении проблемы сбоя приложения, которая начала появляться на устройствах день назад.
Проблема, по-видимому, вызвана ошибкой в компоненте Android System WebView, который доступен на всех устройствах Android.
Google действительно признал проблему, и некоторые поставщики Android, включая Samsung и Xiaomi, поделились официальными обходными путями, которые требуют, чтобы пользователи отключили Android System WebView на своих устройствах.
Удаление последних обновлений из Android System WebView, похоже, решает проблему для большинства людей, независимо от того, какое устройство они используют.
Тем не менее, многие владельцы устройств Samsung не смогли заставить работать официальный обходной путь.
Это связано с тем, что некоторые пользователи Samsung (1, 2, 3, 4) обнаружили, что Android System WebView уже отключен, но приложения все еще дают сбой.
(Источник)Как видно из скриншота выше, у некоторых пользователей нет возможности отключить или удалить обновления из приложения Android System WebView.
Как оказалось, этот компонент для отображения веб-контента в приложениях был заменен на Google Chrome на некоторых устройствах.
Следовательно, вам придется отключить или удалить обновления из Google Chrome на своем телефоне Samsung, чтобы вместо этого решить проблему сбоев приложений, как это было предложено службой поддержки компании в Twitter.
(Источник)Удаление последних обновлений из Google Chrome должно предотвратить сбои приложений на вашем устройстве. Обратите внимание: если ваши данные в Chrome не синхронизированы с учетной записью, вы потеряете их все.
Тем не менее, пока Google не выпустит обновление для проблемы, это единственный способ справиться с проблемой.Пройдет совсем немного времени, прежде чем исправление станет доступно всем.
Обновление 1 (23 марта)
Google исправил ошибку, которая приводила к сбою некоторых приложений на телефонах Android. Пользователям предлагается обновить приложение Android System WebView до версии 89.0.4389.105 и Google Chrome.
Обновление 2 (24 марта)
10:33 (IST): Несмотря на то, что Google выпустил обновления для Android System WebView и Chrome, чтобы решить эту проблему, некоторые пользователи по-прежнему не могут решить проблему, поскольку они не могут понять, как обновите два приложения вручную.
При подключении к Wi-Fi приложения обычно обновляются автоматически, однако, если вы по-прежнему видите сбои приложений, скорее всего, два вышеупомянутых приложения не были обновлены.
Таким образом, Samsung поделился руководством для тех, кто хочет обновлять приложения из Google Play Store или Galaxy Store вручную, с которым вы можете ознакомиться здесь.
14:20 (IST): Если вы не можете обновить приложения Android System WebView или Google Chrome через Google Play Store, перейдите сюда, чтобы узнать о нескольких решениях проблемы.
Обновление 3 (25 марта)
11:58 (IST): Google разослал официальное заявление на своем сайте поддержки относительно сбоев приложений и System WebView. Вот несколько отрывков из официального сообщения:
Мы остановили обновление и разместили новую версию WebView (89.0.4389.105).
Google Play скоро загрузит обновления для этих приложений на затронутые устройства, или вы можете выполнить обновление вручную, чтобы немедленно решить проблему.На некоторых устройствах предварительно не установлен WebView, и требуется только обновить Chrome.
Примечание. Мы не рекомендуем вручную удалять обновления для WebView. Это может привести к потере данных из некоторых приложений.
В некоторых редких случаях в Android 10 или 11 ручное обновление WebView или Chrome может не завершиться.
Обновление 4 (26 марта)
12:42 (IST): У некоторых пользователей по-прежнему возникают сбои приложений даже после обновления приложений WebView и Chrome.В ответ на жалобу пользователя команда Gmail в Twitter предложила перезагрузить телефон после обновления приложений до последних версий.
(Источник)Обновление 5 (30 марта)
11:42 утра (IST): Как стало известно, проблема сбоя приложения не ограничивалась только устройствами на Android 10 и Android 11.
Даже те, что на Android 12 Developer Preview сталкивались с этим, но Google наконец выпустила Android 12 Developer Preview 2.1, в котором эта проблема была исправлена.
PiunikaWeb начинался как веб-сайт, посвященный исключительно техническим расследованиям, с упором на «сенсационные» или «эксклюзивные» новости. В кратчайшие сроки наши истории были подхвачены такими изданиями, как Forbes, Foxnews, Gizmodo, TechCrunch, Engadget, The Verge, Macrumors и многими другими. Хотите узнать больше о нас? Иди сюда.
Параметры устройства Android Enterprise в Microsoft Intune
- 52 минуты для чтения
В этой статье
В этой статье описаны различные настройки, которыми вы можете управлять на устройствах Android Enterprise.В рамках решения для управления мобильными устройствами (MDM) используйте эти параметры, чтобы разрешать или отключать функции, запускать приложения на выделенных устройствах, контролировать безопасность и т. Д.
Эта функция применима к:
- Android Enterprise личные устройства с рабочим профилем (BYOD)
- Корпоративный рабочий профиль Android Enterprise (COPE)
- Android Enterprise, полностью управляемая корпорация (COBO)
- Корпоративные выделенные устройства Android Enterprise (COSU)
Для администраторов устройств Android см. Ограничения для устройств Android и Samsung Knox Standard.
Прежде чем начать
При настройке политик ограничения устройств широкий диапазон настроек позволяет адаптировать защиту к вашим конкретным потребностям. Чтобы лучше понять, как реализовать определенные сценарии настройки безопасности, см. Руководство по структуре настройки безопасности для политик ограничения устройств Android Enterprise.
Структура конфигурации безопасности разделена на отдельные уровни конфигурации, которые обеспечивают руководство для устройств, находящихся в личном владении и под наблюдением, причем каждый уровень строится на основе предыдущего.Доступные уровни и настройки на каждом уровне зависят от режима регистрации:
Когда все будет готово, создайте профиль конфигурации ограничений устройства администратора устройства Android.
Полностью управляемый, специализированный рабочий профиль, принадлежащий корпорации
Эти параметры применяются к типам регистрации Android Enterprise, при которых Intune управляет всем устройством, например, полностью управляемыми, выделенными и корпоративными устройствами рабочего профиля Android Enterprise.
Некоторые настройки поддерживаются не всеми типами регистрации.Чтобы узнать, какие параметры поддерживаются какими типами регистрации, см. Пользовательский интерфейс. Каждый параметр находится под заголовком, который указывает типы регистрации, которые могут использовать этот параметр.
Для корпоративных устройств с рабочим профилем некоторые настройки применяются только в рабочем профиле. В названии этих настроек указано (уровень рабочего профиля) . Для полностью управляемых и выделенных устройств эти параметры применяются ко всему устройству.
Общие
Полностью управляемые, выделенные корпоративные устройства рабочего профиля
Снимок экрана (уровень рабочего профиля) : Блок предотвращает создание снимков экрана или снимков экрана на устройстве.Это также предотвращает отображение содержимого на устройствах отображения, которые не имеют безопасного вывода видео. Если установлено значение Не настроено (по умолчанию), Intune не изменяет и не обновляет этот параметр. По умолчанию ОС может позволять пользователям захватывать содержимое экрана в виде изображения.
Камера (уровень рабочего профиля) : Блок запрещает доступ к камере на устройстве. Если установлено значение Не настроено (по умолчанию), Intune не изменяет и не обновляет этот параметр.По умолчанию ОС может разрешать доступ к камере.
Intune управляет доступом только к камере устройства. У него нет доступа к изображениям или видео.
Политика разрешений по умолчанию (уровень рабочего профиля) : этот параметр определяет политику разрешений по умолчанию для запросов разрешений времени выполнения. Ваши варианты
- Устройство по умолчанию (по умолчанию): использовать настройки устройства по умолчанию.
- Подсказка : пользователям предлагается подтвердить разрешение.
- Автоматическое предоставление : Разрешения предоставляются автоматически.
- Автоотклонение : Разрешения автоматически отклоняются.
Изменение даты и времени : Блок запрещает пользователям вручную устанавливать дату и время. Если установлено значение Не настроено (по умолчанию), Intune не изменяет и не обновляет этот параметр. По умолчанию ОС может позволять пользователям устанавливать дату и время на устройстве.
Безопасная загрузка : Блок запрещает пользователям перезагружать устройство в безопасном режиме.Если установлено значение Не настроено (по умолчанию), Intune не изменяет и не обновляет этот параметр. По умолчанию ОС может позволять пользователям перезагружать устройство в безопасном режиме.
Услуги роуминга данных : Блок предотвращает роуминг данных по сотовой сети. Если установлено значение Не настроено (по умолчанию), Intune не изменяет и не обновляет этот параметр. По умолчанию ОС может разрешать роуминг данных, когда устройство находится в сотовой сети.
Конфигурация точки доступа Wi-Fi : Блок запрещает пользователям создавать или изменять любые конфигурации Wi-Fi.Если установлено значение Не настроено (по умолчанию), Intune не изменяет и не обновляет этот параметр. По умолчанию ОС может позволять пользователям изменять настройки Wi-Fi на устройстве.
Конфигурация Bluetooth : Блок запрещает пользователям настраивать Bluetooth на устройстве. Если установлено значение Не настроено (по умолчанию), Intune не изменяет и не обновляет этот параметр. По умолчанию ОС может позволять использовать Bluetooth на устройстве.
Модем и доступ к точкам доступа : Блок предотвращает привязку и доступ к портативным точкам доступа.Если установлено значение Не настроено (по умолчанию), Intune не изменяет и не обновляет этот параметр. По умолчанию ОС может разрешать модем и доступ к переносным точкам доступа.
Передача файлов через USB : Блок предотвращает передачу файлов через USB. Если установлено значение Не настроено (по умолчанию), Intune не изменяет и не обновляет этот параметр. По умолчанию ОС может разрешать передачу файлов.
Внешний носитель : Блок запрещает использование или подключение любых внешних носителей к устройству.Если установлено значение Не настроено (по умолчанию), Intune не изменяет и не обновляет этот параметр. По умолчанию ОС может разрешить использование внешних носителей на устройстве.
Данные луча с использованием NFC (уровень рабочего профиля) : Блок предотвращает использование технологии связи ближнего поля (NFC) для передачи данных из приложений. Если установлено значение Не настроено (по умолчанию), Intune не изменяет и не обновляет этот параметр. По умолчанию ОС может позволять использовать NFC для обмена данными между устройствами.
Настройки разработчика : выберите Разрешить , чтобы разрешить пользователям доступ к настройкам разработчика на устройстве. Если установлено значение Не настроено (по умолчанию), Intune не изменяет и не обновляет этот параметр. По умолчанию ОС может препятствовать доступу пользователей к настройкам разработчика на устройстве.
Функции отладки : Выберите Разрешить , чтобы пользователи могли использовать функции отладки на устройстве. Если установлено значение Не настроено (по умолчанию), Intune не изменяет и не обновляет этот параметр.По умолчанию ОС может запрещать пользователям использовать функции отладки на устройстве.
Регулировка микрофона : Блок не позволяет пользователям включать микрофон и регулировать громкость микрофона. Если установлено значение Не настроено (по умолчанию), Intune не изменяет и не обновляет этот параметр. По умолчанию ОС может позволять пользователям использовать и регулировать громкость микрофона на устройстве.
Сообщения электронной почты защиты от сброса настроек : выберите адресов электронной почты учетной записи Google .Введите адреса электронной почты администраторов устройства, которые смогут разблокировать устройство после очистки. Не забудьте разделить адреса электронной почты точкой с запятой, например
[email protected]; [email protected]. Если адрес электронной почты не введен, любой может разблокировать устройство после восстановления заводских настроек. Эти электронные письма применяются только при выполнении непользовательского сброса к заводским настройкам, например, сброса до заводских настроек с помощью меню восстановления.Если установлено значение Не настроено (по умолчанию), Intune не изменяет и не обновляет этот параметр.
Обновление системы : выберите параметр, чтобы определить, как устройство обрабатывает обновления по беспроводной сети. Ваши варианты
- Устройство по умолчанию (по умолчанию): использовать настройки устройства по умолчанию.
- Автоматически : обновления устанавливаются автоматически без вмешательства пользователя. Установка этой политики немедленно устанавливает все ожидающие обновления.
- Отложено : Обновления отложены на 30 дней. По истечении 30 дней Android предлагает пользователям установить обновление.Производители устройств или операторы связи могут предотвратить (исключить) откладывание важных обновлений безопасности. В освобожденном обновлении отображается системное уведомление для пользователей устройства.
- Окно обслуживания : устанавливает обновления автоматически во время окна ежедневного обслуживания, установленного в Intune. Установка выполняется ежедневно в течение 30 дней и может завершиться неудачно, если недостаточно места или уровня заряда батареи. Через 30 дней Android предлагает пользователям установить. Это окно также используется для установки обновлений для приложений Play.Используйте эту опцию для выделенных устройств, таких как киоски, поскольку приложения переднего плана для отдельных приложений могут быть обновлены.
Полностью управляемые и выделенные устройства
Изменение громкости : Блок запрещает пользователям изменять громкость устройства, а также отключает основной звук. Если установлено значение Не настроено (по умолчанию), Intune не изменяет и не обновляет этот параметр. По умолчанию ОС может позволять использовать настройки громкости на устройстве.
Заводские настройки : Блок запрещает пользователям использовать опцию сброса до заводских настроек в настройках устройства. Если установлено значение Не настроено (по умолчанию), Intune не изменяет и не обновляет этот параметр. По умолчанию ОС может позволять пользователям использовать этот параметр на устройстве.
Строка состояния : Блок запрещает доступ к строке состояния, включая уведомления и быстрые настройки. Если установлено значение Не настроено (по умолчанию), Intune не изменяет и не обновляет этот параметр.По умолчанию ОС может разрешать пользователям доступ к строке состояния.
Изменения настроек Wi-Fi : Блок запрещает пользователям изменять настройки Wi-Fi, созданные владельцем устройства. Пользователи могут создавать свои собственные конфигурации Wi-Fi. Если установлено значение Не настроено (по умолчанию), Intune не изменяет и не обновляет этот параметр. По умолчанию ОС может позволять пользователям изменять настройки Wi-Fi на устройстве.
USB-накопитель : выберите Разрешить доступ к USB-накопителю на устройстве.Если установлено значение Не настроено (по умолчанию), Intune не изменяет и не обновляет этот параметр. По умолчанию ОС может запрещать доступ к USB-накопителю.
Сетевой аварийный люк : Включить позволяет пользователям включить функцию сетевого аварийного люка. Если сетевое соединение не устанавливается при загрузке устройства, аварийный люк запрашивает временное подключение к сети и обновляет политику устройства. После применения политики временная сеть забывается, и устройство продолжает загружаться.Эта функция подключает устройства к сети, если:
- В последней политике нет подходящей сети.
- Устройство загружается в приложение в режиме задачи блокировки.
- Пользователи не могут получить доступ к настройкам устройства.
Если установлено значение Не настроено (по умолчанию), Intune не изменяет и не обновляет этот параметр. По умолчанию ОС может запретить пользователям включать на устройстве функцию аварийного выхода из сети.
Окна уведомлений : Если установлено значение Отключить , оконные уведомления, включая тосты, входящие вызовы, исходящие вызовы, системные предупреждения и системные ошибки, не отображаются на устройстве.Если установлено значение Не настроено (по умолчанию), Intune не изменяет и не обновляет этот параметр. По умолчанию ОС может отображать уведомления.
Пропустить подсказки при первом использовании : Включить скрывает или пропускает предложения от приложений, которые проходят через учебные пособия, или подсказки при запуске приложения. Если установлено значение Не настроено (по умолчанию), Intune не изменяет и не обновляет этот параметр. По умолчанию ОС может отображать эти предложения при запуске приложения.
Выделенные устройства
Меню кнопки питания : Блок скрывает параметры питания, когда пользователи удерживают кнопку питания в режиме киоска.Скрытие этих параметров предотвращает случайное или намеренное отключение устройств пользователями. Если установлено значение Не настроено (по умолчанию), Intune не изменяет и не обновляет этот параметр. По умолчанию, когда пользователи удерживают кнопку питания на устройстве, им отображаются параметры питания, такие как «Перезагрузка» и «Выключение».
Эта настройка применяется к:
Предупреждения об ошибках системы : Разрешить показывает системные предупреждения на экране в режиме киоска, включая неотвечающие приложения и системные предупреждения.Если установлено значение Не настроено (по умолчанию), Intune не изменяет и не обновляет этот параметр. По умолчанию ОС может скрывать эти предупреждения. Когда происходит одно из этих событий, система принудительно закрывает приложение.
Эта настройка применяется к:
Включенные функции системной навигации : Разрешить пользователям получать доступ к домашней странице устройства и кнопкам обзора в режиме киоска. Ваши варианты:
- Не настроено (по умолчанию): Intune не изменяет и не обновляет этот параметр.По умолчанию ОС может отключать кнопки «Домой» и «Обзор» устройства.
- Только кнопка «Домой» : Пользователи могут видеть и выбирать кнопку «Домой». Они не могут видеть или выбирать кнопки обзора.
- Кнопки «Домой» и «Обзор» : Пользователи могут видеть и выбирать кнопки «Домой» и «Обзор».
Эта настройка применяется к:
Системные уведомления и информация : Разрешить пользователям доступ к строке состояния устройства и получать уведомления из строки состояния в режиме киоска.Ваши варианты:
- Не настроено (по умолчанию): Intune не изменяет и не обновляет этот параметр. По умолчанию ОС может отключить строку состояния и отключить уведомления в строке состояния.
- Показывать системную информацию в строке состояния устройства. : Пользователи могут видеть информацию о системе в строке состояния. Пользователи не могут видеть или получать уведомления из строки состояния.
- Показывать системные уведомления и информацию в строке состояния устройства. : Пользователи могут видеть информацию о системе и получать уведомления из строки состояния.Чтобы получать уведомления, включите кнопку «Домой» на устройстве с помощью параметра « Включены функции системной навигации» .
Эта настройка применяется к:
Доступ конечного пользователя к настройкам устройства : Блокировка запрещает пользователям доступ к приложению «Настройки». Если установлено значение Не настроено (по умолчанию), Intune не изменяет и не обновляет этот параметр. По умолчанию ОС может разрешать пользователям доступ к приложению «Настройки».
Эта настройка применяется к:
Корпоративные устройства рабочего профиля
- Совместное использование контактов через Bluetooth (уровень рабочего профиля) : Блок запрещает пользователям делиться контактами своего рабочего профиля с устройствами через Bluetooth.Если установлено значение Не настроено (по умолчанию), Intune не изменяет и не обновляет этот параметр. По умолчанию ОС может позволять пользователям делиться своими контактами через Bluetooth.
Система безопасности
- Сканирование угроз в приложениях : Требовать (по умолчанию) позволяет Google Play Protect сканировать приложения до и после их установки. Если он обнаруживает угрозу, он может предупреждать пользователей об удалении приложения с устройства. Если установлено значение Не настроено , Intune не изменяет и не обновляет этот параметр.По умолчанию ОС может не включать и не запускать Google Play Protect для сканирования приложений.
Опыт работы с устройством
Используйте эти параметры, чтобы настроить работу в стиле киоска на выделенных устройствах или настроить работу домашнего экрана на полностью управляемых устройствах. Вы можете настроить устройства для запуска одного приложения или нескольких приложений. Если на устройстве установлен режим киоска, доступны только добавленные вами приложения.
Тип профиля регистрации : выберите тип профиля регистрации, чтобы начать настройку Microsoft Launcher или главного экрана Microsoft Managed Home Screen на ваших устройствах.Ваши варианты:
Не настроено : Intune не изменяет и не обновляет этот параметр. По умолчанию пользователи могут видеть домашний экран устройства по умолчанию.
Выделенное устройство : настройте работу в стиле киоска на своих выделенных устройствах. Перед настройкой этих параметров обязательно добавьте и назначьте нужные приложения на устройствах.
Полностью управляемый : настраивает приложение Microsoft Launcher на полностью управляемых устройствах.
Сделать Microsoft Launcher средством запуска по умолчанию : Включить устанавливает Microsoft Launcher как средство запуска по умолчанию на главном экране. Если вы сделаете программу запуска по умолчанию, пользователи не смогут использовать другую программу запуска. Если установлено значение Не настроено (по умолчанию), Intune не изменяет и не обновляет этот параметр. По умолчанию Microsoft Launcher не используется в качестве средства запуска по умолчанию.
Настроить пользовательские обои : В приложении Microsoft Launcher Enable позволяет применять собственное изображение в качестве обоев главного экрана и выбирать, могут ли пользователи изменять изображение.Если установлено значение Не настроено (по умолчанию), Intune не изменяет и не обновляет этот параметр. По умолчанию на устройстве сохраняются текущие обои.
- Введите URL-адрес обоев. : Введите URL-адрес обоев. Это изображение отображается на главном экране устройства. Например, введите
http://www.contoso.com/image.jpg. - Разрешить пользователю изменять обои : Включить позволяет пользователям изменять изображение обоев. Если установлено значение Не настроено (по умолчанию), Intune не изменяет и не обновляет этот параметр.По умолчанию пользователи не могут менять обои.
- Введите URL-адрес обоев. : Введите URL-адрес обоев. Это изображение отображается на главном экране устройства. Например, введите
Включить канал запуска : Включить включает канал запуска, на котором отображаются календари, документы и недавние действия. Если установлено значение Не настроено (по умолчанию), Intune не изменяет и не обновляет этот параметр. По умолчанию этот канал не отображается.
- Разрешить пользователю включать / отключать веб-канал : Включить позволяет пользователям включать или отключать веб-канал запуска. Включить принудительно устанавливает этот параметр только при первом назначении профиля. Любые будущие назначения профиля не приводят к принудительному использованию этого параметра. Если установлено значение Не настроено (по умолчанию), Intune не изменяет и не обновляет этот параметр. По умолчанию пользователи не могут изменять настройки канала запуска.
Наличие док-станции : Док-станция предоставляет пользователям быстрый доступ к их приложениям и инструментам. Ваши варианты:
- Не настроено (по умолчанию): Intune не изменяет и не обновляет этот параметр.
- Показать : Док отображается на устройствах.
- Скрыть : Док скрыт. Пользователи должны провести вверх, чтобы получить доступ к док-станции.
- Отключено : Док не отображается на устройствах, и пользователи не могут его показывать.
Разрешить пользователю изменять присутствие док-станции : Включить позволяет пользователям отображать или скрывать док-станцию. Включить принудительно устанавливает этот параметр только при первом назначении профиля.Любые будущие назначения профиля не приводят к принудительному использованию этого параметра. Если установлено значение Не настроено (по умолчанию), Intune не изменяет и не обновляет этот параметр. По умолчанию пользователям не разрешено изменять конфигурацию док-станции устройства.
Замена строки поиска : Выберите, где разместить строку поиска. Ваши варианты:
- Не настроено (по умолчанию): Intune не изменяет и не обновляет этот параметр.
- Сверху : Панель поиска отображается вверху устройств.
- Внизу : Панель поиска отображается внизу устройств.
- Скрыть : Панель поиска скрыта.
Пароль устройства
Полностью управляемые, выделенные корпоративные устройства рабочего профиля
Требуемый тип пароля : введите требуемый уровень сложности пароля и возможность использования биометрических устройств. Ваши варианты:
Устройство по умолчанию (по умолчанию): для большинства устройств не требуется пароль, если установлено значение Устройство по умолчанию .Если вы хотите, чтобы пользователи устанавливали пароль на своих устройствах, настройте этот параметр на что-то более безопасное, чем Устройство по умолчанию .
Требуется пароль, без ограничений
Слабые биометрические данные : сильные и слабые биометрические данные (открывает веб-сайт Android)
Цифровой : Пароль должен состоять только из цифр, например
123456789. Также введите:- Минимальная длина пароля : Введите минимальную длину пароля от 4 до 16 символов.
Числовой комплекс : повторяющиеся или последовательные числа, такие как «1111» или «1234», не допускаются. Также введите:
- Минимальная длина пароля : Введите минимальную длину пароля от 4 до 16 символов.
По алфавиту : буквы алфавита обязательны. Цифры и символы не требуются. Также введите:
- Минимальная длина пароля : Введите минимальную длину пароля от 4 до 16 символов.
Буквенно-цифровой : Включает прописные, строчные и цифровые символы. Также введите:
- Минимальная длина пароля : Введите минимальную длину пароля от 4 до 16 символов.
Буквенно-цифровые символы : Включает прописные буквы, строчные буквы, числовые символы, знаки препинания и символы. Также введите:
- Минимальная длина пароля : Введите минимальную длину пароля от 4 до 16 символов.
- Требуемое количество символов : Введите количество символов, которое должен иметь пароль, от 0 до 16 символов.
- Требуемое количество символов нижнего регистра : Введите количество символов нижнего регистра, которое должен иметь пароль, от 0 до 16 символов.
- Требуемое количество символов в верхнем регистре : Введите количество символов в верхнем регистре, которое должен иметь пароль, от 0 до 16 символов.
- Требуемое количество небуквенных символов : Введите количество небуквенных символов (кроме букв в алфавите), которое должен иметь пароль, от 0 до 16 символов.
- Требуемое количество цифровых символов : Введите количество цифровых символов (
1,2,3и т. Д.), Которое должен иметь пароль, от 0 до 16 символов. - Требуемое количество символьных символов : Введите количество символьных символов (
и,#,%и т. Д.), Которое должен иметь пароль, от 0 до 16 символов.
Количество дней до истечения срока действия пароля : Введите количество дней до смены пароля устройства в диапазоне от 1 до 365.Например, введите
90, чтобы срок действия пароля истек через 90 дней. По истечении срока действия пароля пользователям предлагается создать новый пароль. Если значение пустое, Intune не изменяет и не обновляет этот параметр.Количество паролей, необходимых для повторного использования пароля пользователем. : Используйте этот параметр, чтобы запретить пользователям создавать ранее использованные пароли. Введите количество ранее использованных паролей, которые нельзя использовать, от 1-24. Например, введите
5, чтобы пользователи не могли установить новый пароль для своего текущего пароля или любого из четырех предыдущих паролей.Если значение пустое, Intune не изменяет и не обновляет этот параметр.Количество неудачных попыток входа в систему до очистки устройства : введите допустимое количество неверных паролей до очистки устройства (от 4 до 11). Если значение пустое, Intune не изменяет и не обновляет этот параметр.
Примечание
Пользователям на полностью управляемых и корпоративных устройствах рабочего профиля не предлагается установить пароль. Настройки являются обязательными, но пользователи могут не получать уведомления.Пользователям необходимо установить пароль вручную. Политика сообщает о сбое, пока пользователь не установит пароль, соответствующий вашим требованиям.
На выделенных устройствах пользователям предлагается установить пароль, если устройство настроено для работы в режиме киоска с одним или несколькими приложениями. Экраны вынуждают и побуждают пользователей создать соответствующий пароль, прежде чем они смогут продолжить использование устройства.
На выделенных устройствах, не использующих режим киоска, пользователи не уведомляются о необходимости ввода пароля. Пользователям необходимо установить пароль вручную.Политика сообщает о сбое, пока пользователь не установит пароль, соответствующий вашим требованиям.
Отключенные функции экрана блокировки : Когда устройство заблокировано, выберите функции, которые нельзя использовать. Например, если установлен флажок Защищенная камера , функция камеры на устройстве отключена. Все непроверенные функции включены на устройстве.
Эти функции доступны пользователям, когда устройство заблокировано. Пользователи не увидят и не получат доступа к отмеченным функциям.
- На корпоративных устройствах рабочего профиля можно отключить только Неотредактированные уведомления , Доверительные агенты и Разблокировка по отпечатку пальца .
- Если пользователи выключают Использовать одну настройку блокировки на своем устройстве, то отключение разблокировки по отпечатку пальца и отключение Доверительных агентов применяется на уровне корпоративного рабочего профиля. Если пользователи включают параметр Использовать одну блокировку , то отключение Разблокировка по отпечатку пальца и отключение доверенных агентов применяются на уровне устройства.
Полностью управляемые и выделенные устройства
- Отключить экран блокировки : Отключить блокирует использование всех функций экрана блокировки Keyguard. Если установлено значение Не настроено (по умолчанию), Intune не изменяет и не обновляет этот параметр. По умолчанию, когда устройство находится на заблокированном экране, ОС может разрешать все функции Keyguard, такие как камера, разблокировка по отпечатку пальца и многое другое.
Параметры мощности
Полностью управляемые, выделенные корпоративные устройства рабочего профиля
- Время до блокировки экрана (уровень рабочего профиля) : введите максимальное время, которое пользователь может установить до блокировки устройства.Например, если вы установите для этого параметра значение
10 минут, то пользователи могут установить время от 15 секунд до 10 минут. Если установлено значение Не настроено (по умолчанию), Intune не изменяет и не обновляет этот параметр.
Полностью управляемые и выделенные устройства
- Экран включен, когда устройство подключено : Выберите, какие источники питания заставляют экран устройства оставаться включенным при подключении.
Пользователи и учетные записи
Полностью управляемые, выделенные корпоративные устройства рабочего профиля
- Добавить новых пользователей : Блок запрещает пользователям добавлять новых пользователей.У каждого пользователя есть личное пространство на устройстве для настраиваемых домашних экранов, учетных записей, приложений и настроек. Если установлено значение Не настроено (по умолчанию), Intune не изменяет и не обновляет этот параметр. По умолчанию ОС может позволять пользователям добавлять на устройство других пользователей.
Полностью управляемые и выделенные устройства
- Удаление пользователя : Блок запрещает пользователям удалять пользователей. Если установлено значение Не настроено (по умолчанию), Intune не изменяет и не обновляет этот параметр.По умолчанию ОС может позволять пользователям удалять других пользователей с устройства.
- Личные учетные записи Google : Блокировка запрещает пользователям добавлять свои личные учетные записи Google на устройство. Если установлено значение Не настроено (по умолчанию), Intune не изменяет и не обновляет этот параметр. По умолчанию ОС может позволять пользователям добавлять свою личную учетную запись Google.
- Пользователь может настроить учетные данные : Блок запрещает пользователям настраивать сертификаты, назначенные устройствам, даже устройствам, которые не связаны с учетной записью пользователя.Если установлено значение Не настроено (по умолчанию), Intune не изменяет и не обновляет этот параметр. По умолчанию ОС может позволять пользователям настраивать или изменять свои учетные данные при доступе к ним в хранилище ключей.
Выделенные устройства
- Изменения учетной записи : Блок запрещает пользователям обновлять или изменять учетные записи в режиме киоска. Если установлено значение Не настроено (по умолчанию), Intune не изменяет и не обновляет этот параметр.По умолчанию ОС может позволять пользователям обновлять учетные записи пользователей на устройстве.
Приложения
Разрешить установку из неизвестных источников : Разрешить позволяет пользователям включить Неизвестные источники . Этот параметр позволяет устанавливать приложения из неизвестных источников, включая источники, отличные от Google Play Store. Это позволяет пользователям загружать приложения на устройство с помощью других средств, кроме Google Play Store. Если установлено значение Не настроено (по умолчанию), Intune не изменяет и не обновляет этот параметр.По умолчанию ОС может запретить пользователям включать Неизвестные источники .
Автообновления приложений (уровень рабочего профиля) : устройства ежедневно проверяют наличие обновлений приложений. Выберите, когда будут установлены автоматические обновления. Ваши варианты:
- Не настроено : Intune не изменяет и не обновляет этот параметр.
- Выбор пользователя : ОС может использовать этот параметр по умолчанию. Пользователи могут устанавливать свои предпочтения в приложении Managed Google Play.
- Никогда : обновления никогда не устанавливаются. Этот вариант не рекомендуется.
- Только Wi-Fi : обновления устанавливаются только тогда, когда устройство подключено к сети Wi-Fi.
- Всегда : обновления устанавливаются, когда они доступны.
Разрешить доступ ко всем приложениям в магазине Google Play : если установлено значение Разрешить , пользователи получают доступ ко всем приложениям в магазине Google Play. Они не могут получить доступ к клиентским приложениям, которые им не назначены.Дополнительные сведения об исключении пользователей и групп из определенных приложений см. В разделе Включение и исключение назначений приложений.
Если установлено значение Не настроено (по умолчанию), Intune не изменяет и не обновляет этот параметр. По умолчанию ОС может:
- Показывать в управляемом магазине Google Play только одобренные или обязательные приложения.
- Удалите приложения, которые были установлены вне магазина Managed Google Play.
Если вы хотите включить боковую загрузку, установите для параметра Разрешить установку из неизвестных источников и Разрешить доступ ко всем приложениям в магазине Google Play в настройках значение Разрешить .
Возможности подключения
Полностью управляемые, выделенные корпоративные устройства рабочего профиля
Always-on VPN (уровень рабочего профиля) : Включить настраивает VPN-клиент на автоматическое подключение и повторное подключение к VPN. Постоянные соединения VPN остаются на связи. Или немедленно подключайтесь, когда пользователи блокируют свое устройство, перезагружают устройство или меняют беспроводную сеть.
Выберите Не настроено , чтобы отключить постоянную сеть VPN для всех клиентов VPN.
Важно
Обязательно разверните только одну политику Always-on VPN на одном устройстве. Развертывание нескольких политик Always-on VPN на одном устройстве не поддерживается.
VPN-клиент : выберите VPN-клиент, который поддерживает Always On. Ваши варианты:
- Cisco AnyConnect
- F5 Доступ
- Palo Alto Networks GlobalProtect
- Pulse Secure
- Пользовательский
- Идентификатор пакета : введите идентификатор пакета приложения в магазине Google Play.Например, если URL-адрес приложения в магазине Play —
https://play.google.com/store/details?id=com.contosovpn.android.prod, то идентификатор пакета —com.contosovpn. android.prod.
- Идентификатор пакета : введите идентификатор пакета приложения в магазине Google Play.Например, если URL-адрес приложения в магазине Play —
Важно
- Выбранный вами VPN-клиент должен быть установлен на устройстве, и он должен поддерживать VPN для каждого приложения в корпоративных рабочих профилях. В противном случае возникает ошибка.
- Вам необходимо утвердить клиентское приложение VPN в управляемом магазине Google Play , синхронизировать приложение с Intune и развернуть приложение на устройстве.После этого приложение будет установлено в корпоративном рабочем профиле пользователя.
- Вам по-прежнему необходимо настроить VPN-клиент с помощью профиля VPN или с помощью профиля конфигурации приложения.
- Могут быть известные проблемы при использовании VPN для каждого приложения с F5 Access для Android 3.0.4. Дополнительные сведения см. В примечаниях к выпуску F5 для F5 Access для Android 3.0.4.
Режим блокировки : Включить заставляет весь сетевой трафик использовать VPN-туннель.Если соединение с VPN не установлено, у устройства не будет доступа к сети. Если установлено значение Не настроено (по умолчанию), Intune не изменяет и не обновляет этот параметр. По умолчанию ОС может разрешать трафику проходить через туннель VPN или через мобильную сеть.
Полностью управляемые и выделенные устройства
Рекомендуемый глобальный прокси : Включить добавляет глобальный прокси к устройствам. Если этот параметр включен, трафик HTTP и HTTPS, включая некоторые приложения на устройстве, использует указанный вами прокси-сервер.Этот прокси только рекомендательный. Возможно, некоторые приложения не будут использовать прокси. Не настроено (по умолчанию) не добавляет рекомендуемый глобальный прокси.
Для получения дополнительной информации об этой функции см. SetRecommendedGlobalProxy (открывает сайт Android).
Если этот параметр включен, введите также Тип прокси. Ваши варианты:
Direct : вручную введите данные прокси-сервера, включая:
- Хост : введите имя хоста или IP-адрес вашего прокси-сервера.Например, введите
proxy.contoso.comили127.0.0.1. - Номер порта : введите номер порта TCP, используемый прокси-сервером. Например, введите
8080. - Исключенные хосты : введите список имен хостов или IP-адресов, которые не будут использовать прокси. Этот список может включать подстановочный знак звездочки (
*) и несколько хостов, разделенных точкой с запятой (;) без пробелов. Например, введите127.0.0.1; веб.contoso.com; *. microsoft.com.
- Хост : введите имя хоста или IP-адрес вашего прокси-сервера.Например, введите
Автоконфигурация прокси : введите PAC URL в сценарий автонастройки прокси. Например, введите
https://proxy.contoso.com/proxy.pac.Дополнительные сведения о файлах PAC см. В разделе Файл автоматической настройки прокси (PAC) (открывает сайт стороннего производителя).
Для получения дополнительной информации об этой функции см. SetRecommendedGlobalProxy (открывает сайт Android).
Пароль рабочего профиля
Эти настройки применяются к корпоративным рабочим профилям.
Требуемый тип пароля : введите требуемый уровень сложности пароля и возможность использования биометрических устройств. Ваши варианты:
Устройство по умолчанию
Требуется пароль, без ограничений
Слабые биометрические данные : сильные и слабые биометрические данные (открывает веб-сайт Android)
Цифровой : Пароль должен состоять только из цифр, например
123456789.Также введите:- Минимальная длина пароля : Введите минимальную длину пароля от 4 до 16 символов.
Числовой комплекс : повторяющиеся или последовательные числа, такие как «1111» или «1234», не допускаются. Также введите:
- Минимальная длина пароля : Введите минимальную длину пароля от 4 до 16 символов.
По алфавиту : буквы алфавита обязательны.Цифры и символы не требуются. Также введите:
- Минимальная длина пароля : Введите минимальную длину пароля от 4 до 16 символов.
Буквенно-цифровой : Включает прописные, строчные и цифровые символы. Также введите:
- Минимальная длина пароля : Введите минимальную длину пароля от 4 до 16 символов.
Буквенно-цифровые символы : Включает прописные буквы, строчные буквы, числовые символы, знаки препинания и символы.Также введите:
- Минимальная длина пароля : Введите минимальную длину пароля от 4 до 16 символов.
- Требуемое количество символов : Введите количество символов, которое должен иметь пароль, от 0 до 16 символов.
- Требуемое количество символов нижнего регистра : Введите количество символов нижнего регистра, которое должен иметь пароль, от 0 до 16 символов.
- Требуемое количество символов в верхнем регистре : Введите количество символов в верхнем регистре, которое должен иметь пароль, от 0 до 16 символов.
- Требуемое количество небуквенных символов : Введите количество небуквенных символов (кроме букв в алфавите), которое должен иметь пароль, от 0 до 16 символов.
- Требуемое количество цифровых символов : Введите количество цифровых символов (
1,2,3и т. Д.), Которое должен иметь пароль, от 0 до 16 символов. - Требуемое количество символьных символов : Введите количество символьных символов (
и,#,%и т. Д.), Которое должен иметь пароль, от 0 до 16 символов.
Количество дней до истечения срока действия пароля : Введите количество дней до смены пароля устройства в диапазоне от 1 до 365. Например, введите
90, чтобы срок действия пароля истек через 90 дней. По истечении срока действия пароля пользователям предлагается создать новый пароль. Если значение пустое, Intune не изменяет и не обновляет этот параметр.Количество паролей, необходимых для повторного использования пароля пользователем. : Используйте этот параметр, чтобы запретить пользователям создавать ранее использованные пароли.Введите количество ранее использованных паролей, которые нельзя использовать, от 1-24. Например, введите
5, чтобы пользователи не могли установить новый пароль для своего текущего пароля или любого из четырех предыдущих паролей. Если значение пустое, Intune не изменяет и не обновляет этот параметр.Количество неудачных попыток входа в систему до очистки устройства : введите допустимое количество неверных паролей до очистки устройства (от 4 до 11).
0(ноль) может отключить функцию очистки устройства.Если значение пустое, Intune не изменяет и не обновляет этот параметр.Примечание
На полностью управляемых, выделенных и принадлежащих компании устройствах рабочего профиля не предлагается установить пароль. Настройки являются обязательными, но пользователи могут не получать уведомления. Пользователям необходимо установить пароль вручную. Политика сообщает о сбое, пока пользователь не установит пароль, соответствующий вашим требованиям.
Личный профиль
- Камера : Блок предотвращает доступ к камере во время личного использования.Если установлено значение Не настроено (по умолчанию), Intune не изменяет и не обновляет этот параметр. По умолчанию ОС может разрешать использование камеры в личном профиле.
- Снимок экрана : Блок предотвращает создание снимков экрана во время личного использования. Если установлено значение Не настроено (по умолчанию), Intune не изменяет и не обновляет этот параметр. По умолчанию ОС может позволять пользователям делать снимки экрана или снимки экрана в личном профиле.
- Разрешить пользователям разрешать установку приложений из неизвестных источников в личном профиле. : выберите Разрешить , чтобы пользователи могли устанавливать приложения из неизвестных источников в личном профиле.Он позволяет пользователям устанавливать приложения из источников, отличных от Google Play Store. Если установлено значение Не настроено (по умолчанию), Intune не изменяет и не обновляет этот параметр. По умолчанию ОС может запрещать пользователям устанавливать приложения из неизвестных источников в личном профиле.
- Тип списка ограниченных приложений : выберите Разрешить приложения , чтобы создать список приложений управляемого Google Play, которые разрешены и одобрены для установки и запуска в личном профиле на устройстве.Выберите Заблокированные приложения , чтобы создать список приложений управляемого Google Play, которые запрещены и которым запрещено устанавливать и запускать в личном профиле на устройстве. Если установлено значение Не настроено (по умолчанию), Intune не включает список приложений, которые нужно разрешить или заблокировать.
Личные устройства с рабочим профилем
Эти настройки применяются к личным устройствам Android Enterprise с рабочим профилем (BYOD).
Личные устройства с настройками рабочего профиля
Копирование и вставка между рабочим и личным профилями : Блок предотвращает копирование и вставку между рабочим и личным приложениями.Если установлено значение Не настроено (по умолчанию), Intune не изменяет и не обновляет этот параметр. По умолчанию ОС может позволять пользователям обмениваться данными с приложениями в личном профиле с помощью копирования и вставки.
Обмен данными между рабочим и личным профилями : выберите, могут ли приложения в рабочем профиле делиться с приложениями в личном профиле. Например, вы можете управлять действиями по совместному использованию в приложениях, такими как параметр « Поделиться… » в приложении браузера Chrome.Этот параметр не применяется к копированию / вставке буфера обмена. Ваши варианты:
- Устройство по умолчанию : совместное использование рабочего профиля в личный профиль заблокировано. Разрешен обмен из личного профиля в рабочий профиль.
- Приложения в рабочем профиле могут обрабатывать запрос на совместное использование из личного профиля. : включает встроенную функцию Android, которая позволяет делиться из личного профиля в рабочий профиль. Если этот параметр включен, запрос на совместное использование из приложения в личном профиле может делиться с приложениями в рабочем профиле.
- Нет ограничений на совместное использование : разрешает совместное использование через границу рабочего профиля в обоих направлениях. Когда вы выбираете этот параметр, приложения в рабочем профиле могут обмениваться данными с приложениями без тегов в личном профиле. Этот параметр позволяет управляемым приложениям в рабочем профиле делиться с приложениями на неуправляемой стороне устройства. Так что используйте эту настройку осторожно.
Уведомления рабочего профиля при заблокированном устройстве : Блок предотвращает отображение оконных уведомлений, включая тосты, входящие вызовы, исходящие вызовы, системные предупреждения и системные ошибки, на заблокированных устройствах.Если установлено значение Не настроено (по умолчанию), Intune не изменяет и не обновляет этот параметр. По умолчанию ОС может отображать уведомления.
Разрешения приложений по умолчанию : устанавливает политику разрешений по умолчанию для всех приложений в рабочем профиле. Начиная с Android 6, пользователям предлагается предоставить определенные разрешения, необходимые приложениям, при запуске приложения. Этот параметр политики позволяет вам решить, будет ли пользователям предлагаться предоставить разрешения для всех приложений в рабочем профиле.Например, вы назначаете приложение рабочему профилю, которому требуется доступ к местоположению. Обычно это приложение предлагает пользователям разрешить или запретить доступ к местоположению для приложения. Используйте эту политику, чтобы автоматически предоставлять разрешения без запроса, автоматически отклонять разрешения без запроса или позволять пользователям решать. Ваши варианты:
- Устройство по умолчанию
- Подсказка
- Авто грант
- Автоотказ
Вы также можете использовать политику конфигурации приложения для предоставления разрешений для отдельных приложений ( Приложения > Политики конфигурации приложений ).
Добавление и удаление учетных записей : Блокировка запрещает пользователям вручную добавлять или удалять учетные записи в рабочем профиле. Например, при развертывании приложения Gmail в рабочем профиле вы можете запретить пользователям добавлять или удалять учетные записи в этом рабочем профиле. Если установлено значение Не настроено (по умолчанию), Intune не изменяет и не обновляет этот параметр. По умолчанию ОС может разрешать добавление учетных записей в рабочий профиль.
Примечание
АккаунтыGoogle нельзя добавить на личные устройства с рабочим профилем.
Совместное использование контактов через Bluetooth : Включить позволяет предоставлять общий доступ и доступ к личным устройствам с контактами рабочего профиля с другого устройства, включая автомобиль, которое сопряжено с помощью Bluetooth. Включение этого параметра может позволить определенным устройствам Bluetooth кэшировать рабочие контакты при первом подключении. Отключение этой политики после первоначального сопряжения / синхронизации может не удалить рабочие контакты с устройства Bluetooth.
Если установлено значение Не настроено (по умолчанию), Intune не изменяет и не обновляет этот параметр.По умолчанию операционная система может не использовать рабочие контакты.
Эта настройка применяется к:
- Android 6.0 и более новые личные устройства с рабочим профилем
Снимок экрана : Блок предотвращает создание снимков экрана или снимков экрана на устройстве в рабочем профиле. Это также предотвращает отображение содержимого на устройствах отображения, которые не имеют безопасного вывода видео. Если установлено значение Не настроено (по умолчанию), Intune не изменяет и не обновляет этот параметр.По умолчанию ОС может позволять делать снимки экрана.
Показать идентификатор вызывающего абонента рабочего контакта в личном профиле : Блок не показывает номер вызывающего абонента рабочего контакта в личном профиле. Если установлено значение Не настроено (по умолчанию), Intune не изменяет и не обновляет этот параметр. По умолчанию ОС может отображать контактные данные звонящего по работе.
Эта настройка применяется к:
- Android 6.0 и более новые личные устройства с рабочим профилем
Искать рабочие контакты в личном профиле : Блок запрещает пользователям искать рабочие контакты в приложениях в личном профиле.Если установлено значение Не настроено (по умолчанию), Intune не изменяет и не обновляет этот параметр. По умолчанию ОС может разрешать поиск рабочих контактов в личном профиле.
Камера : Блок запрещает доступ к камере на устройстве в личном рабочем профиле. На камеру на личной стороне настройка не влияет. Если установлено значение Не настроено (по умолчанию), Intune не изменяет и не обновляет этот параметр. По умолчанию ОС может разрешать доступ к камере.
Разрешить виджеты из приложений рабочего профиля : Включить позволяет пользователям размещать виджеты, отображаемые приложениями, на главном экране. Если установлено значение Не настроено (по умолчанию), Intune не изменяет и не обновляет этот параметр. По умолчанию ОС может отключить эту функцию.
Например, Outlook установлен в рабочем профиле ваших пользователей. Если установлено значение Включить , пользователи могут разместить виджет повестки дня на главном экране устройства.
Требовать пароль рабочего профиля : Требовать принудительно устанавливает политику пароля, которая применяется только к приложениям в рабочем профиле.По умолчанию пользователи могут использовать два отдельно определенных PIN-кода. Или пользователи могут объединить ПИН-коды в более сильный из двух ПИН-кодов. Если установлено значение Не настроено (по умолчанию), Intune не изменяет и не обновляет этот параметр. По умолчанию ОС может позволять пользователям использовать рабочие приложения без ввода пароля.
Эта настройка применяется к:
- Android 7.0 и более новые личные устройства с рабочим профилем
Также настройте:
Минимальная длина пароля : Введите минимальную длину пароля от 4 до 16 символов.
Максимальное количество минут бездействия до блокировки рабочего профиля : введите время, в течение которого устройства должны находиться в режиме ожидания, прежде чем экран будет автоматически заблокирован. Пользователи должны ввести свои учетные данные, чтобы восстановить доступ. Например, введите
5, чтобы заблокировать устройство через 5 минут бездействия. Если значение пустое или установлено значение Не настроено , Intune не изменяет и не обновляет этот параметр.На устройствах пользователи не могут устанавливать значение времени больше, чем время, настроенное в профиле.Пользователи могут установить более низкое значение времени. Например, если для профиля задано значение
15минут, пользователи могут установить значение 5 минут. Пользователи не могут установить значение 30 минут.Количество неудачных попыток входа в систему до очистки устройства : введите допустимое количество неверных паролей до очистки рабочего профиля на устройстве, от 4 до 11.
0(ноль) может отключить функцию очистки устройства. Если значение пустое, Intune не изменяет и не обновляет этот параметр.Срок действия пароля (дней) : введите количество дней до смены паролей пользователей (от 1 до 365 ).
Требуемый тип пароля : введите требуемый уровень сложности пароля и возможность использования биометрических устройств. Ваши варианты:
- Устройство по умолчанию
- Биометрические данные с низким уровнем защиты : сильные и слабые биометрические данные (открывает веб-сайт Android)
- Требуется
- Как минимум числовой : включает числовые символы, например
123456789. - Числовой комплекс : повторяющиеся или последовательные числа, например
1111или1234, не допускаются. - Как минимум буквенное : включает буквы алфавита. Цифры и символы не требуются.
- Как минимум буквенно-цифровой : Включает прописные, строчные и цифровые символы.
- Как минимум буквенно-цифровое с символами : Включает прописные буквы, строчные буквы, числовые символы, знаки препинания и символы.
Предотвратить повторное использование предыдущих паролей : Используйте этот параметр, чтобы запретить пользователям создавать ранее использованные пароли. Введите количество ранее использованных паролей, которые нельзя использовать, от 1-24. Например, введите
5, чтобы пользователи не могли установить новый пароль для своего текущего пароля или любого из четырех предыдущих паролей. Если значение пустое, Intune не изменяет и не обновляет этот параметр.Разблокировка по лицу : Блок запрещает пользователям использовать распознавание лиц устройства для разблокировки личного рабочего профиля.Если установлено значение Не настроено (по умолчанию), Intune не изменяет и не обновляет этот параметр. По умолчанию ОС может позволять пользователям разблокировать устройство с помощью распознавания лиц.
Разблокировка отпечатков пальцев : Блок запрещает пользователям использовать сканер отпечатков пальцев устройства для разблокировки личного рабочего профиля. Если установлено значение Не настроено (по умолчанию), Intune не изменяет и не обновляет этот параметр. По умолчанию ОС может позволять пользователям разблокировать устройство с помощью отпечатка пальца.
Разблокировка радужной оболочки глаза : Блок запрещает пользователям использовать сканер радужной оболочки глаза устройства для разблокировки личного рабочего профиля. Если установлено значение Не настроено (по умолчанию), Intune не изменяет и не обновляет этот параметр. По умолчанию ОС может позволять пользователям разблокировать устройство с помощью сканера радужной оболочки глаза.
Smart Lock и другие доверенные агенты : Блокировка не позволяет Smart Lock или другим доверенным агентам настраивать параметры экрана блокировки на совместимых устройствах.Если устройства находятся в надежном месте, эта функция, также известная как доверенный агент, позволяет отключить или обойти пароль экрана блокировки устройства. Например, можно обойти пароль рабочего профиля, когда устройства подключены к определенному устройству Bluetooth или когда устройства находятся рядом с тегом NFC. Используйте этот параметр, чтобы запретить пользователям настраивать Smart Lock.
Если установлено значение Не настроено (по умолчанию), Intune не изменяет и не обновляет этот параметр.
Пароль
Эти настройки пароля применяются к личным устройствам с рабочим профилем.
Минимальная длина пароля : Введите минимальную длину пароля от 4 до 16 символов.
Максимальное количество минут бездействия до блокировки экрана : введите время, в течение которого устройства должны находиться в режиме ожидания, прежде чем экран будет автоматически заблокирован. Пользователи должны ввести свои учетные данные, чтобы восстановить доступ. Например, введите
5, чтобы заблокировать устройство через 5 минут бездействия. Если значение пустое или установлено значение Не настроено , Intune не изменяет и не обновляет этот параметр.На устройствах пользователи не могут устанавливать значение времени больше, чем время, настроенное в профиле. Пользователи могут установить более низкое значение времени. Например, если для профиля задано значение
15минут, пользователи могут установить значение 5 минут. Пользователи не могут установить значение 30 минут.Количество неудачных попыток входа в систему до очистки устройства : Введите допустимое количество неверных паролей до того, как личный рабочий профиль на устройстве будет удален, от 4 до 11.
0(ноль) может отключить функцию очистки устройства.Если значение пустое, Intune не изменяет и не обновляет этот параметр.Срок действия пароля (дней) : Введите количество дней до смены пароля устройства в диапазоне от 1 до 365. Например, введите
90, чтобы срок действия пароля истек через 90 дней. По истечении срока действия пароля пользователям предлагается создать новый пароль. Если значение пустое, Intune не изменяет и не обновляет этот параметр.Требуемый тип пароля : введите требуемый уровень сложности пароля и возможность использования биометрических устройств.Ваши варианты:
- Устройство по умолчанию
- Биометрические данные с низким уровнем защиты : сильные и слабые биометрические данные (открывает веб-сайт Android)
- Требуется
- Как минимум числовой : включает числовые символы, например
123456789. - Числовой комплекс : повторяющиеся или последовательные числа, например
1111или1234, не допускаются. - Как минимум буквенное : включает буквы алфавита.Цифры и символы не требуются.
- Как минимум буквенно-цифровой : Включает прописные, строчные и цифровые символы.
- Как минимум буквенно-цифровое с символами : Включает прописные буквы, строчные буквы, числовые символы, знаки препинания и символы.
Предотвратить повторное использование предыдущих паролей : Используйте этот параметр, чтобы запретить пользователям создавать ранее использованные пароли. Введите количество ранее использованных паролей, которые нельзя использовать, от 1-24.Например, введите
5, чтобы пользователи не могли установить новый пароль для своего текущего пароля или любого из четырех предыдущих паролей. Если значение пустое, Intune не изменяет и не обновляет этот параметр.Разблокировка отпечатков пальцев : Блок запрещает пользователям использовать сканер отпечатков пальцев устройства для разблокировки устройства. Если установлено значение Не настроено (по умолчанию), Intune не изменяет и не обновляет этот параметр. По умолчанию ОС может позволять пользователям разблокировать устройство с помощью отпечатка пальца.
Разблокировка по лицу : Блок запрещает пользователям использовать распознавание лиц устройства для разблокировки устройства. Если установлено значение Не настроено (по умолчанию), Intune не изменяет и не обновляет этот параметр. По умолчанию ОС может позволять пользователям разблокировать устройство с помощью распознавания лиц.
Разблокировка радужной оболочки глаза : Блок запрещает пользователям использовать сканер радужной оболочки глаза для разблокировки устройства. Если установлено значение Не настроено (по умолчанию), Intune не изменяет и не обновляет этот параметр.По умолчанию ОС может позволять пользователям разблокировать устройство с помощью сканера радужной оболочки глаза.
Smart Lock и другие доверенные агенты : Блокировка не позволяет Smart Lock или другим доверенным агентам настраивать параметры экрана блокировки на совместимых устройствах. Если устройства находятся в надежном месте, эта функция, также известная как доверенный агент, позволяет отключить или обойти пароль экрана блокировки устройства. Например, можно обойти личный пароль рабочего профиля, когда устройства подключены к определенному устройству Bluetooth или когда устройства находятся рядом с тегом NFC.Используйте этот параметр, чтобы запретить пользователям настраивать Smart Lock.
Если установлено значение Не настроено (по умолчанию), Intune не изменяет и не обновляет этот параметр.
Система безопасности
Сканирование угроз в приложениях : Требовать обеспечивает включение параметра Проверить приложения для рабочих и личных профилей. Если установлено значение Не настроено (по умолчанию), Intune не изменяет и не обновляет этот параметр.
Эта настройка применяется к:
- Android 8 (Oreo) и более новые личные устройства с рабочим профилем
Запретить установку приложений из неизвестных источников в личном профиле. : По замыслу, устройства Android Enterprise с рабочим профилем не могут устанавливать приложения из источников, отличных от Play Store.Этот параметр позволяет администраторам больше контролировать установку приложений из неизвестных источников. Блок запрещает установку приложений из источников, отличных от Google Play Store, в личном профиле. Если установлено значение Не настроено (по умолчанию), Intune не изменяет и не обновляет этот параметр. По умолчанию ОС может разрешать установку приложений из неизвестных источников в личном профиле. По своей природе личные устройства с рабочим профилем должны быть двухпрофильными:
- Личные устройства с рабочим профилем, управляемым с помощью MDM.
- Личный профиль, изолированный от управления MDM.
Возможности подключения
Always-on VPN : Включить настраивает VPN-клиент на автоматическое подключение и повторное подключение к VPN. Постоянные соединения VPN остаются на связи. Или немедленно подключайтесь, когда пользователи блокируют свое устройство, перезагружают устройство или меняют беспроводную сеть.
Если установлено значение Не настроено (по умолчанию), Intune не изменяет и не обновляет этот параметр.По умолчанию ОС может отключить постоянную VPN для всех VPN-клиентов.
Важно
Обязательно разверните только одну политику Always On VPN на одном устройстве. Развертывание нескольких политик Always VPN на одном устройстве не поддерживается.
VPN-клиент : выберите VPN-клиент, который поддерживает Always On. Ваши варианты:
- Cisco AnyConnect
- F5 Доступ
- Palo Alto Networks GlobalProtect
- Pulse Secure
- Пользовательский
- Идентификатор пакета : введите идентификатор пакета приложения в магазине Google Play.Например, если URL-адрес приложения в магазине Play —
https://play.google.com/store/details?id=com.contosovpn.android.prod, то идентификатор пакета —com.contosovpn. android.prod.
- Идентификатор пакета : введите идентификатор пакета приложения в магазине Google Play.Например, если URL-адрес приложения в магазине Play —
Важно
- Выбранный вами VPN-клиент должен быть установлен на устройстве. Он также должен поддерживать VPN для каждого приложения на личных устройствах с рабочим профилем. В противном случае возникает ошибка.
- Вам необходимо утвердить клиентское приложение VPN в управляемом магазине Google Play , синхронизировать приложение с Intune и развернуть приложение на устройстве.После этого приложение будет установлено на личные устройства пользователя с рабочим профилем.
- Могут быть известные проблемы при использовании VPN для каждого приложения с F5 Access для Android 3.0.4. Дополнительные сведения см. В примечаниях к выпуску F5 для F5 Access для Android 3.0.4.
Режим блокировки : Включить заставляет весь сетевой трафик использовать VPN-туннель. Если соединение с VPN не установлено, у устройства не будет доступа к сети.
Если установлено значение Не настроено (по умолчанию), Intune не изменяет и не обновляет этот параметр. По умолчанию ОС может разрешать трафику проходить через туннель VPN или через мобильную сеть.
Следующие шаги
Назначьте профиль и следите за его состоянием.
Вы также можете создать специализированные профили киоска для устройств Android и Windows 10.
Настройка и устранение неполадок корпоративных устройств Android в Microsoft Intune.
Как включить исправление Webview системы Android
Некоторые пользователи Android обнаружили, что приложения Google внезапно вылетают из строя. Как выясняется, виноват компонент под названием Android System Webview. После определенных обновлений Android на выбранных устройствах System Webview вызовет сбой других приложений или иным образом не сможет загружаться. К счастью, вы можете исправить Android System Webview с помощью нового обновления или полностью удалить компонент. Вот что вам нужно знать.
Исправление веб-просмотра системы Android | Обновите приложение
Если ваши приложения Google продолжают давать сбой, вам нужно дважды проверить компонент Android System Webview на телефоне. Прошлые обновления приводили к сбою таких приложений, как Gmail и Диск, из-за чего многие полностью отключали Android System Webview. К счастью, вы можете решить проблему сбоя с помощью двух простых обновлений:
Как обновить Android System Webview
- Откройте Google Play Store
- Найдите Android System Webview
- Нажмите на кнопку с надписью «Обновить»
Как сделать обновить Google Chrome
- Откройте Google Play Store
- Найдите Chrome
- Нажмите кнопку с надписью «Обновить»
Чтобы предотвратить сбой приложений Google, убедитесь, что Android System Webview и Chrome обновлены как минимум до версии 89 .0,4389.105. Эта версия включает специальное исправление для проблемы, из-за которой приложения Google не загружались. В противном случае вам нужно будет либо отключить, либо удалить сам Webview.
Как отключить и включить Android System Webview
Быстрым решением проблемы сбоя приложений Google было временное отключение Android System Webview. Этот метод по-прежнему работает, хотя рекомендуется обновить компонент, выполнив описанные выше действия. Тем не менее, процесс, который вам нужно либо отключить, либо включить Android System Webview, прост:
- Откройте настройки Android, затем откройте меню приложений
- Нажмите значок с тремя вертикальными точками
- Примечание. Возможно, вам придется нажать «Все приложения» »Или что-то подобное сначала
- Нажмите« Показать системные приложения ».
- Выберите« Android System Webview », затем нажмите« Включить »или« Отключить »
Как удалить Android System Webview
Устали от всей суеты и просто хотите продолжить с твоей жизнью? Вы можете полностью удалить Android System Webview.К сожалению, это сложное решение, поскольку операционная система Android не позволяет удалить этот компонент самостоятельно. В качестве временного решения вам необходимо удалить браузер Chrome, который эффективно удалит Android System Webview.
- Откройте приложение Google Play Store, затем нажмите значок гамбургера, чтобы открыть боковое меню.
- Нажмите «Мои приложения и игры»
- Нажмите «Установлено»
- Найдите и выберите в списке для Google Chrome
- Нажмите «Удалить»
Стоит отметить, что большинство пользователей, вероятно, захотят, чтобы Android System Webview оставался установленным и включенным.Это основная функция набора приложений Google, и это одна из причин, по которой его так сложно удалить. К счастью, обновление компонента до версии 89.0.4389.105 должно предотвратить внезапный сбой приложений Google или полный отказ от их открытия.
Почему следует отключить автоматическое обновление приложений
Для удобства у вас может быть включено автоматическое обновление приложений на вашем iPhone или устройстве Android, но вот почему следует отключить автоматическое обновление приложений, даже если это означает меньшее удобство с вашей стороны.
В зависимости от того, сколько приложений у вас на iPhone или смартфоне Android, вы можете получать несколько обновлений приложений каждый день, а возможность автоматической проверки и загрузки обновлений приложений на вашем устройстве может быть довольно удобной.
Тем не менее, многие пользователи будут утверждать, что обновления приложений должны выполняться вручную, когда у вас есть свободное время, вместо того, чтобы ваш смартфон делал это за вас.
Не поймите меня неправильно, приятно не беспокоиться об обновлении ваших приложений все время, и я знаю многих пользователей, которым полезно включить автоматическое обновление приложений просто потому, что у них нет времени (или не тратьте время), чтобы вручную обновить приложения своего смартфона.
Однако у включения автоматических обновлений приложений есть некоторые недостатки, поэтому вот почему вам следует отключить их, если в настоящее время вы полагаетесь на автоматические обновления приложений.
Обновления приложений могут иметь проблемы
Хотя обновления приложений должны улучшать приложение, иногда это не всегда так. Разработчики приложений могут совершать ошибки и иногда пропускать критическую ошибку при развертывании обновления приложения.
Прочитано: 6 Проблемы и исправления в App Store для iPhone
Это была недавно проблема Downcast, популярного приложения для подкастов для iPhone.Предыдущее обновление приложения сломало приложение до такой степени, что оно вылетало каждый раз, когда пользователи пытались его открыть. Это было не для всех, но казалось, что у многих была эта проблема.
Если у вас были включены автоматические обновления приложений, существовал риск того, что вы столкнетесь с ошибочным обновлением без какого-либо контроля над ним, тогда как если бы у вас была возможность обновить его самостоятельно, вы могли бы отказаться от обновления приложения и подождать чтобы прибыло новое обновление.
Конечно, невозможно узнать, повлияет ли обновление приложения на ваш смартфон, не заходя на форумы и не ища возможные проблемы, так что это может не иметь большого значения, но я всегда считаю хорошей идеей подождать несколько дней. в любом случае обновлять какие-либо приложения, на случай, если мои каналы Facebook или Twitter заполнятся другими пользователями, у которых есть проблемы с конкретным приложением.
Посмотрите, что изменилось
Еще одна веская причина отключить автоматические обновления приложений — это лучше понять, почему пришло обновление для конкретного приложения.
Чаще всего большинство обновлений приложений — это не что иное, как простые исправления ошибок и улучшения производительности, которые на самом деле не так важны для обычного пользователя. Однако некоторые обновления приложений довольно большие, и журналы изменений, включенные в обновления приложений, могут многое рассказать вам о том, что вы загружаете и что обновляется.
Например, приложение YouTube для iPhone и iPad не так давно обновилось, и это совершенно не понравилось многим пользователям. У него был гораздо более простой пользовательский интерфейс, но с ним было намного сложнее ориентироваться.
Если у вас отключено автоматическое обновление приложений, вы сможете выбрать, устанавливать или нет обновление, и таким образом вы можете продолжать использовать старую версию приложения YouTube столько, сколько захотите.
Чтобы отключить автоматическое обновление приложений на устройствах Android, откройте Play Store и нажмите значок меню в верхнем левом углу рядом с Google Play .
Прокрутите вниз и нажмите Настройки , а затем выберите Автообновление приложений . Когда появится всплывающее окно, выберите Не обновлять автоматически .
На iPhone и iPad зайдите в Settings и нажмите на App и iTunes Store . Оттуда выключите переключатель рядом с Updates в разделе Automatic Downloads .
.

 Если вы все еще хотите, чтобы приложения обновлялись автоматически, но не использовали мобильные данные, выберите «Только через Wi-Fi».
Если вы все еще хотите, чтобы приложения обновлялись автоматически, но не использовали мобильные данные, выберите «Только через Wi-Fi». Откроется окно выбора способа апдейта. Выберите «Никогда» и закройте окно.
Откроется окно выбора способа апдейта. Выберите «Никогда» и закройте окно.

 Таким образом отобразится весь список ПО, новые версии которых можно установить. Также вверху будет кнопка «Обновить все». Она сделает это со всеми программами, представленными в списке ниже.
Таким образом отобразится весь список ПО, новые версии которых можно установить. Также вверху будет кнопка «Обновить все». Она сделает это со всеми программами, представленными в списке ниже.