Обновления на андроид – Как на телефоне обновить Андроид
Как обновить приложение на Андроид

Для приложений на Android постоянно выходят новые версии с дополнительным функциями, возможностями и исправленными ошибками. Иногда бывает, что не обновлённая программа просто отказывается нормально работать.
Как обновить приложение на Андроид
Содержание — Как обновить приложение на Андроид
Процесс обновления приложений на Android
Обновление приложений стандартным методом происходит через Google Play. Но если речь идёт о программах, которые были скачаны и установлены из других источников, то обновление придётся производить вручную при помощи переустановки старой версии приложения на более новую.
Способ 1: Установка обновлений из Play Market
Это самый простой способ. Для его осуществления вам нужен только доступ в аккаунт Google, наличие свободного места в памяти смартфона/планшета и интернет-подключения. В случае с крупными обновлениями смартфон может затребовать подключение к Wi-Fi, но вы можете использовать и подключение через мобильную сеть.
Инструкция по обновлению приложений в этом способе выглядит следующим образом:
1. Зайдите в Play Market.
2. Нажмите на иконку в виде трёх полос в поисковой строке.
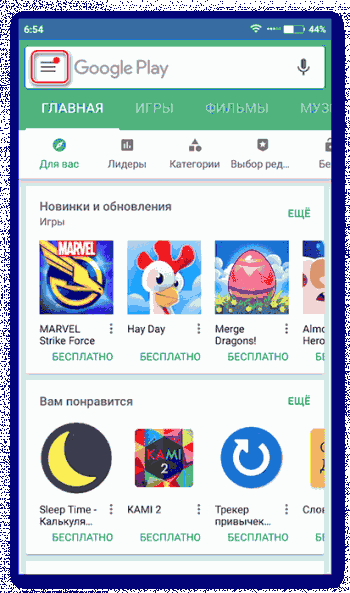
3. В выпавшем меню обратите внимание на пункт «Мои приложения и игры».
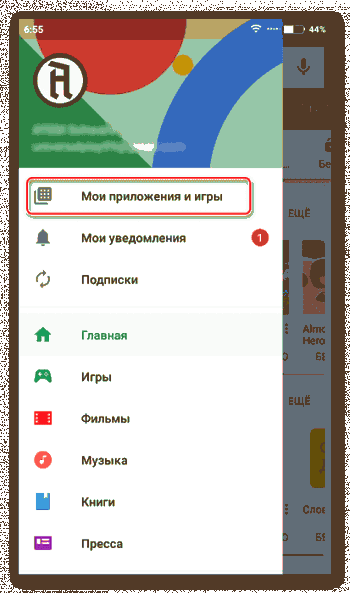
4. Вы можете обновить все приложения разом, использовав кнопку «Обновить все». Однако если у вас не хватает памяти для глобального обновления, то установить получится только некоторые новые версии. Чтобы освободить память, Play Market предложит удалить какие-либо приложения.
5. Если вам не нужно обновлять все установленные приложения, выберите лишь те, которые хотели бы обновить, и нажмите на соответствующую кнопку напротив его названия.
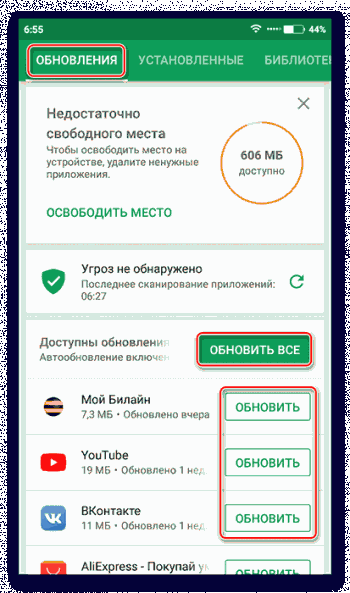
6. Дождитесь завершения обновления.
Способ 2: Настройка автоматического обновления
Дабы постоянно не заходить в Play Market и не обновлять приложения вручную, можно выставить автоматическое обновление в его настройках. В таком случае смартфон сам решит, какое приложение нужно обновить в первую очередь, если не хватает памяти для обновления всех. Однако при автоматическом обновлении приложений может быстро расходоваться память устройства.
Инструкция к способу выглядит таким образом:
1. Перейдите в «Настройки» в Play Market.
2. Найдите пункт «Автообновление приложений». Нажмите на него, чтобы получить доступ выбору вариантов.
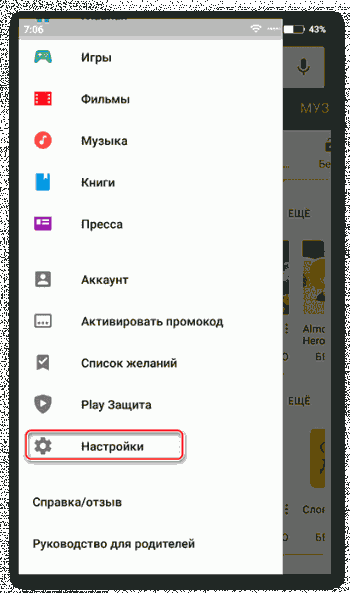
3. Если вам нужно, чтобы приложения обновлялись регулярно, выберите вариант «Всегда», либо «Только через Wi-Fi».
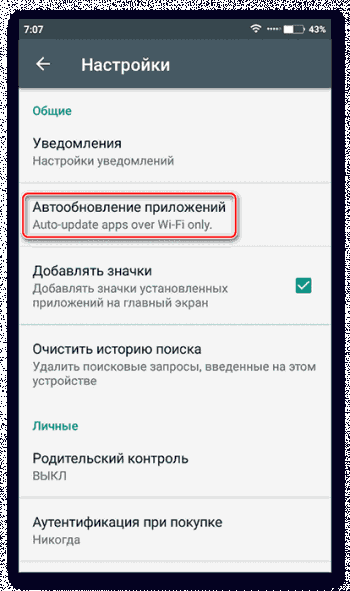
Способ 3: Обновление приложений из других источников
Установленные на смартфон есть приложения из других источников обновлять придётся вручную посредством установки специального APK-файла либо полностью переустанавливать приложение.
Пошаговая инструкция выглядит следующим образом:
1. Найдите и скачайте в сети APK-файл нужного приложения. Скачивать желательно на компьютер. Перед тем, как перебрасывать файл на смартфон, его также рекомендуется проверить на наличие вирусов.
2. Подключите телефон к компьютеру при помощи USB. Убедитесь, что переброска файлов между ними возможна.
3. Перекиньте скачанный APK на смартфон.
Читайте также: Удаленное управление Android
4. Используя любой файловый менеджер на телефоне, откройте файл. Произведите установку приложения, действуя по инструкциям установщика.
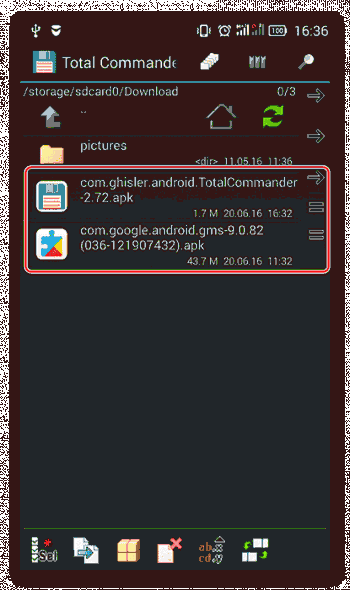
5. Для корректной работы обновлённого приложения можно перезагрузить устройство.
Как видите, нет ничего сложного в обновлении приложений под Android. Если вы скачиваете их только из официального источника (Google Play), то проблем возникнуть не должно.
upgrade-android.ru
Как обновить андроид самостоятельно: подробная инструкция
Рынок смартфонов разных марок функционирует так, что по мере того, как выходят новые версии операционной системы Android, компании, которые делают телефоны на этой операционной системе, обновляют версию ОС на телефонах, которые вышли и внедряют новую прошивку на те устройства, которые разрабатываются. Некоторые пользователи не знают, почему это так работает.
Дело в том, что когда человек покупает телефон, на нем стоит базовая версия операционной системы, она доступна по умолчанию. Но через некоторое время Google выпускает новую версию прошивки Андроид, в которое совершенствует старое, убирает какие-то баги, большие и маленькие неполадки. И когда проходит некоторое время и новая версия проходит все необходимые проверки и становится стабильной, ее можно установить на свой телефон. Время проверки зависит от региона и обычно занимает около полугода.


После того, как стала доступна новая версия и вы установили ее на свой телефон, то можете получить новый интерфейс, поддержку новых приложений и больше настроек. Также избавитесь от некоторых неполадок, которые были в прошлой серии Андроида. В некоторых случаях обновление системы само приходит на телефон и смартфон обновляется без участия хозяина через магазин приложений, а потом уведомляет вас о новой версии прошивки. Но иногда обновлений нет. Тогда у пользователя, который хочет более удобно использовать свой телефон, возникает вопрос о том, как обновить андроид если нет обновлений. В этой статье мы разобрали детально, как это сделать, а также рассказали, как наоборот — откатить обновление, если с новой версией у вас есть проблемы.
Что нужно знать перед обновлением системы
Помните, что если вы обновляете программное обеспечение на телефоне или наоборот — откатываете обновление до предыдущей версии, данные, которые хранятся непосредственно на телефоне, будут потеряны. В случае автоматического обновления, телефон делает резервную копию самостоятельно и потом восстанавливает данные с нее. Если вы делаете обновление или откат вручную — то и резервную копию придется делать самостоятельно.
Также можно просто перенести все фотографии, данные заметок или книги номеров на внешний носитель — это может быть даже флешка в телефоне, не имеет значения. Но лучше — сохранять на компьютере или внешней флешке, так будет безопаснее и предпочтительнее.
Также обратите внимание, что обновление программного обеспечения занимает некоторое время. Иногда это около 10 минут, иногда дольше — все зависит от вашего телефона. Поэтому перед тем, как приступать к обновлению, зарядите ваш телефон на достаточный уровень, чтобы обновление не прервалось, когда телефон случайно выключится из-за проблем с зарядкой.
Автоматическое обновление Андроид
Автоматическое обновление системы — самое простое, что вы можете сделать. Для этого вам не нужно практически ничего делать. Нужно всего лишь зайти в меню андроида и выбрать пункт «Сведения о телефоне», тут вы узнаете, какая версия прошивки стоит на телефоне.
После этого в настройках стоит найти “Обновление ПО”, на всех телефонах этот пункт может находится в разных разделах настроек. Если у вас есть поиск по настройкам — используйте его, если нет — поищите вручную по настройкам. Когда вы открыли эту вкладку, нужно выбрать значок обновление и подтвердить свое действие. Прежде, чем приступать к обновлению, поставьте возможность загрузки новой системы только через Wi-Fi, чтобы система не тратила мобильный интернет и ваши деньги.


Когда данные для обновления будут загружены с сервера компании, у вас на телефоне должно появиться меню и там нажать “Установить” после этого нужно ждать, пока пройдет обновление и телефон перезагрузится.
Обратите внимание на то, что в способе, который мы описали выше, вы можете обновить свой телефон только до minor release-билда. Так что для того, чтобы получить хорошую полноценную версию прошивки, вам нужно использовать специальную мини-программу, которую отдельно выпускает производитель. Например, для телефонов и планшетов Samsung это Kies, а для техники от LG — PC Suite. Погуглите, какая утилита у вашего производителя, установите ее себе на телефон и через нее обновляйтесь.


Обновление прошивки Андроид вручную
Почти все сервисные центры пользуются ручным способом обновления системы, если к ним приходит клиент с жалобами на неисправность программы. Но вы можете обновить телефон вручную самостоятельно, если приложите достаточно старания и усидчивости.
Для того, чтобы обновить операционную систему на своем телефоне, вам необходимо работать с системным приложением Odin. Его можно загрузить на компьютер с различных веб-ресурсов, он есть даже на известном 4PDA. С помощью этого приложения у вас получится поставить не только кастомную версию прошивки, но и официальную. Для того, чтобы пройти обновление, вам нужно:
- Скачать программу Odin. Вы должны использовать версию программы не старее, чем 1.83.
- Найти в интернете архив, в котором хранится необходимая вам версия прошивки андроид. Искать нужно с телефона, так как и разархивировать вы будете там.
- Разархивировать файл. Для этого нужно скачать любое приложение-архиватор. После этого в папке должно оказаться 3 файла: PIT, PDA и CSC.
- Нужно подключить телефон к настольному компьютеру или ноутбуку. Важно, чтобы Windows правильно определил телефон — не подключил его для зарядки, а нашел все папки и увидел карту памяти.
- После этого нужно запустить программу Odin. Если телефон правильно подключен к компьютеру, то программа подсветит желтым цветом название порта, через который подключен телефон.


- После этого нужно выключить телефон и перевести его в режим Download Mode. На каждом смартфоне это делается по-своему, вам стоит погуглить свою модель. Но на многих устройствах нужно одновременно зажать кнопку домой, питания и понижения громкости.
- После этого нужно подтвердить то, что вы хотите активировать функцию Download Mode, удерживая клавишу, которой вы увеличиваете звук.
- В главном окне Odin нужно выбрать загруженные файлы PIT, PDA и CSC.
- В программе нужно нажать на Start и подождать до тех пор, пока все обновится.
Если все обновилось и прошло так, как нужно, без сбоев, то экране программы должна появится надпись PASS, которая будет гореть зеленым.


Эти способы работают, если вы хотите обновить андроид 4.2.2 или любую другую версию прошивки. Главное — скачать правильный архив и сделать резервную копию данных прежде, чем приступать к обновлению.
Откат до предыдущей версии
Представьте, что вы провели автоматическое или ручное обновление до новой версии прошивки своего смартфона, но вам не понравилось то, как телефон теперь работает. Возможно, он стал намного медленнее, часто перезагружается или зависает, появляются ошибки. В таком случае вы можете достаточно просто “откатить телефон” до любой версии прошивки, которая была ранее установлена на смартфон.
Откат до заводской версии
Этот способ подойдет вам, если вы хотите вернуть базовую официальную заводскую прошивку, которая была установлена на телефоне на тот момент, когда вы его покупали в магазине. Это делается просто, в несколько кликов с телефона.
Необходимо зайти в раздел “Параметры” на смартфоне и выберите там вкладку, которая отвечает за сброс настроек. У каждого телефона она называется по-разному, у некоторых есть под кнопкой “Конфиденциальность”, у некоторых подписана как “Архивация и сброс”. Если вы не можете найти в своем телефоне — погуглите, если ваш смартфон не вышел меньше нескольких месяцев назад, то эта информация уже должна быть на форумах или в статьях с разбором настроек вашей модели.


После того, как вы нашли этот раздел, нужно выбрать пункт “Сброс настроек”. У вас должно всплыть окно, которое предупредит о том, что все данные с телефона будут удалены безвозвратно. Если вы сохранили все важные данные в резервных копиях в облаке или на внешнем носителе, то подтверждайте действие.
Обратите внимание! Если вы думаете, что ваш телефон сам сохранил резервные копии в облаке, но не можете быть в этом уверены, так как делаете обновление первый раз — лучше на всякий случай самому сохранить их на внешнем носителе, чем потом горевать о потерянных важных номерах, документах и фото.
После этого должна начаться перезагрузка телефона и его откат до заводской версии. Перезагрузка может длиться долго — до 15 минут, не переживайте. После того, как телефон включится снова, у него уже будет абсолютно чистая система так, будто вы только что купили его в магазине.
Тяжелый сброс
Этот способ предполагает полное ручное восстановление телефона до старой версии прошивки. Этот способ подойдет вам, если телефон не загружается совсем или если нужно сбросить PIN-код, графический ключ или пароль в случае, если вы их забыли. В ходе такого обновления вы также потеряете все, что было на устройстве, поэтому сохраните все в резервную копию.
Процесс отката проходит так:
- Выключите ваш телефон или планшет, на котором нужно откатить версию прошивки.
- Нужно одновременно нажать и держать кнопку, которая увеличивает громкость, кнопку домой, а также кнопку выключения. У вас на экране должно появиться Recovery-меню.
- Управляя своими действиями с помощью кнопок, которые регулируют громкость, необходимо найти и отметить пункт “wipe data/factory reset” и подтвердить свой выбор.
“Yes – Delete all user data”, это также делается с помощью клавиш, которые регулируют громкость на смартфоне. - После этого нужно еще раз нажать на кнопку питания, должно всплыть главное меню. В нем отмечаем “reboot system now”.
- После этого все готово и у вас должна загрузиться заводская версия прошивки телефона.
Как выполнить откат, если установлена кастомная версия Андроид
Если вы поставили на телефон кастомную версию новой прошивки, то вернуть официальную версию, которая стояла у вас до этого, можно с помощью ручного обновления. Для этого снова придется использовать программу Odin, о которой мы говорили выше.
Перед откатом нужно поискать архив с файлом прошивки, которая подходит для вашей модели телефона. Если устройство вышло на рынок недавно — вы можете его и не найти, будьте готовы к этому. Лучший портал для поиска в этом случае 4PDA, тут собрано все, что может быть и все, что уже загружено в интернет по части прошивки.
Когда вы нашли файл с прошивкой, его нужно разархивировать и получить три файла: PIT, PDA и CSC. Также обратите внимание на то, что вам нужно сделать резервную копию всех файлов на телефоне и сохранить ее на жесткий диск, любой внешний носитель или в облако. После этого стоит сделать следующее:
- Подключить телефон к компьютеру и проследить, чтобы компьютер его правильно распознал.
- Запустить установленную на компьютере программу Odin.
- Выключить телефон и перевести его в режим Download Mode. (Одновременное зажатие кнопки домой, питания и громкость вниз).
- Когда телефон загружен, жмем клавишу повышения громкости для активации Download Mode
- На центральном окне в Odin нужно выбрать загруженные файлы PIT, PDA и CSC.
- В программе нужно нажать на старт и подождать полного обновления.
Если все прошло хорошо — у вас должна появиться кнопка PASS вверху в зеленом поле. Как видите, если следовать инструкции, то сбросить кастомную прошивку не очень сложно.


Выводы
В этой статье мы постарались максимально точно рассказать читателям о том, как обновить андроид различными способами, а также разобрались в том, что такое откат и как его правильно провести. При обновлении телефона пользуйтесь инструкциями, не забывайте сохранить данные на внешнем ресурсе и внимательно следите за тем, что за прошивку и с какого сайта вы скачиваете для того, чтобы не пришлось потом убивать вирус на своем телефоне. Если у вас остались вопросы по поводу обновлений — задавайте их в комментариях, а также делитесь с другими читателями способами установки новой прошивки, если знаете другие.
geekon.media
Как обновить Андроид на телефоне и планшете — 7 простых способов
Пользователь смартфона на базе ОС Андроид, уже знающий, что делать, если не включается телефон, и как посмотреть, какая прошивка стоит на устройстве, имеет представление и о необходимости своевременного обновления версии системы. Сделать это можно несколькими способами — как непосредственно на телефоне или планшете, так и при помощи компьютера. О самых простых способах обновить Android мы и поговорим.
Без компьютера
Чтобы обновить версию ПО на своём Fly, Lenovo или Samsung, владелец техники может использовать как «вшитый» способ, так и альтернативные методы, в том числе попытаться «повысить» прошивку в режиме рекавери. Путей обновления много — ниже будет рассказано о трёх наименее опасных.
FOTA
Прежде всего следует попробовать изменить версию Андроида на телефоне или планшете до новой методом, по традиции называемым FOTA; аббревиатура расшифровывается как Firmware Over-The-Air — «прошивка по воздуху». В ходе манипуляций пользователь со своего устройства проверяет наличие свежих версий ПО, а затем в автоматическом режиме получает и устанавливает обновления.
На примере Самсунг Галакси обновлять смартфоны этим способом нужно в следующем порядке:
- Открыть на телефоне или планшете общее меню приложений и перейти в «Настройки».

- Найти раздел «Обновление ПО»; на смартфонах от иных производителей он может иметь другое название или быть помещён в какой-либо подраздел.

- Выбрать опцию «Загрузка обновлений вручную».

- И подождать, пока Андроид проверит, можно ли поменять текущую версию прошивки на новую.

- Если да, пользователю будет предложено выполнить обновление — в ходе процесса устройство перезагрузится один или несколько раз; если нет — на экране появится уведомление, что система находится в актуальном состоянии.

- Чтобы в дальнейшем не повторять однотипные манипуляции, рекомендуется включить в том же разделе автоматическую проверку наличия новых версий прошивки, а также установить время обновления — во избежание неожиданной перезагрузки прямо во время работы рекомендуется выбирать ночные часы.

Важно: некоторые модели, в первую очередь производства КНР, могут во время обновления сбросить настройки на Андроиде до заводских. Случается такое редко, однако, чтобы предотвратить утрату важных данных, настоятельно рекомендуется перед каждым «повышением» прошивки делать резервные копии.
Мобильные приложения
Если обновить ОС Андроид на телефоне или планшете через стандартные «Настройки» не представляется возможным, стоит попробовать установить дополнительное программное обеспечение, выполняющее те же функции, например AnyCut (скачать — play.google.com). К самым популярным приложениям для смартфонов оно не относится, однако работает исправно; чтобы обновить версию прошивки с помощью этого продукта, понадобится:
- Скачать и инсталлировать пакет из любого заслуживающего доверия источника, после чего запустить программу и перейти в основное меню, тапнув по трём горизонтальным линиям вверху слева.

- Выбрать опцию «Обновление системы».

- И нажать «Проверить обновления».

- Поиск новых версий займёт несколько секунд; в результате, как и в первом примере, программа или уведомит пользователя о возможности изменить прошивку ОС Андроид, или сообщит, что подходящих данных не обнаружено.

ROM Manager
С помощью этого универсального мобильного приложения можно обновить свой телефон или планшет на Андроиде, предварительно закачав на карту памяти подходящую прошивку. Она с большой вероятностью будет представлять собой архив с расширением ZIP; распаковывать его не требуется.
Порядок работы с программой:
- Скачав (ссылка — play.google.com) и установив продукт, владелец устройства запускает его и непременно соглашается инсталлировать ClockworkMod Recovery — без этого пакета попытка обновить ОС Андроид может закончиться выходом телефона или планшета из строя.

- В следующем окне — выбирает свою модель, а затем ожидает завершения установки.

- Если на устройстве уже присутствует кастомное рекавери (тот же ClockworkMod или более популярный TWRP), выбирает в нижнем разделе на главной странице соответствующий заголовок.

- И указывает версию пакета данных.

- Получив подтверждение исправности рекавери, нажимает «ОК».

- И выбирает «Установить ROM с SD-карты».

- Пролистывает открывшееся меню «Проводника» вниз и находит каталог, содержащий ранее скачанное обновление Андроида — чтобы упростить задачу, лучше помещать файл непосредственно в корневую папку.

- Тапает по заголовку файла.

- И, проверив корректность выбора файла прошивки, нажимает на кнопку «Перезагрузка и установка».

- Как несложно догадаться, теперь смартфон будет перезагружен, а затем несколько минут уйдёт на то, чтобы обновить версию ОС Андроид. Перед началом процесса рекомендуется активировать дополнительные опции: создание резервной копии текущей прошивки и предварительную очистку кеша. В обоих случаях достаточно перевести ползунки в положение «Да».

Совет: если в ходе обновления планируется добавить к прошивки какие-либо иные модули (например, Wi-Fi), это можно сделать, нажав на кнопку Add Zip и указав путь до соответствующих архивов. Соблюдать очерёдность файлов (от основного к дополнительным) не обязательно, но желательно.

Обновление в режиме восстановления
Наконец, поменять версию системы на телефоне или планшете, не задействовав компьютер, можно в режиме рекавери — кастомного или, если позволяет модель устройства, «вшитого». Делается это в общих чертах следующим образом:
- Владелец перезагружает смартфон в recovery и в открывшемся меню выбирает Install Zip.

- Указывает приложению путь до архива, содержащего новую версию прошивки; он должен быть размещён на SD-карте, так как в процессе обновления данные из внутренней памяти с некоторой вероятностью удалятся.

- Подтверждает желание начать обновление системы.

- И ждёт завершения процесса — как правило, он занимает не более получаса.

- По окончании настоятельно рекомендуется очистить кеш, тапнув по строке Wipe Cache.

- И снова дав согласие на удаление временных файлов.

- Готово? Отлично — теперь можно выйти из режиме рекавери, выбрав опцию Reboot System или перезагрузив телефон любым другим удобным способом.

Через компьютер
Обновить систему на телефоне или планшете под управлением Андроида можно и с помощью компьютера; ниже будет описано три варианта действий пользователя.
Специальное ПО (автоматический режим)
Самый простой способ обновления операционной системы на смартфоне аналогичен FOTA: владелец подсоединяет устройство к ПК или ноутбуку, после чего проверяет наличие новых версий, скачивает и устанавливает их в автоматическом порядке. На примере Samsung Galaxy и, соответственно, фирменного ПО Smart Switch алгоритм «повышения» версии прошивки выглядит следующим образом:
- Пользователь скачивает (ссылка — samsung.com), устанавливает и запускает программу, после чего, по требованию на экране, подсоединяет телефон к компьютеру посредством USB-кабеля.

- Через несколько секунд, требующихся для инициализации устройства.

- Приложение опознает смартфон и укажет на главной странице модель. Теперь следует открыть меню «Ещё».

- Перейти в «Настройки».

- Выбрать вкладку «Обновление ПО».

- И нажать «ОК».

- Программа приступит к поиску новых версий прошивки Андроида. Если они есть, владельцу будет предложено немедленно приступить к установке; если отсутствуют — на экран выведется сообщение об успешном сохранении настроек; закрыв его, можно приступать к работе с телефоном или планшетом в обычном режиме.

Специальное ПО (обновление вручную)
Второй способ подразумевает самостоятельное скачивание обладателем телефона или планшета новой версии Андроида на жёсткий диск. Далее следует воспользоваться официальной или полуофициальной программой для прошивки своего устройства; для Samsung это приложение Odin. Теперь, чтобы обновить версию прошивки, нужно:
- Скачать (ссылка — odindownload.com), распаковать и запустить программу, подсоединить телефон к ПК и убедиться, что устройство успешно обнаружено.

- Нажать на верхнюю кнопку в правом секторе — BL.

- И указать в окошке «Проводника» путь по соответствующего файла новой версии ОС Андроид.

- Убедиться, что файл обработан без ошибок.

- И повторить описанные действия для остальных кнопок. Остаётся нажать на кнопку Start — и подождать, пока приложение установит на телефон или планшет скачанное обновление.

Важно: в процессе такой инсталляции с большой долей вероятности из внутренней памяти будут удалены пользовательские данные; владельцу следует заранее скопировать важную информацию на ПК или SD-карту.
SP Flash Tool
С помощью этой программы можно поменять прошивку практически на любом мобильном устройстве на базе ОС Андроид. Пользователю придётся:
- Скачать (ссылка — spflashtool.com), извлечь и запустить SP Flash Tool, а затем на главной вкладке приступить к выбору scatter-файла; его можно найти в каталоге с распакованной прошивкой.

- Указать приложению путь до данных.

- И, убедившись, что все модули загружены без ошибок, нажать на кнопку Download.

Процесс обновления займёт несколько минут; продолжительность зависит от размера новой версии Андроида и скорости соединения с компьютером или ноутбуком. Как и в предыдущем случае, владелец телефона должен заранее сделать резервные копии важных данных — и извлечь из устройства SD-карту.
Совет: если в ходе обновления Андроида возникли проблемы, имеет смысл проверить память смартфона — для этого требуется перейти на вкладку Memory Test, установить галочки во всех чекбоксах и нажать Start.

Подводим итоги
Обновить Андроид на телефоне или планшете можно как с использованием компьютера, так и без него. Самый простой и безопасный способ — установка новой версии «по воздуху», во время которой устройство получает данные по Интернету с веб-ресурса производителя. Кроме того, владелец может привести систему в актуальное состояние, вручную скачав прошивку и инсталлировав её в режиме рекавери или подсоединив смартфон к ПК посредством кабеля.
Смотрите также
konekto.ru
Обновление для Android™! 2.1.0 Загрузить APK для Android
Описание Обновление для Android™!
<b>Обновление для Android™ идти дальше: необходимый приложение для обнаружения вашего смартфона / соответствует спецификациям планшетные и модернизировать или обновить его до новой версии Android™ OS прошивки. </b>
<b> ★★ более 10 миллионов загрузок !! ★★ </b>
Это приложение способно тест устройства и определить, если он способен работать с самой последним андроид прошивку, и вы можете использовать его, чтобы проверить вашу систему для каждого Android™ Версия насколько частоте процессора, оперативной памяти и внутренней памяти.
Вы также можете узнать о каждом типе операционной системы и определить тот, который наиболее подходит для ваших нужд, так что вы можете обновить или обновить андроид прошивку устройства.
Это быстрый, простой и хорошо разработаны приложения, чтобы направлять вас к андроид обновления прошивки.
Особенности прошивки:
★ Android™ Nougat, version 7.0;
★ Android™ Marshmallow, version 6.0;
★ Android™ Lollipop, версия 5.0;
★ Android™ Kitkat, версия 4.4;
★ Android™ JellyBean, версия 4.2;
★ Android™ IceCream, версия 4.0;
★ Android™ Honeycomb, версии 3.0;
★ Android™ Gingerbread, версия 2.3;
★ Android™ Froyo, версия 2.2;
★ Android™ Eclair, версия 2.1;
★ Android™ Donut, версия 1.6;
★ Android™ Cupcake, версия 1.5;
Также полезно определить ваше текущее андроид прошивку версии, обнаружить оперативной памяти и внутренней памяти, доступных на устройстве. Конечная инструмент Upgrade Advisor.
Попробуй! Это бесплатно!
<i>Android™ является торговой маркой компании Google Inc
Android™ робот воспроизведена или редактировался произведение, созданное и разделяют Google и используется в соответствии с условиями, описанными в Creative Commons 3.0 Attribution License.</br></i>
<b>Facebook:</b> http://goo.gl/95SMA8
<b>Google+:</b> http://goo.gl/gGys3Q
<b>Website:</b> http://goo.gl/0CnfNw</br></br></br></br></br></br></br></br></br></br></br></br></br></br></br></br></br></br></br></br></br></br></br></br></br></br></br></br></br>
gonext-upgrade.ru.aptoide.com
Что такое обновление ПО на Android?

Операционная система Android — кладезь всевозможной информации. В настройках можно найти столько всего интересного, что разбираться приходится очень долго, хотя большинство пунктов меню вполне понятны даже начинающему пользователю. И все же иногда владельцы смартфонов и планшетов сталкиваются с разделами меню, назначение которых им непонятно. К примеру, что за раздел такой «Обновление ПО»?
Обновление ПО — сокращение от «обновление программного обеспечения», то бишь обновление прошивки. Этот раздел предлагает обновить версию прошивки и, зачастую, версию операционной системы (но не всегда — будьте внимательны!). Обновление происходит «по воздуху», то есть с помощью сети интернет. Рекомендуем использовать бесплатный Wi-Fi, чтобы не тратить дорогой мобильный трафик. Обновление будет скачано и установлено автоматически, никаких других действий пользователю производить не нужно. После скачивания обновления устройство будет перезагружено, начнется установка обновлений. В зависимости от вида и размера обновления, оно может устанавливаться различное время.
Пример раздела на Samsung Galaxy:
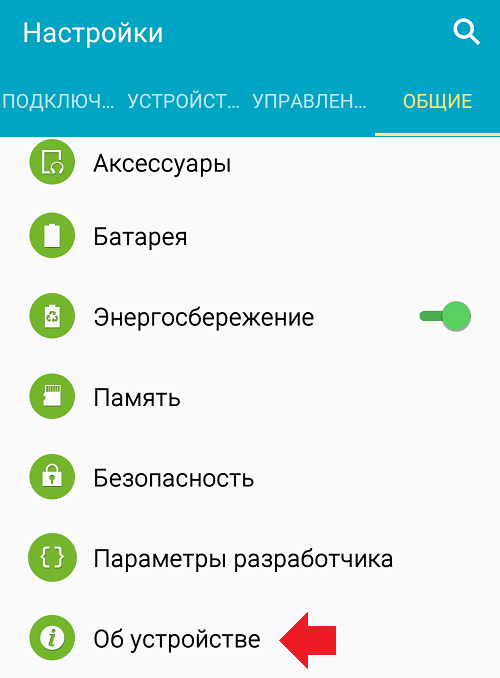
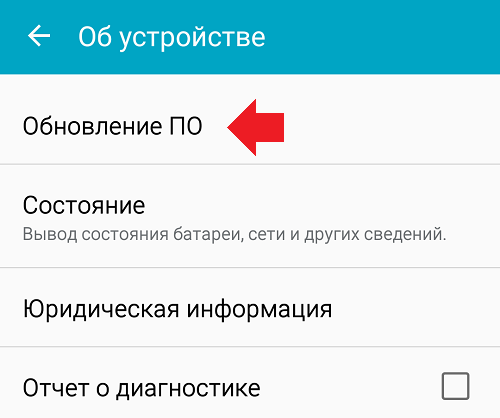
Если обновлений нет, система обязательно об этом скажет.
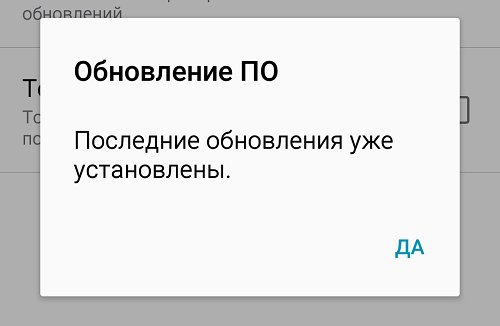
Друзья! Если наш сайт помог вам или просто понравился, вы можете помочь нам развиваться и двигаться дальше. Для этого можно:
- Оставить комментарий к статье.
Спасибо!
androidnik.ru
Как обновить все приложения на телефоне в ОС Android
Приложения – это функциональность, ради которой, собственно, приобретается смартфон. Они делятся на:
- встроенные (идущие в составе с Андроид),
- установленные владельцем гаджета (с Google Play или других источников).
Периодически приложения нуждаются в обновлениях, которые загружаются автоматически либо пользователь делает это самостоятельно. В этой инструкции мы расскажем, как выполнить обновление программ и настроить автообновление на ОС Андроид.
Содержание:
- Зачем обновлять приложения на телефоне
- Обновление приложений через Play Market
- Обновление выбранных приложений
- Обновление всех программ сразу
- Включаем автообновление на Android
- Узнаем текущую версию Андроид
- Обновляем ОС Андроид
Необходимость обновления приложений
Многие пользователи не уделяют время обновлению приложений и отказываются от этой процедуры. Зачастую это связано с тем, что обновления могут занимать больше места в памяти устройства или иметь интерфейс, отличающийся от привычного.
На самом деле, обновлять приложения на ОС Андроид очень даже желательно. И тому есть несколько причин:
- Безопасность. В новых версиях приложений устраняются критические уязвимости, которые открывают доступ вирусам и spyware.
- Любое программное обеспечение несовершенно. Особенно это касается новых приложений, которые неопытные разработчики стараются как можно быстрее опубликовать. В таких продуктах зачастую содержится множество программных ошибок. Обновления позволяют исправить эту ситуацию.
- Многие приложения со временем вообще перестают работать без обновлений на новых версиях Андроид.
- Обновления повышают производительность и функциональность программы, в результате чего она начинает работать без зависаний.
Как обновить приложение через Google Play
Любое обновление можно загрузить посредством Play Market. Для этого потребуется только Google аккаунт, связанный с текущим андроид-устройством, свободное место в памяти гаджета и Интернет-соединение (желательно wifi, если мобильный трафик дорогой).
Выборочное обновление установленных приложений
Чтобы обновить программы (в индивидуальном или пакетном режиме) необходимо выполнить несколько простых шагов:
- Зайти в Play Market.
- В строке поиска кликнуть на иконку в виде трех полосок.
- В выпадающем меню выбрать «Мои приложения и игры» (My apps & games), а затем «Мои приложения».
- Появятся две вкладки: «Все» и «Установленные». Нам понадобится вкладка «Установленные».
- В открывшемся окне отобразятся все установленные приложения и список доступных обновлений.
- Отметьте желаемые приложения для обновления.
- Нажмите кнопку «Обновить».
- Загрузка и установка происходят автоматически. Как только процесс завершится, появится кнопка «Открыть». Нажав на нее, можно проверить работоспособность обновленной программы.
Обновление всех приложений
Можно за раз обновить все имеющиеся утилиты на Андроиде. Для этого нужно:
- Вернуться на вкладку «Установленные»
- Нажать «Обновить все».
При этом загрузятся и установятся все имеющиеся обновления для установленных программ. Следует обратить внимание на то, что этот процесс может занять довольно продолжительное время.
Настройка автоматического обновления
Чтобы не обновлять приложения все время вручную, можно выставить автоматическое обновление в настройках Google Play. Эта функция удобна еще и тем, что если памяти окажется недостаточно для установки всех обновлений, устройство само определит, какую программу требуется обновить в первую очередь. Однако необходимо иметь в виду, что при автоматическом обновлении память устройства может слишком быстро заполняться.
Для настройки автоматического обновления всех приложений на Андроид необходимо:
- Войти в личный кабинет Play Маркет.
- Нажать на иконку в виде трех полосок.
- Найти опцию «Автообновление приложений» (Enable auto update).
- Указать один из предлагаемых вариантов:
- Всегда. Для загрузки новых версий программ будет использоваться любая доступная сеть или мобильный трафик.
- Только через Wi-Fi. Обновления будут скачиваться только при наличии доступной сети Wi-Fi.
Чтобы установить автообновления для конкретных приложений, следует:
- Войти в Play Маркет.
- Кликнуть на иконку в виде трех полос, а затем открыть вкладку «Мои приложения и игры».
- Выбрать необходимое приложение.
- Нажать на кнопку «Ещё».
- Отметить флажком «Автообновление».
Новые версии будут загружаться самостоятельно каждый раз при их появлении. Чтобы убрать эту функцию, нужно снять флажок.
Как сэкономить мобильный трафик при автообновлении
При автоматическом обновлении приложений важно контролировать интернет-трафик, поскольку лимит его может быстро и неожиданно закончится. Чтобы не тратить мобильный трафик на обновления, удобно использовать подключение к сети Wi-Fi. Для установления нужных настроек необходимо:
- Войти в Play Маркет.
- Открыть в пункт меню «Настройки».
- Выбрать вкладку «Автообновление приложений».
- Выбрать вариант «Только через Wi-Fi».
Как узнать текущую версию Андроид
Для того, чтобы узнать текущую версию операционной системы Андроид, необходимо:
- Войти в «Настройки». Эту вкладку можно найти в меню устройства или на домашнем экране в виде иконки.
- В открывшемся списке найти пункт «О телефоне».
- Версия ОС отобразится в соответствующей строке.
- На некоторых андроид-устройствах требуется перейти в дополнительный подраздел – «Сведения о ПО».
Обновление ОС Андроид
Для обновления прошивки нужно подключиться к wifi и выполнить несколько простых шагов:
- Зайти в раздел «Настройки».
- В списке найти пункт «О телефоне», а затем — «Обновление системы» или «Обновление ПО» (в зависимости от устройства).
- Если появится надпись «Загрузить», значит, доступна новая версия ОС для установки.
- Далее следует нажать кнопку «Загрузить».
- Дождаться завершения процесса загрузки.
- Кликнуть «Перезапустить и установить».
- После перезагрузки устройства обновление ОС Андроид будет продолжено и завершится в течение нескольких минут.
Совет. Для устройств Samsung доступно ПО Smart Switch, через которое удобно выполнять резервное копирование и обновление Андроид.
softdroid.net
Как обновить приложения на Андроид вручную
Как обновить версию андроида на телефоне
Операционная система Андроид является самой распространенной на смартфонах нашего поколения. Поэтому для многих владельцев гаджетов ставится вопрос о том, как же обновить Андроид на телефоне или на планшете. Есть несколько простых вариантов.
Самый очевидный способ – использовать встроенные функции вашего телефона:
Включите Wi-Fi и зайдите в настройки телефона.
Выберете раздел «Об устройстве», в некоторых случаях он называется «О телефоне». Здесь вы можете посмотреть не только версию Андроида, но и всю заводскую информацию о вашем смартфоне.
Затем вам необходимо нажать на раздел «Обновление ПО». Тут вы можете проверить есть ли обновление, для этого просто нажмите на «Обновить ПО». В случае если обновление еще не вышло, то смартфон вам об этом скажет. Само обновление начнется автоматически и продлится около 15 минут. После этого ваш Андроид «вырастет» до новой версии. Также в этом разделе вы можете подключить автоматическую проверку и обновление программного обеспечения телефона.
На заметку!
Но на некоторых смартфонах, таких как Fly, нет возможности такого обновления операционной системы. Для того, чтобы прошить Андроид до новой версии на телефоне марки Fly, существует специальная программа, которую можно скачать с официального сайта компании.
Как обновить андроид на телефоне через компьютер?
Если по каким-то причинам у вас отсутствует Wi-Fi соединение, то обновить Андроид можно и через компьютер. Рассмотрим, как это сделать на примере SonyXperia:
Для начала установите на компьютер приложение PC Companion для Windows.
Далее необходимо подключить смартфон к компьютеру через USB кабель.
Автоматически запустится проверка наличия обновления для программного обеспечения.
После обнаружения обновления системы Андроид нужно нажать на «Пуск» под разделом «Обновление ПО телефона/планшета»
Весь процесс занимает всего 4 шага. Просто нажимайте «Принять», «Да», «Продолжить».
Затем появится окно, как показано на скриншоте. Ваш телефон выключится и начнется обновление операционной системы.
Осуществив обновление, программа разрешит отсоединять и включать смартфон. Нажав на кнопку «Следующее», вы получите отчет об обновлении. Если что-то пошло не так, то можно запустить данное приложение и повторить действия или восстановить предыдущую версию Андроида.
Вот и все, ваше программное обеспечение смартфона обновлено без лишних затрат.
Настройка обновления
Чтобы отрегулировать отвечающие за обновление приложений параметры, необходимо открыть интерфейс «Плей Маркета», вызвать основное меню нажатием на его значок вверху слева либо свапом с левой же стороны экрана, опуститься на строку «Настройки» и перейти в раздел, а следом в «Автообновление приложений» (один из первых пунктов в конфигурационном меню). Из трех предложенных выбрать нужную надстройку:
«Никогда».
«Всегда» (пользоваться надо с осторожностью, поскольку устройство в этом случае будет использовать для обновлений и мобильный интернет).
«Только через Wi-Fi» (за обновлениями гаджет будет обращаться только при подключении к любой Wi-Fi-сети).

Отключение автообновления приложений и игр
По умолчанию Google Play предлагает автоматически обновлять каждое установленное вами приложение. Но, как уже сказано выше, это доставляет определенные проблемы при использовании бюджетного аппарата с медленной памятью. На подобных устройствах автообновление стоит отключить. Но как это сделать? Наверняка вы помните, что вопрос об автоматическом обновлении задавался вам только при первом использовании Google Play. В дальнейшем же этот пункт волшебным образом пропадал со страничек игр и программ. Всё это ради ускорения процесса скачивания и установки, а также для облегчения каждой странички и, соответственно, ускорения её загрузки. Найти данный пункт теперь можно другим образом:
1. Откройте Play Market.


2. Вытащите с левого края шторку с основным меню, после чего нажмите на пункт «Настройки
».


3. Нажмите на «Автообновление приложений
».


4. Здесь вы можете отключить эту функцию, установив флажок около пункта «Никогда
».


5. Если вы не хотите получать оповещения о наличии обновлений, то для вас создан соответствующий подраздел в «Настройках
». Просто уберите галочку с пункта «Наличие обновлений
».


Вот так просто можно отключить обновления на Android. Но не забывайте, что время от времени нужно устанавливать новые версии программ и игр, так как разработчики регулярно улучшают стабильность их работы и ширину функционала.
Обновление операционной системы (ОС) – это совершенствования системы посредством добавления новых функций и модернизации старых, удаление багов и прочие полезные нововведения. Но не всегда они несут положительный характер.
Если автоматическое обновление Андроид не нужно пользователю, то лучше эту функцию отключить и обновлять ОС вручную в случае необходимости. А как это сделать, читайте в нашей статье.
В первую очередь для устранения недоработок, багов и дырок в безопасности. Как правило, такие апгрейды не всегда очень заметны пользователям
Если брать во внимание крупные обновления по типу новой версии системы, например, на момент написания статьи большинство смартфонов обновлялось до Android 8.0 Oreo, то тут уже все достаточно серьезно
В новых версиях ОС изменяется очень многое. Бывает, что это не только приносит что-то реально полезное, но и убирается по некоторым причинам что-то старое и привычное. Это случается из-за попытки обновить функционал, либо одна функция противоречит другой, и из-за этого, чтобы прокачать что-то одно, приходится нарочно делать деградацию второго.
Таким образом, иногда обновление системы добавляет что-то не очень приятное. Например, версия Android 8.0 Oreo, в отличие от своего предшественника Android 7.1.2 Nougat, принесла довольно много изменений, которые могут не понравиться пользователям, а именно:
изменен цвет шторки уведомлений;
полностью изменены настройки и их концепция;
некоторые функции теперь открывать не так удобно;
убрана ручная регулировка важности уведомления через ;
и прочие мелкие изменения.
Конечно, апдейт до Android 8.0 принес и много полезного, в частности очень эффективную систему регулирования ресурсов устройства, из-за чего энергопотребление стало более грамотным и эффективным. Но, увы, идеальную систему сделать не получится, ведь одна вещь может быть гениальная для одного человека, но в то же время совсем бредовая и ненужная для другого.
Нам приходится смириться с теми недостатками, которые несет за собой апдейт ОС. Но если вы вдруг не готовы их терпеть, то лучше отключить автоматическое обновление и не обновляться до тех пор, пока не выйдет что-то действительно достойное, до чего вы будете готовы адаптироваться. О том, как отключить автоматический апдейт Андроид читайте ниже.
Обновление прошивки Андроид вручную
Таким методом пользуются практически все сервис-центры, но мы вполне можем обновиться и сами, задействовав исключительно подручные средства. Для обновления применяется системное приложение Odin. Скачать его можно на многих веб-ресурсах (к примеру, на том же 4PDA). С помощью этой методики можно поставить лишь новую версию официальной прошивки, но не кастомную.
1. скачиваем программу Odin. Нам нужна версия 1.83 (или новее), — она пользуется огромной популярностью среди технических специалистов и подходит для подавляющего большинства изделий
2. находим и скачиваем в сети архив с нужной нам прошивкой. После извлечения содержимого из архива (предварительно вам потребуется скачать архиватор на Андроид), у вас на руках должно оказаться 3 файла: PIT, PDA и CSC
3. подключаем смартфон к ПК
Критически важно, чтобы телефон корректно определился в Windows
4. запускаем Odin. Если подключение аппарата прошло успешно, в программе желтым цветом в соответствующем поле загорится название порта
Индикация успешного подключения устройства к ПК для обновления в Odin
5. выключаем мобильный девайс и переводим его в Download Mode, нажав клавишу домой, питания и понижения громкости одновременно
6. подтверждаем активацию Download Mode, удерживая нажатой клавишу «Громкость вверх»
7. в центральном окне Odin выбираем загруженные файлы, чтобы те соответствовали объектам PIT, PDA и CSC
8. в Odin нажимаем кнопку Start и ждем, пока все файлы будут обновлены.
Если обновление системы Андроид прошло без помех, на экране приложения появится поле с надписью PASS в зеленом цвете.
Успешное обновление системы через Odin
Обновление Андроида до 5.0 рекомендуется выполнять любым из этих двух методов (автоматически через программу от производителя либо вручную через Odin).
В версии android 6
Владельцы современных смартфонов отмечают стабильную работу устройства на таком ПО. Версия андроид 6, пожалуй, сравниться с четвертой по популярности и функционалу. Вместе с тем, технические характеристики устройств на базе Андроид 6 довольно ограничены по сравнению с новейшими девайсами. Именно поэтому, оценивая реальные возможности вашего устройства, лучше заранее отказаться от некоторых обновлений, в частности, игр и приложений.
Что для этого требуется сделать:
- При подключении к сети, зайти в категорию «Сервисы Google Play».
- Выбрать меню настроек. Обычно визуально оно показано в виде трех вертикально поставленных точек или черточек.
- Найти в этом разделе категорию «Автообновление приложений». Полный отказ предполагает жесткий режим без установки даже жизненно необходимых настроек. Он целесообразней для совсем «убитых» устройств, возможности которых исчерпаны. Лучше всего выбрать пункт «Только через WI-FI», тогда вы сможете регулировать время скачивания данных самостоятельно.
Отключение автообновления требует частично ручного «труда» для загрузки приложений. Для этого в том же разделе магазина Гугл необходимо выбрать категорию «Мои приложения и игры». При нажатии раскроется список всех загруженных приложений, а также поступившие предложения по усовершенствованию программ. Далее остается только самостоятельно выбрать необходимые обновления и дождаться их загрузки. При выборе опции «обновить все», функция отключения автоматического обновления программ станет бесполезной, но в некоторых случаях возможен и такой вариант
Важно: перед загрузкой обновлений обязательно проверьте заряд аккумулятора, а лучше — поставьте девайс на зарядку
Автоматическое обновление Андроид
Самый доступный и наименее сложный способ обновления. Заходим в меню параметров и выбираем раздел «Сведения о телефоне». Здесь можно узнать версию установленной Андроид ОС.
Здесь заходим в пункт «Обновление ПО». На вашем девайсе этот раздел может находиться где-нибудь в другом месте, поэтому возможно, придется походить по настройкам.
Теперь тапаем на кнопке «Обновить», предварительно установив опцию загрузки обновлений только посредством Wi-Fi, дабы обновление не «съело» все ваши деньги со счета.
Опция в меню настроек для автоматического обновления ОС
Когда все данные с сервера производителя будут загружены, в возникшем меню тапаем кнопку «Установить» и ожидаем, пока завершится перезагрузка аппарата.
Поскольку описанном выше образом можно обновить мобильное устройство только до minor release-билда, стоит также воспользоваться специальной утилитой от производителя (для гаджетов Samsung –это Kies, для LG – PC Suite и т.д.) или обновиться «по воздуху» (большинство из компаний, выпускающих смартфоны или планшеты, обладают такой фирменной фичей).
Последнее обновление Андроид, если оно уже доступно на сервере, в любой момент можно закачать себе на устройство как раз при помощи такой программы.
Отключение обновление штатными методами не работает. Как быть
Такое иногда случается, но универсального способа борьбы с проблемой не существует
А варианты, которые мы рассмотрим, не лишены определённых недостатков, степень важности которых для каждого пользователя своя. Итак, что можно сделать, если приложение упорно отказывается подчиняться правилам?
Управление доступом в сеть штатными средствами Android.
В зависимости от модели телефона соответствующая утилита может находиться в нескольких разделах меню. К примеру, в смартфоне Huawei она находится по адресу «Настройки» — «Все» — «Личные данные» — «Диспетчер прав» — «Доступ в Интернет». Для блокировки доступа в сеть нужно напротив нужной вам программы снять две галочки, которые отвечают за WLAN- и GPRS связь. Если этого окажется недостаточно, придётся дополнительно закрыть выход в интернет для всех приложений Google.
Установка стороннего файервола.
Этот класс программ хорошо знаком пользователям ПК, но на смартфонах он пользуется значительно меньшей популярностью. Таким функционалом обладают как комплексные антивирусные пакеты (например, Dr.Web Security Space для Android), так и отдельные утилиты (NoRoot Data Firewall, Droid Wall). Их обзор выходит за рамки данного материала, но общие принципы работы во многом схожи с таковыми для средств, встроенных в ОС.
Способ 2 Установка обновлённых сервисов из стороннего источника
Этот вариант апдейта нужно использовать в том случае, если на вашем гаджете по каким-либо причинам перестал работать стандартный магазин программ. Решить проблему с работой сервисов вы сможете с помощью их установки из обычного файла APK.
Обратите внимание на источник, из которого загружается установочный файл.
Для подтверждения его безопасности советуем перед его запуском в операционной системе. Инсталлировать программу будет невозможно, если на запрещена установка из непроверенных источников
Чтобы разрешить работу этой опции, зайдите в настройки девайса. Затем откройте вкладку «Приложения»
и поставьте галочку напротив указанного на рисунке ниже пункта:
Инсталлировать программу будет невозможно, если на запрещена установка из непроверенных источников. Чтобы разрешить работу этой опции, зайдите в настройки девайса. Затем откройте вкладку «Приложения»
и поставьте галочку напротив указанного на рисунке ниже пункта:


Теперь можно запускать файл APK.
Подтвердите свое соглашение с политикой использования ПО от разработчика и дождитесь завершения установки программы. В главном меню телефона появится значок сервисов от Гугл.
Для приложений на Android постоянно выходят новые версии с дополнительным функциями, возможностями и исправленными ошибками. Иногда бывает, что не обновлённая программа просто отказывается нормально работать.
Процесс обновления приложений на Android
Обновление приложений стандартным методом происходит через Google Play
. Но если речь идёт о программах, которые были скачаны и установлены из других источников, то обновление придётся производить вручную при помощи переустановки старой версии приложения на более новую.
Способ 1: Установка обновлений из Play Market
Это самый простой способ. Для его осуществления вам нужен только доступ в аккаунт Google, наличие свободного места в памяти смартфона/планшета и интернет-подключения. В случае с крупными обновлениями смартфон может затребовать подключение к Wi-Fi, но вы можете использовать и подключение через мобильную сеть.
Инструкция по обновлению приложений в этом способе выглядит следующим образом:
1. Зайдите в Play Market.
2. Нажмите на иконку в виде трёх полос в поисковой строке.
3
В выпавшем меню обратите внимание на пункт «Мои приложения и игры
»
4. Вы можете обновить все приложения разом, использовав кнопку «Обновить все
». Однако если у вас не хватает памяти для глобального обновления, то установить получится только некоторые новые версии. Чтобы освободить память, Play Market предложит удалить какие-либо приложения.
5. Если вам не нужно обновлять все установленные приложения, выберите лишь те, которые хотели бы обновить, и нажмите на соответствующую кнопку напротив его названия.
6. Дождитесь завершения обновления.
Способ 2: Настройка автоматического обновления
Дабы постоянно не заходить в Play Market и не обновлять приложения вручную, можно выставить автоматическое обновление в его настройках. В таком случае смартфон сам решит, какое приложение нужно обновить в первую очередь, если не хватает памяти для обновления всех. Однако при автоматическом обновлении приложений может быстро расходоваться память устройства.
Инструкция к способу выглядит таким образом:
1. Перейдите в «Настройки
» в Play Market.
2. Найдите пункт «Автообновление приложений
». Нажмите на него, чтобы получить доступ выбору вариантов.
3. Если вам нужно, чтобы приложения обновлялись регулярно, выберите вариант «Всегда
», либо «Только через Wi-Fi
».
Способ 3: Обновление приложений из других источников
Установленные на смартфон есть приложения из других источников обновлять придётся вручную посредством установки специального APK-файла либо полностью переустанавливать приложение.
Пошаговая инструкция выглядит следующим образом:
2. Подключите телефон к компьютеру при помощи USB
. Убедитесь, что переброска файлов между ними возможна.
3. Перекиньте скачанный APK на смартфон.
По умолчанию на Android работает автоматическое обновление игр и программ. Как только смартфон подключается к Wi-Fi, система проверяет наличие апдейтов у всех приложений и начинает их установку.
Проблема в том, что на слабых устройствах фоновое скачивание и установка обновлений сильно влияют на производительность. К тому же новая версия может быть хуже предыдущей — вы точно видели такие жалобы среди отзывов пользователей.
Обновляться могут не только приложения, но и сама система. Если вы хотите контролировать этот процесс, в настройках.
Настройка поэтапного внедрения и управление им
Выберите процент пользователей для поэтапного внедрения
При внедрении нового выпуска укажите процент пользователей, которым он будет доступен. Подробнее о том, как готовить и внедрять выпуски…
Важно! Процент пользователей при поэтапном внедрении не увеличивается автоматически. Чтобы расширить аудиторию,
Настройте поэтапное внедрение в определенных странах
Поэтапное внедрение приложения можно начать с ограниченного набора стран.
- По умолчанию приложение будет доступно в тех странах, которые вы настроили для его рабочей версии.
- Если поэтапное внедрение уже началось, удалить страны не получится.
Чтобы настроить таргетинг по странам, выполните следующие действия:
- Войдите в Play Console.
- Выберите приложение.
- В меню слева нажмите
Если в меню нет пункта Версии приложения, убедитесь, что у вас есть разрешение на управление рабочими версиями.
Управление релизом > Версии приложения. - Для нужной версии выберите Изменить версию.
- В нижней части экрана найдите раздел «Страны внедрения».
- Нажмите на стрелку вниз .
- Выберите страны, в которых вы хотите внедрить версию.
Как увеличить процент пользователей при поэтапном внедрении
- Войдите в Play Console.
- Выберите приложение.
- В меню слева нажмите
Если в меню нет пункта Версии приложения, убедитесь, что у вас есть разрешение на управление выпусками.
Управление релизом > Версии приложения. - Для нужной версии выберите Обновить выпуск.
- Укажите процент.
- Нажмите Расширить внедрение .
Как остановить поэтапное внедрение
При возникновении ошибок вы можете прервать поэтапное внедрение и тем самым минимизировать число пользователей, столкнувшихся с проблемой в вашем приложении.
После прекращения поэтапного внедрения обновление больше никому не будет рассылаться. Те, кто уже получил новую версию приложения, продолжат ее использовать.
Как остановить поэтапное внедрение на сайте Play Console
- Войдите в Play Console.
- Выберите приложение.
- В меню слева нажмите
Если в меню нет пункта Версии приложения, убедитесь, что у вас есть разрешение на управление выпусками.
Управление релизом > Версии приложения. - Для нужной версии выберите Настроить.
- Рядом с номером версии выберите Остановить поэтапное внедрение > Остановить.
Как остановить поэтапное внедрение в приложении Google Play Developer Console
- Откройте приложение Play Console .
- Выберите приложение.
- На карточке «Активные версии» выберите версию, для которой нужно остановить поэтапное внедрение.
- Нажмите Поэтапное внедрение > Остановить поэтапное внедрение > Остановить.
Как возобновить поэтапное внедрение
Если в текущем APK-файле нет ошибок, вы можете возобновить поэтапное внедрение.
На сайте Play Console
- Войдите в Play Console.
- Выберите приложение.
- В меню слева нажмите Управление релизом > Версии приложения.
- Для нужной версии выберите Возобновить внедрение.
- Укажите процент.
- Нажмите Обновить.
В приложении Play Console
- Откройте приложение Play Console .
- Выберите приложение.
- На подсказке «Активные версии» выберите версию, для которой нужно возобновить поэтапное внедрение.
- Нажмите Поэтапное внедрение > Возобновить внедрение > Продолжить.
Совет. Если вы нашли ошибку в APK-файле, подготовьте и внедрите новый выпуск с исправленным файлом.
Остановка автоматического обновления операционной системы
Но начнем мы с обновления самой операционной системы Android. Проверка наличия новой версии тоже может произойти совсем не вовремя. Для отключения автоматической проверки наличия обновления следует совершить следующие действия:
1. Перейдите в настройки операционной системы.
2. Прокрутите список вниз и перейдите в раздел «О телефоне
».


3. Нажмите на пункт «Обновление системы
».


4. Уберите галочку с пункта «Автообновление
». В нашем случае такого пункта попросту нет — система считает, что регулярная проверка наличия обновлений не повредит, ну а решение о загрузке ПО пользователь в любом случае будет принимать самостоятельно.


В основном настройки обновления системы сохранились на смартфонах со старой версией Android. Создатели справедливо полагают, что короткое обращение к серверам производителя не повредит работоспособности аппарата.
Однако избавляться от соответствующих настроек не стала южнокорейская компания Samsung . Но её новейшие смартфоны получаются весьма мощными, в связи с чем отказаться от автообновления имеет смысл только в том случае, если во встроенной памяти остается мало места.


Как отключить обновление приложений на андроид вручную
Автоматические обновления, приходящие на ваш телефон или планшет, можно классифицировать на системные и программные. Первая категория необходима для корректной работы системы, ее усовершенствования и новых возможностей. Вторая группа используется для «прокачки» установленных на гаджете приложений, открытию новых игровых уровней, обеспечению режимов безопасности и знакомства пользователя с новыми возможностями программы.
В теории автоматическая отправка на смартфон новых версий приложений звучит достаточно заманчиво. На деле все не так просто, как хотелось бы. В первую очередь, это касается новых версий андроид, для которых обновления выпускаются с завидной частотой и регулярностью.


«Подводные камни» в установке обновлений:
- Расходуется большой запас аккумулятора. Это не всегда удобно, например, когда находишься вне дома. Частые обновления сильно садят ресурс аккумулятора, что также нежелательно.
- Загрузка приложений и обновлений соответственно, требует доступ к сети. Обычно при подключении к wi-fi начинается работа приложений, а пользователю остается только ожидать. Это также приносит много трудностей, в особенности, если подключение необходимо для поиска срочной информации, либо по служебной надобности, а не просто в часы досуга.
- Чрезмерное потребление мобильного трафика — также сомнительная заслуга подобных операций. Для загрузки некоторых обновлений требуется куда больше стандартных объемов, что для пользователей лимитного интернета станет дополнительными финансовыми потерями.
- Загрузка обновлений заметно тормозит работу устройства. Пользоваться в это время телефоном или планшетом практически невозможно. Также стоит учитывать и риск поломки устройства при некорректной загрузке, например, когда аккумуляторная батарея разрядилась как раз во время процесса.
- Могут возникнуть проблемы с совместимостью ПО. Кроме того, даже безопасные программы могут таить в себе угрозу случайного вируса, поэтому отключение автообновления значительно сокращает шансы виртуальной атаки.
- Относительно старые модели смартфонов могут не вынести добавление новых программ и приложений. Чисто технически невозможно за несколько раз обновить систему Андроида 4 версии до новейшей девятой — процессор и память просто не выдержат такой нагрузки и объема информации.
Чтобы избежать таких негативных последствий, необходимо узнать, как отключить обновления приложений на андроиде и что для этого требуется. Сделать это достаточно просто, в особенности на новых версиях Андроид.
Как работает обновление программ в Android
Выпуская программное обеспечение, разработчики не могут сделать его идеально адаптированным для всех устройств. Именно поэтому, часто на отдельных моделях смартфонов программа может работать неправильно. Замечая подобные неточности, программисты исправляют огрехи, тестируют получившийся продукт и выпускают новые компоненты. Установив их, пользователь получит более совершенную версию любимой игры или другого вида ПО.
Каждое обновление имеет свое цифровое обозначение – номер версии. Он записывается в формате 1.0, 2.0, 2.1 и так далее. Когда вы впервые устанавливаете что-либо на свой гаджет из Play Store, получаете самую последнюю версию апдейта. Со временем будут появляться всё больше усовершенствований программы.
Чтобы пользователь не удалял и устанавливал её снова, в магазине предусмотрена функция обновления — вы просто нажимаете соответствующую клавишу и получаете новейшую версию за несколько секунд. Все данные и файлы пользователя будут сохранены. В окне Google Store можно посмотреть, что нового появилось и какие функции были добавлены в любимое приложение.
Рис. 2 – просмотр информации о новых компонентах в Google Play
Часто, в магазине для Android уже активирована функция автоматического апдейта установленного на телефон ПО. Такая функция позволит вам не следить за постоянными выпусками компонентов, ведь разработчики создают их практически каждую неделю. Если фоновая установка мешает вашей работе с устройством, либо расходует много интернета, следует отключить функцию.
Удаление обновлений приложения на Android
Изначально на Андроид-устройствах отсутствуют инструменты для удаления недавно скачанных обновлений установленных приложений вне зависимости от версии операционной системы и производителя смартфона. При этом для выполнения поставленной задачи все же можно прибегнуть к нескольким методам, актуальность которых напрямую зависит от интересующей вас программы.
Способ 1: Установка старой версии
Произвести удаление недавно скачанных обновлений стороннего ПО можно путем полной деинсталляции программы с последующей установкой ранее выпущенных версий. Для загрузки в таком случае придется воспользоваться APK-файлом, загруженным с одного из доверенных ресурсов в интернете, наиболее рекомендованным из которых является русскоязычный форум 4PDA.
Шаг 1: Подготовка устройства
- Откройте «Настройки», найдите «Личные данные» и нажмите по разделу «Безопасность». Здесь необходимо установить галочку «Неизвестные источники» в блоке «Администрирование устройства».

Дальше вернитесь в «Настройки» и в разделе «Устройство» перейдите на страницу «Приложения». Найдите нужную вам программу в представленном списке.

Предварительно запомнив значение из поля «Версия», чтобы в будущем установить именно предыдущее обновление, нажмите кнопку «Удалить».
Подробнее: Удаление приложений на Android
Дождитесь завершения процедуры и переходите к следующему шагу. В качестве дополнения вы можете предварительно скопировать папку с данными о работе приложения из памяти смартфона, чтобы после переустановки сохранить информацию.
Шаг 2: Поиск и загрузка APK-файла
Шаг 3: Установка приложения
- Воспользовавшись любым удобным файловым менеджером, перейдите в папку с загрузками на телефоне. По умолчанию файлы сохраняются в каталоге «Download».

Нажав по загруженному APK-файлу, подтвердите процесс установки. Данный этап полностью идентичен для любых сторонних программ.
Подробнее: Установка приложения из APK на Android

По завершении установки можно будет сразу же открыть ПО или перейти в «Настройки» и посмотреть версию в свойствах. Если вы делали резервные копии кэша, его необходимо поместить в папку приложения перед запуском.

Главной проблемой этого способа, как можно заметить, является поиск старых версий, которые далеко не всегда доступны на доверенных сайтах. Из-за этого возникает риск загрузки небезопасной копии программы со сторонних ресурсов. При этом же в случае с наиболее популярным ПО подобные трудности не возникают.
Способ 2: Стандартные средства
В то время как сторонние приложения, вручную установленные из Google Play Маркета или с помощью APK-файла, невозможно откатить до прошлой версии без удаления существующей, некоторые стандартные решения предоставляют такую возможность. Распространяется это исключительно на фирменное ПО, предустановленное на устройстве на момент приобретения и первого запуска аппарата.
- Перейдите в стандартное приложение «Настройки», найдите раздел «Устройство» и тапните по строке «Приложения».

Дождавшись загрузки списка, нажмите по кнопке с тремя точками в правом верхнем углу и выберите пункт «Показать системные процессы». На более старых версиях Android достаточно будет перейти на страницу «Все».

Находясь в разделе с полным списком установленного ПО, выберите одно из стандартных приложений, обновления которого хотите удалить. В качестве примера мы рассмотрим «Сервисы Google Play».

Оказавшись на главной странице приложения, воспользуйтесь кнопкой меню в крайнем верхнем углу экрана и нажмите по строке «Удалить обновления».
Это действие необходимо будет подтвердить, после чего начнется процедура восстановления изначальной версии программы. В результате будут удалены все обновления, загруженные с момента первого запуска смартфона.
В некоторых случаях при удалении может возникнуть ошибка, связанная с использованием приложения. Например, в нашем случае нужно было деактивировать один из сервисов в разделе «Администраторы устройства».

Такой способ может оказаться полезным, если вы используете смартфон с большим количеством предустановленного ПО, автоматически обновленного, например, до новых более требовательных версий. К тому же именно такой подход позволяет восстановить работу сервисов Google после неудачного обновления.

 Загрузка…
Загрузка…prooneplus.ru

