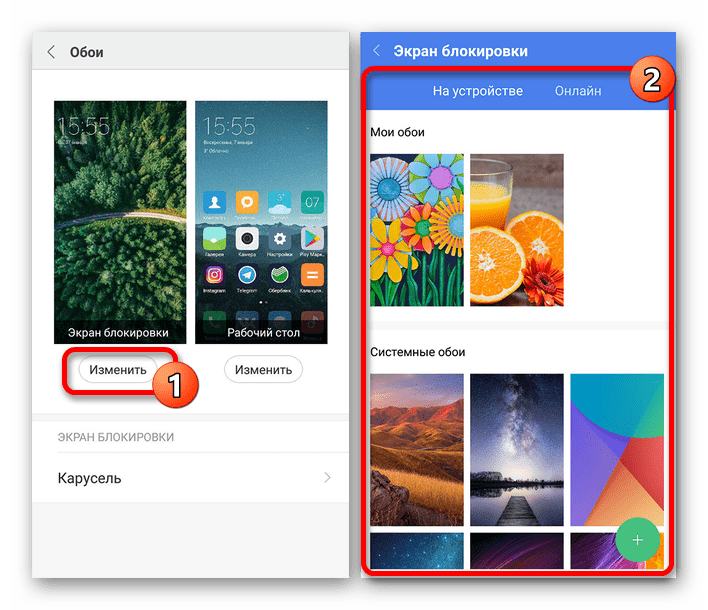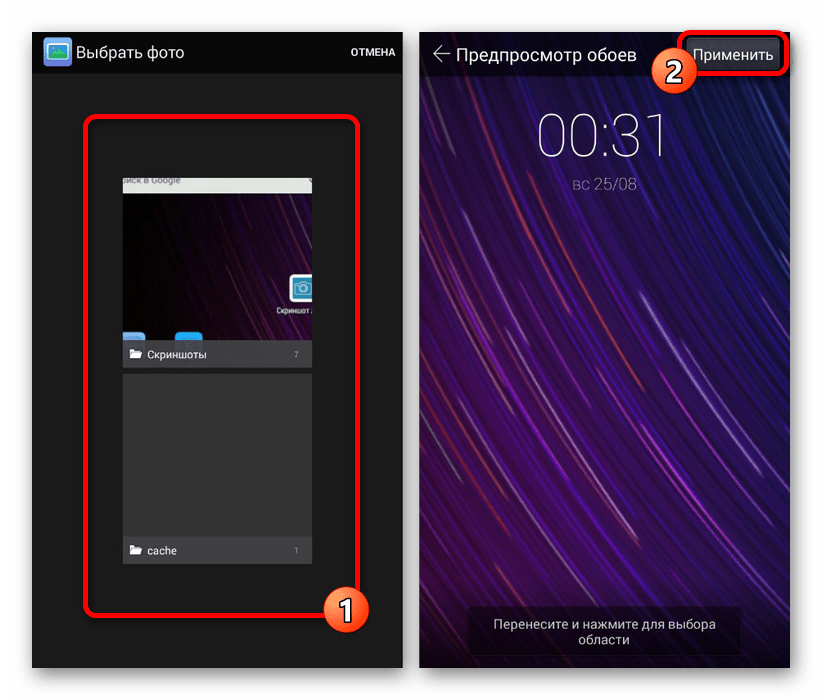Обои для блокировки телефона – Картинки на блокировку экрана телефона
Картинки на блокировку экрана телефона
Удивительные и прикольные фото, картинки на блокировку экрана телефона, только самые классные и красивые. Сделайте ваш телефон самым необычным и красивым с помощью данных картинок.
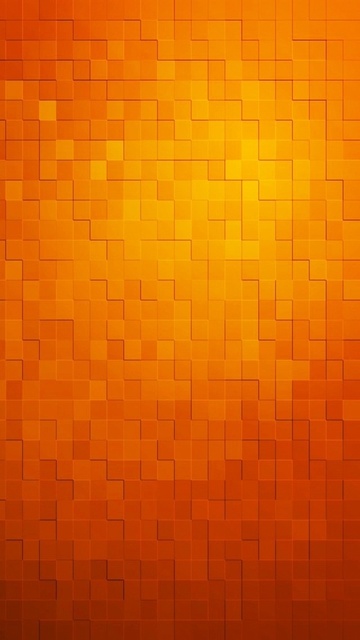
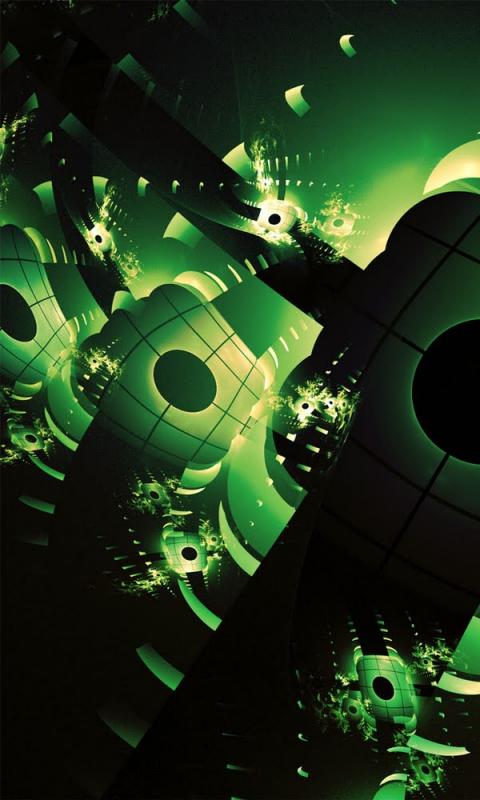

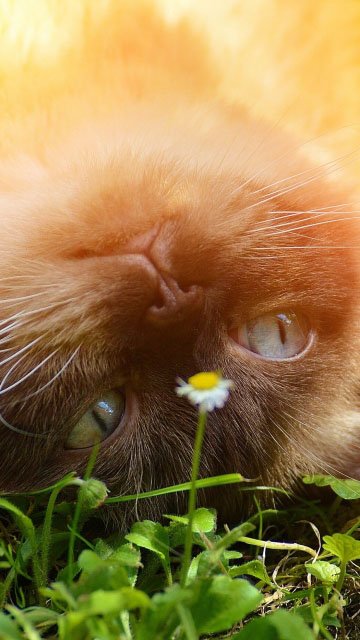














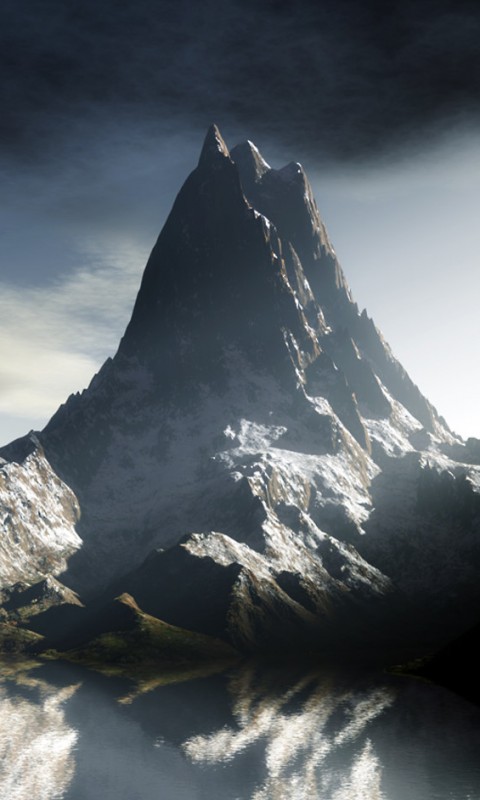







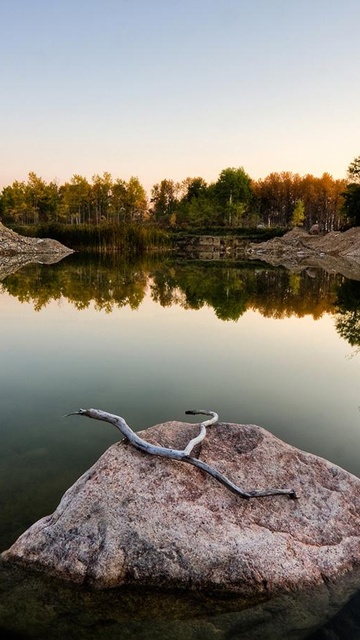









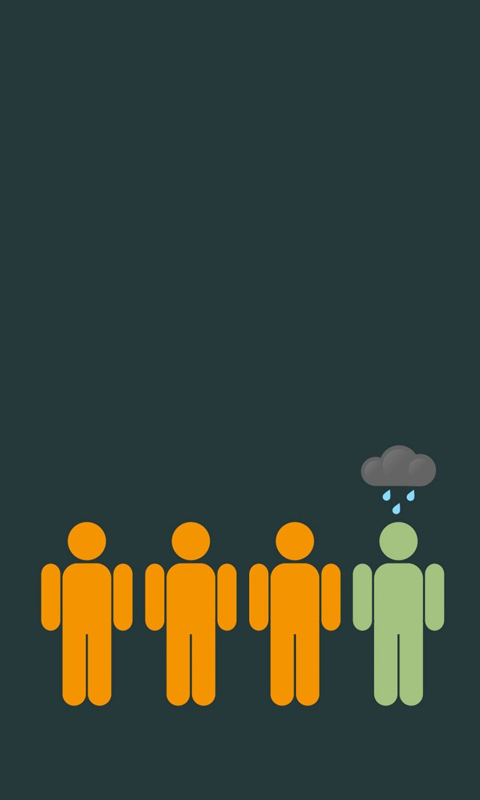




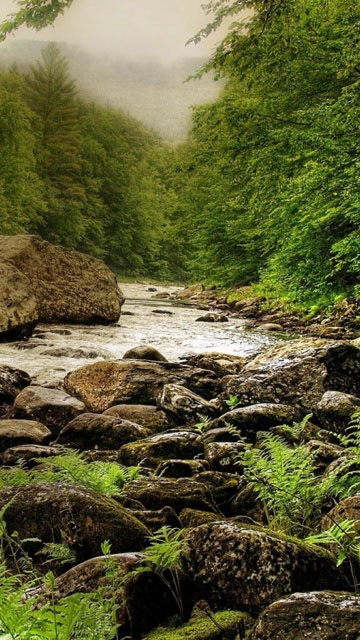











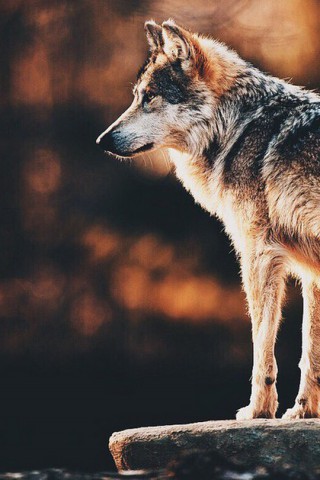






Для того, чтобы скачать картинку, нужно нажать на неё ПКМ и выбрать пункт меню «Сохранить как…»
Затем при помощи дата-кабеля, Bluetooth или инфракрасного порта загрузите её себе на телефон.
Смотрите также — Разные прикольные картинки на телефон — скачать бесплатно, подборка
Смотрите также — Красивые картинки природы на телефон обои — скачать бесплатно, 2018
pristor.ru
Как установить обои на экран блокировки в Андроид
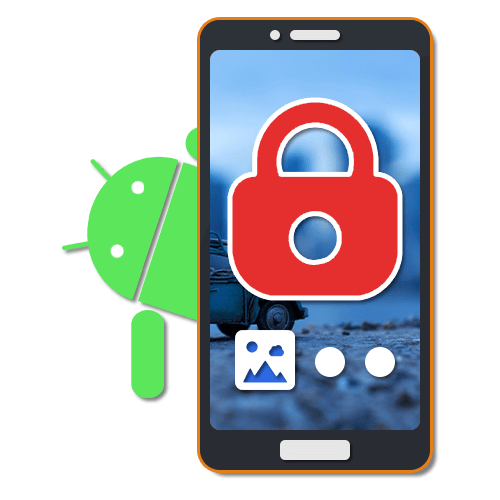
Экран блокировки на телефонах с ОС Android играет важную роль, выступая не только средством защиты девайса от непреднамеренного использования, но и декоративным элементом. Чтобы значительно его разнообразить, можно установить пользовательские обои. В ходе статьи мы подробно опишем данную процедуру.
Установка обоев для экрана блокировки на Android
Главная и, по сути, единственная трудность при установке обоев на экран блокировки заключается в отличиях разных Android-устройств в зависимости от установленной оболочки. Из-за подобной особенности имеющиеся на вашем телефоне параметры могут выглядеть не так, как в данной статье. При этом мы все же постараемся сообщить обо всех важных отличиях.
Способ 1: Настройки домашнего экрана
Поменять указанные обои большинства телефонов можно прямо с главного экрана, воспользовавшись специальным разделом настроек. По большей части это относится к смартфонам марки Samsung и конкретно модельного ряда Galaxy со стандартной фирменной оболочкой.
- На домашнем экране зажмите и несколько секунд удерживайте пустую область без значков. При появлении меню в нижней части страницы выберите пункт «Обои» или «Wallpapers». Название пункта может отличаться на разных устройствах, но иконка, как правило, всегда одинаковая.
- Через дополнительное меню, расположенное обычно в верхней части страницы, выберите один из вариантов, для которого необходимо установить обои. В нашем случае нужно тапнуть по строке «Экран блокировки».
- Дальше с помощью нижней панели выберите один из классичесих вариантов обоев или воспользуйтесь пунктом «Из галереи». Чтобы завершить процедуру, нажмите кнопку «Установить как».

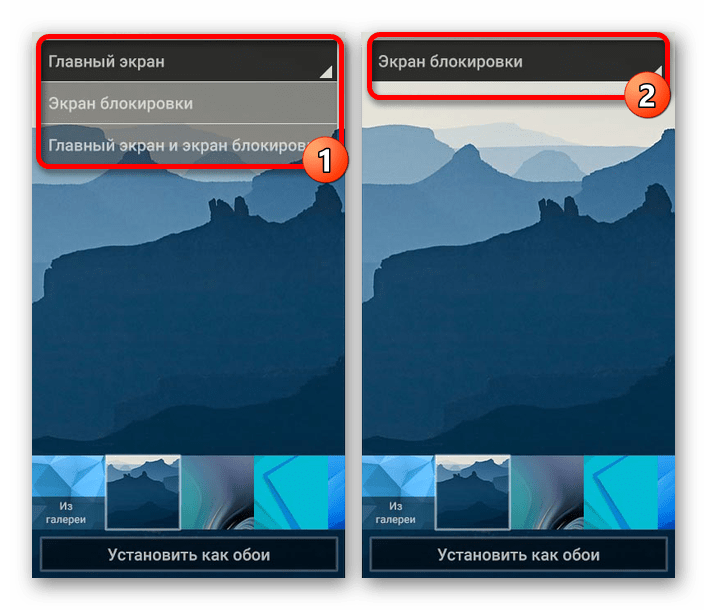

Иногда телефон может использовать обои, установленные в качестве основных. В таких случаях остается воспользоваться лишь сторонним ПО из последнего способа.
При одновременном использовании устройства на чистом Андроиде и лаунчеров, загруженных отдельно из Плей Маркета, периодически возникает проблема с изменением экрана блокировки. В таких случаях удалите или просто отключите приложение на время редактирования параметров. Кроме того, иногда подобные лаунчеры наоборот могут помочь с изменением обоев.
Способ 2: Изменение настроек
На Андроид-устройствах преимущественно с фирменными оболочками меняются обои на экране блокировки через стандартные «Настройки». Инструкция почти идентична для большинства версий платформы, начиная с четвертой и заканчивая последней. В качестве основного примера нами будет использована классическая оболочка MIUI от Xiaomi.
- Откройте «Настройки» и в представленном меню найдите пункт «Обои». На таких смартфонах, как Meizu или Huawei нужный раздел может быть подписан «Персонализация».
- Коснитесь кнопки «Изменить» под блоком «Экран блокировки», перейдите на одну из вкладок и выберите нужную картинку. В результате превью на странице «Обои» должно будет измениться.
Примечание: В качестве источника лучше всего использовать галерею из-за доступа к полной библиотеке изображений.

Если вы используете устройство Huawei, скорее всего, подпись во всех случаях будет заменена на «Начальный экран». Учитывайте данную особенность при поиске пунктов.
- С помощью MIUI на Xiaomi можно не только заменить фоновое изображение, но и украсить экран, добавив эффект «Карусели», позволяющий автоматически менять заранее подобранные обои. Подобное также встречается в других вариантах оболочек, но не всегда.

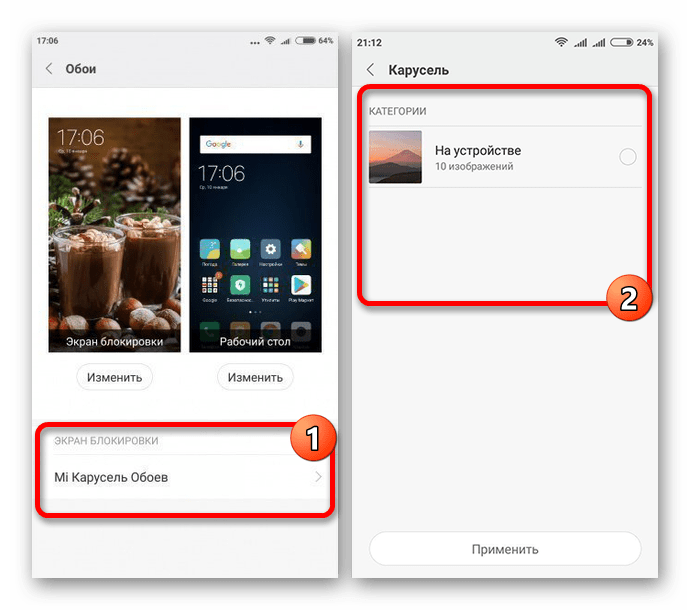
Как мы уже сообщили, за основу был использован вариант оболочки MIUI, не сильно отличающийся от прочих фирменных аналогов. Из-за этого некоторые отличия все же могут быть, особенно в плане расположения пунктов. Кроме того, способ вполне можно комбинировать с прочими методами.
Способ 3: Выбор обоев из галереи
На большинстве смартфонов выбрать обои для экрана блокировки можно не только в настройках, но и через стандартное/стороннее приложение «Галерея». Распространяется метод как на чистый Android любой версии, так и на фирменные оболочки производителей.
- Перейдите в приложение «Галерея» и найдите изображение, которое хотите назначить для блокировки. Желательно, чтобы картинка по пропорциям соответствовала экрану телефона.
- Теперь откройте меню с тремя точками в правом верхнем углу страницы и выберите пункт «Установить как». Иногда подпись содержит слово «Изображение» или «Обои».
- В появившемся окне выберите вариант «Экран блокировки» или «Начальный», по необходимости отредактируйте картинку через кадрирование и подтвердите установку. На этом процедуру остается завершить.


Данный способ является наиболее простым и рекомендованным, так как позволяет сэкономить большое количество времени на поиске нужных параметров. Однако присутствует возможность смены изображения далеко не на всех устройствах.
Способ 4: CM Locker
В качестве завершающих вариантов стоит уделить внимание сторонним приложениям из Плей Маркета, требующим дополнительных разрешений, но вместе с тем позволяющим полностью или частично заменить экран блокировки. Данный способ отлично подойдет в тех редких ситуациях, когда производитель по каким-то причинам исключил нужную опцию из стандартных настроек телефона. Первым из таких вариантов ПО будет CM Locker.
Скачать CM Locker из Google Play Маркета
- Воспользуйтесь представленной ссылкой для загрузки приложения на телефон. После этого откройте CM Locker и нажмите кнопку «Защитить» для активации основных функций программы.

В процессе включения CM Locker может само по себе закрываться и требовать изменения системных настроек. Это связано с тем, что ПО не только меняет обои на экране блокировки, но и контролирует разновидность защиты.
- Вы автоматически будет перенаправлены на главную страницу после того, как разберетесь с основными настройками. Находясь в разделе «Темы», можно выбрать и загрузить один из вариантов оформления для телефона.
- С помощью нижней панели перейдите на вторую вкладку «Обои» и выберите один из вариантов стандартных изображений программы. Это полезно в том случае, если вы еще не успели определиться с картинкой.
- Чтобы добавить собственную картинку из памяти устройства, откройте последнюю страницу «Я» и перейдите на вкладку «Мои». Изначально здесь будет одна картинка, назначенная приложением и кнопка «+» для загрузки новых файлов.
- После нажатия по блоку с пиктограммой «+» откроется галерея. Выберите нужную картинку или фотографию, открыв файл и нажав «Применить» на верхней панели.

Следом за этим экран будет автоматически заблокирован, и вы сможете посмотреть, как обои будут выглядеть в будущем. При этом во время разблокировки к изображению применяется эффект размытия.
- По желанию можно быстро переключаться между обоями в приложении, выбрав файл и нажав кнопку «Задать». Во время изменения может быть указана как просто блокировка, так и вместе с домашним экраном.



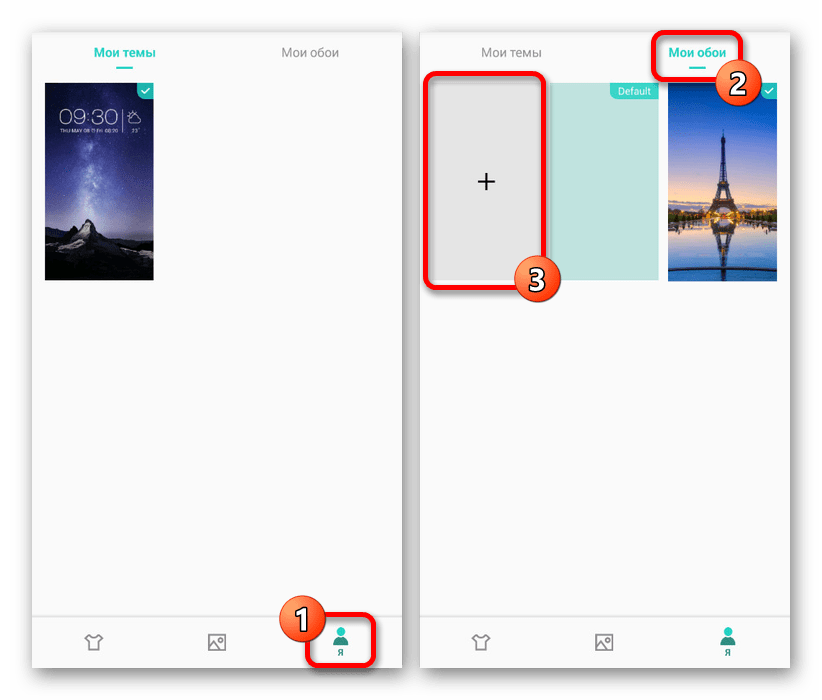


Данное приложение полностью меняет классическую систему защиты устройства, из-за чего во время использования могут быть трудности с доступом. В то же время если сравнивать с встроенными функциями телефона, CM Locker позволяет куда тщательнее контролировать блокировку, гарантируя качественную защиту с возможностью восстановления доступа.
Способ 5: Lock screen
Еще одно решение для экрана блокировки с говорящим названием предоставляет меньше функций, но при этом позволяет установить вместо картинки живые обои. Кроме того, программой поддерживается последовательное автоматическое изменение статичных картинок при выборе одной из папок и несколько видом блокировки.
Скачать Lock screen из Google Play Маркета
- Загрузив и открыв приложение, воспользуйтесь ползунком «Включить экран блокировки». Данная опция бывает включена по умолчанию.
- Дополнительно необходимо перейти в раздел «Безопасность» и выбрать один из вариантов. Этот шаг можно пропустить, если у вас уже настроена блокировка.
- Через главное меню перейдите в раздел «Настройки» и установите параметры на свое усмотрение. Здесь можно как включить, так и отключить эффекты, во многом требовательные к аккумулятору.
- На стартовой странице нажмите по разделу «Изменение обоев» и на следующем этапе выберите источник. В случае с пунктом «Обои» можно выбрать одну из картинок программы, оптимально сочетающихся с дополнительными эффектами.
- Указав один из вариантов, подтвердите сохранение с помощью кнопки «Установить». После этого на экране блокировки всегда будет появляться выбранная картинка и соответствующие эффекты.
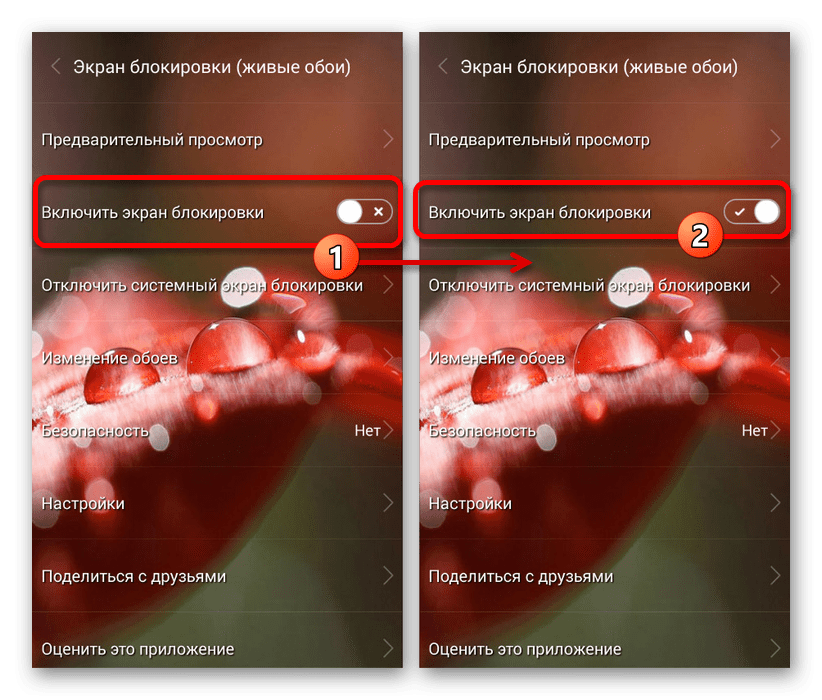
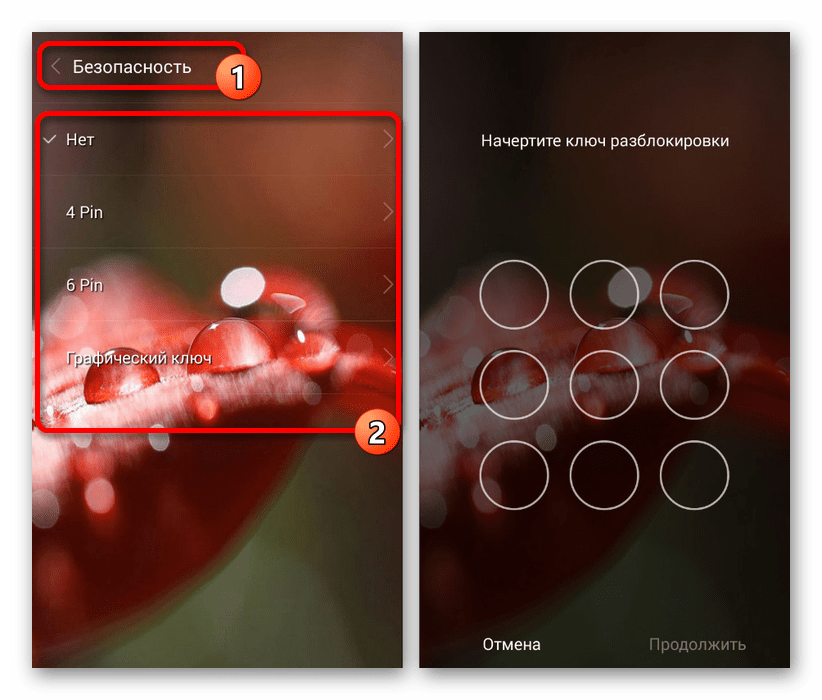


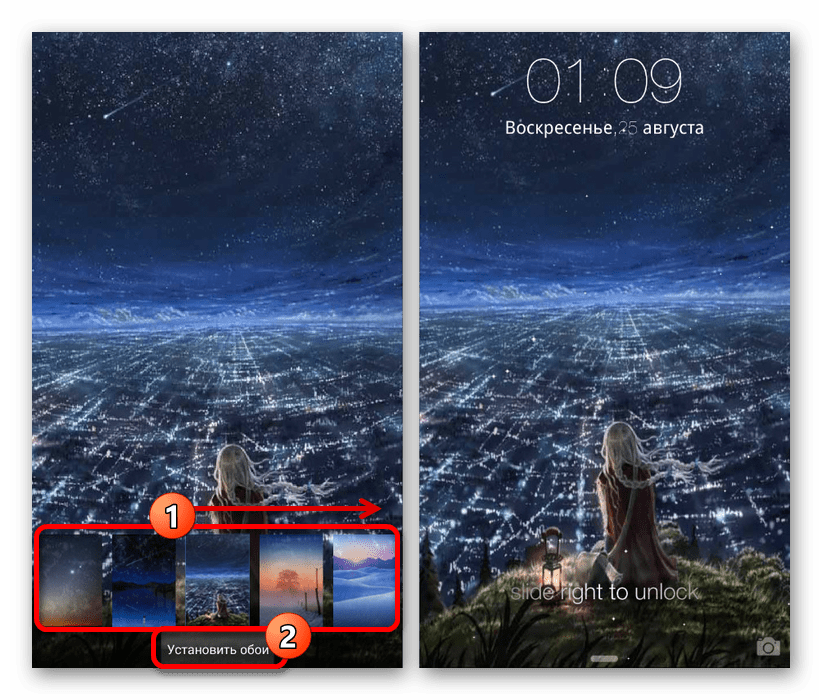
Мы рассмотрели только два достаточно актуальных для большинства девайсов приложения исключительно в качестве примера. Если они вас по каким-то причинам не устраивают или вовсе не работают, ознакомьтесь с другими вариантами в официальном магазине.
Изменение обоев экрана блокировки на Android обычно не вызывает затруднений, так как производителями и компанией Google процедура по возможности упрощается для пользователей, плохо знакомых с операционной системой. Поэтому если после беглого просмотра настроек в соответствии с инструкцией вы не нашли нужного параметрам, проще всего будет сразу установить стороннее приложение.
 Мы рады, что смогли помочь Вам в решении проблемы.
Мы рады, что смогли помочь Вам в решении проблемы. Опишите, что у вас не получилось.
Наши специалисты постараются ответить максимально быстро.
Опишите, что у вас не получилось.
Наши специалисты постараются ответить максимально быстро.Помогла ли вам эта статья?
ДА НЕТlumpics.ru
Вещи, которые вы должны знать о обои блокировки экрана на Android
«Я только что получил свой новый телефон Samsung Galaxy, но я не хочу использовать предустановленные обои для экрана блокировки, так как он одинаков для моих друзей и сложно сказать, какое устройство мое, как сменить обои? Любая рекомендация будет оценена «.

Фактически, вы можете использовать свои фотографии и картинки в качестве обоев для домашнего экрана и экрана блокировки на последних системах Android. Некоторые люди ищут смену обоев в Интернете, отчасти потому, что у них нет нужных обоев или они не понимают, как их установить. Поэтому мы покажем вам, где найти классные обои экрана блокировки и заменить по умолчанию.
Часть 1: 5 сайты для загрузки обоев экрана блокировки
Вот отличные веб-сайты 5, которые вы можете найти и бесплатно скачать обои с трендовым экраном блокировки.
Топ 1: Zedge
Основные возможности:
1. Включите большую базу данных обоев экрана блокировки.
2. Все обои хорошо оформлены и в хорошем качестве.
3. Предложите пользователям Android приложение для поиска обоев и мелодий звонка.
4. Предварительный просмотр обоев в списке трендов или категорий.
5. Создавайте обои с вашими картинками и текстами.
6. Поделитесь своими шедеврами с другими.
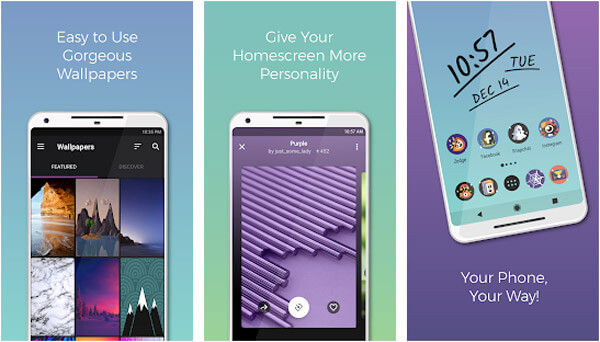
Топ 2: Unsplash
Основные характеристики:
1. Обеспечить огромную коллекцию обоев экрана блокировки.
2. Содержит HD обои до 1080p в разрешении.
3. Поиск обоев изображений с ключевыми словами, такими как цвет, тема и многое другое.
4. Скачать изображения в приложении или с сайта просто.
5. Присоединяйтесь к сообществу и делитесь обоями, сделанными вами.
6. Все обои бесплатно без водяных знаков.

Топ 3: AndroidWalls
Основные особенности:
1. Соберите более 2 тысяч обоев экрана блокировки для Android.
2. Все изображения можно бесплатно скачать с сайта.
3. Обои все созданы в высоком качестве.
4. Найти любимые изображения по категориям, например, спорт, животные и многое другое.
5. Добавляйте любые обои в Мои Коллекции, используя куки без регистрации.
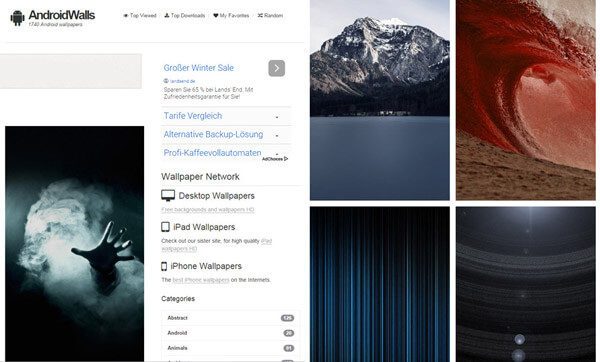
Топ 4: Wallpaperswide
Основные характеристики:
1. Включите океаны обои экрана блокировки для Android и других машин.
2. Предварительный просмотр миниатюр, обзор и другую информацию перед загрузкой.
3. Просматривайте обои по десяткам категорий или ищите по ключевым словам.
4. Поддержка живые обои для скачивания на Android и айфон.
5. Предложите несколько разрешений и размеров для каждого обои.
6. Получите ваши любимые обои без логина или других ограничений.
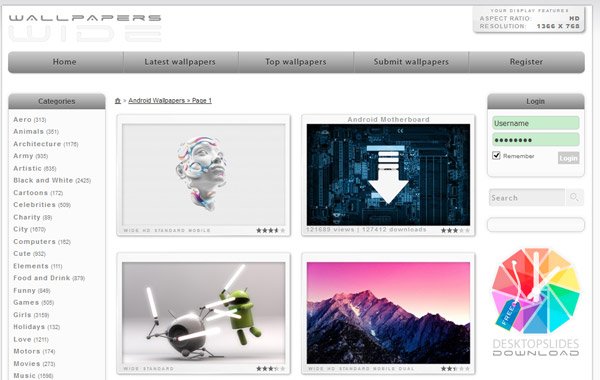
Топ 5: яркий экран
Привлекательные функции:
1. Организовать миллионы обоев экрана блокировки в категориях.
2. Прочитайте тему, ключевые слова и другую информацию обоев перед загрузкой.
3. Редизайн ваших любимых обоев в соответствии с вашим устройством автоматически.
4. Скачать HD обои в один клик в вашем браузере.
5. Доступно на разных языках, кроме английского.
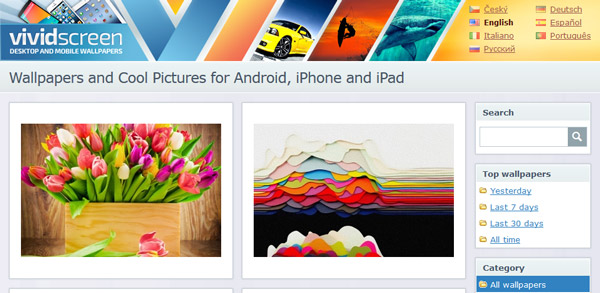
Помимо загрузки обоев на сайте, вы также можете скачать живые обои на Samsung Galaxy с живыми обоями
Часть 2: Как изменить обои экрана блокировки
Теперь вы можете получить ваши любимые обои экрана блокировки для телефона Android, но как насчет замены оригинальных обоев. Процедуры различаются в зависимости от вашего устройства.
Touchwiz — это дизайн пользовательского интерфейса, созданный Samsung, который позволяет пользователям устанавливать разные обои для экрана блокировки и главного экрана отдельно; в то время как Stock Android позволяет менять обои только для всех экранов одновременно. Приведенные ниже методы доступны для всех устройств Android без установки сторонних инструментов.
Метод 1: изменение обоев экрана блокировки на главном экране
Шаг 1: Разблокируйте свой телефон Android и перейдите на главный экран. Вам нужно долго нажимать на пустую область, пока не запустится меню опций.
Шаг 2: Нажмите на «Обои», найдите и коснитесь нужных обоев, а затем нажмите кнопку «Установить обои» в верхнем левом углу. При появлении запроса выберите «Блокировка экрана». В противном случае одновременно изменяется экран блокировки и домашний экран.
Шаг 3: Когда это будет сделано, вы снова попадете на главный экран. Заблокируйте экран и включите телефон, чтобы проверить, не изменились ли обои экрана блокировки по вашему желанию.
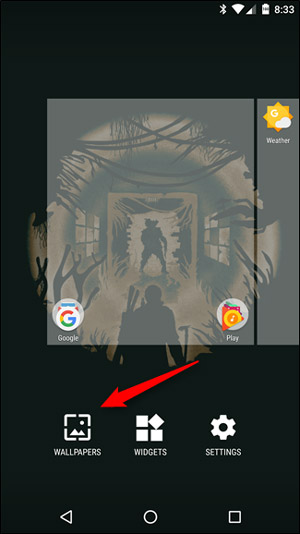
Метод 2: сброс обоев экрана блокировки в фотогалерее
Большинство телефонов Android имеют встроенное приложение Photo Gallery для хранения фотографий и загруженных изображений. Если вы хотите установить загруженную картинку в качестве обоев для экрана блокировки, сделать это из вашей фотогалереи — это простое решение.
Шаг 1: Найдите свою любимую фотографию на веб-сайтах, которыми мы поделились выше, и загрузите ее на свой телефон Android.
Шаг 2: Откройте приложение Photo Gallery из ящика приложения, прокрутите вниз и найдите нужное изображение. Нажмите на трехточечный значок в правом верхнем углу экрана. Это активирует плавающее меню.
Если трехточечный значок отсутствует, нажмите и удерживайте изображение, чтобы вызвать список меню.
Шаг 3: Нажмите «Использовать как» или аналогичный параметр, а затем выберите «Обои на экране блокировки». Если вы не можете найти его, выберите обои. Это означает, что вы не можете устанавливать обои для экрана блокировки отдельно.
Многие люди используют Google Фото или сторонние приложения для создания фотогалереи на своем телефоне Android. Фактически, они также могут использовать личные картинки в качестве обоев для экрана блокировки.
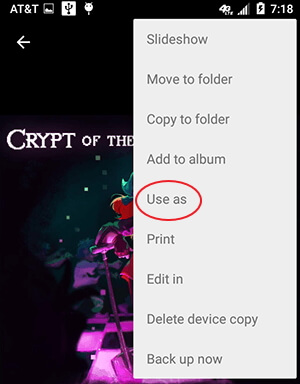
Метод 3: заменить обои экрана блокировки с помощью мобильного браузера
Еще один простой способ настроить обои экрана блокировки на телефоне Android — это ваш веб-браузер. Согласно нашему исследованию, Firefox и Chrome обладают такой емкостью. И мы используем Firefox в качестве примера здесь.
Шаг 1: Запуск вашего мобильного браузера и поиск обоев по поисковым системам или базам обоев.
Шаг 2: Когда вы найдете сетевое изображение, которое хотите использовать в качестве обоев экрана блокировки, нажмите и удерживайте его, пока не появится всплывающее меню.
Шаг 3: Нажмите «Установить изображение как» или аналогичный параметр, а затем выберите «Обои». Наконец, нажмите Установить обои, чтобы подтвердить это. Это загрузит изображение онлайн и заменит ваши текущие обои на нем одновременно.
Мы не можем гарантировать, что все мобильные браузеры позволяют пользователям устанавливать изображение в Интернете в качестве обоев.
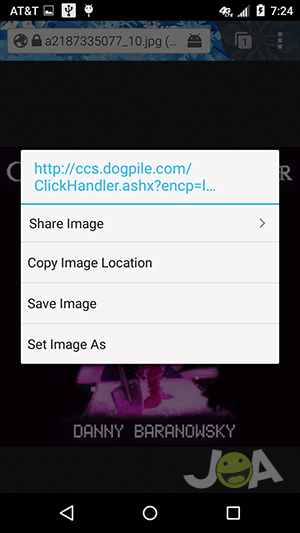
Вывод
В этом уроке мы поделились знаниями, которые вам необходимо знать об обоях экрана блокировки. Прежде всего, мы определили лучшие веб-сайты 5 для поиска обоев. Вы можете подобрать свою любимую картинку в базе данных обоев. К счастью, установить обои экрана блокировки не сложно. Но в старых версиях Android пользователи могут менять обои только на экране блокировки и на главном экране одновременно. Во всяком случае, мы рассказали вам, как 3 изменить обои на экране блокировки. Они доступны для большинства смартфонов под управлением Android O / N / M / L.
www.apeaksoft.com
Лучшие обои на Android HD. Экран блокировки и рабочий стол
ОС / Android


Vivo Nex 3, colorful, Android 10, abstract, 4K


Vivo Nex 3, colorful, Android 10, abstract, 4K


Vivo Nex 3, colorful, Android 10, abstract, 4K


Vivo Nex 3, colorful, Android 10, abstract, 4K


Vivo Nex 3, colorful, Android 10, abstract, 4K


Vivo Nex 3, colorful, Android 10, abstract, 4K


Vivo Nex 3, colorful, Android 10, abstract, 4K


Vivo Nex 3, colorful, Android 10, abstract, 4K


Vivo Nex 3, colorful, Android 10, abstract, 4K


Vivo Nex 3, colorful, Android 10, abstract, 4K


Vivo V17, colorful, Android 10, abstract, 4K


Vivo V17, colorful, Android 10, abstract, 4K
1 2 3 4 … 36 Вперед
wallpapershome.ru
Обои на телефон Андроид
Привет друзья блога moikomputer.ru
Установка обоев на устройство Android, будь то смартфон или планшет, займет не более нескольких минут. Настроить можно следующие компоненты.
- Обои – это фоновое изображение рабочего стола, которое располагается непосредственно под ярлыками приложений.
- Заставка – экран, который появляется после перехода устройства в спящий режим.
- Фон экрана блокировки – это обои, которые отображаются на дисплее, если гаджет заблокирован.
- Фон клавиатуры – заливка или изображение под сенсорной панелью ввода текста.
Обои, в свою очередь, бывают нескольких видов:
- Статические обои – это картинка или заливка цветом.
- Слайд-шоу – поочередно показывающиеся разные картинки, каждая из которых через установленный временной интервал заменяет предшественницу с эффектом перехода.
- Анимированные обои – динамическое изображение в формате GIF, состоящее из кадров.
- Живые / видео обои – это непрерывно повторяющийся отрезок ролика или приложение, которое устанавливается на фон рабочего стола и реагирует на прикосновения пользователя.
Важно! Установка на задний фон анимированных или живых обоев высокого качества снижает производительность Android и сажает батарею. Это особенно ощутимо на телефонах со слабым процессором и малым количеством оперативной памяти.
Установка и замена обоев Андроид
Инструкция актуальна для устройств под управлением Android 6.0. В других версиях прошивки названия и расположения функций могут незначительно отличаться или отсутствовать.
Выбор из списка по умолчанию
1. Перейдите в «Настройки» «Экран»
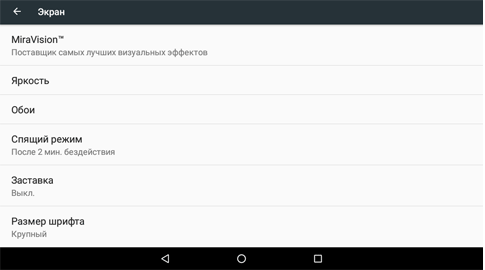
2. Выберите пункт «Обои»
3. В списке доступных фонов выберите понравившееся изображение и нажмите на него далее «Применить» или «Установить как обои» вверху экрана

Установка своих статических обоев
1. Запустите «Галерею»
2. Откройте любую картинку
3. Вызовите контекстное меню с помощью иконки вертикального троеточия
4. Нажмите на пункт «Установить картинку как»
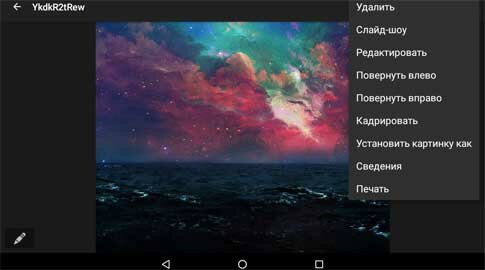
5. В появившемся окне выберите «Обои»
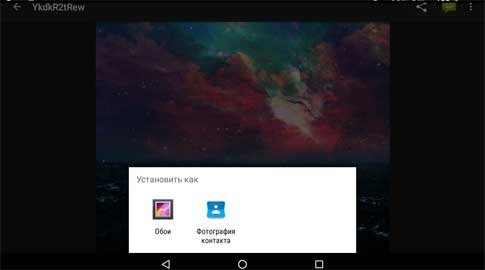
6. Подтвердите операцию, нажав вверху «Установить как обои»
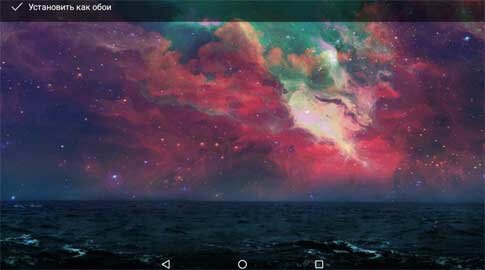
Важно! Изображения GIF, установленные таким способом на фон рабочего стола, превратятся в статические обои. Вместо воспроизведения анимации будет отображаться ее первый кадр.
Как установить живые обои
1. Перейдите в «Настройки» «Экран»
2. Откройте раздел «Обои» «Живые обои»
3. Выберите подходящий фон и нажмите «Установить обои»

Загрузить сотни других живых обоев можно на Google Play, воспользовавшись поиском.
Как установить анимрованные обои
Двигающиеся живые обои из гифки можно сделать с помощью приложения GIF Live Wallpaper. Эта бесплатная утилита позволяет подогнать изображение по масштабу, вращать его и даже менять скорость анимации, а на диске занимает всего 5 Mb.
1. Загрузите и установите GIF Live Wallpaper из Google Play Market
2. Запустите приложение
3. Кликните по иконке изображения в левом верхнем углу
4. Выберите любую анимацию в формате GIF
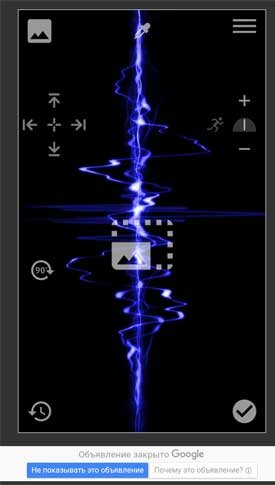
5. Настройте отображение
6. Завершите редактирование нажатием на иконку галочки в правом нижнем углу
7. В окне предпросмотра выберите «Установить обои»

Важно! Анимированные фоны, созданные с помощью GIF Live Wallpaper, часто нагружают процессор в несколько раз сильнее, чем обычные живые обои, поэтому устанавливать их на слабые устройства не рекомендуется.
Установка слайд-шоу на Андроид в качестве обоев на рабочий стол
Поставить несколько обоев в виде слайд-шоу стандартными средствами нельзя. Для этого придется воспользоваться бесплатной программой Wallpaper Changer. Приложение позволяет создать набор слайдов из нескольких картинок, подогнать их под размер экрана, задать временной интервал и многое другое.
1. Загрузите и установите Wallpaper Changer из Google Play Market
2. Запустите приложение
3. Перейдите во вкладку «Альбомы»
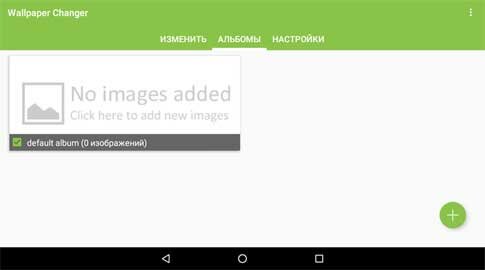
4. Выберите стандартный альбом «default album» или создайте свой
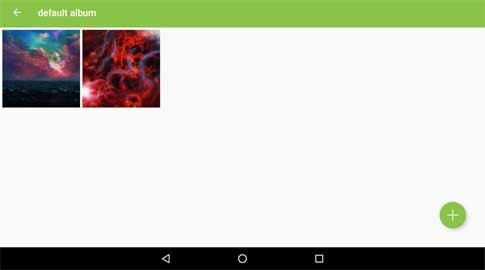
5. Загрузите графические файлы в альбом с помощью кнопки добавления
6. Во вкладке «Изменить» задайте интервал смены изображений в минутах, часах или днях
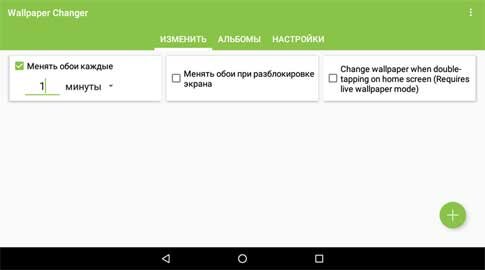
7. По желанию измените дополнительные параметры во вкладке «Настройки»
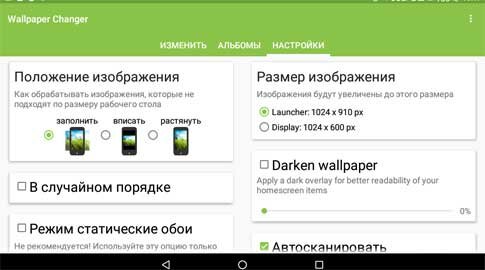
8. Закройте приложение
Слайд-шоу создано. Теперь его нужно установить на рабочий стол.
1. Перейдите в «Настройки» Андроид
2. Проследуйте по пути «Экран» «Обои» «Живые обои»
3. В открывшемся списке выберите пункт «Wallpaper Changer»
Установка обоев на экран блокировки Android
По умолчанию на заблокированном экране отображаются те же обои, что и на рабочем столе. Владельцы устройств на базе Android 6.0.1 Marshmallow могут поменять их через «Настройки» «Экран» «Обои» «Экран блокировки», но во многих других версиях ОС эта функция не предусмотрена. На помощь приходит специальное приложение Обои блокировки экрана.
1. Загрузите и установите утилиту «Обои блокировки экрана» из Google Play Market
2. Запустите программу
3. Перейдите во вкладку «Изменение пароля»
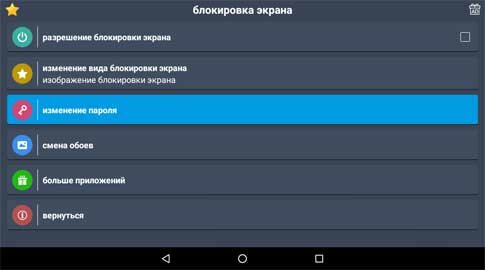
4. Соедините точки в нужном порядке и подтвердите комбинацию
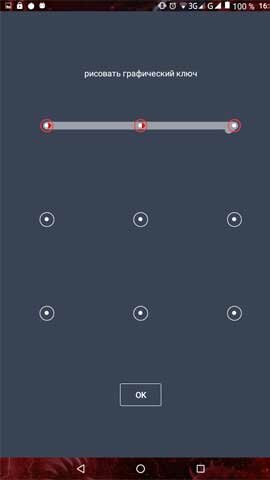
5. Убедитесь, что во вкладке «Изменение вида блокировки экрана» установлен пункт «Изображение блокировки экрана»
6. Откройте вкладку «Смена обоев»
7. Здесь вы можете выбрать готовые статические и живые обои из категорий онлайн каталога
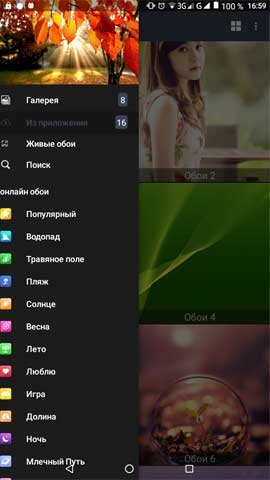
8. Для установки на фон своей картинки перейдите в раздел «Галерея» бокового меню
9. Выберите нужный графический файл и настройте его отображение
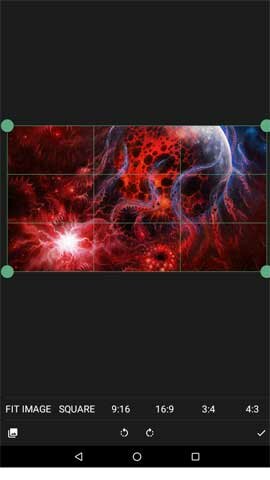
10. Нажмите «Установить замок фон»

11. УБЕДИТЕСЬ, ЧТО ЗАПОМНИЛИ ПАРОЛЬ!
12. Поставьте галочку напротив «Разрешение блокировки экрана»
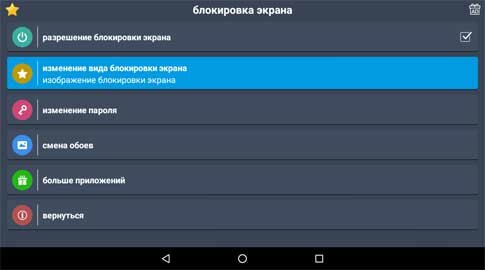
Важно! Большинство подобных программ не только устанавливают фон экрана блокировки, но и меняют элементы управления.
Например, на месте привычного слайдера могут оказаться окна ввода пароля, сканеры отпечатков пальцев и другие причудливые «анлокеры». Кроме того, такие приложения сильно загружают процессор и оперативную память. Неопытным пользователям они категорически не рекомендуются.
Установка обоев на заставку Андроид
1. Расширенные настройки
2. Перейдите в «Настройки» «Экран»
3. Откройте пункт «Заставка»

4. Включите отображение заставки с помощью переключателя
5. Установите режим «Рамка»
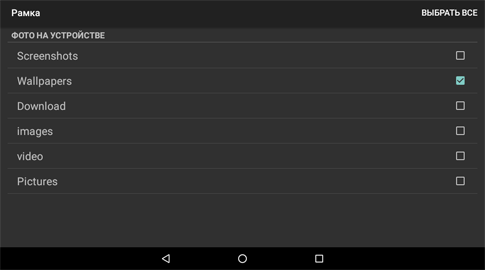
6. В настройках режима укажите папки, в которых хранятся изображения
7. Нажмите на вертикальное троеточие в правом верхнем углу
8. Выберите «Включить», чтобы протестировать заставку
9. Далее в том же меню откройте раздел «Когда включать» и выберите «Всегда»
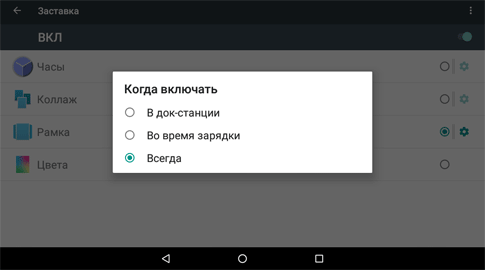
10. Вернитесь в меню «Настройки» «Экран»
11. Откройте раздел «Спящий режим» и задайте время по своему усмотрению
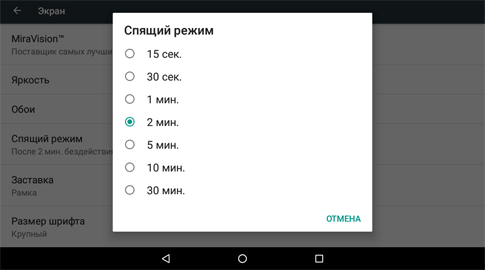
Когда ваше устройство перейдет в спящий режим, на экране запустится слайд-шоу из всех картинок, которые хранятся в указанных вами папках.
Чтобы изображения не менялись, выберите 1 папку с 1 графическим файлом. Помимо обоев на заставку можно установить часы, коллаж и переливающиеся цвета.
Смена фона клавиатуры Андроид
Опция настройки фона присутствует в Google Клавиатуре Gboard.
1. Перейдите в «Настройки» «Расширенные настройки» «Язык и ввод»
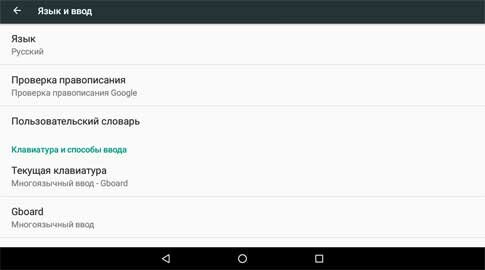
2. Перейдите в раздел «Gboard» «Тема»
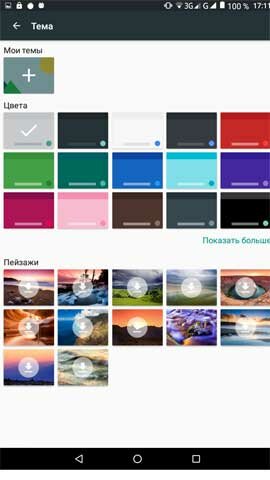
3. Здесь вы можете выбрать одну из стандартных тем оформления или создать свою
4. Нажмите на значок «+» в подразделе «Мои темы»
5. Выберите нужную картинку из списка
6. Масштабируйте изображение и нажмите «Далее»
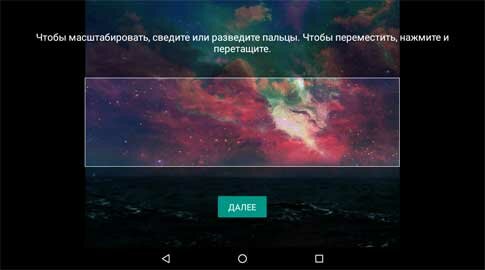
7. Настройте яркость фона и нажмите «Готово»
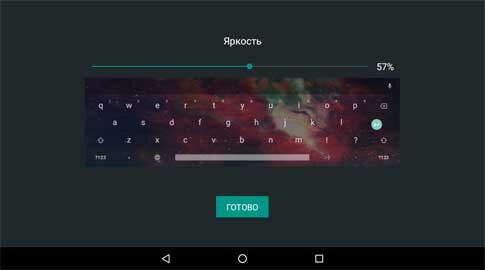
8. В появившемся окне укажите, нужны ли контуры клавиш
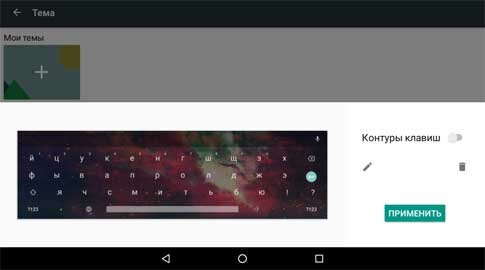
9. Нажмите «Применить», чтобы тема сохранилась
10. Проверьте тему в действии, кликнув по любому текстовому полю
Важно! Смена фона клавиатуры абсолютно безопасна. Через меню приложения «Gboard» вы всегда можете вернуть все, как было.
Как убрать обои Андроид
На некоторых устройствах Android обои рабочего стола можно отключить через «Настройки», выбрав в разделе «Обои» пункт «Нет обоев»
. Если ваша система не поддерживает эту функцию, воспользуйтесь одним из следующих способов.
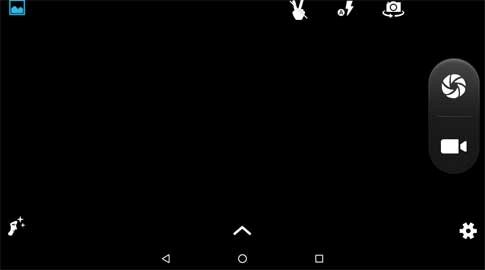
Способ №1: Черные обои. Сделайте снимок, плотно закрыв камеру пальцем. Получившееся черное фото установите как обои.
Способ №2: Заливка фона цветом. В любом графическом редакторе на смартфоне, планшете или ПК создайте изображение нужного размера и залейте его любым цветом. Сохраните картинку и выберите в качестве обоев.
Способ №3: Цвет фона через приложение. Скачайте и установите утилиту «Один цвет фона» из Google Play. Запустите программу и настройте заливку рабочего стола на свой вкус. Для установки доступны цвета любых оттенков, градиенты и узоры.
Добиться черного фона также можно, удалив текущие обои из системной папки Android, но делать это не рекомендуются, так как могут возникнуть неприятные последствия.
Полезные ссылки по теме статьи:
Смотрим просто интересное видео
Валерий Семенов, moikomputer.ru
moikomputer.ru
Как изменить экран блокировки
Экран блокировки владелец смартфона на базе Android видит постоянно. Он появляется при включении телефона и в стандартном виде содержит запрос на отключение блокировки (рисунок графического ключа, поле для ввода пин-кода, изображение замка, которое необходимо сдвинуть в сторону и т.д.), дату и время, а также информационную панель уведомлений в верхней части дисплея и статус сети. По желанию пользователя, его можно настроить по своему вкусу, для этого необходимо знать, как поменять экран блокировки на смартфоне с ОС Андроид. О том, как это сделать с помощью встроенных возможностей операционной системы, а также через специальные утилиты, расскажет Appsetter.ru.
Как изменить экран блокировки
Существует несколько способов изменить экран блокировки телефона, используя его системные возможности.
Нужно открыть главный дисплей смартфона, коснуться пальцем свободного места и длительно его удерживать. Появится список доступных функций, среди них – «Обои». Необходимо нажать на эту кнопку.
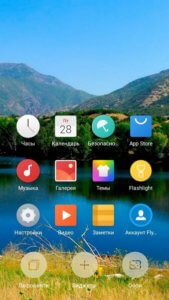
Откроется страница с множеством шаблонных изображений, а также кнопкой для выбора собственной картинки в галерее.
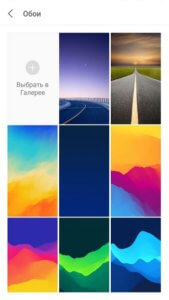

Нужно кликнуть на понравившееся изображение, нажать «Применить». Система предложит установить его на экран блокировки, рабочий стол или выбрать оба варианта, после чего появится оповещение о том, что обои установлены. Остается лишь проверить, как была размещена картинка.

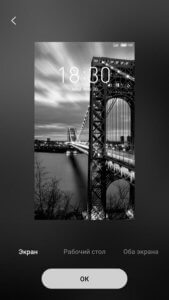
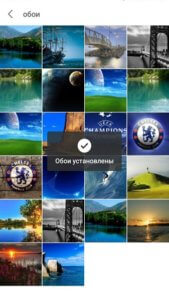

На разных моделях и марках смартфонов, в зависимости от версии ОС и наличия фирменной оболочки производителя названия разделов могут немного меняться, но общий порядок будет одинаков.
Второй способ поставить новое изображение на экран блокировки – воспользоваться настройками гаджета. Нужно перейти в одноимённый раздел, отыскать вкладку «Экран» и выбрать «Обои». Дальнейшие действия те же: подобрать изображение, нажать на него и установить в качестве замены стандартного фона.
Папка «Обои» на разных мобильных устройствах выглядит по-разному, поэтому возможности пользователя могут быть разными. На некоторых аппаратах выбрать изображение можно только из фоновых картинок или собственных фото. Для других доступны видеообои и живые обои, а также возможность отредактировать изображение перед установкой в качестве фона.
Если в памяти телефона имеются собственные изображения или красивые картинки, скачанные из Интернета, их можно поставить на экран блокировки сразу при просмотре. Необходимо открыть графический файл, кликнуть на кнопку с тремя точками для выбора дополнительных функций и нажать на кнопку «Установить как обои».

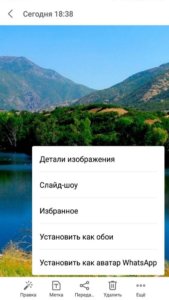
Специальные утилиты
Помимо возможностей операционной системы, для изменения экрана блокировки можно использовать специальные программы.
Next Lock Screen
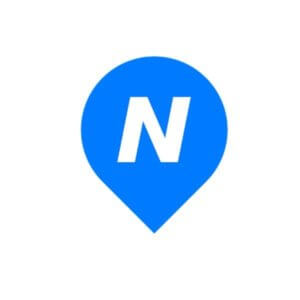
Удобная и популярная утилита с обширным количеством функций. Поддерживает несколько режимов блокировки экрана, дает возможность изменить фон, установив ежедневный фоновый рисунок от Bing, один из шаблонов или пользовательское изображение. Приложение позволяет включить Wi-Fi или Bluetooth с заблокированного дисплея, выводит сообщения, уведомления о пропущенных звонках и смс, данные о погоде и т.д. Интерфейс простой и комфортный, утилита будет понятна даже неопытным пользователям.
Echo Notification Lockscreen

Эта программа помогает изменить фон заблокированного экрана, поставить графический пароль, а также выводит на дисплей полученные сообщения. Их можно просмотреть, не снимая блокировки. Утилита разрешает создавать напоминания и выводит их в назначенное время на дисплей.
Hi Locker

Удобная в использовании, красивая и функциональная утилита. Для экрана блокировки можно установить приветствие пользователя по имени, добавить отображение погоды, событий из календаря, уведомлений. Фоновое изображение можно изменить на шаблонную картинку или фотографию из памяти телефона. Приложение позволяет разблокировать устройство пин-кодом, графическим ключом или отпечатком пальца.
Недостаток утилиты – в большом количестве рекламы. Узнать, как её отключить, можно в соответствующей статье.
Locker Master
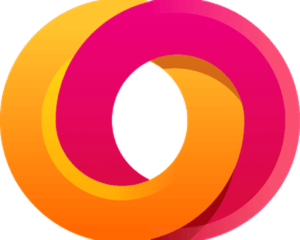
Тем, кому интересно, как поменять экран блокировки на Android и загрузить вместо обычного фона собственную фотографию, живые обои или тему, понравится это приложение. Новое изображение можно настроить по своему желанию, установив приветствие, часы, способ разблокировки и т.д. На заблокированный дисплей выводятся оповещения от приложений, назначенных пользователем. Просмотреть сообщения можно сразу же, не тратя время на ввод пароля или графического ключа. Программа полностью бесплатна.
Заключение
Знать, как сменить экран блокировки на Андроид, стоит каждому, кто желает персонализировать свой телефон и поменять скучный шаблонный фон на собственную фотографию или красивую картинку из Сети. Сделать это можно с помощью внутренних возможностей операционной системы или установив специальные приложения, большая часть из которых совершенно бесплатны.
( Пока оценок нет )
appsetter.ru
Как изменить домашний экран и блокировки экрана обои на Android
Как изменить экран рабочего стола Замок для Android устройств
Ниже приведены три шаг за шагом руководства о том, как изменить экран блокировки обои для андроид устройства. Блокировка экрана обои для андроид можно легко настроить по вкусу пользователя. Вам не требуется никакое специальное приложение изменить его. Конечный результат является успешным изменением обоев для вашего андроид устройства.
Метод 1: Длительное нажатие на Home Screen
Шаг 1 . Откройте свой Android телефона и затем долгое нажатие на четкую области главного экрана.
Шаг 2: Нажмите на «обои». На всплывающем окне, которое появляется, нажмите на кнопку «Дом и блокировки экрана»
Шаг 3: Выберите источник обоев. Вы будете иметь четыре варианта на выбор. Это галерея, фотографии, живые обои и обои.
Шаг 4: Из источника, выберите свою любимую фотографию или изображение из камеры, сохраненных изображений и скриншотов.
Шаг 5: Вы будете иметь возможность обрезать изображение. Перетащите стороны изображений на контурах , чтобы привести свой образ в правом приступ.
Шаг 6: Нажмите кнопку Готово , как только вы закончите. В других устройствах, то это будет «Установить обои» или «OK». Если вы используете местные обои просто нажмите на него и нажмите на кнопку «Установить обои»
Метод 2: Использование фото или телефон галерея
Если у вас уже есть изображение, которое вы хотите установить в качестве блокировки экрана обои, сохраненного в Фото / Photo Gallery, этот простой метод будет работать идеально для вас тоже.
Шаг 1: Откройте Google Фото или Фотогалерею на устройстве. Найдите изображение , которое вы хотите установить в качестве Android обоев блокировки экрана.
Шаг 2: Затем нажмите на три точки в правом верхнем углу на экране устройства и выберите Использовать как из выпадающего списка.
Шаг 3: Это даст вам несколько вариантов. Просто выберите обои , и он будет установлен в качестве блокировки экрана обои.
Набор онлайн изображений в качестве обоев напрямую
С помощью этого метода мы можем непосредственно установить изображение в режиме онлайн с обозревателями или блокировки рабочий стол обои экрана на Android устройствах, без загрузки изображений на устройство первой.Шаг 1: Сначала откройте браузер на Android устройства и найти изображение , которое вы хотели бы установить в качестве обоев. Или еще лучше, когда вы прийти через красивую картинку в Интернете, вы можете следовать приведенным ниже инструкциям, чтобы установить его в качестве обоев.
Шаг 2: После того, как вы нашли картину, продолжительное нажатию изображения до нового всплывающего окна. Нажмите на Сохранить изображение как один из вариантов , а затем обои. Он будет установлен в качестве обоев экрана блокировки на вашем Android устройства , как только вы подтвердите операцию.
global.drfone.biz