Окей гугл загрузить: Скачать приложение Окей Google бесплатно на Андроид
Ok Google — Описание сервиса. Обзор приложения «Окей Гугл» для Андроид
Многие пользователи знают о существовании сервиса под названием «Ok Google». Если сказать просто, это голосовой поиск или часть поисковика, которая позволяет вводить команды голосом, а не вводить их вручную на клавиатуре.
Все происходит очень просто — пользователь говорит в микрофон своего компьютера или же смартфона/планшета какие-то команды, а устройство, соответственно, выполняет их по прописанным в нем инструкциям.
Как свидетельствуют многие юзеры, «Окей Гугл» работает на отлично и выполняет все вводимые команды.
Рассмотрим нюансы работы с ним.
Как включить
Все зависит от конкретной платформы. К примеру, чтобы включить «Окей Гугл» на смартфоне/планшете Андроид, необходимо сделать следующее:
- Зайти в настройки и найти там пункт «Голосовой поиск» (в зависимости от версии ОС может быть в разных местах).
- В меню голосового поиска возле надписи «Из всех приложений» поставить переключатель в положение «Вкл.

После этого, находясь в любом приложении, пользователь может сказать «Окей Гугл» и тем самым запустить данный сервис.
На компьютере звуковой поиск работает в браузере Google Chrome.
Открыв его, необходимо сделать следующее:
- Нажать на пиктограмму настроек (три горизонтальные полосы) или же на кнопку дополнительных функций (большое троеточие) и в выпадающем списке выбрать пункт «Настройки».
- В разделе «Поиск» установить Google поисковой системой по умолчанию. Если это еще не так, то нужно нажать на надпись «поисковую систему по умолчанию» и в списке выбрать Google.
- Когда Google будет поисковой системой по умолчанию, в разделе «Поиск» настроек будет поле с галочкой «Включить голосовой поиск…». Нужно поставить эту галочку.
После этого нужно открыть новую вкладку. Мы увидим, что сразу же появилась строка для поиска с необычным значком в правом углу.
Теперь достаточно таким же образом, в микрофон сказать «Окей Гугл» и начать вводить соответствующие команды.
Некоторых также интересует то, как сделать, чтобы звуковой поиск работал на iOS.
Так вот, пользователям продукции Apple нужно выполнить следующие простые шаги:
- Зайти в App Store и найти приложение Google. Загрузить и установить его.
- Открыть установленное приложение Google.
- Авторизоваться. Нажать на свою фотографию в левом верхнем углу. Таким образом здесь открываются настройки.
- В настройках выбрать пункт «Голосовой поиск» и включить его.
Как использовать
Итак, мы уже знаем, как включить функцию голосового поиска. Из всего вышесказанного можно было немного понять, как работает данный сервис.
Главным образом он работает в приложении Google (браузере Google Chrome на компьютере) — заходим и начинаем говорить.
Кроме того, если просто зайти в поисковик google.com, то в строке поиска, справа можно увидеть пиктограмму микрофона. На нее можно нажать и тоже начать вводить слова для поиска.
На устройствах Android и iOS, как можно было понять из вышесказанного, голосовой ввод доступен не только из приложения Google или поисковика, а и из любого другого приложения.
Если «Окей Гугл» включен, достаточно сказать эту фразу. А дальше можно осуществить управление некоторыми функциями своего устройства.
К примеру, можно добавить какое-то мероприятия в календарь. Для этого нужно сказать что-то вроде «Встретиться с Василием в улице Пацаева в воскресенье в 11:00».
После этого в Google Календарь будет добавлено событие «Встреча с Василием на Пацаева» и незадолго до 11:00 устройство оповестит об этом своего хозяина.
Чтобы больше понять, как работает «Ok Гугл», прочитайте полный список команд и то, как осуществляется управление ими на официальном сайте поддержки Google (вот ссылка).
Что такое голосовой поиск
Не всегда ввод текста с клавиатуры удобен. Более того, существует ряд ситуаций, когда ввести команду проще и быстрее голосом, через микрофон.
Голосовой поиск — одна из инноваций, которая позволяет ускорить взаимодействие с поисковой системой. Компания Google одной из первых научила свой поисковик реагировать на голосовые команды, полученные с компьютера или мобильного устройства.
Возможности голосового помощника OK Google
Используя приложение «Окей Гугл », пользователь телефона может
- задавать широкий спектр голосовых команд системе Андроид
- искать в Интернете и поисковой системе Google
- получать точные ответы на запросы в аудио формате
- управлять приложениями и сервисами на мобильном устройстве
Важно знать, что сервис полноценно работает на русском языке, то есть, распознает речь. Поэтому затруднений в освоении поискового инструмента у русскоязычного пользователя не будет.
Как включить и настроить голосовое приложение «Окей Гугл» на телефоне
В большинстве мобильных телефонах и планшетах на Андроид поисковая строка от Google Search уже имеется и располагается на главном экране. Поэтому для работы функции Окей Гугл на устройстве достаточно было обновить систему хоть раз за последние три месяца.
Чтобы все упомянутые выше запросы, а также некоторые другие дополнительные команды работали более корректно (то бишь с голосовым ответом или более точной информацией) Вам потребуется android-помощник под названием Google Now (оно же Okey Google), которое можно скачать у нас.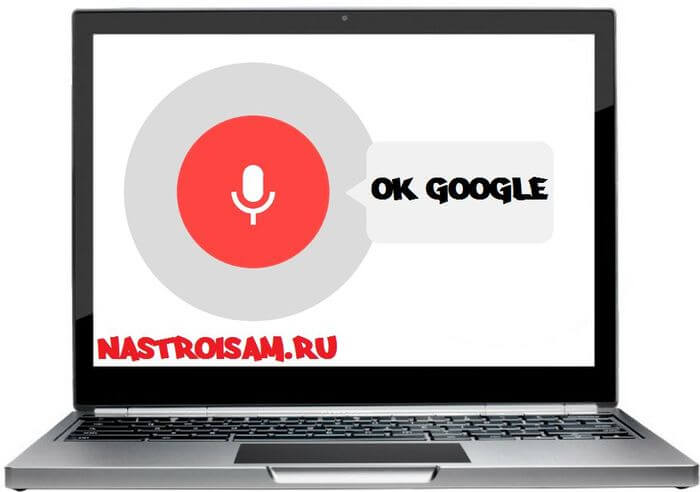
Если приложение Google уже присутствует на Вашем устройстве (но отключено), для включения OK Google
- перейдите в меню «Настройки Google», далее «Поиск и подсказки»,
- в разделе Google Now поставьте переключатель на ВКЛ.
- в левом верхнем углу следует нажать значок меню (три горизонтальные полосы)
- Настройки -> Голосовой поиск -> Распознавание «О»кей Google».
Включение Окей Гугл на мобильном устройстве
Запуск OK Google:
- в зависимости от версии Андроида, нажмите на строку поиска Google или микрофончик около нее
- произнесите в микрофон одну из доступных команд
Именно таким образом производится включение OK Google.
В большинстве своем, запросы Окей Гугл просто вбиваются в поисковую строку после произнесения в микрофон. В некоторых случаях, ответ на голосовую команду может быть произнесен синтезированным голосом. К примеру, на вопрос «Где родился Пушкин?», робот ответит Вам на русском языке: «Александр Сергеевич Пушкин родился в Москве». При этом отобразится информация об упомянутом городе на экране телефона (в поисковой выдаче Google). Если перед фразой или командой произнести голосом «как выглядит …», то, результате голосового поиска, в поисковой выдаче Google отобразится результат поиска фотографий упомянутого в запросе предмета.
При этом отобразится информация об упомянутом городе на экране телефона (в поисковой выдаче Google). Если перед фразой или командой произнести голосом «как выглядит …», то, результате голосового поиска, в поисковой выдаче Google отобразится результат поиска фотографий упомянутого в запросе предмета.
Установка ОК Гугл на компьютер . В отличие от мобильных устройств, для установки голосовой надстройки OK Google на компьютер никаких дополнительных программ не требуется. Единственное условие — установленный браузер на вашем ПК и подключенный к ПК микрофон. Для голосового управления желательно использовать браузер Google Chrome : возможность поиска лучше всего реализована именно в нем.
До 2015 года в настройках браузера Chrome была соответствующая опция в секции параметров «Поиск». Однако сейчас ее нет. Поэтому для использования Окей Гугл (т.е., функции голосового поиска), достаточно зайти на страницу Google и нажать кнопку справа от поисковой строки для произношения команды.
Голосовые команды Окей Гугл и функции приложения на Андроид
Традиционный способ общения с интернет-поисковиком — ввод текстовых запросов. В приложении «Окей Гугл» вы обращаетесь к ОС Андроид напрямую, к установленным на телефоне приложениям, управляете ими через микрофон. В распоряжении широкий ряд функций — голосовых команд для органайзера, звонков и сообщений.
- Обратившись к органайзеру с фразой «разбудить меня завтра в 6.30 утра», вы откроете установку будильника в okey google, где уже будут указаны время и дата.
- Чтобы установить напоминание, достаточно сказать в микрофон «напомнить мне… (сделать что-либо)».
- Так же работает и функция голосового создания встреч и мероприятий – «назначить встречу… (где-либо, с кем-то в указанное время)».
- Для проверки имеющихся мероприятий можно произнести команду-вопрос «что запланировано на завтра?».
- Чтобы создать заметку, скажите «Заметка: …».
- Окей Гугл на Андроид умеет работать и с контактами.

- Аналогично звучит запрос и для отправки смс — «СМС (имя из контактов) (собственно сообщение)».
- «время работы (какого-либо заведения)»
- «сколько стоят акции (предприятия)»
- «кто такой …»
- «какой высоты (к примеру, Эмпайр-стейт-билдинг)»
- «как дойти до (место назначения)»
- «где находится…»
- «где ближайшая…»
Интерфейс приложения OK Google на Андроид
Голосовой запуск android-приложений
К другим функциональным возможностям приложения «Окей Гугл» относится тесная работа с ОС Android. Для открытия какой-либо программы через okey google используется команда «открыть (название приложения)», запуск воспроизведения музыки в плеере — по запросу «слушать…» или «воспроизвести (название песни)». Можно использовать команды для открытия самых востребованных приложений на мобильном устройстве (например, команда «включи фонарик » откроет соответствующий виджет).
Резюме . Технология голосового поиска довольно молода и представлена компанией Google недавно. Но полезность вспомогательного приложения чувствуется с первых же минут тестирования на Андроид. За короткий период существования для гугловского сервиса был разработан внушительный ряд распознаваемых голосовых команд на русском языке. Их число с каждым месяцем растет.
Если вы подключены к Интернету и у вас нет времени подолгу вводить запросы в поисковик в текстовой форме, устанавливать напоминания или писать заметки — приложение Okey Google для Андроид упростит Вашу жизнь. Включение OK Google и последующая настройка приложения на телефоне вовсе не сложны. Голосовой Гугл шустро откликается на команды пользователя мобильного устройства, причем мгновенно. Это еще один повод скачать Окей Гугл на android-телефон или компьютер.
Ответы на вопросы читателей
Пожалуйста, задавайте любые вопросы, связанные с использованием сервиса О»кей, Google и голосового поиска в целом (через контактную форму в боковой панели сайта).
У меня Philips Xenium V387. Сначала приложение “ОК Гугл” работало. Потом я нечаянно нажала “Удалить образец голоса” и теперь не могу записать его снова. В OK Google написано: “говорите”. Я произношу эту команду – и ничего. Голосовой поиск работает только при нажатии на микрофон. Как настроить OK Google, чтобы голосовой поиск работал правильно? Версия ОС – Андроид 4.4.2. Основной язык стоит Английский(US), дополнительный – русский.
Ответ . О том, как настроить окей гугл на Android, мы писали выше по тексту. В вашем случае, если ничего не помогает, попробуйте выполнить следующие шаги:
- Загрузите последнюю версию приложения (скачать Окей Google проще всего с Google Play). Или обновите текущую версию приложения.
- Запустите приложение.
- Зайдите в меню Настройки – Голосовой поиск – Распознавание «O»кей, Google».

- Запишите свой образец голоса для распознавания с помощью микрофона.
Не работает OK Google. При нажатии на микрофон срабатывает, но без нажатия не реагирует на голос. В настройках все включено и настроено. Телефон Meizu m3 max. Android 6.0. Подскажите что делать, как включить OK Google?
- Установите Приложение поиск Google
- Включите в настройках телефона опцию Google История аудио.
- Основной язык голосового поиска должен быть английский.
У меня Samsung Galaxy A3 2017 года, не работает функция голосовая OK Google спящем дисплее, настройки отключается автоматически. Как включить окей гугл из режима ожидания? Какие программы для запуска можно применить?
Ответ . Действительно, нельзя включить голосовой помощник окей google из спящего режима. Это легко объясняется тем, что в противном случае телефон будет быстро разряжаться.
В настройках Андроид можно увеличить интервал перехода в спящий режим. Для этого зайдите в Настройки – Экран – Спящий режим и укажите нужный интервал.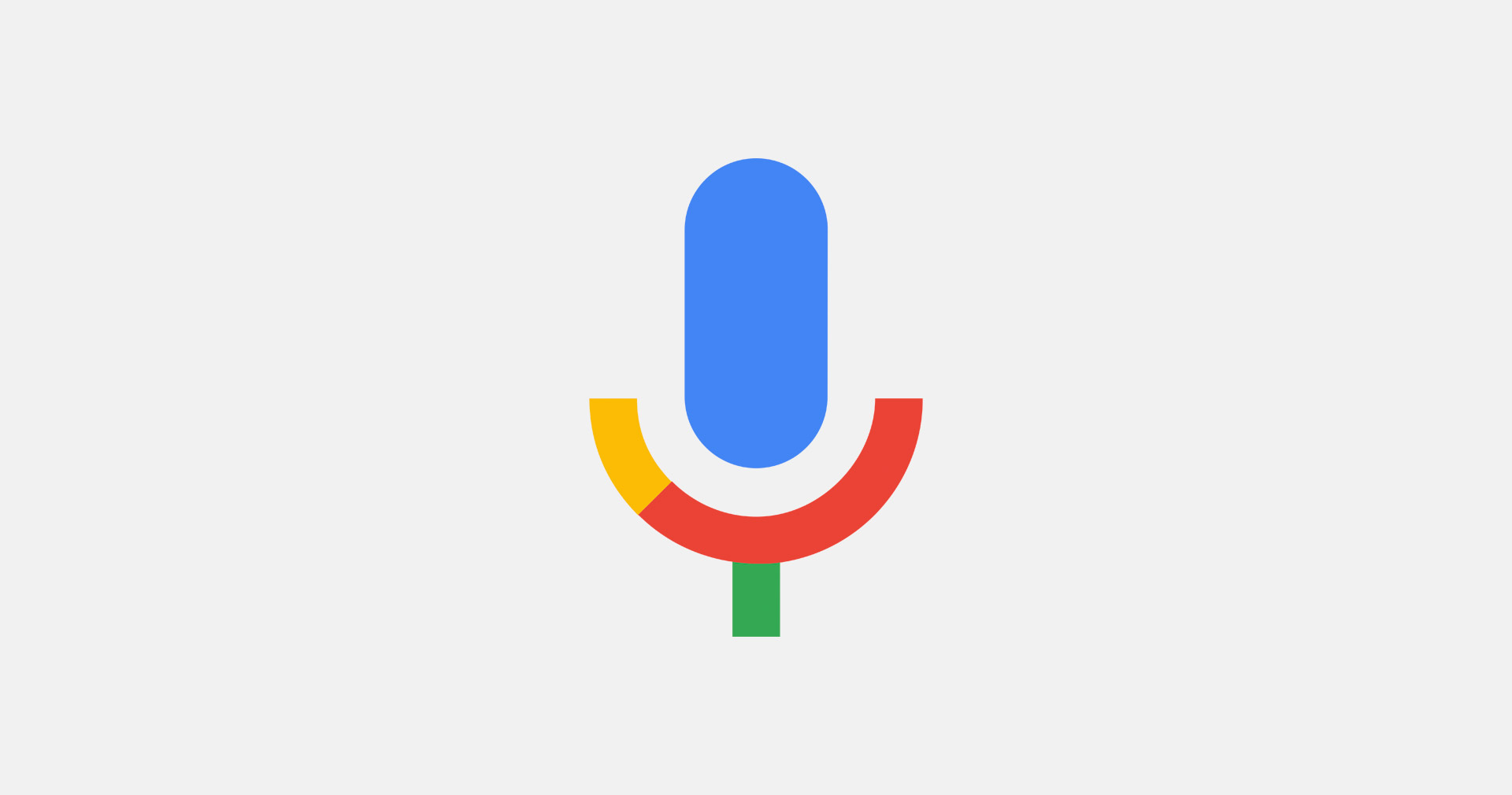 Тем самым вы увеличите интервал открытия помощника Google. Также есть приложение Stay Alive! Keep screen awake, которое отключает переход в спящий режим.
Тем самым вы увеличите интервал открытия помощника Google. Также есть приложение Stay Alive! Keep screen awake, которое отключает переход в спящий режим.
В Самсунг Галакси Окей Гугл был в виде ленты на главном экране. Я по недосмотру удалила. Теперь голосовой поиск работает только в виде иконки с микрофоном. Можете подсказать, как вернуть именно ленту поиска и включить ok google?
Ответ . Для того, чтобы вернуть поисковый виджет Google на домашний экран, в меню выберите Экран — виджеты — поиск Гугл. Если у вас установлен нестандартный Лаунчер (оболочка) , способ включения OK Google может отличаться, но принцип тот же.
Большинство пользователей мобильных телефонов, которые работают на операционной системе Android, знают о таком приложении от компании Google как О»кей Google. О функционале и возможностях, которые оно открывает, я говорить не буду, ведь все и так прекрасно их знают. Лучше я поведаю вам, как включить голосовой поиск в вашем браузере Google Chrome. То есть, вы сможете искать информацию на компьютере, используя микрофон – все аналогично с Android приложением только на ПК.
То есть, вы сможете искать информацию на компьютере, используя микрофон – все аналогично с Android приложением только на ПК.
Настройка
Для начала вам необходимо открыть ранее упомянутый . Далее перейти в его меню и отыскать в нем раздел «Настройки ».
Откроется новая вкладка с набором настроек. Нам необходим раздел «Поиск ». Для начала выберем поисковую систему по умолчанию – естественно выбираем Google, потому что ни в Яндексе ни в @mail.ru такой функциональной возможности нет (функции О»кей Google).
После чего ниже у вас появится флажок и надпись напротив него «Включить голосовой поиск по команде «О»кей Google» ». Установив флажок вы автоматически включите эту функцию.
Теперь вам доступные такие же возможности голосового поиска, как и в приложении на телефонах. Если же по каким-то причинам «О»кей Google» у вас не работает – обновите ваш браузер Google Chrome или проверьте настройки микрофона.
«О’кей, Google» – быстрый и эффектный голосовой поиск любого рода информации. Когда нет времени вводить запрос в поисковике и рыться в результатах, этот сервис становится незаменим. Нужен ближайший банкомат или остановка автобуса? «О’кей, Google» легко справится с подобными задачами. Мы расскажем не только об установке этой программы, но и о том, как пользоваться сервисом, не запуская никаких приложений.
Когда нет времени вводить запрос в поисковике и рыться в результатах, этот сервис становится незаменим. Нужен ближайший банкомат или остановка автобуса? «О’кей, Google» легко справится с подобными задачами. Мы расскажем не только об установке этой программы, но и о том, как пользоваться сервисом, не запуская никаких приложений.
Что нам понадобится
Для установки «О’кей, Google» требуется:
- Google Поиск, версии 3.5 и выше;
- ОС Андроид, 4.3 и выше;
- Включенная история голосового управления;
- Установленное приложение Google Старт.
Посмотреть версию Андроид можно в «Настройках» – «О телефоне» – «Информация о версиях».
Настройка Google Now
Установите или обновите приложение Google Поиск из Google Маркет . Запустите его . Нажмите на значок меню и выберите «Настройки ». Перейдите в «Голосовой поиск ».
В опции «Языки» выберите основным English (US) – долгим тапом и дополнительный Русский – коротким тапом. Английский язык необходим для работы поиска на любом экране. В «Голосовом поиске» также можно включить или отключить озвучивание результатов и поддержку Bluetooth-гарнитуры.
Английский язык необходим для работы поиска на любом экране. В «Голосовом поиске» также можно включить или отключить озвучивание результатов и поддержку Bluetooth-гарнитуры.
Перейдите в «Распознание «О’кей, Google». Активируйте опции:
- «Из приложения Google»;
- «Из всех приложений». Запуск «О’кей, Google» происходит из любых приложений.
- «При блокировке экрана». Поиск происходит при блокированном экране и выключенном (во время подзарядки устройства).
При запросе образца речи произнесите фразу «О’кей, Google» несколько раз.
Установка Google Старт
Установите сервис из Play Маркет и запустите. Теперь достаточно сделать свайп вправо на рабочем столе, и вы окажетесь в Google Now. Google Старт позволяет запускать голосовой поиск с любого экрана, не открывая дополнительных виджетов и приложений.
Теперь вы сможете не только запускать «О’кей, Google» из любых приложений, но и задать команду сразу после включения экрана, не снимая блокировки. Достаточно сказать: «О’кей, Google» и сразу после этого задать фразу для поиска. Повторить или изменить запрос можно, нажав на значок микрофона .
Достаточно сказать: «О’кей, Google» и сразу после этого задать фразу для поиска. Повторить или изменить запрос можно, нажав на значок микрофона .
Настройка «О’кей Google» на компьютере и ноутбуке
Если на ноутбуке микрофон почти всегда встроен , то для ПК придется его приобретать и подключать . Он необходим для голосового поиска . Запустите Chrome и перейдите в настройки .
В пункте «Поиск » поставьте галочку напротив «Включить голосовой поиск по команде О ’кей , Google ». Перейдите на страницу поисковика Google . Кликните на значок и дайте добро на разрешения использовать микрофон .
Еще раз нажмите на значок и задайте поиск по голосу. В новой вкладке откроется результат. По ключевым запросам ответы дублируются голосом.
Если вам понравился «О’кей, Google», и вы стали часто им пользоваться, будет удобнее установить лаунчер Google Старт как основной, а не выбирать его каждый раз при переходе к сервисам Google. Для этого используйте команду “Использовать всегда” при выборе программы. Перейти к старому интерфейсу можно в любой момент, открыв меню приложений Google Старт и выбрав «родной» лаунчер.
Для этого используйте команду “Использовать всегда” при выборе программы. Перейти к старому интерфейсу можно в любой момент, открыв меню приложений Google Старт и выбрав «родной» лаунчер.
Как включить Окей Гугл на Андроид
Сейчас популярность набирают голосовые помощники для смартфонов и компьютеров от разных компаний. Google является одной из лидирующих корпораций и ведет разработку собственного Ассистента, который распознает произносимые голосом команды. В этой статье мы поговорим о том, как включить функцию «Окей, Google» на Android-устройстве, а также разберем основные причины неполадок в работе этого инструмента.
Активируем команду «Окей, Google» на Android
Google представляет собственное приложение для поиска в интернете. Оно распространяется бесплатно и делает работу с устройством более комфортной благодаря встроенным функциям. Добавить и включить «Окей, Google» вы сможете, выполнив следующие действия:
Скачать мобильное приложение Google
- Откройте Play Market и отыщите в поиске Google.
 Перейти на его страницу вы можете и по ссылке выше.
Перейти на его страницу вы можете и по ссылке выше. - Тапните на кнопку «Установить» и дождитесь окончания процесса инсталляции.
- Запустите программу через Плей Маркет или иконку на рабочем столе.
- Сразу проверьте работоспособность у «Окей, Google». Если она нормально функционирует, включать ее не нужно. В противном случае нажмите на кнопку «Меню», которая реализована в виде трех горизонтальных линий.
- В отобразившемся меню перейдите в раздел «Настройки».
- Опуститесь к категории «Поиск», где следует перейти к «Голосовой поиск».
- Выберите «Voice Match».
- Активируйте функцию, передвинув ползунок.
Если активация не происходит, попробуйте сделать эти действия:
- В настройках в самом верху окна найдите раздел «Google Ассистент» и тапните на «Настройки».
- Выберите параметр «Телефон».

- Активируйте пункт «Google Ассистент», передвинув соответствующий ползунок. В этом же окне можно включить и «Окей, Google».
Теперь мы рекомендуем просмотреть настройки голосового поиска и выбрать те параметры, которые считаете нужными. Для изменения вам доступны:
- В окне настроек голосового поиска присутствуют пункты «Озвучивание результатов», «Распознавание речи офлайн», «Цензура» и «Гарнитура Bluetooth». Задайте для этих параметров удобную вам конфигурацию.
- Кроме этого рассматриваемый инструмент корректно работает с разными языками. Загляните в специальный список, где галочкой вы можете отметить тот язык, на котором будете общаться с помощником.
На этом активация и настройка функции «Окей, Google» завершена. Как видите, в них нет ничего сложного, все выполняется буквально в несколько действий. Вам нужно только загрузить приложение и выставить конфигурацию.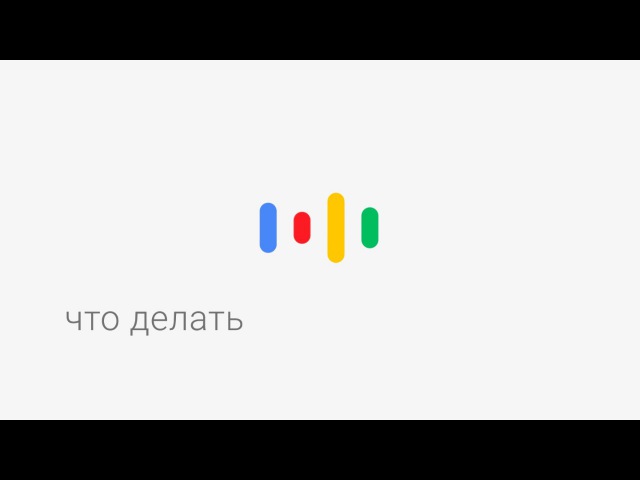
Решение проблем со включением «Окей, Google»
Иногда случаются ситуации, когда рассматриваемый инструмент отсутствует в программе или он попросту не включается. Тогда следует воспользоваться способами решения возникшей неполадки. Существует их два, и подходят они в разных случаях.
Способ 1: Обновление Google
Сначала разберем простой способ, который требует от пользователя осуществления минимального количества манипуляций. Дело в том, что мобильное приложение Гугл регулярно обновляется, а старые версии не совсем корректно работают с голосовым поиском. Поэтому в первую очередь мы рекомендуем обновить программу. Сделать это можно так:
- Откройте Play Market и перейдите в «Меню», нажав на кнопку в виде трех горизонтальных линий.
- Выберите раздел «Мои приложения и игры».
- Вверху отобразятся все те программы, для которых присутствуют обновления. Найдите среди них Гугл и тапните на соответствующую кнопку для начала загрузки.

- Ожидайте завершения скачивания, после чего можно запустить приложение и снова попробовать настроить голосовой поиск.
- С нововведениями и исправлениями вы можете ознакомиться на странице загрузки софта в Плей Маркет.
Читайте также: Обновляем приложения на Android
Способ 2: Обновление Android
Некоторые параметры Google становятся доступными только на версиях операционной системы Android старше 4.4. Если первый метод не принес никаких результатов, а также вы являетесь обладателем старой версии данной ОС, рекомендуем обновить ее одним из доступных способов. Развернутые инструкции на эту тему читайте в другой нашей статье по ссылке ниже.
Подробнее: Обновляем Android
Выше мы доступно рассказали об активации и настройке функции «Окей, Google» для мобильных устройств на базе операционной системы Android. Кроме того, привели два варианта исправления возникших неполадок, связанных с этим инструментом. Надеемся, наши инструкции были полезны и вы с легкостью смогли справиться с поставленной задачей.
Опишите, что у вас не получилось. Наши специалисты постараются ответить максимально быстро.
Помогла ли вам эта статья?
ДА НЕТ«Окей Гугл»: как установить, как включить?
Сервис голосового поиска Окей Гугл не так давно стал доступен и для русскоязычных пользователей. Его популяризация сопровождалась достаточно активной рекламной кампанией. Если и Вы тоже задавились вопросом об установке Окей Гугл на свой смартфон или планшетный компьютер, значит, и Вам попадалась на глаза подобная реклама. Однако прежде чем устанавливать сервис, необходимо разобраться с тем, как и на каких устройствах он работает.
Что такое «Окей Гугл»?
«Ok Google» — это новый шаг в управлении Вашими устройствами с помощью голосовых команд. Теперь нет необходимости прикасаться к ним или нажимать экранные клавиши – лишь с помощью собственного голоса Вы сможете узнать метеосводки, исход вчерашнего матча или расположение на карте интересующего объекта. Если устройство оснащено данной функцией, то активация поиска происходит произнесением команды «О’кей Гугл» — не нужно делать никаких лишних прикосновений. Сервис готов к работе, задавайте свой вопрос. Причем, некоторые поисковые запросы сопровождаются не только выдачей экранной информации, но и озвучиванием информационных сообщений, что также очень удобно.
Если устройство оснащено данной функцией, то активация поиска происходит произнесением команды «О’кей Гугл» — не нужно делать никаких лишних прикосновений. Сервис готов к работе, задавайте свой вопрос. Причем, некоторые поисковые запросы сопровождаются не только выдачей экранной информации, но и озвучиванием информационных сообщений, что также очень удобно.
Если устройство не реагирует на команду «О’кей Гугл», находясь в ждущем режиме, то для активации сервиса следует нажать на изображение микрофона, а затем произнести команду.
Разберёмся, как включить «Окей гугл»?
Как установить Окей Гугл на компьютер?
О’кей Гугл проще всего испробовать в деле именно на компьютере. Если на Вашем устройстве уже установлен браузер Chrome от компании Google, то не потребуется никаких дополнительных загрузок для использования сервиса. Если нет, то Вы всегда сможете скачать этот быстрый и современный браузер, перейдя по ссылке www.google.ru/chrome. Таким образом, Вы скачаете «Окей Гугл» на свой компьютер или ноутбук.
Таким образом, Вы скачаете «Окей Гугл» на свой компьютер или ноутбук.
После установки, чтобы включить «Окей гугл», алгоритм действий следующий:
- Запустите программу и перейдите на страницу www.google.ru. Это главная страница поисковой системы Google.
- Следующий шаг – авторизация в своем аккаунте Google. Если аккаунта у Вас нет, то его придется зарегистрировать. Без него голосовой поиск будет недоступен.
- Войдя в аккаунт, Вы увидите поисковую строку. В правой ее части будет изображена иконка микрофона. Нажимаете на нее, и произносите голосовую команду, а затем и свой запрос.
Перед тем, как Вы начнете ввод команды, сервис запросит разрешение на использование микрофона. Запрос следует одобрить.
Как установить Окей Гугл на iPhone или iPad?
Для использования сервиса «О’кей Гугл» на устройствах фирмы Apple, необходимо загрузить соответствующее приложение из AppStore. Сделать это несложно:
- Первым делом заходите в AppStore с Вашего iPhone или iPad.

- Направляетесь в поиск приложений и вводите поисковый запрос «Google поиск».
- Устанавливаете программу и заходите в нее.
- Приложение запросит доступ к информации о Вашем местонахождении, а также доступ к микрофону – одобрите запрос.
- Авторизуйтесь в своем аккаунте Google.
- Жмете на значок микрофона, и сервис к Вашим услугам.
Стоит заметить, что голосовая команда «О’кей Гугл» поддерживается только на устройствах, начиная с iPhone 4s и iPad 2.
Как установить Окей Гугл на Андроид?
Инсталляция сервиса на Android мало чем отличается от аналогичной процедуры на i-девайсах. Однако некоторые нюансы все же присутствуют. Итак, процесс установки заключается в следующем:
- Запускаете сервис Play Market на Вашем Андроиде.
- В поисковой строке вводите «Google поиск», и среди результатов находите интересующее приложение. Это и будет приложение «Окей гугл» на Андроид.

- Устанавливаете приложение, заходите в него.
- Нажимаете на значок вызова настроек приложения, выбираете «Настройки» — «Голосовой поиск».
- Далее следует активировать фунцию «Распознанвание О’кей Гугл». Выберите пункты «Из приложения Google», а также «Всегда включена».
- Теперь следуйте указаниям программы, и обучите устройство своему голосу.
Сервис поддерживается на устройствах с установленной операционной системой Android версии 4.1 и выше. В более ранних версиях доступ к голосовому поиску осуществляется нажатием на изображение микрофона.
Поделиться в социальных сетях:Голосовые запросы окей гугл. Интересные фишки Окей Google
Окей Google это не только голосовой поиск!
Из телевизионной рекламы можно предположить, что знаменитое
«OK Google» это возможность указать поисковый запрос
голосом.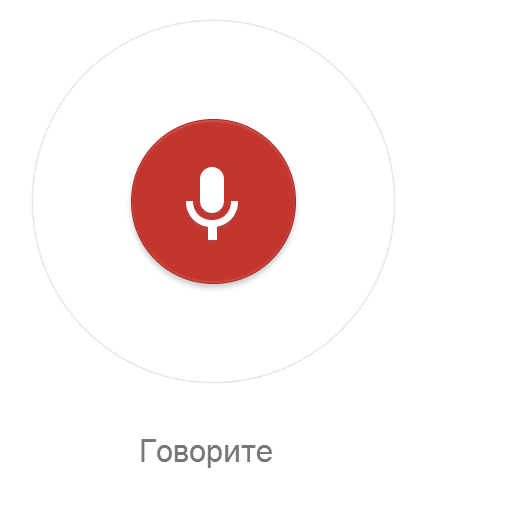 На компьютерах, если установить браузер
Google Chrome, тоже будет такая возможность —
голосовой поиск.
На компьютерах, если установить браузер
Google Chrome, тоже будет такая возможность —
голосовой поиск.
Но для владельцев смартфонов и планшетов под управлением ОС Андроид (Android), «OK Google» дает гораздо больше возможностей. «Окей Гугл» на Андроид позволяет управлять смартфоном при помощи голосовых команд. Вы можете звонить, отправлять СМС и email не прикасаясь к тачскрину — совсем или почти совсем без рук!
- Позвонить абоненту из телефонной книги.
- Отправить СМС абоненту из телефонной книги.
- Отправить сообщение Whatsapp.
- Отправить короткий e-mail абоненту из телефонной книги.
- Узнать погоду.
- Запустить приложение.
- Открыть сайт.
- Узнать результат вычислений (например 2 умножить на 189).
- Узнать перевод иностранного слова. Или перевод с родного на иностранный.
Это неполный список. А кроме этого «Окей Google» позволяет
использовать голосовой ввод текста, вместо печати этого текста на
клавиатуре. То есть, например, можно продиктовать полноценное e-mail
письмо.
То есть, например, можно продиктовать полноценное e-mail
письмо.
Подсказка по терминам
- Тап, тапнуть — короткое прикосновение пальцем к сенсорному экрану. Аналогично левому клику мышью на компьютере.
- Длинный тап — прикосновение с удержанием пальца. Аналогично правому клику мышью на компьютере.
- Свайп — движение пальцем (или несколькими) по сенсорному экрану. Свайпом например выполняется прокрутка содержимого экрана на мобильных устройствах. Или вывод дополнительных панелей управления (свайп от верхней или от боковой кромки экрана).
Как включить голосовое управление Андроид
Для работы голосового управления необходимо постоянное подключение к Интернет! Хотя в ограниченных размерах это может работать и без Интернет, но в этом случае качество распознавания вашего голоса будет настолько плохим, что пользоваться голосовым управлением фактически будет невозможно.
«Приложение Google»
чаще всего уже бывает установлено в тех версиях Андроид, которые
используют производители смартфонов. «Синтезатор речи Google»
производители смартфонов устанавливают реже.
«Синтезатор речи Google»
производители смартфонов устанавливают реже.
Проверить их наличие на вашем устройстве не сложно. Откройте «» и пролистайте список приложений:
Если «Приложение Google » нет в этом списке, тогда его нужно установить из Плей Маркета .
Проверить установлен или нет синтезатор речи тоже можно через настройки («Настройки — Личные — Данные — Язык и ввод «) должно быть две опции «Голосовой ввод » и «Синтез речи «:
Если и «Приложение Google» и «Синтезатор речи» установлены, тогда в настройках можно включить голосовое управление.
Вначале в разделе «Настройки — Устройство — Приложения » нужно убедиться что «Приложение Google» не отключено. А если отключено, тогда включить его.
После этого, в разделе «Настройки — Личные Данные — Google » открыть экран настроек «Поиск и Google Now «:
Вот так этот экран выглядит:
Затем открыть экран «Распознавания Окей Google». Здесь нужно указать настройки для
«Распознавания Окей Google»:
Здесь нужно указать настройки для
«Распознавания Окей Google»:
- Из активного «приложения Google». Вначале вам нужно будет вручную запустить это приложение, например ярлыком с Рабочего стола, а затем вы сможете выполнить голосовую команду.
- Если включить опцию «На любом экране «, тогда вы сможете выполнить голосовую команду в любое время, при включенном экране. Даже на экране блокировки. Вам нужно будет только произнести фразу «Окей Гугл», чтобы активировать голосовой помощник Google.
Голосовой набор текста (голосовой текст)
Если тапнуть на этом значке, будет открыть экран распознавания голоса:
Однако перед этими знаками программа добавляет пробелы! Голосовой набор текста абсолютно реален, но придется надиктованный текст подправлять вручную. К сожалению, программа пока не может разделять абзацы, это тоже нужно будет делать вручную.
Как скачать голосовое управление Андроид
Если на вашем устройстве нет необходимых
двух приложений, тогда вам потребуется их установить через
Google Play Маркет . Это совсем несложно, как и включение сервиса «Окей
Гугл». Однако есть один неочевидный аспект в этом вопросе. Это интеграция
сервиса «Окей Google» в графическую оболочку устройства (ланчер), таким образом,
чтобы голосовым поиском Google было удобно
пользоваться.
Это совсем несложно, как и включение сервиса «Окей
Гугл». Однако есть один неочевидный аспект в этом вопросе. Это интеграция
сервиса «Окей Google» в графическую оболочку устройства (ланчер), таким образом,
чтобы голосовым поиском Google было удобно
пользоваться.
Есть ланчеры, в которых сервис «Окей Гугл» уже интегрирован, например китайский «Launcher 3», который в частности используется в кастомном Андроиде под названием Freeme OS. Однако далеко не все ланчеры интегрируют в себе сервис голосового ассистента «Окей Google».
И если на вашем устройстве именно такой ланчер (Launcher), то вам имеет смысл попробовать ланчер от компании Google, который называется «Google Старт «. Этот ланчер интегрирует в себе не только голосовое управление «Окей Гугл», но и еще одну технологию компании — «Google Now». При этом сам по себе ланчер очень простой и компактный — ничего лишнего.
Голосовой помощник «Окей Гугл», по
умолчанию, в этом ланчере, доступен на стартовом экране и на экране «Google
Now».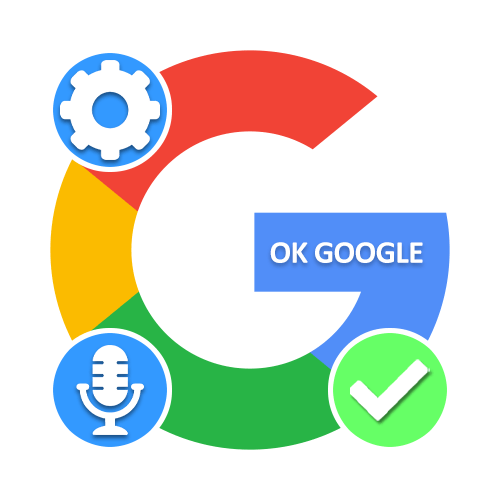 Однако в настройках можно указать, чтобы
голосовое управление было доступно на любом экране, включая экраны
приложений и экран блокировки.
Однако в настройках можно указать, чтобы
голосовое управление было доступно на любом экране, включая экраны
приложений и экран блокировки.
Стартовый экран ланчера «Google Старт»:
Экран «Google Now» в ланчере «Google Старт»:
Экран приложений в ланчере «Google Старт»:
Она рассказывает анекдоты, с ней можно поиграть в города. Использует всю голосовую обвязку Google (синтезатор и распознавание речи).
Алиса Яндекс использует свой собственный синтезатор речи (не гугловский, в отличии от Дуси и Собеседницы). Настроек в программе нет никаких. Распознавание речи хорошее. Как бы то ни было, нужно сделать скидку на то, что это самая «молодая» программа такого типа. Насколько я знаю, ее выпустили только в 2017 году. Учитывая серьезность разработчика, можно предположить что у нее может быть хорошее будущее.
Microsoft Cortana . Да, Кортана есть и для Андроид.
Однако она понимает только английский и сама говорит только на английском. При этом набор команд у нее меньше чем в «Окей Гугл». У Кортаны есть
функционал собеседницы, но собеседница из нее никудышная. Сообразительностью
и чувством юмора она не блещет. Например на запрос «OK
Google», Кортана отвечает банально —
«Google is ok, but this is
Cortana». Но главная проблема это конечно английский язык. Нужно
иметь довольно хорошее американское произношение, чтобы она тебя поняла. С
короткими фразами легче, но длинные фразы (для заметок, смс и т.п.) ей
продиктовать трудно.
При этом набор команд у нее меньше чем в «Окей Гугл». У Кортаны есть
функционал собеседницы, но собеседница из нее никудышная. Сообразительностью
и чувством юмора она не блещет. Например на запрос «OK
Google», Кортана отвечает банально —
«Google is ok, but this is
Cortana». Но главная проблема это конечно английский язык. Нужно
иметь довольно хорошее американское произношение, чтобы она тебя поняла. С
короткими фразами легче, но длинные фразы (для заметок, смс и т.п.) ей
продиктовать трудно.
Напрямую Кортану установить нельзя. Сначала нужно установить «Microsoft Apps » и уже из этого приложения можно установить Кортану. Нужен будет эккаунт Microsoft!
Скоростной Интернет
Для того, чтобы нормально пользоваться голосовым
управлением, на смартфоне должно быть стабильное и высокосокростное
подключение к Интернет. Если соединение на низкой скорости или нестабильное,
тогда это будет не управление, а нервотрепка.
Иван Сухов, 2016, 2017 г .
Если вам оказалась полезна или просто понравилась эта статья, тогда не стесняйтесь — поддержите материально автора. Это легко сделать закинув денежек на Яндекс Кошелек № 410011416229354 . Или на телефон +7 918-16-26-331 .
Даже небольшая сумма может помочь написанию новых статей:)
Google является всемирно известной компанией, предлагающей своим пользователям различные интернет-продукты. Например, поисковую систему, браузер и почтовый сервис. При помощи «Гугла» юзеры могут искать программы и скачивать игры. Что такое «Окей Google»? Далее нам предстоит познакомиться с этим сервисом.
О нем слышали многие, но не все знают, для чего была создана соответствующая утилита. Кроме того, постараемся изучить основы работы с OK Google. Справиться с подобной задачей способен даже дошкольник. Достаточно уметь читать и пользоваться интернетом на начальном уровне.
Описание
Что такое «Окей Google»? Об этом сервисе слышали многие современные пользователи. Но для чего он нужен?
Но для чего он нужен?
OK Google — средство голосового поиска информации в интернете. Это своеобразный аналог «Алисы» от «Яндекса». Сервис работает и на компьютерах, и на мобильных устройствах. При активации голосового поиска используется система Google.
Для облегчения работы с утилитой можно установить на Android и iOS приложение ОК Google. Об этом поговорим позже.
Установка на Android
Как установить «О»Кей Гугл»? Сделать это не составляет никакого труда. Особенно если пользователь работает с Android или iOS.
- Зайти в PlayMarket.
- Пройти авторизацию в системе при помощи «Гугл»-почты.
- Отыскать в соответствующем приложении утилиту OK Google.
- Нажать на кнопку «Скачать и установить».
- Дождаться завершения операции.
После загрузки мастера установки начнется инсталляция приложения. Как только процедура будет завершена, пользователь сможет сразу воспользоваться утилитой для создания поисковых запросов.
Установка на iOS
Что такое «Окей Google»? Так называют популярный голосовой поисковый сервис от компании «Гугл». Как мы уже говорили, пользователи могут установить себе одноименное приложение на мобильные устройства.
Как мы уже говорили, пользователи могут установить себе одноименное приложение на мобильные устройства.
В случае с iOS можно действовать таким образом:
- Подключиться к интернету на мобильном устройстве. Например, через Wi-Fi.
- Открыть AppStore.
- Отыскать среди утилит «Окей Google».
- Щелкнуть по кнопке «Скачать».
- Провести инициализацию приложения после загрузки.
Вот и все. Теперь можно приступать к активному использованию голосового сервиса.
Подключение опции без приложения
Мы выяснили, что такое «Окей Google». Можно воспользоваться данным сервисом без установки специализированных приложений для мобильных устройств. Для этого у юзера должен быть установлен Google Chrome на том или ином гаджете.
- Зайти в Google Chrome.
- Нажать на кнопку, отвечающую за открытие главного меню браузера.
- Зайти в «Настройки» — «Голосовой поиск» — «Распознавание Окей Гугл».
- Указать, при каких условиях девайс должен реагировать на речь человека.

В случае с iOS руководство будет иметь следующий вид:
- Посетить браузер Google.
- В верхнем углу приложения (слева) щелкнуть по своей аватарке.
- Кликнуть по надписи «Голосовой поиск».
- Выбрать настройки для OK Google.
- Щелкнуть по кнопке «Готово».
Все готово к использованию. Можно ли активировать голосовой поиск «Окей Google» на компьютере?
Для ПК
Да. Это самый простой вариант развития событий. Дело все в том, что OK Google на ПК работает через браузер. Идеально для воплощения задумки в жизнь подойдет интернет-обозреватель «Гугл Хром».
- Открыть главное меню Google Chrome. Для этого нужно нажать на кнопку, расположенную справа от адресной строки.
- Найти блок «Поиск».
- Поставить отметку около пункта «Включить голосовой поиск по команде…».
После сохранения корректировок пользователь без труда сможет активировать изученную опцию. Но как это сделать?
Используем сервис поиска голосом
Что такое «Окей Google», мы выяснили. И как начать работу с сервисом, тоже. Теперь осталось разобраться в использовании приложения.
И как начать работу с сервисом, тоже. Теперь осталось разобраться в использовании приложения.
С компьютерами работать проще всего. Для успешного использования «Окей Google» на ПК, требуется:
- Подключить микрофон или любое другое записывающее устройство к компьютеру.
- Открыть Google.
- Нажать на микрофон в правой части поисковой строки «Гугла». При правильных настройках этот шаг можно пропустить.
- Сказать «Окей Google», а затем назвать данные для запроса. К примеру, «Окей Google, куда сходить с малышом в Калининграде?»
- Ознакомиться с результатами поиска.
На мобильных устройствах при работе с браузером действовать предлагается аналогичным образом. Если юзер установил специализированное приложение от «Гугла», нужно:
- Запустить утилиту Google Chrome.
- Сказать «ОК Гугл» в микрофон телефона. Можно просто тапнуть по изображению микрофона.
- Назвать свой запрос для поисковика.
- Важно: для работы с сервисом требуется подключение к Сети.

Сервис голосового поиска не так давно стал доступен и для русскоязычных пользователей. Его популяризация сопровождалась достаточно активной рекламной кампанией. Если и Вы тоже задавились вопросом об установке Окей Гугл на свой смартфон или планшетный компьютер, значит, и Вам попадалась на глаза подобная реклама. Однако прежде чем устанавливать сервис, необходимо разобраться с тем, как и на каких устройствах он работает.
Что такое «Окей Гугл»?
«Ok Google» — это новый шаг в управлении Вашими устройствами с помощью голосовых команд. Теперь нет необходимости прикасаться к ним или нажимать экранные клавиши — лишь с помощью собственного голоса Вы сможете узнать метеосводки, исход вчерашнего матча или расположение на карте интересующего объекта. Если устройство оснащено данной функцией, то активация поиска происходит произнесением команды «О»кей Гугл» — не нужно делать никаких лишних прикосновений. Сервис готов к работе, задавайте свой вопрос. Причем, некоторые поисковые запросы сопровождаются не только выдачей экранной информации, но и озвучиванием информационных сообщений, что также очень удобно.
Если устройство не реагирует на команду «О»кей Гугл», находясь в ждущем режиме, то для активации сервиса следует нажать на изображение микрофона, а затем произнести команду.
Разберёмся, как включить «Окей гугл»?
Как установить Окей Гугл на компьютер?
О»кей Гугл проще всего испробовать в деле именно на компьютере. Если на Вашем устройстве уже установлен браузер Chrome от компании Google, то не потребуется никаких дополнительных загрузок для использования сервиса. Если нет, то Вы всегда сможете скачать этот быстрый и современный браузер, перейдя по ссылке www.google.ru/chrome . Таким образом, Вы скачаете «Окей Гугл» на свой компьютер или ноутбук.
После установки, чтобы включить «Окей гугл», алгоритм действий следующий:
- Запустите программу и перейдите на страницу www.google.ru. Это главная страница поисковой системы Google.
- Следующий шаг — авторизация в своем аккаунте Google. Если аккаунта у Вас нет, то его придется зарегистрировать.
 Без него голосовой поиск будет недоступен.
Без него голосовой поиск будет недоступен. - Войдя в аккаунт, Вы увидите поисковую строку. В правой ее части будет изображена иконка микрофона. Нажимаете на нее, и произносите голосовую команду, а затем и свой запрос.
Перед тем, как Вы начнете ввод команды, сервис запросит разрешение на использование микрофона. Запрос следует одобрить.
Как установить Окей Гугл на iPhone или iPad?
Для использования сервиса «О»кей Гугл» на устройствах фирмы Apple, необходимо загрузить соответствующее приложение из AppStore. Сделать это несложно:
- Первым делом заходите в AppStore с Вашего iPhone или iPad.
- Направляетесь в поиск приложений и вводите поисковый запрос «Google поиск».
- Устанавливаете программу и заходите в нее.
- Приложение запросит доступ к информации о Вашем местонахождении, а также доступ к микрофону — одобрите запрос.
- Авторизуйтесь в своем аккаунте Google.
- Жмете на значок микрофона, и сервис к Вашим услугам.

Как установить Окей Гугл на Андроид?
Инсталляция сервиса на Android мало чем отличается от аналогичной процедуры на i-девайсах. Однако некоторые нюансы все же присутствуют. Итак, процесс установки заключается в следующем:
- Запускаете сервис на Вашем Андроиде.
- В поисковой строке вводите «Google поиск», и среди результатов находите интересующее приложение. Это и будет приложение «Окей гугл» на Андроид .
- Устанавливаете приложение, заходите в него.
- Нажимаете на значок вызова настроек приложения, выбираете «Настройки» — «Голосовой поиск».
- Далее следует активировать фунцию «Распознанвание О»кей Гугл». Выберите пункты «Из приложения Google», а также «Всегда включена».
- Теперь следуйте указаниям программы, и обучите устройство своему голосу.
Сервис поддерживается на устройствах с установленной операционной системой Android версии 4.1 и выше. В более ранних версиях доступ к голосовому поиску осуществляется нажатием на изображение микрофона.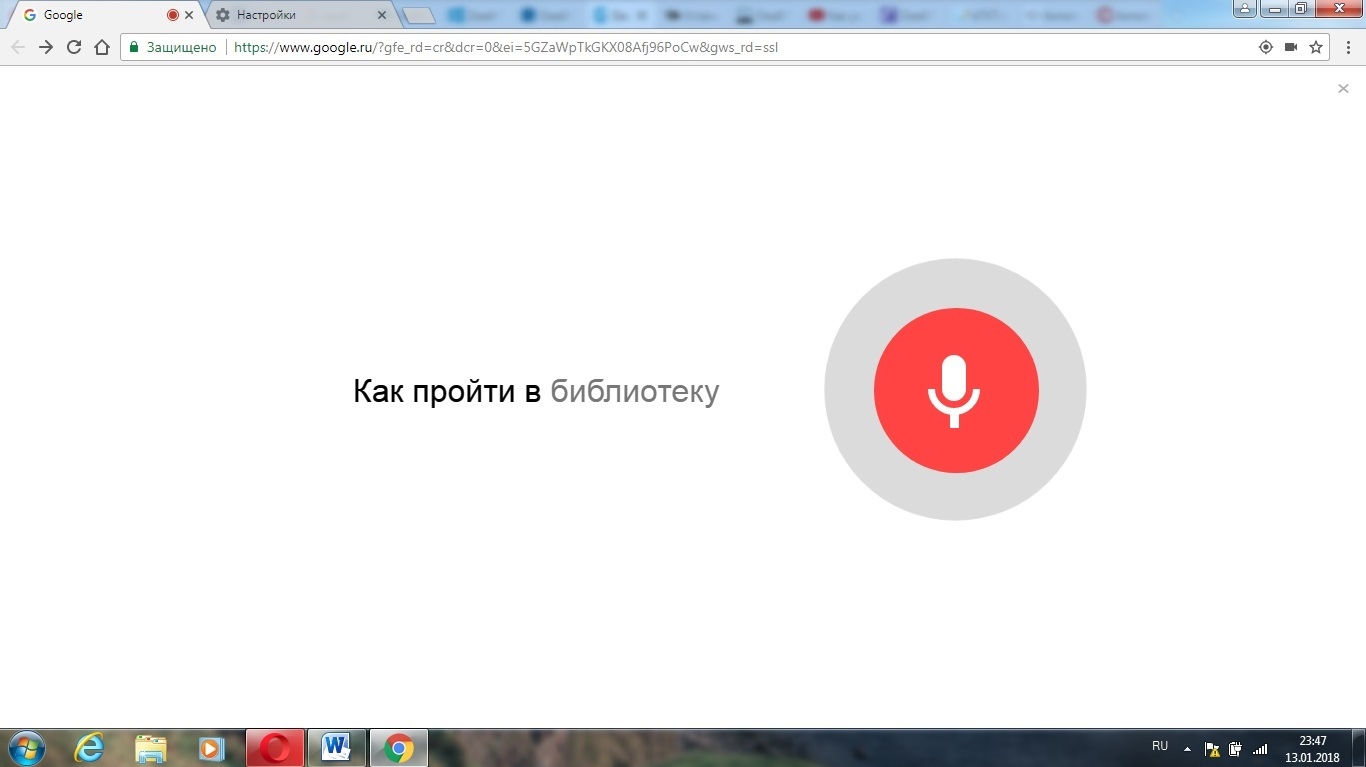
Разработчики программного обеспечения для Андроид с течением времени всё больше удивляют пользователей, предлагая новые возможности, облегчающие работу с девайсами.
Пользователи Android получили возможность управления с помощью голоса
О’кей, Google — это одна из новейших разработок , рассчитанная на устройства Андроид версии 4.1. К сожалению, устаревшие гаджеты могут не позволить установить такую функцию. По этой причине при возникновении желания что-то модернизировать на своём Андроиде первоначально следует изучить его технические возможности, после чего почерпнуть информацию, как включить О’кей, Гугл на Андроиде.
О’кей, Гугл — это замечательный сервис голосового поиска, который совершенно недавно стал доступен русскоязычным пользователям. Он чрезвычайно быстрыми темпами набирает широкую популярность, потому что все действия могут выполняться только благодаря голосовым командам. Нет необходимости что-то включать дополнительно или пользоваться экранной клавиатурой. Даже запуск самой функции осуществляется автоматически — достаточно вслух озвучить «О’кей, Гугл».
Даже запуск самой функции осуществляется автоматически — достаточно вслух озвучить «О’кей, Гугл».
Такой замечательный сервис будет доступен тем, кто не поленится и первоначально установит О’кей, Гугл на Андроид, а затем постарается его самостоятельно включить, опираясь на рекомендации тех, кому уже удалось успешно пройти такой путь.
Как осуществить установку
Процесс инсталляции голосовой функции похож на тот, который осуществляется при подключении сервиса к другим девайсам, хотя существуют всё-таки небольшие отличительные особенности, на которые пользователь обязан обратить внимание.
Первоначально на Андроиде необходимо запустить Play Market, в поисковой строке следует ввести заветную фразу «Google поиск». По завершении можно легко обнаружить предложение установить желаемое приложение.
Кликнув по этой строке, пользователь будет переориентирован на страницу закачки. Теперь остаётся последовать всем предложениям, которые находятся на этой странице, в результате чего удастся успешно установить желаемый сервис.
После успешной инсталляции каждый желает поскорее разобраться, как пользоваться О’кей, Гугл. Однако в большинстве случаев на этом этапе неопытных пользователей преследует разочарование.
Настройка О’кей, Google
Разочарование возникает не на пустом месте, а в связи с тем, что пользователь никак не может разобраться, как работает О’кей, Гугл. К сожалению, те, кто не имеет природного терпения, очень часто отказываются от такой затеи, решив, что именно его девайс просто не поддерживает такой современный сервис. На самом деле это не более чем обыкновенное заблуждение. Чтобы воспользоваться возможностями замечательного сервиса и получить то, о чём так много рассказывают восхищённые пользователи, первоначально необходимо ознакомиться с информацией, как настроить О’кей, Гугл на Андроид.
Как осуществить настройку
Для активации поиска на основе озвученных пользователем команд нужно зайти в сервисное меню, найти «Настройки», кликнуть по нему, перейти в Google, а далее в учётные записи, где уже появится контекстное меню со строкой «Поиск».
Кликнув по нему, открывается новая страница, где перечисляются сервисные настройки О’кей, Гугл, среди них следует отыскать строку «Голосовой поиск», после нажатия нужно перейти на новую строку «Распознавание О’кей, Google». Теперь перед пользователем открывается новая страница, на которой предлагается включить пункт «Из приложения Google». Согласившись с этим предложением, функция голосового сервиса активируется и ею сразу можно начинать пользоваться.
Возможности этого голосового сервиса всё больше и больше впечатляют тех, кто старается глубоко вникнуть в суть процесса его работы. Однако важно понимать, что запуск голосового поиска будет осуществляться только в том случае, когда на Андроиде будет запущен непосредственно поиск Google.
Для того чтобы расширить функциональные возможности, позволить пользователю осуществлять голосовой поиск прямо с главного экрана, необходимо проделать ещё несколько шагов. В частности, разработчики предлагают установить дополнительно лаунчер, именуемый «Google Старт».
Также очень часто эту возможность можно активировать в настройках, активировав пункты «Всё включено» или «Из всех приложений».
Иногда после успешной установки сервиса он всё равно не функционирует, тогда следует изучить все возможности в настройках. Возможно, что-то установилось некорректно, тогда следует либо переустановить заново, либо внести корректировки в ручном режиме. В некоторых случаях можно просто перезаписать образец голоса — и тогда проблема сразу устранится.
Проект Android все время развивается и появляются все новые фишки одна из таких — активация поиска фразой «окей гугл» в некоторых ситуациях это очень удобно, тем более что зная все голосовые команды можно не только искать информацию, но и отправлять sms, совершать звонки, и многое другое.
К сожалению, на старых версиях Андроид сервис «О’кей Google» может не работать . Все остальные, пользуясь этой инструкцией могут активировать поиск.
Поиск Google
Голосовой поиск по команде Окей гугл является частью приложения поиск Google, который обычно установлен на Андроид телефонах по умолчанию. Но есть устройства, в которых это приложение не установлено, их владельцы должны сначала установить поиск Google, ссылка ниже:
После установки надо запустить поиск Google.
Активация голосового ввода
Активация голосового поиска по фразе «окей гугл» может быть отключен в настройках приложения. Чтобы его включить надо зайти в настройки — учетные записи/Google — поиск:
Далее заходим в пункт «Голосовой поиск» — «Распознавание О’кей Google» и включить пункт «Из приложения Google»
Google Старт
Чтобы команда работала на главном экране можно установить Лаунчер от Google под названием «Google Старт»:
Почему не работает «Окей, Гугл» и как с этим бороться. Плюсы и минусы приложения. Подключение опции без приложения
Чтобы начать пользоваться приложением вам потребуется:
Благодаря современным технологиям теперь можно отправлять команды не используя клавиатуру, лишь звук собственного голоса. Чтобы воспользоваться предложенной новинкой, необходимо скачать Окей Гугл на компьютер и, не отрываясь от собственных дел искать информацию в интернете. Благодаря большому набору фраз эта программа значительно облегчает процесс нахождения данных.
О приложении
Набор запросов для поиска удобно не всегда удобен когда нужно заняться другими делами или будучи в дороге, поэтому одна голосовая команда решает вопрос начала поиска.
Работа приложения заключается в распознании тембра голосового тембра, а затем запуска сформированного запроса и вывода информации на мониторе. Чтобы «привлечь внимание» технического средства произносится коронная фраза.
Особенности приложения
В функционале приложения присутствует не только голосовые возможности задать команды в Гугл в ноутбуке, но в полной мере оптимизировать управлением любым ПК. Можно настроить необходимые распоряжения, которые связаны с работой браузера.
Не составит сложности выполнить указания по включению музыкальной мелодии, запуску проигрывателя, а также началу скачивания выбранного файла.
Это оригинальное приложение способно как осуществлять запуск приложений и находить нужную информацию, так и справляться с управлением ПК. Его функционал позволяет выполнять команды такого плана как: включение будильника, выключение ПК, создание важных памяток и многое другое.
С учетом необходимости постоянного развития разработчики заложили в «умное» приложение способность по распознаванию разных языков и ввели функцию использования голосового ответа. Программа в настоящее время может «услышать» вашу команду, а затем, кратко «рассказать» о результатах поиска, и найденных данных.
Ежедневно расширяется и дополняется большой список тех распоряжений при помощи голоса, который может быть применен на практике. Для «культурного» общения присутствует эффективная систематическая цензура по отслеживанию и отсеканию ненормативной лексики.
У приложения по признанию большинства пользователей имеются ряд достоинств, к которым можно отнести: возможность бесплатного использования, ощутимой экономии временных ресурсов плюс удобное свойство по управлению персональным устройством на определенном расстоянии.
Но конечно относительному недостатку пользователи по-прежнему относят проведение предварительной и тщательной настройки, а также обязательное своевременное обновление Google Chrome. Кроме того необходимо наличие стабильности при соединении с Интернетом.
Как установить Окей, Гугл на ПК или ноутбук
Компьютерная версия Окей Гугл доступна на сайте, и её легко можно скачать и запустить для ОС Виндовс. Изначально приложение планировалось применять только для применения на персональных смартфонах. Позднее его удобство, и функциональность существенно увеличили известность и признательность пользователей.
Для доступа потребуется новой версии. Для идеального функционирования любых приложений необходимо загрузить BlueStacks 2. Главной целью эмулятора остается создание импровизированного устройства Android на вашем компьютере, для обеспечения стабильности в работе приложения.
Данный эмулятор позволит начать скачивание программы и обеспечит ее установку. Когда процесс по установке приложения завершится, о чем свидетельствует соответствующее подтверждение, будет необходимо провести настройку утилиты (тщательную), используя браузер Chrome.
Системные требования
Чтобы установить на ПК и эффективно пользоваться голосовым поиском Окей Гугл следует учесть все необходимые программно-аппаратные требования. Любой программке при загрузке необходимо обеспечить свободный объем памяти. Для BlueStacks 2, который служит для запуска Android следует взять в расчет ряд требований:
- Устройство памяти от разработчиков AMD, имеющим частотные характеристики — 4,6 ГГц.
- Наличие графической карты (разработчик Nvidia, имеющем с техническими характеристики 2ГБ ДДР5).
- обеспечивающее двухканальное ОЗУ до 4 ГБ ДДР3 при показании частоты 1600 МГц.
- Наличие ПЗУ не меньше 128 ГБ.
- Разрешение монитора для максимальной эффективности 1280Х1024.
В этом случае рассматривать какой-нибудь аналог в полной мере идентичный голосовому поиску в системе Google невозможно. Его пока нет, и в ближайшее время он вряд ли появится.
Один из них Cortana. Это помощник, управляемый при помощи голоса, для системных программ Яндекс. Утилита является неизведанной, не получившей широкого признания в области программных продуктов. Принцип действия схож с поисковиком в Гугл. Присутствует ряд существенных недоработок. В первую очередь такая утилита применяется только в ОС Windows 7 и выше. Во-вторых, при достаточно ограниченном выборе операционных систем в Cortana, приложение представляет собой отдельный браузер, не отличающийся стабильностью в работе.
Другим можно считать Talking Phone – утилиту, применяемую при необходимости в дистанционном управлении. Она позволяет проводить настройку оповещения о состоянии вашего устройства. Функционал имеет очень ограниченные возможности. Но имеет хорошую способность при необходимости сделать выбор для голосовых памяток. Кроме того, здесь присутствует встроенные мужской и женский голоса.
Еще одно симпатичное приложение – планировщик. Он справится с функцией персонального органайзера владельца. И хотя больше Remember all ничего не научился, однако, информация о планированных мероприятиях от него будет поступать вовремя и исправно. Для создания заметок в нем, используют звуковыми голосовыми командами. Календарная синхронизация делает возможным придерживаться актуального формата по дате и времени.
Вместо заключения
Возможность бесплатно скачать на компьютер и воспользоваться оригинальными «способностями» Окей Гугл приятно порадует своей неповторимой функциональностью. Удивляет многообразие распознаваемых команд, и, что самое главное вы почувствуете, насколько удобно, когда система мгновенно реагирует на ваш голос, позволяя намного сэкономить время. Не огорчайтесь если ваш помощник – Гугл способен не на все желаемые действия. Плотного контакта с ПК полностью избежать не получится.
В качестве разработчика поисковика корпорация Google является лидирующей. В настоящее время обеспечение форм по поиску информации при помощи мобильных средств остался одним из приоритетных в направлении развития. Поэтому при вводимых обновлениях системы телефонов/планшетов и различных, связанных с этим программ, появляются новые функции для облегчения жизни пользователей.
С годами использование интернета становится все проще и проще для новых пользователей — вводятся новые команды, появляются полезные функции, создаются приложения, делающие всемирную паутину простой и понятной. Одна из таких разработок — новая система голосового поиска от Google, которая уже обзавелась миллионами юзеров по всем миру. Сотни тысяч положительных отзывов, простой интерфейс и хороший функционал — все это отлично характеризует голосовой поиск.
По словам разработчиков из Google, пользователь сможет намного быстрее вводить поисковые запросы, настраивать функции устройства и управлять работой прочих приложений с помощью голоса. Действительно ли так просто пользоваться своим девайсом при помощи голосовых команд, забыв про клавиатуру? Это мы и узнаем в данном обзоре — рассмотрим все преимущества и недостатки программы, ее основные функции, а также расскажем о том, как скачать «Окей, Гугл!» на компьютер.
О приложении
С помощью программы у вас появится возможность введения поисковых запросов с помощью распознавания голоса. Однако, это не единственная возможность Окей Гугл! Рассмотрим полный функционал этого приложения:
- Работа с браузером. У разработчиков очень хорошо получилось сделать раздел максимально удобным и простым. Нужно всего лишь нажать на кнопку с изображением микрофона и начать говорить. Работая с браузером, вы сможете включить или выключить любой плагин, открыть виджет или историю, запустить список загруженных файлов, посмотреть открытые вкладки, запустить встроенный проигрыватель. Так можно перечислять очень долго — около сотни функций приложения связано всего лишь с настройками браузера.
- Поиск по запросу. Самое главное для пользователя — найти нужную информацию за несколько секунд. С Окей Гугл возможно невозможное, ведь поисковая система мгновенно найдет ближайший музей, покажет до него маршрут, найдет всех актеров любимого фильма, отобразит время работы магазина, расскажет о стоимости акций и курсе валют. И на этом список не ограничивается — пользователь даже сможет узнать высоту самого высокого здания в городе или услышать рассказ о какой-либо личности или компании.
- Управление компьютером. Один из самых полезных разделов. Тут вы сможете, сказав пару фраз, переставить время, включить или выключить устройство, открыть файл или программу или, наоборот, отключить ее, создать текстовый документ, удалить файлы из корзины и так далее.
- Аудио-ответ. С недавним обновлением в системе поиска появилось еще одно нововведение — Google может сам ответить на ваши вопросы (даже есть функция выбора голоса!). Спросив «Кто такой…?», вы услышите краткую биографию человека, годы его жизни, интересные факты из жизни, даже не читая текст. Теперь можно делать несколько дел одновременно! Например, слушая биографию, играть в любимую игру — все просто и удобно.
- Несколько языков. Вы можете говорить на разных языках, и Google поймет вас моментально!
- Цензура. Очередная функция приложения — защита от нецензурных ссылок и информации, видео для взрослых и так далее.
- Гарантия безопасности. Google гарантирует анонимность ваших запросов и конфиденциальность данных. Отсутствие вирусов и угроз для компьютера — еще одно преимущество, из-за которого использование программы становится действительно надежным.
Видео-обзор
Возможности приложения на ПК
Во-первых, это намного упрощает использование функций, ускоряет работу за устройством, позволяет находить информацию быстрее и удобнее.
Во-вторых, вы можете слушать необходимую информацию, не отвлекая свое внимание на чтение длинных текстов и набор поискового запроса.
В-третьих, приложение бесплатно и не «засоряет» оперативную память компьютера и жесткий диск.
Преимущества и недостатки программы
Преимущества:
- Простой и удобный интерфейс.
- Сотни различных функций — от обычного поискового запроса при помощи голосовой команды до сложных алгоритмов и управлением настроек устройства.
- Отсутствие рекламы.
- Приложение бесплатно.
- Невероятная оптимизация. Самые точные ответы на запросы и самое быстрое распознавание речи в сфере приложений.
- Аудио-ответы. Теперь вы сможете послушать интересные факты из биографии человека или аннотацию фильма, который вы хотели бы посмотреть, не отвлекаясь от дел.
- Отличная техническая поддержка. Быстрый и вежливый ответ, мгновенное исправление ошибок.
- Приложение позволяет сидеть в интернете даже слепым.
Недостатки:
- Google показывает, что скоро может наступить эра, в которой человек забудет про клавиатуру и ручной ввод информации.
Как установить голосовой поиск Окей Гугл на компьютер
1 способ. Установка с помощью эмулятора Плей Маркета
- Чтобы устанавливать любое приложение Android на компьютер в несколько кликов, вам точно пригодится эмулятор BlueStacks. Скачать его установщик вы сможете с нашего сайта по .
- Запускаем установщик эмулятора и устанавливаем программу, следуя всем инструкциям. Во время установки вы сможете выбрать место на жестком диске, куда вы хотите установить файлы BlueStacks с помощью кнопки «Обзор».
- Открываем эмулятор и авторизуемся с помощью профиля в Google +. Для регистрации в нем нужно лишь заполнить несколько полей — логин в форме [email protected], пароль, дополнительный почтовый адрес, номер телефона.
- После авторизации заходим в поисковик и вводим название приложения. Нажимаем на кнопку «Установить» и ожидаем окончания инсталляции. После загрузки рекомендуется перезагрузить устройство.
С помощью голосовой команды OK Google можно выполнять поиск в интернете и управлять другими функциями Android устройства. Но, данная функция работает только в приложении Google Now. Для того чтобы данная голосовая команда работала в любом приложении необходимо внести некоторые изменения в настройки. Сейчас вы узнаете, как включить Oкей Гугл на Андроиде.
Для того чтобы включить функцию голосового управления OK Google откройте приложение Google Now. В большинстве случаев данное приложение открывается с помощью свайпа от экранной кнопки домой. На смартфонах Samsung для открытия Google Now нужно нажать на механическую кнопку «Домой», а потом нажать на кнопку Google внизу экрана.
После открытия приложения Google Now нужно нажать на кнопку, открывающую боковое меню. Она находится в левом верхнем углу экрана.
В окне с настройками нужно перейти в раздел «Голосовой поиск», а потом в подраздел «Распознавание Окей Google».
После троекратного повторения команды ОК Гугл на экране появится сообщение о завершении настройки. Теперь вы можете пользоваться голосовым управлением из любого приложения.
Что делать если ничего не работает? Если данная инструкция у вас не сработала, то возможно вам нужно обновить приложение, отвечающее за функцию голосового управления OK Google. Для этого зайдите в магазин приложений Google Play и найдите там приложение с названием «Google» (да, это приложение называется просто Google) и обновите его нажав на кнопку «Обновить».
Для чего можно использовать голосовое управление OK Google? Голосовое управление позволяет выполнять множество типичных для мобильного устройства действий без использования рук. Например, с помощью голосовых команд вы можете создать напоминание, найти мероприятие в календаре, открыть приложение, позвонить, написать сообщение, проложить маршрут, ну и конечно вы можете выполнять поиск в интернете.
Для тех людей, которые всё время двигаются, создатели мобильной операционной системы Android придумали специальное дополнение, которое берёт на себя функцию поиска требуемой информации в Интернет-сети. Также эта функция способна взять на себя выполнение некоторых команд на мобильном устройстве.
Как включить «Окей Гугл» на смартфоне Xiaomi?
Для запуска приложения необходимо нажать на значок рабочего стола, который располагается под пунктом «Голосовой помощник». Второй способ, являющийся оригинальным – это специальная голосовая команда «Окей Гугл».
Первый вариант более-менее прост и понятен. Второй вариант требует настройки для бесперебойной работы.
Для этого нужно открыть системные «Настройки» гаджета, перейти в пункт «Расширенные настройки» или «Дополнительно» и там выбрать раздел «Язык и ввод» .
Откроется окно, в котором нужно нажать на «Голосовой ввод Google» («Синтезатор речи» в MIUI 9), а там нажать на «Распознавание «Окей, Google» или значок шестеренки.
Теперь, при нажатии центральной сенсорной кнопки на смартфоне появится окно поиска Google. В этот момент и нужно произнести ту самую фразу «O’кей, Гугл», и задать любой вопрос или запросить действие.
Благодаря этим настройкам, смартфон будет лучше реагировать на голосовые команды пользователя.
Возможные варианты запуска голосового помощника:
- С помощью программы Google;
- С любого экрана смартфона;
- При вождении автомобиля.
Особенно интересует второй пункт «С любого экрана смартфона», который позволит запустить электронного помощника из любого места и из любой программы.
Необходимо активировать этот пункт и три раза повторить фразу «Окей Гугл». Это поможет правильным образом реагировать на звук Вашего голоса операционной системе и не запускать помощника от фраз посторонних людей».
Если всё готово, то называем кодовое словосочетание и начинаем пользоваться функциями этого устройства.
Самыми популярными запросами является запуск приложений, набор номера или поиск информации в интернет-сети.
Как отключить “Ok, Google”
- Откройте приложение Google .
- В верхнем левом углу нажмите на значок меню и перейдите в Настройки > Голосовой поиск > Распознавание «О’кей, Google» .
- Уберите флажок, когда смартфон должен реагировать на эту голосовую команду.
Как включить “Ok, Google” на компьютере
Это можно сделать, если вы используете браузер Хром (актуально для 46-й версии браузера и ниже) . Для того, чтобы включить функцию окей гугл в Google Chrome — зайдите в настройки браузера, нажмите «Показать дополнительные настройки», а после этого отметьте пункт «Включить голосовой поиск по команде «Окей, Google».
На большинстве смартфонов под управлением android по умолчанию установлен голосовой поиск Google, но далеко не все знают что с его помощью можно набрать номер телефона, или позвонить контакту из записной книги, и даже запустить нужное приложение. Особенно актуальна эта функция сейчас, когда на морозе совсем не хочется долго ковыряться в телефоне в поисках контакта или приложения. Для звонка следует нажать на иконку микрофона на главном экране и задать команду «позвонить (имя из контактов)» Аналогично звучит запрос и для отправки смс — «СМС (имя из контактов) (собственно сообщение)». Чтобы набрать номер просто скажите -«позвонить на номер xxx xx xx» или -«набери мне номер xxx xx xx». Для открытия какой-либо программы через okey google используется команда «открыть (название приложения)», запуск воспроизведения музыки в плеере — по запросу «слушать…» или «воспроизвести (название песни)». Голосовые команды Окей Гугл и функции приложения на Андроид Традиционный способ общения с интернет-поисковиком — ввод текстовых запросов. В приложении «Окей Гугл» вы обращаетесь к ОС Андроид напрямую, к установленным на телефоне приложениям, управляете ими через микрофон. В распоряжении широкий ряд функций — голосовых команд для органайзера, звонков и сообщений. Обратившись к органайзеру с фразой «разбудить меня завтра в 6.30 утра», вы откроете установку будильника в okey google, где уже будут указаны время и дата. Чтобы установить напоминание, достаточно сказать в микрофон «напомнить мне… (сделать что-либо)». Так же работает и функция голосового создания встреч и мероприятий – «назначить встречу… (где-либо, с кем-то в указанное время)». Для проверки имеющихся мероприятий можно произнести команду-вопрос «что запланировано на завтра?». Чтобы создать заметку, скажите «Заметка: …». Окей Гугл на Андроид умеет работать и с контактами. Для звонка следует задать команду «позвонить (имя из контактов)» Аналогично звучит запрос и для отправки смс — «СМС (имя из контактов) (собственно сообщение)». На самом деле, список голосовых команд огромен. Мы приведем для примера только некоторые из них: «время работы (какого-либо заведения)» «сколько стоят акции (предприятия)» «кто такой …» «какой высоты (к примеру, Эмпайр-стейт-билдинг)» «как дойти до (место назначения)» «где находится…» «где ближайшая…» …а также многие другие голосовые команды. Еще раз подчеркнем: русский язык приложение ОК Гугл воспринимает прекрасно — по крайней мере, никаких затруднений с восприятием речи не было замечено. Таким образом, все функции голосового поиска в Окей Гугл находят достойное применение. Для управления сервисами и приложениями на устройстве использовать голосовой ввод Google очень удобно. Интерфейс приложения OK Google на Андроид Голосовой запуск android-приложений К другим функциональным возможностям приложения «Окей Гугл» относится тесная работа с ОС Android. Для открытия какой-либо программы через okey google используется команда «открыть (название приложения)», запуск воспроизведения музыки в плеере — по запросу «слушать…» или «воспроизвести (название песни)». Можно использовать команды для открытия самых востребованных приложений на мобильном устройстве (например, команда «включи фонарик» откроет соответствующий виджет). Вариантов применения OK Google — великое множество, все зависит только от вашего желания задействовать потенциал приложения ОК Google в связке с Android.
Spotify на устройствах Google — Spotify
Управляйте музыкой и подкастами с помощью голосовых команд для Google Home и Google Nest.
Как связать Spotify с Google
Примечание. Убедитесь, что мобильное устройство подключено к той же сети Wi-Fi, что и устройство Google.
- Скачайте и откройте приложение Google Home.
- Нажмите на значок аккаунта в правом верхнем углу экрана.
- Убедитесь, что вы используете аккаунт Google, который связан с устройством Google Home или Google Nest. Чтобы сменить аккаунт, выберите нужный или нажмите Добавить аккаунт.
- На главном экране в левом верхнем углу нажмите на значок +, а затем — Музыка и аудио.
- Выберите Spotify и нажмите Установить связь с аккаунтом. После этого нажмите Вход в Spotify.
Теперь попросите Google включить что-нибудь, например, скажите: «Окей, Google, включи Открытия недели».
Подсказка. Вы также можете управлять воспроизведением музыки в Spotify на устройстве Android с помощью Google Ассистента.
Список голосовых команд можно найти на справочном сайте Google.
Как установить Spotify по умолчанию
Сделайте так, чтобы в конце голосовых команд вам не приходилось уточнять название сервиса.
Ассистент автоматически предложит Spotify, когда вы захотите послушать музыку на устройстве Google Home. Достаточно сказать «да», чтобы согласиться.
Сделать Spotify сервисом по умолчанию можно и вручную.
- Откройте приложение Google Home и нажмите на значок Аккаунт в правом верхнем углу экрана.
- Нажмите Настройки.
- В разделе «Сервисы» нажмите Музыка.
- Выберите Spotify в качестве плеера по умолчанию на устройстве Google Home.
Как добавить несколько аккаунтов Spotify
Можно использовать Google Voice Match, чтобы подключить к устройству несколько аккаунтов Google, а затем связать их с аккаунтами Spotify.
Вы также можете использовать другой аккаунт Spotify, отвязав текущий. Вот как это сделать:
- Откройте приложение Google Home и нажмите на значок Аккаунт в правом верхнем углу экрана.
- Нажмите Настройки.
- В разделе «Сервисы» нажмите Музыка.
- Нажмите ОТМЕНИТЬ СВЯЗЬ.
- Привяжите новый аккаунт Spotify.
Последнее обновление: 12 август 2021 г.
Можно ли голосом включить смартфон. Как исправить неработающий голосовой поиск и команды окей гугл. Загрузить приложение Окей Google бесплатно на телефон
Статьи и Лайфхаки
Далеко не каждый пользователь в курсе, что существует голосовой набор на Андроид, как включить эту функцию тоже представляют себе не все.
Включение функции
Базовый ввод голосовых команд предполагает диктовку текста своему мобильному устройству без использования клавиш. Чтобы иметь возможность использовать данную функцию, необходимо проделать несколько простых и последовательных действий.- Начнём с того, что поместим курсор в любое поле для ввода текста.
- Нам будет предложено использование клавиатуры Android.
- Находим рисунок микрофона и нажимаем на него.
- Перед нами появится панель для голосового ввода, где будут несколько важных элементов, включая список языков, голосовой индикатор и клавишу «Готово», на английском «Done» (переводит в обычный текстовый режим).
- По умолчанию на одном из рабочих столов нашего смартфона установлен виджет поиска Google, где также есть иконка с изображением микрофона. Путём нажатия на неё мы сможем активировать функцию голосового набора.
Добавим, что функция работает только при активном подключении к Интернету. Язык ввода выбирается в специальном поле («Select dictation language» > «Add languages», то есть «Добавить языки»). Теперь можно пользоваться голосовым набором без каких-либо проблем.
Однако следует знать, что активировать эту функцию можно не только встроенными средствами системы, но и при помощи сторонних программ.
Приложения для голосового набора
Неплохой программой является Voice Button. Её можно найти и загрузить из Play Market. Это хорошее приложение для голосового управления всей домашней техникой. Оно построено на основе базового модуля сотового аппарата Android, а также модуля Arduino.
- После самого первого запуска приложения переходим в «Настройки» («Settings»), после чего выбираем «Пожалуйста, нажимайте и говорите» («Please click and tell»).
- Откроется окно с изображением микрофона.
- Произносимые нами голосовые команды будут появляться в верхнем поле.
- Чтобы сохранить какую-либо команду и привязать её к определённой кнопке, стоит нажать на эту кнопку с надписью «Изменить голосовую команду №» («Change Voice command №»).
- Текст команды будет отображаться в скобках.
Недостатком этого приложения является то, что оно предлагается на платной основе. Его цена составляет $5,99.
Многие из вас очень любят переписываться с друзьями по Viber, WhatsApp, Telegram и Skype. Но, признайтесь, как неохота тратить столько времени на то, чтобы печатать текст вручную. Конечно же, во многих клавиатурах для Android есть такая удобная функция, как набор текста свайпом. Однако, для того, чтобы без ошибок напечатать предложение, нужно все же потратить немало времени. Есть неплохой вариант — голосовой набор текста в Android. Сразу замечу: подойдет не для всех ситуаций. Уверен, вы не захотите проговаривать сообщение вслух в общественном транспорте, на учебе или на работе. Но! Когда вы в компании своих друзей, вы можете себе это позволить. Итак, сегодня о том, как быстро набирать текст голосом в Android на телефоне или планшете.
Настройка голосового набора в Android
Для того, чтобы ваш телефон или планшет понимали вашу речь, нужно сперва немного настроить голосовой ввод. Как вы понимаете, на разных телефонах и в различных версиях ОС Android шаги могут слегка отличаться. Итак:
Закончили с подготовкой.
Одно отступление. Лично я всем советую установить клавиатуру GBoard — Google Keyboard из Google Play . Но это действие не является обязательным для набора текста голосом. Просто удобная и понятная. После установки вам необходимо активировать клавиатуру и выбрать по умолчанию. И еще — зайдите в настройки GBoard > Голосовой набор и добавьте русский язык, чтобы телефон распознавал вашу речь.
Голосовой набор текста в Android: отвечайте на сообщения в Viber, WhatsApp, Telegram, Skype и email в 10 раз быстрее
Теперь запустите приложение-мессенджер (Viber, WhatsApp, Telegram, Skype), емейл-клиент или просто откройте в браузере страницу, на которой вы хотите ввести текст.
На сегодняшний день любой персональный компьютер является универсальным инструментом, позволяющим различным пользователям работать и общаться. При этом людям с ограниченными возможностями может быть неудобно использовать базовые средства ввода, отчего возникает необходимость организации ввода текста с помощью микрофона.
Первая и наиболее значимая оговорка, которую необходимо сделать, заключается в том, что ранее мы уже рассматривали тему управления компьютером при помощи специальных голосовых команд. В той же статье нами были затронуты некоторые программы, способные помочь вам в решении поставленной в данной статье задачи.
Для ввода текста путем произношения используется более узконаправленное программное обеспечение.
Прежде чем перейти к рекомендациям в рамках этой статьи вам следует обзавестись достаточно качественным микрофоном. Кроме того, может потребоваться дополнительная настройка или калибровка звукозаписывающего устройства путем выставления специальных параметров через системные инструменты.
Только после того, как вы будете уверены в полностью исправной работе вашего микрофона, следует переходить к методам решения задачи голосового ввода текстовых символов.
Способ 1: Онлайн-сервис Speechpad
Первый и наиболее примечательный метод организации голосового ввода текста заключается в использовании специального онлайн-сервиса. Для работы с ним от вас потребуется скачать и установить интернет-обозреватель Google Chrome .
Сайт довольно часто бывает перегружен вследствие чего могут быть проблемы с доступом.
Разобравшись со вступлением, можно переходить к описанию возможностей сервиса.
- Откройте главную страницу официального сайта голосового блокнота, используя представленную нами ссылку.
- При желании вы можете изучить все основные нюансы работы данного онлайн-сервиса.
- Пролистайте страницу до основного блока управления функционалом голосового ввода текста.
- Вы можете настроить работу сервиса удобным для вас образом, используя блок с настройками.
- Рядом со следующим полем нажмите кнопку «Включить запись» для инициализации процесса голосового ввода.
- По факту успешного ввода воспользуйтесь кнопкой с подписью «Отключить запись» .
- Каждая набранная фраза будет автоматически перемещена в общее текстовое поле, позволяющее выполнять некоторого рода операции над содержимым.
Затронутые возможности, как можно заметить, значительно ограничены, но при этом вполне позволят вам набирать большие блоки текста.
Способ 2: Расширение Speechpad
Данная разновидность голосового ввода текста является прямым дополнением к ранее расписанному методу, расширяя функционал онлайн-сервиса буквально на любые другие сайты. В частности, такой подход к реализации голосового написания текста может быть интересен людям, которые по каким-либо причинам не могут использовать клавиатуру при общении в социальных сетях.
Расширение Speechpad стабильно работает исключительно с браузером Google Chrome, равно как и онлайн-сервис.
Переходя непосредственно к сути способа, от вас потребуется выполнить ряд действий, заключающихся в скачивании и последующей настройке нужного расширения.
Теперь можно заняться рассмотрением основных возможностей данного расширения, начиная с параметров работы.
- Кликните по иконке расширения левой кнопкой мыши, чтобы открыть основное меню.
- В блоке «Язык ввода» можно выбрать базу данных определенного языка.
- Установите галочку «Продолжительное распознавание» , если нужно самостоятельно контролировать процесс завершения ввода текста.
- О прочих особенностях данного дополнения вы можете узнать на официальном сайте Speeachpad в разделе «Помощь» .
- Завершив выставление настроек, воспользуйтесь клавишей «Save» и перезапустите веб-обозреватель.
- Чтобы воспользоваться возможностями голосового ввода, кликните правой кнопкой мыши по любому текстовому блоку на веб-странице и через контекстное меню выберите пункт «SpeechPad» .
- По необходимости подтвердите разрешение использования микрофона браузером.
- В случае успешной активации возможности голосового ввода текстовая графа будет окрашена в специальный цвет.
- Не снимая фокуса с текстового поля, произнесите текст, который необходимо ввести.
- При активированной возможности продолжительного распознавания вам потребуется повторно кликнуть по пункту «SpeechPad» в контекстном меню ПКМ.
- Работать данное расширение будет практически на любом сайте, включая поля ввода сообщений в различных социальных сетях.
Поле «Код языка» выполняет точно такую же роль.
Рассмотренное дополнение, по сути, является единственным универсальным способом голосового ввода текста буквально на любом веб-ресурсе.
Описанные возможности – это весь функционал расширения Speechpad для браузера Google Chrome, доступный на сегодняшний день.
Способ 3: Онлайн-сервис Web Speech API
Данный ресурс не сильно отличается от ранее рассмотренного сервиса и выделяется крайне упрощенным интерфейсом. При этом заметьте, что функционал Web Speech API является основой такого явления, как голосовой поиск от Google с учетом всех побочных нюансов.
На этом все возможности данного веб-ресурса заканчиваются.
Способ 4: Программа MSpeech
Затрагивая тему голосового ввода текста на компьютере, попросту нельзя игнорировать программы специального назначения, одной из которых является MSpeech. Основная особенность данного софта заключается в том, что распространяется этот голосовой блокнот по бесплатной лицензии, но не ставит особо значимых ограничений перед пользователем.
Данный софт не должен вызвать у вас проблем в процессе эксплуатации, так как все возможности детально описаны на указанном в начале метода сайте.
Расписанные в статье способы являются наиболее популярными и удобными решениями задачи голосового ввода текста.
Как установить русскую клавиатуру?
Для настройки русской клавиатуры откройте Market и найдите программу GO Keyboard. После ее установки зайдите в настройки. Сначала выберите пункт Язык и ввод. В меню поставьте галочку напротив клавиатуры GO Keyboard, и выберите пункт GO Keyboard Settings (Настройки клавиатуры). В новом меню смотрим на следующее:
- Enable GO Keyboard в два шага включить данную клавиатуру (первый мы выполнили, во втором ее просто выберите из списка)
- Sound and Viberate настроить эффект звука и виброотдачи при нажатии и силу/громкость.
- Input Settings тут остановимся подробнее.
В данном меню выбираете работу словаря и автозаполнения
- Auto-Capitalization будет ставить после точки большую букву автоматически
- Display Suggestions будет предлагать варианты поиска (с учетом словаря T9)
- Auto Space будет ставить пробел автоматически после выбора слова
- Key Correction будет автоматически догадываться, если вы промахнулись по кнопке
Как установить поддержку словаря T9
В раздел Input Language ы выбираете языковые настройки для словаря XT9. В случае выбора языка, словарь которого не установлен — вы будете автоматически переадресованы на Market для установки словаря для клавиатуры. Для русского языка установка словаря обязательна.В раздел Lexicon Management лова будут автоматически узнаваться из адресной книги или SMS.
Словарь T9 удет подбирать и угадывать слова, которые вы набираете, отображая их внизу ввода, чтобы ускорить набор текста на сенсорной клавиатуре. Поддерживаются все языки, которые поддерживает программа GO Keyboard
Клавиатура имеет одну особенность, которая ее выделяет среди других. В ней внедрен голосовой поиск.
Как установить русскую аппаратную клавиатуру?
Более удобной и настраиваемой будет данная клавиатура, скачать ее можно по ссылке Скачать русскую клавиатуру для Android
Она отличается различными настройками под разные виды хард-клавиатур и может быть очень полезна.
Для установки зайдите в мен Настройки — Приложения
Вернемся к клавиатуре GO Keyboard. В ней есть та загадочная кнопка с микрофоном, которая упорно не работает. Чтобы ее включить, Вам нужно будет установить голосовой поиск. Просто перейдите по ссылке с Вашего мобильного браузера в этой теме:
Почему его нет в Market? Просто Google почему-то исключила его из нашего региона Украины, и он тут недоступен для загрузки. Поэтому качаем тут и перед установкой зайдите в мен Настройки — Приложения , и поставьте галочку напроти Разрешения установки со сторонних источников
После установки у Вас появится такое приложение, изменится строка браузера и поиска.
Как это работает?
Для работы программа использует интернет-соединение. Это не программа голосового набора, это достаточно иной тип сервиса. При нажатии она предлагает Вам сказать (Иллюстрация «Говорите»). Вы произносите фразу, например «моторола», белый уровень определяет громкость Вашего голоса и уровень шума.
Лучше говорить громко и четко в тишине.
После произнесения фразы короткий фрагмент отправляется по интернет-соединению на сервер, где он обрабатывается и возвращается в виде текста. А текст автоматически вводится в поиск, а если вы писали через клавиатуру GO Keyboard — предлагается внизу клавиатуры в виде сообщения. Нажмите на него пальцем — и оно автоматически будет добавлено туда как набранный текст.
Одной из полезных функций в Android является голосовой набор. Научившись умело его использовать, можно сэкономить немало времени и выполнять множество операций, не прибегая к стандартной клавиатуре.
Такой вид набора даст возможность не отвлекаться на нажатие порой очень мелких клавиш. Это очень удобно, к примеру, когда вы находитесь за рулем автомобиля. Чтобы произвести необходимые действия, необходимо всего лишь продиктовать свои указания устройству. Но этому предшествует несколько элементарных действий, которые необходимо осуществить заранее.
Для начала следует поместить курсор таким образом, чтобы всплыла стандартная клавиатура. Кликните на изображение микрофона, и устройство перейдет в режим голосового ввода. Данное действие выполняется по-разному в зависимости от устройства и версии системы. В большинстве случаев нужно найти на одной из кнопок (пробеле или смене языка) значок микрофона и зажать ее.
После этих действий на экране появится готовая к применению панель ввода голосом. Использовать ее можно не только для вызовов или наборов SMS-сообщений, но и в браузере. Это очень удобно, особенно когда необходимо набрать длинное сообщение для отправки или любой другой текст.
В этот момент на экране устройства будет индикатор в виде микрофона. Внимательно следите за красной рамкой вокруг него. Ее толщина свидетельствует о громкости вашего голоса. После произнесения слова, оно будет мгновенно обработано и распознано, после чего высветится в специальном поле.
Загрузка файлов на Google Диск
Урок 4: Загрузка файлов на Google Диск
/ ru / googledriveanddocs / create-google-docs / content /
Загрузка и синхронизация файлов
Google Drive позволяет легко хранить и получать доступ к файлам в Интернете в облаке , что позволяет получать к ним доступ с любого компьютера, подключенного к Интернету. Если вы загружаете файлы из совместимых программ, таких как Microsoft Word или Excel, вы даже можете редактировать их на Google Диске.Посмотрите видео ниже, чтобы узнать, как загружать файлы на Google Диск.
Загрузка файлов на Google Диск
Google Диск дает вам 15 гигабайт (15 ГБ) свободного места для хранения , чтобы загрузить файлов с вашего компьютера и сохранить файлов в облаке. На Google Диске можно хранить файлы двух основных типов:
.- Файлы, которые вы можете редактировать , такие как файлы Microsoft Office, PDF-файлы и другие текстовые файлы
- Файлы, которые вы не можете редактировать , например музыку, видео, сжатые архивы (.zip-файлы) и большинство других файлов
После того, как вы загрузите файл, независимо от его типа, вы сможете управлять , организовать , совместно использовать и получить доступ к нему из в любом месте. А поскольку файлы на Google Диске синхронизируются на всех ваших устройствах, вы всегда будете видеть самую последнюю версию файла.
Вы также можете просмотреть многих различных типов файлов, даже если у вас нет программного обеспечения, необходимого для этого файла на вашем компьютере.Например, вы можете использовать Google Диск для предварительного просмотра файла Photoshop, даже если Photoshop не установлен на вашем текущем компьютере.
Преобразование файлов в форматы Google Диска
Если вы загружаете файлы, которые планируете редактировать онлайн, вам нужно будет преобразовать их в формат Google Диска. Преобразование позволяет редактировать файл и легко взаимодействовать с другими. Только определенные типы файлов, такие как файлы Microsoft Office и PDF-документы, можно преобразовать в форматы Google Диска.
К сожалению, это преобразование не всегда идеально . В зависимости от уровня форматирования, используемого в исходном документе, преобразованный документ может выглядеть совершенно иначе, как показано в примере ниже.
Изменения при преобразовании не всегда являются косметическими — вы можете даже потерять информацию из исходного файла. Вы всегда должны просматривать преобразованный файл, прежде чем делиться им с другими. Помните, что у вас всегда есть возможность сохранить файлы в их исходном формате , если вы не хотите редактировать файлы в Интернете.
Загрузка файлов и папок
Загружать файлы с компьютера на Google Диск очень просто. Если вы используете веб-браузер Google Chrome, вы даже можете загрузить целых папок .
Чтобы загрузить файл:
- На Google Диске найдите и нажмите кнопку Новый , затем выберите Загрузка файла .
- Найдите и выберите файл ( s) , который вы хотите загрузить, затем щелкните Открыть .
- Файл (ы) будут загружены на ваш Google Диск.
В зависимости от вашего браузера и операционной системы вы можете иметь возможность загружать файлы, щелкнув и перетащив файл со своего компьютера на Google Диск.
Чтобы загрузить папку:
Примечание : эта функция доступна только при доступе к Google Диску через Google Chrome.
- Нажмите кнопку New , затем выберите Folder upload .
- Найдите и выберите папку, которую вы хотите загрузить, затем щелкните OK .
- Папка и файлы в ней будут загружены на ваш Google Диск.
Преобразование файлов в формат Google Docs
При загрузке файлов определенных типов, таких как файлы Microsoft Office или документы PDF, вы сможете просматривать только эти файлы. Если вы хотите отредактировать файлов этих типов на Google Диске, вам необходимо преобразовать их в формат Google Docs.
Чтобы преобразовать файл:
- Найдите и дважды щелкните файл, который хотите отредактировать.
- Появится предварительный просмотр файла. Выберите Открыть вверху экрана.
- Файл будет преобразован в документ Google и появится в новой вкладке.
- Если вы вернетесь на свой Google Диск, вы увидите, что теперь есть две копии файла: исходный файл и новая версия в формате Google Docs.
Вы можете настроить Google Диск на автоматическое преобразование файлов при их загрузке.Щелкните значок шестеренки , выберите Настройки , затем установите флажок Преобразовать загрузки .
Challenge!
- Откройте Google Drive и загрузите файл Microsoft Office. Если у вас нет файла Office на вашем компьютере, вы можете загрузить копию нашего примера.
- Преобразуйте файл в документ Google.
- Если вы использовали наш пример файла, ваш экран должен выглядеть примерно так:
/ ru / googledriveanddocs / management-your-files / content /
Google Drive vs.Google Фото: в чем разница?
Google предлагает два разных приложения, которые вы можете использовать для загрузки и обмена фотографиями: Google Диск и Google Фото. Кажется, это слишком много — по крайней мере, мне так показалось. Но после изучения выясняется, что эти услуги очень разные.
Google Диск — это служба хранения файлов. Вы можете вручную загружать в него фотографии и видео, сортировать их по папкам и делиться этими папками. Здесь нет функций, связанных с фотографией, и все, что вы загружаете, учитывается в пределах вашего хранилища Google.
Google Фото — это сервис синхронизации и резервного копирования фото и видео. Вы можете синхронизировать фотографии и видео со своего телефона и / или компьютера, просматривать их на временной шкале, упорядоченной по дате, сортировать их по альбомам и даже искать сами фотографии. Вы также можете выполнить базовое редактирование фотографий. Сжатые фото и видео не учитываются при ограничении вашего хранилища Google, а несжатые — учитываются.
Это основы, но есть кое-что еще.Итак, давайте подробнее рассмотрим разницу между Google Фото и Google Диском.
Google Диск может хранить фотографии, но это все.
Google Диск — это облачная служба хранения, что означает, что вы можете загружать в него файлы любого типа. Сюда входят фото и видео. Вы можете загрузить любую фотографию или даже папку с фотографиями на Google Диск с помощью кнопки Загрузить или просто перетащив файлы в окно Google Диска.
Фотографии выглядят так же, как и любой другой файл на вашем Google Диске: вы можете упорядочить их по папкам и предоставить к ним общий доступ, как обычно.Откройте любую фотографию на Google Диске, и вы увидите несколько вариантов, но их немного.
Вы можете открывать изображения в сторонних приложениях и редактировать их там, но встроенного способа редактирования изображений нет. Однако есть функции обмена и комментирования, что означает, что вы можете сотрудничать. Это отличный способ быстро поделиться папками, полными фотографий, с коллегами или кем-либо еще, кого вы знаете, кто использует Google Диск.
Google Фото построен на основе вашей коллекции фотографий
Google Фото — это создание огромной коллекции фотографий.Установите приложение Google Фото на свой телефон, и каждое сделанное вами изображение будет загружено в облако Google. Также есть приложение «Резервное копирование и синхронизация», которое автоматически создает резервные копии фотографий с вашего компьютера и даже с любой камеры, которую вы к нему подключите.
Вы можете просматривать свои фотографии на сайте photos.google.com или в приложении Google Фото на телефоне. Изображения отсортированы по дате, что означает, что вы можете пролистывать годы.
Вы также можете сортировать фотографии по альбомам, если хотите, и делиться этими альбомами с другими пользователями Google Фото.
Одна функция Google Фото, которая мне очень нравится, — это поиск на основе искусственного интеллекта. Вы можете печатать что угодно и получать точные результаты. Вот что происходит, когда я ищу лестниц .
Есть также распознавание лиц, как для людей, так и для собак. Вы можете использовать это для поиска праздничных фотографий вашей любимой собаки.
Видимо работает даже с опечаткой. Это Уинстон, а не Винтсон.Или ваша любимая собака в шляпе.
Или, может быть, вы хотите посмотреть фотографии любимой собаки в определенное время года.
Google Фото также предлагает очень простое редактирование фотографий: вы можете применять фильтры, настраивать уровни, вращать и обрезать изображения.
Конечно, он не заменит Photoshop, но он отлично подходит для быстрых штрихов в вашей личной коллекции фотографий.
И это то, для чего Google Фото: организовать вашу личную коллекцию фотографий без особых усилий с вашей стороны. Вы можете легко загружать свои фотографии, просматривать их и искать именно ту фотографию, о которой вы думаете. Он решает проблему постоянно растущих коллекций фотографий, которые невозможно систематизировать.
Google Фото предлагает бесплатное (сжатое) хранилище
Включите автоматизацию в приложениях Google
Вероятно, у вашей учетной записи Google есть ограничение на хранилище — здесь вы можете проверить свое текущее использование. Это стоит сделать при рассмотрении Google Фото, потому что фотографии и видео, загруженные на Google Диск, учитываются при ограничении вашего хранилища Google. Google Фото предлагает бесплатное хранилище, если вы хотите сжать свои файлы.
Google Фото предлагает два варианта загрузки: исходное качество и высокое качество.Медиа, загруженные с использованием опции качества Исходное, учитываются в вашем хранилище Google, как и любой другой файл. Изображения и видео, загруженные в Google Фото с использованием параметра «Высокое качество», не считаются — они бесплатны. Уловка: изображения сжимаются до 15 мегапикселей, а видео сжимаются до 1080p. Это не ужасное качество: вы не заметите изменения разрешения на своем телефоне, а Google утверждает, что вы можете печатать фотографии высокого качества размером до 24×16 дюймов. Но вы можете заметить разницу на большом 4K-телевизоре или при попытке распечатать изображение на плакате, так что имейте это в виду.
Как переместить фотографии с Google Диска в Google Фото
Хотите переместить некоторые папки с Google Диска в Google Фото? Самый простой способ — загрузить изображения, а затем загрузить их в Google Фото.
Шаг 1: Выберите файлы, которые вы хотите перенести на Google Диск, щелкните три точки в верхней строке меню, затем щелкните Загрузить .
Файлы будут упакованы в ZIP-архив, который вы сможете открыть на своем компьютере.
Шаг 2: Откройте Google Фото и перетащите туда папку.Ваши фотографии будут загружены автоматически.
Шаг 3. Обязательно удалите файлы с Google Диска, когда закончите, иначе они займут место в обеих службах.
Как переместить фотографии из Google Фото на Google Диск
Опять же, проще всего загрузить фотографии из Google Фото и вручную загрузить их на Google Диск.
Шаг 1: Выберите фотографии, которые вы хотите загрузить, щелкните три точки в верхней правой панели инструментов, затем щелкните Загрузить .
Изображения будут загружены в ZIP-архив, который вы можете открыть на своем компьютере.
Шаг 2: Перейдите на Google Диск и создайте папку для изображений (при условии, что вам нужна отдельная папка).
Шаг 3: Перетащите фотографии с компьютера в окно Google Диска.
Шаг 4: Удалите фотографии из Google Фото, если они вам не нужны в обоих местах.
Что мне использовать: Google Фото или Google Диск?
Не знаете, какое приложение использовать? Оба работают отлично, но, на мой взгляд, у них есть конкретное применение:
Google Диск предназначен для быстрого обмена папкой с фотографиями , особенно в рабочем контексте.
Google Фото предназначен для резервного копирования и поиска в растущей коллекции фотографий и, вероятно, наиболее полезен для личного использования.
Конечно, есть исключения — они всегда есть, — но это хорошее начало.
Приложение Facebook не разрешает загрузку видео | Small Business
Загрузка в Facebook с мобильного телефона или устройства — это простой способ мгновенно обмениваться видео с друзьями и знакомыми. Если приложение Facebook не позволяет загружать видео, возможно, у вас проблемы с настройками конфиденциальности вашего телефона.Другие причины ошибочной загрузки включают загрузку видео в файл неподдерживаемого типа или в веб-браузер, что может вызвать множество проблем, в том числе увеличенное время ожидания кодирования и обработки.
Формат
Facebook поддерживает почти все удобные для пользователя типы видеофайлов, включая 3gp, FLV и WMV; однако они рекомендуют загружать видео в формате MP4 (.mp4) или MOV (.mov). Как и все сайты видеохостинга, Facebook должен сжимать размер видео и преобразовывать его в более управляемый размер, поскольку они хранят каждое видео на своих серверах.Facebook имеет ограничения на размер файла для загрузки видео, поэтому обязательно сжимайте видео, конвертируя его в формат MP4 или MOV.
H.264 кодирует
Facebook рекомендует загружать видео H.264, инкапсулированное в форматах MP4 или MOV. H.264 — это кодек или тип кодирования, который отличается от формата видео. Формат или контейнер хранит аудио и видео, в то время как кодек сжимает и распаковывает аудио и видео внутри контейнера. H.264 предлагает значительно большее сжатие размера файла, чем другие кодеки, и является лучшим выбором для загрузки на Facebook.
Веб-браузеры
Лучшими веб-браузерами для загрузки в Facebook являются Chrome, Opera, Safari, Mozilla Firefox и Internet Explorer. Обязательно попробуйте один из рекомендуемых браузеров, если возникают проблемы с загрузкой. Не забывайте регулярно обновлять браузер и программное обеспечение мобильного устройства, так как оборудование и программное обеспечение могут легко выйти из строя или устареть и нарушить загрузку.
Технические характеристики видео
Для наилучшего сжатия и уменьшения вероятности сбоя загрузки убедитесь, что размеры вашего видео кратны 16 пикселям.Facebook автоматически изменяет масштаб видео, когда большие стороны видео превышают 1280 пикселей, поэтому вы можете настроить качество своего видео, чтобы избежать осложнений во время загрузки. Кроме того, Facebook требует, чтобы частота кадров видео была не выше 30 кадров в секунду, так как более высокая частота кадров может привести к таким проблемам, как темные цвета, быстрое или медленное движение.
Настройки конфиденциальности для iPhone iOS 6
Многие пользователи iPhone iOS 6 жаловались на сбой при загрузке видео на Facebook. Убедитесь, что вы дали Facebook разрешение на доступ к фотографиям и видео, открыв «Настройки» на своем iPhone и выбрав «Конфиденциальность».«Нажмите« Фото »и сдвиньте значок« Facebook »в положение« Вкл. ». Вам необходимо авторизовать доступ Facebook к фотографиям, чтобы загружать видео с iPhone iOS 6.
Ссылки
Ресурсы
Writer Bio
Andrew Шрейдер является профессиональным писателем и режиссером с 2004 года. Он работает сценаристом и режиссером, имеет степень бакалавра искусств в области кино и медиа в Калифорнийском университете в Санта-Барбаре. Шрейдер специализируется на написании статей о технологиях и компьютерном программном обеспечении.
Как перенести библиотеку Google Play Music в YouTube Music
Google Play Music перестанет существовать в конце года, и YouTube Music останется единственным сервисом потоковой передачи музыки от Google. Но до того, как это произойдет, у вас будет возможность перенести свою музыкальную библиотеку, рекомендации, купленные песни и личные загрузки в YouTube Music всего в несколько нажатий. Это гарантирует, что вы не потеряете какой-либо контент, когда Google Play Музыка в конечном итоге будет закрыта.
Процесс передачи может быть выполнен с помощью устройства Android, iPhone или через Интернет.Независимо от того, какой метод вы выберете, все ваши материалы будут перемещены в фоновом режиме, и вы сможете слушать YouTube Music и использовать приложение как обычно.
С телефоном Android или iPhoneПроцесс одинаков для мобильных устройств независимо от того, используете ли вы Android или iOS.
- Убедитесь, что у вас установлена последняя версия YouTube Music из Google Play или App Store.
- Откройте YouTube Music. Вы можете увидеть всплывающее окно с рекламой YouTube Music Premium.Просто проигнорируйте это сейчас.
- На главном главном экране вы должны увидеть баннер с надписью «Перенесите свою библиотеку Play Music». Если вы перейдете в настройки приложения, вы также заметите новую опцию «Перенести из Google Play Music», которая является вторым способом запуска процесса. Если вы не можете найти ни один из этих способов, возможно, Google еще не развернул функцию переноса в вашем аккаунте, поэтому повторите попытку.
- Нажмите «Поехали.На YouTube Music будет отображаться все, что вы собираетесь перенести из Google Play Music, включая песни, альбомы, плейлисты, покупки, загрузки, ваш персональный профиль вкуса / рекомендации, а также понравившиеся и не понравившиеся песни.
- Нажмите «Начать передачу» внизу, и процесс начнется. (Примечание. Выполняя этот шаг, вы соглашаетесь с условиями использования YouTube, политикой хранения музыки и политикой конфиденциальности Google.) Если вы выберете «Не сейчас», вы вернетесь на главный главный экран YouTube Music, а баннер о переносе вашего контента все еще будет там.
- Как только процесс начнется, в верхней части YouTube Music вы увидите постоянную строку состояния «перенос медиатеки Google Play Музыки». В зависимости от размера вашей библиотеки и количества других людей, выполняющих в настоящее время процесс переноса, перенос может быть выполнен за считанные минуты или длиться до нескольких дней. Такие вещи, как списки воспроизведения и ваши вкусовые предпочтения, передаются почти мгновенно, а загрузка и покупка занимают больше всего времени, поскольку Google делает прямую копию этих файлов.
- Когда перенос будет завершен, вы получите уведомление в приложении и электронное письмо, подтверждающее, что все готово.
- После того, как все будет сделано, осмотритесь и убедитесь, что все прошло успешно. Теперь вы также должны увидеть на главном экране строку «продолжить прослушивание из Google Play Music», чтобы сделать переход более плавным, когда вы познакомитесь с приложением YouTube Music.
Вы также можете инициировать передачу из YouTube Music в Интернете — как на мобильном устройстве, так и в браузере настольного компьютера. В видео ниже рассказывается об этом процессе, который не так уж далек от мобильного процесса.
Если вы продолжите использовать Google Play Музыку, вам потребуется перенести снова
Google Play Музыка пока остается доступной, и вы сможете продолжать пользоваться сервисом даже после переноса своей фонотеки на YouTube Music.Но если вы вносите изменения в плейлисты или какую-либо другую часть своей библиотеки в Google Play Music, вам нужно будет выполнить еще один перенос, чтобы они отразились в YouTube Music. Эти две службы не синхронизируют контент.
К счастью, Google передает только то, что было изменено или новое во время последующих переносов, и не будет пытаться скопировать всю вашу библиотеку заново. Текст также будет читаться немного иначе, и в нем должно быть написано что-то вроде «перенесите последние дополнения к Google Play Music.”
Изображение: Google Ответы на другие вопросыМне очень нравится Google Play Music! Сколько еще мне нужно продолжать его использовать?
Google еще не объявил, когда именно Google Play Music перейдет в офлайн, но это должно произойти где-то в конце этого года. В дальнейшем вы можете ожидать появления сообщений, подобных приведенному ниже, в Google Play Music.
Изображение: GoogleПоскольку YouTube Music не позволяет покупать музыку, что происходит с альбомами и песнями, которые я купил в Google Play Music?
Любая музыка, которую вы приобрели, теперь будет отображаться в разделе загрузок YouTube Music, который можно найти на правой вкладке при просмотре библиотеки или результатов поиска.
Изображение: GoogleА как насчет подкастов?
Google Podcasts теперь является предпочтительным проигрывателем подкастов для компании, так что это то, что вы можете использовать после того, как перейдете из Google Play Music.
Возможно ли, что я потеряю в YouTube Music некоторые песни, которые я раньше мог транслировать в Google Play Music?
Да, могут быть случаи, когда это происходит. Музыкальные каталоги YouTube Music и Google Play Music не идеально подходят 1: 1. Если трек недоступен, YouTube Music покажет его в плейлисте серым цветом. Это сделано для того, чтобы, если компания позже получит права на эту песню, она автоматически появится в ожидаемых вами местах.
Но имейте в виду, что все ваши личные загрузки будут перенесены. А если в конце концов вы обнаружите, что трек отсутствует в каталоге потоковой передачи YouTube Music после переноса, вы можете просто загрузить его со своего компьютера, если он у вас под рукой.
Загрузок? Как они работают?
Пару месяцев назад вYouTube Music наконец-то были добавлены личные загрузки — и теперь лимит был увеличен вдвое по сравнению с лимитом в 50 000 песен в Google Play и теперь составляет 100 000 песен. Я считаю, что это один из лучших аспектов всего сервиса.Но больше нет настольного приложения для отправки файлов в облако; вы собираетесь загрузить их с помощью веб-сайта YouTube Music.
Как будет перенесена моя подписка на Google Play Music?
Google анализирует преимущества вашей текущей подписки на Google Play Music в процессе переноса на YouTube Music и предоставляет вам эквивалентную подписку. Например, если в ваш план ранее входил доступ к YouTube без рекламы, вы его сохраните. В противном случае вы просто получите стандартный тарифный план YouTube Music.Цена, которую вы платите каждый месяц, и дата выставления счета должны оставаться неизменными.
У меня все еще есть очень дешевый план подписки за 7,99 доллара, который я получил, когда в 2013 году впервые был запущен «Полный доступ» к Google Play Музыке. Смогу ли я сохранить его вместе с YouTube Music?
Как ни странно, но ответ на этот вопрос положительный. Google поступает правильно по отношению к клиентам и позволяет им поддерживать тот же уровень рекламных акций, который был установлен много лет назад, даже после перехода на YouTube Music. И если вы живете на рынке, где цена 7 $.99 также предоставил вам обычный YouTube без рекламы, и вы его тоже сохраните. Новые клиенты не могут получить ничего даже близкого к этой сладкой сделке. Наслаждаться.
Как насчет семейных планов?
Семейные планытакже переносятся на их аналог на YouTube Music, и Google сообщает мне, что пользователи, выполняющие процесс миграции, будут включены в правила семейного плана Google Play Music. YouTube Music требует, чтобы все клиенты с семейной подпиской жили по одному адресу — я не уверен, насколько строги к этому относится компания, — но в Google Play Music никогда не было этого правила, поэтому существующим клиентам не нужно об этом беспокоиться.
Объяснение приложения Google для хранения фотографий
- Изучение того, как работает Google Фото, может иметь большое значение для оптимизации хранилища фотографий, независимо от того, какое устройство вы используете.
- Google Фото позволяет хранить, публиковать, просматривать и редактировать фотографии и видео, а также включает в себя помощника на основе искусственного интеллекта, который помогает управлять медиафайлами.
- Он работает как на устройствах Android, так и на iOS и обеспечивает автоматическое резервное копирование ваших носителей.
- Google Фото может быть бесплатным с неограниченным хранилищем, но есть предостережения. Те, кто не может соблюдать эти предостережения, могут выбрать обновление и платить ежемесячную плату.
- Посетите домашнюю страницу Business Insider, чтобы узнать больше.
Запущенный в 2015 году Google Фото — это инструмент, который может хранить фотографии, видео и снимки экрана, сделанные вашим телефоном.
Это надежная резервная копия носителя в вашем распоряжении. А поскольку это облачный инструмент, он может освободить место на вашем телефоне. Кроме того, он работает как на устройствах Android, так и на iOS.
Вот еще несколько вещей, которые нужно знать о том, как работает Google Фото:
Как работает Google Фото?Пользователи Google Фото могут загружать новые фотографии, просматривать, редактировать, сохранять и создавать новые видео, анимации, коллажи, альбомы и фотоальбомы.Вы также можете скачать все, что означает, что ваша облачная резервная копия может быть легко скопирована на ваш компьютер или внешний жесткий диск.
Для тех, у кого нет устройства Google (например, телефона Pixel), вы можете выбрать автоматическое резервное копирование и синхронизацию ваших фотографий и видео по мере их съемки. Если у вас есть устройство Android, вы можете ограничить использование данных резервного копирования, чтобы у вас не закончились данные, загружаемые в фоновом режиме.
Вы также можете настроить свой Google Диск на хранение копий ваших фото и видео, зайдя в настройки Диска, включив «Создать папку Google Фото» и нажав «Сохранить».По мере добавления фотографий в вашу учетную запись они будут сортироваться по категориям.
Вы можете сохранять и делиться всеми своими фотографиями и видео в Google Фото. Девон Дельфино / Business InsiderВы можете легко обмениваться фотографиями и альбомами с помощью функции обмена, независимо от того, есть ли в них фотографии или нет.И, если у вас включена функция «резервного копирования и синхронизации», вы можете извлекать файлы из корзины в течение 60 дней после нажатия кнопки «Удалить». Или вы всегда можете заархивировать фотографии, чтобы убрать их с дороги, но оставить их доступными для поиска в вашей учетной записи.
Он имеет бесплатное неограниченное хранилище — с некоторыми оговорками.Google Фото поставляется с бесплатным неограниченным хранилищем — но это только в том случае, если вы решите сохранять изображения «высокого качества», в отличие от изображений исходного качества, которые на самом деле могут быть выше разрешающая способность.Это означает, что файлы большего размера будут сжаты для экономии места, если в настройках вашей учетной записи не указано иное. Предел разрешения для фотографий составляет 16 МП, а видео сжимаются до 1080p.
Вы можете разрешить автоматическое сжатие для будущих загрузок, перейдя в настройки и выбрав «высокое качество». И вы можете применить это изменение к прошлым фотографиям, нажав «восстановить хранилище», которое также находится в настройках.
Для тех, кто предпочитает файлы оригинального размера, бесплатно предоставляется до 15 ГБ, включая все, от фотографий до Gmail и всего остального на Диске.После этого вы можете перейти на план подписки Google One по цене от 1,99 доллара в месяц за 100 ГБ.
В нем есть помощник с искусственным интеллектом.Google Фото предоставляет пользователям множество автоматически сгенерированных дополнений. Например, он может создавать коллекции фотоальбомов, группируя изображения на основе таких факторов, как дата, люди и места. Пользователям также предоставляется возможность распечатать и отправить эти книги (конечно, за определенную плату.)
Ассистент также будет снимать фотографии, которые были сняты в быстрой последовательности, и превращать их в файлы GIF (называемые «анимациями»), в то время как отдельные фотографии могут быть сохранены как движущиеся фотографии, то есть они записывают видео за несколько секунд до и после вы сделали снимок. Они также могут быть известны пользователям iPhone как «Живые фотографии».
Обладает другими интеллектуальными функциями.Надежный поиск — главное преимущество платформы.Он позволяет вам искать общие темы, такие как «собаки» или «пляж», чтобы сузить круг выбора, что особенно полезно, если вы еще не отсортировали свои фотографии по альбомам.
Это также дает вам возможность идентифицировать разных людей на ваших фотографиях, вручную добавляя имя к лицу. После этого изображения с этими людьми автоматически сортируются, чтобы вы могли позже искать изображения с изображением конкретных людей.
Коснитесь панели поиска и щелкните стрелку рядом с облачками с фотографиями, чтобы начать предоставлять лицам лица с возможностью поиска в ваших фотографиях.Девон Дельфино / Business InsiderАналогичным образом вы также можете настроить его для создания «живых альбомов», которые автоматически заполняются фотографиями друзей и членов семьи.
Для тех, кто хочет сделать резервную копию своих физических отпечатков фотографий, вы можете быстро «отсканировать» их, чтобы загрузить их, сделав быстрый снимок с помощью телефона или другого устройства с поддержкой фотографий.А для тех, кто фотографирует бумажные документы, Google Фото также позволяет выделять нужные фрагменты текста и даже вырезать фон, чтобы упростить выполнение таких действий, как загрузка и оплата квитанции из рабочей поездки.
Google Фото — мощный и универсальный инструмент, который требует небольших усилий для использования в полной мере. И, учитывая тот факт, что он предоставляет бесплатное неограниченное хранилище без слишком большого ущерба для качества фото и видео, это может быть надежным вариантом для резервного копирования ваших медиафайлов.
6 способов переноса фотографий из одной учетной записи Google в другую
Зачем переносить фотографии из одной учетной записи Google в другую
В настоящее время люди предпочитают хранить данные в облачном хранилище, потому что они могут получить доступ к своим данным в любом месте и в любое время. Таким образом, использование облачного диска становится все более популярным. Google Фото — отличный сервис для хранения и обмена фотографиями, разработанный Google.В общем, если вы установите для параметров хранилища значение «Высокое качество», вы можете получить неограниченное хранилище фотографий для фотографий с разрешением до 1080p.
Но чтобы добиться исходного разрешения и качества фотографий и видео, вы можете выбрать «Исходное качество» для хранения фотографий, и это будет использовать объем хранилища в учетной записи Google пользователя. По мере того, как сохраняется больше оригинальных фотографий, пользователи могут предпочесть воссоздать новую учетную запись, чтобы получить больше свободного места для хранения.
Хотя обычно используется несколько учетных записей Google Фото, перенести Google Фото в другую учетную запись по-прежнему непросто.Тогда, если кто-то захочет переместить изображения из Google Фото в другой, есть ли простой способ быстро перенести фотографии? К счастью, ответ — ДА.
В следующей части будут представлены 5 способов показать вам, как переместить Google Фото в другую учетную запись. Вы можете выбрать способ, который вам нравится, исходя из вашей ситуации.
Как перенести фотографии из одной учетной записи Google в другую традиционными способами
Способ 1: загрузка и выгрузка
Шаг 1. Войдите в свою первую учетную запись Google Фото.
Шаг 2. Выберите фотографии, которые вы хотите передать.
Шаг 3. Щелкните значок «Загрузить» , расположенный в правом верхнем углу.
Примечание: Эти фотографии будут загружены в виде zip-файла. Если вы хотите загрузить их отдельно в другую учетную запись, не забудьте извлечь их перед загрузкой.
Шаг 4. Войдите в свою вторую учетную запись Google Фото.
Шаг 5. Щелкните значок «Загрузить» или перетащите все загруженные изображения прямо во вторую учетную запись, чтобы загрузить их.
Этот способ может помочь перемещать фотографии из одного Google Фото в другой, но вам нужно работать вручную, и это действительно беспокоит, потому что процесс загрузки и выгрузки будет зависеть от скорости сети и объема ваших фотографий.
Способ 2. Перенос Google Фото в другую учетную запись с функцией «Совместное использование»
Да, вы можете передать эти фотографии, создав ссылку для обмена. Есть подробные шаги.
Шаг 1.Просмотрите photos.google.com в исходной учетной записи Google.
Шаг 2. Выберите фотографии, которые хотите передать.
Шаг 3. Щелкните значок «Поделиться» , расположенный в верхнем правом углу дисплея, и выберите и выберите опцию «Создать ссылку» .
Шаг 4. Скопируйте ссылку в открывшемся окне и вставьте ее в новую вкладку.
Примечание: Вы также можете скопировать эту ссылку и поделиться ею с кем угодно на любом другом носителе.
Шаг 5. Войдите в свою вторую учетную запись и нажмите кнопку «Добавить в альбом» , чтобы добавить их во вторую учетную запись Google Фото.Затем вы можете просмотреть все общие фотографии в интерфейсе «Фото» .
Способ 3: отправить приглашение в общую библиотеку
Шаг 1. Перейдите в «Настройки» интерфейса вашей первой учетной записи Google Фото.
Шаг 2. Щелкните «Общие библиотеки» .
Шаг 3. Введите адрес второй учетной записи Google Фото и нажмите кнопку «Далее» , чтобы продолжить.
Выберите партнераШаг 4. Выберите настройки во всплывающем окне и щелкните значок «Далее» .
Выберите НастройкиПримечание: На этом шаге вы можете поделиться всеми фотографиями или только их частью с другой учетной записью.
Шаг 5. Нажмите в окне кнопку «Отправить приглашение» .
Шаг 6. Войдите в свою вторую учетную запись Google Фото.
Шаг 7. Перейдите в «Совместное использование» интерфейса и примите приглашение. Таким образом, вы можете просматривать все общие фотографии из своей первой учетной записи.
Шаг 8.Откройте общую библиотеку, выберите все фотографии и нажмите «Добавить в библиотеку» , чтобы перенести их в свою учетную запись.
Way 2 и Way 3 могут помочь вам перенести Google Фото в другую учетную запись без загрузки, но когда вы входите в свои две учетные записи одновременно, браузер Google может не определить, какую учетную запись вы используете при работе, поэтому операция может быть немного хлопотно. Но не волнуйтесь, часть ниже познакомит вас с новым способом избежать этой проблемы.
Как перенести фотографии из одной учетной записи Google в другую популярными способами
MultCloud — это БЕСПЛАТНЫЙ веб-менеджер нескольких облачных хранилищ , который позволяет пользователям синхронизировать или передавать файлы между облачными дисками, такими как Google Drive, OneDrive, MEGA, Box, pCloud, WebDav, FTP-сервер и т. Д., Без загрузки и выгрузки, входа в систему и отключите или переключите учетные записи, чтобы вы могли легко перенести свои фотографии из одной учетной записи Google Фото в другую. Давайте посмотрим, как перенести фотографии из одной учетной записи Google в другую.
Пререквизиты:
1. Вам необходимо зарегистрироваться, прежде чем использовать MultCloud, или вы можете войти прямо со своей учетной записи Google+ или Facebook.
Зарегистрироваться2. Войдите в MultCloud и добавьте учетные записи Google Фото. Нажмите «Добавить облака» и по очереди добавьте свои учетные записи Google Фото в MultCloud.
Добавить Google ФотоКогда вышеуказанные приготовления будут завершены, вы можете выбрать один из следующих двух методов, которые больше подходят для вашей ситуации.
Способ 1. Копирование фотографий из одного Google Фото в другой с помощью функции «Копировать в»
Если вы хотите скопировать несколько фотографий, видео или папок в другой Google Фото, вы можете добиться этого с помощью такой функции, как «Копировать в».
Выберите фотографии, которые вы хотите переместить в свои первые Google Фото, щелкните правой кнопкой мыши «Копировать в» и выберите папку «Фотографии» под другой учетной записью в качестве места назначения во всплывающем окне. Затем нажмите «ОК» , чтобы передать их.
Копировать фото в Google ФотоПримечание: В каталоге «Альбомы» можно хранить только каталоги альбомов, но не файлы мультимедиа. Таким образом, вы можете выбрать «Фотографии» в качестве целевого каталога для сохранения изображений, фотографий, видео и других файлов мультимедиа.
Способ 2: перенос Google Фото в другую учетную запись Google с помощью «облачного переноса»
Если вы хотите перенести папки или все хранилище в другую учетную запись, вы можете напрямую использовать функцию «Облачный перенос» для выполнения операции.
Нажмите кнопку «Облачная передача» на вкладке и выберите папку в одном Google Фото в качестве источника, а другую — в качестве места назначения. Наконец, щелкните «Перенести сейчас» , чтобы завершить задачу.
Перенос фотографий из одной учетной записи Google в другуюПримечания:
- «Перенос в облако» больше подходит для переноса папок или всего хранилища в другие облака.
- Вам не разрешено переносить соответствующие папки в корневой каталог целевой учетной записи Google Фото. При выборе целевого пути вам может потребоваться выбрать подкаталог в целевой учетной записи Google Фото в качестве места назначения.
- MultCloud поддерживает передачу данных из облака в облако, даже если устройство выключено. Кроме того, в MultCloud также доступно планирование передачи данных в облако, поэтому вы можете автоматически передавать, синхронизировать или создавать резервные копии данных между службами облачного хранения с регулярными интервалами.
Способ 3. Перенести Google Фото в другую учетную запись с помощью функции «Поделиться»
Этот метод подходит для некоторых пользователей, которые хотят перенести данные с облачного диска в учетную запись облачного диска члена семьи. Если у вас также есть такая потребность, то функция «Поделиться» в MultCloud может вам помочь.
1. Откройте Google Фото, найдите файл или папку, которые необходимо передать, затем щелкните файл или папку правой кнопкой мыши и, наконец, выберите «Поделиться» во всплывающем окне.
Выберите Поделиться в Google Фото2. Выберите режим обмена. Принимая во внимание конфиденциальность файла, вы можете выбрать «Private Share» . Этот вид совместного использования может создать пароль, и только те, кто знает пароль, могут получить данные файла, что может обеспечить безопасность данных.
Создать личный общий ресурс3. Отправьте ссылку и пароль члену семьи, он или она может открыть ссылку и ввести пароль, чтобы получить контент, которым вы делитесь. Он или она могут загрузить данные прямо на компьютер или сохранить данные на облачном диске.
Прямая загрузка или сохранение в облакеПримечания:
- Если ваша семья не зарегистрировала учетную запись MultCloud, только она или он может загрузить данные непосредственно на компьютер, а затем загрузить их на облачный диск.
- Если она или он хочет сохранять файлы непосредственно в Google Фото, ей или ему необходимо сначала зарегистрировать учетную запись MultCloud, чтобы было очень удобно делиться полезными электронными книгами или установочными пакетами приложений на нескольких разных облачных дисках.
Сводка
В этой статье представлены пять способов переноса фотографий из одной учетной записи Google в другую, и вы можете перемещать фотографии любым способом, упомянутым выше.
Если вы выбрали MultCloud, как пользователь с несколькими облачными учетными записями, вы также можете легко управлять своими облаками с помощью MultCloud. Например, вы можете управлять несколькими учетными записями Google Диска, подключать Dropbox и т. Д.
Если вы хотите синхронизировать файлы между облаками, MultCloud также может помочь вам в достижении цели с помощью функции «Cloud Sync» .Если вы хотите синхронизировать Google Фото с Google Диском или сделать резервную копию Dropbox в OneDrive, вы можете в полной мере использовать это.
Является ли Google Фото частным? Руководство по безопасному обмену фотографиями
Если вы пользователь iPhone, вы знаете, как легко делать отличные высококачественные фотографии с его камерой. А если вы когда-нибудь пытались создать резервные копии сделанных фотографий, то, скорее всего, вы уже знакомы с Google Фото. Короче говоря, это приложение, которое позволяет хранить всю вашу библиотеку фотографий в облаке.
Теперь я знаю, о чем вы думаете: безопасно ли это делать? Будут ли все мои фотографии доступны для просмотра в Интернете? Продолжайте читать, и мы ответим на эти вопросы и поговорим о некоторых вещах, на которые следует обратить внимание при использовании Google Фото.
Итак, Google Фото приватны?
На первый взгляд Google Фото может показаться любым другим облачным хранилищем фотографий для iPhone, но на самом деле это нечто большее. Хотя в нем есть набор функций редактирования и обмена, он лучше всего подходит для резервного копирования и автоматического сохранения всех ваших изображений в облаке.Но что это значит для вашей конфиденциальности?
В целом Google Фото достаточно безопасен. Он не публикует ваши фотографии для всеобщего обозрения автоматически. Люди не смогут за них гуглить. Загружаемые вами изображения доступны для просмотра только вам — если, конечно, вы не поделитесь ими с другими людьми. Но всегда лучше проверить некоторые настройки конфиденциальности и убедиться, что это тот уровень, который вам подходит.
Предотвращение дублирования в Google Фото
Как и конфиденциальность, дубликаты — обычная проблема для Google Фото.Поэтому, прежде чем вы начнете загружать свою библиотеку фотографий, отсканируйте ее с помощью Gemini Photos . Он найдет и удалит все похожие снимки и другой беспорядок на фотографиях.
Скачать в App StoreКак узнать, что мои фотографии в Google Фото являются личными?
Как упоминалось ранее, все фотографии, которые вы загружаете в Google Фото, по умолчанию являются личными. Единственный способ сделать фотографии общедоступными — это если вы отметите другого человека на изображении или поделитесь им с другим пользователем.
Видите ли, когда вы делитесь фотографией с кем-то, Google отправляет этому человеку ссылку.Маловероятно, что если бы случайный человек получил эту ссылку, он смог бы увидеть общую фотографию. При этом, по большей части, Google Фото является приватным. И хотя обмен фотографиями делает их общедоступными, кому-то придется выяснить уникальную ссылку, созданную Google.
Как сделать личный альбом в Google Фото
Если вы беспокоитесь о своей конфиденциальности, один из способов быть более уверенным — создать личный альбом. Чтобы сделать в Google Фото альбом, который можете видеть только вы:
- В Google Фото на вашем iPhone нажмите на многоточие в правом верхнем углу.
- Tap Album.
- Добавьте название для альбома и нажмите «Выбрать фотографии».
- Выберите фотографии, которые хотите добавить.
- Нажмите на галочку в верхнем левом углу, чтобы закончить.
Вам не нужно беспокоиться о добавлении всех нужных фотографий в альбом при его первом создании. Вы всегда можете вернуться в альбом позже и добавить изображения.
Могу ли я скрыть фотографии в Google Фото?
В некотором смысле да, фото можно скрыть.Есть возможность «заархивировать» изображения, чтобы они не появлялись в вашем основном фиде. На вкладке «Фото» в приложении «Google Фото»:
.- Нажмите на изображение, которое хотите заархивировать.
- Затем коснитесь эллипсов в правом верхнем углу.
- Наконец, нажмите «Архив».
Теперь, если вы хотите просмотреть все изображения, которые вы заархивировали:
- Перейдите на вкладку Фото.
- Коснитесь трех строк меню в верхнем левом углу, чтобы открыть боковую панель.
- Нажмите Архив.
Как создать общий альбом в Google Фото
Если вы хотите создать альбом, которым можно будет поделиться с другими людьми и разрешить им загружать свои фотографии, выполните следующие действия:
- В Google Фото на вашем iPhone нажмите на многоточие в правом верхнем углу.
- Нажмите «Общий альбом».
- Добавьте заголовок и нажмите «Выбрать фотографии».
- Выберите фотографии, которые хотите добавить.
- Нажмите «Поделиться».
- Введите адреса электронной почты людей, с которыми хотите поделиться.
Дополнительные руководства по Google Фото см. В нашем руководстве по Google Фото на iPhone.
Меры предосторожности в Google Фото
При использовании Google Фото вы должны помнить о нескольких вещах, чтобы сделать его максимально безопасным.
Сделать:
- Проверьте настройки общего доступа для каждого создаваемого вами альбома.
- Проверьте настройки общего доступа в своей учетной записи, чтобы сохранять конфиденциальность данных по своему усмотрению.
- Включите «Удалить геолокацию» в элементах, опубликованных по ссылке.
Нельзя:
- Отправляйте фотографии на адрес электронной почты, владельца которого вы не знаете лично.
- Загрузите фотографии в общий альбом, который вы не создавали.
Google Фото — это простой и удобный способ обеспечить резервное копирование вашей библиотеки фотографий и ее постоянную синхронизацию.


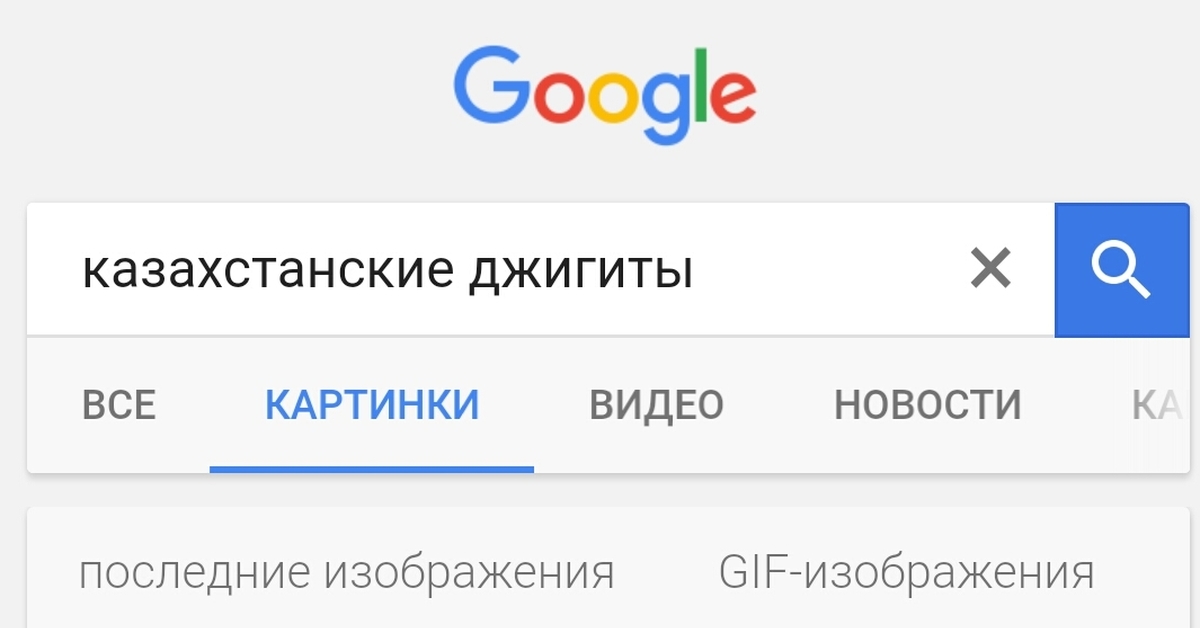

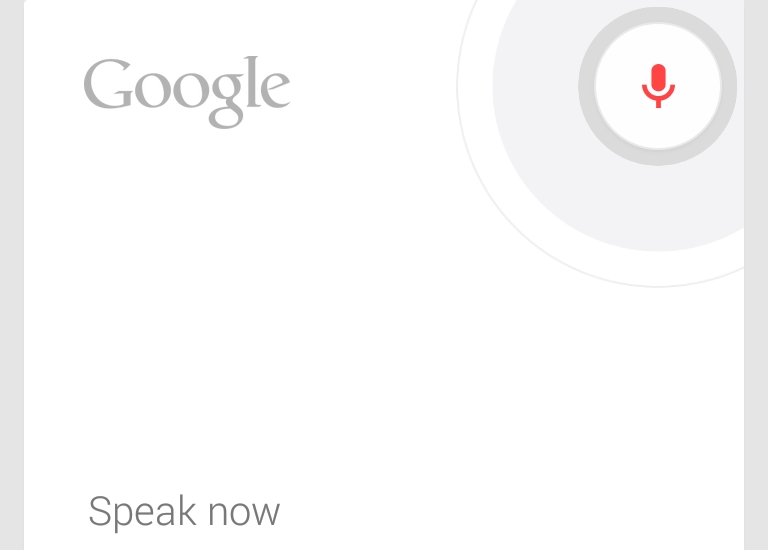 Перейти на его страницу вы можете и по ссылке выше.
Перейти на его страницу вы можете и по ссылке выше.



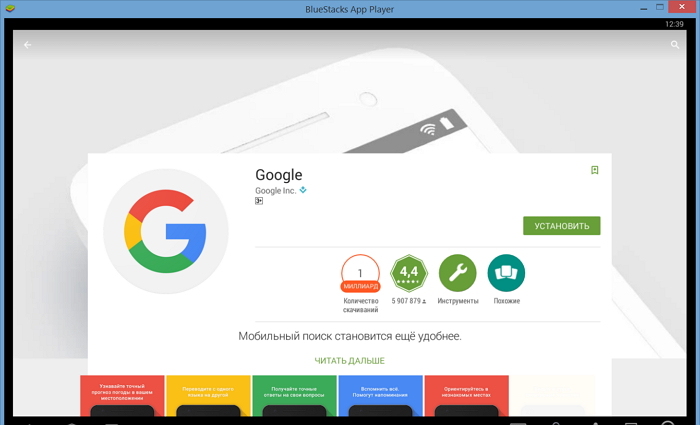

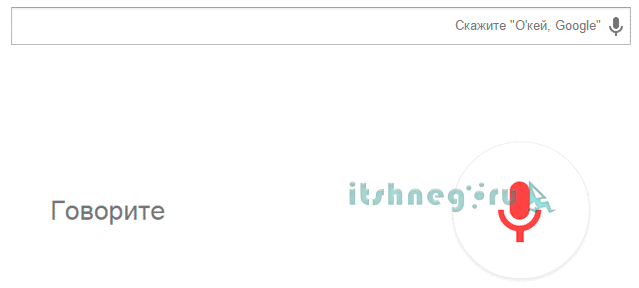 Без него голосовой поиск будет недоступен.
Без него голосовой поиск будет недоступен.