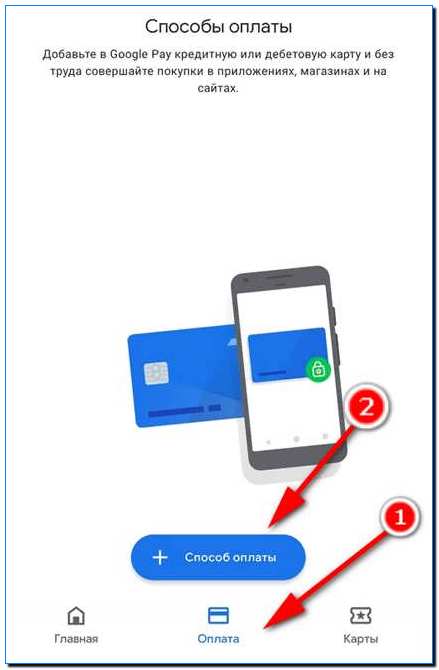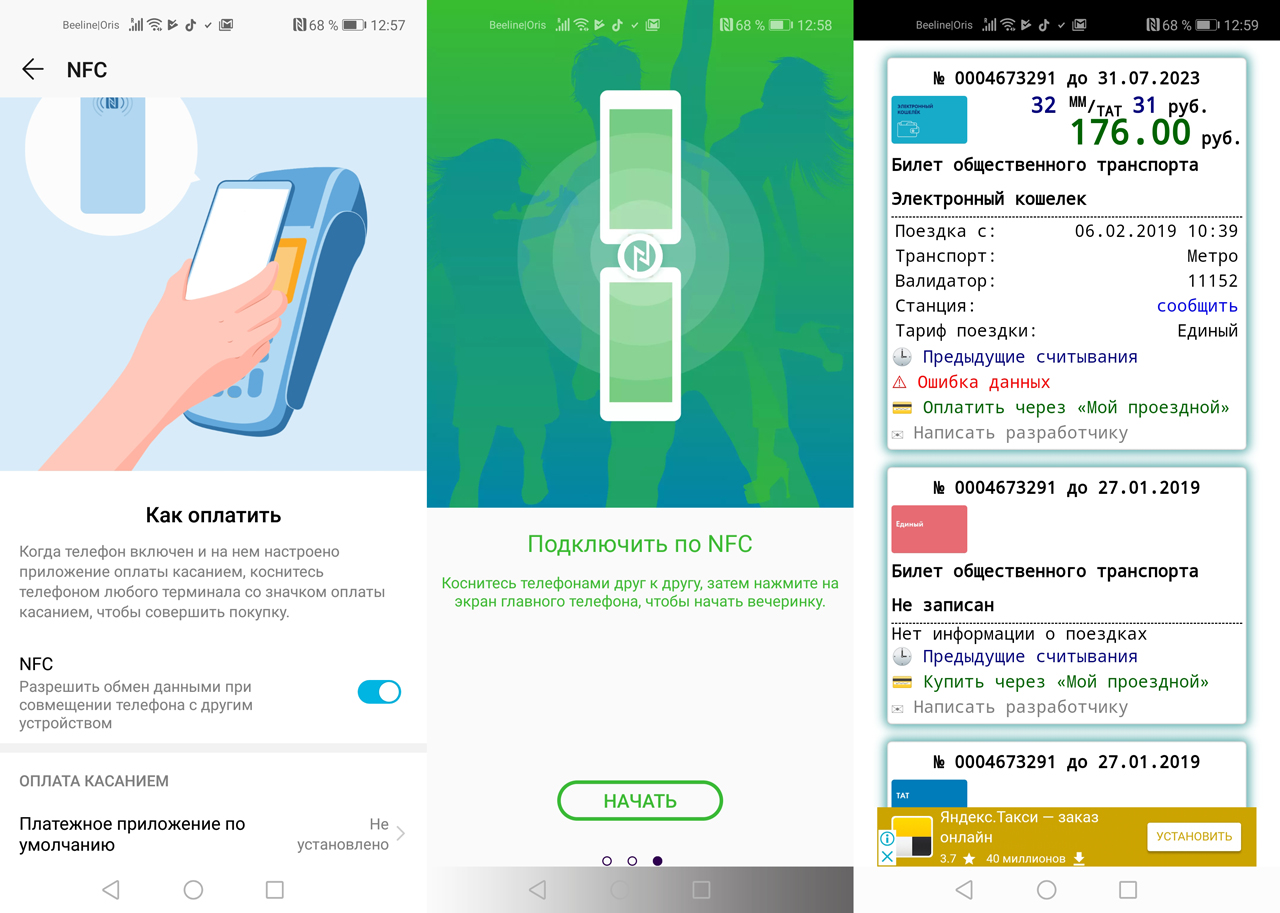Оплата телефоном microsoft вместо карты: Платежные приложения nfc для windows phone. Принцип бесконтактной оплаты
Как отменить подписку «Отряд Fortnite»? — Fortnite — Поддержка
Вы можете отменить подписку «Отряд Fortnite» в любой момент. Даже после отмены подписка будет действовать до завершения текущего расчётного периода. Вы сохраните все полученные боевые пропуски, В-баксы и наборы отряда.
Способ отмены подписки зависит от платформы, на которой вы её оформили. Выберите платформу из списка ниже, чтобы узнать, как отменить подписку.
Платформа покупки
Xbox
Чтобы отменить подписку, оформленную на консоли Xbox, выполните следующие действия:
- перейдите на страницу account.microsoft.com/account;
- войдите в вашу учётную запись Microsoft;
- перейдите в раздел «Службы и подписки» в верхней части страницы;
- выберите «Управление» рядом с подпиской;
- нажмите «Отменить подписку» справа;
- следуйте подсказкам для отмены.
Почему после отмены подписки «Отряд Fortnite» из моей учётной записи Fortnite исчезли предметы?
Есть два способа изменить параметры подписки «Отряд Fortnite» для Xbox с помощью Microsoft.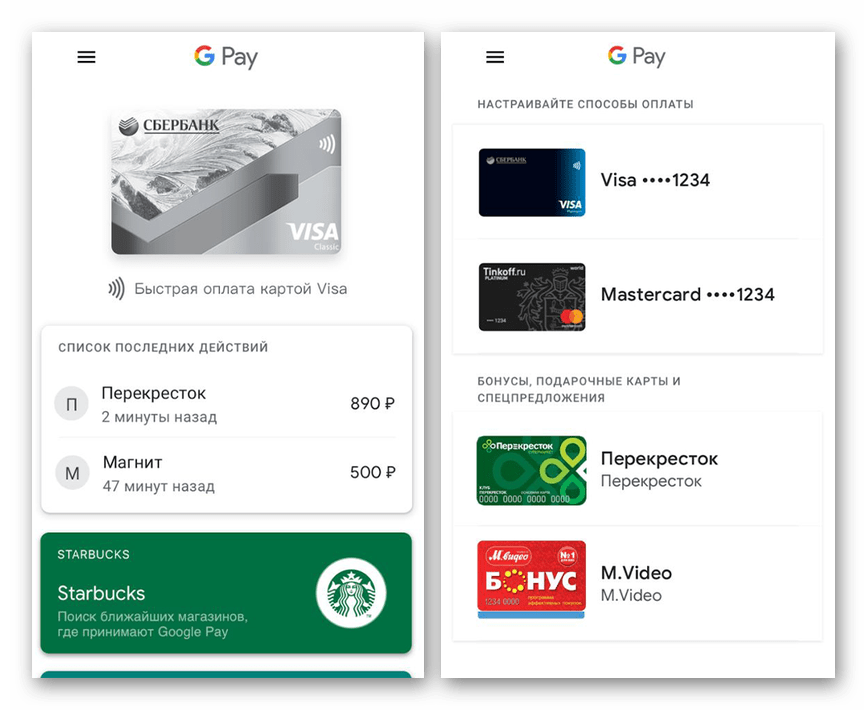
Первый способ: прекратите дальнейшую оплату подписки «Отряд Fortnite». Для этого перейдите на сайт account.microsoft.com, войдите в свою учётную запись и выберите «Выключить регулярное выставление счетов». В этом случае предметы «Отряда Fortnite» и В-баксы, полученные за подписку, останутся у вашей учётной записи, но ежемесячная плата за подписку «Отряд Fortnite» больше взиматься не будет.
Второй способ: обратитесь в службу поддержки Microsoft с просьбой отменить подписку «Отряд Fortnite» и вернуть все потраченные на неё средства. Если просьбу одобрят, из вашей учётной записи будут удалены предметы «Отряда Fortnite», в том числе 1000 В-баксов или предметы, приобретённые на эти средства, а также все ежемесячные наборы отряда Fortnite. У вас останется боевой пропуск, но 950 В-баксов будут списаны из вашего бумажника. При этом ваш баланс В-баксов в бумажнике Fortnite может стать отрицательным.
Если вы заметили, что после отмены подписки «Отряд Fortnite» из вашей учётной записи Xbox исчезли предметы, это, вероятно, вызвано тем, что Microsoft отменила вашу подписку и вернула деньги. Это могло произойти, если вы ранее выбрали «Отменить подписку», а затем указали «Отменить сейчас и вернуть средства» (т. е. возврат средств, потраченных на «Отряд Fortnite») вместо «Выключить регулярное выставление счетов» (прекращает дальнейшую регулярную оплату вашей подписки).
Это могло произойти, если вы ранее выбрали «Отменить подписку», а затем указали «Отменить сейчас и вернуть средства» (т. е. возврат средств, потраченных на «Отряд Fortnite») вместо «Выключить регулярное выставление счетов» (прекращает дальнейшую регулярную оплату вашей подписки).
У каждой платформы есть свои правила отмены подписки и возврата средств. Правила возврата средств на Xbox опубликованы здесь, а полный текст положений и условий вы можете прочитать здесь.
Если вы раньше возвращали средства, у вас ещё есть время до 31 декабря, чтобы вновь оформить подписку «Отряд Fortnite» и получить декабрьский набор отряда с Галаксией.
Подробности об отмене регулярной подписки «Отряд Fortnite» можно узнать в ответах на частые вопросы, опубликованных на странице «Отряда Fortnite».
PlayStation
Чтобы отменить подписку, оформленную на консоли PlayStation, выполните следующие действия:
- перейдите на страницу store.playstation.com;
- войдите в вашу учётную запись PlayStation Network;
- выберите «Управление подписками»;
- отключите автоматическое продление.

Nintendo Switch
Чтобы отменить подписку, оформленную на консоли Switch, выполните следующие действия:
- нажмите кнопку HOME на Switch;
- откройте Eshop;
- нажмите на значок вашей учётной записи в правом верхнем углу экрана;
- откройте список ваших подписок;
- найдите подписку «Отряд Fortnite» и отключите автоматическое продление;
- следуйте подсказкам для отмены.
Samsung
Чтобы отменить подписку, оформленную на мобильном устройстве Samsung, выполните следующие действия:
- откройте Galaxy Store на мобильном устройстве;
- перейдите в меню;
- откройте список ваших подписок;
- выберите Fortnite в списке приложений;
- отмените подписку.
Epic
Чтобы отменить подписку, оформленную на ПК или Android, выполните следующие действия:
- перейдите на страницу www.epicgames.com/account;
- войдите в вашу учётную запись Epic Games;
- выберите «Подписки»;
- нажмите на значок шестерёнки в правом верхнем углу;
- нажмите «Отменить подписку»;
- следуйте подсказкам для отмены.

Как включить платежную систему Google Pay на смартфонах Xiaomi
Компания Xiaomi стремительно увеличивает свое присутствует во многих странах мира, в том числе в Китае, Индии, России и Европе. Она запускает в продажу мобильные устройства из самых разных ценовых категорий, начиная от самых бюджетных, вроде Redmi 5A, и заканчивая премиум-моделями – Mi MIX 2S, которые стоят в 5-7 раз больше самых доступных. По умолчанию все телефоны от этого производителя работают с платежной системой Mi Pay, однако она не функционирует в России, поэтому жителям данного региона приходится использовать альтернативные способы оплаты покупок с помощью смартфона.
С мая 2017 года на российской территории начала свою работу платежная система Android Pay, которую совсем недавно, несколько недель назад, переименовали в Google Pay. Она, по аналогии с Samsung Pay и Apple Pay, позволяет использовать смартфон в качестве средства для оплаты покупок, но при условии, что в нем имеется модуль NFC.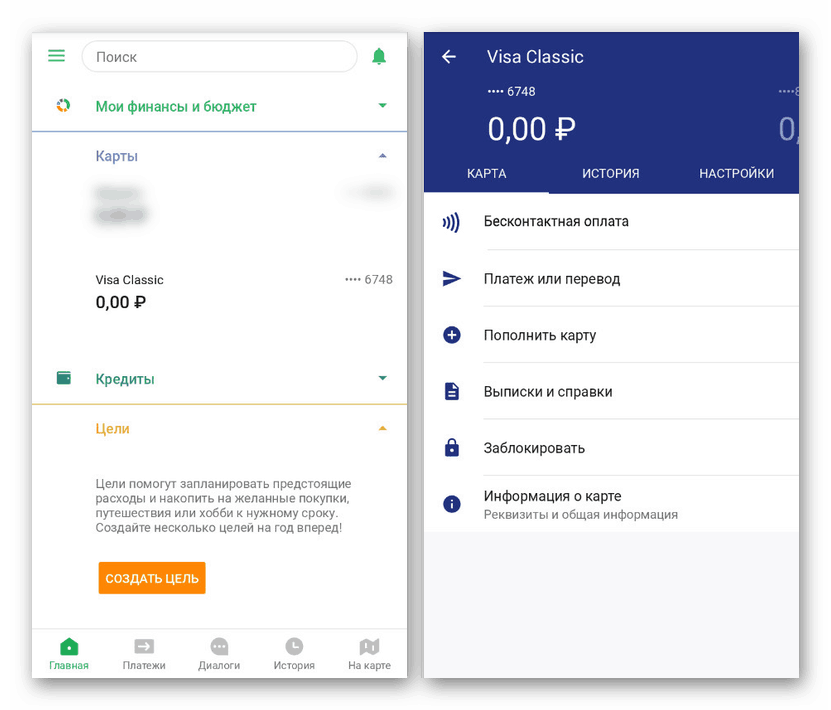
Чтобы включить платежную систему Google Pay на смартфонах Xiaomi необходимо обновить его прошивку MIUI до самой последней версии, после чего перейти в «Настройки» и открыть раздел «Дополнительные функции», где активировать переключатель рядом с NFC. Затем, чуть ниже, необходимо нажать на меню «Бесконтактная оплата», тем самым перейдя в него. В качестве основного средства оплаты следует выбрать именно Google Pay.
После этих действий следует вновь вернуться на начальный экран программы «Настройки» и открыть «Все приложения», вслед за чем найти в списке программу Google Pay. Если она не установлена на телефон «из коробки», произвести ее инсталляцию можно вручную из магазина приложений (по ссылке ниже).
Открыв карточку с настройками приложения следует нажать на «Другие разрешения» и выдать все четыре – на доступ к Bluetooth, NFC, экрану блокировки и запуску в фоновом режиме.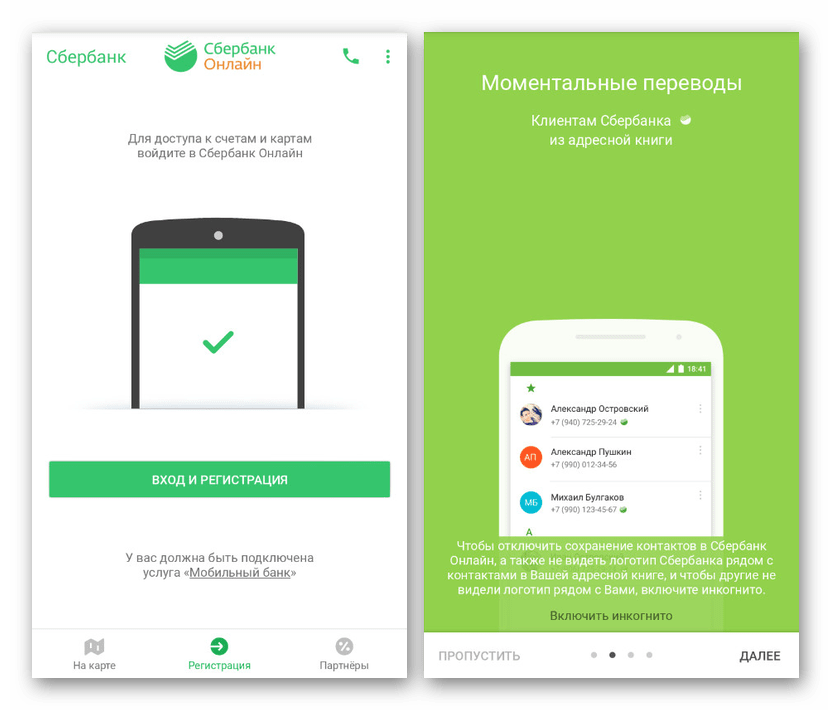
Когда настройка платежной системе на смартфоне Xiaomi завершена, необходимо запустить приложение Google Pay, а затем ввести в него данные своей банковской карты, следуя инструкциям на экране. Если все было сделано правильно, то в любом магазине теперь можно использовать мобильное устройство в качестве средства оплаты, а все денежные средства без комиссия и каких-либо процентов будут списываться с банковской карты, привязанной к платежной системе.
Присоединяйтесь к нам в Google News, Twitter, Facebook, Instagram, ВКонтакте,
Microsoft прекращает поддержку Windows 10 Mobile / Хабр
Nokia Lumia 920: один из смартфонов на операционной системе Windows Phone
10 декабря 2019 года выйдут последние патчи и обновления безопасности для Windows 10 Mobile, поскольку Microsoft отказалась от дальнейшей поддержки этой операционной системы.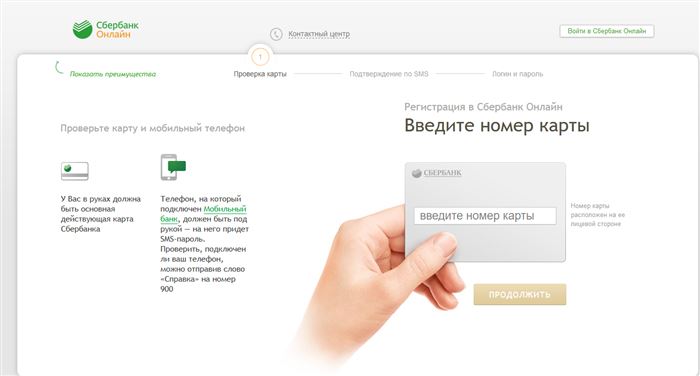 Последнее крупное обновление для Windows 10 Mobile состоялось в октябре 2017 года (версия 1709). После этого разработку новых функций полностью свернули, продолжая выпускать только исправления багов и обновления безопасности.
Последнее крупное обновление для Windows 10 Mobile состоялось в октябре 2017 года (версия 1709). После этого разработку новых функций полностью свернули, продолжая выпускать только исправления багов и обновления безопасности.
Это печальное известие для пользователей. С выходом Windows Phone 7 в 2010 году компания доказала, что способна выпустить современную, высокопроизводительную мобильную систему, которая ни в чём не уступает iOS и Android. Но что-то пошло не так.
В FAQ написано, что некоторые онлайновые сервисы продолжат работу после декабря 2019 года. Впрочем, не очень долго. Резервную копию настроек и приложений можно сохранить ещё три месяца, до 10 марта 2020 года. Восстановить сохранённые настройки и загрузить в облако новые фотографии можно в течение 12 месяцев с момента официального прекращения поддержки.
Компания советует пользователям переходить на устройства Android или iOS и продолжать пользоваться приложениями Microsoft. Если объективно выбирать платформу по уровню поддержки приложений Microsoft, то Android лучше. С другой стороны, у iOS тоже есть преимущества.
С другой стороны, у iOS тоже есть преимущества.
По мнению некоторых комментаторов, Microsoft потеряла значительную часть доверия пользователей, когда отказалась от поддержки Windows Phone 7 с довольно развитой инфраструктурой (в принципе, под Windows Phone 7 уже были разработаны все необходимые приложения). Вместо этого Microsoft написала новую версию Windows Phone 8
Этот тезис ещё актуальнее для разработчиков мобильных приложений. Экосистема вокруг Windows Phone 7 создавалась долго, но Microsoft разрушила её одним шагом. После выхода Windows Phone 8 не все разработчики согласились опять вкладывать усилия в разработку новых версий своих приложений, совместимых с новой ОС, а когда Microsoft повторила фокус c Windows 10 Mobile, ситуация стала предельно ясной. И так много сил уходит на поддержку версий для iOS и Android, какой смысл вкладываться в поддержку минорной ОС, у которой не наберётся и одного процента на рынке мобильных устройств (максимальный показатель у Windows 10 Mobile сейчас на французском рынке: 0,8%).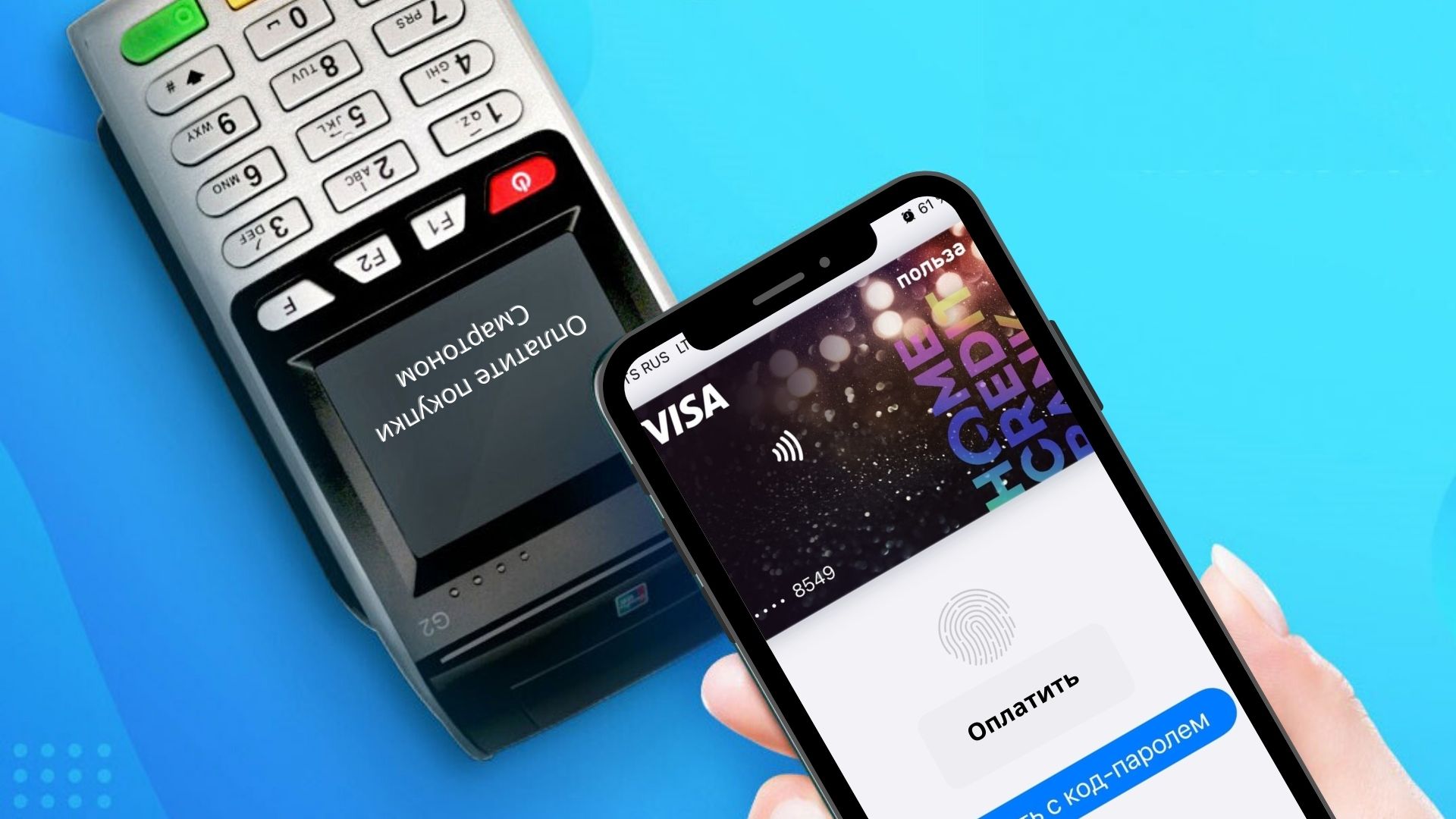
А ведь на пике популярности в 2013−2015 годах доля Windows Phone была гораздо выше. В августе 2013 года в Великобритании она доходила до 12%, в ноябре 2013 года во Франции — 12,9%, в декабре 2013 года в Италии — 17,1%, в августе 2015 года в Германии — 10,5%. В некоторых странах с низкой популярностью iPhone ей удалось даже подняться на второе место среди мобильных ОС.
Windows Phone немного пробуксовала на старте, но в 2012−2013 годах появилось несколько смартфонов с отличными характеристиками. Например, в нижнем ценовом сегменте с Nokia Lumia 520 не мог конкурировать ни одна модель под Android. Телефоны с той же ценой под Android уступали по скорости работы.
В сентябре 2013 года Microsoft объявила о покупке телефонного бизнеса Nokia за $7,1 млрд (сделку закрыли в апреле 2014-го). Казалось, у компании отличные перспективы, но всё пошло наперекосяк. Следующие модели Nokia оказались хуже во всех отношениях, а топовая модель вообще не вышла на рынок. Момент был упущен. Вскоре рыночная доля Windows Phone стала снижаться.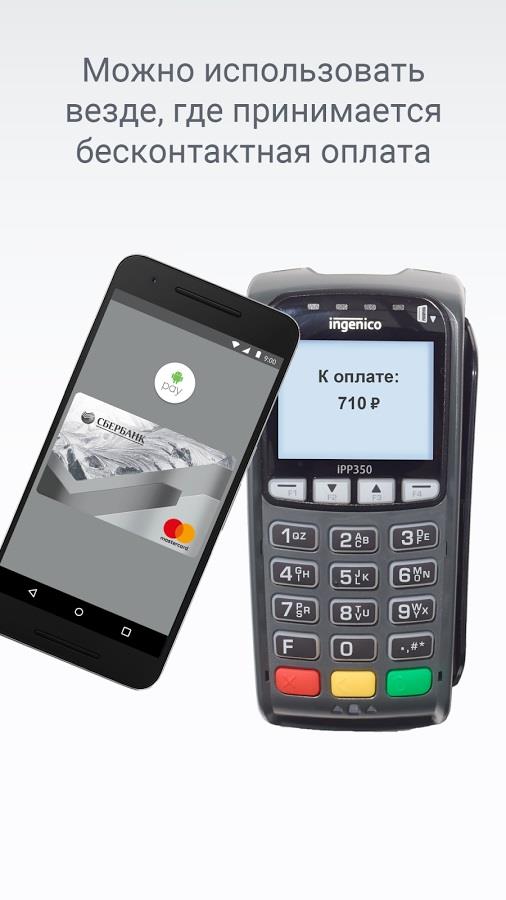
В результате даже самым ярым приверженцам Windows Phone 7 пришлось отказаться от этой платформы: «В этом виновата только Microsoft, нельзя вот так просто подрывать базу пользователей. Даже если у вас хорошая общая концепция и чёткое ви́дение, нельзя относиться к пользователям и разработчикам как к дерьму», — пишет пользователь flunk на форуме Ars Technica.
Управление способами оплаты | Документы Microsoft
- Статья .
- 7 минут на чтение
Оцените свой опыт
да НетЛюбой дополнительный отзыв?
Отзыв будет отправлен в Microsoft: при нажатии кнопки «Отправить» ваш отзыв будет использован для улучшения продуктов и услуг Microsoft. Политика конфиденциальности.
Политика конфиденциальности.
Представлять на рассмотрение
Спасибо.
В этой статье
Важно
С 26 января 2021 г. новые банковские счета больше не поддерживаются для клиентов в Бельгии, Франции, Италии, Люксембурге, Португалии, Испании и США. Если вы уже являетесь клиентом в одной из этих стран, вы можете продолжать оплачивать подписку с существующего банковского счета и добавлять к нему новые подписки, но только до тех пор, пока банковский счет имеет хорошую репутацию.
Когда вы покупаете бизнес-продукты или услуги у Microsoft, вы можете использовать существующий способ оплаты или добавить новый. Вы можете использовать кредитную или дебетовую карту или банковский счет для оплаты покупок.
Если в вашей бизнес-учетной записи есть платежный профиль, и вы являетесь владельцем платежного профиля или участником платежного профиля, вы можете использовать платежный профиль, поддерживаемый кредитной картой или оплатой по счету, для совершения покупок или оплаты счетов. Если вы управляете счетами-фактурами, вы можете использовать только платежный профиль для оплаты счетов.Чтобы узнать больше о профилях выставления счетов и ролях, см. Управление профилями выставления счетов.
Если вы управляете счетами-фактурами, вы можете использовать только платежный профиль для оплаты счетов.Чтобы узнать больше о профилях выставления счетов и ролях, см. Управление профилями выставления счетов.
Если у вашей бизнес-учетной записи нет платежного профиля, любой глобальный администратор или администратор биллинга может управлять и использовать любой банковский счет, добавленный к бизнес-аккаунту. Однако вы можете управлять только добавленными вами кредитными картами или использовать их.
Примечание
Возможность оплаты с банковского счета недоступна в некоторых странах и регионах.
Вы должны использовать способ оплаты, выпущенный в той же стране, что и ваш арендатор.
Watch: обновите способ оплаты
Вы можете легко обновить способ оплаты для своей подписки на Microsoft 365 Business. Вы можете изменить такие данные, как использованная кредитная карта, имя или адрес.
Прежде чем начать
Для выполнения задач, описанных в этой статье, вы должны быть глобальным администратором или администратором биллинга. Дополнительные сведения см. В разделе «О ролях администратора».
Дополнительные сведения см. В разделе «О ролях администратора».
Добавить способ оплаты
Добавление способа оплаты не связывает с ним никаких подписок.Чтобы назначить одну подписку для способа оплаты, см. Раздел Изменение способа оплаты для одной подписки. Чтобы заменить все подписки, в которых используется другой способ оплаты, на новый, см. Раздел Замена способа оплаты.
- В центре администрирования перейдите на страницу Биллинг > Счета и платежи > Способы оплаты.
- Выбрать Добавить способ оплаты .
- На странице Способы оплаты выберите способ оплаты из раскрывающегося меню.
- Введите информацию для новой карты или банковского счета, затем выберите Добавить .
Обновить реквизиты способа оплаты
Вы можете изменить имя на кредитной или дебетовой карте, платежный адрес или дату истечения срока действия существующего метода оплаты.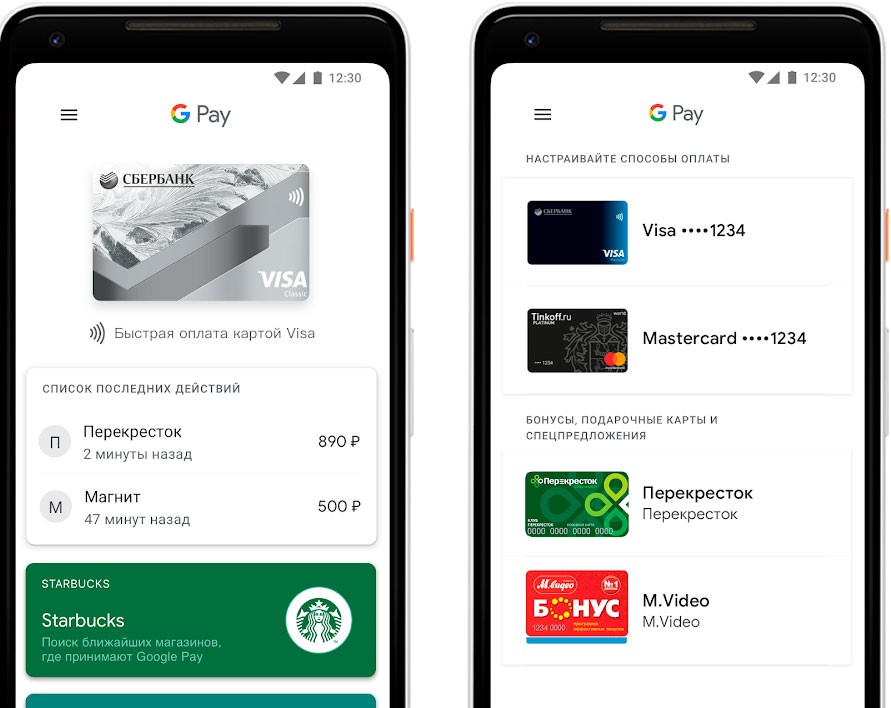 Однако вы не можете изменить номер карты или счета. Если номер счета изменился, замените его другим способом оплаты, а затем удалите старый.
Однако вы не можете изменить номер карты или счета. Если номер счета изменился, замените его другим способом оплаты, а затем удалите старый.
- В центре администрирования перейдите на страницу Биллинг > Счета и платежи > Способы оплаты.
- Выберите строку способа оплаты, которую нужно обновить. На правой панели выберите Изменить .
- Обновите информацию о способе оплаты, включая имя на кредитной или дебетовой карте, адрес выставления счета или дату истечения срока действия, а затем выберите Сохранить .
Заменить способ оплаты
При замене метода оплаты вы заменяете его для всех подписок и платежных профилей, в которых используется один и тот же метод оплаты. Замена способа оплаты не удаляет существующий способ оплаты.Его по-прежнему можно выбрать и использовать для других подписок и платежных профилей.
Чтобы изменить способ оплаты для одной подписки, см. Раздел Изменение способа оплаты для одной подписки.
Раздел Изменение способа оплаты для одной подписки.
- В центре администрирования перейдите на страницу Биллинг > Счета и платежи > Способы оплаты.
- Выберите строку способа оплаты, которую нужно заменить. На правой панели перечислены все профили выставления счетов и отдельные подписки, в которых используется выбранный метод оплаты.
- На правой панели выберите Заменить способ оплаты для всех позиций .
- Чтобы использовать существующий способ оплаты, выберите один из раскрывающегося списка, затем выберите Заменить .
Примечание
Если у вас есть подписки, связанные с платежным профилем, вы можете использовать только кредитную или дебетовую карту для их оплаты. Если у вас есть банковские счета, перечисленные на странице Способы оплаты , их нельзя выбрать в раскрывающемся списке.
- Чтобы добавить новый способ оплаты, выберите Добавить способ оплаты .

- На панели Добавить способ оплаты введите информацию об учетной записи, затем выберите Сохранить . Вы должны использовать способ оплаты из той же страны, что и ваш арендатор.
- Новый способ оплаты уже выбран в раскрывающемся списке. Выберите Заменить .
Изменить способ оплаты для разовой подписки
Вы можете изменить способ оплаты, используемый для оплаты одной подписки.
- В центре администрирования перейдите на страницу Биллинг > Ваши продукты.
- На вкладке Продукты найдите подписку, которую вы хотите оплатить с помощью альтернативного метода оплаты.
- Выберите три точки (дополнительные действия), затем выберите Заменить способ оплаты .
- На панели Заменить способ оплаты из раскрывающегося списка выберите альтернативный способ оплаты или добавьте способ оплаты.
- Если вы добавляете способ оплаты, введите данные карты или счета, затем выберите Сохранить .

- Убедитесь, что выбран правильный способ оплаты, затем выберите Заменить .
Удалить способ оплаты
Вы можете удалить только способ оплаты, который не привязан к подписке или платежному профилю. Это относится ко всем подпискам, независимо от их статуса.
Удалить способ оплаты без прикрепленных подписок или платежных профилей
Если способ оплаты не связан с какими-либо подписками или профилями выставления счетов, вы можете немедленно удалить его.
- В центре администрирования перейдите на страницу Биллинг > Счета и платежи > Способы оплаты.
- Найдите способ оплаты, который нужно удалить, выберите три точки, затем выберите Удалить .
- В нижней части правой панели выберите Удалить .
Удалить способ оплаты с прикрепленными подписками или платежными профилями
Если способ оплаты привязан к каким-либо подпискам или профилям выставления счетов, сначала замените его существующим способом оплаты или добавьте новый, а затем удалите старый метод оплаты.
- В центре администрирования перейдите на страницу Биллинг > Счета и платежи > Способы оплаты.
- Выберите строку для удаляемого способа оплаты. На правой панели перечислены существующие подписки, в которых используется этот метод оплаты.
- На правой панели выберите Удалить .
- Чтобы использовать существующий способ оплаты, выберите один из раскрывающегося списка, выберите Далее , а затем выберите Удалить .
Примечание
Если у вас есть подписки, связанные с платежным профилем, вы можете использовать только кредитную карту для их оплаты.Если у вас есть банковские счета, перечисленные на странице Способы оплаты , их нельзя выбрать в раскрывающемся списке.
- Чтобы добавить новый способ оплаты, выберите Добавить способ оплаты .
- Выберите тип способа оплаты, который вы хотите добавить, введите информацию об учетной записи, а затем выберите Сохранить .

- Новый способ оплаты уже выбран в раскрывающемся списке. Выберите Далее .
- Выберите Удалить .
Устранение неполадок способов оплаты
| Выпуск | Действия по устранению неполадок |
|---|---|
| Я получаю сообщение об ошибке: «В настоящее время браузер настроен на блокировку файлов cookie». | Настройте свой браузер на разрешение сторонних файлов cookie и повторите попытку. |
| Моя кредитная или дебетовая карта была отклонена. | Если вы платите кредитной или дебетовой картой, и ваша карта отклонена, вы получите электронное письмо, в котором сообщается, что Microsoft не удалось обработать платеж.Дважды убедитесь, что данные карты — номер карты, срок действия, имя на карте и адрес, включая город, штат и почтовый индекс — отображаются точно так же, как на карте и в выписке. Вы можете обновить информацию о своей карте и немедленно отправить платеж, используя ссылку Расчетный баланс в разделе Биллинг на странице сведений о подписке.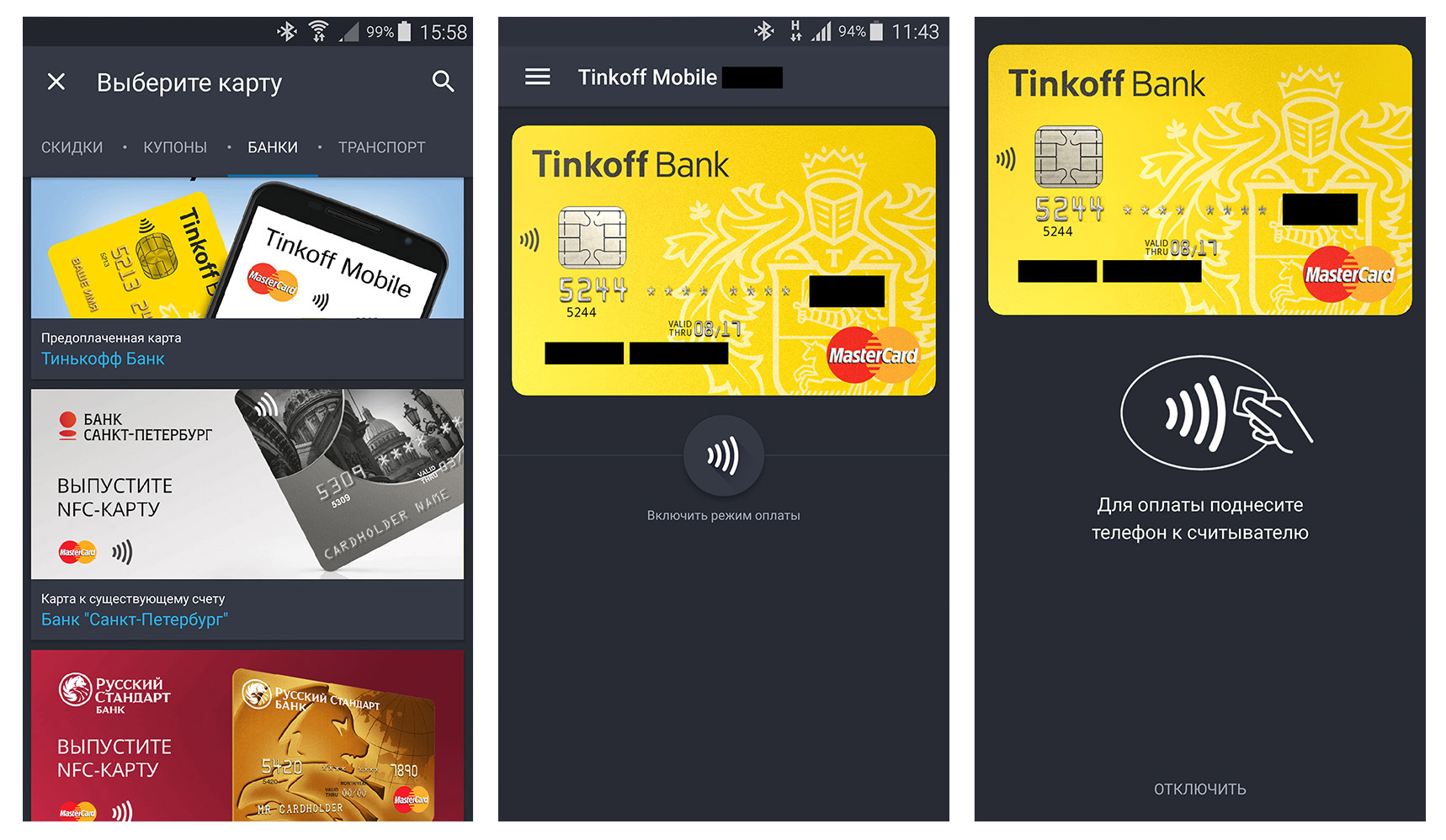 Для получения дополнительной информации см. Что делать, если у меня есть непогашенный остаток? Для получения дополнительной информации см. Что делать, если у меня есть непогашенный остаток?Если вы по-прежнему видите сообщение «отклонено», обратитесь в свой банк.Возможно, ваша карта неактивна. Если вы недавно получили по почте карту с обновленным сроком действия, убедитесь, что она активирована. Ваш банк также может сообщить вам, не одобрена ли ваша карта для онлайн-транзакций, международных или повторяющихся транзакций. |
| Я хочу обновить номер карты или банковского счета. | Вы не можете изменить номер карты или счета в существующем способе оплаты. Если номер вашей карты или счета изменился, замените его другим способом оплаты, в результате чего все активные подписки переместятся из способа оплаты на новый, а затем удалите старый метод оплаты. |
| У меня только одна карта или банковский счет на моем счете, и я хочу удалить его. | Если у вас есть только один способ оплаты, вы должны заменить его на новый, прежде чем сможете удалить его. |
| Я не могу добавить свою карту или банковский счет. | Вы должны использовать способ оплаты, выпущенный в той же стране, что и ваш арендатор. Если у вас возникли проблемы с вводом информации о карте или банковском счете, вы можете обратиться в службу поддержки. |
Связанное содержание
Оплата подписки для бизнеса (статья)
Управление профилями выставления счетов (статья)
Изменение частоты выставления счетов (статья)
Измените способ оплаты и параметры подписки Microsoft
Подписки с регулярным выставлением счетов
Если у вас есть подписка Microsoft с регулярным выставлением счетов, вы можете изменить способ оплаты в любое время. Вы также можете отменить или отключить регулярное выставление счетов для подписки Microsoft.
Войдите в Службы и подписки, используя свою учетную запись Microsoft.
 Если у вас несколько учетных записей Microsoft, убедитесь, что вы входите в систему с той, которая относится к подписке, которую вы хотите изменить. Если вы обновляете подписку своего ребенка, убедитесь, что вы входите в его учетную запись, а не свою.
Если у вас несколько учетных записей Microsoft, убедитесь, что вы входите в систему с той, которая относится к подписке, которую вы хотите изменить. Если вы обновляете подписку своего ребенка, убедитесь, что вы входите в его учетную запись, а не свою.Найдите подписку в списке, выберите Управление , а затем выберите Изменить способ оплаты .
Выбор Изменить способ оплаты дает вам список ваших текущих способов оплаты. Если вы не видите нужный вариант, выберите Добавить новый способ оплаты из этого списка и следуйте инструкциям.
Просмотреть другие темы, связанные с подписками
Управление моими услугами и подписками
Предоплаченная подписка
Для предоплаты вы не можете изменить способ оплаты, потому что это предоплаченная подписка.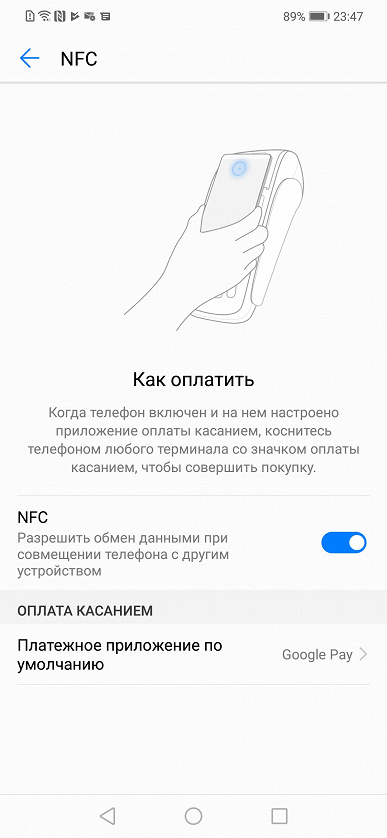
Однако вы можете обновить информацию о платеже и купить новую подписку, когда срок вашей предоплаченной подписки истечет. См. Раздел Изменение способа оплаты или кредитной карты, связанной с вашей учетной записью Microsoft.
Изменить тарифный план
Вы можете переключить планы подписки для Xbox Live, Game Pass и Microsoft 365.
Чтобы изменить периодичность подписки (например, с ежемесячной на годовую):
Войдите в свои Службы и подписки, используя свою учетную запись Microsoft.
Найдите подписку в списке.
Выберите Управление > Изменить > Переключить , а затем выберите новое повторение. Если вы не видите эту опцию, убедитесь, что регулярное выставление счетов включено.
Для Microsoft 365 вы можете переключаться между подписками Microsoft 365 Personal и Microsoft 365 Family. Дополнительные сведения см. В статье о переходе на другую подписку на Microsoft 365 для дома.
Дополнительные сведения см. В статье о переходе на другую подписку на Microsoft 365 для дома.
Связанные темы
Оплата подписки | Документы Microsoft
- Статья .
- 5 минут на чтение
Оцените свой опыт
да Нет
Любой дополнительный отзыв?
Отзыв будет отправлен в Microsoft: при нажатии кнопки «Отправить» ваш отзыв будет использован для улучшения продуктов и услуг Microsoft.Политика конфиденциальности.
Представлять на рассмотрение
Спасибо.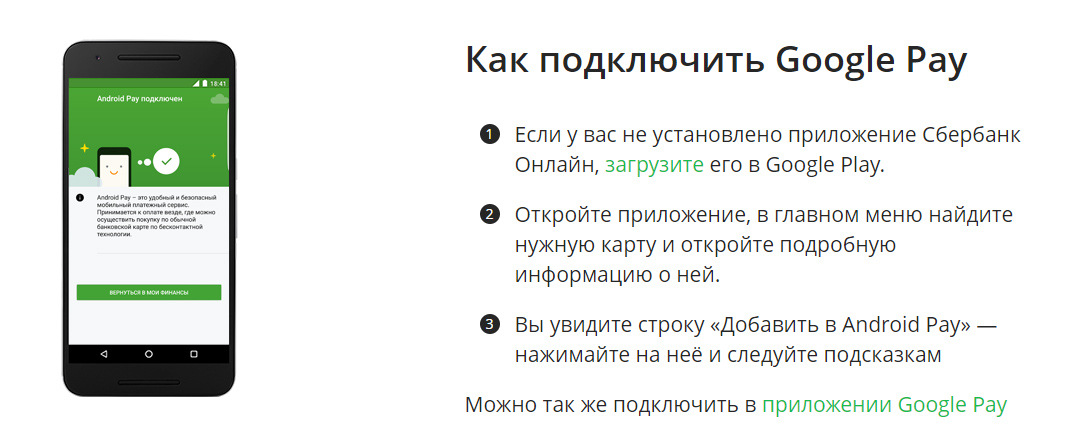
В этой статье
Важно
С 26 января 2021 г. новые банковские счета больше не поддерживаются для клиентов в Бельгии, Франции, Италии, Люксембурге, Португалии, Испании и США. Если вы уже являетесь клиентом в одной из этих стран, вы можете продолжать оплачивать подписку с существующего банковского счета и добавлять к нему новые подписки, но только до тех пор, пока банковский счет имеет хорошую репутацию.
Вы можете использовать кредитную или дебетовую карту или банковский счет для оплаты подписки. В некоторых случаях вы можете оплатить счет-фактуру, используя чек или электронный перевод средств (EFT). Если у вас есть платежный профиль, ваши варианты немного отличаются. Для получения дополнительной информации см. Как оплатить подписку с помощью платежного профиля. Если вы не уверены, есть ли у вашего аккаунта платежный профиль, см. Раздел «Платежные профили».
Просто хотите узнать, куда отправить счет на оплату? Если вы оплачиваете счет чеком или электронным переводом, см. Куда отправить чек или электронный перевод?
Куда отправить чек или электронный перевод?
Прежде чем начать
- Для выполнения действий, описанных в этой статье, вы должны быть глобальным администратором или администратором биллинга.Дополнительные сведения см. В разделе «О ролях администратора».
- Способ оплаты, который вы выбираете во время оформления заказа, — это метод оплаты, который мы будем использовать для всех будущих расчетных периодов. Вы можете изменить его в любой момент.
Оплата кредитной или дебетовой картой или банковским счетом
Важно
Оплата с банковского счета недоступна в некоторых странах и регионах.
Вы можете оплатить подписку с помощью кредитной или дебетовой карты или банковского счета. Когда вы платите одним из этих способов оплаты, мы продолжаем взимать плату с этого метода, пока подписка не истечет или не будет отменена.Вы можете управлять способами оплаты в любое время. Вы также можете получить копию выписки по счету по электронной почте.
Оплата по счету
В некоторых случаях вы можете оплатить подписку по счету с чеком или электронным переводом. Чтобы иметь право на оплату по счету, вы должны:
- Быть постоянным клиентом
- Иметь стоимость подписки, превышающую определенную сумму (эта сумма зависит от места оказания услуг)
- Пройти проверку кредитоспособности
Если требуется проверка кредитоспособности, вы получите уведомление при покупке подписки.Если вы согласны, чтобы с вами связались, вы получите электронное письмо с дополнительной информацией о подаче заявки на одобрение кредита. Кредитные проверки обычно выполняются в течение двух рабочих дней.
Примечание
Клиенты, проживающие в Бразилии, могут оплатить подписку с помощью Boleto Bancario. Если вы выбрали этот вариант, то платежная ведомость будет отправлена на адрес электронной почты, указанный при покупке подписки, в течение 10 рабочих дней после даты заказа. Срок оплаты — 30 дней после даты заказа.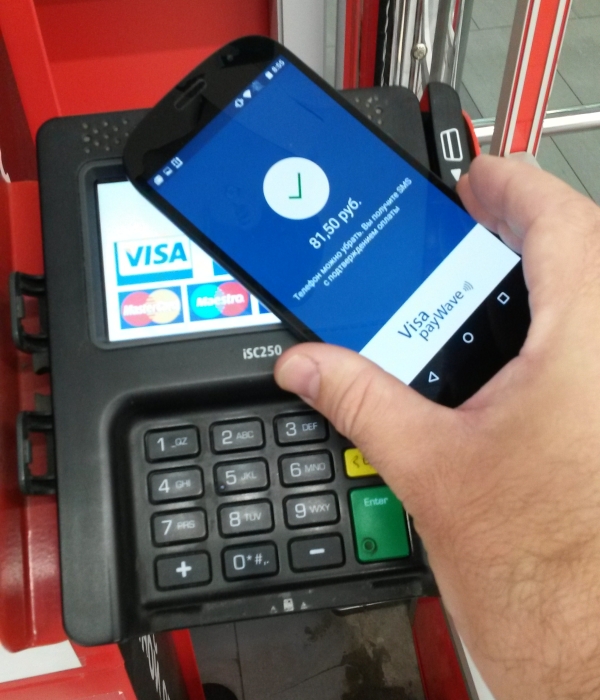 Если вы не получили Boleto по электронной почте, проверьте папку со спамом или обратитесь в службу поддержки.
Если вы не получили Boleto по электронной почте, проверьте папку со спамом или обратитесь в службу поддержки.
При желании можно расплачиваться электронным переводом между счетами. Агентство и номер счета указаны внизу вашего счета. Вы должны ввести свой номер счета в поле «Идентификация перевода».
Если вы оплачиваете подписку по счету, вы получите электронное письмо, когда выписка по счету будет готова для просмотра. Это электронное письмо не содержит копии выписки по счету. Однако вы можете получить копию выписки по счету по электронной почте. В выписке по счету содержится подробная информация о вариантах осуществления платежа и о том, куда его отправить.Если вы вводите номер заказа на покупку (ЗП) при покупке подписки, этот номер появляется в выписке по счету. Для получения информации о доступе к выпискам по счетам см. Просмотр счета или накладной.
Что делать, если у меня есть непогашенный остаток?
Если мы не сможем списать средства с помощью указанного способа оплаты, мы отправим вам электронное письмо с уведомлением о проблеме.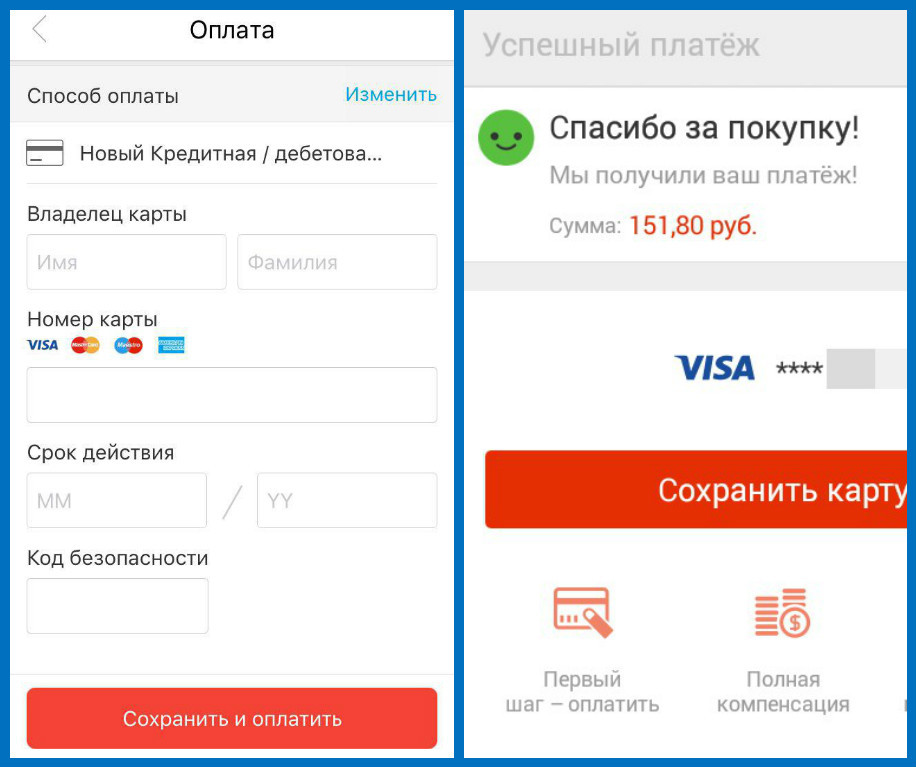 В электронном письме кратко указано, в чем проблема, и есть ссылка, по которой вы можете проверить непогашенный остаток. Мы продолжаем повторять транзакцию каждые несколько дней в течение 30 дней, в течение которых подписка находится в льготном периоде.Каждый раз, когда транзакция терпит неудачу, вы получаете уведомление по электронной почте об ошибке.
В электронном письме кратко указано, в чем проблема, и есть ссылка, по которой вы можете проверить непогашенный остаток. Мы продолжаем повторять транзакцию каждые несколько дней в течение 30 дней, в течение которых подписка находится в льготном периоде.Каждый раз, когда транзакция терпит неудачу, вы получаете уведомление по электронной почте об ошибке.
Если вы лично добавили метод оплаты, по которому просрочена сумма, вы можете использовать Расчет остатка для совершения платежа. Способ оплаты, который вы используете для оплаты просроченной суммы, становится новым способом оплаты для всех подписок, в которых использовался отклоненный метод оплаты.
- В центре администрирования перейдите на страницу Биллинг > Счета и платежи , затем выберите вкладку Способы оплаты.
- Предупреждающее сообщение сообщает, какой способ оплаты был отклонен. Выберите Расчетный баланс .
- На правой панели выберите другой способ оплаты или выберите Добавить новый способ оплаты .

- После обновления информации о способе оплаты выберите Сохранить .
Если вы не добавляли способ оплаты, используемый для оплаты подписки, необходимо заменить метод оплаты на ранее добавленный или на новый.
Куда мне отправить чек или электронный перевод?
Проверьте свой счет на наличие инструкций по оплате для вашей страны или региона.Если вы не знаете, сколько вы должны, вы можете проверить свой счет и историю счетов в Интернете на вкладке Счета на странице Счета и платежи.
Примечание
- Оплата чеком доступна только в некоторых странах.
- Если вы должны оплатить членский взнос в программе Microsoft Partner Network (MPN) (подписка Action Pack, уровни Silver или Gold), см. Оплату сборов за компетенцию для получения информации о том, как произвести платеж MPN.
Могу ли я оплатить счет онлайн?
Вы не можете оплатить счет через Интернет.Вы должны перевести платеж через чек или электронный перевод.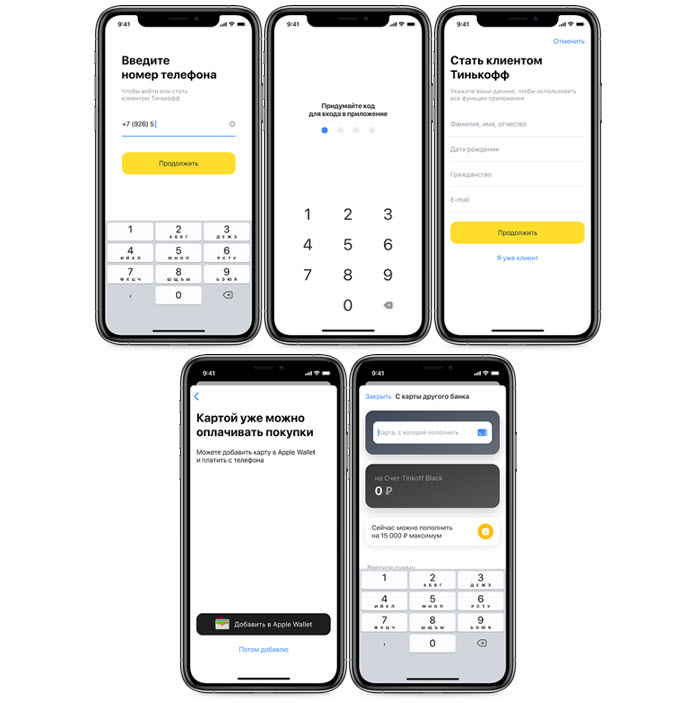
Могу ли я перейти с текущего метода оплаты на оплату по счету?
Вы можете перейти на оплату по счету только в том случае, если ваша подписка стоит выше определенной суммы. Вы должны сначала оплатить непогашенный остаток по кредитной или дебетовой карте или банковскому счету, прежде чем вы сможете перейти на оплату по счету. Чтобы узнать, как изменить способ оплаты, см. Раздел Изменение способа оплаты для отдельной подписки.
Могу ли я перейти с оплаты по счету на другой способ оплаты?
Невозможно автоматически перейти с оплаты по счету на оплату другим способом.Вместо этого вы должны купить другую подписку, оплаченную с помощью кредитной или дебетовой карты или банковского счета, переместить всех пользователей на новую подписку, а затем отменить старую подписку.
Связанное содержание
Управление способами оплаты (статья)
Просмотр вашего счета или счета (статья)
Анализ вашего счета или счета (статья)
Предотвращение несанкционированных покупок в Microsoft Store с помощью ПК
Вы можете настроить Microsoft Store так, чтобы он запрашивал пароль при совершении покупок.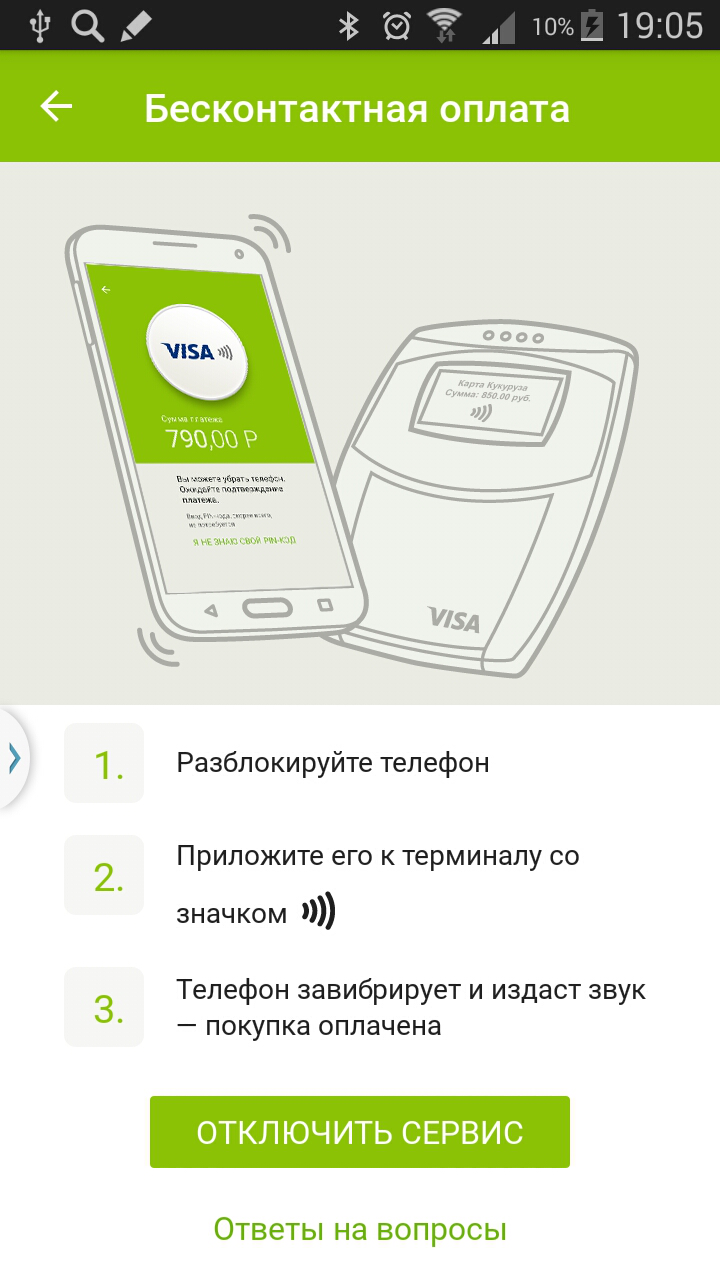 Это помогает предотвратить случайную покупку чего-либо вами (или кого-либо, кто пользуется вашим устройством). Вы также можете использовать консоль Xbox One, чтобы запрашивать пароль для покупок.
Это помогает предотвратить случайную покупку чего-либо вами (или кого-либо, кто пользуется вашим устройством). Вы также можете использовать консоль Xbox One, чтобы запрашивать пароль для покупок.
Чтобы запрашивать пароль для покупок с помощью ПК или мобильного устройства с Windows 11:
Отключить Приобрести вход .
Повторите эти шаги для каждого устройства, которым вы совместно пользуетесь.
Откройте Microsoft Store
Нужна помощь с выставлением счетов, возвратом средств или безопасностью аккаунта? Здесь вы можете узнать больше:
Вы можете настроить Microsoft Store так, чтобы он запрашивал пароль при совершении покупок. Это помогает предотвратить случайную покупку чего-либо вами (или кого-либо, кто пользуется вашим устройством). Вы также можете использовать консоль Xbox One, чтобы запрашивать пароль для покупок.
Это помогает предотвратить случайную покупку чего-либо вами (или кого-либо, кто пользуется вашим устройством). Вы также можете использовать консоль Xbox One, чтобы запрашивать пароль для покупок.
Чтобы запрашивать пароль для покупок с помощью ПК или мобильного устройства с Windows 10:
Под Приобрести вход , выключить Я хочу купить без пароля, чтобы быстрее оформить заказ.
Повторите эти шаги для каждого устройства, которым вы совместно пользуетесь.
Откройте Microsoft Store
Нужна помощь с выставлением счетов, возвратом средств или безопасностью аккаунта? Здесь вы можете узнать больше:
Отмените подписку Microsoft
Выберите правильную ссылку, чтобы получить помощь по отмене подписки Microsoft 365 или Xbox. Для всех других подписок выполните действия, описанные в разделе «Отмена других подписок Microsoft».
Для всех других подписок выполните действия, описанные в разделе «Отмена других подписок Microsoft».
Совет: Если ваш платеж необходимо обновить, вы найдете подробную информацию об этом на странице «Службы и подписки» на панели управления учетной записи Microsoft.
Отмена подписки Microsoft 365 или Xbox
Отмена других подписок Microsoft
Перейдите в раздел «Службы и подписки» и войдите в систему с учетной записью Microsoft, которую вы использовали для покупки подписки.Важно использовать эту учетную запись.
Найдите свою подписку и выберите Управление .
Если вы не видите Управление , но видите Вместо этого включите регулярное выставление счетов , это означает, что ваша подписка истечет в указанную дату, и вам не нужно ничего делать.

На следующей странице выберите Отменить (или можно сказать Обновить или Отменить , в зависимости от типа вашей подписки).
Прокрутите страницу и следуйте инструкциям на странице, чтобы продолжить отмену. Чтобы просмотреть нашу полную политику отмены, см. Условия продажи Microsoft Store.
Примечание: В Israel вы имеете право немедленно отменить любую подписку, для которой предусмотрены повторяющиеся счета, и получить пропорциональное возмещение. Дополнительные сведения см. В разделе Отмена подписки Microsoft в Израиле.
Устранение неполадок, если вы не можете отменить подписку
Если вы не видите Управление на странице «Услуги и подписки» и не можете отменить или отключить регулярное выставление счетов, попробуйте следующее:
Убедитесь, что вы вошли в систему с той же учетной записью Microsoft, которую вы использовали для покупки подписки.

Если вы видите Включить регулярное выставление счетов вместо Управляйте , ваша подписка истечет в дату, указанную для вашей подписки, и вам больше ничего делать не нужно.
Проверьте, нужно ли обновить способ оплаты. Если это произойдет, мы сообщим вам, когда вы перейдете в раздел «Услуги и подписки». Чтобы исправить любые проблемы, перейдите в раздел «Варианты оплаты» на панели управления своей учетной записи Microsoft. Если вам нужно изменить способ оплаты подписки, см. Раздел Изменение способа оплаты для подписки Microsoft.
Чтобы ознакомиться с нашей полной политикой отмены, см. Условия продажи Microsoft Store.
Кнопка запроса платежа | Stripe Documentation
Элемент кнопки запроса платежа обеспечивает единую интеграцию для Apple Pay, Google Pay и карт, сохраненных в браузере, с API запроса платежа, таким как Microsoft Pay on Edge.
Соответствующая кнопка отобразится автоматически.
Клиенты видят кнопку Pay now , кнопку Apple Pay или кнопку Google Pay , в зависимости от того, что поддерживает комбинация их устройства и браузера.Если вариант недоступен, они не видят кнопку. Для поддержки Apple Pay требуются дополнительные действия, но совместимые устройства автоматически поддерживают карты, сохраненные в браузере, Google Pay и Microsoft Pay.
Apple Pay с кнопкой запроса платежа требует macOS 10.12.1+ или iOS 10.1+.
Перед тем, как начать, вам необходимо:
- Добавить способ оплаты в свой браузер. Например, вы можете сохранить карту в Chrome, добавить карту в свою учетную запись Google Pay или добавить карту в свой кошелек для Safari.
- Обслуживайте ваше приложение через HTTPS. Это требование как при разработке, так и при производстве. Один из способов начать работу — использовать такую службу, как ngrok.

- Подтвердите свой домен с помощью Apple Pay как в разработке, так и в производстве.
Подтвердите свой домен с помощью Apple Pay
Чтобы использовать Apple Pay, вам необходимо зарегистрировать в Apple все свои веб-домены, на которых будет отображаться кнопка Apple Pay. Сюда входят оба домена верхнего уровня (например,g., stripe.com ) и субдомены (например, shop.stripe.com ). Это необходимо сделать для доменов, которые вы используете как в производстве, так и в тестировании. При локальном тестировании используйте такой инструмент, как ngrok, чтобы получить домен HTTPS.
Важное примечание: В документации Apple по Apple Pay в Интернете описан процесс «проверки продавца», который Stripe выполняет за вас за кулисами. Вам не нужно создавать Apple Merchant ID, CSR и т. Д., Как описано в их документации, вместо этого нужно просто выполнить следующие шаги:
Загрузите этот файл ассоциации домена и разместите его по адресу
/.на вашем сайте. известный / apple-developer-merchantid-domain-association
известный / apple-developer-merchantid-domain-association Например, если вы регистрируете
https://example.com, сделайте этот файл доступным по адресуhttps://example.com/.well-known/apple-developer-merchantid-domain-association.Затем сообщите Stripe о необходимости регистрации вашего домена в Apple. Вы можете сделать это, либо перейдя на вкладку Apple Pay в настройках учетной записи на панели инструментов, либо напрямую используя API с вашим действующим секретным ключом, как показано ниже.
Мы отредактировали здесь ваш действующий секретный ключ — перейдите на панель управления и замените
sk_live_ ••••••••••••••••••••••••••••••••••••••••••••••••••••••••••••••••••••••••••••••••••• ключ. Все домены, будь то производственные или тестовые, должны быть зарегистрированы с вашим действующим секретным ключом.
завиток https://api.stripe.com/v1/apple_pay/domains \ -u "sk_live_ • • • • • • • • • • • • • • • • • • • • • •«: \ -d domain_name = "example.com"
- После регистрации ваших доменов вы можете совершать платежи на своем сайте, используя свои действующие ключи API.
Elements доступно как часть Stripe.js. Включите это на свою страницу и создайте контейнер, который будет использоваться для элемента paymentRequestButton :
Ваш публикуемый API-ключ Stripe также необходим, поскольку он идентифицирует ваш веб-сайт в Stripe:
var stripe = Stripe ( 'pk_test_TYooMQauvdEDq54NiTphI7jx'
, {
apiVersion: «2020-08-27»,
}); Создайте экземпляр полосы .paymentRequest со всеми необходимыми опциями.
var paymentRequest = stripe.paymentRequest ({ страна: 'США', валюта: 'usd', общий: { label: 'Демо-итог', количество: 1099, }, requestPayerName: правда, requestPayerEmail: правда, });
Используйте параметр requestPayerName , чтобы получить платежный адрес плательщика для Apple Pay.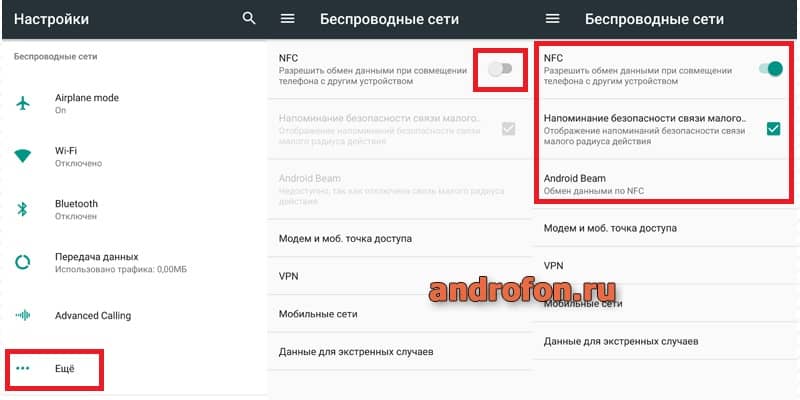 Вы можете использовать платежный адрес для проверки адреса и блокировки мошеннических платежей. Все остальные способы оплаты автоматически собирают адрес для выставления счетов, когда он доступен.
Вы можете использовать платежный адрес для проверки адреса и блокировки мошеннических платежей. Все остальные способы оплаты автоматически собирают адрес для выставления счетов, когда он доступен.
Создайте элемент paymentRequestButton и убедитесь, что у вашего клиента есть активный способ оплаты с помощью canMakePayment () . Если они это сделают, смонтируйте элемент в контейнере, чтобы отобразить кнопку запроса платежа. В противном случае вы не сможете установить элемент, и мы рекомендуем вам вместо этого показать традиционную форму оформления заказа.
Если вы принимаете Apple Pay с помощью кнопки запроса платежа, вы должны предложить Apple Pay в качестве основного способа оплаты на своем веб-сайте в соответствии с рекомендациями Apple.Внутри кнопки запроса платежа используется Apple Pay canMakePaymentWithActiveCard API.
var elements = stripe.elements (); var prButton = elements.create ('paymentRequestButton', { paymentRequest: paymentRequest, }); paymentRequest.canMakePayment (). then (function (результат) { если (результат) { prButton.mount ('# кнопка-запроса платежа'); } еще { document.getElementById ('кнопка-запроса-платежа'). style.display = 'none'; } });
Stripe использует объект PaymentIntent для представления вашего намерения получить платеж от клиента, отслеживания попыток начисления и изменений состояния платежа на протяжении всего процесса.
Создайте на сервере PaymentIntent с суммой и валютой. Всегда решайте, сколько взимать на стороне сервера, в доверенной среде, а не на стороне клиента. Это не позволяет злоумышленникам выбирать собственные цены.
завиток https://api.stripe.com/v1/payment_intents \
-u sk_test_4eC39HqLyjWDarjtT1zdp7dc
: \
-d "количество" = 1099 \
-d "currency" = "usd" В возвращаемый PaymentIntent включен секрет клиента, который вы будете использовать для безопасного завершения процесса платежа вместо передачи всего объекта PaymentIntent. Отправьте секрет клиента обратно клиенту для использования на следующем шаге.
Отправьте секрет клиента обратно клиенту для использования на следующем шаге.
Прослушайте событие paymentmethod , чтобы получить объект PaymentMethod. Передайте идентификатор PaymentMethod и секрет клиента PaymentIntent в stripe.confirmCardPayment, чтобы завершить платеж.
paymentRequest.on ('paymentmethod', function (ev) { stripe.confirmCardPayment ( clientSecret, {payment_method: ev.paymentMethod.id}, {handleActions: false} ) .then (function (confirmResult) { если (confirmResult.ошибка) { ev.complete ('сбой'); } еще { ev.complete ('успех'); if (confirmResult.paymentIntent.status === "requires_action") { stripe.confirmCardPayment (clientSecret) .then (function (результат) { if (result.error) { } еще { } }); } еще { } } }); });
Клиент может закрыть платежный интерфейс в некоторых браузерах даже после авторизации платежа. Это означает, что вы можете получить событие отмены для вашего объекта PaymentRequest после получения события
Это означает, что вы можете получить событие отмены для вашего объекта PaymentRequest после получения события paymentmethod . Если вы используете событие cancel в качестве ловушки для отмены заказа клиента, убедитесь, что вы также вернули только что созданный платеж.
Для проверки интеграции необходимо использовать HTTPS и поддерживаемый браузер. Если вы используете элемент paymentRequestButton внутри iframe, для этого iframe атрибут allow должен быть установлен равным «payment *».
Кроме того, к каждому способу оплаты и браузеру предъявляются особые требования:
Safari
- Safari на Mac под управлением macOS Sierra или более поздней версии
- iPhone (не iPad; Safari их пока не поддерживает) с картой Кошелек, подключенный к вашему Mac с помощью Handoff или Mac с TouchID. Инструкции можно найти на сайте поддержки Apple.
- Убедитесь, что вы подтвердили свой домен с помощью Apple Pay.
- При использовании iframe его источник должен совпадать с источником верхнего уровня.
 Две страницы имеют одинаковое происхождение, если протокол, хост (полное доменное имя) и порт (если он указан) одинаковы для обеих страниц.
Две страницы имеют одинаковое происхождение, если протокол, хост (полное доменное имя) и порт (если он указан) одинаковы для обеих страниц.
Mobile Safari
- Mobile Safari на iOS 10.1 или новее
- Карта в вашем кошельке (перейдите в «Настройки» → Wallet & Apple Pay)
- Убедитесь, что вы подтвердили свой домен с помощью Apple Pay.
- При использовании iframe его источник должен совпадать с источником верхнего уровня. Две страницы имеют одинаковое происхождение, если протокол, хост (полное доменное имя) и порт (если он указан) одинаковы для обеих страниц.
Сбор информации о доставке
Чтобы собрать информацию о доставке, начните с включения requestShipping: true при создании запроса на оплату.
На этом этапе вы также можете указать массив из shippingOptions , если ваши варианты доставки не зависят от адреса клиента.
var paymentRequest = stripe.paymentRequest ({ страна: 'США', валюта: 'usd', общий: { label: 'Демо-итог', количество: 1099, }, requestShipping: правда, варианты доставки: [ { id: 'бесплатная доставка', label: "Бесплатная доставка", деталь: «Прибывает через 5-7 дней», количество: 0, }, ], });
Затем прослушайте событие shippingaddresschange , чтобы определить, когда покупатель выбирает адрес доставки.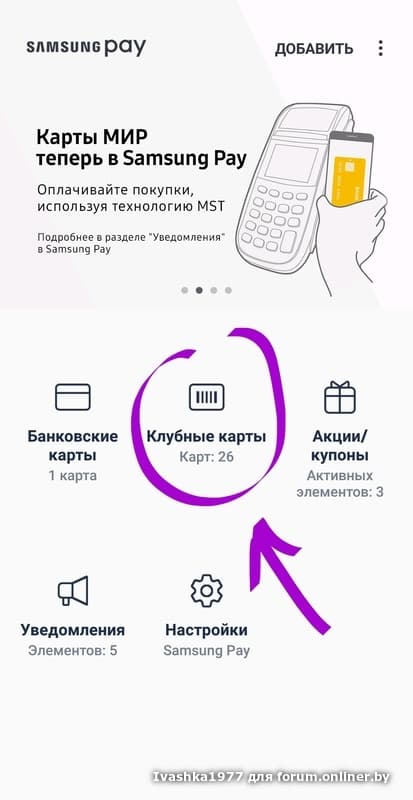 Используйте адрес для получения действительных вариантов доставки с вашего сервера, обновления итоговой суммы или выполнения другой бизнес-логики. Адресные данные в событии
Используйте адрес для получения действительных вариантов доставки с вашего сервера, обновления итоговой суммы или выполнения другой бизнес-логики. Адресные данные в событии shippingaddresschange могут быть анонимизированы браузером, чтобы не раскрывать конфиденциальную информацию, которая не является необходимой для расчета стоимости доставки.
Клиент должен предоставить действительные опции доставки на этом этапе, чтобы продолжить работу в потоке.
paymentRequest.on ('shippingaddresschange', function (ev) { если (ев.shippingAddress.country! == 'США') { ev.updateWith ({статус: 'недопустимый_адрес_поставки'}); } еще { fetch ('/ calculateShipping', { данные: JSON.stringify ({ shippingAddress: ev.shippingAddress }) }). then (function (response) { вернуть response.json (); }). then (function (result) { ev.updateWith ({ статус: 'успех', shippingOptions: result.supportedShippingOptions, }); }); } });
Стиль кнопки
Используйте следующие параметры для настройки элемента:
элементов.create ('paymentRequestButton', { paymentRequest: paymentRequest, стиль: { paymentRequestButton: { тип: 'по умолчанию', тема: 'темный', высота: '64px' }, }, });
Использование собственной кнопки
Если вы хотите создать свою собственную кнопку вместо использования элемента paymentRequestButton , вы можете показать свою настраиваемую кнопку на основе результата paymentRequest.canMakePayment (). Затем используйте paymentRequest.show () для отображения интерфейса браузера при нажатии кнопки.
При создании собственной кнопки следуйте рекомендациям Apple Pay по интерфейсу пользователя и рекомендациям по использованию бренда Google Pay.
Использование кнопки запроса платежа с Stripe Connect
Подключение, которое либо создает прямые платежи, либо добавляет токен Клиенту в подключенной учетной записи, должно предпринять некоторые дополнительные действия при использовании кнопки запроса платежа.
- В вашем интерфейсе перед созданием экземпляра
PaymentRequestустановите параметрstripeAccountв экземпляре Stripe:
var stripe = Stripe ( 'pk_test_TYooMQauvdEDq54NiTphI7jx'
apiVersion: «2020-08-27»,
stripeAccount: 'CONNECTED_STRIPE_ACCOUNT_ID',
}); - Зарегистрируйте все домены, на которых кнопка запроса платежа будет отображаться в Apple Pay.Вы можете использовать для этого Stripe API, используя секретный ключ вашей платформы для аутентификации запроса и задав заголовок
Stripe-Accountдля идентификатора Stripe ID вашей подключенной учетной записи, как описано в разделе «Выполнение вызовов API для подключенных учетных записей».
Вы должны использовать действующий секретный ключ вашей платформы для регистрации доменов; не добавляйте домены в тестовом режиме.
завиток https://api.stripe.com/v1/apple_pay/domains \
-u {КЛЮЧ_ПЛАТФОРМЫ}: \
-H "Stripe-Account:" \
-d имя_домена = "пример. com "
com " Мошенничество с подарочными картами | Информация для потребителей FTC
Кто-то может попросить вас заплатить за что-то, положив деньги на подарочную карту, например карту Google Play или iTunes, а затем сообщив им номера на обратной стороне карты . Если они просят вас сделать это, они пытаются вас обмануть. Ни один реальный бизнес или правительственное учреждение никогда не будет настаивать, чтобы вы платили им подарочной картой. Любой, кто требует оплаты подарочной картой, является мошенником. Читать дальше чтобы узнать больше о мошенничестве с подарочными картами.
Как выглядит мошенничество с подарочными картами
Подарочные карты предназначены для подарков , а не для платежей.Но они популярны среди мошенников, потому что их легко найти и купить, и у них меньше защиты для покупателей по сравнению с некоторыми другими способами оплаты. Они больше похожи на наличные деньги: как только вы используете карту, деньги на ней исчезают. Мошенникам это нравится.
Мошенникам это нравится.
Если кто-то звонит вам и требует, чтобы вы заплатили им подарочными картами, вы можете держать пари, что за этим звонком стоит мошенник. Как только они получат номер подарочной карты и PIN-код, они получат ваши деньги. Мошенники могут рассказать вам много историй, чтобы заставить вас заплатить им подарочными картами, но обычно происходит следующее:
- Звонящий говорит, что это срочно.Мошенник говорит, что нужно платить сразу, иначе случится что-то ужасное. Но вы этого не сделаете, и не будет.
- Обычно звонящий говорит вам, какую подарочную карту купить. Они могут посоветовать положить деньги на подарочную карту eBay, Google Play, Target или iTunes. Они могут отправить вас в конкретный магазин - часто в Walmart, Target, CVS или Walgreens. Иногда говорят покупать карты в нескольких магазинах, чтобы кассиры не заподозрили подозрений. Кроме того, звонящий может оставаться с вами по телефону, пока вы идете в магазин, и переводите деньги на карту.
 Все это признаки мошенничества.
Все это признаки мошенничества.
- Звонящий спрашивает у вас номер подарочной карты и PIN-код. Номер карты и PIN-код на обратной стороне карты позволяют мошеннику получить деньги, которые вы загрузили на карту. И мошенник это сразу понимает.
Как мошенники убеждают вас расплачиваться подарочными картами
Мошенники притворяются кем-то, кого они не хотят убеждать платить подарочными картами. Они хотят напугать или заставить вас действовать быстро, чтобы у вас не было времени подумать или поговорить с тем, кому вы доверяете.Вот список распространенных схем и схем мошенничества с подарочными картами:
- Звонящий говорит, что они от правительства - может быть, IRS или Управление социального обеспечения. Говорят, нужно платить налоги или штраф, но это жульничество.
- Кто-то звонит в службу технической поддержки, может быть, говорит, что он из Apple или Microsoft, что что-то не так с вашим компьютером.
 Но это ложь.
Но это ложь. - Вы встречаете кого-то особенного на сайте знакомств, но ему нужны деньги, и он просит вас помочь ему.Этот романтический мошенник придумывает любую историю, чтобы обманом заставить вас отправить ему подарочные карты.
- Мошенник в экстренной ситуации выдает себя за друга или члена семьи и просит вас сразу же отправить деньги, но никому не рассказывать. Это жульничество. Если вы беспокоитесь, положите трубку и позвоните другу или родственнику, чтобы убедиться, что все в порядке.
- Кто-то говорит, что вы выиграли приз, но сначала вы должны оплатить сборы или другие сборы с помощью подарочной карты. Помните: ни один честный бизнес или агентство никогда не заставит вас расплачиваться подарочной картой.Но также - вы вообще участвовали в этих розыгрышах?
- Звонящий говорит, что она из вашей энергокомпании или другого коммунального предприятия. Она угрожает прекратить предоставление вам услуг, если вы не заплатите немедленно. Но коммунальные предприятия так не работают.
 Это жульничество.
Это жульничество. - Вы получили чек от кого-то на гораздо большую сумму, чем вы ожидали. Они говорят вам внести чек, а затем выплатить им разницу по подарочной карте. Но этот чек будет фальшивым, и вы потеряете все деньги.
Что делать, если вы заплатили мошеннику подарочными картами
Если вы заплатили мошеннику подарочной картой, сразу сообщите об этом компании, выпустившей карту .
Контактная информация популярных компаний, выпускающих подарочные карты
Amazon
Ebay
Google Play
iTunes
- Немедленно позвоните в службу поддержки Apple по телефону 1 (800) 275-2273. Скажите «подарочная карта», чтобы связаться с действующим представителем.
- Спросите, остались ли деньги на карте iTunes. Если так, Apple может заморозить это. Возможно, вам удастся получить от них свои деньги.
- Сохраните саму карту iTunes и чек на карту iTunes.

- Узнайте о мошенничестве с подарочными картами iTunes и о том, как о них сообщить.
Пар
- Если у вас есть учетная запись Steam, сообщайте о мошенничестве с подарочными картами онлайн. Выберите вариант «Покупки», затем нажмите «У меня есть платежи из Steam, которые я не производил». Затем нажмите «Связаться со службой поддержки Steam».
- Сохраните саму карту Steam и квитанцию на получение карты Steam.
- Узнайте о мошенничестве с подарочными картами Steam.
MoneyPak
Не видите свою карту в этом списке? Найдите контактную информацию компании на самой карте или поищите в Интернете, как связаться с эмитентом карты.Если вы не можете найти контактную информацию или эмитент карты не хочет с вами разговаривать, сообщите об этом в Федеральную торговую комиссию.
Безопасная покупка и использование подарочных карт
Помните, что подарочные карты предназначены для подарков, , а не для платежей. Итак, если вы покупаете подарочные карты для раздачи или пожертвования:
Итак, если вы покупаете подарочные карты для раздачи или пожертвования:
- Выбирайте магазины, которые вы знаете и которым доверяете. Избегайте покупок на сайтах онлайн-аукционов, потому что карты могут быть поддельными или украденными.
- Проверьте это перед покупкой. Убедитесь, что на карте есть защитные наклейки и что они не были подделаны.Также убедитесь, что ПИН-код на обратной стороне не отображается. Если вы заметили проблему, возьмите другую карту.
- Сохраните квитанцию. Этот или идентификационный номер карты поможет вам подать заявление в случае утери подарочной карты.
Сообщить о мошенничестве
Если кто-то просит оплатить подарочными картами:
- Сообщите об этом в Федеральную торговую комиссию на ReportFraud.ftc.gov. Сообщите об этом, даже если вы не заплатили. Ваш отчет поможет правоохранительным органам остановить мошенничество.
- Вы также можете сообщить об этом генеральному прокурору штата.


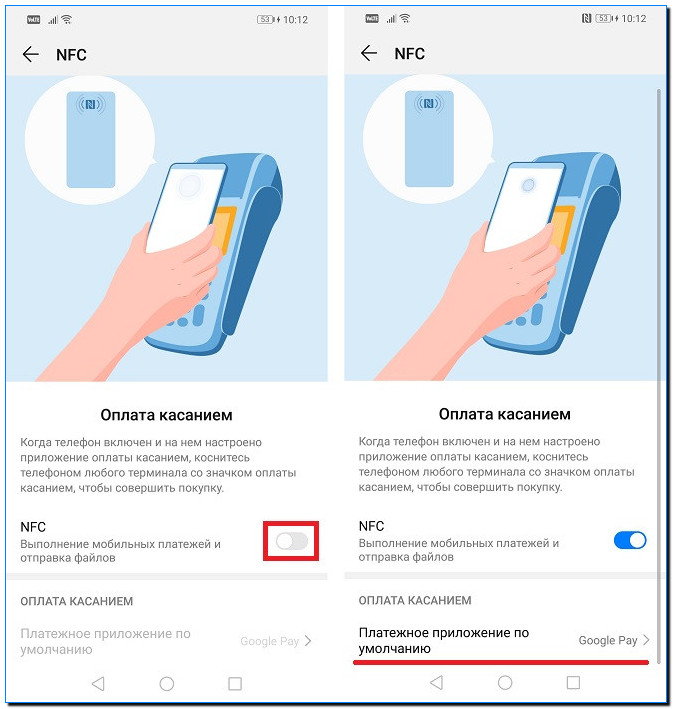



 Если у вас несколько учетных записей Microsoft, убедитесь, что вы входите в систему с той, которая относится к подписке, которую вы хотите изменить. Если вы обновляете подписку своего ребенка, убедитесь, что вы входите в его учетную запись, а не свою.
Если у вас несколько учетных записей Microsoft, убедитесь, что вы входите в систему с той, которая относится к подписке, которую вы хотите изменить. Если вы обновляете подписку своего ребенка, убедитесь, что вы входите в его учетную запись, а не свою.
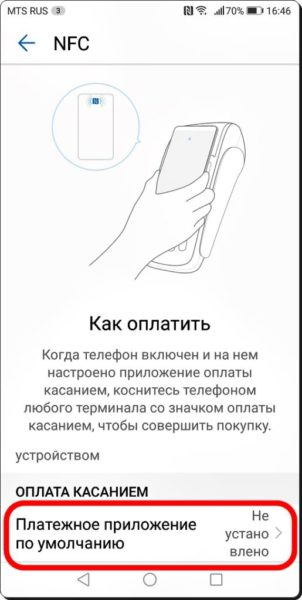

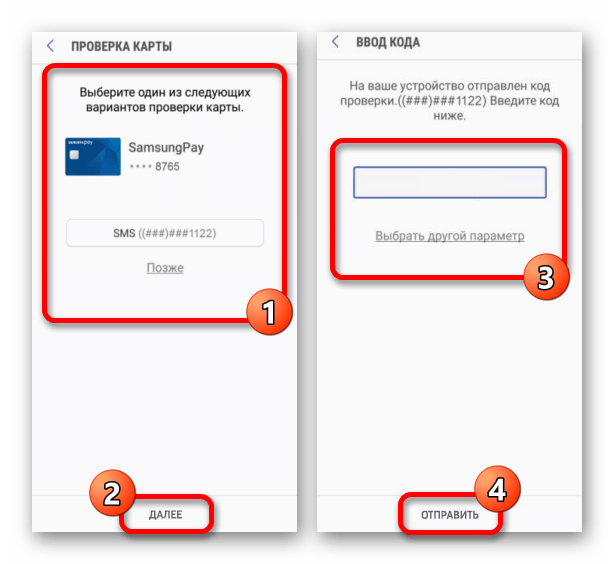
 известный / apple-developer-merchantid-domain-association
известный / apple-developer-merchantid-domain-association  com"
com" 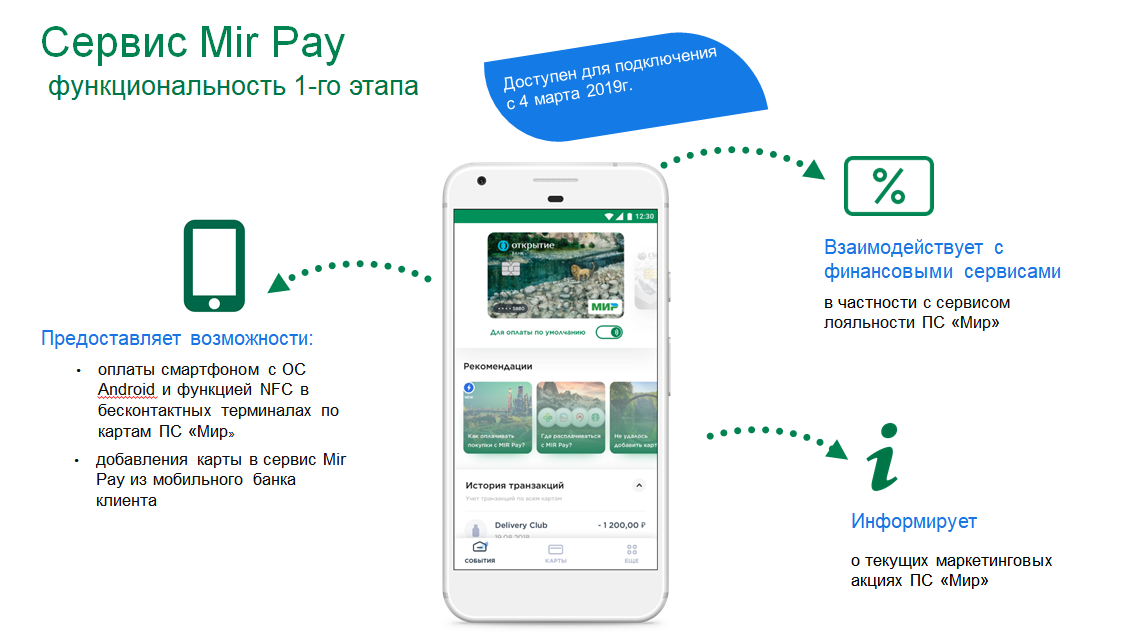 canMakePayment (). then (function (результат) {
если (результат) {
prButton.mount ('# кнопка-запроса платежа');
} еще {
document.getElementById ('кнопка-запроса-платежа'). style.display = 'none';
}
});
canMakePayment (). then (function (результат) {
если (результат) {
prButton.mount ('# кнопка-запроса платежа');
} еще {
document.getElementById ('кнопка-запроса-платежа'). style.display = 'none';
}
});  Две страницы имеют одинаковое происхождение, если протокол, хост (полное доменное имя) и порт (если он указан) одинаковы для обеих страниц.
Две страницы имеют одинаковое происхождение, если протокол, хост (полное доменное имя) и порт (если он указан) одинаковы для обеих страниц. create ('paymentRequestButton', {
paymentRequest: paymentRequest,
стиль: {
paymentRequestButton: {
тип: 'по умолчанию',
тема: 'темный',
высота: '64px'
},
},
});
create ('paymentRequestButton', {
paymentRequest: paymentRequest,
стиль: {
paymentRequestButton: {
тип: 'по умолчанию',
тема: 'темный',
высота: '64px'
},
},
}); 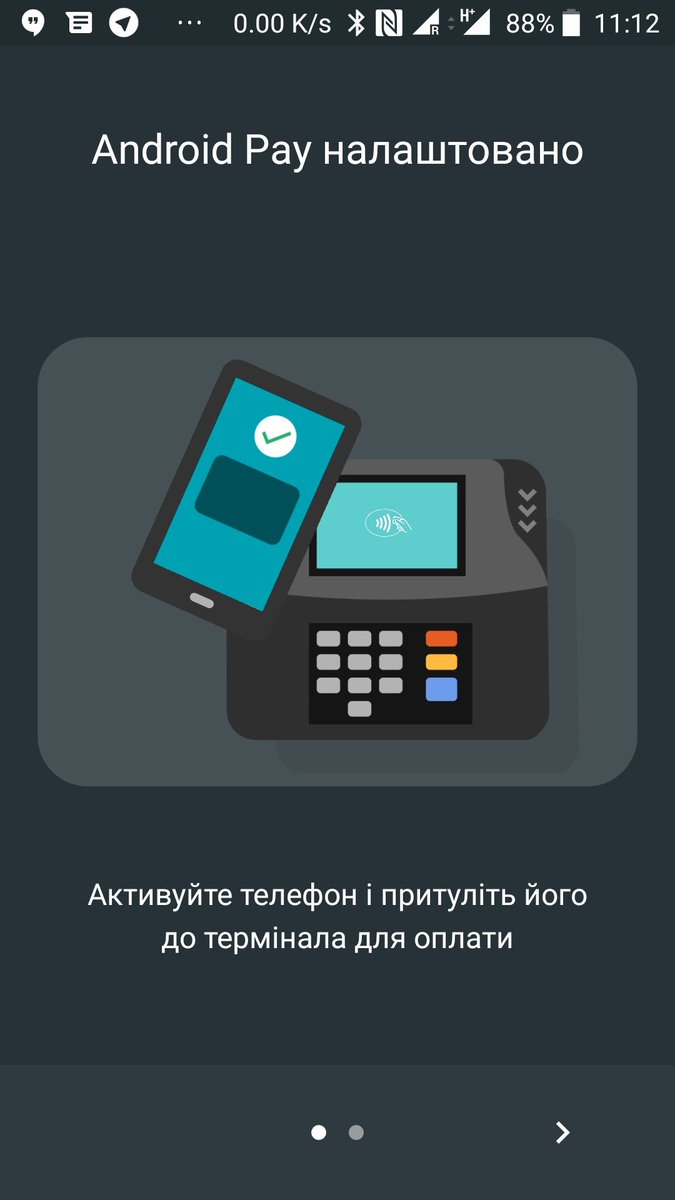 com "
com " Все это признаки мошенничества.
Все это признаки мошенничества. Но это ложь.
Но это ложь. Это жульничество.
Это жульничество.