Ошибка 2019 при восстановлении iphone 6: Ошибки обновления и восстановления iOS
Не восстанавливается Айфон через Айтюнс
Обратите внимание! Если при попытке восстановления Айфон в Айтюнс возникает одна из номерных ошибок, имеющих свой код, для ее устранения ознакомьтесь с представленной по ссылке ниже статьей и, ориентируясь на значения в подзаголовках, перейдите к подробной инструкции. Настоящий материал будет посвящен общим проблемам и их решению.
Подробнее: Поиск и устранение распространенных ошибок в работе iTunes и iPhone
Причина 1: Единичный сбой
Возможно, возникшая при попытке восстановления проблема является случайным сбоем, для устранения которого достаточно выполнить банальную перезагрузку и телефона, и компьютера.
Подробнее: Как перезагрузить iPhone / компьютер
Причина 2: Кабель
Нередко проблемы в работе iTunes возникают из-за кабеля, посредством которого осуществляется подключение iPhone к компьютеру. Поэтому если вы используете неоригинальный, дешевый аксессуар, замените его на фирменный.
Читайте также: Что делать, если Айтюнс не видит Айфон
Причина 3: USB-порт
Процедуре восстановления телефона в программе может мешать не только неоригинальный или поврежденный кабель, но и разъем компьютера, к которому он подключается. Попробуйте отсоединить от системного блока или ноутбука все неиспользуемые аксессуары, особенно если это беспроводные передатчики и/или приемники, и затем подсоединить шнур в свободный порт, повторив это действие с каждым из них.
Причина 4: Устаревшая версия iTunes
Если на вашем ПК установлена устаревшая версия iTunes, вполне возможно, что именно она является виновником проблемы с невозможностью восстановления iPhone. Проверьте, доступны ли обновления для программы, и при наличии таковых обязательно установите их. Обратите внимание, что это ПО распространяется в двух версиях – классический EXE-установщик, предлагаемый на официальном сайте Apple, и UWP-приложение, представленное в Microsoft Store.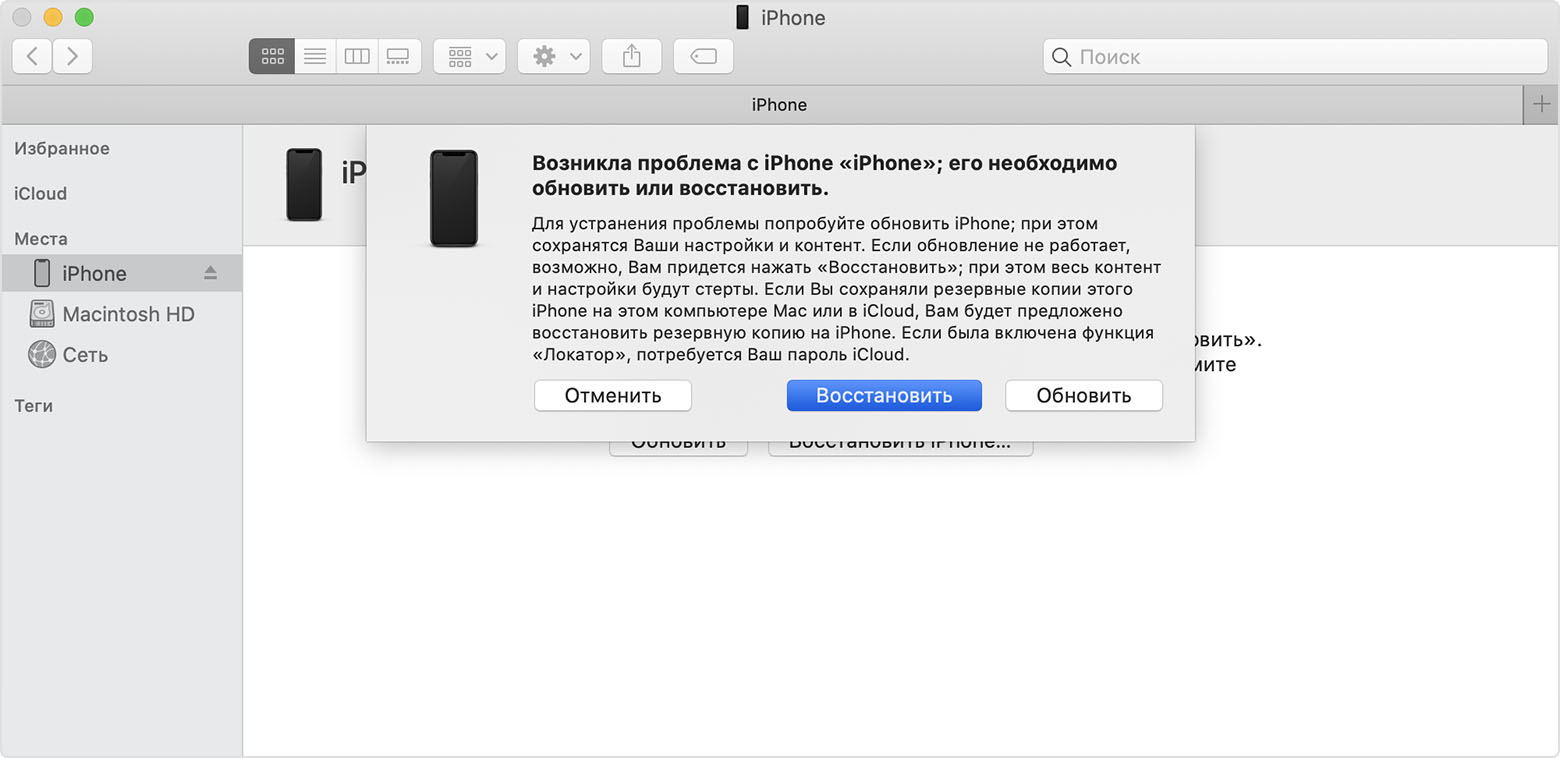
Подробнее: Как обновить iTunes на компьютере
Причина 5: Повреждение или сбой в работе iTunes
Как и любое программное обеспечение, Айтюнс не защищен от разного рода сбоев, проблем в работе и даже повреждения компонентов. Это может произойти после некорректно выполненной установки, неправильного или прерванного обновления, усиленной очистки ПК от мусора или вследствие вирусного заражения операционной системы. Решением в данном случае будет полное удаление программы и последующая установка ее актуальной версии, в выполнении чего вам помогут представленные по ссылкам ниже материалы.
Подробнее: Как полностью удалить и заново установить Айтюнс
Причина 6: Проблемы в работе операционной системы
Возможно, рассматриваемая проблема возникает из-за некорректно работающей операционной системы, ее повреждения, устаревшей версии или конфликта в работе того или иного ПО.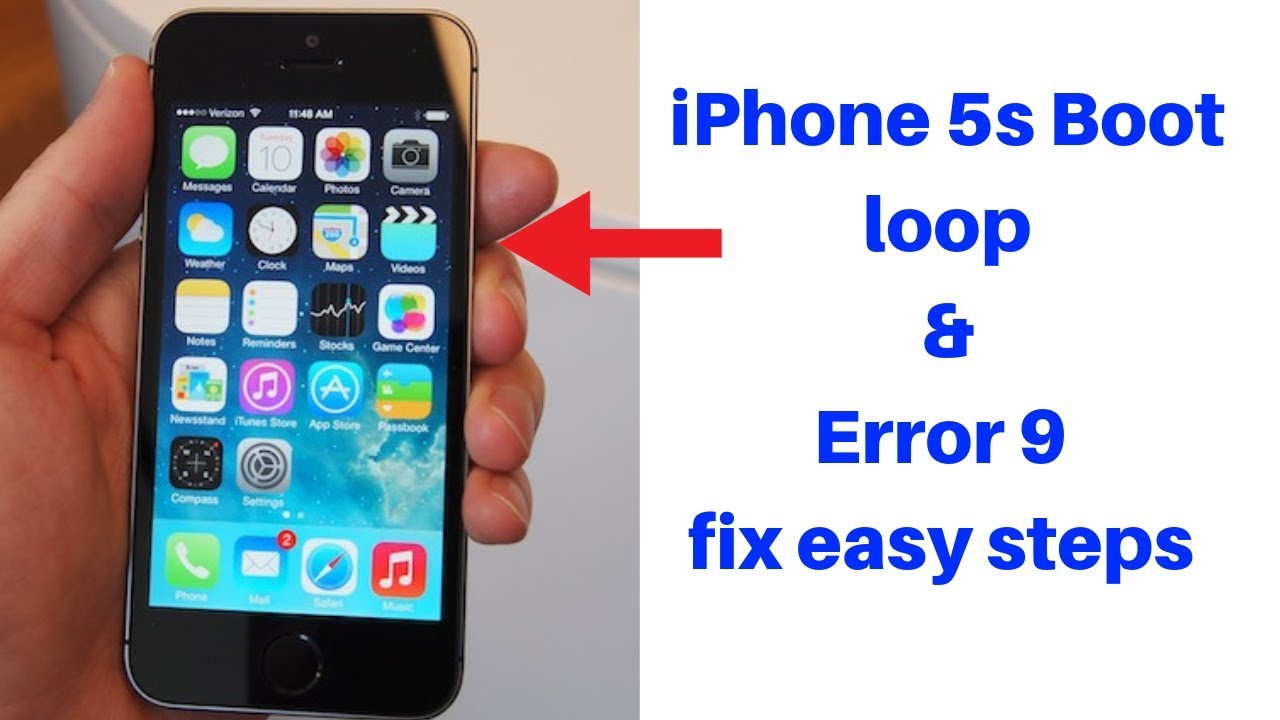 Для начала проверьте наличие обновлений, и если они будут доступны, обязательно загрузите их и установите.
Для начала проверьте наличие обновлений, и если они будут доступны, обязательно загрузите их и установите.
Подробнее: Как обновить Виндовс до последней версии
После установки апдейта перезагрузите компьютер, а когда ОС будет запущена, не открывайте ни одной программы, кроме iTunes. Подключите iPhone и попробуйте выполнить процедуру восстановления.
Причина 7: Проблемы в работе компьютера
Виновником проблемы может быть не одна, а целый комплекс причин, имеющих как программный, так и аппаратный характер. Для того чтобы исключить их, следует, если такая возможность имеется, попробовать выполнить восстановление iPhone на другом компьютере или ноутбуке с установленной на нем актуальной версией iTunes, используя для подключения заведомо исправный кабель.
Причина 8: Вирусное заражение
Многие проблемы в работе операционной системы и используемого в ее среде программного обеспечения, коим является в том числе и iTunes, возникают вследствие заражения вирусами.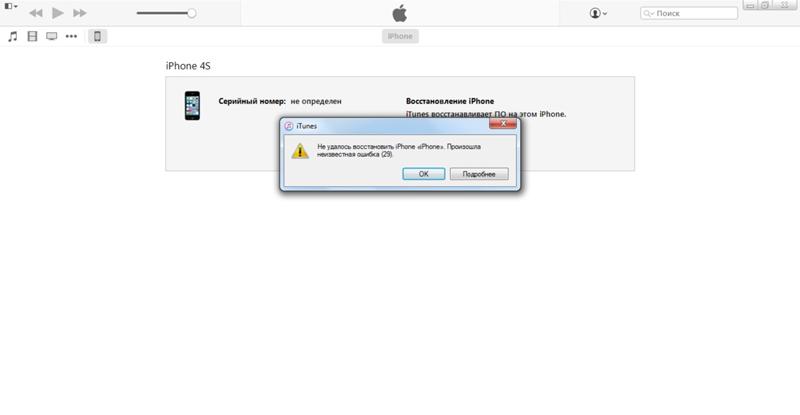 Последние вполне способы повредить компоненты программы, препятствовать ее связи с интернетом в целом или исключительно с серверами Apple, блокировать USB-порты и создавать ряд других препятствий, из-за чего и не получается восстановить iPhone. Решение очевидно – необходимо проверить компьютер на предмет наличия вредоносного программного обеспечения и, в случае обнаружения, избавиться от него. Сделать это помогут отдельные инструкции на нашем сайте.
Последние вполне способы повредить компоненты программы, препятствовать ее связи с интернетом в целом или исключительно с серверами Apple, блокировать USB-порты и создавать ряд других препятствий, из-за чего и не получается восстановить iPhone. Решение очевидно – необходимо проверить компьютер на предмет наличия вредоносного программного обеспечения и, в случае обнаружения, избавиться от него. Сделать это помогут отдельные инструкции на нашем сайте.
Подробнее:
Как проверить компьютер на вирусы без антивируса
Как найти вирус на компьютере и удалить его
Как защитить операционную систему от вирусов
Дополнительно! Помимо сканирования системы, обязательно проверьте содержимое файла hosts. Рассматриваемая проблема может возникать, если в него были внесены изменения, что обычно и делают вирусы, и в таком случае потребуется вернуть изначальное состояние.
Подробнее: Как найти и изменить файл hosts на компьютере
Причина 9: Защитное ПО
Рассматриваемая проблема вполне может оказаться следствием чрезмерной активности не вредоносного ПО, а средств защиты системы от его вмешательства. Сторонний или стандартный антивирус, как и встроенный в него или непосредственно в саму систему файервол способен оказывать схожий с заражением эффект, например, блокировать интернет-соединение для отдельных программ. Так, если iTunes не может связаться с серверами Apple для скачивания прошивки, восстановить iPhone не получится.
Сторонний или стандартный антивирус, как и встроенный в него или непосредственно в саму систему файервол способен оказывать схожий с заражением эффект, например, блокировать интернет-соединение для отдельных программ. Так, если iTunes не может связаться с серверами Apple для скачивания прошивки, восстановить iPhone не получится.
Исключить антивирусное программное обеспечение из списка потенциальных виновников можно путем его временного отключения, о чем мы ранее рассказывали в отдельных статьях. Сделав это, попробуйте восстановить телефон – скорее всего, процедура окажется успешной, но если этого не произойдет, переходите к следующему, последнему и наиболее радикальному решению.
Подробнее: Как отключить антивирус и брандмауэр на компьютере с Виндовс
Восстановление в режиме DFU
Если ни одно из предложенных выше решений не устранило проблему с восстановлением iPhone в программе iTunes, последнее, что остается сделать – это ввести телефон в состояние DFU (Device Firmware Update) и повторить процедуру. При этом важно понимать, что это аварийный режим, в котором установка актуального апдейта происходит в обход операционной системы. Стоит отметить, что у операции есть одно весьма неприятное последствие – удаление всех данных с устройства, поэтому перед ее выполнением обязательно следует создать резервную копию. Узнать более детально обо всех нюансах можно в представленных по ссылкам ниже инструкциях.
При этом важно понимать, что это аварийный режим, в котором установка актуального апдейта происходит в обход операционной системы. Стоит отметить, что у операции есть одно весьма неприятное последствие – удаление всех данных с устройства, поэтому перед ее выполнением обязательно следует создать резервную копию. Узнать более детально обо всех нюансах можно в представленных по ссылкам ниже инструкциях.
Подробнее:
Как создать резервную копию данных на Айфоне
Как восстановить Айфон в режиме ДФУ
Опишите, что у вас не получилось. Наши специалисты постараются ответить максимально быстро.
Помогла ли вам эта статья?
ДА НЕТIphone 6 ошибка 4013 решение
Работая в программе iTunes, пользователь в любой момент может столкнуться с одной из многочисленных ошибок, каждая из которых имеет свой код. Сегодня пойдет речь о способах, которые позволят устранить ошибку 4013.
С ошибкой 4013 достаточно часто сталкиваются пользователи при попытке восстановить или обновить Apple-устройство. Как правило, ошибка говорит о том, что была нарушена связь при восстановлении или обновлении устройства через iTunes, а спровоцировать ее появление могут различные факторы.
Способы устранения ошибки 4013
Способ 1: обновление iTunes
Устаревшая версия iTunes на вашем компьютере может стать причиной возникновения большинства ошибок, в том числе и 4013. Все, что от вас потребуется – это проверить iTunes на наличие обновлений и, при необходимости, произвести их установку.
Закончив с инсталляцией обновлений, рекомендуется выполнить перезагрузку компьютера.
Способ 2: перезапуск работы устройств
Что на компьютере, что на яблочном гаджете мог возникнуть системный сбой, который и стал причиной возникновения неприятной проблемы.
Попробуйте перезагрузить компьютер в обычном режиме, а в случае с Apple-устройством выполните принудительную перезагрузку – просто зажмите одновременно клавиши включения и «Домой» на секунд 10, пока гаджет резко не отключится.:max_bytes(150000):strip_icc()/003-how-to-restore-an-iphone-without-itunes-4771803-ac3c46dceeb74407b338b1ed69394b59.jpg)
Способ 3: подключение к другому USB-порту
В данном способе вам лишь потребуется подключить компьютер к альтернативному USB-порту. Например, для стационарного компьютера рекомендуется использовать USB-порт с обратной стороны системного блока, причем не стоит подключаться к USB 3.0.
Способ 4: замена USB-кабеля
Попробуйте использовать другой USB-кабель для подключения вашего гаджета к компьютеру: это должен быть обязательно оригинальный кабель без любого намека на повреждения (скруток, перегибов, окислений и т.д.).
Способ 5: восстановление устройства через режим DFU
DFU – специальный режим восстановления iPhone, который должен применяться только в аварийных ситуациях.
Чтобы восстановить iPhone через режим DFU, подключите его к компьютеру с помощью кабеля и запустите iTunes. Далее вам потребуется полностью выключить устройство (длительно нажмите клавишу включения, а затем на экране сделайте свайп вправо).
Когда устройство будет выключено, на нем потребуется войти в режим DFU, т.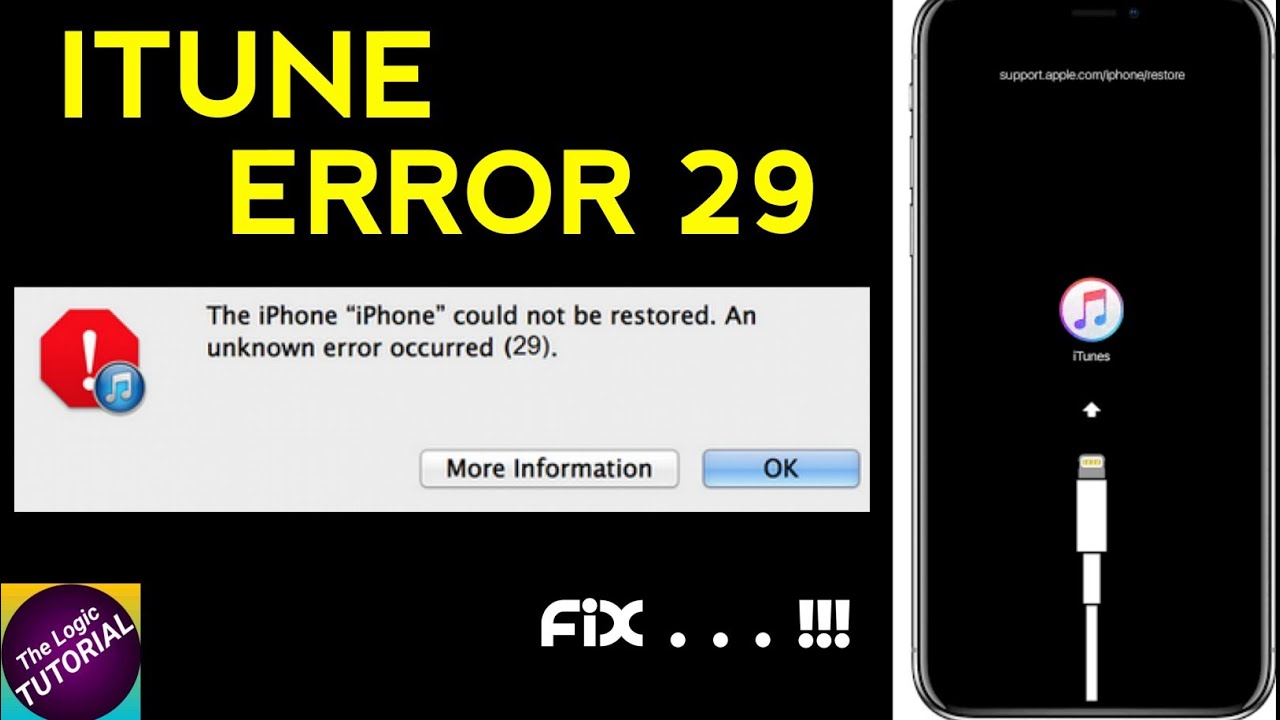 е. выполнить определенную комбинацию: зажмите клавишу включения на 3 секунды. Следом, не отпуская данную клавишу, зажмите кнопку «Домой» и держите обе клавиши на протяжении 10 секунд. По прошествии данного времени отпустите клавишу включения и держите «Домой» до тех пор, пока на экране iTunes не отобразится окно следующего вида:
е. выполнить определенную комбинацию: зажмите клавишу включения на 3 секунды. Следом, не отпуская данную клавишу, зажмите кнопку «Домой» и держите обе клавиши на протяжении 10 секунд. По прошествии данного времени отпустите клавишу включения и держите «Домой» до тех пор, пока на экране iTunes не отобразится окно следующего вида:
В iTunes вам будет доступна кнопка «Восстановить iPhone». Щелкните по ней и попробуйте закончить процедуру восстановления. Если восстановление пройдет удачно, вы сможете восстановить информацию на устройстве из резервной копии.
Способ 6: обновление ОС
Устаревшая версия ОС Windows напрямую может быть связана с появлением ошибки 4013 при работе с iTunes.
Для ОС Windows 7 проверьте наличие обновлений в меню «Панель управления» – «Центр обновления Windows», а для Windows 10 нажмите сочетание клавиш Win+I, чтобы открыть окно настроек, а затем щелкните по пункту «Обновление и безопасность».
Если обновления для вашего компьютера будут обнаружены, постарайтесь их все установить.
Способ 7: использование другого компьютера
Когда проблема с ошибкой 4013 так и не была решена, стоит попробовать восстановить или обновить ваше устройство через iTunes на другом компьютере. Если процедура пройдет успешно, проблему необходимо искать в вашем компьютере.
Способ 8: полная переустановка iTunes
В данном способе мы предлагаем вам переустановить iTunes, предварительно полностью удалив программу с компьютера.
После завершения удаления iTunes выполните перезагрузку операционной системы, а затем загрузите и установите на компьютер новую версию медиакомбайна.
Способ 9: использование холода
Данный метод, как говорят пользователи, нередко помогает устранить ошибку 4013, когда остальные методы помочь бессильны.
Для этого вам потребуется завернуть свой яблочный гаджет в герметичный пакет и положить его в морозилку на 15 минут. Больше держать не нужно!
По прошествии указанного времени достаньте устройство из морозилки, а затем попробуйте снова подключиться к iTunes и проверить наличие ошибки.
И в заключение. Если проблема с ошибкой 4013 для вас так и осталась актуальной, возможно, следует отнести ваше устройство в сервисный центр, чтобы специалисты смогли провести диагностику.
Отблагодарите автора, поделитесь статьей в социальных сетях.
Техника компании Apple по праву считается наиболее качественной и, что не менее важно, невероятно надежной. Однако, ничто и никто не застрахован от различного рода неприятностей, поломок и ошибок. В сегодняшней статье, мы с вами будем рассматривать бич всех современных моделей сматфонов iPhone 6 — ошибки в iTunes при попытке восстановления устройства. Этими ошибками могут стать 4013,4014,4005 или любые другие нумерации сбоев.
Давайте разберем этот вопрос поближе. Итак, давайте представил следующую ситуацию: с вашим iPhone 6 что-то произошло и вы решили провести восстановление его прошивки с помощью iTunes, установленного на своем компьютере. Однако, при подключении iPhone 6 к компьютеру могут возникнуть различные проблемы.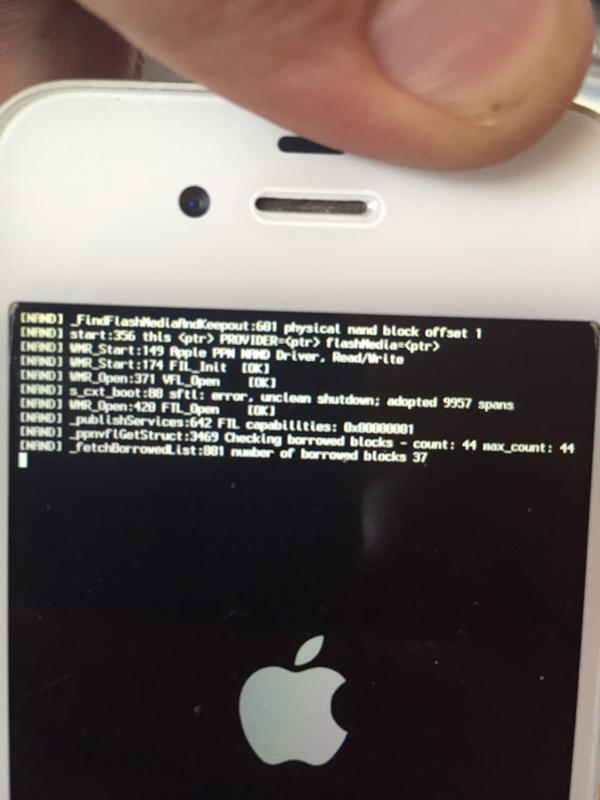 Например, iTunes может попросту не распознать подключаемого устройства или же сбой может произойти во время попытки восстановить прошивку, что оканчивается какой-то из указанных или другой номерной ошибкой.
Например, iTunes может попросту не распознать подключаемого устройства или же сбой может произойти во время попытки восстановить прошивку, что оканчивается какой-то из указанных или другой номерной ошибкой.
Вот текст ошибки, который вы можете увидеть при попытке подключиться к компьютеру:
Возникла проблема с iPhone «iPhone», из-за которой он теперь требует обновления или восстановления (4014).
Проблема может быть исправлена обновлением iPhone, которое сохранил ваши настройки и личные данные. Однако, если обновление не сработало, возможно, придется кликнуть на Восстановление, которое сотрет все настройки и личные данные. Если вы создали резервную копию iPhone на этом компьютере или на iCloud, то вам будет предоставлена опция восстановить резервную копию на iPhone.
Так или иначе проблему нужно исправлять, а iPhone 6 не может вечно лежать без восстановления. Однако, для начала все нужно определить причины появления проблемы при восстановлении через iTunes и появление различного рода ошибок. Причин может быть огромное множество, но давайте все же взглянем на самые распространенные:
Причин может быть огромное множество, но давайте все же взглянем на самые распространенные:
- Проблема на стороне компьютера. Возможно, в системе пользователя произошел сбой в работе драйвера Apple, обеспечивающего обнаружение и подключения устройства к компьютеру.
- Проблемы с USB-кабелей, которым было выполнено подключение iPhone 6 к компьютеру. Возможно, сам провод или интерфейс подключения USB был поврежден вследствие каких-то внешних воздействий. Также такие проблемы могут возникать при использовании кабелей от сторонних производителей.
- Неполадке в работе программы iTunes. В большинстве случаев, подобные казусы случаются во время использования устаревшей версии программного обеспечения Apple.
- В худшем случае, произошли какие-то повреждения аппаратной составляющей вашего iPhone 6.
Существуют и другие причины, но они уже менее вероятны. Итак, что мы имеем на руках: iPhone требуется обновление или восстановление, но iTunes не может распознать устройство либо ссылается на ошибки 4013, 4014, 4005 и тому подобные нумерации.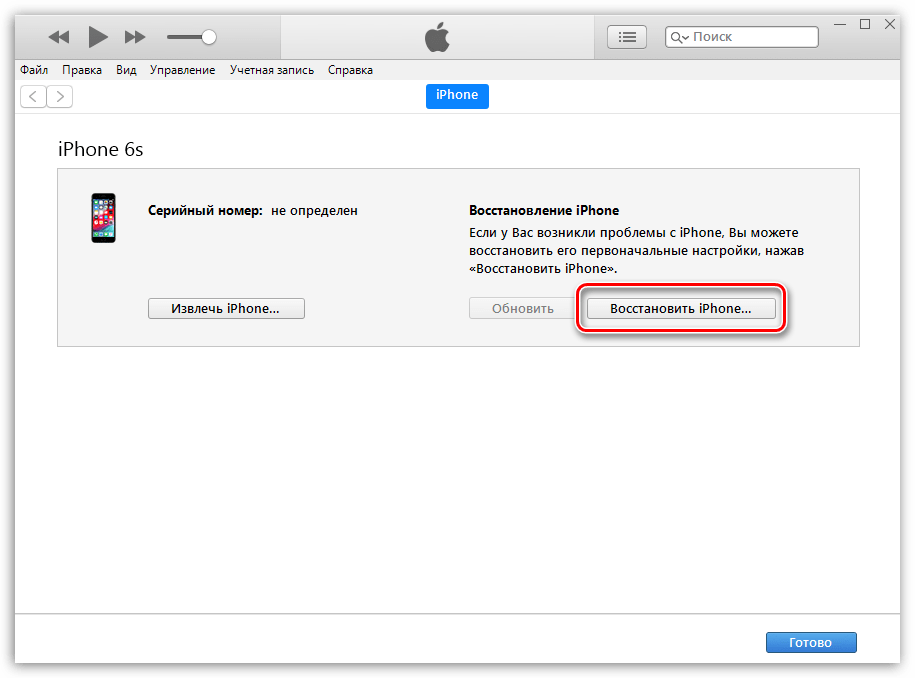 Теперь давайте взглянем на то, что можно сделать в этой ситуации.
Теперь давайте взглянем на то, что можно сделать в этой ситуации.
Исправляем ошибки при восстановлении iPhone 6 с помощью iTunes
Давайте пройдемся по методам, которые зарекомендовали себя при ликвидации этой проблемы у других пользователей продукции Apple.
- Сразу же нужно убедиться, что у вас в системе установлена самая последняя версия iTunes. Зачастую, ошибки в этом программном обеспечении происходят по вине того, что то является устаревшим. Пройдите на страничку загрузки iTunes на официальном сайте Apple и загрузите оттуда свежую версию программы. Однако, перед этим не забудьте удалить со своего компьютера устаревшую версию. Таким образом, вы сможете начисто переустановить iTunes.
- Если проблема с ошибками и невозможностью обновить/восстановить iPhone заключается в USB-кабеле, то можно попробовать заменить его, а затем рискнуть провести нужную операцию еще раз.
- Продолжаем разбор проблемы с USB. Некоторые пользователи утверждали, что их проблема с ошибками 4013, 4014, 4005 и другими были вызваны некорректно работающим USB-портом в компьютере.
 Совет заключается в следующем: попробуйте подключить свой iPhone 6 в другой порт USB, а затем выполните обновление/восстановление прошивки через iTunes. Если все пройдет нормально, то далее вам уже придется решать проблемы с USB-портом.
Совет заключается в следующем: попробуйте подключить свой iPhone 6 в другой порт USB, а затем выполните обновление/восстановление прошивки через iTunes. Если все пройдет нормально, то далее вам уже придется решать проблемы с USB-портом. - Еще одним отличным способом решить оговариваемую проблему — это использование режима DFU на вашем iPhone 6. Для чего необходим данный режим? Ну, обычно, он используется для того, чтобы восстановить прошивку на устройстве, если классический метод с iTunes по какой-то причине не работает. Итак, давайте рассмотрим, как же войти в такой режим и все-таки восстановить свой iPhone:
- Для начала, подключите свой смартфон iPhone 6 к компьютеру с помощью USB-кабеля.
- Затем вам нужно зажать одновременно клавиши «Домой» и «Питания» примерно на десять секунд.
- После десяти секунд, прекратите удерживать кнопку «Питания», но все также продолжайте удерживать кнопку «Домой».
- Вам нужно удерживать «Домой» до той поры, пока ваш ПК не обнаружит iPhone 6 в режиме DFU.

- Войдя в режим DFU, дальше все будет уже просто и вам потребуется только следовать инструкции на мониторе вашего компьютера, чтобы выполнить восстановление iPhone 6.
Мы надеемся, что данная статья помогла справиться с ошибками 4013, 4014, 4005 при восстановлении прошивки или обновлении вашего iPhone 6. Если же у вас ничего так и не вышло сделать собственными силами, то тут нет вашей вины, так как техника Apple, да и вообще любая техника, довольно сложна и иногда необходимо просто обратиться к специалистам.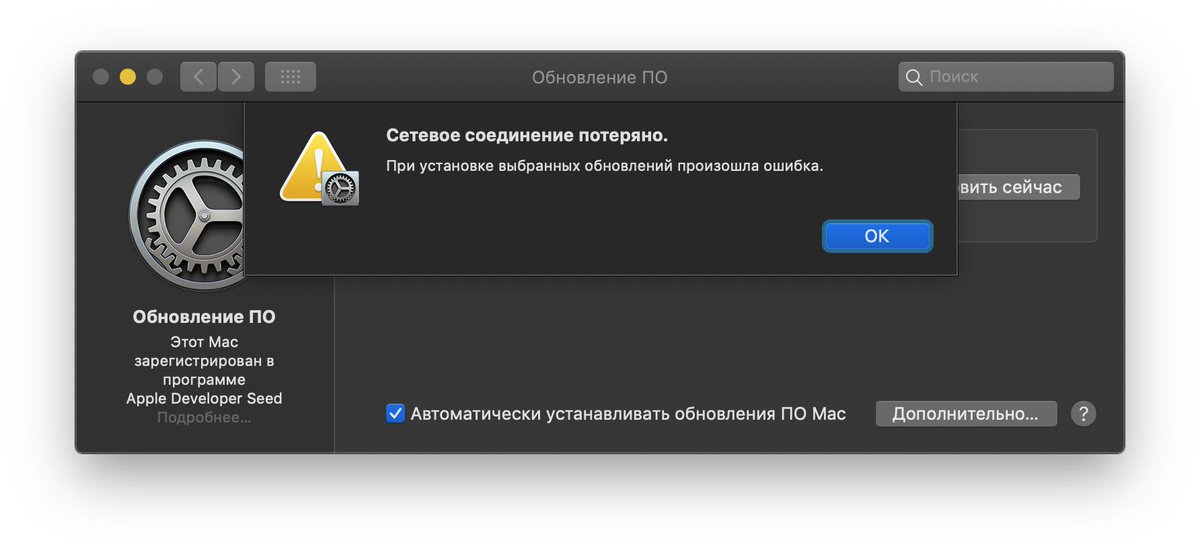 Тем более, что, возможно, у вашего iPhone 6 неполадки с аппаратными составляющими.
Тем более, что, возможно, у вашего iPhone 6 неполадки с аппаратными составляющими.
iPhone Ошибка
«The iPhone не может быть восстановлен. Произошла неизвестная ошибка (4013) «.
Вы когда-нибудь получил это сообщение? Ну, так как вы здесь читаете это, я буду считать, что у вас есть, и именно поэтому вы хотите узнать больше об этом. Ну, проще говоря, это общая ошибка в устройствах IOS, называется iPhone Ошибка 4013. Поскольку эта ошибка обычно возникает при попытке восстановить iPhone с помощью Itunes, также прозванный ITunes Ошибка 4013.
Так что если вы хотите узнать больше о iPhone ошибки 4013 или как исправить iPhone ошибку 4013, то читайте дальше.
Что такое iPhone Ошибка 4013 (ITunes Ошибка 4013)
ITunes является самым популярным программным обеспечением Apple, и он используется для множества функций, сохраняя всю свою музыку, ТВ-шоу, подкасты и т.д., создание резервных копий, и даже обновление и восстановление вашего iPhone. Тем не менее, последний из этих вариантов, когда возникает проблема. Ошибка iPhone 4013 предотвращает ваши ITunes от обновления вашего iPhone. Однако, это не является серьезной проблемой. Несколько простых решения должны решить эту проблему. Так что читайте дальше, чтобы узнать, как исправить ошибки iPhone 4013.
Ошибка iPhone 4013 предотвращает ваши ITunes от обновления вашего iPhone. Однако, это не является серьезной проблемой. Несколько простых решения должны решить эту проблему. Так что читайте дальше, чтобы узнать, как исправить ошибки iPhone 4013.
Решение 1: Fix iPhone ошибка 4013 без потери данных
Есть много различных решений для iPhone ошибки 4013 или Itunes ошибка 4013, однако проблема в том , что трудно диагностировать точно , где проблема лежит, поэтому большинство решений работают на основе проб и ошибок. То есть, вы пытаетесь что — то, и если это не сработает, то попробуйте следующую вещь. Это может быть чрезвычайно утомительным и длительным процессом, он не обещает результаты, и он также работает риск серьезной потери данных. Тем не менее, если вы хотите решение одно касания, то , что может сразу же диагностировать проблему и исправить ее без потери данных, то вы должны использовать программное обеспечение сторонних разработчиков под названием dr. fone — IOS восстановление системы .
fone — IOS восстановление системы .
Люди , как правило , не решаются о доверив стороннее программное обеспечение с их iPhone’. Эта проблема очень хорошо основана , потому что , к сожалению , есть много ненадежного программное обеспечение там, поэтому вы должны сделать свою должную осмотрительность. dr.fone повсеместно признан одним из самых надежных программного обеспечения на рынке, и даже журнал Forbes высоко оценил Wondershare , материнская компания , которая создала dr.fone.
dr.fone инструментарий — IOS восстановления системы
Fix iPhone ошибку 4013 или Itunes ошибка 4013 без потери данных.
- Фикс различные вопросы IOS системы застрял в режиме восстановления , белый логотип Apple , черный экран , зацикливание на старте, и т.д.
- Только исправить ваши ИСНЫ нормально, без потери данных на всех.
- Устранены другие ошибки и ошибка ITunes iPhone, такие как Itunes ошибка 4013, ошибка 14 , Itunes ошибка 27 и более.
- Работает для всех моделей iPhone, IPad и IPod Touch.

- Полностью совместимы с последней прошивкой 10.3.
Как исправить iPhone Ошибка 4013 или ITunes 4013 без потери данных
- Скачать и запустить dr.fone. В главном меню, выберите «Восстановление системы».
Подключите устройство к компьютеру с помощью кабеля. dr.fone сразу обнаружит устройство, а затем вы можете нажать на «Start».
dr.fone определит ваше устройство IOS и IOS версии, и автоматически обнаружить последнюю версию прошивки. Все, что вам нужно сделать, это нажать на «Скачать». Загрузка займет некоторое время, в зависимости от вашего интернет-соединения.
После загрузки, он автоматически начнет сканирование устройства для проблем и исправить ее. Вы скоро получите сообщение, что «ремонт операционной системы завершен.» Это означает, что устройство было установлено. Весь процесс не должен занять гораздо больше времени, чем 10 минут, и вам не придется ничего делать самостоятельно!
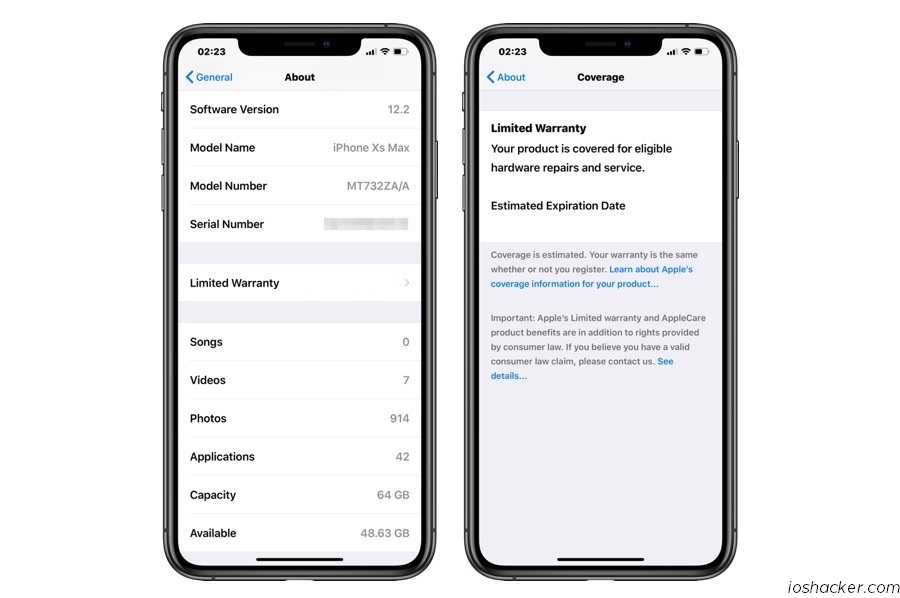
dr.fone — оригинальный инструмент телефон — работает, чтобы помочь вам с 2003 года
Решение 2: Исправление ошибки Itunes 4013, проверяя USB порт & разъем
Если предыдущее решение не работает, то это весьма вероятно, что проблема связанными с аппаратными средствами. Таким образом, вы должны начать с проверки, чтобы убедиться, что все ваши порты USB и разъемы работают отлично. Это то, что вы должны сделать:
- Убедитесь, что вы используете USB порт Apple.
- Используйте другой порт USB.
- Попробуйте подключить к другому компьютеру.
Если попробовать все эти методы и ничего не работает, то подключение к USB нормально, и вы должны перейти к следующему решению.
Решение 3: Fix ITunes Ошибка 4013 при обновлении Itunes
Как мы уже упоминали, iPhone ошибка 4013 также называется Itunes ошибка 4013, это происходит потому, что эта ошибка возникает только при попытке восстановить картинки с помощью Itunes. Это может быть возможно, что ваш ITunes поврежден или, может быть, вы еще не обновлены до последних Itunes.
В этом случае вы должны «Проверить наличие обновлений». Если обновление доступно, загрузите его, если нет, то перейти к следующему решению.
Решение 4: Fix iPhone ошибки 4013 путем сброса всех настроек
- Перезагрузите iPhone.
- Перейти в раздел Настройки> Общие> Сброс> Сбросить все настройки.
Этот метод также создает риск потери данных, так что вы должны первую резервную копию данных айфона на ICloud или ITunes .
Решение 5: Закрепить iPhone ошибку 4013 или Itunes ошибка 4013, очищая пространство
Ошибка iPhone 4013 происходит при обновлении IOS. Таким образом, проблема может возникнуть , если не хватает места в вашем iPhone , чтобы разместить новое обновление. Таким образом , вы должны убедиться , что есть достаточно места, и если нет, то чистить его .
Решение 6: Исправление ошибок iPhone 4013 или ITunes 3014 с помощью возврата к заводским
Для того, чтобы исправить ошибку ITunes 3014 или iPhone 3014, вы можете также попробовать сбросить настройки iPhone. Ниже приведены шаги, чтобы исправить ошибку iPhone 4013 с помощью возврата к заводским
- Во — первых, создать резервную копию iPhone .
- Перейдите в раздел «Настройки»> «Общие»> «Сброс»
- Выберите «Удалить содержимое и настройки».
- Введите код доступа.
- Нажмите на «Erase iPhone»
Решение 7: Fix iPhone ошибку 4013 при входе в режим DFU
Если ни один из предыдущих советов не работали, вы должны быть готовы поставить устройство в режим DFU. Возьмите эту опцию только в качестве последнего средства, так как это то, что, безусловно, работать, но это будет стоить вам все данные, которые вы имеете на вашем устройстве Apple, (включая все приложения, но те, по умолчанию, все картинки, видео и т.д.), как это будет практически утереть все, что вы имеете на вашем iPhone или IPad и восстановить его как новый. Итак, как поставить iPhone в режим DFU?
- Подключите ваш iPhone к компьютеру и запустите ITunes.
- Нажмите и удерживайте Sleep / Wake кнопку и кнопку Home одновременно в течение 10 секунд.
После этого отпустите Режим сна / Пробуждение кнопки , но продолжайте нажимать кнопку Home , пока Itunes не говорит «ITunes обнаружила iPhone в режиме восстановления.»
И если ни один из этих советов не работает, то вы должны связаться с Apple , потому что это, вероятно , что ваша проблема может быть более внутренней и глубоко посаженными.
Так что теперь вы знаете, что iPhone ошибка 4013, и почему это происходит. Вы также знаете, все различные методы, которые вы можете попробовать, чтобы исправить ошибку iPhone 4013 самостоятельно. Из-за неопределенной природы iPhone ошибки 4013, то трудно прийти к сильной диагнозе, поэтому вам придется заниматься много методов проб и ошибок, которые бы также поставить вас на риск потери данных. Тем не менее, мы рекомендуем использовать dr.fone — IOS восстановление системы, поскольку она будет сканировать всю систему и исправить любую проблему там, и все это без каких-либо потерь данных.
Что бы вы ни решили делать, держать нас в курсе вниз на комментарии. Если вы нашли другое решение этой проблемы, обязательно сообщите нам об этом!
Они скачивание
dr.fone инструментарий — IOS восстановления системы
Закрепить с различными системными проблемами IOS, как режим восстановления, белый логотип Apple, черный экран, обхвата на старте, и т.д.
dr.fone инструментарий — IOS восстановления данных
Восстановить потерянные или удаленные контакты, сообщения, фотографии, заметки и т.д. с iPhone, IPad и IPod Touch.
Рекомендуем к прочтению
Ошибка 9 при восстановлении iPhone 5s/6/6s/7
Ошибка 9 iPhone – проблема, которая может потревожить пользователя только по конкретным причинам. Обычно она появляется при восстановлении телефона или его обновлении. Рассмотрим, из-за чего может возникнуть неисправность и что делать в таком случае?
Что означает ошибка 9 на iPhone 5s/6/6s/7
Рассматриваемая проблема появляется, когда нарушается передача данных между USB портом и телефоном. То есть, когда пользователь выполнял процедуру восстановления или обновления через подключение смартфона к ПК. Ошибка 9 на Айфоне означает нарушенное соединение устройств. Возможно, вы вручную выключали телефон, когда он устанавливал обновление, или повредился кабель. Существует несколько причин, объясняющих появление неисправности.
Причины
Если обратить внимание на отзывы от владельцев представленных смартфонов, то можно заметить, что проблема, связанная с невозможностью восстановить систему, часто появляется именно на iPhone 5S. Сегодня выделяют следующие факторы, из-за которых возникает неисправность:
- Кабель USB неисправен и компьютер не может распознать устройство. Также он мог просто отойти, когда вы пытались обновить операционную систему iOS, или сам порт в ПК подвергся поломке.
- Нарушилась связь iTunes с серверами Apple. Стоит проверить файл hosts и наличие вирусов.
- Вы пытаетесь установить ломанную прошивку, которая уже изначально содержит в себе баги. Установите ПО, скачав его с официального сайта компании.
Что делать, если не удалось восстановить Айфон «Ошибка 9»
Ошибка 9 при восстановлении IPhone в основном возникает у владельцев старых моделей смартфона, а точнее – до 7 Айфона. Изучим пути решения проблемы.
Выполните обновление iPhone повторно
Первый способ, позволяющий исправить ситуацию – заново обновить систему. Решение будет эффективным, если провод, соединяющий ПК с мобильным устройством, отошел или случайно был изъят из разъема. Инструкция:
- https://www.apple.com/ru/itunes/download/ – перейдите на сайт и скачайте последнюю версию сервиса iTunes для Windows.
- После установки и входа в систему зайдите в раздел «Справка» и в «Обновления».
- Зажмите две клавиши на телефоне – Дом и Питание. Если вы используете Айфон 7 или 7Plus, то следует зажать кнопку включения и уменьшение громкости. Держите их на протяжении 10-15 секунд, пока на экране не появится изображение логотипа.
- После этого можно подключать смартфон к компьютеру через кабель.
- iTunes предложит два варианта – Обновить или Восстановить. Нужно выбрать первый, то есть запустить обновление, что впоследствии сохранит всю информацию на телефоне.
Выполните восстановление через режим DFU
Если после инструкции вы запустили устройство, а оно включается в режиме восстановления, то необходимо:
- Снова открыть программу на ПК, зажать две клавиши на мобильнике и подключить его с помощью кабеля;
- В конце, когда iTunes предложит два решения, следует выбрать второй вариант – Восстановить.;
- Процедура подразумевает полную чистку смартфона. То есть, вся хранящаяся информация пользователя будет удалена. Но, ее легко вернуть, если воспользоваться резервной копией.
Проблема с оборудованием
Обратите внимание на исправность кабеля USB и самого разъема в компе. Подключите другое устройство, попробуйте воспользоваться другим портом или найдите подходящий кабель
Проверка файла hosts
Возможно появление ошибки связано с файлом hosts, который находится в системных файлах Windows. Для устранения неполадки пройдите в папку – C:\Windows\System32\drivers\etc\. Затем открыть файл под названием hosts.
Удалите все данные, которые располагаются ниже команды – 127.0.0.1 localhost. В завершении отправьте компьютер в перезагрузку. Если файл не поддается редактированию, то запустите его с включенными правами админа.
Проверка на вирусы
Иногда причина может скрываться в наличии вирусов, сидящих в ПК. Воспользуйтесь антивирусом или Брандмауэром, предусмотренным в Windows в качестве стандартного защитника системы. После проверки компа на вредоносное программное обеспечение вновь повторите процедуру с обновлением или восстановлением Айфона.
Обратитесь в сервисный центр
Если описанные решения не принесли должного результата, то значит неисправность относится к аппаратным. То есть, мог повредится аккумулятор, шлейф гироскопа, память. Отнесите смартфон в сервисный центр, где специалисты проведут диагностику и при необходимости заменят неисправные детали.
Как исправить ошибку 4005 на iPhone, iPad и iPod
Ошибка 4005 может возникнуть при обновлении или восстановлении iPhone, iPad или iPod и означает, что Ваше устройство не может быть восстановлено. В данной статье мы предлагаем нашим читателям несколько простых и эффективных способов, как исправить ошибку 4005 на iPhone.
Причины появления ошибки 4005 в iTunes могут быть различными, начиная от вредоносного действия вирусных программ, препятствующих успешной работе программ iOS-устройства, в том числе, iTunes, до неисправностей службы Apple Mobile Device Support (AMDS). Кроме того, ошибка может скрываться в самом ПО iTunes, например, загрузочный пакет мог быть поврежден или установка не была полностью завершена.
Перед тем, как начинать предпринимать какие-либо действия по устранению ошибки 4005 на Вашем iOS-устройстве, убедитесь в наличии следующих необходимых условий:
- 1) аккумулятор Вашего устройства полностью заряжен;
- 2) доступная память на устройстве составляет не менее 1 Гб;
- 3) на Вашем ПК установлена последняя версия iTunes.
Итак, ниже мы представляем Вам несколько способов устранения ошибки 4005 «Не удалось восстановить iPhone».
6 Способов исправления ошибки 4005 при восстановлении iPhone
Самым верным, быстрым и действенным способом будет сразу же обратиться к специализированной программе Tenorshare TunesCare, разработанной для решения любых неисправностей iTunes. Приложение доступно абсолютно всем, обладает дружеским пользователю интерфейсом и помогает устранить неполадки в работе iTunes всего за пару кликов.
Шаг 1. Загрузите программу Tenorshare TunesCare с официального сайта разработчика и установите ее на Ваш ПК.
Шаг 2. Подключите Ваше iOS-устройство к ПК с помощью USB-кабеля и запустите программу.
Шаг 3. Выберите «Устранить все iTunes ошибки».
Шаг 4. Программа начнет загрузку драйверов для iTunes, после чего неисправности будут автоматически устранены программой TunesCare, а iTunes так же автоматически перезагружен для дальнейшей работы.
Способ 2. Перезагрузка компьютера
После загрузки последней версии iTunes (если у Вас ее ранее не было) может понадобиться перезагрузить ПК для того, чтобы проверить, появится ли теперь снова ошибка 4005. Выполните перезагрузку Вашего компьютера через команду Пуск – Завершение работы – Перезагрузка. Кроме того, проверьте наличие обновлений для операционной системы и драйверов ПК и, при необходимости, установите их.
Способ 3. Перезагрузка iOS-устройства
Выполните перезагрузку Вашего iPhone, iPad или iPod. Возможно, ошибка возникла лишь из-за временного сбоя системы iOS-устройства.
iPhone X, iPhone 8 или iPhone 8 Plus: нажмите и сразу отпустите кнопку увеличения громкости. Нажмите и сразу отпустите кнопку уменьшения громкости. После этого зажмите боковую кнопку до тех пор, пока не появится «яблоко».
iPhone 7 или iPhone 7 Plus: одновременно зажмите боковую кнопку и кнопку уменьшения громкости до тех пор, пока на экране не появится «яблоко».
iPhone 6s и более ранние модели, iPad или iPod touch: одновременно зажмите кнопку «Домой» и верхнюю (в некоторых моделях – боковую) кнопку, пока на экране не появится «яблоко».
После перезагрузки вновь подключите устройство и проверьте, работает ли с ним iTunes.
Способ 4. Проверка USB-порта и USB-кабеля
Иногда причиной появления ошибки 4005 является неисправность USB-порта. Это легко проверить (и, соответственно, решить проблему), подключив кабель к другому порту Вашего ПК. Если с портом все в порядке, проверьте также сам кабель на наличие неисправностей, подключив его к другому ПК. Кроме того, можно также попробовать выполнить восстановление Вашего iOS-устройства на другом компьютере.
Способ 5. Запуск программы-антивируса
Чтобы убедиться, что ошибка не является следствием заражения компьютера вируса или вредоносного ПО, запустите установленный на Вашем ПК антивирус. Если вдруг у Вас его нет – срочно установите! Многие подобные проблемы будут предотвращены. При обнаружении зараженных файлов или программ – произведите комплексную очистку компьютера. Не лишним будет также очистить систему от временных файлов и папок.
Способ 6. Коренное решение проблемы
Если все вышеприведенные методы не исправили положение, и ошибка 4005 все еще появляется, эффективным орудием ее устранения станет стороннее приложение Tenorshare ReiBoot , предназначенное для решения любых проблем системы iOS. Программа работает с версиями iPhone XS MAX/XS/XR/X/8/8 Plus/7/7 Plus/6s/6/5s, а также продуктами линейки iPad и iPod touch.
Шаг 1. Загрузите программу Tenorshare ReiBoot с официального сайта разработчика и установите ее на Ваш ПК.
Шаг 2. Подключите Ваше iOS-устройство к ПК с помощью USB-кабеля и запустите программу.
Шаг 3. После обнаружения программой Вашего устройства нажмите Войти в режим восстановления.
Шаг 4. Запустите программу iTunes, которая обнаружит Ваше устройство в режиме восстановления и через которую Вы сможете восстановить Ваше устройство.
Таким образом, исправить ошибку 4005 несложно, следует лишь сразу обратиться к специально разработанным для подобных случаев программам, таким как Tenorshare TunesCare или Tenorshare ReiBoot, и через пару минут Вы уже сможете без проблем работать с Вашим восстановленным iPhone. Кроме того, данные программы полезно иметь на своем ПК на случай появления иных ошибок или каких-либо сбоев iOS.
Ремонт ошибки 40 и ошибки 14 на iphone — Наш БЛОГ
Что делать если на iphone синий экран или значек USB кабеля и iTunes
Не редко бывают такие случаи когда iphone начинает не корректно работать, на iphone появляется синий экран, или на экране iphone появляется значок USB кабеля и iTunes. Большинство людей думают, что причина в программном обеспечение и начинают прошивать iphone через iTunes, в ходе чего появляются разные ошибки.
Существует огромное количество ошибок, но сегодня мы расскажем про самые распространенные из них.
Если на iphone 5s синий экран и вы пытаетесь самостоятельно прошить его через iTunes скорее всего iphone выдаст вам ошибку 40, ошибку 14 или ошибку 4014. Это означает, что в телефоне есть аппаратные повреждения на системной плате и требуется профессиональный ремонт в сервисном центре. Специалисты 4mobile имеют опыт по устранению эффекта синий экран iphone и ошибки 40 на аппаратном устройстве.
Если при попытке восстановления iphone 5s через iTunes выдает ошибку 9, то с большой вероятностью можно сказать, что повреждена микросхема памяти Nand Flash, такой дефект ремонту не подлежит. Так же ошибка 9, при восстановление iphone может возникнуть после попадание влаги в телефон, окисления и замыкания цепи питания микросхемы Nand Flash. В таком случае ремонт возможен, требуется восстановление окисленных паек электрокомпанентов и пропайка микросхем и чипов под экранирующими металлизированными боксами на системной плате iphone. Такие работы возможны только при наличии специального оборудования и в руках квалифицированных мастеров. В нашем сервисном центре 4mobile есть все необходимое оборудование для качественного ремонта ваших iphone, огромный опыт наших мастеров позволяет производить самый сложный ремонт.
Внимание!
Если в ваш iphone попала вода и на экране появился значке USB кабеля и iTunes (Recovery mod), не в коем случае не пытайтесь прошить свой iphone через iTunes!
способы решения проблемы. Устранение ошибок при восстановлении Iphone
После смены iPhone 7/6/5 на новую топовую модель iPhone 10 многие пользователи задались вопросом, как быстро перенести данные со старого айфона на новый. Конечно же, самым привычным для всех является способ резервного копирования всех данных на одном устройстве и последующее восстановление их на другом. Это можно сделать через iTunes или iCloud. Однако не у всех это получилось: некоторые «юзеры» сообщают, что iPhone не восстанавливается из резервной копии. Почему это происходит и как восстановить данные из резервной копии, подробно опишем далее.
Не получается восстановить iPhone X из резервной копии
Итак, давайте разберемся, почему у пользователей не получается восстановить на айфон X данные из резервной копии, сделанной на старом. Для того, чтобы перенести все данные с айфон 7 на айфоне 10, необходимо сначала сделать резервную копию всей информации на старом айфоне.
Как восстановить данные на iPhone X из резервной копии iPhone 7/7 Plus
Сделать это можно через iTunes, подключив устройство с помощью провода USB и выбрав соответствующую функцию в окне программы. Либо резервное копирование можно сделать через iCloud. Для этого на айфон 7 откройте приложение Настройки – Учетные записи и пароли – iCloud – Резервная копия в iCloud , активируйте ползунок и нажмите Создать резервную копию .
После этого вам остается при активации iPhone выбрать функцию восстановить из резервной копии iTunes/iCloud и дождаться, пока завершится процесс. Если iPhone не восстанавливается из резервной копии iPhone, значит что-то пошло не так.
Не могу восстановиться из резервной копии через iTunes
Самое главное условие успешного восстановления – отсутствие конфликта операционных систем. На телефоне установлена новая платформа iOS 11. Если на устройстве установлена операционная система ниже iOS 11.2/11.1 (например, iOS 10 или iOS 10.2 и т.д.), тогда вы не сможете восстановить устройство из резервной копии. Необходимо, чтобы на обоих устройствах была установлена iOS 11, но версия прошивки неважна. Тогда сделайте следующее:
1. Обновите айфон до самой актуальной версии прошивки iOS 11.
2. Сделайте еще раз резервное копирование всех данных через iTunes или через iCloud (как вам удобно).
3. После этого выполните восстановление из резервной копии на айфоне, указав последний файл бэкапа.
Как восстановить данные на iPhone X из резервной копии iPhone 7 с помощью UltData
Если у вас все-таки не получается восстановить устройство из резервной копии стандартным способом, тогда можно использовать программу . Она создана для восстановления удаленных и потерянных данных и позволяет использовать три различных способа. В нашем случае мы можем использовать только два способа – восстановить из файла бэкапа iTunes или iCloud.
1. Выполните резервное копирование всех данных на через iTunes или iCloud, как вам удобно.
2. Скачайте программу UltData на компьютер, установите и запустите. Затем подключите ваш айфон с помощью кабеля к компьютеру.
3. В открывшемся окне программу выберите «Восстановить из iTunes Backup Files, если вы делали резервное копирование на айфон 7 с помощью айтюнс. Укажите из списка файлов резервных копий последний, который вы делали на первом шаге только что. Выбираем и нажимаем на кнопку сканирования.
4. После завершения сканирования вам будет предложено выбрать нужные типы файлов с возможностью предпросмотра.
5. Выбираем и нажимаем на кнопку восстановления. Все файлы автоматически будут сохранены на ваше новое устройство.
Преимущество использования программы UltData – возможность восстановления не всех данных из резервной копии, а выборочно — только тех, которые нужны. Использовать инструмент можно и на Mac, и на Windows. Также с помощью утилиты можно восстановить случайно удаленные файлы.
Вы когда-нибудь сталкивались с неизвестной ошибкой при подключении своего iPad или iPhone к вашему Mac? Они могут появляться при обновлении программного обеспечения устройства iOS или резервного копирования iPad или iPhone на вашем Mac, ПК. Ниже вы найдете список всех этих ошибок, объяснение того, что они означают, и некоторые инструкции, которые помогут вам решить их. Айфон выдает ошибку в Айтюнс, как исправить?
Прежде чем начинать, сначала попробуйте выполнить несколько простых шагов и посмотрите, исправят ли они вашу проблему.
1. Загрузите последнюю версию iTunes. Проверьте свою версию iTunes, нажав «Справка»> «Проверить наличие обновлений на компьютере с Windows» или «iTunes»> «Проверить наличие обновлений на Mac». Загрузите последнюю версию, если она еще не установлена.
2. Проверка обновлений программного обеспечения системы. На Mac вы можете легко проверить наличие обновлений, перейдя в Mac App Store и щелкнув значок «Обновления» в строке меню. Вы также можете открыть меню Apple, а затем выбрать «Выбрать обновление программного обеспечения». Владельцы ПК могут посетить .
3. Отключите все дополнительные USB-устройства, оставив только ваш компьютер с мышью, клавиатурой и iOS устройством.
4. Перезагрузите компьютер и выполните мягкий сброс устройства iOS, удерживая кнопку «Домой» и кнопку «Питание», пока на экране не появится логотип Apple. Перезапуск ваших устройств часто исправляет небольшие ошибки и, первое что я делаю – это перезагрузка, чтобы исправить необычные сбои, с которыми я сталкиваюсь.
5. Закройте программное обеспечение для виртуализации, например Parallels или VMware, работающее на вашем Mac.
6. Попробуй еще раз. Отключите и подключите устройство iOS, чтобы повторить попытку.
Айфон выдает ошибку при связи с сервером iTunes
iTunes выдает ошибки: 17, 1004, 1013, 1638, 3014, 3194, 3000, 3002, 3004, 3013, 3015, или 3200.
Ошибки обычно указывают на наличие проблем связи между iTunes и сервером обновлений Apple. Наряду с кодом, ошибка также может сказать: «Проблема с загрузкой программного обеспечения» или «Устройство не подходит для данного обновления».
Вы можете быстро проверить, работает ли ваше соединение, набрав «APPLE.COM» в ваш веб-браузер, если вы попадете на официальную страницу или страницу 404 на веб-сайте Apple, тогда ваше соединение работает правильно. Если вы не можете получить доступ к веб-сайту Apple, вы должны проверить свое интернет-соединение, убедитесь, что оно работает.
Проверьте Wi-Fi на своем компьютере, убедитесь, что он включен. Проверьте роутер и модем, на работоспособность и подключаемость, и перезагрузите питание вашего роутера. У Apple есть которые помогут в этом.
Если ввод «APPLE.COM» перенаправляется на другой веб-сайт, вам необходимо проверить чтобы убедиться, что между iTunes, портами и сервером нет проблем с соединением.
Антивирус блокирует соединение, выключите брандмауэр
iTunes выдает ошибки: 2, 4, 6, 9, 1000, 1611, 9807 или 9844.
Проблема в соединении USB кабелей на Айфоне
iTunes выдает ошибки: 13, 14, 1600, 1601, 1602, 1603, 1604, 1611, 1643-1650, 2000, 2001, 2002, 2006, 2009, 4000, 4005, 4013, 4014, 4016, «недействительный ответ» и после того, как восстановление завершено.
Иногда старый кабель или неисправный USB-порт могут привести к сбою подключения к iTunes и Айфон выдаст ошибку. Самое простое решение этой проблемы – часто попробовать новый USB-кабель и удалить все другие устройства, подключив ваше устройство iOS прямо к вашему Mac. Если эти простые шаги не устранят проблему, вы можете следовать этим инструкции: или от Apple.
iTunes не видит iPhone
Айтюнс не видит айфон — Что делать?
iTunes не видит Iphone — Что делать?
ЧТО ДЕЛАТЬ ЕСЛИ ITUNES НЕ ВИДИТ IPHONE
ITUNES НЕ ВИДИТ IPHONE [РЕШЕНИЕ]
ошибка подписи драйверов Apple Mobile Device USB Driver
iTunes не видит iPhone, как его восстановить?
Проблемы с USB гнездом на Айфоне или ПК
Ошибки: 1, 3, 10, 11, 12, 13, 14, 16, 20, 21, 23, 26, 27, 28, 29, 34, 35, 36, 37, 40, 1000, 1002, 1004, 1011, 1012, 1014, 1667 или 1669.
Иногда аппаратные неисправности могут помешать подключению вашего Mac или ПК к устройству iOS. Выполните описанные выше действия, чтобы устранить любые ошибки с подключением к Интернету, программным обеспечением безопасности, кабелями и портами USB, прежде чем приступать к рассмотрению проблем с неисправностью оборудования на вашем устройстве Mac или iOS.
Восстановление через iTunes — крайняя мера, которую предпринимает пользователь, если не может исправить тот или иной программный сбой iPhone. К сожалению, иногда и эта процедура в свою очередь прерывается ошибкой. Что же делать, если не получается восстановить девайс через iTunes? В этой статье ответим на вопрос.
Вообще существует два способа восстановить айфон посредством программы iTunes. Первый способ «лайтовый» — он предполагает, что ваш девайс еще работоспособен, но, например, немного глючит, и вы хотите с помощью восстановления все баги убрать. В таком случае, вам требуется подключить iPhone к ПК с установленной iTunes, подождать, пока программа распознает девайс (о том, что гаджет определен просигнализирует появление иконки в виде телефона в главном меню программы), перейти в раздел «Обзор» и нажать кнопку «Восстановить iPhone».
Это очень просто, однако бывают ситуации и похуже. Например, вы поставили iPhone обновляться, но забыли, что заряда маловато и он выключился, когда обновление было не выполнено, и теперь смартфон отказывается реагировать на любые действия, в том числе, он не включается. Или, например, вы решили поставить программу из непроверенного источника, а там оказался вирус, превративший, опять же, девайс в «кирпич», отказывающийся даже включаться. Есть ли в таких ситуациях шанс вернуть смартфон в работоспособное состояние?
Не пугайтесь, выход из такой ситуации имеется — нужно просто перевести девайс в один из аварийных режимов — Recovery Mode или DFU. Первый активируется через платформу, второй на аппаратном уровне. То есть, если Recovery Mode не откликнется, DFU всегда придет на помощь.
Чтобы активировать Recovery Mode, зажимаем кнопку Home, далее, не отпуская ее, подключаем девайс к ПК с iTunes, когда на экране смартфона загорается значок программы и изображение кабеля заряда, отпускаем Home. В этот же момент iTunes сообщит об обнаружении iPhone в режиме восстановлении и предложит запустить процесс восстановления.
Для перевода смартфона в режим DFU — зажимаем Home+Power, через 10 секунд Power отпускаем, подключаем iPhone к компьютеру, и ждем, пока iTunes просигнализирует об обнаружении устройства в режиме восстановления (на экране самого девайса при этом никаких значков появляться не должно!), после чего отпускаем Home и запускаем процедуру.
Что делать, если iTunes не удалось восстановить iPhone?
К сожалению, иногда по какой-то причине iTunes не удается выполнить процедуру восстановления — она прерывается ошибкой. Не переживайте, это еще не конец света, скорее всего, ситуация легко исправляется.
Причин, по которым iTunes отказывается восстанавливать устройство, может быть много, но чаще всего проблема носит программный характер.
А потому, в первую очередь, необходимо выполнить перезагрузку программы и компьютера, а если ваш iPhone находится не в состоянии кирпича, ресетнуть и его. Возможно, уже после этого просто шага, у вас все получится.
Обновление ПО
Если перезагрузка не поможет, нужно убедится в отсутствии конфликтов ПО — в первую очередь, проверяем, какая версия iTunes установлена на вашем компьютере, возможно, программа попросту нуждается в обновлении. Также не лишним будет обновить и все остальное ПО, установленное на ПК. Вы даже не представляется как часто, устаревшие программы становятся причинами тех или иных сбоев.
Обновить ПО на Windows ПК вы можете обратившись через меню «Пуск» к центру обновлений Windows, а на Mac необходимо зайти в раздел «Обновления» App Store.
Отключение защитных программ
Еще одна частая причина конфликтов ПО — чересчур ответственная работа антивирусных программ. Возможно, ваш брандмауэр или антивирус занесли iTunes в список подозрительных программ и мешают ее работе. Чтобы проверить, актуальна ли эта ситуация в вашем случае, отключите все защитные программы на время восстановления.
Правка файла hosts
И, наконец, еще одна причина программных сбоев — ошибки файла hosts. Не станем пускаться в долгие разъяснения, что это за файл и зачем он нужен, это не так важно в данном случае. Вам нужно лишь сделать его корректным. Как? В этой статье сайте поддержки Apple вы можете прочитать как найти и откорректировать файл на Mac, отыскать hosts на Windows поможет эта статья, а порядок редактирования будет тот же, что и для Mac.
Аппаратные проблемы
Если вам не повезло и айфон не восстанавливается, несмотря на то, что вы провели все вышеописанные меры, значит, пришло время подозревать проблемы аппаратного характера. В первую очередь, необходимо воспользоваться другим USB-портом для подключения iPhone. Если это не поможет, возможно, дело в соединительном кабеле — учтите, в данном случае обязательно нужно использовать либо оригинальный провод, либо с маркировкой MFi, что означает «Made for iPhone».
Если c кабелем и портами все в порядке и программные причины вы исключили, но восстановление все равно прерывается, возможно, проблема в самом ПК или iPhone. Попробуйте воспользоваться другим компьютером, если восстановление будет прерываться и на нем, значит, вам пора брать свое «яблоко» в руки и отправляться с ним в сервис.
Подытожим
С помощью восстановления через iTunes можно исправить те или иные глюки iPhone, однако иногда он не восстанавливается. Почему все же айфон не восстанавливается через айтюнс? Причин может быть много, как программных, так и аппаратных. Если вы не смогли устранить проблему самостоятельно, рекомендуем в первую очередь обратиться в службу поддержки Apple, а уж если и она не поможет, нести девайс в сервис и, надеемся, что его все-таки смогут сделать восстановленным!
iTunes – это программа, позволяющая управлять своими Apple-устройствами. Как и в любом другом приложении, в ней тоже происходят сбои. Если у вас не восстанавливается Айфон через Айтюнс, то в этой статье вы найдёте советы, которые помогут в решении проблемы. Причин возникновения трудностей с восстановлением много, и о каждой из них мы подробно поговорим.
Что делать если iTunes не восстанавливает iPhone, iPod или iPad
Обновите приложение . Если iTunes не восстанавливает Айфон, то в первую очередь надо проверить наличие новой версии программы. Если она есть, то обновите до самой актуальной версии. После этого рекомендуется перезапустить ПК.
Перезагрузите устройства. При возникновении этой ошибки также нужно перезагрузить как компьютер, так и восстанавливаемое устройство (iPhone 4s, 5s, 6 и др.). Чтобы проделать эту операцию на смартфоне, зажмите клавишу питания и нажмите кнопку «Домой» на десять секунд. Телефон выключится, после чего включите его как обычно.
Замените USB-кабель. Если у вас не получается восстановить Айфон, то, возможно, это связано с использованием неоригинального шнура. В таком случае необходимо приобрести оригинальный. Но если вы уверены, что кабель настоящий, проверьте его на наличие повреждений. Если они имеются, приобретите новый оригинальный провод.
Используйте другой USB-порт . Если вам не удалось восстановить смартфон и вы проверили ваш кабель, попробуйте переставить его в другой порт на вашем ПК. При использовании вспомогательных устройств для подключения отключите их и подключите устройство напрямую.
Переустановите приложение. Иногда у пользователей не получается восстановить Айфон из-за сбоя системы, который не позволяет корректно работать программе. В таком случае полностью удалите Айтюнс (подробнее об этом читайте в другой нашей статье), после чего перезагрузите ПК. Далее перейдите на официальный сайт разработчика и установите нужную версию приложения.
Способ 6
Отредактируйте файл Hosts. Обычно изменения в этот файл вносят вирусы. Поэтому проведите проверку системы с помощью антивируса . Если вирусы будут обнаружены, устраните их. После этого рекомендуется перезагрузить ПК. Теперь осуществите восстановление файла hosts. Об этом вы можете подробнее прочитать на данном сайте.
Способ 7
Отключите антивирус. Иногда антивирус поднимает ложную тревогу. Поэтому на время восстановления смартфона отключите его. Если это решило вашу проблему, то в настройках антивируса исключите iTunes из списка программ.
Способ 8
Восстановите устройство через режим DFU . Применять этот режим нужно как раз в случае появления неполадок. Сначала совсем выключите смартфон, а далее подключите его к ПК, используя кабель. Далее откройте Айтюнс. Для перехода в режим DFU сначала удерживайте кнопку питания три секунды. Не отпуская первую кнопку, зажимаем клавишу «Домой» и удерживаем их одновременно обе десять секунд. Затем отпустите кнопку питания, но удерживайте кнопку «Домой», пока на экране ПК не появится окно.
Способ 9
Используйте другой компьютер. Возможно, проблема скрывается в вашем компьютере. Попробуйте провести операцию на другом ПК.
Способ 10
Проверьте ваше устройство на вирусы с помощью антивируса. Возможно, именно по причине наличия на компьютере вирусов приложение работает некорректно.
Надеемся, что наша информация помогла решить проблему. Если у вас что-то не получается, задавайте вопросы в комментариях.
В последнее время вопрос обновления ПО или перепрошивки Айфона все чаще интересует владельцев девайсов от компании Apple. В интернете есть много информации о том, как самостоятельно проводить данные манипуляции, но очень часто в этих инструкциях упущены нюансы, связанные с системными ошибками в процессе установки операционной системы. В данной статье описаны случаи, когда не восстанавливается Айфон и что можно сделать, при возникновении таких сбоев.
На самом деле, причин отказа восстанавливать гаджет через Айтюнс достаточно много. Это могут быть как проблемы в аппаратной части девайса, так и банальная устаревшая версия, не дающая восстановить iPhone через Айтюнс, появление ошибки 9 или некорректный сброс всех настроек. Далее, приведены основные вариации неисправностей с подробным разбором каждой из них.
Самое первое, что необходимо сделать — это обновление iTunes. Для этого откройте программу и проверьте ее на наличие новых версий. Если не получилось через Айтюнс произвести откат телефона, можно просто удалить приложение и скачать его заново с официального сайта, сверившись с последней версией программы iTunes. Как скачать новую версию айтьюнс, вы можете узнать перейдя по
Как это не банально, но выручить может обычная перезагрузка: как компьютера, так и самого Apple устройства. Пока вы перезагружайте ПК стандартным методом, возьмите телефон и одновременно зажмите кнопку питания и «Домой», удерживая их в таком положении в течение 10 секунд, после чего смартфон перезагрузится. Теперь попробуйте заново подключиться и начать процесс восстановления.
Для старых моделей iPhone
Для новых моделей (8, 8 plus, X)
Замена usb кабеля
Для начала необходимо убедиться в том, что подключение происходит при помощи оригинального и сертифицированного шнура. Дело в том, что если использовать неоригинальный кабель usb, то он будет провоцировать отказ от установки прошивки. Если все нормально, но процесс так и не начинается, внимательно осмотрите провод и коннектор на предмет повреждений.
Использование другого usb порта
Очень часто люди подключают девайс через порты, расположенные на клавиатуре или других периферийных устройствах и, удивляются, что не могут перепрошить аппарат. Попробуйте подключить iPhone через другой USB порт, расположенный на задней части системного блока.
Чистим ПК
Для данной процедуры придется немного постараться. Вам нужно удалить программы и компоненты для iOS устройств, которые инсталлированы на вашем компьютере либо ноутбуке. Зайдите в «Панель управления» и перейдите в раздел «Программы и компоненты», далее удаляйте все Apple приложения, при этом подтверждая стирание всех дополнительных файлов.
Не забудьте также удалить iTunes. Так как в любом случае вам придётся скачивать все необходимые утилиты заново, перед инсталляцией перезагрузите ПК. После завершения процедуры можете вновь приступить к обновлению прошивки смартфона.
Редактирование файла hosts
В ходе обновления либо возобновления Apple-аппарата, Айтюнс непременно связывается с серверами Эпл, и в случае если осуществить это не получается, можно смело грешить на то, что в ПК было произведено изменение файла hosts.
Как правило, документ hosts изменяют системные вирусы, следовательно, до того, как возобновлять стартовый файлик hosts, предпочтительно проверьте ноутбук на присутствие вирусных опасностей. Произвести это можно как через антивирус, запустив режим распознавания, так и с поддержкой особой утилиты Dr.Web CureIt, которая лечит нужные файлы. Если проблемы остались, идем дальше.
Отключение антивируса
Благодаря чрезмерной заботе антивирусных программ, они могут блокировать определенные процессы, даже абсолютно безопасных приложений. В этот чёрный список может попасть и Айтюнс, что приведет к созданию помех и происхождению сбоев, из-за чего, при восстановлении не получается откатить iOS до последней нормально работающей версии. Для начала внесите улитку в список исключений антивируса, если это не поможет, то отключите блокировщик полностью и проверьте результат.
Восстановление через режим DFU
Данный режим предназначен для аварийного реанимирования Apple-гаджетов. Чтобы им воспользоваться, следуйте инструкции, приведённой ниже:
- Сначала полностью отключите телефон и на компьютере запустите приложение Айтюнс.
- Далее, подключите девайс через USB шнур к порту и переведите его в режим DFU.
- Чтобы это сделать, одновременно зажмите кнопку «Home» и «ВКЛ». Обе кнопки 10 секунд нельзя отпускать, после чего клавишу «ВКЛ» нужно отпустить, а вторую удерживать до появления Айфона в программе на ПК.
- Приложение оповестит о том, что можно начать процедуру восстановления. Подтвердив действие, ваш сотовый обновиться и будет нормально работать.
Использование другого компьютера
Последней надеждой для отчаявшегося владельца вредного смартфона, является попытка восстановить девайс, подсоединив его к другому ПК. Перед этим необходимо убедиться, что система обладает последней версией iTunes и установленный на компьютере Windows имеет лицензию. Подключив смартфон к компьютеру, через порт USB сделайте восстановление iOS, если это возможно. Дела обстоят совсем плохо, если даже такой метод не помог.
Скорее всего, придется нести устройство в сервисный центр, где его могут либо заменить по гарантии, либо выявить и устранить неисправность. 90% что проблемы в чипе памяти, ответственном за хранение файлов iOS.
Заключение
Перепробовав все вышеописанные методы произвести ремонт и восстановление операционной системы Apple гаджета, вы на 100% определите, что в случае неудачи виновата не программная часть, а механическая, при которой, скорее всего, поменять прошивку просто не удастся. Чтобы облегчить себе задачу, обратитесь к специалисту, который наверняка сможет вам помочь.
Видео
Роль специальных режимов iOS в мобильной криминалистике: DFU, Recovery и SOS
В устройствах Apple, работающих под управлением операционной системы iOS (а это – и смартфоны iPhone, и планшеты iPad, и даже приставки Apple TV и часы Apple Watch) встроен ряд специальных режимов, представляющих особый интерес для специалистов, работающих в области мобильной криминалистики. Использование таких режимов, как режим восстановления (recovery mode) и режим обновления прошивки (DFU) позволяет как извлекать информацию, так и взламывать некоторые устройства. Специальный режим экстренного вызова SOS, напротив, способен затруднить работу специалиста. Сегодня мы расскажем о том, как работают, для чего используются и как могут повлиять на работу специалиста режимы обновления прошивки, восстановления и экстренного вызова.
Режим восстановления: recovery mode
Режим восстановления (в англоязычных источниках – iOS recovery mode) – самый простой для понимания. Согласно информации Apple, этот режим используется для восстановления доступа к устройству через компьютер (имеется в виду приложение iTunes) в случае, когда что-то пошло не так.
Данный режим имеет смысл использовать в следующих ситуациях:
- Компьютер не распознает устройство или сообщает, что оно находится в режиме восстановления.
- Устройство не загружается. На экране уже несколько минут отображается логотип Apple без индикатора хода выполнения или отображается экран режима восстановления. Такая ситуация довольно часто встречается при попытке обновить устройство при недостатке свободного места или при обновлении устройства, работающего на очень старой версии iOS. Так, недавно нам принесли устройство, пользователь которого попытался обновить на актуальную версию iOS3 телефон iPhone 7, всё это время проработавший на iOS 9.
- Пользователь забыл код блокировки и хочет сбросить устройство к заводским настройкам. При этом будет активирована защита в виде iCloud lock: для активации устройства потребуется ввести пароль от учётной записи Apple ID, к которой было привязано устройство перед сбросом.
Перевод устройства в режим восстановления
В отличие от режима DFU, режим восстановления отлично документирован. Для перевода устройства в этот режим необходимо выполнить принудительную перезагрузку, после чего выполнить следующие действия.
- Принудительно перезагрузите подключенное устройство, следуя инструкциям. Не отпускайте кнопки, когда появится логотип Apple, — дождитесь, пока откроется экран режима восстановления.
- На моделях iPad с Face ID: нажмите и быстро отпустите кнопку увеличения громкости. Нажмите и быстро отпустите кнопку уменьшения громкости. Нажмите верхнюю кнопку и удерживайте ее, пока устройство не начнет перезагружаться. Продолжайте удерживать верхнюю кнопку, пока устройство не перейдет в режим восстановления.
- На iPhone 8 или более поздних моделей: нажмите и быстро отпустите кнопку увеличения громкости. Нажмите и быстро отпустите кнопку уменьшения громкости. Затем нажмите и удерживайте боковую кнопку, пока не появится экран режима восстановления.
- На iPhone 7, iPhone 7 Plus и iPod touch (7-го поколения): одновременно нажмите и удерживайте верхнюю (или боковую) кнопку и кнопку уменьшения громкости. Продолжайте удерживать их, пока не появится экран режима восстановления.
- На iPad с кнопкой «Домой», iPhone 6s или более ранних моделей и iPod touch (6-го поколения) или более ранних моделей: нажмите и удерживайте одновременно кнопку «Домой» и верхнюю (или боковую) кнопку. Продолжайте удерживать их, пока не откроется экран режима восстановления.
(Источник: https://support.apple.com/ru-ru/HT201263)
Для чего используется режим восстановления
Режим восстановления (recovery mode) может быть использован в следующих целях.
- Переустановка или обновление iOS (установить можно только актуальную версию iOS, которая подписывается Apple на момент установки). Как правило, данные пользователя при этом сохраняются.
- Переход с бета-версии на актуальную версию iOS. В этом случае данные сохраняются не всегда.
- Сброс устройства. Часто используется пользователями, которые забыли пароль, а также пользователями, устройство которых заблокировано с индикацией «Подключите устройство к iTunes». Данные пользователя также будут сброшены.
- Частичное извлечение данных через режим recovery mode. Для работу потребуется свежая версия iOS Forensic Toolkit (EIFT10 или более новая).
Данные, которые можно извлечь в режиме восстановления
Режим восстановления позволяет извлечь лишь ограниченное количество информации об устройстве. Доступны следующие данные:
Device Model: iPhone8,1 Model: n71map ECID: XXXXXXXXXXXXXXXX Serial Number: XXXXXXXXXXX IMEI: XXXXXXXXXXXXXXX MODE: Recovery
Пояснения:
- Device model и Model: идентификация модели устройства в двух разных представлениях. К примеру, iPhone7,2 (n61ap), iPhone10,6 (d221ap) и т.п.
- ECID (UCID): XXXXXXXXXXXXXXXX. Идентификатор ECID (Exclusive Chip Identification) или Unique Chip ID (UCID) уникален для каждого конкретного устройства (а точнее, установленного в нём процессора).
- Serialnumber: серийный номер устройства в формате XXXXXXXXXXX (или N/A)
- IMEI: XXXXXXXXXXXXXXX (или N/A). Обратите внимание: как правило, информация об IMEI устройства системой не выдаётся даже тогда, когда в него вставлена SIM-карта.
- Mode: индикация режима, в данном случае – Recovery, режим восстановления.
Выход из режима восстановления
Процедура вывода устройства из режима восстановления также различается для разных поколений устройств. Общие для всех устройств шаги:
- Отсоедините кабель USB.
- Зажмите и удерживайте кнопку питания до отключения устройства.
- Чтобы включить устройство, продолжайте удерживать комбинацию кнопок или отпустите, а потом снова зажмите указанные кнопки.
- Отпустите кнопки. Устройство начнёт загружаться.
В случае, если штатным образом вывести устройство из режима восстановления не удаётся, воспользуйтесь следующей процедурой.
- iPhone 6s и более старые модели, модели iPad с Touch ID: зажмите и удерживайте кнопки «Домой» и кнопку выключения питания, пока устройство не перезагрузится.
- iPhone 7 и iPhone 7 Plus: удерживайте кнопку выключения питания и уменьшения громкости до перезагрузки.
- iPhone 8 и более новые: короткое нажатие Громкость+, короткое нажатие Громкость-, затем удерживать кнопку отключения питания до перезагрузки.
Использование режима восстановление в целях мобильной криминалистики
С точки зрения эксперта-криминалиста, режим восстановления обладает ограниченной ценностью.
- Можно узнать информацию об устройстве, не зная пароля.
- Режим блокировки USB не влияет на результат.
- Для новых устройств, основанных на процессоре A12 и более новых, возвращает больше информации, чем режим DFU.
Интересный момент: при установке джейлбрейка checkra1n с использованием встроенной утилиты установки программа сначала переводит устройство в режим восстановления, а потом выдаёт инструкции для переключения устройства в режим DFU. Этот промежуточный шаг можно пропустить, если устанавливать checkra1n из командной строки.
Режим обновления прошивки DFU
В отличие от режима восстановления, для режима обновления прошивки DFU отсутствует какая-либо официальная документация. Последовательность шагов для перевода устройства в режим DFU отличается для устройств разных поколений, а сам процесс значительно сложнее. Для успешного перехода в этот режим требуется в точности выдерживать заданные задержки. Если недодержать или передержать кнопки в процессе выполнения инструкций, устройство просто перезагрузится.
Режим DFU – часть загрузочного процесса, которая прошита в устройства Apple на аппаратном уровне. Прошивка на аппаратном уровне не позволяет компании обновлять соответствующий код. Уязвимость, обнаруженная в устройствах, основанных на процессорах поколений A7 — A11, позволяет взломать устройство и извлечь часть данных даже тогда, когда код блокировки устройства неизвестен. Подробности в статье BFU Extraction: Forensic Analysis of Locked and Disabled iPhones.
Ниже приводится информация о переводе в режим DFU ряда устройств, для которых нам удалось найти соответствующие инструкции. Обратите внимание: в режиме DFU экран устройства останется чёрным; никакого визуального подтверждения перехода в режим DFU вы не увидите. Ресурс iPhone Wiki содержит актуальную информацию по переводу устройств в режим DFU.
Apple TV
- Подключите устройство к компьютеру кабелем USB.
- Принудительно перезагрузите устройство, зажав кнопки «меню» и «вниз» на 6-7 секунд.
- Зажмите кнопки «меню» и «проигрывание» сразу после перезагрузки. Продолжайте удерживать кнопки, пока в iTunes не появится сообщение о том, что обнаружено устройство Apple TV в режиме восстановления.
Устройства с процессорами A9 и более старые (ряд моделей iPad, iPhone 6s и более старые, iPhone SE и iPod touch 6 и более старые)
- Подключите устройство к компьютеру кабелем USB.
- Зажмите кнопки «Домой» и питания.
- Ровно через 8 секунд отпустите кнопку питания, продолжая удерживать кнопку «Домой».
- Если на экране появилось «яблоко» Apple, вы удерживали кнопку питания слишком долго. Повторите попытку.
- При успешном входе в режим DFU экран остаётся чёрным. В iTunes отобразится сообщение о том, что обнаружено устройство в режиме восстановления.
- Если экран устройства не чёрный, вероятно, устройство загружено в режиме восстановления, а не DFU. Повторите попытку.
Альтернативный способ 1:
- Удерживайте кнопку питания 3 секунды
- Продолжая удерживать кнопку питания, удерживайте кнопку «Домой» (15 сек)
- Отпустите кнопку питания. Продолжайте удерживать кнопку «Домой» (10 сек)
- Устройство должно перейти в режим DFU
Альтернативный способ 2:
- Подключите устройство к компьютеру и запустите iTunes. Выключите устройство.
- Удерживайте нажатой кнопку блокировки и кнопку «Домой» ровно 10 секунд, затем отпустите кнопку блокировки.
- Продолжайте удерживать кнопку «Домой», пока iTunes на вашем компьютере не покажет сообщение о том, что устройство в режиме восстановления было обнаружено.
Экран устройства останется полностью черным.
Устройства с процессором A10 devices (iPhone 7 и iPhone 7 Plus, iPad 2018, iPod touch 7)
- Подключите устройство к компьютеру с помощью USB-кабеля.
- Нажмите и удерживайте боковую кнопку и кнопку уменьшения громкости.
- Через 8 секунд отпустите боковую кнопку, продолжая удерживать нажатой кнопку уменьшения громкости.
- Если появляется логотип Apple, боковая кнопка удерживалась слишком долго.
- Если устройство успешно перешло в режим DFU, экран остаётся чёрным. iTunes выведет сообщение, что обнаружено устройство в режиме восстановления.
Если на экране устройства отображается сообщение о подключении устройства к iTunes, повторите процедуру.
Устройства с процессором A11 и более новые (iPhone 8 и новее, iPad Pro 2018, iPad Air 2019, iPad Mini 2019)
- Подключите устройство к компьютеру с помощью USB-кабеля.
- Нажмите и сразу отпустите увеличения громкости.
- Нажмите и сразу отпустите кнопку уменьшения громкости.
- Удерживайте боковую кнопку, пока экран не станет черным, затем нажмите боковую кнопку и кнопку уменьшения громкости одновременно.
- Ровно через 5 секунд отпустите боковую кнопку, продолжая удерживать нажатой кнопку уменьшения громкости.
- Если появляется логотип Apple, боковая кнопка удерживалась слишком долго. Повторите процедуру.
Если устройство успешно перешло в режим DFU, экран остаётся чёрным. iTunes выдаст сообщение, что обнаружено устройство в режиме восстановления.
Если на вашем устройстве отображается экран с сообщением о подключении устройства к iTunes, повторите процедуру.
Дополнительная информация: iphonewiki и другие источники.
Информация, доступная в режиме DFU
Если не учитывать джейлбрейк checkra1n, то режим DFU возвращает ещё меньше информации даже в сравнении с режимом восстановления.
Device Model: iPhone8,1 Model: n71map ECID: XXXXXXXXXXXXXXXX Serial Number: N/A IMEI: N/A MODE: DFU
Режим DFU поддерживает iOS Forensic Toolkit 4.10 и более новые версии.
- Devicemodel и Model: идентификация модели устройства в двух разных представлениях. К примеру, iPhone7,2 (n61ap), iPhone10,6 (d221ap) и т.п.
- ECID (UCID): XXXXXXXXXXXXXXXX. Идентификатор ECID (Exclusive Chip Identification) или Unique Chip ID (UCID) уникален для каждого конкретного устройства (а точнее, установленного в нём процессора).
- Serialnumber: в режиме DFU недоступен.
- IMEI: в режиме DFU недоступен.
- Mode: индикация режима, в данном случае – DFU, режим обновления прошивки.
Выход из режима DFU
Процесс выхода из режима DFU также различен для разных устройств.
Для устройств с физической кнопкой «Домой» (вплоть до iPhone 6s и iPhone SE включительно): удерживайте кнопку «Домой» и кнопку блокировки до перезагрузки устройства.
Для iPhone 7 и iPhone 7 Plus: удерживайте боковую кнопку и кнопку уменьшения громкости, пока устройство не перезагрузится.
Для iPhone 8 и iPhone 8 Plus, iPhone X: нажмите кнопку увеличения громкости, затем кнопку уменьшения громкости, после чего нажмите и удерживайте боковую кнопку, пока устройство не перезагрузится.
Значение режима DFU для мобильной криминалистики
Несмотря на скудность доступной в режиме DFU информации, он имеет неожиданные последствия. Значение режима обновления прошивки для мобильных криминалистов сложно переоценить. В зависимости от модели устройства, вам может быть доступен вариант с установкой джейлбрейка checkra1n даже тогда, когда пароль от устройства неизвестен. Для устройств iPhone, iPod Touch и iPad на базе процессоров Apple поколений от A5 до A11 (это устройства iPhone от iPhone 4s до iPhone 8, 8 Plus и iPhone X включительно, а также соответствующие модели iPad) была обнаружена аппаратная уязвимость в загрузчике. Эту уязвимость невозможно исправить, т.к. её код прошит в режиме «только для чтения». Уязвимость позволяет устанавливать джейлбрейк checkra1n независимо от установленной версии iOS. В своб очередь checkra1n позволяет извлекать ограниченный, но существенный объём данных в режиме DFU, даже если пароль неизвестен.
- Все устройства: позволяет получать информацию об устройстве без пароля
- Все устройства: позволяет обойти ограниченный режим USB (доступно ограниченное количество информации)
- Устройства iOS с уязвимостью checkm8 (поколения от A5 до A11): доступно значительно больше информации по сравнению с режимом восстановления.
Известно, что преступники используют эту уязвимость для снятия блокировки активации (iCloud lock) с уязвимых устройств, работающих под управлением старых версий iOS. Несмотря на то, что эта возможность была исправлена Apple в iOS 13.3, вскоре появились решения как для iOS 13.3, так и для 13.3.1. Похоже на то, что защита от кражи iPhone (iCloud Lock) стала неэффективной для устройств Apple вплоть до моделей iPhone 8, 8 Plus и iPhone X включительно.
Из уязвимых устройств удаётся извлечь следующую информацию:
- Ограниченное извлечение файловой системы: список установленных приложений, некоторые данные Wallet, список подключений Wi-Fi, некоторые мультимедийные файлы, уведомления (в них могут содержаться некоторые сообщения чатов, одноразовые пароли и другие полезные данные) и множество точек местоположения.
- Записи из Связки ключей с атрибутами kSecAttrAccessibleAlways и kSecAttributeAccessibleAlwaysThisDeviceOnly.
- Кроме того, набор программ Oxygen Forensic Detective извлекает дополнительные данные из таких файлов, как /private/var/wireless/Library/Databases/DataUsage.sqlite (сетевая активность приложений), /private/var/preferences/ (сетевые интерфейсы) или /private/var/mobile/Library/Voicemail/ (голосовые сообщения).
Дополнительная информация: BFU Extraction: Forensic Analysis of Locked and Disabled iPhones и iOS Device Acquisition with checkra1n Jailbreak.
Различия между режимами восстановления и DFU
Несмотря на то, что оба режима DFU и восстановления (recovery mode) предназначены для одной и той же цели (восстановления устройства посредством перепрошивки), различий между ними гораздо больше.
Режим восстановления загружается посредством загрузчика iBoot, и работает посредством команд, исполняемых загрузчик. Загрузчик, в свою очередь, является частью операционной системы и может быть обновлён компанией Apple, если последняя обнаружит в нём какие-либо уязвимости. Режим восстановления позволит прошить только подписанные образы, поэтому возврат к прошивке, которая больше не подписывается Apple, невозможен. Когда устройство находится в режиме восстановления, пользователь получает чёткую индикацию на устройстве.
Режим обновления прошивки DFU (Device Firmware Upgrade) также позволяет восстанавливать устройства, однако способен проделать это из любого состояния, даже если повреждён сам загрузчик. DFU раз и навсегда прошивается в устройство как часть SecureROM. В результате DFU не может быть обновлён; в нём невозможно исправить ошибки и уязвимости, его нельзя и отключить. В результате Apple не в состоянии исправить широко известную уязвимость в bootrom и соответствующий эксплойт checkm8. Это позволяет экспертам извлекать определённые данные из уязвимых устройств, обходя при этом защиту паролем и ограничения USB.
Впрочем, установить неподписанный образ через DFU не удастся: в этом режиме также принимаются только подписанные прошивки. Однако, в отличие от режима восстановления, вы можете свободно понижать или повышать версию iOS при условии, что выбранный вами образ подписывается Apple. Ещё одно отличие состоит в том, что при работе DFU нет никакой индикации на экране устройства. Всё время работы в DFU экран устройства остаётся чёрным.
Режим восстановления был разработан для того, чтобы им могли воспользоваться обычные пользователи продуктов Apple. Режим DFU не предназначен для конечного пользователя. Вход в режим восстановления прост; любой пользователь может успешно воспользоваться режимом. Войти в DFU не только значительно сложнее, но и потребует некоторой сноровки и внимания со стороны эксперта. Стоит передержать или недодержать кнопку во время любого шага, и устройство перезагрузится.
Режим экстренного вызова S.O.S.
Последний специальный режим iOS, о котором мы хотим рассказать, носит название SOS. Режим SOS (режим экстренного вызова) можно активировать вручную; на сайте Apple есть вся необходимая документация.
Вход в режим SOS
Для iPhone 8 и более поздних моделей переход в режим SOS выполняется следующим образом:
Нажмите и удерживайте боковую кнопку и одну из кнопок регулировки громкости до тех пор, пока не появится ползунок «Экстренный вызов — SOS».
Для iPhone 7 и более ранних моделей:
Быстро нажмите боковую (или верхнюю) кнопку пять раз. Появится ползунок «Экстренный вызов — SOS». (В Индии потребуется нажать кнопку только три раза, после чего iPhone автоматически наберёт номер служб экстренной помощи.)
Обратите внимание: переход в режим SOS временно блокирует биометрическую аутентификацию; для разблокировки экрана необходимо ввести пароль. Кроме того, использование режима SOS активирует режим ограничений USB.
Выход из режима SOS
Для выхода из режима SOS просто нажмите «Отмена» на соответствующем экране. Для разблокировки экрана необходимо будет ввести пароль.
Значение режима SOS для мобильной криминалистики
В отличие от режимов восстановления и DFU, режим способен доставить криминалистам лишь неудобства.
- Устройство переводится в состояние BFU (Before First Unlock), ключи шифрования удаляются из памяти. Извлечение данных в режиме AFU (After First Unlock) становится невозможным даже для устройств со старыми (до 11.4 включительно) версиями iOS.
- Биометрические способы аутентификации (Touch ID и Face ID) временно блокируются. Устройство должно быть разблокировано паролем.
- Отключается передача данных через порт USB (активируется режим ограничения USB). Фактически, таким образом Apple пытается защитить пользователя от решений для перебора кодов блокировки, предлагаемых такими компаниями, как Cellebrite и GrayShift.
Если вы видите ошибку 9, 4005, 4013 или 4014 при восстановлении вашего iPhone, iPad или iPod touch
Когда вы пытаетесь обновить или восстановить свой iPhone, iPad или iPod touch, вы можете увидеть одно из этих сообщений на своем компьютере.
Попробуйте обновить устройство еще раз
Если ваше устройство отключается во время обновления или восстановления, или если ваш компьютер не может сказать вашему устройству о восстановлении, вы можете увидеть одно из следующих сообщений:
- Не удалось восстановить iPhone [имя устройства].Произошла неизвестная ошибка (9).
- Не удалось восстановить iPhone [имя устройства]. Произошла неизвестная ошибка (4005).
- Не удалось восстановить iPhone [имя устройства]. Произошла неизвестная ошибка (4013).
- Не удалось восстановить iPhone [имя устройства]. Произошла неизвестная ошибка (4014).
Попробуйте следующие шаги:
- Убедитесь, что на вашем Mac установлена последняя версия macOS или последняя версия iTunes.
- Принудительно перезагрузить устройство:
- Модели iPad
- без кнопки «Домой»: нажмите и быстро отпустите кнопку регулировки громкости, ближайшую к верхней кнопке.Нажмите и быстро отпустите кнопку громкости, самую дальнюю от верхней кнопки. Нажмите и удерживайте верхнюю кнопку, пока устройство не перезагрузится. Если вы не уверены, посмотрите, какие кнопки вам нужно нажать, чтобы перезагрузить iPad.
- iPhone 8 или новее: нажмите и быстро отпустите кнопку увеличения громкости. Нажмите и быстро отпустите кнопку уменьшения громкости. Нажмите и удерживайте боковую кнопку, пока не увидите логотип Apple.
- iPhone 7, iPhone 7 Plus и iPod touch (7-го поколения): нажмите и удерживайте боковую (или верхнюю) кнопку и кнопку уменьшения громкости, пока не увидите логотип Apple. Модели iPad
- с кнопкой «Домой», iPhone 6s или более ранней версии и iPod touch (6-го поколения) или более ранней версии: нажмите и удерживайте боковую (или верхнюю) кнопку и кнопку «Домой», пока не увидите логотип Apple.
- Подключите устройство к компьютеру с помощью кабеля USB. Найдите свое устройство на своем компьютере.
- Когда вы увидите вариант обновления или восстановления, нажмите «Обновить», а не «Восстановить», чтобы переустановить программное обеспечение и сохранить свои личные данные.
Если вам все еще нужна помощь, попробуйте следующие шаги
Если вы можете обновить свое устройство, но оно запускается в режиме восстановления, выполните указанные выше действия еще раз.На шаге 4 выберите «Восстановить» вместо «Обновить». После завершения восстановления вам необходимо настроить устройство из резервной копии.
Если вы все еще видите ошибку во время обновления:
- Проверьте наличие обновлений для вашего Mac или ПК. Если вы перезагрузите компьютер для обновления, проверьте наличие обновлений еще раз после перезагрузки.
- Попробуйте восстановить устройство с помощью другого кабеля USB.
- Попробуйте восстановить устройство на другом компьютере.
Если вы по-прежнему видите ошибку 9, 4005, 4013 или 4014 при попытке восстановить iPhone, iPad или iPod touch, свяжитесь с нами.
Узнайте о других ошибках обновления и восстановления.
Дата публикации:
Как исправить ошибку обновления / восстановления iPhone 6 / 6s 6
«IPhone» iPhone не может быть обновлен.Произошла неизвестная ошибка (6) «.
Вы сталкивались с подобным сообщением? Многие пользователи iPhone сообщают об ошибке 6 при попытке обновить или восстановить свое устройство iOS с помощью iTunes. Эта ошибка может быть вызвана устаревшей версией iTunes, поврежденным оборудованием, вирусом или несовместимыми приложениями. Это может произойти на устройствах iPhone, таких как iPhone 6, iPhone 6s и iPhone 4.
На этой странице обсуждаются некоторые простые методы, которые вы можете использовать, чтобы исправить ошибку обновления / восстановления iPhone 6 / 6s 6.
Метод 1. Проверьте стороннее программное обеспечение безопасности.
Стороннее программное обеспечение безопасности или антивирус может иногда конфликтовать с iTunes и блокировать его подключение к серверам Apple. Чтобы узнать, является ли это причиной, выполните следующие действия.
Шаг 1: Щелкните правой кнопкой мыши значок антивируса и отключите его.
Шаг 2: Снова обновите версию iOS на вашем iPhone.
Если обновление прошло успешно, вам следует заменить, обновить или оставить антивирус отключенным.
Если попытка обновления снова привела к ошибке 6, то причиной проблемы, вероятно, было не стороннее программное обеспечение безопасности. Вам следует попробовать методы, упомянутые выше.
Метод 2. Проверьте USB-кабель и порт.
Проблемы с оборудованием часто приводят к сбою при обновлении iPhone, а также к ошибке 6. Чтобы проверить, связана ли проблема с оборудованием, выполните следующие действия.
Шаг 1: Убедитесь, что вы используете сертифицированные Apple USB-кабель и порты.
Шаг 2: Проверьте, реагирует ли ваш iPhone при подключении к компьютеру.
Шаг 3: Попробуйте использовать другой USB-кабель и посмотрите, удалась ли на этот раз попытка обновления.
Если USB-кабель поврежден, его следует заменить сертифицированным Apple USB-кабелем.
Метод 3: проверьте микросхему зарядки микросхемы U2
Еще одна распространенная проблема с оборудованием — это поврежденный чип зарядки U2 IC, который вызывает ошибку iPhone 6.Если вы используете для подключения iPhone дешевые кабели, не сертифицированные MFI, это может привести к повреждению микросхемы зарядки. Чтобы проверить, не поврежден ли чип зарядки U2 IC, выполните следующие действия:
Шаг 1: Отключите аккумулятор.
Шаг 2: Вставьте аккумулятор обратно. IPhone должен включиться сам, когда вы вставляете аккумулятор, без необходимости нажимать кнопку питания.
Если ваш iPhone не включается сам по себе, микросхема зарядки U2 IC, скорее всего, повреждена и также вызывает ошибку 6.Вам следует подумать о его замене, чтобы решить проблему с ошибкой 6 на вашем iPhone 6.
Метод 4. Как исправить ошибку iTunes 6 с помощью dr.fone — Восстановление системы (iOS)
dr.fone — Восстановление системы (iOS) — это универсальное решение для всех проблем, связанных с iPhone или iPad, таких как ошибка 6. Выполнив несколько простых шагов, вы сможете вернуть свой iPhone в прежнее состояние.
Если вы хотите перенести резервную копию музыки с Mac на устройство Android, лучшим приложением для использования является dr.fone — Диспетчер телефона (Android). Это очень простой в использовании инструмент передачи данных по телефону, который вы можете использовать для передачи множества вещей между Android и компьютером, включая приложения, контакты, сообщения, журналы вызовов, музыку и видео. Он также позволяет создавать резервные копии данных с телефона на компьютере Mac без потери качества.
dr.fone — Восстановление системы (iOS)
Лучший инструмент для восстановления системы iPhone / iPad 2019
- Легко восстанавливайте свой iPhone или iPad после распространенных ошибок iPhone, таких как зависание в режиме восстановления, застревание iPhone на логотипе Apple, черный экран смерти iPhone, зависание или отсутствие ответа iPhone, включая ошибку восстановления, ошибку 6.
- Исправляйте ошибки и проблемы на всех типах моделей iPhone, таких как iPhone X / XS / XS Max / XR, iPhone 7/7 Plus, iPhone 8/8 Plus, iPad Pro, iPad Air, iPad Mini и iPad и т. Д.
- Используйте это программное обеспечение в большинстве операционных систем, включая Windows и Mac.
- Восстановите устройство iPhone от ошибок без потери важных данных.
- Запланируйте на своем iPhone автоматическое обновление до последних версий iOS.
42
человек скачали егоКак исправить ошибку iTunes 6 с помощью dr.fone — Восстановление системы (iOS)
dr.fone — System Repair (iOS) обеспечивает простой пользовательский интерфейс, с помощью которого даже неопытный человек может легко исправить ошибки iPhone.
Используйте приведенные ниже шаги, чтобы исправить ошибку 6.
Шаг 1: Скачать dr.fone — Восстановление системы (iOS)
Загрузите и установите dr.fone — Восстановление системы (iOS) на вашем компьютере. Подключите iPhone к компьютеру и запустите dr.fone — Восстановление системы (iOS).
Шаг 2: Начать ремонт
При запуске dr.fone — Восстановление системы (iOS) вы увидите его главное меню. Из этого выберите «Ремонт».
Список ошибок iPhone появится после того, как вы нажмете «Восстановить». Нажмите «Пуск», чтобы начать исправление.
Шаг 3: Войдите в свой телефон в режиме DFU
Доктор.fone — Восстановление системы (iOS) теперь обнаружит ваше устройство iPhone и отобразит информацию о нем. Нажмите «Далее», чтобы продолжить.
Теперь вам нужно будет перевести свой iPhone в режим DFU. Следуйте инструкциям ниже, чтобы ввести ваше устройство в режим DFU.
Для iPhone 8/8 Plus / X:
1. Нажмите и быстро отпустите «кнопку увеличения громкости», а затем «кнопку уменьшения громкости».
2. Теперь удерживайте «боковую кнопку», пока ваш iPhone не перейдет в режим DFU.
Для iPhone 7/7 Plus:
1. Удерживайте одновременно кнопку уменьшения громкости и кнопку питания в течение 10 секунд.
2. Уберите палец с кнопки питания, но продолжайте удерживать кнопку уменьшения громкости, пока ваше устройство не перейдет в режим DFU.
для iPhone 6/6 S
1. Нажмите одновременно кнопку «Домой» и «кнопку блокировки» и удерживайте в течение 10 секунд.
2. Уберите палец с кнопки блокировки, но продолжайте удерживать кнопку «Домой».
Шаг 4: Загрузите необходимую прошивку
Теперь программное обеспечение запросит подтверждение для загрузки прошивки, чтобы исправить ошибку 6 на вашем iPhone. Чтобы продолжить восстановление, нажмите «Скачать».
Шаг 5: Исправьте ошибку 6
После успешной загрузки микропрограммы вы можете исправить ошибку 6, выбрав «Исправить сейчас».Вы можете сохранить свои данные, установив флажок «Сохранить собственные данные».
Когда ремонт будет завершен, программное обеспечение уведомит об этом. Теперь вы можете отключить свой iPhone от сети и использовать его.
Метод 5. Попробуйте другой компьютер, чтобы избежать ошибки 6
Определенные приложения или программы, установленные на компьютере, могут мешать работе iTunes и iPhone. Это может произойти, потому что —
1. На вашем компьютере установлена устаревшая операционная система.
2. Антивирус устарел и мешает работе iTunes.
3. Ваш компьютер поврежден.
Чтобы избежать ошибки 6, используйте компьютер с обновленной операционной системой и iTunes.
Среди множества счастливых пользователей устройств iOS есть люди, которые сталкиваются с некоторыми проблемами iTunes, когда пытаются синхронизировать свое устройство с ним. И на этот раз мы представили вам список из решений для ошибки iTunes 37. Обычно это происходит, когда пользователи пытаются восстановить свою резервную копию. Экран устройства иногда становится черным, из-за чего люди не могут выполнить задачу. Если вы столкнулись с той же ошибкой, не паникуйте! Ты не одинок. Просто продолжайте изучать этот пост, и вы обязательно получите результаты.
Причины ошибки iTunes 37
Часто код ошибки 37 появляется из-за стороннего программного обеспечения безопасности, такого как антивирус и брандмауэр. Помимо этого, если на ваше устройство попадает какой-либо вирус или вредоносное ПО, это может привести к ошибке 37.Другими распространенными причинами могут быть проблемы с сетью, неправильная установка iTunes, устаревшая версия iTunes или iOS, плохое сетевое соединение и т. Д. Вам необходимо следовать приведенным ниже советам, если они являются причинами проблем с вами. Если это не так, то наиболее вероятной причиной является неисправность оборудования. В таком случае вам придется идти в Apple Store, иначе просто прокрутите вниз.
Общие решения для исправления ошибки iTunes 37
1. Сброс настроек сети
Всякий раз, когда вас беспокоит ошибка iTunes 37, не пропускайте этот метод.Сначала вы должны попытаться сбросить сетевые настройки вашего устройства. Однако при этом учтите, что все ваши настройки, связанные с сетями, например пароли Wi-Fi, будут удалены. Поэтому запишите их, прежде чем выполнять это.
Откройте «Настройки» и нажмите «Общие»> «Сброс»> «Сбросить настройки сети». Введите пароль и подтвердите сброс.
2. Проверьте обновление iTunes
Следующее, в чем вам нужно убедиться, — это версия iTunes. Проверьте, есть ли в вашем iTunes какие-либо новые обновления.Если да, то сделайте то же самое и установите его как можно скорее, поскольку устаревший iTunes может быть большим виновником возникновения ошибки iTunes 37.
Перейдите в «App Store» на Mac и нажмите «Обновления». Вы узнаете, есть ли новые обновления. Скачайте его, чтобы устранить проблему.
В Windows откройте «iTunes» и нажмите «Справка». В меню нажмите «Проверить наличие обновлений». При появлении новых обновлений следуйте инструкциям и загрузите их.
3.Аппарат для аппаратной перезагрузки
Еще одна простая и быстрая вещь, которая может помочь — это перезагрузка устройства. Шаги для разных моделей различаются, и мы собираемся продемонстрировать каждую из них. Следуйте за ними и узнайте, исчезнет проблема или нет.
Для iPhone 6 и более ранних версий: Начните с одновременного нажатия кнопок «Домой» и «Сон / Пробуждение». Продолжайте делать это, пока не увидите логотип Apple на экране.
Для iPhone 7 и 7 Plus: Идите, одновременно нажимая и удерживая кнопки «Уменьшение громкости» и «Режим сна / Пробуждение».Подождите 8-10 секунд, и на экране появится логотип Apple. Просто оставьте кнопки и дайте устройству перезагрузиться.
Для iPhone 8, 8 Plus и X: Быстро нажмите и отпустите кнопку увеличения громкости. Быстро нажмите и удерживайте кнопку «Уменьшение громкости». Теперь продолжайте нажимать кнопку «Сон / Пробуждение», пока на экране не появится логотип Apple.
Если вы не получаете результатов даже после выполнения приведенных выше советов по устранению проблемы, у нас есть наиболее рекомендуемый способ для вас.Вам следует попробовать Tenorshare TunesCare, чтобы исправить ошибку iTunes 37. Этот инструмент может помочь пользователям, когда они застревают с ошибками, связанными с iTunes. Он способен работать даже с последней версией iOS и с операционными системами Windows или Mac. Более того, используя этот инструмент, вы также получите преимущество в улучшении производительности iTunes, чем раньше. За несколько простых шагов вы можете устранить широкий спектр проблем.
Шаг 1. Посетите официальный сайт инструмента и загрузите его оттуда.Установите и запустите позже. При успешном запуске нажмите «Исправить все проблемы iTunes» в главном интерфейсе.
Шаг 2. Теперь на следующем экране вы увидите синюю кнопку с надписью «Восстановить iTunes». Нажмите на него, и программа начнет исправлять проблемы, с которыми сталкивается ваш iTunes. Подождите, пока программа работает, и вы получите уведомление о завершении процесса.
Заключение
После предоставления вам некоторых полезных решений по удалению ошибки iTunes 37, теперь мы чувствуем, что вы получите полную помощь.С этой надеждой мы завершаем обсуждение. Теперь вы можете решить эту проблему с помощью некоторых шагов по устранению неполадок, и если они не дадут результата, вы можете использовать окончательное решение, то есть TunesCare от Tenorshare. Благодаря некоторым мощным функциям он сможет полностью решить проблему. Если ваши друзья или близкие также сталкиваются с той же проблемой, не забудьте поделиться с ними этими советами.
Как исправить ошибку отключения iPhone во время резервного копирования или восстановления в iTunes
Если вы получаете сообщение об ошибке в iTunes о том, что ваш iPhone «отключился» во время резервного копирования или восстановления, это, по сути, означает, что резервное копирование или восстановление было остановлено, когда iTunes не сделал этого. Не ожидаю.Остановка может быть из-за ошибки или из-за проблем с USB-подключением iPhone к компьютеру.
Решения для решения этой проблемы сильно различаются в зависимости от того, выполняете ли вы резервное копирование или восстанавливаете резервную копию, поэтому перейдите к заголовку, соответствующему вашему сценарию.
Эти решения предназначены для всех устройств iOS: iPhone, iPad или iPod Touch.
iTunes не удалось восстановить iPhone, потому что iPhone отключен
Ошибка отключения iPhone во время восстановления
Если вы получаете ошибку iPhone Disconnected при попытке восстановить резервную копию на вашем устройстве, нам нужно найти решение, которое сохранит данные, которые вы пытаетесь восстановить без изменений.(Это мой способ посоветовать вам избегать любых решений, связанных с удалением резервной копии!)
Как исправить iTunes не удалось восстановить iPhone из-за отключения iPhone:
Удалите все USB-концентраторы из соединения между вашим компьютером и ваш iPhone. Это потенциально может вызвать ошибки USB, которые приведут к сбою процесса восстановления. Обновление 2/4/2019: Если вы используете новый MacBook, который использует только USB-C, и подключаете свой iPhone к MacBook с помощью концентратора USB-C, мы рекомендуем либо подключить iPhone напрямую к MacBook с помощью кабеля Lightning USB-C или копирование резервной копии на другой компьютер с обычным USB-портом.(Не стесняйтесь обращаться к нам, если вам нужна помощь в копировании резервной копии.)
Подключите iPhone к другому USB-порту на вашем компьютере. Если у вас есть несколько портов USB на разных сторонах компьютера (спереди и сзади или слева и справа), переключитесь на совершенно другую сторону / набор портов USB. Кроме того, если у вас есть несколько портов USB 3 и USB 2 на вашем компьютере, попробуйте использовать порт USB 2.
Перезагрузите компьютер, на котором вы выполняете восстановление. Это исправит любые возможные ошибки USB-подключения.
Перезагрузите восстанавливаемый iPhone, нажимая верхнюю или боковую кнопку (блокировка), пока не появится ползунок «сдвиньте для выключения». Сдвиньте, чтобы выключить, подождите несколько секунд, а затем снова включите. Если iPhone не был недавно настроен, вы также можете попробовать выполнить
Сброс сетевых настроекв приложении «Настройки»> «Основные»> «Сброс»> «Сбросить настройки сети».Предполагая, что ни одно из этих решений не сработало, может быть фактическая ошибка в резервной копии, которую вы пытаетесь восстановить.Вы можете загрузить нашу бесплатную пробную версию Decipher Backup Repair, чтобы диагностировать ошибки в резервной копии. Зарегистрируйте Decipher Backup Repair, чтобы исправить ошибки и восстановить резервную копию в iTunes.
iTunes не удалось создать резервную копию iPhone, потому что iPhone отключился.
Ошибка отключения iPhone во время резервного копирования
Если при попытке резервного копирования устройства вы получаете сообщение об ошибке «iPhone отключен», мы надеемся легко решить проблему, поскольку нам не нужно беспокоиться о сохранении старой существующей резервной копии.
Как исправить iTunes не удалось создать резервную копию iPhone, потому что iPhone отключен:
Удалите все концентраторы USB из соединения между вашим компьютером и вашим iPhone. Это потенциально может вызвать ошибки USB, которые приведут к сбою процесса восстановления. Это также хорошее время, чтобы попробовать переключить порты USB на компьютере и кабели USB, если у вас есть запасной.
Перезагрузите компьютер, на котором вы выполняете восстановление. Это исправит любые возможные ошибки USB-подключения.
Отключите
Обновление фонового приложенияв приложении «Настройки»> «Основные»> «Обновление фонового приложения». (Если вы используете iOS 8 или более раннюю версию, переведите iPhone в режим полета.) По опыту работы с клиентами мы обнаружили, что слишком большая активность приложений в фоновом режиме (входящие сообщения и т. Д.) Может вызвать проблемы, которые приводят к появлению сообщения «iPhone». Отключено »сообщение. (не забудьте снова включить фоновое обновление приложения после завершения резервного копирования!)Добавление 1/10/17 : Я видел пару резервных копий, в которые нам пришлось поместить
Режим низкого энергопотребленияв приложении «Настройки» в разделе «Аккумулятор», чтобы изменения фонового файла замедлились настолько, чтобы резервное копирование работало. Дополнение 4/12/17 Мы рекомендуем установить все три параметра: «Обновление фонового приложения выключено», «Авиарежим» включен и «Режим низкого энергопотребления» включен. Некоторым людям необходимы все три параметра, чтобы успокоить фоновые операции и завершить резервное копирование.Вероятно, нам потребуется удалить (или переместить) существующую резервную копию, чтобы устранить ошибки, вызванные ее чтением или попыткой обновления. Чтобы переместить / удалить существующую резервную копию:
На Mac ваши резервные копии находятся в / Users / ваше имя пользователя / Library / Application Support / MobileSync / Backup.
- (Откройте Finder, удерживайте клавишу Option и выберите «Библиотека» в меню «Перейти», чтобы перейти к папке библиотеки пользователя.)
В Windows самый быстрый способ получить доступ к папкам с резервными копиями:
(Windows 7 и ниже) Пуск> Выполнить> введите
% appdata%(с процентами) и нажмите return.(Windows 8 и Windows 10) Search> введите
% appdata%(с процентами) и нажмите return. В разделе «Данные приложения» выберите «Apple Computer»> «MobileSync»> «Резервное копирование».Дополнение 22.05.18: (Windows 10 — Microsoft Store iTunes) Поиск> введите
% userprofile%(с процентами) и нажмите return. Оттуда перейдите в Apple> MobileSync> Резервное копирование.
Вы можете сопоставить идентификатор своего устройства с именем резервной папки, щелкнув поле «Серийный номер» в iTunes (что переключит его на идентификатор вашего устройства).
Переименуйте эту папку во что угодно (например, «старая резервная копия») ) или удалите его.Переименования резервной копии достаточно, чтобы скрыть ее от iTunes и заставить iTunes создать новую резервную копию с нуля — обычно это устраняет проблему.
Дополнение 31.07.17 : Некоторые люди сообщают, что переименование всей папки «Backup» (а не одной резервной копии внутри) во что-то другое («OldBackup» — отличный пример) помогает решить эта проблема. Если это сработает для вас, я настоятельно рекомендую запустить сканирование / восстановление жесткого диска после того, как вы запустите его, поскольку это может быть признаком того, что на вашем жестком диске есть плохие блоки.(Я также рекомендую сделать резервную копию любых важных данных на этом диске перед запуском сканирования , если вы заметили другое странное поведение, которое может указывать на сбой жесткого диска .)
Если удаление предыдущей резервной копии не помогло, давайте сделайте это еще раз в сочетании с другим возможным исправлением:
Сначала удалите неудачную резервную копию с предыдущего шага.
Удалите папку блокировки
в соответствии с этими инструкциями от AppleДобавление 22.05.18 : Apple удалила свои инструкции по удалению папки блокировки, поэтому, если вы дойдете до этого момента, свяжитесь с нами для получения помощи .Мы можем помочь с инструкциями, и я хотел бы убедиться, что это исправление по-прежнему полезно в этой статье. 🙂
Добавление 2/4/18: USB-C Lightning Cables
Мы видели, как пара концентраторов USB-C вышла из строя и вызвала ошибку отключения при восстановлении резервной копии в iTunes. Мы сами работаем над тестированием некоторых кабелей Lightning USB-C, чтобы дать рекомендации по кабелям, которые, как нам известно, работают хорошо. Пока что единственный кабель Lightning USB-C, который мы можем рекомендовать, — это кабель Lightning USB-C непосредственно от Apple.(Остерегайтесь, кабели, которые мы видели на Amazon до сих пор, утверждая, что они кабели Apple, являются подделками, которые не работают должным образом.) Мы будем обновлять этот список другими вариантами, когда обнаружим те, которые, как мы подтверждаем, работают хорошо. Если у вас есть кабель Lightning USB-C, который вы использовали для резервного копирования и восстановления, оставьте комментарий, чтобы мы могли протестировать его и добавить в список!
Apple приносит свои извинения и обновляет iOS для восстановления iPhone, отключенного из-за ошибки 53 — TechCrunch
Ранее в этом месяце в отчете Guardian было обнаружено любопытное сообщение «Ошибка 53», которое отключало iPhone.Ошибка была вызвана неофициальными ремонтными мастерскими, которые заменяли разъем, который проходил между датчиком Touch ID в кнопке «Домой» iPhone — обычно в процессе замены неисправных узлов кнопки «Домой».
Сегодня Apple выпускает обновленную версию iOS 9.2.1 для пользователей, которые обновляют свои iPhone только через iTunes. Это обновление восстановит телефоны, «заблокированные» или отключенные из-за ошибки 53, и предотвратит отключение будущих iPhone, на которых кнопка «домой» (или кабель) заменены сторонними ремонтными центрами.Обратите внимание, что это исправленная версия iOS 9.2.1, выпущенная ранее, а не совершенно новая версия iOS.
Обновление : на сайте Apple опубликован новый документ поддержки, в котором подробно описаны причины и методы устранения ошибки 53.
Обновление не для пользователей, которые обновляют свои iPhone по воздуху (OTA) через iCloud. Если вы обновите свой телефон таким образом, вы никогда не столкнетесь с ошибкой 53. Однако если вы выполняете обновление через iTunes или ваш телефон заблокирован, вы сможете подключить его к iTunes, чтобы получить обновление сегодня и восстановить функциональность телефона.
Apple опубликовала в TechCrunch следующее заявление.
На устройствах некоторых клиентов отображается сообщение «Подключиться к iTunes» после попытки обновления iOS или восстановления из iTunes на Mac или ПК. Это отображается как Ошибка 53 в iTunes и появляется, когда устройство не проходит проверку безопасности. Этот тест был разработан, чтобы проверить, правильно ли работает Touch ID, прежде чем устройство покинет завод.
Сегодня Apple выпустила обновление программного обеспечения, которое позволяет клиентам, столкнувшимся с этим сообщением об ошибке, успешно восстановить свое устройство с помощью iTunes на Mac или ПК.
Приносим извинения за неудобства, это было заводское испытание, и оно не предназначалось для того, чтобы повлиять на клиентов. Клиенты, оплатившие негарантийную замену своего устройства из-за этой проблемы, должны связаться с AppleCare для получения возмещения.
Apple в настоящее время сталкивается с коллективным иском по делу об ошибке 53. Быстрое исправление может помочь смягчить некоторые претензии по иску.
Обратите внимание, что обновление НЕ повторно активирует Touch ID. Как мы уже писали, когда ранее рассматривали эту проблему, это правильный поступок.
«… ваши отпечатки пальцев хранятся в безопасном анклаве. Безопасный анклав — это сопроцессор, который использует безопасный процесс загрузки, чтобы гарантировать его бескомпромиссность. У него есть секретный уникальный идентификатор, недоступный для остальной части телефона или Apple — это как закрытый ключ. Телефон генерирует эфемерные ключи (например, открытые ключи) для связи с Secure Enclave. Они работают только с уникальным идентификатором для шифрования и дешифрования данных на сопроцессоре ».
Разрешение сенсору Touch ID стороннего производителя функционировать должным образом без официального сервисного центра Apple, подтверждающего его подлинность, и перенастройки кабеля для работы с Secure Enclave вашего iPhone, представляет собой огромный риск для безопасности.Злонамеренная ремонтная мастерская или поврежденная деталь могут позволить несанкционированный доступ к вашему телефону или его данным. Apple абсолютно права, отключив TouchID — также было неправильно отключать весь ваш iPhone, чтобы дешево заменить кнопку «Домой».
Если вы хотите сохранить функциональность Touch ID, вы можете заменить кнопку «Домой» на Apple. Если вас беспокоит стоимость (и вы не против потерять Touch ID), вы все равно можете сделать это в другом месте, не опасаясь сломать свой телефон.
В статью добавлено упоминание о коллективном иске.
[Не могу пропустить] Советы и приемы по устранению ошибок восстановления iPhone
Когда iPhone был впервые выпущен, iTunes можно было использовать только для управления музыкальной коллекцией. Но за прошедшие годы iTunes значительно расширился, и теперь он позволяет создавать резервные копии, а также восстанавливать iPhone и исправлять различные проблемы с iOS.
Восстановление iPhone — лучшее решение, если вы хотите исправить различные проблемы iOS. Но очень часто, когда вы пытаетесь обновить или восстановить свой iPhone, вы можете столкнуться с ошибками восстановления iPhone.
Вопрос
«Утром у меня возникли проблемы с моим iPhone X. Я решил восстановить его через iTunes, но во время процесса у меня возникала ошибка восстановления на iPhone. Я не понимаю причину этого и хочу исправить. как можно скорее. Пожалуйста, помогите мне. »
В этой статье вы найдете лучшие решения для исправления этой ошибки на вашем iPhone. Мы перечислим и объясним типичные проблемы восстановления, чтобы помочь вам лучше понять эту проблему.
Часть 1.Возможные ошибки восстановления iPhone
Прежде чем переходить к решениям, давайте посмотрим на возможные ошибки, с которыми пользователи могут столкнуться при восстановлении.
- iTunes не удалось подключиться к этому iPhone: произошла неизвестная ошибка (0xE8000065). Эта ошибка возникает из-за проблемы с вашим iPhone. Это происходит, когда вы используете iTunes на ПК с Windows для восстановления iPhone.
- Не удалось восстановить iPhone: произошла неизвестная ошибка (9). Эта ошибка может возникать из-за поврежденных сетевых настроек или из-за того, что программа безопасности на вашем устройстве блокирует серверы Apple.
- Не удалось восстановить iPhone: произошла неизвестная ошибка (4005). Вы увидите эту ошибку, если iTunes устарел или у устройства низкий заряд батареи.
- Не удалось восстановить iPhone: произошла неизвестная ошибка (4013). Вы можете столкнуться с этой ошибкой, если используете старую версию iTunes или если прошивка повреждена.
- Не удалось восстановить iPhone: произошла неизвестная ошибка (1015). Когда вы столкнетесь с этой ошибкой, вы можете увидеть это сообщение — «требуемый ресурс не найден».Пользователи обычно видят это сообщение, когда вы пытаетесь изменить iOS или когда вы пытаетесь перейти на более старую версию iOS.
Часть 2. 4 Решения для ошибок восстановления iTunes
Теперь давайте рассмотрим четыре лучших решения для ошибок восстановления iTunes.
Решение 1. Обновите iTunes на своем компьютере
Если ошибка возникает из-за устаревшего или несовместимого программного обеспечения iTunes на вашем компьютере, то пришло время обновить iTunes на вашем компьютере. Следуйте инструкциям, приведенным ниже, для обновления программного обеспечения в Windows или Mac.
Для Windows: В окне iTunes щелкните строку меню -> Справка -> Проверить наличие обновлений.
Для Mac: Выберите iTunes -> Проверить наличие обновлений.
Решение 2. Обновите свой ПК / Mac OS
Если вы хотите беспрепятственно обновлять или восстанавливать iPhone через iTunes, вам необходимо убедиться, что на вашем ПК или Mac OS установлена последняя версия.
Последние обновления ОС повышают безопасность, производительность и стабильность вашего Windows или Mac.Большинство обновлений устанавливаются автоматически, но вы также можете проверить наличие новых обновлений на своем компьютере.
Для Mac:
Шаг 1. В меню Apple выберите «Системные настройки» -> «Обновление программного обеспечения».
Шаг 2: Теперь нажмите «Обновить сейчас», если для вашего Mac доступно обновление.
Для Windows:
Шаг 1. Нажмите Пуск -> Настройка -> Обновление и безопасность.
Шаг 2: Теперь нажмите Проверить наличие обновлений.Обновления загрузятся автоматически, если они доступны.
Решение 3. Перезагрузите iPhone
Когда вы перезагружаете iPhone, многие проблемы iOS решаются автоматически.
Для iPhone X и более поздних моделей. Нажмите и удерживайте боковую кнопку с любой из кнопок громкости, пока не увидите ползунок.
Для iPhone 8 и более ранних моделей. Нажмите и удерживайте боковую или верхнюю кнопку, пока не увидите ползунок.
Теперь перетащите ползунок для выключения устройства.Подождите несколько минут. Включите iPhone и проверьте, решена ли проблема.
Решение 4. Перезагрузите компьютер
Если после загрузки обновления требуется перезагрузка компьютера, необходимо перезагрузить его и применить эффект обновления. После перезагрузки компьютера откройте iTunes и проверьте, устранена ли проблема.
, часть 3. 3 решения для устранения ошибок восстановления iCloud
Решения из предыдущей части должны исправить ошибки восстановления iPhone. Если вы все еще сталкиваетесь с этой ошибкой на своем устройстве, то эти три решения должны помочь.
Решение 1. Принудительно перезагрузите iPhone
Вы можете попытаться решить эту проблему, принудительно перезагрузив iPhone.
iPhone 8 и более поздние модели: нажмите и отпустите кнопку увеличения громкости, а затем кнопку уменьшения громкости. Теперь нажмите и удерживайте кнопку питания, пока iPhone не перезагрузится.
iPhone 7 и 7 Plus: нажмите и удерживайте кнопку питания и кнопку уменьшения громкости, пока не увидите логотип Apple.
iPhone 6, 6 Plus и более ранние модели: нажмите и удерживайте кнопку питания и кнопку «Домой», пока не увидите логотип Apple.
Решение 2. Выйдите из учетной записи iCloud или войдите в нее.
Еще один способ решить эту проблему — выйти из системы, а затем снова войти в свою учетную запись iCloud.
Шаг 1: Зайдите в Настройки -> (ваше имя). Коснитесь Выйти.
Шаг 2: Введите пароль Apple ID и выберите «Выключить». Вы можете включить это, если вам нужно оставить на своем iPhone.
Шаг 3: Нажмите «Выйти» и снова «Выйти» для подтверждения.
Решение 3.Проверить соединение Wi-Fi
Часто проблемы с iOS возникают из-за плохого подключения к Интернету. Итак, проверьте соединение Wi-Fi и убедитесь, что это не ваш случай.
Шаг 1: Перейдите в Настройки -> Wi-Fi.
Шаг 2: Проверьте, подключено ли устройство к предполагаемой сети Wi-Fi. Если нет, введите правильный пароль и подключитесь к стабильной и надежной сети Wi-Fi.
Часть 4. Лучшее решение для ошибок восстановления iPhone из-за проблем iOS
Теперь давайте посмотрим на лучшее решение среди всех для исправления ошибки восстановления iPhone, с которой вы можете столкнуться при обновлении или восстановлении iPhone.
Fixppo от iMyFone — это продвинутый инструмент, который помогает исправлять различные проблемы iOS без потери данных. В течение нескольких минут проблемы с iOS будут устранены iMyFone Fixppo с помощью 3 щелчков мышью.
УFixppo самый быстрый ремонт и 100% успешный ремонт. Это программное обеспечение совместимо со всеми моделями iPhone, работающими на любой версии iOS. Ему доверяют и многие медиа-сайты по всему миру.
Это шаги для устранения проблемы с ошибкой восстановления iPhone с использованием стандартного режима Fixppo.
Шаг 1: Выберите Стандартный режим на домашней странице. Затем подключите свой iPhone, откройте Fixppo на своем компьютере и нажмите «Далее».
Шаг 2: iPhone будет автоматически обнаружен iMyFone Fixppo. Вам необходимо загрузить соответствующую прошивку для решения этой проблемы. Выберите одну из различных версий прошивки и нажмите «Загрузить».
Шаг 3 : Проверьте правильность информации и затем нажмите «Пуск», чтобы начать процесс исправления.Вы не можете использовать свое устройство или отключить его от компьютера, пока процесс не завершится.
Fixppo от iMyFone не требует каких-либо технических знаний для решения многих проблем iOS на iPhone и iPad. Загрузите и попробуйте бесплатную версию сегодня!
Часть 5. Лучшая альтернатива для восстановления данных вашего iPhone
Если вам сложно восстановить iPhone или возникает ошибка восстановления iPhone при обновлении или восстановлении устройства, попробуйте другой способ восстановления iPhone.
Лучшая альтернатива iTunes для восстановления вашего iPhone — iMyFone iTransor. Это профессиональный инструмент для резервного копирования и восстановления данных iOS, который может выборочно выполнять резервное копирование и восстановление устройства iOS.
iTransor может создавать резервные копии контактов, сообщений, данных WhatsApp и WeChat и восстанавливать их из резервных копий iTunes, iCloud или iMyFone. Также нет потери данных на целевом устройстве во время процесса резервного копирования и восстановления. Он даже совместим со всеми устройствами и версиями iOS.
Заключение
Не о чем беспокоиться, если вы получаете ошибки восстановления iPhone, потому что приведенные здесь решения помогут вам исправить эту ошибку всего за несколько кликов.По любым вопросам свяжитесь с нами через раздел комментариев.
Как исправить ошибку iTunes 9006
Ошибка iTunes 9006 может появиться при попытке загрузить, восстановить или обновить iPhone или iPad. Обычно вы видите сообщение об ошибке iTunes, в котором говорится что-то вроде «При загрузке программного обеспечения для iPhone возникла проблема. Произошла неизвестная ошибка (9006) ». или вы увидите сообщение «err = 9006» рядом с остановленной или неудачной загрузкой обновления программного обеспечения iPhone.
Обычно ошибку iTunes 9006 можно решить с помощью нескольких простых шагов по устранению неполадок, что позволяет пользователю довольно быстро обновлять iOS на своем iPhone или iPad без происшествий.
Хотя и не всегда, ошибка 9006 обычно возникает из-за невозможности подключения к серверам обновлений программного обеспечения iOS, что приводит либо к неудачной загрузке, либо к прерыванию загрузки. Вот почему программные брандмауэры и антивирусные приложения обычно в первую очередь виноваты, хотя иногда проблема может быть более широкой проблемой Интернета или даже конкретной для компьютера, версии iTunes, версии ОС или сети.
Устранение ошибки iTunes 9006
Попробуйте следующие советы, чтобы устранить ошибку 9006 в iTunes, если вы столкнетесь с ошибкой при обновлении системного программного обеспечения iOS.
- Убедитесь, что у вас есть активное сетевое соединение и подключение к Интернету
- Выйти из iTunes
- Обновите iTunes, а также установите все доступные обновления программного обеспечения для Mac OS (или Windows, если применимо)
- Перезагрузите компьютер (Mac или ПК)
- Временно отключите все программные брандмауэры, включая антивирус (если применимо)
- Попробуйте использовать другой порт USB на компьютере и повторите обновление
Обычно для исправления ошибки обновления достаточно просто отключить любой сторонний брандмауэр и антивирусное программное обеспечение вместе с обновлением до новой версии iTunes.Если
, вариант 2: вмешательство в iTunes вручную для исправления ошибки 9006
Более продвинутое решение доступно для пользователей, которые привыкли использовать файлы IPSW и глубже вникнуть в сорняки iTunes, по сути, это две части; удаление неудачного файла IPSW, а затем повторная загрузка нового и использование его для обновления iPhone или iPad.
Если после использования файлов IPSW вы продолжаете получать ошибку 9006 в iTunes, возможно, сама сеть имеет строгий брандмауэр, блокирующий некоторые IP-адреса серверов Apple, или возможно, что на компьютере есть файл hosts, который блокирует необходимые IP-адреса, таким образом;
- Дождитесь обновления программного обеспечения iOS, пока вы не сможете подключиться к другой сети Wi-Fi
- Используйте другой компьютер для установки обновления программного обеспечения iOS
Сработали ли решения по устранению ошибки iTunes для вас? Знаете ли вы другой способ исправить ошибку iTunes 9006? Дайте нам знать в комментариях ниже.
Связанные .
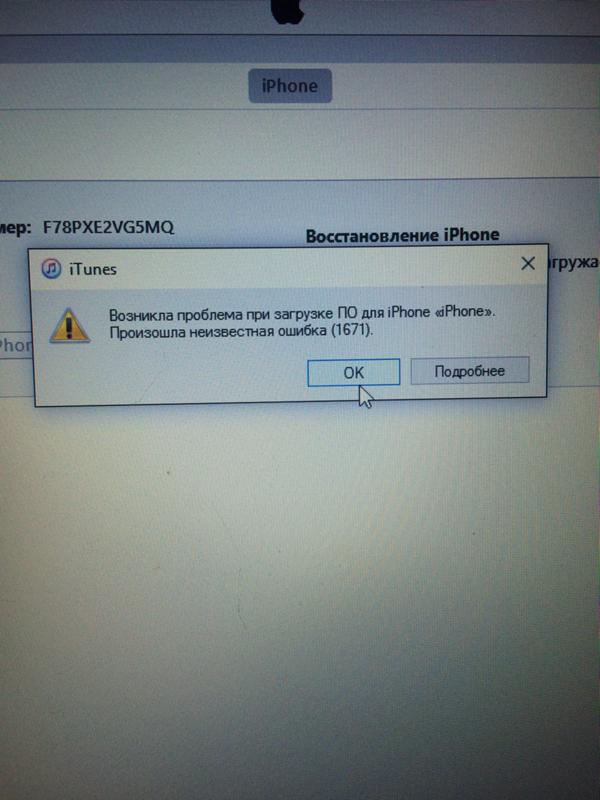 Совет заключается в следующем: попробуйте подключить свой iPhone 6 в другой порт USB, а затем выполните обновление/восстановление прошивки через iTunes. Если все пройдет нормально, то далее вам уже придется решать проблемы с USB-портом.
Совет заключается в следующем: попробуйте подключить свой iPhone 6 в другой порт USB, а затем выполните обновление/восстановление прошивки через iTunes. Если все пройдет нормально, то далее вам уже придется решать проблемы с USB-портом.
