Ошибка 40 айфон: Ошибки обновления и восстановления iOS — Служба поддержки Apple (RU)
7 способов, чтобы исправить ошибки iPhone 4013 или ITunes Ошибка 4013
Решение 1: Fix iPhone ошибка 4013 без потери данных
Есть много различных решений для iPhone ошибки 4013 или Itunes ошибка 4013, однако проблема в том , что трудно диагностировать точно , где проблема лежит, поэтому большинство решений работают на основе проб и ошибок. То есть, вы пытаетесь что — то, и если это не сработает, то попробуйте следующую вещь. Это может быть чрезвычайно утомительным и длительным процессом, он не обещает результаты, и он также работает риск серьезной потери данных. Тем не менее, если вы хотите решение одно касания, то , что может сразу же диагностировать проблему и исправить ее без потери данных, то вы должны использовать программное обеспечение сторонних разработчиков под названием dr.fone — IOS восстановление системы .
Люди , как правило , не решаются о доверив стороннее программное обеспечение с их iPhone’. Эта проблема очень хорошо основана , потому что , к сожалению , есть много ненадежного программное обеспечение там, поэтому вы должны сделать свою должную осмотрительность.
Как исправить iPhone Ошибка 4013 или ITunes 4013 без потери данных
- Скачать и запустить dr.fone. В главном меню, выберите «Восстановление системы».
- Подключите устройство к компьютеру с помощью кабеля. dr.fone сразу обнаружит устройство, а затем вы можете нажать на «Start».
- dr.fone определит ваше устройство IOS и IOS версии, и автоматически обнаружить последнюю версию прошивки. Все, что вам нужно сделать, это нажать на «Скачать». Загрузка займет некоторое время, в зависимости от вашего интернет-соединения.
- После загрузки, он автоматически начнет сканирование устройства для проблем и исправить ее. Вы скоро получите сообщение, что «ремонт операционной системы завершен.
 » Это означает, что устройство было установлено. Весь процесс не должен занять гораздо больше времени, чем 10 минут, и вам не придется ничего делать самостоятельно!
» Это означает, что устройство было установлено. Весь процесс не должен занять гораздо больше времени, чем 10 минут, и вам не придется ничего делать самостоятельно! - Этот процесс должен гарантировать, что все, что причина может быть для iPhone ошибки 4013, это будет исправлено навсегда.
dr.fone — оригинальный инструмент телефон — работает, чтобы помочь вам с 2003 года
Присоединяйтесь к миллионам пользователей, которые признали dr.fone как лучший инструмент.
Попробуйте бесплатно попробовать Free
Ошибки в iTunes из-за iPhone — коды ошибок
Ошибка 1 или -1
Если повреждена флеш-память или если сломался радио модуль, появляется единица. В таком случае тоже лучше не заниматься решением проблемы самостоятельно.
Ошибка 9
На дисплее незамедлительно появится цифра «9», если во время процедуры будет вытащен кабель. Сама фирма Apple советует в этом случае выполнить установку последней версии приложения iTunes, затем – перезагрузку, после чего снова можно начинать восстановление.
Если нет нужного эффекта, можно попробовать использовать другой провод или попытаться провести процедуру на другом ПК.
Ошибки 14, 27, 53
Эти числа имеют отношение к работе модема, модуля Wi-Fi и аккумуляторной батарее. Определить точно помогут наши специалисты.
Ошибка 29
Число «29» можно видеть на экране в нескольких случаях:
- Устаревшая версия приложения iTunes;
- Наличие проблем с USB-проводом;
- Выход из строя аккумуляторной батареи.
Первая пара проблем решается быстро, а выполнить замену батареи можно всего за 30 мин.
Ошибка 40
Эта цифра появляется при заблокированном доступе к серверам Apple. Потребуется отключение брандмаузера и фаервола, а также последующее повторное обновление.
Потребуется отключение брандмаузера и фаервола, а также последующее повторное обновление.
Ошибка 47
Эта ошибка возникает при проникновении воды под корпус. Она свидетельствует о неисправностях чипа IMEI. Понадобится диагностика, чтобы определить, возможно ли отремонтировать повреждённое устройство.
Ошибка 56
Эти цифры часто могут увидеть владельцы iPhone6. Они свидетельствуют о неисправности NFC-чипа. В сервисном центре RemFox данная проблема решается за несколько часов.
Ошибка 1669
Ошибка 3194
Этот набор цифр является ещё одним свидетельством выхода из строя радио модуля. В нашем сервисном центре неисправность устраняется за считанные минуты.
Ошибки 4005, 4013, 4014
При появлении ошибок, код которых начинается с четвёрки и состоит из четырёх символов, лучше сразу же обращаться к специалистам. Ведь эти цифры означают, что была повреждена аппаратная часть смартфона. В сервисном центре RemFox устройство продиагностируют, определят, какие детали нуждаются в замене, а затем выполнят необходимый ремонт.
Ведь эти цифры означают, что была повреждена аппаратная часть смартфона. В сервисном центре RemFox устройство продиагностируют, определят, какие детали нуждаются в замене, а затем выполнят необходимый ремонт.
Ошибка 9006
Этот код можно увидеть при блокировке доступа к серверам Apple. Способы решения – отключить брандмаузер или фаервол.
Замена Nand Flash iPhone (ошибка 4013, 4014, 40, 9, 4005)
При восстановлении iPhone 6 через iTunes могут возникать ошибки, связанные с некорректной работой или выходом из строя NAND-памяти. К этой группе относятся ошибки 4013, 4014, 40, 9, 4005 и частично 0XE8000013. Обычно ошибки устраняются перепрошивкой смартфона, но иногда проблема решается только заменой чипа памяти – данный вид ремонта выполняется в OnService.
Ремонт от 500 р.
Консультация (812) 329-05-45
Курьертуда обратно
Не теряйте свое время Железная
гарантия
Вы — защищены Точные
сроки
Мы ценим ваше время
Ошибки NAND-памяти при восстановлении iPhone и их причины
Наиболее часто встречаются ошибки:
- Ошибка 4013 при восстановлении iPhobe – блокирование памяти из-за Bad-блоков, возникающих при проблемах с питанием и с батареей, а также вследствие брака микросхемы;
- Ошибка 4014 – неисправность чипа NAND, но она может возникать из-за проблем с ОЗУ и из-за обрыва токопроводящих дорожек;
- Ошибка 40 – аппарат «не видит» NAND память;
- Ошибка 9 при восстановлении iPhone – проблемы с питанием чипа памяти вследствие выхода из строя аккумулятора, замыкания в цепях питания и т.

- Ошибка 4005 – различные проблемы с NAND;
- Ошибка 0XE8000013 – может появиться при неправильной прошивке микросхемы памяти.
О проблемах с NAND также свидетельствует зависание или перезагрузка Айфона на этапе загрузки (при индикации логотипа Apple) и бесконечный Recovery Mode («висит на шнурке» в режиме восстановления).
Стоимость ремонта
Вид ремонта
* — точная стоимость замены Flash зависит от объема памяти iPhone.
Устранение ошибки 4013, 4014, 40, 9, 4005 и 0XE8000013 на iPhone
При появлении ошибки следует повторить процедуру восстановления, воспользовавшись другим USB-кабелем или на другом компьютере. Если повторные попытки безуспешны, то следует выполнить ремонт.
Если повторные попытки безуспешны, то следует выполнить ремонт.
Замена NAND-памяти выполняется следующим образом:
- Диагностика аппарата;
- Разборка и демонтаж микросхемы памяти;
- Программирование (прошивка) новой микросхемы NAND с помощью специального программатора и программного обеспечения;
- Монтаж микросхемы flash;
- Сборка отремонтированного смартфона.
После выполнения ремонта ошибка 4013 при восстановлении iPhone (и другие проблемы с памятью) исчезают.
Обратите внимание: заменой микросхемы NAND можно увеличить объем памяти iPhone до 256 Гб.
Внимание! При заказе двух услуг и более
Гарантия на ремонт iPhone — от 3 до 12 месяцев.
[решено] Ошибка 40 Проблема с кодом (100% работает)
Если вы также один из тех, кого, вероятно, раздражает такая ошибка iTunes Ошибка 40 iPhone Apple Device Code проблема на вашем устройстве iPhone снова и снова, тогда вам придется попробовать все наши решения один раз, чтобы вернуться из этой проблемы с ошибкой.
Эта ошибка чаще всего встречается на вашем устройстве iPhone, когда вы пытаетесь восстановить его. Этот код ошибки 40 также может указывать на любую проблему с оборудованием вашего устройства.
Здесь отображается сообщение с кодом ошибки, например,
Не удалось восстановить iPhone Произошла неизвестная ошибка Ошибка 40
Причины ошибки iTunes 40 iPhone Проблема с устройством Apple:
- Ошибка устройства iPhone
- Не удалось установить Maplestory
- Ошибка SQL-сервера
- Не удалось открыть соединение
Вы также можете проверить;
Итак, вот несколько быстрых советов и приемов, позволяющих легко исправить и решить эту проблему iTunes Error 40 iPhone Apple Device Code навсегда от вас.
Как исправить и решить ошибку iTunes 40 iPhone Apple Issue 1.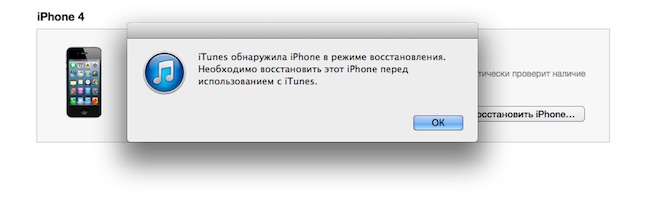 Восстановление вашего iPhone без SIM-карты —
Восстановление вашего iPhone без SIM-карты — - Извлеките SIM-карту
- Перезагрузите устройство
- Теперь подключитесь к iTunes
- Запустить процесс « Восстановить »
- Вот и все
Путем восстановления без SIM-карты можно быстро исправить и решить эту проблему с iPhone Error 40.
2. Перезагрузите устройство iPhone —Один из лучших способов решить эту проблему iPhone с кодом ошибки 40 — сбросить настройки устройства. Это внесет много изменений в ваше устройство. И также сделай это лучше. Я знаю, что это самая раздражающая и разочаровывающая задача, но она поможет вам избавиться от этой ошибки 40.
- Нажмите и удерживайте обе кнопки Home и Sleep (около 15 секунд)
- Перезагрузка на нем
- Готово
Он перезагрузит ваше устройство, чтобы можно было исправить эту ошибку 40 iTunes.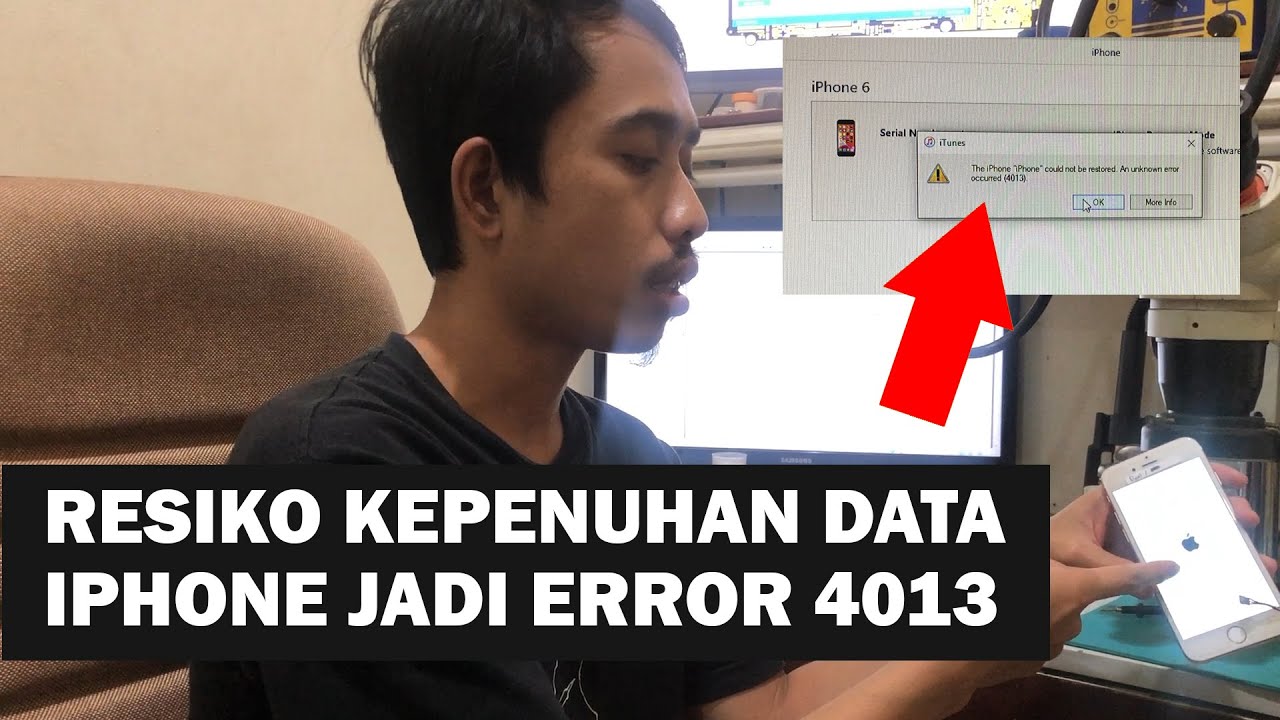 Надеюсь, это сработает.
Надеюсь, это сработает.
Обновите программное обеспечение iTunes, чтобы легко исправить и решить эту проблему с кодом ошибки 40 Apple.
4. Запустите режим восстановления для iPhone —- Выключите свой iPhone
- Откройте iTunes , а затем
- Подключите устройство к компьютеру через USB-кабель
- Нажмите и удерживайте кнопку Home + в режиме сна / пробуждения в течение нескольких секунд
- Теперь отпустите кнопку power
- Вы получите « Connect to iTunes Screen ».’
- Теперь ваш iPhone будет обнаружен в « Recovery Mode ».
- Резервное копирование и Восстановление данных
- Готово
Запустив режим восстановления на iPhone, вы можете быстро решить эту проблему с ошибкой 40 iPhone 6.
Вы можете сбросить все настройки сети и вернуться к этой ошибке 40.
- Перейти к Настройки
- Выберите на вкладке Общие
- Нажмите на опцию « Reset Network Settings » там
- Готово
Он сбросит все настройки сети, чтобы исправить эту проблему с кодом ошибки iPhone 40.
6. Выполните сброс настроек iPhone до заводских —- Перейти в настройки
- Нажмите на опцию « General ».
- Теперь нажмите на « Сбросить и утвердить » там
- Готово
Выполнение сброса настроек iPhone к заводским настройкам также может решить эту проблему с кодом ошибки Apple 40.
7. Очистить файлы cookie, кеши и историю iPhone — Это единственный за все время простой метод iPhone с кодом ошибки 40 — очистить файлы cookie, кэш и историю вашего устройства.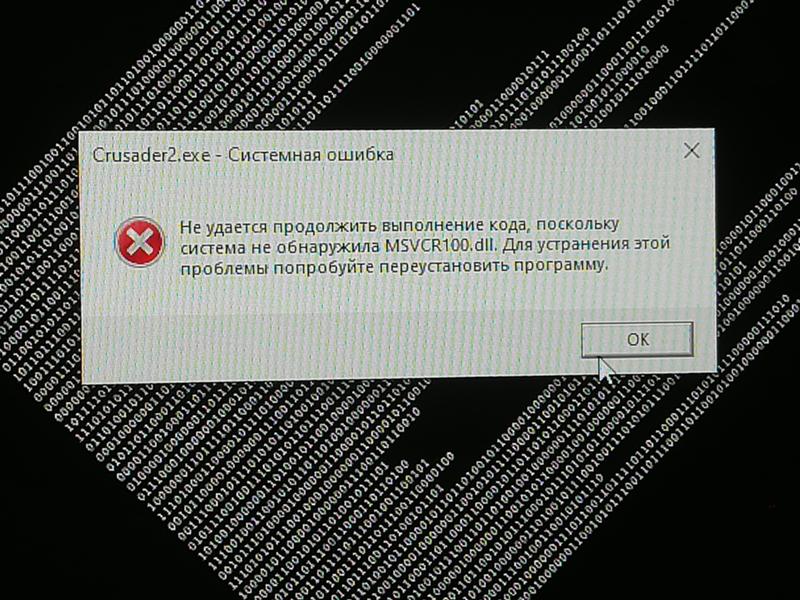 Для этого
Для этого
- Перейти к Настройки
- Щелкните браузер Safari
- Выберите там вариант « Очистить данные веб-сайта ».
- Готово
Он очистит все кеши вашего браузера и данные вашего веб-сайта, а также историю этого кода ошибки Apple. 40 проблем, которые необходимо исправить.
8. Замените аккумулятор iPhone —Заменив аккумулятор iPhone, вы можете избавиться от этой ошибки с кодом 40. Проблемы с iPhone.
Держите только ваше устройство, мышь и клавиатуру подключенными к компьютеру, чтобы избавиться от этой проблемы с iPhone 6 с ошибкой 40.
10. Перезагрузите устройство и компьютер —Выключите устройство и компьютер.Затем снова включите их. Это исправит эту проблему с кодом ошибки iPhone 40.
11. Обновите компьютер — Установите обновления для вашего MAC.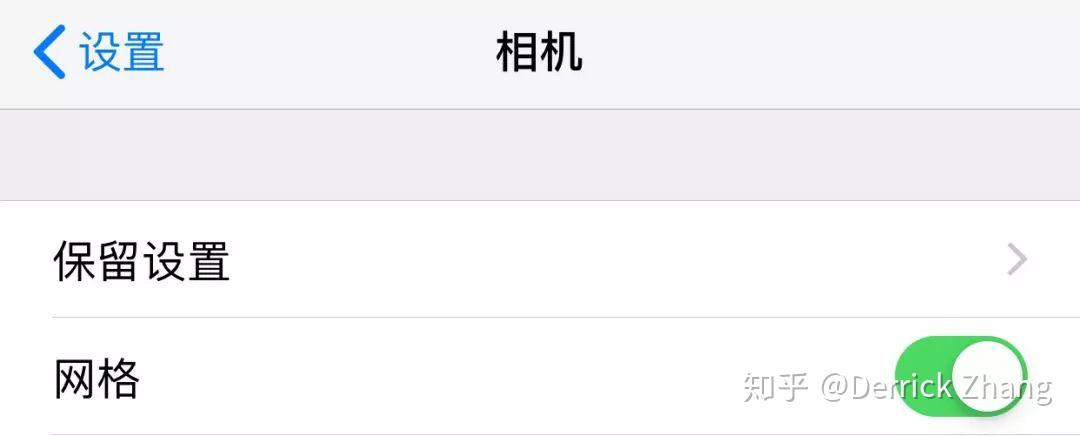 Если у вас есть ПК, получайте обновления от Microsoft. Так что из этого вы можете исправить эту проблему с кодом ошибки Apple 40.
Если у вас есть ПК, получайте обновления от Microsoft. Так что из этого вы можете исправить эту проблему с кодом ошибки Apple 40.
Вам может потребоваться удалить, изменить или обновить программное обеспечение, которое вызывает проблему, тогда вы навсегда избавитесь от этой проблемы с iPhone с кодом ошибки 40.
Это быстрый и лучший способ полностью избавиться от этой проблемы iTunes Error 40 iPhone Apple Device Code. Надеюсь, что эти решения обязательно помогут вам решить эту проблему с кодом ошибки 40.
Также прочтите;
Если вы столкнулись с этой проблемой iTunes® Error 40 Â iPhone Apple Device Code или любой другой проблемой, прокомментируйте проблему с ошибкой ниже, чтобы мы могли исправить и решить ее с помощью наших лучших руководств по быстрым методам.
Исправить ошибку iTunes 40 после обновления до iOS 6 (пошаговое руководство)
Многие люди сталкивались с несколькими ошибками iTunes после обновления до iOS версии 6 или iOS 6. x, которые не позволяли им правильно использовать службу. Но если вы получаете ошибку iTunes 40, то я говорю вам, что есть решение этой проблемы. Проблема возникает из-за проблем с компонентами или проблемы с безопасностью программного обеспечения. Иногда эти файлы не позволяют Apple подключиться к своему серверу, чтобы иметь возможность правильно проверить версию прошивки.
x, которые не позволяли им правильно использовать службу. Но если вы получаете ошибку iTunes 40, то я говорю вам, что есть решение этой проблемы. Проблема возникает из-за проблем с компонентами или проблемы с безопасностью программного обеспечения. Иногда эти файлы не позволяют Apple подключиться к своему серверу, чтобы иметь возможность правильно проверить версию прошивки.
Каждый раз при выполнении восстановления Apple требует связываться со своим сервером, чтобы проверить, подписан ли этот IPSW или нет. Apple также подтверждает актуальность конкретной прошивки. В этом случае, если iPhone, iPad или iPod Touch не может подключиться к Apple Store, возникает ошибка iTunes 40.
Таким образом, чтобы решить проблему, клиенты должны следовать приведенному ниже руководству. Если следующие инструкции соблюдаются должным образом, ошибка iTunes 40 должна исчезнуть.Если у вас все еще возникает та же проблема, вам следует пересмотреть процесс еще раз.
Как исправить ошибку iTunes 40 (Пошаговое руководство)
Прежде всего вам нужно использовать ПК (установлен Windows).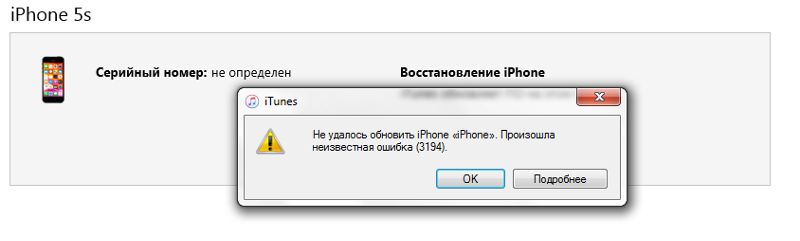 Во-вторых, вам потребуется новейшая версия iTunes, уже установленная на вашем ноутбуке или компьютере, и USB-кабель, чтобы иметь возможность связать ваш гаджет с вашим ПК или ноутбуком. Кабель должен обеспечивать правильное соединение, чтобы устранить проблему.
Во-вторых, вам потребуется новейшая версия iTunes, уже установленная на вашем ноутбуке или компьютере, и USB-кабель, чтобы иметь возможность связать ваш гаджет с вашим ПК или ноутбуком. Кабель должен обеспечивать правильное соединение, чтобы устранить проблему.
Шаг № 1. Когда вы хотите начать процесс, вам необходимо закрыть все запущенные приложения на вашем ноутбуке или компьютере, чтобы они не мешали работе iTunes.
Шаг № 2. Теперь перезагрузите компьютер и закройте антивирусное программное обеспечение, которое вы используете, чтобы избежать защиты брандмауэром и т. Д. В некоторых случаях антивирус может отклонять доступ к определенным файлам.
Шаг № 3. В произвольном каталоге просто нажмите «Упорядочить», «Папка» и «Найдите параметры» и откройте все невидимые диски и папки. Для этого установите флажок «Показать скрытые файлы и диски».
Шаг № 4. Теперь найдите Блокнот и выберите Запуск от имени администратора.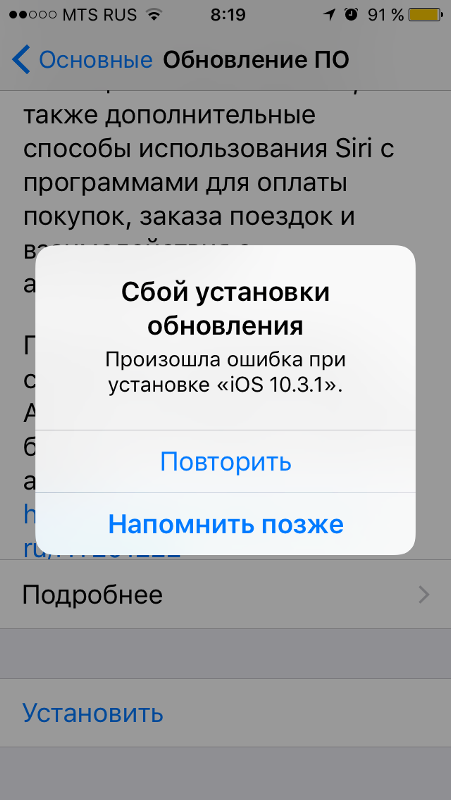
Шаг № 5. В окне «Блокнот» просто нажмите «Открыть» в левом верхнем углу. Это позволит вам перемещаться по файлу.
Шаг № 6. После Шага № 5 перейдите к C: WindowsSystem32driversetc.
Шаг № 7. Теперь вы можете увидеть пустую папку. Однако вам необходимо изменить параметры в поле в правой части экрана в разделе Текстовые документы для всех файлов.
Шаг № 8. При этом отобразится «Выбрать хосты и блокнот». Пример файлов хостов, используемых Microsoft для Windows, показан ниже.
Шаг № 9. Теперь удалите все ссылки, которые вы видите в файле Windows Блокнота, кроме тех, которые вы видите на изображении.
Шаг № 10. Чтобы защитить все изменения, вам нужно просто нажать «Файл», «Сохранить» и выйти из Блокнота.
Шаг № 11. После завершения Шага № 10 откройте iTunes и подключите гаджет к компьютеру с помощью кабеля USB.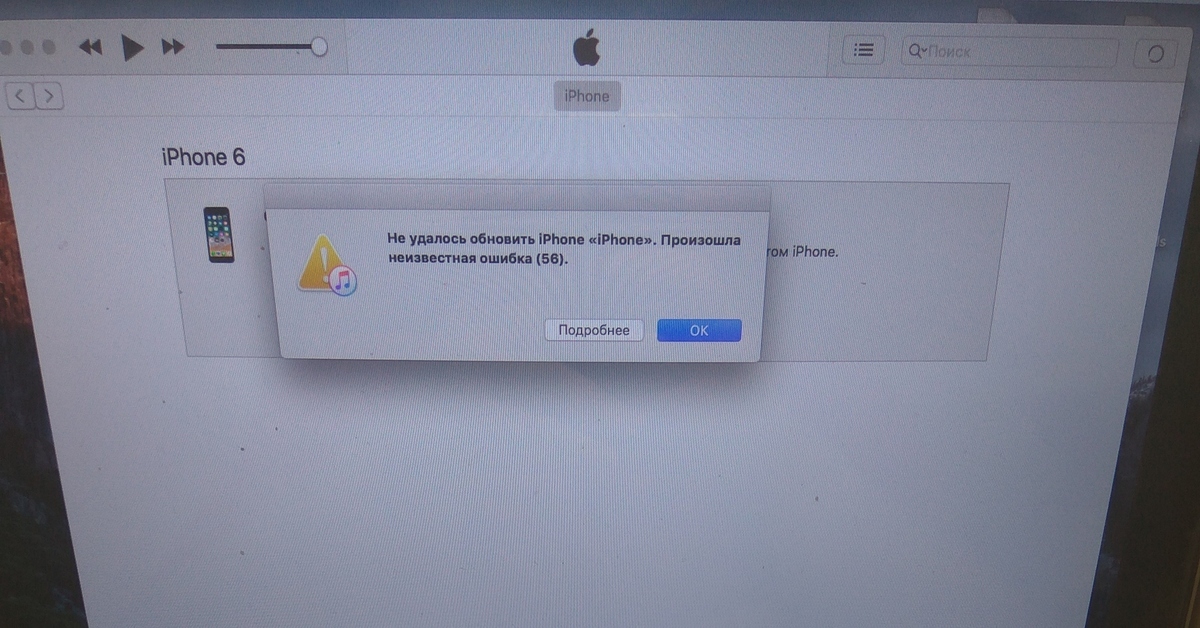
Шаг № 12. Теперь, нажав клавишу Shift, просто нажмите Восстановить.
Шаг № 13. Еще раз восстановите ваш Idevice, используя стандартные файлы IPSW.
Готово. После выполнения всех вышеперечисленных шагов ошибка iTunes 40 должна быть исправлена. Если у вас возникнут другие проблемы, повторите процесс еще раз. Если вы не видите разницы, при запуске восстановления рекомендуется использовать другой компьютер.
Как исправить ошибку iTunes 40 после обновления до iOS 6
Многие люди сталкиваются с ошибкой iTunes после обновления до версии iOS 6 или iOS 6x.Это мешает им хорошо использовать приложение. Вы, вероятно, читаете это, потому что столкнулись с той же проблемой. Хорошая новость заключается в том, что есть решение для такого рода проблем, и не только вы сталкиваетесь с этим, поэтому беспокоиться не о чем.
Эта проблема возникла из-за проблем с безопасностью программного обеспечения или компонентами. Файлы иногда не позволяют Apple подключиться к серверу, чтобы проверить прошивку. Apple необходимо подключаться к своему серверу каждый раз, когда выполняется восстановление, чтобы проверить, подписан ли IPSW или нет.Актуальность прошивки также проверяется Apple. Поэтому, если ваше устройство, iPhone, iPad или iPod Touch не может подключиться к Apple Store, возникает ошибка iTunes 40.
Файлы иногда не позволяют Apple подключиться к серверу, чтобы проверить прошивку. Apple необходимо подключаться к своему серверу каждый раз, когда выполняется восстановление, чтобы проверить, подписан ли IPSW или нет.Актуальность прошивки также проверяется Apple. Поэтому, если ваше устройство, iPhone, iPad или iPod Touch не может подключиться к Apple Store, возникает ошибка iTunes 40.
Чтобы решить эту проблему и устранить раздражающую ошибку iTunes 40, просто следуйте пошаговым инструкциям.
Исправить ошибку iTunes 40 ”iPhone: не удалось восстановить. Произошла неизвестная ошибка (40)
Не забудьте установить последнюю версию iTunes на свой ноутбук или ПК. Убедитесь, что ваш USB-провод находится в хорошем состоянии, чтобы решить проблему должным образом.
Шаг 1: Перед запуском исправления вам может потребоваться закрыть все запущенные в фоновом режиме приложения, чтобы добиться максимальной производительности iTunes. Это предотвратит любые перебои, которые могут вызвать задержку.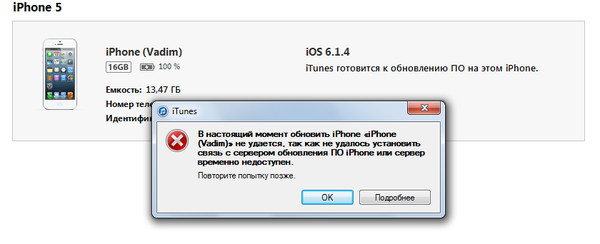
Шаг 2: Перезагрузите портативный компьютер или компьютер. Закройте антивирусное программное обеспечение для защиты брандмауэра, так как оно может заблокировать доступ к некоторым необходимым файлам.
Шаг 3 : В произвольном каталоге нажмите «Организовать», «Папка», затем «Найдите параметры» и откройте все невидимые диски и папки.Установите флажок «Показать скрытые файлы и диски».
Шаг 4 : Найдите Блокнот и щелкните Запуск от имени администратора.
Шаг 5 : В окне «Блокнот» просто нажмите «Открыть» в левом верхнем углу, чтобы просмотреть файл.
Шаг 6: Перейдите к C: WindowsSystem32driversetc. Вы увидите пустую папку. Просто измените параметры из поля под текстовыми документами на параметры всех файлов.
Шаг 7: Выберите хосты. Будет показан блокнот.Удалите все ссылки, которые вы видите в Блокноте, кроме тех, что вы видите на этом изображении.
Шаг 8: Щелкните Файл, затем Сохранить. Теперь вы можете закрыть Блокнот.
Шаг 9 : Теперь запустите iTunes и подключите устройство к ПК или ноутбуку с помощью кабеля USB.
Шаг 10 : Нажмите клавишу Shift и щелкните Восстановить. Восстановите ваше устройство с помощью файлов IPSW.
Вот и все. Ошибка iTunes 40 должна исчезнуть. Если вы по-прежнему сталкиваетесь с той же проблемой, просто повторите все вышеперечисленные шаги и убедитесь, что вы все делаете правильно.
IPhone не может восстановить Произошла неизвестная ошибка 40 Ошибка
Вчера я собирался восстановить свой iPhone, но показывал неизвестную ошибку 40, которую iPhone не может восстановить в iTunes
IPhone не может восстановить Произошла неизвестная ошибка 40 Ошибка
Существует множество простых способов решить подобные проблемы.
1. Восстановление iPhone по инструкции
2. Перезагружаем телефон
3. Обновите iTunes до последней версии
4. Запустите восстановление iPhone или режим восстановления
5. Сброс сетевых конфигураций iPhone
6. Сделать сток Полностью сбросить мобильник
7. Очистите файлы cookie, кеши и фон на iPhone
.8. Заменить аккумулятор телефона
9. Отключите дополнительные устройства УНИВЕРСАЛЬНОЙ ПОСЛЕДОВАТЕЛЬНОЙ ШИНЫ (USB)
IPhone не может восстановить Произошла неизвестная ошибка 40 Ошибка
Если вы хотите восстановить свой iPhone, сначала убедитесь, что на вашем компьютере установлена последняя версия iTunes. Если вы еще не обновились, перейдите в iTunes Download, чтобы загрузить последнюю версию. После загрузки просто запустите установочный файл, чтобы обновить существующий iTunes. После обновления iTunes подключите iPhone к компьютеру с помощью кабеля USB, затем запустите iTunes на своем компьютере.
Если вы еще не обновились, перейдите в iTunes Download, чтобы загрузить последнюю версию. После загрузки просто запустите установочный файл, чтобы обновить существующий iTunes. После обновления iTunes подключите iPhone к компьютеру с помощью кабеля USB, затем запустите iTunes на своем компьютере.
Выберите свое устройство в iTunes и попробуйте снова восстановить телефон. Посмотрите, работает ли это. В iTunes ошибка 40 может указывать на аппаратную проблему вашего устройства, но обычно она вызвана устаревшим или неправильно настроенным программным обеспечением безопасности.Посетите раздел «Устранение проблем между iTunes и программным обеспечением безопасности» для получения дополнительной информации.
При восстановлении телефона убедитесь, что на вашем компьютере установлены правильная дата и время, включая часовой пояс. Вы также должны использовать учетную запись администратора.
30 самых распространенных ошибок iTunes на iPhone и способы их решения
Обновление и восстановление программного обеспечения iOS крайне необходимы для каждого устройства iOS, поскольку Apple продолжает предлагать новые функции и исправления ошибок с помощью последней версии программного обеспечения.Но поскольку процесс обновления, синхронизации, резервного копирования или восстановления iPhone / iTunes требует совместной работы многих компонентов, не так просто устранить ошибку iPhone / iTunes без помощи команды экспертов или программной утилиты. Просмотрите все распространенные ошибки iTunes и исправьте свои проблемы iPhone в ближайшее время.
Ошибки сервера Apple
Для обновления и восстановления устройства iOS с помощью iTunes требуется загрузка определенной прошивки с Apple Server. Поэтому убедитесь, что ваш iPhone, iPad или iPod может обмениваться данными с серверами Apple во время процессов обновления / восстановления / синхронизации / резервного копирования.Вот все распространенные ошибки iPhone / iTunes, которые могут быть вызваны со стороны серверов Apple.
Распространенные ошибки iPhone / iTunes, вызванные Apple Server
Общие исправления ошибок сервера Apple
Чтобы решить эту проблему iPhone / iTunes, вы можете попробовать устранить неполадки всех компонентов, которые работают с Apple Server. Используйте следующий метод, чтобы найти исправление.
Решение 1
Если вы видите ошибку iPhone / iTunes 1671 , это означает, что ваш компьютер загружает необходимое программное обеспечение для обновления iOS.Дождитесь завершения загрузки, затем попробуйте еще раз восстановить или обновить iPhone через iTunes.
Решение 2
Убедитесь, что ваш компьютер может обмениваться данными с серверами обновлений программного обеспечения Apple. Также проверьте статус Apple Server , чтобы узнать, не простаивает ли он.
Решение 3
Проверьте систему брандмауэра вашего компьютера и стороннее программное обеспечение безопасности, чтобы узнать, не мешает ли iTunes получить доступ к серверу Apple Server.
Решение 4
Если вы видите ошибку iPhone / iTunes 4037 , ваш компьютер не может обновить ваше устройство, потому что он заблокирован паролем и устройство не было разблокировано для обновления или восстановления. Разблокируйте устройство и попробуйте еще раз.
Ошибки программного обеспечения безопасности
Поскольку iTunes не является встроенной программой на ПК с Windows, иногда стороннее программное обеспечение безопасности может препятствовать правильной работе iTunes.Когда программное обеспечение безопасности неправильно оценивает поведение iTunes как опасное или опасное, оно может принять чрезмерную реакцию и уничтожить потоки iTunes в фоновом режиме. Проверьте коды ошибок iPhone / iTunes, которые могли быть вызваны сторонним программным обеспечением безопасности.
Распространенные ошибки iPhone / iTunes, связанные с программным обеспечением безопасности
Общие исправления ошибок программного обеспечения безопасности
Если ваш iPhone, iPad или другое устройство iOS отключается во время обновления или восстановления с помощью iTunes, или если ваш компьютер не может сообщить вашему устройству о восстановлении и показать вам ошибку iPhone / iTunes с кодом iPhone [имя устройства] не смог быть восстановленным.Произошла неизвестная ошибка (9/4005/ 4013 /4014) . Следуйте инструкциям ниже, чтобы исправить.
Решение 1
Убедитесь, что на вашем ПК с Windows или Mac установлена последняя версия Windows / macOS или последняя версия iTunes.
Решение 2
Принудительно перезагрузите устройство iPhone, iPad или iPod touch> Также попробуйте подключить устройство к компьютеру с помощью кабеля USB.
Решение 3
Попробуйте еще раз обновить / восстановить iPhone с помощью iTunes> Когда вы увидите вариант обновления или восстановления, нажмите «Обновить», а не «Восстановить», чтобы переустановить программное обеспечение и сохранить свои личные данные.
Ошибки USB-подключения
Обычное резервное копирование, восстановление или обновление iPhone / iTunes требует стабильного USB-соединения между iPhone и компьютером.Поскольку Apple использовала метод строгой аутентификации для проверки надежности стороннего USB-кабеля, иногда из-за неправильного USB-кабеля может возникать ошибка iPhone / iTunes. Проверьте коды ошибок iPhone / iTunes ниже, чтобы узнать, были ли проблемы вызваны USB-подключением.
Распространенные ошибки iPhone / iTunes при подключении по USB
Общие исправления ошибок USB-подключения
На самом деле исправление программного обеспечения бывает редко, если эта ошибка iPhone / iTunes была вызвана USB-подключением.Самые простые советы по устранению неполадок — использовать другой кабель Lightning или найти другой компьютер для обновления или восстановления iPhone / iTunes.
Решение 1
Используйте USB-кабель, входящий в комплект поставки устройства (если он еще доступен). Если у вас его нет, попробуйте другой кабель Apple USB от других людей.
Решение 2
Переключитесь на другой порт USB на вашем компьютере.Не подключайтесь к клавиатуре> Переключитесь на USB-порт на другом компьютере.
Аппаратные ошибки
Процесс резервного копирования, восстановления, синхронизации и обновления iPhone / iTunes также зависит от устройства iOS и компьютерного оборудования. Проверьте следующие ошибки iPhone / iTunes, чтобы убедиться, что ваши проблемы вызваны неисправностью оборудования.
Распространенные аппаратные ошибки iPhone / iTunes
Общие исправления для аппаратных ошибок
Неисправность устройства Apple и компьютерного оборудования может вызвать прерывание процесса восстановления, резервного копирования, синхронизации или обновления iPhone / iTunes. Чтобы найти решение, проверьте следующие решения.
Решение 1
Если iTunes уже открыт, закройте и снова откройте его> Проверьте стороннее программное обеспечение безопасности.
Решение 2
Убедитесь, что ваш USB-кабель, компьютер и сеть надежны. Затем попробуйте еще два раза восстановить ваше устройство.
Решение 3
Если вы видите ошибку iPhone / iTunes 1015 или сообщение о том, что «требуемый ресурс не найден», на вашем устройстве могут быть несанкционированные модификации программного обеспечения (взлом).Или вы можете попытаться установить более раннюю версию iOS (переход на более раннюю версию).
Расскажите, чем мы можем помочь
Нет решения? Спросите у нашей экспертной поддержки. Связаться с нами
8 Решения для исправления ошибки iTunes 3014 при обновлении iPhone
«Как я могу легко исправить ошибку iTunes 3014 при восстановлении iPhone?» Я вспомнил прошлой ночью, когда обновлял свой iPhone 6, он загружался всего около 40 минут, что считалось нормальным, и он просил восстановить мой iPhone, поэтому я и сделал, внезапно появилось всплывающее сообщение о том, что я обнаружил ошибку iTunes. 3014 , и я не могу восстановить iPhone.Я нажимаю кнопку «Восстановить» несколько раз и повторяю процесс, но не могу справиться с этой неприятной ошибкой. ~ Тони
Несомненно, устройства iOS являются одними из самых стабильных, первоклассных и надежных среди мобильных и цифровых категорий. Хотя Apple разработала цифровые устройства хорошего качества, все еще есть несколько системных ошибок, над которыми им нужно работать, и одна из этих беспокоящих ошибок — iTunes Error 3014 , где она влияет на устройства iOS всякий раз, когда кто-то пытается их обновить и восстановить.
Ошибка такого типа затрагивает почти все устройства iOS при выполнении одних и тех же действий. Могут быть разные сценарии того, как Ошибка iTunes 3014 , но одно можно сказать наверняка; есть простые решения, позволяющие избавиться от этой проблемы. Сообщите нам больше об этой ошибке и о том, почему она влияет на устройства iOS, а также о том, как ее исправить как можно скорее.
Часть 1. Что такое ошибка iTunes 3014? Часть 2. Как легко исправить ошибку iTunes 3014 без потери данныхЧасть 3.Видео-руководство — Как исправить ошибку iTunes, шаг за шагом, часть 4. 7 решений для исправления ошибки iTunes 3014 при восстановлении iPhone
Часть 1. Что такое ошибка iTunes 3014?
В Интернете вы можете увидеть «Ошибка iPad 3014», «Не удалось восстановить iPhone 3014» или «Решение ошибки iPhone 6 3014». На самом деле, все они связаны с ошибкой iTunes 3014, системной ошибкой iTunes с кодом 3014, которая может произойти в любое время, когда вы обновляете программное обеспечение iOS до последней версии на вашем iPhone, iPad и iPod touch.Причин и причин, по которым появляется iTunes Error 3014 , может быть много, обычно вот несколько:
- Вирус или вредоносное ПО на компьютере, на котором установлен iTunes.
- Повреждено программное обеспечение iTunes в реестре Windows.
- Неполная установка iTunes или поврежденная версия.
- Другая программа могла случайно перезаписать или удалить файлы iTunes.
Эти возможные причины затем прервут вашу текущую деятельность и вызовут ошибку во время выполнения, что очень расстраивает, особенно когда вам очень нужен ваш iPhone сразу после этого.Мы знаем, что вы наполовину искали мир Интернета, чтобы наткнуться на эту статью, поэтому не волнуйтесь, мы предоставим вам полные решения для исправления ошибки iTunes 3014 при восстановлении iPhone. Обратите внимание, что до появления этой ошибки есть признаки и симптомы ошибки iTunes 3014, которые будут отображаться, проверьте их:
- Задержка Windows и медленная реакция на внешние устройства, такие как мышь и клавиатура
- Периодическое зависание во время любой компьютерной деятельности
- Выскакивает ошибка 3014
- Сбой текущего окна программы
Если вы заметили какие-либо из вышеперечисленных признаков и симптомов, постарайтесь сразу исправить их, чтобы избежать дальнейших проблем.Мы собрали и протестировали все возможные способы исправить ошибку iTunes 3014 из различных случаев и исследований, которые определенно помогут вам решить проблему самостоятельно.
Часть 2. Как легко исправить ошибку iTunes 3014 без потери данных
С практической точки зрения, когда вы восстанавливаете iPhone из резервной копии iTunes и в пути что-то испортили, есть большая вероятность, что вы потеряли некоторые важные данные, приложения и настройки на iPhone.
Теперь это еще одна большая головная боль, с которой вы столкнетесь после решения ошибки iTunes 3014.Тем не менее, все еще есть надежда на то, что ваши данные будут сохранены при легком исправлении ошибки iTunes 3014. Лучшее, чем лучшее решение — использовать сторонние программы восстановления системы iOS, которые сделают всю работу за вас.
FoneDog iOS System Recovery , надежный партнер iOS для исправления, блокировки, белого экрана или синего экрана и, конечно же, кодов XXX ошибок iTunes. Все эти и многие другие технические проблемы iOS могут быть решены с помощью FoneDog iOS System Recovery .
Бесплатная загрузка Бесплатная загрузка
Нет страха потери данных, потому что это сохраняет ваши личные данные и другие важные файлы в безопасности во время устранения неполадок.Чтобы узнать больше о FoneDog iOS System Recovery, , вы можете просто попробовать загрузить бесплатную версию и проверить, полностью ли она соответствует вашим потребностям; но заметьте, это программное обеспечение пока самое эффективное.
Тонны пользователей iOS во всем мире используют FoneDog iOS System Recovery из-за его удобного интерфейса, который не требует никаких специалистов для выполнения восстановления после ошибки iTunes 3014. Все, что вам нужно, это просто следовать этим руководствам ниже:
Шаг 1.Скачать FoneDog iOS System Recovery, установить и запустить на компьютере
Если вы еще не загрузили FoneDog iOS System Recovery , подключитесь к Интернету и установите его на свой компьютер. После завершения установки вы можете запускать программу до тех пор, пока не дойдете до главного окна. Для установки вы можете следовать инструкциям на экране.
Шаг 2. Подключите iPhone к компьютеру
Когда вы находитесь в главном меню программы FoneDog iOS System Recovery , выберите Восстановление системы среди имеющихся инструментов.Теперь вы можете подключить iPhone к компьютеру с помощью USB-кабеля, поставляемого вместе с устройством. Обязательно используйте оригинальные разъемы, чтобы избежать других проблем. Нажмите «Пуск», когда увидите, что он был обнаружен программным обеспечением FoneDog iOS System Recovery. Нажмите «Пуск», чтобы продолжить.
Шаг 3. Подтвердите устройство iOS
FoneDog iOS System Recovery просканирует ваш iPhone и попросит подтвердить его марку и модель, чтобы загрузить последнюю версию прошивки.После того, как вы подтвердили детали, нажмите Загрузить.
Шаг 4. Дождитесь восстановления системы
FoneDog iOS System Recovery начнет распаковывать последний пакет прошивки и восстановит ваш iPhone. Этот процесс может занять некоторое время, но, конечно, лучше подождать, чем снова испортить iPhone. Избегайте перерывов в подключении, чтобы убедиться, что весь процесс выполнен успешно. FoneDog iOS System Recovery теперь предложит вам после загрузки и восстановления.Это перезагрузит iPhone и вернет его в нормальный режим.
Часть 3. Видео-руководство — Как исправить ошибку iTunes, шаг за шагом
После этого вы успешно исправили ошибку iTunes 3014, не слишком сильно напрягая себя и iPhone, что может нанести еще больший ущерб. FoneDog iOS System Recovery — лучший партнер по восстановлению системы iOS, который должен быть у каждого пользователя на случай, если вы застряли в какой-либо из упомянутых проблем. Кроме того, это идеальное решение, если вы не уверены в ручных действиях, указанных выше.FoneDog iOS System Recovery — это просто, быстро и безопасно; настоятельно рекомендуемое программное обеспечение.
Часть 4. 7 решений для исправления ошибки iTunes 3014 при восстановлении iPhone
Мы дадим вам 7 более эффективных советов по устранению ошибки iTunes 3014 в кратчайшие сроки. Поскольку iTunes Ошибка 3014 означает, что что-то в процессе сброса пошло не так, скорее всего, во время обновления из-за проблемы со связью через серверы Apple.
Что бы ни было прервано указанным обменом данными с сервером Apple, теперь это влияет на ваш iPhone, и эту проблему необходимо решить, правильно диагностировав основную причину и выбрав лучшее решение.Эту проблему можно решить с помощью следующих простых решений:
- Обновите iTunes.
- Обновите операционную систему ПК.
- Проверьте дату и время компьютера вручную.
- Обновите программное обеспечение безопасности.
- Оставайтесь на связи.
- Отредактируйте файлы хостов.
- Старый но золотой, может помочь перезагрузка.
Решение 1. Обновите iTunes
Всегда делайте привычкой при каждом открытии или доступе к iTunes проверять наличие последней версии и обновлять ее.Это не обязательно, но это помогает избежать каких-либо системных проблем, таких как Ошибка iTunes 3014 , потому что, если вы видите, старые версии iTunes очень подвержены нежелательным проблемам и могут вызывать другие
Для обновления iTunes на Mac
- Запустите iTunes на своем компьютере
- В верхней части экрана строки меню iTunes щелкните iTunes, затем найдите и щелкните Проверить наличие обновлений
- Установите последнюю версию iTunes, следуя инструкциям на экране.
Для обновления iTunes в Windows
- Запустите iTunes на ПК с Windows.
- В строке меню iTunes нажмите «Справка», прокрутите вниз и нажмите « Проверить наличие обновлений».
- Если доступно обновление, установите последнюю версию iTunes.
2. Обновление операционной системы ПК
Обновление операционной системы вашего компьютера является большим подспорьем в решении таких проблем, как Ошибка iTunes 3014 , поскольку старые версии Windows или Mac не полностью совместимы с новыми версиями iTunes.
Для обновления Mac OS X
- Откройте App Store на своем компьютере Mac
- Нажмите «Обновления» на панели инструментов. .
- Если есть доступное обновление, нажмите «Обновить», чтобы загрузить и установить его в своей системе.
Для обновления Windows
- Нажмите кнопку «Пуск» и введите «Обновить» в строке поиска. Вы также можете использовать короткие клавиши Win (логотип Windows) + R, а затем ввести «Обновить», когда появится поле поиска.
- Щелкните Центр обновления Windows среди списков результатов, отображаемых на экране
- Подождите, пока система полностью проверит все доступные обновления программного обеспечения
- Когда появятся результаты, щелкните важные обновления, затем установите флажки рядом с обновлениями, которые необходимо установить.
- Щелкните Установить обновления.
Если вы используете портативный компьютер, убедитесь, что у вас достаточно батареи для поддержки всего процесса обновления, чтобы избежать дальнейших проблем с программным обеспечением, когда батарея разрядится.
Решение 3. Проверьте дату и время компьютера вручную
В какой-то момент дата и время вашего компьютера могут вызвать проблемы при обмене данными с серверами Apple из-за неправильных настроек даты и времени, а также часового пояса. Не повредит, если вы попрактикуетесь в правильной установке времени, даты и часового пояса.Вы также можете установить автоматическую настройку часового пояса, чтобы не беспокоиться об этом в будущем.
Решение 4. Обновление программного обеспечения безопасности
Проверьте последнюю версию программного обеспечения антивируса вашего компьютера, чтобы убедиться, что он по-прежнему может обеспечить полную и максимальную защиту от потенциальных рисков. Кроме того, если вы используете компьютер Windows, вы можете временно отключить настройки брандмауэра, чтобы обеспечить бесперебойную связь с серверами Apple.
Не забудьте снова включить его после завершения всего процесса, чтобы защитить вашу систему от входа и выхода нежелательного и подозрительного программного обеспечения.
Для отключения брандмауэра Windows в встроенных настройках Win 10
- Открыть панель управления. Наведите указатель мыши на кнопку «Пуск» или щелкните правой кнопкой мыши, чтобы отобразить другие системные инструменты. Найдите Панель управления и нажмите, чтобы запустить.
- Нажмите Система и безопасность
- Щелкните брандмауэр
- Щелкните Включить или выключить брандмауэр Windows в меню слева.
- Выберите, чтобы снова включить его через определенный период времени, исходя из всего времени, необходимого для восстановления или обновления устройств iOS в iTunes, или вы можете вручную снова включить его сразу после этого.
Если вы используете стороннее программное обеспечение безопасности, вы можете проверить в его настройках, как на время отключить брандмауэр. Для этого вам может потребоваться доступ администратора.
Решение 5. Оставайтесь на связи
Среди упускаемых из виду решений иногда бывает подключение к сети устройств, которые могли прервать процесс обновления или восстановления. Перед запуском обновления или восстановления на вашем iPhone и iTunes всегда найдите идеальное место, где вы получите лучший беспроводной сигнал.
Решение 6. Отредактируйте файлы Hosts
Этот шаг носит сугубо технический характер, и мы не рекомендуем выполнять его в одиночку, если вы не знакомы с ним. Вы можете использовать это только в качестве последнего средства среди основных решений вышеперечисленных шагов.
В окне
- Откройте Блокнот и щелкните Файл
- Нажмите «Открыть» и перейдите к следующему расположению файла: C: \ WINDOWS \ System32 \ drivers \ etc Убедитесь, что вы изменили параметры просмотра на «Все файлы» в раскрывающейся стрелке в правом нижнем углу диалогового окна.
- Когда вы видите файл hosts и вставляете эту строку в конец: 74.208.10.249
- Сохраните и в своем браузере откройте https://support.apple.com/en-us/HT201442. Если вы выполнили этот шаг правильно, он приведет к веб-сайту Cydia.
- Удалите следующие строки в файле хоста:
74.208.10.249 gs.apple.com или 127.0.0.1 gs.apple.com
После удаления этих строк сохраните файл hosts, затем откройте браузер и перейдите на страницу поддержки https: //.apple.com/en-us/HT201442. Он должен направить вас на веб-сайт Apple. Если вы выполнили все шаги успешно, теперь вы можете повторить попытку восстановления или обновления вашего iPhone в iTunes. Вы больше не увидите проблему Ошибка iTunes 3014 .
Решение 7. Старое, но золотое, перезагрузка может помочь
Одна из самых простых вещей, которую вы можете сделать при обнаружении ошибки iTunes 3014, — это просто перезагрузить iPhone. Это устранит проблему и позволит вам без проблем восстановить ваш iPhone.
Ошибка iTunes 40: iPhone 6P получил неизвестную ошибку 40 — Исправлены детали!
После обновления памяти iPhone iPhone 6 Plus получил неизвестную ошибку 40 при использовании iTunes для ее восстановления.Нам нужно это исправить, вот фиксированные детали.
Во-первых, используйте последнюю версию iTunes, чтобы снова восстановить iPhone 6 Plus, он не может восстановить и сообщает о неизвестной ошибке 40.
Разберите iPhone 6 Plus. Удалите винты в нижней части экрана iPhone, нагревая iPhone 6P разделителем экрана CPB, чтобы мы могли легко снять экран iPhone. После снятия экрана дисплея iPhone снимите материнскую плату iPhone.
Прикрепите материнскую плату iPhone к держателю печатной платы, а затем снимите вспышку iPhone Nand.Используя цифровой мультиметр для измерения значения сопротивления нижнего контакта, было обнаружено, что 6 контактов не имеют значения сопротивления, нормальное значение должно быть больше 500.
Проверьте принципиальную схему iPhone от WUXINJI Dongle, мы можем увидеть, чем это 6 контактов напрямую подключены к процессору iPhone.
Поскольку это плата уровня UMT, поэтому мы заподозрили, что на плате уровня UMT есть отключение. Чтобы подтвердить это подозрение, мы можем использовать зажим для фиксации процессора iPhone, а затем использовать цифровой мультиметр для измерения значения сопротивления нижнего контакта флэш-памяти iPhone Nand, но значение сопротивления по-прежнему отсутствует, что означает, что плата слоев не работает. отключен.
Извлеките лоток для SIM-карты и начните использовать лезвие BGA, чтобы вырезать слой платы, а затем снова измерьте нижний штырь, теперь все эти штыри имеют значение.
Используйте паяльную станцию QUICK 861DW, чтобы припаять к ней перемычку, а затем смажьте ее зеленым УФ-маслом. Теперь используйте цифровой мультиметр для измерения значения сопротивления, проверенные данные вернулись к нормальному значению.
Реболлинг флэш-памяти iPhone Nand, а затем припаивание флэш-памяти iPhone Nand обратно к материнской плате iPhone.
Теперь восстановите iPhone 6 Plus снова, он сработал, неизвестная ошибка 40 исчезла, и iPhone 6P был восстановлен плавно.
Соберите iPhone 6 Plus, включите, после входа в IOS протестируйте функции iPhone, все заработало!
.
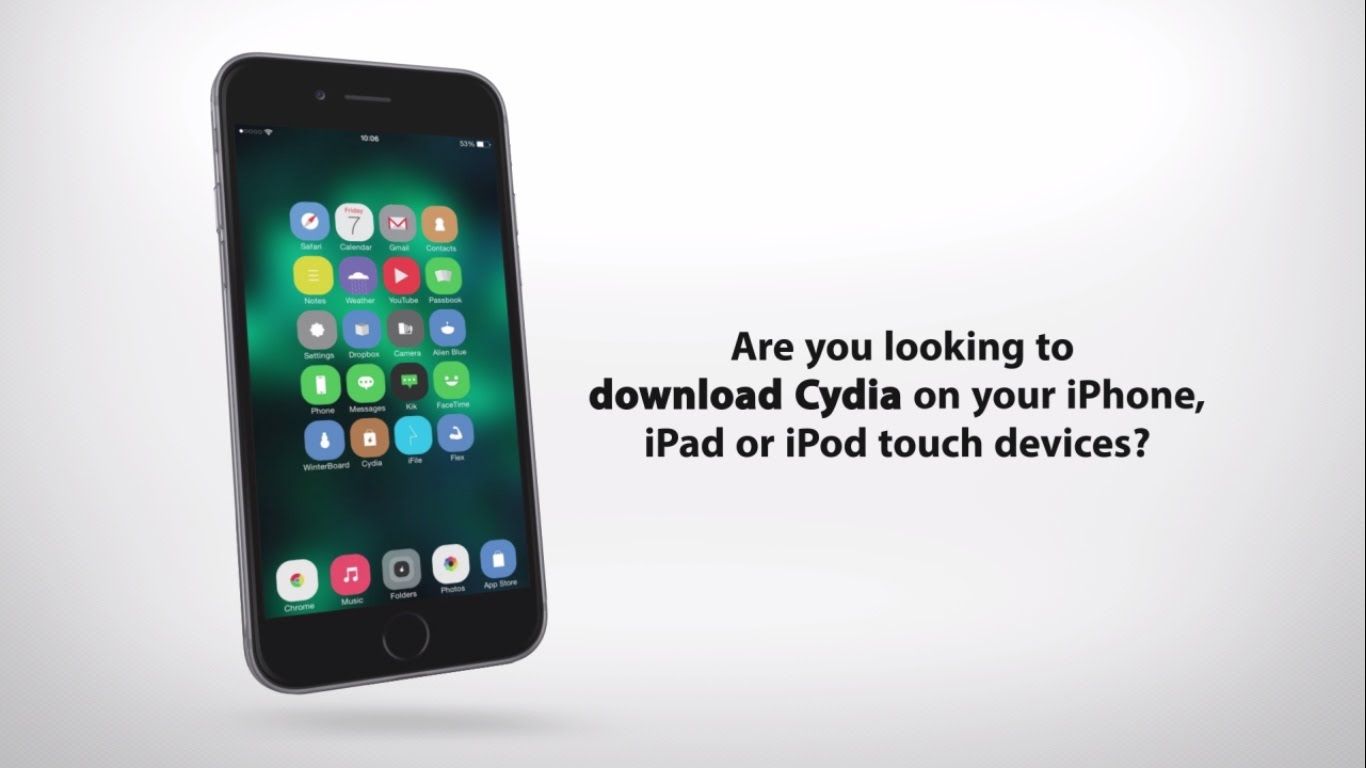 » Это означает, что устройство было установлено. Весь процесс не должен занять гораздо больше времени, чем 10 минут, и вам не придется ничего делать самостоятельно!
» Это означает, что устройство было установлено. Весь процесс не должен занять гораздо больше времени, чем 10 минут, и вам не придется ничего делать самостоятельно!