Передача экрана с android на android – Как вывести изображение с экрана Андроид устройства
Cпособы передачи изображений между Андроидом и другими устройствами — Всё об Android
В Android-устройствах передача файлов реализована на достаточно высоком уровне. Владельцы смартфонов и планшетов имеют возможность не только копировать изображения и видео между мобильными девайсами, но также пересылать их на телевизор или ПК. При этом процесс обмена информацией может производиться как по кабелю, так и с применением беспроводных технологий. Давайте рассмотрим все способы передачи данных между Андроидом и другими устройствами, будь то компьютер, экран телевизора, телефон или планшет.
Копирование файлов между ПК и мобильным гаджетом
Передавать изображения, видео и другие данные с компьютера на Android можно несколькими способами:
- Через USB кабель;
- По Wi-Fi;
- С помощью Bluetooth-адаптера;
- Посредством интернет соединения.
Самыми эффективными и простыми выступают первые два метода. Поэтому давайте их рассмотрим более подробно.
Передача контента через USB кабель
Данный способ обмена информацией во многом напоминает использование обычной флешки. Чтобы переписать файлы с компьютера на смартфон, необходимо:
- Скоммутировать девайс с ПК через USB шнур.
- В свойствах подключения выбрать пункт MTP. В ОС Android 3.2 и ниже нужный инструмент будет называться «Режим накопителя».
- В меню «Мой компьютер» открыть появившееся устройство.
- С помощью интегрированной в Виндовс функции Copy/Paste скопировать требуемый фильм на телефон в папку Video (она является стандартным местом для хранения видеофайлов), а изображения – в каталог DCIM или Download.
Закачка файлов по Wi-Fi
Загружать информацию с ПК на мобильный аппарат также можно по Wi-Fi. Указанный способ передачи больше подходит для ноутбуков, так как все современные модели оснащаются встроенным модулем Wi-Fi. Стационарные же компьютеры этого аксессуара могут и не иметь.
Для копирования данных по беспроводному соединению вам дополнительно потребуется установить на смартфон программу WiFi File Transfer, которую можно бесплатно скачать с Play Market или поискать на сторонних ресурсах. После ее инсталляции делаем следующее:
- Включаем на девайсе Wi-Fi.
- Запускаем WiFi File Transfer и жмем Start.
- На экране телефона высветится окно с ознакомительным текстом. Вам нужно открыть на лэптопе любой интернет-браузер и перейти по адресу, указанному в сообщении.
- После этого на ноутбуке появится веб-интерфейс подключенного устройства. Чтобы передать файлы на Андроид, нажимаем виртуальную кнопку, отмеченную на рисунке, выделяем нужные фотографии или видео, а затем кликаем «Начать закачку».
Передача данных между мобильными устройствами
Копировать файлы с Андроида на Андроид даже проще, чем при использовании ПК. Передача информации между смартфонами (планшетами) с однотипными операционками может производиться через Bluetooth или Wi-Fi. При этом в первом случае устанавливать на девайсы дополнительное ПО не нужно, а во втором без специального софта не обойтись.
Сначала давайте рассмотрим, как перекинуть видео или изображение с помощью Bluetooth:
- На обоих гаджетах активируйте радиомодули. Делается это в настройках телефона (раздел «Сетевые подключения»).
- На Андроиде, с которого будет копироваться информация, через любой проводник (например, File Manager) отметьте нужные файлы и кликните «Поделиться».
- В выпавшем списке нажмите Bluetooth.
- Перед вами появятся все доступные в настоящее время устройства. Выберите требуемый гаджет и тапните по нему.
- На Андроиде-приемнике подтвердите скачивание.
После завершения загрузки скопированный файл появится в папке Bluetooth.
Скорость передачи по радиоканалу оставляет желать лучшего, поэтому для скидывания фильмов или нескольких фотографий чаще применяется сеть Wi-Fi и специальное ПО (Shareit, ShareLink и т.п.). Для передачи данных первым делом необходимо установить одно из указанных приложений на мобильные устройства, между которыми будет производиться обмен. После этого на передатчике следует нажать «Отправить» и выбрать требуемый файл, а на приемнике – «Получить».
Закачанная копия будет размещена в папке, название которой совпадает с именем используемой программы.
Трансляция контента с экрана Андроида
Для передачи изображения с Android на Android не обязательно копировать файлы между мобильными устройствами. Достаточно воспользоваться специальной утилитой, которая позволяет выводить информацию с одного дисплея на другой в режиме реального времени.
Одной из таких программ является RemoDroid. Она проста в использовании и позволяет транслировать графический контент на несколько экранов одновременно. Единственный ее недостаток заключается в необходимости разблокировки на передатчике и приемнике root-доступа.
Для беспроводной передачи изображения между Андроидами вам потребуется:
- Установить RemoDroid на обоих гаджетах.
- Активировать на них права Суперпользователя с помощью Kingo Root или другой схожей утилиты.
- Включить Wi-Fi и запустить приложение-транслятор.
- На передающем аппарате нажать Steam, а на приемном – Connect. Программу можно свернуть.
Теперь вся информация, показываемая на экране одного девайса, будет с небольшой задержкой отображаться на дисплее второго. Для просмотра фотографий или видео этого более чем достаточно.
Как передавать изображение с Андроида на экран телевизора?
Практически все современные телевизоры с функцией Smart TV и мобильные устройства на базе ОС Android поддерживают беспроводную передачу мультимедийных данных по стандарту Miracast. Впервые на Android эта функция появилась в версии 4.2 под названием «Беспроводный экран» или «Трансляция». С ее помощью можно передавать изображение со смартфона или планшета непосредственно на телевизор. Давайте рассмотрим, как копировать графический контент с Андроида на телевизор посредством Miracast:
- Через настройки девайса (раздел «Экран») войдите во вкладку «Беспроводный монитор».
- Вызовите свойства данного инструмента, кликнув по соответствующей кнопке, и в выпавшем меню поставьте галочку напротив пункта «Включить».
- Откройте настройки Smart TV на телевизоре и перейдите в раздел «Сеть».
- Нажмите на строку Miracast и активируйте данную функцию, перетянув ползунок в положение On.
- На смартфоне в разделе подключенные устройства должен появиться ваш телевизор. Нажмите на него.
- Подтвердите свои намерения, кликнув «Да» на экране телевизора.
После выполнения указанных действий информация с дисплея мобильного устройства будет автоматически транслироваться на телевизор. Это позволит всей семье просматривать фотографии или фильмы на большом экране и в лучшем качестве.
Пожаловаться на контентpoandroidam.ru
Как передать экран телефона на телевизор?
Как показывают исследования, у подавляющего большинства жителей планеты уже есть смартфон или планшет, в котором мы храним наши фотографии, видео, любимые игры и закладки на интересные интернет страницы.
Совершенно резонно возникает вопрос: как посмотреть всё это на большом экране, телевизоре или проекторе, без лишних телодвижений? Иными словами, как подключить телефон через телевизор и отобразить экран телефона на телевизоре?
Сегодня попытаемся разобраться с имеющимися способами соединения смартфона с телевизором (планшета с монитором, компьютера с проектором).
Если нет возможности читать всю статью — переходите к выводам, где уже указан самый лучший способ подключения !
Проводные решения
Самым банальным способом является подключение к телевизору через провод. Современные телевизоры и проекторы оборудованы портом HDMI, который сочетает в себе передачу качественного видео и цифрового звука:

Совет: если у телевизора, монитора или проектора нет HDMI, но есть VGA или RCA:


то для подключения смело можно использовать переходники с HDMI на VGA и с HDMI на RCA.
Обычным кабелем “папа-папа” тут не обойтись, нужен переходник от телефона на HDMI. У разных телефонов данный интерфейс реализован по разному, поэтому смотрите в Руководстве Пользователя или в интернете вашу конкретную модель, чтобы подобрать правильный переходник. Вот пример некоторых из них:
Для “яблочных” устройств разных поколений:

или

Для устройств на Android, в которых HDMI реализован через зарядный microUSB:

Беспроводные решения
Плавно переходим к теме поинтересней. Как отправить изображение со своего телефона или планшета на ТВ по воздуху?
Флешка
Это самый древний и довольно надёжный способ, правда, имеющий приличную долю ограничений:
Во-первых, и телефон и телевизор должны поддерживать подключение флешек по USB. Если с телевизором всё понятно, то для телефона, опять же, потребуются соответствующие переходники (как и в случае с выводом HDMI, для каждого конкретного бренда или даже модели — свой).
У андроид-устройств кабель для подключения флешки (и других USB) называется OTG-кабель.
На microUSB:

На miniUSB:

Для гаджетов компании Apple переходники выглядят так:
Постарше:

Поновее:

Необходимые файлы нужно скопировать с телефона на флешку а затем подключить её к телевизору. Или, если нет OTG-кабеля, скопировать сначала на компьютер, а потом уже перенести на флешку, которую, в свою очередь, подключить к ТВ.
Вернёмся к ограничениям подключения: телевизор обязательно должен поддерживать тот формат
файлов, который “выдаёт” телефон. Сведения о конкретно поддерживаемых форматах Вы можете почерпнуть в руководствах пользователя для имеющихся у Вас устройств.Третье ограничение, видное уже по двум предыдущим пунктам — на большой экран смогут попасть только медиафайлы, то есть фото, видео и музыка. Стримить (транслировать) рабочий стол мобильного гаджета, равно как и вашу любимую игрушку или программу, увы, не получится…
Смарт-ТВ с функцией беспроводного экрана
Умные телевизоры потихоньку становятся частью нашей жизни, пусть пока и не в самом полном виде. Маркетинговый термин Smart-TV может очень сильно варьироваться в плане полноты функций, которые имеет в виду производитель. Для кого-то Смарт — это просто способность воспроизводить флешки (см.выше), а для кого-то — полноценная операционная система, как в компьютере, только в телевизоре.
Как бы там ни было, нас интересует конкретная функция нашей “плазмы” — поддержка протокола miracast. Будьте внимательны, каждый производитель так и норовит назвать эту функцию по своему, вчитывайтесь в формулировки инструкции. И разумеется, телевизор должен быть с Wi-Fi. Также сразу оговорюсь, что этот протокол поддерживается только мобильными девайсами на Android начиная с версии 4.1.2 и компьютерами с Windows 8 и выше. Ещё поддержка есть в малораспространённой мобильной ОС Windows Phone начиная с 8-ой версии. Всем остальным — пропускаем этот пункт и идём в конец статьи.

Если, по заверению руководства к вашему экрану, в нём реализована функция беспроводной трансляции, она же — miracast, то смело активируем её пультом в меню телевизора, далее заходим в настройки телефона или планшета и ищем что-то типа “беспроводной экран” или “Wi-Fi Display”. Производители часто прячут эту функцию в глубинах меню или вообще скрывают от пользователя. Но если у Вас андроид версии 4.1.2 и новее, то можно воспользоваться специальными приложениями, которые “достают” менюшку беспроводного экрана из нутра операционки.
На устройствах с Windows в настройках также будет пункт а-ля “беспроводной экран” в разделе “проекция”:
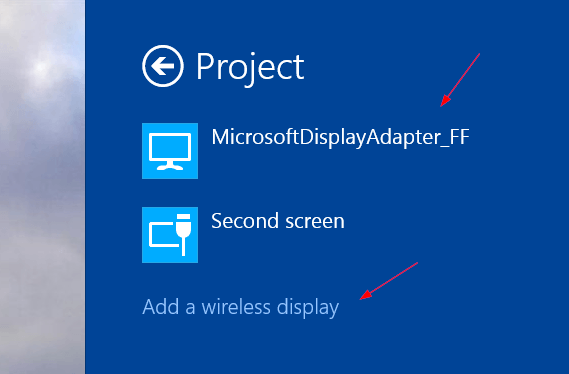
Поскольку miracast использует технологию Wi-Fi Direct, а та, в свою очередь, будет использовать общий адаптер и для интернета и для трансляции экрана, будьте готовы к возможным перебоям или с первым или со вторым, а в случае старенького смартфона, иногда и с обоими.
DLNA
Грех не упомянуть тут старейший сетевой протокол для передачи медиаданных на “умные” устройства. По функциональности сравним с “флешкой”, только работает по сети. Но не всегда. И не во всех случаях. И не со всеми устройствами. Поддерживается некоторыми телевизорами и медиаплеерами. Так что особо останавливаться не будем. Если обнаружили, что есть, то ставьте на смартфон
А для тех, кто хочет “мяса”, предлагаю обратить внимание на видеосендер, который реально умеет “заворачивать” любой HDMI в DLNA: ссылка.
Адаптеры беспроводного экрана от производителей
Производители смартфонов хотят заработать на Вас по-полной тоже не сидят на месте и, пользуясь своим брендом, активно продвигают дополнительные устройства, которые могут принимать трансляцию экрана от “родных” смартфонов и планшетов. Так Ваш не-смарт-ТВ может стать чуточку умнее.
Если говорить по “фруктовую” компанию, то в общем наплевать, смарт у Вас ТВ или нет, теперь он будет таковым! Вам предлагается приобрести устройство из линейки AppleTV, не всегда гуманное по цене, пусть и дизайненное в Калифорнии, но собранное, всё же, в Китае, ну да ничего. Устройство представляет собой приставку с HDMI для подключения к телевизору, доверху наполненную Эппл-сервисами, такими, как музыка, кино, сериалы напрокат, что на постсоветском пространстве, УВЫ, либо не работает либо не используется, когда “у меня, вон, на винте 5 терабайт свежих HD BD-рипов, а главное — бесплатно!”. В общем, из всего этого нас интересует только процентов десять функционала, а именно, поддержка протокола AirPlay. Данный протокол как раз предназначен для передачи аудио и/или экрана от устройств на iOS (кстати, не всех, старые четвёрки — гудбай) на ТВ или проектор, к которому подключена приставка.
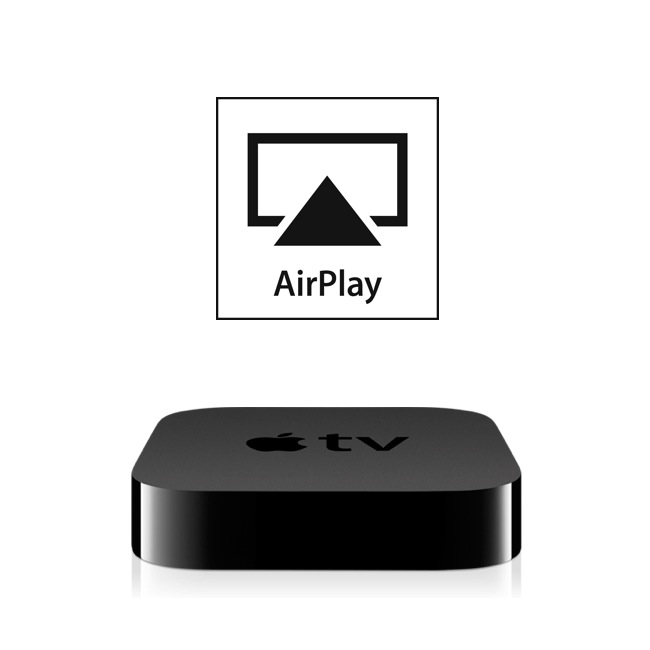
Внешние адаптеры miracast (протокол, о котором говорилось выше, в пункте о Смарт-ТВ) производят несколько именитых брендов, самый известный из которых — Microsoft. Устройство также подключается к ТВ по HDMI и несёт лишь одну функцию — принимать экран от смартфонов, планшетов, компьютеров:

Есть ещё приставка от Google, работает по протоколу chromecast / google cast, но тут говорить особо не о чем, поддержка трансляций доступна только в Android и только в некоторых приложениях, в которых создатели решили её добавить. На практике данный стандарт практически “мёртв”.

Универсальный беспроводной метод для всех смартфонов, планшетов и компьютеров.
Признаться, когда мы включили этого малыша, то все вздохнули с облегчением: “Наконец-то проблемы всех переговорных и конференц-залов решены!”. И это действительно близко к правде:

Девайс, имея совсем малый размер, сравнимый с флешкой, подключается к любому телевизору, монитору или проектору по HDMI (напомню, если нет HDMI, то можно подключить через переходники: с HDMI на VGA
и с HDMI на RCA), имеет встроенный Wi-Fi модуль с внешней антенной, может подсоединяться к существующей Wi-Fi сети и работать через неё, периодически получая по интернету обновления с новыми функциями.Поддерживает полностью и Airplay и Miracast и DLNA, а также универсальный протокол и-зи-каст. То есть любой ваш девайс (в том числе и компьютер на Windows, MacOS, Linux) сможет транслировать рабочий стол на большой экран! Не говоря уже о возможности работы через DLNA.
Запуск «с нуля» происходит практически мгновенно! Теперь весь “зоопарк” ваших устройств сможет стримить содержимое экрана или веб-страницы на телевизор, монитор или проектор.
Трансляция может вестить как напрямую, с соединением типа “точка-точка”, так и через вашу домашнюю сеть. При том и в первом и во втором случае соединение с интернетом сохраняется!
Поскольку донгл (именно так принято называть подключаемые к ТВ устройства размером примерно с флешку) способен работать через “материнскую” сеть, по стандартному IP-протоколу, то транслировать можно хоть с другого конца земли,
Для корпоративных пользователей есть возможность просматривать настройки устройства через Web-интерфейс, даже видеть слайды из транслируемого экрана прямо на Web-странице и-зи-каста.
Ещё можно настроить автоматический режим работы устройства, когда оно вообще без участия смартфона или компьютера подсоединяется к определённому каналу в интернете и начинает показ. Очень удобно использовать в качестве “заглушки”, эдакая динамичная заставка на ваши экраны.
Цена у устройства вполне демократична для его широкого функционала. Ознакомится с ним поближе и посмотреть видеообзор можно по этой ссылке.
На сегодня это практически все методы, которые позволяют соединить телефон с телевизором. Впрочем, для самостоятельного изучения можно упомянуть ещё пару протоколов, направленных на трансляции на удалённый экран, но не получивших широкого распространения: это Airtame (с непомерно дорогим приёмником) и MirrorOp, некогда популярный протокол, но сейчас довольно мало используемый в серверах презентаций.
besprovodnoe.ru
Лучший способ транслировать фильмы с Android на Ваш телевизор
Смартфоны стали своего рода хранилищем для наших цифровых медиа-коллекций, и нередко есть несколько фильмов, оставленных на те времена, когда Вам нечего делать. Если у Вас есть Chromecast, Вам, вероятно, понадобится дополнительное приложение, чтобы просматривать эти фильмы на большом экране.
Приложение, которое Вам понадобится: LocalCast
Как Вы, наверное, знаете, Вы можете использовать Google Фото, чтобы показывать фотографии и видео с Вашего телефона на своем телевизор с помощью встроенной функции трансляции. На Android Вы также можете использовать это приложение, чтобы показывать фильмы с Вашего телефона на своем телевизоре.
Дело в том, что это далеко не идеальное приложение для такого рода ситуаций. Конечно, он будет работать, но видео может прерываться и Google Фото не поддерживает множество кодеков, которые могут содержаться в загруженных фильмах. К счастью, есть гораздо лучший вариант для iOS и Android: LocalCast.
Приложение доступно как для iOS, так и для Android, хотя оно предлагает покупки в приложениях для удаления рекламы и разблокировки дополнительных функций, хотя бесплатное приложение довольно мощное.
Цена: БесплатноПоэтому, если Вы хотите транслировать больше, чем просто локально сохраненные изображения и видео, Вы можете использовать LocalCast. Это супер полезное приложение, которое позволит Вам транслировать любые медиа с Вашего устройства — в том числе фотографии, видео или музыку — а также облачный контент из Google Drive, Dropbox, и даже Instagram (только для iOS). Он также имеет сетевую поддержку трансляции из сетевого хранилища и встроенный веб-браузер для трансляции видео из интернета. Это делает его отличным выбором для фильмов, потому что не имеет значения, где они хранятся.
Чтобы делает его еще более универсальным, оно также поддерживает трансляцию на несколько устройств: Chromecast, Apple TV, Fire TV, Sony и Samsung Smart TV, Xbox 360/One или любое другое DLNA-устройство.
Он поддерживает различные аудио- и видеоформаты, но если у Вас есть проблемы, ознакомьтесь с часто задаваемыми вопросами LocalCast — возможно, Ваш видео- или аудиоформат не поддерживается LocalCast или Вашим Chromecast.
Как передать видео на Ваш телевизор с помощью LocalCast
Интерфейс довольно прост как на iOS, так и на Android, оставаясь верным соответствующим правилам проектирования для каждой платформы. Функциональность в основном одинакова для двух платформ, и оно интуитивно понятно — если Вы знакомы с Вашей текущей операционной системой, тогда у Вас не должно быть проблем с использованием LocalCast.
После запуска приложения используйте кнопку трансляции в правом нижнем углу и выберите тип устройства и само устройство для воспроизведения. Оттуда просто перейдите в приложение и выберите фильм, который Вы хотите посмотреть.
Есть много различных категорий в боковом меню. Просто найдите категорию, которая соответствует Вашему предпочтению. Когда закончите, просто нажмите на значок трансляции снова и отсоединитесь от ТВ, выбрав «Завершить работу на ТВ».


Помимо предложений по настройке практически любых типов носителей из различных источников, LocalCast также имеет уникальную функцию на Android, которая позволяет Вам транслировать видео на телевизор и воспроизводить аудио на телефоне. С помощью пары наушников Вы можете использовать это как своего рода приватный вариант прослушивания. Это очень круто.
Чтобы использовать эту функцию, коснитесь иконки наушников. После включения звук воспроизводится на устройстве, но звук может быть синхронизирован. Чтобы исправить это, приложение предлагает быструю синхронизацию +/- 0,1 секунды.

Если Вам понравилось приложение LocalCast, Вы можете попробовать перейти на Pro версию.
Независимо от того, какой уровень Вы выберете, реклама из приложения будет удалена, добавится поиск на устройстве и многое другое.
android-example.ru
Трансляция экрана и звука Android на Smart TV
Данная статья будет полезна всем тем кто хотел бы увеличить функционал своих телевизоров с функцией Smart TV. В данном материале подробно будет описан способ как вывести изображение экрана и звука с Android на телевизор с помощью WI-FI.
Если в вашем распоряжении имеется Android приставка или Smart TV телевизор с подключением WI-FI, то имея под рукой смартфон или планшет Android с версией не ниже 5.0 Lollipop, можно легко вывести изображение экрана на широкий экран.
Все это возможно благодаря новой технологии Miracast/ Intel WIDI, которые передают изображение и звук на совместимые устройства с помощью беспроводного подключения.
Приступим к настройке телевизора Smart TV и смартфона или планшета Android.
Инструкция как настроить трансляцию
экрана и звука Android на Smart TV
В меню выберите «Настройки» телевизора Smart TV Перейдите в раздел «Сеть» пункт Miracast / Intel WiDi
Перейдите в раздел «Сеть» пункт Miracast / Intel WiDi Запустите данную технологию передачи данных по беспроводным сетям Wi-Fi
Запустите данную технологию передачи данных по беспроводным сетям Wi-Fi На Android в панели быстрых настроек перейдите в «Трансляция»
На Android в панели быстрых настроек перейдите в «Трансляция» Включите передачу трансляции
Включите передачу трансляции Выберите телевизор для совместного подключения
Выберите телевизор для совместного подключения
На телевизоре Smart TV разрешите вещание изображения и звука с устройства Android Теперь просматривайте видео, демонстрируйте фото и презентации с вашего Android на широком экране телевизора SmartTV.
Теперь просматривайте видео, демонстрируйте фото и презентации с вашего Android на широком экране телевизора SmartTV.
Если у вас обычный телевизор?
Если у вас старый телевизор или без поддержки Miracast, то возможно вы решите что на этом все… Но нет, выход есть! Если ваш ТВ снабжен разъемом HDMI, то можно установить специальный адаптер который будет принимать сигнал с телефона и транслировать на телевизор. Купить адаптер Miracast.

Вот и все! Больше статей и инструкций читайте в разделе Статьи и Хаки Android. Оставайтесь вместе с сайтом Android +1, дальше будет еще интересней!
androidp1.ru
Как вывести экран телефона/смартфона на телевизор?
Современные смартфоны могут по-разному развлекать пользователей — интернет-серфинг, просмотр фильмов, видеоигры и многое другое.
Небольшого дисплея телефона часто не хватает для комфортного воспроизведения того или иного контента. В подобных случаях на помощь придет любой современный телевизор. Подключив к нему смартфон, можно транслировать картинку на большой экран с максимальным удобством для просмотра.
Передать изображение со смартфона на телевизор можно несколькими способами, но есть две основные группы: проводные и беспроводные. В этой статье мы подробно рассмотрим каждую из них, выделив их ключевые особенности.
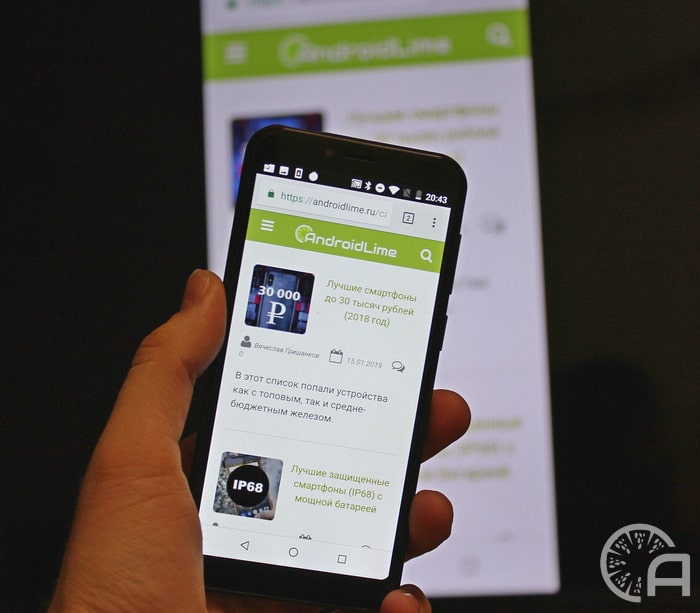
Проводное подключение
Наиболее распространенным на сегодняшний день методом сопряжения телефона с телевизором является HDMI-кабель. Преимуществом такой разновидности подключения можно назвать высокое качество изображения, а также моментальную скорость отклика, что важно при трансляции игр. Но для начала потребуется обзавестись переходником, который соединит выход смартфона (microUSB или Type-C) и HDMI.

Некоторые модели телевизоров не оснащены разъемом HDMI, но имеют выходы под VGA или RCA. В таком случае необходимо поискать кабель, подходящий под данные особенности устройства. Подсоединив смартфон на Android к Smart TV, нужно выбрать источник сигнала на большом экране (последовательность настройки зависит от производителя). Сразу после этого действия картинка на обоих устройствах должна автоматически синхронизироваться в режиме реального времени.
Важно отметить одну деталь, которая является недостатком HDMI-подключения — при сопряжении Smart TV и телефона зарядка последнего не выполняется. Это может стать серьезной проблемой, так как длительная передача данных истощает батарею.
Если телевизор и смартфон поддерживают специальный стандарт MHL, заряжать телефон можно через обычный HDMI-переходник во время воспроизведения картинки. Главное — найти на Smart TV порт, который обладает пометкой MHL (Mobile High-Definition Link).

Если телевизор не работает с данной технологией, исправить это поможет MHL-адаптер, подающий питание на телефон по кабелю. Также существует еще один популярный вид подключения под названием SlimPort. Несмотря на то, что он не предусматривает подзарядку АКБ, переходник данного типа можно применять для одновременного сопряжения смартфона с несколькими устройствами по USB.
Беспроводное подключение (трансляция)
Во многих случаях беспроводное сопряжение устройства на Android со Smart TV позволяет достаточно быстро и легко дублировать изображение на большом экране. Для этого необходимо убедиться, что телевизор и смартфоны подключены к одной сети Wi-Fi. Затем на смартфоне нужно найти опцию «Трансляция»:
- Зайти в «Настройки» — «Подключенные устройства» — «Трансляции».
- Вызвать быстрые настройки (свайп вниз по статус-бару) и выбрать функцию «Трансляция».
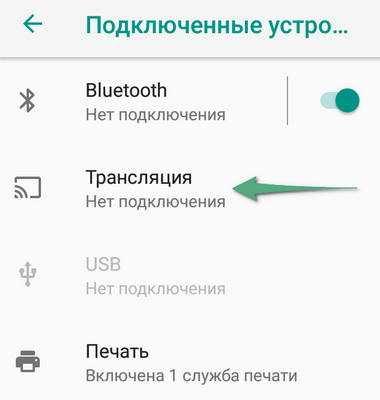
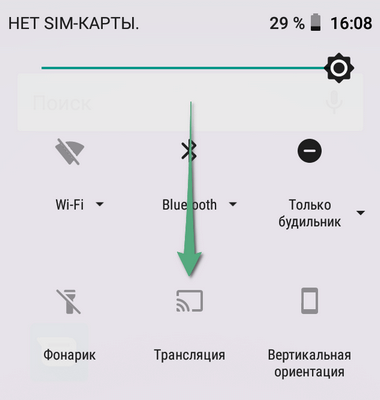
Телефону потребует немного времени (обычно менее минуты) на поиск доступных для подключения телевизоров и экранов.
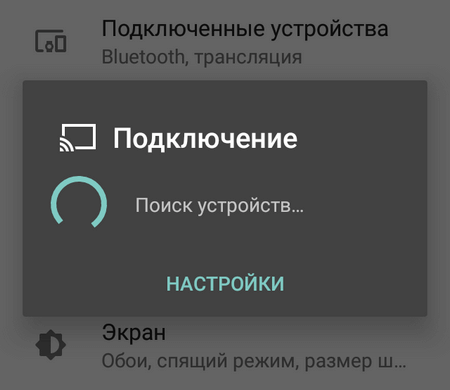
После поиска отобразится список найденных телевизоров. Достаточно выбрать подходящее устройство.
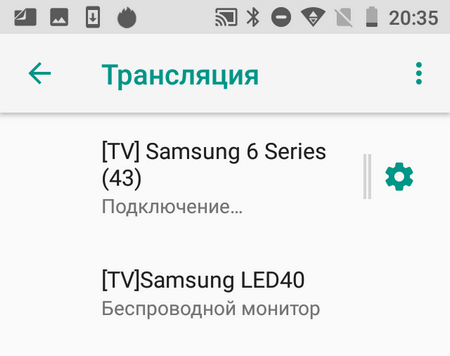
После этого телевизор попросит разрешение на сопряжение — нужно согласиться. Через пару секунд экран смартфона отобразится (продублируется) на телевизоре.

Если найти раздел «Трансляция» не получается, можно воспользоваться приложением и одноименным стандартом подключения Miracast. Работает крайне просто:
- Скачиваем программу Miracast в Google Play.
- Нажимаем на единственную кнопку «Connect».
- Ждем поиска телевизоров и выбираем подходящий экран.
Также стоит упомянуть более продвинутый аналог Miracast — технологию под названием Intel WiDi. Ее главной особенностью является поддержка многозадачного режима, за счет чего пользователь смартфона может работать со своим устройством, когда на телевизоре воспроизводится видеофайл. В данное время Intel WiDi не особо часто встречается в смартфонах. Способ его подключения аналогичен стандарту Miracast.
Очередным способом сопряжения телефона со Smart TV является использование технологии DLNA. Она позволяет транслировать медиаконтент через Wi-Fi в режиме реального времени. Установить соединение между Smart TV и смартфоном можно при помощи специальных программ от производителя.
Заключение
Мы рассказали об основных способах трансляции экрана телефона на телевизорах (Smart TV). Нужно отметить, что не все смартфоны в равной степени способны обеспечить передачу информации подобным образом. Некоторые телефоны не обладают достаточной мощностью, которая бы позволила лицезреть плавную и качественную картинку на большом экране, другим устройствам нужна установка дополнительных приложений.

 Загрузка…
Загрузка…androidlime.ru
Вывод экрана телефона на экран телевизора с помощью Андроид-приставки
Как вывести видео или иное изображение с телефона на телевизор?Как подключить телефон к андроид приставке?
Рассмотрим решение вопроса с помощью Андроид — приставки «X92» (этот вариант подходит и для иных приставок «андроид бокс», где стоит установленное производителем приложение «Miracast» (Wi-Fi дисплей).
С помощью этого приложения можно вывести изображение с любого телефона (планшета андроид, а также и ноутбука с поддержкой «Miracast») на монитор или телевизор, который сам не имеет встроенной функции «Miracast» (Wi-Fi дисплей). Окончательный вывод изображения на экран ТВ производится через шнур HDMI, подключенный к андроид-приставке «X92».
Итак, подключаем, например, телефон:
1. Запускаем приложение «Miracast» на устройстве «X92».
2. Приложение просит включить Wi-Fi (если не включен на устройстве).
3. Включаем Wi-Fi на «X92».
4. Включаем заранее установленное приложение «Miracast» на телефоне и жмем там последовательно: «Wi-Fi Display» — «Вкл. общий доступ к экрану» — «Поиск».
5. На «X92» тоже запускаем поиск кнопкой «Go».
6. Оба устройства требуют друг у друга разрешения (сопряжения) на своих экранах.
7. Даем разрешение на подключение на обоих устройствах.
8. Видим на большом экране вашего ТВ (или дисплея) изображение с экрана телефона!
Управляется картинка, естественно, с телефона.
Впрочем, сами приставки, такие, как X92, TX92, X98 Pro с восьмиядерным процессором Amlogic S912 и ОЗУ 2/3Гб по своей производительности и функциональности ничем не уступают лучшим телефонам на ОС Андроид, а в большинстве случаев — сильно превосходят их.
Также предлагаем Вашему вниманию нашу обзорную статью Про цифровые ТВ приставки «Андроид бокс» (в стадии редакции и дополнения).
Настройка, прошивка и ремонт Андроид приставок.
Рабочие плэйлисты IPTV. Патч мультимедийных приложений.
Обслуживаем — как проданные нами устройства, так и устройства от сторонних продавцов.
В зависимости от Вашей модели, даем рекомендации по программному обеспечению.
www.sat39.ru
