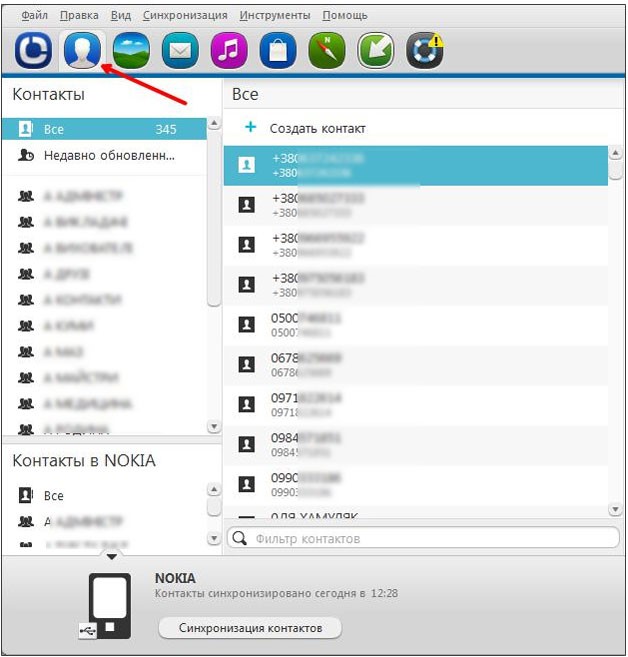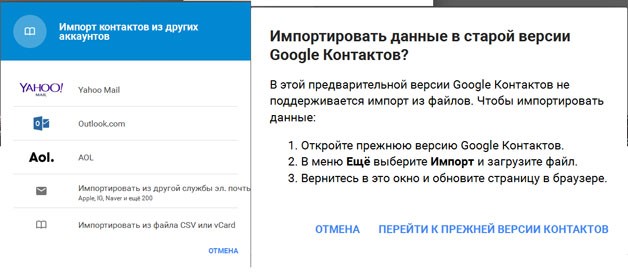Передача контактов по блютузу с телефона на телефон – Как передавать файлы (фото, видео, контакты и др.) с телефона на телефон (даже если у них нет SIM-карты и интернета)
Как скинуть контакты по блютузу. Как перекинуть контакты с андроида на андроид
Раньше перекинуть контакты с одного телефона на другой было невозможно. При покупке нового устройства приходилось по новой вбивать все номера телефонов, что многим людям совсем не нравилось. Всё изменилось лишь с появлением смартфонов. И если на Symbian перенос контактов всё ещё вызывал определенные проблемы, то на Android этот процесс занимает считанные минуты.
Если вы боитесь потерять свой смартфон, то обязательно осуществите синхронизацию телефонной книги. В таком случае при покупке нового устройства вам не понадобится старое — все ваши контакты отобразятся сразу после того, как вы авторизуетесь. Для синхронизации с серверами Google нужно совершить следующие действия:
Шаг 1. Зайдите в раздел «Настройки ».
Шаг 2. Перейдите в пункт «Аккаунты » или «Учетные записи ».
Щаг 3. Выберите «Google ».
Шаг 4. Перейдите в настройки синхронизации, нажав на адрес электронной почты (на некоторых смартфонах этот шаг не требуется).
Шаг 5. Теперь отметьте флажком те сервисы Google, которые вы хотели бы синхронизировать. В частности, вас должен интересовать пункт «Контакты ».
Резервное копирование контактов на карту памяти или SIM-карту
В старых версиях операционной системы «облачная» синхронизация может быть недоступна. В таком случае можно скинуть контакты на microSD- или SIM-карту. В дальнейшем вы поместите карточку в новый смартфон, после чего импортируете всю телефонную книгу.
Шаг 1. Откройте меню устройства.
Шаг 2. Выберите приложение «Контакты ».
Шаг 3. Зайдите в «Настройки » (в некоторых смартфонах для этого сначала потребуется нажатие кнопки «Опции»).
Шаг 4. Выберите пункт «Импорт/Экспорт ».
Шаг 5. Выберите куда именно нужно скопировать контакты — на SIM-карту или карту памяти.
Перенос контактной книги при помощи ПК
Если вышеперечисленными способами скопировать контакты с Андроида на Андроид не удается, то можно попробовать задействовать компьютер. Специально для Windows создана удобная программа MOBILedit! , которая способна определить практически любой планшет или смартфон, функционирующий под управлением Android. Она помогает не только перенести контакты с Андроида на Андроид, но и синхронизировать журнал вызовов, SMS-сообщения, события в календаре и всяческие медиафайлы.
Для того, чтобы переместить контакты с Android на Android при помощи ПК, совершите следующие действия:
Шаг 1. Установите и запустите MOBILedit!
Шаг 2. Подсоедините старый смартфон к компьютеру посредством USB-кабеля.
Шаг 3. Дождитесь того, как в программе отобразится список информации, содержащейся на подключенном аппарате.
Шаг 4. Выберите Phonebook .
Шаг 5.
Шаг 6. Сохраните список контактов в нужном вам формате.
Шаг 7. Отключите старый телефон.
Шаг 8. Подключите при помощи кабеля новый смартфон.
Шаг 9. Нажмите находящуюся в верхней части окна кнопку Import .
Шаг 10. Укажите папку, в которой ранее был сохранён список контактов.
Шаг 11. Теперь остается только перебросить телефонную книгу на новое устройство.
Существует много способов быстрого переноса старых контактов на новый Android-смартфон. Переносить вручную не очень удобно, забивая каждый номер по отдельности в записную книжку. По этому мы расскажем четыре самых простых и несложных способов переноса контактов. Подробнее ознакомившись с каждым из них, выберите для себя наиболее эффективный или удобный. На наш взгляд последний способ наиболее удобный он не требует установки дополнительных программ, а также файл контактов можно передать по почте или Bluetooth.
Перенос контактов с помощью ПК
Для переноса Android-контактов с помощью ПК необходимо старое мобильное устройство, персональный PC с кабелем USB и специальное приложение MOBILedit. Чтобы приступить к переносу, закачайте архивированный файл на свой ПК и запустите его. Для установки понадобится несколько минут.Для первого запуска этого приложения необходима закачка и установка драйверов для смартфона. Приложение само предложит закачать необходимый пакет драйверов, но лучше выбрать производителя своего мобильного устройства и нажать «Да» (так будет быстрее).
Далее запустите опцию отладки USB. Для этого вам необходимо перейти в «настройки » — «Для разработчика» — «отладка USB ». Здесь поставьте флажок.
Слева вы увидите «Phonebook », где можно будет экспортировать контакты.
Чтобы произвести экспорт старых контактов книги на новый смартфон-Android, файл должен имеет расширение.csv. Для экспорта также необходимо указать место хранения файла, ввести имя и нажать «Export».
Следующее действие — перенос контактов, которые вы сохранили на компьютере (файл.csv), на новое Android-устройство. Для этого вам понадобится USB-кабель, Bluetooth или Wi-Fi. Контакты переносятся на вкладке Import.
offlink.ru
Как передать файлы через Bluetooth с телефона на телефон
Bluetooth – это технология для передачи данных на небольшое расстояние по беспроводному каналу. Ее можно использовать для того чтобы соединять такие устройства как настольные компьютеры, мобильные телефоны, фотоаппраты, принтеры, клавиатуры, наушники и т.д. Также Bluetooth можно использовать для передачи файлов с одного устройства на другое. В данном случае мы расскажем о том, как передать файлы с телефона на телефон.
Включите модуль Bluetooth на обоих телефонах
Если вам нужно передать файлы через Bluetooth с телефона на телефон, то вам нужно нажать с включения Bluetooth модуля на обоих телефонах.
На Android телефоне модуль Bluetooth проще всего включать с помощью верхней шторки. Для этого проведите пальцем от верхнего края экрана вниз и в открывшемся окне найдите иконку Bluetooth. Если иконка серого цвета и перечеркнута линией, то это означает, что Bluetooth выключен, чтобы включить его просто нажмите на него один раз. Если же иконка Bluetooth выделена цветом и не перечеркнута, то это означает, что Bluetooth уже включен и этот шаг можно пропустить.

Также вы можете включить модуль Bluetooth через настройки Android. Для этого откройте приложение «Настройки», найдите там опцию «Bluetooth» и активируйте ее. В последних версиях Android нужная вам опция будет находиться в разделе «Подключенные устройства».

Не забудьте, что модуль Bluetooth должен быть включен на обоих телефонах, только после этого можно передавать файлы с телефона на телефон.
Отправьте файл по Bluetooth с помощью кнопки «Поделиться»
Для того чтобы начать передачу файлов с телефона на телефон через Bluetooth вам понадобится какое-то приложение для работы с файлами. Это может быть файловый менеджер или программа для просмотра фотографий. Фактически подойдет любое приложение, которое может работать с вашим типом файлов и в котором есть кнопка «Поделиться».
Запустите ваше приложение на телефоне, с которого вы хотите передать файлы, найдите в нем нужные файлы, выделите нужные файлы (установите отметки) и нажмите на кнопку «Поделиться».

В результате появится список приложений, которые можно использовать для передачи файлов. В данном списке нужно найти Bluetooth и нажать на него.

После этого телефон начнет поиск Блютуз устройств по близости, а на экране появится список найденных устройств. Нужно дождаться пока в списке появится телефон, на который нужно передать файлы, и когда он появится нужно просто на него нажать.

Если вы передаете файлы по Bluetooth впервые, то на экранах обоих телефонов появится предложение выполнить сопряжение устройств. Инструкции о том, что нужно делать появятся на экране. Но, обычно для сопряжения устройств достаточно нажать на кнопку «Подтвердить» на обоих устройствах. После всех подтверждений начнется передача файлов с одного телефона на другой.
Возможные проблемы при передаче файлов по Bluetooth
При передаче файлов по Bluetooth с телефона на телефон могут возникнуть сложности. В этом случае рекомендуем выполнить следующие действия:
- Проверьте включен ли Bluetooth на обоих устройствах.
- Выполните сопряжение устройств до передачи файлов. Это можно сделать в настройках Android в разделе «Подключенные устройства – Bluetooth».
- Дайте разрешение на обнаружение устройства. На некоторых телефонах нужно не только включить Bluetooth, но и дать разрешение на обнаружение данного устройства другими Bluetooth устройствами. Для этого нужно зайти в настройки Android, найти там раздел «Bluetooth» и установить отметку «Разрешить обнаружение».
smartphonus.com
Как перенести контакты с Андроида на Андроид
Вы приобрели новый смартфон или планшет, и теперь размышляете, как перенести контакты? Если бы речь шла об обычном старом мобильном телефоне, то все дело решилось бы ручным переносом или передачей контактов через Bluetooth. Но так как у нас в руках находятся современные смартфоны и планшеты, то перенос контактов может быть осуществлен самыми разными способами. Как перенести контакты с Андроида на Андроид?
В нашем обзоре мы рассмотрим целых восемь способов переноса контактов:
- С помощью учетной записи Google;
- Через SIM-карту;
- Через карту памяти;
- Через Bluetooth;
- Через отправку визиток;
- Через Google-контакты;
- С помощью софта для PC;
- C помощью приложений из Playmarket.
Рассмотрим эти способы более подробно, а заодно выясним их достоинства и недостатки.
Перенос контактов через аккаунт в Google
Контакты и некоторые другие данные в операционной системе Android OS хранятся в учетной записи Google – она прописывается при первоначальной настройке смартфонов и планшетных ПК. После этого все сохраняемые контакты автоматически синхронизируются с учетной записью и серверами Google. Причем синхронизации подлежат не только номера телефонов и имена контактов, но и дополнительные данные.
Если нужно перекинуть контакты с Андроида на Андроид, необходимо взять в руки новое устройство и ввести в него данные своей учетной записи – это делается еще при первоначальной настройке устройства. После того как смартфон (или планшет) проверит данные учетной записи, хранящиеся на серверах Google контакты автоматически зальются в новое устройство, причем со всеми дополнительными полями.
Обратите внимание, что если вы добавите контакт на одном устройстве, он тут же появится на другом – для этого на обоих устройствах должна быть включена синхронизация. Если контакты на старом устройстве не нужны, удалите из него учетную запись или произведите сброс к заводским настройкам.
Перенос контактов через SIM-карту
Для того чтобы передать контакты в Андроида на Андроид, мы можем воспользоваться таким древним инструментом, как SIM-карта. Сам инструмент не очень древний, но способ переноса контактов через SIM-карту морально устарел. И вот почему:
- Ограниченная емкость SIM-карты;
- Невозможность копирования дополнительных полей;
- Низкая скорость чтения/записи данных.
Но если другой возможности переноса контактов у вас по каким-то причинам нет, то вы можете воспользоваться этим инструментом.
Для этого необходимо посетить настройки приложения «Контакты» и выбрать там пункт «Импорт/экспорт контактов» — здесь отобразятся пункты импорта и экспорта контактов на SIM-карту и обратно. Выбираем нужный пункт, выделяем необходимые для переноса контакты, после чего дожидаемся завершения копирования.
На смартфоне-получателе проделываем обратную процедуру – импорт контактов c SIM-карты. Спустя пару минут все контакты будут сохранены в выбранном аккаунте. Впрочем, можно обойтись и без импорта, если в качестве источника контактов выбрать саму SIM-карту.
Перенос контактов через Bluetooth
Передать контакты с Андроида на Андроид поможет беспроводной канал Bluetooth. Но нужно сказать, что этот способ удобен для переноса ограниченного числа контактов – иначе на смартфоне-получателе придется подтверждать прием каждого контакта. Для того чтобы отправить выбранную запись, необходимо нажать на нее и удержать в течение секунды. Далее нажимаем на символ «Поделиться» и находим канал Bluetooth. В открывшемся окне запустится поиск доступных устройств – выбираем нужное устройство и дожидаемся передачи контакта.
Если нужного смартфона/планшета в списке нет, необходимо убедиться, что на устройстве-получателе активирована видимость для других Bluetooth-устройств.
Перенос через vCard
Собственно, перенос контактов с Android на Android через беспроводной канал Bluetooth уже является переносом данных в формате vCard – этот формат позволяет передавать номера телефонов, имена абонентов, адреса электронной почты, название организации, адреса сайтов, фотографии и многие другие данные, прописанные в контактах. То есть, это полноценный перенос всех данных об абоненте.
Но для отправки визитных карточек можно использовать не только Bluetooth, но и другие сервисы, например, социальные сети или электронную почту. Для того чтобы выполнить перенос, необходимо выделить передаваемые контакты (один или несколько), нажать на символ «Поделиться», после чего выбрать способ передачи:
- Через Skype;
- Через социальные сети;
- Через электронную почту;
- Через облачные хранилища файлов;
- Через мессенджеры;
- Через SMS и MMS.
Таким образом, мы можем передать контакты практически через любой электронный канал, после чего принять информацию на другом устройстве. Никаких особых недостатков у этого способа нет, зато есть преимущества – перенос визиток возможен не только на свои Android-устройства, но и на чужие.
Обратите внимание, что возможность отправки визитной карточки тем или иным способом определяется наличием установленных приложений.
Перенос через Google-контакты
Перенести контакты с Android на Android поможет сервис Google-контакты – именно в нем и хранятся все синхронизированные данные. Для этого нужно сесть за компьютер, авторизоваться в Google и посетить нужный сервис. Здесь мы увидим боковое меню, где нужно выбрать пункт «Еще – Экспортировать». После этого отмечаем галочками необходимые контакты и выбираем формат файла. Так как мы переносим записи в другое Android-устройство, указываем формат «Google CSV». Далее сохраняем файл, переносим его в новое устройство и выполняем импорт.
Такой способ может пригодиться в том случае, если нужно перенести контакты со старого устройства в новое без синхронизации аккаунта (например, мы хотим создать и использовать на новом устройстве новый аккаунт Google).
Перенос через карту памяти или внутреннюю память
Как перенести контакты с Android на Android без доступа в интернет? Нет ничего проще, ведь мы можем выполнить экспорт контактов во внутреннюю память смартфона или на карту памяти – выбранные телефонные записи сохранятся в виде файла. Далее переносим файл в новое устройство и выполняем обратную операцию – импорт контактов с внутренней памяти или с карты памяти (в зависимости от того, где находится выбранный файл). На этом перенос контактов будем считать завершенным.
Этот способ хорош тем, что он не требует подключения к интернету. Если перенос выполняется через внутреннюю память, то для передачи файла понадобится Bluetooth или дата-кабель с компьютером. Для переноса через карту памяти достаточно переставить карточку из одного устройства в другое.
Перенос через программы синхронизации
Для того чтобы перенести контакты с одного Android-устройства на другое, мы можем воспользоваться программами формата PC Suite – их выпускают многие производители для работы со своими телефонами и смартфонами. Эти программы умеют синхронизировать не только контакты, но и многие другие данные – мультимедийные файлы, записи в календаре, текстовые сообщения и т. д.
Также мы можем предложить вам универсальный вариант – это программа MOBILedit. Ее достоинством является то, что она умеет работать со многими телефонами и смартфонами. При подключении того или иного устройства программа установит драйверы, соединится с устройством и поможет извлечь необходимые данные. После этого их останется перенести в новое устройство на Андроид.
Перенос через сторонние программы
В магазине приложений Playmarket можно найти и множество сторонних программ, предназначенных для переноса контактов с Андроида на Андроид. Они используют файлы vCard, переносят данные в собственных форматах, выполняют отправку контактов через NFC, W-Fi, локальные сети и облачные сервисы. А так как программ очень много, лучше всего разобраться в их функциональности самостоятельно, пробуя те или иные варианты. Мы же советуем воспользоваться одним из вышеописанных способов.
tarifkin.ru
через ПК, Bluetooth, SD карту
Многие подумают, что быстрее и лучше всего переместить контакты с телефона на смартфон с помощью сим-карты. Отчасти это так. Почему? В случае, когда контактов очень много, не все они поместятся на симку, ведь у нее есть своя ограниченная память. Вы можете записать каждый номер на лист бумаги и затем вписать, но это такая морока. Ниже приведены лучшие и комфортные варианты, чтобы перенести контакты с телефона Nokia на Android.
Содержание:
- Перемещение по Bluetooth
- Перенос через MOBILedit
- Передача с помощью Nokia PC Suite и Google
- Импорт с SD карты
- Яндекс.Переезд
Перемещение по Bluetooth
Этот вариант является одним из простых. От вас потребуется включить на обоих устройствах блютуз и настроить сопряжение.
- Далее заходим в контакты на Nokia. Выделяем номера, желательно все. Нажимаем кнопку «Функции».
- На экране высветится меню, в котором нужно найти «Передать». Жмем «Через Bluetooth».
- Переходим на смартфон и подтверждаем передачу номеров.
После этого андроид должен внести их в базу данных автоматически.
Выделим плюсы и минусы такого способа:
- + быстро;
- + не требует от вас знаний;
- — в случае, когда телефон не может передать все имеющиеся контакты, операцию придется повторять несколько раз.
Если у вас не получилось переместить по блютузу, двигаемся дальше.
Перенос через MOBILedit
Такой способ выполняется сложнее и требует больше времени, чем предыдущий. Для того чтобы переместить номера, вам потребуется скачать специальную программу MobiLedit. Она платная, но есть бесплатный период использования. Убедительная просьба загружайте утилиту с официального сайта, а также проверяйте скачанные файлы антивирусом. После этого проделываем следующие шаги:
- Включаем программу.
- Подсоединяем телефон через Usb кабель и в меню MobiLedit настраиваем соединение и тип подключения.
- В меню «Devices» нажимаем «Export».
- Далее выбираем «Import» после того, как телефон подключится к PC.
Плюсы:
- + Надежно переместятся все контакты.
- + Вы получите опыт.
Минусы:
- — Программа полностью на английском языке.
- — Она не является бесплатной, поэтому крякать ее придется самим.
Передача с помощью Nokia PC Suite и Google
Этот вариант считают, как лучший для переноса номеров. Однако лучший, не значит легкий. Программа поставляется на CD-дисках в комплекте с нокиа. Если ее нет, решим эту проблему. Прежде всего, ее требуется скачать в Интернете с официального сайта.
Устанавливаем на компьютер. Хорошо, что она включает русский язык. Ниже показано как она выглядит при выборе.
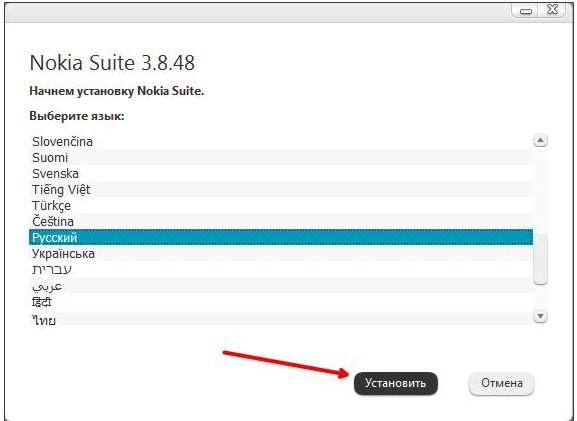
Затем, проделываем следующее:
- Подсоединяем телефон к персональному компьютеру с помощью USB кабеля. Удостоверьтесь, что приложение PC Suite распознало телефон Нокия.
- Запускаем программу и переходим в «Контакты».

- Нажимаем «Синхронизация контактов», которая находится внизу экрана.
- Выделяем все номера. Выбираем «Экспорт» в меню «Файл».
- Далее форматируем в CSV и сохраняем на PC.
- Заходим в Google Контакты на официальном сайте.
- Импортируем сохраненный файл. Основная и важная работа выполнена.
- После этого заходим на андроид устройстве в «Настройки» и синхронизируем смартфон.
Затем контакты в автоматическом порядке переместятся на Android. Такой вариант считают отличным благодаря тому, что подходит большинству телефонам Нокиа.
Плюсы:
- + Комфорт в переносе.
- + Получите опыт.
- + Универсальный.
Минусы:
- — Требует время.
Импорт с SD карты
Если вас не устроили вышесказанные способы, предлагаем еще. Но, такой вариант транспортировки номеров является возможным, если Nokia поддерживает карту памяти. Для этой операции понадобится все тот же гугл:
- Заходим в настройки телефона и находим «резервное копирование».
- Создаем копию контактов. Ждем некоторое время. Создастся файл с названием B
- Подключаем по USB телефон Нокия. Заходим в карту памяти и перемещаем файл на компьютер.
- Далее заходим на почту Gmail, выбираем «Контакты».
- Находим «Импорт» пролистав окно.

- Выбираем последний пункт.
- Указываем Backup, переносим контакты.
После этого синхронизируем смартфон и все готово.
Яндекс.Переезд
Подробно этот вариант мы рассматривать не будем, потому что инструкцию сервис предоставляет сам, при выборе модели телефона. Вам понадобится загрузить приложение на смартфон, подобрать Nokia и последовательно выполнять шаги.
Совет! Детально использование сервиса Яндекс.Переезд рассмотрено здесь.
Универсальным вариантом переноса контактов с телефона Нокиа на Андроид по праву считается PC Suite. Но если вам заморачиваться не хочется, в статье найдете дополнительные способы.
vr4you.net
Как передавать файлы (фото, видео, контакты и др.) с телефона на телефон (даже если у них нет SIM-карты и интернета)
 Доброго времени!
Доброго времени!
Не так давно у меня на блоге была заметка о передачи данных с ноутбука на ноутбук, теперь будет о телефонах… ☝
Вообще, задача перекинуть определенные данные с одного телефона на другой не такая уж и редкая — причем, порой оба эти телефона могут быть вашими (например, при покупке нового аппарата).
В этом случае, кстати, один из аппаратов часто вообще не подключен к интернет, и у него нет SIM-карты (что в некоторых случаях осложняет передачу контактов).
В этой небольшой заметке будет приведено несколько простых способов решить сию задачу (со скриншотами каждого шага). Несколько примеров ниже представят как можно передать фото, видео, документы и пр. информацию буквально за 2-3 нажатия по экрану. 👌
И так…
*
Содержание статьи
Передача данных с телефона на телефон
❶
Перенос контактов (записной книжки)
Пожалуй, это первое, с чего следует начать…
Если у вас нет интернета и вы не можете синхронизировать свои контакты с аккаунтом Google (а этот способ, на мой взгляд, наиболее предпочтительный), то можно воспользоваться штатной функцией Android (Импорт/экспорт). Находится она в записной книжке, во вкладке «Ещё», см. картинку ниже.
Для справки!
Импорт — это те данные, которые принимаем.
Экспорт — это те данные, которые отправляем.
Импорт/Экспорт контактов
Далее нужно выбрать вариант экспорта (на SIM-карту или SD-карту), указать какие контакты передать (из мессенджеров или памяти телефона), и, собственно, отправить их…

Сохранение контактов на SD карту
После, установить SD-карту (или SIM-карту) из одного телефона в другой и провести аналогично операцию «Импорта». В общем-то, всё это происходит достаточно просто и быстро, если остались вопросы — см. статью по ссылке ниже…
👉 В помощь!
Как перенести контакты со старого телефона на новый (Андроид) — https://ocomp.info/perenesti-kontaktyi-so-starogo-telefona.html
Перенос файлов (фото, видео и др.)
❷
С помощью SD-карты, USB-флешки
Если оба телефона поддерживают установку SD-карты — практически любые файлы можно перекинуть с помощью нее (дабы сейчас в онлайн-магазинах можно приобрести SD, размером больше 100-200 ГБ, а это больше, чем память телефона!).
👉 В тему! Китайские онлайн магазины с самыми дешевыми ценами: https://ocomp.info/kitayskie-internet-magazinyi.html

Установка MicroSD карты на 128 GB в смартфон
Сам процесс копирования выглядит достаточно просто: сначала нужно запустить приложение «Файлы» (или «Проводник»).

Находим изображения, которые хотим скопировать на SD-карту
Далее найти нужные файлы, выделить их, и использовать инструмент «Копировать/Вставить». См. пример на картинке ниже.

Выделяем элементы, жмем копировать и переходим на SD-карту
После завершения операции копирования, выключите телефон и переставьте SD-карту в другой аппарат.

Задача выполнена — фотки на SD-карте
Если телефоны SD-карты не поддерживают — можно воспользоваться USB-флешкой (правда, для ее подключения к телефону понадобится спец. USB OTG адаптер. Найти можно в китайских онлайн-магазинах).
Кстати, еще лучший вариант — приобрести универсальную флешку, которую можно подключать как к обычному USB-порту, так и к Micro-USB. См. фото ниже.
👉 В помощь!
Как подключить флешку к планшету (смартфону) на Android через Micro-USB порт — https://ocomp.info/kitayskie-internet-magazinyi.html

Сейчас в продаже есть флешки, которые можно напрямую подсоединять к ПК или планшету
Что касается непосредственно переноса файлов — то после подключения такой флешки она будет видна в приложении «Проводник» («Файлы»). И вся операция передачи информации будет сводится к «Копировать/вставить»… 👌

Проводник / Android
❸
Wi-Fi Direct (прямое Wi-Fi подключение)
Этот способ может выручить в том случае, если у вас нет интернет-подключения (на одном из телефонов), нет SD-карт и USB-флешек — а данные передать все-таки нужно…
В этом случае откройте настройки Android на обоих аппаратах, включите работу Wi-Fi, и задействуйте функцию «Wi-Fi Direct» (она находится в разделе доп. настроек, см. скрины ниже).

Настройки Android — раздел Wi-Fi
Далее оба аппарата найдут друг друга — выбрав один из них, нажмите «Подключиться».

Подключиться
Если связь будет установлена, напротив модели аппарата вы увидите статус «Подключено». См. пример ниже.
Далее осталось только выделить нужные файлы, и нажав «Поделиться» («Передать») выбрать вариант «Wi-Fi Direct». Задача выполнена…👌

Передача файлов по Wi-Fi Direct
Кстати!
Если вдруг при передачи файлов с помощью прямого подключения по Wi-Fi возникнут ошибки (а такое иногда случается при использовании аппаратов от разных производителей) — воспользуйтесь приложением File Drop.
Работать с ним очень просто: после установки на оба аппарата — оно автоматически произведет сопряжение, и вы сможете, нажав кнопку «Send», отправлять любые файлы с одного телефона на другой. См. картинки с примерами ниже.

Приложение Filedrop на телефоне (выбор файлов для отправки)

Accept — принять файл
❹
Передача через e-mail сообщения
Это один из самых универсальных и быстрых способов для обмена любыми типами файлов и с любыми устройствами. Современные сервисы почты позволяют «присоединять» к письмам достаточно большие файлы (например, сервис от Yahoo дает 1 ТБ под почту!).
👉 Рекомендую установить на телефон приложение Яндекс-почты. Ссылка на Play Google.
Вообще, весь процесс предельно прост: сначала нужно выделить те файлы, которые хотите кому-то передать (в своем примере я взял несколько фото), затем нажать по кнопке «Отправить» и выбрать способ «Яндекс-почта».

Отправить по Яндекс-почте — Android
Далее осталось-то указать e-mail того, кому отправляете (кстати, почту можно отправить и себе, а потом с другого устройства ее просмотреть), дополнить сообщение другими файлами (инструмент «Скрепка») и нажать кнопку «Отправить». Всё, вся операция заняла 3 клика по экрану!

Отправляем почту!
👉 В помощь!
Яндекс-почта: как завести e-mail и войти в свой ящик. Настройка почты: создание правил от спама, выбор темы, установка почты на телефон (чтобы сообщения были как SMS-ки) — https://ocomp.info/yandeks-pochta-nastroyka-full.html
❺
С помощью мессенджеров Viber, Telegram, Skype и др.
Один из самых очевидных и распространенных способов для передачи картинок, фото, коротких видео, небольших файлов. Скорость передачи часто зависит не только от вашего интернет-подключения, но и от работы самого мессенджера…
Вся отправка сводится к тому, чтобы в сообщении вместо текста выбрать картинку — в Viber это делается через доп. нижнее меню. См. примеры на картинках ниже.

Viber — пример отправки картинки, файла
❻
С помощью Bluetooth
Способ с одной стороны достаточно универсальный, с другой — хлопотный (в некоторых случаях прежде чем настроишь Bluetooth сопряжение — потратишь гораздо больше времени, чем на все предыдущие варианты).
Плюс, связь по Bluetooth нередко рвется, особенно при передачи больших файлов.
В общем виде, вся настройка для начала передачи выглядит так:
1) Сначала на обоих телефонах включаем Bluetooth. В идеале телефоны должны сразу же увидеть друг друга: далее останется выбрать найденный аппарат и согласиться на сопряжение (на обоих аппаратах). См. пример ниже.

Сопряжение телефонов
2) Далее на одном из телефонов следует выбрать несколько файлов и нажать «Поделиться» («Отправить») — в качестве способа передачи выбрать Bluetooth.

Передача по Bluetooth — Android
3) На втором телефоне необходимо согласиться с принятием файлов (появится соответствующее окно). Далее начнется процесс загрузки, скорость зависит как от версии Bluetooth, так и от расстояния между телефонами.

Принять файлы!
*
На сим пока всё…
Удачной работы!
✌
Полезный софт:
-

- ВидеоМОНТАЖ
Отличное ПО для начала создания своих собственных видеороликов (все действия идут по шагам!).
Видео сделает даже новичок!
-

- Ускоритель компьютера
Программа для очистки Windows от мусора (ускоряет систему, удаляет мусор, оптимизирует реестр).
Другие записи:
ocomp.info
Как передать данные с телефона на телефон на Андроиде Тарифкин.ру
В жизни каждого человека происходит такая ситуация, когда приходится менять старый смартфон на новый. В этой связи актуальным становится вопрос «Как перенести данные с одного устройства на другое?». Ведь купленный аппарат по умолчанию идет лишь с набором стандартных приложений. Ни фото, ни видео, ни музыки на нем нет.
Готовимся к переносу данных
Чтобы правильно перенести всю информацию со старого смартфона на новый, нужно подготовиться к этому процессу. На самом деле, ничего сложного в подготовительном этапе нет. Пользователю необходимо проверить работоспособность обоих устройств и то, что памяти на новом смартфоне хватит, чтобы переместить все файлы со старого.
Если хочется осуществить перенос как можно быстрее, рекомендуется заблаговременно создать резервную копию данных или переместить все важные файлы на карту MicroSD. Так удастся выиграть немного времени но даже в случае, если сделать это не получилось, ручной перенос не потребует прикладывания большого количества усилий.
Не стоит производить сброс до заводских настроек на старом телефоне, пока все данные не будут перенесены на новый. Иначе пользователь лишится всех важных файлов.
Синхронизируем данные старого смартфона с аккаунтом


Это одновременно и самый популярный, и самый простой способ перенести данные с прошлого телефона на новый. Так удается скопировать и файлы, и контакты, и приложения. Для переноса первых двух типов информации потребуется создание резервной копии. О том, как это сделать, поговорим позже, а пока разберемся с тем, как производится синхронизация.
Если человек меняет старый iPhone на новый, ему потребуется синхронизироваться с iCloud. Если пользователь переходит с одного Андроида на другой, оптимальным вариантом будет авторизация в сервисах Google. Но как быть людям, которые желают сменить телефон iOS на Android и наоборот? Таким пользователям можно смело порекомендовать сервисы Гугл. Они работают как на Айфонах, так и на Андроид-смартфонах.
| Как синхронизировать аккаунт | |
| Тип аккаунта | Инструкция |
| |
| iCloud |
|
Как только операция будет выполнена, останется войти в свой аккаунт Google или iCloud на новом телефоне. После синхронизации потребуется некоторое время, чтобы все файлы переместились на устройство.
Создаем резервную копию


Создание резервной копии возможно двух видов:
- С использованием аккаунта облачного сервиса.
- Путем преобразования контента в отдельный файл.
Первый вариант будет удобен, если ранее старый телефон был синхронизирован с аккаунтом Google или iCloud. В случае с Гуглом нужно:
- Открыть настройки устройства.
- Перейти в раздел «Восстановление и сброс».
- Передвинуть в активное положение ползунок напротив пункта «Резервирование данных».
- Выбрать аккаунт для хранения бэкапа (должен совпадать с учетной записью Гугл).
Для iCloud подходить следующая инструкция:
- Перейти в настройки телефона.
- Выбрать раздел с Айклаудом.
- Передвинуть вправо ползунок напротив «Резервная копия в iCloud».
- Нажать «Создать резервную копию».
Еще один вариант – создание отдельного файла для переноса. Он работает не на всех устройствах, но его также можно рассмотреть в качестве неплохого варианта:
- Открыть настройки.
- Выбрать пункт «Восстановление и сброс».
- Нажать на «Создание резервной копии».
- Выбрать файлы для копирования.
- Подтвердить операцию.
В дальнейшем созданный файл можно переместить на смартфон Андроид или iPhone и восстановить через меню «Восстановление и сброс» настроек устройства.
Использование фирменных утилит


На некоторых смартфонах перенести данные помогают фирменные приложения. На Сяоми – Mi Cloud, iPhone – iCloud, Huawei и Honor – Phone Clone. Чтобы понять, предусмотрена ли подобная программа на вашем телефоне, нужно обратиться к официальному сайту производителя. Мы же рассмотрим перенос данных при помощи Mi Cloud. Принцип работы других приложений практически полностью повторяет алгоритм переноса через утилиту Сяоми.
Для переноса данных потребуется:
- Открыть настройки телефона.
- Перейти в раздел «Другие».
- Нажать «Трансфер».
- Кликнуть на «Отправитель».
- Выбрать файлы для переноса.
- Указать статус получателя.
- Передать информацию.
Через трансфер Сяоми операция выполняется по Bluetooth. Из-за этого передача данных занимает много времени, но на отдельных устройствах перенос возможен при помощи Wi-Fi.
Использование сторонних сервисов
Помимо стандартных программ для обмена файлами между устройствами существуют сторонние сервисы, которые работают вне зависимости от марки и модели смартфона. Такой вариант переноса стоит рассматривать в первую очередь.
Сначала рекомендуется обратить внимание на приложение ES Проводник. Оно доступно как на гаджетах Apple, так и на Андроиде. Программа помогает пользователям перенести файлы со старого телефона на новый. Для этого потребуется:
- Установить программу на оба устройства.
- Включить блютуз.
- Открыть ES Проводник на старом телефоне.
- Выбрать файлы для отправки (видео, музыка, изображения, приложения и так далее).
- Среди способов отправления выбрать ES Проводник.
- Нажать «Отправить», а затем – «Bluetooth».
- Выбрать устройство-получатель.
- Подтвердить операцию на новом телефоне, нажав кнопку «Принять».
Так как соединение Bluetooth не отличается высокой скоростью передачи данных, можно также рассмотреть и другие варианты с отправкой файлов. Например, по беспроводно
tarifkin.ru
Как передать приложение по блютузу с Андроида на Андроид?
Пользователям современных смартфонов предлагается выяснить, как передать приложение по блютузу с Андроида на Андроид. Совершенно нередко происходят сценарии, когда при отсутствии возможности подключения к Сети возникает надобность отправить программу на другое устройство. Для решения подобных задач существуют методы, которые позволяют при помощи стандартного мобильного протокола отправить файл .apk для установки сервиса.
Что понадобится
Для выполнения задачи пользователь может задействовать различные методики, в каждой из которых необходимо применение особых программ, направленных на отправку скачанных файлов apk.
Так как передать приложение по блютузу с Андроида на Андроид требует помощи особых сервисов, в инструкции будет задействоваться ES-проводник, который воспринимается вспомогательным инструментом. Подобные разработки смогли позитивно отличиться и полностью подходят для исполнения задачи.
Руководство
Для осуществления передачи мобильной игры или приложения, совершенно не требуется установленный на обоих устройствах ES-проводник, поскольку таковой требуется лишь отправителю и может быть скачан из стандартного магазина Play Market.
- Включите на каждом устройстве Bluetooth;
- Запустите ES-проводник;
- Система отобразит интерфейс приложения, в котором можно найти две категории, обозначающие SD-карту и внутреннюю память телефона, причём сверху локализуется численность доступных файлов из картинок, музыки, видео и документов, присутствующий в смартфоне.
В зависимости от типа данных, весь контент распределён по типу. Выберите ярлык applications (APPs), который находится у края в правой области интерфейса;
- На следующей странице отобразится перечень программ, установленных на телефон, из которых следует отыскать нужную для отправки и кликнуть единожды;
- Выбранный вариант станет отмечаться, а затем необходимо нажать по изображению трёх линейно размещённых точек;
- Система покажет меню с доступными действиями, в которых следует выбрать вариант отправки;
- Опустите шторку уведомлений, чтобы увидеть панель быстрых настроек и активируйте протокол Bluetooth;
- Последует перемещение в перечень обнаруженных девайсов. Ожидайте показа модели, которой нужно отправить выбранную программу, после чего нажмите по названию смартфона получателя и начнётся процедура пересылки.
APK Extractor
- Первоочередным действием откройте магазин Play Market, выбрав соответствующую программу на рабочем столе смартфона;
- В поисковую строку внесите наименование «APK Extractor», причём сама программа распространяется без надобности оплаты, поэтому сразу загрузите его на телефон;
- Ожидайте завершения загрузки, для которой необходимо выбрать команду скачать с последующей инсталляцией.
Начинайте отправку программ
Выясняя, как передать приложение по блютузу с Андроида на Андроид, после получения нужного мобильного сервиса, следует:
- Зайти в APK Extractor, кликнув по иконке программы из рабочего стола, просмотрев наименования иконок и отыскав нужный вариант. Интерфейс инструмента отобразит все скачанные на устройство и действующие приложения, с которыми можно проводить различные манипуляции;
- Найдите сервис, который требуется отправить и удерживайте нажатие по нему до того времени, пока отобразится меню доступных действий;
- Из представленного перечня команд кликните «Отправить как APK». На практике файловый менеджер самостоятельно достаёт файл типа apk конкретного сервиса, который в последующем подлежит пересылке через мобильный протокол;
- Среди перечня доступных вариантов отправки следует выбрать вариант Bluetooth;
- Активируйте Bluetooth через шторку уведомлений, либо, открыв настройки телефона и соответствующий раздел, переместите рычаг активности во включённое положение.
• Активируйте протокол на втором смартфоне;
• Ваш телефон попытается определить присутствие вблизи другого аппарата, чтобы осуществить синхронизацию. Ожидайте отображения системой наименования устройства-получателя; - Согласитесь с намерениями отправки файла на обоих гаджетах, после чего начнётся пересылка, по окончанию которой нужно только открыть apk, чтобы установить программу
Рекомендации
- Вероятно, подобная методика не сохраняет актуальность для платных сервисов, а потому крайне желательно не расстраиваться по поводу таких недочётов;
- Возможна отправка исключительно активных программ, поскольку при их отключении, инструмент APK Extractor не может взаимодействовать;
- Длительность отправки непосредственно определяется объёмом файлов и версии Bluetooth вашего смартфона.
Предложенные инструкции должны помочь вам в решении задачи, поэтому можете самостоятельно выбрать наиболее привлекательный для вас подход, как передать приложение по блютузу с Андроида на Андроид.
asus-zenfone.ru