Перепрошить андроид через компьютер если телефон не включается – Как прошить Андроид, если он не включается
Как прошить Андроид, если он не включается
Бытует множество причин, из-за которых аппарат на платформе Андроид может прекратить включаться:
1. Некорректная перепрошивка системы.
2. Неудачная попытка получения ROOT правовладения.
3. Несанкционируемые действия по изменению системных данных операционной системы и многие прочие.
Стоит отметить, что большинство подобных случаев можно решить методом обыкновенной перепрошивки, особенно когда ваш Андроид вообще не включается, про что, именно, и пойдёт речь в сегодняшней статье.
Приступаем к решению проблемы
Данная проблема абсолютно решаема, но только в том случае, когда загрузчик не тронут. Для того, чтобы убедиться в его работоспособности, необходимо нажать на клавишу включения – дисплей устройства должен проявить хоть какую-то реакцию. Это может быть робот, а иногда и просто восклицательный знак. Появление таких значков говорит о том, что вся проблема именно в операционной системе, а это означает, что, в 95% случаев, ничего критического в этом нет.
Были замечены такие случаи, когда экран устройства и вовсе никак не реагировал на попытку включения. Тогда следует просто подсоединить гаджет к компьютеру и попробовать нажать на клавишу «Включение» или нажать комбинацию из кнопок «Включение» и «Vol-». Если ПК увидит подключение нового устройства, то хорошие шансы прошить Андроид всё же имеются.
Прошивка Андроида при помощи софта производителя
Один из наиболее элементарных методов – возвратить работоспособность смартфона или планшета через программы от производителя. Но стоит отметить, что не все бренды обладают таким функционалом. Например, компания LG предусмотрела такой способ.
Для восстановления требуется:
- Произвести установку программы от производителя на свой компьютер. Для устройств марки LG она именуется как «Mobile Support Tool».
- Используя данный софт необходимо произвести загрузку драйвера для своего гаджета. Для этого в программе имеется специальная вкладка «Установка USB драйвера». Пользователю нужно всего лишь выбрать из предложенного списка свою модель и нажать кнопку подтверждения.
- Далее необходимо подключить смартфон (планшет) к компьютеру при помощи стандартного шнура и нажать на кнопку «Включение» или комбинацию «Включение» + «Vol-». В появившемся окне должен обнаружится подключённый аппарат.
- В самой программе необходимо зайти во вкладку «Дополнительных возможностей», которая располагается с правой стороны вверху, и нажать на пункт «Восстановление после сбоя обновления». Далее следует руководиться появившейся инструкцией.
Прошивка при помощи установленного кастомного Recovery
Данный метод разрешает произвести прошивку вашего Андроид, если имеется доступ к функции Recovery. Чтобы попасть в меню данной функции нужно зажать комбинацию из клавиш «Включение» и «Vol-».
Если данный режим включается, и вы видите приблизительно такие пункты меню, как выше на картинке, то необходимо сделать следующее:
- Произвести загрузку требуемого файла с прошивкой для конкретной модели в разрешении «ZIP». Найти его просто – многие производители на своих официальных сайтах предоставляют пользователям такие файлы. Также имеется много сторонних сайтов с такими файлами, достаточно просто вписать запрос в поисковую строку.
- Скинуть скачанный софт с компьютера на карту памяти Андроида и вставить её в слот. Если же устройство не обладает таким слотом, то данный метод прошивки пользователю не подходит.
- Далее следует зайти в режим Recovery, зажав комбинацию из клавиш «Включение» и «Vol-».
- Зайти во вкладку «wipe data», в директорию «factory reset», чтобы произвести очистку памяти от повреждённых файлов.
- Затем требуется нажать на пункт «Install zip from card», выбрать ранее скинутый файл на карте памяти гаджета и сделать подтверждение нажатием на кнопку «Да».
- Дождаться завершения операции и перезагрузить устройство нажатием на пункт «Reboot system».
Прошивка через кастомный софт для Windows
Если после прошивки аппарат не включается, то его можно также перепрошить используя одну из неофициальных программ для компьютера. Для каждого бренда софт отдельный и некоторые шаги процедуры могут отличаться, но всё же большинство из них очень схожи:
- Для LG – отлично подходит софт «KDZ Updater».
- Для Samsung – программа «Odin».
- Для HTC – приложение «Android SDK Platform».
- Для Sony Xperia — официальная программа «PC Companion».
- Для Lenovo — программа «SP Flash Tool».
Процесс выполнения прошивки:
- Необходимо установить на компьютер требуемый прошивальщик. Как вы поняли, в зависимости от производителя вашего гаджета.
- Далее требуется скачать прошивку для конкретной модели устройства.
- Произвести запуск установленной программы.
- Подсоединить устройство к ПК через стандартный шнур и нажать комбинацию кнопок «Включение» и «Vol-».
- Через программу выбрать файл с прошивкой и нажать кнопку «Запуск».
- Дождаться окончания процесса.
- Перезагрузить гаджет.
mobimanual.ru
Как прошить Android, если он не включается
 Если ваш гаджет на Android-платформе перестал включаться, значит, вы совершили какое-то действие, которое и привело к таким проблемам. Возможно, вы установили конфликтующее приложение или вирусную программу, неправильно обновили устройство, получили Root-права или удалили, изменили системные файлы. Причин может быть масса, и нам сейчас не столь важно, почему так случилось. В этой статье мы решим проблему с невключением мобильного гаджета на операционной системе Андроид с помощью новой прошивки.
Если ваш гаджет на Android-платформе перестал включаться, значит, вы совершили какое-то действие, которое и привело к таким проблемам. Возможно, вы установили конфликтующее приложение или вирусную программу, неправильно обновили устройство, получили Root-права или удалили, изменили системные файлы. Причин может быть масса, и нам сейчас не столь важно, почему так случилось. В этой статье мы решим проблему с невключением мобильного гаджета на операционной системе Андроид с помощью новой прошивки.Решение проблемы
Если с загрузчиком все в порядке, в решении проблемы нет ничего сложного. Но для начала нужно убедиться, что это так. Кликните на «Power» и понаблюдайте за реакцией экрана. Если с загрузчиком все в порядке, вы увидите на экране знак восклицания, Андроид или лежащего робота. Если есть реакция, все дело в операционной системе, а это значит, что новая прошивка решит проблему.Если же на экране вы ничего не видите, подключите смартфон или планшет к компьютеру и нажмите «Power» или комбинацию Power + кнопку регулировки громкости (уменьшение). Компьютер должен увидеть, что мобильный гаджет подключается к нему. В этом случае, шанс обновить программное обеспечение тоже есть.
Восстановление с помощью программы производителя
Самый простой способ восстановить не включающееся устройство — загрузить утилиту для установки драйверов и обновления ОС на официальном сайте производителя. Не для всех моделей смартфонов и планшетов такой вариант подойдет. Но если ваше устройство произведено компанией LG, сделайте следующее:- Загрузите с сайта компании утилиту LG Mobile Support Tool и установите ее на компьютере.
- С помощью этой программы загрузите драйвера для смартфона/планшета. Их можно найти в специальном разделе сайта (установка USB-драйверов). В списке найдите драйвер, подходящий для вашей модели устройства, и кликните на загрузку.
- Подключите гаджет к компьютеру по USB и кликните «Power» или комбинацию Power + кнопку регулировки громкости (уменьшение). В окне вы должны увидеть свое устройство.

- Вверху справа в утилите есть пункт «Дополнительные возможности». Кликните на него, а затем выберите «Восстановление после ошибки обновления». Ваши дальнейшие действия — по инструкции.
Если установлено кастомное Recovery CWM
Есть еще одна возможность обновить программное обеспечение для «мертвого» Андроида. Но для того чтобы ею воспользоваться, у вас должен быть доступ к Recovery. Чтобы открыть специальный режим, нажмите одновременное сочетание клавиш «Power» и «Volume -».Если Recovery запустился на устройстве, сделайте следующее:
- Загрузите zip-файл с прошивкой, программным обеспечением, которое соответствует вашей модели гаджета. Ищите на профильных форумах и специализированных ресурсах, к примеру, можно посмотреть здесь: download.cyanogenmod.org.
- Теперь нам необходимо эту загруженную на компьютере программу переместить на внешнюю карту памяти. Если в вашем гаджете нет места для нее, значит, этот вариант вам не подходит. Сбросьте zip-файл с помощью устройства для чтения карт с компьютера на microSD, и подключите к своему устройству эту флеш-память.
- Перейдите в режим Recovery.
- Кликните на «wіpe dаta/fаctory rеset». Это действие очищает память и удаляет поврежденные файлы.

- Кликните на «instаll zіp frоm sdcаrd», чтобы установить zip-файл с флеш-памяти. Подтвердите установку.

- Когда операция завершится, перезагрузите устройство с помощью «Reboot system now».
Через кастомное приложение для Windows для прошивки
Можно воспользоваться и неофициальной программой. Для установки ПО следуйте инструкции.- KDZ Updater, если у вас LG.

- Odin, если у вас Samsung.

- Android SDK Platform Tools, если у вас HTC.

Шаги выполнения
- Загрузите программу (прошивальщик) на ПК.
- Загрузите прошивку для устройства.
- Присоедините устройство к ПК и кликните «Power» + «Vol –».
- Выбирайте файл с Андроид с помощью утилиты и устанавливайте.
pc-helpp.com
Андроид не включается — как прошить через компьютер
Давайте разберемся как прошить телефон или планшет Андроид при помощи компьютера, если он не включается, т.е. «кирпич».
[adsp-pro-1]
Содержание статьи
Проверка загрузчика
Бывает много причин, из-за которых устройства на Андроид платформе перестает включаться:
- Несанкционированные действия по изменению данных операционной системы.
- Неудачная попытка получения ROOT прав.
- Некорректная перепрошивка системы и многое другое.
Большинство подобных ситуаций можно решить путем обыкновенной перепрошивки. Особенно это касается случаев, когда Android не включается вообще.
Первым, что необходимо сделать перед прошивкой Андроид – убедиться, что у проблемы программный характер. Для этого нажимаем кнопку Power: если устройство демонстрирует какие-нибудь признаки жизни (восклицательный знак, завис робот, горит логотип, щелкает), то загрузчик исправен. Это означает, что смартфон можно прошить, и в дальнейшем он будет работать.
Увеличить
Даже если во время нажатия кнопки питания ничего не произошло, рано паниковать. Устройство нужно подключить к компьютеру с помощью USB и нажать кнопку питания или сочетания клавиш уменьшение громкости и Power.
Увеличить
Если подключенный гаджет увидит компьютер, значит, прошить его можно. Главное знать, как самому выполнить данный процесс.
Если изделие не подает никаких признаков жизни, то его нужно отнести в сервисный центр. Есть вероятность, что изделие не включается из-за неполадок в аппаратной части. Для их устранения необходимо вмешательство компетентного специалиста.
Прошивка Андроид через компьютер
Если система повреждена настолько, что не запускается, то необходимо ее переустановить, то есть прошить устройство через компьютер. Если производителем предусмотрена подобная возможность и есть специально разработанный софт, то не будет проблем.
Владельцам смартфонов LG повезло, весь процесс за них выполняет софт LG Mobile Support Tool, который доступен для скачивания на официальном ресурсе компании.
- Устанавливаем и запускаем LG Mobile Support Tool.
- Инсталлируем драйверы устройства в меню «Установить USB драйвер.
- Подключаем гаджет через USB. Нажимаем кнопку питания или одновременно сочетание «Питание + Vol-». В программном окне должно отобразиться устройство.
Увеличить
Теперь открываем меню «Дополнительные возможности» и выбираем «Восстановить после ошибки обновления». Вся остальная работа будет выполнена приложением самостоятельно. Устранятся все неполадки, которые мешают Андроид устройству работать. Идентичная программа есть для Sony Xperia под названием PC Companion.
Увеличить
Прошивка Андроид через кастомное Recovery CWM
Существует еще одна возможность по перепрошивке не включающегося Android. Чтобы этим воспользоваться, необходимо иметь доступ к Recovery. Для открытия специального режима, следует одновременно нажать сочетание клавиш «Volume -» и «Power».
Если на устройстве запустился Recovery, то выполняем следующие шаги:
- Загружаем файл с программным обеспечением, прошивкой, которая соответствует используемой модели устройства. Найти файлы можно на специализированных ресурсах и форумах, например, http://cyanogenmod.org.ru.
- Затем нужно данную загруженную программу на компьютере перенести на внешнюю карту памяти. При отсутствии в гаджете места для нее, этот способ не подойдет. Теперь нужно файл в формате zip сбросить с помощью кардридера на microSD с компьютера. После этого подключаем флеш память к своему изделию.
- Переходим в режим Recovery.
- Нажимаем «wіpe dаta/fаctory rеset». Такое действие очистит память и удалит поврежденные файлы.
- Нажимаем «instаll zіp frоm sdcаrd» для установки zip-файла с карты памяти. Следует подтвердить установку.
- Когда процесс завершится, требуется перезагрузить устройство путем нажатия на «Reboot system now».
Увеличить
Увеличить
Увеличить
Андроид после перезагрузки должен без проблем запуститься. Пользователь снова сможет пользоваться гаджетом с настройками по умолчанию.
Использование кастомного софта для Windows
Если для восстановления системы или прошивки официального приложения нет, то можно применять программы от сторонних разработчиков. Для отдельных брендов имеется свой софт:
- Lenovo – SP Flash Tool.
- HTC – Android SDK Platform Tools.
- Samsung – Odin.
- LG – KDZ Updater.
Увеличить
Увеличить
Увеличить
Увеличить
Утилита SP Flash Tool является самой универсальной. Она подходит почти для любых гаджетов на Андроид. С непростой задачей помогает справиться интуитивно понятный интерфейс.
Процесс выполнения прошивки:
- Устанавливаем на компьютер подходящий прошивальщик. Выбирается он в зависимости от производителя гаджета.
- Затем скачиваем прошивку для конкретной модели изделия.
- Производим запуск установленного софта.
- Через стандартный USB шнур подсоединяем устройство к компьютеру и нажимаем комбинацию кнопок «Volume -» и «Power».
- Через программу выбираем файл с прошивкой и кликаем по кнопке «Запуск».
- Ожидаем окончания процесса.
- Перезагружаем гаджет.
Прошивка Андроид через компьютер если не включается
5 (100%) 1 голосaskproblem.ru
Как полностью прошить. Прошивка телефона андроид через компьютер если он не включается
Для каждого смартфона или планшета существуют как официальные, так и кастомные прошивки. Их установка осуществляется разными способами: OTA обновления приходят по воздуху, прошивки в ZIP архивах устанавливаются вручную через CWM, TWRP Recovery или приложение ROM Manager, используя компьютер, можно прошить Android при помощи утилит Fastboot и SP Flash Tool.
После прошивки Андроид все данные с внутренней памяти сотрутся, поэтому чтобы сохранить контакты, настройки и приложения, сначала .
Прошивка Андроид через Рекавери
Неофициальные прошивки в формате ZIP, такие как CyanogenMod, можно установить через кастомное Рекавери: CWM либо TWRP, а также приложения, использующие Recovery, например, ROM Manager. Аналогично шьются ядра и патчи. Для загрузки официальных «Update.zip» хватает возможностей стандартного режима восстановления, подробнее в статье по ссылке выше.
Устанавливаем ZIP файл в CWM
На всех устройствах «из коробки» стоит стоковое Рекавери от производителя, вместо него нужно установить CWM по . Затем найдите и скачайте ZIP архив с прошивкой. Учтите, что прошивки других форматов через CWM не устанавливаются.
1. Теперь переходим в Рекавери. Для этого выключаем аппарат и нажимаем определенное сочетание кнопок. В зависимости от производителя комбинация клавиш отличается, ниже представлены все возможные варианты (в новой написано как зайти в Recovery на конкретных моделях):
- Громкость вверх + кнопка включения
- Громкость вниз + кнопка включения
- Громкость вверх/вниз + кнопка включения + «Домой»
- Громкость вверх + громкость вниз + кнопка включения
Отлично, вы попали в Recovery. Движение осуществляется при помощи кнопок громкости, а подтверждение выбора кнопкой включения.
2. Перед установкой прошивки необходимо сначала сделать сброс настроек: выберите пункт «wipe data/factory reset».
4. Отлично! Вернитесь в главное меню и выберите «install zip».
5. После этого «Choose zip from /sdcard».
6. Перейдите к папке, в которую сохранили прошивку и выберите ее.
7. Появится запрос на подтверждение действия. Нажмите «Yes – Install…».
8. Пройдет процесс установки прошивки и в конце внизу на экране пояится надпись «Install from sdcard complete».
Замечательно, Android прошился. Возвращаемся в главное меню CWM Recovery и перезагружаем систему. Для этого выбираем «reboot system now».
rzdoro.ru
что делать и как перепрошить через компьютер


Современного человека очень тяжело представить без какого-либо гаджета в руках. Боясь потерять связь с миром, мы носим свой мобильник всюду. Однако он не вечный, каким бы дорогим и современным ни был. Потому рассмотрим следующие вопросы: не включается телефон Андроид, что делать? Как прошить телефон, если он не включается?
Почему не включается телефон?
Когда Андроид не включается, некоторые, особо предприимчивые владельцы сразу же пытаются разобрать его в домашних условиях. Хорошо, если они разбираются в технике и не навредят. Обычно это не так, да и причина может быть значительно проще. Почему же случается так, что телефон не включается? Вот некоторые основания тому:
- батарея разряжена или неисправна;
- нерабочая зарядка или проблемы с разъемом для нее – владелец попытался зарядить, но не вышло;
- банальное зависание смартфона;
- механические повреждения – телефон мог упасть;
- попадание воды;
- сбой в работе системы.
Способы решения проблемы
Проверяем батарею и зарядное устройство
Сначала пробуем включить Гаджет. При разрядке он тут же выключится. Если подключение к сети не решает проблему, нужно проверить разъем – все ли в порядке с контактами. Бывает так, что после некорректного заряжания они выламываются или гнутся. То же касается и зарядного устройства. Если все в порядке, следует попробовать зарядить устройство не оригинальным зарядным. Если до этого оно разрядилось полностью, оно может и не начать заряжаться. Что делать, если Вы оказались в этой ситуации? Поможет зарядка типа «жабка». Нужно дать батарее зарядиться на нем около 15 минут и обратно подключить выключенный телефон к родной зарядке.
Исправляем последствия механических повреждений
Если телефон мигает, но при этом не включается, следует вывод о неисправности кнопки включения. Причем, если смартфон совсем новый, это может быть и заводским браком. Сходите в магазин для замены или ремонта по гарантии.
Если телефон упал, могли отойти какие-нибудь контакты. В любом из случаев лучше отнести его к специалисту, если, конечно, вы сами не владеете специальным оборудованием и навыками.
Избавляем телефон от влаги
В такой ситуации промедление может стоить очень дорого. Потому незамедлительно выполняем следующие действия:
- если телефон еще включенный, его нужно как можно скорее выключить;
- разобрать смартфон и достать батарею;
- просушить феном на слабом обдуве;
- положить в теплое место и накрыть тонкой тканью.
Иногда достать батарею затруднительно или вообще невозможно. Придется идти в сервисный центр. Можно попробовать вытянуть влагу из устройства при помощи рисовой крупы. Для этого кладем свой мобильник с рисом в пакет на 1-2 часа, по истечении времени уже будет виден результат.
Жесткая перезагрузка
Как сделать сброс настроек? Если телефон не включается дальше заставки Андроид, то это просто сбой в программном обеспечении. В таком случае придется уточнить, как конкретно на Вашей модели делается hard reset и провести сбрасывание настроек нашего маленького ПК. После сброса настроек телефон хранит только ту информацию, которая была на сим-карте и флешке. Но могу точно сказать, что потеря контактов и СМС явно выйдет дешевле нового телефона.
Перепрошивка
После того, как владелец сделал сброс настроек, телефон, даже загрузившись, может по-прежнему быть далеко не самым живым. Могут понадобиться прошивающие утилиты. Как самостоятельно прошить телефон на Андроиде и как восстановить прошивку?


Перед тем, как перепрошить телефон, нужно убедиться, что файл загрузчика не поврежден. Для этого пробуем его включить. Появился какой-либо значок Андроид? Отлично, проблема в программном обеспечении. Если смартфон не собирается никак реагировать, можно проверить его другим способом – подключить к ПК. После этого нажимаем кнопку включения и качельку громкости (вниз). Мертвый телефон, который еще можно восстановить, будет отображаться как новое устройство.
Проблемы, которые могут возникнуть после перепрошивки:
- Телефон не загружается. Это может быть вследствие неправильной прошивки, когда сел аккумулятор, прошивка была сбойной или просто не хватило свободного места на смартфоне. Нужно зайти в Recovery (комбинация клавиш у всех моделей не совпадает) и перепрошить заново.
- Прошивка работает, но нет доступа в Recovery. Подойдет каждая утилита из TWRP Manager, ROM Manager или ROM Installer. Они сделают все сами, даже без перезагрузки.
- Нет доступа ни к прошивке, ни к Recovery. Слетела прошивка, следует воспользоваться fastboot или инструментами производителя.
Одним из самых простых способов восстановления и перепрошивки выключенного телефона является прошивка Андроид через компьютер, а конкретнее – через софт, предоставляемый производителем. Есть один минус – не все марки смартфонов оснащены такой функцией.
Чтобы прошить «кирпич» с помощью ПК и он начал восстанавливаться, нужно выполнить следующие действия:
- Скачать и установить необходимое приложение на свой компьютер (у всех производителей свое).
- При помощи этой утилиты загрузить usb-драйвер под свой смартфон.
- Подключить телефон к ПК и включить его кнопкой питания или комбинацией «Включить» и качельки громкости (вниз). Смартфон отобразится, как новое устройство.
- Найти в «Дополнительных возможностях» пункт «Восстановление после сбоя обновления» и следовать инструкциям (для LG, у других марок может отличаться).
- Если вход в Recovery доступен, можно перепрошить смартфон следующим способом:
- Через свой ПК найти на сайте производителя файл с прошивкой под Вашу модель, расширение должно быть .zip.
- Скинуть этот файл на флешку смартфона.
- Зайти в Recovery.
- Теперь вкладка «Wipe data», затем «Factory reset» для очистки памяти от поврежденных файлов.
- Нажать на «Install zip from card», найти ранее скинутый файл и подтвердить выбор.
- В конце установки перегрузить телефон («Reboot system»).
Если Ваше устройство не запускается и после этих действий, на помощь придет различный сторонний софт, который также ставится на компьютер. Принцип работы у всех приложений одинаковый. При удачном исходе после прошивки телефон продолжит функционировать.

 Загрузка …
Загрузка … Даже если у Вас не включается телефон Андроид, для него можно сделать очень многое. Достаточно знать, почему слетела прошивка и как прошить Андроид. И если кажется, что смартфон никак не реагирует, всегда можно подобрать способ, позволяющий снова ему загрузиться. А если Вы не уверены в своих силах, лучше отнести свой гаджет в сервисный центр, где перепрошивать его будет специалист.
Видео «Восстановление кирпича»
Как восстановить систему показано в этом видео.
androidster.ru
Прошивка телефона андроид через компьютер если он не включается. Возвращаем окирпиченный смартфон к жизни
Такой вопрос задают многие пользователи смартфонов и планшетов на базе Android. И действительно, интересно ведь, как переустановить систему, особенно если прежде уже был опыт переустановки операционной системы Windows…
Не все так просто. Вернее, все еще проще, чем кажется. Допустим, что смартфон начал тормозить, подвисать, при этом никакие действия не помогают вернуть ему прежнюю скорость работы. Что захочет сделать пользователь? Скорее все, переустановить операционную систему. В Android есть специальная функция, которая позволяет сделать полный сброс настроек, тем самым восстановив заводское заводское состояние устройства. Эта функция хороша тем, что вам нет никакой нужды скачивать прошивку и устанавливать ее — достаточно лишь нажать несколько сенсорных клавиш, после чего смартфон или планшет «обнулится», вернувшись в первозданное состояние. Удобно? Не то слово.
Конечно, если у вас есть большое желание, вы можете скачать ту же самую прошивку, которая установлена на вашем гаджете, и установить ее на устройство. Мы, однако, не видим в этом никакого смысла — это лишь потеря времени, а зачастую — и нервов. Поэтому сейчас мы расскажем вам, как произвести сброс настроек. Для этого воспользуемся смартфоном Samsung Galaxy.
Обращаем ваше внимание, что при сбросе настроек вся информация с устройства удаляется, вам необходимо заранее позаботиться о бекапе необходимых данных во избежании их безвозвратного удаления.
Найдите значок настроек на рабочем столе и тапните по нему.
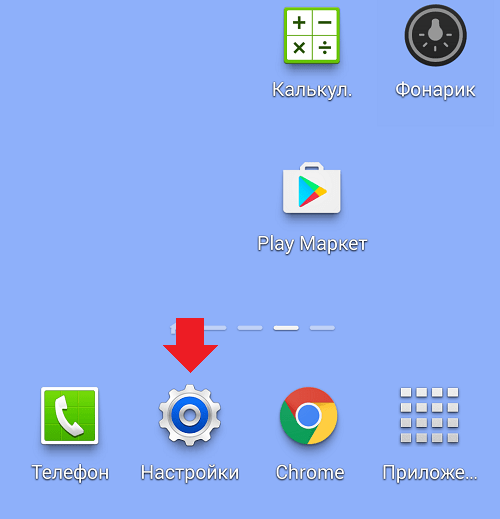
Следующий пункт — поиск в меню раздела «Архивирование и сброс» (он также может называться «Восстановление и сброс»).

Зайдите в этот раздел, в нижней части экрана вы увидите пункт «Сброс данных» или «Сброс настроек». Нажимаете на него.

Здесь вы увидите информацию о том, что будет удалено с вашего смартфона или планшета. Кроме того, если выполнен вход в те или иные учетные записи, будет указано и это. Нажмите на кнопку «Сброс устройства».

Теперь еще раз подтверждаете удаление данных, нажав на кнопку «Удалить все».

Гаджет будет перезагружен, произойдет удаление данных, что может занять некоторое время. По окончании процесса устройство загрузится автоматически. Занимает весь процесс обычно не более 5-10 минут.
Переустановка Android через Recovery mode
Есть еще вариант сбросить настройки через рекавери меню. Сначала вам нужно будет загрузиться в рекавери меню (как это сделать, ), после чего выберите раздел wipe data/factory reset (он может называться Wipe & Reset).

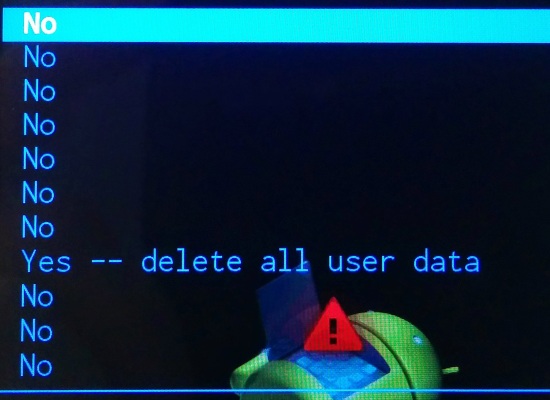
Будет произведен сброс настроек. По окончании нужно будет перезагрузить устройство, выбрав пункт Reboot system now.
rzdoro.ru
Неудачная прошивка android не включается кирпич. Как оживить «кирпич» Андроид — возвращаем к жизни «окирпиченный» смартфон
Существует несколько причин, по которым устройство на ОС Аndorid может перестать включаться: неправильная перепрошивка, неудачная попытка приобретения ROOT прав, также любые действия, направленные на изменение системных данных ОС. Но все это в большинстве случаев решается обычной перепрошивкой, поэтому расскажу, как прошить Аndroid, если он не включается.
Решение проблемы
Проблема решаема, если только не тронут загрузчик. Убедиться, что он работоспособен, можно, нажав на кнопку «Power»: дисплей должен хоть как-то отреагировать. Это может быть лежащий робот, Android, или же просто восклицательный знак; все это покажет, что проблема именно в системе, и значит – в 90% случаев – ничего страшного нет.
Примечание: бывали случаи, когда дисплей вовсе не реагировал на включение. Тогда стоит подключить устройство к ПК и попробовать нажать кнопку «Power» или «Power» + «Vol–»: если компьютер видит подключенное новое устройство, тогда шансы прошить мертвый Аndroid также есть.
Восстановление с помощью программы производителя
Один из простых вариантов – вернуть работоспособность гаджета через софт от производителя. Не все имеют данный функционал, но кампания LG предусмотрела такой вариант. Для этого нужно:
Как перепрошить Android: Видео
Если установлено кастомное Recovery CWM
Также покажу, как можно прошить кирпич Android, если есть доступ к . Напомню: чтобы попасть в него, надо зажать «Power» + «Volume -».
Если этот режим запускается, то вам следует:
Через кастомное приложение для Windows для прошивки
Также, если после прошивки Android не включается, его можно перепрошить с помощью одного из неофициальных прошивальщиков для ПК. Для каждой фирмы своя программа и могут быть свои шаги выполнения, но все они очень похожи.
- Для LG используйте KDZ Updater.
- Для HTC – Android SDK Platform Tools.
Шаги выполнения
- Установите на ПК необходимый прошивальщик.
- Скачайте прошивку для нужной модели.
- Запустите программу.
- Подключите гаджет к ПК шнуром и нажмите «Power» + «Vol –», в окне обнаружится новое устройство.
- Через утилиту выберите файл с Android и нажмите «Start».
- Дождитесь конца процедуры.
Как установить кастомную прошивку на Android: Видео
Вам также может быть интересно:
Сергей 09.01.2016 04:09
Здравствуйте!
DNS MW7851 со слотом для sd карты, но при входе в рекавери нет пункта в меню install zip from sd card….. Выбираю apply update from internal sdcard, попадаю в меню внутренней памяти. Как быть? Планшет запускается и надпись DNS висит колом. Уже с помощью рекавери все очистил и перегружал тыщу раз.
Заранее спасибо
Здравствуйте. А вы можете запустить режим прошивки? То есть, надо запустить режим прошивки (Download), подключить устройство к компьютеру и прошить при помощи программы, например, ODIN. Прошивку ставить надо официальную сервисную, без root. Вы пытались рутовать ваше устройство и получили геморрой, эти последствия нужно принимать в учет прежде, чем переходить к каким-то рискованным действиям. Надеюсь, на будущее вы учли это и больше не будете экспериментировать. По поводу прошивок – искать их надо на форуме 4PDA. Там же есть и инструкции, и драйвера и программы для прошивания и отзывы пользователей. В общем, ищите нужную прошивку, переводите устройство в режим прошивки и шейте. Если сами не можете, то несите в ремонт. Других вариантов у вас просто нет.
Команда V-ANDROIDE 13.01.2016 20:34
Здравствуйте. Залейте прошивку во внутреннюю память устройства (если это возможно). Если же нет, то тогда только прошивка при помощи компьютера. В таком случае вам потребуется скачать официальную сервисную прошивку на ПК, драйверы для вашего устройства (установить на тот же ПК) и программа для прошивания. Прошивки бывают однофайловые и многофайловые. Лучше всего ставить многофайловую, но если нет таких, то можно и однофайловую (они в принципе не отличаются ни чем, только в многофайловой есть возможность выбрать прошивку отдельных компонентов, таких как модем и так далее). Как правило, устройства шьются программой ODIN. Что бы это сделать вам надо на прошиваемом устройстве войти в режим “Download” (режим прошивки), подключить устройство к
crabo.ru






