Перепрошить андроид через компьютер если телефон не включается: Страница не найдена | mobila.guru
Как прошить телефон если он не включается
Вся информация взята с (самостоятельно прошивал этим способом когда телефон не мог запустить)
Что нам нужно?
1. Прошивка для Вашего телефона. Рекомендую последнюю версию.
2. Телефон, провод Юсб, полностью заряженный батарея.
3. Установленная программа J.A.F. Описание ее установки допустимо найти на нашем форуме в соответствующей теме.
4. Комп с ОС Виндоус XP, Vista. Рекомендуется XP.
5. На компе должны быть удалены все программы, связанные с Нокиа (Нокиа Ovi suite, Нокиа PC suite, Нокиа Software Update, различные их утилиты и т.п.). Иначе могут возникнуть не нужные нам неисправности.
6. Отключить антивирус и брандмауэр.
Итак, приступим.
Основная часть
Отключаем телефон, снимаем батарею, ставим на место. Устанавливаем драйвер NСCD, если, конечно, он не был установлен ранее. Примечание: об установленных драйверах мы можем узнать, посмотрев в установку/удаление: Пуск -> Панель управления -> Установка/Удаление программ. Должно быть установлено два:
Должно быть установлено два:
Вставляем провод, коротко нажимаем кнопку активации (три-четыре секунды) на телефоне, Виндоус найдет два новых устройства от Нокиа (они будут исчезать спустя 3 секунды). Данную процедуру повторить пять-шесть раз с интервалом в 20 сек..
Перезагружаем комп. Устанавливаем ранее скачанную с нашего сайта последнюю версию прошивки Нокиа на комп. Запускаем програмулину J.A.F., кликнув по ярлыку на рабочем столе, который имеет название «Start J.A.F.». Появляется окошечко, в котором от нас требуется нажать кнопку «Start».
Потом игнорируем сообщение об ошибке (Error: BOX DRIVER NOT INSTALLED) и нажимаем «ОК». Она никак не повлияет на ход нашей работы.
В окне запущенной программы выбираем вкладку ВВ5.
Потом отмечаем галочками пункты «Manual Флэш», «Dead Юсб», «Factory Set», «Normal Mode», «Use INI». После данного снимаем галочку с пункта CRT 308, ждем. Появляется окошечко, в котором Вы должны выбрать свою (!) модель телефона. Я прошивал Нокиа 6120, поэтому и выбрал соответствующую модель. После выбора модели телефона нажимаем «ОК».
После выбора модели телефона нажимаем «ОК».
После данного программа сама находит нужные ей файлы (ранее установленные) для прошивки Вашего телефона.
Если желаете, можете выбрать иной продукт-код (если не знаете, что это это, лучше не трогайте), перейдя во вкладку выбора продукт-кодов.
Итак, теперь кликнем по кнопочке справа, которая имеет название «Флэш». Появится окошко.
Нажимаем «ДА». Моментально же после того, как в LOG`е появятся строчки «Init юсб communication. PRESS POWER ON NOW! Searching for нажимайте кнопку активации на телефоне, пока в диспетчере гаджетов не появятся два устройства, а после того? как они появятся, прошивка автоматически начнётся.
Во время прошивки комп станет находить новые устройства. Так и должно быть. Ждём, когда программа выполнит все нужные ей операции с телефоном. И когда программа завершит прошивку, мы увидим в LOG`е строчки «Setting test mode. Setting FULL FACTORY. Operation took 0 minutes 7 seconds. Done! Done!» Всё, наш аппарат прошит.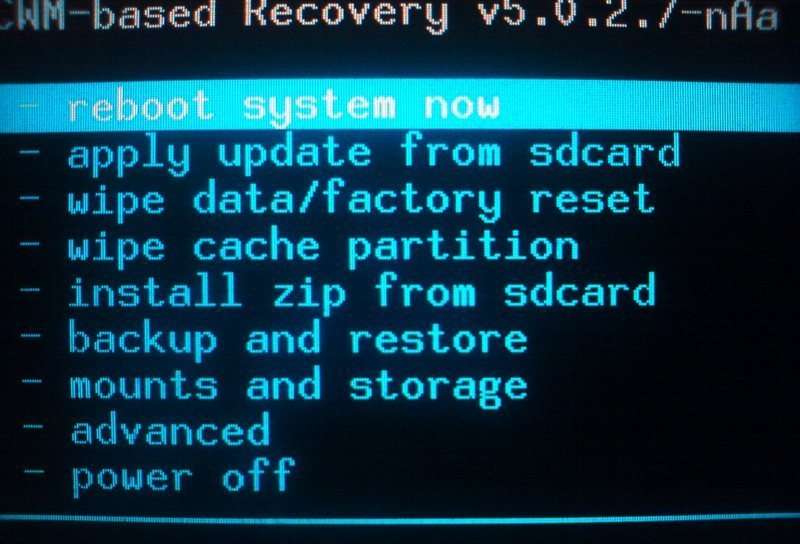 После прошивки начнут ставиться дрова для телефона, если они до данного не были установлены. Ждем. Если выскочит окно, ждем, пока все устройства не установятся. После завершения нажимаем «YES». Теперь телефон самостоятельно включится, а мы можем его отключить от Комп.
После прошивки начнут ставиться дрова для телефона, если они до данного не были установлены. Ждем. Если выскочит окно, ждем, пока все устройства не установятся. После завершения нажимаем «YES». Теперь телефон самостоятельно включится, а мы можем его отключить от Комп.
Замечание:
Чаще всего с первого раза прошить не удается, могут появляться различные ошибки в логе. Это нормальное явление. Главное, не опускать руки и повторять вышеописанный процесс до успешной прошивки. При появлении на старте прошивки ошибки «Error reading Phone init data», всего лишь достаем и вставляем опять батарейка и повторяем процесс, пробуем подольше подержать кнопку активации.
Как восстановить телефон из состояния кирпича? Простые советы
Результатом неправильных действий при прошивке гаджета может стать «окирпичивание» девайса. В таком случае ваш смартфон превращается в неспособный включиться кусок металла и годится только для забивания гвоздей.
Большинство ситуаций такого типа можно исправить с помощью компьютера, USB – кабеля, и специальных утилит.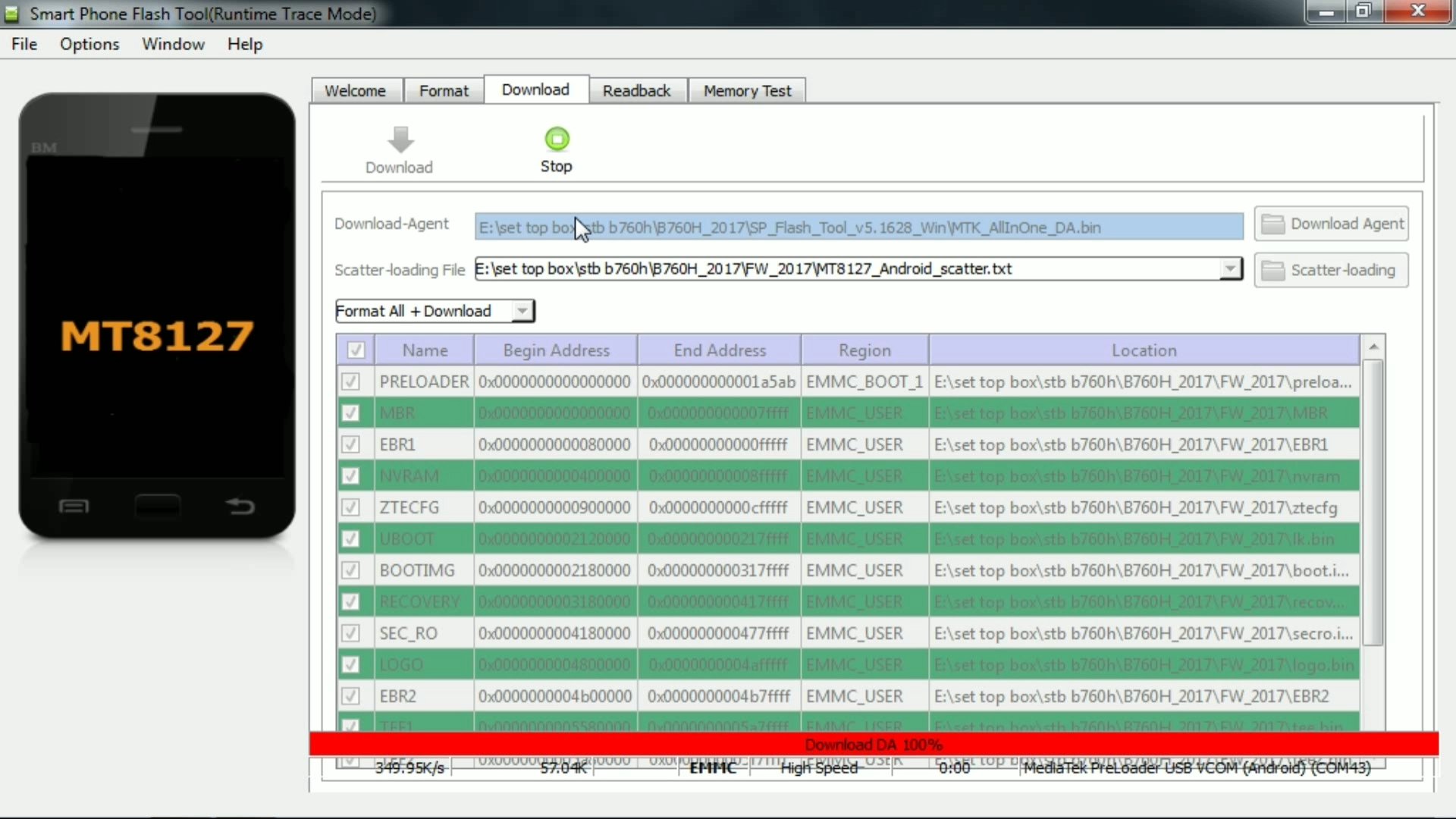
Восстановление смартфона из нерабочего состояния
Действия со сторонними оболочками (скаченными из Интернета) обычно приводят к моментальной потере гарантии. Поэтому перепрошивку придется заказывать у неофициальных мастеров, а это дорого и небезопасно. Однако, если Android не включается, необходимые ремонтные работы можно выполнить дома – используя ПК и программу для установки модифицированной версии ОС вручную. Указанные ниже способы помогут разобраться, как восстановить телефон из состояния кирпича.
Причины «окирпичивания»
Если после прошивки телефон не включается, не реагирует на аппаратные кнопки и не заряжается – налицо «симптомы» окирпичивания. Кроме банальной неопытности пользователя при желании модернизировать свой девайс, можно выделить такие причины неполадок:
- Сбой в работе операционной системы. Может возникнуть даже от «безобидных» действий вроде отключения системных приложений и установки различных оптимизаторов, ускорителей и «уборщиков мусора» на смартфон.

- Прерванная установка обновления ОС или принудительное выключение гаджета на процессе прошивки.
- Обновления ПО, после которых смартфон не видит даже компьютер, а экран не включается. Такие случаи – редкость, но для полной уверенности обязательно ждите 1-2 дня перед установкой скачанного файла с обновлениями. Даже известные производители, например, Samsung – допускают критичные ошибки.
Существует несколько способов возврата смартфона в рабочее состояние. Обычно помогает принудительный полный сброс через Recovery или повторная перепрошивка с помощью ПК.
Способы прошивки нерабочего телефона
Восстановление телефона после неудачной прошивки не займет много времени, если под рукой есть компьютер и USB-кабель для подключения. Придется скачать дополнительные утилиты, например, для Samsung – это программа Odin. Реанимировать смартфон поможет возврат к заводским параметрам. Как прошить Андроид, если он не включается, написано ниже.
Использование ПК и программ для перепрошивки
Для восстановления смартфона предварительно загрузите необходимый файл с самой прошивкой на компьютер.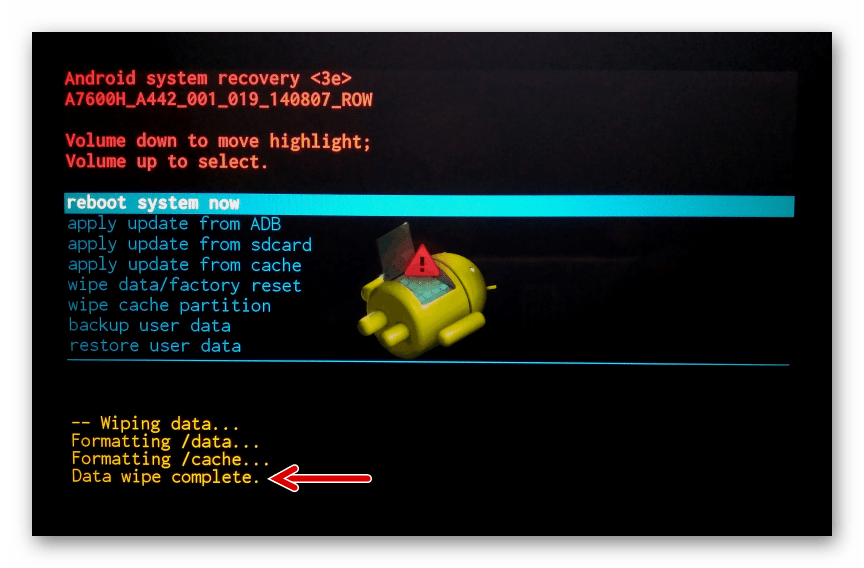 Это может быть как стандартная для устройства ОС, установленная с завода, так и кастомная версия. Загружайте файлы только с проверенных сайтов и форумов.
Это может быть как стандартная для устройства ОС, установленная с завода, так и кастомная версия. Загружайте файлы только с проверенных сайтов и форумов.
Реанимация с помощью компьютера
Использование специализированного ПО поможет быстро вернуть девайс к жизни. Для разных моделей телефонов разработаны соответствующие программы – FlashTool, с помощью которой проводят восстановление «кирпичей» Sony и других брендов, а также Odin – универсальная утилита для Samsung. Рассмотрим процесс восстановления на примере Odin:
- Загрузите и установите утилиту на ваш ПК. Скачайте проверенную модификацию ОС или чистый Android.
- Убедитесь, что мощности вашего блока питания хватит для нормальной установки. Откройте программу и подключите телефон к компьютеру, используя кабель USB.
- В окне программы укажите путь сохранения файла с необходимыми компонентами, нажав на три точки у параметра PDA. Нажмите «Start».
- Дождитесь завершения процедуры и включайте смартфон – все должно работать.

Использование кастомного Recovery
Когда на мобильник была установлена модификация, «убившая» даже встроенный Recovery, поможет настройка кастомного. Если система не запускается, используйте следующую инструкцию:
- Скачайте утилиту FlashTool с официального сайта.
- Загрузите исполняемый файл для рекавери. Использовать можно только версию, разработанную конкретно под ваш девайс. Случается так, что самой новой версии CWM рекавери может и не быть для вашего устройства – тогда используйте более старую.
- Подключите «кирпич» к ПК и откройте FlashTool. В пункте Scatter Loading укажите путь для исполняемого файла CWM.
- После завершения установки, включите смартфон в режиме рекавери и установите файл с прошивкой, выбрав опцию «Install ZIP from SdCard». Предварительно стоит сделать общий сброс, используя «Wipe data/Factory reset».
Возвращение заводской прошивки
Существует несколько способов возвращения работоспособности Андроид для разных ситуаций. Если после превращения телефона в кирпич желание устанавливать модификации пропало – верните официальное ПО, используя все те же программы – FlashTool и Odin. Официальные файлы можно найти на форумах, в теме с вашим устройством.
Если после превращения телефона в кирпич желание устанавливать модификации пропало – верните официальное ПО, используя все те же программы – FlashTool и Odin. Официальные файлы можно найти на форумах, в теме с вашим устройством.
Как избежать дальнейших ошибок при обновлении системы?
Некоторые модели Android могут утратить работоспособность даже без манипуляций с операционной системой. Виной станет обычное обновление безопасности или функционала, загруженное на девайс автоматически.
Отключить автоматическое обновление и устанавливать патчи безопасности через 1-2 дня после выхода – хорошее решение для владельцев устройств с ОС от Google.
Заключение
Превращение телефона в кирпич – неприятная, но вполне исправимая ситуация, возникающая при неправильных действиях или сбоях в обновлении. Для устранения проблемы и возвращения гаджета к жизни можно использовать компьютер и специальное ПО. Если ничего не помогает, единственное решение – нести устройство к специалистам.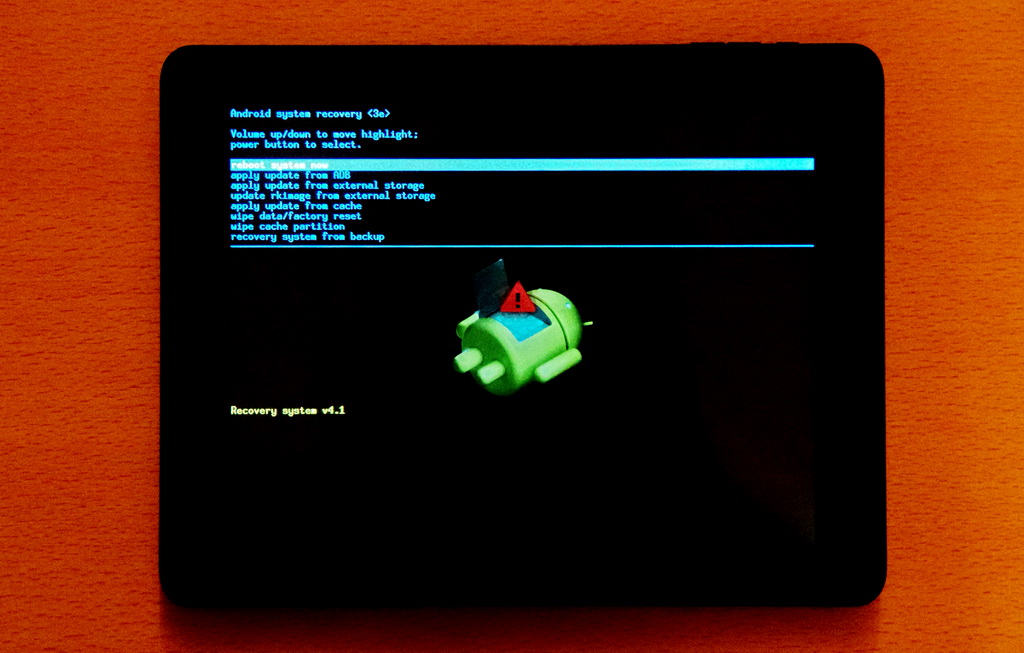
Видео
( Пока оценок нет )
После перепрошивки смартфон не включается. Что делать, если после прошивки, телефон не включается?
Поскольку от прошивки во многом зависит функциональные возможности и прочие важные аспекты работы прибора, многие пользователи пытаются обновлять прошивку телефонов самостоятельно. Как правило, подобная самодеятельность заканчивается успешно, но если что-то пошло не так, телефон может перестать включаться, ввиду чего, потребуется принять срочные меры для возврата телефона в работоспособное состояние.
Пароль должен содержать не менее 8 символов. Шаг 4 — Обновление продукта. Это шаг загрузки файлов прошивки на компьютер. Загрузите и распакуйте файлы на своем компьютере.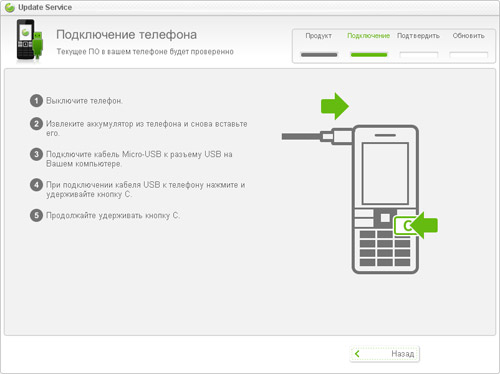 Убедитесь, что у вас есть правильные файлы для камеры. Если вы пропустите этот шаг, будет 3 файла. Вот список файлов, которые вы увидите в случае вашей камеры. запомнить; Не дважды щелкните любой из этих файлов. Файлы будут скопированы, и вы увидите их в окне. Если камера подключена к компьютеру, физически отсоедините камеру от компьютера и убедитесь, что камера выключена.
Убедитесь, что у вас есть правильные файлы для камеры. Если вы пропустите этот шаг, будет 3 файла. Вот список файлов, которые вы увидите в случае вашей камеры. запомнить; Не дважды щелкните любой из этих файлов. Файлы будут скопированы, и вы увидите их в окне. Если камера подключена к компьютеру, физически отсоедините камеру от компьютера и убедитесь, что камера выключена.
Обновление начнется автоматически. После того, как вы услышите звуковой сигнал камеры и подаст звуковой сигнал, нажмите кнопку питания один раз. Вы должны набрать 00 в количестве файлов, что будет означать, что обновление прошивки прошло успешно и что камера готова к использованию.
Возможные причины поломки
Существует целый ряд причин, способных вызвать подобные проявления и лишить телефон способности корректно работать.
Как правило, все они связаны с нарушением инструкции, которой следует придерживаться . Чаще всего, сбой вызывают:
- Аварийные завершения работы телефона или компьютера в процессе прошивки;
- Неподходящая версия прошивки;
- Прочие ошибки, допущенные пользователем.

Несмотря на то, что состояние смартфона после неудачной прошивки способно напугать владельца, бояться здесь нечего, так как в подавляющем большинстве случаев, телефон вполне возможно вернуть в исходное состояние.
Вы также можете попробовать перезагрузить компьютер и снова подключить камеру. Возможно, потребуется переформатировать карту для решения проблемы. Вот несколько советов, которые помогут вам решить проблему. Вставьте только аккумулятор. Нажмите кнопку питания. Если камера включена, она застыла: теперь все должно работать нормально. Не пытайтесь включить камеру во время зарядки. Если он включается, ваша батарея разряжается и требуется только зарядка. Если свет тусклый, снимите и снова вставьте аккумулятор и попробуйте снова включить камеру.
Восстановительные мероприятия
Если после прошивки телефон не включается, андроид криво установился, для начала необходимо установить, какой метод использовался для выполнение обновления. Если был задействован механизм и прошивка, предусмотренная производителем, то восстановить смартфон будет заметно легче.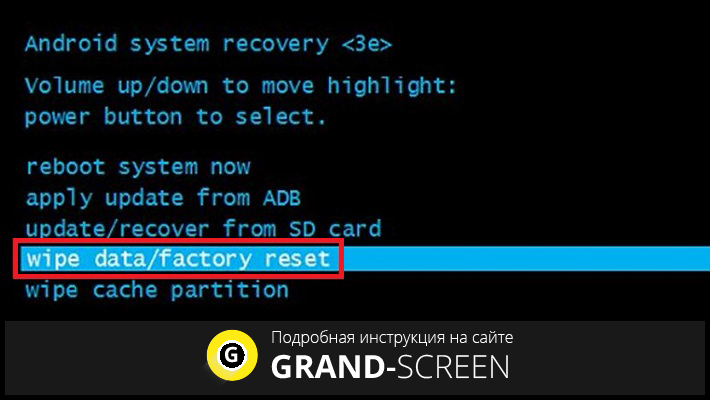
Возможно, вам потребуется выполнить это действие до 10 раз для включения камеры. Ниже приведены некоторые шаги по устранению неполадок. Убедитесь, что у вас самая последняя прошивка камеры. Если у вас самая современная прошивка, вам может потребоваться выполнить обновление вручную снова в случае, если установка микропрограммы повреждена каким-либо образом.
Если прошивка камеры уже обновлена, но вы хотите изменить имя камеры и пароль, вам необходимо будет обновить прошивку. Нажмите параметр, чтобы изменить имя и пароль. Требования к паролю Пароль должен содержать не менее 8 символов. Тактильная задняя дверь водонепроницаема на глубину до 3 метров.
Но ситуация кардинально меняется, если пользователь планировал установить на смартфон, так называемую, «кастомную» прошивку. Её выполняют, как правило, через режим резервного восстановления, называемый Recovery в большинстве устройств. Для восстановления смартфона, испорченного подобным образом, потребуется выполнить несложную последовательность действий:
Её выполняют, как правило, через режим резервного восстановления, называемый Recovery в большинстве устройств. Для восстановления смартфона, испорченного подобным образом, потребуется выполнить несложную последовательность действий:
Рекомендуется, чтобы вы использовали. Когда окно мерцает, временный предварительный просмотр был потерян. Это означает, что вы не прекращаете запись, если вы записывали, когда соединение с приложением было потеряно. Чтобы восстановить предварительный просмотр, вы можете попробовать следующее.
Как только вы прекратите запись или прекратите делать фотографии, предварительный просмотр начнется автоматически. Пароль должен быть от 8 до 63 символов. Теперь вы должны иметь возможность просматривать и управлять камерой, к которой подключен телефон или планшет. Включите пульт дистанционного управления. Выполните эти шаги, чтобы все работало вместе.
- Запустить режим восстановления (в большинстве смартфонов для этого потребуется одновременно зажать кнопку включения и громкости), навигация в котором происходит с помощью этих же клавиш;
- Осмотреть раздел Backup на предмет наличия резервной копии для восстановления;
- Если её нет, требуется выбрать пункт Factory reset или аналогичный, осуществляющий ;
- Очистить кэш, выбрав соответствующий пункт в меню;
- Вставить карту памяти, содержащую прошивку, после чего повторить установку.

После выполнения этих несложных манипуляций, смартфон возвращается к работоспособному состоянию. Для корректной работы после подобного восстановления, может потребоваться сбросить настройки андроид уже в привычном интерфейсе телефона. Это позволит избежать мелких ошибок и улучшит стабильность работы.
Не забудьте найти себя в радиусе действия. Закройте и снова откройте приложение. Тест с включенным режимом самолета. Обязательно проверьте план данных оператора. Это произошло с некоторыми предоплаченными операторами. Прикоснитесь к нему, если вы визуализируете его. Это не относится к устройствам, у которых отсутствует значок шестеренки.
Сравните свой пароль со следующим списком разрешенных символов. Если пароль не соответствует этим критериям, вам нужно будет изменить его для предварительного просмотра в реальном времени. Он перезапускает прошивку камеры. Извлеките и снова вставьте аккумулятор камеры. Включите камеру с приложением. Если управление камерой или предварительный просмотр потеряны, камера останется в последнем активированном состоянии.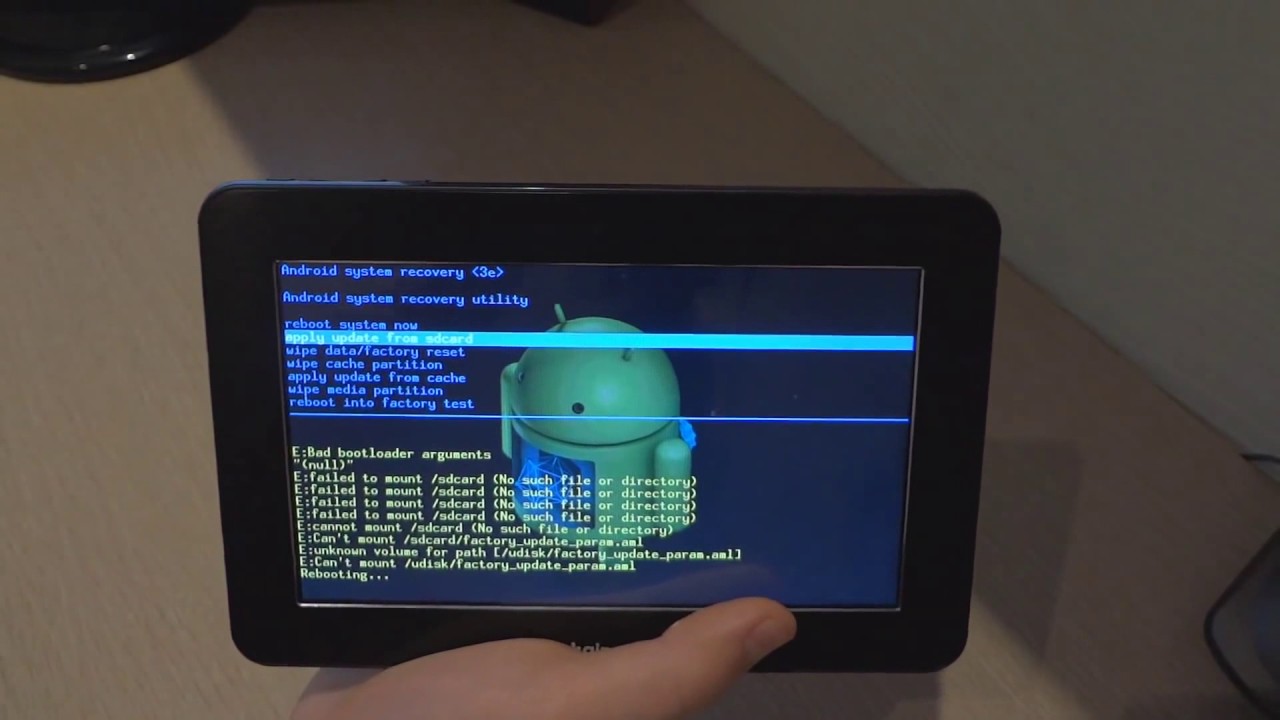 Это означает, что он не остановит запись, если она была записана, когда соединение приложения было потеряно.
Это означает, что он не остановит запись, если она была записана, когда соединение приложения было потеряно.
Прошивка смартфона на операционной системе Google Android всегда сопровождается риском «окирпичивания». Даже если вы соблюдали все пункты инструкции производителя, смартфон может перейти в вечную перезагрузку. Даже если оболочка, используемая вами, официальная, то нет никаких гарантий, что вы снова увидите работоспособный самсунг после перезагрузки.
Устраняет ошибку, которая может вызвать слишком много сжатия файлов фотографий. . С помощью этих инструментов мы можем даже проверить, доступны ли обновления для прошивки нашего устройства и даже обновить их, но эти программы часто не оправдывают себя.
Обновление программного обеспечения шаг за шагом
Поэтому, помимо этого руководства, мы оставим вам ссылку на необходимую документацию, чтобы вы могли внимательно ее проконсультировать. Пойдем в беспорядок. После его установки и установки вы увидите такой экран.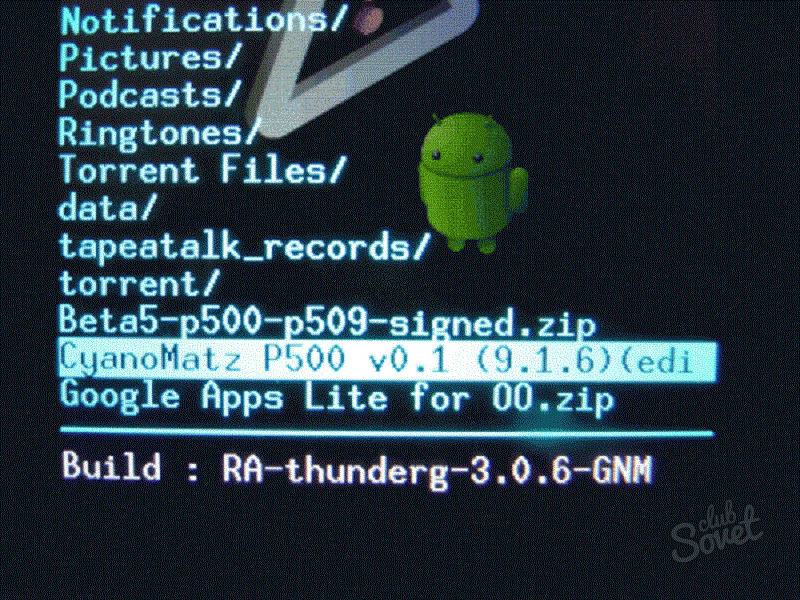
Давайте разбираться, что делать, если после прошивки телефон совсем не включается. Как грамотно восстановить смартфон после неудачной прошивки? Пробуем выполнить действия четко по инструкции, внизу статьи приложу видео-инструкцию, она поможет разобраться в таком не простом деле как ремонт сотовых.
Сотовый превратился в кирпич. Никакой паники.
Как после прошивки оживить кирпич андроид? Итак, вы прошили устройство, характерная вибрация сообщила вам о том, что происходит перезагрузка. Первое, что нужно увидеть на экране Samsung – это логотип зеленого работа с анимацией. Это говорит нам о том, что девайс жив и работоспособен, возможно, он прямо сейчас запустится. Если не запустился, то проблема в софте. Но самое главное, что гаджет не сломан!
Затем нажмите кнопку молнии, которую вы видите на изображении выше, и мы придем к этому экрану. Там мы можем выбрать прошивку, которую хотим установить. Справа мы увидим некоторые салфетки, которые программа по умолчанию помечает. Сразу после появления этого экрана.
Там мы можем выбрать прошивку, которую хотим установить. Справа мы увидим некоторые салфетки, которые программа по умолчанию помечает. Сразу после появления этого экрана.
Когда мы достигнем этого момента, мы должны. Начнется процесс мигания, и мы увидим этот экран. Некоторые платы могут запускать режим обслуживания, даже если они не могут быть запущены в обычном режиме.
Отключите все периферийные устройства, подключенные к компьютеру.
. Решение проблем с запуском системы.
Появившийся логотип не только вселяет в пользователя надежду на то, что смартфон самсунг можно вернуть в рабочем состоянии, но и то, что его следует восстановить с помощью меню Recovery.
Способ первый — меню Recovery
Recovery — лучший друг после установки другой версии микропрограммы, если android не запускается. Меню рекавери позволяет исправить большинство ошибок кустарных прошивок смартфонов. Если возникает вопрос, как восстановить кирпич телефона андроид от Samsung, то первый ответ – Recovery. Вот инструкция:
Вот инструкция:
Если ваш компьютер не запускается или не запускается, вы заметите или услышите симптомы, указывающие на общую область проблемы. Обзор об устранении неполадок, когда компьютер не запускается или не запускается должным образом. После извлечения несистемных дисков.
С помощью клавиш со стрелками выберите «Да», а затем нажмите «Ввод» при появлении запроса «Выход» и сохраните изменения? Следуйте инструкциям, чтобы перезагрузить компьютер. . Если компьютер перестает отвечать на черный экран, продолжайте действия по устранению неполадок, описанные в следующем разделе.
- Выключите с помощью штатной кнопки. Не должно гореть ни единого огонька на фронтальной панели.
- Зажмите одновременно клавишу питания и кнопку (качельку) уменьшения звука, обычно производитель помещает их рядом. Это стандартная процедура, но некоторые производители меняют алгоритм в связи с особенностями конкретно их модели.
- Восстановление. В рекавери есть пункт «restore to the factory».
 Этот пункт с наибольшей вероятностью вернет ваш гаджет к жизни, потому что он восстанавливает устройство, как будто он только что сошел с конвейера. В первую очередь нужно восстановиться таким образом, и убедиться, что телефон работает. Потом уже можно снова пытаться прошить его.
Этот пункт с наибольшей вероятностью вернет ваш гаджет к жизни, потому что он восстанавливает устройство, как будто он только что сошел с конвейера. В первую очередь нужно восстановиться таким образом, и убедиться, что телефон работает. Потом уже можно снова пытаться прошить его. - Перепрошивка. Как только вы восстановили заводские настройки через recovery и поняли, что ваше устройство работает, можно приступать к прошивке на новую версию или кастомную сборку, как пожелаете. Для этого на гаджет заведомо следовало загрузить zip-файл с микропрограммой, а в меню recovery выбрать install zip from sdcard. Если после всех процедур возникают ошибки, и девайс окирпичивается, значит проблема в самом файле оболочки.
Как вы поняли, recovery – основное средство, в случае, когда прошивка на android телефон встала криво. Лучше не допускать ситуации, когда потребуется сторонний сервис для восстановления гаджета.
Чтобы выполнить самотестирование памяти, выполните следующие действия.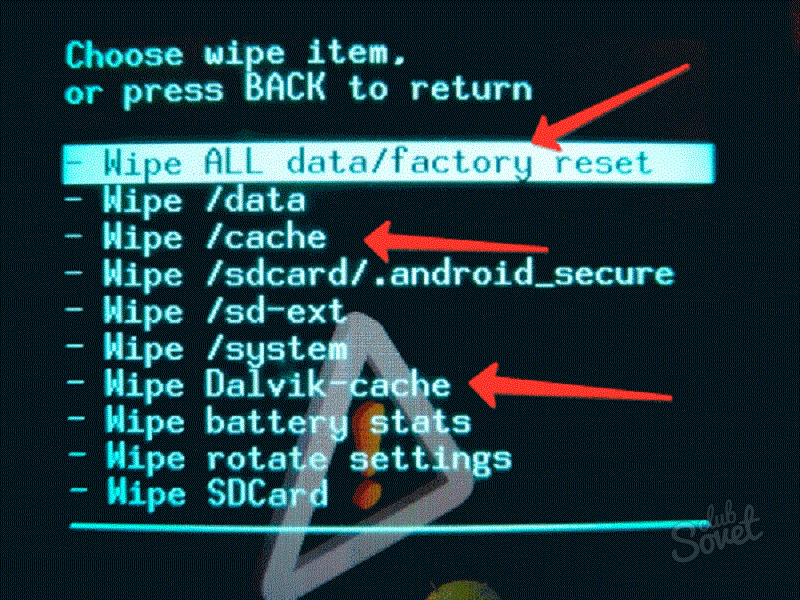 Используйте клавиши со стрелкой влево и вправо, чтобы перейти к выбору меню и найти опцию «Диагностика».
Используйте клавиши со стрелкой влево и вправо, чтобы перейти к выбору меню и найти опцию «Диагностика».
- Выключите компьютер и подождите пять секунд.
- Используйте клавиши со стрелкой вниз и стрелкой вверх для выбора теста памяти.
- Нажмите «Ввод», а затем «Да», чтобы выполнить тест памяти.
Flashboot – дополнительный метод
Flashboot изначально разработан для техники, произведенной компанией Sony. Но и для других девайсов метод подойдет, за редким исключением. Что делать, если телефон не включается после неудачной прошивки?
Для начала необходимо скачать на просторах интернета программу flashboot и подключить посредством кабеля свой смартфон самсунг к компьютеру. Включать при этом нет необходимости. Если Flashboot никак не реагирует, значит ваша модель не совместима с приложением. Если софт «увидел» устройство, то:
Если софт «увидел» устройство, то:
- Приложения не работают, они перестают работать.
- Ошибки с чтением изображений и музыки во внешней памяти.
- Внешняя память не отображается как на телефоне, так и на компьютере.
- Сотовый телефон достаточно медленный, чтобы делать какие-либо действия.
Загрузка исходной операционной системы. В моем случае загрузите версию Панамы, теоретически страна не имеет значения, основывается ли мы на типе региона, который поддерживает наш телефон, на следующем изображении мы видим номер компиляции моего телефона.
- Выключите Flashtool и отключите гаджет от персонального компьютера.
- Убедитесь, что сотовый выключен.
- Найдите папку, в которую вы установили программу Flashtool, там найдите папку firmwares. Именно в эту папку нужно помещать скачанные прошивки для восстановления девайса.

- Запустите заново программу Flashtool и кликните на «молнию»
- Среди предложенных режимов выберете Flashmode.
- Вы увидите окно, в котором нужно выбрать скачанную микропрограмму из папки firmwares.
- Как только программа подготовит необходимые файлы, она предложит пользователю подключить девайс самсунг к компьютеру.
- Подключите девайс к компьютеру и ожидайте завершение процесса до того момента, как не увидите в строке состояния «Flashing finished».
- Отключите гаджет от компьютера и перезагрузите его. Приятного пользования.
Данный метод показывает себя хорошо, но есть ряд устройств, которые никак не реагируют на предложенную программу. В таком случае нужно выяснить, какую программу для прошивки рекомендует ваш производитель. Что делать, если телефон не включается после очередной прошивки, а flashtool не помогает? Компания Samsung, например, разработала программу Odin, и устройства Galaxy не прошиваются с помощью утилиты flashtool.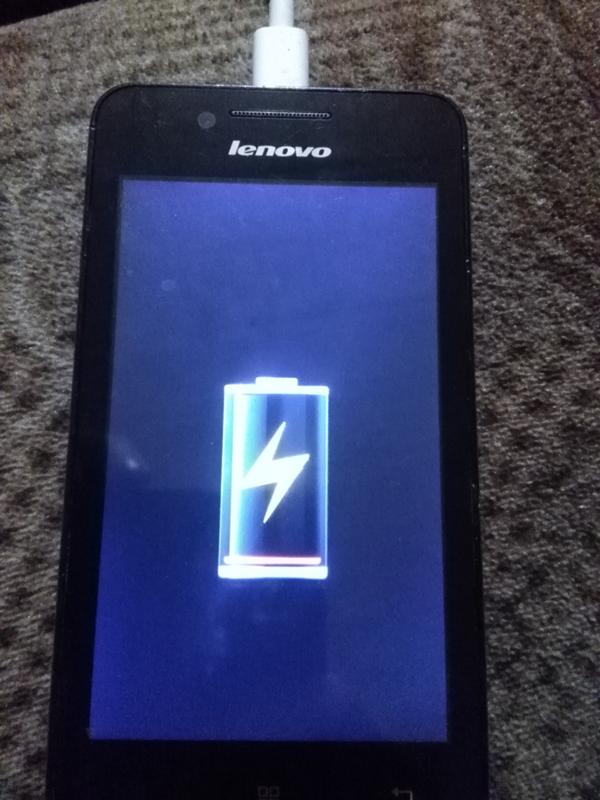
Теперь, когда вы включите его, нажмите и удерживайте кнопки «Уменьшить громкость», дождитесь появления следующего экрана. Это просто, потому что мы переустанавливаем операционную систему, данные предыдущей системы все еще существуют, что вызывает проблемы в момент запуска. Решение состоит в том, чтобы запустить режим восстановления, выключив мобильный телефон и нажав клавиши увеличения громкости, когда мы включаем его; Как только он появится, сначала выберите «Сбросить заводскую перезагрузку», затем «Протрите раздел кэша».
После этого мы увидим начальную конфигурацию. Если читатель проходит через нечто подобное, будьте спокойны и не входите в состояние паники, следуйте приведенным выше инструкциям. Важное примечание. Чтобы это не повторилось, мы должны отключить автоматические обновления.
Профилактика от кирпичей
На данном этапе следует дать несколько советов для владельцев техники, чтобы не было больше у вас потребностей восстановить мертвый кирпич андроид-смартфона.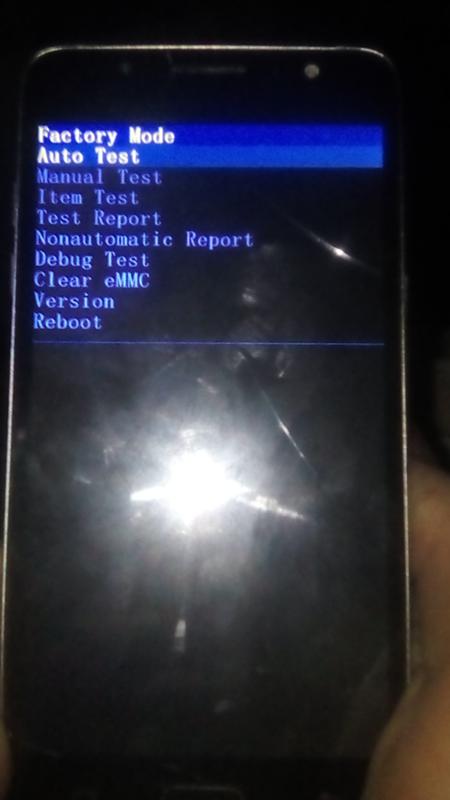
- Не ставьте кастомные оболочки на Samsung. Обычно именно после манипуляций со сторонними оболочками от энтузиастов появляются проблемы. Возникает вопрос, что делать, если телефон не включается после очередной прошивки. Запомните, производитель месяцами тестирует новые прошивки перед тем, как предоставить их на суд общественности.
- Прошивайтесь по «воздуху». Большинство производителей позволяют пользователям не скачивать прошивку. Можно обновлять свое устройство самсунг непосредственно из меню настроек. Это обезопасит большинство людей от дальнейших вероятных проблем.
Выводы
Если после прошивки мобильный телефон не включается, и его не видит ваш компьютер, обязательно обратитесь в сервис. Android настроен таким образом, чтобы реагировать на компьютер даже при «кирпиче». Если не реагирует, значит, проблема серьезная. Самостоятельно ремонтировать микросхемы не стоит, можно еще больше «запороть» гаджет, в таком случае, восстановление микросхем и других модулей будет стоить больших денег.
Вы хотите каким-либо образом отменить какую-либо модификацию и желаете ли вы потерять все приложения для этого? Будете ли вы продавать смартфон и не хотите, чтобы ваши личные данные и учетные записи уходили вместе с устройством? Ты трахаешься на своем мобильном телефоне, и теперь ты плачешь за решение? Нет причин для паники, может быть, проблема не такая серьезная. Большинство любопытных пользователей, по крайней мере один раз, уже сделали какой-то высший блеф на своем телефоне.
На практике это очень простая задача. В принципе давайте продемонстрируем три простых способа восстановления. Первый — очень поверхностный, обозначенный для тех, у кого была какая-то проблема, которая не влияла на самые глубокие слои системы. Второй рекомендуется для тех, кто сделал какое-то дерьмо и нужно восстановить абсолютно все, включая оригинальную прошивку. И третий — для тех, у кого система сбой или очень медленная.
Во всех остальных случаях пользуйтесь recovery и сторонними утилитами, если после ручной прошивки телефон не включается. Сотовый должен вернуться в заводское состояние.
Сотовый должен вернуться в заводское состояние.
Видео-инструкция
Проблемы с устройством на базе Андроид после прошивки: причины и решения
Многие пользователи, желая дать новую жизнь своим устройствам, самостоятельно прошивают их, но к сожалению, не всегда удачно. Возникают проблемы с загрузкой системы, опциями, вплоть до полного отказа запускаться в режиме Recovery. Можно ли исправить ситуацию?
Основные проблемы, возникающие после прошивки
В отличие от iOS платформа Android является открытой, поэтому довольно часто исправить ошибку проще, чем кажется с первого взгляда. В каждом случае причины и способы решения разные. Единой панацеи для всех ситуаций нет, так что их необходимо рассматривать по отдельности.
Устройство не включается
Иногда после прошивки устройство не хочет включаться из-за того, что аккумулятор разряжен. Следовательно, перед тем как начинать прошивать, нужно убедиться, что в телефоне или планшете достаточно заряда. Если гаджет не включается, но ПК его распознаёт, логично будет сперва его подзарядить.
Если гаджет не включается, но ПК его распознаёт, логично будет сперва его подзарядить.
Если устройство не включается, но может загрузиться в режиме восстановления, нужно воспользоваться этим шансом. О том, как восстановить систему телефона с помощью Recovery Mode, будет подробно рассказано ниже.
Не включается и не заряжается
Если устройство не включается и не хочет заряжаться через USB, можно попробовать зарядить батарею вне телефона, то есть посредством так называемой лягушки.
«Лягушка» позволяет заряжать батареи отдельно от устройств, при этом неважно, от какого производителя у вас смартфон
Если окажется, что дело не в батарее, но устройство распознаётся на ПК, необходимо заново прошить телефон. Лучше обратиться в сервисный центр, но можно сделать это и дома.
Если на телефоне осталась прежняя версия прошивки, рекомендуется установить её. Если же её нет, верным решением будет скачать искомый файл с сайта производителя, а не со сторонней веб-страницы.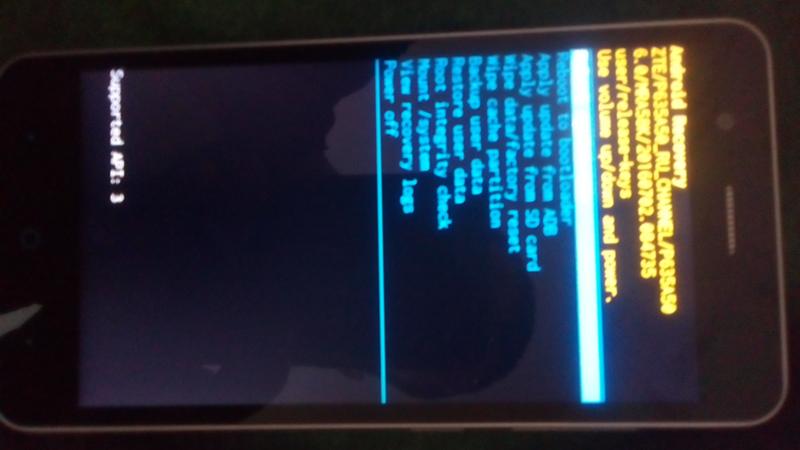 Прошивка должна в обязательном порядке подходить под модель устройства.
Прошивка должна в обязательном порядке подходить под модель устройства.
Файл необходимо загрузить в корневую папку MicroSD карты и начать инсталляцию посредством режима восстановления (Recovery). Для запуска режима следует нажать одновременно кнопку питания и громкости. Для разных моделей телефона эта комбинация может отличаться. Если этот вариант не сработал, можно попробовать зажать клавишу Home и ту же кнопку громкости.
Восстановление стандартными средствами ADB
Если смартфон не поддерживает SD-карты, тогда вы можете использовать ADB команды. Этот способ подходит и для случая, когда устройство постоянно перезагружается. Процедура проводится следующим образом.
- Включить отладку по USB и запустить на компьютере программу ADB Run. При отсутствии драйвера скачать и установить его. Выбрать меню Backup.
В главном меню программы ADB Run выберите пункт Backup
- Нажать на Adb Restore.
В открывшемся меню нажмите на Adb Restore
- На самом устройстве нажать на кнопку «Восстановить данные».

На устройстве появится запрос на восстановление данных, который необходимо подтвердить
Девайс постоянно перезагружается
При постоянной самопроизвольной перезагрузке над телефоном теряется контроль. Чтобы его вернуть, нужно сначала проверить состояние батареи, так как часто проблема возникает из-за её неисправности. Если же батарея не вздутая, нужно сбросить настройки до заводских посредством Recovery Mode или в самих настройках. Более подробно об этом написано ниже в разделах о чёрном экране и медлительности телефона.
Устройство зависает на заставке
Проблема заключается в том, что прошитый телефон начинает запуск, но виснет на логотипе. Затем всё гаснет и пользователь остаётся ни с чем. Эта проблема называется bootloop. Причина — установка прошивки, которая не подходит для смартфона или планшета. Другой вариант — неудачная замена файлов в системных раздела ОС. Девайс пытается запустить то, что постоянно перезагружает системную память. Логично, что сбой устройства неизбежен.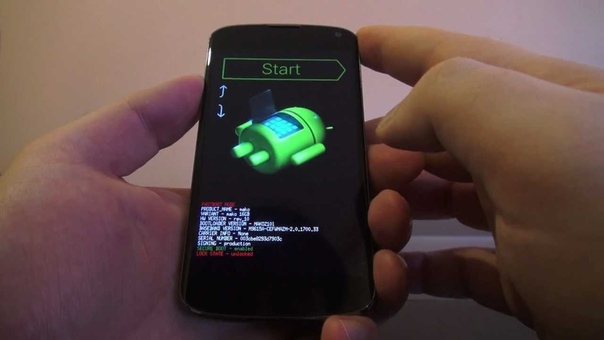
Причиной зависания смартфона обычно является установка несовместимой прошивки или неудачная замена системных файлов
Сенсорный экран перестал работать
Если сенсорный экран перестал работать, нужно сразу же попытаться зайти в Recovery Mode. Если телефон загружается в этом режиме и пользователь имеет резервную копию данных, сделайте откат до старой версии. Подробная инструкция в следующем разделе.
Просто чёрный экран
Если телефон не загружается и не высвечивается даже логотип компании-производителя, но телефон входит в режим восстановления, очевидно, что нужно попробовать восстановить старую версию Android. Если устройство не заходит в режим Recovery, нужно прибегнуть к крайней мере: установить новую версию ОС или кастомную Recovery посредством ПК и команд ADB.
- Включить режим восстановления. Опять же, для каждой марки (а иногда и модели) смартфона/планшета для входа используются разные комбинации клавиш:
- в аппаратах Samsung нужно зажать кнопку включения устройства и «Vol +»;
- в изделиях фирмы Sony — Power, «Vol –» и кнопку включения камеры;
- для HTC – «Vol –» и Power до включения режима Recovery.

- В меню Recovery при помощи клавиш громкости (в некоторых случаях можно пользоваться сенсорным экраном для перемещения) выбрать пункт wipe data/factory reset. Нажать клавишу включения устройства, чтобы попасть в это меню.
В меню Recovery выбираем пункт wipe data/factory reset
- Подтвердить согласие на удаление данных со смартфона и выполнение отката, выбрав соответствующий подпункт.
Подверждаем удаление данных пользователя
- Дождаться завершения процесса отката до старой версии ОС, а после выбрать пункт reboot system now, чтобы выйти из режима восстановления и дать операционной системе загрузиться.
Выбираем пункт reboot system now и ждём перезагрузки операционной системы
После успешного проведения описанных операций на устройство вернётся прежняя версия Android.
После прошивки не работает Recovery Mode
Если после прошивки не запускается режим восстановления (Recovery Mode), но смартфон включается и работает, возможно, это вызвано несоответствием заводского режима Recovery и новой версии ОС.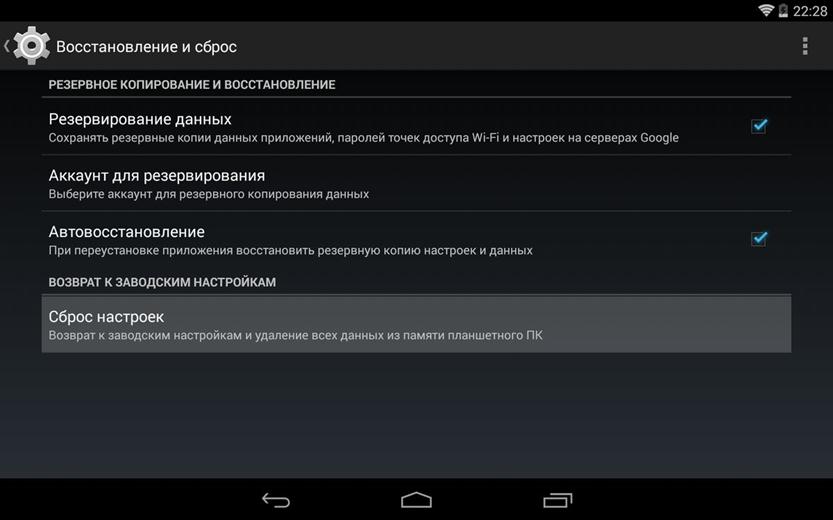 Спасти ситуацию может специальная платформа восстановления, например, CWM (ClockworkMod). Установить её поможет программа Rom Manager. Существуют также другие, более сложные методы прошивки службы восстановления. Например, если у вас телефон Samsung, лучше использовать Odin. Многие известные производители создают своё специальное ПО, как в случае Acer.
Спасти ситуацию может специальная платформа восстановления, например, CWM (ClockworkMod). Установить её поможет программа Rom Manager. Существуют также другие, более сложные методы прошивки службы восстановления. Например, если у вас телефон Samsung, лучше использовать Odin. Многие известные производители создают своё специальное ПО, как в случае Acer.
Чтобы перепрошить устройство с помощью Rom Manager, нужно получить Root-права. Это легко можно сделать посредством другой утилиты, например, Framaroot. Когда права cуперпользователя получены и Rom Manager загружен, нужно сделать следующее:
- Открыть приложение Rom Manager и выбрать первый пункт Recovery Setup.
В начальном меню выбираем пункт Recovery Setup
- Кликнуть по ClockworkMod Recovery и выбрать модель аппарата из списка доступных. Подтвердить загрузку.
Нажимаем ClockworkMod Recovery, выбираем модель гаджета и ждём окончания загрузки
После этого файлы начнут скачиваться, а затем появится уведомление о том, что нужно предоставить программе Root-права. Далее начнётся установка CWM.
Далее начнётся установка CWM.
Компьютер перестал видеть устройство
В первую очередь необходимо проверить работоспособность USB-порта и установить драйверы. Если это не помогло исправить ситуацию, можно воспользоваться следующей инструкцией.
- Включить режим отладки, зайдя в настройки. Для разных моделей смартфонов и в разных версиях ОС последовательность действий может отличаться. Например, в Sony Ericsson Xperia Arc на базе Android 4.0.4 нужно выбрать в настройках раздел «Функции для разработчиков», а далее — «Отладка по USB».
Заходим в раздел «Функции для разработчиков» и включаем режим отладки
- Подтвердить включение режима отладки, нажав ОК.
Нажимаем ОК, чтобы подтвердить переход в режим отладки
- Снова перейти в настройки и выбрать пункт Xperia.
Находим в настройках пункт Xperia и открываем его
- Выбрать пункт «Подключение».
Выберите пункт «Подключение» — это последняя строка в меню
- Нажать на «Режим USB» и выбрать «Режим передачи мультимедиа».

Выберите режим передачи мультимедиа — компьютер и мобильное устройство смогут обмениваться файлами
После этих манипуляций смартфон должен снова определиться корректно на ПК.
Пропал звук на устройстве
Проблема указывает на то, что кастомная прошивка не подходит к устройству. Вариант решения — перепрошить устройство заново, но уже другой версией. Нужно загрузить файл прошивки на съёмную карту и заменить версию посредством Recovery Mode.
Однако для начала можно попробовать сбросить настройки телефона до заводских. Этот способ описан ниже в разделе о борьбе со снижением быстродействия устройства.
Сообщение «Неверный IMEI» после перепрошивки
Уведомление означает, что IMEI был затёрт или изменён во время прошивки. Причин может быть две: нарушение процедуры прошивки или установка кастомной версии ненадлежащего качества от ненадёжного разработчика (в версии отсутствует соответствующий функционал для IMEI).
Для начала нужно определить, был ли стёрт код на самом деле. Для этого перейти в режим набора номера и ввести *#06#. Появится окно с номером IMEI, который нужно сверить с рядом цифр, написанных на коробке девайса. Если они не совпадают, это означает, что IMEI был все же затёрт.
Для этого перейти в режим набора номера и ввести *#06#. Появится окно с номером IMEI, который нужно сверить с рядом цифр, написанных на коробке девайса. Если они не совпадают, это означает, что IMEI был все же затёрт.
Для проверки кода IMEI, который хранится в памяти устройства, нужно ввести *#06# в режиме набора номера
В таком случае необходимо вручную указать код, чтобы восстановить GSM-связь. После этого телефон сможет звонить и отправлять сообщения.
Как ввести IMEI вручную
Поменять затёртый IMEI на правильный в ОС Android можно как минимум двумя способами. Первый из них заключается в прописывании IMEI в инженерном меню телефона.
- Войти в режим набора номера и ввести код для открытия инженерного меню, например: *#3646633# или *#*#3646633#*#* (если указанные коды не работают, найдите в интернете комбинацию для своей модели телефона).
- Перейти в меню CDS Information — Radio Information — Phone 1.
В инженерном меню выбираем пункт CDS Information, затем Radio Information и Phone 1
- Сверху будет расположен пункт AT+.
 В поле, расположенном под ним, укажите EGMR=1,7,«».
В поле, расположенном под ним, укажите EGMR=1,7,«». - Установите курсор между кавычек и впишите ваш IMEI, который указан на коробке устройства.
- Нажмите на кнопку SEND AT COMMAND, чтобы применить внесённые изменения.
Вводим команду установки IMEI и нажимаем кнопку Send at Command
На некоторых телефонах после нажатия на указанную кнопку может всплыть сообщение «This command is not allowed in UserBuilld». Ничего страшного в этом нет. Просто во введённой вами строке установите курсор после символа «+», поставьте пробел и примените настройки.
Чтобы восстановить IMEI для второй сим-карты (если она имеется), понадобится закрыть инженерное меню, повторить все указанные действия, но вместо EGMR=1,7 ввести EGMR=1,10, а в кавычках указать IMEI для второй сим-карты.
После этого нужно перезапустить устройство. IMEI-коды будут перезаписаны, а GSM-модуль вновь заработает.
Поменять или сгенерировать новый IMEI с помощью приложения Chamelephon
Второй способ заключается в установке IMEI через специальное ПО.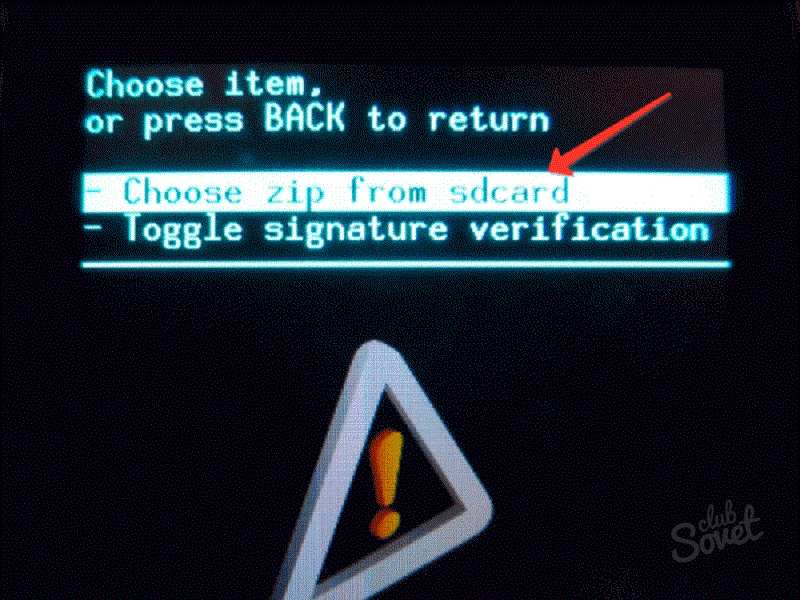 Он проще, чем первый, но требует Root-права:
Он проще, чем первый, но требует Root-права:
- Скачать приложение Chamelephon в Google Play Market. Предварительно получить права суперпользователя.
- Открыть загруженную программу и в специальных полях ввести IMEI. Есть также возможность создать новый код для телефона или планшета.
- Перезагрузить девайс — в системе окажется верный ряд цифр.
Приложение Chamelephon позволяет ввести старый или сгенерировать новый код IMEI
Видео: как поменять IMEI-код
Устройство не видит GSM-сеть и не подключается к Wi-Fi
Если телефон не обнаруживает ни одну GSM-сеть, это означает, что произошла неполадка с IMEI-кодом. Как устранить эту проблему, было описано в предыдущем разделе.
Не получает IP-адрес и не идентифицирует сеть
Проблема подключения к Wi-Fi роутеру может проявляться по-разному.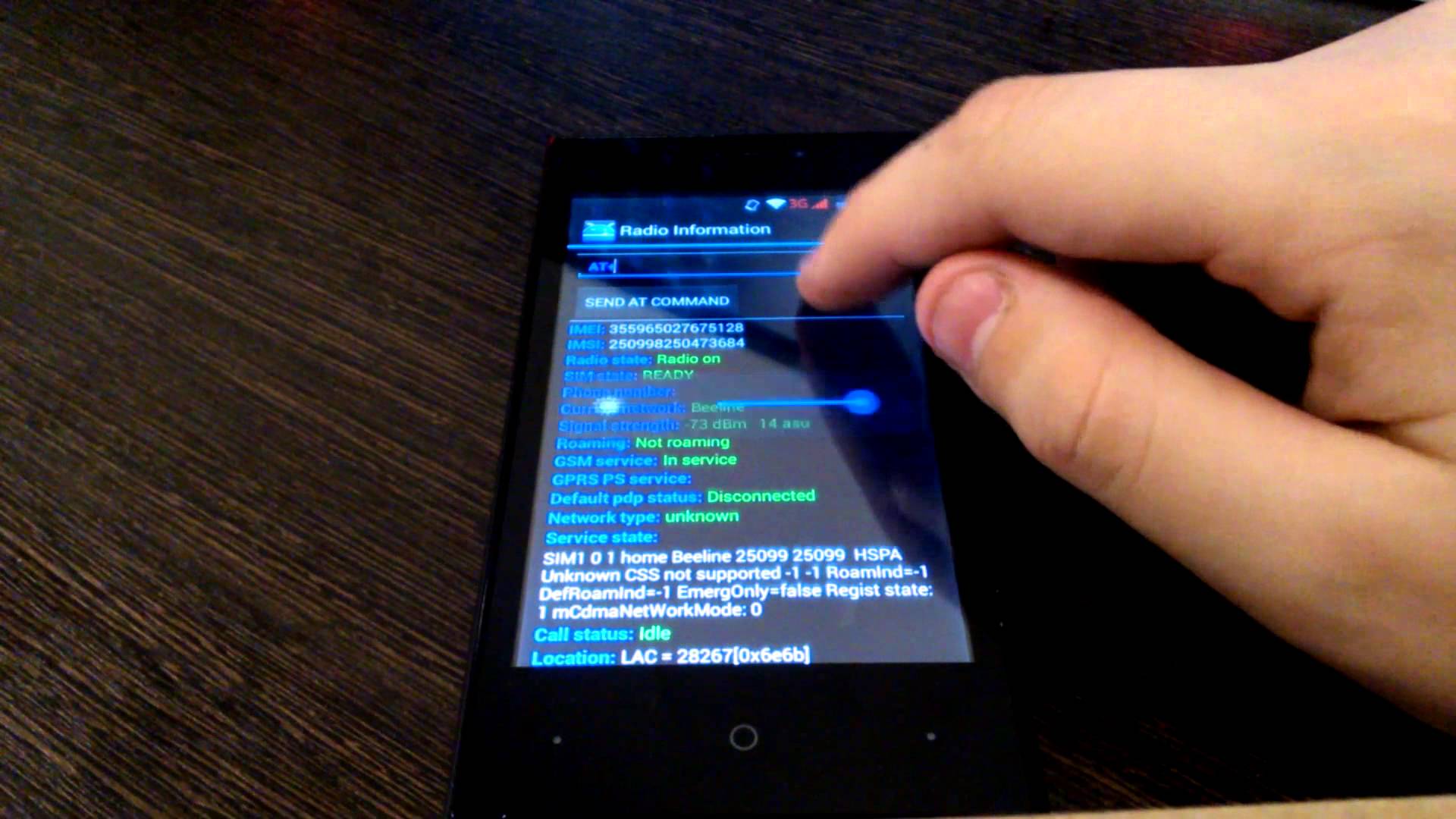 Например, устройство не подключается к определённым точкам доступа и постоянно выводит «Получение IР-адреса» или «Проблема идентификации». Во втором случае нужно просто заново ввести пароль, так как, скорее всего, он был повреждён при обновлении устройства.
Например, устройство не подключается к определённым точкам доступа и постоянно выводит «Получение IР-адреса» или «Проблема идентификации». Во втором случае нужно просто заново ввести пароль, так как, скорее всего, он был повреждён при обновлении устройства.
Если сохранённый пароль пароль для точки доступа Wi-Fi был повреждён во время перепрошивки, достаточно ввести его заново
В случае с сообщением «Получение ІP-адреса» действенным способом решения проблемы окажется временное удаление сети.
- В списке доступных сетей выбрать неработающую, которая не может получить IP-адрес, нажать на неё и некоторое время удерживать палец, пока не появится меню. Кликнуть по пункту «Удалить сеть».
Удаляем неработающую точку доступа, чтобы перезагрузить соединение с ней
- Перезапустить поиск точек Wi-Fi и заново подключится к удалённой сети.
Снова добавляем удалённую точку доступа
Подключается к точке доступа, но не грузит страницы
Суть следующего варианта проблемы с подключением к Wi-Fi: устройство успешно подключилось к необходимой точке доступа, но страницы не загружаются.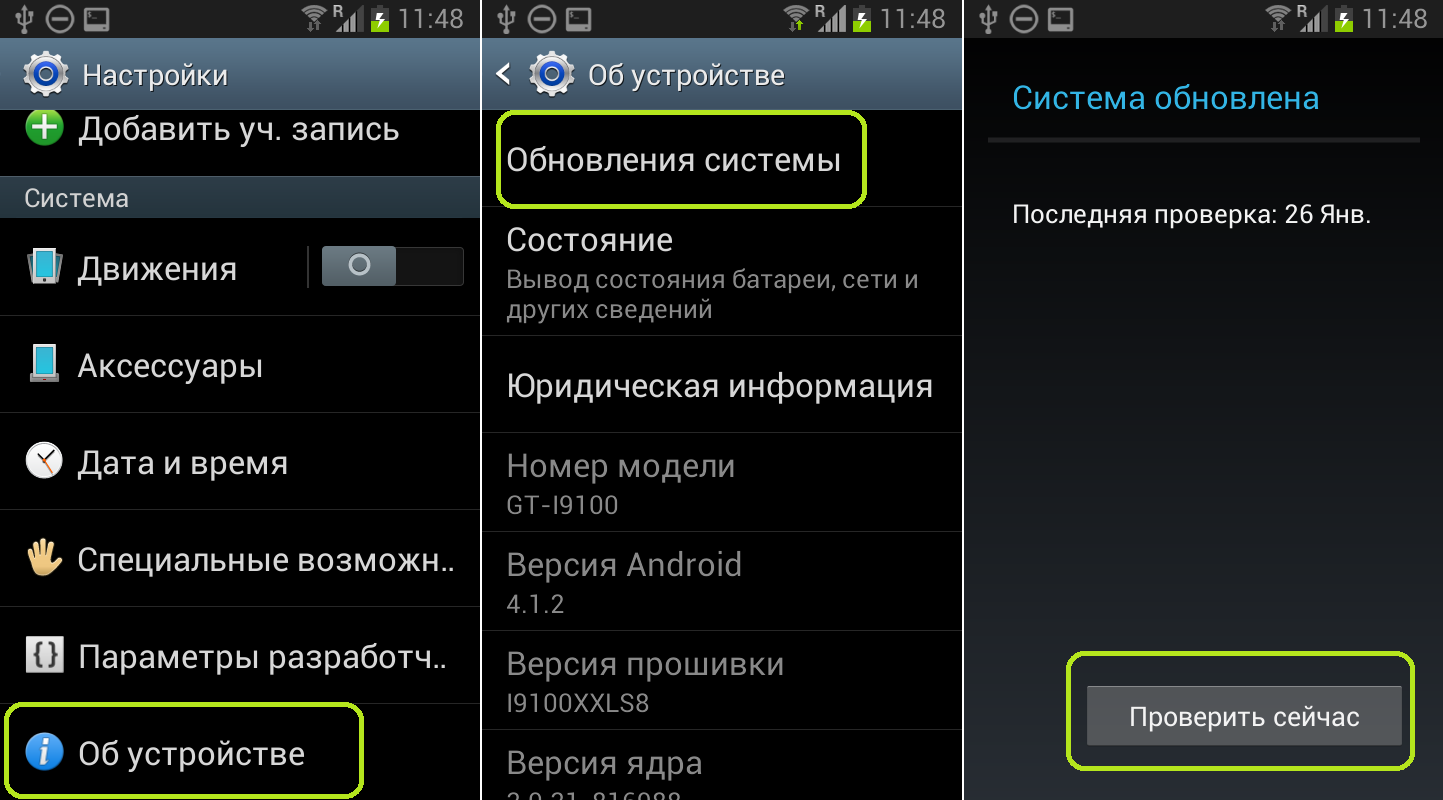 Причину необходимо искать в настройках прокси-сервера.
Причину необходимо искать в настройках прокси-сервера.
- Зажать сеть и затем выбрать в меню пункт «Изменить сеть».
Выбираем пункт «Изменить сеть»
- Отметить «Показать дополнительные опции». В разных версиях Андроид и на разных моделях устройств названия раздела могут отличаться: один из возможных вариантов — «Показать расширенные функции». Появится пункт «Настройка прокси-сервера». Если в нём выбрано «Вручную», то причина проблемы была именно в этом, нужно переустановить в его в положение «Нет» и нажать «Сохранить».
Ещё одна причина: дата была сбита при обновлении. Проверить её можно в пункте настроек «Дата и время». Она могла быть изменена на дату выпуска прошивки.
Не видит домашнюю точку доступа
Если домашней точки доступа нет в списке доступных сетей, это означает, что новая прошивка изменила частоту вещания на мобильном устройстве. В этом случае нужно изменить настройки на роутере. Следующая инструкция поможет устранить неисправность.
- Зайдите в административное меню роутера, набрав в строке поиска браузера 192.168.1.1.
- Перейдите в настройки беспроводной сети (Wіreless).
- Измените канал вещания (Channel) на любой другой и сохраните.
- Поэкспериментируйте с разными каналами, возможно, это решит вашу проблему.
Изменение канала вещания на роутере может помочь подключиться к нему с телефона или планшета
Эта процедура доступна, только если речь идёт о домашней, а не общественной сети. Если ничего не подействовало, есть смысл сбросить настройки на девайсе. Это поможет решить системную ошибку, которая появляется зачастую при слиянии существующей версии с новой.
Если проблема так и не исчезла, загвоздка в самой прошивке. Следует пожертвовать обновлением и сбросить устройство до предыдущей версии или поставить кастомную прошивку.
Видео: настройка домашнего роутера
Устройство тормозит или глючит
Часто пользователи к своему удивлению замечают, что после прошивания устройство стало работать ещё медленнее, от чего как раз и хотелось избавиться посредством обновления ОС. Чистка кэша и повторная установка приложений не дадут заметных результатов. Эффективным решением станет сброс настроек телефона или планшета или Hard Reset. Это делается в меню «Настройки» — «Резервное копирование и сброс» — «Сбросить настройки телефона».
Чистка кэша и повторная установка приложений не дадут заметных результатов. Эффективным решением станет сброс настроек телефона или планшета или Hard Reset. Это делается в меню «Настройки» — «Резервное копирование и сброс» — «Сбросить настройки телефона».
Важно учесть, что после сброса сотрётся вся информация: контакты, фото, видео, настройки и приложения. Таким образом, желательно сделать резервную копию данных, если они необходимы, поставив галочку в пунктах «Резервное копирование» и «Автовосстановление». Последнее нужно для переустановки приложений и восстановления параметров и данных.
Фотогалерея: как сделать Hard Reset на Android
- Нажать «Резервное копирование и сброс» в настройках телефона
- Выбрать последний пункт — «Общий сброс»
- Нажать на «Сбросить настройки телефона»
Пропала внутренняя память
После обновления до новой версии ОС телефон может отказаться от распознавания своей же внутренней памяти. Предполагаемая причина — баг в версии прошивки или несоответствие параметров телефона и кастомной прошивки. Проблема устраняется посредством сброса телефона до заводских настроек (процедура Hard Reset, описанная в предыдущем разделе статьи).
Предполагаемая причина — баг в версии прошивки или несоответствие параметров телефона и кастомной прошивки. Проблема устраняется посредством сброса телефона до заводских настроек (процедура Hard Reset, описанная в предыдущем разделе статьи).
Как прошить Андроид: полезные советы
Прошивка телефона или планшета — занятие для тех, кто разбирается в технике. Для обычного пользователя это, вероятнее всего, будет сложно — лучше обратиться в сервисный центр к знающим людям. Тем не менее если вы изучили множество инструкций, перечитали много информации и всё же решились на самостоятельную прошивку, следует учесть ещё несколько пунктов перед проведением этой нелёгкой процедуры.
- Подумать, зачем нужна прошивка. Телефон медленно работает? Постоянно происходят сбои? Память заполнена неизвестными данными? Тогда для увеличения быстродействия и производительности смартфона рекомендуется его всё же перепрошить. Если телефон работает в штатном режиме без проблем, то, возможно, перепрошивка не имеет смысла.

- Создать резервную копию на случай, если что-то пойдёт не так. Тогда можно будет сделать откат до предыдущей версии.
- Сохранить актуальную версию прошивки на SD-карте в тех же целях.
- Зарядить устройство.
- Использовать кабель USB, который шёл в комплекте с устройством.
- Перед началом процедуры ознакомиться со всеми доступными для данной модели прошивками.
- Несколько раз прочитать инструкцию по установке выбранной версии. Информацию нужно брать из надёжных источников, например, форумов xda и 4pda.
Перед тем как препрошивать устройство, работающее под управлением ОС Андроид, его рекомендуется полностью зарядить, в противном случае можно «окирпичить» гаджет, т. е. превратить его в неработоспособный предмет
*Официальные прошивки более надёжные (теоретически), медленные и редко обновляются, именно поэтому и возникает желание прошить телефон.
*Модифицированные прошивки делаются на основе официальных, но с добавлением приятных «плюшек», которые ускоряют работу устройства.Оформление и интерфейс таких прошивок может как полностью повторять официальные, так и отличаться, правда, в разумных пределах.
*Ещё одна категория прошивок — это голый Android, который стоит на настоящих гуглофонах. И хотя формально голый Android это только прошивки на основе AOSP, также к этой категории относят прошивки, основанные на CM и AOKP. Все эти прошивки существенно отличаются от официальных, имеют более высокую скорость работы, интерфейс в стиле Holo, и намного раньше обновляются. Но и не без минусов не обошлось. В голом андроиде отсутствуют все «фишки», которыми производители оснащают свои оболочки и так старательно хвастаются во всех рекламных роликах.Максим Соломкин
12 советов по прошивке Android для начинающих портных
Прошивать устройство рекомендуется только сведущим в этой тематике людям. Это не означает, что обычный пользователь, чётко следующий надёжной инструкции, решить задачу не сможет. Однако существует риск возникновения неполадок — как серьёзных, так и не очень. Единой панацеи для решения всех проблем нет, каждая неисправность имеет свой метод устранения.
Однако существует риск возникновения неполадок — как серьёзных, так и не очень. Единой панацеи для решения всех проблем нет, каждая неисправность имеет свой метод устранения.
После прошивки не включается телефон? Как оживить кирпич?
Прошивка смартфона на операционной системе Google Android всегда сопровождается риском “окирпичивания”. Даже если вы соблюдали все пункты инструкции производителя, смартфон может перейти в вечную перезагрузку. Даже если оболочка, используемая вами, официальная, то нет никаких гарантий, что вы снова увидите работоспособный самсунг после перезагрузки.
Давайте разбираться, что делать, если после прошивки телефон совсем не включается. Как грамотно восстановить смартфон после неудачной прошивки? Пробуем выполнить действия четко по инструкции, внизу статьи приложу видео-инструкцию, она поможет разобраться в таком не простом деле как ремонт сотовых.
Как грамотно восстановить смартфон после неудачной прошивки? Пробуем выполнить действия четко по инструкции, внизу статьи приложу видео-инструкцию, она поможет разобраться в таком не простом деле как ремонт сотовых.Сотовый превратился в кирпич. Никакой паники.
Как после прошивки оживить кирпич андроид? Итак, вы прошили устройство, характерная вибрация сообщила вам о том, что происходит перезагрузка. Первое, что нужно увидеть на экране Samsung – это логотип зеленого работа с анимацией. Это говорит нам о том, что девайс жив и работоспособен, возможно, он прямо сейчас запустится. Если не запустился, то проблема в софте. Но самое главное, что гаджет не сломан!
Появившийся логотип не только вселяет в пользователя надежду на то, что смартфон самсунг можно вернуть в рабочем состоянии, но и то, что его следует восстановить с помощью меню Recovery.
Способ первый — меню Recovery
Recovery – лучший друг после установки другой версии микропрограммы, если android не запускается. Меню рекавери позволяет исправить большинство ошибок кустарных прошивок смартфонов. Если возникает вопрос, как восстановить кирпич телефона андроид от Samsung, то первый ответ – Recovery. Вот инструкция:
Меню рекавери позволяет исправить большинство ошибок кустарных прошивок смартфонов. Если возникает вопрос, как восстановить кирпич телефона андроид от Samsung, то первый ответ – Recovery. Вот инструкция:
- Выключите с помощью штатной кнопки. Не должно гореть ни единого огонька на фронтальной панели.
- Зажмите одновременно клавишу питания и кнопку (качельку) уменьшения звука, обычно производитель помещает их рядом. Это стандартная процедура, но некоторые производители меняют алгоритм в связи с особенностями конкретно их модели.
- Восстановление. В рекавери есть пункт «restore to the factory». Этот пункт с наибольшей вероятностью вернет ваш гаджет к жизни, потому что он восстанавливает устройство, как будто он только что сошел с конвейера. В первую очередь нужно восстановиться таким образом, и убедиться, что телефон работает. Потом уже можно снова пытаться прошить его.
- Перепрошивка. Как только вы восстановили заводские настройки через recovery и поняли, что ваше устройство работает, можно приступать к прошивке на новую версию или кастомную сборку, как пожелаете.
 Для этого на гаджет заведомо следовало загрузить zip-файл с микропрограммой, а в меню recovery выбрать install zip from sdcard. Если после всех процедур возникают ошибки, и девайс окирпичивается, значит проблема в самом файле оболочки.
Для этого на гаджет заведомо следовало загрузить zip-файл с микропрограммой, а в меню recovery выбрать install zip from sdcard. Если после всех процедур возникают ошибки, и девайс окирпичивается, значит проблема в самом файле оболочки.
Как вы поняли, recovery – основное средство, в случае, когда прошивка на android телефон встала криво. Лучше не допускать ситуации, когда потребуется сторонний сервис для восстановления гаджета.
Flashboot – дополнительный метод
Flashboot изначально разработан для техники, произведенной компанией Sony. Но и для других девайсов метод подойдет, за редким исключением. Что делать, если телефон не включается после неудачной прошивки?
Для начала необходимо скачать на просторах интернета программу flashboot и подключить посредством кабеля свой смартфон самсунг к компьютеру. Включать при этом нет необходимости. Если Flashboot никак не реагирует, значит ваша модель не совместима с приложением. Если софт «увидел» устройство, то:
- Выключите Flashtool и отключите гаджет от персонального компьютера.

- Убедитесь, что сотовый выключен.
- Найдите папку, в которую вы установили программу Flashtool, там найдите папку firmwares. Именно в эту папку нужно помещать скачанные прошивки для восстановления девайса.
- Запустите заново программу Flashtool и кликните на «молнию»
- Среди предложенных режимов выберете Flashmode.
- Вы увидите окно, в котором нужно выбрать скачанную микропрограмму из папки firmwares.
- Как только программа подготовит необходимые файлы, она предложит пользователю подключить девайс самсунг к компьютеру.
- Подключите девайс к компьютеру и ожидайте завершение процесса до того момента, как не увидите в строке состояния «Flashing finished».
- Отключите гаджет от компьютера и перезагрузите его. Приятного пользования.
Данный метод показывает себя хорошо, но есть ряд устройств, которые никак не реагируют на предложенную программу. В таком случае нужно выяснить, какую программу для прошивки рекомендует ваш производитель. Что делать, если телефон не включается после очередной прошивки, а flashtool не помогает? Компания Samsung, например, разработала программу Odin, и устройства Galaxy не прошиваются с помощью утилиты flashtool.
Что делать, если телефон не включается после очередной прошивки, а flashtool не помогает? Компания Samsung, например, разработала программу Odin, и устройства Galaxy не прошиваются с помощью утилиты flashtool.
Профилактика от кирпичей
На данном этапе следует дать несколько советов для владельцев техники, чтобы не было больше у вас потребностей восстановить мертвый кирпич андроид-смартфона.
- Не ставьте кастомные оболочки на Samsung. Обычно именно после манипуляций со сторонними оболочками от энтузиастов появляются проблемы. Возникает вопрос, что делать, если телефон не включается после очередной прошивки. Запомните, производитель месяцами тестирует новые прошивки перед тем, как предоставить их на суд общественности.
- Прошивайтесь по «воздуху». Большинство производителей позволяют пользователям не скачивать прошивку. Можно обновлять свое устройство самсунг непосредственно из меню настроек. Это обезопасит большинство людей от дальнейших вероятных проблем.

Выводы
Если после прошивки мобильный телефон не включается, и его не видит ваш компьютер, обязательно обратитесь в сервис. Android настроен таким образом, чтобы реагировать на компьютер даже при «кирпиче». Если не реагирует, значит, проблема серьезная. Самостоятельно ремонтировать микросхемы не стоит, можно еще больше «запороть» гаджет, в таком случае, восстановление микросхем и других модулей будет стоить больших денег.
Во всех остальных случаях пользуйтесь recovery и сторонними утилитами, если после ручной прошивки телефон не включается. Сотовый должен вернуться в заводское состояние.
Видео-инструкция
Что еще почитатьКак прошить телефон андроид через компьютер если он не включается МТС
Как прошить Android, если он не включается
Если с загрузчиком все в порядке, в решении проблемы нет ничего сложного.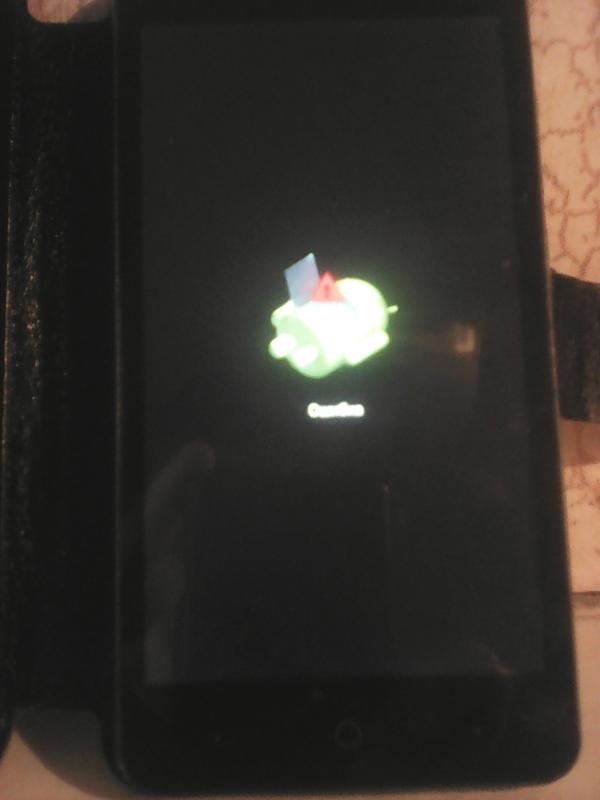 Но для начала нужно убедиться, что это так. Кликните на “Power” и понаблюдайте за реакцией экрана. Если с загрузчиком все в порядке, вы увидите на экране знак восклицания, Андроид или лежащего робота. Если есть реакция, все дело в операционной системе, а это значит, что новая прошивка решит проблему.
Но для начала нужно убедиться, что это так. Кликните на “Power” и понаблюдайте за реакцией экрана. Если с загрузчиком все в порядке, вы увидите на экране знак восклицания, Андроид или лежащего робота. Если есть реакция, все дело в операционной системе, а это значит, что новая прошивка решит проблему.
Если же на экране вы ничего не видите, подключите смартфон или планшет к компьютеру и нажмите “Power” или комбинацию Power + кнопку регулировки громкости (уменьшение). Компьютер должен увидеть, что мобильный гаджет подключается к нему. В этом случае, шанс обновить программное обеспечение тоже есть.
Самый простой способ восстановить не включающееся устройство — загрузить утилиту для установки драйверов и обновления ОС на официальном сайте производителя. Не для всех моделей смартфонов и планшетов такой вариант подойдет. Но если ваше устройство произведено компанией LG, сделайте следующее.
- Загрузите с сайта компании утилиту LG Mobile Support Tool и установите ее на компьютере.

- С помощью этой программы загрузите драйвера для смартфона/планшета. Их можно найти в специальном разделе сайта (установка USB-драйверов). В списке найдите драйвер, подходящий для вашей модели устройства, и кликните на загрузку.
- Подключите гаджет к компьютеру по USB и кликните “Power” или комбинацию Power + кнопку регулировки громкости (уменьшение). В окне вы должны увидеть свое устройство.
Есть еще одна возможность обновить программное обеспечение для “мертвого” Андроида. Но для того чтобы ею воспользоваться, у вас должен быть доступ к Recovery. Чтобы открыть специальный режим, нажмите одновременное сочетание клавиш “Power” и “Volume -“.
- Загрузите zip-файл с прошивкой, программным обеспечением, которое соответствует вашей модели гаджета. Ищите на профильных форумах и специализированных ресурсах, к примеру, можно посмотреть здесь: download.cyanogenmod.org.
- Теперь нам необходимо эту загруженную на компьютере программу переместить на внешнюю карту памяти.
 Если в вашем гаджете нет места для нее, значит, этот вариант вам не подходит. Сбросьте zip-файл с помощью устройства для чтения карт с компьютера на microSD, и подключите к своему устройству эту флеш-память.
Если в вашем гаджете нет места для нее, значит, этот вариант вам не подходит. Сбросьте zip-файл с помощью устройства для чтения карт с компьютера на microSD, и подключите к своему устройству эту флеш-память. - Перейдите в режим Recovery.
- Кликните на “wіpe dаta/fаctory rеset“. Это действие очищает память и удаляет поврежденные файлы.
Не загружается андроид как восстановить
Сегодня в мире современных технологий огромную роль в нашей жизни занимают смартфоны. Уже сложно и представить, как люди несколько десятков лет назад не пользовались телефонами. Даже не современными смартфонами, в которых есть огромное количество полезных функций, а простыми телефонами, чтобы просто звонить. Конечно, новыми девайсами уже никого не удивишь, они стали просто необходимостью.
Когда вы полностью замаскированы, ваш телефон больше не может быть восстановлен пользователем в любой форме или форме. Правда в том, что много раз новые моддеры думают, что только потому, что телефон кажется кирпичным, значит, вся надежда потеряна. Не укоротили устройство, но учитывая это?
Не укоротили устройство, но учитывая это?
Прямо сейчас ваш телефон отказывается делать что-либо, кроме загрузки непосредственно в любое другое программное обеспечение восстановления, которое вы выбрали для использования. Имейте в виду, что как вы это делаете, зависит от модели и модели вашего телефона. Для большинства устройств это так же просто, как держать ручку громкости вверх или вниз, когда ваш телефон загружается.
К сожалению, смартфоны могут в любой момент сломаться, даже не упасть и разбиться, а просто подцепить вирус и перестать включаться. Что делать в этой ситуации? Если телефон не включается или зависает, то его необходимо перепрошить. Давайте рассмотрим, как прошить “Андроид” через “Рекавери”.
Не важно, у вас новый девайс от Samsung или старенький телефон китайской фирмы, они могут в любой момент начать зависать или вообще перестать включаться. Перед перепрошивкой своего устройства нужно попробовать сбросить смартфон к заводским настройкам. Конечно, это может помочь, только если у вас была забита память или произошел сбой в программном обеспечении. Как это сделать? Заходим в настройки, переходим во вкладку “Восстановление и сброс” (возможно, у вас она называется по-другому) и нажимаем на кнопку “Сброс к заводским настройкам”. После этого ваш смартфон очистит всю память и перезагрузится.
Как это сделать? Заходим в настройки, переходим во вкладку “Восстановление и сброс” (возможно, у вас она называется по-другому) и нажимаем на кнопку “Сброс к заводским настройкам”. После этого ваш смартфон очистит всю память и перезагрузится.
Примечание. Некоторые устройства автоматически загрузятся в средство восстановления, но другие потребуют от вас сначала выбрать восстановление из списка параметров. Шаг 2: Входите, перейдите к системе перезагрузки. Надеюсь, все, и все начнет работать.
Если это так, вам будет лучше. Когда он закончит передачу, извлеките карту. Теперь включите телефон и загрузитесь в восстановление. Выберите этот параметр, используя кнопку питания. Шаг 3: Позвольте ему пройти процесс сверки. Проблема здесь может быть очень простой.
Если вам это не помогло, то стоит попробовать установить новую прошивку. С чем это может быть связано? Как правило, различные сбои телефона вызывают вирусы, которые не получится очистить простым сбросом настроек. Вредоносные файлы залезают в системные файлы, которые не очищаются при восстановлении системы.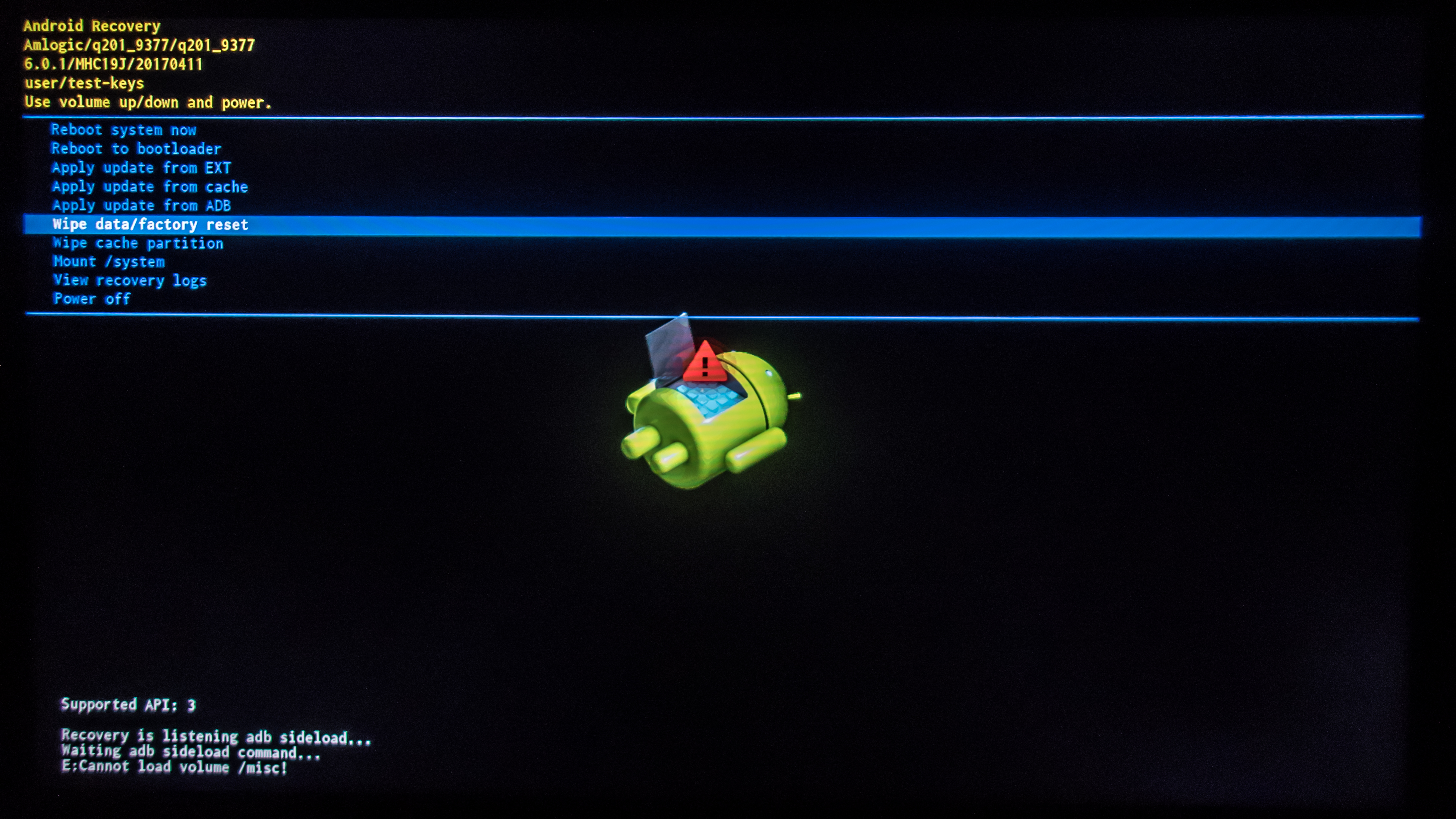 Новая прошивка содержит другие файлы, в которых не будет вирусов. Если вы все правильно сделаете, то избавитесь от вирусов и проблем, связанных с ними. Сначала нужно рассмотреть, как прошить “Андроид” через “Рекавери”.
Новая прошивка содержит другие файлы, в которых не будет вирусов. Если вы все правильно сделаете, то избавитесь от вирусов и проблем, связанных с ними. Сначала нужно рассмотреть, как прошить “Андроид” через “Рекавери”.
К счастью, если вы забыли, это действительно не имеет большого значения. Как уже упоминалось ранее, как вы это делаете, зависит от вашего устройства, хотя достаточно часто вам нужно просто удерживать верхний или верхний громкоговоритель. Перейдите к Дополнительно.
Это приведет к появлению нового меню с несколькими вариантами. Выберите этот вариант и следуйте инструкциям. Когда закончите, вернитесь в главное меню, выбрав “Назад”. Шаг 6: Наконец, перезагрузите устройство, выбирая систему перезагрузки.
Ни одна из этих вещей, скорее всего, еще раз, но всегда помогает быть тщательной и учитывать все возможные проблемы и решения. Разве в проблему, которая, кажется, не может быть исправлена? Как вы относитесь к этому процессу? К сожалению, было бы невозможно провести вас через этот шаг за шагом, не зная точно, какой телефон или планшет вы используете.
Скорее всего, ваш так называемый кирпичный телефон можно снять, не отправив и оплатив верхний доллар за ремонт. У кого-нибудь есть какие-то другие предложения по исправлению устройства, которое, на первый взгляд, похоже, замаскировано? У этой модели уже есть преемник. Действительно полезно при размещении камеры в труднодоступном месте.
Перед установкой нового программного обеспечения необходимо войти в “Рекавери”. Он напоминает BIOS, который присутствует на обычном компьютере. Чтобы узнать, как прошить “Андроид” через “Рекавери”, нужно войти в меню нашего программного обеспечения. Как это сделать? Сначала выключаем наш смартфон. Чтобы войти в необходимый режим, нужно нажать на кнопку “Громкость +”, кнопку “Домой” и через несколько секунд кнопку включения. Возможно, у вас не получится войти этим способом, так как для входа в “Рекавери” существуют различные комбинации (в статье описан наиболее распространенный метод).
Вот простой пошаговый учебник. Мы не несем ответственности за сбои, которые происходят в процессе, чтобы не проводить соответствующие проверки. Прежде всего, нам нужен файл, поэтому просто загрузите его с официального сайта. Чтобы увидеть текущую прошивку, войдите в меню и в конце, в “Версии” вы увидите ее.
Обновления были разделены на. При этом и после проверки в вашей собственной камере, зайдите на официальный сайт и загрузите соответствующий файл. Как обычно, прошивка, используемая этой моделью, отличается от предыдущих. Архивные данные, несмотря на поврежденный экран.
Перед тем как вы перейдете к установке новой прошивки, нужно порыться в интернете и найти подходящую версию. Как правило, их нет на официальных сайтах, поэтому многие пользователи создают резервные копии, которые впоследствии переустанавливают на свое устройство или выкладывают для других пользователей. Найти прошивку можно на специальных сайтах, самый популярный – 4pda. Возможно, вы продвинутый пользователь, и вам уже надоела обычная прошивка. Именно для таких людей вносят некоторые изменения в стандартный набор. Чтобы установить переделанную прошивку, необходимо установить кастомное Recovery.
Предположительно, каждый пользователь опустил смартфон на землю. Иногда он заканчивается незначительными царапинами, но очень часто верхняя часть стекла брызгает в крошечные кусочки, а экран завернут в типичную “паутину”. Устройство не может управляться прикосновением. В такой ситуации, чтобы восстановить доступ к вашим данным, таким как контакты или фотографии? Существуют различные способы экономии ресурсов от поврежденного планшета или смартфона, но каждый работает только при определенных обстоятельствах.
В конце концов, не всегда можно восстановить данные с поврежденного оборудования. Ниже приведены некоторые типичные ситуации. Ситуация 1 – Без блокировки экрана. Если вы не включаете блокировку экрана, обычно легко сохранять данные. Запустите свой смартфон, подключитесь к компьютеру и скопируйте нужные ресурсы в Проводнике. Если вы не знаете точной структуры каталогов, и вам трудно найти данные, вы можете использовать программу, предоставленную производителем. Все эти приложения обеспечивают возможность резервного копирования данных, хранящихся во внутренней памяти устройства.
Вы должны понимать, что перепрошиваете устройство на свой страх и риск. Если что-то пойдет не так, то вам уже не исправят телефон по гарантии. Конечно, если вы твердо решили перепрошивать смартфон, то необходимо найти подходящую прошивку.
Процесс установки довольно примитивен. Сначала скачиваем подходящее программное обеспечение и перемещаем в память устройства или на карту памяти. Затем заходим в “Рекавери” и выбираем пункт Apply update from external storage. Вы должны подтвердить свои действия, чтобы началась установка.
В этой ситуации вы не можете получить прямой доступ к своему смартфону. После разблокировки вы архивируете данные, как описано в предыдущем параграфе. Указанный адаптер можно приобрести за несколько десятков злотых в магазинах с сотовыми аксессуарами.
Чтобы использовать этот метод, пользователь должен сначала зарегистрироваться в службе. При необходимости зайдите на страницу обслуживания, затем введите адрес электронной почты и пароль, которые вы использовали для регистрации. Направьте устройство на поврежденный экран и выключите замок. Ситуация 3 – блокировка экрана включена, включена отладка.
Как только перепрошивка завершится, нужно нажать на кнопку Wipe Это позволит очистить всю информацию о старом программном обеспечении.
На последнем этапе остается только нажать на кнопку Ваше устройство начнет загружаться с новой прошивкой. На этом все. Как прошить “Андроид” через “Рекавери”? Теперь и вы можете ответить на этот вопрос. Ничего сложного нет, нужно только немного времени и внимательности.
Хотя следующие советы работают только для некоторых моделей, попробуйте. Хотя это не требует прав администратора, они увеличивают шансы на успех. В наших тестах метод работал только в рудиментарных смартфонах. Если вы не видите предупреждение о том, что у вас нет разрешения, действие будет успешным, и вы можете перезапустить свой смартфон. Вероятно, вы больше не будете заблокированы, поэтому у вас будет полный доступ к вашим данным и сможете его заархивировать.
Ситуация 4 – блокировка экрана включена, доступна загрузочная программа, отладка отключена. Следующий совет предназначен для смартфонов, которые имеют программу запуска, например, например, которая доступна на всех устройствах, на которых установлено альтернативное программное обеспечение. Если ваша копия соответствует этому условию, сначала запустите устройство в аварийном режиме.
Возможно, вы установили кастомную версию прошивку, и она вам не понравилась. Как теперь вернуть все на свои места? К сожалению, нет кнопки, которая могла бы просто вернуть старые настройки. Чтобы вернуть стоковую прошивку, необходимо заново устанавливать программное обеспечение на свое устройство. Вы загружаете обычную прошивку, которая подойдет под него, и устанавливаете через “Рекавери”.
Вы можете использовать кнопки смартфона для запуска режима спасения. Если он оснащен съемной батареей, выньте его на мгновение. Затем одновременно нажмите переключатель, кнопку “Домой” и регулятор громкости, удерживая нажатой кнопку, пока на экране не появится меню режима спасения. Вы будете выполнять другие действия на своем компьютере.
При вводе первой или нескольких начальных букв вы можете прокручивать имена отдельных подкаталогов, нажимая клавишу несколько раз, пока не появится правильное имя. Таким образом, вы избавитесь от хлопот ввода имен. Перед началом копирования проверьте подключение смартфона. Тогда у вас есть доступ к его ресурсам.
Как прошить телефон “Андроид” через “Рекавери”? Как вы уже заметили, в перепрошивке устройства ничего сложного нет. Главное – следовать рекомендациям. Уже через час вы получите обновленный телефон, который будет отлично работать.
В настоящее время многие пользователи умеют прошивать смартфоны. С помощью этой операции можно не только избавиться от торможения и глюков в работе устройства, но также повысить его производительность, добавить некоторые функции и даже поменять дизайн. Но только некоторые из пользователей знают о том, что неправильные действия могут “убить” телефон.
В противном случае попробуйте снова запустить смартфон в режиме спасения. Настоятельно рекомендуется скопировать все файлы со своего смартфона на компьютер. Хотя операция может занять немного больше времени, вы можете позже проанализировать все данные. Пример команды может выглядеть так. Второй параметр указывает целевое местоположение копии.
Обратите внимание, что копирование может занять некоторое время. Чтобы упростить поиск определенного контента, мы включили путь к наиболее важным типам данных в таблице. Эта программа вызывается только после запуска смартфона в режиме спасения. Приложение предлагает различные варианты архивирования. Резюме. Основой является регулярное архивирование.
Очень часто после прошивки телефон не включается и просто превращается в камень. В этой статье мы разберемся в том, по каким причинам возникает данная неполадка и как возобновить работу устройства.
После восстановления работы смартфона необходимо сбросить настройки системы Андроид. Таким способом можно устранить возникающие проблемы и вернуть первоначальную версию программы. Для этого необходимо выполнить следующие действия.
- перенести важные фото, контакты и документы на компьютер или диск,
- открыть настройки Android,
- перейти во вкладку “Восстановление и сброс”,
- начать процесс сброса настроек.
Не включается Samsung Galaxy — восстанавливаем работу смартфона
Иногда смартфоны или планшеты Samsung Galaxy даже без причины могут перестать включаться. Происходит сбой операционной системы Android, но чаще всего у пользователей возникают проблемы из-за предустановленных рут прав. Сейчас вы узнаете как оживить устройство, если это, конечно, не аппаратная поломка.Существует несколько способов и мы начнем с самых очевидных и простых.
Способ 1: Проверьте зарядное устройство и кабель
Возможно ваш смартфон Samsung разрядился и не включается. Вы подключили зарядное устройство но ничего не происходит. В первую очередь попробуйте взять зарядку от другого гаджета и если телефон на него отреагировал и начал получать заряд, то проблема именно в нем. Далее следует поменять кабель USB, чтобы определить что именно перестало работать. Если после замены провода ваше зарядное устройство начало заряжать аккумулятор смартфона, то причина в его неисправности.
Способ 2: Совет от техподдержки Samsung
По советам технической поддержки компании Samsung, мы предлагаем попробовать следующий очень эффективный способ восстановления работоспособности мобильного телефона:
- Нажмите и удерживайте кнопки “Громкость вниз” и «Включения»
- Удерживайте их на протяжении 7-12-секунд
- Если после этого ваш аппарат заработал, то в его работе произошел весьма распространенный сбой.
Если проблема не исчезла, тогда переходим к следующему решению.
Способ 3: Делаем очистку кэша
Форматируем раздел памяти телефона, который хранит весь кэш.
- Войдите в рекавери, удерживая на выключеном аппарате кнопки “Громкость вверх” и “Включения” до появления на экране надписи с названием вашей модели телефона
- После запуска рекавери, используя кнопки регулировки громкости, выберите пункт “Wipe cache partition”, а затем нажмите кнопку питания, чтобы выполнить процесс
- После окончания выберите “Reboot system now”, нажав кнопку питания.
Попытка не увенчалась успехом? После перезагрузки устройство не заработало должным образом? Переходим к более сложным способам.
Способ 4: Сброс к заводским параметрам
Все данные будут потеряны, включая несинхронизированные контакты, сообщения, список звонков, данные приложений и файлы, которые находятся в памяти телефона. Содержимость карты памяти останется нетронутым.
- Войдите в рекавери, удерживая в выключенном состоянии аппарата кнопки “Громкость вверх” и “Включения”.
- Выберите в списке “Wipe data/factory reset” и нажмите кнопку питания
- После завершения процесса выберите “Reboot system now” и ждите на запуск устройства.
Способ 5: Перепрошивка с помощью ODIN
Если после сброса параметров устройство не заработало, тогда стоит попробовать перепрошить его. Ищем здесь прошивку для вашей модели смартфона, качаем программу ODIN по этой ссылке и устанавливаем драйвера для Windows, а затем приступаем к инструкции.
- Запускаем приложение ODIN, разархивовав его перед этим
- В выключенном состоянии устройства зажимаем кнопки “Громкость вниз” и “Питание”, а затем нажимаем кнопку громкости вверх
- Подключаем телефон к компьютеру, нажимаем на клавишу с тремя точками напротив “AP” и выбираем файл прошивки, который в формате .md5
- Через минуту или больше должна стать активной кнопка “Start”. Кликните по ней, когда станет возможно и тогда пойдет процесс прошивки.
- За несколько минут гаджет должен автоматически перезагрузиться. Если вы застряли на анимации загрузки, тогда попробуйте еще раз сделать сброс к заводским настройкам.
Способ 6: Несем Samsung Galaxy в сервисный центр
Если ни один из вышеперечисленных вариантов решения проблемы вам не подошел и телефон по-прежнему не включается, тогда необходимо пойти с ним в сервисный центр Samsung. Там наверняка узнают причину потери работоспособности.
Итоги
Теперь вы знаете что делать, если не включается смартфон Samsung Galaxy. Надеемся вам не придется воспользоваться этими советами, и ваши гаджеты будут работать без сбоев и каких-либо проблем.
Также подписывайтесь на наши страницы Вконтакте, Facebook или Twitter, чтобы первыми узнавать новости из мира Samsung и Android.
Руководство по ремонту Android для устранения проблем с загрузкой
Ваше устройство Android не загружается? Это может быть из-за ошибки оборудования, программного обеспечения или прошивки. На этой неделе Каннон Ямада объясняет, как диагностировать проблемы при запуске для немодифицированных устройств Android и как их исправить.
Читатель спрашивает:
Мой смартфон Android не работает. Как это исправить? Сначала что-то пошло не так, когда я попытался обновить свой смартфон до последней версии Android.Он застрял в загрузочной петле. Поискав в Интернете, я обнаружил, что мне нужно прошить его новым ПЗУ (сокращение от Read Only Memory). Однако программа для прошивки ПЗУ на моем компьютере не смогла найти мой телефон, хотя он может быть распознан (как телефон Android) в Диспетчер устройств Windows. Есть ли способ отремонтировать мой телефон или мне нужно искать новый?
Ответ Каннона:
Моя рекомендация : Используйте сначала телефон recovery или загрузчик вместо попытки установить пользовательское ПЗУ (что такое кастомное ПЗУ?).Установка пользовательского ПЗУ может навсегда заблокировать ваше устройство (избегайте кирпичей Android). Для тех, кому интересно, MakeUseOf предлагает руководство по корневому доступу Android, а также несколько руководств по корневому доступу Android.
Схема устранения неполадок, содержащаяся здесь, не касается установки пользовательских ПЗУ. Он также не будет содержать подробных инструкций для тех из вас, кто решил установить пользовательское ПЗУ на свое устройство. Слишком много переменных могут пойти не так. Вместо этого он рассматривает симптомы, которые отображаются на разных типах незагружаемых устройств, и способы устранения этих проблем.
Записка читателю
Читатель, задающий вопрос, страдает от двух отдельных проблем: во-первых, Windows не может распознать телефон с помощью драйверов Android Debug Bridge (ADB). Второе: в телефоне произошел сбой обновления по беспроводной сети (OTA), который вызвал цикл загрузки. Я рассматриваю обе эти проблемы отдельно, на самом деле в разделе « Unbootable Scenario # 3» и Minimal Fastboot и ADB в разделе « Какие инструменты Android для восстановления? ».
Некоторые дополнительные проблемы. : Вероятно, у вас нет доступа к настраиваемому восстановлению, например TWRP или ClockWorkMod (что такое настраиваемое восстановление?), Это просто модифицированная версия стандартной среды восстановления. Я рекомендую всем, кто устанавливает кастомный ROM, также установить рекавери (зачем вам кастомное рекавери). Но загрузчик отлично работает, если вы просто выполняете сброс настроек до заводских. К сожалению, для выполнения полной резервной копии вашей операционной системы вам необходимо специальное восстановление.
Замените зарядное устройство и кабель. : Каждый должен использовать источник питания и USB-кабель, который, как они знают, работает и , обеспечивающий необходимую силу тока. Если используется неподходящее или поврежденное зарядное устройство, устройство пользователя может не заряжаться и будет выглядеть сломанным. Для глубоко разряженной батареи может потребоваться зарядка в течение ночи.
Что делать после того, как Android не загружается?
Когда смартфон или планшет Android перестает загружаться, вы должны задать себе два вопроса: связана ли неисправность аппаратного или программного обеспечения (для простоты я объединяю программное обеспечение и прошивку в одну категорию)?
Успешный диагноз требует наблюдения.Android-устройство делает что-нибудь необычное? И что сделал пользователь с устройством до до сбоя загрузки? Ответ на оба вопроса может решить или объяснить сбой загрузки.
Существуют четыре общие категории незагружаемых устройств:
- Сценарий без загрузки № 1 : Нет индикатора зарядки, не нагревается после зарядки, не определяется после подключения к настольному или портативному компьютеру, нет экрана загрузки Android;
- Сценарий без загрузки № 2 : Загорается индикатор зарядки, обнаруживается после подключения к настольному компьютеру или ноутбуку, экран загрузки Android отсутствует.
- Сценарий без загрузки № 3 : Экран загрузки постоянно отображается, система зависает или постоянно перезагружается;
- Сценарий без загрузки № 4 : Система не загружается и отображает сообщение об ошибке на черном экране;
Прежде чем устранять проблему, мы должны объяснить различные инструменты и приемы, имеющиеся в распоряжении пользователя Android:
Существует метафорический арсенал инструментов для решения проблем с загрузкой Android.Вот самые распространенные:
- Восстановление заводских настроек загрузчика (или рекавери);
- Очистка кеша загрузчика (или восстановления);
- Набор инструментов для восстановления программного обеспечения;
- Безопасный режим Android;
- Тяга аккумулятора;
- Мягкие и жесткие перезагрузки;
Как использовать загрузчик Android?
Загрузчик позволяет пользователям загружать различные загрузочные части (или разделы) своей операционной системы.Это позволяет пользователям выбирать между загрузкой раздела восстановления или своей операционной системы. Если операционная система не может загрузиться, загрузчик может восстановить исходную операционную систему с заводскими настройками.
Производители также включают опции восстановления или загрузчика для очистки кеша устройства. Очистка поврежденного кеша также может решить проблемы с загрузкой. Однако у каждого производителя устройства разные инструменты и функции, доступные в предзагрузочной среде (или загрузчике).Они также различаются тем, как пользователи входят в эту среду.
Вот пример того, как мой загрузчик выглядит на Moto X 2014:
Как видите, доступно несколько вариантов. Наиболее заметные (на немодифицированном устройстве): опция Factory или Factory Reset .
Сброс к заводским настройкам не загружаемого устройства Android
Самый распространенный способ — это выключить устройство .Затем нажмите и удерживайте кнопку питания и уменьшения громкости . Затем, удерживая кнопку питания и громкости вниз, дождитесь, пока устройство мягко завибрирует и войдет в загрузчик Android (или восстановление). Примечание. Некоторые производители используют кнопку увеличения громкости вместо уменьшения громкости .
Опять же, эти среды различаются от производителя к производителю, но большинство из них включают одни и те же базовые функции.
Выберите Factory Reset , используя клавиши громкости для прокрутки и кнопку питания , чтобы выбрать параметр. Затем устройство инициирует восстановление исходного заводского состояния. Он должен перезагрузиться и начать долгий процесс повторной инициализации. Однако , если вы установили пользовательское ПЗУ, проявляйте максимальную осторожность при использовании восстановления или загрузчика для запуска процесса сброса настроек до заводских. Вообще говоря, если вы изменили свою систему, выполните сброс настроек к заводским настройкам с помощью специального восстановления (что такое пользовательское восстановление?).
Также имейте в виду, что клавиши регулировки громкости не всегда работают как клавиши направления.На телефонах Motorola кнопка увеличения громкости выбирает параметр, а кнопка уменьшения громкости прокручивает параметры.
Варианты доступа к загрузчику
Насколько мне известно, существует четыре различных вида комбинаций клавиш, которые позволяют пользователям загружать свой загрузчик. Пользователи должны выполнять эти комбинации клавиш в выключенном состоянии:
- Питание + увеличение громкости
- Питание + уменьшение громкости
- Питание + увеличение громкости + уменьшение громкости
- Метод Самсунга (см. Ниже)
Если вам сложно найти загрузчик, имейте в виду, что не все производители ссылаются на свой загрузчик по имени.Некоторые (в частности, Samsung) называют его торговым названием (хотя Android включает собственную версию Download Mode). Вам следует позаботиться о том, чтобы найти вариант восстановления заводских настроек. Если сомневаетесь, воспользуйтесь поисковой системой.
Вот отличное видео, в котором описаны некоторые византийские варианты того, как пользователи сбрасывают свои устройства до заводских настроек. Некоторые устройства позволяют восстановить заводские настройки простым нажатием кнопок во время загрузки. Другие требуют загрузки в загрузчик:
Samsung Download Mode
К сожалению, многие основные производители устройств используют разные методы доступа к загрузчику (или другим режимам).Samsung называет среду предзагрузочного восстановления режимом загрузки. Поскольку устройства Samsung могут включать физическую кнопку «Домой», они иногда используют ее как средство доступа к среде перед загрузкой. Вот краткое руководство о том, как загрузиться в режиме загрузки Samsung:
Из-за огромного разнообразия устройств Samsung вам необходимо выполнить поиск в Интернете, чтобы узнать, как получить доступ к режиму загрузки вашей конкретной модели смартфона.
Как использовать загрузчик Android или восстановление для очистки кеша?
Другой вариант восстановления находится в предзагрузочной среде Android.Большинство производителей включают опцию очистки раздела кеша из recovery , но я слышал о загрузчике, включающем и эту функцию. Есть два типа кешей: кеш Dalvik или системный кеш. Android 5.0 и выше включает только системный кеш, потому что он использует компиляцию ART (ART увеличивает скорость Android), что упрощает очистку кеша.
Чтобы очистить кеш, загрузитесь в загрузчик Android и выберите вариант восстановления .
Некоторые производители на этом этапе требуют дополнительных нажатий клавиш для очистки раздела кеша. Например, мой Moto X требует нажатия и удерживания кнопки питания и уменьшения громкости.
Затем выберите очистить кеш раздел из опций. Когда он закончит очистку кеша, перезагрузит .
Наборы инструментов для восстановления варьируются от производителя к производителю.Устройства Nexus получают доступ к нескольким различным вариантам, таким как WugFresh (больше не доступен). Тогда есть опция инструментария Samsung Kies. Другие программные инструменты включают Minimal Fastboot и Универсальные драйверы ADB Koush.
Минимальный набор средств ADB и Fastboot
Самый простой способ получить доступ к ADB: установочный инструмент Minimal ADB и Fastboot. Минимальные ADB и Fastboot позволяют пользователям использовать команды ADB и Fastboot, не загружая Android Software Development Kit (SDK), который содержит множество инструментов, которые вам не нужны.Это проще и менее подвержено ошибкам, чем использование всего SDK, который загружается довольно большого размера. Следует отметить, что для работы Fastboot требуется специальный загрузчик, к которому некоторые немодифицированные устройства Android не получают доступа.
Самое большое преимущество Minimal ADB : вы получаете пакет драйверов ADB вместе с инструментами, необходимыми для подключения вашего устройства к компьютеру с Windows.
Просто скачайте Minimal Fastboot и установите его.
Вот видео о том, как использовать ADB (если вы установили Minimal ADB и Fastboot, вам не нужен Android SDK):
Универсальные драйверы ADB Коуша
Если вы не можете подключить устройство к компьютеру с Windows по протоколу ADB, я рекомендую установить универсальные драйверы ADB Koush [больше не доступны]. Вот краткое руководство по подключению Android к Windows через ADB. Драйверы позволяют Windows распознавать устройства Android.
Устройства Android используют два разных протокола — и драйверы — для подключения к настольному компьютеру. ADB позволяет пользователям получать доступ к файловой структуре операционной системы Android, которая, в свою очередь, позволяет пользователям восстанавливать исходную прошивку и многое другое. Для устройств, которые не загружаются, это позволяет пользователям установить правильные драйверы, что затем открывает дверь для взаимодействия с операционной системой вашего телефона.
Универсальные драйверы ADB от Koush предоставляют альтернативу загрузке, установке и настройке всего Android SDK для вашего устройства.Он охватывает подавляющее большинство смартфонов и планшетов Android, но не все. Вы можете сначала попробовать установить официальные драйверы — а если это не поможет — установить драйверы Koush. Помните, что этот шаг только открывает дверь к решению проблем с загрузкой. Для подключения ADB необходимо сначала включить доступ ADB в уже работающей системе. Если ваш телефон не загружается и вы не включили ADB, вы не можете использовать этот шаг.
Как использовать безопасный режим Android?
Безопасный режим Android работает аналогично безопасному режиму Windows, то есть загружает операционную систему без какого-либо стороннего программного обеспечения.Это предотвращает прерывание процесса загрузки вредоносным ПО или программным обеспечением с ошибками. Существуют разные способы входа в безопасный режим — наиболее важным для незагружаемого устройства является выключенное состояние. Просто удерживайте кнопку питания, увеличения и уменьшения громкости, пока не отобразится экран загрузки Android. После отображения символа загрузки отпустите кнопку питания, но продолжайте удерживать кнопки регулировки громкости до полной загрузки операционной системы. Вы должны заметить серые значки и слова «Безопасный режим» в нижнем левом углу экрана.
Затем пользователи могут удалить вредоносное ПО или неработающие приложения, как обычно.
В Android Gingerbread (2.3) и ниже в выключенном состоянии удерживайте кнопку питания нажатой, пока не запустится безопасный режим.
Как вытащить аккумулятор на Android?
Чтобы разрядить аккумулятор, необходимо временно отключить аккумулятор смарт-устройства. Этот метод предлагает практически пуленепробиваемые средства перезагрузки устройства Android, особенно если оно заблокировано в так называемом сне смерти, когда устройство отказывается включаться.К сожалению, большинство современных флагманских телефонов больше не имеют съемной задней крышки. Некоторые даже впаивают батарею в устройство, чтобы предотвратить замену батареи пользователем.
Чтобы извлечь аккумулятор, нужно просто снять заднюю крышку и отсоединить аккумулятор. На некоторых устройствах снятие задней крышки (например, замена аккумулятора Nexus 4) не представляет особого труда. Даже задние крышки Nexus 5 и 5X снять несложно.
После снятия задней части корпуса простое отсоединение разъема аккумулятора от аккумулятора приведет к нарушению подачи питания на устройство и выполнению аппаратного сброса.Не вынимайте аккумулятор из устройства. Затем снова подключите его и загрузитесь.
Как выполнить полный или мягкий сброс на Android?
Два самых быстрых варианта, доступных пользователям Android для сброса настроек своих устройств: аппаратный и программный сброс.
Аппаратный сброс
Аппаратный сброс восстанавливает операционную систему в исходное, свежее заводское состояние. Для выполнения полного сброса требуется войти в загрузчик Android (или в рекавери).
Сначала выключит устройство . Затем зажмите кнопки питания и уменьшения громкости , пока не отобразится загрузчик. Затем выберите любой вариант, который звучит как Factory Reset . Например, мой загрузчик Motorola отображает только «Заводские настройки», что совпадает с заводскими настройками. Выбор этой опции восстанавливает заводское состояние телефона.
Если этот параметр не работает, это может означать, что раздел восстановления поврежден.Часто установка пользовательского ПЗУ может стереть раздел восстановления, содержащий полную копию исходной операционной системы. Потеря этой перегородки может сильно затруднить ремонтные работы.
Вот видео о том, как выполнить полный сброс:
Мягкий сброс
Выполнить программный сброс на подавляющем большинстве устройств Android очень просто: просто удерживайте кнопку питания нажатой в течение 10 секунд. В течение 10 секунд устройство должно перезагрузиться.
Этот метод не всегда работает, но его надежность и простота делают его первым вариантом для телефонов с проблемами загрузки.
Вот видео о том, как выполнить мягкий сброс:
Возникли проблемы с кнопками, необходимыми для перезагрузки устройства? Вот исправления, которые вы можете попробовать, когда кнопки вашего телефона Android не работают.
Не загружаются сценарии Android
Есть несколько проблем, которые следует учитывать, если ваш телефон Android вообще не загружается.
Сценарий без загрузки № 1: Без огней, без признаков жизни
На вашем устройстве Android наблюдаются следующие симптомы:
- Индикатор зарядки не включается при подключении к источнику питания;
- Выполнение аппаратной перезагрузки не приводит к перезагрузке устройства;
- Ваше устройство не отображается как подключенное при подключении к ПК;
- При подключении к источнику питания телефон и адаптер питания не нагреваются;
- Нет загрузочного экрана Android;
Это может быть связано с повреждением адаптера питания или кабеля microUSB.Измените их и убедитесь, что адаптер питания обеспечивает необходимую силу тока (обычно не менее 1,5 мА). Затем подключите устройство к компьютеру и (в Windows) проверьте в диспетчере устройств Windows, определяет ли компьютер, подключается ли устройство Android.
В разделе «Устройства Android» вы можете увидеть подключенное устройство. Это означает, что он распознается компьютером. Значит, он не мертв.
Сначала оставляют заряжаться на несколько часов.Затем попробуйте мягкий сброс. Если это не удается, то выполняет полный сброс . Если это не удается, пытается вытащить аккумулятор . Если вытащить батарею не удалось (или если у нее несъемная батарея), подключите ее к компьютеру, чтобы проверить, распознается ли она. Если это не удастся, устройство может пострадать от плохой батареи или поврежденной материнской платы. Вам необходимо будет вернуть устройство производителю для ремонта.
Если подключить его к компьютеру и у вас есть доступ либо к Fastboot, либо к ADB, вы можете установить исходную операционную систему, при условии, что производитель разрешает пользователям загружать заводские образы своей операционной системы.
Сценарий без загрузки № 2: Некоторые признаки жизни
На вашем устройстве Android наблюдаются следующие симптомы:
- Индикатор зарядки загорается при подключении к источнику питания;
- Обнаруживается после подключения к настольному компьютеру или ноутбуку;
- Нет загрузочного экрана Android;
В этом случае устройство подает признаки жизни, но не функционирует полностью.Это может быть связано с повреждением адаптера питания или кабеля microUSB. Измените их и убедитесь, что адаптер питания обеспечивает необходимую силу тока (обычно не менее 1,5 А).
Во-первых, оставьте его заряжаться на на несколько часов, чтобы убедиться, что он полностью заряжен. Затем выполняет мягкий сброс . Если это не удается, попробуйте загрузиться в загрузчик . Если это удастся, выполнит сброс к заводским настройкам . Если это не поможет, устройству может потребоваться лицензированный технический специалист.
Сценарий без загрузки № 3: Bootloop
Если вы установили пользовательское ПЗУ, то загрузочный цикл может быть гораздо более серьезным, чем на стандартном немодифицированном устройстве. Загрузочные петли часто возникают из-за поврежденной операционной системы или вредоносного приложения.
- Экран загрузки постоянно отображается, система не загружается;
- Иногда возникает после неудачного обновления OTA;
Сначала попробуйте мягкий сброс .Если это не помогло, попробуйте загрузить устройство в безопасном режиме . Если это не удается (или если у вас нет доступа к безопасному режиму), попробуйте загрузить устройство с помощью загрузчика (или восстановления) и , очистив кеш (если вы используете Android 4.4 и ниже, очистите кеш Dalvik также) и перезагрузитесь. Если это не удается, вы должны использовать более радикальные методы: Перезагрузитесь в загрузчик и выполните сброс до заводских настроек . Если это не поможет, устройству может потребоваться обслуживание у лицензированного специалиста.
Если вы знаете, как использовать Fastboot, вы можете посмотреть это видео:
Сценарий без загрузки № 4: Система загружается, но отображается сообщение (я) об ошибке
Подобные сообщения об ошибках появляются для как аппаратных, так и программных сбоев . Если основные файлы операционной системы повреждены, будут отображаться различные сообщения об ошибках. Кроме того, неисправный диск eMMC (его жесткий диск) может повредить данные.
- Если вы каким-либо образом изменили свою операционную систему, например, путем получения корневого доступа или установки пользовательского ПЗУ.
- Если не удалось обновить программное обеспечение OTA;
- Если на устройстве отображается мертвый Android;
Сначала пытается выполнить мягкий сброс . Если это не удается, загружается в загрузчик и пытается выполнить сброс к заводским настройкам (также известный как жесткий сброс).Если это не удается, попробуйте очистить кеш . Если это не поможет, ваши возможности станут ограниченными. Вы можете попытаться перепрошить системный образ с помощью инструментария или вручную с помощью ADB. В противном случае устройству может потребоваться лицензированный специалист для правильного восстановления операционной системы.
Проблемы с загрузкой Android?
Самый простой способ справиться с не загружаемым устройством Android — это работа со средой загрузчика. В отличие от большинства установок операционной системы Windows, Android предлагает пользователям простой и понятный метод восстановления заводских настроек устройства.Когда восстановление не удается (или просто не работает), пользователи по-прежнему могут восстановить свое устройство с помощью других средств, таких как ADB.
Если по какому-то непредвиденному сценарию вы в конечном итоге заблокируете свое устройство, попробуйте эти методы восстановления, чтобы разблокировать устройство Android.
Хотите узнать больше об Android? Посетите эти информативные сайты Android.
Удалите эти файлы и папки Windows, чтобы освободить место на дискеНеобходимо очистить дисковое пространство на вашем компьютере с Windows? Вот файлы и папки Windows, которые можно безопасно удалить, чтобы освободить место на диске.
Читать далее
Об авторе Каннон Ямада (Опубликовано 336 статей)Каннон — технический журналист (BA) с опытом работы в области международных отношений (MA) с акцентом на экономическое развитие и международную торговлю.Его страсть — гаджеты китайского производства, информационные технологии (например, RSS), а также советы и рекомендации по повышению продуктивности.
Более Каннон ЯмадаПодпишитесь на нашу рассылку новостей
Подпишитесь на нашу рассылку, чтобы получать технические советы, обзоры, бесплатные электронные книги и эксклюзивные предложения!
Нажмите здесь, чтобы подписаться
Как восстановить неработающий телефон Android, который не включается
КАК ВОССТАНОВИТЬ НЕРАБОТАЮЩИЙ ТЕЛЕФОН ANDROID: ПОПРОБУЙТЕ ЭТИ ИСПРАВЛЕНИЯ, ЕСЛИ ВАШ ТЕЛЕФОН НЕ ВКЛЮЧАЕТСЯ
От ремонта неработающего телефона, который не включается или не заряжается, до перепрошивки нового ПЗУ — вот ваше комплексное руководство по ремонту неработающего телефона Android.
Телефон Android, который не включается и не заряжается, может стать самым неприятным занятием, которое вы когда-либо испытывали при использовании смартфона. Хотя вы можете легко отследить неисправную часть вашего телефона до определенного компонента, совершенно неясно, почему у вас вообще не работает телефон Android. В этой статье представлены различные советы и рекомендации по ремонту неисправного телефона Android.
Могут быть разные причины, по которым ваш Android-телефон умер и не включается. Однако его можно разделить на две категории: повреждение оборудования и сбои программного обеспечения.Несмотря на то, почему ваш телефон Android мертв, приведенные ниже исправления помогут вам его оживить. Большинство проблем с программным обеспечением вы можете исправить самостоятельно. Но проблемы с оборудованием могут потребовать технической помощи сертифицированного мастера по ремонту.
Часть 1. Как исправить неработающий телефон, который не включается.
Мой телефон «умер» и не включается и не заряжается: попробуйте следующие исправления, чтобы устранить неполадки на неработающем телефоне Android.
1) Устранение проблемы с зарядкой
Если ваш телефон вышел из строя и не включается или не заряжается, первое, что нужно сделать, это устранить проблему с зарядкой: зарядное устройство, USB-кабель, порт для зарядки и розетку.
На нетехническом уровне вам необходимо убедиться, что зарядное устройство подает питание на телефон. В противном случае ваш мертвый телефон не будет включаться и заряжаться. Если у вас есть другой работающий телефон Android, попробуйте зарядить его с помощью оригинального зарядного устройства, которое вы используете для зарядки мертвого телефона. Если он не заряжается, значит, зарядное устройство неисправно: сначала необходимо устранить неполадки. Убедитесь, что вы используете оригинальное зарядное устройство, поставляемое с телефоном, или его эквивалент, затем попробуйте следующие исправления, чтобы исправить ваше зарядное устройство
.- Сначала убедитесь, что кабель USB надежно подключен к зарядному устройству (зарядному устройству) и к телефону.
- Загляните в порт зарядки телефона и убедитесь, что внутри него нет ворса или пыли. Если порт грязный, попробуйте сначала его очистить.
- Если оно по-прежнему не заряжается, попробуйте подключить зарядное устройство к другой (работающей) розетке. Если вы не уверены, что сетевая розетка (настенная розетка) работает, попробуйте подключить к ней другой прибор, например лампу или тестер.
Приведенные выше действия должны решить проблему с зарядкой вашего телефона. В противном случае вы можете попробовать использовать другое оригинальное зарядное устройство и USB-кабель с маркировкой вашего телефона.Вы также можете попробовать зарядку от USB-порта вашего компьютера.
2) Продолжайте заряжать мертвый телефон
После того, как вы выяснили, что ваше зарядное устройство работает, следующим решением, как отремонтировать неисправный телефон Android, является зарядка вашего телефона на некоторое время. Одна из распространенных причин, по которой у многих пользователей телефоны умирают и не включаются или не заряжаются, заключается в том, что батарея разряжена до нуля.
В этом случае мы рекомендуем подключить телефон к работающему зарядному устройству и дать ему зарядиться в течение 30 минут или до 2 часов, прежде чем попробовать другое решение.Это обеспечит заряд батареи вашего телефона, достаточный для его включения.
Если на вашем телефоне есть индикатор зарядки, убедитесь, что он работает, когда вы подключаете зарядное устройство. А если повезет, при зарядке аккумулятора экран может включиться. Тем временем оставьте его заряжаться как минимум на 30 минут или до 2 часов, прежде чем включать.
3) Попробуйте принудительно перезагрузить мертвый телефон
Если ваш мертвый телефон Android по-прежнему не включается или не заряжается после подключения к работающему зарядному устройству в течение 30 минут, вам следует принудительно перезагрузить его.Это закроет все активные сеансы на вашем телефоне и перезапустит его. Попробуйте любой из этих методов, чтобы принудительно перезагрузить мертвый телефон Android.
- Нажмите и удерживайте кнопку питания в течение 8–10 секунд. ИЛИ,
- Нажмите Питание + кнопку уменьшения (или увеличения) громкости в течение 8–10 секунд.
4) Ваш экран неисправен?
Просто сделайте быструю проверку, прежде чем мы перейдем к расширенному поиску и устранению неисправностей, чтобы починить неработающий телефон, который не включается.Если ваш телефон обычно вибрирует или издает звуки при включении, вы можете использовать его, чтобы определить, неисправен ли ваш экран.
- Нажмите и удерживайте кнопку питания в течение 10-30 секунд (пытаясь принудительно перезагрузить телефон)
- Подождите несколько секунд, чтобы услышать, вибрирует ли ваш телефон или издает ли звук загрузки.
- В противном случае подождите около 5 минут, а затем попросите кого-нибудь позвонить вам. Если ваш телефон звонит, вероятно, проблема в вашем экране.
Если вы обнаружите, что ваш экран неисправен, вам может потребоваться посетить ремонтный центр, чтобы сначала его починить.Более того, если ни одно из вышеперечисленных исправлений не помогло, вам может потребоваться посетить сервисный центр для замены батареи или дальнейшей проверки. ИЛИ попробуйте описанные ниже расширенные методы устранения неполадок о том, как восстановить неработающий телефон Android.
Часть 2: Проверьте свой мертвый телефон с помощью мультиметра
Если у вас дома есть мультиметр, вы можете использовать его для диагностики и узнать, как отремонтировать неисправный телефон Android. Между тем, это потребует от вас открыть телефон и проверить различные компоненты на материнской плате с помощью мультиметра.Так что, если вы не профессиональный ремонтник, лучше держитесь подальше от этой области. Просто обратитесь прямо в ремонтный центр.
Если вы профессиональный мастер по ремонту мобильных телефонов, вам следует знать, как проверить мертвый мобильный телефон с помощью мультиметра. Дело в том, что причина того, что ваш телефон не работает, может быть не полностью в проблемах с питанием, а в незначительной аппаратной проблеме. Но, проверив оборудование телефона с помощью мультиметра, вы сможете узнать, где устранить проблему.
Часть 3: прошейте мертвый телефон Android
Почему многие люди думают о том, как исправить неисправный телефон Android только путем устранения неполадок оборудования, это не единственное, что нужно сделать.Что касается вашего мертвого телефона Android, это может быть результатом поврежденной прошивки или прошивки несовместимой кастомной прошивки. Если проблема в этом, вам нужно перепрограммировать телефон на стоковую прошивку.
Это может быть трудной или рискованной задачей, исходя из вашего прошлого опыта работы с прошивкой телефонов. Рискованно в том смысле, что: установка неправильной прошивки на мертвый телефон Android может привести к поломке вашего телефона. Это означает, что ваш телефон навсегда станет бесполезным.
Между тем, если вы напуганы, лучше всего обратиться к профессиональному специалисту, который поможет вам разобраться в этом.Если вы можете сделать это самостоятельно, все, что вам нужно, — это компьютер, оригинальный USB-кабель, ПЗУ (прошивка), который вы хотите прошить, и инструмент для прошивки, совместимый с вашим телефоном.
Как прошить мертвый телефон Android
В зависимости от того, кто сделал ваш телефон, способы прошивки телефонов Android различаются. Например, как исправить мертвую загрузку телефонов MediaTek отличается от прошивки мертвого телефона Samsung. Итак, лучше всего поискать, как прошить режим телефона в Google. Вот как:
- Найдите, как прошить телефон в Google, используя этот формат: как прошить «название бренда» + «модель телефона».
Например, вы можете искать «как прошить TECNO CAMON 15»
- Щелкните любой результат с надежного веб-сайта.
- Загрузите необходимые файлы флэш-памяти (ПЗУ, флэш-инструмент и драйвер) на свой компьютер.
- Строго следуйте инструкциям по использованию вспышки.
Часть 4: Посетите официальный сервисный центр
Расслабьтесь, вы уже достаточно постарались. Но, к сожалению, если прошивка нового ПЗУ и попытки всех вышеперечисленных исправлений не могут включить ваш мертвый телефон Android, в крайнем случае следует посетить официального поставщика услуг для вашего бренда.
В большинстве случаев официальный поставщик услуг может помочь вам бесплатно восстановить неисправный телефон Android, если проблема не возникла искусственно или из-за неправильного обращения.
Если вы используете смартфон TECNO, Infinix или itel, Carlcare — ваш лучший выбор для ремонта неисправного телефона Android. Мы являемся официальным поставщиком услуг для этих брендов, и у нас есть профессиональные инженеры, которые могут помочь вам диагностировать и восстановить неисправное устройство Android. Посетите любой из наших сервисных центров рядом с вами для качественного ремонта мобильных телефонов.
Застрял в режиме быстрой загрузки? 5 способов выбраться
Ваш телефон завис в режиме Fastboot? Вы, вероятно, паникуете и можете даже подумать, что ваш телефон мертв. Однако это не так. Здесь мы покажем некоторые способы исправить это, когда устройство Android зависает в режиме Fastboot.
Общие проблемы системы Android
Проблемы и исправления системы Android
Проблемы с загрузкой Android и исправления
Проблемы и исправления безопасного режима Android
Проблемы и советы по восстановлению Android
Если вы когда-либо пытались настроить свой телефон для изменения элементов системы, вы, вероятно, использовали на своем устройстве режим Fastboot.Для чего нужен режим Fastboot? Этот режим позволяет разблокировать загрузчик и прошивать различные файлы для настройки телефона. Иногда может случиться так, что ваш телефон застревает в этом режиме, и он не выходит из режима быстрой загрузки в нормальный режим, что бы вы ни делали.
Если вы находитесь в этой конкретной ситуации и ваше устройство Android, такое как Xiaomi, Samsung, Google, LG и Vivo, отказывается выходить из режима Fastboot, вы можете беспокоиться. К счастью, эта статья расскажет вам о значении режима быстрой загрузки и о том, как выйти из режима быстрой загрузки.Кроме того, есть несколько способов попробовать и, возможно, вывести телефон из режима Fastboot.
Также читайте: Как выйти, когда Android завис в режиме восстановления>
Быстрые способы выхода из режима быстрой загрузки
Следующие методы приведены в порядке от простейшего до последнего, при котором вы должны пытаться выйти из режима Fastboot на своем телефоне. Поэтому начните сверху, а затем спускайтесь вниз, пока не найдете метод, который вам подходит.
Путь 1.Перезагрузите Android-устройство
Когда неожиданно возникает ситуация, подобная той, в которой вы оказались, многие пользователи забывают об этом простом, но очень эффективном решении. Перезагрузка Android-устройства действительно может помочь вам исправить множество мелких проблем на вашем телефоне. Он также может исправить ваш телефон, который застрял в режиме Fastboot, и нет никакого вреда, если вы попробуете, так как это не будет иметь никаких побочных эффектов.
Перезагрузить большинство телефонов так же просто, как нажать и удерживать кнопку питания. Когда ваш телефон выключится, снова нажмите и удерживайте кнопку питания, и ваш телефон включится.Теперь вы должны выйти из режима Fastboot.
Способ 2. Исправить зависание Android в режиме быстрой загрузки с помощью DroidKit
Предлагается мощный инструмент для восстановления системы Android под названием DroidKit, который устраняет почти все системные проблемы на устройстве Samsung, такие как белый экран смерти, черный экран, зависание устройства, неработающий сенсорный экран и т. Д. Благодаря интуитивно понятному интерфейсу и пошаговой инструкции. Пошаговый мастер, DroidKit упрощает процесс исправления для всех и не требует технических знаний. Есть то, что DroidKit может для вас сделать:
DroidKit — Восстановление системы Android
- Различные проблемы с ОС Android можно легко исправить.
- Он грамотно выбирает лучшее решение для вашего устройства.
- Нет необходимости в рутировании Android-устройства и никаких технических навыков.
- Вы можете оживить мертвое Android-устройство, выполнив несколько простых шагов.
Просто следуйте подробным инструкциям ниже, чтобы решить проблему зависания Samsung при быстрой загрузке:
Шаг 1. Загрузите последнюю версию DroidKit на свой компьютер> Запустите DroidKit> Подключите устройство Android и нажмите на режим «Исправить системные проблемы».
Нажмите «Исправить системные проблемы»
Шаг 2. Как только DroidKit обнаружит ваше устройство, нажмите кнопку «Пуск», чтобы продолжить.
Нажмите кнопку «Пуск», чтобы продолжить исправление
Шаг 3. Программное обеспечение будет автоматически соответствовать коду КПК вашего устройства Samsung> Затем нажмите «Загрузить сейчас», чтобы загрузить прошивку (если соответствующий код PAD отсутствует, вам необходимо перевести устройство в режим восстановления и получить код КПК).
Начало загрузки пакета микропрограмм
Шаг 4.После загрузки прошивки нажмите кнопку «Исправить сейчас», чтобы начать процесс исправления.
Исправить сейчас после загрузки прошивки
Шаг 6. Теперь следуйте инструкциям, чтобы перевести устройство в режим загрузки.
Войдите в режим загрузки для восстановления системы
Шаг 7. Затем он автоматически начнет восстановление вашей системы Android. После завершения процесса восстановления вы получите страницу успешно исправленной системы, как показано ниже, и ваше устройство Android будет перезагружено.
Система успешно исправлена
Путь 3.Используйте режим восстановления для выхода из режима быстрой загрузки
Если вы немного знаете, что такое режим восстановления, вы, вероятно, знаете, что можете перейти в режим восстановления из загрузчика на вашем устройстве. В режиме восстановления есть возможность перезагрузить вашу систему, и это именно то, что вы можете использовать, чтобы исправить ваш телефон, застрявший в Fastboot.
Эта процедура не удаляет ваши данные, и единственное, что она делает, это перезагружает ваш телефон. Ниже показано, как это сделать шаг за шагом.
Шаг 1.Выключите телефон, а затем одновременно нажмите и удерживайте клавиши уменьшения громкости и питания.
Шаг 2. Когда появится экран загрузчика, выберите «Восстановление», чтобы перезагрузить телефон в режиме восстановления.
Перезагрузитесь в Recovery для выхода из режима быстрой загрузки
Шаг 3. Когда появится режим восстановления, вы должны увидеть различные варианты. Выделите вариант с надписью «Перезагрузить систему сейчас» с помощью клавиш громкости, а затем нажмите кнопку питания, чтобы подтвердить свое действие.
Ваше устройство перезагрузится, и вы больше не будете зависать в режиме быстрой загрузки.
Способ 4. Используйте команду Fastboot для выхода из режима Fastboot
Если вы по какой-то причине перезагрузились в режим быстрой загрузки, вы, вероятно, знаете, что на самом деле вы можете использовать и запускать различные команды в этом режиме на своем устройстве. Вы можете отдавать команды со своего компьютера, и они будут выполняться на вашем телефоне Android, когда он находится в режиме быстрой загрузки.
Одна из этих команд помогает выключить режим быстрой загрузки и вернуть устройство в нормальный режим. Если у вас есть доступ к компьютеру и на нем установлен драйвер телефона, вы можете использовать следующие шаги, чтобы исправить зависание Android в режиме Fastboot.
Шаг 1. Подключите телефон, застрявший в режиме Fastboot, к компьютеру через USB-кабель.
Шаг 2. Загрузите и извлеките контент из инструментов платформы на свой компьютер.
Шаг 3. Откройте извлеченную папку с помощью проводника, удерживая нажатой клавишу Shift, щелкните правой кнопкой мыши в любом пустом месте и выберите «Открыть командное окно здесь».
Шаг 4. Когда запустится командная строка, введите следующую команду и нажмите Enter.
Просмотр устройств, подключенных в режиме быстрой загрузки
Шаг 5.Вы должны увидеть свое устройство в списке на экране. Затем выполните следующую команду, чтобы перезагрузить устройство в обычном режиме.
Теперь ваш телефон должен работать в обычном режиме.
Также читайте: Как исправить ошибку Android No Command>
Способ 5. Извлеките аккумулятор из телефона
Одним из преимуществ телефона со съемным аккумулятором является то, что вы можете извлечь аккумулятор, если с телефоном возникла проблема. Если вам повезло, и у вас есть телефон, из которого вы можете извлечь аккумулятор, вы действительно можете сделать это, чтобы выйти из режима Fastboot на своем телефоне.
Извлеките аккумулятор из телефона
Если ваш телефон завис в режиме быстрой загрузки, снимите заднюю крышку устройства и вытащите аккумулятор. Это отключит ваше устройство. Подождите около минуты, а затем снова вставьте аккумулятор в телефон. Включите телефон, и теперь он должен работать в обычном режиме.
Дополнительная литература: как исправить проблемы с зависанием телефона Android>
Способ 6. Дайте батарее разрядиться
Если вы используете устройство Android, у которого нет съемного аккумулятора, лучше всего позволить заряду аккумулятора полностью разрядиться.В зависимости от того, сколько заряда осталось на вашем телефоне, полная разрядка аккумулятора может занять от нескольких минут до даже часов.
Подождите, пока телефон полностью зарядится. После этого телефон выключится. Оставьте его выключенным хотя бы на полчаса. После этого подключите телефон к зарядке, и он должен включиться в обычном режиме. Вам нужно будет нажать кнопку питания, чтобы включить телефон.
Часто задаваемые вопросы о режиме быстрой загрузки
Fastboot довольно полезен, но сбивает с толку на устройствах Android, и это заставляет людей спрашивать, что это за режим, где его можно использовать и т. Д.Ниже приводится список некоторых распространенных вопросов, а также ответы на них, касающиеся режима Fastboot.
1. Что такое режим Fastboot?
Режим быстрой загрузки — это один из режимов вашего устройства, в котором вы можете загружать различные изображения на свой телефон. Вы можете использовать этот режим для выполнения различных команд с вашего компьютера на вашем устройстве.
2. Зачем нужен режим Fastboot?
Для прошивки файлов пользовательских изображений на вашем устройстве необходим режим Fastboot. Обычно это требуется при рутировании телефона.Вы также можете использовать режим Fastboot для прошивки стоковых файлов.
3. Что умеет режим Fastboot?
РежимFastboot может делать много вещей, например, позволять вам устанавливать пользовательские файлы, устанавливать стандартные файлы, разблокировать загрузчик, повторно заблокировать загрузчик, прошить пользовательское восстановление и установить различные файлы основной системы Android.
4. Удаляет ли данные в режиме Fastboot?
Удалит ли fastboot данные? Режим Fastboot не удаляет данные самостоятельно. Однако, если вы используете определенные команды Fastboot, они могут удалить ваши данные.Таким образом, вы должны быть осторожны при использовании этих команд на вашем устройстве.
Итог
По разным причинам ваш телефон может иногда зависать в режиме Fastboot. Это оставляет многих людей невежественными, поскольку они не знают, как с этим бороться. К счастью, используя один из описанных выше методов, вы сможете выйти из режима Fastboot на любом из ваших устройств на базе Android.
Джой ТейлорЧлен команды iMobie, а также поклонник Apple, любит помогать большему количеству пользователей решать различные типы проблем, связанных с iOS и Android.
Как разблокировать Android
Смартфон или планшет Android, который не включается, считается заблокированным; он почти так же полезен, как кирпич, потому что у него нет доступных функций. Но не теряйте надежды, потому что вы можете разблокировать свое устройство. Продолжайте читать, чтобы узнать о причинах блокировки и способах разблокировки устройства Android.
Инструкции в этой статье применимы ко всем смартфонам и планшетам Android.
Причины кирпичных устройств Android
Устройство, которое включается, но не работает, считается с мягким кирпичом .Устройство, которое вообще не включается, — это с жестким кирпичом .
Устройство с мягким кирпичом может загружаться в режиме восстановления или зависать на экране запуска. Например, если вы попытались установить пользовательское ПЗУ без предварительной очистки данных из исходного ПЗУ, ваше устройство может столкнуться с ошибками при загрузке, что может привести к его зависанию в цикле загрузки.
К другим потенциальным причинам кирпичной кладки относятся:
- Неправильная установка важных обновлений.
- Проблемы, связанные с рутированием вашего устройства Android.
- Системные файлы отсутствуют или повреждены.
- Физическое повреждение или неисправное оборудование.
- Случайно загружается вредоносная программа.
Как разблокировать телефон или планшет Android
Не все в этом списке будет работать для всех, но, вероятно, здесь есть что-то, что разблокирует ваше устройство Android. Попробуйте выполнить каждый из этих шагов, пока ваше устройство не вернется в рабочее состояние:
Снимите и снова вставьте аккумулятор .Если возможно, извлеките аккумулятор и надежно установите его на место. Кроме того, подключите зарядное устройство вашего устройства, чтобы убедиться, что неисправный аккумулятор не мешает его включению.
Обратиться к производителю . Если ваше устройство находится на гарантии, производитель может отремонтировать или заменить его бесплатно. Если вы рутировали свое Android-устройство для установки нестандартной прошивки или неопубликованных приложений, ваша гарантия, скорее всего, аннулируется, поэтому вам придется решать любые проблемы самостоятельно.
Обратитесь к своему оператору связи . Если ваш телефон заблокирован, обратитесь к поставщику услуг. Они могут восстановить ваш телефон и даже данные в магазине.
Отнесите в мастерскую по ремонту телефонов . Если ваше устройство физически повреждено и у вас нет гарантии, лучше всего отнести устройство в профессиональную мастерскую по ремонту телефонов. У них есть доступ к инструментам и деталям, которых у вас, вероятно, нет, поэтому заплатить им за ремонт может быть более экономичным вариантом.
Храните в мешочке с рисом . Если ваше устройство не работает из-за повреждения водой, храните его на ночь в полиэтиленовом пакете, наполненном сырым рисом. Рис впитает часть воды, что повысит ваши шансы реанимировать устройство.
Если ваш телефон физически поврежден, извлеките SIM-карту, чтобы восстановить контакты.
Заменить экран . Если ваше устройство включается, но экран остается черным, возможно, ваше устройство не заблокировано.Вместо этого проблема могла быть в дисплее. Отнесите в ремонтную мастерскую или замените экран самостоятельно.
Выполните полную перезагрузку . Если ваше устройство включается, а затем сразу же зависает, попробуйте выполнить полную перезагрузку. Обычно это достигается удерживанием Power + Home , но это зависит от устройства.
Перезагрузка в режиме восстановления . Попробуйте перезагрузить устройство в режиме восстановления:
- На выключенном устройстве нажмите Увеличение громкости + Питание для загрузки в режиме восстановления.
- Используйте кнопки регулировки громкости для навигации по меню и выделите Перезагрузить система сейчас .
- Нажмите Power , чтобы выбрать выделенный параметр.
- Подождите, чтобы проверить, нормально ли перезагружается ваше устройство.
Шаги для загрузки в режим восстановления могут отличаться в зависимости от модели вашего устройства. Обратитесь к руководству вашего телефона или планшета для получения дополнительных указаний.
Очистить кеш . Иногда помогает удаление временных файлов.
- Загрузите устройство в режиме восстановления.
- Выберите Очистить раздел кеша .
- Выбрать Перезагрузить система сейчас .
Восстановите заводские настройки Android-устройства . Если вы внесли изменения в свое устройство, в результате которых возник мягкий кирпич, сброс к заводским настройкам может отменить эти изменения. Восстановление заводских настроек на вашем устройстве Android восстановит систему до состояния, в котором она была при покупке.Следовательно, вы потеряете все, что скачали и установили.
Чтобы восстановить заводские настройки устройства Android с программным кирпичом:
- Загрузите устройство в режиме восстановления.
- Выберите Wipe Data / Factory Reset .
- Выберите Да , чтобы перезагрузить устройство и подождите. Когда процесс будет завершен, вы вернетесь в главное меню режима восстановления.
- Выбрать Перезагрузить система сейчас .
В случае успеха Android загрузится как обычно, и вам нужно будет настроить свое устройство.
Переустановите заводскую версию вашей ОС . Если на вашем устройстве есть слот для SD-карты, вы можете переустановить ОС вашего устройства.
Этот метод также удалит все ваши личные файлы.
- Найдите в Интернете файл ROM заводской прошивки для вашего устройства. Хорошее место для начала — форум разработчиков XDA. В строке поиска введите имя вашего устройства + stock rom .
- Загрузите соответствующий ROM (обычно содержащийся в ZIP-файле) на SD-карту.
- Вставьте SD-карту в ваше устройство.
- Загрузите Android-устройство в режиме восстановления.
- Выберите Установить обновления с SD-карты .
- Выберите ZIP-файл, содержащий ПЗУ.
- Выбрать Перезагрузить система сейчас .
Перепрограммирование несовместимого ПЗУ может заблокировать ваше устройство. Убедитесь, что вы загрузили правильную прошивку для вашей модели.
Используйте инструмент разблокировки Android .Если вам неудобно использовать Odin, есть более удобные инструменты для разблокировки определенных устройств. Например, программа Fone Lab Android Data Recovery — это универсальный инструмент восстановления данных, используемый для восстановления телефонов и планшетов Samsung. Он доступен как для Windows, так и для Mac.
Как разблокировать устройство Samsung Android
К сожалению, нет ни одной программы, способной исправить все типы телефонов и планшетов Android, и Samsung создает особую проблему, потому что устройства Samsung работают на проприетарной версии Android.К счастью, есть несколько программ, которые могут помочь вам вернуть ваш телефон Samsung в рабочее состояние.
Используйте Odin, чтобы разблокировать телефон Samsung . Odin — это программа, разработанная Samsung для установки пользовательских прошивок на устройства Android. Его можно использовать для ремонта заблокированных телефонов Samsung Android с ОС Android, если у вас есть компьютер под управлением Windows.
Вы должны войти в систему как администратор, чтобы запустить Odin на вашем ПК.
Используйте FoneLab, чтобы разблокировать Android-устройство Samsung. Если у вас есть устройство Samsung, вы можете использовать полнофункциональную версию FoneLab, чтобы разблокировать его.
Несмотря на то, что существует бесплатная пробная версия FoneLab (также известная как U.Fone Toolkit), большинство функций, включая разблокировку и восстановление данных, доступны только с премиальной подпиской.
- Подключите устройство Android к компьютеру с помощью кабеля USB.
- Загрузите и установите Fone Lab Android Data Recovery Tool на свой компьютер.
- Откройте Fone Lab и выберите Извлечение сломанных данных Android .
- Выберите Start в правой части окна под значком Android.
- Выберите вариант, который лучше всего подходит для вашего устройства, и выберите Далее .
- Выберите имя устройства и Модель устройства , затем выберите Подтвердить .
- Следуйте инструкциям на экране, чтобы загрузить устройство в режиме загрузки, затем выберите Запустить , чтобы загрузить пакет восстановления.
- После завершения перезагрузите устройство вручную, если не перезагрузится автоматически.
Если процесс прошел успешно, ваше устройство Samsung должно работать в обычном режиме.
Если вы не знаете, как вы вообще заблокировали свой телефон, возможно, вам придется принять дополнительные меры предосторожности в будущем. Чтобы предотвратить блокировку Android: не выполняйте рутирование устройства. Избегайте загрузки всего, что не из официального магазина приложений. Не удаляйте и не изменяйте важные файлы.И всегда держите телефон в защитном футляре.
Спасибо, что сообщили нам!
Расскажите, почему!
Другой Недостаточно подробностей Сложно понятьКак выполнить полный сброс телефона Android
Ваш смартфон Android работает медленно, зависает, не реагирует, отвечает неправильно или вы не можете вспомнить пароль телефона? Тебе повезло! По-прежнему доступен довольно мощный вариант — выполнить полный сброс устройства, также известный как альтернативный сброс.
Перед тем, как мы начнем … Если вы все еще можете получить доступ к настройкам на вашем устройстве и перемещаться по телефону, вам может быть больше интересно прочитать Как сделать резервную копию и сбросить телефон Android , который проходит через процесс создания полной резервной копии а затем выполнить сброс до заводских настроек в настройках телефона.
Если у вас возникли проблемы с доступом к параметрам сброса заводских данных через настройки, вы все равно можете выполнить сброс настроек на своем смартфоне Android, и эта статья покажет вам, как это сделать.Это идеальное решение, если у вас проблемы с сенсорным экраном или вы не можете правильно перемещаться по телефону. Это также вариант, если вы не можете полностью включить устройство или когда ваш телефон вообще не включается.
Если вы хотите выполнить сброс настроек смартфона Android, то, скорее всего, знаете, насколько эффективным может быть сброс настроек для решения проблем на телефонах. В этой статье я расскажу о нескольких способах сброса настроек вашего телефона без необходимости перемещаться по сенсорному экрану.В большинстве случаев для этого даже не нужно включать телефон!
Убедитесь, что устройство выключено
Большинство из этих аппаратных сбросов требуют, чтобы ваш телефон был полностью выключен, поэтому убедитесь, что ваш телефон выключен полностью, а не просто заблокирован. Если ваш телефон не отвечает и вы не можете выключить телефон с помощью кнопки питания, возможно, вам придется вытащить аккумулятор, сосчитать до десяти и затем снова вставить аккумулятор. Только не включайте питание. снова включите телефон, если вам нужно снова вставить аккумулятор.Не выключайте устройство.
Также убедитесь, что ваш телефон не подключен к зарядному устройству. Если телефон подключен к зарядному устройству или если устройство не полностью выключено, сброс не сработает.
Способы и процедуры аппаратного сброса могут отличаться
Альтернативный сброс также обычно включает в себя выполнение ряда комбинаций клавиш, которые мы перейдем через минуту. Комбинация клавиш, которую вы должны выполнить, будет во многом зависеть от конкретной марки и модели телефона, а также от того, какая версия ОС Android (операционная система) в настоящее время работает на устройстве.Например, вы можете выполнить сброс на телефоне в одну сторону, если он работает под управлением ОС 2.2 (Froyo), затем вы обновите свой телефон до ОС 2.3 (Gingerbread), и этот метод больше не работает, что приведет к использованию другого (у меня есть пример этого в методах 6 и 7 ниже). При повторном обновлении до ОС 4.0 (Ice Cream Sandwich) вам, возможно, придется использовать другой метод и другую комбинацию клавиш для выполнения того же альтернативного сброса. Так что остерегайтесь этого.
Вам также может потребоваться выполнить сброс пару раз, чтобы он прошел правильно.
Заявление об ограничении ответственности: помните, что сброс является постоянным и не может быть отменен. Он сотрет все личные данные и загруженный контент на телефоне, не волнуйтесь, это не повлияет на вашу карту памяти или что-либо, сохраненное на вашей SIM-карте, и не сотрет их. Это включает в себя такой контент, как изображения, мелодии звонка, тексты, приложения и т. Д., А также обычно исправляет программные сбои, ошибки, вирусы и т. Д. Если возможно, попробуйте сначала выполнить резервное копирование. Обычно, когда вам нужно выполнить альтернативный сброс на мобильном телефоне, у вас может не получиться сделать резервную копию.
Подготовка к аппаратному сбросу на телефоне Android
Небольшое примечание о типичном альтернативном сбросе, чтобы вы знали, чего ожидать. Вы собираетесь выключить телефон, удерживать определенный набор комбинаций клавиш (показано ниже), получить доступ к экрану быстрой загрузки / тестирования / восстановления и т. Д., Выбрать сброс, а затем телефон отключится сам по себе. , затем он снова включится, сам по себе. Это может занять несколько минут, некоторым телефонам может потребоваться до 15 минут для перезагрузки (что довольно редко, средний телефон, вероятно, занимает 3-5 минут).После перезагрузки телефон сразу же подумает, что он новый. Так что продолжайте и настройте его снова, как вы это делали, когда впервые получили его.
Если у вас есть Android-смартфон производства Pantech, то, к сожалению, вы не можете выполнить альтернативный сброс на вашем устройстве. Смартфоны Pantech в настоящее время не имеют функции аппаратного сброса; единственный сброс, доступный на телефонах Pantech, — это настройки.
Давайте начнем с наиболее распространенных методов аппаратного сброса и перейдем к следующему:
Примечание: разные типы методов пронумерованы: метод 1, метод 2, метод 3 и т. Д.
1. Когда телефон выключен, нажмите и удерживайте одновременно клавиши Увеличение громкости и Уменьшение громкости , затем нажмите и удерживайте клавишу Power , пока не появится тестовый экран, на котором показаны некоторые доступные параметры. , обычно занимает около 15-20 секунд. Когда появится этот экран, вы можете отпустить клавиши.
Нажмите кнопку Уменьшение громкости , чтобы перемещаться вниз по параметрам, пока не будет выделено ЗАВОДСКОЙ СБРОС , затем нажмите кнопку Power , чтобы выбрать его.
2. Полностью выключите телефон, нажмите и удерживайте кнопку уменьшения громкости и нажмите, затем отпустите кнопку Power , продолжая удерживать кнопку уменьшения громкости в течение примерно 10-15 секунд. Когда вы видите всплывающие на экране дополнительные параметры, вы можете отпустить клавиши.
Нажимайте кнопку Уменьшение громкости , чтобы перемещаться вниз по параметрам, пока не будет выделен параметр сброса; обычно отображается FACTORY RESET, , затем нажмите кнопку Power , чтобы сделать выбор.
3. При выключенном питании нажмите и удерживайте кнопку Home , продолжая удерживать кнопку Home, включите устройство, нажав кнопку Power .
Когда появится экран Android Recovery, отпустите кнопку Home , затем, находясь на экране Android Recovery, одновременно нажмите клавиши Volume Up, и Volume Down .
Если / когда вы находитесь на экране восстановления системы Android, отпустите все клавиши, а затем с помощью клавиши Уменьшить громкость перейдите к параметру «Удалить дату / восстановить заводские настройки».Когда он будет выделен, нажмите кнопку Power , чтобы выбрать его.
Как только вы увидите «Подтвердить удаление всех пользовательских данных?» Нажмите кнопку уменьшения громкости , чтобы выделить «Да — удалить все данные пользователя», затем нажмите кнопку Power , чтобы выбрать ее.
4. Выключите устройство, затем нажмите и удерживайте кнопку Home , затем нажмите и отпустите кнопку Power (удерживая нажатой кнопку Home).
На экране восстановления Android нажмите клавишу Search .
Нажмите, чтобы выбрать стереть данные / восстановить заводские настройки , затем выберите ОК (находится в нижнем левом углу экрана). Примечание. Если экран не реагирует, используйте клавиши Volume для прокрутки и клавишу Camera для выбора.
Выберите «Да» — удалите все данные пользователя, а затем выберите «ОК» (снова в нижнем левом углу).
Выберите «перезагрузить систему сейчас» и нажмите ОК.
5. Это становится распространенным методом аппаратного сброса и может использоваться для сброса настроек к заводским настройкам более поздних смартфонов Samsung Galaxy, таких как Samsung Galaxy S III, Samsung Galaxy S4, S5, Samsung Galaxy Note Note II и Note 3, и т.п.
Когда устройство выключено, нажмите и удерживайте клавишу увеличения громкости , клавишу Home и клавишу Power одновременно.
Когда телефон завибрирует (или вы увидите логотип GALAXY), отпустите кнопку питания, но продолжайте удерживать кнопки увеличения громкости и возврата на главный экран.
Продолжайте удерживать клавиши увеличения громкости и возврата на главный экран, пока не появится экран « Восстановление системы Android ».
Используйте кнопки громкости, чтобы прокрутить и выделить параметр « стереть данные / восстановить заводские настройки », а затем с помощью клавиши Power сделайте выбор.
После завершения восстановления заводских настроек вы можете использовать клавиши громкости и питания, чтобы выделить и выбрать опцию « Reboot system now », и полный сброс будет завершен, и ваш сотовый телефон станет красивым и безупречно чистым.
6. Вот альтернативный сброс для Motorola Atrix, все еще работающего на ОС 2.2 Android…
Когда питание телефона выключено, нажмите и удерживайте кнопку Уменьшение громкости , затем нажмите и отпустите кнопку power (примечание: если она не работает после всех перечисленных шагов, попробуйте удерживать кнопку питания вместе с регулятором громкости. кнопку вниз на этом первом шаге).
Должен появиться экран «Fastboot», нажмите клавишу Уменьшение громкости , чтобы циклически перебирать варианты, пока не дойдете до «Android Recovery» , затем нажмите клавишу Увеличение громкости клавишу .
Подождите «треугольник! / Android» . Когда оно появится, вам нужно будет нажать в правом нижнем углу экрана (примечание: это может занять несколько попыток) . Должно появиться меню.
Нажмите «стереть данные / восстановить заводские настройки» , а затем нажмите OK .Появится еще один экран подтверждения. Нажмите Да , а затем OK.
После очистки данных должна появиться опция «перезагрузить систему сейчас» , которая будет выделена по умолчанию. Нажмите OK .
Примечание: этот тип сброса распространен на 2.2 (Froyo) до того, как технические специалисты поумнели и устранили необходимость использования сенсорного экрана.
7. Этот сброс выполняется для того же телефона Motorola Atrix, но с ОС 2.3.
Выключите телефон, одновременно нажмите и удерживайте кнопки Уменьшение громкости, и Power, при включении устройства.
Должен появиться экран «Fastboot» . Когда он действительно нажимает кнопку Volume down , чтобы циклически перебирать варианты, пока вы не дойдете до «Android Recovery» , а затем нажмите кнопку Volume up для загрузки в этом режиме.
Дождитесь появления экрана «Треугольник! / Android» . Как только это произойдет, нажмите одновременно клавиши Volume up и Volume down . Должно появиться меню восстановления.
Нажимайте на кнопку уменьшения громкости , пока не будет выделен «стереть данные / сброс настроек» , а затем нажмите кнопку Power .Появится еще один экран подтверждения. Нажмите на кнопку Громкость вниз , пока не будет выделено « Да» , а затем нажмите кнопку Power , чтобы сделать выбор.
После того, как это будет сделано, убедитесь, что «перезагрузите систему сейчас», выделен, а затем нажмите кнопку Power .
В этом методе вам больше не нужно использовать сенсорный экран. Допустим, ваш сенсорный экран не отвечает, поэтому вы не можете перемещаться по телефону или зайти в настройки и выполнить обычный сброс настроек до заводских.Ну теперь на 2.3 есть надежда. Просто выключите телефон и выполните следующие действия, и сброс должен пройти.
8. Вот полный сброс смартфона Sharp Android.
Когда устройство выключено, одновременно удерживайте кнопку Sym (она находится на клавиатуре) и кнопку питания Power .
Когда появится экран загрузки Android, выделите параметр Wipe data / factory reset с помощью кнопок громкости . Затем используйте клавишу Return (на клавиатуре), чтобы фактически сделать выбор.
Прокрутите вниз до Да — удалите все данные пользователя и затем нажмите кнопку Power для подтверждения.
Как только это будет сделано, выберите reboot system now и нажмите кнопку Power для подтверждения и перезагрузки вашего телефона.
Важное примечание: На некоторых моделях Sharp (например, Sharp FX Plus ADS1) одновременное удерживание кнопки Sym и кнопки питания не приводит непосредственно к экрану восстановления системы Android, возможно, вам придется сделать еще один шаг.Если при использовании этой комбинации клавиш жесткого сброса вы попадаете на экран, на котором отображается восклицательный знак в треугольнике, затем нажмите клавишу «Домой» (находясь на этом экране с восклицательным знаком), и это приведет вас к параметрам восстановления системы Sharps Android.
9. Вот распространенный метод, используемый для полной перезагрузки смартфона LG Android. Поэтому, если вам нужно выполнить полный сброс LG Optimus, сначала попробуйте эту комбинацию клавиш для аппаратного сброса.
После выключения телефона LG нажмите и удерживайте кнопку Уменьшение громкости .Удерживая кнопку уменьшения громкости , нажмите и удерживайте кнопку Home . Удерживая одновременно кнопку уменьшения громкости и кнопку Home , нажмите и удерживайте кнопку Power .
Продолжайте удерживать эти три клавиши одновременно, пока не появится логотип LG.
Когда появится логотип LG, отпустите все клавиши. Это завершит сброс на многих телефонах LG; Вам будет предложено «Выбрать язык», и вы сможете продолжить настройку устройства, как если бы вы настраивали телефон в первый раз.
Если, однако, вы попали на экран быстрой загрузки или экран с дополнительными опциями, используйте клавишу уменьшения громкости , чтобы прокрутить и выделить очистить данные / сброс настроек к заводским настройкам опцию , а затем нажмите клавишу меню , чтобы сделайте выбор.
На телефоне может появиться экран подтверждения, на котором вы можете использовать клавишу Уменьшение громкости для прокрутки и выделения Да — удалить все данные пользователя и затем нажать клавишу Меню , чтобы сделать выбор.
Если у вас есть возможность перезагрузить систему сейчас , выберите этот вариант с помощью клавиши Menu . Телефон перезагрузится, что может занять пару минут, и полный сброс настроек будет завершен.
10. Менее распространенный метод аппаратного сброса смартфона Android, но следующую комбинацию клавиш можно использовать для сброса некоторых сотовых телефонов, включая Samsung Gio (GT-S5660).
Выключите телефон, нажав кнопку питания или вынув и снова вставив аккумулятор (если возможно).
Когда телефон выключен, нажмите и удерживайте одновременно кнопки Home и Power (клавиша Home обычно представляет собой большую кнопку в нижней центральной части телефона под дисплеем / сенсорным экраном).
Когда телефон начинает включаться и вы видите логотип телефона, вы можете отпустить кнопку питания, но продолжайте нажимать кнопку «Домой», пока не появится экран восстановления системы Android. Как только он появится, вы можете отпустить ключ (и).
Используйте клавиши Громкость , чтобы выделить опцию « стереть данные / восстановить заводские настройки », а затем используйте клавишу Home , чтобы сделать выбор.Прокрутите вниз, используя клавиши Громкость еще раз, пока не будет выделен параметр « Да — удалить все данные пользователя », а затем нажмите клавишу Home , чтобы выбрать его.
Должен появиться экран восстановления системы, и когда он действительно выделен, « reboot system now » выделен, и нажмите клавишу Home, чтобы сделать выбор. Телефон перезагрузится, и будет выполнен полный сброс.
11. Еще один необычный метод аппаратного сброса, но похожий на тот, который используется в методе №2.Этот процесс можно использовать для полной перезагрузки телефонов T-Mobile Prism и Prism II, а также AT&T Huawei Fusion (U8652).
Выключите телефон, а затем одновременно нажмите и удерживайте клавиши увеличения громкости и Power , пока не появится экран восстановления системы Android.
Используйте кнопку уменьшения громкости , чтобы выделить параметр « стереть данные / восстановить заводские настройки », а затем используйте кнопку Power , чтобы сделать выбор.
С помощью клавиши Уменьшить громкость выберите « Да — удалить все данные пользователя » и с помощью клавиши питания продолжите сброс.
После завершения сброса телефон может вернуться к экрану восстановления системы Android. Если это так, то используйте кнопку уменьшения громкости , чтобы выделить « reboot system now », и нажмите кнопку Power , чтобы подтвердить действие.
Телефон перезагрузится, и аппаратный сброс будет завершен.
Теперь вы знаете, как выполнить полный сброс смартфона Android, и в следующий раз, когда ваш сенсорный экран перестанет отвечать, ваш телефон зависнет, ваши телефоны отключаются, вы забудете свой пароль или почти любую другую причину, по которой вы не сможете выполнить сброс через настройки вы будете установлены.
Если я забыл какие-либо комбинации клавиш, о которых вы знаете, оставьте метод в комментариях ниже, чтобы я мог добавить его в список. Не забудьте ознакомиться с некоторыми из многих других популярных публикаций и не забудьте выключать телефон каждые пару дней и смотреть, какие приложения вы выбираете для загрузки на свое устройство, чтобы ваш телефон оставался работоспособным и работоспособным. Надеюсь, вам понравилась статья, хорошо проведите день и наслаждайтесь телефоном.
Как исправить мой телефон Android с кирпичом?
Уважаемый Lifehacker,
Получение root-прав на моем телефоне Android прошло успешно, но я попытался прошить пользовательское ПЗУ, и теперь мне кажется, что я заблокировал свой телефон.Что я могу сделать?
С уважением,
Brickdroid
Изображение скопировано с оригинала Fe Ilya .
Уважаемый Brickdroid,
Прежде всего, давайте кое-что проясним. Большинство людей неправильно используют термин «кирпичный». Телефон с кирпичной кладкой означает одно: ваш телефон не будет включаться ни в каком виде, ни в какой форме, и вы ничего не можете сделать, чтобы это исправить. Он во всех смыслах так же полезен, как кирпич. Телефон, застрявший в цикле загрузки, не заблокирован, и телефон не загружается сразу в режим восстановления.Это вещи, которые вы обычно можете исправить, и они встречаются гораздо чаще, чем действительно кирпичный телефон. Если ваш телефон на самом деле кирпич, вы не сможете починить его самостоятельно (но есть вещи, которые вы можете сделать — см. Конец этой статьи). Для решения других проблем у вас есть несколько вариантов.
Если ваш телефон продолжает перезагружаться: очистите данные и кеш
G / O Media может получить комиссию
Если вы установили прошивку ROM, и ваш телефон не загружается на домашний экран, вероятно, вы забыли стереть ваши данные и / или кеш.Он пытается загрузиться в ПЗУ, но некоторые оставшиеся данные из вашего последнего ПЗУ вызывают ошибку, и он будет перезагружаться снова и снова. Если ваш телефон поглощает большое количество циклов загрузки, первым делом вы должны стереть его данные и кеш, что вы можете сделать в режиме восстановления. Этот метод предполагает, что вы используете ClockworkMod Recovery, как и большинство пользователей Android, но если на вашем конкретном телефоне используется другое стороннее восстановление (например, AmonRA), вы все равно сможете найти эти параметры в интерфейсе.Они могут просто оказаться в другом месте. Чтобы стереть данные и кэш:
- Выключите телефон. Включите его снова и загрузитесь в режиме восстановления. Это немного отличается для каждого телефона, поэтому вам придется поискать в Google, как это сделать для вашей конкретной модели. Обычно это связано с удержанием другой кнопки, например уменьшения громкости, при включении телефона. Телефоны HTC должны будут затем выбрать «Восстановление» в меню, в то время как другие телефоны загрузятся непосредственно в ClockworkMod. Вы узнаете, что находитесь в ClockworkMod, по словам «ClockworkMod Recovery» в верхней части экрана.
- Используйте клавиши громкости для навигации по меню и кнопку питания для выбора пунктов меню. Прокрутите вниз до Advanced и выберите «Wipe Dalvik Cache». Когда это будет завершено, вернитесь на главный экран и выберите «Wipe Cache Partition». Наконец, перейдите к «Wipe Data / Factory Reset». Это приведет к удалению всех ваших настроек и приложений, но вы по-прежнему должны использовать правильный ПЗУ.
- Перезагрузите телефон.
Если повезет, он должен загрузиться прямо в ваш ROM. Если это не сработало, попробуйте описанный ниже метод с тем же ПЗУ (или с другим ПЗУ) и посмотрите, получите ли вы другие результаты.
Если ваш телефон загружается сразу в режим восстановления: прошейте новое ПЗУ
Если при загрузке телефона он попадает прямо в ClockworkMod, вероятно, проблема с прошитым ПЗУ. Обратите внимание, что некоторые ПЗУ автоматически загружаются в режим восстановления после перепрошивки, поэтому перезагрузите телефон один раз из режима восстановления, чтобы убедиться, что у вас возникла проблема. Для пользователей HTC: если вы загрузите свой телефон, он может попасть прямо в загрузчик — проверьте, можете ли вы выбрать «Восстановление» из списка, прежде чем переходить к следующему шагу.Телефоны HTC обычно не загружаются сразу в режим восстановления.
В этом случае вам захочется перепрограммировать ПЗУ с нуля. Попробуйте еще раз с ПЗУ, которое испортило ваш телефон, если хотите, но если это не сработает, попробуйте совершенно другое ПЗУ. Лучший способ сделать это — загрузить ПЗУ из сети и поместить его на SD-карту. Вам нужно будет вынуть SD-карту из телефона, и вам понадобится устройство для чтения SD-карт, которое можно подключить к компьютеру. Вот как это работает:
- Вставьте SD-карту в свой компьютер.Перетащите ZIP-файл ПЗУ на SD-карту и дождитесь его копирования.
- Когда копирование будет завершено, извлеките SD-карту и вставьте ее обратно в телефон. Перезагрузитесь в режим Recovery. Это немного отличается для каждого телефона, поэтому вам придется поискать в Google, как это сделать для вашей конкретной модели. Обычно это связано с удержанием другой кнопки, например уменьшения громкости, при включении телефона. Телефоны HTC должны будут затем выбрать «Восстановление» в меню, в то время как другие телефоны загрузятся непосредственно в ClockworkMod. Вы узнаете, что находитесь в ClockworkMod, по словам «ClockworkMod Recovery» в верхней части экрана.
- Используйте клавиши громкости для навигации по меню и кнопку питания для выбора пунктов меню. Прокрутите вниз до «Установить ZIP с SD-карты» и перейдите к ZIP-файлу, который вы только что скопировали. Дайте время прошить ПЗУ.
- Когда это будет сделано, перезагрузите телефон.
Надеюсь, ваш телефон успешно загрузится с новым ПЗУ. Исходя из этого, вы, вероятно, можете предположить, что предыдущее ПЗУ, которое испортило ваш телефон, не будет работать, и вам придется пока найти другое ПЗУ — или найти другую копию этого ПЗУ, которая не повреждена.Не забудьте сделать резервные копии ваших рабочих ROM, чтобы не потерять все свои данные!
Если ваш телефон загружается прямо в загрузчик: восстановление из стандартного ПЗУ
Если у вас действительно возникли проблемы, один из самых верных способов заставить ваш телефон снова заработать — это восстановить исходное ПЗУ, которое было на вашем телефоне. некорневой, сток, стабильное добро. У каждого производителя и телефона есть свой метод для этого, и мы не можем здесь вдаваться в подробности, но мы можем направить вас в правильном направлении.
Обратите внимание, что это приведет к удалению вашего телефона и его восстановлению в том виде, в каком он был при покупке в магазине. Вы потеряете все свои приложения, настройки, восстановление ClockworkMod, вы снова получите обновления по беспроводной сети, и вам даже придется повторно активировать свой телефон, если вы пользуетесь услугами провайдера CDMA, такого как Verizon или Sprint.
Для телефонов Motorola : Если у вас есть телефон Motorola, вам необходимо использовать RSD Lite, программу, которую Motorola и ее партнерские операторы используют для восстановления почти разобранных телефонов.На самом деле мы уже обсуждали, как использовать RSD Lite раньше, поэтому ознакомьтесь с первым шагом нашего оригинального руководства по рутированию, чтобы восстановить исходное заводское ПЗУ вашего телефона. RSD Lite — это не совсем официальная программа, открытая для общественности, поэтому вам придется поискать в Google версию, которая подойдет вам. Вам также понадобится файл SBF для вашего устройства, который представляет собой оригинальное стандартное ПЗУ, которое RSD Lite будет прошивать на ваш телефон. Google для этого тоже. RSD Lite работает только в Windows, поэтому, если вы пользователь Mac или Linux, вам понадобится раздел Windows или друг с Windows-машиной, чтобы помочь вам.
Для телефонов HTC : телефоны HTC могут прошивать стандартные ПЗУ, известные как RUU, прямо из загрузчика телефона. Вам нужно будет найти в Google специальный файл RUU для вашего устройства, но как только вы его загрузите, сохраните ZIP-файл на SD-карту и переименуйте его (во что-то вроде PG05IMG.zip — на странице загрузки файла RUU должно быть указано, какой требуется имя файла), при загрузке телефона должна автоматически прошиваться стандартная прошивка из HBOOT, загрузчика HTC. Посмотрите видео слева, чтобы увидеть пример этого на HTC Thunderbolt.
Для телефонов Samsung : Если вы используете телефон Samsung Galaxy, вы можете использовать инструмент под названием Odin для перепрошивки файла OPS, который представляет собой стандартное ПЗУ, которое вернет ваш телефон к заводским настройкам. Вам понадобится компьютер с Windows и копия Odin, которую вы можете найти в Google в Интернете (поскольку это не официальный инструмент). Посмотрите видео слева, чтобы увидеть пример Odin, и ознакомьтесь с руководством The Unlockr по использованию Odin для ознакомления. Возможно, вам придется поискать в Google файл OPS и инструкции для вашего конкретного устройства.
Если вы получаете ошибки с помощью любого из вышеперечисленных методов: переформатируйте SD-карту и не сдавайтесь
Это маловероятно, но это проблема, с которой я и некоторые другие иногда сталкивались: иногда ваша SD-карта просто повреждается, что делает вышеперечисленные методы бесполезными (поскольку они полагаются на вашу SD-карту для работы). Выньте SD-карту из телефона, вставьте ее в компьютер с помощью устройства чтения SD-карт и отформатируйте. Очень важно, чтобы вы форматировали его через устройство для чтения SD-карт напрямую, а не подключая телефон в режиме USB — я усвоил это на собственном горьком опыте.Отформатируйте его как FAT32 и снова попробуйте описанные выше методы.
Другие ошибки, например, во время процесса перепрограммирования ПЗУ, могут подсказать вам, что не так. Попробуйте зайти на форумы разработчиков XDA и попросить о помощи, так как ваш телефон может иметь одну из миллиона конкретных проблем, которые мы не можем решить здесь сегодня. Помните, что если ваш телефон включится, у вас все еще есть хорошие шансы оправиться от любой ошибки, с которой вы столкнулись, так что не сдавайтесь!
Если ваш телефон действительно замурован: возьмите его в магазин и ведите себя глупо
Если ваш телефон действительно замурован, то есть он вообще не включается, как бы вы ни старались, пора отказаться и идем дальше.Первое, что вы можете сделать в этой ситуации, — это попытаться отнести его обратно в магазин вашего оператора и прикинуться тупицей — просто скажите что-нибудь вроде «Я не знаю, что случилось, но мой телефон больше не включается» (не скажите им, что вы его укоренили, очевидно). У большинства операторов нет времени заниматься такими проблемами, и они просто дадут вам новый телефон. Конечно, это немного неприятно, но в большинстве случаев это должно работать.
Если они поступят мудро, вы можете попробовать другой магазин или просто продать свой кирпичный телефон за несколько долларов на Craigslist.К сожалению, если никто не заменит ваш телефон, вам придется покупать совершенно новый. Таковы опасности укоренения, но не расстраивайтесь! Блокировать телефон довольно редко, поэтому я бы не стал беспокоиться о том, что это обычное явление. Однако, как всегда, когда вы аннулируете свою гарантию, делайте это только в том случае, если вы готовы полностью заменить это устройство, поскольку вы никогда не знаете, что может случиться.
С уважением,
Lifehacker
P.S. Если вы являетесь владельцем iPhone и испытываете те же проблемы с вашим устройством, обязательно ознакомьтесь с нашим руководством по устранению неполадок устройства iOS, которое почти не работает.
Вы можете связаться с Уитсоном Гордоном, автором этого сообщения, по адресу [email protected]. Вы также можете найти его в Twitter, Facebook и на нашей странице #tips.
Как обновить программное обеспечение на телефоне Google Pixel
Одна из лучших сторон обладания Google Pixel, такого как последний Pixel 5 и доступный Pixel 4a, — это регулярные обновления программного обеспечения. Google выпускает обновление каждый месяц для своих телефонов Pixel и поддерживает их не менее двух лет, включая полные обновления платформы, последним из которых является Android 11.Однако обновления не происходят полностью автоматически — вам все равно нужно принять участие, чтобы принять обновление.
Как обновить программное обеспечение на вашем Pixel через OTA
- Откройте настройки .
- Прокрутите вниз, чтобы коснуться Система .
Tap Advanced .
Источник: Ара Вагонер / Android Central- Нажмите Обновление системы .
- Нажмите Проверьте наличие обновления в правом нижнем углу и дождитесь проверки.
- Ваша система сообщит, что она обновлена или ожидает обновления.
- Если вы подключены к Wi-Fi, обновление загрузится автоматически. Вы можете приостановить его в любой момент.
- Если вы пользуетесь мобильной передачей данных, вам нужно будет сразу же согласиться на загрузку обновления.
После загрузки и установки обновления в фоновом режиме вы получите уведомление о перезагрузке телефона для установки.
Источник: Ара Вагонер / Android Central
Пока ваш Pixel включен и регулярно подключен к Wi-Fi, ваш телефон будет автоматически загружать и устанавливать обновления, а затем предлагать вам перезагрузиться, чтобы применить их.Но когда вы слышите об обновлении и хотите его быстрее, приведенные выше действия помогут принудительно установить обновление, если вам еще не было предложено установить его.
Если вы абсолютно должны иметь обновление прямо сейчас , есть также процедура установки обновления вручную для хардкорных владельцев Pixel, которые хотят обновления, прежде чем кто-либо другой получит их по воздуху.
Загрузка новой сборки Android
Прежде чем мы перейдем к этапам загрузки обновлений Android неопубликованным образом, настоятельно рекомендуется иметь предварительные знания о работе с Android SDK (комплектом разработки программного обеспечения) и терминалом (macOS или Linux) или командной строкой (Windows). Вы можете повредить ваше устройство, если что-то пойдет не так в следующем процессе. Кроме того, хотя теперь есть способы прошивки телефона по беспроводной сети с помощью некоторых комплектов, вам лучше взять надежный кабель USB-C и подключить его к розетке.
Если вам нужно загрузить Android SDK, вы можете загрузить его с веб-сайта Android Development и следовать их инструкциям по правильной установке. Для следующего процесса все, что вам понадобится, это файлы ADB и Fastboot, которые находятся в папке Platform Tools — вам не нужен весь SDK.
Кроме того, все следующие команды написаны так, как если бы они были в Терминале на платформе Linux или OS X. Если вы следуете этому руководству и используете машину Windows, вам не нужно использовать « ./ », показанный в руководстве.
Включить настройки разработчика и отладку по USB
- Перейдите в настройки , прокрутите вниз до Система и коснитесь О телефоне .
- Семь раз нажмите на номер сборки , пока в диалоговом окне не появится сообщение «Теперь вы разработчик.«
- Вернитесь в меню System , и вы должны найти новую опцию под названием Developer options.
- Убедитесь, что параметры разработчика включены и что отладка USB — на .
- В параметрах разработчика включите OEM, разблокируя .
- Подключите устройство к компьютеру и нажмите «ОК» в диалоговом окне с просьбой Разрешить отладку по USB при подключении к компьютеру.Вы также можете выбрать, чтобы всегда разрешать доступ к этому компьютеру.
Если все сделано правильно, это будет все, что вам нужно сделать на телефоне или планшете на данный момент.
Разблокировка загрузчика
ТелефоныPixel, приобретенные непосредственно у Google, имеют загрузчик, который можно разблокировать. Если вы хотите вручную перепрограммировать программное обеспечение, вам необходимо это сделать.
Для этого вы должны сначала загрузиться в свой загрузчик. Вы можете вручную выключить телефон или планшет и удерживать кнопку питания и кнопку уменьшения громкости , чтобы войти в меню загрузчика устройства, или ввести следующие команды в терминал или командную строку.
Выполните следующую команду, чтобы убедиться, что ваше устройство правильно подключено к компьютеру. Если он возвращает строку символов, это означает, что вы готовы начать обновление своего устройства.
./adb устройств
Теперь, чтобы войти в меню загрузчика , просто выполните следующую команду.
./adb перезагрузка загрузчика
Внизу экрана будет перечислено несколько вещей, включая состояние блокировки устройства.Это должно быть заблокировано, если вы не разблокировали свой загрузчик в прошлом и никогда не возвращались и не блокировали его снова.
Чтобы разблокировать загрузчик, который требуется только при прошивке стандартного образа прошивки (а не при загрузке неопубликованных файлов и обновлении, о которых мы скоро доберемся), вы должны ввести следующие команды. Помните, что при разблокировке загрузчика вашего Pixel он сбрасывает заводские настройки вашего устройства, поэтому вы потеряете все, что на нем хранится. Если вы еще не сделали резервную копию чего-либо важного на своем устройстве, вы можете нажать кнопку питания , в то время как Start выделено в меню загрузчика, и это загрузит вас обратно в устройство, как обычно.Теперь вернемся к разблокировке загрузчика.
Теперь введите:
./fastboot перепрошивка разблокировка
На устройстве появится диалоговое окно с вопросом, уверены ли вы в разблокировке. Опять же, это приведет к сбросу на заводские настройки вашего устройства , поэтому, если вы хотите выйти из процесса, вам просто нужно выбрать нет с помощью кнопки питания. Если вы готовы разблокировать загрузчик, нажмите кнопку увеличения громкости , а затем кнопку питания , чтобы подтвердить, что вы хотите разблокировать загрузчик.
./fastboot перезагрузка-загрузчик
Рекомендуется перезагрузить загрузчик, чтобы убедиться, что все работает правильно, прежде чем переходить к следующему шагу.
Прошивка стокового образа прошивки
Теперь, когда ваш загрузчик разблокирован, пора прошить новую прошивку. Чтобы найти системные образы, перейдите на страницу заводских образов, найдите свое устройство и загрузите последний доступный заводской образ. Затем проще всего распаковать файл в папке Platform Tools , где находятся файлы ADB и Fastboot, чтобы вам не приходилось вводить путь к различным файлам при прошивке прошивки.(Или, если вы знаете, что можете перетащить файл в окно терминала, чтобы скопировать путь, просто сделайте это.)
Для начала убедитесь, что вы все еще находитесь в меню загрузчика на своем устройстве, и дважды проверьте, действительно ли ваш загрузчик разблокирован.
Во-первых, убедитесь, что ваш компьютер правильно обменивается данными с вашим телефоном или планшетом. Пока серийный номер вашего устройства возвращается как подключенное устройство, вы готовы начать обновление своего устройства.
./fastboot устройств
Теперь пора прошить обновленный загрузчик с помощью следующей команды:
./ fastboot flash bootloader [файл загрузчика] .img
Вы ничего не увидите на экране вашего устройства, но в вашем терминале или в командной строке должно быть диалоговое окно. Когда это будет завершено, вы должны перезагрузить загрузчик, чтобы убедиться, что все по-прежнему работает правильно.
./fastboot перезагрузка-загрузчик
Далее прошиваете обновленные радиомодули. Этот шаг необходим только в том случае, если вы обновляете прошивку телефона или планшета , в который встроено сотовое радио .
./fastboot flash radio [радио файл] .img
./fastboot перезагрузка-загрузчик
Наконец, пришло время прошить реальный образ системы на ваш телефон или планшет.
Предупреждение: Следующая строка кода очистит ваше устройство. Если вы делаете , а не , хотите, чтобы ваше устройство было очищено, удалите «-w» из команды. Обновление все равно должно пройти нормально, и оно не сотрет ваши пользовательские данные.
./fastboot -w update [файл образа].почтовый индекс
Когда это будет сделано, ваш телефон перезагрузится и загрузится нормально. Поскольку этот процесс удаляет все данные с вашего устройства, для его первой загрузки потребуется немного больше времени. После того, как вас приветствуют пошаговые инструкции по настройке устройства, вы узнаете, что успешно установили новую версию прошивки.
Если вы не хотите вводить команды вручную, внутри сжатой папки, содержащей образ системы, находятся сценарии, которые сделают большую часть, но не всю тяжелую работу за вас.Файлы сценария flash-all автоматизируют перепрошивку загрузчика, радио (при необходимости) и образа системы. Проблема с этим процессом заключается в том, что вы должны сначала убедиться, что ваш телефон находится в меню загрузчика и его загрузчик должен быть разблокирован перед запуском скрипта. Конечно, если это еще не сделано, скрипт не запустится и ничего не произойдет.
Прошивка образа OTA-обновления
Если вы не хотите разблокировать загрузчик, вы можете загрузить неопубликованное обновление OTA.То есть вы собираетесь загрузить на компьютер файл обновления, который ваш телефон обычно захватит по воздуху (например, OTA), а затем отправит его через командную строку.
Раньше нам приходилось искать местоположение файла OTA, когда телефон загружал его, и использовать это для получения файла с серверов Google. И мы все еще можем сделать это, если захотим … но теперь Google предоставляет изображения OTA для загрузки. (Вы можете найти их здесь). Это файл меньшего размера, который просто переносит вас от предыдущей версии к последней версии — это не полная операционная система, которую можно было бы загрузить на телефон заново.
Как и в случае с обновлением заводского образа, поместите файл OTA в каталог Platform Tools , чтобы упростить процесс отправки файла на телефон.
Во-первых, убедитесь, что ваш компьютер правильно обменивается данными с вашим телефоном или планшетом. Пока серийный номер вашего устройства возвращается как подключенное устройство, вы готовы начать обновление своего устройства.
./adb устройств
Затем поместите свое устройство в меню загрузчика с помощью следующей команды или удерживая кнопку питания и кнопку уменьшения громкости , когда оно выключено.
./adb перезагрузка загрузчика
Теперь дважды нажмите кнопку уменьшения громкости , пока не перейдете в режим восстановления , и нажмите кнопку питания, чтобы выбрать его. Будет похоже, что ваш телефон перезагружается, но появится изображение Android с красным восклицательным знаком над ним. Затем зажмите кнопку питания и нажмите кнопку увеличения громкости , и вы попадете в режим восстановления .
Теперь, когда вы находитесь в режиме восстановления системы Android, используйте кнопку уменьшения громкости , чтобы выделить применить обновление из ADB и нажмите кнопку питания , чтобы выбрать его.Текст на экране вашего Pixel теперь будет сообщать, что вы можете отправить OTA на устройство с помощью adb.
./adb sideload [файл OTA] .zip
В терминале или в командной строке вы увидите диалоговое окно, в котором отображается прогресс переноса обновления на ваш телефон или планшет, и после его полной передачи вы можете прочитать, что происходит с обновлением, в режиме реального времени на экране. Опять же, как только процесс будет завершен, ваш телефон перезагрузится и попытается загрузиться в обычном режиме.Вы успешно обновились!
.

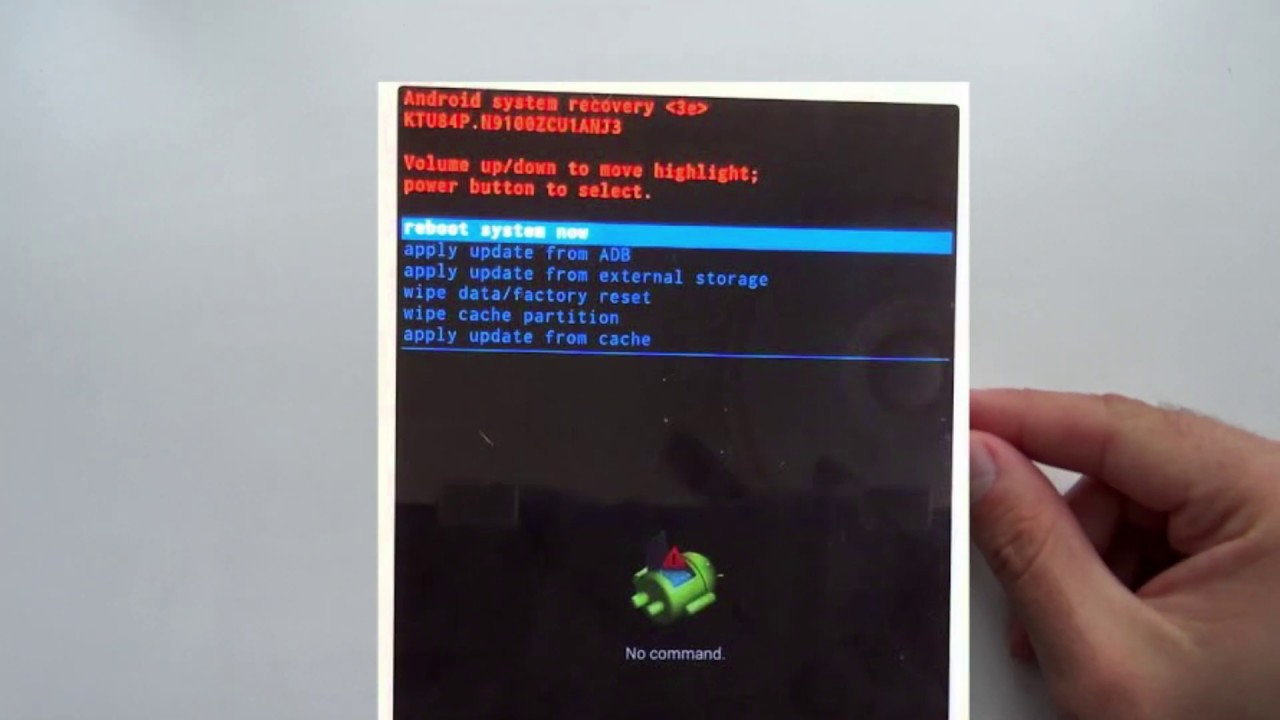
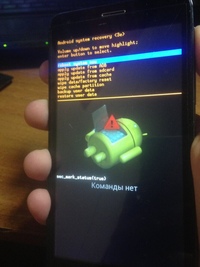

 Этот пункт с наибольшей вероятностью вернет ваш гаджет к жизни, потому что он восстанавливает устройство, как будто он только что сошел с конвейера. В первую очередь нужно восстановиться таким образом, и убедиться, что телефон работает. Потом уже можно снова пытаться прошить его.
Этот пункт с наибольшей вероятностью вернет ваш гаджет к жизни, потому что он восстанавливает устройство, как будто он только что сошел с конвейера. В первую очередь нужно восстановиться таким образом, и убедиться, что телефон работает. Потом уже можно снова пытаться прошить его.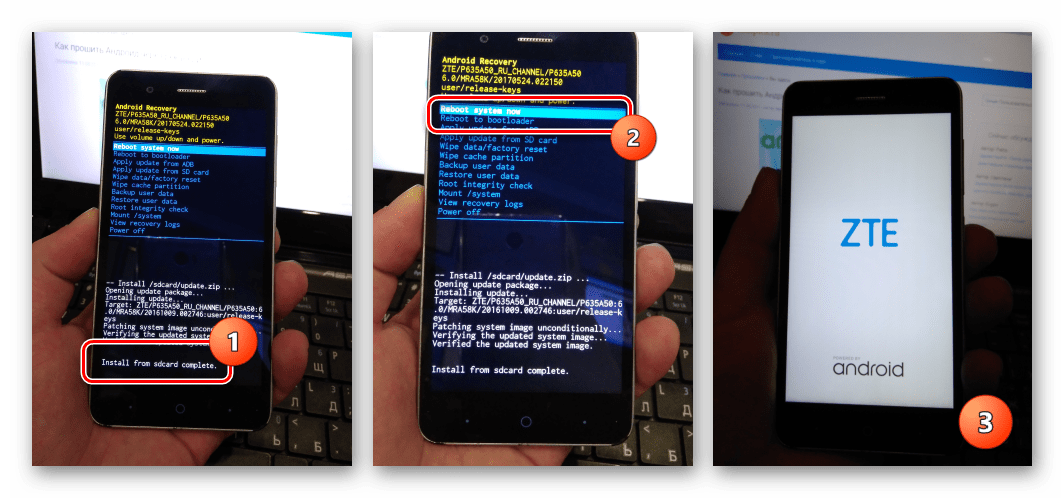

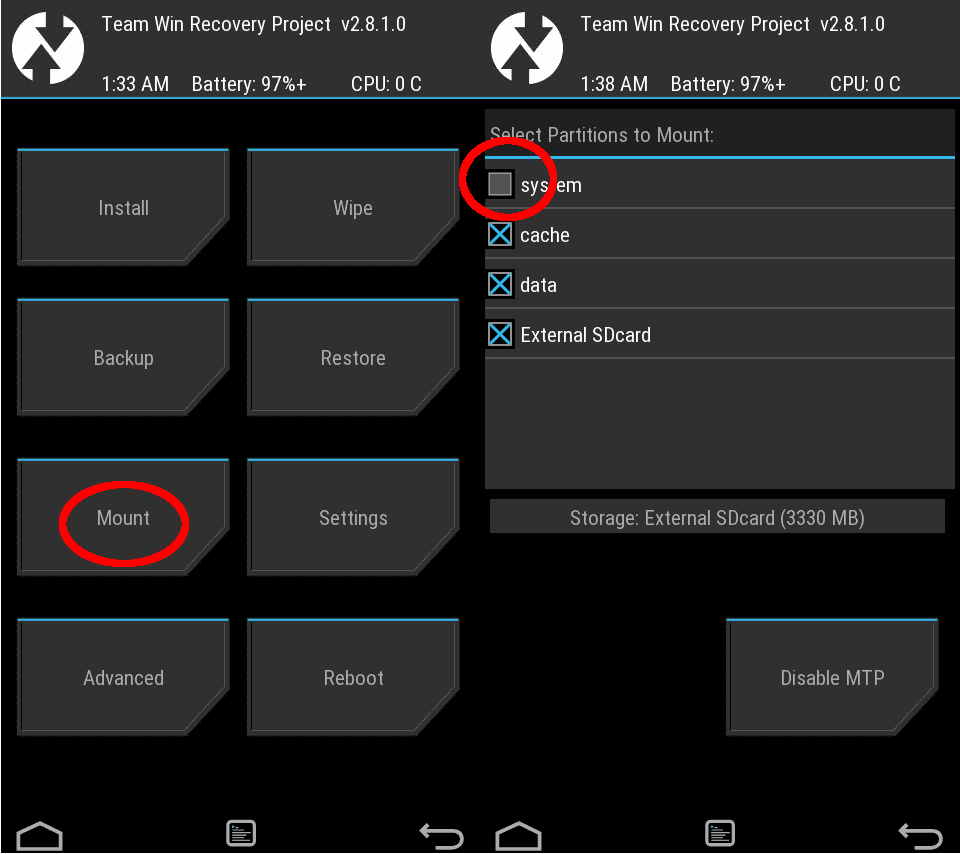

 В поле, расположенном под ним, укажите EGMR=1,7,«».
В поле, расположенном под ним, укажите EGMR=1,7,«».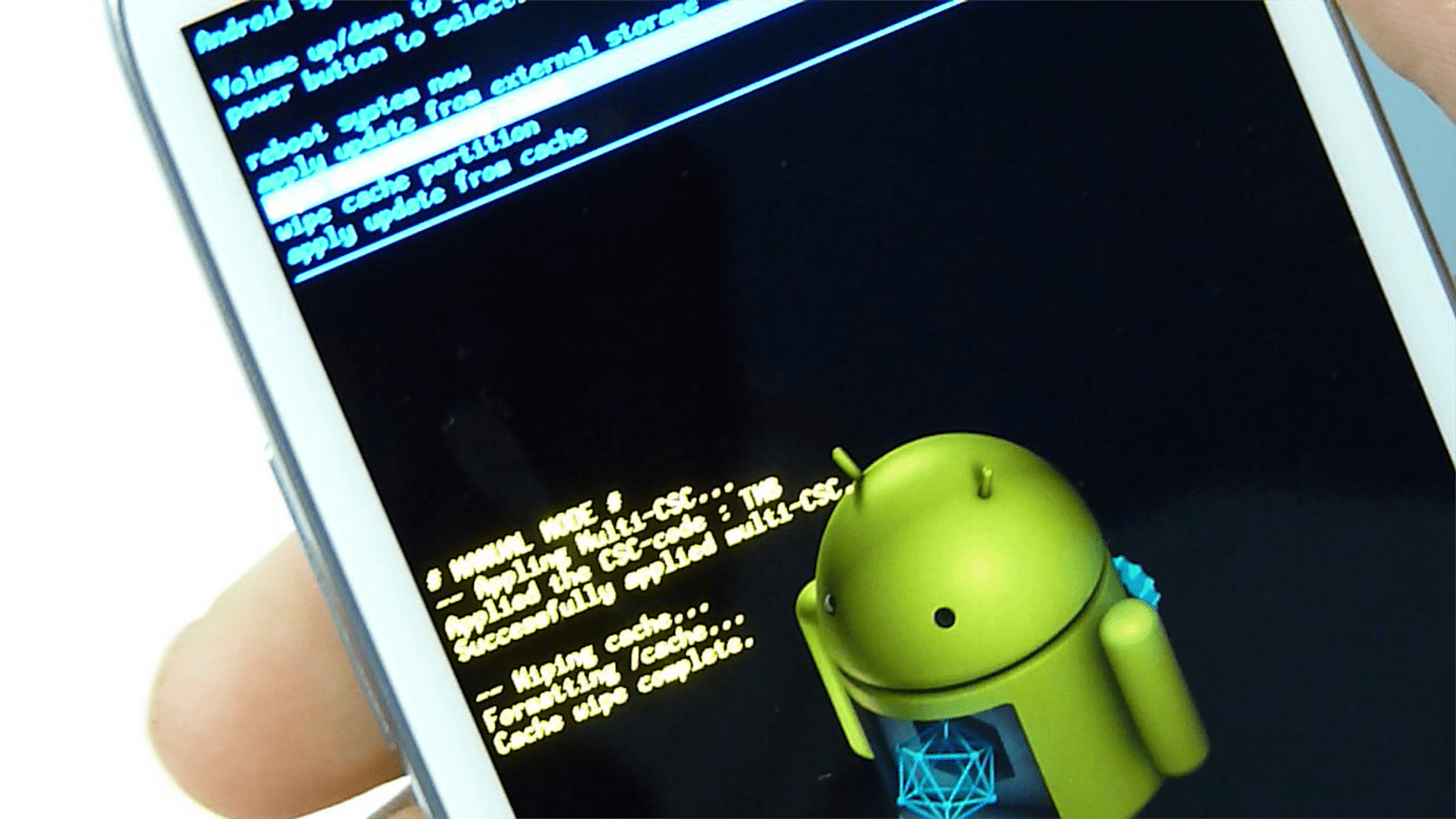
 Оформление и интерфейс таких прошивок может как полностью повторять официальные, так и отличаться, правда, в разумных пределах.
Оформление и интерфейс таких прошивок может как полностью повторять официальные, так и отличаться, правда, в разумных пределах. Для этого на гаджет заведомо следовало загрузить zip-файл с микропрограммой, а в меню recovery выбрать install zip from sdcard. Если после всех процедур возникают ошибки, и девайс окирпичивается, значит проблема в самом файле оболочки.
Для этого на гаджет заведомо следовало загрузить zip-файл с микропрограммой, а в меню recovery выбрать install zip from sdcard. Если после всех процедур возникают ошибки, и девайс окирпичивается, значит проблема в самом файле оболочки.


 Если в вашем гаджете нет места для нее, значит, этот вариант вам не подходит. Сбросьте zip-файл с помощью устройства для чтения карт с компьютера на microSD, и подключите к своему устройству эту флеш-память.
Если в вашем гаджете нет места для нее, значит, этот вариант вам не подходит. Сбросьте zip-файл с помощью устройства для чтения карт с компьютера на microSD, и подключите к своему устройству эту флеш-память.