Почему блютуз не находит устройства: Bluetooth не видит устройства — как решить проблему с подключением?
Bluetooth не видит устройства — как решить проблему с подключением?
Подавляющее большинство пользователей современных устройств не представляют своей жизни в отсутствии беспроводного подключения. Bluetooth-модулем оснащается разнообразная техника, начиная от телефонов, наушников и устройств ввода, заканчивая холодильниками, микроволновками и другой бытовой техникой.
Беспроводные технологии прочно вошли в нашу жизнь. Но случается и такое, что устройство не определяется в сети. Как исправить эту проблему подскажет наша статья.
Основные виды неисправностей
К причинам, по которым модуль Bluetooth не определяется другими устройствами относят следующее:
- Устройство находится в выключенном состоянии.
- В настройках отключено обнаружение по Bluetooth.
- Большое расстояние между приёмником и передатчиком.
- Помехи в сети.
- Выход из строя одного из компонентов.

Факторов, как видно, не много. Проверяя каждый пункт велика вероятность решить проблему с невозможностью подключения устройства по беспроводной сети.
Устраняем основные проблемы
Разряженная батарея
Первое, что нужно проверить – заряжена ли аккумуляторная батарея устройства. Подключите девайс к зарядному устройству, и дождитесь завершения цикла заряда. Попробуйте повторно найти аппарат в списке доступных для подключения по протоколу Bluetooth.
Внимание! Если речь идёт о Bluetooth-гарнитуре, высока вероятность того, что для питания она использует одну батарейку типа АААА («мизинчиковую»). Замените элемент питания на новый, и повторите поиск устройства в сети Bluetooth.
Отключено обнаружение девайса
Вторая распространённая проблема – отключена видимость устройства по Bluetooth. Зайдите в настройки своего аппарата и проверьте, разрешено ли обнаружение по Bluetooth.
Большое расстояние между устройствамиВнимание! Очень часто производители периферии делают процесс сопряжения устройств неоправданно сложным.
Особенно, если это старая беспроводная гарнитура. По возможности, проверьте инструкцию или найдите в поисковике информацию о вашей модели, так как на многих устройствах видимость по Bluetooth включается зажатием нескольких клавиш.
Для корректного функционирования беспроводной сети устройствам необходимо находиться как можно ближе. Подавляющему большинству современной периферии для уверенного приёма-передачи данных необходимо быть на расстоянии до 5 метров друг от друга. Поднесите устройства на минимально возможное расстояние и попробуйте заново установить соединение.
Внимание! В условиях квартиры, эффективное расстояние, на котором работают Блютуз устройства может сильно сократиться. Удостоверьтесь, что девайсы находятся в прямой видимости, и между ними нет препятствий, например: стен, шкафов, других электронных устройств.
Помехи в сети
Не самая распространённая, но вероятная причина отсутствия блютуз-подключения.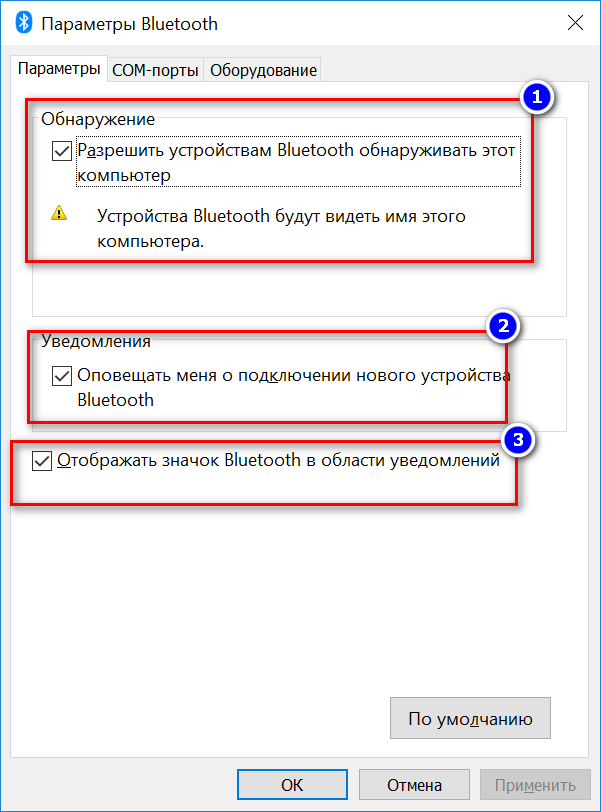 Помехи могут вызвать любые электронные устройства, находящиеся в зоне действия Bluetooth-сети.
Помехи могут вызвать любые электронные устройства, находящиеся в зоне действия Bluetooth-сети.
Проблемы могут вызвать микроволновые печи, беспроводные домашние телефоны. В редких случаях причиной помех может стать Wi-Fi роутер.
Попробуйте отключить на время все устройства, вызывающие помехи и попробуйте снова подключить устройства.
Поломка устройства
Если ничего из вышеперечисленного не помогло – высока вероятность выхода из строя одного из устройств.
Проверить, какой именно девайс сломался можно следующим способом: попробуйте подключить устройство к другому приёмнику. Например, если вы пытаетесь соединить беспроводную гарнитуру со смартфоном, попытайтесь сопрячь её с другим телефоном.
Если подключение пройдёт успешно – значит проблема в передатчике вашего смартфона. А вот неудачная попытка подключения к другому телефону говорит о неисправности Блютуз-модуля в гарнитуре.
Внимание! В большинстве случаев поломка такого плана считается неремонтопригодной. Обращаться в сервисный центр стоит только если девайс находится на гарантии.
Вывод
Как видно, большинство проблем вызвано невнимательностью пользователя. В очень редких случаях могут вмешаться сторонние факторы, устранение которых поможет вам произвести успешное подключение по Bluetooth.
Популярный смартфон Xiaomi Redmi Note 9 Pro с Bluetooth последнего поколения
Как исправить проблемы с Bluetooth подключением гаджетов? (1 видео)
Все иллюстрации этой статьи (6 фото)
Блютуз Не Видит Устройства — Что делать? Причины и Решение
Что такое блютуз и как он устроен
Что такое блютуз и как он устроен
Блютуз (Bluetooth) – это беспроводная связь.
Задачей устройства является соединение разных устройств, а также передача и обмен файлов.
Адаптер функционирует как обычный приемник для радиосвязи, который настроен для отдачи сигнала и для его приема. Просто включить функцию будет недостаточно для работы.
Просто включить функцию будет недостаточно для работы.
Для высшего уровня защищенности в нем выключено обнаружение устройств. То есть, что б другие оппоненты видели вас, его надо еще «активировать». Только после этого оборудование готово к работе.
Неполадки в работе приспособления
Одной из главных неисправностей в работе адаптера является то, что блютуз не видит устройства. Причин для этого существует много.
Самые распространенные:
- Программное обеспечение работает не надлежащим образом.
- В устройстве, которое пытаются найти, не включена функция обнаружения.
- Большие помехи.
- Присоединяемый аппарат находится за пределами области воздействия адаптера.
Поэтому, перед тем, как приступить к исправлению неполадки, необходимо разобраться, почему приспособление не видит устройства.
Неполадки при работе Bluetooth в ноутбуке
Рано или поздно все требует настройки. Не является исключением и блютуз, который так же может выйти из строя.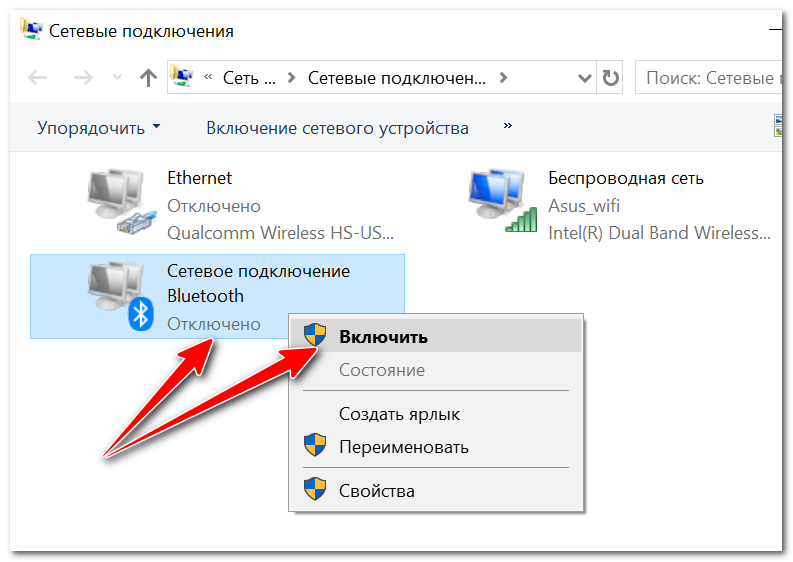 Что делать, если блютуз на ноутбуке не видит устройства? Давайте решим эту незадачу.
Что делать, если блютуз на ноутбуке не видит устройства? Давайте решим эту незадачу.
Адаптер на ноутбуке может прийти в неисправность со временем или же сразу, в первую попытку его подключения. Выясните причину неполадок и приступайте к их устранениям.
Мы рассмотрим варианты изменения конфигураций при помощи утилитов и как настроить приспособление в БИОС.
Работа утилит в ноутбуке
Интересно то, что утилиты могут переключать состояние блютуза. Так, например, «режим полета» может вообще отключить его. Для компьютеров разных марок это разные утилиты, но их множество.
Если после переустановки системы виндовс вы не хотите ставить те утилиты, которые предоставляет пакет для настройки, попробуйте перекачать необходимое с официальной странички поддержки вашего ноутбука.
Существуют варианты, когда только при помощи утилит вы можете заменить конфигурацию Bluetooth модуля.
Бывает такое, что переключить состояние адаптера получается лишь при их помощи (если есть оригинальные драйвера).
Настройки БИОС
Есть ноутбуки, в которых можно настроить функции блютуза в БИОС системе.
К ним относятся HP, Lenovo и другие. Стандартно, в закладке «Advanced» находится пункт, в котором можно осуществить выключение и включение функции.
Иногда — в закладке System Configuration, в подпунктах «Onboard Device Configuration», «Wireless», «Built-in Device Options». Значение Enabled в них должно стоять «включен».
БИОС
Если в БИОС нет закладок со словом Bluetooth, необходимо попробовать перевести в состояние Enabled» пункты WLAN и Wireless.
Иногда одна вкладка отвечает за активное и неактивное состояние всех беспроводных устройств.
Bluetooth драйвера: установка на ноутбук
Достаточно распространена причина неисправности адаптера – установлены не те драйвера или вообще нет никаких.
Как распознать эту проблему в диспетчере устройств:
- Желтый знак восклицания находится возле слова Bluetooth.
Как распознать блютуз
- Есть в списке «неизвестное оборудование».

- Вообще нет никаких похожих подпунктов.
- «Generic Bluetooth Adapter» стоит там, где должен быть «Bluetooth».
Допустим, вы обновили драйвера приспособления и система сообщает, что больше обновление не требуется, но модуль так и не работает. Это вовсе не означает, что сообщение соответствует действительности. Просто ОС Windows не может больше ничего вам предложить.
Что бы решить эту проблему, требуется произвести установку драйвера и посмотреть, поможет ли это. Скачайте его на сайте, который представляет модель вашего ноутбука.
Найти сайт можно, забив в поисковой системе фразу «Модель_ноутбука поддержка». Если нужного драйвера нет, примените наиболее похожий.
В случае, когда на вашем компьютере уже что-то установлено. Необходимо отключиться от сети интернет, и удалить его.
Как удалить драйвер
Теперь нужно начать установку нового программного обеспечения.
Часто на сайте представителе предлагается не один, а несколько драйверов для одной версии адаптера.
Что бы не ошибиться и выбрать правильный, нужно в диспетчере устройств щелкнуть правой кнопкой мишы на слове Bluetooth.
Затем, опустится к подпункту «Свойства»/ «Сведения» и найти «ИД оборудования». Вам потребуется последняя строчка с поля «Значения».
Копируйте ее и вставьте в поисковик на сайте devid.info. Система отсортируете драйвера, которые есть наиболее подходящими.
ВИДЕО: Не работает Bluetooth на ноутбуке: причины и их решение
Не работает Bluetooth на ноутбуке: причины и их решение
Блютуз (Bluetooth) не видит устройства? Как решить проблему с подключением
Причины, по которым не работает Bluetooth на Android
Если в работе приспособления на телефоне возникли проблемы. Самое первое, что надо сделать, это определить характер неполадки.
Адаптер не включается
В случае если прибор в целом никак не активизируется и демонстрирует постоянную загрузку, виной данному казусу является аппаратная неисправность, неполадки в системе, вирус в телефоне или установлена программа, с которой произошел конфликт.
С целью исправления неполадки попытайтесь совершить перезагрузку телефона.
Это действие будет уместно, если проблема заключалась в отсутствии места из-за переизбытка временных файлов или глюке системы.
В случае если перезагрузка не исправила ситуацию, нужно прибегнуть к скидыванию всех настроек телефона до заводских. Это называется Hard reset.
При выполнении данного действия, все ваши фотографии, песни и видеозаписи будут удалены. С целью их сохранения перезапишите эти данные на другой носитель перед сбросом настроек.
Для того, чтоб совершить полный сброс настроек, следует проследовать по такому алгоритму действий: «Настройки»/ «Сброс настроек».
Сброс настроек телефона
Если же и после выполнения этого варианта проблема не исчезла, значит прибор, попросту сломан. Разрешить ситуацию можно только при помощи сервисной организации по ремонту оборудования.
В случае, когда он не включается в только что приобретенном телефоне — поменяйте по гарантии.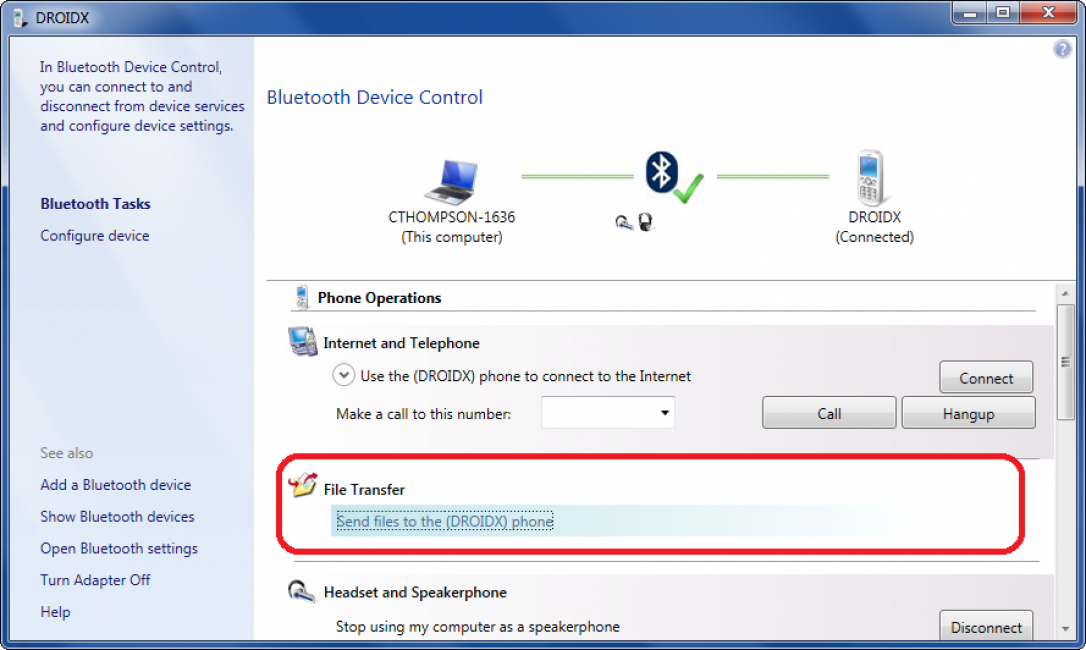
Мобильный не видит приспособление блютуз, но адаптер включается
При возникновении такой ситуации нужно проверить включен ли Bluetooth.
Включение Bluetooth
Если да, то нужно включить режим видимости устройства и отключить параметры «Тайм-аут обнаружения». Теперь прибор заработает в правильном режиме.
Адаптер включается, но передача данных не происходит
В случае, когда в вашем мобильном старая версия операционной системы, то в ее ВТ-модуле нет функции передачи данных.
Что бы решить эту проблему, нужно обновить ОС – если вам приходят на телефон автообновления. Или скачать приложение Bluetooth Fle Transfer из Play Market.
Bluetooth Fle Transfer
Неполадки при работе Bluetooth в операционной системе Windows 10
Очень удобно использовать блютуз для обмена информации между телефоном и персональным компьютером или для прослушивания музыки, используя беспроводные наушники.
Но бывают неприятные ситуации, когда после обновлений блютуз виндовс 10 не видит устройства. Что же делать в таком случае? Рассмотрим детальнее ситуацию.
Что же делать в таком случае? Рассмотрим детальнее ситуацию.
Состояние устройства Bluetooth и драйвера
Для начала нужно определить, стоит ли после обновления ваш блютуз на месте? Установлены ли драйвера и насколько корректно они работают?
Что б проверить стоит ли он на компьютере, зайдите в «Панель управления», в раздел «Диспетчер устройств».
Диспетчер устройств
Там одним из подпунктов должен быть «Bluetooth». Если он присутствует, нужно проверить установлены ли драйвера на него? Для этого щелкните по названию мышкой и откройте содержимое папки.
В ней должно быть вложение. Главное, что б напротив не было восклицательного знака. Это означает, что все настройки верны и все установлено.
Драйвера
Случаются моменты, когда происходит сбой и необходимый модуль выключается. В таком случае, возне названия показывается черная стрелка.
Чтоб изменить параметры настройки на «включенный», нужно щелкнуть правой кнопкой мыши на названии и активировать прибор.
Неизвестные устройства
Если все же драйвера не установлены, в диспетчере устройств, в подпункте «другие устройства», будет помещено «неизвестное устройство», которое, больше всего и есть ваши адаптер.
Что бы решить эту проблему, нужно обновить драйвера и прописать путь к ним.
Существует еще вариант, когда в диспетчере устройств не будет видно ничего связанного в блютуз и с неизвестными устройствами.
Нужно перепроверить, и убедится, что адаптер вообще присутствует на ПК. Если нет, стоит его приобрести в специализированном магазине и установить. Такой вид имеет самый простой адаптер:
Как выглядит на панели инструментов включенный Bluetooth
Если блютуз полностью рабочий, присутствует на вашем компьютере и даже включен, он должен отображаться специальным значком на панели инструментов.
Место расположения – в правом нижнем углу, возле часов.
При его отсутствии, не волнуйтесь – может быть, он попросту выключен. Автоотключение, скорее всего, присуще ноутбукам, так как подобные программки потребляют чрезмерное количество энергии.
Что б его активировать нужно зайти в меню на панели инструментов и выбрать подпункт «Параметры».
Параметры
Затем, попасть в раздел «Устройства» и выбрать подпункт «Bluetooth».
Подключение блютуз
Если вы пользуетесь ноутбуком, нужно найти на клавиатуре специальную клавишу, при помощи которой происходит включение и отключение модуля. В случае, когда вы не знаете, где располагается такая кнопка, можете нечаянно все время отключать блютуз и ломать голову над тем, что происходит с адаптером.
Телефон не обнаруживает гарнитуру для прослушивания музыки
Блютуз так же можно использовать как беспроводные наушники. Но почему возникают проблемы, когда блютуз не видит другие устройства?
Настройка сопряжения
Практически всегда, когда подключаете новое оборудование, возникают проблемы с сопряжением.
Это происходит потому, что телефон ищет параметры, которые были на старом телефоне. Нужно правильно настроить соединение и вопрос будет исчерпан.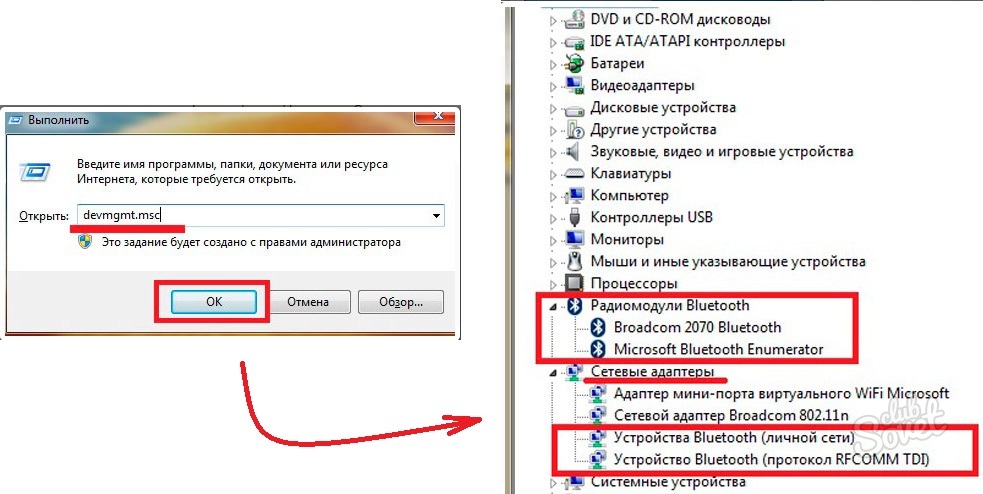
Для начала нужно задать код, который будет запрашивать мобильное приспособление при первом соединении. Затем, в появившемся окошке просто его ввести. Соединение установлено.
Гарнитура не подключена
Гарнитура не всегда подключается в один клик. Некоторые устройства требуют удержания кнопки на экране в течение некоторого времени.
Это сделано специально разработчиками для того, что б при случайном нажатии не происходило сопряжение. Когда гарнитура подключилась, на наушниках замигает индикатор.
Если батарея на Bluetooth разряжена, соединение не произойдет. Поэтому, перед началом использования наушников зарядите их.
Блютуз на телефоне не подключен
Блютуз на телефоне
Очень часто из-за того, что попросту забыли включить блютуз и не возникает соединение устройств.
Всегда для начала проверяйте, подключена ли гарнитура и правильно ли проставлено время для того, что б другое прибор обнаружил телефон.
Способ, как правильно подключить приспособление Bluetooth
Для правильного функционирования блютуз необходимо соблюдать последовательность его включения:
1Нужно зажать на экране кнопку пуска и держать так, пока она не активируется (выделится).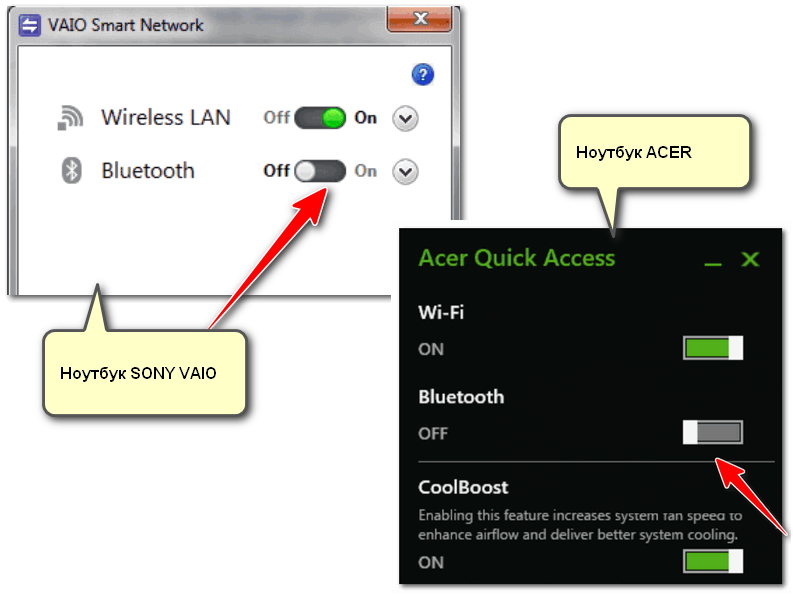
2Включить блютуз в настройках телефона.
3В списке, который появится выбрать то название, которое соответствует вашему производителю гарнитуры.
Выбираем из списка нужное устройство
4Включите на телефоне гарнитуру.
Вывод
Блютуз – удобное и многофункциональное приспособление. Его широко применяют для компьютеров, ноутбуков, для сопряжения с другими телефонами, как наушники, как средства для разговора со свободными руками.
Иногда в работе приспособления возникают проблемы. Чаще всего из-за невнимательности пользователя или недостаточной ознакомненности с инструкцией.
Для устранения неполадок стоит внимательно еще раз внимательно проверить настройки. Если же это не помогает, больше всего что произошла поломка и следует обратиться в сервисную организацию.
ВИДЕО: Телефон не видит Bluetooth гарнитуру как исправить
Телефон не видит Bluetooth гарнитуру как исправить
Блютуз (Bluetooth) не видит устройства? Как решить проблему с подключением
7. 8 Total Score
8 Total Score
Для нас очень важна обратная связь с нашими читателями. Если Вы не согласны с данными оценками, оставьте свой рейтинг в комментариях с аргументацией Вашего выбора. Ваше мнение будет полезно другим пользователям.
БЕЗОПАСНОСТЬ
7
СКОРОСТЬ ПЕРЕДАЧИ
7
Плюсы
- Удобен в использовании
- Нет требований к мощности батареи;
- Низкая вероятность сопряжения с другими беспроводными сетями;
- Для работы достаточно наличие драйверов.
Минусы
- Средняя скорость передачи данных;
- При постоянном включении потребляет много энергии;
- Слабость защиты .
Bluetooth не видит устройства: причины и решения проблемы
Bluetooth – стандарт беспроводной связи для передачи цифровой информации между таким оборудованием, как ПК и периферийные устройства, телефон, принтер на расстоянии до 10 м. Из-за различий между прошивками, операционными системами, версиями интерфейса и настройками нередко случаются ситуации, когда Блютуз на компьютере или телефоне не видит другие устройства.
Факторы проблемы
Причин, по которым Блютуз не находит устройства, в общем случае всего три:
- беспроводной модуль, с которым планируется сопряжение, банально отключен;
- выключено обнаружение Bluetooth в настройках его драйвера;
- модули находятся вне зоны действия.
Если речь идёт о гарнитуре, возможно, в наушниках села батарейка.
Почему адаптер не находит устройства для подключения, рассказано в следующем видео:
Решение
Рассмотрим все пункты подробнее, хотя и без этого понятно, что следует делать в каждой из ситуаций:
- включить беспроводной модуль на девайсе, с которым нужно установить соединение;
- активировать функцию обнаружения;
- проверить элемент питания гарнитуры, ведь в смартфонах и планшетах настроек, касающихся данного беспроводного модуля, нет совсем.

Начнем по порядку.
Включение адаптера
В зависимости от того, не обнаруживается телефон или другой компьютер, алгоритм активации Bluetooth будет отличаться!
Для iPhone необходимо зайти в настройки и тапнуть по третьему пункту «Bluetooth». В Android опускаем шторку или также открываем настройки и активируем модуль тапом по пиктограмме с его иконкой.
На ноутбуке и компьютере (при использовании внешнего адаптера) с Windows 7 необходимо вызвать «Диспетчер задач» (зажимаем Win + R и выполняем команду «devmgmt.msc») и проверить, активно ли оборудование. Если иконка окрашена в серый цвет, значит, устройство недоступно – отключено. Правым кликом вызываем контекстное меню и выбираем «Задействовать».
На ноутбуке для этого предназначена комбинация клавиш Fn и одной из ряда функциональных F1-F12. В Windows 10 необходимо открыть центр уведомлений кликом по его иконке в трее и щелкнуть по пиктограмме со значком интерфейса.
Второй способ – запуск программы для передачи файлов через «Пуск» в папке «Стандартные».
Еще один путь – открываем «Параметры», идём в раздел «Устройства» и в первой вкладке кликаем «Вкл.».
Драйвер
При отсутствии драйвера (Bluetooth нет в списке доступного оборудования), его необходимо установить, а при наличии желтой иконки возле значка модуля – обновить.
В первом случае находим нужный драйвер на сайте поддержки своего девайса и устанавливаем через инсталлятор. Во втором – удаляем старое программное обеспечение вместе с девайсом, обновляем конфигурацию оборудования одноимённой кнопкой на панели инструментов «Диспетчера устройств» и дожидаемся автоматической установки драйвера.
Если вы используете внешний USB адаптер, микропрограммы нужно искать по полному названию девайса. После инсталляции драйверов нужно активировать адаптер.
В новых материнских платах и ноутбуках устаревший BIOS заменен его продвинутым аналогом под названием UEFI. В настройках и BIOS, и UEFI присутствует функция деактивации беспроводных модулей: Wi-Fi, Bluetooth.
В старых версиях интерфейса, чаще всего, она расположена в разделе «Advanced», а в новых – в «System Configuration». Всё зависит от производителя материнской платы или ноутбука и версии прошивки. Универсального рецепта нет.
Включаем обнаружение
Актуально только для операционных систем семейства Windows. Если ноутбук либо компьютер с Windows 7 не видит устройства через Блютуз, открываем параметры адаптера в трее.
В одноимённой вкладке активируем единственную опцию в разделе «Обнаружение», также разрешаем остальным устройствам подключаться к данному компьютеру. Желательно отобразить иконку в трее и активировать оповещение при наличии подключений.
В «Десятке» все делается аналогичным образом, если не включен режим «В самолёте».
Целесообразной будет проверка активности службы, отвечающей за работу Bluetooth:
- Жмём Win + R и выполняем «msc».
- Находим службу «Bluetooth Support Service» или «Служба поддержки Bluetooth» и проверяем её статус.
 Если не запущена, активируем. При частой эксплуатации радиомодуля в свойствах сервиса следует выставить «Автозапуск».
Если не запущена, активируем. При частой эксплуатации радиомодуля в свойствах сервиса следует выставить «Автозапуск».
Гарнитура
Когда же Блютуз на ноутбуке или мобильном телефоне не видит устройства для воспроизведения звука, здесь источник неполадки нужно искать в беспроводных наушниках. Они выключены, села батарейка, питающая устройство, или девайсы находятся вне зоны распространения сигнала (на практике это максимум 10 м).
Иногда для активации Bluetooth на наушниках кнопку включения нужно удерживать несколько секунд.
Проблемы с подключением гаджетов на Айфоне описаны тут:
Подключение по Bluetooth
Давайте теперь вкратце о том, как подключать устройства через Блютуз на примере ноутбука с Windows 10 и смартфона:
- Активируем адаптеры на обоих устройствах: на мобильном сверху, в шторке, на ноуте через «Параметры», раздел «Bluetooth и другие устройства».

- На ПК выбираем надпись «Добавление Bluetooth или другого устройства» и кликаем по первому пункту «Bluetooth».
- Начнется поиск устройств. В списке найдите нужный девайс.
- Появится запрос на сопряжение. Используя указанный Пин-код, выполните подключение.
Если все прошло успешно, появится надпись «Ваше устройство готово к использованию!». Нажмите «Готово» и можете работать.
Видео-инструкции смотрите тут:
Дополнительные советы
В большинстве случаев данных манипуляций достаточно для решения проблемы. Но есть еще пара моментов, которые помогут решить проблему с поиском устройств для синхронизации по Bluetooth:
- Если беспроводной модуль на гаджетах Apple или на Android не видит доступные устройства, попробуйте выполнить сброс настроек до стандартных.
 Если и это не помогло, скорее всего адаптер неисправен и нужно обращаться в сервис.
Если и это не помогло, скорее всего адаптер неисправен и нужно обращаться в сервис. - Адаптер работает и включается на смартфоне, происходит соединение, но передача данных не выполняется. Возможно проблема в устаревшей прошивке. Обновите программное обеспечение на телефоне, включите радиомодуль, который найдет доступные устройства и выполнит обмен файлами.
- Если ноутбук с включенным Bluetooth не может найти смартфон для синхронизации и передачи данных, дело может быть в настройках обнаружения в телефоне. Дело в том, что в смартфонах установлено ограничение времени для подключения по Блютуз. Возможно, вы просто не успеваете выполнить соединение.
Объемная получилась статья, хотя по сути тут все просто – активировать беспроводной адаптер, обновить микропрограммы (если нужно) и выполнить подключение. Если все равно остаются проблемы (не включается Bluetooth, не видит доступные устройства, не передает файлы), напишите в комментарии. Постараемся решить вопрос совместными усилиями!
Не удается настроить сопряжение по Bluetooth
Подключение к другому устройству Bluetooth может решить некоторые проблемы с подключением.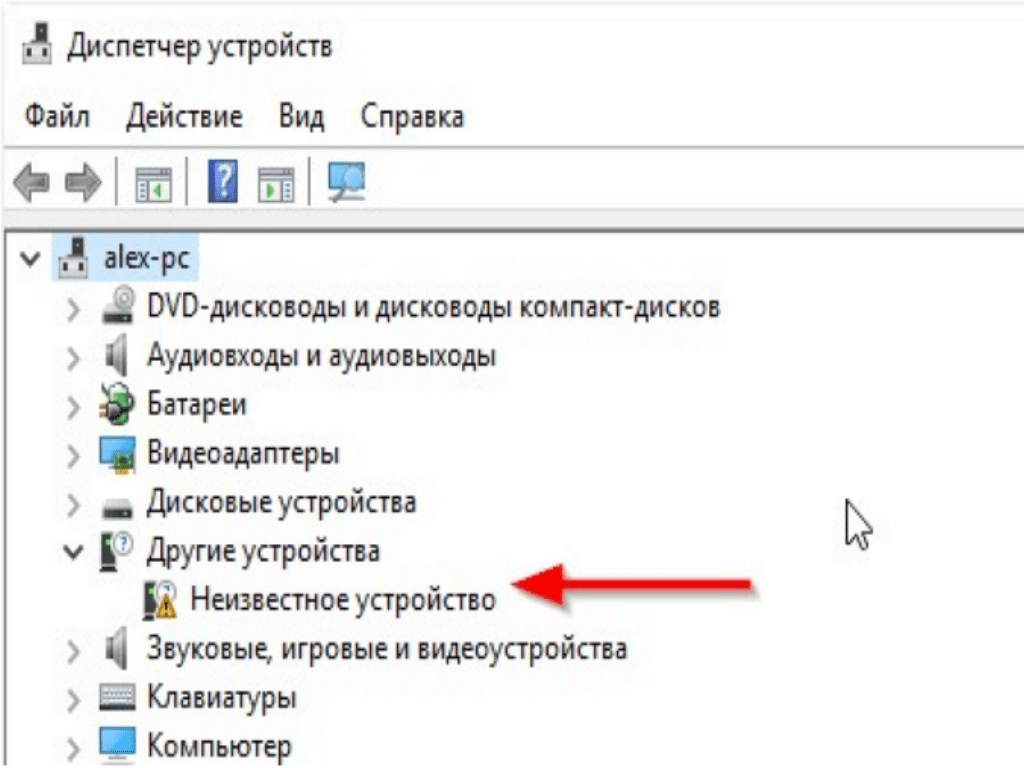 Выполните следующие действия.
Выполните следующие действия.- Двумя пальцами проведите вниз от строки состояния, чтобы открыть панель «Быстрые настройки».
- Нажмите на значок Настройки.
- Нажмите на переключатель Bluetooth Вкл./Выкл., чтобы включить или отключить соединение Bluetooth.
- Переведите устройство Bluetooth, к которому вы хотите подключиться, в режим сопряжения. О том, как это сделать, читайте в руководстве пользователя, предоставляемом производителем.
- Выполните поиск устройств для подключения. Нажмите Bluetooth > Поиск устройств.
- Нажмите на имя устройства, с которым хотите установить сопряжение.
- Нажмите Установить связь для подтверждения. Некоторые приспособления Bluetooth также потребуют подтверждения.
- В ответ на запрос введите ключ доступа и нажмите OK. Ключи доступа по умолчанию 0000 и 1234. При необходимости обратитесь к руководству пользователя, предоставляемому производителем, чтобы подтвердить процесс сопряжения.
- Если устройство сопряжено с несколькими приспособлениями Bluetooth и не допускает сопряжения еще с одним, попробуйте удалить существующие сопряжения и повторите процесс настройки.

- Если на устройстве не устанавливается сопряжение с приспособлением, попробуйте установить сопряжение с другим приспособлением Bluetooth, если это возможно.
- Если устройство сопряжено с несколькими приспособлениями Bluetooth и не допускает сопряжения еще с одним, попробуйте удалить существующие сопряжения и повторите процесс настройки.
- Проверьте совместимость у производителя приспособления и узнайте, какие профили используются в телефоне.
- Перейдите в меню Настройки > Bluetooth.
- Нажмите на значок Настройки рядом с названием сопряженного устройства Bluetooth.
- Проверьте наличие желаемой функции в списке.
Примечание: Если нужного параметра нет, то функция может быть недоступна для приспособления или имеет место конфликт совместимости. Узнайте у производителя приспособления Bluetooth о совместимости с вашим телефоном.
Удаление несовместимых сопряженных устройств Bluetooth может решить некоторые проблемы с подключением к сети Bluetooth. Выполните следующие действия.- Перейдите в меню Настройки > Bluetooth.
- Нажмите на значок Настройки рядом с названием сопряженного устройства Bluetooth.
- Нажмите Отсоединить.
Сброс к заводским установкам может решить некоторые проблемы с программным обеспечением.
Примечание: Возможно, включена защита от восстановления исходных настроек. Перед выполнением следующих действий убедитесь в наличии данных для входа в основную учетную запись Google, в которую выполнен вход на телефоне, иначе вы не сможете пользоваться телефоном.
- Перейдите в меню «Настройки» и нажмите Восстановление и сброс.
- Нажмите Сброс к заводским установкам или Сброс настроек телефона.
- Нажмите Сбросить настройки телефона или OK.
Блютуз (Bluetooth) не видит и не ищет устройства: почему и что делать?
Блютуз позволяет подключить беспроводные гаджеты и к телефону, и к планшету, и к телевизору, и к компьютеру. Это очень удобно и даже в некоторой мере экономит ваш бюджет. Но с ПК или ноутбуком чаще всего возникает проблема, когда Блютуз не видит устройства, готовые к подключению.
Проблема возникает потому, что на ПК значительно больше настроек беспроводной сети, чем на смартфоне. В результате случайного нажатия клавиш, автоматического обновления или сбоя ПО беспроводной модуль вполне может перестать корректно работать или начнёт выдавать ситуативные ошибки. Я расскажу, почему Блютуз на ноутбуке не видит устройства, из-за чего возникает проблема, и как её решить.
Почему ноутбук не видит беспроводные устройства?
Первое, что стоит сделать – разобраться, в чём заключается ваша проблема. Если говорить в общем, ноутбук не видит устройства Bluetooth, если:
- проблема на стороне компьютера;
- проблема в подключаемом гаджете.
Следует сразу исключить второй пункт. Проверьте гаджет: попробуйте подключить его к смартфону, планшету или другому компьютеру. Лишний раз убедитесь в очевидных вещах, которые помогут сэкономить вам массу времени:
- Устройство включено.
- Оно заряжено.
- Находится достаточно близко ко второму девайсу.
- Устройство введено в режим обнаружения и сопряжения. Иногда необходимо зажимать кнопку сопряжения до 30 секунд, чтобы сбросить предыдущие настройки. Если вы проверяете смартфон или планшет, убедитесь что он находится в режиме видимости, иначе вы можете не понять, почему ноутбук не видит по Блютузу телефон.
Если Блютуз устройство не обнаружено всё равно, и гаджет не подключился к другим ПК и смартфонам, то проблема именно в нём. Настроек Блютуз на таких девайсах нет, поэтому, скорее всего, это аппаратная неполадка. Придётся обратиться в сервисный центр.
Если же устройство рабочее и его видят другие девайсы, то, проблема находится на стороне вашего компьютера. Чтобы понять, что делать если Блютуз не видит устройства, необходимо пройти чек-лист из простых и более сложных способов. Это почти наверняка исправит ситуацию.
Решение проблемы: все способы
Я приведу все возможные варианты, чтобы вы могли настроить беспроводное подключение. Но если проблема заключается только в том, то Блютуз на ПК не видит гаджет или локальные устройства Bluetooth не найдены Windows 7 или 10, то переходите сразу к последнему пункту «Настроить видимость». Если же у вас другие проблемы с беспроводным модулем, пройдите по списку с начала до конца.
Есть ли модуль Блютуз вообще?
На стационарных ПК обычно он отсутствует, а в ноутбуки вмонтирован. Но это не всегда так. Если вы видите внешний USB-Bluetooth адаптер или Bluetooth работал на этом компьютере ранее, то всё в порядке.
Если же вы точно не знаете, есть ли у вас беспроводной модуль, то зайдите в «Диспетчер устройств». Просто введите это название в поиске «Пуска». В окне «Диспетчера» найдите Блютуз. Если его нет, включите отображение скрытых устройств через пункт меню «Вид». Если вы не видите его и после этого, поищите неизвестные или неопознанные девайсы. Возможно, это он, и чтобы модуль заработал, необходимо сразу перейти к пункту об установке драйверов.
Не отключён ли модуль?
Есть несколько способов, как отключить Блютуз на ПК, и многие из них можно задействовать случайно:
- Переключатель на корпусе ноутбука. Обычно это кнопка или «рычажок» в районе клавиатуры или на торце ноутбука. Иногда на нём изображён не значок Блютуз, а обозначение Вай-Фай или беспроводной сети. Если вы его не видите, можно проконсультироваться с инструкцией. Необходимо его включить и убедиться, что кнопка исправна.
- Функциональные клавиши клавиатуры. Этот способ также доступен в основном на ноутбуках. Нажмите одновременно кнопу «Fn» и одну из F-клавиш, на которой изображён Блютуз, Вай-Фай, беспроводная сеть или самолёт. Все эти варианты могут привести к нужному результату: модуль будет включён.
В некоторых случаях необходимо просто нажать F-клавишу без «Fn». Если первый вариант не сработал, проверьте этот.
- Утилиты брендов. Производители ноутбуков часто используют специальное ПО, которое может отключать беспроводные сети. Например, для Asus это Wireless Console или Wireless Radio Control, для HP — HP Wireless Assistant, для Acer — Acer Quick Access, для Lenovo — Lenovo Energy Manager и так далее. Если у вас нет данной программы, то придётся её установить. Часто беспроводную сеть можно включить только при помощи подобной утилиты.
- Центр мобильности Windows. Проверьте, включены ли беспроводные сети в окне, которое вы видите при нажатии Win+X.
- Найдите в Диспетчере устройств Блютуз. Если вы его сразу не видите, то включите отображение скрытых устройств через пункт меню «Вид». И затем нажмите правой кнопкой на адаптере. Если есть надпись «Задействовать» (Включить) – нажмите на неё. Так вы включите модуль.
- Для Windows 10 проверьте, не включен ли режим «В самолёте» и не выключен ли Блютуз в настройках. Зайдите в Параметры – Сеть и интернет – Режим «В самолёте» и придайте правильный вид всем нужным переключателям. Это сразу же решит проблему, почему нет соединения по Блютузу, и почему ПК не видит девайсы.
- Беспроводная связь может быть отключена также и в БИОСе. Это могло произойти вследствие сбоя, поэтому также нужно проверить данный пункт. Войдите в БИОС. Способ, как это сделать отличается для разных моделей. Найдите информацию для своей. Это может быть кнопка на корпусе или нажатие определённой клавиши при старте ПК.
Далее поищите в БИОСе пункты Bluetooth, WLAN, Wireless и т.д. Все они должны быть выставлены как Enabled. После этого выйдите, сохранив настройки – обычно это кнопка F10.
Переустановите драйвера
Одна из наиболее частых проблем – это некорректный драйвер. Ошибка в софте может привести к тому, что всё кажется работающим, но Блютуз на ноутбуке всё равно не ищет устройства. Чтобы переустановить ПО адаптера самым «правильным» способом, выполните такие действия:
- Зайдите на официальный сайт бренда ноутбука либо бренда, который выпустил USB-Bluetooth адаптер: смотря чем вы пользуетесь.
- Найдите драйвер для беспроводного модуля. Найдите версию драйвера именно для вашей ОС. Часто сайты сами помогают её определить.
- Скачайте файл с драйверами. Я рекомендую использовать только официальный сайт бренда.
- Для «чистоты эксперимента» отключите компьютер от интернета, чтобы Виндовс не начала установку драйвера самостоятельно.
- В Диспетчере устройств удалите Блютуз, нажав по нему правой кнопкой и выбрав «Удалить».
- Запустите файл-установщик драйвера и дождитесь окончания установки.
- Можете включить интернет.
Иногда может потребоваться откатить драйвер, если ПК не видит Блютуз после обновлений системы. В диспетчере устройств нажмите правой кнопкой по адаптеру, затем «Свойства». Найдите на вкладках кнопку «Откатить» и нажмите её, если она активна.
Также обратите внимание, что иногда для работы беспроводной связи нужны не только драйвера Блютуз, но и чипсета, а также управления электропитанием. Если сам по себе драйвер Блютуз не помог, то придётся обновить и их.
Настроить видимость
Если с драйверами и Блютузом всё в порядке, но Windows 7 не находит Блютуз устройства, то нужно настроить видимость компьютера для других гаджетов. Сделать это достаточно просто.
- Введите Блютуз в поиске «Пуска».
- Найдите и нажмите на «Изменить параметры».
- Во вкладке «Параметры» выставьте все галочки, кроме «Отключить адаптер», если такая опция доступна.
- Сохраните настройки.
- Я советую перезагрузить компьютер, хотя обычно можно обойтись без этого.
Теперь вы можете выполнить поиск новых устройств. Нажмите на значок Блютуз в системном трее правой кнопкой мыши и затем – «Добавить устройство». Компьютер выполнит поиск девайсов и предложит вам подключить их. Далее следуйте инструкциям на экране.
Если ПК не видит смартфон, а остальные гаджеты распознаёт, то проверьте ещё раз видимость самого смартфона: Настройки – Блютуз – Сделать телефон видимым («Режим обнаружения», просто галочка – может отличаться на разных моделях).
Также обратите внимание на время тайм-аута. Возможно, лучше вообще его отключить. Теперь компьютер сможет увидеть и подключить ваш телефон.
Думаю, данная инструкция точно поможет вам решить проблему с Блютузом. Если же ни одно решение не помогло, придётся обратиться в сервисный центр. Вероятно, проблема находится глубже, или имеет место аппаратная неполадка. В других случаях, работа с беспроводными сетями будет исправлена.
Устранение неисправностей Bluetooth-подключений в Windows
Если при подключении к устройству Bluetooth вы столкнулись с проблемой, ознакомьтесь с описанными ниже способами устранения неполадок.
Перед началом работы
Прежде чем приступить к устранению неполадок с Bluetooth на своем устройстве, проверьте следующее:
Проверьте сведения о продукте
Если вы настраиваете новое устройство и Bluetooth отсутствует, проверьте спецификации продуктов, чтобы убедиться в поддержке Bluetooth. Некоторые устройства не поддерживают Bluetooth-подключение.
Убедитесь, что функция Bluetooth включена.
Если вы используете ноутбук с физическим переключателем Bluetooth на корпусе, включите его.
В Windows 10 включение Bluetooth можно проверить двумя способами. Вот как это сделать.
-
Проверка в панели задач. Выберите центр уведомлений ( или ). Если параметр Bluetooth отсутствует, выберите Развернуть , чтобы отобразить Bluetooth, затем нажмите Bluetooth , чтобы включить эту функцию. Вы увидите надпись «Не подключено», если ваше устройство с Windows 10 не связано с Bluetooth-аксессуарами.
-
Проверка в параметрах. Нажмите кнопку Пуск и выберите Параметры > Устройства > Bluetooth и другие устройства . Убедитесь, что функция Bluetooth включена.
Примечания:
-
Когда вы включите Bluetooth в параметрах, сразу же появится следующее сообщение:
-
«Обнаруживаемое на данный момент как <имя_компьютера>«
Проверьте устройство Bluetooth
Убедитесь, что устройство включено, заряжено или в него установлены новые батарейки и что оно находится в радиусе действия компьютера, к которому вы хотите его подключить. Затем попробуйте следующее.
-
Отключите устройство Bluetooth, подождите несколько секунд и снова включите его.
-
Убедитесь, что устройство Bluetooth находится в зоне действия. Если устройство Bluetooth не отвечает или работает медленно, убедитесь, что оно не находится слишком близко к другим USB-устройствам, которые подключены к порту USB 3.0. Неэкранированные USB-устройства иногда могут мешать Bluetooth-подключениям.
Проверьте компьютер
На компьютере, с которым нужно установить связь:
-
Убедитесь, что режим «в самолете» отключен: Нажмите Пуск и выберите Параметры > Сеть и Интернет > Режим «в самолете» . Убедитесь, что режим «в самолете» отключен.
-
Включите и отключите Bluetooth: Нажмите Пуск и выберите Параметры > Устройства > Bluetooth и другие устройства . Отключите Bluetooth, подождите несколько секунд и снова включите его.
-
Удалите устройство Bluetooth и снова добавьте его: Нажмите Пуск и выберите Параметры > Устройства > Bluetooth и другие устройства .. В разделе Bluetooth выберите устройство, с подключением к которому возникают проблемы, а затем выберите Удалить устройство > Да. Дополнительные сведения о повторном связывании устройства Bluetooth см. в разделе Подключение устройства Bluetooth.
Если Bluetooth не работает или значок Bluetooth отсутствует
Если Bluetooth не работает, попробуйте выполнить следующие действия. Ниже описаны другие распространенные проблемы.
-
Значок Bluetooth отсутствует или не удается включить или отключить Bluetooth.
-
Bluetooth не работает после установки обновления для Windows 10.
-
Bluetooth не работает после обновления с Windows 7 или Windows 8.1 до Windows 10.
-
Bluetooth не отображается в диспетчере устройств, в списке нет неизвестных устройств.
Сначала выберите заголовок, чтобы просмотреть дополнительные сведения.
Нажмите Пуск и выберите Параметры > Обновление и безопасность > Устранение неполадок . В разделе Поиск и устранение других проблем выберите Bluetooth, нажмите Запустить средство устранения неполадок и следуйте инструкциям.
Открыть параметры устранения неполадок
Если вы недавно выполнили обновление до Windows 10 или установили обновления Windows 10, возможно, используемый вами сейчас драйвер предназначен для предыдущей версии Windows. Для автоматической проверки наличия обновления драйверов:
-
В поле поиска на панели задач введите диспетчер устройств, а затем выберите пункт Диспетчер устройств в списке результатов.
-
В диспетчере устройств выберите Bluetooth, а затем выберите имя адаптера Bluetooth, которое может содержать слово «radio».
-
Щелкните правой кнопкой мыши (или нажмите и удерживайте) адаптер Bluetooth, а затем выберите Обновить драйвер > Автоматический поиск обновленных драйверов. Следуйте указаниям, а затем нажмите кнопку Закрыть.
-
Если после установки обновленного драйвера потребуется перезапуск, нажмите кнопку Пуск и выберите Выключение > Перезагрузка , а затем проверьте, помогло ли это решить проблему с подключением.
Если Windows не удается найти новый драйвер Bluetooth, посетите веб-сайт изготовителя компьютера и скачайте оттуда последнюю версию драйвера Bluetooth.
Важно: Устаревшие и несовместимые драйверы являются одной из наиболее распространенных причин при возникновении проблем с подключением Bluetooth.
Установка драйвера Bluetooth вручную:
Перейдите на веб-сайт производителя компьютера и скачайте последнюю версию драйвера. Затем выполните одно из следующих действий:
-
Если вы загрузили исполняемый файл (.exe), просто щелкните файл дважды, чтобы запустить его и установить драйверы. В большинстве случаев больше не требуется предпринимать никаких действий.
-
Если вы скачали отдельные файлы и по меньшей мере один файл имеет расширение имени файла INF, а другой — расширение SYS, выполните следующие действия.
-
В поле поиска на панели задач введите диспетчер устройств, а затем выберите пункт Диспетчер устройств в списке результатов.
-
В диспетчере устройств выберите Bluetooth и выберите имя адаптера Bluetooth. (Если адаптера нет в списке, попробуйте найти его в разделе Другие устройства).
-
Щелкните правой кнопкой мыши (или нажмите и удерживайте) сетевой адаптер, а затем выберите Обновить драйвер > Выполнить поиск драйверов на этом компьютере.
-
Нажмите Обзор, затем выберите место хранения файлов драйвера и нажмите кнопку ОК.
-
Нажмите кнопку Далее и выполните шаги по установке драйвера. После завершения установки нажмите кнопку Закрыть.
-
Если после обновления драйвера потребуется перезапуск, нажмите кнопку Пуск и выберите Выключение > Перезагрузка , а затем проверьте, помогло ли это решить проблему с подключением.
-
Если вы не видите значок Bluetooth, но адаптер Bluetooth отображается в диспетчере устройств, попробуйте удалить адаптер Bluetooth и запустить автоматическую переустановку. Для этого выполните следующие действия.
-
В поле поиска на панели задач введите диспетчер устройств, а затем выберите пункт Диспетчер устройств в списке результатов.
-
В диспетчере устройств выберите Bluetooth. Щелкните правой кнопкой мыши (или нажмите и удерживайте) имя адаптера Bluetooth, которое может содержать слово «radio», и выберите Удалить устройство.
-
Нажмите кнопку Пуск и выберите Выключение > Завершение работы .
-
После выключения устройства подождите несколько секунд и снова включите его. Windows попытается переустановить драйвер.
-
Если Windows не переустановит драйвер автоматически, откройте диспетчер устройств и выберите Действие > Обновить конфигурацию оборудования.
Примечание: Чтобы скачать последнюю версию драйвера для адаптер Bluetooth, возможно, вам придется связаться с производителем компьютера или другого оборудования.
Если эти способы не устранили проблему с Bluetooth, используйте Центр отзывов о Windows, чтобы сообщить об ошибке. Это помогает корпорации Майкрософт определить основную причину данной проблемы.
Укажите сведения о том, что вы делали, или опишите действия, которые вы выполняли, когда произошла ошибка. Например, если проблемы с Bluetooth возникли после обновления Windows или после изменения версии Windows, сообщите об этом.
Открыть Центр отзывов
Примечание: Если вашим устройством управляет учебное заведение или компания и вы не видите значок Bluetooth, возможно Bluetooth был отключен вашей организацией. Узнайте об этом у своего системного администратора.
Устранение неполадок с аксессуарами Bluetooth
Если вы можете включить Bluetooth, но у вас возникают проблемы со связыванием или использованием аксессуара Bluetooth, см. следующие действия, которые помогут вам устранить распространенные проблемы с аксессуарами Bluetooth.
Вам также следует посетить веб-сайт производителя устройства, особенно если у вас есть другие устройства Bluetooth, которые работают нормально. Производитель устройства, вероятно, предоставит более подробные сведения о продукте и рекомендации по устранению неполадок.
Сначала выберите заголовок, чтобы просмотреть дополнительные сведения.
-
Если появляется запрос на ввод ПИН-кода для использования устройства, но вы не знаете его:
-
Найдите ПИН-код в документации или на самом устройстве.
-
Попробуйте ввести 0000 или 1234.
-
-
Если появится запрос на ввод ПИН-кода, но вы не видите, куда его вводить на экране компьютера, напечатайте 0000 на клавиатуре Bluetooth и нажмите клавишу ВВОД.
-
Попробуйте удалить устройство, а затем снова свяжите его. Устройство может быть связано, но не подключено — клавиатуры, мыши и перья Bluetooth подключаются только при необходимости.
Чтобы удалить устройство Bluetooth, нажмите кнопку Пуск и выберите Параметры > Устройства > Bluetooth и другие устройства . Выберите устройство Bluetooth, которое связано, но не работает, и нажмите Удалить устройство > Да. После этого свяжите устройство снова. Дополнительные сведения о связывании устройств см. в разделе Подключение устройства Bluetooth.
Если у вас возникли проблемы с подключением звукового устройства Bluetooth или вы не слышите звук:
-
Убедитесь, что звуковое устройство находится в зоне действия компьютера.
-
Убедитесь, что звук воспроизводится через устройство Bluetooth. Выберите Пуск, затем Параметры > Система > Звук . В разделе Выберите устройство вывода выберите устройство Bluetooth.
-
Если ваше устройство отображается как связанное, но вы не слышите звук, убедитесь, что оно подключено. Нажмите Пуск и выберите Параметры > Устройства > Bluetooth и другие устройства . В разделе Bluetooth выберите устройство и нажмите кнопку Подключить.
-
Попробуйте отменить связь, а затем повторно связать устройство. Чтобы отменить связь устройства, нажмите Пуск и выберите Параметры > Устройства > Bluetooth и другие устройства . Выберите устройство Bluetooth, которое связано, но не работает, и нажмите Удалить устройство > Да. После этого свяжите устройство снова. Дополнительные сведения о связывании устройств см. в разделе Подключение устройства Bluetooth.
Если ваше устройство подключено, но качество звука низкое:
-
Убедитесь, что звук воспроизводится через устройство Bluetooth. Выберите Пуск, затем Параметры > Система > Звук . В разделе Выберите устройство вывода выберите звуковое устройство Bluetooth.
-
Приостановите другие процессы, которые могут использовать Bluetooth, например передачу файлов по Bluetooth. Дополнительные сведения см. в разделе Устранение проблем со звуком в Windows 10.
-
Убедитесь, что для устройства Bluetooth выбран режим стерео, чтобы обеспечить наилучшее качество звука. Для этого:
-
Справа на панели задач щелкните значок Громкость , а затем выберите значок шеврона , чтобы выбрать устройство воспроизведения.
-
Выберите устройство Bluetooth и убедитесь, что выбран режим Стерео. (При использовании параметра Громкая связь) качество звука ниже.
-
Если режим стерео недоступен в качестве параметра, удалите устройство в разделе Параметры > Устройства > Устройства Bluetooth и другие устройства и повторно добавьте устройство. Затем снова проверьте панель Громкость , чтобы убедиться в том, что режим стерео выбран.
-
Если ваши элементы управления громкостью Bluetooth перестают работать после установки обновления Windows, выполните следующие действия.
Предупреждение: Ошибки при изменении реестра могут привести к серьезным проблемам. Для дополнительной безопасности создайте резервную копию реестра перед внесением изменений.
-
Убедитесь, что у вас установлены последние обновления из Центра обновления Windows. (Решение для этой проблемы было включено в обновление от 24 октября 2018 г. — KB4462933 (сборка ОС 17134.376) для Windows 10 версии 1803.)
Чтобы проверить наличие обновлений, нажмите Пуск и выберите Параметры > Обновление и безопасность > Центр обновления Windows > Проверить наличие обновлений.
-
Вручную отключите функцию «Абсолютная громкость» путем внесения изменений в реестр. Для этого нажмите Пуск и введите cmd. Щелкните правой кнопкой мыши Командная строка в результатах поиска и выберите Запуск от имени администратора.
-
В окне командной строки введите следующую команду:
reg add HKLM\SYSTEM\ControlSet001\Control\Bluetooth\Audio\AVRCP\CT /v DisableAbsoluteVolume /t REG_DWORD /d 1 /f
Чтобы изменение в реестре вступило в силу, возможно, потребуется перезагрузить Windows.
Примечания:
-
Чтобы снова включить функцию абсолютной громкости, введите следующую команду в окне командной строки:
-
reg add HKLM\SYSTEM\ControlSet001\Control\Bluetooth\Audio\AVRCP\CT /v DisableAbsoluteVolume /t REG_DWORD /d 0 /f
-
Общий доступ к файлам
Если возникли проблемы с передачей файлов по Bluetooth:
Примечание: Обмен с устройствами поблизости доступен только в Windows 10 версии 1803 и выше.
Телефоны
ПИН-код должен отображаться на экране телефона или компьютера. Убедитесь, что вы видите правильный ПИН-код на обоих устройствах.
Контроллеры движений
Справку по устранению проблем с контроллерами движения, подключенными по Bluetooth, см. в разделе Контроллеры в Windows Mixed Reality.
Фитнес-трекеры
Справку по устранению проблем с фитнес-трекерами, подключенными по Bluetooth, см. в инструкциях производителя устройства.
Если вы попробовали действия, описанные в этой статье или не нашли решение проблемы, используйте Центр отзывов о Windows, чтобы сообщить об ошибке. Это помогает корпорации Майкрософт определить основную причину данной проблемы.
Укажите конкретные сведения о том, что вы делали, когда произошла ошибка. Например, если проблемы с Bluetooth возникли после обновления Windows или после изменения версии Windows, сообщите об этом.
Открыть Центр отзывов
Сопряженные Bluetooth-устройства не подключаются к телефону повторно автоматически
Bluetooth-устройства, например наушники и динамики (за исключением мультимедийных автомобильных систем), не подключаются повторно автоматически к телефону Huawei.
Если Bluetooth-устройство находится вне зоны действия Bluetooth вашего телефона, оно отключится от телефона и не будет находиться в состоянии сопряжения. Если Bluetooth-устройство не подключилось автоматически после возвращения в зону действия Bluetooth-соединения, выполните следующие действия.
- Включите на телефоне функцию Автоподключение Bluetooth: откройте Настройки, найдите раздел Номер сборки и откройте экран О телефоне, затем нажмите Номер сборки семь раз подряд, пока на экране не появится сообщение «Вы стали разработчиком!» (потребуется ввести пароль разблокировки экрана). Вернитесь в Настройки, а затем найдите и откройте раздел Автоматическое подключение по Bluetooth (если этот переключатель недоступен, это означает, что он включен по умолчанию на вашем телефоне).
- Убедитесь, что расстояние между телефоном и Bluetooth-устройством не превышает рабочего диапазона Bluetooth (10 м).
- Повторно включите Bluetooth на телефоне и Bluetooth-устройстве и проверьте, решена ли проблема.
- Если проблема не решена, проведите вниз по строке состояния телефона, чтобы отобразилось меню быстрого доступа, затем нажмите и удерживайте Bluetooth, чтобы открыть экран настроек Bluetooth. Отмените сопряжение с Bluetooth-устройством на телефоне, затем повторно выполните сопряжение.
- Используйте Bluetooth-устройства высокого качества известных производителей.
- Если вы используете беспроводные наушники Sony WI-C300, нажмите на имя, соответствующее вашим наушникам, на экране настроек Bluetooth, чтобы вручную подключиться к телефону.
Мультимедийные автомобильные Bluetooth-системы не подключаются повторно автоматически к телефону или происходит сбой повторного подключения.
Это связано с особенностями мультимедийной Bluetooth-системы. Некоторые мультимедийные системы не поддерживают автоматическое повторное подключение.
- Включите на телефоне функцию Автоподключение Bluetooth: откройте Настройки, найдите раздел Номер сборки, затем нажмите Номер сборки семь раз подряд, пока не появится опция Номер сборки (потребуется ввести пароль разблокировки экрана). Вернитесь в Настройки, а затем найдите и включите функцию Автоматическое подключение по Bluetooth.
- Вы можете настроить Bluetooth-подключение на вашем телефоне вручную. Чтобы это сделать, проведите вниз по строке состояния телефона, чтобы отобразилось меню быстрого доступа, затем нажмите и удерживайте Bluetooth, чтобы открыть экран настроек Bluetooth. В списке Подключенные устройства найдите имя, соответствующее мультимедийной автомобильной системе, и выполните подключение.
- Вы можете вручную настроить Bluetooth-соединение с автомобильной мультимедийной системой. Для этого найдите имя Bluetooth, соответствующее вашему телефону, в автомобильной мультимедийной системе и повторно выполните подключение.
- Если проблема не решена, проведите вниз по строке состояния телефона, чтобы отобразилось меню быстрого доступа, затем нажмите и удерживайте Bluetooth, чтобы открыть экран настроек Bluetooth. Отмените сопряжение с автомобильной мультимедийной системой на телефоне, затем повторно выполните сопряжение.
Если не удается подключить аксессуар Bluetooth к iPhone, iPad или iPod touch
Если ваш аксессуар Bluetooth не выполняет сопряжение или не подключается к устройству iOS или iPadOS, узнайте, что делать.
Если вы не можете подключиться к одному из этих устройств
Чтобы получить помощь в сопряжении аксессуара Bluetooth, например беспроводной клавиатуры, с устройством iOS или iPadOS, попробуйте выполнить следующие действия:
- Убедитесь, что ваш аксессуар Bluetooth и устройство iOS или iPadOS расположены близко друг к другу.
- Выключите и снова включите аксессуар Bluetooth.
- Убедитесь, что ваш аксессуар Bluetooth включен и полностью заряжен или подключен к источнику питания. Если в вашем аксессуаре используются батарейки, посмотрите, не нужно ли их заменить.
- Если есть приложение, которое вы используете с аксессуаром Bluetooth, перейдите в «Настройки»> «Конфиденциальность»> «Bluetooth» на своем устройстве iOS или iPadOS и убедитесь, что вы включили Bluetooth для приложения.
Если по-прежнему не удается выполнить сопряжение или подключить аксессуар Bluetooth
- Если вы ранее подключали аксессуар Bluetooth к устройству iOS или iPadOS, отключите аксессуар, верните его в режим обнаружения, затем попробуйте выполнить сопряжение и снова подключить.
- Если вы можете подключить аксессуар к некоторым устройствам, но не к устройству iOS или iPadOS, отключите аксессуар от других устройств. Затем попробуйте снова выполнить сопряжение со своим устройством iOS или iPadOS.
- Уточните у производителя аксессуара, поддерживает ли он ваше устройство iOS или iPadOS.
- Если у вас все еще есть какие-либо из этих проблем, обратитесь в службу поддержки Apple:
- Вы не можете включить Bluetooth, или настройка отображается серым цветом.
- Вы не можете подключить к устройству какие-либо аксессуары Bluetooth.
- Производитель аксессуара подтвердил, что ваш аксессуар работает правильно.
Узнать больше
Если вам нужна помощь в сопряжении аксессуара Bluetooth с Apple TV, узнайте, что делать.
Информация о продуктах, произведенных не Apple, или о независимых веб-сайтах, не контролируемых и не проверенных Apple, предоставляется без рекомендаций или одобрения.Apple не несет ответственности за выбор, работу или использование сторонних веб-сайтов или продуктов. Apple не делает никаких заявлений относительно точности или надежности сторонних веб-сайтов. Свяжитесь с продавцом для получения дополнительной информации.
Дата публикации:
15 вещей, которые нужно попробовать, если ваш Bluetooth не соединяется должным образом
Bluetooth отлично подходит для того, чтобы раскачиваться в машине или разговаривать в режиме громкой связи, но иногда, когда он начинает работать, вам хочется выдернуть волосы.Могут быть проблемы с сопряжением, непонятные коды ошибок или совершенно бесполезное мигание света — и это может очень расстраивать.
Кроме того, безопасность всегда является проблемой. Коснитесь или щелкните здесь, чтобы узнать, как критическая ошибка Bluetooth может сделать ваш телефон уязвимым для вредоносных программ и как это исправить.
Не поддавайтесь разочарованию, если у вас возникнут проблемы с сопряжением с устройствами Bluetooth. Вот несколько советов и приемов, которые помогут вам соединить эти разочаровывающие устройства.
1. Убедитесь, что оба устройства подключены.
Это может показаться очевидным шагом, но между режимами энергосбережения и спящего режима устройство, которое следует включить, может фактически отключать питание — простая ошибка, которая может привести к серьезное разочарование.
Убедитесь, что все включено и готово к подключению, а не в спящем режиме или режиме энергосбережения.
Технические новости, которые важны для вас, ежедневно
Конфиденциальность, безопасность, последние тенденции и информация, необходимая для лучшей цифровой жизни.
2. Убедитесь, что оба устройства имеют и поддерживают Bluetooth.
Начните с основ: убедитесь, что оба устройства, которые вы хотите использовать, имеют и поддерживают технологию Bluetooth.То, что гарнитура беспроводная или новая стереосистема, не означает, что в ней есть встроенный Bluetooth.
Ищите логотип Bluetooth: стилизованный B в овале. Убедитесь, что он установлен на обоих устройствах, к которым вы пытаетесь подключиться.
3. Убедитесь, что ваши устройства совместимы друг с другом.
Теперь, когда мы знаем, что оба устройства имеют технологию Bluetooth, нам нужно проверить, поддерживают ли они одну и ту же версию Bluetooth.
Bluetooth должен иметь обратную совместимость, поэтому более старая гарнитура должна работать с чем-то вроде нового телефона; однако есть также новый протокол под названием Bluetooth Smart, который работает с такими вещами, как фитнес-браслеты.
Bluetooth Smart может не синхронизироваться со старыми устройствами. Проверьте свои руководства или информационные экраны устройства, чтобы убедиться, что оба устройства поддерживают одни и те же протоколы.
4. Проверьте веб-сайты производителей
Иногда производители знают о проблеме и размещают на своих веб-сайтах способ обхода или исправление. Если у вас возникли проблемы с устройствами Bluetooth, проверьте веб-страницы каждой компании, чтобы узнать, есть ли известная проблема, решение или способ ее решения.
5.Убедитесь, что на обоих устройствах включен Bluetooth.
Отключение Bluetooth может сэкономить электроэнергию, поэтому многие люди отключают его, если они не синхронизируют свои телефоны с автомобилями или не работают в режиме громкой связи. Проверьте настройки обоих устройств и убедитесь, что Bluetooth включен и готов к подключению.
Вам также может понравиться: Серьезный недостаток Bluetooth дает возможность атаковать миллионы устройств Apple, Google и Samsung.
Также убедитесь, что устройства используют один и тот же профиль.У устройств Bluetooth есть несколько различных протоколов, которые они используют для связи.
Мышь может иметь профиль под названием «Устройство интерфейса человека», поскольку она предназначена для работы человека, тогда как у камеры будет совершенно другой профиль. Несоответствующие профили могут вызвать ошибки подключения. Проверьте оба устройства, чтобы узнать, говорят ли они на одном языке.
6. Перезагрузите оба устройства на всякий случай.
Пришло время волшебных слов. Вы пробовали выключить и снова включить? Хорошо, это худшая часть любого обращения в службу поддержки, но перезагрузка устраняет многие ошибки и проблемы.Это дает вам и вашим устройствам свежий чистый холст для синхронизации.
7. Убедитесь, что оба устройства хорошо заряжены.
Bluetooth использует радиочастоты для передачи информации, а это значит, что для отправки сигнала требуется достаточное количество энергии. Слабая батарея или телефон, теряющий заряд, могут не обладать электрической «мощью», необходимой для того, чтобы сигналы поступали туда, куда им нужно. Убедитесь, что все заряжено как минимум на 50%.
8. Убедитесь, что режимы полета / энергосбережения отключены.
Режим полета и режим энергосбережения могут отключать некоторые функции устройства.В режиме полета части радиочастотного вещания, включая Bluetooth, будут отключены.
Функции энергосбережения могут отключать различные устройства на вашем устройстве, в том числе Bluetooth. Это легко не заметить, но это также может помешать работе ваших устройств.
9. Избегайте потенциальных источников помех
Bluetooth использует радиочастоты для связи между устройствами. К сожалению, другие вещи также используют радиочастоты для общения друг с другом.
Уберите свои устройства от потенциальных источников помех, таких как беспроводные маршрутизаторы, микроволновые печи, плохо экранированные электронные кабели и даже устройства открывания гаражных ворот, а затем посмотрите, сможете ли вы их соединить в пары.
10. Удалите устройство, которое вы пытаетесь подключить, и перезапустите обнаружение
Иногда процесс обнаружения не работает должным образом. Лучший способ справиться с этими экземплярами — «забыть» устройства, которые вы пытаетесь связать, затем сделать еще один шаг, перезапустив их, а затем снова попытаться выполнить сопряжение.
11. Проверьте наличие обновлений
Если между вашими устройствами не удается выполнить сопряжение, убедитесь, что на них установлена последняя версия операционной системы.
Как только все будет обновлено, попробуйте снова выполнить сопряжение. Иногда простое обновление программного обеспечения может включить функциональность или устранить ошибку, вызывающую проблемы с Bluetooth.
12. Загляните глубже и проверьте наличие обновленных драйверов и прошивок
Обновленные драйверы программного обеспечения и прошивки обычно предназначены для опытных пользователей или технических специалистов, которые знают, что они делают, поэтому они могут не выталкиваться так часто, как обновление программного обеспечения телефона. . Тем не менее, многие люди забывают искать обновления.
СВЯЗАННО: критическая ошибка Bluetooth делает ваш телефон уязвимым для вредоносных программ — вот как исправить это
Не входите в число этих людей. Обновления драйверов и микропрограмм могут решить скрытые проблемы, в том числе проблемы, препятствующие подключению устройств Bluetooth.Посетите веб-сайт производителя вашего устройства и посмотрите, доступны ли для загрузки обновленные драйверы или встроенное ПО.
13. Убедитесь, что оба устройства расположены близко друг к другу.
Bluetooth является беспроводным, но это не значит, что вы можете стоять на одной стороне дома и пытаться подключиться. Радиус действия Bluetooth относительно невелик, поэтому убедитесь, что ваши устройства расположены как можно ближе.
Их не обязательно касаться друг друга, но самое меньшее, что вы можете сделать, — это держать их на расстоянии нескольких дюймов друг от друга, когда они пытаются создать пару.
14. Убедитесь, что оба устройства совместимы.
Иногда устройства несовместимы. Это означает, что независимо от того, какие действия по устранению неполадок вы предпримете, ваша гарнитура не будет подключена к этому динамику. Лучший способ узнать, совместимы ли они, — обратиться к их руководствам.
Если вы уже выкинули мануалы, не волнуйтесь. Коснитесь или щелкните здесь, чтобы найти их.
15. Очистите сохраненные настройки на вашем устройстве (ах)
Если что-то по-прежнему не работает, попробуйте удалить все сохраненные настройки на вашем устройстве.Иногда файлы могут быть повреждены, и их удаление может помочь. Важно отметить, что иногда что-то работает не так, как должно, но новый старт может стать волшебным лекарством.
Исправить проблемы Bluetooth в Windows
Если у вас возникнут проблемы при подключении к устройству Bluetooth, попробуйте выполнить несколько действий по устранению неполадок.
Перед тем, как начать
Перед тем, как приступить к устранению неполадок Bluetooth на своем устройстве, проверьте следующее:
Проверьте информацию о продукте
Если вы настраиваете новое устройство, а Bluetooth отсутствует, проверьте спецификации продукта, чтобы убедиться, что оно поддерживает Bluetooth.На некоторых устройствах нет Bluetooth.
Убедитесь, что Bluetooth включен
Если вы используете ноутбук с физическим переключателем Bluetooth на корпусе, убедитесь, что он включен.
В Windows 10 есть два способа проверить, включен ли Bluetooth. Вот как это сделать:
Отметьте на панели задач.Выберите центр поддержки (или). Если вы не видите Bluetooth, выберите Развернуть , чтобы отобразить Bluetooth , затем выберите Bluetooth , чтобы включить его. Вы увидите сообщение «Не подключено», если ваше устройство с Windows 10 не подключено ни к каким аксессуарам Bluetooth.
Проверьте настройки. Нажмите кнопку Start , затем выберите Settings > Devices > Bluetooth & other devices .Убедитесь, что Bluetooth включен.
Примечания:
Когда вы включаете Bluetooth в настройках, сразу появляется следующее сообщение:
«Теперь обнаруживается как < имя_компьютера> »
Проверьте свое устройство Bluetooth
Убедитесь, что ваше устройство включено, заряжено или имеет свежие батареи и находится в пределах досягаемости ПК, к которому вы хотите подключиться.Затем попробуйте следующее:
Выключите устройство Bluetooth, подождите несколько секунд, затем снова включите его.
Убедитесь, что ваше устройство Bluetooth находится в пределах досягаемости. Если ваше устройство Bluetooth не отвечает или работает медленно, убедитесь, что оно не находится слишком близко к любому другому устройству USB, подключенному к порту USB 3.0. Неэкранированные USB-устройства иногда могут мешать подключению Bluetooth.
Проверьте свой компьютер
На компьютере, с которым вы хотите выполнить сопряжение:
Убедитесь, что режим полета выключен: Выберите Пуск , затем выберите Настройки > Сеть и Интернет > Режим полета .Убедитесь, что Режим полета выключен.
Включение и выключение Bluetooth: Выберите Пуск , затем выберите Настройки > Устройства > Bluetooth и другие устройства . Выключите Bluetooth , подождите несколько секунд, затем снова включите.
Удалите устройство Bluetooth, затем добавьте его снова: Выберите Пуск , затем выберите Настройки > Устройства > Bluetooth и другие устройства .. В Bluetooth выберите устройство, с которым возникают проблемы с подключением, а затем выберите Удалить устройство > Да . Чтобы узнать больше о повторном сопряжении устройства Bluetooth, см. Подключение устройства Bluetooth.
Если Bluetooth не работает или значок Bluetooth отсутствует
Попробуйте эти шаги, если ваш Bluetooth не работает.Вот еще несколько распространенных проблем:
Значок Bluetooth отсутствует или Bluetooth не включается или выключается.
Bluetooth не работает после установки обновления Windows 10.
Bluetooth не работает после обновления до Windows 10 с Windows 8.1 или Windows 7.
Bluetooth не отображается в диспетчере устройств, и в списке нет неизвестных устройств.
Чтобы начать, выберите заголовок, чтобы увидеть дополнительную информацию.
Выберите Start , затем выберите Settings > Update & Security > Troubleshoot .В Найдите и устраните другие проблемы , выберите Bluetooth , а затем выберите Запустите средство устранения неполадок и следуйте инструкциям.
Откройте настройки устранения неполадок
Если вы недавно обновились до Windows 10 или установили обновления Windows 10, текущий драйвер мог быть разработан для более ранней версии Windows.Для автоматической проверки обновлений драйверов:
В поле поиска на панели задач найдите Диспетчер устройств , а затем выберите Диспетчер устройств из списка результатов.
В диспетчере устройств выберите Bluetooth , а затем выберите имя адаптера Bluetooth, которое может включать слово «радио».”
Нажмите и удерживайте (или щелкните правой кнопкой мыши) адаптер Bluetooth, а затем выберите Обновить драйвер > Автоматический поиск обновленного программного обеспечения драйвера . Следуйте инструкциям, затем выберите Закрыть .
После установки обновленного драйвера нажмите кнопку Start , выберите Power > Restart , если вам будет предложено перезагрузить компьютер, а затем проверьте, устраняет ли это проблему с подключением.
Если Windows не может найти новый драйвер Bluetooth, посетите веб-сайт производителя ПК и загрузите оттуда последнюю версию драйвера Bluetooth.
Важно: Устаревший или несовместимый драйвер — одна из наиболее частых причин проблем с подключением Bluetooth.
Чтобы вручную установить драйвер Bluetooth:
Зайдите на сайт производителя вашего ПК и загрузите последнюю версию драйвера.Затем выполните одно из следующих действий:
Если вы загрузили исполняемый файл (.exe), просто дважды щелкните файл, чтобы запустить его и установить драйверы. Это должно быть все, что вам нужно сделать.
Если вы загрузили отдельные файлы, и хотя бы один файл имеет расширение имени файла .inf, а другой — расширение .sys, выполните следующие действия:
В поле поиска на панели задач введите Диспетчер устройств , а затем выберите Диспетчер устройств из списка результатов.
В диспетчере устройств выберите Bluetooth > имя адаптера Bluetooth. (Если его нет в списке, отметьте Другие устройства .)
Нажмите и удерживайте (или щелкните правой кнопкой мыши) сетевой адаптер, а затем выберите Обновить драйвер > Найдите на моем компьютере программное обеспечение драйвера .
Выберите Обзор , выберите место, где хранятся файлы драйверов, а затем выберите OK .
Выберите Далее и следуйте инструкциям по установке драйвера. Когда установка будет завершена, выберите Закрыть .
После обновления драйвера нажмите кнопку Start , выберите Power > Restart , если вам будет предложено перезагрузить компьютер, и проверьте, устраняет ли это проблему с подключением.
Если вы не видите значок Bluetooth, но Bluetooth действительно отображается в диспетчере устройств, попробуйте удалить адаптер Bluetooth и запустить автоматическую переустановку. Вот как:
В поле поиска на панели задач введите диспетчер устройств , затем выберите в результатах Диспетчер устройств .
В диспетчере устройств выберите Bluetooth . Нажмите и удерживайте (или щелкните правой кнопкой мыши) имя адаптера Bluetooth (которое может включать слово «радио») и выберите Удалить устройство .
Выберите Start , затем выберите Power > Shut down .
После выключения устройства подождите несколько секунд, а затем снова включите его.Windows попытается переустановить драйвер.
Если Windows не переустанавливает драйвер автоматически, откройте Диспетчер устройств и выберите Действие > Сканировать на предмет изменений оборудования .
Примечание: Возможно, вам потребуется связаться с вашим ПК или другим производителем оборудования, чтобы получить последние версии драйверов для вашего адаптера Bluetooth.
Если эти методы не устранили проблему с Bluetooth, используйте Центр отзывов Windows, чтобы сообщить об ошибке. Это помогает Microsoft определить основную причину этой проблемы.
Включите подробную информацию о том, что вы делали, или о конкретных шагах, которые вы предпринимали, когда произошла ошибка. Например, если у вас начались проблемы с Bluetooth после обновления Windows или изменения версий Windows, укажите эту информацию.
Открыть Центр отзывов
Примечание: Если ваше устройство управляется вашей школой или рабочим местом, а вы не видите значок Bluetooth, возможно, он отключен вашей организацией. Обратитесь к системному администратору.
Устранение проблем с аксессуарами Bluetooth
Если вы можете включить Bluetooth, но возникают проблемы с сопряжением или использованием аксессуара Bluetooth, используйте следующие методы для устранения распространенных проблем с аксессуарами Bluetooth.
Вам также следует посетить веб-сайт производителя вашего устройства, особенно если у вас есть другие работающие устройства Bluetooth. Производитель устройства, вероятно, предоставит более подробную информацию для конкретного продукта и инструкции по устранению неполадок.
Чтобы начать работу, выберите заголовок, чтобы увидеть дополнительную информацию.
Если вам предлагается ввести PIN-код для использования устройства, но вы его не знаете:
Если вам предлагается ввести PIN-код, но вы не видите места для его ввода на экране компьютера, введите 0000 на клавиатуре Bluetooth и нажмите Enter.
Попробуйте удалить устройство, затем снова выполните сопряжение. Ваше устройство может быть сопряжено, но не подключено — клавиатуры, мыши и ручки Bluetooth подключаются только при необходимости.
Чтобы удалить устройство Bluetooth, нажмите кнопку Пуск , затем выберите Настройки > Устройства > Bluetooth и другие устройства . Выберите сопряженное, но не работающее устройство Bluetooth, затем выберите Удалить устройство > Да .После этого снова выполните сопряжение устройства. Дополнительные сведения о сопряжении устройств см. В разделе Подключение устройства Bluetooth.
Если у вас возникли проблемы с подключением аудиоустройства Bluetooth или со звуком:
Убедитесь, что аудиоустройство находится в пределах досягаемости вашего ПК.
Убедитесь, что звук воспроизводится через устройство Bluetooth.Выберите Start , затем выберите Settings > System > Sound . В выберите устройство вывода, выберите устройство Bluetooth.
Если ваше устройство отображается как Paired , но вы не слышите звук, убедитесь, что оно подключено. Выберите Start , затем выберите Settings > Devices > Bluetooth & other devices .В Bluetooth выберите устройство, а затем выберите Connect .
Попробуйте разорвать сопряжение, а затем повторно выполнить сопряжение устройства. Чтобы разорвать пару с устройством, выберите Start , затем выберите Settings > Devices > Bluetooth & other devices . Выберите сопряженное, но не работающее устройство Bluetooth, затем выберите Удалить устройство > Да .После этого снова выполните сопряжение устройства. Дополнительные сведения о сопряжении устройств см. В разделе Подключение устройства Bluetooth.
Если ваше устройство подключено, но качество звука низкое:
Убедитесь, что звук воспроизводится через устройство Bluetooth. Выберите Start , затем выберите Settings > System > Sound . В выберите устройство вывода, выберите аудиоустройство Bluetooth.
Приостановите другие действия, которые могут использовать Bluetooth, например обмен файлами по Bluetooth. Дополнительные сведения см. В разделе Устранение проблем со звуком в Windows 10.
.Убедитесь, что для устройства Bluetooth выбрано стерео, чтобы обеспечить наилучшее качество звука. Для этого:
В правой части панели задач щелкните Громкость , а затем щелкните значок шеврона, чтобы выбрать устройство воспроизведения.
Выберите устройство Bluetooth и убедитесь, что выбран параметр Stereo . (Вариант с более низким качеством звука — Hands-Free .)
Если стерео недоступно в качестве опции, удалите устройство в Настройки > Устройства > Bluetooth и другие устройства , а затем повторно добавьте устройство.Затем снова проверьте панель Volume , чтобы убедиться, что выбрано стерео.
Если ваши регуляторы громкости Bluetooth больше не работают после установки обновления Windows, выполните следующие действия.
Предупреждение: При неправильном изменении реестра могут возникнуть серьезные проблемы. Для дополнительной защиты сделайте резервную копию реестра, прежде чем пытаться изменить его.
Убедитесь, что вы установили последние обновления из Центра обновления Windows. (Решение этой проблемы было включено в обновление KB4462933 (сборка ОС 17134.376) от 24 октября 2018 г. для Windows 10 версии 1803.)
Чтобы проверить наличие обновлений, выберите Пуск , а затем перейдите к параметрам > Обновление и безопасность > Центр обновления Windows > Проверить наличие обновлений .
Вручную отключите функцию абсолютного объема, внеся изменения в реестр. Для этого выберите Start и введите cmd . Щелкните правой кнопкой мыши командную строку в результатах поиска и выберите Запуск от имени администратора .
В окне командной строки введите следующую команду:
reg add HKLM \ SYSTEM \ ControlSet001 \ Control \ Bluetooth \ Audio \ AVRCP \ CT / v DisableAbsoluteVolume / t REG_DWORD / d 1 / f
Вам может потребоваться перезапустить Windows, чтобы изменения в реестре вступили в силу.
Примечания:
Чтобы повторно включить функцию абсолютного объема, введите следующую команду в окне командной строки:
reg добавить HKLM \ SYSTEM \ ControlSet001 \ Control \ Bluetooth \ Audio \ AVRCP \ CT / v DisableAbsoluteVolume / t REG_DWORD / d 0 / f
Обмен файлами
Если у вас возникли проблемы с обменом файлами через Bluetooth:
Примечание. Совместное использование поблизости доступно только в Windows 10 версии 1803 и более поздних.
Телефоны
PIN-код должен появиться на экране вашего телефона или компьютера. Убедитесь, что вы видите правильный PIN-код на обоих устройствах.
Контроллеры движения
Для получения справки по устранению проблем с контроллерами движения, подключенными по Bluetooth, см. Контроллеры в Windows Mixed Reality.
Фитнес-трекеры
Чтобы устранить неполадки с фитнес-трекерами, подключенными по Bluetooth, см. Инструкции производителя устройства.
Если вы попробовали выполнить действия, описанные в этой статье, или не нашли решения проблемы, воспользуйтесь Центром отзывов Windows, чтобы сообщить об ошибке. Это помогает Microsoft определить основную причину этой проблемы.
Включите подробные сведения о том, что вы делали, когда произошла ошибка. Например, если у вас начались проблемы с Bluetooth после обновления Windows или изменения версий Windows, укажите эту информацию.
Открыть Центр отзывов
Как исправить, что Bluetooth не находит устройства в Windows 10, 8.1, 7?
Исправьте эту проблему быстро
Воспользуйтесь безопасным бесплатным инструментом, разработанным командой экспертов Auslogics.
- Простота использования. Просто скачайте и запустите, установка не требуется.
- Сейф.Наше программное обеспечение размещено на CNET, и мы — Серебряный Партнер Microsoft.
- Бесплатно. Мы имеем в виду, что это совершенно бесплатный инструмент.
См. Дополнительную информацию об Auslogics. Пожалуйста, ознакомьтесь с лицензионным соглашением и Политика конфиденциальности.
Когда Windows 10 была первоначально выпущена, она предлагалась бесплатно тем, кто хотел обновить версии 8.1 и 7. Конечно, многим не терпелось испытать новую операционную систему бесплатно.В конце концов, новая установка Windows 10 может стоить им сотни долларов.
Однако многие пользователи обнаружили, что обновление было не таким, как они ожидали. Предполагалось, что пользователи с легкостью ознакомятся с этой новой операционной системой и просто наблюдают, как она работает. Тем не менее, по-прежнему оставались проблемы, которых Microsoft не ожидала, включая то, что Bluetooth не находил наушники и другие устройства. В частности, многие пользователи, которые обновили старую ОС до Windows 10, обнаружили, что система не может распознавать их устройства Bluetooth.Не паникуйте, потому что есть еще несколько решений, которые вы можете попробовать, не предполагающие полной переустановки Windows.
Как исправить, что устройство Bluetooth не подключается?
Многие люди используют технологию Bluetooth ежедневно. Что касается этих пользователей, они не могут выполнять свои повседневные задачи без использования периферийных устройств, подключенных через Bluetooth. Однако что, если Bluetooth не обнаруживает устройства?
Прежде чем мы обсудим, как исправить проблему Bluetooth, не распознающую устройства в Windows 10, лучше всего обсудить сценарии, связанные с этой проблемой.Так вы лучше поймете, как с этим бороться.
- Bluetooth не работает в Windows 10 — Многие пользователи сообщили, что не могут заставить Bluetooth работать на своем компьютере. Лучший способ исправить это — переустановить устройство Bluetooth и обновить его драйвер.
- Bluetooth не распознает или не обнаруживает устройства в Windows 10 . Если вы столкнулись с этой проблемой, вам следует перезапустить службу поддержки Bluetooth и проверить, устраняет ли это проблему.
- Bluetooth не находит наушники или клавиатуру. Эта проблема может возникать на разных устройствах. Чтобы исправить это, убедитесь, что вы правильно подключаете устройство к компьютеру.
- Bluetooth не подключается — Если Bluetooth не подключается, возможно, проблема связана с вашим Wi-Fi. В некоторых устройствах Bluetooth и Wi-Fi содержатся на одной карте. Это можно решить, временно отключив Wi-Fi.
- Bluetooth не обнаруживает устройства — После обновления до Windows 10 вы, возможно, столкнетесь с этой проблемой.Однако вы сможете решить эту проблему, запустив средство устранения неполадок оборудования и устройств.
Метод 1. Попробуйте снова добавить устройство Bluetooth
- На клавиатуре нажмите клавиши Windows + S.
- Введите «панель управления» (без кавычек), затем нажмите Enter.
- Щелкните Оборудование и звук, затем выберите Устройства.
- Найдите неисправное устройство и снимите его.
- Теперь вам нужно нажать «Добавить», чтобы снова вернуть устройство.
После внесения этих изменений проверьте, решена ли проблема.
Метод 2. Переустановка устройства Bluetooth и обновление драйверов
Если ваш Bluetooth не обнаруживает ваши устройства, вероятно, проблема связана с вашими драйверами. Чтобы решить эту проблему, мы рекомендуем переустановить драйверы Bluetooth, выполнив следующие действия:
- Перейдите на панель задач, затем щелкните правой кнопкой мыши значок Windows.
- В списке выберите Диспетчер устройств.
- Найдите проблемное устройство и щелкните его правой кнопкой мыши.
- Выберите «Удалить устройство» из вариантов.
- Когда вы увидите диалоговое окно подтверждения, нажмите Удалить.
- Щелкните значок Поиск изменений оборудования. Ваша система должна установить недостающие драйверы автоматически.
В идеале, удаление устройства Bluetooth и переустановка драйверов должны решить проблему. Однако, чтобы убедиться, что у вас есть правильные драйверы и чтобы предотвратить возникновение других потенциальных проблем, мы рекомендуем использовать официальные драйверы, предоставляемые производителем.Вы можете зайти на их веб-сайт и найти последние версии драйверов для вашего адаптера Bluetooth. Убедитесь, что вы нашли тот, который совместим с вашей системой. В противном случае вы можете вызвать проблемы со стабильностью из-за установки неправильных драйверов.
Если у вас нет терпения и технических навыков для обновления драйверов вручную, мы рекомендуем вместо этого использовать Auslogics Driver Updater. После установки и активации этого инструмента он начнет сканирование вашего компьютера в поисках поврежденных, отсутствующих или устаревших драйверов.По завершении сканирования будут найдены самые свежие драйверы, рекомендованные производителем для вашего компьютера. Самое приятное, что эта программа позаботится обо всех ваших проблемах, связанных с драйверами, а не только о той, которая вызвала проблему с Bluetooth. Итак, как только процесс будет завершен, вы можете ожидать улучшения производительности вашего компьютера.
РЕКОМЕНДУЕТСЯ
Устранение проблем с ПК с помощью средства обновления драйверов
Нестабильная работа ПК часто вызвана устаревшими или поврежденными драйверами.Auslogics Driver Updater диагностирует проблемы с драйверами и позволяет обновлять старые драйверы сразу или по одному, чтобы ваш компьютер работал более плавно
СКАЧАТЬ СЕЙЧАСМетод 3. Запуск средства устранения неполадок оборудования и устройств
Одна из замечательных особенностей Windows 10 — это встроенные средства устранения неполадок, предназначенные для устранения распространенных проблем в операционной системе. Итак, если вы хотите исправить проблему, из-за которой Bluetooth не распознает устройства в Windows 10, рекомендуется использовать средство устранения неполадок оборудования и устройств.Вы можете сделать это, следуя этим инструкциям:
- На клавиатуре нажмите клавиши Windows + S.
- Введите «Настройки» (без кавычек), затем нажмите Enter.
- Выберите Обновление и безопасность.
- Перейдите в меню левой панели, затем щелкните Устранение неполадок.
- Перейдите на правую панель и прокрутите вниз, пока не найдете «Оборудование и устройства».
- Выберите его, затем нажмите кнопку «Запустить средство устранения неполадок».
- Дайте инструменту определить проблему. Следуйте инструкциям на экране, чтобы устранить проблему соответствующим образом.
После завершения процесса проверьте, можете ли вы теперь успешно подключать устройства Bluetooth.
Метод 4: перезапуск службы поддержки Bluetooth
Технология Bluetooth на вашем ПК может работать должным образом только с соответствующими службами, включая службу поддержки Bluetooth. Таким образом, если с этой службой возникнут проблемы, вы можете оказаться не в состоянии использовать свои устройства Bluetooth. К счастью, вы можете перезапустить эту службу, чтобы решить проблему. Вот шаги:
- Откройте диалоговое окно «Выполнить», нажав клавиши Windows + R на клавиатуре.
- Теперь введите «services.msc» (без кавычек), затем нажмите «ОК» или «Ввод».
- Дважды щелкните Служба поддержки Bluetooth.
- Если вы заметили, что служба не работает, просто нажмите «Пуск», чтобы запустить ее. С другой стороны, если он работает, остановите его, а затем снова запустите.
- Сохраните изменения, нажав «Применить» и «ОК».
После перезапуска этой службы вы сможете избавиться от проблемы и начать использовать свои устройства Bluetooth.
Метод 5. Убедитесь, что ваши устройства правильно подключены к компьютеру
Возможно, проблема в процессе сопряжения.Если вы хотите, чтобы ваши устройства Bluetooth были обнаружены, вы должны правильно их соединить. Стоит отметить, что процесс варьируется от одного устройства к другому. Однако у большинства из них должна быть кнопка сопряжения по Bluetooth. Для некоторых устройств достаточно длительного нажатия на кнопку питания. Чтобы узнать, как правильно выполнить сопряжение устройства Bluetooth, лучше всего обратиться к руководству и получить необходимые инструкции.
Метод 6. Удаление всех устройств Bluetooth
В некоторых случаях другие устройства Bluetooth могут мешать процессу сопряжения.Поэтому рекомендуется отключить все остальные устройства, а затем подключить только те, которые вам нужны. Возможно, это не лучший способ решения этой проблемы, но некоторые пользователи попробовали его и заявили, что он устранил проблему.
Метод 7. Попробуйте использовать другой порт USB для адаптера Bluetooth
Многие настольные компьютеры не поддерживают технологию Bluetooth, и единственный способ получить эту функцию — использовать адаптер. Однако не всегда это работает должным образом. Если это произойдет с вами, вы можете попробовать использовать другой порт для вашего адаптера Bluetooth.Некоторые пользователи утверждали, что после переключения адаптера с USB 3.0 на USB 2.0 они смогли полностью решить проблему.
Метод 8: Отключение Wi-Fi
Есть ноутбуки, которые содержат Bluetooth и Wi-Fi на одной карте, что вызывает некоторые проблемы. Итак, если вам нужно использовать устройство Bluetooth, временно отключите адаптер Wi-Fi. Некоторые пользователи утверждали, что после этого им удалось успешно подключить свои устройства Bluetooth.
Есть ли у вас другие идеи для решения этой проблемы?
Пожалуйста, поделитесь ими ниже!
Нравится ли вам этот пост? 🙂
Оцените, поделитесь или подпишитесь на нашу рассылку
35 голосов, средний: 3.60 из 5
Загрузка …iPhone Bluetooth не может найти устройства | Small Business
Использование iPhone для повседневных деловых задач делает его бесценным инструментом, особенно для телефонных звонков с помощью гарнитуры Bluetooth. В тех редких случаях, когда процесс подключения Bluetooth вашего iPhone не работает должным образом, вы можете использовать несколько шагов по устранению неполадок.Много раз двойная проверка того, что удаленное устройство полностью заряжено и находится в надлежащем режиме, решает проблему. Если это не сработает, вы можете попробовать другие решения.
Основные сведения о терминологии Bluetooth
Перед тем, как приступить к устранению неполадок, полезно получить базовое понимание терминологии Bluetooth и значения этих терминов по отношению к устройствам, которые ее используют. Устройство Bluetooth, такое как ваш iPhone, которое ищет удаленные устройства, находится в режиме «запроса». Устройство, ожидающее обнаружения, например гарнитура Bluetooth, находится в режиме обнаружения.В этом режиме устройство просто ожидает подключения iPhone и обмена информацией безопасности, что называется «спариванием». Важно знать, что означают эти термины, поскольку они обычно используются в документации, но иногда не объясняются полностью.
Проверьте статус Bluetooth в iPhone
Сначала дважды проверьте, включен ли Bluetooth на вашем iPhone. Нажмите «Настройки» и выберите «Bluetooth». Убедитесь, что переключатель Bluetooth показывает «Вкл.». Если Bluetooth включен, ваш iPhone автоматически ищет удаленные устройства.Когда устройства будут найдены, они появятся в списке по мере их обнаружения и идентификации. Коснитесь имени устройства, к которому хотите подключиться, и следуйте инструкциям, чтобы завершить процесс сопряжения.
Проверка состояния Bluetooth и батареи удаленного устройства
Если устройство, которое вы ищете, не отображается в списке поиска Bluetooth, убедитесь, что устройство, которое вы пытаетесь найти, находится в правильном режиме обнаружения Bluetooth. Процесс перевода устройств в этот режим зависит от каждого устройства, поэтому вы должны иметь доступную пользовательскую документацию, чтобы убедиться, что вы выполняете процесс правильно.Если устройство работает от батареи, вам может потребоваться заменить батареи, прежде чем продолжить.
Перезагрузите или перезагрузите iPhone
Если вы уверены, что удаленное устройство находится в правильном режиме, перезагрузите iPhone, выключив его, а затем снова включив. Если повторная проверка поиска Bluetooth все равно не удалась, перезагрузите телефон, нажав и удерживая кнопки «Домой» и «Сон / Пробуждение» в течение 10 секунд, пока не увидите логотип Apple. После перезагрузки телефона снова проверьте соединение Bluetooth.
Восстановите заводские настройки вашего iPhone
Если проблема не исчезнет, убедитесь, что удаленное устройство доступно для обнаружения другим устройством Bluetooth. Используйте свой компьютер или телефон друга, чтобы проверить, совместимо ли устройство Bluetooth с другим устройством. Если это так, проблема ограничена вашим iPhone. В этой редкой ситуации выполните восстановление заводских настроек iPhone. Это должно быть крайнее средство, поскольку процесс занимает время и удаляет все ваши настройки и файлы на телефоне.Перед восстановлением заводских настроек сделайте резервную копию телефона в iCloud или iTunes, в зависимости от ваших предпочтений.
Информация о версии
Информация в этой статье относится к iPhone под управлением iOS 6. Действия могут отличаться для других версий iOS.
Ссылки
Писатель Биография
Джон Грэнби начал свою писательскую карьеру в 2000 году в качестве одного из основателей веб-сайта технической индустрии, ориентированного на разработчиков WAP. Он подробно освещал индустрию беспроводной связи, выступал в качестве докладчика на нескольких конференциях и написал книгу о Bluetooth.Грэнби получила степень бакалавра компьютерных наук в Университете Пердью.
6 основных причин, по которым Bluetooth не подключается
Когда Bluetooth не подключается, это может расстраивать. Если у вас возникли проблемы с Bluetooth в машине, дома или где-то еще, хорошая новость заключается в том, что это почти всегда можно исправить.
Наиболее вероятные причины, по которым Bluetooth не подключается
Если не удается подключить гарнитуру Bluetooth к телефону или автомобильному комплекту Bluetooth, существует несколько возможных причин.Эти проблемы варьируются от проблем с совместимостью до помех от других устройств.
Прежде чем продолжить расследование, всегда рекомендуется перезагрузить устройство. Если он все еще действует, вот несколько вероятных виновников.
Несовместимые версии Bluetooth
Фотография Эрика Раптоша / Смешивание изображений / Getty Images
Хотя предполагается, что Bluetooth универсален, устройства, использующие разные версии стандарта, иногда могут конфликтовать. Хотя есть вероятность, что ваше головное устройство использует более старую версию Bluetooth, чем ваш телефон, в большинстве случаев оба устройства должны работать вместе.
Заметным исключением является случай, когда одно устройство использует что-то под названием Bluetooth Smart. Эти устройства могут сопрягаться только с устройствами, совместимыми с Bluetooth Smart. Если у вас есть два устройства, которые отказываются подключаться, проведите небольшое исследование, чтобы определить, совместимы ли эти устройства.
Устройства Bluetooth расположены слишком далеко друг от друга
Zoovroo / CC By 2.0 / Flickr
Устройства Bluetooth обычно остаются сопряженными на расстоянии около 30 футов, хотя их функциональность становится все хуже, в зависимости от препятствий.Эти устройства работают лучше, когда они расположены ближе друг к другу, но близость особенно важна, когда дело касается сопряжения устройств Bluetooth.
Если ваши устройства отказываются подключаться, удалите все препятствия между двумя устройствами. После подключения телефона к автомобилю через Bluetooth он должен оставаться подключенным, когда вы кладете его в карман, рюкзак или автомобильный держатель для телефона.
Недостаточно заряда батареи
Если вы раньше использовали Bluetooth на своем телефоне, вы могли заметить, что он может потреблять много электроэнергии и сокращать время работы от аккумулятора, когда он активен.По этой причине некоторые устройства переходят в режим энергосбережения при низком уровне заряда батареи, в результате чего Bluetooth отключается.
Возможно, вам удастся снова включить Bluetooth вручную или вы обнаружите, что зарядка ваших устройств — единственный способ заставить их правильно подключиться. В любом случае рекомендуется убедиться, что ваши устройства полностью заряжены или подключены к источнику питания, если у вас возникли проблемы с подключением обоих.
Устройства не в режиме сопряжения
Наушники Marshall
При сопряжении телефона с другим устройством убедитесь, что Bluetooth телефона включен, а дополнительное устройство находится в режиме сопряжения.Для устройств с одной многофункциональной кнопкой это обычно включает выключение устройства, а затем его включение долгим нажатием, пока оно не перейдет в режим сопряжения. Если на устройстве есть светодиод, в этом режиме он обычно мигает синим и красным светом.
При сопряжении телефона с головным устройством вы обычно делаете одно или оба устройства доступными для обнаружения, в зависимости от того, как каждое из них настроено. Если ваши устройства настроены на обнаружение, но вы по-прежнему не видите одно устройство с другого, возможно, вы имеете дело с проблемой совместимости Bluetooth.
Помехи внешнего сигнала
М.Л. Харрис / Банк изображений / Getty Images
Хотя вы с большей вероятностью столкнетесь с помехами Wi-Fi у себя дома или в офисе, общедоступные сети Wi-Fi и точки доступа также могут создавать помехи Bluetooth в вашем автомобиле. Если вы используете в автомобиле мобильную точку доступа, выключите ее. Возможно, вы сможете снова включить его без каких-либо проблем после того, как устройства будут сопряжены.
Соединения USB 3.0 могут создавать помехи в одном и том же 2.Спектр 4 ГГц, используемый устройствами Bluetooth. Проблема связана с плохим экранированием, и вы с большей вероятностью столкнетесь с этой проблемой дома или в офисе, чем в машине. Тем не менее, если ваш ноутбук использует USB 3.0 и находится на пассажирском сиденье, рассматривайте его как потенциальный источник помех.
По сути, любое электронное устройство, выходящее за пределы диапазона 2,4 ГГц, может мешать сопряжению и работе устройств Bluetooth. Если возможно, соедините свои устройства в другом месте.Для внутренних устройств Bluetooth в автомобиле выполните сопряжение с выключенным автомобилем или с отключенными аксессуарами, такими как инверторы.
Спасибо, что сообщили нам!
Расскажите, почему!
Другой Недостаточно подробностей Сложно понятьBluetooth не обнаруживает устройства в Windows 10
Мадалина была поклонницей Windows с тех пор, как получила в руки свой первый компьютер с Windows XP. Она интересуется всем, что связано с технологиями, особенно новыми технологиями — AI и ДНК-вычислениями… Прочитайте больше Обновлено:Размещено: октябрь 2018 г.,
- Многие пользователи сообщают, что Bluetooth их ПК не обнаруживает другие устройства.
- Если у вас тоже есть эта проблема, ознакомьтесь со статьей, написанной нашими экспертами ниже.
- У нас есть Bluetooth Fix Hub, наполненный аналогичными руководствами, так что проверьте и их.
- Если проблемы с ПК связаны с другими причинами, перейдите в раздел «Устранение неполадок».
- Загрузите Restoro PC Repair Tool , который поставляется с запатентованными технологиями (патент доступен здесь).
- Нажмите Начать сканирование , чтобы найти проблемы Windows, которые могут вызывать проблемы с ПК.
- Нажмите Восстановить все , чтобы исправить проблемы, влияющие на безопасность и производительность вашего компьютера.
- Restoro загрузили 0 читателей в этом месяце.
Windows 10 — отличная операционная система, но, что еще важнее, это бесплатная операционная система, но это не так.
Microsoft раздавала Windows 10 бесплатно только в качестве обновления для Windows 10, поэтому, если вы хотели выполнить новую установку Windows 10, вам пришлось потратить обычные 200 + долларов, которые требуются для каждой версии Windows.
Проблема возникает, когда обновление идет не так, как вы ожидаете — это должно быть легко пройти, все, что вам нужно сделать, это посмотреть, как оно работает, но не всегда все идет так, как планировалось. сцены.
Вот почему всегда рекомендуется новая установка, а не обновление, однако, поскольку на этот раз люди были связаны самими Microsoft с этим процессом обновления, это то, что люди выбрали.
Одна из таких проблем, вызванных неудачным обновлением, — это то, что ваши устройства Bluetooth не работают. Скорее, Windows 10 не может найти ваши устройства Bluetooth.
Не беспокойтесь, для этого есть несколько исправлений, которые не требуют полной переустановки Windows. Давай попробуем.
Вы знаете, где находится ваш Bluetooth на вашем компьютере? Прочтите нашу статью, чтобы узнать!
Как исправить Bluetooth в Windows 10, который не находит устройства?
Многие пользователи используют Bluetooth ежедневно, но иногда Bluetooth вообще не находит устройства.
Что касается проблем с Bluetooth, вот некоторые похожие проблемы, о которых сообщили пользователи:
- Bluetooth не обнаруживает, не распознает устройства Windows 10 — Если возникает эта проблема, попробуйте перезапустить службу поддержки Bluetooth и проверьте, помогает ли это.
- Bluetooth не работает Windows 10 — Многие пользователи утверждают, что Bluetooth вообще не работает на их ПК. Однако вы можете решить эту проблему, переустановив драйверы Bluetooth или просто обновив их.
- Bluetooth не находит наушники, Fitbit, UE Boom, Beats, JBL, клавиатуру. — Эта проблема может возникать с различными устройствами, и для ее устранения обязательно проверьте правильность сопряжения устройства с компьютером.
- Bluetooth не подключается — Если Bluetooth не подключается, проблема может быть в вашем Wi-Fi. Некоторые устройства имеют Wi-Fi и Bluetooth на одной карте, и для решения проблемы вам просто нужно временно отключить Wi-Fi.
- Bluetooth не обнаруживает устройства — это еще одна проблема, с которой вы можете столкнуться с Bluetooth, но вы сможете решить ее, запустив средство устранения неполадок оборудования и устройств.
1. Попробуйте переустановить драйверы Bluetooth
- Нажмите Windows Key + X , чтобы открыть меню Win + X.
- Теперь перейдите в Диспетчер устройств .
- Найдите устройство, с которым возникают проблемы, щелкните его правой кнопкой мыши и выберите в меню Удалить устройство .
- Когда появится диалоговое окно подтверждения, нажмите Удалить .
- Теперь просто нажмите Сканировать на предмет изменений оборудования Значок , и Windows автоматически установит отсутствующие драйверы.
Если Bluetooth не находит устройства, проблема может быть связана с вашими драйверами. Чтобы решить эту проблему, пользователи предлагают переустановить ваши устройства Bluetooth.
После переустановки драйверов проблема должна быть решена. Некоторые пользователи утверждают, что их драйверы Bluetooth могут вызывать эту проблему, но после переустановки драйверов Bluetooth проблема была полностью решена.
Помимо переустановки драйверов, вы можете попробовать использовать официальные драйверы от производителя.
Просто посетите веб-сайт производителя и загрузите последние версии драйверов для своего адаптера Bluetooth, и проблема будет решена.
Обновлять драйверы автоматически
С другой стороны, если все шаги, упомянутые выше, кажутся слишком сложными, вам следует вместо этого использовать специальный инструмент для исправления и обновления драйверов, например DriverFix .
DriverFix — отличное решение для решения ваших проблем с Bluetooth, потому что он может обновить свои драйверы, если они слишком старые, или исправить их, если они сломаны или отсутствуют.
Просто скачайте программу, установите и запустите. С этого момента все в значительной степени автоматизировано, так как вам нужно только подтвердить, какие драйверы исправить.
Затем просто перезагрузите компьютер, как после любого другого обновления, и теперь ваши драйверы Bluetooth должны работать нормально.
DriverFix
После обновления или исправления драйверов Bluetooth с помощью DriverFix поиск устройств больше не будет проблемой.
2.Снова добавьте устройство Bluetooth- Нажмите Windows Key + S и войдите в панель управления .
- Теперь выберите Панель управления из списка.
- Теперь найдите категорию Оборудование и звук и найдите страницу устройств Bluetooth.
- Выберите устройство, которое не работает, и удалите его.
- Теперь нажмите «Добавить» и снова добавьте устройство.
Если это не помогло, попробуйте это на той же странице, что и метод 1.
- На странице устройств Bluetooth щелкните вкладку Параметры .
- Если этот флажок не установлен, установите флажок Разрешить устройствам Bluetooth подключаться к этому компьютеру .
После внесения этих изменений проверьте, решена ли проблема.
3. Запустите средство устранения неполадок оборудования и устройств
- Откройте приложение «Настройки » .
- Самый быстрый способ сделать это — использовать сочетание клавиш Windows Key + I .
- Перейдите в раздел Обновление и безопасность .
- Выберите Устранение неполадок на левой панели.
- Выберите Оборудование и устройства и нажмите кнопку Запустить средство устранения неполадок .
- Следуйте инструкциям на экране, чтобы завершить средство устранения неполадок.
Windows имеет всевозможные встроенные средства устранения неполадок, которые могут помочь вам автоматически решить общие проблемы.
Запустите сканирование системы для обнаружения потенциальных ошибок
Нажмите Начать сканирование , чтобы найти проблемы с Windows.
Нажмите Восстановить все , чтобы исправить проблемы с запатентованными технологиями.
Запустите сканирование ПК с помощью Restoro Repair Tool, чтобы найти ошибки, вызывающие проблемы с безопасностью и замедляющие работу. После завершения сканирования в процессе восстановления поврежденные файлы заменяются новыми файлами и компонентами Windows.
Если Bluetooth не находит устройства, вы можете решить эту проблему с помощью средства устранения неполадок оборудования и устройств.
После завершения работы средства устранения неполадок проверьте, сохраняется ли проблема с устройствами Bluetooth.Это не самое надежное решение, но оно должно помочь вам с некоторыми распространенными проблемами Bluetooth.
Улучшите свою игру с помощью лучших инструментов для устранения неполадок из этого списка!
4. Перезапустите службу Bluetooth
- Нажмите Windows Key + R и введите services.msc .
- Теперь нажмите Введите или нажмите ОК .
- Найдите Служба поддержки Bluetooth и дважды щелкните его, чтобы открыть его свойства.
- Если служба не запущена, нажмите кнопку Start , чтобы запустить ее.
- Если служба запущена, остановите ее, запустите снова и нажмите Применить и ОК , чтобы сохранить изменения.
Для правильной работы Bluetooth у вас должны быть запущены определенные службы, например служба поддержки Bluetooth. Если есть какие-либо проблемы с этой службой, возможно, вы не сможете найти устройства Bluetooth.
Однако вы можете решить эту проблему, просто перезапустив эту службу.После перезапуска этой службы проблема должна быть решена, и все снова заработает.
5. Убедитесь, что вы правильно подключаете устройства.
Если Bluetooth не находит устройства, проблема может быть связана с процессом сопряжения. Чтобы ваше устройство было обнаружено через Bluetooth, важно правильно выполнить сопряжение.
Процесс сопряжения различается в зависимости от устройства, но на большинстве устройств есть кнопка сопряжения Bluetooth.
Некоторые устройства используют кнопку питания для сопряжения, и одно короткое нажатие включает ваше устройство. Однако долгое нажатие запустит процесс сопряжения и сопряжение устройства с ПК.
Чтобы узнать, как правильно выполнить сопряжение устройства Bluetooth, обязательно ознакомьтесь с подробными инструкциями в руководстве по эксплуатации.
6. Отключите все устройства Bluetooth
Иногда другие устройства Bluetooth могут препятствовать обнаружению других устройств Bluetooth.В этом случае пользователи предлагают отключить все устройства Bluetooth и попытаться выполнить сопряжение только с нужными устройствами.
Это не лучшее решение, но некоторые пользователи утверждают, что оно им помогло, поэтому обязательно попробуйте его.
7. Подключите адаптер Bluetooth к другому USB-порту
Многие настольные ПК не поддерживают Bluetooth, и единственный способ получить функциональность Bluetooth — использовать адаптер Bluetooth.
Однако иногда Bluetooth вообще не находит устройства, и это может быть проблемой.
В этом случае попробуйте подключить адаптер Bluetooth к другому USB-порту. Пользователи сообщали о проблемах при использовании порта USB 3.0, но после подключения адаптера к порту USB 2.0 проблема была полностью решена.
8. Отключить Wi-Fi
Некоторые ноутбуки имеют Wi-Fi и Bluetooth на одной карте, и это иногда может вызывать проблемы. Если Bluetooth не находит устройства, попробуйте отключить адаптер Wi-Fi и проверьте, помогает ли это.
Несколько пользователей сообщили, что это решение им помогло, поэтому вы можете попробовать его.
В качестве альтернативы вы можете рассмотреть возможность приобретения адаптера Bluetooth.
Обычно они дешевы, и вы можете получить приличный адаптер Bluetooth примерно за 10 долларов и навсегда решить эту проблему.
Отсутствие возможности найти устройства Bluetooth может быть большой проблемой, но вы сможете решить эту проблему с помощью наших решений.
Мы много писали по вопросам Bluetooth. Ознакомьтесь с этим руководством для получения дополнительной информации.
По-прежнему возникают проблемы? Исправьте их с помощью этого инструмента:
- Загрузите этот инструмент для ремонта ПК с рейтингом «Отлично» на TrustPilot.com (загрузка начинается на этой странице).
- Нажмите Начать сканирование , чтобы найти проблемы Windows, которые могут вызывать проблемы с ПК.
- Нажмите Восстановить все , чтобы исправить проблемы с запатентованными технологиями (эксклюзивная скидка для наших читателей).


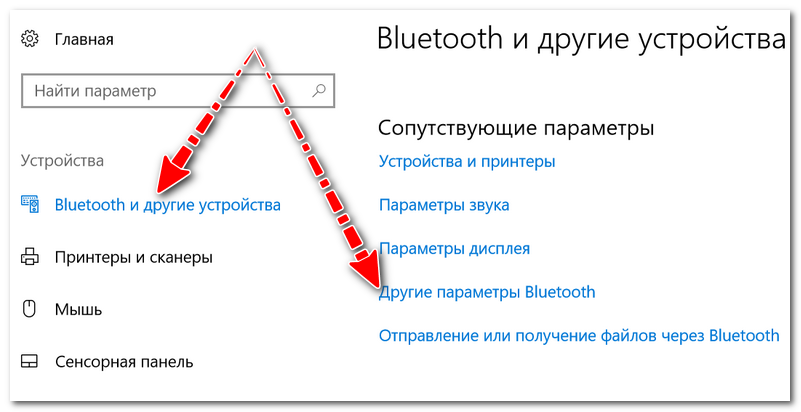

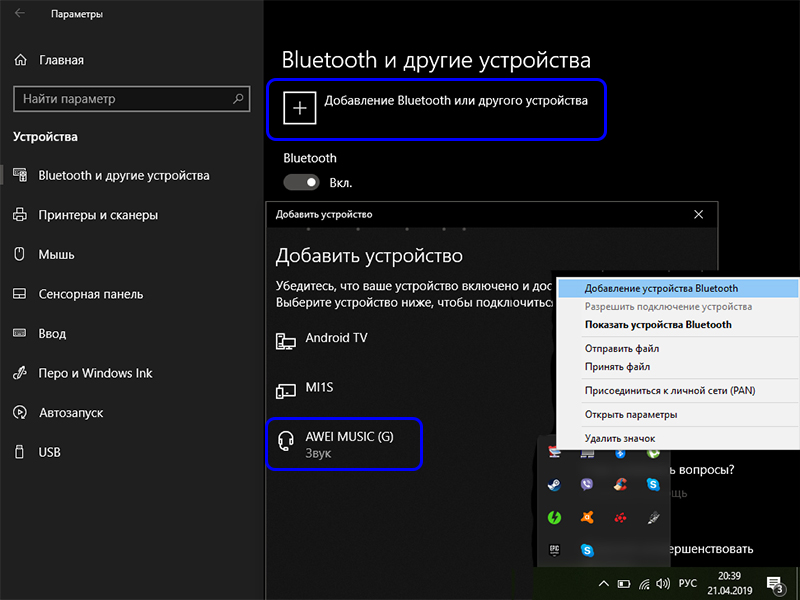
 Если не запущена, активируем. При частой эксплуатации радиомодуля в свойствах сервиса следует выставить «Автозапуск».
Если не запущена, активируем. При частой эксплуатации радиомодуля в свойствах сервиса следует выставить «Автозапуск».
 Если и это не помогло, скорее всего адаптер неисправен и нужно обращаться в сервис.
Если и это не помогло, скорее всего адаптер неисправен и нужно обращаться в сервис.