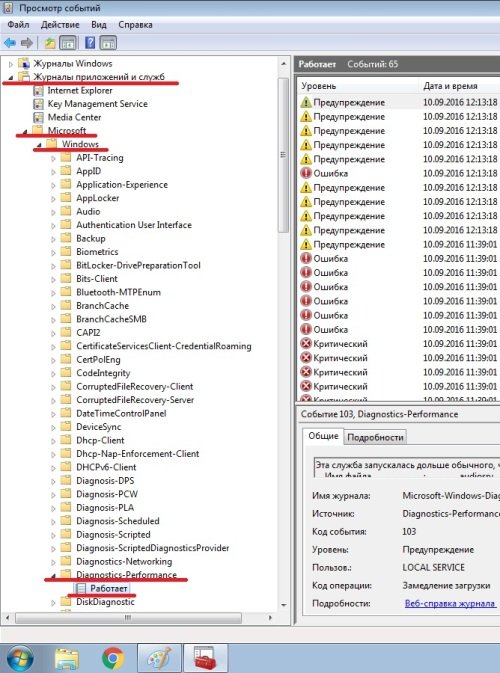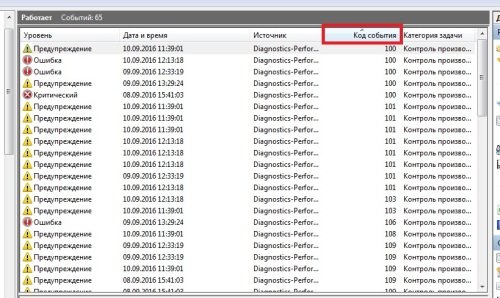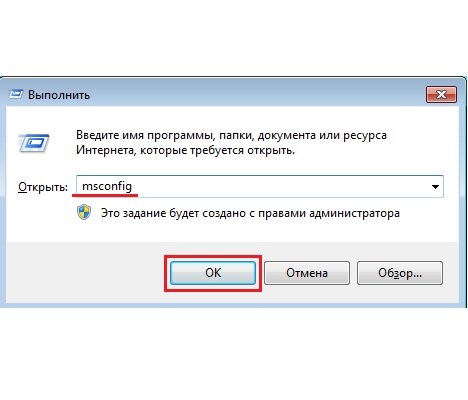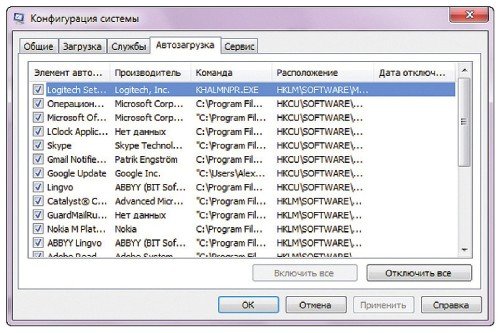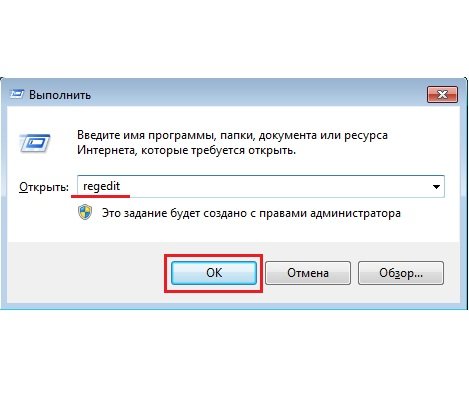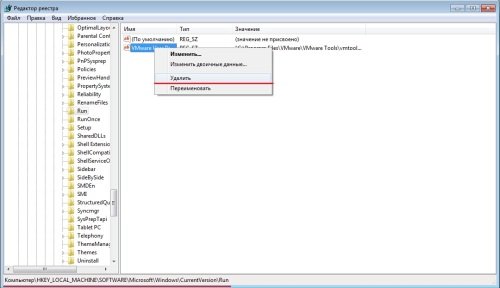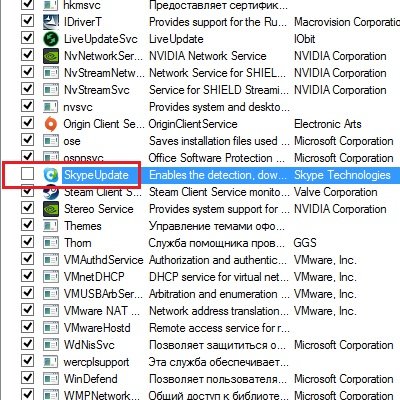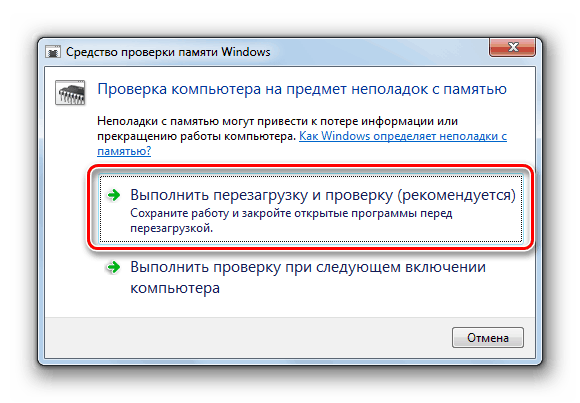Почему компьютер долго включается windows 7 – Долго загружается компьютер Windows 7 при включении
Почему долго загружается компьютер с Windows 7 и как ускорить запуск + видео
Нельзя сказать однозначно, сколько должен загружаться компьютер под управлением Windows 7. Показатель зависит от «железа». С другой стороны, если раньше машина приходила в рабочее состояние за определённый промежуток времени, а теперь он увеличился — это повод задуматься.
Проверка журнала событий
Когда появились подозрения по поводу замедления загрузки, для уверенности можно воспользоваться секундомером. А лучше применить специальный системный инструмент. Во всяком случае, не стоит делать это «на глазок».
Инструмент скажет наверняка, сколько времени длилась последняя загрузка и сравнить этот показатель с предыдущими.
- Нажать комбинацию клавиш Win + R, в открывшемся окне ввести «eventvwr.msc» и кликнуть «OK».


Чтобы открыть «Журнал событий», нужно ввести в строку «eventvwr.mcs» и кликнуть «OK»
- В левой части окна пройти по адресу: «Журналы приложений и служб» — Microsoft — Windows — Diagnostics-Perfomance. В выпадающем списке кликнуть на «Работает».


По указанному адресу находятся записи о загрузке компьютера
- Далее в среднем окне нужно искать события с кодом 100. Для удобства их можно отсортировать, кликнув на столбец «Код события».


Для простоты лучше отсортировать события: нужно кликнуть на столбец «Код события»
- Чтобы узнать время загрузки, дважды кликнуть на любой из строк с кодом 100 и найти пункт «Длительность загрузки».


Строка «Длительность загрузки» указывает точное время загрузки
В данном примере этот показатель равен 83029ms. Для представления в секундах число нужно разделить на 1000. Получается, что компьютер загружался 83 секунды. Показатель неплохой, но может быть и лучше.
Почему компьютер так медленно загружается?
Автозагрузка
Наиболее вероятная причина — автозагрузка. Это список программ, которые запускаются автоматически при включении компьютера. Каждое приложение забирает часть ресурсов и чем их больше, чем они более ресурсоемкие, тем дольше длится загрузка. Среди других причин медленной загрузки автозагрузка оказывает наибольший отрицательный эффект, и решение этой проблемы даёт самый заметный результат.
Захламлённость диска
Во-вторых, нужно обратить внимание на диск C. На нем установлена сама система и различные программы, а для их нормального функционирования нужно свободное место на расширение файла подкачки. В этом разделе должно быть свободно минимум 5 Гб. Если же памяти меньше, то диск С необходимо почистить. В идеале здесь должны оставаться только программы и их временные файлы. Все остальное: фото, видеофайлы, аудиофайлы — нужно перенести в другие разделы диска или на съемные носители. Также для оптимизации работы системы полезно воспользоваться программами для удаления временных и старых файлов. Хорошими инструментами являются CCleaner (его же можно использовать для настройки автозагрузки) и SystemNinja. Они доступны для бесплатного скачивания в Интернете: http://ccleaner.org.ua/download и https://singularlabs.com/software/system-ninja.
Вирусы
Еще одной вероятной причиной являются вирусы. Они активируются одновременно с запуском системы и потому тормозят загрузку. В этом случае нужно воспользоваться штатным антивирусом (Kaspersky, Avast, Dr. Web, Avira).
Состояние компьютера или ноутбука
Также стоит обратить внимание на состояние «железа» компьютера. На устройствах и компонентах скапливается пыль, из-за чего поверхность нагревается. И чем температура выше, тем медленнее работает компьютер. Чистить оборудование нужно с большой аккуратностью и внимательностью потому, что элементы очень хрупкие. Перед этим процессом настоятельно рекомендуется посмотреть обучающее видео. Особенно в случае с ноутбуками. Ведь нужно правильно снять крышку и прочие элементы. В видеоинструкции должна быть показана именно своя модель ноутбука, так как у разных производителей разная компоновка устройств. Со стационарными компьютерами проще — достаточно снять боковую крышку, все компоненты видны сразу, а их расположение почти одинаково во всех системных блоках.
Видеоинструкция: как чистить от пыли системный блок
Ускорение запуска — чистка автозагрузки
Windows 7 имеет несколько инструментов для такой операции. Но, например, изменения в редакторе реестра уже нельзя исправить, в отличие от утилиты msconfig. Поэтому его можно использовать только в крайнем случае.
Утилита msconfig
- С помощью Win + R запустить инструмент «Выполнить», ввести в строку «msconfig» и нажать «OK».


Чтобы открыть конфигурацию системы, нужно ввести в строку «eventvwr.mcs» и кликнуть «OK»
- Затем открыть вкладу «Автозагрузка». Чтобы убрать программу из автозагрузки, нужно снять галочку с неё и кликнуть «Применить».


В вкладке «Автозагрузка» находятся приложения, которые запускаются одновременно с системой
Как говорилось выше, этот инструмент самый безопасный, так как изменения можно откатить, снова поставив галочку.
Видеоинструкция: как убрать лишнее из автозапуска
Через меню «Пуск»
Для запуска инструмента нужно кликнуть на меню «Пуск», навести курсор на строку «Все программы», выбрать в выпадающем списке пункт «Автозагрузка» и нажать на него.
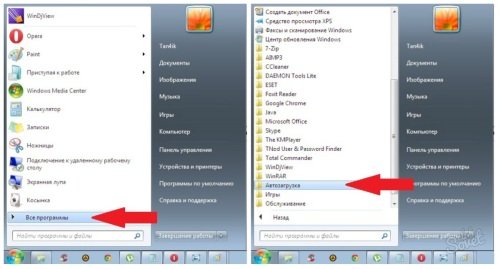
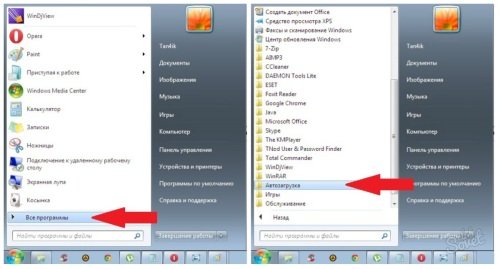
Чтобы открыть «Автозагрузку» через меню, нужно кликнуть на «Пуск», выбрать «Все программы» и папку «Автозагрузки»
Чтобы убрать приложение из автозапуска, нужно удалить программу из этой папки.
Редактор реестра
- С помощью Win + R запустить инструмент «Выполнить», ввести в строку «regedit» и кликнуть «Ok».


Чтобы открыть редактор реестра, нужно ввести в строку «eventvwr.mcs» и кликнуть «OK»
- Теперь нужно определить, для каких учетных записей отключить автозагрузку приложений. По адресу HKEY_LOCAL_MACHINE\SOFTWARE\Microsoft\Windows\CurrentVersion\Run находятся автозапуски приложений всех учетных записей. А по HKEY _ CURRENT _ USER \ Software \ Microsoft \ Windows \ CurrentVersion \ Run — автозапуски приложений текущей учетной записи.


По указанному адресу находятся автозагрузки программ
Чтобы убрать автозапуск, нужно выбрать соответствующий параметр и удалить его. В данном случае это VM WareWorkstation.
Утилита CCleaner
Она доступна для бесплатного скачивания в интернете (http://ccleaner.org.ua/download). Чтобы убрать автозагрузку из списка, нужно открыть «Сервис», затем «Автозагрузки». Здесь можно посмотреть список всех автозагрузок и удалить ненужные.
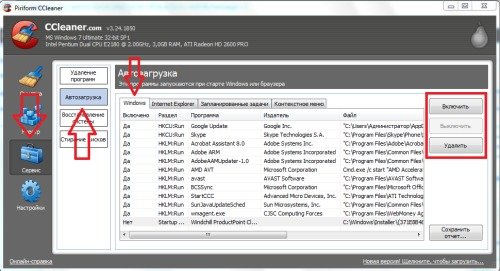
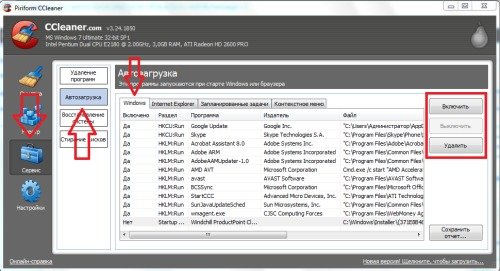
CCleaner ускорит работу системы
Также это программа позволяет произвести общее сканирование системы и улучшить производительность вашего компьютера или ноутбука.
Программа Autoruns для ускорения включения
Это приложение показывает все приложения и файлы, которые запускаются одновременной с системой, а также даёт пользователю возможность отключить ненужные.
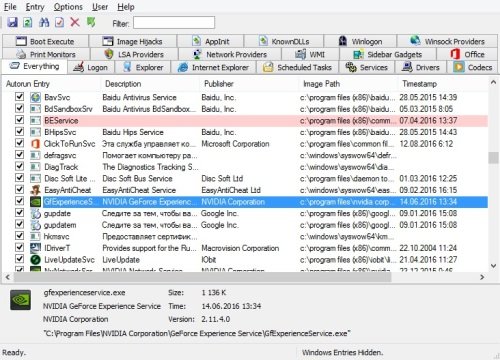
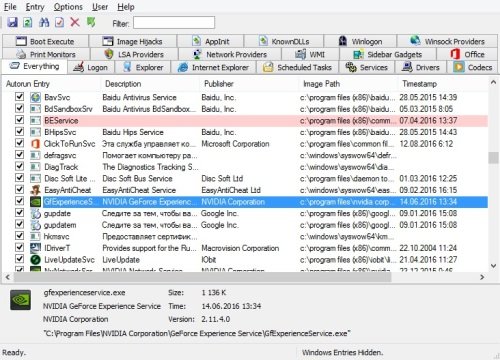
Рабочее пространство программы Autoruns: вкладка Everything
Программа доступна для бесплатного скачивания на официальном сайте — http://download.sysinternals.com/files/Autoruns.zip. Скачанный архив нужно распаковать и установить autoruns.exe, затем принять соглашение.
Список вкладок, которые имеют отношение к автозагрузке:
- Everything. Показывает файлы с автозапуском. Здесь встроен инструмент поиск (нажать «File» – «Find…»).
- Logon. Отображает программы с автозапуском. Нежелательно отключать «rdpclip», «C:\Windows\system32\userinit.exe» и «explorer.exe».
- Explorer. Все элементы проводника Windows с автозапуском. Рекомендуется использовать только продвинутым пользователям.
- Internet Explorer. Все установки и параметры в Internet Explorer.
- Вкладка Services. Файлы служб, которые запускаются одновременно с запуском системы.
- Вкладка Drivers. Здесь представлен список всех файлов, относящихся к драйверам. К этой вкладке также полезно обратиться, если какое-то устройство перестало правильно функционировать и нужно выяснить причину.
Чтобы исключить программу из автозагрузки, нужно удалить её из списка.
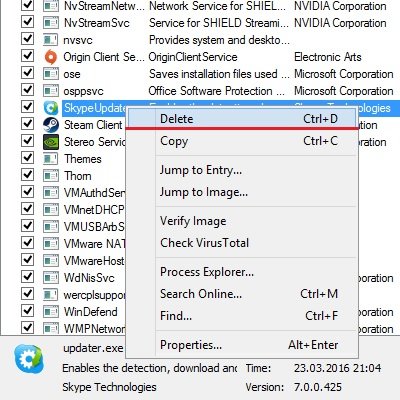
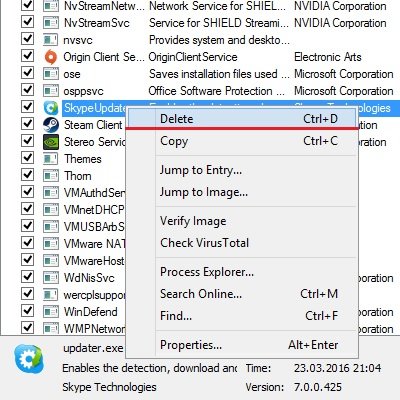
Если есть уверенность, что этот автозагрузчик можно удалить, то нужно кликнуть на строчку ПКМ и выбрать пункт Delete (удалить)
Но при настройке автозагрузки нужно помнить два правила:
- Если нет уверенности, убирать ли какую-то конкретную автозагрузку, то не нужно удалять её сразу. Сначала стоит снять галочку с этой строки и понаблюдать за работой компьютера пару дней. Если при обычной нагрузке и выполняемых операциях всё работает хорошо, то автозапуск можно удалить.


Если нет полной уверенности, что автозагрузчик можно удалить, нужно просто убрать галочку с этой строки
- Если нет абсолютно никакого представления, что за строка или программа, то ни в коем случае её нельзя трогать.
Жёлтые строки говорят о том, что файл не найден, хотя автозагрузка осталась. Такие строки нужно удалять.
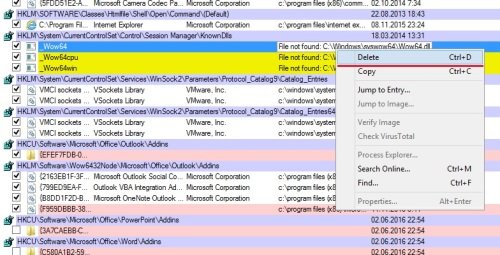
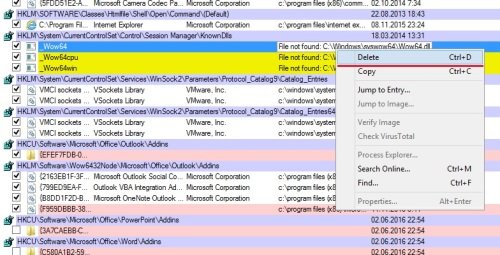
Жёлтая строка указывает на то, что самой программы нет, но её автозагрузчик остался — их можно смело удалять
Скорость загрузки компьютера — хороший показатель работы компьютера вообще. Чтобы сделать процесс запуска быстрым, достаточно проверить систему по нескольким параметрам: список автозагрузки, загруженность диска С, наличие вирусов и чистота самого «железа». Частично помочь в этом способны такие программы, как CCleaner или Autoruns.
kompkimi.ru
Компьютер долго загружается при включении windows 7
Медленная загрузка операционной системы рано или поздно коснется практически любого компьютера или ноутбука. Существует масса факторов, влияющих на это, начиная от банального засорения и «изнашивания» операционной системы, и заканчивая выходом из строя компонентов системного блока.
В данной статье мы расскажем обо всех этих факторах, а также о методах, как можно попробовать вернуть былое быстродействие компьютеру.
Из-за чего может медленно загружаться Windows?
Для начала перечислим все возможные варианты, а затем поговорим о каждом из них более подробно.
Итак:
- Windows давно не переустанавливалась в следствие чего засорилась и износилась;
- На диске C закончилось место;
- В автозагрузке находится слишком много программ, которые включаются вместе с Windows 7;
- Установлен слишком требовательный антивирус или их вообще несколько;
- Вирусная активность;
- Проблемы с жестким диском;
- Моральное устаревание компьютера.
Очень часто к снижению скорости загрузки компьютера приводит совокупность нескольких факторов.
Что сделать, чтобы Windows начала загружаться быстрее?
Многие на этот вопрос ответят что нужно переустанавливать Windows. И в какой — то степени они правы. Здесь можно сказать даже больше — в некоторых случаях только так и можно решить проблему. Переустановка Windows устраняет несколько вышеописанных причин, по которым компьютер медленно загружается.
Но не спешите! Возможно в вашем случае не все так плохо и ускорить загрузку Windows 7 можно меньшими трудозатратами, чем переустановка системы.
Первым делом проверьте не закончилось ли свободное пространство на диске C. Если это так — то удалите с него ненужные файлы.
Далее скачайте и запустите бесплатную программу Advanced SystemCare Free. Она просканирует вашу операционную систему на наличие мусора и очистит от него, что несомненно приведет к увеличению производительности компьютера.
Программа Advanced SystemCare Free
Также стоит обратить внимание на список автозагрузки. Вам нужно убрать оттуда все типа Skype, программ от Mail.ru, total commander, менеджера браузеров и других программ, без которых компьютер может загружаться.
Отключение автозапуска программ в windows 7
Очень часто причиной медленной загрузки и работы в целом является наличие вируса майнера. Поэтому советуем вам вот эту программу для проверки своего компьютера.
Найденные рекламные вирусы в программе Malwarebytes
Если с вирусами проблем нет, то стоит попробовать удалить антивирус. Это помогает в случаях, когда компьютер устарел, а антивирус забирает часть его быстродействия.
Проверка поверхности жесткого диска
Если ничего из вышеописанного не помогло, то прежде чем переустанавливать Windows, проверьте свой жесткий диск на работоспособность. Потому что если он находится в плохом состоянии, то переустановка системы не поможет ускорить загрузку windows 7 и единственным вариантом будет замена жесткого диска на новый.
helpadmins.ru
Долго загружается компьютер на Windows 7 при включении

 В нашей сегодняшней статье речь пойдет о том, почему долго загружается компьютер с Windows 7. Естественно, мы приведем комплекс эффективных мер, которые помогут наладить быстродействие и вернуть машине былую прыть. Будьте аккуратными, внимательно следите за каждым этапом нашей подробной пошаговой инструкции и делайте так же. Приступаем.
В нашей сегодняшней статье речь пойдет о том, почему долго загружается компьютер с Windows 7. Естественно, мы приведем комплекс эффективных мер, которые помогут наладить быстродействие и вернуть машине былую прыть. Будьте аккуратными, внимательно следите за каждым этапом нашей подробной пошаговой инструкции и делайте так же. Приступаем.
Перед тем как мы продолжим, рекомендуем ознакомиться с роликом, в котором автор подробно затрагивает все моменты, влияющие на скорость запуска ПК или ноутбука. Смотрите видео внимательно, информация, которую вы из него получите, точно не окажется лишней.
Данная инструкция подойдет для любых версий «Семерки». Не важна также и разрядность этой операционной системы. Мало того, все описанное ниже можно с легкостью применить и для других ОС.
Оптимизируем Windows 7 ПК
Итак, рассмотрим несколько способов, способных помочь ускорить запуск компьютера, работающего под управлением Windows 7.


Используем SSD
Самый эффективный способ ускорить запуск и работу компьютера – это использование накопителей нового поколения, построенных по технологии SSD. В переводе Solid-state drive – это твердотельный прибор, в котором данные хранятся не на вращающихся пластинах, покрытых магнитным слоем, а на микросхемах.


Как результат, такие устройства практически не изнашиваются, а скорость их работы просто поражает. Например, если взять средний жесткий диск, скорость считывания и записи у его составит примерно 50 Мб/с. В случае же с SSD это будет 500 Мб/с. При этом время доступа меньше уже не в десятки, а в сотни и тысячи раз.
Чистим ПК от мусора
Также желательно очистить вашу ОС от мусорных файлов, которых тут скапливается очень много. Для этого вы можете воспользоваться бесплатной программой CCleaner, доступной на ее официальном сайте.
Работать с приложением нужно следующим образом:
- Скачиваем и устанавливаем утилиту. Запускаем ее.
- Переходим в раздел «Очистка» и жмем кнопку сканирования.
- Когда поиск временных файлов и других ненужных объектов будет завершен, выделяем весь найденный мусор и удаляем его.
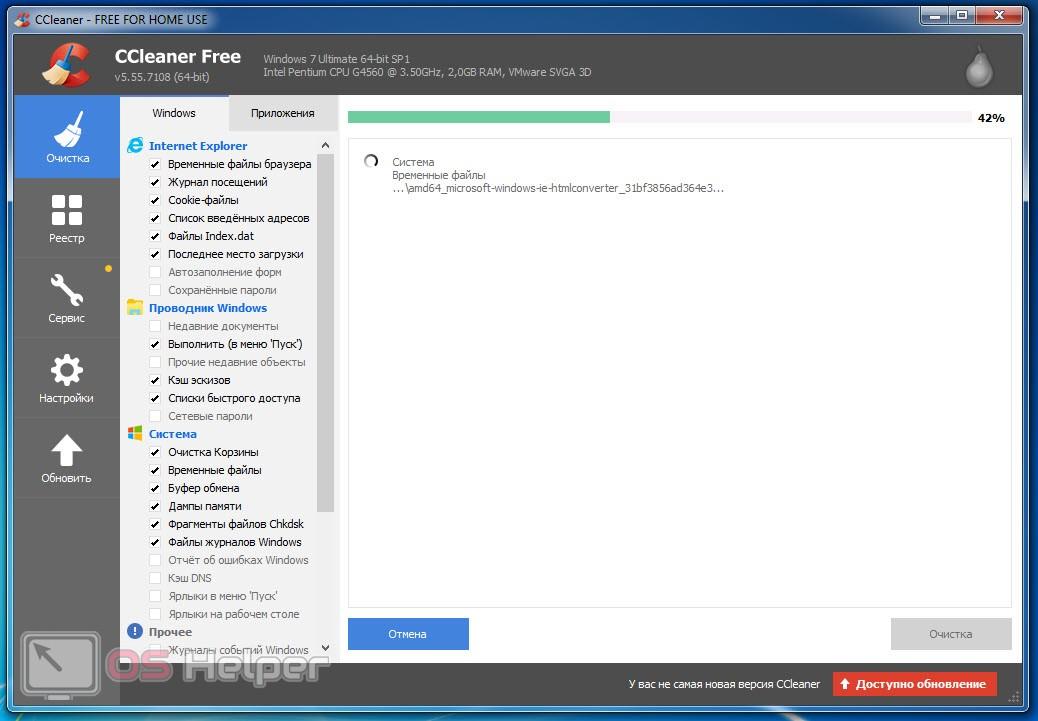
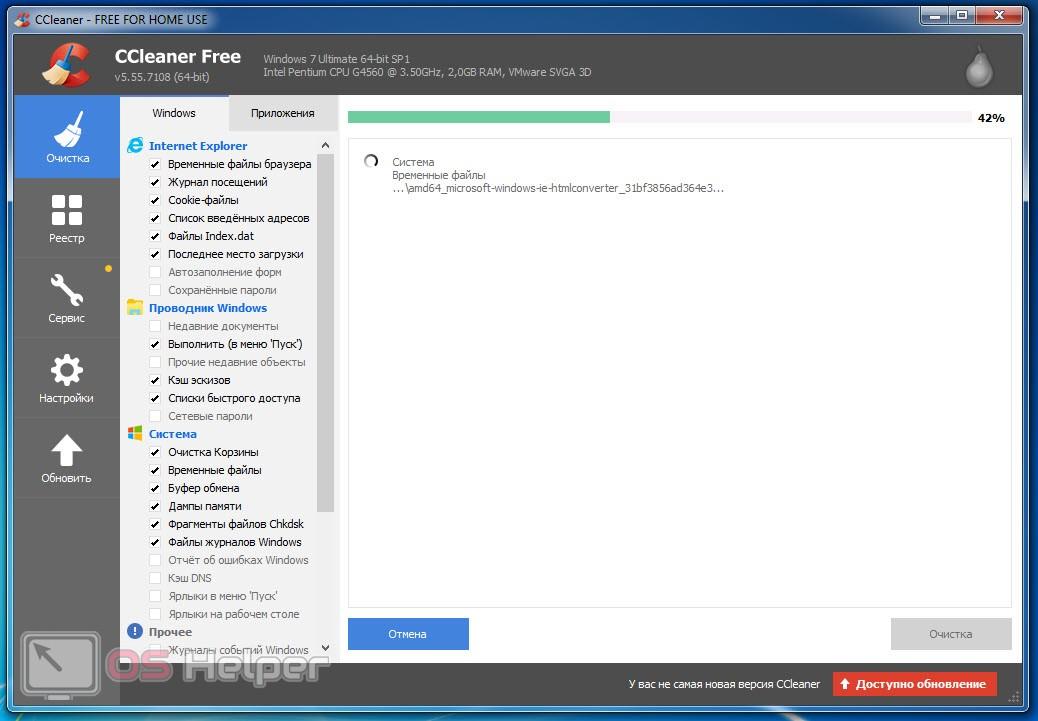
Рассмотрим еще один вариант улучшения скорости запуска ПК.
Удаляем вирусы
Очищать компьютер от вирусов можно как при помощи штатного антивируса, так и с использованием дополнительно программного обеспечения в виде отдельных утилит, не требующих установки. Например, приложение AdwCleaner не нужно инсталлировать. Вы просто запускаете его и производите поиск угроз.
Рассмотрим, как это работает:
- Скачиваем программу с ее официального сайта и запускаем полученный файл.
- Принимаем условия лицензионного соглашения.
- Запускаем проверку ПК и дожидаемся ее завершения.
- Если угрозы будут найдены, удаляем их.
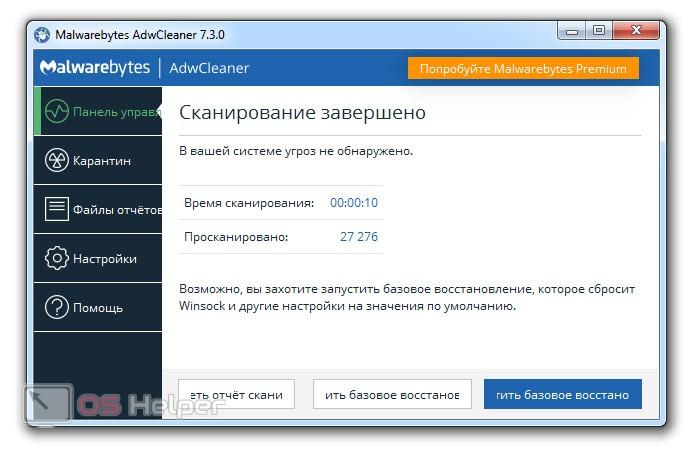
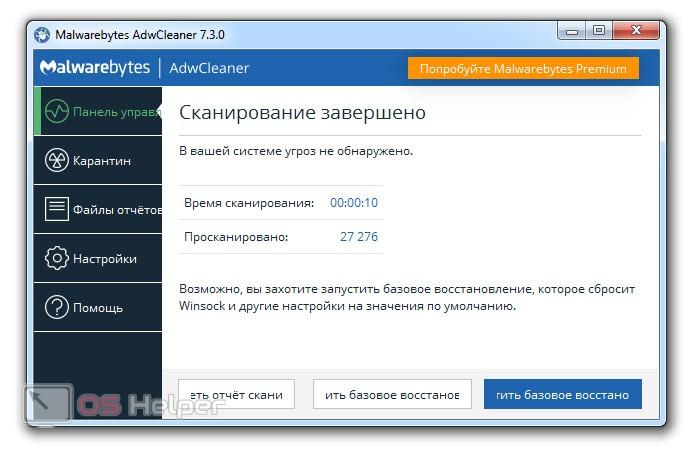
Работаем с автозапуском
Очень важным, даже основополагающим фактором, влияющим на скорость загрузки Windows 7 компьютера, является именно автозагрузка. Давайте посмотрим, как ее очистить:
- Зажимаем кнопки Win+R и вводим команду msconfig. Далее жмем Enter.
- В открывшемся окне переключаемся на вкладку «Автозагрузка» и отключаем те программы, которые вместе с системой стартовать не должны.
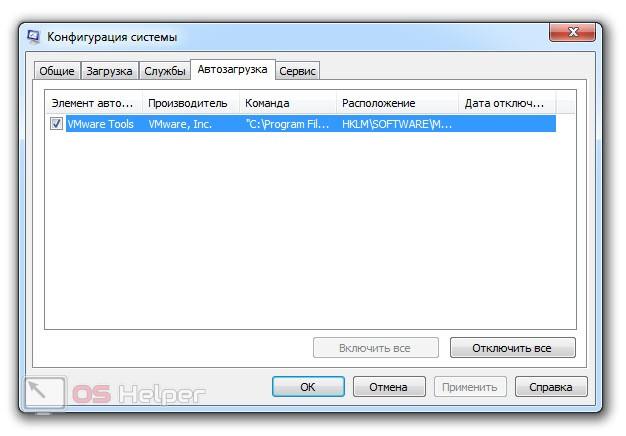
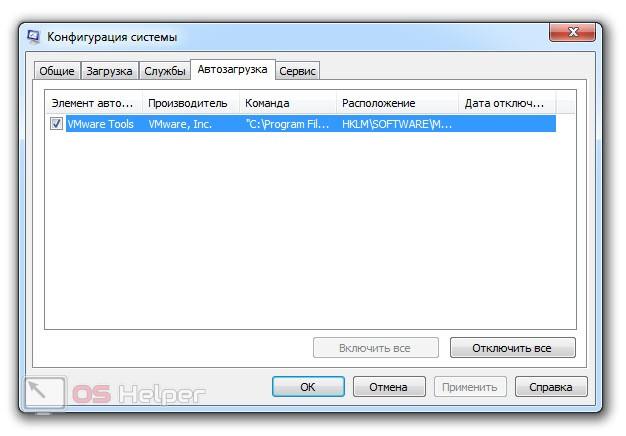
Отключаем ненужные службы
Зачастую вместе с нашей Windows 7 компьютер запускает массу служб, которые мы никогда не используем. Это может быть, например, служба печати или удаленного рабочего стола.
Рассмотрим, как отключить такие процессы:
- Открываем меню «Пуск» и пишем в его поисковой строке слово «службы».
- Выбираем нужный результат и в открывшемся окне находим тот процесс, который нам не нужен.
- Делаем двойной левый клик и останавливаем службу.
- Режим запуска переключаем в положение «Отключена».
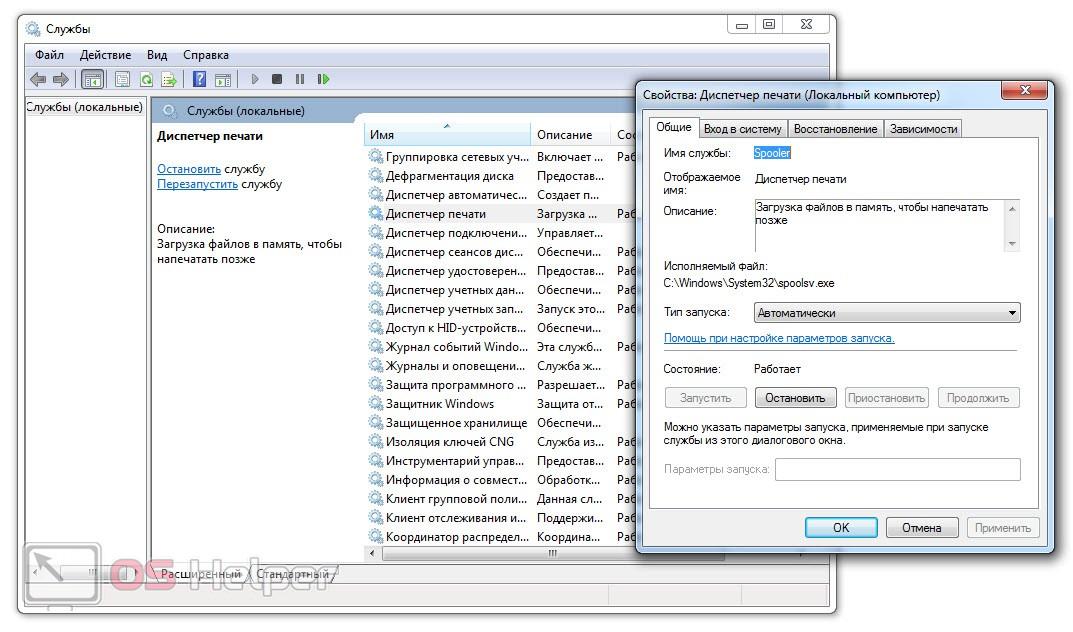
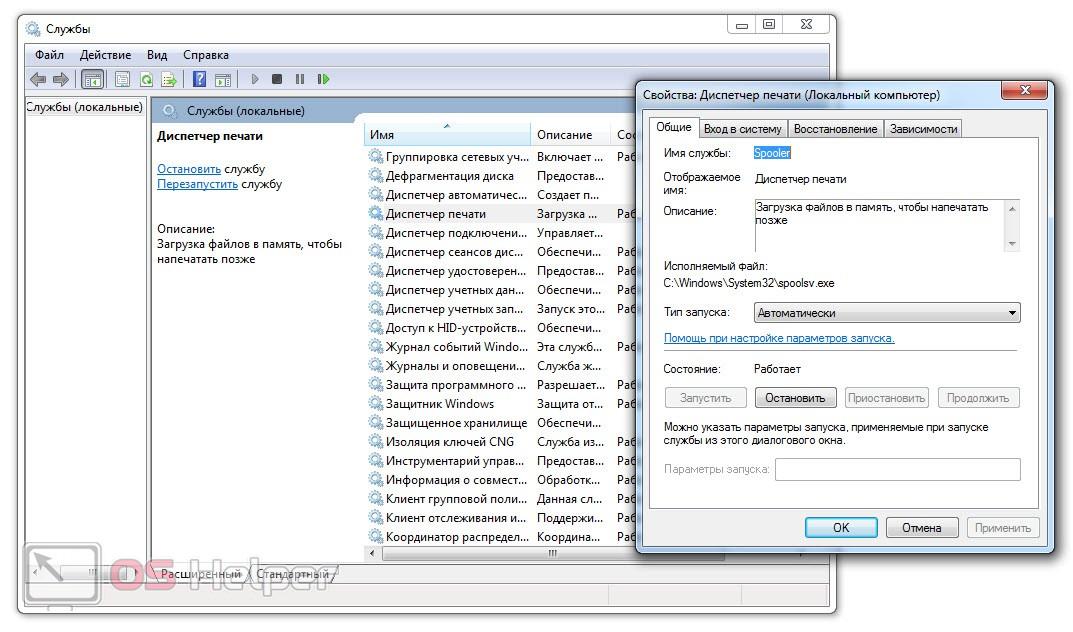
Мнение эксперта
Дарья Ступникова
Специалист по WEB-программированию и компьютерным системам. Редактор PHP/HTML/CSS сайта os-helper.ru. Спросить у ДарьиВнимание: вы должны четко понимать для чего нужна та или иная служба. Что попало деактивировать нельзя!
В заключение
На этом мы свою статью заканчиваем и надеемся, что вопрос оптимизации скорости загрузки ОС Windows 7 для вас полностью решен. Если что-то не получается или просто есть какие-то вопросы, задавайте их в комментариях. Мы быстро ответим и поможем в той или иной ситуации.
os-helper.ruДолго загружается ноутбук при включении Windows 7

Владельцы ноутбуков, на которых в качестве ОС установлена Виндовс 7, нередко сталкиваются с проблемой – загрузка их устройства занимает длительное время. Само собой, подобное поведение сигнализирует о неполадках, которые следует выявить и устранить.
Причины проблемы и методы её устранения
Основными причинами, по которым загрузка лэптопа при включении занимает 5 и более минут, являются следующие:
- слишком много записей в автозагрузке;
- осталось мало места на HDD;
- активность вредоносного ПО;
- неполадки с аппаратным обеспечением устройства.
Рассмотрим методы, которыми данную проблему можно устранить.
Способ 1: Удаление лишних элементов из автозагрузки
Список автозагрузки представляет собой перечень приложений и служб, которые стартуют при запуске компьютера. Самой системе для работы не требуется много компонентов, тогда как многие сторонние программы (клиенты магазинов игр, средства мониторинга ресурсов, сторонние менеджеры задач и прочее) часто заносят себя в этот список. Само собой разумеется, что бездумное отключение элементов может привести к неработоспособности системы, поэтому рекомендуем ознакомиться с инструкцией по правильной очистке автозагрузки от одного из наших авторов.

Урок: Очищаем автозагрузку Windows 7
Способ 2: Освобождение места на жестком диске
Малое количество свободного пространства на жестком диске также может препятствовать нормальной загрузке компьютера. Решение этой проблемы очевидно – требуется освободить место на накопителе. Сделать это можно двумя путями: удалением ненужных файлов и очисткой его от мусора.
Подробнее: Как очистить жесткий диск от мусора на Windows 7
Способ 3: Удаление вирусов
Ещё одна причина, по которой ноутбук может долго включаться – наличие вредоносного ПО. Многие представители этого класса программ (в частности, кейлоггеры и трояны) либо прописываются в автозагрузке, либо стартуют самостоятельно, передавая ворованные данные злоумышленникам. Обычно борьба с подобными вариантами вирусов отнимает много сил и времени, однако избавиться от них всё-таки можно, в том числе и без переустановки системы.

Урок: Борьба с компьютерными вирусами
Способ 4: Устранение аппаратных проблем
Самая неприятная причина долгого включения лэптопа – выход из строя одного или нескольких аппаратных комплектующих, в частности жесткого диска, оперативной памяти или одной из схем на материнской плате. Поэтому важно проверить работоспособность этих компонентов и устранить возможные неполадки.
- Первым делом следует продиагностировать HDD – как показывает пользовательский опыт, он чаще других комплектующих выходит из строя. Воспользуйтесь руководством далее для определения состояния, в котором находится винчестер ноутбука.

Подробнее: Проверка жесткого диска на ошибки в Windows 7
Если проверка показывает наличие неполадок (особенно большое количество битых секторов), диск однозначно требуется заменить. Для исключения подобных проблем в будущем и некоторого увеличения производительности можете вместо HDD установить твердотельный накопитель.
Подробнее:
Рекомендации по выбору SSD для ноутбука
Замена жесткого диска в ноутбуке на SSD - Если целевой ноутбук принадлежит к бюджетному сегменту, в нём скорее всего установлены дешевые комплектующие с относительно невысоким ресурсом работы, что справедливо и в отношении ОЗУ, которое в таком случае также следует проверить.

Урок: Проверяем оперативную память на компьютере с Windows 7
Для пользователей ноутбуков со съёмными модулями RAM есть хорошая новость – из строя обычно выходит только одна планка, поэтому вернуть работоспособность компьютеру можно удалением проблемного компонента. Если же вы выбираете замену, то крайне рекомендуется ставить аналогичные или менять все модули разом.
Урок: Проводим проверку материнской платы на работоспособность
Если проверка показала наличие проблем, выход только один – визит в сервисный центр, поскольку рядовому пользователю очень трудно самостоятельно устранить проблемы в работе «материнки» ноутбука.
Заключение
Мы рассмотрели возможные причины, по которым ноутбук с Windows 7 может долго включаться, и представили варианты устранения неполадок. Напоследок хотим отметить, что в подавляющем большинстве проблемы носят программный характер, отчего вполне устранимы силами обычного юзера.
 Мы рады, что смогли помочь Вам в решении проблемы.
Мы рады, что смогли помочь Вам в решении проблемы. Опишите, что у вас не получилось.
Наши специалисты постараются ответить максимально быстро.
Опишите, что у вас не получилось.
Наши специалисты постараются ответить максимально быстро.Помогла ли вам эта статья?
ДА НЕТlumpics.ru
Загрузка Windows 7: возвращаем былую скорость

Одним из достоинств Windows 7, за которые систему ценят пользователи, является высокая скорость загрузки. Никто не любит ждать, разглядывая статичную заставку, вместо того чтобы нормально работать. Однако со временем даже непрофессионал начинает замечать растущую задержку системы после включения. Компьютер загружается неприлично долго. О том, почему это происходит, как и для чего нужно убирать из автозапуска лишние программы, читайте в нашей статье.
Компьютер или ноутбук долго загружается: возможные причины
Компьютер является сложным устройством, быстродействие которого зависит от правильной работы многих компонентов как программных, так и аппаратных. Замедление, поломка или неправильная настройка отдельного устройства, драйвера или программы может замедлить работу всей системы, в том числе при начале её работы.
Автозапуск
Чем больше приложений должно быть запущено при загрузке системы, тем больше времени этот процесс занимает. Многие программы обязательно должны начинать работу вместе с системой, например, антивирусы. Другие же попадают в автозагрузку из-за желания производителей принудить пользователей чаще использовать именно их продукт. Следует убрать из списка всё лишнее, не затронув важные приложения.
Вирусы
Вредоносные программы всегда стараются загрузиться в оперативную память как можно раньше со всеми вытекающими последствиями. Они расходуют ресурсы компьютера, замедляя его работу, а также иногда намеренно вредят. Для борьбы с ними применяем антивирусы.
Нехватка места на диске
Windows 7 для работы использует свободное пространство на жёстком диске, экономя оперативную память. Если же места на диске мало, системе приходится обращаться к одним и тем же областям многократно, что значительно замедляет работу. Диск необходимо почистить от всего лишнего.
Запылённость
Компьютер для охлаждения втягивает воздух из окружающего помещения, заодно накапливая пыль на своих компонентах. Это ведёт к перегреву, повышенной нагрузке на аппаратную часть, замедлению работы. Решение проблемы очевидно: следует регулярно чистить компьютер от пыли.
Аппаратные проблемы
Иногда дело в обычной поломке. Например, сбойный сектор на жёстком диске, вовремя не выявленный и не локализованный, задерживает все приложения, обращающиеся к нему. Специальные программы могут проанализировать диск и устранить проблему.
Чистим «Автозагрузку» встроенными инструментами
Выбирая, удалить приложение из автоматической загрузки или оставить, необходимо достоверно знать, для чего оно предназначено. Не следует трогать антивирусы, драйверы устройств, системные приложения, модули обновления, а также постоянно используемые программы, например, почтовые или коммуникационные. Спокойно можно убирать приложения, которые были раньше добавлены пользователем, а также прикладные программы, например, файловые менеджеры. Найти список автоматически загружаемых приложений можно несколькими способами.
Через меню «Пуск»
Нажимаем экранную кнопку «Пуск», выбираем находящуюся над ней опцию «Все программы», после чего находим в раскрывшемся списке пункт «Автозагрузка». Кликнув по нему правой кнопкой мыши, в появившемся списке выбираем «Открыть общее для всех меню».
 В папке «Автозагрузка» выбрать «Открыть общее для всех меню»
В папке «Автозагрузка» выбрать «Открыть общее для всех меню»В раскрывшемся окне расположены ярлычки автоматически загружаемых приложений. Удаляем лишние, нужные и неизвестные не трогаем.
 Удаляем лишние ярлыки
Удаляем лишние ярлыкиУдаляя ярлычки из списка «Автозагрузки», мы не трогаем сами приложения. Они остались на компьютере, но теперь запускаться будут по команде пользователя.
После перезагрузки изменения вступят в силу.
Используя «Конфигурацию системы» (команда msconfig)
Получить доступ к «Конфигурации системы» можно с помощью командной строки. Вначале вызываем окошко «Выполнить», одновременно нажимая клавиши Win (с флажком Windows) и R. В строке ввода (правее «Открыть») набираем команду msconfig и нажимаем экранную кнопку «OK».
 Введите команду и нажмите «ОК»
Введите команду и нажмите «ОК»Если всё сделано правильно, появится окно «Конфигурация системы», в котором открываем вкладку «Автозагрузка».
 Снимаем метки с ненужных приложений
Снимаем метки с ненужных приложенийДля того чтобы лишнее приложение больше не занимало память при запуске системы, необходимо убрать пометку возле его названия. После внесения всех изменений остаётся нажать «Применить» и «OK». После перезагрузки удалённых приложений в памяти не будет.
Через редактор реестра (команда regedit)
Убрать лишние программы можно также с помощью редактора реестра, который вызывается командой regedit в окне «Выполнить».
 Вызываем редактор реестра
Вызываем редактор реестраПоследовательно перемещаясь по дереву каталогов в левой части окна, открываем разделы:
- HKEY_CURRENT_USER\ Software\ Microsoft\ Windows\ CurrentVersion\ Run
- HKEY_CURRENT_USER\ Software\ Microsoft\ Windows\ CurrentVersion\ RunOnce
В них хранятся ссылки на запускаемые текущим пользователем приложения.
 Удаляем лишние программы
Удаляем лишние программы- HKEY_LOCAL_MACHINE\ SOFTWARE\ Microsoft\ Windows\ CurrentVersion\ Run
- HKEY_LOCAL_MACHINE\ SOFTWARE\ Microsoft\ Windows\ CurrentVersion\ RunOnce
Содержат ту же информацию, общую для всех пользователей данного компьютера.
Теперь действуем по уже известному алгоритму: знакомые лишние ярлыки удаляем, полезные и неизвестные не трогаем.
Видео: 5 способов ускорить загрузку вашего компьютера
Используем специализированные приложения: Autoruns
Для настройки «Автозагрузки» существуют специализированные программы, из которых одной из лучших считается Autoruns. Приложение формирует список загружаемых файлов, сканируя компьютер, после чего представляет его в удобном для редактирования виде.
 Запускаемые программы разложены по папкам
Запускаемые программы разложены по папкамПриложения разложены по вкладкам с интуитивно понятными названиями, а все сразу можно увидеть во вкладке Everything. Большая часть содержащихся в автозагрузке программ находится в Logon. Также полезно будет проинспектировать вкладку Services, чтобы убрать из автозапуска ненужные службы самой системы.
Для оптимизации системы, в том числе и начала её работы, можно использовать профессиональные программы, предоставляемые компанией Microsoft. Пакет Windows Performance Toolkit, входящий в состав Windows SDK, предназначен для точной настройки (профилирования) компонентов системы, в том числе «Автозагрузки».
Скачать профилировщик можно на официальном сайте компании (https://www.microsoft.com/ru-RU/download/details.aspx?id=39982), выбрав соответствующую опцию.
 Выбираем только нужный нам пакет
Выбираем только нужный нам пакетПриложение формирует подробные отчёты о работе загружаемых модулей, программных и аппаратных компонентов системы, представляет их в удобном виде. Предполагается, что программу использует опытный пользователь, понимающий значение обнаруженных параметров, суть выявленных проблем и пути их решения.
По умолчанию пакет распаковывается в создаваемый каталог C:\Program Files\Microsoft Windows Performance Toolkit. Для работы используется командная строка, в которой набираем имя файла (включая полный путь) исполняемого модуля и опции его запуска. Например, для вывода справки в окне «Выполнить» вводим команду C:\Program Files\Microsoft Windows Performance Toolkit\xbootmgr –help
 Каждый раз придётся указывать полный путь
Каждый раз придётся указывать полный путьКоманда C:\Program Files\Microsoft Windows Performance Toolkit\xbootmgr -trace boot немедленно перезагрузит систему (не забудьте сохраниться перед запуском!) и сформирует отчёт в файле boot_BASE+CSWITCH_1.etl, хранящийся в этом же каталоге.
Для того чтобы провести полное тестирование поведения операционной системы при запуске, вводим эту же команду с дополнительным параметром: C:\Program Files\Microsoft Windows Performance Toolkit\xbootmgr -trace boot–prepsystem. Теперь остаётся лишь наблюдать, как компьютер последовательно перезагружается шесть раз подряд.
После окончания работы команды в нашем каталоге будет находиться сразу шесть отчётов с информацией по каждой перезагрузке.
Внесистемные проблемы
Медленно загружаться компьютер может также из-за проблем, не связанных с работой Windows. Сбившиеся настройки BIOS, плохая фрагментация или плохо читаемые сектора жёсткого диска, износ аппаратной части могут значительно замедлить работу. В этих случаях полезно провести профессиональную диагностику, после которой принимать решение о способе устранения проблемы.
Ускорить загрузку можно и с помощью повышения быстродействия самого компьютера: заменить обычный жёсткий диск на твердотельный, расширить операционную память. Также следует поддерживать порядок и физически (избавляться от пыли), и программно: удалять ненужные файлы, обновлять драйверы и антивирусы, запускать дефрагментацию диска и чистку реестра.
Здравствуйте! Меня зовут Александр, 45 лет. Образование двойное — экономист, математик. Оцените статью:(35 голосов, среднее: 3.8 из 5)
Поделитесь с друзьями!skesov.ru
Очень долго загружается Windows 7 при включении
Что делать, если ноутбук долго загружается при включении Windows 7
Несмотря на то, что Windows 7 работает относительно быстро по сравнению с некоторыми другими ОС её серии, она может иногда долго загружаться или зависать вовсе.
Обычно большинство проблем приходятся на этапы появления логотипа операционной системы, надписи «Добро пожаловать» и прогрузку элементов «Рабочего стола».
В большинстве случаев пользователи не знают, что делать с данной проблемой и стараются с ней мириться, но её можно попытаться исправить.
Что может стать причиной
Причин может быть несколько, наиболее распространённые следующие:
- Различные неполадки с драйверами и конфликты со смежным программным обеспечением;
- Неполадки в работе видеокарты;
- Система конфликтует с какими-то уже установленными программами;
- Ошибки на жёстком диске, например, появление «битых» секторов;
- Целостность системных файлов была нарушена;
- Системный диск и реестр были засорены остаточными файлами и записями в реестре;
- Компьютер был подвержен вирусному заражению.
В зависимости от причины появления проблем со скоростью загрузки нужно искать решение. Однако у всех рассмотренных вариантов появления неполадок есть один общий момент, хотя они все очень разные.
Если в стандартном режиме система вообще не загружается, то попробуйте войти в неё из «Безопасного режима».
Для входа в него нужно удерживать определённые клавиши, чтобы появилось специальное меню. Клавиша или комбинация клавиш может зависеть не от версии операционной системы, а от версии BIOS и чипсета.
Однако в большинстве случаев пользователю достаточно просто задерживать клавишу F8.
После этого должно появиться специальное меню, где вам нужно выбрать варианты загрузки из «Безопасного режима».
Рекомендуется из всех вариантов выбирать просто «Безопасный режим» или «Безопасный режим с поддержкой сетевых драйверов».
Управление в этом меню производится при помощи клавиш со стрелочками и клавиши Enter.
Неважно, заходили ли вы в «Безопасный режим» или нет, все рассматриваемые варианты подходят и для обычного, и для «безопасного» режимов.
Вариант 1: Неполадки с драйверами
Данная причина является наиболее распространённой. Возможно, у вас на компьютере нет нужных драйверов или есть, но они не обновлены или конфликтуют с операционной системой.
Этот вариант рекомендуется рассматривать в первую очередь.
Чтобы возобновить нормальную работу компьютера, нужно либо установить актуальные драйвера, либо выполнить переустановку уже установленных.
Чаще всего проблема возникает с драйверами видеокарты, поэтому на их примере будет рассматриваться дальнейшая инструкция (реже проблема может возникнуть с драйвером звуковой карты):
- Перейдите в «Панель управления». Для этого нажмите на иконку «Пуска» и выберите в правом меню вариант «Панель управления».
- Здесь поставьте напротив параметра «Просмотр» значение «Категория». Это нужно, чтобы упростить поиска и взаимодействие с «Панелью управления».
- Найдите и перейдите в пункт «Система и безопасность». Для удобства вы можете воспользоваться поисковой строкой, расположенной в верхней правой части окна.
- Здесь, в блоке «Система» найдите и откройте вариант «Диспетчер устройств». Заметьте, что для доступа к нему нужно обладать правами администратора.
- В «Диспетчере устройств» раскройте ветвь «адаптеры».
- Среди адаптеров найдите тот, который выполняет функцию основного. Как правило, это видеочип от NVIDIA или AMD. Также описанную далее процедуру можно провести со всеми видеокартами, что отразятся в списке. Нажмите по иконке адаптера правой кнопкой мыши. В контекстном меню нажмите на пункт «Обновить драйверы».
- Появится специальное окно, где вам будет предложено указать вариант установки драйвера. Всего их два:
- «Автоматический поиск обновлённых драйверов». В этом случае система сама будет искать актуальную версию «дров» в интернете. Если обнаружит, то установит. Данный вариант в большинстве случаев помогает найти актуальную и не конфликтующую версию;
- «Выполнить поиск драйверов на этом компьютере». Этот вариант рекомендуется выбирать только в том случае, если вы уже сами скачали установочный файл нужного драйвера, и он у вас находится где-то на компьютере.
- Если вами был выбран первый вариант, то вам останется только ожидать, пока система не сделает всё за вас.
- Когда установка будет завершена перезагрузите компьютер.
К сожалению, описанный выше способ не помогает в тех случаях, когда нужно переустановить драйвера, а не просто обновит их. Иногда бывает и так, что нет нужных драйверов, совместимых с вашей ОС и/или компьютером.
В таком случае операционная система либо сама установит нужный драйвер после удаления «проблемного», либо от определённых функций ПК придётся отказаться ради поддержки его работоспособности.
Итак, рассмотрим, как правильно выполнить удаление драйвера:
- Перейдите к «Диспетчеру устройств» по инструкции, описанной выше. Там в первых шагах всё было подробно расписано.
- Здесь раскройте ветку с видеоадаптерами и нажмите правой кнопкой мыши по нужному адаптеру. Из контекстного меню выберите вариант «Свойства».
- В открывшемся окне перейдите во вкладку «Драйвер».
- Нажмите на кнопку «Удалить», что расположена в самом низу окна. Если появится диалоговое окно с предупреждением и подтверждением ваших действий, подтвердите их, нажав «Да».
- Теперь выполните перезагрузку компьютера и запустите операционную систему в обычном режиме, если до этого работали через «Безопасный».
Если в компьютере установлено несколько графических карт, то описанные выше процедуру нужно проделать с каждой из них до тех пор, пока система не станет нормально работать и загружаться.
Также не стоит забывать о том, что проблема может быть не драйверах графических адаптеров (или не только в них). Довольно часто подобной проблемой «страдают» устройства вывода звука.
В таком случае проделайте всё то же самое, что было описано в инструкциях выше, но только со звуковыми устройства. Здесь вместо «адаптеры» нужно раскрывать ветку «Звуковые видео и игровые устройства».
Намного реже проблемы встречаются с драйверами от других устройств. Если проблема в них, то вам придётся выполнять те же инструкции, но только с оптимизацией под «проблемный» компонент. Также нужно будет обнаружить его.
В качестве ещё одного варианта решения проблемы с драйверами можно рассматривать программу DriverPack Solution.
С помощью неё вы можете в автоматическом режиме выполнить поиск и установку обновлений для драйверов. Однако эта программа не поможет избавиться от конфликтующих элементов.
Если вы считаете, что проблему вызывают только устаревшие драйвера, но не знаете, какие именно:
- Скачайте образ программы с официального сайта. Для этого нужно нажать на кнопку «Установить все драйверы».
- Запустите загруженный исполняемый файл. DriverPack Solution не требует установки на компьютер и может быть запущен прямо из «коробки». После запуска будет произведено сканирование вашего компьютера. Оно может занять некоторое время, но обычно не больше пары минут.
- Вам уже сразу подберут нужные параметры, однако не стоит спешить пользоваться возможностями автоматической установки, так как вместе с драйверами могут быть установлены и другие программы, которые не несут вреда для компьютера, но вряд ли будут вам полезны. Чтобы убрать из установки ненужные программы, перейдите в «Режим эксперта», воспользовавшись соответствующей кнопкой в нижней части окна.
- Чтобы перейти к списку программ, нажмите на иконку в виде четырёх плиток, что расположена в правой части окна.
- В списке программ снимите галочки с тех, которые не нужно устанавливать на ваш компьютер. Также вы можете отметить те программы, которые считаете нужными для себя. Они будут установлены вместе с драйверами.
- Нажмите на иконку гаечного ключа, что расположена в левом меню.
- В следующем окне нужно воспользоваться кнопкой «Настроить компьютер автоматически».
- Программа создаст «Точку восстановления», после чего приступит к установке. Процесс создания занимает не больше минуты.
- По завершению установки вы получите соответствующее сообщение. Здесь нажмите на «Далее». После рекомендуется выполнить перезагрузку компьютера и войти в систему в обычном режиме, если до этого использовали «Безопасный».
Вариант 2: Программы в автозапуске
Неполадки в работе операционной системы Windows 7 могут вызывать конфликтующие или просто очень тяжёлые программы, добавленные в «Автозапуск». Давайте рассмотрим, как найти приложение, которое вызывает проблемы в работе операционной системы, а также как правильно убрать его из «Автозапуска»:
- Запустите строку «Выполнить». Для этого можно использовать комбинацию клавиш Win+R.
- В строку введите команду msconfig и нажмите Enter или «Ок» для применения.
- Запустится окошко «Конфигурация системы». Там перейдите в раздел «Автозагрузка», что находится в верхней части окна.
- Так как вы точно не знаете, какая именно программа (программы) негативно влияют на работу операционной системы, то нажмите на кнопку «Отключить все».
- Все галочки с программ и файлов снимутся. Не бойтесь этого, так как здесь нет каких-либо программ, которые жизненно необходимы для нормальной работы Windows. Нажмите «Применить» и «Ок».
- Перезагрузите компьютер и войдите в систему. Посмотрите, на сколько система стала загружаться быстрее и работать корректнее. Если изменения в лучшую сторону заметны, то снова вызовите окно «Конфигурация системы». Здесь заново проставьте галочки. Рекомендуется активировать программы по одной, чтобы методом исключения выявить те, которые оказывают на Windows отрицательное влияние.
Вариант 3: Ошибки на жёстком диске
Со временем взаимодействия с жёстким диском на нём могут образоваться битые сектора, которые значительно замедляют работу операционной системы и могут полностью вывести компьютер из строя.
В особо запущенных случаях приходиться выполнять ремонт или замену жёсткого диска.
К счастью, в большинстве случаев можно обойти самостоятельно программной проверкой и устранением «битых» секторов:
- Кликните по иконке «Пуска». Нажмите на пункт «Все программы».
- Затем среди папок найдите ту, которая называется «Стандартные».
- Там нужно найти элемент «Командная строка». Кликните по нему правой кнопкой мыши и из контекстного меню выберите вариант «Запуск от имени администратора».
- Откроется интерфейс «Командной строки», куда нужно ввести команду: chdsk /f
Чтобы эта команда применилась, нажмите на клавишу Enter.
- Вы получите сообщение о том, что выполнение данной команды невозможно, так как диск уже используется другим процессом. Диск действительно используется операционной системой, поэтому проверка будет выполнена после перезагрузки. Чтобы выполнить процедуру нажмите клавишу Y.
- Если компьютер не перезагрузится автоматически, то перезагрузите его сами. Нажмите на «Пуск» и там напротив кнопки «Завершение работы» нажмите на кнопку в виде стрелки. Из контекстного меню выберите вариант «Перезагрузка».
- После перезагрузки запустится процесс сканирования жёсткого диска. Ожидайте его завершения. Все обнаруженные ошибки будут устранены по мере возможности. Если ошибка не может быть устранена системными средствами, то вам придётся соответствующее оповещение. Такие ошибки будут выписана в отдельный текстовый файл, что появится на «Рабочем столе» по завершению проверки.
Вариант 4: Проверка системных файлов на целостность
Это следующая причина, из-за которой операционная система может долго загружаться или не загружаться вовсе. К счастью, целостность системных файлов можно проверит при помощи специальной команды. С помощью неё же можно произвести и восстановление «повреждённых» системных фалов:
- Выполните запуск «Командной строки» с правами администратора. Подробнее про это было описано в инструкции из предыдущего способа.
- В открывшемся интерфейсе «Консоли» введите команду sfc /scannow. Для применения команды нажмите на клавишу Enter.
- После ввода команды будет запущена процедура автоматического сканирования и восстановления повреждённых системных файлов. Процедура может занять до нескольких часов времени. Главное, пока она не будет завершена не закрывать «Командую строку».
- Если какие-либо системные файлы не подлежат восстановление, то на «Рабочем столе» появится текстовый документ с перечнем этих файлов. В таком случае пользователю придётся самостоятельно пытаться исправить описанные в документе проблемы.
Вариант 5: Заражение вредоносным ПО
Вирусы способны сильно замедлить работу Windows 7, а также навредить пользовательским данным на компьютере.
Если у вас есть малейшие подозрения на заражение вирусами, то проведите сканирование компьютера при помощи специализированных программ.
Так как существует множество решений, то дать универсальную инструкцию по запуску сканирования системы для каждого отдельного антивируса сложно.
Источник: https://public-pc.com/chto-delat-esli-dolgo-zagruzhaetsya-windows-7/
Почему долго загружается компьютер с Windows 7 при включении, как почистить автозагрузку и ускорить запуск + видео
Одним из достоинств Windows 7, за которые систему ценят пользователи, является высокая скорость загрузки. Никто не любит ждать, разглядывая статичную заставку, вместо того чтобы нормально работать.
Однако со временем даже непрофессионал начинает замечать растущую задержку системы после включения. Компьютер загружается неприлично долго.
О том, почему это происходит, как и для чего нужно убирать из автозапуска лишние программы, читайте в нашей статье.
Компьютер или ноутбук долго загружается: возможные причины
Компьютер является сложным устройством, быстродействие которого зависит от правильной работы многих компонентов как программных, так и аппаратных. Замедление, поломка или неправильная настройка отдельного устройства, драйвера или программы может замедлить работу всей системы, в том числе при начале её работы.
Автозапуск
Чем больше приложений должно быть запущено при загрузке системы, тем больше времени этот процесс занимает.
Многие программы обязательно должны начинать работу вместе с системой, например, антивирусы.
Другие же попадают в автозагрузку из-за желания производителей принудить пользователей чаще использовать именно их продукт. Следует убрать из списка всё лишнее, не затронув важные приложения.
Вирусы
Вредоносные программы всегда стараются загрузиться в оперативную память как можно раньше со всеми вытекающими последствиями. Они расходуют ресурсы компьютера, замедляя его работу, а также иногда намеренно вредят. Для борьбы с ними применяем антивирусы.
Нехватка места на диске
Windows 7 для работы использует свободное пространство на жёстком диске, экономя оперативную память. Если же места на диске мало, системе приходится обращаться к одним и тем же областям многократно, что значительно замедляет работу. Диск необходимо почистить от всего лишнего.
Запылённость
Компьютер для охлаждения втягивает воздух из окружающего помещения, заодно накапливая пыль на своих компонентах. Это ведёт к перегреву, повышенной нагрузке на аппаратную часть, замедлению работы. Решение проблемы очевидно: следует регулярно чистить компьютер от пыли.
Аппаратные проблемы
Иногда дело в обычной поломке. Например, сбойный сектор на жёстком диске, вовремя не выявленный и не локализованный, задерживает все приложения, обращающиеся к нему. Специальные программы могут проанализировать диск и устранить проблему.
Чистим «Автозагрузку» встроенными инструментами
Выбирая, удалить приложение из автоматической загрузки или оставить, необходимо достоверно знать, для чего оно предназначено.
Не следует трогать антивирусы, драйверы устройств, системные приложения, модули обновления, а также постоянно используемые программы, например, почтовые или коммуникационные.
Спокойно можно убирать приложения, которые были раньше добавлены пользователем, а также прикладные программы, например, файловые менеджеры. Найти список автоматически загружаемых приложений можно несколькими способами.
Через меню «Пуск»
Нажимаем экранную кнопку «Пуск», выбираем находящуюся над ней опцию «Все программы», после чего находим в раскрывшемся списке пункт «Автозагрузка». Кликнув по нему правой кнопкой мыши, в появившемся списке выбираем «Открыть общее для всех меню».
В папке «Автозагрузка» выбрать «Открыть общее для всех меню»
В раскрывшемся окне расположены ярлычки автоматически загружаемых приложений. Удаляем лишние, нужные и неизвестные не трогаем.
Удаляем лишние ярлыки
Удаляя ярлычки из списка «Автозагрузки», мы не трогаем сами приложения. Они остались на компьютере, но теперь запускаться будут по команде пользователя.
После перезагрузки изменения вступят в силу.
Используя «Конфигурацию системы» (команда msconfig)
Получить доступ к «Конфигурации системы» можно с помощью командной строки. Вначале вызываем окошко «Выполнить», одновременно нажимая клавиши Win (с флажком Windows) и R. В строке ввода (правее «Открыть») набираем команду msconfig и нажимаем экранную кнопку «OK».
Введите команду и нажмите «ОК»
Если всё сделано правильно, появится окно «Конфигурация системы», в котором открываем вкладку «Автозагрузка».
Снимаем метки с ненужных приложений
Для того чтобы лишнее приложение больше не занимало память при запуске системы, необходимо убрать пометку возле его названия. После внесения всех изменений остаётся нажать «Применить» и «OK». После перезагрузки удалённых приложений в памяти не будет.
Через редактор реестра (команда regedit)
Убрать лишние программы можно также с помощью редактора реестра, который вызывается командой regedit в окне «Выполнить».
Вызываем редактор реестра
Последовательно перемещаясь по дереву каталогов в левой части окна, открываем разделы:
- HKEY_CURRENT_USER\ Software\ Microsoft\ Windows\ CurrentVersion\ Run
- HKEY_CURRENT_USER\ Software\ Microsoft\ Windows\ CurrentVersion\ RunOnce
В них хранятся ссылки на запускаемые текущим пользователем приложения.
Удаляем лишние программы
- HKEY_LOCAL_MACHINE\ SOFTWARE\ Microsoft\ Windows\ CurrentVersion\ Run
- HKEY_LOCAL_MACHINE\ SOFTWARE\ Microsoft\ Windows\ CurrentVersion\ RunOnce
Содержат ту же информацию, общую для всех пользователей данного компьютера.
Теперь действуем по уже известному алгоритму: знакомые лишние ярлыки удаляем, полезные и неизвестные не трогаем.
Используем специализированные приложения: Autoruns
Для настройки «Автозагрузки» существуют специализированные программы, из которых одной из лучших считается Autoruns. Приложение формирует список загружаемых файлов, сканируя компьютер, после чего представляет его в удобном для редактирования виде.
Запускаемые программы разложены по папкам
Приложения разложены по вкладкам с интуитивно понятными названиями, а все сразу можно увидеть во вкладке Everything.
Большая часть содержащихся в автозагрузке программ находится в Logon.
Также полезно будет проинспектировать вкладку Services, чтобы убрать из автозапуска ненужные службы самой системы.
Профилирование с Windows Performance Toolkit
Для оптимизации системы, в том числе и начала её работы, можно использовать профессиональные программы, предоставляемые компанией Microsoft. Пакет Windows Performance Toolkit, входящий в состав Windows SDK, предназначен для точной настройки (профилирования) компонентов системы, в том числе «Автозагрузки».
Скачать профилировщик можно на официальном сайте компании (https://www.microsoft.com/ru-RU/download/details.aspx?id=39982), выбрав соответствующую опцию.
Выбираем только нужный нам пакет
Приложение формирует подробные отчёты о работе загружаемых модулей, программных и аппаратных компонентов системы, представляет их в удобном виде. Предполагается, что программу использует опытный пользователь, понимающий значение обнаруженных параметров, суть выявленных проблем и пути их решения.
По умолчанию пакет распаковывается в создаваемый каталог C:\Program Files\Microsoft Windows Performance Toolkit.
Для работы используется командная строка, в которой набираем имя файла (включая полный путь) исполняемого модуля и опции его запуска.
Например, для вывода справки в окне «Выполнить» вводим команду C:\Program Files\Microsoft Windows Performance Toolkit\xbootmgr –help
Каждый раз придётся указывать полный путь
Команда C:\Program Files\Microsoft Windows Performance Toolkit\xbootmgr -trace boot немедленно перезагрузит систему (не забудьте сохраниться перед запуском!) и сформирует отчёт в файле boot_BASE+CSWITCH_1.etl, хранящийся в этом же каталоге.
Для того чтобы провести полное тестирование поведения операционной системы при запуске, вводим эту же команду с дополнительным параметром: C:\Program Files\Microsoft Windows Performance Toolkit\xbootmgr -trace boot–prepsystem. Теперь остаётся лишь наблюдать, как компьютер последовательно перезагружается шесть раз подряд.
После окончания работы команды в нашем каталоге будет находиться сразу шесть отчётов с информацией по каждой перезагрузке.
Внесистемные проблемы
Медленно загружаться компьютер может также из-за проблем, не связанных с работой Windows.
Сбившиеся настройки BIOS, плохая фрагментация или плохо читаемые сектора жёсткого диска, износ аппаратной части могут значительно замедлить работу.
В этих случаях полезно провести профессиональную диагностику, после которой принимать решение о способе устранения проблемы.
Ускорить загрузку можно и с помощью повышения быстродействия самого компьютера: заменить обычный жёсткий диск на твердотельный, расширить операционную память.
Также следует поддерживать порядок и физически (избавляться от пыли), и программно: удалять ненужные файлы, обновлять драйверы и антивирусы, запускать дефрагментацию диска и чистку реестра.
- Александр Татаринцев
- Распечатать
Источник: https://skesov.ru/zagruzka-windows-7-vozvrashhaem-byiluyu/
Компьютер долго загружается при включении: Решаем проблему
Многих пользователей до смерти пугает перезагрузка компьютера.
Этот процесс должен быть легким и независящим от пользователей, но иногда он может занять минуту, две или казаться вечностью.
Это довольно спорная тема, так как многое, что известно о загрузке компьютера – миф.
Но все же операционная система не должна загружаться дольше 90 секунд. Если же пользователь вынужден терпеть больше, стоит начать принимать меры.
Медленная загрузка Windows может быть вызвана целым рядом различных причин.
Диагностика компьютера
Проверяем компьютер
Очень часто пользователь начинает нервничать без причины.
На диагностику уходит очень много времени. Хотя причина может крыться в самых распространенных вещах.
Далее в обзоре вы узнаете различные рекомендации и советы, которые помогут улучшить общую скорость загрузки вашего ПК.
Следует отметить, что эти советы и рекомендации применимы только при медленной загрузке в целом. Они не сработают, если устройство само по себе медленно работает.
Совет: если вы часто используете свой ПК, можно не выключать его или настроить режим гибернации при нажатии на кнопку питания. В этом случае нет смысла каждый раз выключать его. Тогда пользователь избавляется от необходимости бороться с медленной загрузкой.
Тут все дело в организационных навыках и дисциплине. Возьмем такой пример: очень немногие из программных установок требуют регулярной перезагрузки.
Некоторые изменения требуют принудительной перезагрузки в то время как другие просто “дают запрос” перезагрузить сейчас или позже.
И давайте будем честными, иногда пользователи хотят сэкономить время, а значит, выбирают перезагрузить позже… и иногда это “потом” происходит много позже.
И тогда несколько обновлений, патчи и игнорируемые запросы на перезагрузку просто накладываются друг на друга.
Система путается в порядке обновления, происходят задержки, не видимые глазу обычного пользователя.
После такой долгожданной перезагрузки, устройству требуется некоторое время, чтобы обработать все эти изменения. Это нормально, но все равно может раздражать большинство пользователей.
Многие даже не дожидаются этой необходимой загрузки, и заново перезагружают несчастный аппарат. Тогда все обновления сбрасываются. Этого делать нельзя.
Отключить автозапуск программ
Отключаем автозагрузку
Программы, которые загружаются при запуске, остаются активными в памяти.
Следовательно, они являются одной из основных причин медленной загрузки Windows. Отключение программ, которые пользователь не использует, может сработать.
Для управления программами автозагрузки можно установить очень интересный инструмент Mike Lin’s Startup Control Panel.
С его помощью пользователь может легко удалить неиспользуемые программы из списка резидентных программ и программ автозагрузки.
Программа Scandisk и Defrag
Дефрагментация диска
С помощью Microsoft Scandisk и дефрагментации диска можно убедиться, что жесткий диск работает без ошибок.
Также эти программы необходимы для того, чтобы данные хранились наиболее эффективным образом.
Даже опытные пользователи как минимум раз в несколько месяцев запускают обе этих программы.
Да, их использование занимает некоторое время. Но лучше его потратить один раз, чем каждый раз мучительно ждать загрузку.
Недостаточно свободного пространства на жестком диске
Следим за местом на диске
Чтобы персональный компьютер работал оптимально, он должен иметь как минимум 250 МБ свободного пространства на жестком диске, на котором установлена операционная система.
Если объем свободного места меньше общая производительность и время загрузки может значительно снижаться.
Операционная система сама по себе занимает много места, но и, помимо этого, дополнительное пространство используется для временного хранения файлов, необходимых во время работы.
Определение свободного пространства на жестком диске
Для того чтобы определить наличие свободного пространства на жестком диске, необходимо открыть «Мой компьютер».
В открывшемся окне будет графа «Устройства и диски», далее необходимо щелкнуть правой кнопкой мышки по Диску С. И выбрать в выпадающее меню опцию «Свойства».
На новом экране появится общий объем, свободный объем и занятое пространство. Необходимо проверять данные именно на Диске С, так как на него чаще всего установлена операционная система.
Если свободного пространства не достаточно, нужно удалить временный файлы, очистить систему от неиспользуемых программ и перепроверить свободное место.
Обновление драйверов и Windows
Обновляем драйвер
Пользовательские, неверно установленные или устаревшие драйвера могут привести к ряду различных конфликтов.
Необходимо регулярно обновлять драйвера операционной системы, саму операционную систему Windows, а также производить обновление программного обеспечения, которое используется на устройстве.
Только таким образом можно гарантировать, что программных проблем возникать не будет.
Все перечисленные проблемы пока не имеют отношение к аппаратным неисправностям. Это совершенно другой пласт проблем.
Обновление операционной системы на новую версию
По-прежнему работаете под управлением Windows 7? Обновление до Windows 8 или 10 серьезно ускорит время загрузки.
Не каждое обновление операционной системы будет обязательно быстрее, но переход с 7 на 8 был огромным.
Как обновить операционную систему Windows
Для того чтобы получить необходимые обновления операционной системы, необходимо зайти в Панель управления.
Далее по пунктам перейти: Центр обновления Windows, проверить обновления Windows.
Если необходимые обновления будут найдены, система предложить провести автоматическую установку последних обновлений.
Пользователю остается только дождаться установленных обновлений и перезагрузить устройство.
Очистка реестра
Очищаем реестр
Хотя многие мастера рекомендуют не часто пользоваться очисткой реестра, в редких случаях она может помочь улучшить общую производительность Windows, включая автозапуск.
Если пользователь уже выполнил все предыдущие рекомендации из этого списка, но долгожданный результат так и не наступил, можно очистить системный реестр. Для этого можно установить любую программу из интернета.
Сам процесс очистки реестра редко зависит от пользователя. В большинстве своем программы работают автоматически.
Переустановка Windows
Хотя для этого могут понадобиться время и свободный съемный диск, чтобы сохранить важные файлы, это одно из кардинальных решений.
Кроме того, сам процесс может быть немного трудоемким, необходимо полностью стереть все данные и переустановить Windows.
Этот процесс приведет к тому, что пользовательский компьютер будет работать так же, как работал, пока был новым.
Модернизация оборудования
Улучшаем «железо»
Это аппаратный метод решения проблемы. Тут скорее затраты финансовые, чем временные и моральные.
Конечно, это один из наиболее эффективных способов увеличения производительности и уменьшения времени загрузки.
Просто необходимо позвонить на любую фирму, которая занимается модернизацией или апгрейдом, и заказать у них соответствующую услугу.
Также можно модернизировать компьютера самостоятельно, заменив устаревшие компоненты на новые.
Добавление оперативной памяти
Установка дополнительной памяти (ОЗУ) для компьютера помогает увеличить общую скорость компьютера, а в некоторых случаях может уменьшить время загрузки в разы.
Если ваш агрегат работает под управлением менее чем двух гигабайтов оперативной памяти, стоит задуматься о ее обновлении или расширении.
Добавление твердотельного накопителя
Твердотельный накопитель — это самый эффективный способ повысить производительность системы в целом.
На настольных и портативных компьютерах можно перенести Windows с обычного жесткого диска на твердотельный накопитель. Это позволит значительно снизить время загрузки.
Твердотельные накопители отличаются более высокой скоростью работы, надежностью, отказоустойчивостью и стабильностью. На данный момент — это лучший выбор среди жестких дисков.
Сброс настроек BIOS
Сбрасываем БИОС
При первой настройке компьютера в BIOS Setup, администратор мог отключить некоторые настройки.
Для того чтобы проверить, что там отключено, необходимо долго нажимать клавишу del при запуске компьютера.
Это самая распространенная клавиша, которую производители материнских плат назначают для входа в BIOS Setup.
Если же она не сработала, стоит посмотреть в интернете, как войти в BIOS Setup, выбрав конкретную модель материнской платы.
Попав в BIOS, можно включить режим “быстрый вариант загрузки” и перенести жесткий диск на первое место в списке приоритетов загрузки. Также необходимо выключить «Логотип» при загрузке.
Таким образом, компьютер не будет тратить время на отображение красивой картинки, а будет тратить все силы на запуск операционной системы.
Отключить неиспользуемые аппаратные средства
Любой компьютер при первом запуске подгружает много драйверов, даже учитывая, что некоторые из них не используются.
Необходимо зайти в диспетчер устройств из строки поиска меню «Пуск».
Там нужно найти все, что не используется на компьютере, например, Bluetooth и сторонние контроллеры, модемы, виртуальные Wi-Fi адаптеры и прочие аппаратные средства, которых нет в системе. Щелкните правой кнопкой мыши на запись, которую вы хотите отключить и нажмите “отключить”.
Не забудьте перепроверить, что все остальные периферийные устройства остались работать. Если компьютер является частью беспроводной сети, виртуальные Wi-Fi адаптеры должны остаться включенными.
Антивирусное программное обеспечение
Считается, что это очевидный факт, но все-таки стоит отдельно это отметить.
Чтобы компьютер работал быстро, необходимо установить хорошую антивирусную программу, сохранить ее в актуальном состоянии и запускать регулярное сканирование.
Это больше профилактическая мера, чем реальное решение проблемы долгой загрузки. Но очень часто именно вирусы приводят к тому, что компьютер долго загружается.
Плюс, любая антивирусная программа приведет к тому, что ваши файлы останутся неповрежденными.
Неиспользуемые шрифты
С незапамятных времен загрузка дополнительных шрифтов при запуске замедляет время загрузки системы.
Сейчас это вызывает меньше проблем, чем было раньше, но все еще может утомлять.
Windows 7 подгружает более 200 шрифтов при запуске; даже больше, если у вас установлен Microsoft Office.
Скорее всего, вы используете очень немногие из этих шрифтов, так что вы можете скрыть их, чтобы ускорить этот процесс.
В Windows 7 нужно открыть папку Шрифты из строки поиска меню «Пуск» и проверить все шрифты, которые вам не нужны. Далее следует нажать кнопку “скрыть” на панели инструментов.
Таким образом, если вы хотите их, вы сможете вернуть их обратно, однако Windows не загружает их при запуске.
Обратите внимание, что, просто сняв несколько шрифтов, вы не увидите заметную разницу.
Чтобы результат был ощутим, нужно избавиться от нескольких сотен неиспользуемых шрифтов.
Тут уже скорее фактор терпения, когда вы сможете отметить более сотни шрифтов, все будет казаться не таким смешным. И вы поймете, почему они так сильно замедляют загрузку вашей операционной системы.
Замена материнской платы
Меняем «материнку»
Это одно из очень кардинальных решений, поскольку оно тянет за собой чаще всего замену процессора и оперативной памяти. Но это уже серьезно сократит время загрузки компьютера.
Иногда материнская плата еще работает, но на ней уже вздулись концентраторы. Что значительно снижает скорость ее работы. И только профильный специалист может определить, подлежит ли она ремонту.
Опять же это не единственные способы, которые можно предпринять, чтобы сократить время загр
ichudoru.com
Компьютер стал долго загружаться Windows 7
Что делать, если долго загружается компьютер Windows 7
- 1 Проблема драйверов
- 2 Редактор автозагрузки
- 3 Тестирование
Существует ряд проблем, которые влияют на загрузку операционной системы.
О способах улучшения производительности было рассказано в отдельной статье. Но само быстродействие не может быть полным без нормального старта системы.
Что делать, если Windows 7 стала каждый раз долго загружаться? Надо проанализировать проблему, после чего попытаться устранить её.
Типичными трудностями при пуске Windows 7 являются некорректно работающие драйверы устройств и долгая очередь в автозагрузке.
Это свойственно всем операционным системам, в том числе и 10 поколения. Ситуация обстоит так, что очень легко выяснить, почему компьютер загружается медленно.
Обо всём этом подробнее мы поговорим в данной статье.
Проблема драйверов
Итак, компьютер не может напрямую взаимодействовать со своими компонентами. Каждая деталь имеет определенный интерфейс общения с ядром машины.
В качестве коммуникатора выступает небольшая программа – драйвер, которая предоставляет полный доступ для системы Windows 7 (также и другого поколения, в том числе Windows 10) к конкретной плате или устройству.
Естественно, что Windows 7 не может содержать в своём пакете все необходимые драйвера. Это происходит по той причине, что производителей комплектующих в компьютер существует огромное количество.
Если не поставить драйверы при установке Windows 7, то можно легко обнаружить, что система работает очень медленно. Для оптимального взаимодействия нужна именно программа от производителя.
Обычно такие модули поставляются вместе с дисками при продаже. В результате компьютер готов к использованию. Но, с течением времени любое программное обеспечение устаревает. Выходят из актуальности и драйверы.
Каждый раз, Windows 7, да и любая другая серия, вплоть до 10 поколения, получает свежие обновления. Естественно, эти процессы требуют обновления программ – драйверов.
Но, самостоятельно Windows 7, XP, 8 и даже 10, не может поставить программное обеспечение стороннего разработчика. По это причине пользователь сам должен контролировать актуальность данных утилит. Обычно мало кто обращает на это внимание.
Вот почему операционная система начинает при пуске очень долго грузиться. Если компьютер включается долго – это уже верный знак, чтобы надо заняться им.
Посмотрите ещё: Как обновить БИОС на компьютерах Windows 7
Самым обычным путем решения данной проблемы является самостоятельный поиск драйверов в сети.
Но это слишком долго, так как приходится идти на сайт официального производителя, искать код устройства, поставленного на компьютер, и только после этого есть возможность установить такое приложение на Windows 7.
Существует набор программного обеспечения, которые проводят эти операции в автоматическом режиме. Об этом мы уже говорили в отдельной публикации.
Такая программа сама находит устройства, определяет актуальность драйверов и в случае их устаревания догружает свежие версии. Подобные утилиты работают независимо хорошо и на 7, и на 8, и на 10 поколении Windows.
Как только драйверы будут обновлены до актуального состояния, стартовать долго компьютер больше не будет. Если проблема не ушла, компьютер по-прежнему загружается медленно, то стоит переходить к работе с автозагрузкой.
Редактор автозагрузки
В определённых случаях долго загружается не только устаревшая Windows 7, но даже её последняя версия за номером 10. Это происходит по причине очереди на автозагрузку.
Получается так, что компьютер загружается долго из-за того, что ему необходимо при запуске активировать ещё ряд программ. Это типичные менеджеры загрузки и приложения для обмена сообщениями.
Почему они там оказались? Разработчикам программного обеспечения выгодно, чтобы их продукт был постоянно на виду. Чем чаще будет мелькать программа перед глазами, тем больше к ней станет обращаться пользователь.
Также многие приложения долго висят в фоновом режиме. Непонятно, что они делают для своих нужд, но лучше лишить их этой возможности.
Понятно, что автоматическую раскладку клавиатуры лучше не убирать. Но при пуске грузится много ненужного.
Чтобы просмотреть полный список утилит, который загружается при старте системы, нужно ввести специальную команду в окне Выполнить:
- Зажимаем по очереди клавиши Windows + R на клавиатуре.
- Выходит окно, в поле которого вводим команду msconfig.
Посмотрите ещё: Windows 7 и Windows XP локальная сеть
Переходим на вкладку Автозагрузка и убираем отметку с тех приложений, которые совершенно не нужны при старте системы.
Таким образом, приложения, отмененные в данном окне, будут отменены и при старте Windows 7. Кстати, в 10 серии данный процесс сделан удобнее: достаточно запустить диспетчер задач, в котором уже есть та самая вкладка под названием Автозагрузка. Так что это ещё один аргумент в копилку 10 поколения.
Тестирование
А как понять, почему система работает долго? Может, она загружается совершенно нормально для своей технической составляющей. Для этого в Windows 7 предусмотрен специальный инструмент:
- Открываем окно Выполнить клавишами Windows + R.
- Набираем в поле окна команду eventvwr.msc.
- В левой части нужно найти Журнал приложений и служб и открыть его.
- Щелкнуть сначала по пункту Microsoft, затем по пункту Windows.
- Ищем Diagnostics-Perfomance и открываем его.
- Делаем сортировку по дате.
- Ищем значения 100 – это миллисекунды.
Таким образом, мы ищем строки с продолжительностью более 101 миллисекунды. Анализируя журнал событий, можно определить, когда система загружалась быстро, когда её загрузка выросла во времени.
Почему нужно делать регулярные проверки? Дело в том, что при неправильной эксплуатации, медленно грузится не только Windows 7, но даже и современные системы 8 или 10 версии. А происходит это по причине недостаточного контроля со стороны пользователя.
Только при регулярной чистке и анализе показателей системы компьютер грузится и работает в оптимальном режиме.
(Visited 26 499 times, 3 visits today)
Источник: https://windowsprofi.ru/win7/chto-delat-esli-dolgo-zagruzhaetsya-kompyuter-windows-7.html
Почему долго загружается компьютер с Windows 7 и как ускорить запуск + видео
Windows 7 — не самая шустрая операционная система в мире. Загружается она довольно долго даже в идеальных условиях.
Но в некоторых случаях её запуск и завершение работы идут просто непозволительно медленно. Что делать? Можно ли как-то ускорить систему? Да, можно.
Чтобы ускорить запуск компьютера, нужно принять ряд мер, например, убрать лишние программы из автозапуска системы, почистить реестр и так далее.
Почему Windows 7 так долго загружается?
В первую очередь на скорость загрузки Windows влияет производительность компьютера. Чем мощнее процессор, тем быстрее он будет подгружать системные функции, ведь так? Но дело не только в том, чтобы установить новый процессор. Компьютер может тормозить из-за разных причин.
Перегруженный жёсткий диск
Чем больше места занято на жёстком диске, тем сложнее компьютеру использовать его. Чтобы найти один файл, приходится перебирать тонны мусора.
А если жёсткий диск загружен настолько, что свободного места нет совсем, операционная система просто не сможет работать.
Windows необходимо место для временных файлов, и чем этого места меньше, тем дольше будет процесс.
Так что удалите ненужные файлы и программы. А ещё почистите временные файлы.
Многие программы (в том числе и сама операционная система) удаляют не все временные файлы, которые используют. Все они накапливаются в папке C:\Temp, С:\Windows\TEMP.
Они вроде все весят и немного, файлы по несколько килобайт. Но за год можно насобирать несколько гигабайт ненужного сора.
Папка Temp хранит временные и уже ненужные файлы
Не помешает и дефрагментация жёсткого диска. Если кратко, то данные на жёстком диске хранятся отдельными фрагментами. И располагаются не очень удобно для поиска и сортировки. Время от времени нужно дефрагментировать диск.
Для этого подойдёт предустановленная утилита. Откройте панель управления и проследуйте: «Панель управления» -> «Система и безопасность» -> «Администрирование» -> «Оптимизация дисков».
Откройте пункт «Оптимизация дисков»
Теперь выберите нужный жёсткий диск и нажмите «Оптимизировать».
Выберите нужный диск и нажмите на кнопку «Оптимизировать»
Загруженность реестра — причина медленной загрузки
У Windows есть большая база данных, где хранятся параметры и настройки как самой системы, так и установленных программ. И со временем эта большая база превращается в большую помойку с пустыми записями, неверными адресами и огромным набором ошибок.
И каждый раз при включении компьютер проходится по всем этим ошибкам, впустую растрачивая ресурсы процессора. А вы в это время любуетесь приветствием «Добро пожаловать» и ждёте запуска системы.
Для улучшения работы и ускорения загрузки нужно чистить реестр время от времени.
Вручную чистить реестр — дело слишком трудозатратное. Тем более человеку, не знакомому с устройством реестра, не понять, какие именно записи нужно чистить. Для этого разработаны специальные программы. Например, CCleaner. Можете скачать её с официального сайта: http://ccleaner.org.ua/download/.
Установите и запустите программу. В левом меню откройте раздел «Реестр». Теперь отметьте в списке все пункты галочкой. И нажмите «Искать проблемы». Спустя какое-то время программа покажет вам обширный список накопившихся ошибок.
Нажмите «Исправить» и подождите. Когда процесс завершится, не спешите выключать программу. Повторите поиск ошибок и их очистку ещё несколько раз. В связи с особенностями программы и реестра, CCleaner не может найти все ошибки за раз.
Трёх-четырёх циклов будет достаточно.
В разделе «Реестр» есть все необходимые для очистки реестра функции
Перегрев очень вреден для компьютера. Проверьте температуру с помощью программы AIDA64 (или Everest, так она называлась раньше). Скачать можно с официального сайта http://www.aida64.com/. Либо найти взломанную, если цена вас не устраивает. Впрочем, есть 30-дневная пробная версия, хватит для одноразовой проверки.
AIDA64 предназначена для полной проверки всех комплектующих ПК. Она диагностирует и составляет отчёт о работоспособности каждой детали в отдельности. Может тестировать компьютер при критических нагрузках. Очень полезная вещь для анализа и проверки ПК. А ещё может считывать данные с температурных датчиков.
Установите и запустите программу. В левой части окна расположен список с деталями компьютера. Процессоры, видеокарты, оперативная память: всё здесь есть. Найдите среди них пункт «Датчики» и откройте его.
На странице появится список датчиков и температура в градусах Цельсия и Фаренгейта напротив каждого. Посмотрите в первую очередь на температуру системной платы и центрального процессора (ЦП). Нормальной считается температура в 30–40 градусов.
При очень сильной нагрузке достигает 50–60. Температура более 65 уже серьёзный перебор.
Раздел «Датчики» покажет данные со всех температурных датчиков в системном блоке
Говорить это может о многом. И, скорее всего, проблема не программная, а механическая.
Возможно, стоит поменять термопасту процессора (обратитесь в сервисный центр, если не уверены в своих силах).
Или, возможно, надо почистить системный блок от пыли, которая килограммами скапливается у вентиляторов. Она частенько подгорает, из-за чего и случаются перегревы.
Вирусы
Вредоносное ПО всегда занимает много памяти, поглощая ресурсы процессора. И включаются вирусы вместе с операционной системой, поэтому и замедляют запуск и завершение работы.
Так что установите какой-нибудь хороший антивирус (Касперский, ESET NOD32; из бесплатных — Avast Security, Avira, McAffe Security) и просканируйте файловую систему компьютера. Удалите все вирусы и заметите, что компьютер стал включаться и выключаться гораздо быстрее.
Ещё стоит упомянуть, что антивирусы тоже крайне ресурсоёмки, потому что им приходится каждую секунду анализировать возможные угрозы.
Конечно, это не повод отказываться от них и подвергать свой компьютер или ноутбук риску, но не стоит хотя бы ставить одновременно две антивирусных программы.
Это и бессмысленно, и очень расточительно по отношению к производительности.
Windows Performance ToolKit
Microsoft прекрасно знает проблемы довольно долгой загрузки системы. Не зря её постоянно критиковали и ругали за это.
Mircosoft нечасто прислушивается к покупателям, но это как раз тот редкий случай. Они подготовили утилиту Windows Performance ToolKit, которая оптимизирует систему и ускоряет загрузку.
В основном за счёт дефрагментации жёсткого диска, но не только.
Скачать Performance ToolKit можно только в пакете Windows SDK. Но, устанавливая SDK, можно снять галочки со всех инструментов в пакете, кроме Performance ToolKit.
Итак, мы установили. Теперь откройте программу «Выполнить» (Win + R) и в поле введите следующую команду: xbootmgr -trace boot -prepSystem.
В программе «Выполнить» введите специальную команду, чтобы начать оптимизацию
Теперь придётся ждать, и ждать довольно долго. 30–60 минут.
Ну а как операция завершится, перезагрузите компьютер и проверьте. По утверждению некоторых пользователей, загрузка станет быстрее на 45 секунд: сократится с 2 минут до 1 минуты 15 секунд.
Лишние и ненужные программы в «Автозагрузке»
На этом пункте остановимся несколько подробнее, потому что главная причина медлительного включения — автозагрузка программ. Есть в Windows такая функция, позволяющая некоторым программам а-ля Skype, антивирусам и прочим запускаться автоматически вместе с операционной системой.
Это очень удобно, однако подумайте: за годы использования в «Автозагрузку» запишется столько программ! Уж и не стоит говорить, сколько там ненужных, лишних, а ещё тех, что даже не спрашивали вас, хотите ли вы видеть их в автозапуске (всякие [email protected], Яндекс.
Защитник и ещё целая куча рекламных приложений).
Итак, как можно очистить список «Автозагрузки» от всего лишнего?
Чистка автозапуска через меню «Автозагрузки»
Откройте «Пуск» -> «Все программы» -> «Автозагрузка». Здесь и расположено меню автозапуска.
В этой папке лежат ярлыки тех программ, которые запускаются вместе с системой.
Удалив или добавив туда ярлыки, можно, соответственно, удалить или добавить программу в список «Автозагрузки». Однако в этом меню отображаются не все программы из списка.
Меню «Автозагрузки» находится в «Пуске»
Это меню существует скорее для добавления пользовательских программ. Новичку в компьютере проще закинуть ярлык в папку, чем соваться в дебри типа «Диспетчера задач» или реестра.
А вот чтобы удалить, придётся-таки сунуться.
Конфигурация системы
В окне «Конфигурации системы» находится много полезных настроек. Одна из них — настройка списка «Автозагрузки».
Итак, нажмите Win + R, чтобы запустить программу «Выполнить». Она выполняет роль эдакой адресной книги. Вы пишите ей имя программы, она вам её включает. Поэтому введите в поле слово msconfig (так официально зовётся «Конфигурация системы») и нажмите Enter.
В новом окне откройте вкладку «Автозагрузка».
Откройте вкладку «Автозагрузка» и удалите ненужные программы из автозапуска
В списке будут указаны все программы, поставленные в автозапуск. Внимательно ознакомьтесь и уберите галочки с ненужных программ.
Только будьте осторожны, не отключайте антивирус и важные системные файлы.
Хоть и ни антивирус, ни важные системные файлы не дадут вам просто так себя отключить, всё равно стоит работать со списком поаккуратней.
Реестр
В реестре есть специальная ветка, в которой хранятся записи об автозапуске программ. И если даже в окне «Конфигурации системы» не будет каких-то программ, то они точно будут в реестре.
Потому что реестровые записи — основа Windows. Все настройки и параметры, словно сохранения в видеоигре. Запустите Windows без реестра — это будет чистая система, словно бы только с завода.
Открываем реестр. Для этого включаем нашу адресную книгу (Win + R) и вводим слово regedit. Перед нами предстанет могучее окно реестра. В левой части окна будет список папок, а в правой — записи реестра.
Данные об автозапуске программ хранятся в следующих папках:
- [HKEY_LOCAL_MACHINE\SOFTWARE\Microsoft\Windows\CurrentVersion\Run]
- [HKEY_LOCAL_MACHINE\SOFTWARE\Microsoft\Windows\CurrentVersion\RunOnce]
- [HKEY_CURRENT_USER\Software\Microsoft\Windows\CurrentVersion\Run]
- [HKEY_CURRENT_USER\Software\Microsoft\Windows\CurrentVersion\RunOnce]
Удалите из папок записи о ненужных программах
Откройте их и посмотрите, какие записи там находятся. Например, запись QuickTime Player говорит о том, что плеер QuickTime будет запущен вместе с системой.
Дважды нажав на эту запись, можно посмотреть и адрес папки, в которой находится exe-файл программы. Отыщите здесь лишние и ненужные программы и удалите записи о них.
Больше они вместе с системой включаться не будут, что значительно ускорит включение Windows и завершение работы.
Программа Autoruns
Autoruns — это бесплатная программа, которая даёт возможность управлять списком «Автозагрузки». Скачать её можно с сайта: http://download.sysinternals.com/files/Autoruns.zip.
На официальном сайте у программы нет локализации. Так что только английский язык. Можно, конечно, найти в интернете и русифицированную версию, но смысла в этом, наверное, нет. Всё вполне понятно и так.
Autoruns даже не нужно устанавливать. Просто включите скачанный Autoruns.exe. Лучше всего запустить её с правами администратора. В окне программы можно видеть целых три ряда вкладок.
Изначально открыта вкладка Everything, в которой собраны в одну кучу все программы с автозапуском. Все остальные вкладки отвечают только за один тип программ.
Очень удобная и полезная сортировка.
По вкладкам рассортированы программы разных типов
Autoruns ещё и выполняет некоторые функции антивируса. Вредоносные или рекламные программы выделяет розовым цветом. Ещё можно увидеть справа у каждой строчки числа в формате xx/xx.
Это как раз результаты проверки на вирусы. Правое число — количество проверенных файлов, слева — число выявленных вирусов.
Если больные файлы обнаружены, числа будут красными, а не синими.
Вирусные программые выделяются розовым цветом
У Autoruns есть ещё одна полезная функция: возможность блокировать программе доступ к списку «Автозагрузки». Некоторые вирусные рекламные программы типа Ask Toolbar или smartinf.ru невозможно просто удалить из списка: они тут же добавляют себя обратно. Autoruns пресекает такие попытки.
Для этого нужно переключиться на вкладку Logon и щёлкнуть правой кнопкой мыши по той программе, которая добавляется снова и снова. Тогда откроется папка с самой программой. Удалять файлы нет смысла: вирусы умеют самовоспроизводиться, если что-то было удалено.
Зато можно попробовать переименовать exe-файл. Тогда проблема исчезнет, потому что того файла, который нужно было открывать, больше нет.
В редких случаях вирусы могут опять создать файл с нужным наименованием, но с такими случаями нужно бороться серьёзным антивирусом, а не Autoruns.
Итак, мы разобрались, как ускорить загрузку и завершение работы операционной системы Windows 7. Заметнее всего результаты у официальной утилиты Microsoft — Windows Performance ToolKit. Но и другими методами пренебрегать не следует.
- Игнатий Тубылов
- Распечатать
Источник: http://www.2dsl.ru/programms/7883-chto-delat-esli-dolgo-zagruzhaetsya-windows.html
ichudoru.com