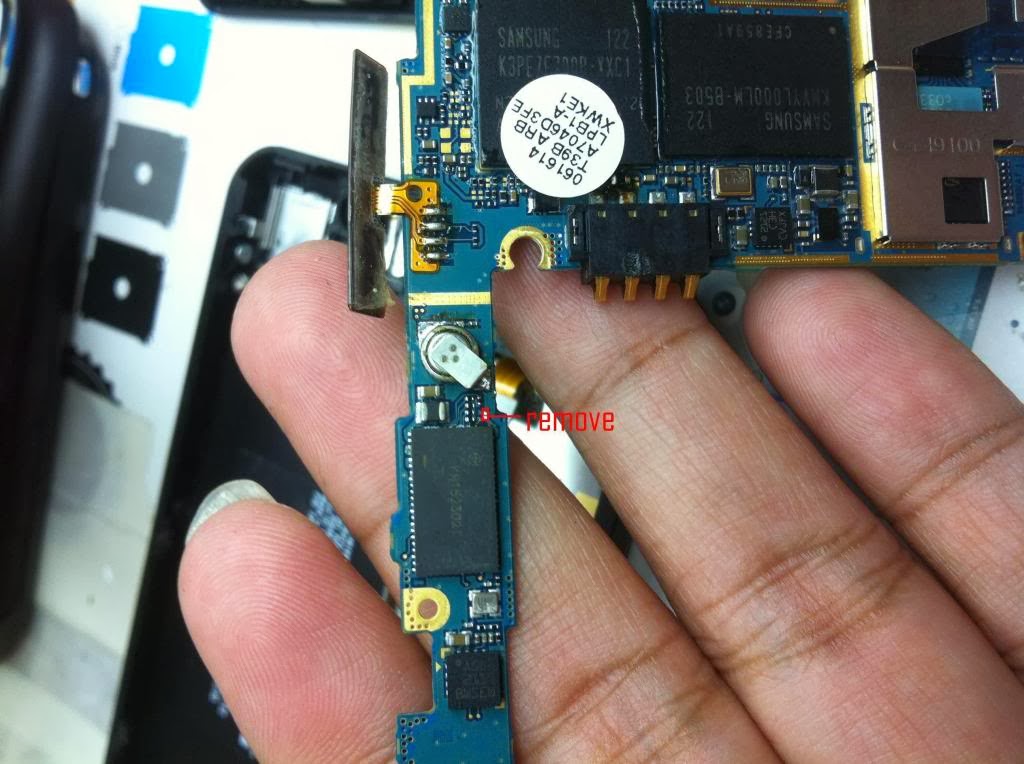Почему компьютер не видит андроид через usb но заряжается: Ваш телефон — связь телефона и Windows 10
Ваш телефон — связь телефона и Windows 10
  windows | для начинающих | мобильные устройства | программы
В Windows 10 появилось новое встроенное приложение — «Ваш телефон», которое позволяет установить связь с Android телефоном для получения и отправки СМС сообщений с компьютера, а также просмотра фотографий, хранящихся на вашем телефоне. Возможна и связь с iPhone, но пользы от неё не много: лишь передача информации об открытых в браузере Edge. Сначала это была бета-версия, теперь же доступна финальная, в которой появилась поддержка отображения уведомлений с телефона на компьютере.
В этой инструкции подробно о том, как связать ваш Android с Windows 10, как работает и какие функции на настоящий момент времени представляет приложение «Ваш телефон» на компьютере. Важно: поддерживается только работа Android 7.0 или новее. Если у вас телефон Samsung Galaxy, то для этой же задачи вы можете использовать отдельную инструкцию Как настроить функцию Связь с Windows на Samsung Galaxy или другое официальное приложение Samsung Flow.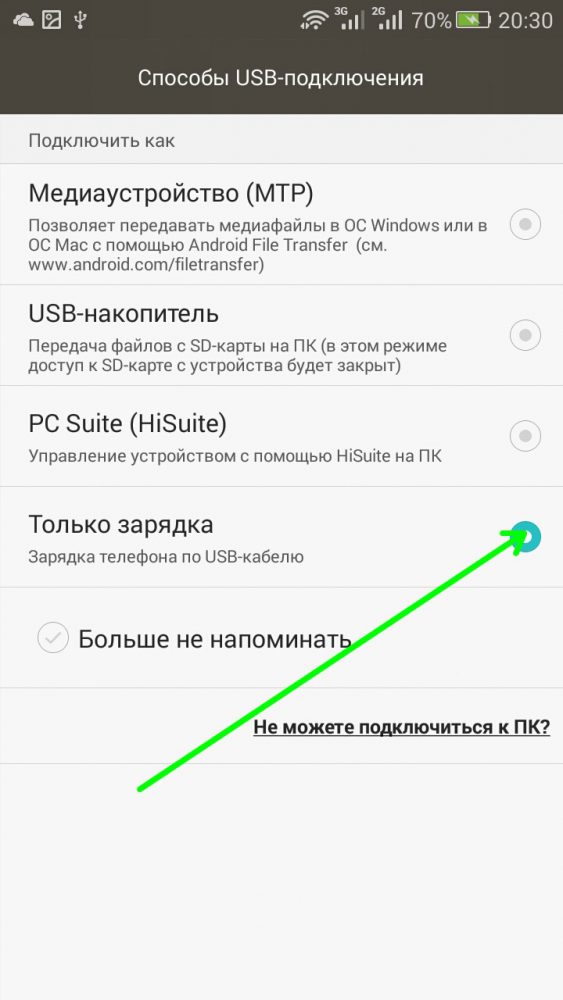
Ваш телефон — запуск и настройка приложения
Приложение «Ваш телефон» вы можете найти в меню «Пуск» Windows 10 (или использовать поиск на панели задач). Если оно не найдено, вероятно, у вас установлена система версии до 1809 (October 2018 Update), где это приложение впервые появилось. В версии 1903 оно было обновлено.
После запуска приложения потребуется настроить его связь с вашим телефоном, используя следующие шаги.
- Выберите, какой телефон нужно связать (большинство функций поддерживаются только для Android). Нажмите «Начало работы», а затем — «Связать телефон». Если вас попросят войти в учетную запись Майкрософт в приложении, сделайте это (обязательно для работы функций приложения). Обратите внимание: если вы ранее связывали ваш телефон с компьютером, выбор между iPhone и Android может и не появиться.
- На следующем этапе вам предложат либо отправить ссылку на загрузку приложения на телефон, либо сканировать QR-код для быстрой загрузки приложения «Диспетчер вашего телефона».

- После нажатия кнопки «Продолжить движение» приложение перейдет в режим ожидания до выполнения следующих шагов, которые необходимо выполнить на телефоне.
- На телефон придет ссылка на загрузку приложения «Диспетчер вашего телефона» или сразу откроется нужная страница Play Маркет, если вы использовали QR-код. Установите приложение.
- В приложении выполните вход с той же учетной записью, которая использовалась в «Ваш телефон». Разумеется, интернет на телефоне должен быть подключен, равно как и на компьютере.
- Дайте необходимые разрешения приложению. Причем для некоторых из них появляется окно, для некоторых может потребоваться заходить в настройки телефона или в панель уведомлений.
- Через некоторое время вид приложения на компьютере изменится и теперь у вас будет возможность читать и отправлять сообщения СМС через ваш Android телефон, просматривать и сохранять фото с телефона на компьютер (для сохранения используйте меню, открывающееся по правому клику на нужном фото).

- Из новых появившихся функций — получение уведомлений на компьютере не только об СМС, но и от других приложений. Для включения уведомлений зайдите в соответствующий раздел приложения на компьютере (значок с колокольчиком, при условии, что он у вас отобразится: у меня возникли проблемы, о чем далее) и включите нужные разрешения.
- В настройках приложения на компьютере вы можете включить или отключить уведомления и доступ к отдельным элементам. Приложение на телефоне не имеет настроек как таковых: почти все пункты информационные или предлагающие скачать другие приложения Майкрософт.
Функций на данный момент времени не много (но, в принципе, они достаточны), также есть некоторые проблемы при работе:
- То и дело приходится нажимать «Обновить» в приложении, чтобы получить новые снимки или сообщения, а если этого не сделать, то, например, уведомление о новом сообщении приходит через минуту после его получения на телефоне (но уведомления показываются даже когда приложение «Ваш телефон» закрыто).

- После первого запуска и теста для целей этой статьи, при следующем запуске приложения Ваш телефон на компьютере в нём исчез пункт для получения уведомлений от приложений. При этом сброс приложения, удаление телефона из списка связанных с Windows 10 устройств, настройка подключения с самого начала его так и не вернула.
Связь между устройствами выполняется через Интернет, а не локальную сеть. Иногда это может быть полезно: например, есть возможность читать и отправлять сообщения даже когда телефон не с собой, но подключен к сети. Но учитывайте, что данные проходят через серверы Майкрософт.
Стоит ли использовать новое приложение? Его главный плюс — интеграция с Windows 10, но если вам нужна только отправка сообщений, официальный способ отправки СМС с компьютера от Google, на мой взгляд, лучше. А если требуется управление содержимым Android телефона с компьютера и доступ к данным, есть более эффективные средства, например, AirDroid.
remontka.pro в Телеграм | Другие способы подписки
А вдруг и это будет интересно:
Компьютер не видит телефон Xiaomi через USB: но заряжается тот
Добрый день, уважаемые читатели моего блога! ОС Android хороша тем, что, подключив смартфон к ПК легко скинуть нужные файлы – фото, музыку, видео.
Причины
Прежде чем разбирать что делать в случае, если компьютер не видит телефон от Xiaomi, нужно понять, почему так происходит. Фактически, проблема характерна для любых девайсов на Android, а не исключительно для Сяоми.
- не установлен драйвер;
- сторонний кабель USB;
- неправильно подключен девайс;
- сбой системы.
В данном случае физические поломки исключены. Переживать о том, что сломано гнездо устройства или ноутбука, или сам кабель пришел в негодность не следует.
Драйвер
Драйвер – это небольшая программа. Она объясняет разным устройствам, как им взаимодействовать. Фактически это набор инструкций. Очевидно, что без их наличия на ПК синхронизировать два устройства не получится – телефон только заряжается, но как накопитель не отображается. Это логично, ведь заряд просто идет по кабелю и ему не требуются какие-то разрешения или инструкции.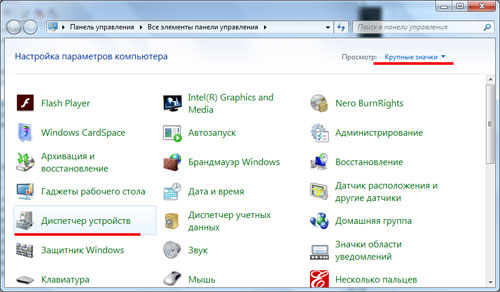
В современных ОС и смартфонах процесс установки драйвера осуществляется автоматически и часто пользователь просто этого не замечает. Одно устройство подключается к другому, небольшое ожидание и все готово к работе.
Но если это не произошло, то это ответ почему ПК не видит мобильник. Периодические причина неустановленного драйвера в том, что пользователь использовал для синхронизации неоригинальный шнур. Это не 100% причина, но весьма вероятная. Поэтому при первом подключении, да и в будущем стоит использовать исключительно оригинальные аксессуары. Решается это установкой драйвера. Скачать его можно на официальном сайте компании производителя телефона.
Сторонний кабель
Выше упоминалось, что кабель при подключении должен быть из комплекта или же приобретен отдельно, но произведен этой же компанией. Причина в том, что современные мобильники, например, Xiaomi MI5 и старшие устройства в серии имеют софтовую защиту, которая, в том числе контролирует подключенные аксессуары.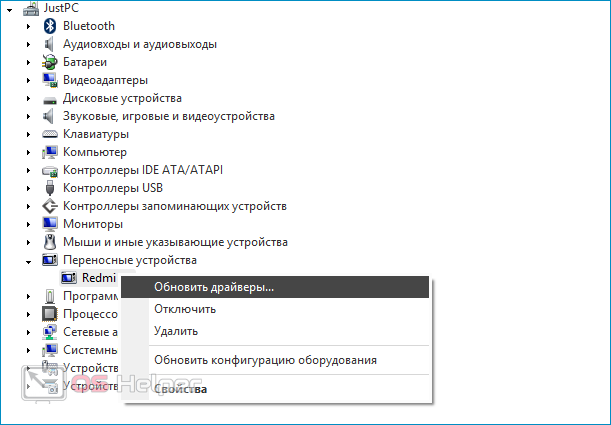
Неправильное подключение
Подключая смартфон кабелем к USB-порту ПК, достаточно тяжело ошибиться. Если разъем MicroUSB, то вставить его не той стороной крайне сложно, а если используется новый формат Type-C, то сделать это еще сложнее – ведь он одинаков с обеих сторон.
Говоря о неправильном подключении, я имею в виду – режим гаджета. Любой Андроид девайс и не только Redmi от Xiaomi или старшие линейки имеют несколько вариантов подключения:
- только зарядка;
- фотокамера;
- MTP (передача данных).
Окно для переключения между режимами обычно появляется автоматически на экране, когда телефон подключается к ноуту. Но если это не произошло, то стоит попробовать потянуть шторку вниз. Ничего нет? Тогда выполняем вход в настройки телефона и поиск пункта «подключение» или «синхронизация».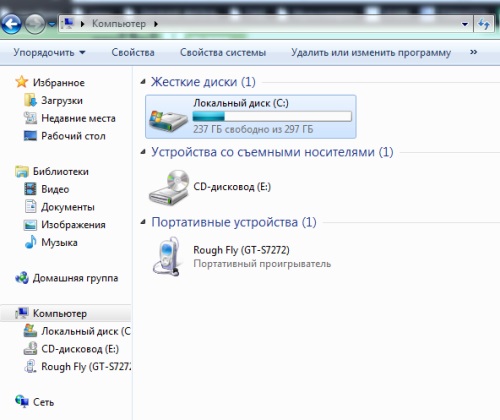 Выбираем правильный тип подключения.
Выбираем правильный тип подключения.
Важный момент — режим «фотокамера» открывает доступ к папке с фото. Если его выбрать, то вы столкнетесь с тем, что ПК не видит файлы. Полноценный доступ к памяти открывается через режим MTP (может называться в зависимости от версии ОС – передача данных).
Если подключение удалось выполнить, но ваш ПК не видит фото или видео, музыку, то они вероятно сохранены на карте памяти, а по умолчанию пользователь попадает в корневое меню внутренней памяти телефона. Нужно открыть «Мой компьютер» и найти там вторую память – MicroSD установленную в девайсе.
Смартфон на Андроид позволяет устанавливать программы через фирменный магазин Play Market, но что, если захотелось сделать это через ПК — в руки попался установочной файл APK для платной игры и Плей Маркет. В таком случае девайс должен быть со включенной «отладкой по USB», активировать ее можно в инженерном меню. Для этого заходим в настройки, находим пункт «о телефоне» и строку с версией MIUI. Кликаем по ней несколько раз (порядка 10). Появится окно с надписью «поздравляем, вы стали разработчиком». Возвращаемся на шаг назад, видим строку «режим разработчика» и провалившись в нее передвигаем ползунок отладки в активный режим.
Кликаем по ней несколько раз (порядка 10). Появится окно с надписью «поздравляем, вы стали разработчиком». Возвращаемся на шаг назад, видим строку «режим разработчика» и провалившись в нее передвигаем ползунок отладки в активный режим.
Теперь телефон готов к установке софта с ПК.
Сбой
Любая техника может ошибаться, а устройства на Android этому подвергаются особенно часто. Если вышеперечисленные советы вам не помогли, то попробуйте перезагрузить ноутбук и смартфон. В случае отсутствия результата рекомендуется сбросить его до заводских параметров, и повторить подключение. Делается это через соответствующее меню в настройках, но предварительно не забудьте сделать резервную копию телефона, а данные скопируйте в облако.
На этом пока все. Спасибо за внимание! До новых встреч! С уважением, Ростислав Кузьмин.
Почему компьютер не видит телефон через USB, но заряжается!
содержание видео
Рейтинг: 4.0; Голоса: 1Почему компьютер не видит телефон через USB, но заряжается! Евгений: Телефон после перезагрузки не смог загрузить андроид, висит на заставке андроид и не на что не реагирует; не на зарядное устройство, не на подключение и отключение к компьютеру.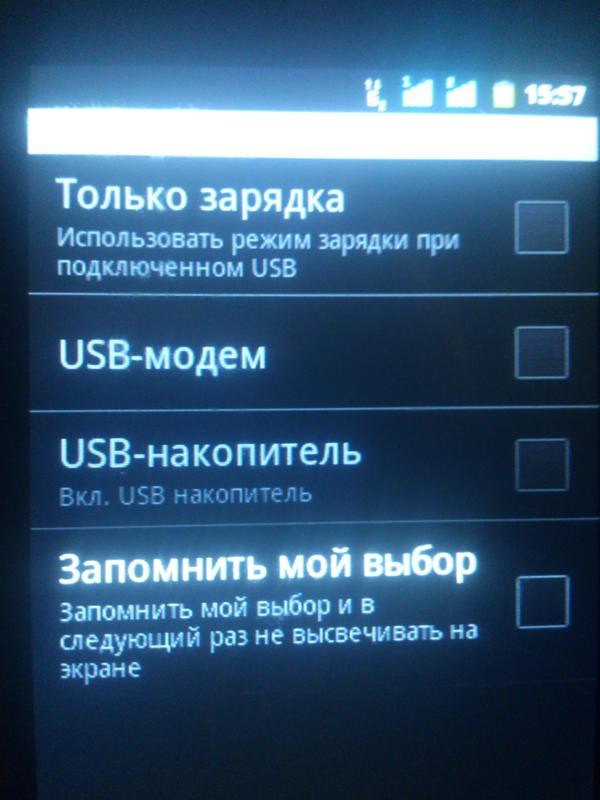 Если его выключить, и подключить зарядку, загорается индикатор зарядки и заставка висит батареи, только неподвижная, при отключении кабеля (зарядки) тоже ничего не происходит даже не пропадает ни индикатор ни заставка. Отключал аккумулятор, ждал 15мин, подключал кабель подключённый к ноутбуку никакой реакции, подключил аккумулятор, подключаю после опять к ноутбуку он опять загорается и висит на заставке но ноут его вообще никак не определяет, то есть вообще никак не видит (и даже если зажать кнопку выключения) тел просто выключается и тут же загорается, но ноут его так же никак не видит Телефон Asus Zenfone max pro m1 ZB602KL И кстати в рекавери меню он тоже не входит, так как загорается надпись андроид и всё, висит пока не выключишь
Если его выключить, и подключить зарядку, загорается индикатор зарядки и заставка висит батареи, только неподвижная, при отключении кабеля (зарядки) тоже ничего не происходит даже не пропадает ни индикатор ни заставка. Отключал аккумулятор, ждал 15мин, подключал кабель подключённый к ноутбуку никакой реакции, подключил аккумулятор, подключаю после опять к ноутбуку он опять загорается и висит на заставке но ноут его вообще никак не определяет, то есть вообще никак не видит (и даже если зажать кнопку выключения) тел просто выключается и тут же загорается, но ноут его так же никак не видит Телефон Asus Zenfone max pro m1 ZB602KL И кстати в рекавери меню он тоже не входит, так как загорается надпись андроид и всё, висит пока не выключишьДата: 2020-05-04
Похожие видео
Комментарии и отзывы: 9
Евгений
это какой то трешак, провозился кучу времени уже Немогу подключить свой новый телефон к своему ноуту на ОС windows 8. 1. Подключал к другому — проблемы нет Ситуация следующая: У меня он отображается в диспетчере устройств как без драйвера при включенном режиме передачи вайлов В режиме передачи фпото отображается нормально, но такой реждим не подходит Тестил порт юсб другими устройствами (флешки, внешний хард) — проблемы нет, все работает Система свежая, вирусоввроде как нет, авто обновления включены, приходили Пробовал подключить другие телефоны к ноуту — тоже не отображаются Ставил драйвер MTP — не помогло
Soul
А вот мой телефон совсем с ума сошёл. Вообщем, пытаюсь я подключить телефон к компьютеру, подключаю к USB, не видит, через некоторое время заметил, но USB-модем включить не могу, проверяю проблему в инете, оказывается надо установить драйвер, устанавливаю, подключаю-УРА, всё зароботало, спустя миллиард попыток, уже иду праздновать но задеваю телефон и всё коту под хвост. Комп тупо не видит мой телефон, а если и видит- тут же развидивет. Не знаю, наверно, скорее всего, проблема в повреждении гнезда и поэтому его подключить так трудно или ещё кое-что.
Вообщем, пытаюсь я подключить телефон к компьютеру, подключаю к USB, не видит, через некоторое время заметил, но USB-модем включить не могу, проверяю проблему в инете, оказывается надо установить драйвер, устанавливаю, подключаю-УРА, всё зароботало, спустя миллиард попыток, уже иду праздновать но задеваю телефон и всё коту под хвост. Комп тупо не видит мой телефон, а если и видит- тут же развидивет. Не знаю, наверно, скорее всего, проблема в повреждении гнезда и поэтому его подключить так трудно или ещё кое-что.
Evgen
ничего не помогло. как я понял это ошибка не случайная а специально созданная самим производителям телефонов. им же надо постоянно поддерживать определённый уровень продаж. а чтоб постоянно поддерживать определённый уровень продаж, надо чтоб телефоны постоянно ломались. а чтоб телефоны постоянно ломались производитель делает так, чтобы телефоны сами ломались через определённое количество отработанного времени. чтоб люди выбрасывали телефон(ремонт стоит дороже чем новый телефон) и шли покупать новый телефон.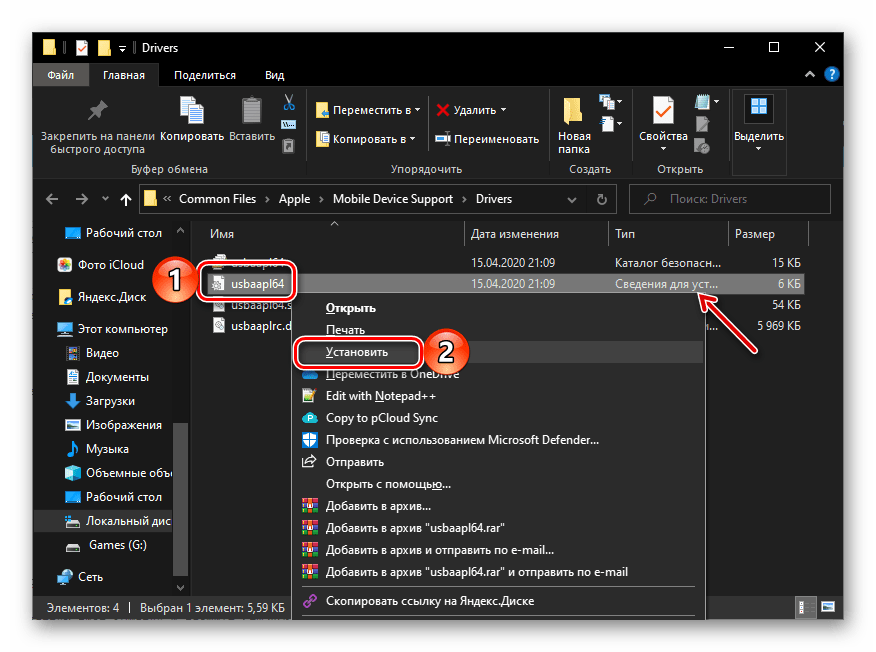 всё же логично.
всё же логично.
iop
мне нужно обновить систему на alcatel, напрямую не получается, через mobile upgrade s — зависает на идет сканирование вашего телефона — не подключается к компьютеру. включенный тоже к компьютеру не подключается, зарядка идет, не знаю, как изменить с только зарядка на что-нибудь другое. пробовала с разных ноутов и при помощи разных проводов. инструкции из видео пробовала
Виктор
здравствуйте, всё указанные процедуры делал, тока толку нет, я переустановил винду и не могу через телефонный модем подключится винда 7 максималка, выдаёт ошибку 797, в гугле посмотрел за неё — тока толку нет, я пришёл к выводу — надо драйвира или праграмму для моего андройда для совмистимости, подскажите если кто вкурсе.
Granit_ua
Спасибо! Я в поиске решения этой проблемы сбросил телефон до заводских настроек, пытался вручную фиксить MTP и даже дошел до установки рут-прав. А оказалось все проще простого. разьем забился пылью Правда, еще в самом начале я пробовал почистить контакты порта, но тогда это результата не дало
Сергей
Как быть, если передача данных по МТР не включена в телефоне. И сейчас включить не могу. Через шнурок комп видит телефон (подключается/отключается, но доступа к данным на телефоне не даёт! Как не заходя в настройки телефона разрешить передачу данных по МТР? (С компа или через бут меню)
И сейчас включить не могу. Через шнурок комп видит телефон (подключается/отключается, но доступа к данным на телефоне не даёт! Как не заходя в настройки телефона разрешить передачу данных по МТР? (С компа или через бут меню)
Людмила
Спасибо тебе большое, простой совет по перезагрузке сразу помог. Ещё добавлю, что файлы могут не перекачиваться, если в доступе видимых уже на компьютере файлов не поставлена галочка — доступ пользователям разрешить. Может это кому-то поможет.
Валерий
Доброго времени суток вам перепробовал всё наверно што можно было оч жаль но не видит Комп мой Смартфон Hammer iron 2 при обновке дров выдают што драва есть скачиваютса но при установке их ошибка неправильная секция установки службы в этом INF файле
Компьютер не видит андроид: через USB, а только заряжается
Бывает, при попытке файлообмена случается проблема: компьютер не видит андроид через USB-кабель. Эта неполадка часто беспокоит пользователей. К счастью, её возможно исправить в домашних условиях. Прежде чем мы приступим, давайте разберемся, почему Android устройство не воспринимается компом как внешний диск. Возможных причин несколько:
Прежде чем мы приступим, давайте разберемся, почему Android устройство не воспринимается компом как внешний диск. Возможных причин несколько:
- Неподходящие настройки на смартфоне,
- Неисправное гнездо android-устройства,
- Нерабочий USB-шнур,
- Сломанный или неподходящий порт в компьютере,
- Отсутствие или устаревание драйверов ПК,
- Другие неисправности в программном обеспечении.
Конечно, на глаз так просто не удастся определить причину, поэтому будем действовать последовательно, отталкиваясь от ситуации.
Сразу скажу, что не обязательно использовать USB-шнур для передачи данных между устройствами — есть альтернативные способы:
- Bluethooth,
- Wi-Fi,
- Облачные хранилища. К примеру, DropBox, Mega, OneDrive, Box, pCloud,
- Альтернативные программы для файлообмена посредством интернета (AirDroid,Pushbullet),
- Оборудование для считывания данных компьютером с карты памяти.

При желании можно смело использовать один из методов, не разбираясь с USB. Возможно, они окажутся удобнее конкретно Вам.
- Не забудьте разблокировать смартфон, если на нём стоит графический ключ, пин-кодом или пароль. Без этого передача файлов в целях безопасности не доступна, толькоидет зарядка.
- Убедитесь, нет ли всплывающих настроек на «шторке» или сразу же на экране смартфона. Должно быть уведомление вроде «USB-подключение установлено». Кликните на него и включите накопитель.
- Комп не реагирует на телефон с новой прошивкой, потому что изначально в последних версиях стоит режим «Только зарядка». Он отображается на таскбаре (та же «шторка»). Коснитесь названия режима и смените на «Дисковод».
- Есть уведомление, что смартфон определен как камера? Тапните на него и смените режим на медиа-устройство. В более ранних версиях прошивки предпочтительнее «USB Mass Storage», который можно выбрать там же. После этого будет доступна передача файлов, а не толькоидти зарядка.

- Может, Ваш телефон находится в режиме «USB-модем» и определяется как мобильная точка доступа? Смените его, и проблема решится. Для этого нужно перейти в «Настройки» – «Другие сети» – «Модем и точка доступа» и снять галочку рядом с пунктом «USB-модем».
- Попытайтесь присоединить смартфон к другому компьютеру, при возможности к двум. Не получилось? Нужно обратиться в сервис. Можно сделать наоборот — присоединить к компу другое устройство. Если вышло, причина не в ПК.
- Активируйте режим отладки. «Настройки» – «Параметры разработчиков» («Разработка»). В версиях старее путь отличается — «Настройки» – «О системе». Нажмите по номеру сборки 8 раз. Появится уведомление о включенном режиме разработки. В настройках активируйте режим отладки.
Компьютер не обнаруживает телефон Android по USB
- Воткните кабель в другой USB-разъем. Может помочь.
- Испытайте альтернативный USB-шнур. Вероятно, Ваш подходит лишь для зарядки, что характерно для моделей некоторых китайских производителей, или просто является неисправным.

- На Windows XPпочему компьютер не видит Андроид через USB? Вероятно, на смартфоне одна из последних версий прошивки. Они не совместимы с этой ОС. Инсталлируйте на свой компьютерMTP (Media Transfer Protocol). Воспользуйтесь официальным сайтом Майкрософт, чтобы предотвратить путаницу и попадание вредоносного ПО. После окончания установки перезапустите ПК.
- Неуверенны насчёт драйверов для USB на компьютере? Щелкните по значку «Мой компьютер» (или «Этот компьютер») правой кнопкой мыши – «Свойства» – «Диспетчер устройств». В нём сразу же отобразилась иконка — восклицательный знак напротив названия со словом «USB»? Значит, некоторые драйверы нуждаются в инсталляции или обновлении. Щелкните правой кнопкой мыши по этой строке. Нажмите «Обновить драйверы» – «Автоматически искать обновленные драйверы». Ничего не нашло? Загрузите вручную. Лучше из сайта производителя Вашего ПК или просто укажите версию операционной системы в поисковом запросе. Обратите внимание, куда сохранили программу.
 Зайдите в тот же раздел «Обновить драйверы», но уже укажите «Искать драйверы на моем компьютере». Нажав обзор, укажите путь. Драйвер не подошел? Попытайтесь установить другой.
Зайдите в тот же раздел «Обновить драйверы», но уже укажите «Искать драйверы на моем компьютере». Нажав обзор, укажите путь. Драйвер не подошел? Попытайтесь установить другой. - Сбросьте настройки смартфона, предварительно сохранив важные данные. Контакты с телефона скопируйте на сим-карту или синхронизируйте с аккаунтом Google. Сброс настроек можно выполнить примерно по такому пути: «Настройки» – «Восстановление и сброс» – «Сброс настроек».
- Обновите версию ОС на Андроиде.
- Аккуратно очистите отверстие USB от шерсти или других маленьких частиц очень тонкой иглой.
Компьютер не видит внутреннюю память смартфона
Персональный компьютер отображает толькофлешкутелефона без внутренней памяти?
- Проверьте, распознается ли устройство как медиа-устройство или хранилище данных в настройках подключения (подробнее в 4 пункте предыдущей инструкции статьи).

- Сбросьте настройки до заводских (см. пункт 5).
- Включите функцию ActiveSync, выбрав «Настройки» – «Подключения» – «USB соединение».
Есть ещё несколько общих советов. Достаньте батарею смартфона и подождите 10-15 минут, попытайтесь подключиться снова. Перезапустите ПК и телефон— поможет, когда произошел небольшой программный сбой. Что делать, если все ещё компьютер не видит телефон Андроид через USB? Попробуйте применить способы из других подпунктов статьи, которые не описывают Вашу ситуацию. Обратитесь в мастерскую или используйте альтернативные способы передачи файлов, которые были названы в начале данной статьи.
Загрузка…Компьютер не определяет телефон или планшет: как исправить
Если подключить гаджет к компьютеру через кабель, пользователь сможет копировать на хранилище ПК, открывать, изменять фотографии, видео, документы, приложения и другие файлы, находящиеся на внутренней памяти Андроид устройства. Что делать, если Windows или Mac OS не определяет смартфон или планшет?
Существуют способы, позволяющие решить проблему: замена кабеля, вход через «Safe Mode», использование функций для разработчиков, обновление драйверов, установка программ, настройка смартфона и прочие.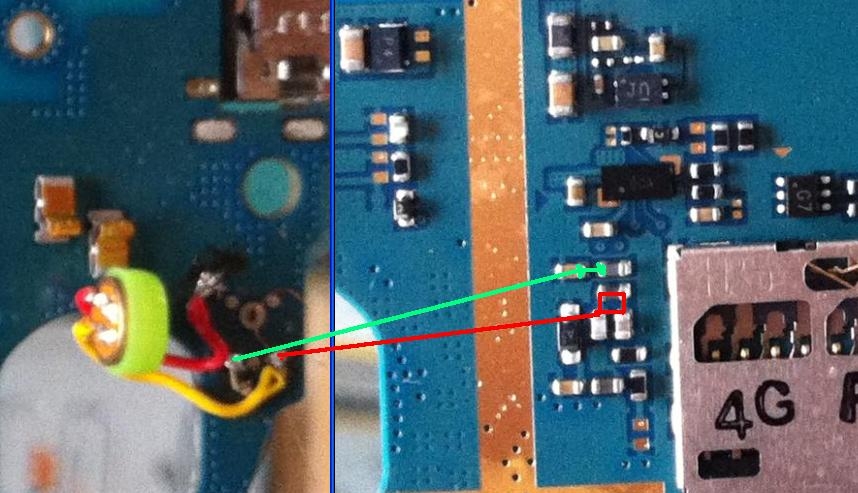 Инструкция подходит для всех версий Windows и Android.
Инструкция подходит для всех версий Windows и Android.
Компьютер не видит USB-устройство — простые решения
Перед тем, как перейти к основной инструкции, посмотрите на характер проблемы. Возможно телефон или компьютер недавно ремонтировался, заменялся кабель, переустанавливалась операционная система на ПК, либо используется MacOS. Попробуйте следующие советы. В большинстве случаев они решают проблему.
Неподходящий кабель
Не все USB-устройства подходят для передачи информации. Вероятно, пользователь соединяет два аппарата при помощи неоригинального кабеля или изделия, предназначенного только для зарядки. Некоторые USB не оснащены необходимыми контактами, обеспечивающими передачу файлов на другой гаджет. К примеру, провода от зарядки для устройств, не способных хранить и читать файлы.
Решить проблему просто — воспользуйтесь кабелем, предназначенным для смартфонов.
Поломка платы или разъема
Это касается как Андроид устройства, так и ПК, ноутбуков. При неправильной эксплуатации разъемов возможны неисправности. Очевидный симптом — два аппарата соединяются, когда кабель находится в определенном положении. В таком случае отнесите сломанный гаджет в сервисный центр. Такое же решение при неисправности платы гнезда.
Неправильное подключение
В ОС Windows все просто: подключил — работает. Если установлен Mac OS, то для передачи файлов нужно установить приложение — File Transfer. Скачайте программу с официального сайта Android.
Не установлен драйвер протокола
Это распространенная причина. Для подключения Андроид телефонов и планшетов к Windows используется протокол МТР. Иногда, чаще на чистых системах и ОС версии ХР, отсутствует необходимое программное обеспечение для определения Android смартфона компьютером. Скачайте драйвер МТР с сайта Microsoft.
Использование USB-концентратора (hub)
Подключайте смартфон к ноутбуку или ПК напрямую. При подключении через концентратор устройства часто заряжаются, но не отображаются в проводнике. Об этом написано в пункте «Неподходящий кабель». Вероятно, hub не оснащен необходимыми контактами для передачи информации. Кроме того, нет гарантии, что аппарат исправен. Если напрямую не работает — подключите к каждому разъему компьютера. Андроид смартфоны часто не определяются при соединении через переднюю панель.
Телефон или планшет заблокирован
В устройствах на Андроид есть функция для защиты информации. Когда дисплей смартфона заблокирован, просматривать и взаимодействовать с фотографиями, видео, документами, приложениями и другими файлами через ПК невозможно. Решение — разблокируйте гаджет. Для этого необходимо знать пароль или графический ключ.
Измените тип подключения
Некоторые гаджеты с операционной системой Android по умолчанию подключаются для зарядки. Откройте уведомления: проведите пальцем от верха дисплея к середине. Если кабель подходит, разъемы и платы исправны, телефон или планшет разблокирован, то сверху должно отображаться оповещение о подключении. В большинство современных смартфонах изначально включен режим «Зарядка устройства через USB». Текст в оповещении отличается. Зависит от модели аппарата.
Решение — нажмите на уведомление, откроется список. Выберите режим «Передача файлов». Если этой опции нет, то используйте «USB Mass Storage». Как правило, второй вариант встречается на старых операционных системах.
Иногда эти методы не решают проблему. Тогда используйте более «радикальные» способы.
Компьютер не видит USB-устройство: как исправить
Следующие методы подразумевают использование самого ПК или ноутбука и дополнительных возможностей смартфона — безопасный режим, «Developer Mode» и так далее.
Диспетчер устройств: проверка работы USB и установка программного обеспечения
Откройте диспетчер устройств:
- Найдите иконку «Мой компьютер» или «Компьютер».
- Щелкните по ней правой кнопкой мышки.
- Выберите опцию «Управление».
- В меню слева найдите необходимый пункт.
Если на рабочем столе нет нужной иконки — сделайте следующее:
- Нажмите комбинацию клавиш «Win» и «R» (рус. — «К»).
- Откроется окно «Выполнить». В пустой строке введите «devmgmt.msc» (без кавычек).
Раскройте в диспетчере список МТР-устройств. В некоторых ОС — «Переносные устройства». Подключите смартфон или планшет к компьютеру или ноутбуку. В списке должен появиться новый пункт.
Обновите драйвер:
- Дважды щелкните по иконке или названию аппарата.
- В открывшимся меню перейдите во вкладку драйверов.
- Нажмите на кнопку обновления драйвера.
- Выберите опцию поиска программного обеспечения на компьютере.
После того, как система найдет доступное для установки ПО, выберите то, которое не активно. Для гаджетов с операционной системой Android, как правило, — «USB устройство МТР».
Если при соединении с ПК или ноутбуком не появляется новое устройство, то проблема с соединяющими гаджетами.
Безопасный режим
Возможно причиной того, что компьютер не читает смартфон или планшет с ОС Андроид являются сторонние программы, установленные на гаджет. Вероятно, они работают в фоновом режиме. В таком случае воспользуйтесь безопасным режимом:
- Удерживайте кнопку питания несколько секунд.
- Во всплывшем окне выберите и удерживайте опцию «Отключить питание».
- Смартфон перезагрузится. В углу появится надпись «Безопасный режим».
Имейте в виду, что инструкция работает не на всех моделях. Если устройство не перешло в «Safe Mode» — смотрите наше руководство Безопасный режим Андроид.
После того, как система прогрузится, соедините гаджет с компьютером.
Режим разработчика
Активируются дополнительные возможности следующим образом:
- Зайдите в меню настроек.
- Выберите опцию «Об устройстве».
- Нажмите на пункт «Номер сборки» 7 раз.
- Система сообщит о том, что владелец стал разработчиком.
После этого вернитесь в настройки и зайдите в раздел для разработчиков. Поменяйте конфигурацию USB на «Передача файлов».
Другие методы
Если ни один способ не помог, то воспользуйтесь следующими:
- При помощи Гугл Диска или другого облачного хранилища передайте файлы на компьютер или телефон: загрузите необходимую информацию с телефона и скачайте с ПК или ноутбука. И наоборот.
- Скачайте с сайта Microsoft приложение «Ваш телефон» и установите программу.
- Если Андроид смартфон не определяется ни одним ноутбуком и компьютером даже после замены кабеля — отнесите устройство в сервисный центр. Возможно гнездо, плата или контакты неисправны.
- Воспользуйтесь FTP сервером.
Эти способы решат проблему с определением Android телефона или планшета при подключении через USB и передачей файлов.
Компьютер не видит планшет через usb, но заряжается — способы устранения проблемы
admin 07.05.2018 Загрузка…Подключаемые через USB-кабель к ПК мобильные устройства зачастую автоматически определяются операционной системой и дальнейшая с ними работа (синхронизация, перенос файлов) не требует дополнительных действий. Однако порой случается такая неприятность, когда компьютер не видит подключенный через USB планшет на Андроиде, но он заряжается. Рассмотрим причины возникновения неполадки и способы ее устранения.
Аппаратные причины и их устранение
К этому виду неполадок относятся разнообразные повреждения компонентов соединения:
- Надрыв USB-шнура. Прежде всего следует просмотреть весь кабель на наличие повреждений, особое внимание уделяя местам его соединения со штекерами. Более дешевые шнуры могут выйти из строя уже после двух месяцев эксплуатации, но даже товар знаменитых брендов не всегда показывает необходимую надежность.
- Повреждение гнезда USB на компьютере. Места подключения кабелей испытывают сильную нагрузку ввиду постоянного использования, поэтому нередко выходят из строя. Следует попробовать воткнуть кабель в другой разъем для диагностики неполадки.
- Повреждение Micro-USB или USB Type-C входа на планшете. Возможно, туда проникла влага и контакты окислились или устройство побывало в местах повышенного запыления и туда забилась грязь. Следует провести осмотр разъема и при выявлении дефектов обратиться к мастеру.
- Еще одним довольно странным решением того, что комп не видит планшет Андроид через USB, а зарядка идет, станет изъятие и установка аккумулятора. Многие пользователи отмечают устранение неполадки после кратковременного отсоединения батареи от контактов планшета и повторной ее установки с последующим запуском ОС.
Обратите внимание
Диагностика аппаратных неполадок заключается в поочередной замене компонентов и использовании альтернативных вариантов подключения.
Программные причины и их решение
Неполадки, вызванные работой программной среды, могут находиться как на планшете, так и в компьютере. Остановимся детально на каждой из них.
Изменение настроек планшета
Причина некорректного подключения может заключаться в неправильных настройках аппарата. Для устранения проблемы следует:
- Перейти в раздел «Память».
- Нажать на три точки вверху экрана и выбрать пункт «USB-подключение к компьютеру».
- В открывшемся окне требуется установить галочку напротив строки «USB-накопитель». Если стоит отметка рядом с пунктом «USB как модем», необходимо ее убрать.
На компьютере также должны быть произведены соответствующие настройки:
- Включить службу обновлений операционной системы для получения последних версий ПО.
- Активировать средство обнаружения подключенных устройств.
- Пользователи устаревшей Windows XP должны инсталлировать в систему протокол под названием МТР.
Переустановка драйверов для планшета
Сбой может произойти в драйверах, которые были установлены в Windows для мобильного устройства. Чтобы исправить проблему, необходимо:
Важно знать
Бывают случаи, когда системе не удается определить модель планшета и загрузить необходимый драйвер. Решением станет самостоятельный поиск ПО и его ручная установка.
Загрузка последних обновлений ОС
Если ПК не видит планшет Андроид, подключенный через USB, но тот заряжается – следует установить последние обновления Windows. Особенно актуально это действие для десятой версии ОС, где требуется иметь обновление KB3010081, отвечающее за работу Windows Media Player. Последний непосредственно связан с функционированием MTP службы, обеспечивающей передачу мультимедийных файлов между подключенными аппаратами.
Обратите внимание
Также виновником проблемы может стать плохо собранная операционная система от сторонних программистов. В этом случае потребуется переустановить Windows, взяв за основу чистый образ или полностью лицензионный продукт.
Кастомная прошивка
Установка измененной прошивки может спровоцировать проблему с подключением устройства через USB-вход к ПК. Решение аналогично тому, что применяется к Windows – переустановка прошивки на стандартную версию.
Сброс настроек
Если устранить проблему не помог ни один из представленных выше способов, то следует выполнить сброс планшета до заводских настроек. Выполнить процедуру можно в разделе «Резервное копирование», выбрав пункт «Сброс данных».
Важно знать
Использовать этот вариант необходимо только в крайнем случае, поскольку он влечет за собой полное удаление хранящейся информации.
Представленные в статье рекомендации помогут разобраться с проблемой, когда компьютер не видит планшет на Андроид, подключенный через USB, но он заряжается. Решением может стать как замена поврежденного компонента, так и программная настройка обоих устройств.
Виталий СолодкийПочему компьютер не видит устройство на Android или файлы на нём: причины и варианты решения
Некоторыми файлами и приложениями на смартфоне или планшете на базе Android гораздо проще управлять через персональный компьютер. Например, программы слишком большого размера могут занять очень много времени при скачивании их непосредственно на телефон или копировании либо перенесении напрямую на устройстве. Функции более продвинутого плана, такие как прошивка девайса, тоже реализуемы именно через подключение к компьютеру. В конце концов, имея под рукой USB-кабель и ПК, можно подзарядить телефон — на работе, например. Однако при подключении устройства на базе Андроид к компьютеру иногда возникают проблемы: ПК не видит гаджет, не заряжает или не отображает какие-то конкретные файлы. Как справиться с такими неполадками?
Почему компьютер не опознаёт устройство на Андроиде
При подключении гаджета на Android через USB что-то может пойти не так, и в итоге получим телефон и кабель, которые совершенно бесполезны в соединении с компьютером. Другими словами, приобретаем проблему с управлением устройством через ПК или же вообще отсутствие опознавания гаджета. В большинстве случаев такая ситуация вполне исправима, причём путём применения лишь собственных сил. Потому для того чтобы решить подобную задачу, надо для начала разобраться, в чём именно проблема, и действовать через её исправление.
Так почему компьютер или ноутбук не видят планшет на Android через USB? Вариаций для проблемы соединения существует несколько. Несостыковка может выражаться в полном игнорировании устройства компьютером, в проблеме с отображением внутренней или внешней памяти телефона или же только зарядки, но не использования телефона как USB-накопителя. Гораздо проще рассматривать возможные виды неполадок отдельно друг от друга.
Телефон при подключении через USB заряжается, но ПК не видит его
Проблема может быть, например, в USB-кабеле — решить или проверить это возможно через замену шнура. Ещё один вариант локализации неисправности — сломанный USB-порт, эта ошибка уходит с помощью подключения к другому порту. Можно также попробовать подсоединить телефон к иному компьютеру, если есть такая возможность. Если же неполадка не исчезла — решить её самостоятельно, увы, не получится. Если несколько компьютеров не опознают устройство как USB-накопитель и лишь заряжают его, лучше обратиться к мастеру, так как неисправность при таких признаках устраняется ремонтом.
Также смартфон может не распознаваться компьютером из-за некорректных настроек подключения. При этом зарядка устройства вполне возможнаНачать стоит с другого: проверить настройки подключения телефона к компьютеру. При выборе опций «только зарядка» или «USB-модем» видеть файлы на телефоне будет невозможно — для этого надо подключить телефон как накопитель, как камеру (если нужны фотографии) или в режим передачи медиаданных. Ещё один момент, важный для устройств с установленным графическим ключом: чтобы открыть доступ к файлам, надо разблокировать телефон, подсоединённый к компьютеру.
Неисправность может быть связана с драйверами. Два возможных выхода:
- через «Диспетчер устройств» обновить драйвер для устройства: либо автоматически найти обновление в интернете, либо запустить его поиск на компьютере;
- удалить имеющийся драйвер, скачать новый и установить.
Для владельцев компьютеров на Windows XP: в отличие от седьмой, восьмой и десятой версии операционной системы, ХР может требоваться дополнительный протокол для работы с Android-устройствами. Протокол для передачи медиаданных (Media Transfer Protocol, или МТР) сможет исправить ситуацию. Найти ссылку на его скачивание можно в интернете в свободном доступе.
Гаджет не распознаётся и не идёт зарядка
Первое, что стоит проверить, — кабель и разъём для него. Что-то может быть не в порядке или с первым (залом, разрыв, отхождение контактов), или со вторым (наличие грязи или пыли на соединениях, опять же отходящие контакты). Первое «лечится» заменой кабеля, второе — аккуратной чисткой разъёма кисточкой (опционально зубочисткой с намотанным кусочком ваты), если же разъём плохо закреплён — ремонтом в сервисе. Можно некоторое время заряжать аккумулятор через специальный адаптер отдельно от телефона, но отремонтировать всё-таки будет удобнее.
Владельцам Android-устройств повезло: повреждённый кабель USB можно легко заменить на новый. А вот владельцам iPhone такое приобретение станет в копеечкуПомимо механических предпосылок, неисправность может быть спровоцирована неполадками программного обеспечения. Чтобы избежать подобного, стоит регулярно пользоваться программой для очистки устройства от лишних процессов и остаточных файлов: в более свежих версиях Android она есть изначально, для старых существует множество бесплатных приложений. Если же проблема уже появилась, можно попробовать два варианта действий:
- произвести перепрошивку устройства,
- сделать hard reset — полный сброс всех пользовательских настроек до заводских.
Прошивку нужно выполнять осознанно, в случае неправильного алгоритма можно запросто сделать из смартфона «кирпич».
Комп видит флешку, но ко внутренней памяти не подключается
Самым распространённым вариантом, из-за которого происходит такой сбой, может быть выбор неправильного пункта при подключении собственно устройства к компьютеру. По умолчанию Android-устройства обычно подсоединяются в режиме зарядки, иногда как usb-хранилище, которое даёт доступ только к флешке. Чтобы получить доступ к памяти самого устройства, достаточно переключиться в режим соединения для передачи медиаданных: возможно, понадобится отключить телефон и подключить ещё раз.
Если ранее вы производили подобные действия, следует переподключить устройство и выбрать правильный пунктЕсли не помогло, можно попробовать радикальный метод и произвести hard reset всей системы, который заключается в полной очистке устройства от пользовательских настроек и сброса обратно до заводских. Это можно сделать через настройки, блок «Личные данные», пункт «Резервное копирование и сброс».
Если не сработает и полное сбрасывание, лучше обратиться к мастеру, поскольку неисправность может быть связана с программным обеспечением или прошивкой.
Не находятся файлы на планшете или телефоне (фото, видео и прочие)
Начать стоит с описанных в предыдущих пунктах мер: проверить исправность кабеля, входа и особое внимание уделить режиму подключения телефона к компьютеру. Для свободного управления файлами необходим режим передачи медиаданных, он же МТР, для фотографий может подойти вариант подключения телефона как камеры. Использование смартфона как USB-накопителя или подключение только для зарядки — самые распространённые случаи, которые приводят к проблеме опознавания и затруднениям при работе с файлами через ПК.
Что делать, чтобы всё подключалось правильно
Ключ к успешному тандему компьютера и телефона или планшета кроется во внимательности владельца. Следить за тем, чтобы кабель и входы для него были исправными и особенно подключать телефон через нужный режим в соответствии с задачей — звучит несложно, правда ведь? На худой конец можно использовать классические подходы «отключить и включить заново», максимум попробовать сброс данных телефона. В более же серьёзных случаях лучше доверить решение профессионалу.
Как решить проблему с подключением планшета или смартфона к компьютеру: видео
https://youtube.com/watch?v=-NFDa4Ln3pE
Если разобраться в возможных причинах неполадок подобного соединения, становится ясно, что большинство из них не настолько сложны и нерешаемы, как могло показаться на первый взгляд. Тем не менее самостоятельной работой лучше не увлекаться. Если проблема выходит из ряда вашей компетенции, обратитесь к мастеру, дабы не усложнить всё своими же руками.
8 Исправления, которые нужно попробовать, если телефон Android не распознается PC-Carlcare
Если вам не удается подключить телефон Android к компьютеру с помощью USB-кабеля для передачи некоторых файлов, это знакомая проблема, которую вы можете решить за несколько минут . Проблема телефона, не распознаваемого компьютером, обычно вызвана несовместимым кабелем USB, неправильным режимом подключения или устаревшими драйверами. Надеюсь, в этой статье вы найдете различные способы исправить компьютер, не распознающий проблему с телефоном Android. Продолжайте пробовать все методы, пока вам не повезет.
Подключите телефон к компьютеру как File Transfer / MTP
Изначально и из соображений безопасности Android устанавливает ваш телефон в режим зарядки при подключении к компьютеру. Возможно, вы не знали об этом, но на панели уведомлений это отображается как «USB-зарядка этого устройства». Для передачи файлов между телефоном и компьютером вам необходимо выбрать опцию File Transfer или MTP , чтобы ваше устройство отображалось на компьютере.Вот как это сделать:
- Разблокируйте телефон и подключите его к компьютеру с помощью хорошего кабеля USB.
- Вы получите уведомление, как только ваш телефон обнаружит соединение. Проведите вниз по панели уведомлений и коснитесь уведомления Android System (USB-зарядка этого устройства)
- Теперь выберите File Transfer (или MTP на некоторых устройствах).
Память вашего телефона должна появиться на компьютере.Если ваш телефон по-прежнему не распознается компьютером, рассмотрите другие решения ниже.
Если вы не хотите проходить этот процесс каждый раз, вы можете установить конфигурацию USB по умолчанию в параметрах разработчика. Открытие разработчика скрыто на Android и содержит множество экспериментальных функций, поэтому вам не рекомендуется трогать какие-либо незнакомые настройки. Если он еще не включен, перейдите в раздел «Настройки »> «Система»> «О телефоне » и щелкните по номеру сборки для получения семь раз. Непосредственно подтвердите свой пароль и выполните следующие действия, чтобы установить конфигурацию USB по умолчанию.
- Разблокируйте телефон и перейдите в «Настройки »> «Система»> «Параметры разработчика».
- Прокрутите вниз и найдите конфигурацию USB по умолчанию, и нажмите на нее.
- Теперь выберите File Transfer или ваш Android будет подключен к компьютеру как мультимедийное устройство, когда он будет разблокирован.
Перезагрузите телефон и компьютер
Если ваш телефон Android по-прежнему не отображается на ПК после попытки первого решения, пора перезагрузить телефон и компьютер.Возможно, соединение прерывается из-за программных сбоев. Итак, прежде чем продолжить, перезагрузите оба устройства и попробуйте подключиться к компьютеру после этого. Чтобы перезагрузить телефон Android, нажмите и удерживайте меню питания и щелкните / проведите пальцем по Restart . Чтобы перезагрузить компьютер, нажмите на панель задач и выберите Перезагрузить в меню питания.
Проверьте кабель USB
Перед тем, как вы попробуете какие-либо другие решения для решения проблемы, связанной с тем, что ПК не распознает телефон Android, внимательно проверьте, действительно ли вы используете правильный USB-кабель.Если вы не знаете, некоторые шнуры предназначены исключительно для зарядки. Поэтому, если вы просто взяли кабель из ящика, он может не работать для передачи файлов. Чтобы убедиться в этом, вы можете вставить кабель в другой USB-порт компьютера. Если это не сработает, попробуйте другой USB-кабель, поддерживающий передачу файлов.
Включите отладку по USB на телефоне
По некоторым причинам, а иногда вам может потребоваться сначала включить отладку USB на вашем телефоне, чтобы передавать файлы между телефоном и компьютером.Хотя отладка по USB используется в основном разработчиками для связи, выполнения команд и т.п. с компьютера на телефон Android, многие пользователи сообщают, что они могут подключить компьютер после включения отладки по USB. Такой трюк может сработать и для вас. Кроме того, для этого вам понадобятся параметры разработчика. Вы можете обратиться к первому решению выше, чтобы включить параметры разработчика на вашем телефоне, а затем выполните следующие действия, чтобы включить отладку по USB.
- Запустите свое устройство Settings и нажмите Now выберите Developer options оттуда.
- Прокрутите вниз и найдите USB-отладку. Включите его и попробуйте повторно подключиться к компьютеру, чтобы проверить, работает ли он.
- Перевести компьютер в спящий режим и разбудить его
Еще одно решение, которое можно попробовать, если телефон Android не распознается ПК, — это дать компьютеру некоторое время спать, а затем вывести его из спящего режима. Вы, вероятно, не знаете, что это может решить проблему. Для конфигураций по умолчанию просто нажмите кнопку Power на вашем компьютере, чтобы перевести его в спящий режим. Вы также можете Выйти из системы с компьютера перед его переводом в спящий режим.Нажмите кнопку питания, как обычно, чтобы вывести компьютер из спящего режима через несколько минут. Теперь попробуйте снова подключить телефон, чтобы проверить, работает ли он
Обновите драйвер для телефона Android
Отсутствующий драйвер — еще одна причина, по которой телефон Android не отображается на ПК. Таким образом, вам может потребоваться сначала переустановить или обновить драйвер вашего телефона. Для этого выполните следующие действия.
- Подключите телефон к компьютеру с помощью совместимого кабеля USB.
- На вашем компьютере нажмите клавишу Windows + X, и выберите Диспетчер устройств из списка.
- Вот и разверните портативное устройство
- Теперь щелкните телефон правой кнопкой мыши и выберите Update Driver Software.
- После этого выберите и найдите на моем компьютере драйверы. Сразу под всплывающим окном щелкните Позвольте мне выбрать из списка драйверов устройств на моем компьютере.
- Найдите и выберите в списке MTP USB Device , затем коснитесь
После этого компьютер должен обнаружить ваше устройство.Если нет, попробуйте другие решения ниже.
Попробуйте другой компьютер
Если попытки всех упомянутых выше исправлений не помогли вам, пора попробовать другой компьютер. Это самый быстрый способ проверить, исходит ли проблема от вашего телефона или компьютера. Просто подключите телефон к другому компьютеру и выберите режим передачи файлов. Если он работает, значит, ваш компьютер неисправен. Проконсультируйтесь с мастером по ремонту.
Посетите официальный центр поддержки
Если вы зашли так далеко, а телефон по-прежнему не распознается ПК, значит, в системе что-то не так: это может быть аппаратная или программная проблема.Посетите официальный центр поддержки своего телефона и компьютера.
К счастью, если вы используете устройство Infinix, TECNO или itel, найдите ближайший к вам центр Carlcare. Carlcare является официальным поставщиком услуг для этих брендов, и мы можем помочь вам решить всевозможные проблемы на вашем телефоне.
Одновременно, если вы обнаружили проблему, исходящую от вашего компьютера, обратитесь к специалистам или в официальный центр поддержки. Вы можете посетить их веб-сайт, чтобы узнать больше о ближайших к вам центрах.
10 способов исправить ошибку «USB-устройство Android не распознается, но заряжается»
В настоящее время телефоны Android могут подключаться к компьютерам по беспроводной сети. Но это может расстраивать, если вы хотите передать некоторые файлы между телефоном Android и ПК, и вам по-прежнему нужен USB-кабель для подключения устройства к ПК.
По словам некоторых пользователей, при передаче файлов обычно появляется сообщение об ошибке «Устройство USB Android не распознается, но заряжается ».И ошибки могут быть разными, например « ПК не распознает телефон Android », « USB-устройство Android не обнаружено, но заряжается » и т. Д. С этим типом ошибки может столкнуться любой, и ее трудно решить.
Итак, если вы также один из тех, кто проходит зарядку через USB-порт , но не распознает ошибку , тогда прочтите этот блог. Здесь я обсудил несколько способов на , как решить проблему USB-устройства, не распознаваемого на Android .
Список решений:
Как исправить Android-устройство USB, которое не распознается, но проблема с зарядкой?Здесь я собираюсь познакомить вас с некоторыми возможными и практическими решениями, как исправить USB-устройство, не распознающее Android.
Решение 1. Перезагрузите телефон и компьютер AndroidНу, такая ошибка может возникнуть, когда ваше Android-устройство и компьютер работают долгое время. Поэтому часто ваши устройства не отвечают и показывают, что USB-устройство Android не распознано, но есть ошибка зарядки. Поэтому для устранения ошибки рекомендуется перезагрузить телефон и компьютер. Избавиться от такой проблемы несложно.
Решение 2. Включите отладку по USB на телефоне Android
Еще одна важная вещь, которую необходимо проверить, — включена ли отладка по USB.Это обеспечивает прямой доступ к вашему телефону и даже передачу приложений. Поэтому, если вы получаете сообщение об ошибке зарядки USB-порта, но не распознаете его, включите отладку USB с помощью следующих методов.
- Сначала перейдите в Настройки > О телефоне > щелкните « Build Number » семь раз.
- Теперь вы получите « Developer Option ». Нажмите на нее и включите « USB-отладка »
- Здесь вы увидите на телефоне опцию « Разрешить отладку по USB »> просто нажмите « OK »
Ознакомьтесь с полным руководством по , как включить отладку по USB на заблокированном Android .
Решение 3. Подключите телефон Android к ПК в качестве мультимедийного устройства (MTP)Возможно, вы знаете, что ваш телефон Android можно зарядить, подключив его к компьютеру. Это может быть через MTP, и тогда ваш телефон не будет распознан. Но когда на компьютере ничего не отображается, вам необходимо подключить USB-соединение вручную.
Вот шаги, которые необходимо выполнить:
- Сначала перейдите к Settings > Storage > More > USB-подключение к компьютеру> выберите Media device (MTP)
- Если ваш телефон работает под управлением Android 6.0, затем перейдите в «Настройки»> «О телефоне»> нажмите « Build number » 7-10 раз. Теперь снова вернитесь к Settings > Developer option> отметьте « Select USB Configuration » и затем выберите MTP.
- Даже вы можете набрать * # 0808 #, и когда вы увидите « USB Settings », выберите MTP + ADB и, наконец, перезагрузите его.
Может случиться так, что в используемом USB-кабеле возникла внутренняя проблема.Вот почему он только заряжается, но не может распознать. Поэтому в этой ситуации возникает необходимость проверить правильность работы USB-кабеля. Если нет, попробуйте любой другой USB-кабель и подключите телефон к ПК, чтобы проверить проблему. Если ошибка « Android USB-устройство не распознается, но заряжается » устранена, значит, это ошибка кабеля USB.
Решение 5. Подключите свой телефон Android как запоминающее устройство USB
Некоторые телефоны Android можно подключать в качестве USB-накопителя таким же образом, как флэш-накопитель USB к ПК или подключенную внешнюю SD-карту.
Вот шаги, которые необходимо выполнить:
- Сначала подключите устройство к компьютеру через USB-кабель
- Теперь потяните панель уведомлений на телефоне и выберите опцию « Подключено как мультимедийное устройство ».
- После этого нажмите « USB Mass Storage Device », и он будет распознан на компьютере
На вашем компьютере или устройстве Android установлена старая версия? Если да, то такие ошибки — обычное дело.Потому что в более старых версиях нет возможности исправлять какие-либо ошибки или проблемы.
Итак, чтобы исправить Android USB-устройство, которое не распознается, но заряжается , обновите свой телефон Android и компьютер. Перейдите в Настройки , посмотрите, есть ли на вашем телефоне какие-либо обновления, и немедленно установите их.
Решение 7: лучший трюк для решения проблемы, связанной с обнаружением USB-устройства Android, которое не распознается аппаратноВо многих случаях аппаратный сбой устройства может вызывать ошибку нераспознания USB-устройства.Приведенный ниже трюк может решить проблему по мере того, как люди его пробовали.
Вот шаги, которые необходимо выполнить:
- Сначала возьмите устройство и посмотрите порт micro SUB
- Теперь поместите крошечные неметаллические частицы в USB-порт и поднимите тонкие контактные точки.
- После этого подключите устройство к компьютеру через USB-кабель
В большинстве случаев было замечено, что ваш компьютер не распознает телефоны Android.Это все из-за поврежденного драйвера, и даже драйвер USB перестает работать. В этой ситуации вам необходимо установить или обновить соответствующий диск на телефоне.
Вот шаги, которые необходимо выполнить:
- Сначала перейдите на Пуск > Панель управления > нажмите на Система и безопасность > Система
- После этого нажмите на Диспетчер устройств
- Теперь найдите и разверните « другие устройства » или « портативные устройства » и найдите драйвер.Если у водителя возникла проблема, она будет отмечена желтым восклицательным знаком.
- Затем щелкните драйвер правой кнопкой мыши и выберите « Update Driver Software ».
- Затем выберите «Найти на моем компьютере драйверы»> «Позвольте мне выбрать список драйверов устройств на моем компьютере» и, наконец, щелкнуть « MTP USB Device »> нажать Далее . Теперь снова подключите телефон после обновления драйвера.
После подключения USB-кабеля к компьютеру бывает, что список растет и через определенное время не может распознать ваше устройство.Это обычное дело, но никого это не волнует.
Итак, если вы столкнетесь с ошибкой « Android USB-устройство не распознается, но заряжается », вам следует удалить все предыдущие подключения. Существуют также сторонние приложения для управления этими вещами и удаления ненужных.
Решение 10. Переустановите USB-драйвер AndroidИногда USB-драйвер Android не установлен должным образом, и поэтому он показывает « USB-порт заряжается, но не распознает» ошибку .Итак, здесь предлагается переустановить драйвер Android USB на компьютер.
Проверьте следующие шаги:
- Сначала подключите телефон к компьютеру и откройте « Device Manager » с помощью кнопки Windows + X
- Теперь найдите свой телефон Android в разделе « Portable Devices », затем щелкните правой кнопкой мыши и выберите « Удалить ».
- Здесь вам нужно подождать, чтобы удалить драйвер для Windows. После этого отключите и снова подключите устройство Android .
- Теперь драйверы Android будут переустановлены через Windows, и он снова начнет обнаруживать
обычно сталкиваются с несколькими проблемами или ошибками при доступе к устройству.В такой ситуации пользователи не знают, что делать и как это решать. Теперь вам не о чем беспокоиться, как об использовании программы Android Repair . Этот профессиональный инструмент легко исправляет ошибки или проблемы на телефонах Android.
Независимо от того, с какими ошибками вы столкнетесь, у него есть способность решить каждую ошибку и привести устройство в нормальное состояние. Он прост в использовании и поддерживает все модели телефонов Android.
(* В бесплатной версии можно только предварительно просмотреть файлы, которые необходимо восстановить.)
Итак, в этом блоге полностью описывается , как исправить неопознанное USB-устройство Android, но проблема с зарядкой . Следуйте данным решениям, чтобы избавиться от проблемы и восстановить нормальное состояние вашего устройства. Все методы протестированы и доказали свою эффективность для устранения ошибки.
Для дальнейших предложений или вопросов оставьте их в разделе комментариев ниже.
Вы можете связаться с нами через наши социальные сети, такие как Facebook и Twitter
София Луи — профессиональный блоггер и эксперт по поисковой оптимизации.Любит писать блоги и статьи, связанные с телефонами Android и iOS. Она является основателем Android-iOS-data-recovery и всегда с нетерпением ждет решения проблем, связанных с устройствами Android и iOS
.Параметры USB для Android не отображаются
Кабели USBможно подключить к устройству Android для зарядки или передачи файлов и мультимедиа. В большинстве случаев вы подключаете USB-кабель к мобильному устройству для зарядки. Однако есть экземпляры, которые вы хотите подключить к компьютеру для устранения неполадок и передачи файлов.Как показывает практика, при подключении кабеля USB отображаются параметры USB. Но для некоторых мобильных телефонов Android параметры USB Android не отображаются. Мы исследуем это и найдем решения этой проблемы.
Опции USB и USB
По умолчанию кабель USB предназначен для зарядки устройства. Но в большинстве случаев USB-кабели имеют внутри провод для передачи данных и провод для зарядки, поэтому они также могут передавать данные. Когда вы подключаете свой мобильный телефон к источнику питания через USB-кабель, он автоматически заряжает ваше устройство.Параметры USB не отображаются, за исключением уведомления о том, что устройство заряжается.
С другой стороны, если вы подключите USB-кабель, который подключен к компьютеру на одном конце, вы получите уведомление. Уведомление будет отображаться в панели уведомлений вашего мобильного телефона, предлагая вам выбрать некоторые доступные параметры. Помимо зарядки (по умолчанию), вы можете найти следующее:
- Передача файлов — Это позволяет передавать данные на компьютер или мобильный телефон Android и с него.
- USB-модем — При активации он будет действовать как внешний сетевой интерфейс для вашего компьютера.
- MIDI — Это выбор, когда вы подключаете свой мобильный Android к MIDI-устройствам, таким как клавиатура.
- PTP — Ваше мобильное устройство будет работать как цифровая камера, когда оно подключено к компьютеру.
- Нет передачи данных — Никаких действий не предпринято.
Отображение параметров USB зависит от модели и производителя вашего телефона.Помимо уведомления, вы можете видеть его в панели уведомлений, иногда вам будет предлагаться всплывающее окно.
В то время как некоторые мобильные телефоны отображают несколько вариантов USB, некоторые отображают только Charge , Transfer file или Transfer photo . Вы можете обратиться к руководству вашего устройства, чтобы узнать, как должны отображаться параметры USB.
Причины, по которым параметры USB не отображаются
Как только устройство Android подключено к USB-кабелю, подключенному к компьютеру, оно автоматически заряжается.Кроме того, он отобразит параметры USB, чтобы вы могли выбрать действие, которое вам нужно предпринять в данный момент. Однако это не единственный случай, когда параметры USB в Android не отображаются. Это могло произойти по одной из следующих причин:
Обрыв кабеля или кабеля только для зарядки
Несмотря на то, что в большинстве USB-кабелей есть как зарядный провод, так и провод для передачи данных, существуют также USB-кабели, которые предназначены только для зарядки. Независимо от того, сколько вы вставляете USB, он не даст вам никакой возможности, потому что у него также есть один вариант — зарядить ваш мобильный телефон.Точно так же, если вы используете сломанный USB-кабель, конечно, никакие параметры USB не будут отображаться, потому что они вообще не будут работать.
Требуется правильная настройка
Некоторые мобильные устройства не поддерживают USB-соединение (OTG-устройство) или подключение к компьютеру через USB-кабель. Его нужно активировать вручную в настройках. Когда параметры не включены, что бы вы ни делали, вы никогда не сможете отобразить параметры USB.
Параметры USB для Android не отображаются — решено!
Если у вас сломан USB-кабель или вам нужно изменить настройки вашего мобильного Android, эту проблему довольно легко исправить.В этой статье будут описаны возможные способы решения проблем, связанных с не отображаемыми опциями Android USB.
Подключите / отключите и перезапустите устройство
Первое, что вам нужно сделать, это попытаться отключить и снова подключить USB. Если это не сработает, попробуйте перезапустить. Иногда может потребоваться время и перезагрузка для обнаружения USB-кабеля или USB-устройства.
Заменить USB-кабель — некоторые предназначены только для питания / зарядки
Не все USB-кабели одинаковы, и вы не можете гарантировать, что они всегда будут в хорошем состоянии.Есть кабели, которые предназначены только для питания, и они никогда не будут передавать файлы. Хороший выбор — заменить кабель USB на более надежный. Если это работает, проблема заключается в устройстве / кабеле USB, а не во внутренней проблеме.
Параметры в параметрах разработчика
Некоторые устройства Android имеют параметр USB Preferences в настройках. Вы можете найти его и установить для него соответствующий выбор. В противном случае вам нужно перейти в Параметры разработчика и активировать соответствующие настройки.Если вы не можете найти Параметры разработчика, перейдите в Настройки > Система > О телефоне . Найдите номер сборки или версии , затем коснитесь его семь раз или до « ». Теперь вы разработчик! Появится сообщение ’. Теперь вы можете получить доступ к параметрам разработчика.
Отключение отладки по USB
Проверьте, включена ли опция USB Debugging . Эта опция включит отладку после подключения USB.Итак, попробуйте выключить его, а затем перезагрузить устройство. Снова подключите USB и посмотрите, отображаются ли параметры USB.
Установить конфигурацию USB
Еще одна вещь, которую вы можете сделать, — это перейти к Выбрать конфигурацию USB . Для некоторых устройств Android можно выбрать одно из следующих значений:
- Только зарядка
- Протокол передачи мультимедиа (MTP)
- Протокол передачи изображений (PTP)
- RNDIS (USB Ethernet)
- Источник звука
- MIDI
При условии, что ваш мобильный телефон принимает USB-соединения и вы используете соответствующий кабель, правильным решением будет установка правильной конфигурации USB.Теперь вы сможете делать то, что должны, со своим телефоном.
The Final Say
Мобильные устройства Android созданы для большего числа возможностей при подключении USB-кабеля. Он должен предоставить вам другие возможности, кроме зарядки устройства. Но если USB-параметры Android не отображаются, вы можете подумать, что с вашим телефоном что-то не так.
Правда может быть проблема в самом USB кабеле. Или вам просто нужно внести несколько изменений в Настройки. В этой статье объясняются причины, по которым параметры USB не отображаются, и способы устранения этой проблемы.С решениями, представленными выше, вы сможете увидеть параметры USB, отображаемые в следующий раз, когда вам нужно будет подключить телефон к компьютеру через USB-кабель.
Я разработчик программного обеспечения с 4-летним опытом создания различных адаптивных и красивых веб-сайтов и приложений.
Язык: Ruby, Java, HTML / CSS, Android
Фреймворки: Ruby on Rails, Хостинг: Heroku, Godaddy
База данных: Mysql, Postgres, Mongo, Oracle
Также, пожалуйста, посмотрите мой профиль переполнения стека.
ПК не распознает мобильное устройство (при попытке передачи файлов)
Независимо от того, подключаете ли вы свой телефон или любое другое мобильное устройство для передачи фотографий, видео или файлов любого типа, вы можете обнаружить, что компьютер не распознает устройство при подключении смартфона к компьютеру, ноутбуку или планшету. Телефон также может подключаться к компьютеру, но компьютер показывает, что файл телефона пуст, а файлы для передачи на компьютер отсутствуют.
Эта проблема может быть вызвана множеством причин, но вот 3 наиболее распространенных ошибки, которые вы можете быстро проверить:
1.Проверьте свой телефон, чтобы узнать, не запрашивает ли он пароль при подключении.
Если вам нужно ввести пароль или PIN-код для доступа к мобильному устройству, компьютер предложит вам ввести его. Подключите устройство и следите за любыми запросами на телефоне с просьбой ввести пароль / PIN-код.
2. Убедитесь, что используемый шнур поддерживает передачу данных.
У вас может быть шнур, который только заряжается. Вы хотите использовать шнур, который может заряжать И поддерживать передачу данных, иначе устройство не появится.Шнур, с которым поставляется ваше устройство, обычно поддерживает оба типа, или вы также можете найти шнур от производителя вашего мобильного устройства.
Обратите внимание на эти USB-кабели, которые позволяют передавать данные (примечание: это партнерские ссылки, мы будем взимать небольшую комиссию, если вы купите их на Amazon):
Для Android:
Для iPhone:
3. Измените настройки телефона, чтобы разрешить зарядку И передачу данных.
Иногда шнур поддерживает передачу данных, но настройки необходимо активировать.
После подключения устройства в верхней части экрана, куда обычно приходят все ваши обычные уведомления, должно быть уведомление, предупреждающее вас о том, что устройство подключено к ПК.
В уведомлении будет что-то вроде уведомления «Зарядка устройства через USB».
На устройстве коснитесь уведомления.
Затем в разделе «Использовать USB для» выберите «Передача файлов».
Это наиболее частые проблемы, связанные с данной проблемой. Если вам все еще нужна помощь после опробования этих методов, возможно, потребуется более тщательное устранение неполадок.Вы можете отправить запрос нашей команде технических специалистов, которые будут поддерживать с вами связь, пока они будут работать над решением вашей проблемы.
Если этот процесс устранения неполадок не помог, обратитесь к Технику HelpCloud почасово .
Как передавать файлы с Android через USB-кабель
Автор редактора | Опубликовано: 26 февраля 2019 г.Вы можете использовать Wi-Fi для передачи файлов между телефоном Android и ПК или Mac, но если подключение к Интернету недоступно или нестабильно, есть еще один вариант: использовать надежный USB-кабель.Прочтите, чтобы узнать, как USB-кабель может помочь вам без проблем перемещать файлы между устройствами.
Для передачи файлов с Android-устройства на компьютер вам потребуется следующее:
- Ваш телефон Android
- Компьютер с USB-портом
- Кабель USB
Передача файлов Android для Windows
1. Разблокируйте телефон.
2. Подключите его к USB-порту компьютера с помощью кабеля.
3. На вашем телефоне Android отобразится уведомление «Зарядка устройства через USB».Нажмите на него.
4. При нажатии на уведомление отобразятся другие параметры. Выберите Передача файлов в разделе «Использовать USB для».
5. На вашем компьютере отобразится окно передачи файлов. Перетащите файлы из этого окна в желаемое место на вашем компьютере.
6. По завершении извлеките устройство из Windows, щелкнув правой кнопкой мыши диспетчер устройств и принтеров на панели задач и выбрав имя устройства в списке.
7. Отсоедините USB-кабель.
Передача файлов Android для Mac
Для пользователей Mac есть несколько дополнительных шагов, которые необходимо выполнить, если вы хотите перенести файлы со своего устройства Android, но остальные шаги в значительной степени аналогичны передаче файлов Android для Windows.
1. Загрузите и установите Android File Transfer на свой компьютер. Обратите внимание, что это приложение работает только на компьютерах Mac под управлением OS X 10.7 или новее.
2. Откройте приложение Android File Transfer. Вам нужно открыть его при первом использовании, но при следующем подключении устройства оно откроется автоматически.
3. Разблокируйте приложение Android и подключите его к Mac с помощью кабеля USB.
4. На телефоне нажмите на уведомление с надписью «Зарядка устройства через USB».
5. Ваш телефон отобразит другие параметры USB для вашего устройства.В разделе «Использовать USB для» выберите Передача файлов .
6. На вашем компьютере отобразится окно Android File Transfer.
7. Перетащите файлы из этого окна в желаемое место на вашем компьютере.
8. После резервного копирования данных извлеките USB-накопитель, щелкнув правой кнопкой мыши значок внешнего устройства на рабочем столе и выбрав «Извлечь [имя тома]». Кроме того, вы можете перетащить значок внешнего тома в корзину в Dock.
9. Отсоедините USB-кабель.
Перенос файлов с одного устройства на другое — это проще простого, не так ли? Но резервное копирование данных — это больше, чем просто копирование и перемещение файлов. Хотите узнать больше о том, как сделать ваши бизнес-устройства и компьютеры безопасными? Наши специализированные ИТ-специалисты могут предложить стандартные решения для резервного копирования, которые выходят за рамки простого перетаскивания. Благодаря их знаниям в области безопасности, восстановления данных и обеспечения непрерывности бизнеса вам никогда не придется бояться снова потерять свои данные. Позвоните нам сегодня.
Смартфон не подключается к ПК только заряжается | Решено
Если ваш смартфон не подключается к ПК только заряжается или ваш телефон не подключается к ПК через USB-кабель, вы должны полностью прочитать этот пост.Решение, которое я собираюсь вам предложить, будет работать на смартфонах любых брендов, таких как Xiaomi, Samsung, Moto, Lenovo, honor.
Смартфон не подключается к ПК только заряжается Исправлено
Телефон работает нормально, без ошибок. Но телефон не подключается к ПК, только заряжается, а в некоторых случаях драйвер MTP отсутствует. В этом случае большинство пользователей думают, что проблема связана с кабелем USB или самим смартфоном, что совершенно не соответствует действительности.Следуйте приведенным ниже инструкциям и исправьте ошибку телефона, который не подключается к ПК через USB-кабель.
Как исправить ошибку, когда смартфон не подключается к ПК?Телефон не подключается к ПК только заряжается (Решение 1)
- Подключите смартфон к ПК
- Щелкните правой кнопкой мыши на моем компьютере
- Перейти к управлению
- Нажмите на диспетчер устройств
- Разверните Портативные устройства, и вы найдете Android.
- Щелкните правой кнопкой мыши на Android
- Щелкните «Обновить программное обеспечение драйвера» и выберите автоматический поиск обновленного программного обеспечения драйвера.
- Вот и все, он автоматически скачает и установит необходимый драйвер вашего смартфона на ПК (требуется Интернет). Если у вас нет подключения к Интернету, следуйте решению номер 2.
Телефон не подключается к ПК через USB-кабель (Решение 2)
- Подключите смартфон к ПК
- Щелкните правой кнопкой мыши на моем компьютере
- Перейти к управлению
- Нажмите на диспетчер устройств
- Разверните Портативные устройства, и вы найдете Android
- Щелкните правой кнопкой мыши на Android
- Нажмите «Обновить программное обеспечение драйвера»
- Нажмите «Искать на моем компьютере драйверы».
- Выберите, позвольте мне выбрать список драйверов устройства на моем компьютере
- В списке драйверов выберите «Устройства универсальной последовательной шины» и нажмите «Далее» .
- Выберите USB-устройство MTP и щелкните следующий
- Он автоматически найдет драйвер вашего смартфона и установит его на ваш компьютер (Интернет не требуется).
- Если это не сработает, попробуйте все другие версии MTP, указанные на картинке выше.
Смартфон не подключается к ПК, только зарядка (Решение 3)
- Подключите смартфон к ПК
- Щелкните правой кнопкой мыши на моем компьютере
- Перейти к управлению
- Нажмите на диспетчер устройств
- Разверните Портативные устройства, и вы найдете Android
- Щелкните правой кнопкой мыши Android и перейдите в «Свойства».
- Если вы не можете найти портативное устройство, разверните другие устройства, а затем щелкните правой кнопкой мыши интерфейс ADB и перейдите в свойства.
- Перейдите к деталям и в свойствах выберите идентификатор оборудования.
- Скопируйте значение или идентификатор и найдите его в Google.
- Google покажет вам список лучших ссылок для скачивания драйвера.
- Загрузите и установите драйвер на свой компьютер, и ваш смартфон подключится.
ПОДПИСАТЬСЯ на мой канал YouTube TECHNICAL TECH , чтобы увидеть больше видео.
ПОДПИСАТЬСЯ на мой канал на хинди на YouTube LEARNABHI , чтобы увидеть больше видео
Смартфон не может подключиться к компьютеру, исправлен на хинди
Смартфон Lenovo K8 Note не подключается к ПК
LENOVO K8 NOTE не подключается к ПК | Фиксированная
Если по-прежнему, вы не можете найти подходящий драйвер для своего смартфона или не можете подключить смартфон к ПК.Следуйте инструкциям в видео ниже. Здесь я объяснил вам пять различных способов найти подходящий драйвер для вашего ПК.
Итак, ребята, это все о том, как исправить ошибку, когда смартфон не подключается к ПК. Если по-прежнему, вы столкнулись с той же проблемой, проверьте с помощью другого кабеля или также на другом ПК.
Телефон Android не может подключиться к ПК / ноутбуку через USB и просто заряжается
Если ваш компьютер не обнаруживает Android, когда он подключен как USB-накопитель или медиаплеер, причины следует искать в настройках устройства и ПК.Причина обычно связана с программным обеспечением и может быть легко устранена, хотя в некоторых случаях может потребоваться замена кабеля или разъема.
Проверка кабеля и разъема
Если ваш компьютер не обнаруживает подключенное устройство Android, попробуйте установить соединение с помощью другого кабеля USB. Если он не работает, проблема не в кабеле.
Следующий шаг — использовать другой порт USB. Затем попробуйте подключить свой Android к другому ПК.
Проверка настроек Android
Если ваш телефон защищен графическим ключом или паролем, разблокируйте его перед подключением к ПК, так как система не может обнаружить заблокированное устройство.
ZoomМы подробно описали, как подключить Android в качестве USB-накопителя в другой инструкции, поэтому здесь будут повторяться только основные моменты. Зайдите в «Параметры разработчика» в настройках и убедитесь, что отладка по USB включена.
ZoomПодключите устройство к ПК и проверьте оттенок уведомлений. Если есть уведомление о зарядке через USB, коснитесь его, чтобы изменить режим. Выберите передачу файла (MTP) или фотографии (PTP).
Если Android не подключен или не определяется системой, убедитесь, что режим USB-модема отключен в настройках телефона.
- Откройте настройки Android.
- В поле «Беспроводные сети» нажмите «Еще».
- Выберите «Режим модема» и отключите USB-модем.
Для телефонов Samsung процедура следующая:
- Настройки
- Сетевые подключения
- Модем и точки доступа
Когда USB-модем включен, телефон не может быть обнаружен ПК, даже если соблюдены другие требования к подключению.
Изменение параметров компьютера
Если телефон в порядке, но ваш компьютер не распознает его, проверьте, установлено ли на нем необходимое программное обеспечение.Например, при подключении устройства к компьютеру под управлением Windows XP убедитесь, что на нем установлен протокол передачи мультимедиа. В Windows 10 и других версиях он уже доступен в системе по умолчанию и не требует установки.
Протокол передачи мультимедиа
Если вы подключаете телефон впервые, на ПК потребуются драйверы для нового устройства. Их можно скачать на официальном сайте производителя телефонов / планшетов. Драйверы обычно устанавливаются автоматически, хотя иногда их приходится устанавливать вручную.




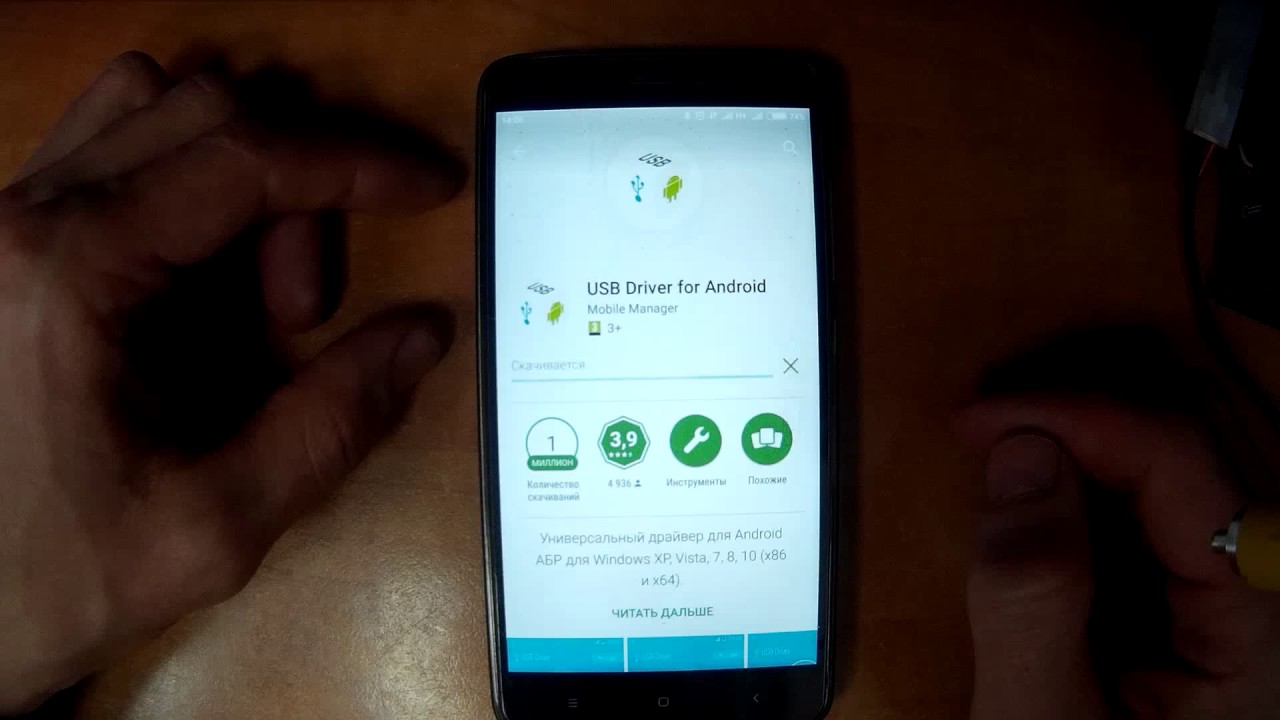
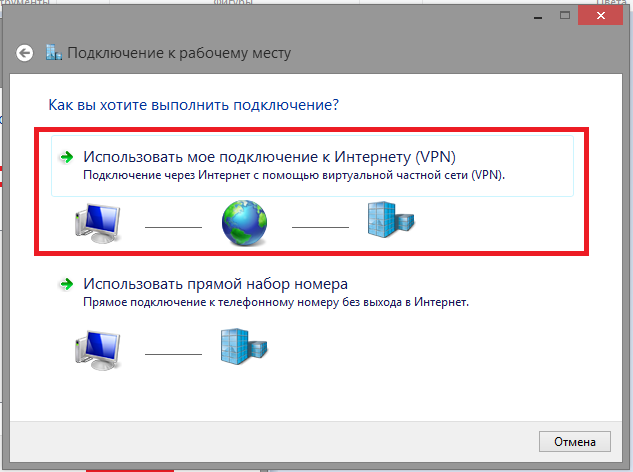

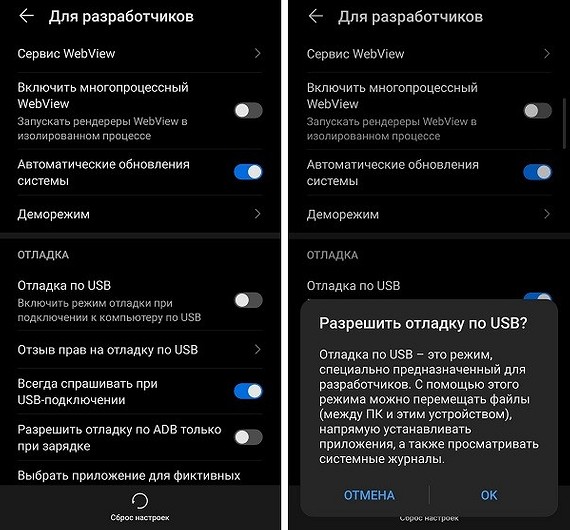 Зайдите в тот же раздел «Обновить драйверы», но уже укажите «Искать драйверы на моем компьютере». Нажав обзор, укажите путь. Драйвер не подошел? Попытайтесь установить другой.
Зайдите в тот же раздел «Обновить драйверы», но уже укажите «Искать драйверы на моем компьютере». Нажав обзор, укажите путь. Драйвер не подошел? Попытайтесь установить другой.