Почему компьютер запускается долго: Почему компьютер стал медленно загружаться?
Что делать, если компьютер на Windows 10 медленно загружается?
Ваш компьютер загружается несколько минут? Это вас раздражает и беспокоит? Что нужно в таких ситуациях делать, как ускорить загрузку компьютера на Windows 10 — я расскажу в этой статье.
Содержание
- Замените HDD на SSD
- Драйверы и операционная система
- Настройки BIOS / UEFI
- FastBoot
- Быстрая загрузка
- Автозагрузка
- Переустановка Windows
- Визуальные эффекты
- Службы
- Процессы
- Хардверные неполадки
- Дополнительно
- Программы для ускорения компьютера
- Подведём итоги
Часто в комментариях под статьями и обзорами, а также при личном общении встречаю одно и то же : «Мой компьютер долго загружается. Что мне с ним делать?». Ответов на этот вопрос может быть множество, все зависит от конкретной ситуации, от конфигурации настольного ПК или ноутбука. Не стоит сразу же бежать в магазин покупать новый ноутбук.
Стоит заметить, что все мои советы будут для отдельно взятого случая. Иногда необходимо выполнить целый комплекс необходимых настроек, чтобы ускорить запуск Windows 10 на ноутбуке или настольном ПК. И так начнем.
Замените HDD на SSD
Последнее время заметил, что мне стало не комфортно работать и тестировать ноутбуки, у которых установлен HDD- жесткий диск. Они намного медленнее работают, часто долго думают, уже не говорю про запуск самой Windows 10.
Покупка твердотельного SSD-накопителя станет чуть ли не единственным способом, после применения которого вы увидите просто-таки драматичный прирост в скорости не только загрузки операционной системы, но и ее работы.
Я иногда не понимаю тех, кто жалуется на медленную загрузку системы, если причина кроется в жестком диске. К счастью, современные SSD сейчас стоят очень дешево. К тому же Вам не обязательно покупать накопитель с большой емкостью. Очень часто SSD-накопители покупают только под Windows 10 и самые важные приложения (те же браузеры, Photoshop и так далее), а остальные данные, вроде фильмов или игр, оставляют на жестком диске.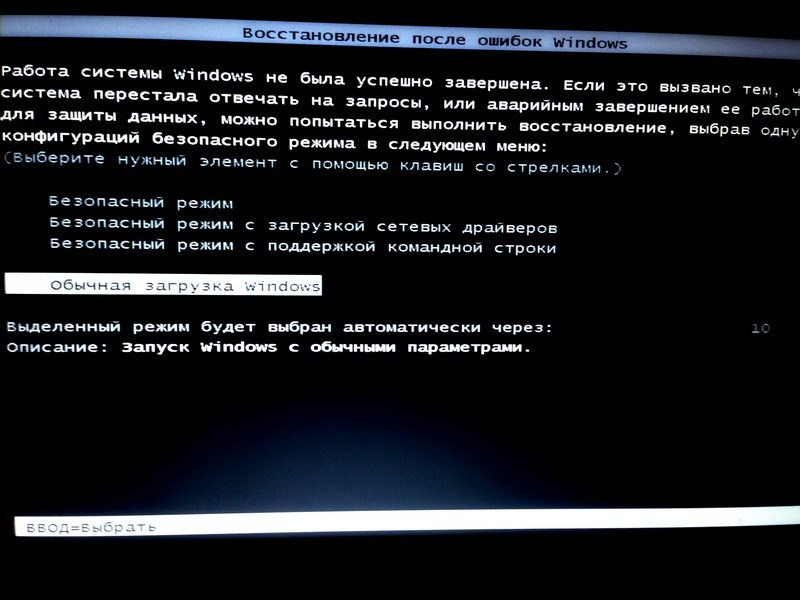
На личном опыте убедился в действенности этого способа, когда поменял HDD-диск на шустренький SSD-накопитель на своем стареньком ноутбуке от ASUS, Он просто ожил, мгновенно загружался, чего за ним не наблюдалось раньше.
Драйверы и операционная система
Последнее время я часто призываю всех вовремя обновлять свое устройство. Дело в том, что разработчики Microsoft, выпуская новые обновления стараются всячески исправлять возникающие проблемы. Не обновляя свое устройство, вы не только делаете его уязвимым для вирусов и троянов, но и замедляете его загрузку и работу. Нельзя не согласится, что иногда после обновлений ноутбук или ПК работают некорректно, ошибки нельзя исключить, но в большинстве случаев своевременное обновление Windows 10 только благотворно сказывается на работе ноутбука. Поэтому не читайте и не слушайте глупых советов, что следует отключить обновления Windows 10. Их, в основном, дают люди, которые не понимают о чем пишут или говорят. По крайней мере, в последнее время ОС от Microsoft очень стабильна в работе и установка нового обновления только исправит ошибки и ускорит работу вашего ноутбука.
Нельзя не согласится, что иногда после обновлений ноутбук или ПК работают некорректно, ошибки нельзя исключить, но в большинстве случаев своевременное обновление Windows 10 только благотворно сказывается на работе ноутбука. Поэтому не читайте и не слушайте глупых советов, что следует отключить обновления Windows 10. Их, в основном, дают люди, которые не понимают о чем пишут или говорят. По крайней мере, в последнее время ОС от Microsoft очень стабильна в работе и установка нового обновления только исправит ошибки и ускорит работу вашего ноутбука.
То же самое касается и драйверов устройств, которые вы используете. Старайтесь всегда загружать обновления для них, потому что их некорректная работа может повлиять на скорость загрузки вашего устройства. Всегда держите драйверы своей системы в актуальном состоянии, так как разработчики трудятся над тем, чтобы в каждом релизе ваше железо работало как можно оптимальнее и быстрее.
Настройки BIOS / UEFI
Стоит также обратить внимание на настройки BIOS, которые тоже сильно влияют на скорость загрузки компьютера. Конкретнее говоря, они либо увеличивают, либо уменьшают время, которое компьютер тратит еще до начала загрузки операционной системы. Речь идет о неправильном приоритете дисков. Чтобы добиться максимальной скорости запуска компьютера, в приоритете должен быть накопитель, на котором установлена система. BIOS не будет тратить время на сканирование других носителей (другие диски, флешки, привод и так далее) и сразу же запустит установленную Windows. В отдельных случаях задержки запуска из-за неправильно приоритета могут достигать минуты, поэтому стоит убедиться, что у вас правильно настроен BIOS.
Конкретнее говоря, они либо увеличивают, либо уменьшают время, которое компьютер тратит еще до начала загрузки операционной системы. Речь идет о неправильном приоритете дисков. Чтобы добиться максимальной скорости запуска компьютера, в приоритете должен быть накопитель, на котором установлена система. BIOS не будет тратить время на сканирование других носителей (другие диски, флешки, привод и так далее) и сразу же запустит установленную Windows. В отдельных случаях задержки запуска из-за неправильно приоритета могут достигать минуты, поэтому стоит убедиться, что у вас правильно настроен BIOS.
У каждой материнской платы свой принцип строения BIOS, поэтому я не могу упомянуть все конкретные пути к настройкам. Вам надо найти раздел с загрузкой и пункт Boot Priority / Hard Drive Priority или что-то в этом духе. Когда найдете этот параметр, установите свой системный накопитель на первое место. Это хоть и незначительно, но все же может повысить скорость загрузки вашего устройства. Правда есть один нюанс. Он состоит в том, что после изменения этой настройки вам надо будет вручную входить в меню загрузки и выбирать другой накопитель, если понадобится, к примеру, загрузиться из флешки для установки Windows. Если вы не готовы к таким траблам, то лучше и вовсе не нужно лезть в эти настройки.
Правда есть один нюанс. Он состоит в том, что после изменения этой настройки вам надо будет вручную входить в меню загрузки и выбирать другой накопитель, если понадобится, к примеру, загрузиться из флешки для установки Windows. Если вы не готовы к таким траблам, то лучше и вовсе не нужно лезть в эти настройки.
FastBoot
Иногда перед запуском системы BIOS проверяет работоспособность компонентов компьютера, то есть запускает так называемую процедуру POST. Естественно, для выполнения данной процедуры требуется немного времени, что может повлиять на запуск системы. Но в BIOS / UEFI существует одна интересная функция, которая называется FastBoot. Включение данной функции заставляет компьютер пропускать процедуру POST. При старте компьютера проверку осуществляет BIOS, а затем еще и операционная система. На это тратится дополнительное время, поэтому можно отключить проверку самым BIOS.
К вашему сведению: не все материнские платы поддерживают функцию Fast Boot.
Параметр включения или выключения Fast Boot обычно расположен в меню загрузки Boot.
Быстрая загрузка
Прочитав этот заголовок, что-то подумает, Fast Boot и «Быстрая загрузка» — это фактически одно и то же выражение, суть их немного разная. Первая функция настраивается в BIOS, вторая в самой Windows. Кстати, доступ к ней напрямую появился только в Windows 10.
Быстрая загрузка изменяет принцип выключения вашего компьютера и по своей сути напоминает гибернацию, но при этом не занимает много места на диске для сохранения состояния операционной системы. Вместо сохранения полной информации о работе компьютера, на диск записывается лишь состояние ядра системы. Поскольку данные хранятся в энергонезависимой памяти, питание компьютера можно полностью отключить, оставив при этом возможность быстро загрузиться обратно.
Кстати, следы быстрой загрузки можно обнаружить в Диспетчере задач.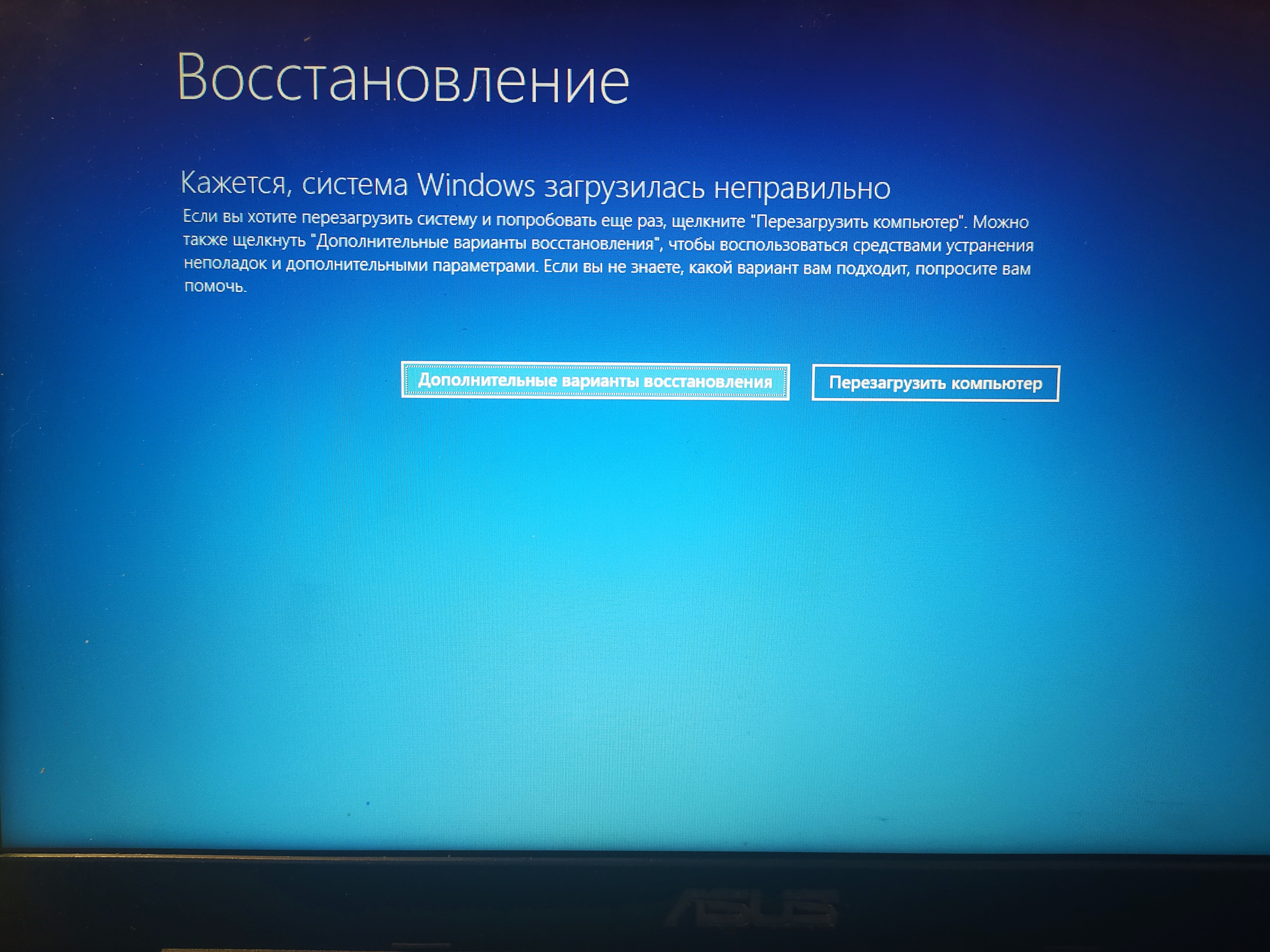 На вкладке производительность щелкните ЦП и найдите пункт Время работы. Если быстрая загрузка включена, вы увидите, что время работы будет гораздо больше, чем время после последнего включения. К примеру, вы включили компьютер 10 минут назад, а время работы отображает 4 часа. Это признак работы быстрой загрузки.
На вкладке производительность щелкните ЦП и найдите пункт Время работы. Если быстрая загрузка включена, вы увидите, что время работы будет гораздо больше, чем время после последнего включения. К примеру, вы включили компьютер 10 минут назад, а время работы отображает 4 часа. Это признак работы быстрой загрузки.
Зачастую быстрая загрузка включена по умолчанию, но стоит проверить лишний раз. Если эта функция отключена, рекомендуем включить ее. Это сэкономит вам пару секунд на загрузке компьютера.
- Нажмите Win + R, введите control.
- На окне Панели управления перейдите в раздел Оборудование и звук – Электропитание .
- В левой части окна нажмите Действие кнопок питания.
- На новом окне нажмите Изменение параметров, которые сейчас недоступны. Эта команда потребует от вас наличия прав Администратора.
- Установите флажок возле Включить быстрый запуск и сохраните параметры.

Учтите, что перезагрузка сбрасывает информацию для быстрого запуска, поэтому рестарт системы будет занимать больше времени, чем ее включение после сохранения данных на диск.
Автозагрузка
Если вы считаете, что у вас в компьютере нет мусора, попробуйте ускорить его загрузку настройкой приложений, которые висят в автозагрузке. Автозагрузка – это функция, которая отвечает за автоматический старт приложений сразу после включения операционной системы. Это одна из главных причин, по которой компьютер долго «приходит в себя» после холодного старта. Системе надо некоторое время на запуск всех приложений, поэтому она отдает ресурсы компьютера на их обработку. Именно из-за этого вы будете наблюдать подвисания и лаги первые пару минут после старта. В первую очередь это актуально для компьютеров с системой на жестком диске, но и на SSD наблюдаются задержки и просадки, если в автозагрузке висит куча приложений (подавляющее большинство из которых зачастую не нужны).
Отключение приложений в автозагрузке увеличит производительность Windows после старта, но в момент, когда вам понадобятся эти приложения, компьютер потратит больше времени на их запуск. Так что подумайте перед тем, как отключать то или иное приложение из Автозагрузки. Найти данную функцию довольно легко.
Так что подумайте перед тем, как отключать то или иное приложение из Автозагрузки. Найти данную функцию довольно легко.
Щелкните правой кнопкой мыши по Пали задач. Откройте Диспетчер задач и перейдите на вкладку Автозагрузка. В этом списке будут отображаться все приложения, которые пытаются стартовать сразу после включения системы. Сами решайте, какие можно отключить. Помочь принять решение сможет вкладка Влияние на загрузку. Система подсчитывает задержки, причиняющие этими приложениями, и выдает оценку. Выключить можно все, даже если вы пользуетесь какими-то приложениями (не отключаете только Windows Defender или другой антивирус). Они запустятся, как только вы откроете их по своему желанию, но при этом не будут мешать быстрому старту операционной системы.
Переустановка Windows
Вместо этого пункта можно написать что-то в духе «почистите систему от мусора», но мы рекомендуем просто сделать резервную копию важных данных и переустановить систему, чтобы не тратить время на точечное удаление так называемого «компьютерного мусора». Переустановка Windows – навык крайне полезный в современном мире, поэтому не поленитесь потратить время на этот любопытный процесс. Польза от переустановки Windows иногда сравнима с покупкой SSD, особенно, когда речь заходит о старых компьютерах, которые не обслуживались уже длительное время или содержат в себе скрытые вирусы или нежелательные программы. После установки системы вы сможете сами решить, какие приложения вам нужны. В таком случае вы получите «чистый» компьютер только с самым необходимым софтом.
Переустановка Windows – навык крайне полезный в современном мире, поэтому не поленитесь потратить время на этот любопытный процесс. Польза от переустановки Windows иногда сравнима с покупкой SSD, особенно, когда речь заходит о старых компьютерах, которые не обслуживались уже длительное время или содержат в себе скрытые вирусы или нежелательные программы. После установки системы вы сможете сами решить, какие приложения вам нужны. В таком случае вы получите «чистый» компьютер только с самым необходимым софтом.
Визуальные эффекты
Это для компьютеров сегмента «картошка». Если вам приходится пользоваться совсем уж убогим компьютером, вытащить немного производительности можно за счет деградации визуальных эффектов и различных свистелок операционной системы. В конце концов, когда выбора нет, производительность и отзывчивость Windows будет в приоритете перед ее красотой. На современных и более мощных ПК этот способ стоит пропустить – толку от него не будет никакого.
- Нажмите Win + X и выберите Система.
 Опуститесь ниже и нажмите Сведения о системе.
Опуститесь ниже и нажмите Сведения о системе. - В левом меню окна выберите Дополнительные параметры системы. Эта команда выполняется от имени Администратора.
- Откроется новое окно, в котором вам надо перейти на вкладку Дополнительно и щелкнуть кнопку Параметры в разделе Быстродействие.
- Появится еще одно окно. На вкладке Быстродействие выберите Обеспечить наилучшее быстродействие. Нажмите Ок, после чего система заметно преобразится. Исчезнут анимации, прозрачности, сглаживание шрифтов, окна будут перетаскиваться только прозрачными рамками, исчезнут тени окон, иконок, указателя мыши, эскизы приложений и так далее. Если это изменение не дало желаемого эффекта или вы не можете мириться со столь угрюмым видом системы, нажмите Восстановить значения по умолчанию или Обеспечить наилучший вид.
- Также нажмите Win + I, после чего откроется окно Параметров Windows.
 Откройте раздел Персонализация и перейдите в раздел Цвета. Выключите пункт Эффекты прозрачности, а также снимите флажки для параметра Отображать цвет элементов на следующих поверхностях.
Откройте раздел Персонализация и перейдите в раздел Цвета. Выключите пункт Эффекты прозрачности, а также снимите флажки для параметра Отображать цвет элементов на следующих поверхностях. - Затем откройте раздел Экран блокировки и выключите параметр Отображать забавные факты, шутки, подсказки и другую информацию на экране блокировки.
Если ваш компьютер страдает подергиваниями интерфейса или медлительной отзывчивостью, попробуйте изменить настройки Защитника Windows.
- В правом нижнем углу нажмите на иконку Центр безопасности защитника Windows и перейдите в раздел Управление приложениями / браузером.
- Опуститесь ниже и нажмите Параметры защиты от эксплойтов.
- Из выпадающего меню Защита потока управления CFG выберите Выкл. Эта опция защищает компьютер от вредоносных программ, которые теоретически могут использовать уязвимости для доступа к информации в памяти компьютера.

Если отключение помогло, вам надо будет самым решить, что для вас важнее – производительность или безопасность. Атака с использованием уязвимостей на компьютер обычного пользователя – дело весьма редкое, но вполне реальное. Здесь уже решайте сами. Если отключение параметра не помогло, верните его во включенное состояние.
Службы
Если вы уже пробовали искать статьи на тему «Как ускорить Windows», наверняка сталкивались с «советом» отключить часть служб Windows. Я не советую этого делать пользователям-новичкам, так как отключение служб без знания дела может повлечь за собой непредвиденные последствия, исправить которые будет сложно. Если же вам все равно хочется отключить часть служб Windows, устанавливайте параметр Автоматически (отложенный запуск). Эта опция позволит системе активировать нужные ей службы, но они уже будут меньше влиять на старт операционной системы. Как вариант, можно выбирать опцию Вручную. В таком случае служба будет включаться только когда она потребуется какому-то приложению или операционной системе. Но мы все же настоятельно рекомендуем не трогать те службы, назначение которых вы не знаете. Никогда не изменяйте настройки компьютера просто так.
Но мы все же настоятельно рекомендуем не трогать те службы, назначение которых вы не знаете. Никогда не изменяйте настройки компьютера просто так.
Процессы
Если вы заметили, что компьютер временами подтормаживает или вовсе работает медленно не только после загрузки, проверьте, как ведут себя процессы в Диспетчере задач. Возможно, какой-то процесс постоянно нагружает ваш диск, процессор или оперативную память.
Откройте Диспетчер задач и перейдите на вкладку Процессы. Отфильтруйте процессы, нажав по порядку на ЦП, затем Память и затем Диск. Если какой-то процесс отображается с одним из трех ресурсом с подсвеченными красным или оранжевым цветом, или высокой нагрузкой выше 30%, значит он может быть причиной плохой производительности. Кстати, на нашем сайте в разделе с инструкциями есть описания большого количества процессов, а также объяснение, что с ними надо делать, если нагрузка не падает.
Хардверные неполадки
Физические неполадки компонентов компьютера очень часто являются причиной медленной загрузки компьютера. Понять, что что-то идет не так, очень легко, поскольку зачастую задержки становятся чрезмерно длинными. К примеру, битые секторы на диске могут повлечь за собой очень долгий старт компьютера. Если вы перепробовали все, но компьютер все равно запускается очень долго, первым делом вам надо проверить ваши накопители на физические неисправности, а затем провести диагностику остальных компонентов компьютера.
Дополнительно
Проверьте, не заполнен ли у вас системный диск. На нем всегда должно быть несколько десятков гигабайт свободных, поскольку Windows всегда работает с какими-то временными файлами, объем которых иногда достигает десятков гигабайт (тот же файл подкачки или файл гибернации). Если на накопителе меньше 5 ГБ, есть большая вероятность столкнуться с низкой производительностью.
Также мы рекомендуем пользоваться программным обеспечением, скачанным из официальных источников (как платные, так и бесплатные приложения), поскольку это снижает риск установить на компьютер приложение, содержащее в себе вирус, или другой вредитель.
Программы для ускорения компьютера
Иногда можно в Интернете прочитать о том или ином чудодейственном приложении или программе, которые ускорять загрузку вашего компьютера. Не верьте таким словам. И старайтесь не использовать приложения, которые дают громкие обещания ускорить ваш компьютер в 500 раз за счет какого-то шаманства с софтом. От них зачастую больше вреда, чем пользы. Также не используйте приложения для очистки или «оптимизации» реестра системы и не отключайте файл подкачки Windows 10. Кроме того, не стоит устанавливать на компьютер больше одного антивируса, они попросту начнут враждовать между собой, тем самым нагружая еще больше систему. Этим вы не защитите себя и не оптимизируете свою систему. Скорее пострадает производительность, а также стабильность обеих антивирусов и другого софта на вашем компьютере.
Подведём итоги
И напоследок хочу вам сказать, что иногда не пытайтесь выжать из своего ноутбука максимум. Всё зависит только от его возможностей.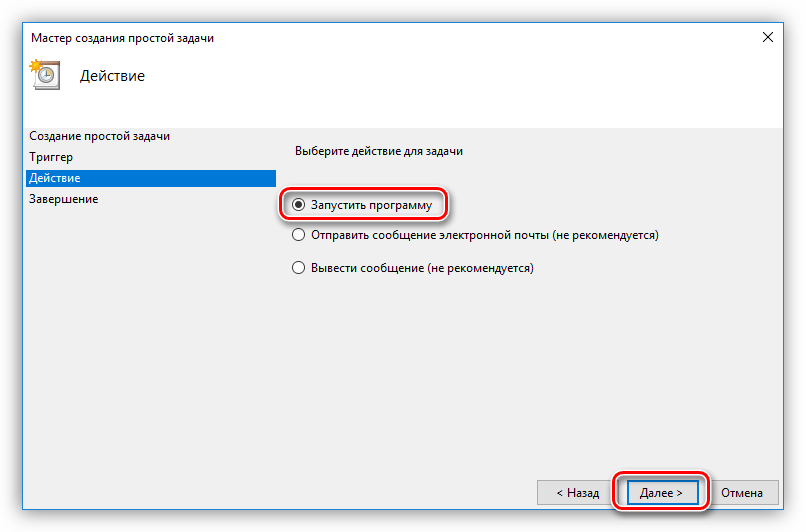 Если в вашем устройстве установлен новый и быстрый SSD-накопитель, то и загрузка компьютера вырастит в разы. Но иногда ненужные программы и приложения наоборот его замедлят. Помните, что компьютер можно сравнить с домом. Если захламить его ненужным мусором, безответственно относится к вещам в доме, то он становится не комфортным. Старайтесь заботиться и беречь свой компьютер, тогда он будет приносить вам только удовольствие при использовании.
Если в вашем устройстве установлен новый и быстрый SSD-накопитель, то и загрузка компьютера вырастит в разы. Но иногда ненужные программы и приложения наоборот его замедлят. Помните, что компьютер можно сравнить с домом. Если захламить его ненужным мусором, безответственно относится к вещам в доме, то он становится не комфортным. Старайтесь заботиться и беречь свой компьютер, тогда он будет приносить вам только удовольствие при использовании.
Медленно загружается ноутбук или компьютер — решение проблемы
Сегодня ноутбук – чрезвычайно популярное устройство, предпочтение которому отдают все больше пользователей, даже заменяя им свои домашние стационарные компьютеры. Однако, со временем даже очень мощный ноутбук начинает работать медленнее, что может вылиться, например, в очень долгую загрузку при старте системы.
Причины проблемы долгой загрузки системы можно разделить на два вида – аппаратные и программные. В первом случае на загрузку системы могут влиять проблемы с железом ноутбука, а во втором виновато программное обеспечение.
Ниже мы рассмотрим основные причины, которые могут повлиять на возникновение рассматриваемой нами проблемы.
Причина 2: вирусная активность
Троян может легко стать причиной долгого включения компьютера.
Чтобы исключить или подтвердить эту возможность причины, запустите на своем антивирусе процесс анализа системы на наличие любых типов угроз. Кроме этого, после использования сканирования антивирусом можно отдельно воспользоваться лечащей утилитой Dr.Web CureIt, которая доступна к загрузке полностью бесплатно, не требует инсталляции на компьютер, а также не конфликтует с антивирусными программами других производителей.
Почему компьютер так медленно загружается?
Автозагрузка
Наиболее вероятная причина — автозагрузка. Это список программ, которые запускаются автоматически при включении компьютера. Каждое приложение забирает часть ресурсов и чем их больше, чем они более ресурсоемкие, тем дольше длится загрузка. Среди других причин медленной загрузки автозагрузка оказывает наибольший отрицательный эффект, и решение этой проблемы даёт самый заметный результат.
Захламлённость диска
Во-вторых, нужно обратить внимание на диск C. На нем установлена сама система и различные программы, а для их нормального функционирования нужно свободное место на расширение файла подкачки. В этом разделе должно быть свободно минимум 5 Гб. Если же памяти меньше, то диск С необходимо почистить.
В идеале здесь должны оставаться только программы и их временные файлы. Все остальное: фото, видеофайлы, аудиофайлы — нужно перенести в другие разделы диска или на съемные носители. Также для оптимизации работы системы полезно воспользоваться программами для удаления временных и старых файлов. Хорошими инструментами являются CCleaner (его же можно использовать для настройки автозагрузки) и SystemNinja. Они доступны для бесплатного скачивания в Интернете: https://ccleaner.org.ua/download и https://singularlabs.com/software/system-ninja.
Вирусы
Еще одной вероятной причиной являются вирусы. Они активируются одновременно с запуском системы и потому тормозят загрузку. В этом случае нужно воспользоваться штатным антивирусом (Kaspersky, Avast, Dr. Web, Avira).
В этом случае нужно воспользоваться штатным антивирусом (Kaspersky, Avast, Dr. Web, Avira).
Состояние компьютера или ноутбука
Также стоит обратить внимание на состояние «железа» компьютера. На устройствах и компонентах скапливается пыль, из-за чего поверхность нагревается. И чем температура выше, тем медленнее работает компьютер. Чистить оборудование нужно с большой аккуратностью и внимательностью потому, что элементы очень хрупкие. Перед этим процессом настоятельно рекомендуется посмотреть обучающее видео. Особенно в случае с ноутбуками. Ведь нужно правильно снять крышку и прочие элементы. В видеоинструкции должна быть показана именно своя модель ноутбука, так как у разных производителей разная компоновка устройств. Со стационарными компьютерами проще — достаточно снять боковую крышку, все компоненты видны сразу, а их расположение почти одинаково во всех системных блоках.
Причина 3: конфликты в работе системы
Подобный тип проблемы может возникнуть, например, после установки драйверов для устройства, которые не подходят или неправильно «встали». В любом случае, чтобы не заниматься определением, что же могло пойти не так, стоит попробовать выполнить процедуру восстановления системы, откатив работу ноутбука к тому моменту, когда он загружался нормально.
В любом случае, чтобы не заниматься определением, что же могло пойти не так, стоит попробовать выполнить процедуру восстановления системы, откатив работу ноутбука к тому моменту, когда он загружался нормально.
Для этого вызовите меню «Панель управления»
, а затем осуществите переход к разделу
«Восстановление»
.
В отобразившемся окне сделайте выбор в пользу пункта «Запуск восстановления системы»
. Спустя пару мгновений на экране отобразятся доступные точки отката, среди которых вам понадобится определиться и выбрать ту, когда работа компьютера протекала нормально.
Обратите внимание, что функция восстановления системы вернет всю работу компьютера вспять. Затронуты не будут лишь пользовательские файлы, которые включают музыку, фильмы, различные форматы документов и так далее.
Совет #4: Отключите процессы в автозагрузке, которые сильно влияют на время запуска ОС
Даже если вы проделали всё вышеперечисленное, может по-прежнему наблюдаться долгая загрузка Виндовс 10.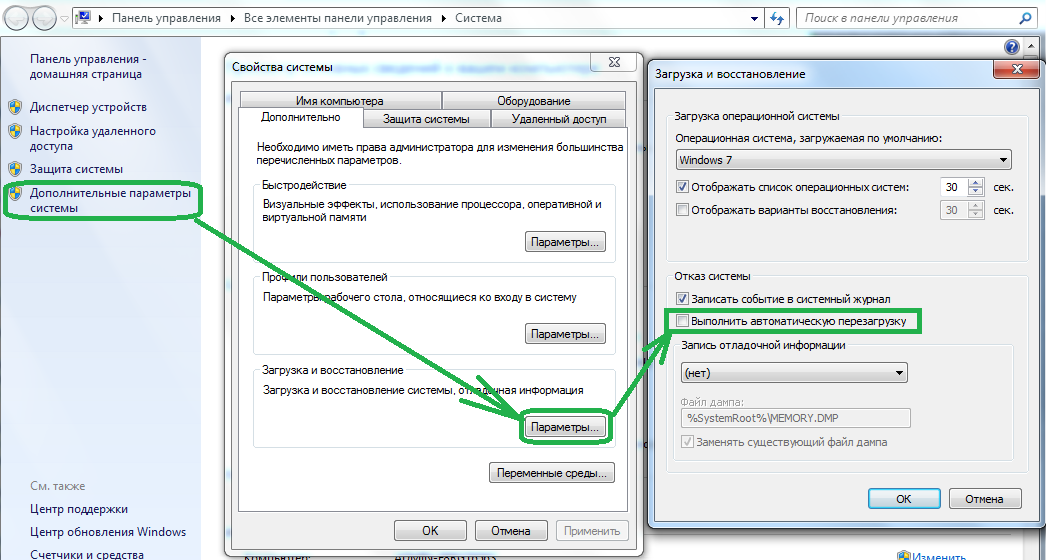 Долго запускается Windows 10 и по ещё одной распространённой причине: неправильной настройке процессов, выполняемых при автозапуске приложений — или при чрезмерной загруженности этого системного раздела.
Долго запускается Windows 10 и по ещё одной распространённой причине: неправильной настройке процессов, выполняемых при автозапуске приложений — или при чрезмерной загруженности этого системного раздела.
В папке, отвечающей за автоматический старт встроенных и установленных пользователем программ, содержатся не сами утилиты, а ссылки на них. Автозапуск, производимый без каких-либо действий со стороны пользователя, особенно необходим для основных системных драйверов, антивирусов, файрволлов, в меньшей степени — для оптимизаторов.
На обработку каждого такого процесса уходит определённое время. С одной стороны, доли секунды для человеческого восприятия роли не играют. С другой — если вы добавили в раздел полсотни не слишком нужных программ, это уже приведёт к весьма ощутимому подтормаживанию. Процессор просто не может одновременно выполнить все задачи; добавляет сложности неравномерное распределение мощности — операционная система не всегда угадывает, какие приложения имеют первостепенное значение.
Как бы то ни было, устранить проблему, вызванную неправильным использованием опции автозапуска, можно в несколько щелчков мышью:
- Чтобы приступить к делу, откройте, как было описано в первом совете, системные «Параметры». Здесь, в разделе «Приложения», вы найдёте пункт «Автозагрузка» — он и поможет узнать, почему медленно загружается ноутбук с Windows 10 при включении.
- Найдите программы, автоматический запуск которых не обязателен, и отключите для них соответствующую опцию, пользуясь расположенными напротив заголовков ползунками.
Как видите на изображении выше, пользуясь этим инструментом, невозможно чётко определить, насколько сильно та или иная программа влияет на скорость запуска ОС. Желаете получить больше сведений? Тогда попробуйте другую инструкцию:
- Воспользовавшись сочетанием клавиш Ctrl, Alt и Escape — или кликнув правой клавишей мыши по панели задач и выбрав соответствующий пункт — вызовите «Диспетчер задач».

Причина 4: наличие ошибок в системе
Следом проблему можно попробовать устранить, если выполнить проверку диска на наличие ошибок. Для этого откройте проводник Windows в меню «Этот компьютер»
и щелкните по диску, на котором установлена Windows, правой кнопкой мыши и в отобразившемся контекстном меню выберите пункт
«Свойства»
.
В новом окне пройдите ко вкладке «Сервис»
и в блоке
«Проверка на наличие ошибок»
щелкните по кнопке
«Проверить»
.
Запустив проверку диска, дождитесь окончания выполнения процесса. Если ошибки будут обнаружены, система автоматически их устранит.
Причина 6: неполадки в работе жесткого диска
Если ноутбук до этого разбирался, то стоит проверить подключение жесткого диска: вполне возможно, мог отойти разъем, из-за которого он не может корректно работать.
Для проверки работоспособности жесткого диска попробуйте подключить к ноутбуку другой HDD и проверить его работоспособность. Как и в прошлом случае, если вы подтвердите, что неполадка действительно заключается в жестком диске, скорее всего, его необходимо будет заменить.
Как и в прошлом случае, если вы подтвердите, что неполадка действительно заключается в жестком диске, скорее всего, его необходимо будет заменить.
И напоследок.
Если вы исключаете вероятность выхода из строя какой-либо составляющей вашего ноутбука, стоит попробовать выполнить переустановку операционной системы с полным форматирование диска. Данный шаг гарантировано устранит систему от возможных программных проблем, вернув вашему ноутбуку былое быстродействие.
Ноутбук сильно греется
В процессорах, которыми оснащают современные компьютеры, предусмотрена защита от перегрева. При недостаточном охлаждении постепенно снижается их тактовая частота, что замедляет скорость работы системы. Нагревшись до критической температуры, где-то в 70 градусов, ноутбук автоматически выключается, чтобы не допустить поломки. Аналогичным образом на перегрев реагирует и видеокарта. Обнаружить данную проблему несложно. Как правило, корпус ноутбука становится очень теплым, причем не только днище. Также внутри начинает интенсивно работать кулер, создавая много шума. Для точного отслеживания температур необходимо установить специализированную утилиту.
Также внутри начинает интенсивно работать кулер, создавая много шума. Для точного отслеживания температур необходимо установить специализированную утилиту.
Из-за перегрева ноутбук медленнее работает и со временем это может привести к поломке. Обычно причина кроется в пыли, скопившейся на элементах охлаждения. Обязательно необходимо периодически разбирать ноутбук и делать чистку внутри корпуса. Это можно сделать самостоятельно, но если не знаете как, то лучше обратиться в сервисный центр.
Автономный режим
Для увеличения времени автономной работы от аккумулятора, система снижает частоты процессора, видеокарты и памяти. В результате ноутбук может дольше работать без подзарядки, хотя общая производительность немного снижена. Но и в этом случае мощности должно хватать для большинства программ.
Если же снижение производительности сильно заметно, то можно вручную перейти на стандартный режим. Тогда скорость процессора, видеокарты и памяти не будет ограничиваться.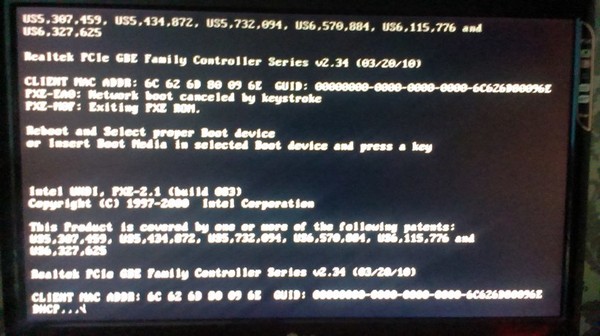
Заражение вирусами
Есть немало вирусов, которые написаны таким образом, что используют ресурсы компьютера по максимуму. Причем чем дольше включен ноутбук, тем больше съедают ресурсов процессора и оперативной памяти. Определить эту проблему несложно. Достаточно включить ноутбук и дать ему поработать один-два часа, не запуская при этом каких-либо программ. Затем смотрим в диспетчере задач: есть ли подозрительные процессы, которые используют много оперативной памяти и сильно грузят процессор. Если да, то с 99% вероятностью система заражена вирусами.
Справиться с проблемой можно любой антивирусной программой, но рекомендуется использовать отличный от того, что установлен у вас сейчас. Только не забудьте перед установкой нового антивируса, удалить предыдущий. Делаем полную проверку систему и удаляем вирусы. Если вдруг антивирус не справляется. Тогда по названию процесса ищем решение проблемы в интернете. С этой проблемой, скорее всего, сталкивались другие пользователи и уже есть пути решения. Если все проделанное не помогает, нужно переустановить операционную систему.
Если все проделанное не помогает, нужно переустановить операционную систему.
Засоренность реестра
Многие в процессе использования компьютера часто устанавливают и удаляют программы, игры. При деинсталляции не всегда корректно удаляется информация из реестра. Поэтому со временем он засоряется, что сильно снижает скорость работы ноутбука.
Чистить реестр нужно специальными программами. Некоторые из них могут делать чистку реестра на полном автомате по заданному расписанию, а с другими придется запускать процесс вручную. К примеру, отлично справляется с такой задачей программы RegCleaner и CСleaner. Также с помощью них можно почистить списки автозагрузки и удалить программы, которыми вы редко пользуетесь. Это уменьшит время загрузки ноутбука.
«Программы-пожиратели» системных ресурсов
Иногда из-за неправильной установки приложения или вследствие алгоритма их работы, программы могут продолжать потреблять неоправданно много ресурсов. В результате ноутбук будет работать медленнее обычного.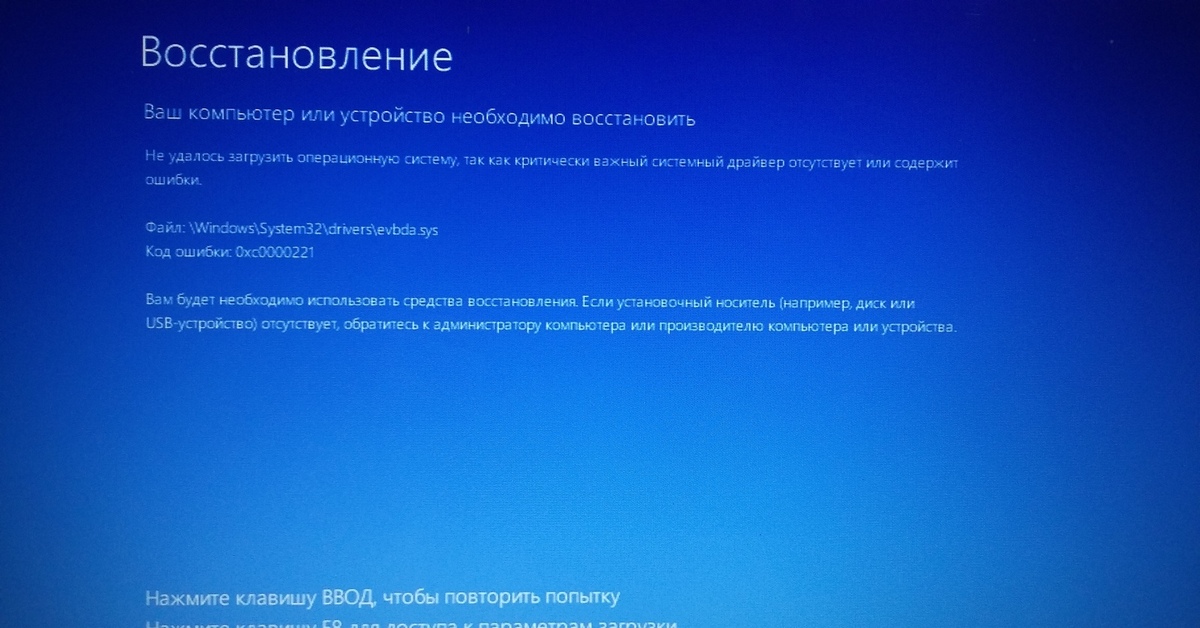 Выявить такие программы можно в диспетчере задач.
Выявить такие программы можно в диспетчере задач.
Если без программы не обойтись, то можно попробовать переустановить ее или обновить до свежей версии. Как правило, разработчики быстро устраняют подобные ошибки в работе программ. В крайнем случае, можно вручную останавливать процесс каждый раз после закрытия приложения.
Не дефрагментирован жесткий диск
Информация на винчестер пишется в определенной цепочке. Но каждый день тысячи файлов перезаписываются, в результате фрагменты одного файла могут быть разбросаны по разным участкам жесткого диска. Такие файлы называют фрагментированными, и чтобы их считать считывающему устройству винчестера приходится совершать множество «перебежек» с одного места на другое. Чем больше таких файлов, тем заметнее снижается скорость работы ноутбука.
Процесс дефрагментации наведет порядок на жестком диске. В отдельных случаях скорость работы системы может возрасти на 50% и более. В Windows уже предусмотрена эта функция. Проще всего в командной строке набрать команду «defrag» и нажать «Enter», затем выбираем разделы диска, которые нужно дефрагментировать. Также есть много программ сторонних разработчиков, которые справляются с задачей не хуже. Для нормальной дефрагментации, в разделах должно быть не менее 15% свободного места. Процесс дефрагментации желательно проводить не реже 1-2 раз в месяц.
Также есть много программ сторонних разработчиков, которые справляются с задачей не хуже. Для нормальной дефрагментации, в разделах должно быть не менее 15% свободного места. Процесс дефрагментации желательно проводить не реже 1-2 раз в месяц.
Что делать, если ноутбук долго включается? — возможные проблемы с ноутбуком, если тот начал включатся долго и медленно работать, а так же способы их решения.
Многие пользователи отмечают, что спустя несколько месяцев после покупки или переустановки системы, ноутбук стал долго включаться. Этому может быть несколько причин. Одни из них устраняются легко самим пользователем, другие же требуют вмешательства мастера. Рассмотрим основные факторы, которые могли негативно сказаться на скорости работы вашей техники.
Совет #3: Сделайте дефрагментацию системного диска
Жёсткий диск, работающий долгое время без автоматического обслуживания, «обзаводится» проблемными областями и фрагментированными файлами: чтобы получить доступ к одному документу, фильму, музыкальной записи, системе приходится обращаться к далеко отстоящим друг от друга разделам. По вполне понятным причинам это увеличивает время реакции и на критически важные запросы.
По вполне понятным причинам это увеличивает время реакции и на критически важные запросы.
Итак, на вашем ПК долго загружается рабочий стол. Windows 10 очень долго загружается, а проверка на вирусы показала, что всё чисто. Переходим к следующему этапу — дефрагментации:
- Используя опцию системного поиска (можете вызвать её, кликнув по пиктограмме лупы или применив комбинацию клавиш Windows и Q), введите в поисковой строке запрос «Дефрагментация» и перейдите по первой ссылке в списке результатов — она запускает системную утилиту.
- Проанализируйте состояние вашего системного диска, воспользовавшись соответствующей кнопкой открывшегося окошка. Затем приступите к дефрагментации — для этого предназначена соседняя кнопка, «Оптимизировать». Чтобы не тратить времени, можете пропустить этап анализа и сразу запустить процесс оптимизации.
Как видно на рисунке выше, для каждого из подключённых накопителей можно задать автоматическую дефрагментацию — например, раз в неделю или месяц. Рекомендуем активировать эту опцию — тогда в дальнейшем не потребуется каждый раз выполнять описанные выше манипуляции. Правда, есть у процесса и обратная сторона: при очередном включении жёсткий диск может несколько минут подтормаживать, занимаясь перекомпоновкой данных.
Рекомендуем активировать эту опцию — тогда в дальнейшем не потребуется каждый раз выполнять описанные выше манипуляции. Правда, есть у процесса и обратная сторона: при очередном включении жёсткий диск может несколько минут подтормаживать, занимаясь перекомпоновкой данных.
Итак, если очень долго включается ноутбук, то варианты следующие:
- Ноутбук заражен вирусами. Вирусы – это наиболее распространенная причина не только медленной загрузки, но и медленной работы техники в целом.
- На автозагрузке стоит большое количество программ. Обратите внимание на правый нижний угол вашего экрана. Все работающие программы и приложения, запускающиеся автоматически с включением ноутбука, отображаются там. Что бы убрать лишние программы, достаточно нажать Win+R, далее ввести команду «msconfig» (без кавычек), открыть вкладку Автозагрузка и убрать галочки с ненужных программ.
- На ноутбуке слишком много программных «огрызков». В процессе работы в памяти может сохраняться масса ненужных файлов, которые являются следствием работы некоторых программ.
 «Огрызки» программ накапливаются также в том случае, если вы не производите полного удаления.
«Огрызки» программ накапливаются также в том случае, если вы не производите полного удаления. - Проблемы с охлаждением. Еще один ответ на вопрос «почему долго включается ноутбук?» — это неполадки с кулером. Такая проблема относится к аппаратным неполадкам и возникает, если вашему ноутбуку уже много лет.
- Неполадки с жестким диском ноутбука. Жесткий диск может пострадать как от внешнего воздействия (удары по ноутбуку, падение ноутбука и т.д.), так и, например, от того, что ноутбук выключается некорректно (долгим нажатием кнопки выключения, вместе правильного выключения компьютера через завершение работы).
Проверка журнала событий
Когда появились подозрения по поводу замедления загрузки, для уверенности можно воспользоваться секундомером. А лучше применить специальный системный инструмент. Во всяком случае, не стоит делать это «на глазок».
Инструмент скажет наверняка, сколько времени длилась последняя загрузка и сравнить этот показатель с предыдущими.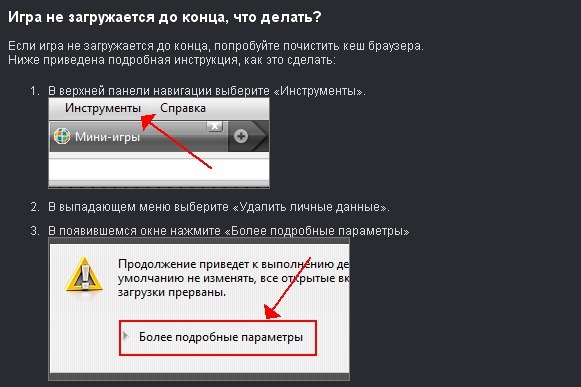
- Нажать комбинацию клавиш Win + R, в открывшемся окне ввести «eventvwr.msc» и кликнуть «OK».
Чтобы открыть «Журнал событий», нужно ввести в строку «eventvwr.mcs» и кликнуть «OK» - В левой части окна пройти по адресу: «Журналы приложений и служб» — Microsoft — Windows — Diagnostics-Perfomance. В выпадающем списке кликнуть на «Работает».
По указанному адресу находятся записи о загрузке компьютера - Далее в среднем окне нужно искать события с кодом 100. Для удобства их можно отсортировать, кликнув на столбец «Код события».
Для простоты лучше отсортировать события: нужно кликнуть на столбец «Код события» - Чтобы узнать время загрузки, дважды кликнуть на любой из строк с кодом 100 и найти пункт «Длительность загрузки».
Строка «Длительность загрузки» указывает точное время загрузки
В данном примере этот показатель равен 83029ms. Для представления в секундах число нужно разделить на 1000. Получается, что компьютер загружался 83 секунды. Показатель неплохой, но может быть и лучше.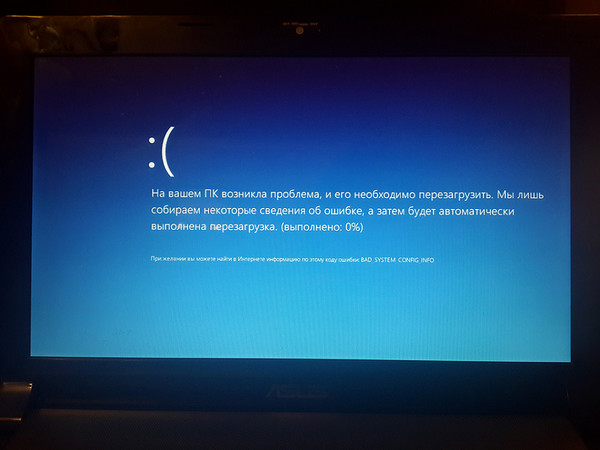
Долго включается ноутбук: как решить проблему
- Проверьте свой ноутбук антивирусной программой. Это позволит выявить наличие и месторасположение вирусов. После проверки программа автоматически предложит вам варианты дальнейших действий.
- Если ноутбук долго включается, то нужно убрать из автозагрузки лишние программы. Здесь можно пойти двумя путями: при помощи конфигурации системы либо же специальными утилитами, типа CCleaner. При помощи утилиты это сделать несколько проще: нажмите на вкладку «Менеджер автозагрузок» и снимите ненужные галочки.
- Удалять программы с ноутбука также гораздо проще с помощью аналогичных утилит, поскольку они автоматически удаляют не только файлы выбранной программы, но и все её «остатки» в реестре. Если слишком долго включается ноутбук, то можно также выполнить дефрагментацию жесткого диска.
- Что касается чистки кулера, то здесь не будет однозначных инструкций, поскольку его расположение может отличаться в зависимости от модели ноутбука.
 Если вы ранее никогда не сталкивались с такой задачей, то лучше всего обратиться к специалисту.
Если вы ранее никогда не сталкивались с такой задачей, то лучше всего обратиться к специалисту. - Жесткий диск меняется обычно довольно просто — достаточно лишь определить его местоположение и открутить несколько винтиков, после чего заменить сам жесткий диск. Однако очень часто жесткий диск ноутбука может быть «спрятан» под клавиатурой ноутбука или находиться под системной платой как во многих моделях Dell (в этом случае приходится разбирать ноутбук до самого основания).
Надеемся эта статья немного помогла рядовому пользователю, которому нужно было узнать, почему его ноутбук стал долго включаться.
И помните: вооружившись знаниями о неисправности Вашего ноутбука, ни один сервисный центр уже не сможет ввести Вас в заблуждение и взять дополнительную плату за услуги, которые не требуется проводить. Будьте бдительны!
Многие пользователи сталкиваются с проблемой медленной работы ноутбука. Рассмотрим девять основных причин почему ноутбук долго включается.
Чистка и обновление компонентов
Если не помогает ни оптимизация системы, ни даже полная переустановка Windows, то следует обратить внимание на физическое состояние ноутбука. Возможно, он тормозит и зависает, потому что засорена система охлаждения. Как это исправить? Разобрать ноутбук и почистить его от пыли, а также заменить термопасту. Можно сделать это самостоятельно, предварительно отыскав схему разбора лэптопа, но безопаснее обратиться в сервисный центр.
Возможно, он тормозит и зависает, потому что засорена система охлаждения. Как это исправить? Разобрать ноутбук и почистить его от пыли, а также заменить термопасту. Можно сделать это самостоятельно, предварительно отыскав схему разбора лэптопа, но безопаснее обратиться в сервисный центр.
Не стоит забывать и о том, что «умная» техника быстро устаревает морально. Поэтому если вы пользуетесь старым ноутбуком, то не удивляйтесь, что Windows 8 на нем тормозит, а некоторые программы вообще не запускаются. Можно попробовать обновлять отдельные компоненты (процессор, материнскую плату, жесткий диск, оперативную память), но в случае с ноутбуком проще купить новую модель.
Раскроем причины почему ноутбук загружается долго и медленно, что влияет на данный фактор и как ускорить загрузку операционной системы.
Если вам требуется профессиональная помощь с оптимизацией работы ноутбука или его ремонтом, обращайтесь в наш сервисный центр Санкт-Петербурга.
По ходу эксплуатации ноутбука пользователи сталкиваются с ситуацией, когда загрузка Windows длится слишком долго или не грузится совсем. Причин такого развитие события несколько.
Причин такого развитие события несколько.
Операционная система
Операционная система и жесткий диск со временем перенасыщаются информацией. При работе ноутбука используемые программы фиксируются. Они не всегда корректно удаляются, что приводит к разным конфликтам в работе системы. Чем больше программ установлено и одновременно работает, тем выше вероятность сбоев, приводящих к замедлению работы ноутбука.
Устранение причины
: Рекомендуется регулярно пользоваться программами для комплексного обслуживания системного реестра операционных систем во избежание данной проблемы. Например, Reg Organizer — многофункциональная программа для комплексного обслуживания системного реестра Micorosoft Windows. Проводит чистку реестра, его сжатие и дефрагментацию. Также имеет редактор системного реестра и расширенную функцию поиска и замены данных, осуществляет предварительный просмотр импортируемых reg-файлов (в том числе и из Проводника). Reg Organizer производит полное удаление программного обеспечения, подчищая все «хвосты», остающиеся в системе после обычного удаления.
Переустановка Windows
Системные сбои приводят операционную систему в негодность. Ее становится невозможно использовать. Другая ситуация — файлы Windows повреждены вирусами. Восстановить их практически нельзя. В таких случаях поможет переустановка операционной системы. Только лицензионные программы и качественные услуги встречаются в сервисном центре.
Требуется проверка/замена жесткого диска и оперативной памяти
Когда системные ошибки и неполадки исключены, то внимание уделяют составным деталям ноутбука. К медленной загрузки=е приводят битые сектора жесткого диска и неисправность оперативной памяти. Сначала мастера проверяют с помощью специализированных утилит состояние ячеек памяти винчестера. Если такие есть, то проблему устраняют, удаляя битые сектора, или меняя жесткий диск целиком.
Что делать, если компьютер стал медленно работать
Последнее обновление от пользователя Макс Вега .
Если Вы заметили, что компьютер стал работать медленнее, чем обычно (медленно загружается, долго открываются документы или медленно запускаются программы), то, скорее всего, устройство нуждается в диагностике и чистке. В этой статье мы попытаемся разобраться в причинах и найти решения этой проблемы.
Почему компьютер медленно работает
Основной причиной медленной работы компьютера, чаще всего, является недостаточное количество памяти (RAM). Второй распространенной причиной можно назвать скопление большого количества временных файлов на жестком диске. Затем следуют заражение вирусом, нехватка пространства на жестком диске и т. д. Наконец, элементарное отсутствие прямого доступа к памяти (отключенный кабель) может привести к тому, что компьютер будет работать медленнее, чем обычно.
Что делать, если компьютер зависает
Удаление временных файлов, дефрагментация дискового пространства и обновление операционной системы – некоторые из способов увеличения скорости Вашего ПК.
Также будет нелишним проверить компьютер на наличие вирусов и избавиться от любого подозрительного вредоносного ПО.
Наконец, можно увеличить память компьютера для повышения его производительности.
Как узнать, достаточно ли памяти на компьютере
RAM (от Random Access Memory), или оперативная память, называется еще памятью временного хранения компьютера. Эта память используется различными программами. У компьютера должно быть достаточно RAM для обработки всех задач. В противном случае это может привести к серьезному замедлению работы системы во время загрузки или обработки задач.
Если Ваш компьютер работал нормально до установки каких-либо программ, а потом замедлился, скорее всего, Вашей системе требуется дополнительная оперативная память. Кроме того, если компьютер замедляется каждый раз, когда Вы работаете с большими файлами, нужно добавить дополнительную оперативную память.
Временные файлы на жестком диске
Если Вам часто приходится оставлять компьютер включенным на долгое время, с открытыми программами или другими запущенными процессами, это может привести к созданию временных файлов на диске и замедлению работы компьютера.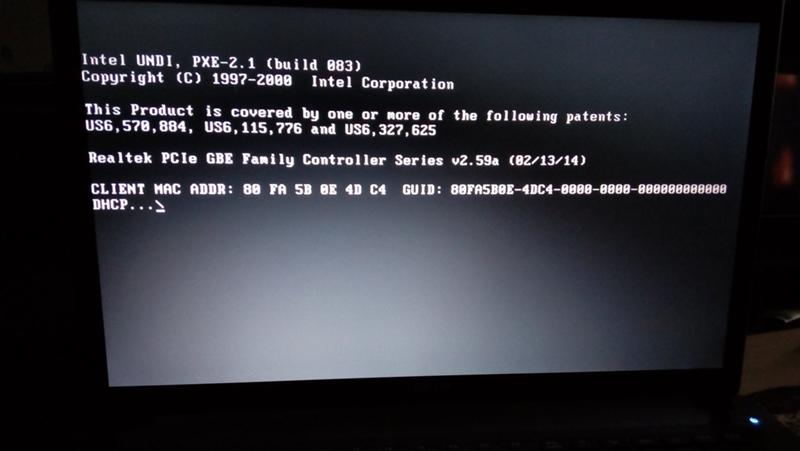
Удаление временных файлов, включая историю интернета, файлы cookies, освободит место на жестком диске для работы.
Как удалить временные файлы в Windows 10
Чтобы удалить временные файлы в Windows 10, на панели задач выберите Очистка диска (Disk Cleanup):
В разделе Файлы для удаления (Files to delete) выберите файлы, от которых хотите избавиться. Если Вы хотите описать тип файла, просто выберите его в списке. Затем нажмите ОК, чтобы сохранить изменения:
Очистить корзину
После удаления файлов, перейдите в Корзину (Recycle Bin) на своем рабочем столе и выберите Очистить корзину (Empty Recycle Bin):
Удалить временные файлы
Вы также можете удалить временные Интернет-файлы, которые накопились в системе. Откройте меню Пуск (Start) > Панель управления (Control Panel). Выберите Свойства обозревателя (Internet Options) и в разделе Временные файлы Интернета (Temporary Internet Files) нажмите Удалить файлы cookie (Delete Cookies) > Удалить файлы (Delete Files).
Удалить Интернет-историю
Вы также можете удалить свою онлайн-историю, щелкнув опцию Очистить историю (Clear History). По завершении нажмите Применить (Apply) > ОК.
Дефрагментация жесткого диска в Windows 10
Еще один способ ускорить работу Вашего компьютера — это дефрагментировать жесткий диск.
Для этого запустите инструмент оптимизации диска, выполнив поиск дефрагментации (defrag) или на панели задач:
В открывшемся окне выберите свой жесткий диск и нажмите Анализировать (Analyze):
В списке результатов проверьте процент фрагментированных файлов. Рекомендуется иметь этот показатель менее 5%. Однако, это не четкое правило, и Вы можете выбрать другой стандарт.
Если Вы хотите дефрагментировать свой диск, нажмите Оптимизация (Optimize). После завершения процесса Ваш процент фрагментированных файлов должен быть равен 0.
Как удалить временные файлы в Windows XP
Чтобы удалить временные файлы, откройте Мой компьютер (My Computer) и выберите локальный диск (Обычно диск C). Выберите папку Windows и найдите в ней папку Temp. Щелкните правой кнопкой мыши по папке, а в параметрах Вид (View) выберите Подробно (Details). Затем удалите все файлы, которые старше текущей даты.
Выберите папку Windows и найдите в ней папку Temp. Щелкните правой кнопкой мыши по папке, а в параметрах Вид (View) выберите Подробно (Details). Затем удалите все файлы, которые старше текущей даты.
После удаление файлов, перезагрузите компьютер.
Если компьютер заражен
Если компьютер заражен вирусом, вредоносным программным обеспечением, червем или трояном, это может привести к замедлению работы системы и даже к блокировке некоторых задач.
Если Вы заметили, что замедление появилось внезапно, сопровождается очень долгой загрузкой и, возможно, изменением внешнего вида программ и документов или несвоевременным открытием какой-либо рекламы, – это признаки наличия каких-либо инфекций в Вашей машине.
Мы рекомендуем опубликовать проблему в разделе Вирусы/Безопасность форума CCM, где Вы получите помощь по каждому отдельному вопросу.
Недостаточно места на жестком диске
Добавление очень громоздких программ автоматически замедлит работу Вашей компьютерной системы.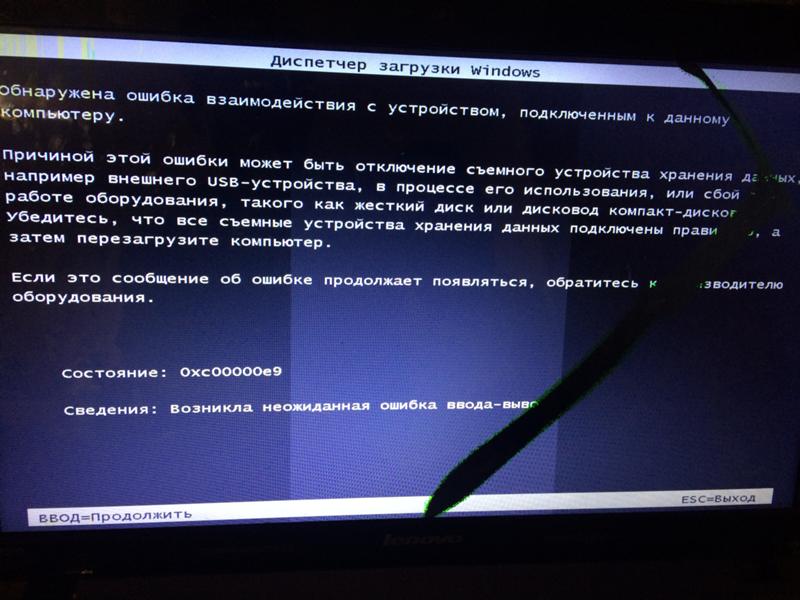 Пользователям с жестким диском емкостью 2 ГБ необходимо оставить не менее 250 МБ свободного пространства, а пользователям с более высокой емкостью на жестком диске необходимо оставить не менее 20% от общей свободной емкости. Это даст компьютеру достаточно места для хранения временных файлов и процессов по обмену файлами.
Пользователям с жестким диском емкостью 2 ГБ необходимо оставить не менее 250 МБ свободного пространства, а пользователям с более высокой емкостью на жестком диске необходимо оставить не менее 20% от общей свободной емкости. Это даст компьютеру достаточно места для хранения временных файлов и процессов по обмену файлами.
Прямой доступ к памяти (DMA) отключен (для Windows 7)
Прямой доступ к памяти позволяет передавать данные между жестким диском и CD-диском, не требуя вмешательства микропроцессора. Но иногда, как для Windows XP, эта опция не установлена по умолчанию.
Чтобы включить его вручную, нажмите Пуск (Start) > Панель управления (Control Panel) > Система (System) > Оборудование (Hardware) > Диспетчер устройств (Device Manager).
Просмотрите параметры ATA/ATAPI, щелкнув значок + рядом с каждым. Выберите Первичный канал IDE (Рrimary IDE Channel,), а в окне Основные свойства IDE перейдите на вкладку Дополнительные параметры.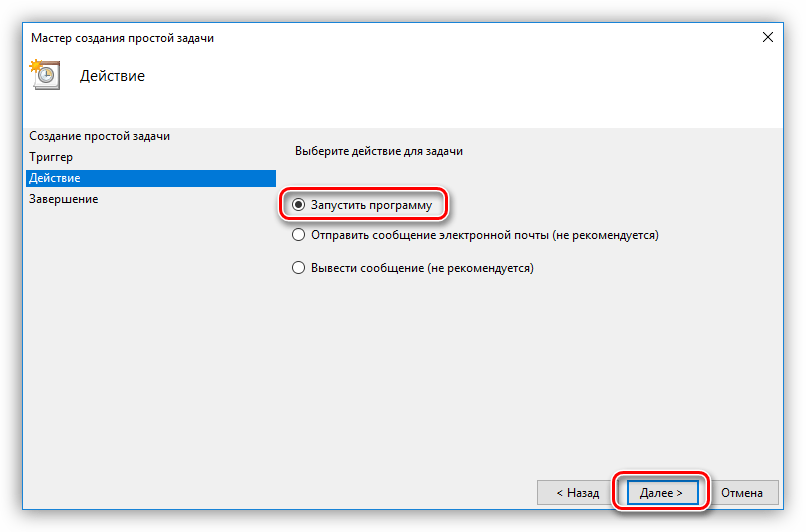 Проверьте, разрешен ли режим передачи для устройств 0 и 1 DMA. Нажмите ОК, чтобы подтвердить изменения.
Проверьте, разрешен ли режим передачи для устройств 0 и 1 DMA. Нажмите ОК, чтобы подтвердить изменения.
Проделайте то же самое для Вторичного канала IDE (Secondary IDE Channel). Проверьте, разрешен ли режим передачи для устройства 0 и устройства 1 DMA.
Обновление операционной системы
Наличие последних обновлений Windows само по себе не приведет к повышению производительности системы. Однако исправление любых нарушений безопасности или сбоев, связанных с производительностью, может быть полезным. В итоге, с последними обновлениями Ваша система, в любом случае, будет работать лучше.
Сжатие редко используемых файлов
Файлы, которые Вы не используете часто, могут занимать довольно много места на компьютере. Если Вы хотите хранить все эти файлы на жестком диске и они отформатированы в системе NTFS Microsoft, воспользуйтесь функцией Сжатие диска для увеличения свободного места на диске (меню Свойства жесткого диска > вкладка Общие (General)). При активации этой опции данные будут более или менее сжаты в зависимости от их частоты использования.
При активации этой опции данные будут более или менее сжаты в зависимости от их частоты использования.
Удаление пыли с компьютера
И наконец, простой, но не менее важный этап – очистить компьютер в буквальном смысле, от пыли, которая также может влиять на работу всей системы.
Рекомендуется полностью удалять пыль с корпуса компьютера не реже одного раза в год, чтобы предотвратить перегрев некоторых элементов, например, вентиляторов компьютера.
Перед тем, как сделать это, полностью отключите компьютер от питания. Подождите примерно пятнадцать минут перед тем, как начать чистку, так как быстрое изменение температуры может привести к повреждению процессора.
При чистке устройства лучше всего использовать баллончик сжатого воздуха, специально предназначенный для этой цели. Внимательно следуйте инструкциям на упаковке, чтобы случайно не распылить на компьютер жидкость.
Обратите внимание, что для этой работы не рекомендуется использовать кисть или щетку так как ею можно повредить хрупкие части внутреннего устройства процессора.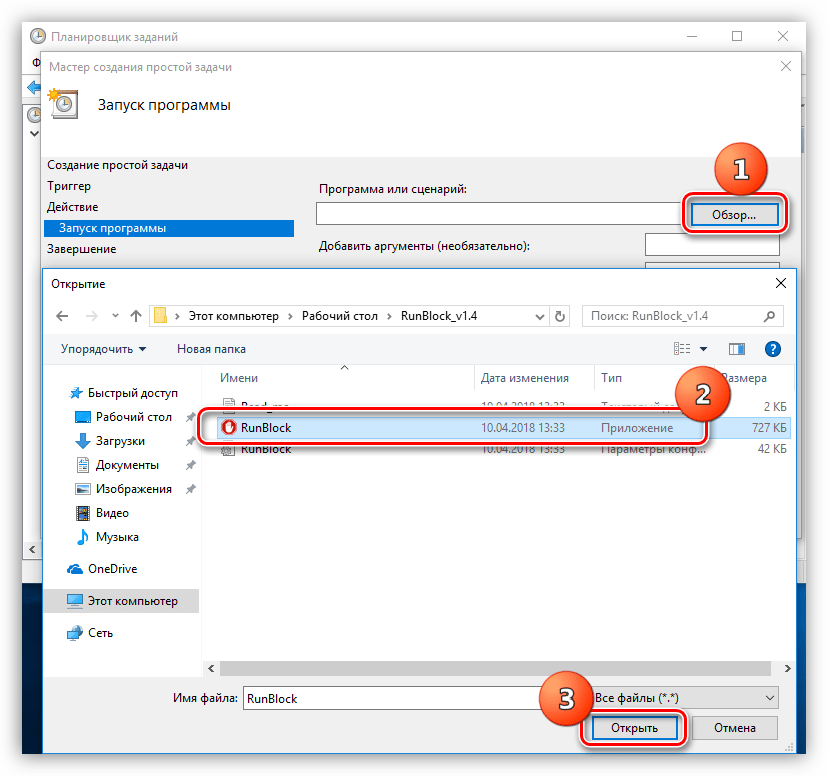
Изображение: © John Schnobr — Unsplash.com
Что делать, если не запускается Windows
Эту статью также можно послушать. Если вам так удобнее, включайте подкаст:
Исправлять ошибки мы будем в Windows 10. Но в Windows 8 и 7 процесс восстановления происходит примерно так же.
Если система даже не начинает загружаться
В таких случаях экран с логотипом ОС не появляется. Вместо него отображается чёрный фон с различными ошибками.
Отключите периферийные устройства
Система может не загружаться из‑за неисправности одного из подключённых устройств. Попробуйте отсоединить USB‑накопители, картридеры, принтеры, сканеры, камеры, микрофоны и прочую вспомогательную технику.
После отключения перезагрузите компьютер. Если не поможет, временно отключите клавиатуру и мышь, а затем снова нажмите на кнопку перезагрузки.
Проверьте статус загрузочного диска
В BIOS — так называется прослойка между Windows и аппаратной частью компьютера — могли сбиться настройки загрузки.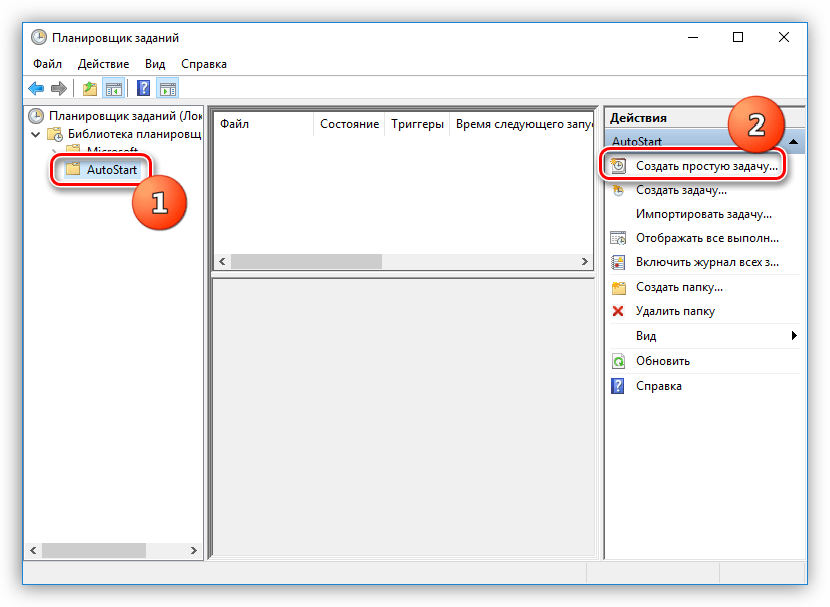 Например, если в качестве источника файлов ОС указан неправильный диск, устройство просто не находит их при включении и поэтому не может запустить систему.
Например, если в качестве источника файлов ОС указан неправильный диск, устройство просто не находит их при включении и поэтому не может запустить систему.
1. Перезагрузите компьютер.
2. Сразу после запуска нажимайте клавишу входа в BIOS, пока не увидите меню настроек. В зависимости от производителя ПК это может быть F2, F8, Delete или другая клавиша. Обычно нужный вариант отображается в нижней части экрана сразу при включении компьютера.
3. Попав в настройки BIOS, найдите раздел Boot (меню загрузки) и проверьте, установлен ли диск с системными файлами Windows на первое место в списке загрузки. Если нет, передвиньте его на самый верх. Внешний вид BIOS у вас может отличаться, но её структура всегда примерно одинакова.
Иллюстрация: Лайфхакер4. Выберите вариант «Сохранить и выйти» (Save and Exit), чтобы применить изменения.
После этого компьютер перезагрузится и проблема может устраниться.
Сбросьте BIOS
Если предыдущий способ не помог, в системе мог произойти более масштабный сбой. В таком случае стоит выполнить сброс BIOS. Как это сделать, Лайфхакер уже писал. После этого файлы на накопителях и настройки Windows останутся нетронутыми. Но, скорее всего, вам придётся зайти в BIOS, найти раздел с параметрами времени и даты и настроить их заново.
В таком случае стоит выполнить сброс BIOS. Как это сделать, Лайфхакер уже писал. После этого файлы на накопителях и настройки Windows останутся нетронутыми. Но, скорее всего, вам придётся зайти в BIOS, найти раздел с параметрами времени и даты и настроить их заново.
Сейчас читают 🔥
Если загрузка начинается, но Windows зависает, перезагружается или появляется синий экран
Загрузке Windows могут мешать некорректные обновления, ошибки в драйверах, а также сторонние программы и вирусы.
Попробуйте запустить систему в безопасном режиме. Он активирует только базовые компоненты Windows без лишних драйверов и программ. Если проблема в последних, то система запустится и вы сможете её почистить.
Чтобы загрузить в безопасном режиме Windows 8 или 10, выключите компьютер, зажав кнопку питания, и включите его снова через несколько секунд. Повторяйте это действие до тех пор, пока на экране не появятся дополнительные варианты загрузки.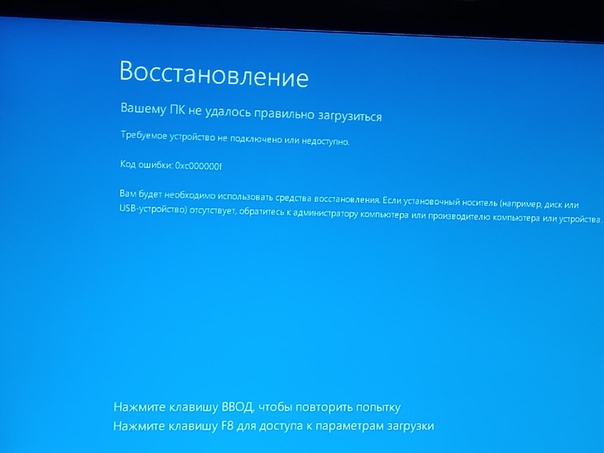 Обычно требуется до трёх таких перезагрузок. Затем нажмите «Поиск и устранение неисправностей» → «Дополнительные параметры» → «Параметры загрузки» → «Перезагрузить». После очередной перезагрузки выберите «Безопасный режим».
Обычно требуется до трёх таких перезагрузок. Затем нажмите «Поиск и устранение неисправностей» → «Дополнительные параметры» → «Параметры загрузки» → «Перезагрузить». После очередной перезагрузки выберите «Безопасный режим».
Чтобы включить в безопасном режиме Windows 7, перезагрузите компьютер и сразу после запуска несколько раз нажмите клавишу F8 или Fn + F8 (на ноутбуках). В появившемся меню выберите «Безопасный режим».
Включив безопасный режим, удалите последние установленные программы и проверьте систему антивирусом. Если не поможет, откройте меню восстановления Windows в настройках и воспользуйтесь одним из доступных вариантов. Система направит вас подсказками.
Если ничего не помогло
Скорее всего, повреждены системные файлы Windows. Попробуйте восстановить их с помощью специальных средств.
Воспользуйтесь средой восстановления Windows
Это меню с инструментами для восстановления работы Windows. При проблемах с загрузкой система часто запускает его самостоятельно сразу после включения ПК. На экране появляется надпись «Автоматическое восстановление». В таком случае выберите «Дополнительные параметры» → «Поиск и устранение неисправностей» → «Дополнительные параметры».
На экране появляется надпись «Автоматическое восстановление». В таком случае выберите «Дополнительные параметры» → «Поиск и устранение неисправностей» → «Дополнительные параметры».
Если ничего подобного не происходит, попробуйте вызвать среду восстановления вручную.
В Windows 7 и более старых версиях ОС нажимайте для этого клавишу F8 или Fn + F8 (на ноутбуках) сразу после запуска ПК. Когда на экране появится меню «Дополнительные варианты загрузки», выберите «Устранение неполадок компьютера» и воспользуйтесь вариантами восстановления, которые предложит система.
Чтобы войти в среду восстановления Windows 10 или 8, выключите компьютер, зажав кнопку питания, и включите его снова через несколько секунд. Повторяйте эти действия до тех пор, пока на экране не появится меню «Автоматическое восстановление». Обычно требуется до трёх перезагрузок. После входа в меню выберите «Дополнительные параметры» → «Поиск и устранение неисправностей» → «Дополнительные параметры».
Иллюстрация: ЛайфхакерПопав в среду восстановления, вы увидите несколько опций.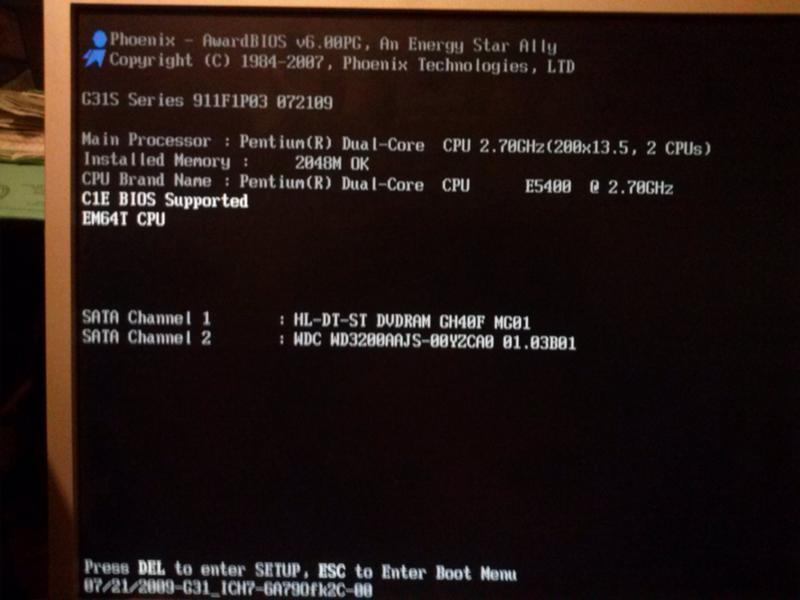 Сделайте следующее.
Сделайте следующее.
1. Выберите «Восстановление при загрузке». Система попробует устранить проблемы самостоятельно.
2. Если не сработает, снова зайдите в среду восстановления и выберите опцию «Командная строка». В появившемся окне по очереди введите команды diskpart, list volume и exit. После каждой нажимайте Enter.
На экране появится таблица с локальными дисками. Обратите внимание, какой из них подписан как системный (диск с файлами Windows). Это важно, поскольку его буква может не совпадать с меткой системного диска в проводнике.
Иллюстрация: ЛайфхакерЕсли ни один диск не отмечен как системный, вычислите его по размеру: надо найти в списке том, чей объём совпадает с размером локального диска, на который установлена Windows. Если не помните или не знаете этого, лучше не выполняйте следующее действие и закройте командную строку.
Введите команду bcdboot C:\windows, заменив C на букву того диска, который является системным. Нажмите Enter и перезагрузите устройство.
Нажмите Enter и перезагрузите устройство.
3. Если не поможет, попробуйте другие доступные опции восстановления с помощью подсказок системы.
Воспользуйтесь загрузочным диском или флешкой
Если меню восстановления не открывается, можно запустить его с помощью загрузочного диска или флешки с Windows. Если у вас ничего из этого нет, придётся купить установочный диск ОС.
Но вы также можете воспользоваться другим компьютером, чтобы скачать образ Windows и записать его на флешку. Обратите внимание: для успешного восстановления разрядность образа Windows должна совпадать с разрядностью ОС на вашем ПК.
Когда подготовите носитель, используйте его для загрузки своего компьютера. Для этого вставьте флешку или диск и перезапустите машину. Сразу после запуска нажимайте клавишу входа в BIOS (F2, F8 или Delete).
Попав в настройки BIOS, найдите раздел Boot (меню загрузки) и установите на первое место в списке устройств флешку или диск с Windows.
Иллюстрация: ЛайфхакерВыберите вариант «Сохранить и выйти» (Save and Exit), чтобы применить изменения и перезапустить ПК.
Когда устройство загрузится со съёмного носителя, нажмите «Далее» и выберите «Восстановление системы».
Иллюстрация: ЛайфхакерТеперь попробуйте «Восстановление при загрузке» и другие опции, перечисленные в предыдущем пункте этой статьи.
Если средства восстановления не помогают, остаётся переустановить Windows с помощью вставленного диска или флешки. В процессе все данные на системном диске будут удалены, зато ОС, скорее всего, заработает.
Чтобы переустановить систему, перезагрузите устройство, нажмите «Установить» и следуйте инструкциям на экране.
Если переустановка Windows не помогает, скорее всего, проблема в железе компьютера. В таком случае обратитесь в сервисный центр.
Читайте также 💻🌐💻
Компьютер не загружается после установки нового аппаратного или…
Предоставляются следующие методы поиска и устранения неисправностей, которые помогут решить проблемы загрузки после установки нового аппаратного или программного обеспечения.
Если вы обновили процессор
Проверьте функцию Intel® Processors and Boards Compatibility Tool, чтобы убедиться в совместимости нового процессора с вашей системной платой. Этот инструмент также покажет, требуется ли для нового процессора определенная версия системной платы для настольных ПК или конкретная версия BIOS.
Если вы добавили или изменили модули памяти
Убедитесь, что новые модули памяти поддерживаются вашей системной платой для настольных ПК. Чтобы найти список протестированных системной платы, перейдите в раздел Протестированные памяти.
Если вы установили новую дополнительную плату в разъем PCI или PCI Express*.
- Для некоторых графических плат PCI Express требуется больше мощности.
- Удалите и переустановите новую плату, чтобы убедиться, что она полностью установлена в разъеме.
- Попробуйте использовать плату в другом разъеме, если это возможно.
- Убедитесь, что при установке новой платы другие устройства и кабели в корпусе не были нарушены и не ослабли.
Если вы добавили новый диск (жесткий диск, CD-ROM, DVD)
- Убедитесь, что все кабели дисков подключены правильно.
- Убедитесь, что правильный кабель питания подключен к новый диск.
- Убедитесь, что любые перемычки на диске (master, slave) сконфигурированные корректно, согласно производителю.
- Убедитесь, что другие устройства и кабели в корпусе не были нарушены и не ослабелись при добавлении нового накопителя.
Если вы установили новое программное обеспечение или новые драйверы устройств
Попробуйте выполнить загрузку в безопасном режиме и удалите новое программное обеспечение или драйвер. Если вы можете выполнить загрузку обычно, возможно, существует проблема совместимости между новым программным обеспечением или драйвером и некоторым компонентом вашей системы. За помощью обратитесь к производителю программного обеспечения.
Компьютер Mac загружается до логотипа Apple или индикатора выполнения
Логотип Apple отображается на экране компьютера Mac после обнаружения локального загрузочного диска, затем ход запуска или установки macOS отображается с помощью индикатора выполнения.
Компьютер Mac отображает логотип Apple, когда находит загрузочный диск (обычно это встроенный диск компьютера Mac). По мере продолжения запуска вы увидите индикатор выполнения с логотипом Apple или без него. Этот экран может несколько раз сменяться пустым экраном.
Во время установки macOS логотип Apple или индикатор выполнения может отображаться намного дольше, чем обычно. В процессе установки индикатор выполнения может заполняться очень медленно и оставаться на одной отметке длительное время. Поэтому компания Apple рекомендует начинать установку macOS вечером, чтобы она завершилась за ночь.
Компьютер Mac завис на этом экране
Если вы полагаете, что ждали достаточно долго, и компьютер Mac завис на этом экране, выполните следующие действия.
- Нажмите и удерживайте кнопку питания в течение 10 секунд, пока компьютер Mac не выключится. После этого снова включите компьютер Mac.
- Если проблема сохраняется, нажмите и удерживайте кнопку питания, пока компьютер Mac не выключится. Затем отключите от компьютера Mac все аксессуары, включая принтеры, диски, USB-концентраторы, а также другие необязательные устройства. Проблема может быть связана с одним или несколькими из этих устройств или их кабелями. После этого снова включите компьютер Mac.
- Если проблема сохраняется, еще раз нажмите и удерживайте кнопку питания, пока компьютер Mac не выключится. Затем восстановите загрузочный диск с помощью приложения «Дисковая утилита».
- Если приложение «Дисковая утилита» не обнаружило ошибок, переустановите macOS.
- Если приложение «Дисковая утилита» обнаружило ошибки и исправило их, перезапустите компьютер Mac. Если после перезапуска проблема возникает снова, переустановите macOS.
- Если требуется дополнительная помощь, обратитесь в службу поддержки Apple.
Дата публикации:
Долго открывается браузер: причины и их устранение
Современные веб-обозреватели – это довольно сложные программы с большим количеством второстепенных функций. На них устанавливается немалое количество расширений, сохраняется много персональных данных пользователей. Все это может привести к потребленению большого количества ресурсов персонального компьютера и, как следствие, к снижению скорости его работы. В данной статье рассмотрено, что делать, если долго открывается веб-браузер, а также указаны основные причины подобных неприятностей.
Содержание статьи:
Причины неполадок
Во-первых, любой браузер, это программа. Соответственно, на него распространяются все проблемы, присущие приложениями для Виндовс. Во-вторых, веб-обозреватели работают через интернет, так что их скорость напрямую зависит от качества вашей сети. В-третьих, модульная структура этих программ делает их зависимыми от работы установленных дополнений. В данном списке указаны наиболее часто встречающиеся причины подобных неполадок:
- Заражение компьютера вирусами или вредоносными скриптами.
- Проблемы с операционной системой.
- Нехватка системных ресурсов ПК (большое количество открытых программ).
- Неполадки с подключением к сети Интернет.
- Повреждение файла Cache в обозревателе.
- Повреждение служебных файлов.
- Большое количество подключенных плагинов.
Далее в статье подробно рассматриваются способы решения вышеописанных проблем.
Неполадки с интернетом
Очевидно, что для работы браузер использует подключение к сети Интернет. Если странички сайтов открываются слишком долго, возможно, у вашего провайдера возникли какие-то проблемы. Для начала стоит попробовать открыть какой-нибудь другой ресурс. Возможно, проводятся технические работы, и сервер нужного вам вебсайта работает в пол силы.
Если долго открывается каждый посещаемый вами сайт – скорее всего, дело именно в нехватке скорости. Для того чтобы убедиться в этом, можно воспользоваться услугами специального сервиса – speed test. Наиболее популярным спид-тестом является сервис Speedtest by Ookla.
Чтобы воспользоваться им, пользователям потребуется перейти по ссылке на официальную страничку компании — http://www.speedtest.net/ru/. Это абсолютно бесплатный ресурс. Кликните по зеленой кнопке по центру экрана «Начать проверку». Подождите несколько секунд, пока ваш ПК обменяется пакетами с сервером. Если показанная скорость загрузки (download speed) сильно меньше той, что указана в договоре с провайдером – стоит позвонить в техническую поддержку.
Вирусная атака
Многие вирусы, которыми мог заразиться ваш компьютер, могут мешать нормально работе операционной системы. Потребление слишком большого количества ресурсов, «захламление» интернет-канала, повреждение системных файлов – все это может привести к тому, что браузер будет очень долго запускаться.
Вылечить источник проблемы очень просто. Нужно просканировать систему с помощью специальной программы-антивируса. Все найденные вредоносные скрипты она удалит автоматически. Если вы не пользуетесь никаким антивирусом – настоятельно рекомендуется скачать и установить. Хотя бы какой-нибудь бесплатный, вроде McAfee или Microsoft Security Essentials.
Если у вас есть подозрения на то, что вирус повредил браузер – его потребуется переустановить. Сохраните все ваши закладки и пароли на облачном сервере с помощью синхронизации. Удалите обозреватели, а затем загрузите последнюю версию и установите ее на свой ПК.
Слишком большая нагрузка на ПК
Стоит помнить, что каждая, даже самая незначительная программка, каждая вкладка или плагин в вашем интернет-обозревателе потребляют определенное количество ресурсов. И чем больше вы откроете – тем сильнее загружен персональный компьютер. Когда практически вся оперативная память или вычислительная мощность центрального процессора заняты – все программы, в том числе и браузер, начинают долго запускаться и медленно работать.
Чтобы узнать, насколько компьютер загружен в данный момент, пользователям требуется проделать следующее:
- Одновременно нажать клавиши «Control» + «Alt» + «Delete».
- В появившемся списке выбрать опцию с названием «Диспетчер задач».
- В нижней части открывшегося окна проверьте параметры «Загрузка ЦП» и «Физическая память».
Если их значения близки к 100%, вам потребуется закрыть часть включенных приложений или открытых в обозревателе вкладок. Тем пользователям, у которых подобные проблемы возникают часто, стоит задуматься о приобретении новых, более мощных, компонентов ПК. Также обратите внимание на браузер Mozilla Firefox – по статистике он гораздо лучше работает и большим количеством вкладок, не слишком нагружая компьютер.
Проблемы с операционной системой
Операционная система Виндовс представляет собой очень сложный комплекс различных программ, служб и процессов. Со временем она может «обрастать» ошибками, теряя былую скорость работы. Еще больше это усугубляется, если ваш компьютер часто подвергается вирусным атакам. Вирусы повреждают различные системные файлы, заставляя систему работать не совсем так, как надо.
Если вы заметили, что ваш браузер и все остальные приложения стали запускаться очень медленно и часто вылетать – подумайте о переустановке Windows. Альтернативный способ решения проблемы – восстановление ОС. Если вы будете своевременно создавать точки восстановления, то при возникновении малейших «тормозов» можно быстро откатывать Виндовс к полностью рабочему и проверенному состоянию.
Повреждения кэш-памяти обозревателя
Любой браузер использует для своей работы кеширование – сохранение данных из интернета на жесткий диск или в оперативную память. Во-первых, это позволяет существенно увеличить скорость загрузки вебсайтов, которые пользователь недавно посетил.
Во-вторых, в кеш загружаются видео и аудио, которые вы хотите просмотреть в режиме онлайн. Возможно, вы замечали серую полоску на прогресс-баре в видео-проигрывателе Youtube. Она и показывает, какая часть ролика уже загружена в кеш.
Cache – это специальный служебный файл на вашем жестком диске, хранящийся в директории браузера. Его объем строго ограничен. Поэтому, вся новая информация записывается поверх старой, замещая ее. Если в процессе этой перезаписи произойдет какой-либо сбой – файл может быть поврежден. Это приведет к тому, что программам будет трудно считывать с него информацию.
Переустанавливать в этом случае ничего не требуется. В каждом интернет-браузере предусмотрен специальный инструмент очистки кэша. Как правило, он располагается там же, где и кнопки удаления истории посещений, сохраненных паролей и куки-файлов.
Статья была полезна?
Поддержите проект — поделитесь в соцсетях:
Как исправить медленную загрузку Windows 10
Чем дольше вы используете компьютер или ноутбук, тем медленнее он будет работать по мере установки большего количества программ и заполнения жесткого диска файлами. В большинстве случаев вам не нужно переустанавливать Windows, так как один из следующих советов поможет вам снова быстро загрузиться.
Метод 1. Остановить загрузку всех этих приложений при запуске
Когда вы устанавливаете новые приложения, многие добавляются в список автозагрузки, что означает, что Windows должна запускать их или, по крайней мере, часть из них при каждой загрузке.
Добавьте все это, и может пройти много времени, прежде чем на вашем ноутбуке или ПК отобразится экран входа в Windows.
Некоторые из этих приложений должны быть в этом списке, особенно такие службы, как OneDrive, Google Диск или антивирусные пакеты. Это удобно и — для некоторых приложений — необходимо.
К счастью, остановить загрузку этих приложений довольно просто. Одновременно нажмите CTRL + SHIFT + ESC, и появится диспетчер задач .
Если вы используете его впервые, вам нужно будет нажать на опцию « Подробнее» в нижней части окна.Теперь вы должны увидеть список всех программ, запущенных в вашей системе.
Выберите вкладку Start-up , и теперь вы сможете отключить любые приложения, без которых, по вашему мнению, можно обойтись при первом включении компьютера. Для более подробного объяснения того, как это работает, обратитесь к нашему руководству по изменению программ запуска Windows 10.
Имейте в виду, что вы не удаляете программы со своего ПК. Вы все еще можете использовать их, но они не запускаются автоматически. И, вероятно, стоит отключать только те, которые имеют высокий или средний уровень воздействия.Отключите их, щелкнув правой кнопкой мыши по каждому из них и выбрав Отключить.
В качестве руководства обычно можно отключить программы «обновления» или «помощники». Однако связанная программа не будет обновляться автоматически, поэтому вам придется проверять наличие обновлений вручную. Как мы уже говорили, эти программы в основном запускаются для удобства.
Если вы что-то отключили, и важная функция или функция перестала работать, просто снова включите приложение в диспетчере задач.
Мы рекомендуем выполнить чистую загрузку, которая включает в себя отключение всех запускаемых программ .Вам также необходимо остановить то, что не отображается в диспетчере задач. Для этого нажмите WIN + R, введите msconfig в появившееся поле и нажмите Enter.
Щелкните вкладку «Службы», затем установите флажок «Скрыть все службы Microsoft» и нажмите кнопку «Отключить все»:
Нажмите OK, и вас спросят, хотите ли вы перезагрузиться сейчас или позже. Если вы уже отключили все в диспетчере задач, вы можете перезапустить его сейчас. И, надеюсь, ваш компьютер загрузится в приличное время.К сожалению, это не скажет вам, какая служба или приложение вызвали проблему, поэтому вам придется пройти и повторно включить их один за другим, чтобы выяснить, что является виновником. Но пока что, по крайней мере, вы не будете ждать 10 минут каждый раз при запуске Windows.
Способ 2. Обновление, обновление, обновление
Иногда изворотливый драйвер или ошибка в обновлении могут привести к замедлению работы систем Windows, поэтому стоит убедиться, что Windows, драйверы и программы обновлены.
Чтобы проверить наличие доступных обновлений Windows, нажмите клавиши Windows + I, а затем выберите Обновление и безопасность .Здесь вы увидите возможность либо проверить наличие обновлений, либо установить доступные.
Сделайте это, перезагрузите компьютер и посмотрите, есть ли какие-нибудь улучшения.
Для драйверов может быть полезно установить программу обновления драйверов, которая сделает всю тяжелую работу за вас. В противном случае вам придется вручную проверять все ваше оборудование, от принтера до видеокарты и другого оборудования, подключенного к вашему ПК.
Метод 3. Проверка на вредоносные программы и вирусы
Другой причиной медленной загрузки может быть вредоносное ПО, которое является регулярной причиной падения производительности в Windows, поэтому вам следует регулярно проверять работоспособность своего ПК.
Используйте антивирусное программное обеспечение, которое уже установлено на вашем компьютере, или, если вы используете Защитник Windows, нажмите клавишу Windows + I, выберите Обновление и безопасность , затем щелкните раздел Защитник Windows в левом столбце.
В появившейся Windows вы увидите верхний вариант: Откройте Защитник Windows . Щелкните здесь, затем выберите Полный в разделе Параметры сканирования и щелкните Сканировать сейчас .
Этот процесс занимает много времени, поэтому лучше всего начать сканирование перед сном и дать ему поработать всю ночь.Если вы используете другой пакет безопасности, вам нужно будет запустить его и поискать похожие варианты.
Когда сканирование будет завершено, вы узнаете, взломана ваша система или нет. Если это так, то запустите какие-либо исправления, которые рекомендует ваше программное обеспечение. В противном случае вам придется перейти к более радикальным мерам.
Метод 4. Сброс Windows
Другой способ решить эту проблему — сбросить настройки Windows, что в Windows 10. Это просто.
Windows имеет различные меры безопасности, чтобы гарантировать, что вы не потеряете какие-либо данные, но мы рекомендуем взглянуть на это программное обеспечение для резервного копирования, чтобы защитить ваши фотографии, музыку, документы и другую важную информацию.
Теперь, когда ваши данные надежно зарезервированы, можно начинать. Нажмите клавишу Windows + I, выберите Обновление и безопасность , затем выберите Восстановление из списка в левом столбце.
Вверху страницы вы увидите опцию Reset this PC . Нажмите Приступить к работе , и вы увидите синее поле с двумя вариантами: Сохранить мои файлы и Удалить все .
Выберите первое, если вы хотите, чтобы ваши данные остались на месте, или второе, если хотите получить совершенно новую версию Windows 10.
Теперь ваш компьютер переустановит Windows и, надеюсь, у вас будет гораздо более быстрое время загрузки, когда оно будет завершено.
Метод 5. Установите SSD
Если были изучены все возможности программного обеспечения, то окончательное рассмотрение — это аппаратное обеспечение. Замена старого жесткого диска на новый сверхбыстрый SSD — верный способ значительно повысить скорость на старых машинах.
Итак, если вы не боитесь открывать машину, вот как установить SSD на ваш компьютер.
Мой компьютер медленно загружается. Почему?
Ваш компьютер долго включается и загружает Windows? Вы нажимаете кнопку питания, уходите, чтобы выпить чашку кофе, и к тому времени, когда вы вернетесь, на рабочем столе появятся только значки? Существует несколько возможных причин, по которым ваш компьютер медленно загружается.
Обновления
Самая распространенная причина, по которой вы иногда сталкиваетесь с медленной загрузкой, заключается в том, что обновления Windows выполняются в фоновом режиме. Если при включении компьютера появляется маленький вращающийся кружок или кольцо из точек, вероятно, он устанавливает обновления. Если для этих обновлений требуется время, экран часто может стать черным, но он все равно выполняет обновления. Он загрузится, когда обновления будут завершены. Пусть кончат. Если ваш компьютер медленно загружается из-за обновлений, это нормально.
НЕ выключайте компьютер, пока он находится в процессе обновления. Вы рискуете оставить обновления незавершенными, что может привести к сбою загрузки компьютера, повреждению профиля пользователя или загрузке в неопределенном состоянии. Если это произойдет, и система не исправится после нескольких перезапусков, отнесите компьютер к местному специалисту. Возможно, им потребуется восстановить поврежденные системные файлы или переустановить всю операционную систему.
Множество программ запуска
Во время загрузки Windows загружается множество других фоновых процессов и программ.Некоторые из них предназначены для основных функций, таких как аудио, печать и антивирус. Некоторые из них могут быть дополнительными программами, которые вы добавили и хотели бы запускать, как только вы входите в систему. Другие могут быть автоматически настроены на запуск при запуске, независимо от того, нужны они вам или нет.
Проверьте диспетчер задач в разделе «Автозагрузка», чтобы узнать, какие программы открываются автоматически. Вы можете отключить дополнительные функции, такие как музыкальный проигрыватель или приложение для обмена сообщениями. Но будьте осторожны, не отключите ничего необходимого! Если вы не уверены, оставьте его активным.
Старые и недорогие компьютеры
По мере совершенствования технологии компоненты часто становятся меньше по физическому размеру, но больше по размеру хранилища или быстрее по скорости обработки. Младший компьютер (новый или старый) не может достичь скорости более новых или более мощных устройств. Большинству обычных пользователей не нужен расширенный компьютер для выполнения основных задач, таких как хранение изображений, набор документов, проверка электронной почты и просмотр веб-страниц.
Какое лучшее обновление вы можете сделать для своего компьютера, чтобы повысить его скорость, особенно при запуске? Замените обычный жесткий диск (HDD) твердотельным накопителем (SSD).Вы можете узнать больше о различиях между жесткими дисками и твердотельными накопителями в этом блоге. Однако, если все компоненты более старые или более дешевые, обновление компьютера может оказаться нерентабельным. Скорость работы по-прежнему будет зависеть от типа процессора и объема оперативной памяти в машине.
Аппаратные проблемы
Вполне возможно, что чрезмерная медленность не только при загрузке, но и при использовании компьютера в целом для открытия и работы программ может указывать на проблему с оборудованием. Когда жесткий диск выходит из строя, для доступа к разделам диска, содержащим файлы операционной системы или программы, может потребоваться больше времени.
Если ваш жесткий диск выходит из строя, вам нужно убедиться, что у вас есть последняя резервная копия данных, а затем как можно скорее заменить жесткий диск. В частности, если вы получаете сообщения об ошибках о неисправности жесткого диска или случайную синюю скрининг, немедленно устраните проблему. Продолжение доступа к жесткому диску, даже если просто включить компьютер и особенно пытаться получить доступ к файлам, приведет к более раннему выходу из строя и риску потери данных. Местный специалист может заменить ваш жесткий диск и попытаться перенести любые читаемые данные на новый жесткий диск (или SSD).
PC Ninja выполняет настройку, замену жесткого диска, передачу и резервное копирование данных, а также обновление компьютера. Если ваш компьютер медленно загружается или постоянно тормозит, позвольте PC Ninja восстановить его скорость!
Сохранить
Сохранить
Сохранить
Сохранить
Сохранить
Сохранить
Сохранить
Сохранить
6 причин, почему компьютер работает медленно в Windows 10 (исправления)
Многие из нас приветствовали Windows 10, когда она впервые появилась на рынке.Мы ожидали, что продукт превзойдет ненавистную всеми Windows 8, и мы его получили. И хотя новая версия знаменитой операционной системы Microsoft — большое улучшение, она не идеальна.
От агрессивного сбора данных до принудительных обновлений Windows 10 по праву вызвала много критики как со стороны обозревателей, так и со стороны обычных пользователей. Несмотря на новую элегантную компоновку и обновленные функции, он также может страдать от низкой производительности. Если вы включили свой компьютер только для того, чтобы подождать абсурдно долгое время, чтобы загрузить рабочий стол, или обнаружили, что приложения работают медленно, не волнуйтесь.Ты не одинок.
Меня несколько раз разочаровывала низкая производительность, поэтому я составил список из нескольких причин, по которым у вас может быть медленная работа с Windows 10, и что вы можете с этим поделать.
Причина 1: У вас слишком много программ запуска
Признаки : Ваш компьютер долго загружается и даже зависает во время загрузки.
Как это исправить : Чтобы решить эту проблему, вам необходимо отключить некоторые приложения, которые автоматически запускаются при запуске.
Шаг 1. Нажмите Клавиша Windows + X , чтобы открыть меню быстрой ссылки. Щелкните Диспетчер задач .
Шаг 2. После открытия диспетчера задач щелкните вкладку Startup .
Шаг 3. Просмотрите список программ, которые запускаются при запуске, и найдите программы, которые вам не обязательно нужны или никогда не используются. Щелкните правой кнопкой мыши бесполезную программу, затем щелкните Отключить .Повторите это для всех программ, которые используют дополнительные ресурсы при запуске.
Причина 2: повреждены системные файлы Windows
Признаки : На вашем компьютере возникают ошибки драйвера, синий или черный экран и другие проблемы, которые серьезно влияют на вашу повседневную работу.
Как это исправить : ОС Windows 10 предоставляет вам два основных инструмента для решения этой проблемы. Первый — это средство развертывания образов и управления ими (DISM). Второй — это средство проверки системных файлов (SFC).
DISM
Шаг 1. Введите powershell в строку поиска Windows. Когда появится настольное приложение, щелкните правой кнопкой мыши и выберите Запуск от имени администратора .
Шаг 2: Введите DISM.exe / Online / Cleanup-image / Restorehealth в появившемся окне. Нажмите Введите , и DISM начнет поиск поврежденных файлов и их замену.
SFC
Шаг 1. Откройте PowerShell из панели поиска Windows.Обязательно запускайте от имени администратора.
Шаг 2: Введите sfc / scannow и нажмите Enter.
Этот процесс найдет и заменит поврежденные файлы. Когда это будет сделано, перезагрузите компьютер. Если причиной вашей медленной работы были поврежденные файлы, ваш компьютер должен работать более плавно.
Причина 3: Вы запускаете слишком много программ одновременно
Это может показаться слишком простым, чтобы быть правдой, особенно если вы используете мощный компьютер с четырехъядерным или восьмиядерным процессором i7.Неужели несколько лишних окон не могут замедлить работу вашего компьютера, верно? Проверьте диспетчер задач, чтобы убедиться.
Признаки : Медленный просмотр. Приложения долго запускаются или загружаются. Экраны приложений часто зависают.
Как это исправить : Используйте диспетчер задач, чтобы найти приложения, использующие слишком много памяти, и закрыть их.
Шаг 1. Введите Диспетчер задач в строке поиска Windows и откройте его.
Шаг 2. После открытия диспетчера задач найдите программы, которые используют наибольший объем памяти.Вы можете отсортировать программы по использованию памяти, просто щелкнув вверху столбца «Память». Щелкните правой кнопкой мыши вызывающие ошибку программы, затем выберите Завершить задачу .
Также закройте все дополнительные вкладки в браузере и закройте все приложения, работающие в фоновом режиме. Это освободит оперативную память и пропускную способность процессора, поэтому ваш компьютер будет работать быстрее.
Причина 4: Ваше антивирусное программное обеспечение чрезвычайно активно
Признаки : Вы замечаете, что ваш компьютер замедляется в случайные моменты времени.
Как это исправить : Ваш антивирус может потреблять вычислительную мощность во время фонового сканирования. Измените настройки антивируса.
Шаг 1. Откройте антивирусное программное обеспечение из панели поиска Windows. Например, я использую Malwarebytes.
Шаг 2: Щелкните Настройки . Затем щелкните Расписание сканирования . Установите флажок Scan , который вы хотите изменить, затем нажмите Edit .
Примечание. Этот параметр может отличаться в зависимости от используемого антивирусного программного обеспечения.
Шаг 3. Измените время и дату сканирования по своему усмотрению, а также его частоту, если у вас есть такая возможность.
Эти снимки экрана демонстрируют процесс для Malwarebytes, но есть много других антивирусных программ. Однако процедура изменения плановых проверок аналогична большинству из них.
Причина 5: на жестком диске мало места
Признаки : ваш компьютер может работать на половину своей нормальной скорости, если емкость жесткого диска достигает 95%.Отсутствие хранилища для временных файлов, используемых программами, приводит к неправильной работе вашей ОС.
Как это исправить : Узнайте, что занимает больше всего места на вашем диске C, и удалите или перенесите эти ненужные файлы. Вы можете использовать программу очистки ПК, чтобы ускорить процесс.
Шаг 1. Откройте Storage в проводнике Windows.
Шаг 2: Щелкните This PC . Кроме того, чтобы автоматически избавиться от временных файлов и сэкономить больше места, включите Storage Sense (выделено желтым цветом ниже).
Шаг 3. Выберите папку из всплывающих окон. Временные файлы, приложения и игры и прочее обычно относятся к категориям, которые занимают больше всего места. Продолжайте нажимать, пока не дойдете до папки в Проводнике Windows . Удалите соответствующие файлы, выбрав их и нажав удалить .
Открыть подпапку.
Откроется файл Windows Explorer.Удалите ненужные файлы.
Причина 6: План электропитания ПК
Признаки : Ваш ноутбук имеет приличное, даже хорошее время автономной работы, но не работает при использовании большого количества приложений или браузеров.
Как это исправить : Возможно, на вашем ноутбуке Power Plan включен Battery Saver или Рекомендуемый . Чтобы добиться максимальной производительности, вам нужно изменить этот режим на High Performance mode.
Шаг 1. Введите Power Options в строку поиска Windows 10. Откройте Edit Power Plan на панели управления.
Шаг 2: Щелкните Изменить дополнительные параметры питания в нижнем левом углу.
Шаг 3: Выберите High Performance , затем нажмите Enter или нажмите OK .
Это повысит производительность вашего ПК.Однако по мере увеличения скорости вашего процессора он будет разряжать вашу батарею с большей скоростью.
Общие решения
Бывают случаи, когда вы не знаете, в чем причина медленного компьютера. В вашем браузере открыто не слишком много вкладок, у вас достаточно места на диске, ваш антивирус работает отлично, и, похоже, вы все сделали правильно, но по какой-то причине ваш компьютер по-прежнему работает медленно.
К счастью, в Windows 10 есть два инструмента, которые помогут вам понять, что происходит.Первый — это средство устранения неполадок Windows . Второй — монитор производительности .
Windows TroubleShooter
Шаг 1. Откройте панель управления через поле поиска Windows.
Шаг 2: Щелкните Система и безопасность , затем Безопасность и обслуживание .
Шаг 3: Щелкните Начать обслуживание под Обслуживание .
Performance Monitor
Введите perfmon / report в поле поиска Windows и нажмите Enter.
Performance Manager автоматически создаст отчет и диагностирует проблемы, влияющие на ваш компьютер.
К счастью для вас, он также порекомендует решения для каждой обнаруженной проблемы.
Последнее слово
Использование медленного компьютера — неприятное занятие. Надеюсь, советы, представленные здесь, уйдут в прошлое.Некоторые из этих советов — например, удаление лишних файлов, отключение приложений автозагрузки и запуск средства устранения неполадок Windows — также могут выявить другие проблемы, которые вы, возможно, не видели, например вредоносное ПО. Надеюсь, теперь у вас будет отличный опыт просмотра. Не стесняйтесь оставлять комментарии ниже, если у вас есть какие-либо вопросы или проблемы.
[решено] Программы, требующие много времени для открытия в Windows 10
«Моя Windows 10 Home очень медленно открывает программы (например, Chrome, Firefox и т. Д.).) при первом запуске. Открытие приложения Chrome может занять 30 минут. Что я могу сделать, чтобы это исправить? » — С форума Microsoft.
Есть много причин, по которым программы открываются вечно в Windows 10. Здесь мы поможем вам в решении этой проблемы с двух сторон: устранение неполадок в Windows 10, чтобы устранить проблему, и ускорение медленной работы.
- Часть 1. Устранение проблемы «Программы медленно открываются в Windows 10»
- Часть 2: Ускорение медленной производительности в Windows 10
, часть 1. Устранение проблемы «Программы, которые медленно открываются в Windows 10», проблема
.Прежде всего, вы должны знать, почему приложения / программы долго загружаются.Здесь мы перечисляем несколько методов для устранения неполадок и устранения проблемы с медленным открытием приложения.
1. Убедитесь, что вы установили новейшие приложения и программы
Иногда, когда программы открываются бесконечно, это не касается ОС Windows. Возможно, что-то происходит с самим приложением / программой. Следовательно, вам необходимо убедиться, что программа обновлена и совместима с операционной системой Windows 10.
Чтобы обновить приложения вручную, вы можете войти в приложение Microsoft Store в Windows 10 и щелкнуть три верхние правые точки, чтобы получить Загрузки и обновления из раскрывающегося меню.Щелкните по нему, и вы попадете в интерфейс с рядом отображаемых программ. После этого нажмите кнопку «Получить обновления» в правом верхнем углу и дождитесь результата. Если есть новое обновление, оно автоматически начнет загрузку и установку. Если приложение не принадлежит Microsoft, вы можете зайти на его официальный сайт, чтобы проверить наличие новых обновлений.
2. Переустановите медленно открывающееся приложение
За исключением проверки обновлений, если всегда есть одно приложение, которое требует много времени для загрузки, вы можете переустановить приложение, выполнив следующие действия.
Шаг 1 : Откройте Панель управления и выберите «Программы и компоненты».
Шаг 2 : Выберите приложение, запуск которого требует много времени, и щелкните его правой кнопкой мыши. После этого вы можете выбрать опцию Удалить.
Шаг 3 : Когда процесс удаления завершится, лучше выключить компьютер и запустить его снова. Теперь вы можете снова установить программу, чтобы проверить, может ли она запускаться быстро или нет.
3.Используйте средство устранения неполадок приложений Магазина Windows, чтобы устранить проблему
Windows разработала средство устранения неполадок приложений Магазина Windows для обнаружения проблем приложений. Вы можете использовать его для проверки различных проблем с приложениями.
Шаг 1 : Щелкните значок «Пуск» Windows и выберите «Параметры»> «Обновление и безопасность»> «Устранение неполадок».
Шаг 2 : В интерфейсе устранения неполадок выберите Приложения Магазина Windows и нажмите кнопку «Запустить средство устранения неполадок».
Шаг 3: По окончании процесса устранения неполадок необходимо перезагрузить компьютер, чтобы проверить, устранена ли проблема.
4. Запустите SFC, чтобы решить медленную проблему.
System File Checker — syc.exe может помочь вам проверить все защищенные системные файлы. Если есть проблема, она найдет и решит ее за вас. Вам необходимо запустить командную строку от имени администратора и выполнить командные строки sfc / scannow для выполнения сканирования системы. После этого перезагрузите компьютер и проверьте.
5. Чистая загрузка компьютера с Windows 10
Чистая загрузка может помочь вам устранить сложные проблемы Windows, что может помочь решить программы, которым требуется много времени для открытия проблемы.
Шаг 1: Введите msconfig в поле поиска Windows 10 и нажмите клавишу Enter.
Шаг 2: Минуты спустя в окне «Конфигурация системы» нажмите «Общие», нажмите и выберите «Выборочный запуск». Кроме того, вам необходимо убедиться, что в этом разделе отмечены только «Загрузить системные службы» и «Использовать исходную конфигурацию загрузки».
Шаг 3: Перейдите на вкладку «Служба» и установите флажок «Скрыть все службы Microsoft». Затем нажмите кнопку Отключить все.
Шаг 4: Нажмите кнопку «Применить» или «ОК». Наконец, перезагрузите компьютер, чтобы проверить, может ли состояние чистой загрузки помочь решить вашу проблему.
Часть 2: Ускорение медленной производительности в Windows 10
Если для самой программы проблем нет, можно принять во внимание хранилище Windows 10. В общем, если существует большое количество ненужных файлов или диск C почти заполнен, программам или играм потребуется больше времени для запуска.Таким образом, мы предлагаем два эффективных способа ускорить медленную работу программ в Windows 10.
1. Выполните очистку в Windows 10
Очистка ненужных файлов может помочь освободить больше свободного места, чтобы программы могли работать быстрее. Вы можете использовать iSunshare System Genius для очистки компьютера.
Шаг 1: Откройте iSunshare System Genius.
Шаг 2: Нажмите кнопку «Сканировать» в центре домашнего интерфейса.
Шаг 3: Вы можете просмотреть результат сканирования ненужных файлов и недействительного реестра. Кроме того, вы можете узнать, сколько места вы можете получить после уборки. Затем простой щелчок по кнопке «Очистить» в правом верхнем углу запустит процесс очистки.
Когда вы получите успешное уведомление, вы можете закрыть программное обеспечение и перезагрузить компьютер.
2. Увеличьте место на диске C
Как всем известно, если диск C почти заполнен, компьютер будет работать очень медленно, не говоря уже о программе.Разумно увеличить пространство на диске C для ускорения работы Windows. Вы можете проверить руководство в этой статье, чтобы сделать это: 4 способа расширения диска C Windows 10.
Статьи по теме :
Firefox запускается долго.
В этой статье описаны некоторые причины длительного запуска и шаги, которые вы можете предпринять для их улучшения.
Примечание. Функция «Обновить Firefox» может исправить многие проблемы, вернув Firefox в состояние по умолчанию, сохранив при этом важную информацию.Подумайте об использовании его перед длительным процессом устранения неполадок.Проблемы с веб-сайтом могут привести к тому, что Firefox будет долго запускаться. Попробуйте изменить свою домашнюю страницу Firefox на домашнюю страницу по умолчанию или пустую страницу. См. Инструкции в разделе Как установить домашнюю страницу.
Если вы настроили Firefox на использование функции восстановления сеанса для отображения окон и вкладок с последнего раза, запуск Firefox может занять много времени, если у вас было открыто много веб-сайтов при последнем использовании Firefox.Вы можете выбрать загрузку только последней выбранной из открытых вкладок:
В строке меню вверху экрана щелкните и выберите. Щелкните кнопку меню и выберите. Щелкните кнопку меню и выберите.
- Выберите панель «Общие»
- Проверить Не загружать вкладки, пока не будет выбрано , чтобы при запуске загружалась только последняя выбранная вкладка (это должно быть настройкой по умолчанию).
Firefox обычно читает несколько файлов во время запуска.Некоторые антивирусные программы могут выполнять интенсивное сканирование каждого из этих файлов во время запуска и блокировать доступ до завершения сканирования. Если проблема возникла после установки, обновления или перенастройки антивирусного программного обеспечения, обратитесь за помощью к поставщику программного обеспечения.
Firefox загружает расширения при запуске, и многие расширения добавляют задачи запуска. См. Раздел «Устранение неполадок с расширениями, темами и аппаратным ускорением» для решения распространенных проблем Firefox, чтобы узнать, как определить расширение, которое может вызывать проблему.
Если предыдущие предложения не значительно сокращают время запуска Firefox, см. Раздел «Устранение неполадок и диагностика проблем Firefox», чтобы узнать о других шагах, которые вы можете предпринять для решения проблемы.
Исправить медленный запуск ноутбука HP (загрузка Windows 10 занимает много времени)
Вы столкнулись с проблемой медленного запуска ноутбука HP ? Вашему ноутбуку HP требуется очень много времени (даже до 6 минут) для запуска Windows 10 при каждом включении? Ты не одинок.Более 100 пользователей жаловались на форуме, что у них такая же проблема.
Существует множество причин медленного запуска компьютеров HP, например, неправильные системные настройки, и даже некоторые люди заметили, что эта проблема возникла внезапно после обновления Windows 10. В любом случае, тебе не о чем беспокоиться. На этой странице собрано несколько эффективных методов, которые помогут вам решить проблему медленного запуска ноутбука HP . Прочтите до конца страницы, и я уверен, что вы найдете правильное решение для себя.
6 способов решить проблему медленного запуска ноутбука HP
1. Отключить быстрый запуск
Быстрый запуск включен по умолчанию в Windows 10, чтобы ускорить запуск компьютера после выключения. Но на самом деле, как сообщают многие пользователи, это не так эффективно и вызывает различные проблемы.
Шаг 1. Откройте панель управления, нажмите «Система и безопасность», а затем нажмите «Изменить действия кнопок питания» в разделе «Электропитание».
Шаг 2: На странице «Параметры системы» нажмите «Изменить настройки, которые в настоящее время недоступны».
Шаг 3. Снимите флажок рядом с «Включить быстрый запуск» (рекомендуется) и нажмите «Сохранить изменения». Это немедленно отключит быстрый запуск.
Шаг 4. Перезагрузите портативный компьютер HP и посмотрите, решена ли проблема медленного запуска.
2. Отключение процесса с сильным влиянием при запуске
Некоторые приложения автоматически добавляются в процесс запуска Windows после установки или обновления, что замедляет запуск вашего ноутбука.Вот почему вы замечаете, что некоторые приложения запускаются автоматически при входе в Windows 10.
Шаг 1. Щелкните правой кнопкой мыши на панели задач и выберите Диспетчер задач.
Шаг 2. В диспетчере задач выберите вкладку «Запуск» и отключите процессы, сильно влияющие на запуск.
Шаг 3. Перезагрузите портативный компьютер HP, чтобы проверить, не запускается ли он быстрее, чем раньше.
3. Отключить службу готовности приложений
Если после обновления Windows вы заметили, что ваш портативный компьютер HP запускается медленно, отключение службы готовности приложений может помочь решить эту проблему.Многие люди подтвердили, что это работает.
Шаг 1. Нажмите Win + R , чтобы открыть диалоговое окно «Выполнить», введите в поле msconfig и нажмите Enter.
Шаг 2. После открытия конфигурации системы выберите вкладку «Службы», снимите флажок «Готовность приложения» и нажмите «Применить».
Шаг 3. Перезагрузите портативный компьютер HP, чтобы проверить, решена ли проблема медленного запуска.
4. Отключить службу Windows Update
Как упоминалось выше, автоматические обновления Windows иногда могут быть причиной медленного запуска ноутбуков HP.Итак, вы можете отключить обновление Windows, чтобы избежать повторения проблемы в будущем.
Шаг 1. Введите services в поле поиска Cortana и нажмите Enter. Это откроет приложение Services.
Шаг 2. В окне «Службы» прокрутите вниз, чтобы найти службу с именем «Центр обновления Windows», а затем дважды щелкните ее.
Шаг 3. На вкладке «Общие» выберите «Отключено» в меню «Тип запуска» и нажмите «Применить».Это остановит Windows 10 от отправки, загрузки и установки обновлений на ваш ноутбук HP.
5. Очистите системный диск
Нехватка места на жестком диске также является частой причиной медленного запуска портативного компьютера. Особенно, когда на диске с операционной системой мало места, ваш компьютер не может загружать Windows и программы с нормальной скоростью. В этом случае вам необходимо очистить системный диск (диск C), чтобы освободить достаточно места.
6. Обновите жесткий диск портативного компьютера
Если ни один из вышеперечисленных методов у вас не работает, то обновление жесткого диска — лучшее решение для решения проблемы медленного запуска ноутбука HP.Твердотельный накопитель (SSD), несомненно, лучший выбор. Он может ускорить ваш ноутбук HP во всех аспектах, будь то скорость запуска или производительность. К счастью, процесс обновления не сложен. Дополнительные сведения см. В разделе «Как обновить жесткий диск ноутбука до твердотельного накопителя без переустановки Windows».
15 причин, почему ваш компьютер работает медленно, и как это исправить! [Винтаж]
Работа с медленным компьютером — одна из самых неприятных вещей для многих.Но прежде чем бросить что-то в свой компьютер или ноутбук и потенциально повредить его, спросите себя: «Почему мой компьютер работает медленно?»
Может быть множество причин, по которым компьютер работает медленно. Некоторые из них касаются того, как вы используете компьютер, другие касаются проблем с программным обеспечением, а третьи связаны с аппаратными компонентами компьютера.
Мы собрали 15 наиболее распространенных причин, по которым ваш компьютер работает медленно, и что вы можете сделать, чтобы его увеличить!
1.Требуется перезагрузкаКогда вы в последний раз перезагружали компьютер? Если ваш компьютер работает медленно, это может быть признаком того, что его нужно перезагрузить, особенно если с последнего прошло много времени.
Это происходит главным образом потому, что, когда вы используете свой компьютер, многие процессы выполняются в фоновом режиме. Когда слишком много фоновых процессов не завершено, они в конечном итоге используют огромное количество ресурсов вашего компьютера, что приводит к замедлению работы вашего компьютера со временем.
Решение:
Закройте все свои программы и файлы, затем перезагрузите компьютер.Кроме того, убедитесь, что каждый раз, когда при установке или обновлении программного обеспечения вас просят перезагрузить сейчас или перезагрузить позже, всегда выбирайте перезагрузку компьютера в этот момент.
2. Слишком много активных программ или вкладок браузераСколько программ вы запускаете одновременно? Сколько вкладок активно в вашем браузере?
Каждая открытая вкладка и каждая открытая программа занимают определенное количество места в вашей оперативной памяти (RAM). Наличие слишком большого числа из них, работающих одновременно, означает, что вы уменьшаете память и вычислительную мощность, доступные для вашего компьютера, чтобы обеспечить плавный переход от программы к программе или от вкладки к вкладке.
Да, компьютер должен позволять запускать несколько процессов одновременно, но это не означает, что вы должны перегружать систему.
Решение:
Открывайте в браузере только те вкладки, которые вам нужны в данный момент. Если вы хотите сохранить страницы для дальнейшего использования, просто добавьте их в закладки и закройте вкладку. Для дальнейшей организации и легкого доступа к сохраненным страницам вы можете сгруппировать свои закладки в папки, например, для работы, рецептов, для чтения и т. Д.
Для программ: пусть работают только те, которые вы используете в данный момент, и как только вы закончите, закройте каждую программу.
3. Мошеннические программы разоряют вычислительную мощностьИногда программы, работающие в фоновом режиме, забирают так много памяти и вычислительной мощности вашей оперативной памяти без вашего ведома. Это могут быть программы, в которых произошла ошибка и которые не завершились полностью, или программы, работающие в фоновом режиме, застрявшие в цикле.
Решение:
- Для Windows: нажмите (Ctrl + Alt + Del), чтобы открыть диспетчер задач.
- Для Mac: нажмите (Cmd + пробел, введите «в полосу внимания»), чтобы получить доступ к активному монитору.
Затем нажмите вкладку CPU. Это позволит вам увидеть, какие программы запущены и сколько вычислительной мощности они потребляют. Чтобы высвободить излишнюю вычислительную мощность вашей оперативной памяти, конечные задачи, которые выполняются, но не используются активно.
4. Превышен предел жесткого диска / памятиЖесткий диск, заполненный не менее чем на 85%, может снизить скорость обработки данных компьютера до 50%.
Это связано с тем, что на данный момент виртуальная память, необходимая для сохранения временных файлов, которые способствуют беспрепятственному запуску программ, едва доступна.Место на диске в основном занято программами, обновлениями приложений, загрузками, файлами удаленных программ и временными файлами.
Когда дело доходит до оперативной памяти, больше всего виноваты программы, для работы которых требуется много памяти. К ним относятся программное обеспечение для графического дизайна, такое как Photoshop, или другие отраслевые приложения.
Решение:
Для начала узнайте количество свободного места на жестком диске.
- Для Windows: щелкните «Мой компьютер», затем щелкните правой кнопкой мыши локальный диск C и перейдите к свойствам.
- Для Mac: щелкните Apple, затем выберите «Об этом Mac».
По крайней мере 20% вашего общего дискового пространства должно быть свободно, а если это не так, вы можете увеличить свободное пространство следующими способами:
и). Очистите корзину для мусора.
ii). Запустите доступную утилиту очистки диска, чтобы удалить временные файлы и любые другие ненужные файлы на вашем компьютере.
iii). Вы также можете скачать проверенные бесплатные программы, которые могут эффективно удалить и очистить весь багаж от ненужных файлов на вашем компьютере.
iv). Найдите облачное хранилище и храните там несколько больших и необходимых файлов.
Для максимального использования ОЗУ вам потребуется установить дополнительное оборудование ОЗУ в соответствии с вашими потребностями.
5. Ненужные обновления программного обеспеченияОбновления программного обеспечения жизненно важны для бесперебойной и безопасной работы установленных приложений.
Однако некоторые из этих программ поставляются с предустановленными автоматическими обновлениями, которые продолжают без надобности работать в фоновом режиме, занимая ценное место на жестком диске и замедляя работу компьютера.
Решение:
Найдите решение для профилактического обслуживания, подходящее для вашего компьютера. По сути, это решение должно отвечать за выполнение необходимых обновлений и исправлений для всего вашего программного обеспечения, когда машина не используется.
6. Слишком много приложений открываются автоматически при запуске ПКПочти каждая программа, которую вы загружаете на свой компьютер, будет сопровождаться запросом разрешения на запуск при запуске вашего компьютера, так называемые программы запуска.Вот почему многие приложения и программы на вашем компьютере автоматически загружаются и запускаются в фоновом режиме, как только вы включаете компьютер. Эта перегрузка замедляет работу вашего компьютера сразу после загрузки.
Решение:
Всегда будьте внимательны при загрузке новых программ и обязательно снимите флажок, дающий ему разрешение на запуск при запуске компьютера, если в этом нет необходимости. Вы также можете отозвать разрешение, предоставленное существующему приложению или программам, следующими способами:
- Для Windows: нажмите CTRL + ALT + Delete и выберите Диспетчер задач.Перейдите на вкладку «Запуск», щелкните правой кнопкой мыши программу, которую хотите удалить, и выберите «Отключить».
- Для Mac: перейдите к элементам входа или приложениям и снимите флажки с ненужных программ.
Если все остальное на вашем компьютере в порядке, то вам следует рассмотреть наличие вируса или неэффективного антивируса, который не может обнаружить и предотвратить атаки вирусов на ваш компьютер, как причину, по которой ваш компьютер работает медленно.
Вирусы могут проявляться в различных формах, от случайных всплывающих окон до несанкционированного шифрования файлов. Также существуют вирусы, которые незаметно работают в фоновом режиме и могут поглощать ваши ресурсы.
Решение:
Загрузите проверенную и признанную антивирусную программу в качестве инструмента кибербезопасности. Используйте его для частого запуска сканирования вашего компьютера на наличие вирусов или вредоносных программ.
8. Работа в режиме низкого энергопотребленияЕсли ваш ноутбук с Windows работает в режиме низкого энергопотребления (режиме энергосбережения), это может замедлить его работу.Работа в режиме низкого энергопотребления ограничивает производительность вашего ноутбука, следовательно, замедляет его.
Решение:
Щелкните «Панель управления», выберите «Оборудование и звук», выберите «Электропитание», а затем щелкните «Создать план электропитания».
Должно быть доступно 3 варианта; Высокая производительность, энергосбережение и сбалансированность.
Выберите High Performance или Balanced и включите его в качестве новой схемы управления питанием.
9. Слишком много надстроек браузераВам действительно нужны все дополнения, расширенные в вашем браузере? И насколько эффективно расширения вашего браузера выполняют свои задачи? Слишком много неэффективных расширений браузера могут замедлять работу вашего компьютера, а не улучшать работу в Интернете.
Решение:
Определите все надстройки в вашем браузере. Оставьте те, которые необходимы и эффективны, и отключите те, которые не являются.
10. ПК, используемый для крипто-майнингаВаш компьютер может быть использован для майнинга криптовалюты без вашего ведома и согласия.
В основном это происходит из-за загруженных программ, которые содержат вредоносное ПО, встроенное в фоновую программу, для облегчения крипто-майнинга через ваш компьютер.
Кроме того, некоторые веб-сайты содержат коды, которые позволяют добывать криптовалюту на компьютерах, пока сайт открыт.
Решение:
Выключайте браузер, когда он не используется, чтобы предотвратить майнинг криптовалюты через веб-сайты на вашем компьютере.
Вы также можете определить, используется ли ваш компьютер для майнинга криптовалют, выполнив поиск программ или задач, которые являются либо подозрительными, либо потребляют вычислительную мощность, даже если они не используются в диспетчере задач или мониторе активности. Как только вы определите программу или задачу, вам следует завершить ее.
11. Слишком высокая визуализация ОСВключение визуальных эффектов на вашем компьютере может заставить его работать медленнее, чем обычно, если ваша оперативная память недостаточно велика для поддержки эффектов.
Решение:
- Для Windows: перейдите в «Параметры производительности» или «Дополнительные параметры системы» в зависимости от вашей версии Windows, нажмите «Настроить визуальные эффекты», затем выберите «Настроить для максимальной производительности».
- Для Mac: перейдите в «Системные настройки» и снимите флажок «Открывающее приложение Animate».
Возможно, вы имеете дело с медленным компьютером просто потому, что забыли обратить внимание на основные принципы правильной вентиляции. Накопленная пыль в вашем процессоре может препятствовать эффективному охлаждению ваших процессоров и предотвращать задержку чрезмерного тепла внутри вашего ПК. Это, в свою очередь, может повлиять на скорость работы вашего компьютера.
Решение:
Время от времени очищайте компьютер от пыли, чтобы очистить вентиляционные отверстия.Кроме того, время от времени позвольте ИТ-специалисту чистить ваш компьютер.
13. Устаревшие драйверыВаш компьютер использует драйверы для связи с подключенными к нему аппаратными устройствами. Если вы используете устаревшие драйверы, то связь, скорее всего, будет нарушена, и вашему компьютеру потребуется больше времени, чем необходимо для правильной работы подключенных аппаратных устройств.
Решение:
Найдите в Интернете самые свежие драйверы, совместимые с оборудованием вашего компьютера, загрузите и установите их или установите программное обеспечение для обновления драйверов, чтобы найти и установить драйверы для вас.
14. Ваш компьютер может быть слишком старым или устаревшимЕсли ваш компьютер использовался более 5 лет, то медленная работа — это скорее естественное явление, чем проблема.
В какой-то момент из-за частых выпусков обновлений для программ ваш компьютер перестанет соответствовать минимальным требованиям для определенных обновлений, и вам придется работать со старыми и устаревшими программами.
Решение:
У вас есть только несколько вариантов. Либо купите новый компьютер, либо обновите его оборудование, либо согласитесь работать с медленным компьютером.
15. Отказ оборудования ПКЖесткий диск, ОЗУ и ЦП вашего компьютера могут быть повреждены. Если ни одна из вышеперечисленных проблем не является причиной медленной работы вашего компьютера, то аппаратный сбой может быть неизбежен, что приведет к замедлению вашей машины.


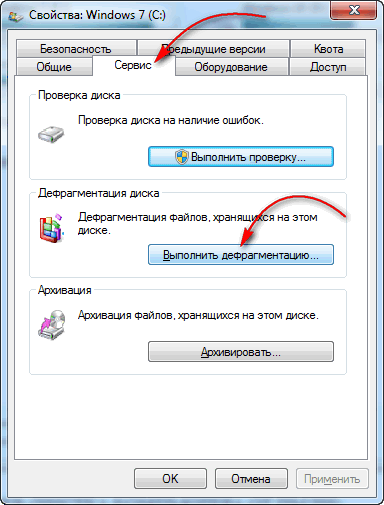 Опуститесь ниже и нажмите Сведения о системе.
Опуститесь ниже и нажмите Сведения о системе.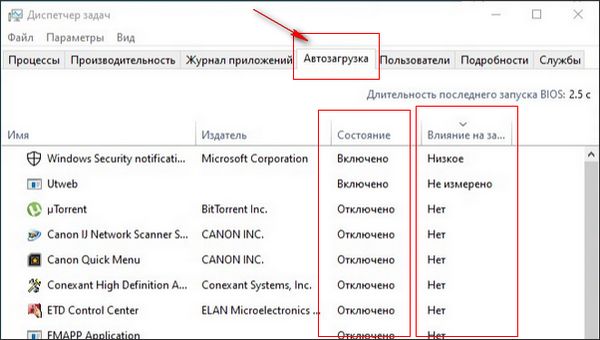 Откройте раздел Персонализация и перейдите в раздел Цвета. Выключите пункт Эффекты прозрачности, а также снимите флажки для параметра Отображать цвет элементов на следующих поверхностях.
Откройте раздел Персонализация и перейдите в раздел Цвета. Выключите пункт Эффекты прозрачности, а также снимите флажки для параметра Отображать цвет элементов на следующих поверхностях.
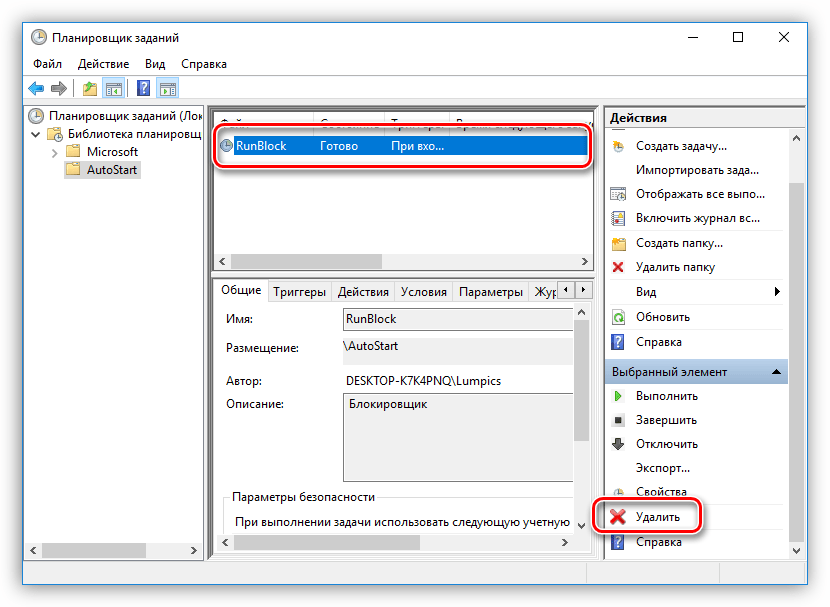
 «Огрызки» программ накапливаются также в том случае, если вы не производите полного удаления.
«Огрызки» программ накапливаются также в том случае, если вы не производите полного удаления.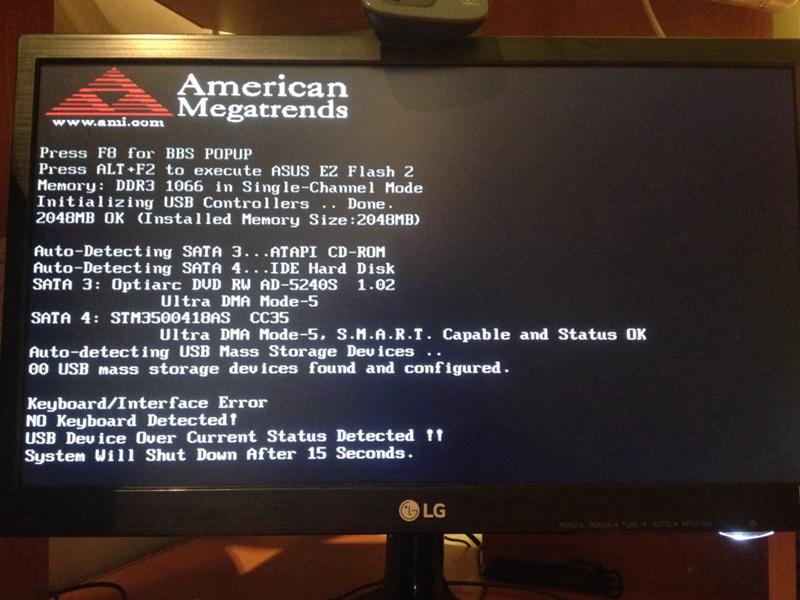 Если вы ранее никогда не сталкивались с такой задачей, то лучше всего обратиться к специалисту.
Если вы ранее никогда не сталкивались с такой задачей, то лучше всего обратиться к специалисту.