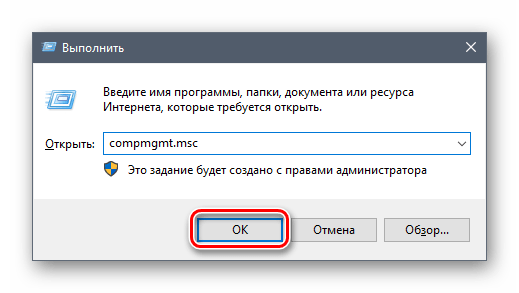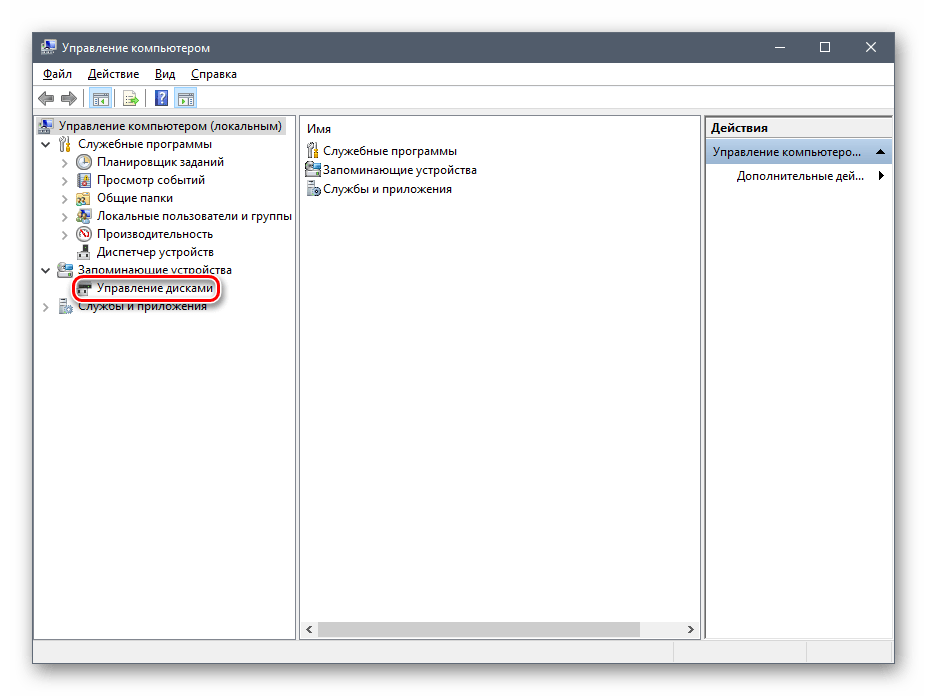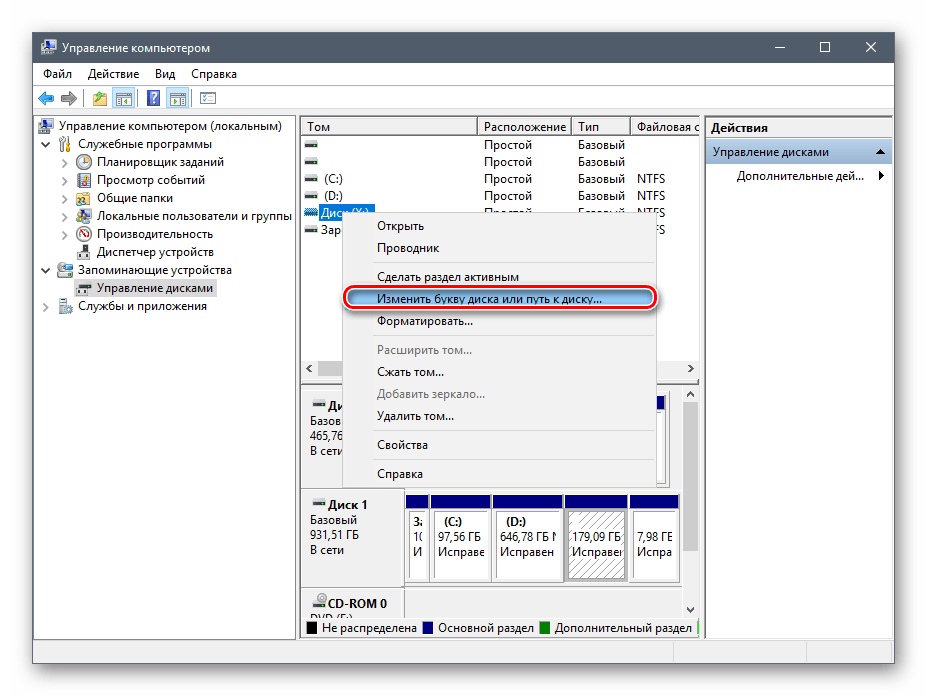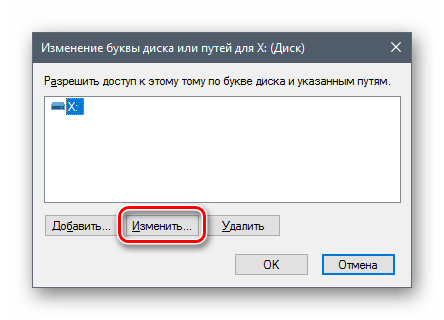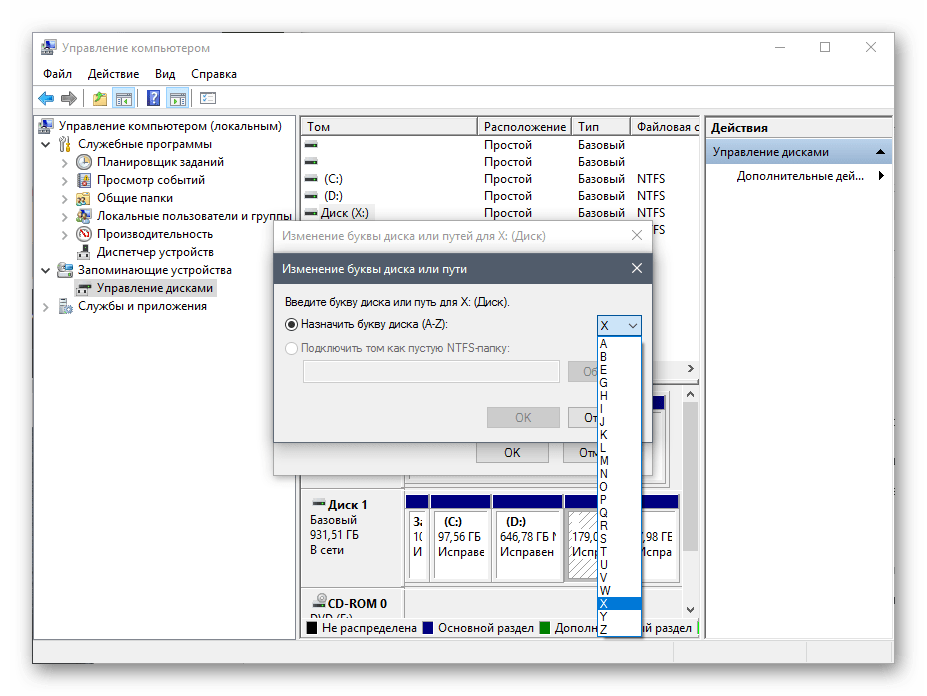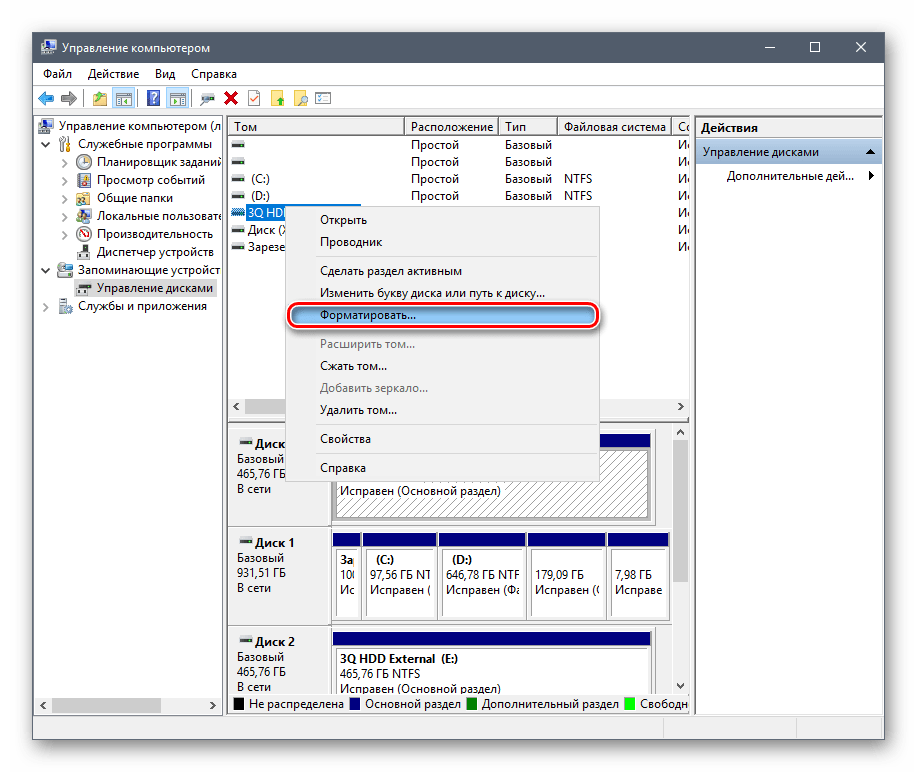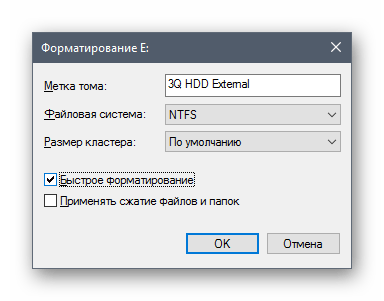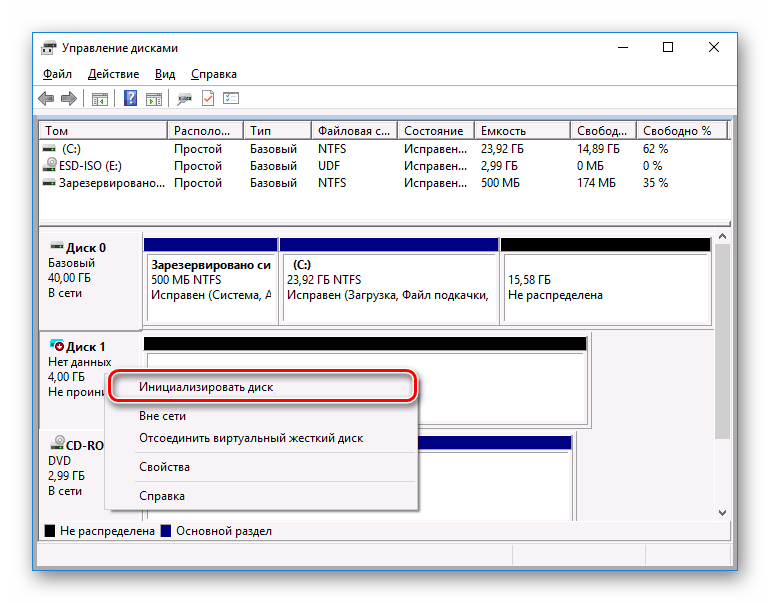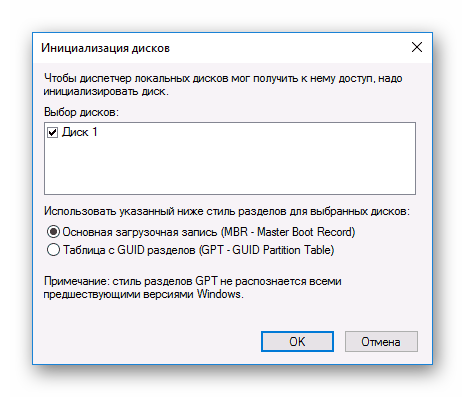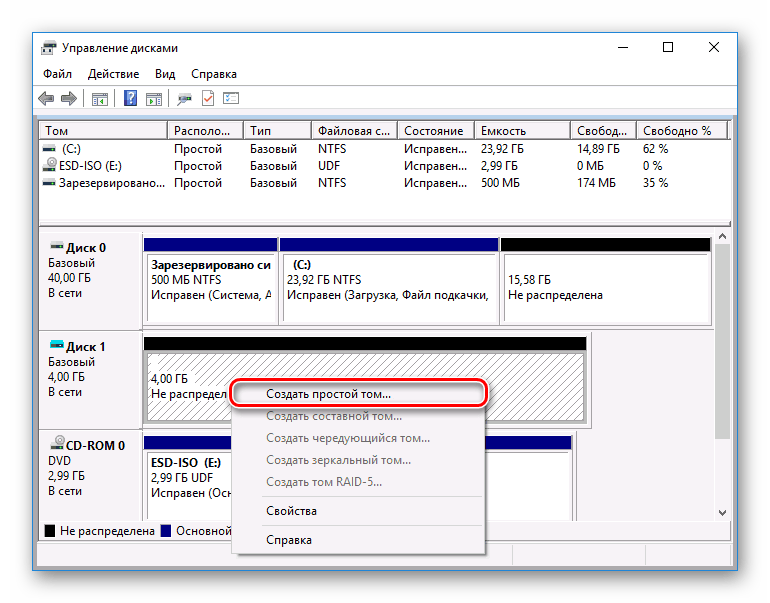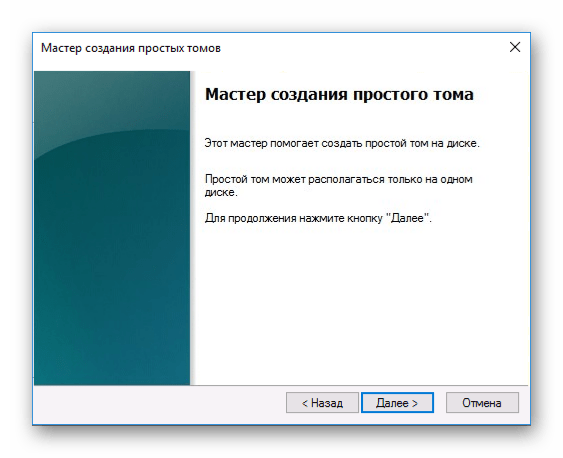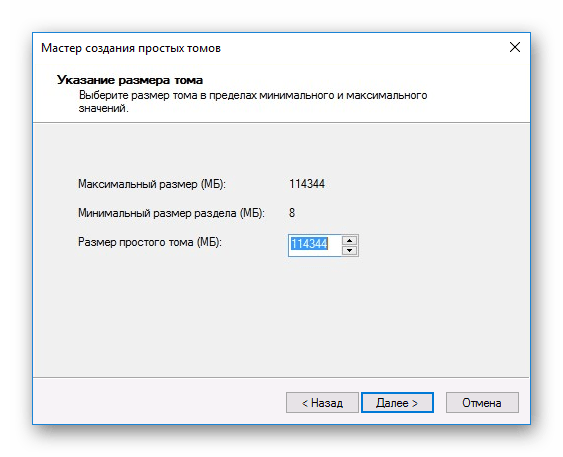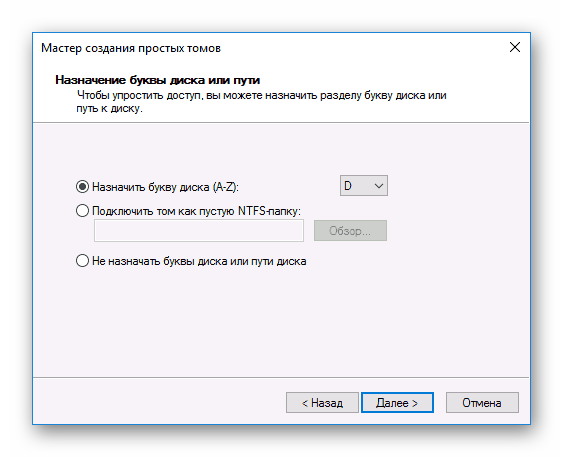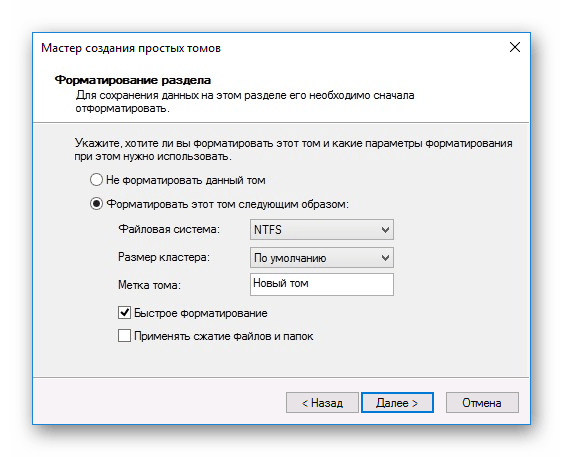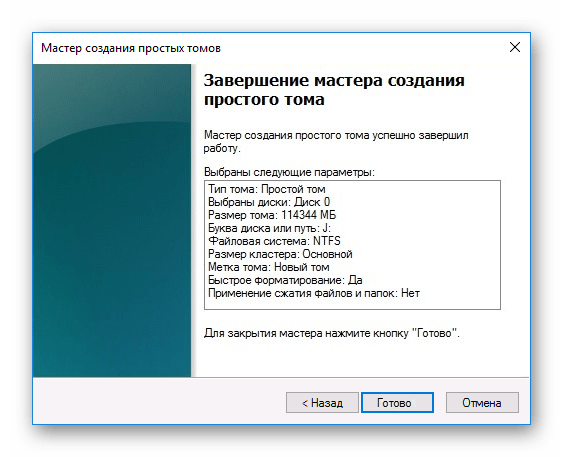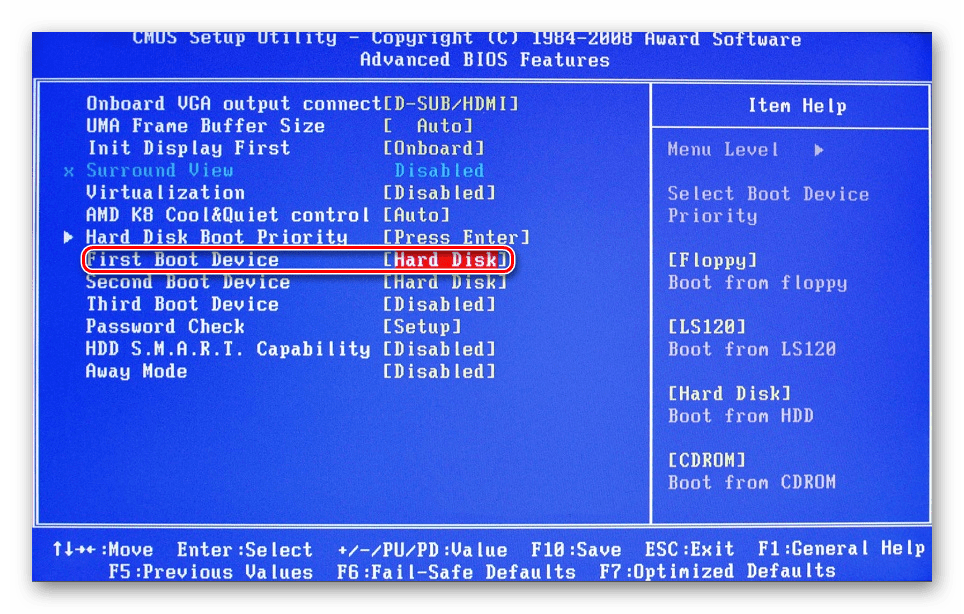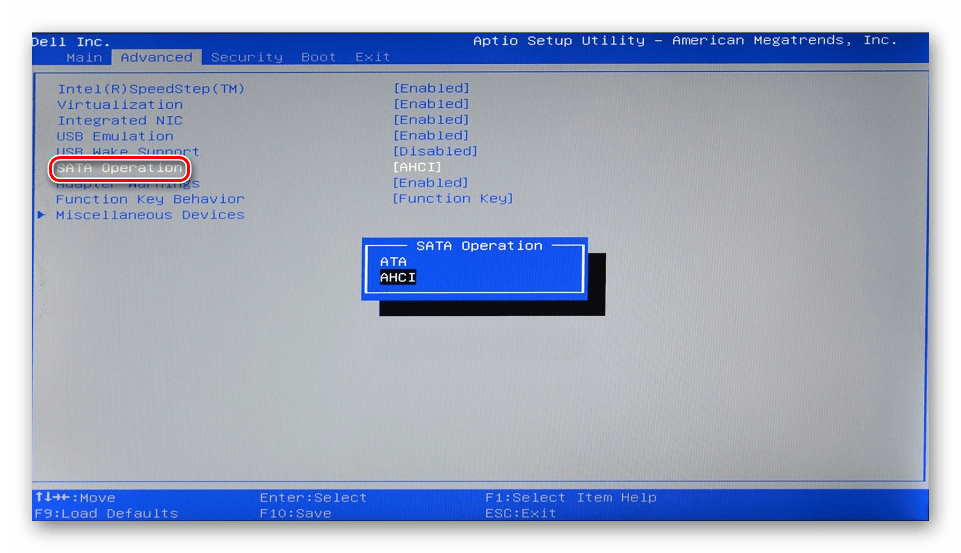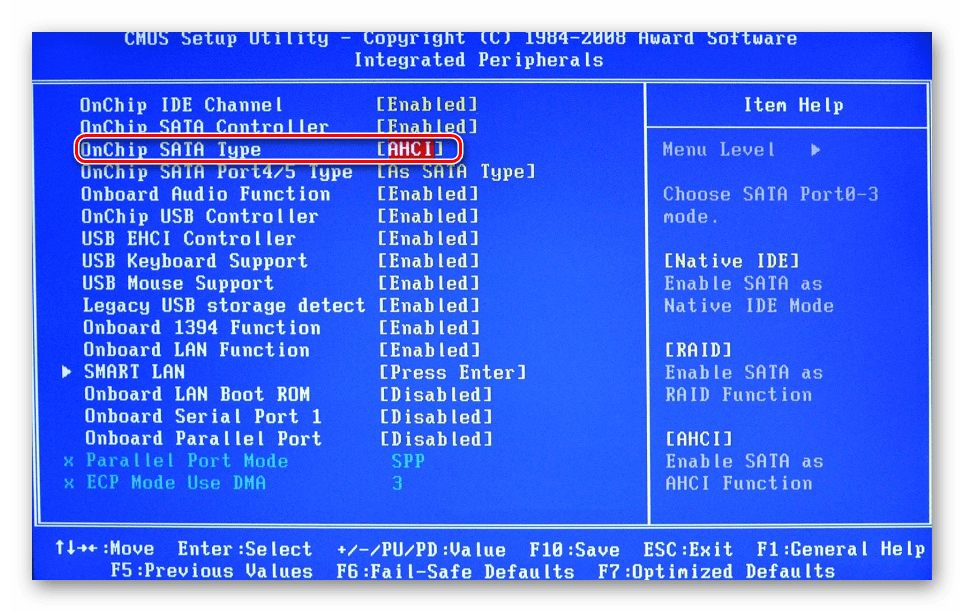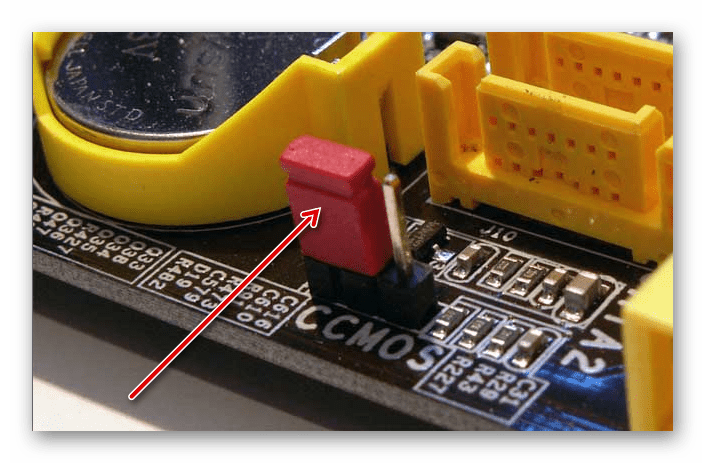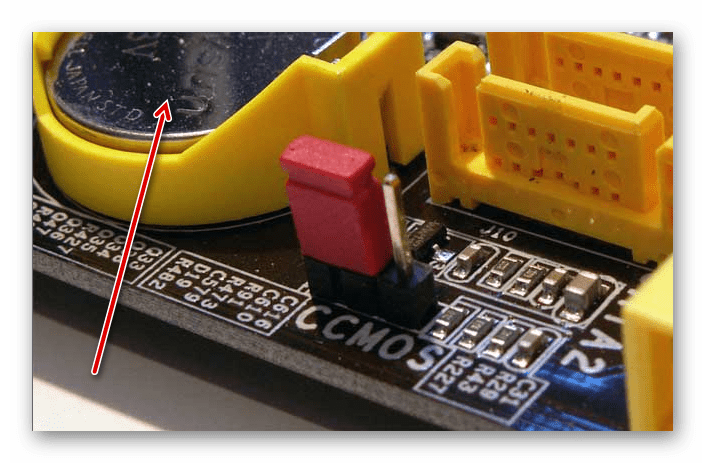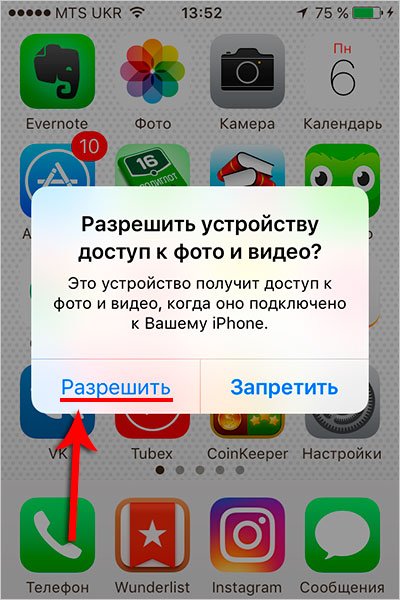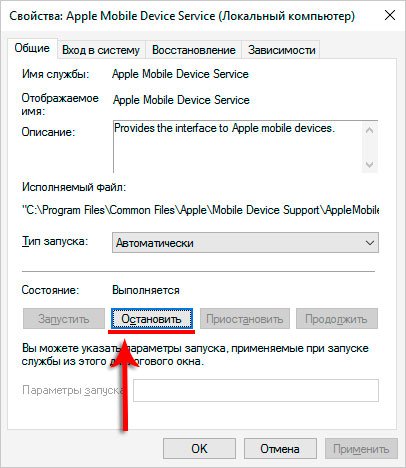Почему не видит – «Вставляю флешку, но компьютер её не видит, в чём может быть причина? Там очень важная информация, надо открыть, а как?» – Яндекс.Кью
«Почему компьютер не видит жёсткий диск?» – Яндекс.Знатоки
Есть ряд неполадок в работе винчестера, которые преодолеть можно собственноручно. Конфликт программного обеспечения или отходящие контакты можно поправить и без обращений к специалистам.
Отходящие контакты
Проблема может крыться в банальном отсутствии контакта. Для ее исправления потребуется снять крышку системного блока и попробовать переподключить кабели. Если результата не последовало, то можно использовать другие, параллельные кабели.
Неправильные настройки BIOSВ случае, когда даже посредство BIOS не определяет жесткий диск, нужно посмотреть системную дату. Ее неправильность указывает на сбой настроек. Исправить положение поможет сброс настроек. Для этого нужно будет извлечь батарейку на материнской плате, подождать 10–30 мин и установить обратно. После этих нехитрых действий винчестер должен определяться как физическое устройство.
Проблема может быть и в очередности загрузочных устройств. В таком случае полностью сбрасывать настройки BIOS не потребуется. Достаточно найти пункт меню, в названии которого есть слово «Boot». В нем будет список приоритетности устройств для загрузки. В этом списке нужно переместить HDD на первую строку.
Недостаточно питания
Если устройство периодически пропадает и появляется, то нужно к нему прислушаться.Характерные жужжащие звуки смены циклов работы свидетельствуют о недостатке питания. Тогда придется приобретать более мощный блок питания или отключать какое-нибудь менее важное устройство.
Конфликт устройств.Два жестких диска одной марки в системе могу вызвать конфликты. Чтобы их не возникало, нужно по очереди проверить и настроить каждый с отдельным подключением к системе.
Версия шины. Версии Windows, которые выпускались до Vista, могут не поддерживать интерфейс SATA(SATA II). Самый простой способ в таком случае – сменить операционную систему более новой. Если такой возможности нет, то всё равно придется переустанавливать ОС, но с интегрированными драйверами для SATA интерфейсов.
Проблема в ОС. Если BIOS определяет устройство, а Windows не видит жесткий диск, то потребуется ручная настройка средствами Windows. Для этого следует действовать так:
1. Открыть «Панель управления» в выпадающей панели «Пуск»;
2. Два раз кликнуть на пункте «Администрирование»;
3. В открывшемся окне пункт «Управление компьютером»;
4. В списке слева пункт «Управление дисками».В центральной нижней части окна управления компьютером отобразятся все подключенные дисковые устройства. Одно из них будет без метки тома (буквы, C:, D: и т.п.). Правый клик на плитке этого диска откроет выпадающее меню, в котором имеется строка «Изменить букву диска». Клик по этому пункту вызовет окно, в котором можно назначить метку тома, в диапазоне A-Z. После этого следует перезагрузить компьютер.
причины появления проблемы и их решение
Достаточно одного нажатия кнопки, чтобы компьютер включился. К сожалению, бывают случаи, когда системе не удается инициализировать жесткий диск. При этом проблема может возникнуть не только с дополнительным винчестером, но и основным HDD. Почему компьютер не видит жесткий диск и как с этим бороться?

На самом деле существует несколько причин, способствующих отказу жесткого диска. В большинстве случаев, проблему можно устранить своими силами. Чтобы исправить ситуацию, необходимо понять причину, вызвавшую поломку.
Основные причины «пропажи» диска
Когда пропадает жесткий диск первое что приходит в голову, неправильное подключение винчестера к материнской плате. На самом деле существует несколько причин вызывающих подобную неполадку. К основным «поломкам» носителя информации относится:
- Отсутствие контактов;
- Старая операционная система;
- Системой не поддерживается интерфейс подключения;
- Отсутствие драйверов;
- Нехватка питания;
- Отсутствие буквы раздела;
- Конфликт устройств;
- Сбой BIOS.
Не имеет значения, по какой причине компьютер не видит жесткий диск, необходимо понять, что делать в той или иной ситуации.
Отсутствует контактов
Часто встречающейся причиной, вызывающей «пропажу» жесткого диска можно считать неправильно подключение. Подключая шлейф или кабель питания, пользователи иногда неплотно вставляют фишки. Вследствие чего материнская плата не видит винчестер.

Такая же ситуация может быть в том случае, если разъем на материнской плате не функционирует. Чтобы исправить ситуацию, необходимо перепроверить правильность подключения, а также работоспособность порта (лучше всего временно использовать другой разъем). Это же касается и кабелей, их лучше заменить.
Приоритет загрузки диска
Если вы правильно подключили жесткий диск, но система не видит его, скорей всего проблема заключается в приоритетах загрузки. Чтобы устранить «поломку», необходимо войти в BIOS. Для этого следует нажать одну из следующих кнопок (для каждого компьютера своя клавиша):

Когда загрузится БИОС, следует перейти во вкладку «Boot». После этого нужно в пункте «Hard Disk Boot Priority» установить свой диск. Как только настройка будет завершена, требуется нажать на кнопку F10, чтобы изменения сохранились, а компьютер перезагрузился. Теперь остается только дождаться загрузки системы.
Старая операционная система
Технологии не стоят на одном месте. Каждый год появляются новый носители информации, объем которых растет в арифметической прогрессии. Многие пользователи приобретают винчестеры объемом 1 Тб и более, но при этом не хотят расставаться с устаревшими операционными системами. Например, Windows XP.
К сожалению, устаревшие системы не способны работать с большими объемами. Решить проблему можно простой переустановкой операционной системой. Если же этого делать не хочется, можно воспользоваться специализированным софтом, таким как Partition Manager. Программы добавляют поддержку жестких дисков объемом до 2 Тб.
Проблема интерфейса подключения
Еще одной проблемой устаревших операционных систем является определение SATA-разъема. Если произвести подключение винчестера к подобному порту, система не обнаружит его. Решить проблему можно переустановкой ОС.
Тем, кому не хочется расставаться со своей любимой ОС, необходимо отправиться в магазин, где продаются переходники SATA-IDE. Следует сразу отметить, подобные устройства могут быть не в каждом магазине, поэтому понадобится некоторое время, пока переходник будет доставлен на склад.
Отсутствие драйверов
Подобная ситуация встречается на слабых компьютерах, на которых установлена устаревшая операционная система. Когда на рынок выходят новые устройства (жесткие диски не исключение), разработчики операционных систем добавляют в дистрибутив все необходимые драйвера.

Если винчестер был подключен, но система его определила, как неизвестное устройство, необходимо скачать драйвера. Это можно сделать как с официального сайта компании производителя, так и при помощи специальных драйвер паков. Например, Driver Pack Solution.
Установка не занимает много времени. После инсталляции драйверов, винчестер будет автоматически определен. Возможно, понадобится перезагрузка компьютера.
Нехватка питания
Некоторые пользователи старых устройств пишут: «что делать, если компьютер не видит диск». При этом провода и разъемы рабочие, а система новая. На самом деле причиной отсутствия винчестера может стать банальная нехватка питания.
Приобретая новый накопитель, необходимо поинтересоваться у продавца, сколько энергии потребляет устройство. Также необходимо посчитать, сколько потребляет энергии системный блок и все его комплектующие. После этого необходимо обратить внимание на свой блок питания. Возможно, он просто слаб. Чтобы винчестер заработал, придется рассмотреть вариант приобретения более мощного блока питания.
Отсутствует буква раздела
Бывают случаи, когда система не видит жесткий диск, подключенный в качестве дополнительного накопителя. Если ОС произвела установку драйвера, в диспетчере устройств «следы» жёсткого диска обнаружены, но в «Моем компьютере» накопитель не отображается, необходимо перейти в администрирование.
Для этого необходимо открыть «Пуск», а затем выбрать «Панель управления». В открывшемся окне требуется кликнуть по разделу «Администрирование».

Через секунду откроется новое окно со списком управляющих элементов. Вам нужно найти раздел «Управление компьютером», а затем перейти в него.

На следующем шаге в левой колонке необходимо отыскать пункт «Управление дисками». Всем подключенным дискам будет присвоена буква, кроме того, что вы недавно подключили. Нужно кликнуть правой кнопкой мыши по винчестеру, а затем выбрать пункт «Изменение буквы диска» из контекстного меню. Теперь остается только выбрать любую букву. Чтобы изменения вступили в силу, рекомендуется перезагрузить компьютер.

Важно отметить, что в редких случаях даже после присвоения буквы, винчестер не появляется в «Моем компьютере». Скорей всего причина заключается в неподдерживаемой файловой системе. В «Управление дисками», необходимо вызвать контекстное меню правой кнопкой мыши, а затем произвести форматирование системы, установив файловую систему NTFS.
Возникает конфликт устройств
Пользователи иногда не понимают, почему компьютер не видит диск, если подключение произведено правильно? В редких случаях может возникать конфликт устройств. Это происходит тогда, когда устанавливаются два идентичных диска, выпущенные одной и той же компанией.
Для устранения проблемы необходимо поочередно подключать диск к материнской плате, а затем указывать в БИОСе, тот винчестер, на котором установлена операционная система.
Сбой BIOS
Крайне редко, может произойти ситуация, когда происходит сбой БИОСа. Почему компьютер не видит диск в этом случае сказать сложно. Иногда может пропасть DVD-ROM или видеокарта. Проблему можно решить сбросом BIOS.
Сначала необходимо отключить питание ПК. После чего отыскать джампер (маленький «замыкатель контактов»), расположенный на материнской плате. Его можно найти недалеко от батарейки. Перемычку следует переместить на контакты 2-3. Теперь нужно подождать около 15 секунд. Этого времени должно хватить для сброса настроек. Остается только вернуть джампер в исходное место, а компьютер перезагрузить. Система автоматически обнаружит новый диск.

В том случае, если вы не сумели найти джампер, рекомендуется воспользоваться вторым способом сброса БИОСа. После отключения питания, требуется извлечь из материнской платы круглую батарейку. Сброс произойдет в течение одной минуты. Когда батарея будет возвращена на место, компьютер можно будет включать.
Нужно ли обращаться к специалистам
В 95% случаев, справиться с подключением жесткого диска сможет любой пользователь. Если были перепробованы все способы, описание выше и винчестер так и не появился в компьютере можно обращаться к специалистам. Скорей всего проблема заключена в поломке жесткого диска или материнской плате.
К специалистам также можно обратиться, если диск работает со сбоями. При этом устройство издает характерные звуки, появляются ошибки или диск вовсе пропадает.
Заключение
Чаще всего пользователи, обнаружившие проблему подключения диска, начинают нервничать. Необходимо успокоиться, так как могут возникнуть серьезные последствия. Следует проанализировать ситуацию, а затем пройтись по вышеописанным способам. В большинстве случаев, решить проблему получается своими силами. Если вы решите использовать специализированный софт, внимательно изучите функционал и инструкцию.
Видео обзор: что делать если ПК не видит жесткий диск?
Почему не видна флешка Windows 7, что делать?
Причины того, что на подключение USB-накопителя не реагирует операционная система, чаще всего заключаются в несовершенстве Windows. Если в ОС не видна флешка, Windows 7, скорее всего, работает с ошибками. Устранить такую проблему несложно, нужно просто выполнить необходимую настройку системы.
Однако часто в причинах того, что не видна флешка, Windows 7 совершенно не виноват, а проблема заключается именно в «железе». Например, сломан сам USB-накопитель либо порт, в который он подключается. В случае поломки флешки можно попытаться восстановить данные с нее, однако для полноценной работы придется приобрести новое устройство.

Краткий перечень возможных проблем
Когда компьютер не видит USB-флешку, обычно он сигнализирует об этом следующими сообщениями:
- «Вставьте диск», когда накопитель уже подключен к слоту USB.
- «Диск не отформатирован».
- Ошибка CRC-данных.
- Компьютер полностью зависает при подключении флеш-накопителя.
- Никак не реагирует, как будто устройство не было подключено.
- Сообщение «Устройство работает неправильно» в трее.
Аппаратные проблемы
Самый легкий способ, при помощи которого можно понять, поломана ли флешка, или проблема в программной части, — посмотреть на её индикатор. Почти на любом подобном устройстве расположен светодиод (лампочка), который горит или моргает при подключении питания. Если он загорается при подключении, с большой вероятностью можно утверждать, что с флешкой всё нормально, а причины аномального поведения — в сбое ОС.
Если Windows не видит флешку, но световой индикатор не подает признаков жизни, сначала попробуйте изменить гнездо подключения и посмотрите, не пропадет ли проблема. Если при включении флешки в одно из USB-гнезд система намертво зависает, но другие порты с ней работают нормально, вероятнее всего, гнездо неисправно.
Если накопитель подключен с помощью USB-удлинителя, попытайтесь подсоединить флешку напрямую. При нормальном функционировании флеш-диска после его переключения можно констатировать, что в проблеме виноват удлинитель.
Все порты USB перебраны, но ОС все равно не видит флешку? Что делать в этом случае? Попробуйте отсоединить от компьютера все остальные USB-устройства (HDD, принтер, веб-камеру, телефон и прочие). Если после этой процедуры система увидит подключенную флешку и прочитает файлы на ней, значит проблема в недостаточном питании. А это обычно связано с низкой мощностью БП. Необходимо либо использовать удлинитель USB с отдельным источником питания, либо заменить БП.
Частая ситуация — когда при подключении устройств к портам на лицевой панели ПК система никак не реагирует, а при переключении в другие гнезда все работает нормально. Скорее всего, передняя панель просто не подключена к материнской плате.
Вирусы на флешке
Бывает, что Windows флешку видит, но не открывает, при этом на экране монитора возникает окно с надписью «В доступе отказано». Такое положение вещей говорит о том, что на флешке вирус, а антивирусный экран не позволяет ему запуститься. Либо же среди файлов присутствует файл автозагрузки, но антивирус излишне заботится о состоянии компьютера.
Нажмите правой кнопкой мыши по значку накопителя и выберите пункт «Проводник» (или «Открыть в новом окне») либо используйте сторонние файловые менеджеры, например, Far. При этом после отображения файлов сразу удалите файл autorun.inf, который будет находиться в корне.
Autorun.inf
Надо объяснить, что сам файл autorun.inf вредоносной программой не является, и, если он удален, еще не значит, что файлы на флешке не заражены. Autorun.inf используется в системах Windows для автоматической загрузки программ при подключении диска, например, его можно найти на лицензионных компакт-дисках, но сегодня эта же система запуска используется и вредоносным софтом. На всякий случай проверьте флешку программой Cureit или любым другим антивирусом.
Если при открытии флешки отображается окно «Отказано в доступе», не пытайтесь открыть накопитель, отключив антивирусное ПО: файлы увидеть получится, но и компьютер будет заражен.
Настройка BIOS
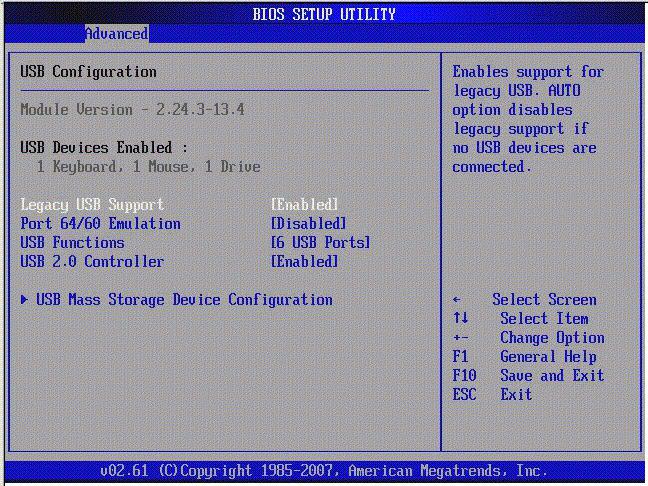
Иногда ПК не видит загрузочную флешку, да и вообще ОС отказывается распознавать устройства, подключенные к слоту USB. В этом случае имеет смысл проверить настройки BIOS: не отключена ли в них поддержка. Подобная проблема считается очень редкой, потому как в последних версиях BIOS порты USB 2.0 включены по умолчанию.
Для входа в настройки BIOS сначала нужно перезагрузить компьютер. На самом первом этапе его включения требуется нажать на клавишу «Del» или «F12» (зависит от определенной реализации, следите за сообщениями на экране). После входа в панель настроек отыщите пункт Peripherals (либо Advanced). Здесь будет строка, отвечающая за USB, она также может иметь разные названия, но главное, что в ней обязательно находится надпись «USB» (Onboard USB, USB Controller, USB Device). Чтобы включить контроллер USB, переключите параметр с Disabled на Enabled.
Для сохранения настроек BIOS после выхода обычно требуется нажать клавишу F10 либо выбрать пункт «Exit & Save». После этого ПК автоматически перезагрузится.
Продолжение диагностики
Поддержка USB в BIOS включена, но ОС все равно не видит флешку. Что делать в этом случае, наиболее полно описывает руководство пользователя Windows, расположено на официальном сайте компании Microsoft.
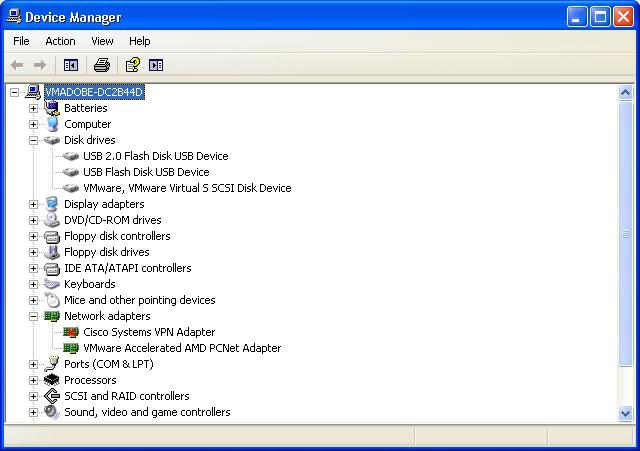
Зайдите в диспетчер устройств, нажав правой кнопкой мыши по иконке компьютера, а потом выбрав пункт «Свойства». Проверьте группу «Дисковые устройства». Если устройства здесь нет, вероятнее всего, перегорел контроллер памяти. Если и на других устройствах флешка не будет отображаться, скорее всего, пользоваться ей в дальнейшем не получится, да и восстановить данные тоже.
Если в группе «дисковые устройства» диспетчера задач операционная система флешку видит, но не открывает её привычным способом, вероятно, накопитель имеет проблемы файловой системы, либо же файловая система на нем такая, какую не может прочитать Windows.
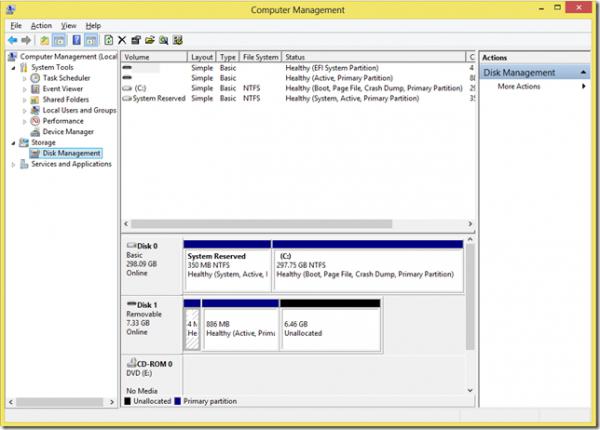
Кликните правой кнопкой мыши по ярлыку «Мой компьютер». В открывшемся меню выберите «Управление». В левом столбце загрузившейся утилиты откройте «Управление дисками». Тут можно будет увидеть файловую систему флеш-носителя. Если она не известна операционной системе, флешку потребуется отформатировать.
Здесь же кликните по её значку правой кнопкой мыши и нажмите на «Форматировать». Этот процесс иногда занимает значительное время, особенно если устройство имеет большую ёмкость. Для ускорения процесса перед форматированием нужно поставить галочку в чекбокс «Быстрое форматирование».
Иногда флеш-накопитель, отформатированный в ОС Linux, не может быть прочитан из-за того, что Windows не умеет работать со сторонними файловыми системами (например, Raizer или Ext). В этом случае придется искать специфичный неофициальный драйвер или попробовать отформатировать её в FAT. Никогда не форматируйте диски, если ОС открывает накопитель в проводнике, но не видит файлы на флешке, а они вам нужны. После форматирования все данные будут удалены.
Если процесс форматирования приводит к зависаниям компьютера либо завершается с ошибкой, велика вероятность повреждения чипа памяти. Подобное устройство больше не будет работать, однако восстановить данные, записанные на нем, можно попытаться в сервисном центре. Цена подобных процедур высока (хотя они не дают 100% гарантии), но если данные очень важны, ничего другого не остается.
Сбой драйверов
Время от времени в ОС не видна флешка, Windows 7 при этом сигнализирует, что устройство работает неправильно. В этом случае форматировать флешку не придется, просто в операционной системе возникли проблемы с установкой необходимых драйверов. Скорее всего, в реестре записана неверная информация, либо данные не могут быть переписаны автоматически. Для определения, что проблема именно в этом, зайдите в диспетчер устройств и откройте группу «Контроллеры шины USB». Если возле какого-нибудь из них стоит восклицательный знак, проблема связана именно с драйверами.
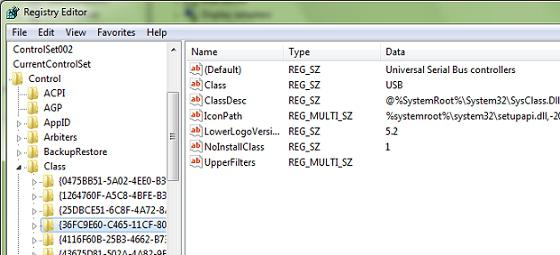
Перед началом активных действий придется создать резервную копию настроек. Откройте редактор реестра, нажав сочетание Win+R на клавиатуре, и введя в строку «Выполнить» слово «Regedit». Найдите ветку HKLM\SYSTEM\CurrentControlSet\ControlClass\ и откройте раздел {36FC9E60-C465-11CF-8056-444553540000}. Кликните по нему правой кнопкой мыши и выберите «Экспорт». После этого удалите все ключи раздела, которые имеют в названии UpperFilters и LowerFilters.
Снова войдите в диспетчер устройств. Удалите из него все устройства, рядом с названием которых располагается восклицательный знак. После удаления нажмите на кнопку F5. ОС автоматически установит все необходимые драйверы.
Предпринятые меры помогут не только тогда, когда компьютеру не видна флешка, Windows 7 также автоматически установит программное обеспечение для правильной работы других USB-устройств, при функционировании которых ранее происходили подобные сбои.
Проблема, описанная выше, может быть вызвана целым рядом причин. ОС может не распознать накопитель, который ранее работал нормально из-за скачка напряжения в сети питания либо после использования программ, которые работают напрямую с контроллером USB-флешки. К таким программам можно отнести JetFlash, Alcor MP, ChipGenius.
ChipGenius считывает и предоставляет подробнейшую информацию о накопителе. AlcorMP используется в сервисных центрах, чтобы перепрошивать контроллеры флеш-устройств. JetFlash также применяется для смены прошивок.
Почему не видит флешку Windows XP?
В этой версии операционной системы работа с драйверами реализована не так стабильно, как в более новых дистрибутивах. Старые драйверы для неиспользуемых устройств приводят к самым разным ошибкам, система может зависнуть полностью, присвоить флешке неверную метку либо при открытии постоянно просить вставить диск.
Причина кроется в том, что при каждом новом подключении устройств ОС выполняет установку нового драйвера, однако он не удаляется после завершения работы с устройством, а так и остается в системе. При подключении флешки при этом может быть вызван такой конфликт: Windows использует драйвер, который уже есть в системе и определен конкретному порту USB, но для новой флешки он не подходит. Из-за этого может случиться так, что ОС отображает значок устройства, но не видит файлы на флешке.
Решение проблемы
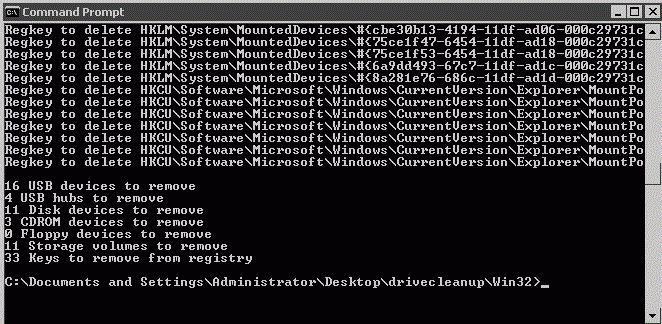
Для исключения возникающих конфликтов нужно просто-напросто удалить все драйверы, которые были установлены ранее. Выключите компьютер и выключите устройства, использующие USB-шину. Включите ПК снова и загрузите инструмент DriveCleanup, которую можно найти на официальном сайте производителя. Приложение может быть установлено для любой версии Windows. Будьте внимательны, используйте 32-разрядное приложение в 32-битной ОС, и 64-разрядное, соответственно, в 64-битной.
После этого переместите скачанный файл в системную папку «C:\Windows\System32». Запустите командную строку. Нажатием Win+R можно открыть окно «Выполнить», введите в него «cmd». Здесь напишите команду «drivecleunup.exe» и нажмите на кнопку «Enter».
После завершения удаления драйверов компьютер потребуется перезагрузить. Когда компьютер включится, все необходимые драйверы для флеш-носителя будут установлены автоматически.
Продолжение рассказа об XP
Очень часто, отвечая на вопрос «почему не видит флешку устаревшая ОС?», можно сказать: «Из-за недоработок программистов». Во втором сервисном пакете имеется множество ошибок, которые не позволяют flash-носителю нормально функционировать. При этом почти всегда в одном порту USB какая-то флешка работает, а какая-то — не работает.
Самое простое решение – обновить систему до SP3 и, помимо прочего, установить все обновления и исправления, которые для неё выходили.
Почему компьютер не видит флешку микро СД?

Нередко для чтения и записи информации на внешнем устройстве посредником выступает «большой брат». Передавая фотографии из фотокамеры, записывая аудиофайлы в плеер, загружая приложения в мобильный телефон, иногда или постоянно все ипользуют ПК, подключая к нему само мобильное устройство или воткнув накопитель в кард-ридер.
Но вот беда, компьютер либо совсем не реагирует на подключение, либо не видит файлы на флешке. Часто такой казус может возникнуть из-за неисправного шлейфа, либо самого устройства. В компьютере нет штатных средств для чтения microSD, попробуйте использовать другой кард-ридер или взять у друзей такой же дата-кабель, как у вас.
Восстановление информации
«Никакие меры не помогли, и компьютер так же не видит флешку. Как восстановить данные, которые на ней были?» — спросит читатель. Для восстановления можно попробовать использовать программу R-Studio, которая считается самой лучшей в своем сегменте.
Часто, если ОС распознает устройство, но не видит файлы на флешке, также может помочь R-Studio, причем в этом случае даже с большей вероятностью. Файлы могут пропасть после удаления или форматирования, и, если на флешку после этого ничего не записывалось, восстановить их не составит проблемы. Однако если форматирование было не быстрым, а полным, придется смириться, что данные потеряны безвозвратно.
Разобраться с приложением сможет любой пользователь, но если после попыток восстановления принести флешку в сервисный центр, цену за работы назначат выше, чем обычно. Дело обстоит так, потому что восстанавливать информацию после неумелых действий в несколько раз сложнее.
Компьютер не видит жесткий диск

Проблема, при которой жесткий диск не определяется компьютером, довольно распространена. Это может случиться с новым или уже использовавшимся, внешним и встроенным HDD. Перед тем, как пытаться устранить неполадку, необходимо разобраться, что же стало ее причиной. Обычно пользователи и сами могут исправить сложности, связанные с жестким диском — для этого достаточно следовать инструкциям и действовать аккуратно.
Причины, по которым компьютер не видит жесткий диск
Существует несколько распространенных ситуаций, из-за которых жесткий диск отказывается выполнять свою функцию. Это касается не только диска, подключенного к компьютеру впервые — однажды основной HDD может перестать работать, отчего загрузка операционной системы будет невозможна. Этими причинами могут быть:
- Первое подключение нового диска;
- Проблемы со шлейфом или проводами;
- Неправильные настройки/сбой BIOS;
- Слабые блок питания или система охлаждения;
- Физическая поломка винчестера.
В определенных случаях можно столкнуться и с тем, что БИОС видит жесткий диск, а система — нет. Соответственно, у не очень опытного пользователя могут возникнуть сложности с диагностикой и устранением проблемы. Далее мы разберем проявление и решение каждой из них.
Причина 1: Первое подключение диска
Когда пользователь впервые подключает внешний или внутренний жесткий диск, то система может его не увидеть. Он не будет отображаться среди остальных локальных дисков, но при этом физически он полностью рабочий. Это легко исправить, и сделать это нужно следующим образом:
- Нажмите на клавиатуре сочетание Win + R, напишите в поле compmgmt.msc и нажмите «ОК».

- В левой колонке нажмите на пункт меню «Управление дисками».

- В колонке посередине будут отображаться все подключенные к компьютеру диски, в том числе и проблемный. А таким он является обычно из-за того, что у него неправильно назначена буква.
- Найдите диск, который не отображается, щелкните по нему правой кнопкой мыши и выберите пункт «Изменить букву диска или путь к диску…».

- В открывшемся окне нажмите на кнопку «Изменить».

- В новом окне из выпадающего списка выберите желаемую букву и нажмите «OK».

Если даже утилита «Управление дисками» не видит оборудование, воспользуйтесь альтернативными программами от сторонних разработчиков. В другой нашей статье по ссылке ниже рассказано, как провести форматирование специальными приложениями, предназначенными для расширенной работы с HDD. Используйте Способ 1, в котором рассмотрена работа с разным софтом.
Подробнее: Способы форматирования жесткого диска
Причина 2: Неверный формат
Иногда у диска нет пункта «Изменить букву диска или путь к диску…». Например, из-за несоответствия в файловой системе. Чтобы нормально работать в Windows, он должен быть в формате NTFS.
В этом случае его нужно переформатировать, чтобы он стал доступен. Такой способ подойдет только если HDD не содержит информации, либо находящиеся на нем данные не представляют важности, потому что все данные будут удалены.
- Повторите шаги 1-2 из инструкции выше.
- Нажмите правой кнопкой мыши по диску и выберите пункт «Форматировать».

- В открывшемся окне выберите файловую систему NTFS и нажмите «OK».

- После форматирования диск должен отобразиться.
Причина 3: Неинициализированный HDD
Новый и неиспользованный винчестер может не работать сразу же при подключении. Самостоятельно жесткий диск не инициализируется, и этот процесс нужно провести вручную.
- Повторите шаги 1-2 из инструкции выше.
- Выберите нужный диск, нажмите по нему правой кнопкой мыши и выберите пункт «Инициализировать диск».

- В новом окне поставьте галочку на новом диске, выберите стиль MBR или GBT (для жестких дисков рекомендуется выбирать «MBR – Master Boot Record») и нажмите «OK».

- Щелкните правой кнопкой мыши на инициализированном диске и выберите пункт «Создать простой том».

- Откроется мастер создания простого тома, нажмите «Далее».

- Следующий шаг — указание размера тома. По умолчанию указан максимальный размер простого тома, рекомендуем не менять эту цифру. Нажмите «Далее».

- В другом окне выберите букву диска и нажмите «Далее».

- После этого выберите параметр «Форматировать этот том следующим образом:» и в поле «Файловая система» выберите «NTFS». Остальные поля оставьте как есть и нажмите «Далее».

- В последнем окне мастер отобразит все выбранные параметры, и если вы с ними согласны, то нажмите «Готово».

Диск будет инициализирован и готов к работе.
Причина 4: Поврежденные разъемы, контакты или шлейф
При подключении внешнего и внутреннего винчестера нужно проявлять внимательность. Внешний HDD может не функционировать из-за поврежденного USB-провода. Поэтому если видимых причин, из-за которых он не работает, нет, то следует взять аналогичный провод с такими же разъемами и подключить диск к компьютеру. Внутренний жесткий диск также может иметь эту проблему — кабели вышли из строя и для работы диска их нужно заменить.
Еще нередко помогает простое переподключение SATA-кабеля в другой разъем материнской платы. Поскольку их, как правило, достаточное количество, вам потребуется подсоединить кабель САТА к другому свободному порту.
Из-за невнимательности или недостаточного опыта пользователь может неверно подключить винчестер внутри системного блока. Проверьте подсоединение и удостоверьтесь, что контакты не отходят.
Причина 5: Неверные настройки BIOS
Компьютер не видит системный диск
- Приоритетность загрузки
В некоторых случаях в BIOS может быть выставлена неверная приоритетность устройств для загрузки. Например, это происходит после смены настроек для загрузки с флешки. После этого при попытке запустить компьютер обычным способом появляется сообщение «DISK BOOT FAILURE. INSERT SYSTEM DISK AND PRESS ENTER», либо другие похожие сообщения, связанные с «boot disk», «hard disk».
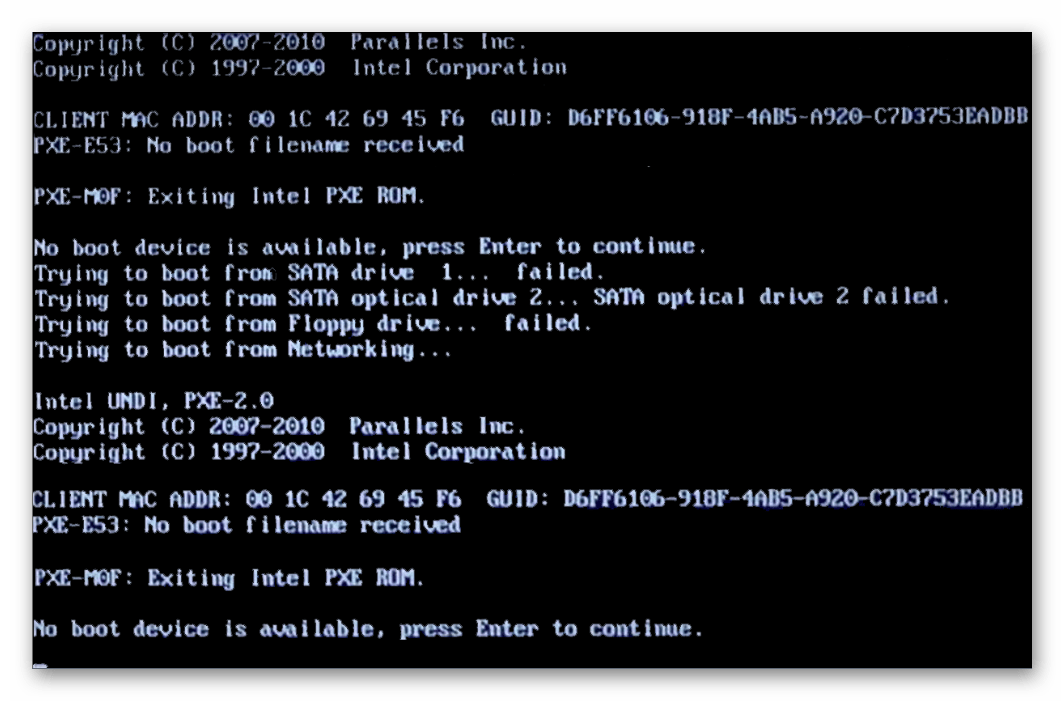
Следовательно, пользователю нужно выставить HDD на первое место в настройках BIOS.
- При загрузке компьютера нажимайте клавишу F2 (либо Del, либо другую клавишу, о которой написано при старте ПК), чтобы зайти в BIOS.
Подробнее: Как попасть в BIOS на компьютере
- В зависимости от вида BIOS интерфейс может различаться. Найдите вкладку «Boot» (в старых версиях «Advanced BIOS Features»/«BIOS Features Setup»). Для управления используйте стрелки.
- В списке устройств загрузки на первое место («1st Boot Priority»/«First Boot Device») поставьте ваш HDD. Пример для AMI BIOS:

Пример для Award BIOS:

- Нажмите F10, чтобы сохраниться и выйти и нажмите Y для подтверждения. После этого ПК будет загружаться с выставленного вами устройства.
Обратите внимание, что из-за различий в версиях BIOS названия пунктов меню здесь и далее могут отличаться. Если в вашем BIOS отсутствует указанный параметр, то ищите максимально подходящее по логике название.
Возможно, в BIOS не выставлен режим работы, совместимый с IDE.
- Для смены зайдите в BIOS способом, указанным выше.
- В зависимости от интерфейса BIOS зайдите в «Main», «Advanced» или «Intefrated Peripherals». В меню найдите настройку «SATA Operation», «Configure SATA As» или «OnChip SATA Type». В AMI BIOS:

В Award BIOS:

- Из списка вариантов выберите «IDE» или «Native IDE», нажмите F10 и в окне с подтверждением нажмите Y.
- После этого проверьте, видит ли система жесткий диск.
BIOS не видит жесткий диск
Обычно если даже BIOS не определяет жесткий диск, то виной тому неправильные настройки или их сбой. Неверные настройки появляются в результате действий пользователя, а сбой может произойти по разным причинам, начиная от перебоев в питании и заканчивая вирусами в системе. Об этом может свидетельствовать системная дата — если она не точная, то это прямой показатель сбоя. Для его устранения требуется полный сброс настроек и возврат к заводским установкам.
- Обесточьте компьютер. Далее есть два способа.
- Найдите на материнской плате джампер «Clear CMOS» — он располагается рядом с батарейкой.

- Поменяйте перемычку с контактов 1-2 на 2-3.
- Секунд через 20-30 верните ее в исходное положение, после чего настройки BIOS обнулятся.
- В системном блоке найдите материнскую плату и извлеките из нее батарейку. Она выглядит как обычная батарейка — круглая и серебристая.

- Минут через 25-30 установите ее обратно и проверьте, видит ли BIOS диск.
- В обоих вариантах также может потребоваться изменить приоритетность загрузки по инструкции выше.
ЛИБО
Устаревший BIOS
При попытке подключить новый накопитель к слишком старому компьютеру с таким же BIOS периодически не удается избежать проблем. Это объясняется программной несовместимостью и неактуальными файлами управления. Вы можете попробовать обновить прошивку BIOS вручную, а затем проверить видимость HDD.
Внимание! Этот способ предназначен исключительно для опытных пользователей. Весь процесс вы будете выполнять на свой страх и риск, поскольку в случае неправильных действий можно утратить работоспособность ПК и потратить немало времени на восстановление его функционирования.
Подробнее:
Обновление BIOS на компьютере
Инструкция по обновлению BIOS c флешки
Причина 6: Недостаточно питания или охлаждения
Прислушайтесь к звукам, которые раздаются из системного блока. Если слышны жужжащие звуки смены циклов, то виной этому, вероятнее всего, является слабый блок питания. Действуйте по обстоятельствам: замените блок питания на более мощный либо отключите второстепенное по важности устройство.
Если система охлаждения работает недостаточно хорошо, то из-за перегрева диск может периодически переставать определяться системой. Чаще всего это происходит, когда используется ноутбук, имеющий обычно слабые кулеры, которые не справляются со своей задачей должным образом. Решение проблемы очевидно — приобретение более мощного охлаждения.
Причина 7: Физическая поломка
Вследствие различных причин жесткий диск может выйти из строя: встряска, падение, удар и др. Если вышеперечисленные способы не помогли, то следует попробовать подключить HDD к другому компьютеру. Если он не будет определяться и им, то, вероятнее всего, на программном уровне это уже не исправить, и придется подыскать сервисный центр для ремонта.
Мы рассмотрели основные причины, по которым не запускается жесткий диск. На самом деле их может быть больше, поскольку все зависит от конкретной ситуации и конфигурации. Если ваша проблема не была решена, то задавайте вопросы в комментарии, мы постараемся вам помочь.
 Мы рады, что смогли помочь Вам в решении проблемы.
Мы рады, что смогли помочь Вам в решении проблемы. Опишите, что у вас не получилось.
Наши специалисты постараются ответить максимально быстро.
Опишите, что у вас не получилось.
Наши специалисты постараются ответить максимально быстро.Помогла ли вам эта статья?
ДА НЕТПочему компьютер не видит флешку? Основные причины если комп не видит флешку
Сегодня флешки плотно вошли в нашу жизнь, что совсем не удивительно, ведь они имеют целый ряд преимуществ перед другими носителями информации. Она не займет много места, а записывать и считывать с нее информацию очень удобно. Но бывают ситуации, когда сделать этого невозможно, потому что комп не видит флешку. К этому может привести множество причин, некоторые из которых легко устранить самостоятельно. Почему не видит флешку компьютер? Рассмотрим самые распространенные из них.

Почему не видит флешку компьютер – проблема в флешке
Такую ситуацию можно назвать самой неблагоприятной, так как теряется вся информация, записанная на носителе, а восстановить ее вряд ли получится. Сломаться флешка может по нескольким причинам:
- механическое повреждение чипа;
- замыкание, которое могло произойти в цепи;
- контакты оказались поврежденными.
Чтобы понять, что причина состоит именно в этом не сложно. Просто осмотрите свою флешку на повреждения, трещины и т.д. Флешка разбита или сильно повреждена? Тогда нужно покупать новую. Но, если вы все же не уверены в повреждении, используйте практический метод, чтобы ее проверить. Для этого подключите ее к компьютеру. Увидев загоревшийся светодиодный индикатор и услышав звук, который всегда бывает при подключении накопителя, можете быть уверены, что не все так плохо и можно попытаться определить причину. В противном случае, ваша флешка полностью выведена из строя.

В некоторых случаях починить ее могут специалисты. Большинство сервисных центров предоставляет услуги по замене контролера или перепайке контактов. Однако такая услуга не из дешевых и воспользоваться нею можно только, если у вас там хранилось действительно что-то ценное.
Обесточен USB порт
У владельцев ПК это случается достаточно часто. Иногда во время сборки по ошибке мастера, передняя панель ПК может оказаться не подключенной к энергосистеме. В таком случае компьютер не обнаружит вашу флешку. Для устранения проблемы существует 2 способа:
- Подключение к панели энергокабеля. В разных моделях ПК разъемы могут отличаться друг от друга. Все они имеют маркировку, поэтому с подключением проблем быть не должно. К тому же совпадает цветовая маркировка у разъема платы с маркировки кабеля. Не уверены, что сможете сделать это самостоятельно, лучше воспользуйтесь услугами мастера, так как при неправильном соединении, вы рискуете повредить контакты или полностью все устройство.
- Подключите свою флешку к тыльной панели ПК.

Проблемы с USB портом
Бывают случаи, когда проблема связана с разъемом, в который подключается флеш накопитель. USB порт может не функционировать из-за повреждения разъема и повреждения его контактов. Если вы обладаете элементарными знаниями в области схемотехники, то можете просто перепаять контакты. Если же нет, то обратитесь к специалистам.

Вы заметили, что все разъемы не работают, то проблема может быть связана с отключением порта в Биос. Для проверки следует войти в Биос. Делается это просто – при начале загрузки системы, нажмите одну из кнопок – F2 или Del. Какую именно, зависит от версии.
- Зайдя в Биос, найдите и перейдите по Advanced Settings, далее выбрав USB Configuration.
- Возле USB Controller должна быть надпись Enabled. Это значит, что вы имеете доступ к использованию портов.
- В завершении нажмите F10, чтобы сохранить настройки и закончить работу с Биос.
Загрязнение разъема флешки
Мы часто носим флешку в сумке или кармане, где в ее разъем могут попасть пыль и другой мусор. Это, конечно, бывает не часто, однако тоже может привести к невозможности ее подключения. Пыль препятствует соединению контактов накопителя с портом. Это приводит не только к тому, что флешку не видно, но и к замедлению ее работы или некорректному считыванию информации.
Для очистки контактов подойдет ватная палочка с обычной спичкой или зубочисткой. При помощи спички очистите разъем от мусора. Затем протрите контакты ватной палочкой, смоченной в спирте.
Наличие вирусов
Причина неработоспособности может скрываться за его заражением вредоносными программами. В таком случае, при подключении вы услышите соответствующий звук, однако данные на компьютере отображаться не будут, и вы увидите сообщение о том, что носитель не найден.
Проверьте свой ПК на наличие вредоносных программ любым антивирусом. Это же нужно сделать и с накопителем. Для этого:
- Войдите в меню «Пуск», написав в поисковой строке «Показать скрытые файлы».
- Нажмите на найденный элемент. Откроются «Параметры папок», где нужно убрать отметку возле «Скрывать защищенные файлы», отметив «Показывать защищенные файлы…».
- Откройте «Мой компьютер», найдя папку накопителя. Здесь удалите файл, который обозначен, как «Autorun».
- Теперь можно запустить проверку флешки.
Проблема в драйверах
Часто случается, что причина состоит в использовании на ПК уже устаревших версий драйверов или когда в системе произошел сбой при изменении напряжения в электросистеме или некорректного завершения работы. Так же устаревшие модели ПК могут отказаться работать с флешками, объемом свыше 32 Гб.
Для этого откройте «Диспетчер устройств», отыскав «Контроллеры USB», выделив «Запоминающее устройство». Нажав правую кнопку мыши, удалит строку. После этого подключите флешку снова и проблема устранится.
Если же этого не случилось, обновите драйвера, воспользовавшись диском материнской платы. Если он у вас не сохранился, найдите подходящие драйвера в Интернете.
Ошибка файловой системы
Возможно в файловой системе ПК произошла ошибка. Чтобы проверить это, войдите в «Диспетчер устройств», вкладку «Дисковые устройства». Когда флешка исправна, то вы ее там обнаружите, однако файловая система все равно не отображает ее в проводнике. Отформатируйте флешку и ПК сможет ее увидеть.
Почему компьютер не видит Айфон, но может заряжаться, что делать
Подключение iPhone к компьютеру и обмен между ними данными производится с помощью программы iTunes. Но что, если при подключении смартфона через USB ПК просто не распознаёт устройство? Рассмотрим возможные причины этого неприятного явления и разберёмся, как его решить.
Почему компьютер не видит iPhone
Правильное подключение iPhone к компьютеру выглядит следующим образом:
- В разъём Lightning на смартфоне и в USB-порт на компьютере вставляется специальный шнур от Apple.
- На компьютере открывается программа iTunes.
- Затем нужно подтвердить соединение на самом iPhone, коснувшись «Разрешить».


Часто проблема заключается в том, что пользователь просто не заметил этот запрос
- В окошке iTunes слева наверху появится маленький значок смартфона. Это значит, что программа распознала устройство и готова обмениваться с ним фото и музыкой.
Если телефон даже не заряжается, то вычислить и решить проблему просто:
- кабель переломился. Попробуйте другой;
- слот Lightning на смартфоне загрязнился. Попробуйте аккуратно прочистить его игольным ушком. Не давите! Вставьте иглу тупой стороной в слот и медленно продвигайте вглубь, пока не уткнётесь в окончание слота. Если оно покажется вам мягким, попробуйте аккуратно провести иглой вбок, а затем вынуть её. Если вы вместе с ушком вытащите спрессованную пыль или грязь, то проблема с большой долей вероятности решится;


Зубочистка плохо подходит для этого занятия, потому что по толщине она обычно больше, чем разъём
- USB-разъём вашего компьютера отключён или не работает. В этом случае достаточно попробовать воткнуть шнур в другое гнездо.
Вы подключили смартфон, и он начал заряжаться, но не отображается в iTunes. В чём может быть причина? Обычно проблема кроется в неправильно установленном софте, но могут быть и другие факторы:
- «слетели» драйверы на USB-устройство;
- пользователь не коснулся кнопки «Разрешить» на экране смартфона;
- используется некачественный кабель;
- версии iOS на смартфоне и iTunes на компьютере не совместимы;
- устарели драйверы на чипсет.
Что делать
Для начала предпримем самые простые шаги и проверим, в чём может быть дело:
- попробуйте другой кабель USB. Стоит пользоваться только оригинальными шнурами с разъёмом Lightning от Apple. Если у вас такого нет, попробуйте одолжить у кого-нибудь из знакомых. Это с высокой вероятностью исправит ситуацию, если вы используете кабель от стороннего производителя. Даже если у вас оригинальный аксессуар, то не исключайте возможность его поломки и протестируйте подключение с другим;


Некоторые кабели от сторонних производителей (особенно самые дешёвые) попросту не умеют передавать данные
- попробуйте вставить кабель в другой разъём на компьютере. Иногда бывает такое, что USB-порт механически повреждается. Лучше всего работают разъёмы, расположенные на задней части корпуса;
- проверьте, доступны ли обновления для iPhone («Настройки» — «Основные» — «Обновление системы») и iTunes («Справка» — «Проверить наличие обновлений»). Если да, то установите их — у Apple это происходит по нажатию одной кнопки. Если вы не уверены, что обновление iTunes правильно поставилось, то удалите программу, а затем скачайте и установите её заново.
Если это не помогло, то придётся немного повозиться с настройкой компьютера.
Обновление драйвера для USB-устройства
Подключите iPhone через Lightning-USB к компьютеру и откройте «Диспетчер устройств». Чтобы добраться до него, правой кнопкой мышки нажмите на значок «Этот компьютер» или «Мой компьютер» (его можно найти в «Проводнике» или на рабочем столе), выберите из выпадающего меню пункт «Свойства». У вас откроется окно панели управления. Слева в нём вы увидите «Диспетчер устройств».
Вы увидите список всех подключённых к компьютеру устройств, включая мышь, клавиатуру, жёсткие диски и так далее. Нам нужна вкладка «Контроллеры USB». Если кабель и USB-порт компьютера исправны, то среди этого подсписка вы увидите строку Apple Mobile Device. Нажмите на неё правой кнопкой мыши и нажмите «Удалить» в выпадающем меню.
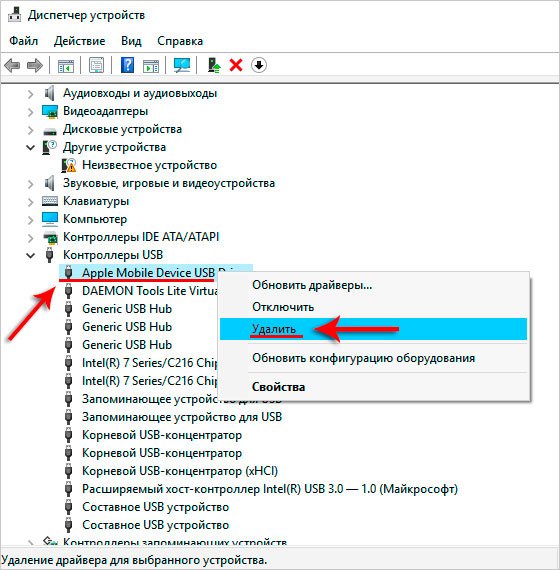
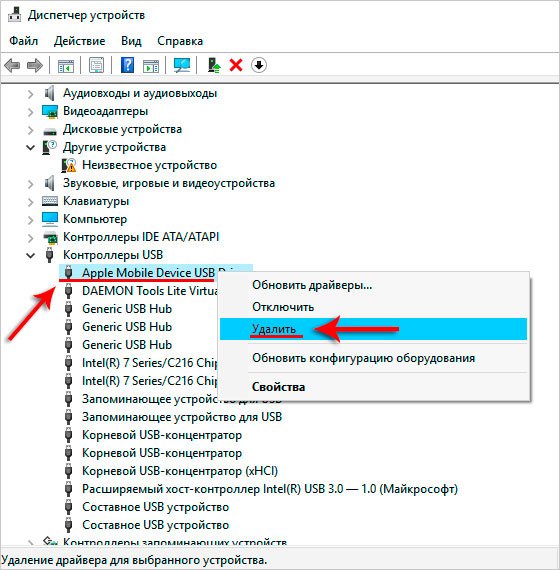
Не переживайте, компьютер автоматически заново скачает этот драйвер
Появится маленькое окошко, запрашивающее подтверждение действия. Убедитесь, что в нём стоит галочка «Удалить программы драйверов» и нажмите ОК. Когда программа оповестит вас, что операция завершена, отключите кабель и снова подключите его. Компьютер должен автоматически распознать устройство и начать установку драйвера, о чём и оповестит вас небольшим окошком в центре экрана.


Можете нажать кнопку «Закрыть» — от этого процесс не прервётся
Когда драйвер будет установлен, справа внизу появится соответствующее оповещение: «Устройство готово к использованию».
Обновляем драйвер на чипсет
Проверить актуальность драйвером на чипсет можно, подключив к компьютеру через USB любое другое устройство (другой смартфон, флешку). Если оно тоже не читается, значит, проблема может крыться здесь.
Вначале определим производителя процессора, чтобы скачать нужный драйвер. Для этого возвращаемся в «Диспетчер устройств» и раскрываем подсписок «Процессоры». Там мы увидим либо Intel, либо AMD.
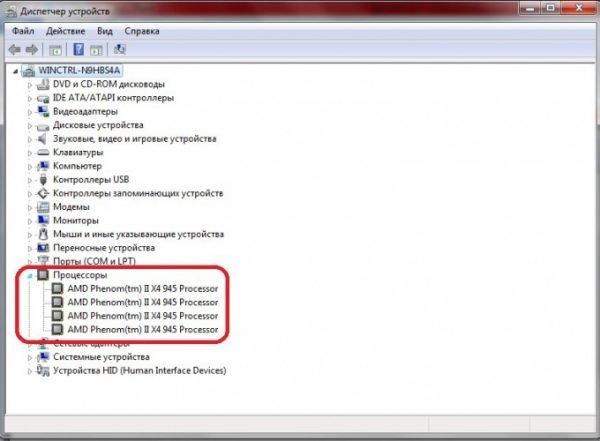
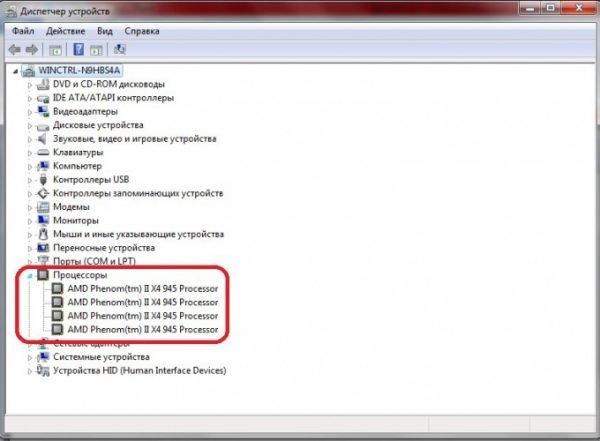
Не переживайте, если процессоров в списке несколько — это нормально
Теперь вам нужно зайти на официальный сайт производителя (Intel или AMD) и найти раздел с драйверами. Скачайте предложенный файл (скорее всего, это будет архив .zip — после скачивания его нужно разархивировать) и выполните файл .exe, который будет находиться в скачанной папке. Он установит свежий драйвер на чипсет. После этого перезагрузите компьютер и попробуйте подключить iPhone снова.
Перезагружаем службы
Возможно, причина кроется в подвисающей службе Apple Mobile Device. Давайте перезагрузим её:
- Закройте iTunes, отключите iPhone от компьютера.
- Нажмите Win + Q. У вас откроется окошко поиска.
- Введите в него «Службы» (без кавычек).
- Запустите программу и найдите среди всего списка Apple Mobile Device Service. Это будет несложно — службы расположены в алфавитном порядке.
- В появившемся окне нажмите «Остановить».


Иногда причина такого плохого поведения iPhone кроется в неправильной работе служб
- Проверьте, что напротив «Тип запуска» указано «Автоматический». Если это не так, измените настройку.
- Теперь нажмите «Запустить».
Попробуйте снова открыть iTunes и подключить iPhone.
Если ничего не помогло
Вы проделали все вышеописанные инструкции, но компьютер упорно не видит смартфон? Попробуйте подключить его к другому компьютеру с помощью другого кабеля. Придите в гости к кому-нибудь из друзей, попросите у них разрешения установить iTunes и подключите iPhone. Если и там проблема сохранится, то причина наверняка кроется в самом iPhone. В этом случае лучше всего отнести телефон на проверку к надёжному мастеру.
Такую проблему обычно несложно решить самостоятельно. Достаточно следовать простым инструкциям, и вскоре ваш iPhone снова распознается на компьютере.
Почему компьютер не видит телефон и как это исправить
Если столкнулись с ситуацией, когда подключенный к компьютеру/ноутбуку телефон никак не распознается, не спешите паниковать. Сначала узнайте, почему компьютер не видит телефон. Возможно, это легко исправить.
Фото: AndroidApplications.ru
Почему компьютер не видит телефон
Существует множество объяснений, почему компьютер не видит телефон.
В самом начале, когда будете разбираться, в чем проблема, исключите неполадки с оборудованием.
Проверьте USB-кабель и компьютерный порт — возможно, что они неисправны.
Попробуйте подключиться при помощи другого кабеля, используйте другой порт или подключитесь к другому ПК.
Если ничего не помогло и ваш компьютер не видит телефон по-прежнему, тогда возможны технические нестыковки. Вот некоторые из них:
- на вашем ноутбуке/компе не установлены необходимые для распознавания подключенного гаджета драйверы или не загружены протоколы;
- доступ к содержимому мобильного устройства заблокирован;
- гаджет не подключен к ПК как устройство, а лишь подзаряжается или работает как модем.
Фото: YouTube
Читайте также: Что такое синхронизация телефона с компьютером
Компьютер не видит телефон: что делать
Если кабель и порт, соединяющие гаджет с ПК, исправны, то выясните, какие могут быть технические проблемы и как их решить.
Разберемся, как устранить неполадки, если возникла одна из типичных ситуаций:
- На компьютере, работающем на ОС Windows XP, не установлен протокол MTP, благодаря которому телефон на Андроиде распознавался.
Установите этот протокол, скачав с веб-сайта «Майкрософт».
- Перед тем как подключить телефон к компьютеру, снимите с него блокировку.
Если вход в телефон защищен паролем или ключом с графикой, то хранящаяся на нем информация будет недоступной.
- Почему еще компьютер не видит телефон? Возможно, не обновлен драйвер USB-порта на ПК.
Чтобы его обновить, выполните поиск (автоматический на компьютере или в интернете) и установку драйвера.
Проверьте на своем компьютере, нет ли проблем — зайдите в «Диспетчер устройств». Посмотрите, стоит ли возле драйвера, отвечающего за USB-соединение, желтый треугольник со знаком вопроса. Если да, то щелкните на него и выберите «Обновить».
Если этого значка нет, то возможен программный сбой. Чтобы его преодолеть, переустановите драйвер, предварительно удалив старый.
- А возможно, проблема в элементарном «подвисании» устройств.
Перегрузите оба устройства. После этих манипуляций попробуйте подключиться заново.
- Если телефон подключен к ПК как модем, то его не будет видно как хранилище для данных.
Чтобы это исправить, зайдите в телефоне в настройки. Во вкладке «Беспроводные сети» отключите такой режим.
- Может быть отключено питание порта, через который вы подключаете телефон.
Через панель управления зайдите в настройки оборудования и снимите установку временного отключения питания у порта.
Фото: Mobcompany.info
Если компьютер не видит телефон вообще или как хранилище данных, выясните причину такого явления.
В первую очередь осмотрите кабель — нет ли повреждений.
Переключите телефон к другому порту. Возможно, потребуется лишь разблокировать телефон или обновить драйвер на ПК.
Путей разрешения этой проблемной ситуации множество — выберите подходящий.
Читайте также: Что делать, если телефон не включается и не заряжается