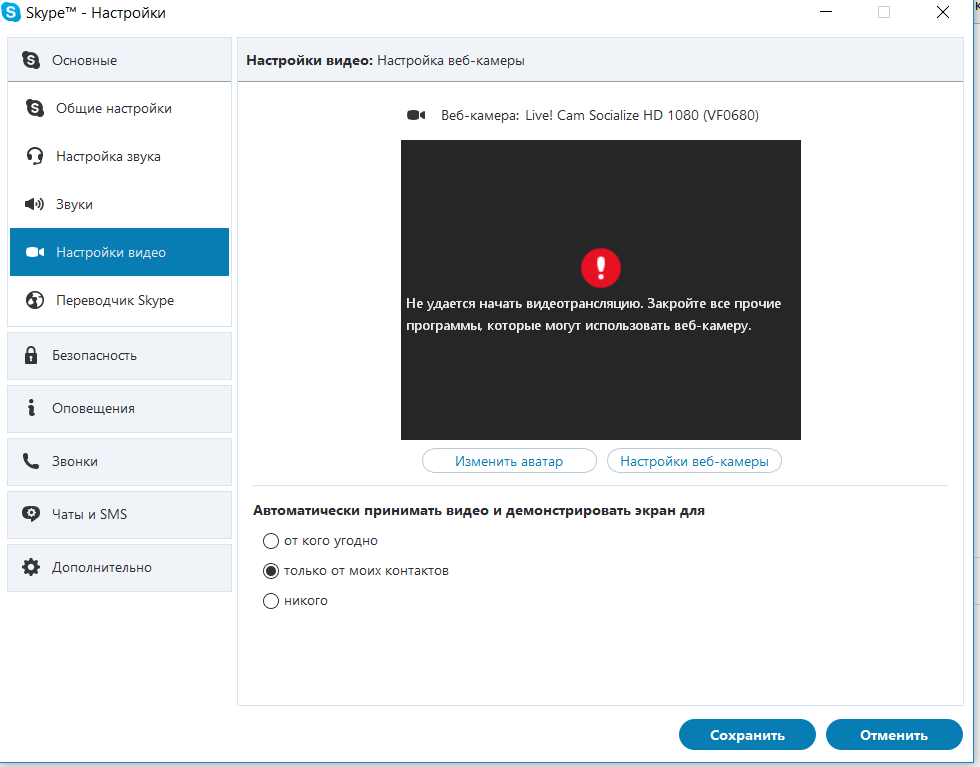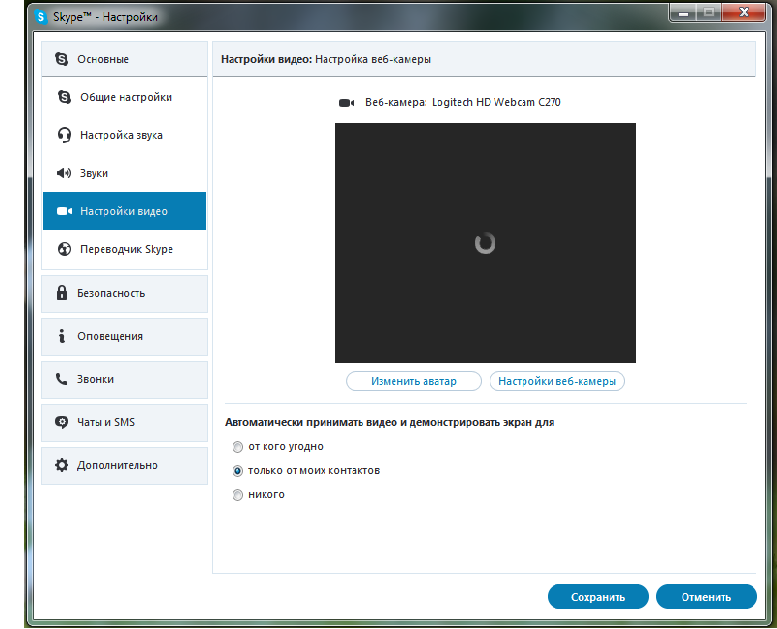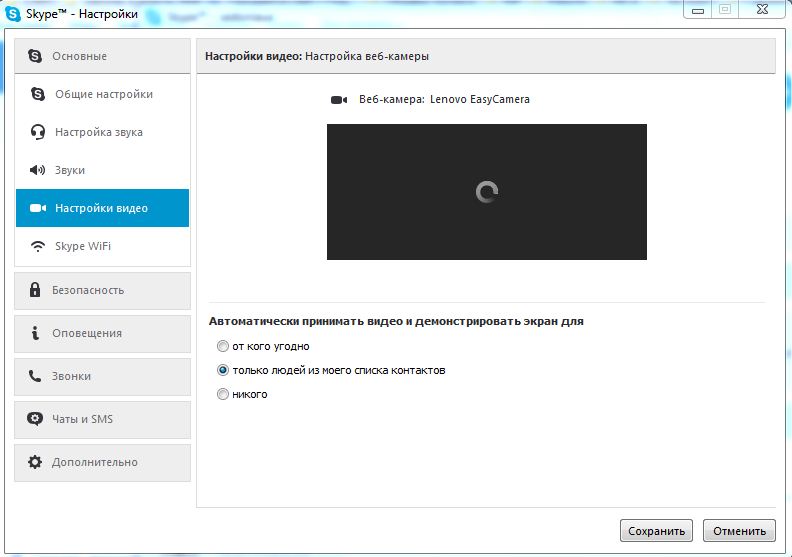Почему показывает мутно веб камера: Почему веб камера показывает мутно в скайп: все зависает и лагает
Почему веб камера показывает мутно в скайп: все зависает и лагает
Автор Александр Бойдаков На чтение 3 мин Просмотров 7.7к. Опубликовано Обновлено
Добрый день, уважаемые! При использовании видеосвязи в skype появляется много проблем. Связаны они могут быть с устаревшими драйверами, неправильным подключением. Но есть ситуации, когда веб-камера показывает мутно в скайп, передает нечеткое изображение, глючит. Демонстрация экрана тормозит, картинка появляется при разговоре с запозданием, висит, собеседник заикается. О причинах этих явлений – наша статья.
Почему мутная камера в скайпе — решение проблемы
Иногда изображение, передаваемое веб-камерой, не достаточно четкое. Трудно разглядеть детали. Образ человека, с которым мы общаемся, — мутный.
Причин, почему это происходит, несколько:
- камера загрязнена.

- соринки могут попасть и на внутреннюю линзу. В этом случае рекомендуется обратиться в официальный сервис. Самостоятельно разбирать устройство не рекомендуется.
Еще одна причина, почему изображение стало мутным — сбились настройки фокусировки.
В таком случае решаем проблему следующим образом:
- если используется внешняя камера, на ней поворачивается сам глазок либо используется для этого отдельная кнопка. При этом предварительно нужно отключить автофокус, если он есть на вашей камере;
- вне зависимости от того, используется внешняя или внутренняя камера, четкость можно отрегулировать в настройках веб-камеры в самом skype;
- доступна регулировка четкости и в таких программах, как WebCamMonitor, Fly DS, CyberLink YouCam.
Почему зависает и тормозит
Другая проблема, связанная с работой вебки в skype на компьютере, ноутбуке — она подвисает, притормаживает, долго грузит изображение.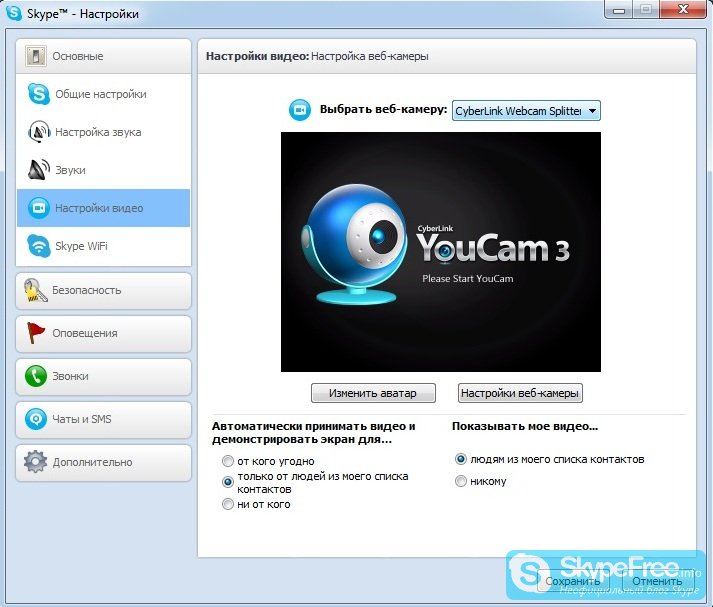
Причин, почему трансляция зависает, несколько:
- слабое интернет-соединение, его отсутствие. Отключите на время видеозвонка сетевые игры, трансляцию ТВ, скачивание фильмов, фотографий. Это поможет улучшить скорость и качество связи;
- перегружен процессор. Возможно, одновременно с видеосозвоном вы работаете с программами по обработке видеофайлов, фотографий. Они забирают память и ресурсы пк, не позволяют камере нормально работать, не открывают мессенджер. В результате скайп виснет. Что делать — откройте диспетчер задач, проверьте загруженность процессора, закройте приложения, которые потребляют больше всего ресурсов.
Если проблем со связью и загруженностью процессора нет, а камера тормозит, skype лагает, тупит, продолжает виснуть и даже отключается, рекомендуется уточнить соответствие оборудования системным требованиям, предъявляемых мессенджером. Также необходимо проверить актуальность драйверов, возможности переустановки windows 7 до 8, 10.
Выводы
Мутное, размытое изображение при видеозвонке в скайп является признаком загрязнения камеры или неправильно настроенного фокуса. Основные причины притормаживания вебки — плохое интернет-соединение и загруженность процессора.
Видеообзор
Веб камера изображение размыто
Здравствуйте! Приобрел ноутбук, установил драйвера с вашего диска идущего в комплекте. Все работает, но веб камера показывает размытое изображение, виден тока размытый силуэт. Модель ноута R528. Хотел скачать более новые драйвера для камеры с вашего сайта, но там для версии ХР. А у меня стоит Вин 7.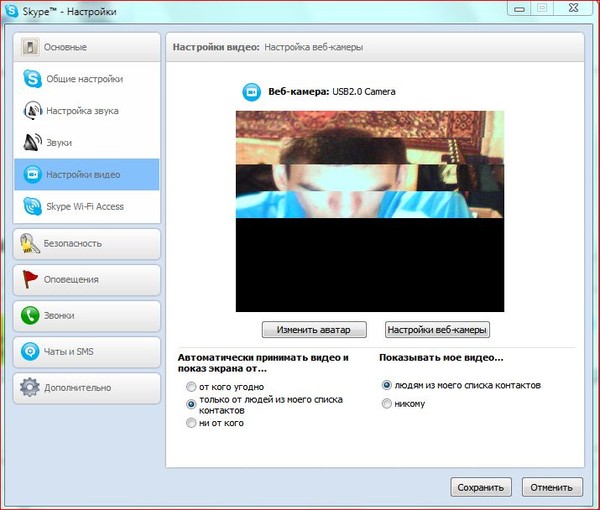 Помогите пожалуста, подскажите что мне делать. В скайпе тоже самое и YouCam аналогично.
Помогите пожалуста, подскажите что мне делать. В скайпе тоже самое и YouCam аналогично.
5 ответов к вопросу “Размытое изображение веб камеры”
И молчание ему было ответом. Чего то как то тех поддержка молчит.
Здравствуйте!У меня есть веб камера я попала на неё маслом теперь размытое изображение,хотя я протирала.Помогите пожалусто!
bowpav писал(а):Здравствуйте! Приобрел ноутбук, установил драйвера с вашего диска идущего в комплекте. Все работает, но веб камера показывает размытое изображение, виден тока размытый силуэт. Модель ноута R528. Хотел скачать более новые драйвера для камеры с вашего сайта, но там для версии ХР. А у меня стоит Вин 7.Помогите пожалуста, подскажите что мне делать. В скайпе тоже самое и YouCam аналогично.Что это за тех поддержка, которая ни как не реагирует. Что за безобразие.
включила второй раз после покупки. первый раз было нормально. ручной фокусировки нет
30 ответов к вопросу “Что сделать с веб-камерой? Изобажение мутное.
 ”
”возможна одно из причин это — освещение
Тоже самое было)))наладить свет))
1)-;попробовать протереть видоискатель; 2)- не поможет,выкинуть.
Выкинуть камеру. (потому что она гомно) уж извини ))) покупать надо было Веб-камеру Microsoft , у меня такая, всегда чёткое изображение яркое и контрастное, и никаких дополнительных программ. Вот из этих выбирать надо. http://www.digital.ru/catalog/web-cam/mi.
чувак,: не только майкрософт хорошие, много есть хороших камер. Но даже хорошие могут сломаться. таже линза из камер может вылететь!
или освещение или в настройках чёткость повысь.
На камере колесико покрутить. У меня такая же проблема была. СТАЛО ОЧЕНЬ ЧЕТКО!)
спасибо огромное мне помогло.ураааааааа))))))))))))))))))
мне тоже помогло только я объектив подкрутил
И мне. Это ж офигеть. у меня еще и камера такая где не понять сразу, что это колесико то вообще. я как *** минут 15 протирала окошко а оказалось надо покрутить. спасибо)
крутила, не помогает
Я ТОЖЕ УЖЕ МИЛЛИОН РАЗ ПРОКРУТИЛА, НО НИ ФИГА НЕ РАБОТАЕТ((
Спасибо Юля мне помогло)))
НУ про колесико это вообще, это точно бабы.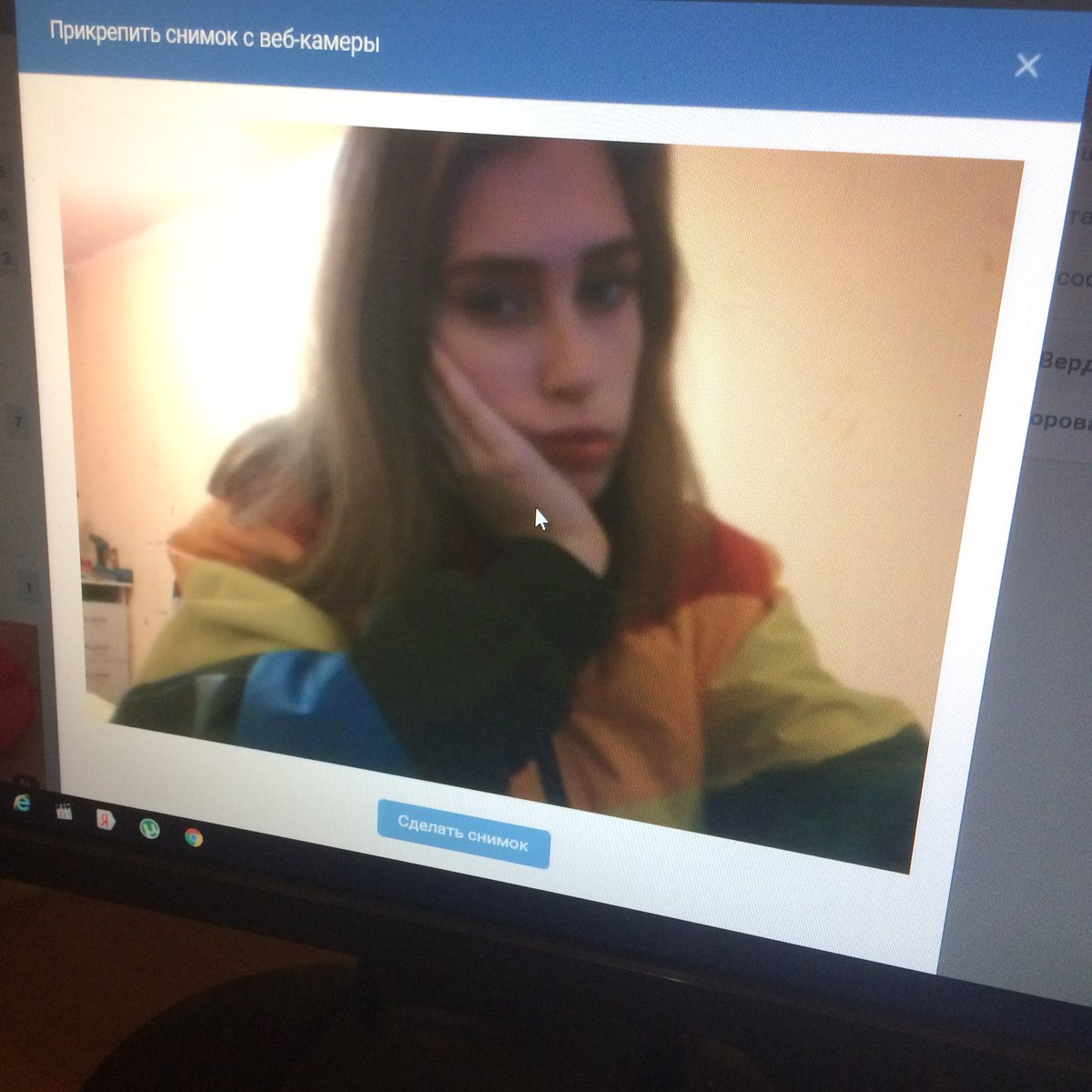 и пацаны что не знают про так называемое колесико тоже бабы. Вы инструкцию прочитайте, но там и без инструкции понятно, все вподряд покрутил повертел и вуоля.
и пацаны что не знают про так называемое колесико тоже бабы. Вы инструкцию прочитайте, но там и без инструкции понятно, все вподряд покрутил повертел и вуоля.
Это колесико,по крайней мере у моей камеры,врубает свет на камере и ни коим образом не влияет на четкость изображения.
у тебя камера DENN?
а если раньше камера норм работала ,а сегодня включила,а она мутно показывает ,что делать??у меня на камере кнопки ,первым делам там настроила и настройки норм и драйвер обновила даже
у меня вебкамера SVEN работала идеально, тут включила изображение мутное, уже все настройки перешарила, и драйвера переустанавливала, не помогает, ЧТО ДЕЛАТЬ НЕЗНАЮ, ПОМОГИТЕ!
Очень мутное изображение!что делать?
Была такая же проблема. резко помутнело изображение. Просто покрутите колёсико , оно находится вокруг обьектива. если нужна четкость то крутите по часовой стрелке..и ВУАЛЯ всё работает
Да,колёсико действительно помогает!)камера стала чёткой как никогда)
мне вообще не чего не помогло я и туда крутил и обратно
ребята, если вы не можете найти колесико, попробуйте покрутить обьектив, т. к. она новая оно может туго крутиться. я сам долго не мог вьехать, попробовал покрутить не получилось, в нете нашел описание камеры, и как оказалось это колесико и есть обьектив, так что дерзайте =) спасибо за советы
к. она новая оно может туго крутиться. я сам долго не мог вьехать, попробовал покрутить не получилось, в нете нашел описание камеры, и как оказалось это колесико и есть обьектив, так что дерзайте =) спасибо за советы
у мене колесико некрутиця помогите а изобрааженени
я мутнойе а камера GAMIX F9
Спасибо большое всем, купил дешевенькую камерку, и резко помутнело! Подумал то что вот оно «Скупой платит дважды», зашел сюда и тоже узнал то что есть объектив, даже не думал что есть :DD
Спасибо, помогли советами! Я думала эти веб-камеры сами автоматически резкость настраивают, а оказывается нет. Купила уже вторую камеру, все думала, это камера глючит, а оказывается, там надо фокус подкручивать.
Вообще не четко показывает, даже глаз не видно толком. Растроилась. Дело в камере или же в компьютере? Если первое, то какую тогда камеру брать,чтобы четко и хорошо показывала?
Веб камера у меня Logitech QuickCam Chat, 640×480
Почему камера видеонаблюдения стала плохо показывать?
Почему видеокамера стала плохо показывать?
Такое часто бывает, постараемся описать наиболее распространённые причины.
Для выяснения реальной ситуации может понадобиться некоторое время и желательно участие опытного человека. Если ничего не получается исправить, всё перепробовано, задайте свой вопрос в нашу техподдержку или пишите-звоните. Постараемся помочь и вам!
Плохо смонтированы разъемы
Это очень частая проблема! Большая часть всех проблем с видеонаблюдением — это плохо обжатые разъемы. Различные ряби, периодические пропадания сигнала — всё это может быть следствием некачественно разделанных разъемов.В чем конкретно бывает проблема с разъемами?
Может быть просто некачественный разъем. Брак. Разъем может быть посажен ненадежно, болтаться. Со временем он окисляется, и слабый контакт вообще пропадает. Камера перестает работать или появляются помехи.Волоски от оплетки могут касаться центральной жилы. В этом случае сразу ничего работать не будет.
В любом случае, лёгкое шевеление разъемов не должно приводить к появлению помех или к исчезновению сигнала с камеры.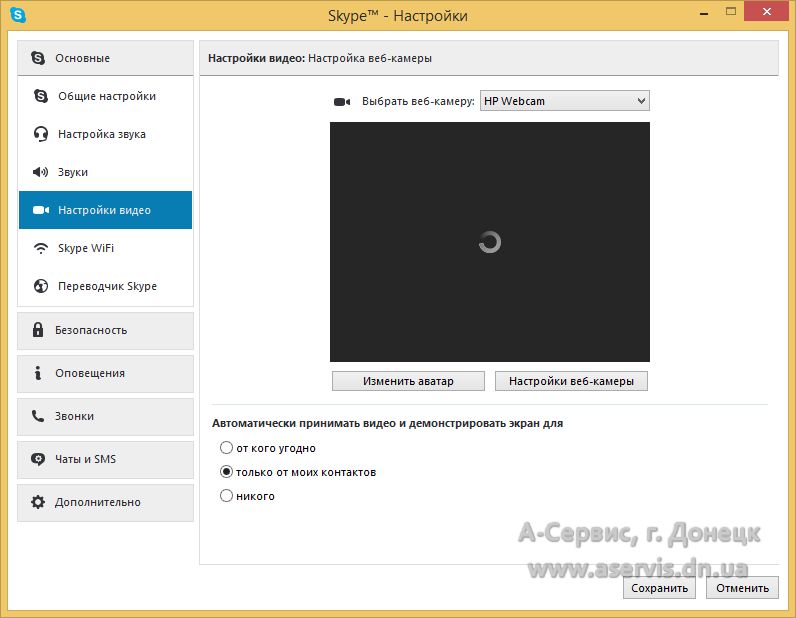
Как устранить?
Переобжать разъем. Желательно старый разъем выкинуть.Наводки от силовых сетей и электрооборудования
Проблема выглядит как полупрозрачные волновые искажения изображения. Помехи как бы гуляют. Иногда изображение становится лучше, но иногда совсем плохое. Данная причина часто имеет место на производстве и является ошибкой проектирования прохождения кабельных трасс.Где-то вблизи кабельной трассы находится источник помех, которые влияют на прохождение сигнала, искажая его.
Как устранить такие помехи?
Найти и устранить такой источник помех крайне сложно. Как правило, дело кончается перепрокладкой кабелей другим маршрутом. Можно, конечно, попробовать поменять кабель на другой, но опыт показывает, что это почти всегда бессмысленно. Другой проблемой с наводками является большая длина кабельной трассы. на эту тему у нас тоже есть опыт, почитайте. В случае длинной трассы и наличия помех, возможно, потребуется менять кабели и приемо-передающее оборудование.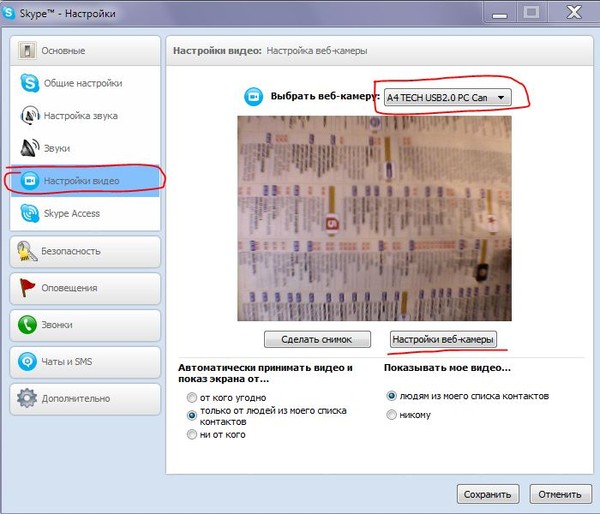
Недостаточная мощность блока питания
Эта проблема возникает не так часто, но её бывает очень трудно устранить. Проблема может выглядеть как пропадание изображения с уличных камер в ночное время. Ночью камера переходит в ночной режим и включает себе инфракрасную подсветку. Это требует дополнительной мощности по питанию. Если не учитывать дополнительную нагрузку в ночное время, то может случиться подобная проблема. Либо заметно хуже показывают наиболее удаленные от блока питания камеры. Вообще, грамотный расчет мощности блока питания — залог успешной работы всей системы видеонаблюдения!Чтобы решить эту проблему надо менять блок питания на более мощный.
Атмосферные осадки или загрязнение объектива камеры
Картинка становится мутной, нерезкой. Устраняется протиранием.Обрыв кабеля или выход из строя видеокамеры
Проявляется как полная пропажа изображения или появление каких-либо нехарактерных качеств картинки (например, картинка становится фиолетового цвета). Последнее говорит о неисправности камеры.
Последнее говорит о неисправности камеры.Попробуйте поставить на место проблемной камеры другую, которая точно работает. Сразу станет понятно в чем дело — в камере или в кабеле.
Кабель можно «прозвонить» — надо отключить питание и отключить камеру. Прозвонка выполняется для поиска двух проблем: короткого замыкания и обрыва кабеля. Для поиска короткого замыкания надо тестером проверить есть ли контакт между центральной жилой и обмоткой кабеля. Если есть — это короткое замыкание. Кабель лучше заменить целиком. Для диагностики обрыва надо с одной стороны замкнуть центральную жилу и оплетку, а с другой подключить тестер. Должно быть КЗ. Если нет КЗ, значит кабель оборван. Его также лучше заменить.
Непонятная и необъяснимая причина
Проявляется как периодические проблемы с изображением, которые непредсказуемо появляются и также непредсказуемо исчезают. Однако, чудес не бывает. Всегда есть какая-либо причина таких проблем. В данном случае помогает профилактика (заключение договора на обслуживание систем видеонаблюдения) либо вызов инженера, который найдет проблему и поможет её устранить.
У вас перестала работать видеокамера?
Звоните нам! Наш инженер выполнит полную диагностику системы, выявит проблему и поможет её устранить. Видеонаблюдение — это система безопастности, которая должна всегда находиться в исправном состоянии.Комментариев: 82
Комментариев: 82
Что делать если камера мутно показывает на ноутбуке
Главная › Новости
Опубликовано: 14.10.2017
Если изображение с вебкамеры (вебки) мутное, возможно я помогу…Что делать если камера на компьютере показывает не хорошо или размыто?
Многие пользователи сталкиваются с проблемой, когда телефон либо планшет на базе Android начинает капризничать. Вроде, ничего такого не происходило, что могло вызвать неисправность, а работает он не так, как должен.![]()
Настройка микрофона, динамиков и веб-камеры в Скайпе (Skype)
Например, в устройстве появились проблемы с тем, что появились дефекты при съемке фото или видео. Причиной тому может быть:
1-ое: Программный сбой — т.е. проблема заключается в сбое программного обеспечения
2-е: Аппаратный сбой — т.е. проблема заключается в «железе»(т.е. — требуется замена либо восстановление запчастей гаджета)
Однако, не спешите расстраиваться — в 90% случаев с проблемами работы камеры смартфона или планшета на базе Android виноват программный сбой, который Вы вполне сможете исправить своими силами.
Исправляем программный сбой:
Способ 1. Довольно простой — заходите в «настройки», находите там «резервное копирование и сброс», в котором выбираете полный сброс настроек с удалением всех данных. Будьте внимательны, применение данного способа часто оказывается действенным, однако влечет за собой удаление всех фотографий, контактов, паролей, музыки, игр, видео и в общем-то, всей информации, хранящейся на вашем смартфоне или планшете. Потому, предварительно сохраните все, что Вам нужно, подсоединив гаджет к компьютеру. Если данный способ Вас не устраивает, либо если и после него проблема не устранена, смотрите Способ 2.
Будьте внимательны, применение данного способа часто оказывается действенным, однако влечет за собой удаление всех фотографий, контактов, паролей, музыки, игр, видео и в общем-то, всей информации, хранящейся на вашем смартфоне или планшете. Потому, предварительно сохраните все, что Вам нужно, подсоединив гаджет к компьютеру. Если данный способ Вас не устраивает, либо если и после него проблема не устранена, смотрите Способ 2.
Способ 2.
Основан на решении проблем со связью и приемом сети телефонов и планшетов на базе Android методом внедрения дополнительного ПО. Утилит, контролирующих все процессы внутри гаджетов. На сегодняшний день, их довольно много, однако, чем меньше функций содержит приложение, тем больше, как правило, оно действенно. Лучше всего контролирует функции системы, корректирует, и исправляет все возможные ошибки настроек и синхронизации небольшая, и простая в обращении, бесплатная утилита для устройств на базе Android Multi Cleaner . Скачать приложение из Google Play и посмотреть его дополнительные опции в описании можно ТУТ. После установки приложения, его остается только запустить. Дальше, от Вас, в принципе, больше ничего не требуется. Приложение полностью возьмет на себя контроль функций устройства. (К слову говоря, кроме всего прочего, гаджет начнет заряжаться на 20% быстрее, а также существенно повысится его производительность, что отразится на скорости загрузки и работы всех приложений, игр, и системы в целом. В среднем, после сканирования, система работает на 50% быстрее.)
Скачать приложение из Google Play и посмотреть его дополнительные опции в описании можно ТУТ. После установки приложения, его остается только запустить. Дальше, от Вас, в принципе, больше ничего не требуется. Приложение полностью возьмет на себя контроль функций устройства. (К слову говоря, кроме всего прочего, гаджет начнет заряжаться на 20% быстрее, а также существенно повысится его производительность, что отразится на скорости загрузки и работы всех приложений, игр, и системы в целом. В среднем, после сканирования, система работает на 50% быстрее.)
Способ 3.
Смена программного обеспечения устройства, или, как ее еще называют«перепрошивка». Данный способ, как правило, требует определенных навыков и решается по средствам обращения в Сервисный Центр. Для самостоятельного же осуществления данной задачи нужно обратиться к сайту-производителю Вашего устройства, скачать нужные для прошивки утилиты и саму прошивку, после чего переустановить ее на Вашем гаджете.
Если не один из способов не принес результатов, к сожалению, Вам придется обратиться в Сервисный центр для ремонта Вашего планшета или смартфона.
Использование, поиск и устранение неисправностей драйвера веб-камеры Dell
Симптомы
ПРИМЕЧАНИЕ. В Windows 10 Microsoft предоставляет драйверы для интегрированной веб-камеры в ноутбуках, мониторах и моноблоках Dell. Центр обновления Windows установит все новые доступные драйверы. У Dell нет драйверов веб-камеры для Windows 10. Если вы считаете, что драйверы веб-камеры установлены в Windows 10 некорректно, см. раздел Определение наличия драйвера веб-камеры в Windows 10.Поиск и устранение проблем с веб-камерой
Продолжительность: 03:16
Субтитры: Только на английском языке
Для получения сведений о том, как использовать веб-камеру и устранять неисправности c ней, а также как включить и выключить веб-камеру, см. раздел, соответствующий операционной системе, установленной на компьютере.
Создайте закладку на эту статью, потому что при устранении проблем рекомендуется перезапустить компьютер.
Причина
Проблемы, связанные с веб-камерой, могут быть вызваны настройками приложений для видеоконференций, драйверов веб-камеры и т. д.
Разрешение
Для получения дополнительных сведений откройте расположенные ниже вкладки.
ПРИМЕЧАНИЕ. Программа Dell Webcam Central недоступна для Windows 10 или Windows 8 (8.1), вместо нее вам потребуется использовать Skype, Zoom, Google Meet, Cisco Webex или Microsoft Teams. Ниже приведены часто задаваемые вопросы о том, как получить и использовать Skype, Zoom, Google Meet, Cisco Webex или Microsoft Teams.
- Откуда можно загрузить драйверы для моей веб-камеры?
В ОС Windows 10 используются встроенные (собственные) драйверы для всех компьютеров.
Чтобы определить, установлен ли драйвер веб-камеры в Windows 10, выполните следующие действия:- Нажмите и удерживайте клавишу Windows () , а затем нажмите клавишу q .

- В поле поиска введите диспетчер устройств.
- В списке результатов нажмите Диспетчер устройств (Панель управления).
- Нажмите на стрелку слева от пункта Камеры или Устройства обработки изображений.
- Веб-камера работает корректно, если нет красного значка (X), восклицательного знака (!) или стрелки вниз рядом с пунктом «Интегрированная веб-камера» (если список камер или устройств обработки изображений отсутствует, выберите «Обратиться в службу технической поддержки»). ПРИМЕЧАНИЕ. Windows 10 предоставляет драйверы для веб-камеры. Если имеется красный значок (X), восклицательный знак (!) или стрелка вниз рядом с пунктом «Встроенная веб-камера», выполните одно из следующих действий:
- Обновите компьютер до последней версии Windows 10. Подробнее см. в статье базы знаний Microsoft Центр обновления Windows: часто задаваемые вопросы.

- Выполните пошаговые инструкции по удалению и переустановке драйверов веб-камеры в ОС Windows 10 на вкладке Веб-камера не работает должным образом.
- Обновите компьютер до последней версии Windows 10. Подробнее см. в статье базы знаний Microsoft Центр обновления Windows: часто задаваемые вопросы.
- Нажмите и удерживайте клавишу Windows () , а затем нажмите клавишу q .
- Где можно загрузить ПО Skype для онлайн-собраний?
ПО Skype можно скачать с сайта Skype.ПРИМЕЧАНИЕ. В Windows 10 программа Skype обычно установлена на заводе.
- Как использовать ПО Skype?
Информацию об использовании ПО Skype можно получить на сайте Skype support. - Как запустить Skype?
Пошаговые инструкции см. на вкладке Как получить и использовать Skype, Zoom или Microsoft Teams и запускать ПО Skype. - Где можно скачать ПО Zoom для онлайн-собраний?
ПО Zoom можно скачать с сайта Zoom.ПРИМЕЧАНИЕ. Язык сайта можно изменить с английского на нужный язык с помощью раскрывающегося меню в нижней части страницы.

- Как использовать ПО Zoom?
Информацию об использовании и устранении неисправностей ПО Zoom можно получить на сайте Zoom support. - Где можно загрузить ПО Microsoft Teams для онлайн-собраний?
ПО Microsoft Teams можно скачать с сайта Microsoft Teams. - Как использовать ПО Microsoft Teams?
Информацию об использовании и устранении неисправностей ПО Microsoft Teams можно получить на сайте Microsoft Teams support. - Где можно скачать ПО Google Meet для онлайн-собраний?
ПО Skype можно скачать с сайта Google Meet. - Как использовать ПО Google Meet?
Информацию об использовании ПО Google Meet можно получить на сайте Google Meet How it Works. - Где можно скачать ПО Cisco Webex для онлайн-собраний?
ПО Cisco Webex можно скачать с сайта Cisco Webex. - Как использовать ПО Cisco Webex?
Информацию об использовании ПО Cisco Webex можно получить на сайте Cisco Webex Support.
- Где находится микрофон для веб-камеры?
Микрофон представляет собой небольшое отверстие, расположенное рядом с объективом веб-камеры (с правой или левой стороны). - Возникли проблемы с микрофоном веб-камеры.
Пошаговые инструкции см. на вкладке Микрофон или динамики не работают.
Как устранить проблемы с веб-камерой в Windows 10 (официальный видеоролик на канале Dell Support на YouTube)
Продолжительность: 02:05
Субтитры: Только на английском языке
В ОС Windows 10 используются встроенные (собственные) драйверы для всех компьютеров.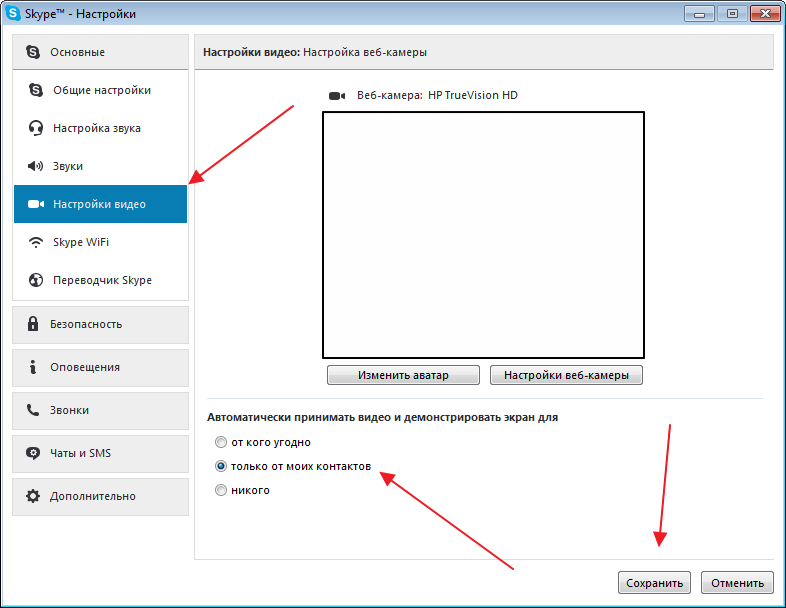
- Для переустановки драйверов веб-камеры выполните следующее.
- Закройте все приложения, которые используют веб-камеру (в том числе веб-страницы). Сохраните и закройте все приложения, которые в настоящее время работают, потому что компьютер необходимо перезапустить.
- Нажмите и удерживайте клавишу Windows () , а затем нажмите клавишу q .
- В поле поиска введите диспетчер устройств.
- В списке результатов нажмите Диспетчер устройств (Панель управления).
- Нажмите на стрелку слева от пункта Камеры или Устройства обработки изображений.
- Коснитесь и удерживайте или нажмите правой кнопкой мыши пункт Integrated Webcam (Встроенная веб-камера) или USB camera (USB-камера).
- Нажмите пункт Удалить.
- Подтвердите удаление, нажав кнопку OK.
- После удаления перезапустите компьютер.
ПРИМЕЧАНИЕ. ОС Windows 10 должна автоматически обнаружить и установить драйверы веб-камеры.
- Если веб-камера по-прежнему не работает после установки драйверов, следует удалить и переустановить программное обеспечение веб-камеры. За помощью обратитесь к поставщику программного обеспечения веб-камеры.
- Запустите автоматизированные средства, доступные в инструменте SupportAssist (это позволит проверить доступность новых драйверов и их производительность).
- Нажмите и удерживайте клавишу Windows () , а затем нажмите клавишу q .
- В поле поиска введите SupportAssist.
- Выберите SupportAssist (доверенное приложение Microsoft Store) в списке результатов. ПРИМЕЧАНИЕ. Если SupportAssist не отображается в результатах поиска, просмотрите страницу SupportAssist для ПК и планшетов для получения информации о том, как скачать и установить SupportAssist.
- Нажмите Начать сейчас, чтобы запустить все тесты.
ПРИМЕЧАНИЕ. Можно нажать стрелку вниз, а затем запустить отдельный тест, но при возникновении проблем с низкой производительностью рекомендуется выполнить все тесты.
- SupportAssist выполняет тесты по очереди и предоставляет результаты.
- Нажмите и удерживайте клавишу Windows () , а затем нажмите клавишу q .
- В поле поиска введите настройки конфиденциальности камеры.
- В списке результатов выберите «Настройки конфиденциальности камеры (Настройки системы)».
- В некоторых более новых версиях Windows (1803 и более поздних) можно разрешить доступ к камере для Windows и приложений. Нажмите кнопку Изменить в разделе Разрешить доступ к камере на этом устройстве. Убедитесь, что параметр включен.
ПРИМЕЧАНИЕ. Если это невозможно, переходите к следующему шагу.
- Убедитесь, что ползунок в разделе Разрешить приложениям доступ к камере установлен на «Вкл.».
- Нажмите на ползунок рядом с программным обеспечением, для которого требуется доступ к веб-камере, в разделе Выберите, какие приложения могут получить доступ к камере. Вы можете включать и отключать доступ.
ПРИМЕЧАНИЕ. Это не запрещает приложениям запрашивать открытие встроенного приложения камеры Windows.
- Убедитесь, что настройки яркости, освещения и другие настройки веб-камеры отрегулированы правильно.
- Появление черного, пустого или темного экрана может быть вызвано недостаточным освещением или неверным режимом веб-камеры. Обязательно используйте веб-камеру в хорошо освещенном месте.
- Отрегулируйте настройку яркости или любые другие настройки веб-камеры в программном обеспечении веб-камеры, которое вы используете.
- Информацию об использовании ПО Skype можно получить на сайте Skype support.
- Информацию об использовании и устранении неисправностей ПО Zoom можно получить на сайте Zoom support.
- Информацию об использовании и устранении неисправностей ПО Microsoft Teams можно получить на сайте Microsoft Teams support.
- Информацию об использовании ПО Google Meet можно получить на сайте Google Meet How it Works.
- Информацию об использовании ПО Cisco Webex можно получить на сайте «Cisco Webex Support».
- Информацию об использовании ПО Skype можно получить на сайте Skype support.
- Запустите диагностику веб-камеры Dell. ПРИМЕЧАНИЯ.
- Если приложение SupportAssist еще не установлено на компьютере, вам будет предложено сделать это.
- Если окно диагностического теста закрывается без отображения результатов, или появляется ошибка, выберите «Обратиться в службу технической поддержки».
- Проверьте настройку параметров звука в программе веб-камеры, которую используете. ПРИМЕЧАНИЕ.
Подробнее см. в следующих статьях базы знаний Dell.
- Если эти действия не помогли устранить проблему, см. статьи базы знаний Dell Поиск и устранение неисправностей со звуком или записью звука для получения информации о проблемах с микрофоном и «Поиск и устранение неисправностей со звуком или воспроизведением звука» для получения информации о проблемах с динамиком.
- Если проблемы не устранены, запустите диагностику Dell для персональных компьютеров при проблемах с микрофоном и звуком.
Чтобы запустить онлайн-диагностику на компьютере Dell, выполните следующие действия.
- Перейдите на сайт технической поддержки Dell.
- Для идентификации продукта Dell доступны три варианта.
- Нажмите свою модель компьютера в списке ЭТОТ КОМПЬЮТЕР.
ПРИМЕЧАНИЕ. Если вашего компьютера нет в списке «ЭТОТ КОМПЬЮТЕР», нажмите Скачать и установить SupportAssist, чтобы с его помощью автоматически идентифицировать компьютер. Скачайте и установите SupportAssist, следуя отображаемым инструкциям.
- Введите сервисный код, идентификатор продукта Dell EMC или модель, затем нажмите кнопку Поиск и выберите компьютер из списка.
- Нажмите Обзор всех продуктов. Вам потребуется выбрать тип вашего устройства, марку и модель продукта.
- Нажмите свою модель компьютера в списке ЭТОТ КОМПЬЮТЕР.
- Убедитесь, что на компьютере установлен максимальный уровень громкости.
- Перейдите на вкладку Диагностика.
- Нажмите стрелку вниз в разделе Пользовательская проверка компонентов.
- При возникновении проблем с микрофоном выполните следующие действия.
Установите флажок Микрофон в разделе Аксессуары и нажмите Запустить тест. - При возникновении проблем с динамиком выполните следующие действия.
Установите флажок Звуковая плата в разделе Аксессуары и нажмите Запустить тест.
- При возникновении проблем с микрофоном выполните следующие действия.
ПРИМЕЧАНИЕ. Программа Dell Webcam Central недоступна для Windows 10 или Windows 8 (8.1), вместо нее вам потребуется использовать Skype, Zoom, Google Meet, Cisco Webex или Microsoft Teams. Ниже приведены часто задаваемые вопросы о том, как получить и использовать Skype, Zoom, Google Meet, Cisco Webex или Microsoft Teams.
- Нажмите и удерживайте клавишу Windows () , а затем нажмите клавишу q .
- В поле поиска введите настройки конфиденциальности камеры.
- В списке результатов выберите «Настройки конфиденциальности камеры (Настройки системы)».
Существует четыре варианта запретить программному обеспечению на вашем компьютере доступ к веб-камере.
Вариант 1.
В некоторых более новых версиях Windows (1803 и позже) можно запретить доступ к камере для Windows и приложений. Нажмите кнопку Изменить в разделе Разрешить доступ к камере на этом устройстве. Затем нажмите на ползунок, чтобы переключиться между режимами «Выкл.» и «Вкл.».ПРИМЕЧАНИЕ. Если этот вариант недоступен, воспользуйтесь одним из следующих вариантов.
Вариант 2.
Нажмите на ползунок в разделе Разрешить приложениям доступ к камере, чтобы переключиться между режимами «Выкл.» и «Вкл.».ПРИМЕЧАНИЕ. Запрет доступа блокирует доступ к камере только для приложений. Он не блокирует доступ для Windows.
Вариант 3.
Нажмите на ползунок рядом с программным обеспечением, для которого требуется запретить доступ к веб-камере, в разделе Выберите, какие приложения могут получить доступ к камере. Вы можете включать и отключать доступ.ПРИМЕЧАНИЕ. Это не запрещает приложениям запрашивать открытие встроенного приложения камеры Windows.
Вариант 4.
ПРЕДУПРЕЖДЕНИЕ. Описанные ниже действия не должны выполняться начинающим компьютерным пользователем, поскольку изменение параметров в Диспетчере устройств, отличное от описанного ниже, может препятствовать правильной работе компьютера.
- Нажмите и удерживайте клавишу Windows () , а затем нажмите клавишу q .
- В поле поиска введите диспетчер устройств.
- В списке результатов нажмите «Диспетчер устройств (Панель управления)».
- Нажмите стрелку слева от пункта Устройства обработки изображений (или пункта «Камеры»).
- Нажмите и удерживайте или нажмите правой кнопкой мыши пункт «Встроенная веб-камера», а затем выберите «Отключить устройство». Подтвердите отключение веб-камеры, нажав кнопку Да.
ПРИМЕЧАНИЕ. Чтобы включить веб-камеру, выполните те же действия, но выберите Включить устройство.
Для получения дополнительных сведений откройте расположенные ниже вкладки.
ПРИМЕЧАНИЕ. Программа Dell Webcam Central недоступна для Windows 10 или Windows 8 (8.1), вместо нее вам потребуется использовать Skype, Zoom, Google Meet, Cisco Webex или Microsoft Teams. Ниже приведены часто задаваемые вопросы о том, как получить и использовать Skype, Zoom, Google Meet, Cisco Webex или Microsoft Teams.
В ОС Windows 8 (8.1) используются встроенные (собственные) драйверы в операционной системе для всех компьютеров.
- Для переустановки драйверов веб-камеры выполните следующее.
- Закройте все приложения, которые используют веб-камеру (в том числе веб-страницы). Сохраните и закройте все приложения, которые в настоящее время работают, потому что компьютер необходимо перезапустить.
- Наведите курсор мыши в верхний правый угол экрана до появления панели чудо-кнопок.
- Нажмите Поиск.
- Нажмите правой кнопкой мыши на значок Компьютер.
- Выберите Свойства.
- Нажмите Device Manager (Диспетчер устройств) в левом верхнем углу.
- Нажмите на стрелку слева от пункта Устройства обработки изображений (или пункта «Камеры»).
- Нажмите правой кнопкой мыши пункт Integrated Webcam (Встроенная веб-камера) или USB camera (USB-камера).
- Нажмите Удалить.
- Подтвердите удаление, нажав кнопку OK.
- После удаления перезапустите компьютер.
ПРИМЕЧАНИЕ. ОС Windows 8 и Windows 8.1 должны автоматически обнаружить и установить драйверы веб-камеры.
- Если веб-камера по-прежнему не работает, после установки драйверов следует удалить и переустановить программное обеспечение веб-камеры. За помощью обратитесь к поставщику программного обеспечения веб-камеры.
- Запустите автоматизированные средства, доступные в инструменте SupportAssist (это позволит проверить доступность новых драйверов и их производительность).
- Нажмите и удерживайте клавишу Windows () , а затем нажмите клавишу q .
- В поле поиска введите SupportAssist.
- Выберите SupportAssist (доверенное приложение Microsoft Store) в списке результатов. ПРИМЕЧАНИЕ. Если SupportAssist не отображается в результатах поиска, просмотрите страницу SupportAssist для ПК и планшетов для получения информации о том, как скачать и установить SupportAssist.
- Нажмите Начать сейчас, чтобы запустить все тесты.
ПРИМЕЧАНИЕ. Можно нажать стрелку вниз, а затем запустить отдельный тест, но при возникновении проблем с низкой производительностью рекомендуется выполнить все тесты.
- SupportAssist выполняет тесты по очереди и предоставляет результаты.
- Убедитесь, что правильно заданы настройки яркости, и обеспечьте необходимое освещение.
- Появление черного, пустого или темного экрана может быть вызвано недостаточным освещением или неверным режимом веб-камеры. Обязательно используйте веб-камеру в хорошо освещенном месте.
- Появление черного, пустого или темного экрана может быть вызвано недостаточным освещением или неверным режимом веб-камеры. Обязательно используйте веб-камеру в хорошо освещенном месте.
- Запустите диагностику веб-камеры Dell.
- Когда?
- Убедитесь, что правильно заданы настройки яркости, и обеспечьте необходимое освещение.
- Появление черного, пустого или темного экрана может быть вызвано недостаточным освещением или неверным режимом веб-камеры. Обязательно используйте веб-камеру в хорошо освещенном месте.
- Отрегулируйте настройку яркости в ПО Skype (дополнительные сведения см. на сайте «Skype»).
- Проверьте настройку параметров звука в программе веб-камеры, которую используете. ПРИМЕЧАНИЕ.
Подробнее см. в следующих статьях базы знаний Dell.
- Если эти действия не помогли устранить проблему, см. статьи базы знаний Dell Поиск и устранение неисправностей со звуком или записью звука для получения информации о проблемах с микрофоном и «Поиск и устранение неисправностей со звуком или воспроизведением звука» для получения информации о проблемах с динамиком.
- Если проблемы не устранены, запустите диагностику Dell для персональных компьютеров при проблемах с микрофоном и звуком.
Чтобы запустить онлайн-диагностику на компьютере Dell, выполните следующие действия.
- Перейдите на сайт технической поддержки Dell.
- Для идентификации продукта Dell доступны три варианта.
- Нажмите свою модель компьютера в списке ЭТОТ КОМПЬЮТЕР.
ПРИМЕЧАНИЕ. Если вашего компьютера нет в списке «ЭТОТ КОМПЬЮТЕР», нажмите Скачать и установить SupportAssist, чтобы с его помощью автоматически идентифицировать компьютер. Скачайте и установите SupportAssist, следуя отображаемым инструкциям.
- Введите сервисный код, идентификатор продукта Dell EMC или модель, затем нажмите кнопку Поиск и выберите компьютер из списка.
- Нажмите Обзор всех продуктов. Вам потребуется выбрать тип вашего устройства, марку и модель продукта.
- Нажмите свою модель компьютера в списке ЭТОТ КОМПЬЮТЕР.
- Убедитесь, что на компьютере установлен максимальный уровень громкости.
- Перейдите на вкладку Диагностика.
- Нажмите стрелку вниз в разделе Пользовательская проверка компонентов.
- При возникновении проблем с микрофоном выполните следующие действия.
Установите флажок Микрофон в разделе Аксессуары и нажмите Запустить тест. - При возникновении проблем с динамиком выполните следующие действия.
Установите флажок Звуковая плата в разделе Аксессуары и нажмите Запустить тест.
- При возникновении проблем с микрофоном выполните следующие действия.
ПРИМЕЧАНИЕ. Программа Dell Webcam Central недоступна для Windows 10 или Windows 8 (8.1). После модернизации до Windows 10 вы должны использовать Skype, Zoom, Google Meet, Cisco Webex или Microsoft Teams. Ниже приведены часто задаваемые вопросы о том, как получить и использовать Skype, Zoom, Google Meet, Cisco Webex или Microsoft Teams.
ПРЕДУПРЕЖДЕНИЕ. Описанные ниже действия не должны выполняться начинающим компьютерным пользователем, поскольку изменение параметров в Диспетчере устройств, отличное от описанного ниже, может препятствовать правильной работе компьютера.
- Нажмите и удерживайте клавишу Windows () , а затем нажмите клавишу q .
- В поле поиска введите диспетчер устройств.
- В списке результатов нажмите «Диспетчер устройств».
- Нажмите стрелку слева от пункта Устройства обработки изображений (или пункта «Камеры»).
- Нажмите и удерживайте или нажмите правой кнопкой мыши пункт «Встроенная веб-камера», а затем выберите «Отключить». Подтвердите отключение веб-камеры, нажав кнопку Да.
ПРИМЕЧАНИЕ. Чтобы включить веб-камеру, выполните те же действия, но выберите Включить.
Содержание
- Часто задаваемые вопросы
- Поиск и устранение проблем с веб-камерой
- Получено сообщение или произошла ошибка
- Черный, пустой или темный экран
- Микрофон или динамики не работают
- ПО Webcam Central должно отображаться горизонтально
- Удаление и переустановка Webcam Central
- Как запустить ПО Dell Webcam
- Как использовать функции ПО Dell Webcam Central
- Как получить и использовать Skype, Zoom или Microsoft Teams и запустить программное обеспечение Skype
- Как запустить сервис Dell PC Diagnostics при проблемах с веб-камерой
- Отключение или включение веб-камеры
Веб-камеры остаются на связи
Продолжительность: 01:25
Субтитры: Только на английском языке
Устранение неисправностей Dell Webcam Central
Продолжительность: 01:46
Субтитры: Только на английском языке
Поддержка интегрированной веб-камеры Dell
Продолжительность: 06:08
Субтитры: Только на английском языке
Часто задаваемые вопросы
- Откуда можно загрузить ПО Dell Webcam Central?
ПО Dell Webcam Central больше не доступно на странице My Dell Downloads. Для получения копии обратитесь в службу технической поддержки. ПРИМЕЧАНИЕ.- Дополнительную информацию см. в статье базы знаний Dell My Dell Downloads и My Locker — ответы на часто задаваемые вопросы.
- Программа Dell Webcam Central недоступна для Windows 10 или Windows 8 (8.1). Произведя обновление до Windows 10, используйте вместо него Skype, Zoom или Microsoft Teams. Ниже приведены часто задаваемые вопросы о том, как получить и использовать Skype, Zoom или Microsoft Teams.
- Что нужно сделать, чтобы веб-камера работала?
Чтобы начать использовать веб-камеру, следует установить в системе Windows XP и Windows Vista программное обеспечение Dell Webcam Central, содержащее драйверы для камеры. Подробнее см. в разделе «Как запустить ПО Dell Webcam Central». - Где находится микрофон для веб-камеры?
Микрофон представляет собой небольшое отверстие, расположенное рядом с объективом веб-камеры (с правой или левой стороны). - Возникли проблемы с микрофоном веб-камеры.
Пошаговые инструкции приведены в разделе «Микрофон веб-камеры не работает». - Возникли проблемы с веб-камерой.
Пошаговые инструкции по устранению неисправностей приведены в разделе «Поиск и устранение проблем с веб-камерой». - Поддерживает ли ПО Dell Webcam Central внешнюю веб-камеру, подключенную по USB?
ПО Dell Webcam Central не поддерживает внешнюю веб-камеру, подключенную по USB. - Где можно скачать ПО Skype для онлайн-собраний?
ПО Skype можно скачать с сайта Skype. - Как использовать ПО Skype?
Информацию об использовании ПО Skype можно получить на сайте Skype support. - Где можно скачать ПО Zoom для онлайн-собраний?
ПО Zoom можно скачать с сайта Zoom.ПРИМЕЧАНИЕ. Язык сайта можно изменить с английского на нужный язык с помощью раскрывающегося меню в нижней части страницы.
- Как использовать ПО Zoom?
Информацию об использовании и устранении неисправностей ПО Zoom можно получить на сайте Zoom support. - Где можно скачать ПО Microsoft Teams для онлайн-собраний?
ПО Microsoft Teams можно скачать с сайта Microsoft Teams. - Как использовать ПО Microsoft Teams?
Информацию об использовании и устранении неисправностей ПО Microsoft Teams можно получить на сайте Microsoft Teams support. - Где можно скачать ПО Google Meet для онлайн-собраний?
Вы можете скачать ПО Google Meet с сайта «Google Meet». - Как использовать ПО Google Meet?
Информацию об использовании ПО Google Meet можно получить на сайте Google Meet How it Works. - Где можно скачать ПО Cisco Webex для онлайн-собраний?
ПО Cisco Webex можно скачать с сайта Cisco Webex. - Как использовать ПО Cisco Webex?
Информацию об использовании ПО Cisco Webex можно получить на сайте Cisco Webex Support.
Поиск и устранение проблем с веб-камерой
Получено сообщение или произошла ошибка
Проблемы, связанные с сообщениями и ошибками (например, Не подключена поддерживаемая веб-камера, Подключите поддерживаемое устройство и Закройте другие приложения, работающие с видеопотоками, чтобы запустить видео), можно устранить, удалив, переустановив или обновив драйвер веб-камеры.
Процедура удаления и переустановки ПО веб-камеры зависит от того, какая операционная система установлена на компьютере.
Найдите далее операционную систему, установленную на вашем компьютере.
Windows XP
- Закройте все приложения, которые используют веб-камеру (в том числе веб-страницы). Сохраните и закройте все приложения, которые в настоящее время работают, потому что компьютер необходимо перезапустить.
- Выполните обновление до последней версии BIOS. Дополнительные сведения см. в статье базы знаний Dell «Что такое BIOS, как скачать или обновить BIOS».
- Выполните обновление до последней версии для набора микросхем. Дополнительные сведения см. в статье базы знаний Dell Часто задаваемые вопросы — драйверы и загружаемые материалы
- Для получения лучших результатов рекомендуется удалить существующий драйвер веб-камеры перед установкой нового.
Чтобы удалить существующий драйвер, выполните следующие шаги.- Нажмите кнопку Пуск.
- Нажмите Панель управления.
- Дважды щелкните значок Система.
- Перейдите на вкладку Оборудование.
- Нажмите Диспетчер устройств.
- Нажмите знак плюс (+) рядом с пунктом Imaging devices (Устройства обработки видео и изображений).
- Нажмите правой кнопкой мыши Integrated Webcam (Встроенная веб-камера), затем нажмите Uninstall (Удалить).
- Подтвердите удаление, нажав кнопку OK.
- После удаления перезапустите компьютер.
(Когда после перезагрузки откроется окно мастера установки оборудования, нажмите кнопку Отмена, затем загрузите и установите драйверы веб-камеры.)
Windows Vista
- Закройте все приложения, которые используют веб-камеру (в том числе веб-страницы). Сохраните и закройте все приложения, которые в настоящее время работают, потому что компьютер необходимо перезапустить.
- Выполните обновление до последней версии BIOS. Дополнительные сведения см. в статье базы знаний Dell «Что такое BIOS, как скачать или обновить BIOS».
- Выполните обновление до последней версии для набора микросхем. Дополнительные сведения см. в статье базы знаний Dell Часто задаваемые вопросы — драйверы и загружаемые материалы.
- Для получения лучших результатов рекомендуется удалить существующий драйвер веб-камеры перед установкой нового.
Чтобы удалить существующий драйвер, выполните следующие шаги.- Нажмите Пуск.
- Нажмите правой кнопкой мыши на значок Компьютер.
- Выберите Свойства.
- Выберите Диспетчер устройств в левом верхнем углу.
- Нажмите Imaging devices (Устройства обработки видео и изображений).
- Нажмите правой кнопкой мыши Integrated Webcam (Встроенная веб-камера).
- Нажмите Удалить.
- Подтвердите удаление, нажав кнопку OK.
- После удаления перезапустите компьютер.
(Когда после перезагрузки откроется окно мастера установки оборудования, нажмите кнопку Отмена, затем загрузите и установите драйверы веб-камеры.)
Windows 7
- Измените настройку совместимости ПО Dell Webcam Central для Windows Vista (с пакетом обновления 2).
Чтобы изменить настройку совместимости ПО Dell Webcam Central, выполните следующее.
- Закройте окно Dell Webcam Central.
- Нажмите Пуск.
- Нажмите значок Computer (Компьютер).
- Дважды нажмите Local Disk (C:) (Локальный диск (C:)).
- Дважды нажмите Program Files (x86).
- Дважды нажмите Dell Webcam (Веб-камера Dell).
- Дважды нажмите Dell Webcam Central.
- Прокрутите до файла WebcamDell2.
- Нажмите правой кнопкой мыши на файл WebcamDell2.
- Выберите Свойства.
- Нажмите вкладку Совместимость.
- Установите флажок Run this program in compatibility mode for (Запустить программу в режиме совместимости с).
- В раскрывающемся меню выберите Windows Vista (пакет обновления 2).
- Нажмите кнопку Применить.
- Нажмите кнопку OK.
- Запустите программное обеспечение Dell Webcam Central. Дополнительные сведения см. в разделе «Как запустить ПО Dell Webcam Central». (Если снова получите сообщение об ошибке, перейдите к шагу 2.)
- Переустановите драйвер веб-камеры.
Для переустановки драйвера веб-камеры выполните следующее.- Закройте все приложения, которые используют веб-камеру (в том числе веб-страницы). Сохраните и закройте все приложения, которые в настоящее время работают, потому что компьютер необходимо перезапустить.
- Выполните обновление до последней версии BIOS. Дополнительные сведения см. в статье базы знаний Dell «Что такое BIOS, как скачать или обновить BIOS».
- Выполните обновление до последней версии для набора микросхем. Дополнительные сведения см. в статье базы знаний Dell Часто задаваемые вопросы — драйверы и загружаемые материалы
- Нажмите Пуск.
- Нажмите правой кнопкой мыши на значок Компьютер.
- Выберите Свойства.
- Нажмите Device Manager (Диспетчер устройств) в левом верхнем углу.
- Нажмите Imaging devices (Устройства обработки видео и изображений).
- Нажмите правой кнопкой мыши Integrated Webcam (Встроенная веб-камера) или USB camera (USB-камера).
- Нажмите Удалить.
- Подтвердите удаление, нажав кнопку OK.
- После удаления перезапустите компьютер. ПРИМЕЧАНИЕ. Драйверы для большинства веб-камер предоставляются корпорацией Microsoft в составе Windows 7 и будут автоматически переустановлены при перезапуске компьютера. Тем не менее имеются специальные драйверы для ноутбуков XPS (XPS L501X, XPS L502X, XPS L701X, XPS L702X) на странице «Драйверы и загружаемые материалы». Дополнительные сведения см. в статье базы знаний Dell Часто задаваемые вопросы — драйверы и загружаемые материалы Драйвер веб-камеры находится в разделе Ввод и отображается как Драйвер Quanta на странице «Драйверы и загружаемые материалы».
- Для получения лучших результатов следует удалить и переустановить ПО веб-камеры после установки драйверов. Дополнительные сведения см. в разделе «Удаление и переустановка ПО Webcam Central».
Черный, пустой или темный экран
Появление черного, пустого или темного экрана может быть вызвано недостаточным освещением или неверным режимом. Обязательно используйте веб-камеру в хорошо освещенном месте.
ПРИМЕЧАНИЕ. На компьютере Inspiron One 2330 имеется поворотная крышка для веб-камеры, расположенная по центру над экраном. Проверьте, что эта крышка открыта.
- Запустите программное обеспечение Dell Webcam Central. Дополнительные сведения см. в разделе «Как запустить ПО Dell Webcam Central».
- Проверьте, что выбран параметр Режим съемки в правом нижнем углу.
- Поместите белый предмет перед веб-камерой.
- Если белый предмет отображается правильно, используйте веб-камеру в хорошо освещенном месте.
- Если белый предмет совсем не отображается, см. раздел «Поиск и устранение проблем с веб-камерой».
- Если белый предмет виден, но экран темный, выполните следующее.
- Нажмите кнопку Settings (Параметры) в правом верхнем углу.
- Переместите вправо ползунки Контражур, Яркость и Гамма, чтобы стали лучше видны предметы, находящиеся перед камерой. Если изменение этих настроек не помогло решить проблему, обратитесь в службу технической поддержки Dell.
Микрофон или динамики не работают
Для устранения неисправностей с микрофонами выполните следующие действия.
- Запустите программное обеспечение Dell Webcam Central. Дополнительные сведения см. в разделе «Как запустить ПО Dell Webcam Central».
- В правом нижнем углу окна «Dell Webcam Central» нажмите на стрелку раскрывающегося списка рядом с изображением микрофона и выберите Микрофон.
- Нажмите на изображение микрофона и проверьте, что его звук не отключен (в режиме без звука микрофон перечеркнут).
- Если эти действия не помогли устранить проблему, см. статью базы знаний Dell Поиск и устранение неисправностей со звуком или записью звука.
- Если проблемы не устранены, запустите диагностику Dell для персональных компьютеров при проблемах с микрофоном.
Чтобы запустить онлайн-диагностику на компьютере Dell, выполните следующие действия.
- Перейдите на сайт технической поддержки Dell.
- Для идентификации продукта Dell доступны три варианта.
- Нажмите свою модель компьютера в списке ЭТОТ КОМПЬЮТЕР.
ПРИМЕЧАНИЕ. Если вашего компьютера нет в списке «ЭТОТ КОМПЬЮТЕР», нажмите Скачать и установить SupportAssist, чтобы с его помощью автоматически идентифицировать компьютер. Скачайте и установите SupportAssist, следуя отображаемым инструкциям.
- Введите сервисный код, идентификатор продукта Dell EMC или модель, затем нажмите кнопку Поиск и выберите компьютер из списка.
- Нажмите Обзор всех продуктов. Выберите тип вашего устройства, марку и модель продукта.
- Нажмите свою модель компьютера в списке ЭТОТ КОМПЬЮТЕР.
- Убедитесь, что на компьютере установлен максимальный уровень громкости.
- Перейдите на вкладку Диагностика.
- Нажмите стрелку вниз в разделе Пользовательская проверка компонентов.
- Установите флажок Микрофон в разделе Аксессуары и нажмите Запустить тест.
Для устранения неисправностей с динамиками выполните следующие действия.
- См. статью базы знаний «Поиск и устранение неисправностей со звуком или воспроизведением звука».
- Если проблемы не устранены, запустите диагностику Dell для персональных компьютеров при проблемах с динамиками.
Чтобы запустить онлайн-диагностику на компьютере Dell, выполните следующие действия.
- Перейдите на сайт технической поддержки Dell.
- Для идентификации продукта Dell доступны три варианта.
- Нажмите свою модель компьютера в списке ЭТОТ КОМПЬЮТЕР.
ПРИМЕЧАНИЕ. Если вашего компьютера нет в списке «ЭТОТ КОМПЬЮТЕР», нажмите Скачать и установить SupportAssist, чтобы с его помощью автоматически идентифицировать компьютер. Скачайте и установите SupportAssist, следуя отображаемым инструкциям.
- Введите сервисный код, идентификатор продукта Dell EMC или модель, затем нажмите кнопку Поиск и выберите компьютер из списка.
- Нажмите Обзор всех продуктов. Вам потребуется выбрать тип вашего устройства, марку и модель продукта.
- Нажмите свою модель компьютера в списке ЭТОТ КОМПЬЮТЕР.
- Убедитесь, что на компьютере установлен максимальный уровень громкости.
- Перейдите на вкладку Диагностика.
- Нажмите стрелку вниз в разделе Пользовательская проверка компонентов.
- Установите флажок Звуковая плата в разделе Аксессуары и нажмите Запустить тест.
ПО Webcam Central отображается горизонтально
Скачайте и установите последние версии видеодрайверов для вашего компьютера. Дополнительные сведения см. в статье базы знаний Dell Часто задаваемые вопросы — драйверы и загружаемые материалы.
Удаление и переустановка Webcam Central
Процедура удаления и переустановки ПО веб-камеры зависит от того, какая операционная система установлена на компьютере. См. инструкции для операционной системы, установленной на компьютере.
Windows 7 и Vista
ПРЕДУПРЕЖДЕНИЕ. ПО Dell Webcam Central больше недоступно на странице «Мои загружаемые материалы Dell». Если вы не скачали и не сохранили копию, не рекомендуется удалять ПО Dell Webcam Central. Для получения копии обратитесь в службу технической поддержки. Дополнительную информацию см. в статье базы знаний Dell My Dell Downloads и My Locker — ответы на часто задаваемые вопросы.Чтобы удалить ПО Dell Webcam Central, выполните следующее.
- Нажмите Пуск.
- Нажмите Панель управления.
- Используя раскрывающееся меню рядом с полем Вид: в правом верхнем углу, выберите Крупные значки.
- Нажмите Programs and Features (Программы и компоненты).
- Нажмите Dell Webcam Central.
- Нажмите Удалить.
- Подтвердите удаление, нажав кнопку OK.
- После удаления перезапустите компьютер.
Чтобы загрузить последнюю версию Webcam Central для вашего компьютера Dell, выполните следующее.
Если эти действия не помогли устранить проблему, для веб-камеры доступна диагностическая проверка. См. сведения в разделе «Как запустить службу диагностики ПК Dell при проблемах с веб-камерой».
Windows XP
Чтобы удалить ПО Dell Webcam Central, выполните следующее.
- Нажмите Start (Пуск), затем нажмите Control Panel (Панель управления).
- Нажмите Classic View (Классический вид) в левом верхнем углу.
- Дважды нажмите Add/Remove Programs (Установка и удаление программ).
- Выберите Dell Webcam Central.
- Нажмите Change/Remove (Изменить/удалить).
- Нажмите Удалить.
- Нажмите кнопку OK и следуйте инструкциям в мастере удаления.
- Нажмите красный значок X в правом верхнем углу окна Add/Remove Programs (Установка и удаление программ).
- Перезапустите компьютер.
Чтобы переустановить Dell Webcam Central, используйте компакт-диск, прилагаемый в комплекте с компьютером Dell.
- Если нет компакт-диска с Dell Webcam, вы можете загрузить это ПО, перейдя по ссылке Dell Webcam Central. Эта версия ПО поддерживается на указанных далее компьютерах (Табл. 1), работающих под управлением перечисленных операционных систем (Табл. 2), но может работать и на других компьютерах.
- Если эти действия не помогли устранить проблему, для веб-камеры доступна диагностическая проверка. См. сведения в разделе «Как запустить службу диагностики ПК Dell при проблемах с веб-камерой».
Таблица 1. Компьютеры, поддерживаемые этой версией Dell Webcam CentralПоддерживаемые компьютеры Alienware Area 51 Alienware Area-51 ALX Alienware Aurora Alienware Aurora ALX Inspiron 14 1440 Inspiron 1440 Inspiron 535 Inspiron 535s Inspiron 537 Inspiron 537s Inspiron 545 Inspiron 545s Inspiron 546 Inspiron 546s Dell Precision T3600 Studio 1440 Studio 15 1555 Studio 1555 Studio Desktop D540 Studio Slim D540S Studio XPS 435T/9000 Studio XPS M1340 Studio XPS M1640 Vostro 1320 Vostro 1520 Vostro 1720 Vostro 220 Vostro 220s Vostro 420
Таблица 2. Операционные системы, поддерживаемые этой версией Dell Webcam CentralПоддерживаемые операционные системы Microsoft Windows 7 (32-разрядная) Microsoft Windows 7 (64-разрядная) Microsoft Windows Vista (32-разрядная) Microsoft Windows Vista (64-разрядная) Microsoft Windows XP Microsoft Windows XP x64 Microsoft Windows XP Embedded Microsoft Windows 2000
Как запустить ПО Dell Webcam Central
- Убедитесь, что Dell Webcam Central запускается в хорошо освещенном месте (в условиях слабого освещения экран может быть пустым, черным или темным).
- Нажмите Пуск.
- Нажмите Все программы
- Нажмите Dell Webcam
- Нажмите Webcam Central, чтобы запустить программу.
Как использовать функции ПО Dell Webcam Central
- Нажмите значок ? в правом верхнем углу.
- Нажмите Help (Справка).
- Вы можете открыть любой раздел, чтобы узнать, как использовать функции, или воспользоваться поиском функции, о которой хотите узнать.
Как получить и использовать Skype, Zoom или Microsoft Teams и запустить программное обеспечение Skype
ПРИМЕЧАНИЕ. Программа Dell Webcam Central недоступна для Windows 10 или Windows 8 (8.1). После модернизации до Windows 10 вы должны использовать Skype, Zoom, Google Meet, Cisco Webex или Microsoft Teams. Ниже приведены часто задаваемые вопросы о том, как получить и использовать Skype, Zoom, Google Meet, Cisco Webex или Microsoft Teams.
Как запустить диагностику Dell для персональных компьютеров при проблемах с веб-камерой
При проблемах с веб-камерой можно выполнить диагностику веб-камеры на компьютере. Дополнительные сведения см. в статье базы знаний Dell «Средства диагностики Dell для определения и устранения неисправностей оборудования на компьютере, планшете или серверах Dell».
Открыв страницу поддержки для вашего устройства, выполните следующее.
- Нажмите пункт Камера в разделе «Тестировать конкретное устройство или создать собственный тест».
- Нажмите Тестировать выбранные устройства и следуйте инструкциям на экране.
Если окно диагностического теста закрывается без отображения результатов, обратитесь в службу технической поддержки Dell.
Отключение или включение веб-камеры
ПРЕДУПРЕЖДЕНИЕ. Описанные ниже действия не должны выполняться начинающим компьютерным пользователем, поскольку изменение параметров в Диспетчере устройств, отличное от описанного ниже, может препятствовать правильной работе компьютера.
- Коснитесь или нажмите «Пуск».
- В поле поиска введите диспетчер устройств.
- В списке результатов нажмите «Диспетчер устройств».
- Нажмите стрелку слева от пункта Устройства обработки изображений (или пункта «Камеры»).
- Нажмите и удерживайте или нажмите правой кнопкой мыши пункт «Встроенная веб-камера», а затем выберите «Отключить устройство». Подтвердите отключение веб-камеры, нажав кнопку Да.
ПРИМЕЧАНИЕ. Чтобы включить веб-камеру, выполните те же действия, но выберите Включить устройство.
- Нажмите и удерживайте клавишу Windows () , а затем нажмите клавишу q .
- В поле поиска введите диспетчер устройств.
- В списке результатов нажмите Диспетчер устройств (Панель управления).
- Нажмите знак плюса (+) слева от пункта Камеры или Устройства обработки изображений.
- Веб-камера работает корректно, если нет красного значка (X), восклицательного знака (!) или стрелки вниз рядом с пунктом «Интегрированная веб-камера» (если список камер или устройств обработки изображений отсутствует, выберите «Обратиться в службу технической поддержки»). ПРИМЕЧАНИЕ. Windows 10 предоставляет драйверы для веб-камеры. Если имеется красный значок (X), восклицательный знак (!) или стрелка вниз рядом с пунктом «Встроенная веб-камера», выполните одно из следующих действий:
- Обновите компьютер до последней версии Windows 10. Подробнее см. в статье базы знаний Microsoft Центр обновления Windows: часто задаваемые вопросы.
- Пошаговые инструкции по удалению и переустановке драйверов веб-камеры в ОС Windows 10 см. на вкладке Веб-камера не работает должным образом в разделе «Windows 10».
Дополнительная информация
Истек срок гарантии? Нет проблем. Посетите сайт Dell.com/support, введите сервисный код Dell и просмотрите наши предложения.
ПРИМЕЧАНИЕ. Предложения доступны только для пользователей персональных компьютеров в США, Канаде, Великобритании, Франции, Германии, Китае и Японии. Предложение не распространяется на серверы и системы хранения.
Chromebox, Alienware, Inspiron, Retired Models, OptiPlex, Vostro, XPS, G Series, Chromebook, G Series, Alienware, Inspiron, Latitude, Vostro, XPS, Retired Models, Fixed Workstations, Mobile Workstations
23 авг. 2021
Оцените эту статью
Благодарим вас за отзыв.
К сожалению, наша система обратной связи в настоящее время не работает. Повторите попытку позже.
Комментарии не должны содержать следующие специальные символы: ()\
Большая Мутная (приток Печоры) в реальном времени (ближайшие веб камеры)
Большая Мутная (приток Печоры) в прямом эфире в реальном времени. Онлайн эфиры с веб-камер: Большая Мутная (приток Печоры) в прямом эфире, 24 часа в сутки, без регистрации, а рядом: Ижма, Путеец, Кожва, Печора, Сыня, Усть-Цильма, Нарьян-Мар. Большая Мутная (приток Печоры) находится неподалёку от: Вомъёль, Аривань-Керкаёль, Денисовка (приток Печоры), Воргаёль (приток Вадмы), Праскан.
Ближайшие веб-камеры
Веб-камера у памятника «Защитникам Отечества», Усинск
Онлайн веб-камера в режиме реального времени транслирует Памятник-мемориал «Защитникам Отечества» или памятник «Трёх поколений», расположенный на перекрёстке улиц Приполярная и Нефтяников в Усинске.Формат камеры: видео 1080p
108.6 км.
Веб-камера на Городской площади Усинска
Онлайн веб-камера установлена на Городской площади Усинска, возле администрации, офиса «Лукойл-Коми», Усинского филиала УГТУ. В центре трансляции находится детская площадка.Формат камеры: видео 1080p
108.8 км.
Веб-камера на Ленина 25А в г. Нарьян-Мар
Онлайн веб-камера расположена на Ленина 25А в г. Нарьян-Мар и демонстрирует вид на перекрёсток улиц Ленина и Пионерская. Камера расположена Ненецкой компанией Электросвязи.Формат камеры: видео 360p
192.3 км.
Веб-камера в деревне Устье
Онлайн веб-камера показывает вид на деревню Устье, которая расположена за полярным кругом в центре Ненецкого округа России, на правом берегу Городецкого шара (рукав реки Печора), у озера Городецкого, между Пустозёрском и селом Тельвиска (бывшая столица округа). Камера работает в режиме реального времени.Формат камеры: видео 360p
195.4 км.
Веб-камера в селе Оксино
Онлайн веб-камера транслирует вид на село Оксино на правом берегу Печоры в Заполярном районе Ненецкого автономного округа России. Камера размещена на мачте ГУП НАО «НКЭС».Формат камеры: видео 360p
207.4 км.
Веб-камера деревни Каменка
Онлайн веб-камера транслирует деревню Каменка на левом берегу реки Печора в муниципальном образовании Пустозерский сельсовет Ненецкого автономного округа Российской Федерации. Камера находится Ненецкой компанией Электросвязи и работает круглосуточно в режиме реального времени.Формат камеры: видео 360p
208.4 км.
Веб-камера посёлка Нельмин Нос
Онлайн веб-камера транслирует вид на посёлок Нельмин Нос на берегу протоки реки Печоры — Тундровый Шар, в Ненецком автономном округе Российской Федерации. Камера расположена на мачте ГУП НАО «НКЭС».Формат камеры: видео 360p
226.9 км.
Веб-камера у детской площадки «Островок», Лабытнанги
Онлайн веб-камера транслирует детскую игровую площадку «Островок» в городе Лабытнанги в режиме реального времени. Камера расположена на улице Дзержинского. Помимо детской игровой площадки на онлайн трансляции на дальнем плане можно увидеть автозаправочную станцию «Роснефть» и здание Отряда Федеральной противопожарной службы №5.Формат камеры: видео 1080p
500.8 км.
Где находится Большая Мутная (приток Печоры):
Если вам интересно знать где находится Большая Мутная и что расположено рядом, то вы можете воспользоваться интерактивной картой, представленной ниже. Синий маркер в самом центре карты — это и есть Большая Мутная (приток Печоры).
Почему веб камера показывает мутно
Добрый день, уважаемые! При использовании видеосвязи в skype появляется много проблем. Связаны они могут быть с устаревшими драйверами, неправильным подключением. Но есть ситуации, когда веб-камера передает мутное или не четкое изображение, или оно появляется при разговоре с запозданием. О причинах этих явлений – наша статья.
Почему мутная камера в скайпе — решение проблемы
Иногда изображение, передаваемое веб-камерой, не достаточно четкое. Трудно разглядеть детали. Образ человека, с которым мы общаемся, — мутный.
Причин, почему это происходит, несколько:
- камера загрязнена. Внешняя поверхность ничем не защищена, на нее попадает пыль, грязь, соринки, жидкость. Чтобы устранить загрязнение, ее нужно прочистить;
- соринки могут попасть и на внутреннюю линзу. В этом случае рекомендуется обратиться в официальный сервис. Самостоятельно разбирать устройство не рекомендуется.
В таком случае решаем проблему следующим образом:
- если используется внешняя камера, на ней поворачивается сам глазок либо используется отдельная кнопка. При этом предварительно нужно отключить автофокус, если он есть на вашей камере;
- вне зависимости от того, используется внешняя или внутренняя камера, четкость можно отрегулировать в настройках веб-камеры в самом skype;
- доступна регулировка четкости и в таких программах, как WebCamMonitor, Fly DS, CyberLink YouCam.
Почему зависает и тормозит камера в скайпе
Другая проблема, связанная с работой вебки в skype — она подвисает, притормаживает, долго грузит изображение.
Причин этому несколько:
- слабое интернет-соединение. Отключите на время видеозвонка сетевые игры, трансляцию ТВ, скачивание фильмов, фотографий;
- перегружен процессор. Возможно, одновременно с видеосозвоном вы работаете с программами по обработке видео или фотографий. Они забирают память и ресурсы пк, не позволяют камере нормально работать. Что делать — откройте диспетчер задач, проверьте загруженность процессора, закройте приложения, которые потребляют больше всего ресурсов.
Мутное изображение при видеозвонке в скайп является признаком загрязнения камеры или неправильно настроенного фокуса. Основные причины притормаживания вебки — плохое интернет-соединение и загруженность процессора.
включила второй раз после покупки. первый раз было нормально. ручной фокусировки нет
30 ответов к вопросу “Что сделать с веб-камерой? Изобажение мутное.”
возможна одно из причин это — освещение
Тоже самое было)))наладить свет))
1)-;попробовать протереть видоискатель; 2)- не поможет,выкинуть.
Выкинуть камеру. (потому что она гомно) уж извини ))) покупать надо было Веб-камеру Microsoft , у меня такая, всегда чёткое изображение яркое и контрастное, и никаких дополнительных программ. Вот из этих выбирать надо. http://www.digital.ru/catalog/web-cam/mi.
чувак,: не только майкрософт хорошие, много есть хороших камер. Но даже хорошие могут сломаться. таже линза из камер может вылететь!
или освещение или в настройках чёткость повысь.
На камере колесико покрутить. У меня такая же проблема была. СТАЛО ОЧЕНЬ ЧЕТКО!)
спасибо огромное мне помогло.ураааааааа))))))))))))))))))
мне тоже помогло только я объектив подкрутил
И мне. Это ж офигеть. у меня еще и камера такая где не понять сразу, что это колесико то вообще. я как *** минут 15 протирала окошко а оказалось надо покрутить. спасибо)
крутила, не помогает
Я ТОЖЕ УЖЕ МИЛЛИОН РАЗ ПРОКРУТИЛА, НО НИ ФИГА НЕ РАБОТАЕТ((
Спасибо Юля мне помогло)))
НУ про колесико это вообще, это точно бабы. и пацаны что не знают про так называемое колесико тоже бабы. Вы инструкцию прочитайте, но там и без инструкции понятно, все вподряд покрутил повертел и вуоля.
Это колесико,по крайней мере у моей камеры,врубает свет на камере и ни коим образом не влияет на четкость изображения.
у тебя камера DENN?
а если раньше камера норм работала ,а сегодня включила,а она мутно показывает ,что делать??у меня на камере кнопки ,первым делам там настроила и настройки норм и драйвер обновила даже
у меня вебкамера SVEN работала идеально, тут включила изображение мутное, уже все настройки перешарила, и драйвера переустанавливала, не помогает, ЧТО ДЕЛАТЬ НЕЗНАЮ, ПОМОГИТЕ!
Очень мутное изображение!что делать?
Была такая же проблема. резко помутнело изображение. Просто покрутите колёсико , оно находится вокруг обьектива. если нужна четкость то крутите по часовой стрелке..и ВУАЛЯ всё работает
Да,колёсико действительно помогает!)камера стала чёткой как никогда)
мне вообще не чего не помогло я и туда крутил и обратно
ребята, если вы не можете найти колесико, попробуйте покрутить обьектив, т.к. она новая оно может туго крутиться. я сам долго не мог вьехать, попробовал покрутить не получилось, в нете нашел описание камеры, и как оказалось это колесико и есть обьектив, так что дерзайте =) спасибо за советы
у мене колесико некрутиця помогите а изобрааженени
я мутнойе а камера GAMIX F9
Спасибо большое всем, купил дешевенькую камерку, и резко помутнело! Подумал то что вот оно «Скупой платит дважды», зашел сюда и тоже узнал то что есть объектив, даже не думал что есть :DD
Спасибо, помогли советами! Я думала эти веб-камеры сами автоматически резкость настраивают, а оказывается нет. Купила уже вторую камеру, все думала, это камера глючит, а оказывается, там надо фокус подкручивать.
23 декабря 2015, 06:18,отредактированно 30 августа 2018, 07:25
Подскажите, в чем может быть причина, в дневное время камера PD2-M2-Z4IRA-IP ведет себя отлично, при слабом освещении картинка сносная,
однако при полной темноте картинка выглядит полной пеленой:
Ни пленок на куполе ни какой пыли грязи нет.
Комментарии ( )
| Цитата | Илья Казаков пишет: Подскажите, в чем может быть причина, в дневное время камера PD2-M2-Z4IRA-IP ведет себя отлично, при слабом освещении картинка сносная, |
|---|
однако при полной темноте картинка выглядит полной пеленой:
Ни пленок на куполе ни какой пыли грязи нет.
Протрите аккуратно купол камеры безворсовой салфеткой слегка смоченной ВД40, и будет счастье!
https://www.youtube.com/watch?v=ngwd3mtgIaM
Вы должны авторизоваться, чтобы оставлять комментарии.
Подпишитесь на рассылку — новости, уведомления о новых «прошивках», акции.
Чтобы написать топик, отзыв или комментарий — необходимо авторизоваться.
На страницу авторизации
Кроме того, Вы можете авторизоваться на сайте через:
Прямой эфир
Разделы
Навигация
Каталог
Polyvision
Адрес:
г.Москва
®™ Официальный сайт торговой марки «Polyvision»
© Все права защищены ООО «Бизнес Центр Алгоритм»,
350047, г. Краснодар, ул. Красных Партизан, д. 249, офис 312,
ИНН 2311218490, ОГРН 1162375029013
ООО «Бизнес Центр Алгоритм» является владельцем торговой марки «Polyvision»
и официальным импортером продукции в Россию.
Как сделать вашу веб-камеру размытой | Small Business
Размытое изображение веб-камеры может расстраивать, особенно если вы пытаетесь использовать видеочат. Иногда с некачественной камерой ничего не поделаешь, но перед тем, как выбросить текущую камеру, есть несколько советов по устранению неполадок, которые вы можете выполнить. Имейте в виду, что ваши кадры с камеры будут сильно зависеть от вашей связи с другими пользователями. Однако, если вы испытываете постоянные проблемы, пора разобраться в корне проблемы.
Проверьте внешний кожух вашего кулачка на наличие кольца ручной фокусировки. Это пластиковое кольцо обычно устанавливается в рамку кулачка. Поворот кольца регулирует фокус, как на микроскопе или объективе фотоаппарата. Не все камеры имеют кольцо фокусировки. Если вы используете встроенную камеру ноутбука, вы можете полностью пропустить этот шаг.
Проверьте подключение к Интернету. Плохое подключение к Интернету может привести к размытому или запаздывающему изображению в видеочате. Если вы используете беспроводное соединение, переключение на соединение Ethernet — подключение непосредственно к маршрутизатору — также может улучшить качество видео.
Обновите видеодрайверы. Устаревшие видеодрайверы могут создавать проблемы для веб-камер, особенно если вы только что установили новую камеру. Если для вашей веб-камеры требуется собственный драйвер, проверьте наличие обновлений на веб-сайте производителя.
Положите трубку и начните новый звонок, если вы используете видеочат. Хотя это может показаться слишком простым решением, многие проблемы с VoIP и видеочатом можно решить, просто установив новое соединение. Если только один из ваших контактов жалуется на качество вашего видео, возможно, проблема связана с его подключением, а не с вашим.
Биография писателя
Мари Картрайт начала писать в 2010 году. Ее работы появлялись на различных веб-сайтах. Работая в офисе в сфере копирайтинга и редактирования, Картрайт теперь работает из своего дома в Северной Калифорнии. Она также поддерживает веб-сайт мероприятий, ориентированный на научное и технологическое сообщество.
Как исправить размытую веб-камеру Logitech и вернуться к видеоконференцсвязи
При использовании веб-камеры Logitech видео не должно быть размытым. Но если это так, то вот что делать дальше.
Если что-то и нужно от веб-камеры, так это четкое качество изображения. Будь то видеоконференцсвязь для работы или просто общение с друзьями издалека, веб-камеру можно использовать по-разному.
Logitech — это бренд электроники, основанный в 1981 году в Швейцарии. Сегодня этот бренд известен во всем мире, и они создают все, от беспроводных наушников Bluetooth до компьютерных и игровых аксессуаров.
Нельзя отрицать, что Logitech является популярным брендом для веб-камер, поэтому давайте рассмотрим проблему размытости видеозаписи.
Envato Elements: NatabuenaПочему моя веб-камера Logitech c922 зернистая?
Веб-камерыпредоставляют пользователям возможность аудио- и видеосвязи. Чаще всего потребители стараются изо всех сил покупать веб-камеру хорошего качества для повышения качества изображения. Если изображение с веб-камеры выглядит размытым, это может быть по разным причинам.
Веб-камера может просто не в фокусе. Проверьте, есть ли вокруг объектива камеры диск, с помощью которого вы можете регулировать качество видео.
Также стоит отметить, что веб-камеры не так хорошо работают при слабом освещении, поэтому убедитесь, что вы используете их в хорошо освещенной комнате во время видеоконференцсвязи.
Как исправить размытую веб-камеру Logitech
Как только причина того, что веб-камера находится не в фокусе, будет установлена, мы можем дать несколько советов по устранению неполадок.
Во-первых, устройство, которое вы используете, может быть причиной расфокусировки веб-камеры. Попробуйте использовать веб-камеру на другом устройстве, например на ноутбуке, если вы использовали ПК, чтобы проверить, сохраняется ли проблема.
Во-вторых, проверьте интернет-соединение. Если у вас плохой сигнал Wi-Fi или вы находитесь в той части дома, где Wi-Fi появляется и исчезает, это может быть причиной размытой веб-камеры. В этом случае рекомендуется установить усилитель сигнала Wi-Fi.
Проверка может показаться глупой, но может оказаться, что упаковка веб-камеры (если она новая) все еще закрывает объектив. Убедитесь, что на камеру нет пленки, препятствующей съемке качественного видеоконтента.
Убедитесь, что для веб-камеры установлены правильные драйверы. Это программное обеспечение, необходимое для правильной работы веб-камеры. При установке новой веб-камеры убедитесь, что вы выполнили действия на экране, прежде чем пытаться ее использовать.
Простое закрытие всех приложений, использующих веб-камеру, а затем перезагрузка, также может обновить оборудование и заставить все работать правильно.
Самый простой способ повторно подключить Chromecast к новой сети Wi-Fi
Используете ноутбук и видите сообщение «Веб-камера не обнаружена»?
Если на вашем ноутбуке отображается сообщение «Веб-камера не обнаружена», это может сводиться к чему-то простому, например, к приложениям, не имеющим разрешения на использование камеры. Чтобы разрешить разрешение на устройстве Windows 10 и , выполните следующие действия.
Пуск> Настройки> Конфиденциальность> Камера> Включите доступ к камере для этого устройства.
Для Macbook выполните следующие действия.
Меню Apple> Системные настройки> Безопасность и конфиденциальность> вкладка Конфиденциальность> Щелкните Камера на боковой панели.
Установите флажки рядом с приложениями, в которых вы хотите использовать камеру. Вам может быть предложено выйти и повторно открыть приложение, прежде чем оно сможет использовать вашу камеру.
Это также может быть связано с неисправными драйверами — также известное как программное обеспечение, используемое для работы камеры. В этом случае лучше всего удалить, а затем переустановить камеру.
Как включить телевизор с помощью Alexa и Firestick: без проблем используйте голосовое управление
Почему у меня зернистое видео с увеличением и как этого избежать — DIY Video Studio
DIY Video Studio поддерживается своими читателями. Предположим, что ссылки на этом сайте являются партнерскими ссылками, и что я получаю комиссионные за покупки, сделанные по этим ссылкам. Как партнер Amazon я зарабатываю на соответствующих покупках. Это помогает мне оплачивать работу этого веб-сайта. Спасибо, если вы воспользуетесь какой-либо из ссылок, я очень ценю это!
Я выглядел ужасно на удаленных собраниях Zoom, пока не понял, почему мое видео было таким зернистым.так в чем была проблема?
Плохое освещение и видеошум от небольших датчиков изображения являются основными причинами, по которым видео Zoom кажется зернистым. При плохом освещении камера будет усиливать сигнал от каждого пикселя на датчике, чтобы попытаться сделать изображение ярче. Однако это также увеличивает видеошум, который появляется на изображении в виде зернистости.
Очевидно, вы не можете сделать так, чтобы эти крошечные пиксели производили меньше шума видео, но вы можете сделать так, чтобы ваше Zoom-видео, фактически, любое видео, выглядело гораздо менее зернистым.Вот как избежать зернистости видео.
Используйте хорошее освещение для лучшего качества видео Zoom
Если ничего не делать, хорошее освещение будет самым важным фактором в улучшении качества видео Zoom по сравнению с существующей камерой. Это правда, независимо от того, используете ли вы веб-камеру, смартфон или цифровую зеркальную камеру.
СПЕШИТЕ? В приведенной ниже таблице мы исследовали четыре продукта, которые помогут вам избежать появления зернистого видео на встречах и звонках Zoom.
Изображение
Описание
Веб-камера Logitech BRIO Ultra HD для видеоконференций: включает датчик изображения 4K HDR.Right Light 3 автоматически регулирует экспозицию и контраст, чтобы компенсировать блики и контровое освещение.
Изображение
Описание
Веб-камера Logitech BRIO Ultra HD для видеоконференций: включает датчик изображения 4K HDR.Right Light 3 автоматически регулирует экспозицию и контраст, чтобы компенсировать блики и контровое освещение.
Последнее обновление 24.09.2021 / Партнерские ссылки / Изображения из Amazon Product Advertising API
Использовать естественный свет из окон
Дневной свет обеспечивает прекрасное освещение для видео и фото, поэтому большинство свадебных фотографий делается на улице.Поэтому неудивительно, что дневной свет также может улучшить ваше видео встречи Zoom.
Используйте дневной свет, льющийся через окно. Для достижения наилучших результатов вам нужно большое окно, так как оно будет пропускать много дневного света. Если у вас есть занавески или жалюзи, откройте их. Цель состоит в том, чтобы использовать окно вашего офиса как огромный свет или оконный свет. По сути, это будет немного похоже на софтбокс фотографа, излучающий мягкий и приятный свет.
Оконный свет будет освещать и вас, и ваш офис, но количество света падает, когда вы отходите от окна.Итак, чтобы избежать зернистости видео Zoom, убедитесь, что вы находитесь близко к окну, где освещение будет самым ярким.
Чтобы продемонстрировать разницу между освещенностью вблизи окна и мусора подальше, я сделал несколько снимков на своем iPhone. Я также измерил освещенность с помощью приложения LUX. Вы можете увидеть результаты ниже.
На расстоянии 3 футов от окна я установил и зафиксировал экспозицию перед тем, как сделать снимок, и измерил освещенность как 1,323 люкс. Переместившись с 6 футов на 9 футов от окна, я сделал еще один снимок и измерил освещенность как 674 люкс.Явное перемещение всего на 6 футов дальше сделало освещение значительным.
Обычно вы не заметите такой разницы в освещении на своей веб-камере или смартфоне, потому что камера автоматически регулирует экспозицию. Но при этом видео шум или зернистость также будут усилены, чего мы хотим избежать.
Итак, если у вас нет видеолампы, первым шагом к тому, чтобы избежать зернистости видео с масштабированием, может быть перемещение ближе к окну.
Использование осветительной лампы для видеоконференцсвязи
Если в вашем офисе нет большого окна или если ваш стол стоит у боковой стены, а не у окна, вам может потребоваться светодиодная видеолампа.Я бы порекомендовал использовать небольшую светодиодную панель или кольцевую подсветку для собраний Zoom. Если у вас немного больше места и вы носите очки, лучшим вариантом может стать пара светодиодных фонарей с софтбоксами. Вы сможете разместить их немного по бокам камеры, чтобы отражения не были видны на видео. Вы можете прочитать больше в этих статьях.
Добавьте света на задний план или задний план комнаты
Если вы внимательно посмотрите на мою фотографию в 3 футах от окна моего офиса, вы можете заметить, что не вся зернистость исчезла.
Посмотрите на офисный фон, и вы должны кое-что заметить. Все светлые или светлые объекты не зернистые, а средние тона, такие как потолок, а тени демонстрируют значительную зернистость. Вы должны заметить разницу, если сравните более темные области с белым на мониторе ПК справа и желтым жилетом Hi-Viz слева, а также с белым котлом на задней стене (рядом с окном). Все они относительно свободны от видеошумов или зернистости.
Итак, теперь, когда вы знаете, как выглядеть намного лучше, как сделать то же самое со своим фоном?
Первое, что нужно учесть, — включить свет в комнате.Это должно иметь значение, но если есть области, которые вы хотите улучшить, установите несколько дискретных настольных ламп или настольных ламп.
Если вам нужно больше света, чтобы охватить более широкую область и заполнить эти тени, вы можете получить свет зонтика. Световые лучи, проходящие сквозь зонтики, гораздо менее направленны, чем софтбоксы или светодиодные панели, и имеют тенденцию также рассеивать свет в стороны.
Если вы хотите, чтобы ваш офисный фон выглядел творчески стильно, вы можете добавить несколько небольших светодиодных панелей RGB.Разместите их на столах и полках лицевой стороной вверх, чтобы добавить цветовых акцентов на стены.
Сделайте фон и одежду ярче
Если на заднем плане вашего офиса есть темные объекты и в этих областях появляется видеошум, подумайте, можете ли вы их осветлить. Возможно, все, что потребуется, — это добавить немного дополнительного света, как упоминалось выше. Если темный объект — диван или другой предмет мебели, можете ли вы накрыть его чем-то более светлым? Но если эти темные или черные объекты — это чехлы для ноутбуков, коробки и т. Д.вы можете просто переместить их, чтобы они скрылись из виду.
Если то, что находится на фоне вашего офиса, является проблемой и вы не можете сделать его светлее, вы можете установить белый фон прямо позади себя.
Использование белого фона осветлит всю сцену и выделит вас.Вы можете использовать гладкую простыню или получить складной белый фон, такой как этот белый фон 5х7 дюймов от Neewer, хотя вам также может потребоваться подставка.
Наконец, подумайте, во что вы одеты.Черные или темные цвета отражают меньше света, поэтому они могут быть проблемой для вас. Белые или светлые оттенки будут лучше отображаться на веб-камерах и камерах смартфонов.
Тщательно выбирайте цвета
Цветное видеоизображение состоит из трех цветов: красного, зеленого и синего. Смешивая количество каждого из этих трех цветов, вы можете получить цвета радуги.
Однако датчики изображения не могут одинаково хорошо видеть эти три цвета. Красный и зеленый легко «увидеть» для видеокамер, что является одной из причин, почему зеленый выбран для замены фона хромакея.А вот с синим сложнее. Камера должна усиливать синий канал, а это может означать увеличение видеошума в синем канале видеосигнала.
Так что это значит в реальном мире?
Все, что является синим или имеет много синего цвета, будет более восприимчиво к видеошуму или зернистости на видео, особенно при плохом освещении. Поэтому старайтесь не носить темно-синие цвета и не использовать много темно-синего фона на вашем фоне.
Можете ли вы провести конференц-связь Zoom на улице?
Я уже предлагал использовать оконный свет.Что касается освещения, вы не найдете более яркого света, чем солнце. Так почему бы не подумать о том, чтобы позвонить в Zoom на улицу. Даже в пасмурный день будет достаточно света, чтобы не было зернистости видео. Кроме того, если вы находитесь на заднем дворе или в общественном парке, фон, вероятно, будет довольно привлекательным. Следующий снимок экрана взят из видео, которое я записал на заднем дворе для моей поместной церкви. В сентябре сад все еще выглядит хорошо, но к концу октября он изменится.
Если вы проведете собрание Zoom снаружи, это обеспечит хорошее освещение.Конечно, есть недостатки, когда вы звоните из дома или где-то снаружи.Если это деловой звонок, ваш задний двор может показаться слишком неформальным. В зависимости от вашей географии и погоды ваш задний двор может не подходить. Кроме того, вы можете обнаружить, что фоновые звуки слишком отвлекают. Возможно, звуки певчих птиц, проезжающего транспорта или пассажирских самолетов — не лучший саундтрек к вашему звонку.
Возможно, звуки певчих птиц, лая собак, проезжающего транспорта или пассажирских самолетов над головой могут быть не лучшим саундтреком к вашему звонку. Однако есть способы уменьшить фоновый шум.Вместо использования всенаправленного петличного микрофона вы можете использовать однонаправленный микрофон, такой как Deity V-Mic D3, и направить его вверх ко рту. Таким образом, большинство звуков вокруг вас будут подавляться микрофоном, но ваш голос будет отчетливо слышен.
Еще одно внешнее место, которое вы можете выбрать для собрания Zoom, особенно если вы по работе путешествуете по дороге, — это ваш автомобиль. Очевидно, за рулем этого сделать нельзя. Убедитесь, что вы припаркованы в тихом месте, солнце впереди, а не сзади, и закрепите свой смартфон где-нибудь, например на лобовом стекле.
Проверить и отрегулировать
После того, как вы отрегулировали настройку и, возможно, изменили цвет на более светлые, вам следует провести тест. Вы можете увидеть, как вы выглядите, зайдя в настройки масштабирования, а затем в раздел видео. Вы увидите предварительный просмотр, в котором вы сможете оценить, достаточно ли вы сделали, чтобы избежать зернистости видео. Если вы не видите явной зернистости, все готово. Но если зернистость все еще есть, вам нужно будет настроить настройку и снова протестировать.
После внесения улучшений в освещение у вас все еще остается зернистое видео Zoom, проблема может заключаться в качестве вашей веб-камеры.
Улучшите настройки камеры, чтобы устранить зернистость
Веб-камеры, встроенные в ноутбук или автономную модель, — не единственный способ проводить видеоконференции. Вы также можете подключить к компьютеру свой смартфон, цифровую зеркальную камеру и даже GoPro.
После настройки оборудования камеры вы можете перейти к настройкам, которые позволяют пропускать больше света для получения более яркого изображения без увеличения зернистости.
Фотографы часто говорят о треугольнике экспозиции.Представьте себе равносторонний треугольник (равносторонний треугольник). Углы треугольника обозначают диафрагму, ISO, выдержку. Взятые вместе, эти три элемента определяют экспозицию.
Увеличьте диафрагму
Апертура объектива камеры — это отверстие, через которое свет проходит до того, как попадает на датчик изображения. Он измеряется не в миллиметрах или долях дюйма, а в диафрагмах на диафрагму, где разница между каждой диафрагмой представляет собой вдвое (или половину) количество света.Однако большие значения f / ступени соответствуют меньшей диафрагме, а меньшие значения f / ступени соответствуют большей диафрагме. Итак, для более яркого изображения вам нужна большая диафрагма, что означает выбор более низкого диафрагмы.
У старых объективов числа диафрагмы напечатаны или выгравированы на корпусе объектива, в то время как современные цифровые объективы показывают число диафрагмы на экране камеры или в видоискателе. Обычно это 1,4, 2, 2,8, 4, 5,6, 8, 11, 16 и 22.
К сожалению, не все камеры имеют физическую апертуру, например смартфоны и веб-камеры.Но если вы используете зеркальную или беззеркальную камеру в качестве веб-камеры, вы можете настроить диафрагму.
Поскольку наша цель — уменьшить зернистость, мы хотим увеличить общую яркость изображения. Для этого нам нужно открыть диафрагму. Сверху вы знаете, что мы должны уменьшить число диафрагмы до наименьшего числа на объективе. Это даст вам максимальное количество света, проникающего в камеру.
Уменьшите выдержку
Скорость затвора влияет на количество света, улавливаемого датчиком изображения.Однако чем больше выдержка, тем больше размытость изображения будет.
С фотоаппаратом фотограф мог регулировать выдержку по мере необходимости. При съемке быстро движущихся объектов, таких как птицы на заднем дворе или гонки NASCAR, фотографы уменьшают выдержку до сотых или даже тысячных долей секунды. Хотя это возможно при съемке видео, результаты будут выглядеть очень неестественно.
Обычный совет для видео — всегда снимать с одинаковой скоростью затвора, а это в два раза больше частоты кадров.Телевизионная система в Северной Америке составляет примерно 30 кадров в секунду, и это то же самое для большинства веб-камер. Таким образом, выдержка должна быть установлена от 1 до 2 × 30, или 1/60 секунды. Однако, если вас не волнует небольшое размытие при движении, увеличьте выдержку с 1/60 до 1/30 секунды. Это позволит вдвое увеличить количество света и, следовательно, сделать изображение ярче без увеличения зернистости.
Уменьшите частоту кадров
Я упоминал частоту кадров в предыдущем разделе и что нормальная частота кадров в Северной Америке (также на большинстве веб-камер) составляет около 30 кадров в секунду.Однако некоторые камеры могут записывать с более высокой частотой кадров. Некоторые веб-камеры, особенно те, которые предназначены для использования игровыми каналами, могут работать со скоростью 60 кадров в секунду. Некоторые зеркальные и беззеркальные камеры также могут работать со скоростью 60 кадров в секунду или даже выше.
Съемка видео с более высокой частотой кадров позволяет получить более плавное видео. Но поскольку вы снимаете в два раза больше кадров в секунду, вы также рискуете вдвое уменьшить количество света.
Если вы не можете улучшить освещение, а ваша камера позволяет изменять частоту кадров, попробуйте установить ее на 30 кадров в секунду.Если вы не против, чтобы видео выглядело немного прерывистым, вы можете еще больше снизить частоту кадров.
Используя более низкую частоту кадров, вы потенциально пропускаете больше света в камеру и, следовательно, делаете изображение ярче, не увеличивая видеошум.
Понизьте ISO
Вы можете думать об ISO как об искусственной яркости. На видеокамере или камкордере вы часто будете видеть, что это называется усилением и измеряется в дБ.
По мере увеличения ISO усиливается сигнал датчика изображения.Как мы уже обсуждали ранее, когда вы усиливаете сигнал от датчика изображения, вы делаете изображение ярче, но вы также усиливаете любой видеошум, который проявляется в виде зернистости в вашем Zoom-видео.
Поскольку увеличение ISO также может увеличить зернистость вашего видео, увеличивайте ISO только после того, как вы попробовали другие способы сделать изображение ярче.
Почему датчики изображения создают шум?
Датчик изображения состоит из миллионов пикселей, которые соответствуют пикселям, которые вы видите на конечном изображении.Вы можете думать о каждом из этих пикселей на датчике как о ведре для сбора света. После каждой экспозиции измеряется количество света в ведре, и количество света равно яркости этих пикселей на изображении.
К сожалению, световод может также собирать сигнал, который не имеет ничего общего с светом, попадающим через линзу. Это дополнительный сигнал, который появляется на конечном изображении в виде шума или зернистости, это шум изображения.
Очень грубо, если вы измените размер пикселей на датчике, т.е.е. На открытой площади ведра для сбора света количество шума остается примерно таким же, но способность пикселя собирать свет может измениться. При прочих равных, именно размер светосборной области на пиксель на датчике является основной причиной, определяющей количество шума на видеоизображении. Чем меньше пиксель, тем больше шума относительно светового сигнала.
Таким образом, более крупные датчики, которые могут иметь большие области пикселей для сбора света (эти световые пучки), будут давать более чистые изображения, чем очень маленький датчик изображения.
Полнокадровая беззеркальная камера, как и Canon EOS R, имеет матрицу размером 864 квадратных миллиметра. С другой стороны, обычная веб-камера или смартфон имеют датчики изображения размером около 20 квадратных миллиметров.
Пример полнокадрового датчика изображенияВ результате того, что полнокадровая камера имеет гораздо большую площадь датчика, можно значительно увеличить яркость (ISO) до того, как шум изображения станет значительным. Веб-камера, с другой стороны, будет создавать шумное или зернистое изображение, если освещение не хорошее, потому что повышение яркости веб-камеры очень быстро обнаружит шум.
Сводка
Дешевые веб-камеры и смартфоны могут воспроизводить видео с шумом или зернистостью. Главный виновник — небольшой размер датчика изображения, поскольку отдельные пиксели должны быть намного меньше и, следовательно, иметь меньшую площадь сбора света.
Способ избежать зернистости видео при вызовах Zoom: дает датчику изображения больше света и уменьшает темные и темные области.
На зеркальной или беззеркальной камере вы можете использовать светосильный объектив с большой диафрагмой или уменьшить частоту кадров и увеличить время открытия затвора.Однако с веб-камерой или смартфоном нет физической диафрагмы, которую можно было бы настроить. Единственный вариант — сделать сцену ярче.
Чтобы сделать сцену ярче, в том числе и вас, попробуйте использовать оконный светильник или дополнительное освещение для видеосъемки. Если цвета фона темные, попробуйте внести некоторые изменения, например удалить некоторые элементы или добавить более светлые цвета. Если ваша одежда темная, переоденьтесь во что-нибудь светлее.
Если вы просто не можете сделать фон ярче, выберите белый фон и установите его прямо позади себя.Даже если вы не осветите его должным образом, он будет выглядеть светло-серым, что лучше, чем темные цвета и тени в вашем домашнем офисе.
Если вы можете потратить немного денег на улучшение вашей установки, это то, что я куплю, и в таком порядке.
- Видеолампы
- Белый фон
- Лучшая веб-камера
- Хорошая камера, которую можно использовать как веб-камеру
Изображение
Описание
Веб-камера Logitech BRIO Ultra HD для видеоконференций: включает датчик изображения 4K HDR.Right Light 3 автоматически регулирует экспозицию и контраст, чтобы компенсировать блики и контровое освещение.
Изображение
Описание
Веб-камера Logitech BRIO Ultra HD для видеоконференций: включает датчик изображения 4K HDR.Right Light 3 автоматически регулирует экспозицию и контраст, чтобы компенсировать блики и контровое освещение.
Последнее обновление 24.09.2021 / Партнерские ссылки / Изображения из Amazon Product Advertising API
Тош Любек управляет бизнесом по производству аудио и видео в Великобритании и использует камеру Canon EOS R с момента ее выпуска осенью 2018 года.Он использовал камеру для съемки телевизионных рекламных роликов для Sky TV, рекламных бизнес-роликов, видеороликов о мероприятиях и мероприятиях, а также контента для авторов YouTube. Он также получил международные награды за свою рекламную и рекламную работу. Вы можете встретиться с ним, посетив его «видеобудку» на деловых мероприятиях HashTag по всей стране.
Недавние сообщения
ссылка на 7 основных средств видеосъемки для начинающих ссылка на дополнительное увеличение телеобъектива с помощью удлинительных тубусов для макросъемки8 способов исправить это, когда ваша веб-камера не работает
Если ваша веб-камера не работает, есть способы исправить это.Мы покажем вам, как исправить неисправную веб-камеру с помощью большинства внутренних и внешних веб-камер для ПК под управлением Windows 10, 8 и 7. Если у вас компьютер Apple, узнайте, что делать, если камера Mac не работает.
Причины, по которым веб-камера не работает
Нерабочая веб-камера может быть связана с неисправным оборудованием, отсутствующими или устаревшими драйверами, проблемами с настройками конфиденциальности или проблемами с антивирусным программным обеспечением.
Windows обычно устанавливает драйверы автоматически при обнаружении нового оборудования.Тем не менее, если вы недавно обновились до Windows 10, вам может потребоваться обновить драйверы оборудования вручную. Некоторые приложения Магазина Windows поддерживают только новые модели веб-камер, поэтому ваше старое устройство может быть несовместимым. Однако большинство настольных программ по-прежнему поддерживают старые камеры.
Windows 10 предлагает функцию, отключающую внутреннюю веб-камеру. Не выключайте веб-камеру, когда она не используется, — это отличная идея для защиты вашей конфиденциальности. Однако это может вызвать проблемы, если вы случайно включите эту функцию.
Как исправить неработающую веб-камеру
Выполните следующие действия в указанном порядке, чтобы устранить неполадки с веб-камерой и снова заставить ее работать.
Проверьте настройки антивируса. Антивирусное программное обеспечение может иногда мешать работе веб-камеры. Изучите настройки программного обеспечения, чтобы убедиться, что ваш антивирус не препятствует запуску камеры.
Подключите веб-камеру к другому компьютеру. Если вы используете внешнюю камеру, подключите ее к другому устройству, чтобы убедиться, что она работает.Если у вас проблемы с ним на нескольких компьютерах, проблема связана с веб-камерой.
Проверьте подключение устройства. Иногда проблему можно решить, покачивая кабель или отключая и снова вставляя его в розетку.
Проверьте порт USB. На стороне компьютера могут возникнуть проблемы с подключением. Подключите что-нибудь еще к USB-порту, чтобы исключить неисправный или неправильно сопоставленный порт.
Убедитесь, что включено правильное устройство. Если у вас есть встроенная камера и подключенная внешняя веб-камера, приложения могут не понять, какую из них использовать.Проверьте настройки приложения и найдите возможность выбрать предпочитаемое устройство.
Проконсультируйтесь с производителем. Для внешних веб-камер см. Руководство пользователя или веб-сайт производителя для получения дополнительных указаний. Многие производители предлагают приложения для устранения неполадок, которые проверяют общие настройки конкретных устройств.
Обновите драйверы веб-камеры (Windows 10, Windows 8 или Windows 7). Если драйвер веб-камеры устарел, он может работать некорректно.
Измените системные настройки веб-камеры (Windows 10, Windows 8).Возможны системные настройки, мешающие работе веб-камеры.
Вы должны войти в систему как администратор вашего устройства, чтобы изменить настройки драйвера.
Спасибо, что сообщили нам!
Расскажите, почему!
Другой Недостаточно подробностей Трудно понятьКак улучшить качество камеры ноутбука (за 2 минуты)
Если вы проводите некоторое время перед камерой ноутбука, снимая изображения или проводя обычные видеочаты, вы могли заметить, что качество изображения иногда может быть плохим.Это заставляет задуматься, как улучшить качество камеры ноутбука.
Качество камеры ноутбука определяется тремя факторами: вашей камерой, окружающей средой и программным обеспечением для обработки изображений, которое вы используете. Прежде чем вы откажетесь от стремления к лучшему качеству камеры, есть несколько вещей, которые вы можете сделать, чтобы улучшить ситуацию.
Конечно, было бы нереально ожидать качества изображения, аналогичного тому, что вы видите в рекламе программного обеспечения для изображений, но вы можете улучшить свои чаты и видео.Упомянутые здесь советы помогут вам получить больше удовольствия от игры.
8 вещей, которые вы можете сделать, чтобы улучшить качество камеры ноутбука
Обновите программное обеспечение для обработки изображений до последней версииКачество видеочатов, которые вы получаете, улучшается с новыми версиями. Это означает, что если ваша копия старше, вы останетесь с плохим качеством. Это относится к большинству программ видеочата.
Большинство веб-приложений, таких как Facebook Chat и Google Chat, постоянно обновляются.Однако не помешает регулярно проверять, есть ли какие-либо обновления или новые дополнения, которые улучшат качество.
Регулировка условий освещенияХотя это может показаться небольшим и очевидным изменением, оно может значительно улучшить качество изображения. Освещение не обязательно должно быть сложным, но оно необходимо.
Источник: Geeky GadgetsУбедитесь, что у вас есть хороший источник света, например лампа, расположенная за монитором.Лампа должна быть направлена на вас, и очень важно убедиться, что за вами не так много света.
Использование экрана ноутбука как единственного источника света может исказить цвет вашего лица. Лампа приблизит цвет изображения к тому, как вы выглядите. По сути, свет заставляет камеру ноутбука понижать настройки экспозиции, что приводит к хорошо сбалансированному изображению.
При использовании камеры ноутбука отрегулируйте крышку так, чтобы камера находилась на уровне глаз. В идеале он не должен указывать на пол или потолочный светильник.Идеальные условия освещения могут превратить изображение из зернистого силуэта в реального человека.
Мы рекомендуем этот свет:
Бестселлер №1 Многофункциональная светодиодная настольная лампа AFROG с …- Многофункциональная светодиодная настольная лампа Офисная лампа с адаптером 5V2A для настенного монтажа, портативная, именно то, что вы ищете
- 25 ярких вариантов : 5 режимов освещения × 5 уровней яркости, чувствительное сенсорное управление
- Мощная зарядка : с USB-портом для зарядки и Быстрое беспроводное зарядное устройство (требуется адаптер 5 В / 2 А, уже в комплекте)
- Долговечность и забота о глазах: эта настольная лампа с долговечными светодиодными бусинами обеспечивает защиту глаз. В нем нет света для теней / головокружительной / ненужной вспышки. Подходит для письма, рисования, …
- 3 режима яркости и 3 режима цвета: Настольная лампа с регулируемой яркостью имеет 3 режима яркости и 3 цветовых режима, всего 9 уровней яркости (макс. 350 лм).Управление активируется касанием, обратите внимание на долгое касание, чтобы …
- Регулируемый и портативный: маленькие симпатичные настольные лампы с хромированной гусиной шеей позволяют направить свет в любом направлении. Благодаря легкой конструкции и встроенному аккумулятору вы можете …
- 【Многофункциональная светодиодная настольная лампа】: Наша настольная лампа имеет встроенную батарею, которая может не только обеспечивать ежедневное освещение, но также служить в качестве резервного источника питания для дома, но также и в качестве держателя для карандашей…
- 【Настольный светильник с 3 режимами цвета】: Наша светодиодная лампа для защиты глаз имеет три цветовые температуры: теплый свет, естественный свет, дневной свет, каждый режим может регулировать 3 уровня яркости. Простое сенсорное управление, просто …
- 【Удобная зарядка через USB】: Наша лампа поставляется с USB-кабелем, эта беспроводная исследовательская лампа может легко питаться от зарядного устройства, адаптера переменного тока, USB-порта для зарядки компьютера или ноутбука. Встроенный …
Лампы может быть недостаточно для улучшения качества камеры ноутбука.Вам следует смягчить свет, чтобы он не казался слишком ярким. Вы можете смягчить свет, обернув лампу бумагой для печати.
Как вариант, вы можете направить свет и отразить его от ближайшей стены.
Это предотвращает отражение света от ваших глаз в большей степени, если вы носите очки. Чтобы сделать его более эффективным, настройте экран так, чтобы свет не отражался на ваших очках.
Ваша биография имеет значение.. Используя камеру ноутбука, вы хотите быть в центре внимания. Однако вам все равно нужно знать свое прошлое…
Используя камеру портативного компьютера, вы хотите быть в центре внимания. Однако вам все равно нужно знать свое прошлое. Ваша аудитория хорошо разбирается в деталях, и неподходящий фон может ухудшить качество видео или фотографии.
Убедитесь, что убрали все предметы, из-за которых фон выглядит загроможденным или неопрятным.Вы должны внимательно следить за окнами, которые могут пропускать свет или отражаться на экране.
Чаще всего эту проблему решает обычная стена в качестве фона.
Если вы находитесь в зоне с большим движением на заднем плане, переместитесь в более удобное место.
Слишком много движения в кадре заставляет видеоприложение выполнять больше работы, что приводит к прерывистому видео.
Не перегружайте ноутбук несколькими задачамиЕсли вы одновременно смотрите видео на YouTube и загружаете файлы, пропускная способность, доступная для Skype или другого программного обеспечения для видеочата, уменьшится.Закройте все приложения, которые вам действительно не нужны, особенно если они съедают вашу полосу пропускания.
Если кто-то в вашем доме выполняет задачи, требующие интенсивного использования Интернета, это также может повлиять на качество ваших видеочатов.
Мы рекомендуем использовать Ethernet вместо Wi-Fi. Хотя Wi-Fi по-прежнему является жизнеспособным вариантом, вы, вероятно, столкнетесь с некоторыми задержками и ненужными помехами, из-за которых видео будет довольно прерывистым. С другой стороны, проводной Интернет обеспечит стабильную, плавную и удобную работу.
Отрегулируйте настройки видео камеры ноутбукаВы когда-нибудь были с кем-то в видеочате, и фокусировка увеличивалась и уменьшалась, или экспозиция становилась ужасной? Хотя это не может быть катастрофой, если у вас обычный видеочат, вы не хотите, чтобы это происходило во время профессионального видеочата или записи.
.. если у вас обычный видеочат, вы не хотите, чтобы это происходило во время профессионального видеочата или записи…
Практически все веб-камеры позволяют регулировать контрастность, яркость и другие параметры в настройках приложения.Например, если вам нравится Skype, вы можете получить доступ к настройкам, щелкнув Инструменты> Параметры> Настройки видео.
Для достижения наилучших результатов перетащите окно настроек и поместите его рядом с окном Skype. Теперь вы можете получить предварительный просмотр видео в реальном времени. Отрегулируйте экспозицию, яркость, баланс белого, цвет и любые другие настройки, пока вы не будете удовлетворены тем, как выглядит видео.
Не забудьте выключить автоматический баланс белого и фокусировку, чтобы предотвратить его настройку при съемке.
Если вы решите оставить автоматический баланс белого включенным, вы должны оптимизировать то, что может снимать камера вашего ноутбука. Эта функция работает, используя самое яркое пятно на видеокадре в качестве эталона для оптимизации качества изображения.
Таким образом, верх, который вы носите, будет влиять на образ. Рекомендуем надеть белый топ, чтобы сбалансировать цвета.
Эти настройки могут потребовать некоторой игры, но они не так эффективны, как улучшение освещения.Однако это будет весьма полезно, если вам нужно быстрое исправление, но вы не можете реализовать постоянные исправления в реальном мире.
Если у вас роутер, настройте качество обслуживания (QoS)Это будет иметь такой же эффект, как закрытие онлайн-видеоигр, BitTorrent и других программ, которые съедают доступную пропускную способность. Как правило, это отдает приоритет видеочату, отбирая доступную пропускную способность у других программ, использующих Интернет.
По сути, это похоже на закрытие программ вручную, только функция Quality of Service выполняет это автоматически.
Важно понимать, что не на всех маршрутизаторах есть такая возможность. Если вы не видите эту настройку на маршрутизаторе, вы все равно можете получить эту функцию, установив на маршрутизатор программное обеспечение DD-WRT.
Настройте разрешение экранаРаздражает нечеткое и искаженное изображение, которое продолжает искажаться во время видеовызова. Но вы можете исправить это, снизив разрешение экрана, чтобы изображение было более четким.
Для этого щелкните Рабочий стол> Свойства> Разрешение экрана, постепенно уменьшайте разрешение и проверяйте качество изображения, пока оно не станет лучше.
Источник: geforceХотя настройки, которые мы обсуждали до сих пор, могут дать вам достойные результаты, внутренняя веб-камера вашего ноутбука может не справиться с этой задачей. Обычные видеочаты будут работать нормально, но вам может потребоваться перейти на более качественную веб-камеру, если вы хотите записывать видео высокого качества.
Если ничего не помогает, подумайте о приобретении внешней веб-камеры
Наличие внешней веб-камеры дает множество преимуществ, включая лучшее качество, шумоподавляющий динамик и микрофон, регулируемый угол обзора.
Для этого мы рекомендуем вам прочитать наше руководство по лучшей веб-камере для видеоконференцсвязи, в котором мы потратили время на тестирование более 30 продуктов, чтобы предоставить вам лучшее, что вам нужно в 2021 году.
Или посмотрите эти рекомендуемые продукты:
SaleBestseller № 1 Веб-камера Logitech C920x HD Pro, Full HD …- Видеовызовы и запись в формате Full HD 1080p со скоростью 30 кадров в секунду. Вы произведете сильное впечатление, когда получите четкое, детализированное и ярко окрашенное видео.
- Стереозвук с двумя микрофонами — Сохраняйте естественный звук во время разговоров и записываемых видео.
- Расширенное программное обеспечение для захвата — легко создавайте и обменивайтесь видеоконтентом с помощью Logitech Capture.
- ★ Веб-камера Plug and Play: наша компьютерная веб-камера легко подключается и работает.Благодаря разъему USB 2.0 нет необходимости загружать или устанавливать какие-либо сложные драйверы, удобство и полезность.
- ★ Веб-камера с 3D-шумоподавлением и микрофоном: Встроенный всенаправленный 8-метровый микрофон для звукопоглощения и шумоподавления, автоматически принимает ваш голос и отфильтровывает фоновый шум, что позволяет вам …
- ★ Веб-камера Full HD 1080p: True-to- life Панорамное изображение высокой четкости с разрешением 1920 X 1080P, специально разработанное для профессиональной видеоконференцсвязи при работе дома.и социальные сети, игры …
- Веб-камера Full HD 1080p, веб-камера 1080p, специально разработанная для видеосвязи профессионального качества, записи, конференц-связи и игр. Компьютерная камера со стеклянным объективом Full HD обеспечивает четкое изображение и …
- Простота установки и приспособление для установки на штатив, веб-камеру USB можно легко установить и использовать, подключи и работай, не требуя дополнительных драйверов.Он также оснащен регулируемым универсальным зажимом для штатива с шириной 1,8 м …
- Широкоэкранная веб-камера с углом обзора 110 градусов и микрофоном, в эту камеру встроен цифровой стереомикрофон с автоматическим шумоподавлением, что делает звук более чистым и четким, вы можете уловить ваш голос даже в Расстояние 10 футов ….
Эти советы пригодятся, когда вы задаетесь вопросом, как улучшить качество камеры ноутбука. Хотя покупка усовершенствованного ноутбука, веб-камеры и подписка на более быстрый доступ в Интернет могут решить проблемы, сначала вам нужно попробовать описанные здесь методы.
Как работают веб-камеры? — Объясни, что материал
Криса Вудфорда. Последнее изменение: 30 сентября 2020 г.
Всегда хотел запустить свой собственный Телевизионная станция? Веб-камера позволяет просто что. С одной из этих крошечных камер с пучеглазыми глазами, подключенной к вашему компьютер, вы можете транслировать фотографии себя или своего дома в весь мир! Веб-камера немного похожа на цифровую камера и работает примерно так же. Но в отличие от цифровой камеры, он предназначен для создания относительно компактных цифровых фотографий, которые легко для загрузки на веб-страницы или отправки через Интернет.Все это звучит достаточно просто, но как на самом деле работают веб-камеры? Давайте посмотрим внимательнее!
Фото: эту веб-камеру Microsoft LifeCam VX-1000 можно установить на столе или прикрепить к экрану ноутбука. Имеет встроенный микрофон и длинный USB-кабель передает изображение и звук к вашему компьютеру. Некоторые ноутбуки и нетбуки имеют встроенные веб-камеры. Это звучит как хорошая идея в теории, но, опять же, она ограничивает вас показом изображений того, что находится непосредственно в перед компьютером. Другие популярные камеры производятся Logitech, Creative, Hue и TeckNet.
Как работает веб-камера?
Фото: в отличие от веб-камеры выше, на которую вы можете сфокусироваться, поворачивая объектив, эта Microsoft LifeCam VX-800 имеет предустановленный фокус. Если вы присмотритесь, вы можете просто увидеть световой индикатор питания (вверху слева, в данный момент не горит) и микрофон (вверху справа). Подставку можно просто поставить на стол или открыть, чтобы закрепить на ноутбуке.Веб-камера — это компактная цифровая камера, которую можно подключить к компьютеру для трансляции видеоизображения в реальном времени (по мере их появления).Как и цифровая камера, он улавливает свет через небольшой объектив на спереди с помощью крошечной сетки микроскопических светоприемников встроен в микросхему считывания изображений (либо устройство с зарядовой связью (ПЗС) ) или, что более вероятно в наши дни, датчик изображения CMOS ). Как мы вскоре увидим, датчик изображения и его схема преобразуют изображение перед камерой в цифровой формат — строка нулей и единиц, с которыми компьютер умеет обращаться. В отличие от цифровой камеры, веб-камера не имеет встроенного чипа памяти или карты флэш-памяти: ей не нужно «запоминать» изображения, потому что она предназначена для захвата и немедленной передачи их на компьютер.Вот почему к веб-камерам идут USB-кабели. из спины. Кабель USB обеспечивает питание веб-камеры от компьютера и передает цифровую информацию, полученную датчиком изображения веб-камеры, обратно на компьютер, откуда она передается в Интернет. Некоторые камеры работают по беспроводной сети, и их не нужно подключать к компьютеру: обычно они используют Wi-Fi для передачи своих изображений на ваш интернет-маршрутизатор, который затем может сделать их доступными для других компьютеров в сети. в вашу домашнюю сеть или, используя Интернет, кому угодно и где угодно в мире.
Как работает чип датчика изображения?
Все веб-камеры работают примерно одинаково: они используют чип датчика изображения, чтобы улавливать движущиеся изображения и преобразовывать их в потоки цифр, которые загружаются через Интернет. Чип датчика изображения сердце веб-камеры — так как же это работает? Давайте разберем веб-камеру и узнаем.
Снимите внешний чехол с веб-камеры, и вы обнаружите, что немного больше, чем пластиковая линза, установленная непосредственно на крошечную электронную плату внизу.Объектив вкручивается и выкручивается чтобы увеличить фокусное расстояние, управляя фокусом вашей камеры:
Теперь снимите объектив, и вы увидите датчик изображения (CCD или CMOS чип): это квадратная вещь в середине этой цепи. Только крошечная центральная часть зеленого цвета является светочувствительной: остальная часть микросхемы предназначена для подключения светового датчика к большей цепи, которая его окружает:
Вот крупный план:
Веб-камеры и цифровые камеры
Таким образом, датчик изображения — это «электронный глаз» веб-камеры или цифровой камеры.Это полупроводниковый чип, состоящий из миллионов крошечных светочувствительных квадратов, расположенных в виде сетки. Эти квадраты называются пикселей и пикселей. Основные веб-камеры используют относительно небольшие сенсоры с несколькими сотнями тысяч пикселей (обычно сетка 640 × 480. В хороших цифровых камерах используются сенсоры с большим количеством пикселей; поэтому камеры сравнивают по количеству мегапикселей (миллионы пикселей) у них. Обычная веб-камера имеет разрешение около 0,3 мегапикселя (другими словами, 300000 пикселей), в то время как цифровая камера с 6 мегапикселями имеет более чем в 20 раз больше — вероятно, размещена в прямоугольник с тремя тысячами в поперечнике и двумя тысячами вниз (3000 x 2000 = 6 миллионов).Лучшая камера с разрешением 12 мегапикселей будет иметь сенсор 4000 x 3000 пикселей. Сделайте снимок одного размера с этими двумя камеры, а 12-мегапиксельная даст вам еще 1000 точек по горизонтали и на 1000 по вертикали — более мелкие точки дают больше деталей и выше разрешение . Один пиксель в действительно хорошем сенсоре — это примерно 10 микрометров (10 мкм) в диаметре (в 5–10 раз меньше чем диаметр типичного человеческого волоса)!
Как датчик изображения преобразует изображение в цифровую форму?
Когда вы делаете цифровую фотографию или смотрите в веб-камеру, свет увеличивает объектив.Поступающее «изображение» попадает на датчик изображения, который разбивает его на отдельные пиксели. которые преобразуются в числовую форму. ПЗС и КМОП-чипы, два типа датчиков изображения, выполняют эту работу несколько по-разному. Оба изначально преобразуют входящие световые лучи в электричество, как фотоэлементы (используются в таких вещах, как охранная сигнализация «волшебный глаз» или умывальники, которые включаются автоматически, когда вы кладете руки под кран). Но ПЗС — это, по сути, аналоговый оптический чип , который преобразует свет в различные электрические сигналы, которые затем передаются на один или несколько других чипов, где они оцифровываются (превращаются в числа).Напротив, CMOS-чип делает все в одном месте: он улавливает световые лучи и превращает их в цифровые сигналы на одном чипе. По сути, это цифровое устройство , в котором ПЗС-матрица является аналоговой. Чипы CMOS работают быстрее и дешевле в производстве больших объемов, чем CCD, поэтому теперь они используются в большинстве недорогих камер мобильных телефонов и веб-камер. Но ПЗС-матрицы по-прежнему широко используются в некоторых приложениях, например, в астрономии при слабом освещении.
Независимо от того, генерируются ли изображения датчиком CMOS или CCD и другими схемами, основной процесс остается одним и тем же: входящее изображение преобразуется в исходящий шаблон цифровых пикселей.Давайте теперь просто будем обращаться к «датчику изображения» (и забудем о том, CCD и другие микросхемы или датчик CMOS). Во-первых, датчик изображения измеряет, сколько света попадает на каждый пиксель. Эта информация превращается в число, которое может храниться на микросхеме памяти внутри камеры. Таким образом, цифровая фотография преобразует изображение, которое вы заглянуть в очень длинную цепочку чисел. Каждое число описывает один пиксель в изображение — насколько оно яркое или темное и какого оно цвета.
Шаг за шагом
- Свет от объекта (в данном случае от велосипеда) попадает в объектив камеры.
- Датчик изображения внутри камеры разделяет изображение на миллионы пиксели (квадраты). ЖК-дисплей на задней панели камеры показывает вам изображение, которое захватывает датчик, а не изображение видимого объекта через серию линз (как в обычной камере), но перерисованная компьютеризированная версия исходного объекта, отображаемого на экране.
- Датчик измеряет цвет и яркость каждого пикселя.
- Цвет и яркость сохраняются в виде двоичных чисел (нулей и единиц) в камере камеры. карта памяти.Когда вы подключаете камеру к компьютеру, эти числа мгновенно передаются по провод.
Кто изобрел датчики изображения?
ПЗС-матрица была изобретена осенью 1969 года канадцем Уиллардом С. Бойлом (1924–) и американцем Джорджем Смитом (1930–), двумя коллегами, работающими в Bell Laboratories (известном американском исследовательском центре в Нью-Джерси, ответственном за за всевозможные удивительные изобретения, самое известное из которых — транзистор). Бойл и Смит пытались разработать новый вид компьютерной памяти — в своих заметках первоначально они назвали устройство зарядным «пузырем», но то, что они на самом деле изобрели, оказалось гораздо более полезным для захвата и хранения изображений в цифровой форме.
Наука, лежащая в основе ПЗС-матрицы (превращение световой энергии в электрическую), восходит к 1905 году. Известный как фотоэлектрический эффект, это было первое крупное научное открытие Альберта Эйнштейна (1879–1955). Эйнштейн показал, как световой луч может отдавать свою энергию, когда он ударяется о поверхность материала, выбивая электроны, которые затем образуют электрический ток — и количество электрической энергии, которое может быть напрямую связано с частотой падающего света.Именно за эту раннюю работу (а не его гораздо более знаменитую более позднюю работу по теории относительности) Эйнштейн был удостоен Нобелевской премии по физике 1921 года. Бойль и Смит заняли свое место в истории почти 90 лет спустя, когда они получили Нобелевскую премию. в области физики 2009 (совместно с пионером волоконной оптики Чарльзом Као).
Сравнение веб-камер
Разберите любую веб-камеру, и вы получите почти такие же детали: датчик изображения. Чип, установленный на печатной плате, скрывается за линзой.Это не значит, что все веб-камеры точно такие же или одна такая же хорошая, как и другая. Фактически, там два ключевых показателя, которые говорят вам, насколько хорошо веб-камера будет работать: разрешение и частота кадров.
Разрешение
Хотя хорошая цифровая камера предназначена для съемки с высоким разрешением (мелко детализированные) изображения, веб-камера намеренно снимает гораздо более низкие разрешение (более размытые, зернистые и «пиксельные») изображения. Веб-камера стандартного разрешения позволяет изображения размером примерно в одну десятую от типичного цифровая камера, обычно 320 × 240 или 640 × 480 пикселей, таким образом, каждый несжатый неподвижный кадр будет иметь размер несколько сотен килобайт вместо нескольких мегабайт.Это означает, что снимки с веб-камеры можно отправлять через Интернет гораздо быстрее, чем большие цифровые фотографии, потому что для загрузки и скачивания требуется гораздо меньше байтов. Подобные веб-камеры могут эффективно работать даже при медленном подключении к Интернету по телефонной линии. Современные HD (веб-камеры высокой четкости) создают изображения с более высоким разрешением, чем старые камеры (обычно 1280 × 720 или 1600 × 1200), но при этом используют файлы гораздо меньшего размера, чем действительно хорошая цифровая камера. Поскольку они отправляют изображения гораздо большего размера, им необходимо приличное широкополосное подключение к Интернету.Если вы ведете трансляцию с веб-камеры, вам потребуется достаточно хорошая скорость загрузки (обычно скорость загрузки 1 Мбит / с или выше), тогда как обычный просмотр веб-страниц в основном зависит от высокой скорости загрузки.
Частота кадров
Частота кадров (также называемая частотой обновления) — это количество кадров в секунду (FPS), которое веб-камера может справиться. Камеры более низкого качества обрабатывают около 24 кадров в секунду, в то время как более качественные могут достигают 50–60. Камеры Microsoft VX-1000 и VS-800 на фотографиях выше дают довольно среднюю скорость 30 кадров в секунду при разрешении 640 × 480.
Какая частота кадров вам нужна? Чем выше частота, тем больше движений улавливает ваша камера. На практике даже низкая частота кадров достаточно хороша для видеочата (поскольку вы в основном сидите и смотрите в камеру), и если все, что вы делаете, это загружаете изображений с веб-камеры на веб-страницу (раз в минуту или так), частота кадров практически не имеет значения.
Достижение баланса
Если ваше интернет-соединение слишком медленное, вы не сможете управлять более чем очень скромной частотой кадров. (возможно, всего 5–10 кадров в секунду или даже меньше): даже в этом случае вы можете увидеть «медленное» изображение, которое не синхронизировано со звуком, который вы слышите, или «дергающееся» изображение с внезапными изменениями в движении.Если важна высокая частота кадров, переключение на более низкое разрешение (или, возможно, использование черно-белого изображения вместо цветного) может решить проблему. Вы также можете попробовать использовать больше освещения (с помощью настольной лампы под углом) и упростить изображение, которое вы передаете (поместите белый лист в качестве простого фона позади себя или снимите себя у простой стены и наденьте простую одежду, а не безумно узорчатую. единицы). Если вы можете уменьшить объем информации, передаваемой в каждом кадре, теоретически вы должны иметь возможность отправлять больше кадров в секунду с вашей ограниченной пропускной способностью.
Таким образом, на практике вам необходимо найти баланс между разрешением и частотой кадров в соответствии с ограниченной скоростью вашего соединения. Благодаря очень быстрому широкополосному соединению вы сможете управлять как высокой частотой кадров, так и высоким разрешением.
Что можно делать с веб-камерой?
У большинства из нас есть смартфоны со встроенными камерами и простой в использовании видеочат. такие приложения, как FaceTime и Google Hangouts (или WhatsApp и Snapchat, если хотите), так зачем вам отдельная веб-камера? Некоторые люди по-прежнему предпочитают действовать по старинке.Со смартфоном все, что вы действительно можете сделать, это говорить и болтать; с веб-камерой, установленной на настольном компьютере, вы также можете печатать, обмениваться файлами, делиться своим рабочим столом и делать другие вещи, которые могут быть сложными на мобильном телефоне. Так что есть еще очень много места для старых веб-камер в эпоху Android-смартфонов и iPhone. Веб-камеры также удобны, если вы хотите опубликовать часто обновляемое неподвижное изображение определенного места для просмотра другими пользователями в Интернете. Например, зоопарк может публиковать живые изображения своего домика зебры или жирафа.Третья причина для безопасности. Может быть, вы хотите следить за своим домом, пока вы находитесь отпуск, проверьте, что ваша собака кормит и поит, или присмотрит за больным или пожилым родственником. Веб-камеры позволяют вам делать все это.
Видеочат
Чтобы пообщаться с кем-нибудь в сети, вам обоим понадобится устройство с веб-камерой. (или смартфон со встроенной камерой), и вы оба должны использовать одно и то же программа для видеочата на вашем компьютере или мобильном телефоне. Skype, самая известная программа чата, работает практически на любом компьютере или мобильном устройстве (хотя он больше не работает на старых машинах с такими операционными системами, как Windows XP или старые версии Linux).FaceTime работает только на устройствах Apple (iOS). А Google Hangouts работает на настольных компьютерах, устройствах Apple (iOS), и мобильные телефоны Android.
Программы видеочата работают так же, как и веб-камеры, только они загружаю фотографии постоянно. Предположим, я общаюсь с вами в видеочате. Мой камера снимает меня, превращает его в цифровой формат и отправляет его на мой компьютер. Программа чата на моей машине «потоки» изображения информацию через Интернет на ваш компьютер. Программа чата на ваша машина получает информацию об изображении и преобразует ее обратно в изображение, которое он отображает на вашем экране.Между тем ваша камера делать то же самое с вашей фотографией и отправлять ее в противоположное направление. Этот двусторонний процесс происходит постоянно, поэтому каждый из нас получает постоянно обновляемое представление о другом. Разгоняться, набирать скорость все готово, программы видеочата, такие как Skype, устанавливают прямое соединение между вашей машиной и моей, минуя централизованные серверы. Это очень эффективный способ использования Сети называется (VOIP) передача голоса по интернет-протоколу и пример того, что известно как сеть P2P (одноранговая)..
Кадры с веб-камеры
Предположим, вы хотите транслировать изображения своего сада на веб-сайт и обновляйте их через регулярные промежутки времени. Вы можете сделать это с помощью веб-камеры. Ты просто наведите камеру на сад, подключите ее к компьютеру и установить специальное программное обеспечение. Программа делает снимок с камеры каждые пять минут (или с некоторым заданным интервалом) и копирует его на свой веб-сайт, используя простой процесс под названием FTP (протокол передачи файлов) . Каждый раз, когда загружается новое изображение, оно заменяет предыдущее на Ваш сайт.Когда люди смотрят ваш сайт, они видят последнее изображение что загрузила ваша камера. Большинство людей создают свои веб-страницы так, чтобы делайте так называемое «мета-обновление» (автоматическая перезагрузка) каждые несколько минут. Это гарантирует они всегда показывают самое последнее изображение.
Фото: Прямые трансляции с Международной космической станции — одно из многих (неземных) чудес, которые вы можете наблюдать благодаря веб-камерам!
Вот несколько примеров веб-камер, которые работают таким образом:
- Исследуй.org Livecams: отличный раздел камер с живыми животными и природой.
- Горизонт: от фонтана Треви в Риме до горизонта Нью-Йорка с этого сайта открываются живые виды на туристические «приманки» со всего мира.
- Surfcams в Австралии: Здесь есть отличные дневные записи о местах для серфинга.
- Panda cam: смотрите прямую трансляцию панды Ян Гуана из Эдинбургского зоопарка в Шотландии.
- YouTube Live: Вероятно, самый большой выбор прямых трансляций онлайн (хотя он также включает телевизионные «трансляции» и другие прямые трансляции).
- Международная космическая станция: наблюдайте за космическими прогулками, экспериментами и другими живыми вещами из космоса.
Наблюдение за вашим домом
Фото: Нужен ли полив моим растениям? Если у вас есть старый смартфон или планшет, которым вы больше не пользуетесь, его легко настроить как камеру видеонаблюдения с подключением к Wi-Fi, за которой вы можете наблюдать удаленно. Есть довольно много приложений, которые помогут вам в этом (поищите в своем любимом магазине приложений «монитор домашней безопасности»).
Благодаря Интернету гораздо больше людей интересуются технология умного дома, позволяющая вы отслеживаете и управляете такими вещами, как отопление, освещение и бытовая техника в вашем доме используя приложения для смартфонов (или простой веб-интерфейс, в который можно войти), пока вас нет.
Раньше следить за тем, что происходит дома, с помощью веб-камеры было довольно сложно. Тебе нужно было и ПК (который должен был работать все время), и веб-камера, которую вы должны были настроить для загрузки прерывистых неподвижных фотографий (точно так же, как если бы вы настраивали неподвижную веб-камеру в доме для зебры). Теперь все намного проще. Все, что вам нужно, это веб-камера с поддержкой Wi-Fi, которая может автоматически загружать изображения с помощью вашего беспроводного маршрутизатора. Его не нужно подключать к компьютеру, и вам не нужно никакого сложного программного обеспечения.Некоторые камеры Wi-Fi будут транслировать изображения в реальном времени; некоторые будут записывать и хранить их в течение нескольких дней или недель во флэш-памяти; третьи загрузят их в облако, где вы сможете просмотреть или просмотреть их позже. Камеры Wi-Fi для домашнего мониторинга и безопасности производятся Dropcam (теперь входит в состав Google Nest), Tenvis, Simplicam, Oco и многими другими, и, как правило, они немного дороже, чем обычные камеры, которые вы получаете для онлайн-чата.
Как защитить свою веб-камеру в 2021 году
Безопасность веб-камеры: насколько это проблема?
Исследователи Wizcase обнаружили прямые видеотрансляции с 15 000 открытых веб-камер в Интернете, доступные для просмотра любому, у кого есть подключение к Интернету.Тысячи этих веб-камер просматривают частные дома обычных людей, которые, кажется, не замечают того факта, что их электронные устройства транслируют их жизни на весь мир.
Другие каналы показывают живое видео с камер видеонаблюдения в магазинах, на автостоянках, спортзалах, музеях, отелях, культовых сооружениях и во многих других местах. Эта выборка из нескольких тысяч веб-камер — только верхушка айсберга. Этот вывод показывает, что любая камера, подключенная к Интернету, потенциально может управляться удаленным хакером и свободно распространяться в Интернете.
7 советов по безопасности веб-камеры
Вредоносное ПО является основным средством взлома, которое позволяет хакерам заглядывать сквозь призму вашего устройства, поэтому проблема в основном заключается в усилении защиты вашего устройства от вредоносных угроз, уязвимостей, фишинговых писем и других распространенных угроз в Интернете.
Как всегда, ваши личные привычки к кибербезопасности составляют первую линию защиты. Хорошей отправной точкой было бы избегать нажатия ссылок в подозрительных электронных письмах, поскольку хакеры веб-камеры обычно полагаются на фишинговые электронные письма, чтобы проникнуть в вашу систему, что мы увидим ниже.
Мы покажем вам, как распознать признаки взлома веб-камеры и как предотвратить слежку злоумышленников за всем, что вы делаете.
1. Физически закройте камеру
Первое, что вы должны сделать, чтобы предотвратить слежку, — это закрыть саму камеру. Невозможно обойти покрытие, закрывающее сам объектив, каким бы сложным ни было вредоносное ПО хакера.
Наложение куска изоленты поверх объектива — недорогое решение, обычно используемое для предотвращения шпионов веб-камеры, но оно может оставлять остатки клея на объективе, которые могут помешать вам, когда вы действительно захотите использовать веб-камеру.Пластиковая крышка для веб-камеры, которая надевается на веб-камеру, когда она не используется, стоит всего доллар или два.
2. Не верьте световому индикатору
Каждый раз, когда начинается запись видео, рядом с объективом веб-камеры загорается светодиодный индикатор. Если вы не нажали «запись», но свет все равно загорелся, возможно, кто-то наблюдает за вами.
Однако не расслабляйтесь, даже если свет не горит, когда вы прекращаете запись. Хакеры веб-камеры обычно достаточно умны, чтобы выключить свет во время записи ваших личных действий.Если кто-то возьмет на себя управление вашей веб-камерой, он, вероятно, будет иметь такую же власть над вспомогательными функциями веб-камеры, как и сама камера, например, световой индикатор и запись звука.
3. Остерегайтесь микрофона
Имейте в виду, что хакер веб-камеры может записывать звук, даже если не видит вас. Предотвратить несанкционированную запись звука менее просто, чем закрыть веб-камеру, поэтому вам придется отключить микрофон в настройках устройства.Если вы используете Windows 10, перейдите в Диспетчер устройств, чтобы вручную найти и отключить веб-камеру и микрофон.
4. Проверьте разрешения вашего приложения
Иногда настройки веб-камеры могут быть изменены приложениями и расширениями браузера, у которых есть разрешение на доступ к веб-камере, и это может привести к включению светового индикатора, когда вы не ведете запись. Большинство операционных систем позволяют запретить всем приложениям доступ к вашей веб-камере. Имейте в виду, что некоторые приложения могут не работать после отзыва разрешения.
5. Автоматическая и регулярная установка обновлений
Практика правильных навыков кибербезопасности — это первое, что вам нужно сделать, чтобы обезопасить свою конфиденциальность. Автоматическая установка регулярных обновлений обеспечит защиту вашей системы от новых уязвимостей и вредоносных программ, которые появляются каждый день.
6. Установите программное обеспечение безопасности
Регулярные обновления системы идут рука об руку с установкой надежного программного обеспечения безопасности. В Интернете доступно множество бесплатных программ для обеспечения безопасности, но бесплатные решения обычно не справляются с ежедневными угрозами, равно как и хорошее обслуживание по подписке.
Если вы ищете надежное программное обеспечение для обеспечения безопасности, прочтите наш обзор Bitdefender здесь. Bitdefender — отличный выбор не только из-за его надежной защиты от большинства форм вредоносных программ, но и потому, что программное обеспечение включает функцию защиты веб-камеры.
7. Используйте VPN
В идеале, лучше вообще предотвратить нарушение безопасности. Сохранение конфиденциальности вашего интернет-соединения с помощью VPN — это один из способов предотвратить слежку вашего интернет-провайдера и злонамеренных хакеров за всем, что вы делаете.
VPN или виртуальная частная сеть — это инструмент обеспечения конфиденциальности, предназначенный для шифрования вашего трафика и его маршрутизации через промежуточный сервер в другой части мира. Наш лучший VPN-сервис — это ExpressVPN, и вы можете прочитать наш полный обзор ExpressVPN здесь.
Последние мысли: Безопасность веб-камер
Безопасность веб-камеры, вероятно, не первое, что приходит на ум при защите устройства от киберугроз, но игнорирование безопасности веб-камеры обходится дорого. Вредоносные программы — это основное оружие, которое хакеры используют для захвата веб-камеры устройства, поэтому решение для защиты от шпионов гораздо сложнее, чем просто заклеить объектив веб-камеры.
По сути, нарушение безопасности веб-камеры — это проблема вредоносного ПО, и это одна из многих проблем, которые будут решены, если вы укрепите защиту своего устройства с помощью надежного программного обеспечения безопасности.
Что вы думаете о наших советах по безопасности при использовании вашей веб-камеры? Как вы практикуете домашнюю безопасность с помощью своих устройств? Есть ли у вас какие-нибудь дополнительные советы? Дайте нам знать в комментариях ниже, и спасибо за чтение.