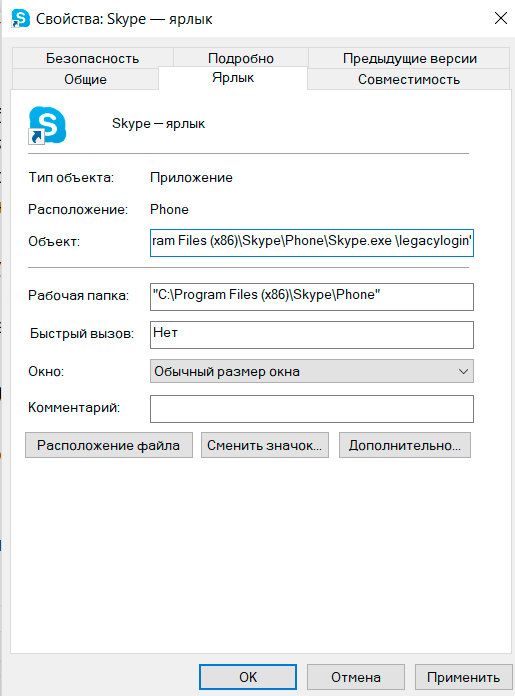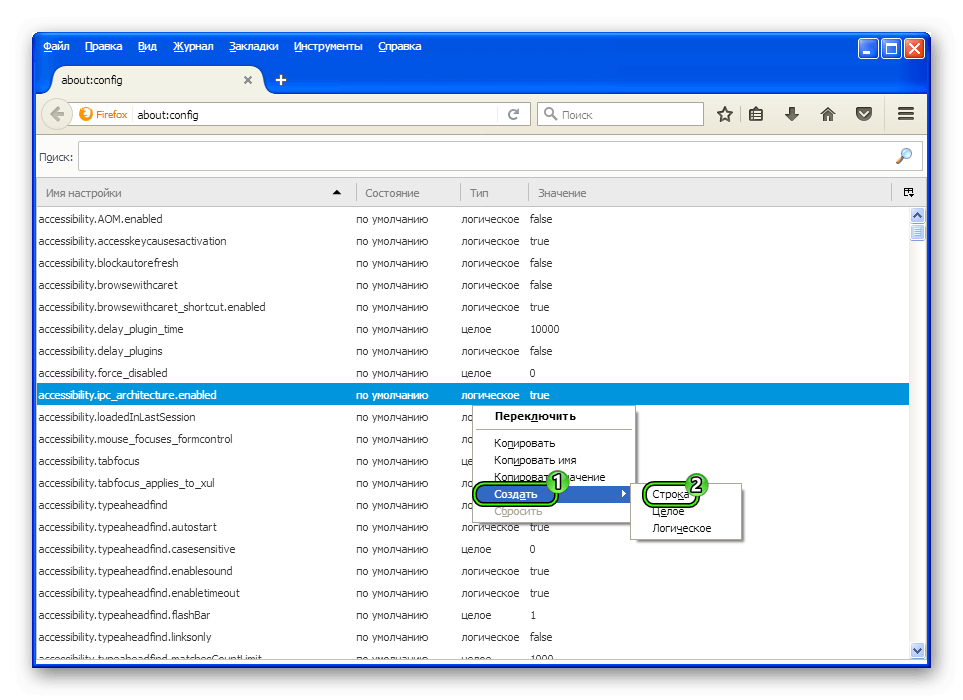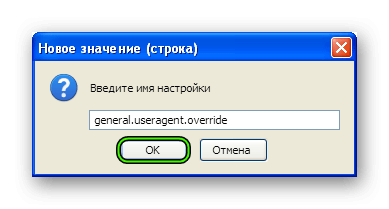Почему скайп не работает на windows phone – Поддержка каких устройств и платформ, ранее поддерживавших Skype, прекращена? | Поддержка Skype
Почему на windows phone не работает скайп?
Вопрос знатокам: с верным логином и паролем пишет ПРОВЕРЬТЕ СЕТЕВЫЕ НАСТРОЙКИ И ПОВТОРИТЕ ПОПЫТКУ. Какие настройки??? Если телефон подключен к интернету через вай фай??? Че делать????
С уважением, Александр Knopochnik
Лучшие ответы
Андриян Николаев:
удалить скайп и заного установить
Артур Русанов:
Проверьте есть ли у вас доступ к другим сетевым ресурсам (браузер и т. д.), если есть, перезагрузите wi fi на телефоне, если доступа нет, то перезагрузите роутер, может быть поможет! Если все это не помогает, то советую переустановить скайп!
Иван Юдинцев:
Забудьте про Скайп. Ищите коммуникатор, на который собственным разработчиками не наплевать.
Скорее всего ваш телефон из списка, который с 1 июля 2017 для Скайпа больше не существует
.skaip /platformy-dlya-kotoryh-prekraschena-podderzhka-skype
Видео-ответ
Это видео поможет разобраться
Ответы знатоков
Серёжа:
а ты его скачай с официального сайта скайп?
Wolffy:
выкинь мобилу на помойку — windows mobile — уже на свалке истории как пару-тройку лет))))))
Pitat:
неизвестный пользователь:
пробуйте=откройте настройки-диспетчер приложений-Skype-очистить кэш и очистить данные-потом запустите приложение и вводите логин и пароль
Скайп нужно обновить до последней версии
community.skype m/t5/Android/не-входит-в-скайп/td-p/2028425
Осколок льда:
A какой у вас телефон???
Антон Маковский:
Та же проблема. Нахожусь в Крыму.
Спининг512:
выкинь смартфон
Max 228:
Ва-первых какой телефон, ва-втарых обнави приложение…
Кирилл Емченко:
просто удали а потом поставь заного! :0
Иван Исаков:
Ангелина:
Попробуйте просто перезагрузить устройство, или заново скачать. Помогает в 80% случаев, удачи!
alihan berzukaev:
занова скачай
Лилия Ризаева:
такая же фигня. Ноокия Люмия. Виндовс Фон, удалила, перезагрузила, скачала. перезагрузила 1000 раз всё сделала — И НИЧЕГОШШШЕНЬКИ.
Бесит
vasiliy gjhj;yzk:
очередной раз убеждаюсь, что ведрофоны — гавно! мелкомягкие всё поганят (скоро скайп добьют окончательно)
Рома Цирюльников:
мне 15 лет и у меня плоскостопие 2 степени+s образный грудно поесничный сколиоз 1 стпени куда приблизительно могут взять служить?
епрфап ыпавпыва:
удали и занов скачай его
Также спрашивают:
Устранение неполадок с качеством звонков в Skype | Поддержка Skype
Устранение неполадок с качеством звонков в Skype | Поддержка Skype Вернуться к результатам поискаПроблемы с качеством звонка в Skype? Скорее всего, причина в подключении к Интернету у вас или у вашего собеседника. Плохое подключение может приводить к обрывам связи, задержкам сигнала и низкому качеству звука и видео. Кроме того, при возникновении проблем вы увидите индикатор качества звонка. Воспользуйтесь следующими советами.
Перейдите на страницу Статус Skype.
Она покажет, есть ли сообщения о проблемах.Убедитесь, что ваша система соответствует минимальным требованиям и что вы используете последнюю версию Skype.
Мы постоянно работаем над повышением качества звонков, поэтому для оптимальной работы убедитесь, что и у вас, и у вашего собеседника система соответствует минимальным требованиям для Skype и что вы оба используете последнюю версию Skype.Проверьте компьютер и подключение к Интернету.
Плохое подключение может приводить к обрывам связи, нечеткости или зависанию видео, а также к плохому качеству звука. Если у вас низкое качество подключения, вы можете получить следующее уведомление: Плохое сетевое подключение.Кроме того, на качество звонка может влиять следующее:
Убедитесь, что у вас хороший сигнал Wi-Fi или по возможности используйте проводное подключение.
При ухудшении соединения с Интернетом во время звонка Скайп может отключать какие-то видеопотоки в групповых звонках. Когда соединение вернется в норму, Скайп автоматически включит видео снова.
Если у вас возникают проблемы с соединением в Windows, вы можете выполнить устранение неполадок, как описано в разделе Решение проблем с сетевым подключением.
Закройте все приложения, которые могут негативно влиять на качество звонка. Приложения для обмена файлами, потоковая передача аудио или видео и даже открытый браузер — все это может занимать полосу пропускания.
Если вы используете Скайп на ноутбуке, который работает в энергосберегающем режиме, попробуйте подключить его к сети электропитания или перейти в режим максимальной производительности.
Вот некоторые моменты, которые нужно проверить:
- Skype необходимо разрешение на доступ к настольным микрофону и камере. Проверьте разрешения конфиденциальности вашей системы. В Mac OSX Mojave (10.14 или более поздняя версия) и Skype для Windows 10 (версия 14) необходимо предоставить Skype разрешения для работы с настольными микрофоном и камерой.
- Mac OSX Mojave (10.14 или более поздняя версия):
на компьютере Mac выберите Системные настройки>Защита и безопасность>Конфиденциальность > Микрофон/Камера и предоставьте Skype доступ. - Skype для Windows 10 (версия 14):
нажмите кнопку Пуск, затем выберите Параметры (знак шестеренки) > Конфиденциальность > Камера или Микрофон. В обоих случаях убедитесь в том, что приложение Skype включено. Перезапустите Skype и перейдите в раздел Звук и видео Параметры, чтобы проверить, правильное ли устройство выбрано. Дополнительные сведения см. в статье Управление разрешениями на использование камеры в Skype для Windows 10 (версия 14).Дополнительные сведения Ознакомьтесь с этой статьей, если вам нужна помощь в управлении параметрами звука и видео в Skype для компьютера.
- Mac OSX Mojave (10.14 или более поздняя версия):
- Проверьте микрофон, динамики или наушники. Убедитесь, что они подсоединены и на них не отключен звук. Если это устройство Bluetooth, убедитесь, что оно также подключено.
- Проверьте камеру. Убедитесь, что она включена, направлена на вас и ничем не закрыта. В Skype для компьютера выберите свой аватар >Параметры> Параметры звука и видео и в разделе Видео проверьте, отображается ли видео для предварительного просмотра.
Примечание. В Skype для Windows 10 веб-камера должна соответствовать минимальным требованиям для приложений Магазина Windows. - Сделайте бесплатный пробный звонок в Skype. Во время такого звонка вам предложат записать сообщение, которое затем будет воспроизведено. Это самый простой способ проверить ваши настройки звука. В Skype для компьютера выберите свой аватар>Параметры> Параметры звука и видео >Сделать бесплатный пробный звонок.
- Вы слышите эхо своего голоса? Возможно, возникла проблема с устройством вашего собеседника. Попросите его уменьшить громкость воспроизведения звука.
- Проверьте звук. Попробуйте воспроизвести песню или использовать другое приложение со звуком для проверки громкости. Если вы слышите звук, проблема может быть на стороне вашего собеседника. Попросите его выполнить те же действия.
- Обратитесь на сайт производителя. Спектр доступных устройств весьма обширен, и возможен целый ряд причин нарушения функциональности. Каждая торговая марка имеет свои особенности, поэтому мы всегда рекомендуем обратиться на веб-сайт производителя, чтобы просмотреть руководство пользователя или получить справку по устранению неполадок.
Вот некоторые моменты, которые нужно проверить:
- Skype необходимо разрешение на доступ к микрофону и камере мобильного устройства. Ознакомьтесь с приведенными ниже статьями о предоставлении Skype разрешения на использование микрофона и камеры на устройстве iOS и Android.
- Проверьте микрофон, динамики или наушники. Убедитесь, что они подсоединены и на них не отключен звук. Если это устройство Bluetooth, убедитесь, что оно также подключено.
- Проверьте камеру. Убедитесь, что она включена, направлена на вас и ничем не закрыта.
- Сделайте бесплатный тестовый звонок в Скайпе. Во время такого звонка вам предложат записать сообщение, которое затем будет воспроизведено. Это самый простой способ проверить ваши настройки звука. Узнайте, как сделать тестовый звонок.
- Вы слышите эхо своего голоса? Возможно, возникла проблема с устройством вашего собеседника. Попросите его уменьшить громкость воспроизведения звука.
- Проверьте звук. Попробуйте воспроизвести песню или использовать другое приложение со звуком для проверки громкости. Если вы слышите звук, проблема может быть на стороне вашего собеседника. Попросите его выполнить те же действия.
- Обратитесь на сайт производителя. Спектр доступных устройств весьма обширен, и возможен целый ряд причин нарушения функциональности. Каждая торговая марка имеет свои особенности, поэтому мы всегда рекомендуем обратиться на веб-сайт производителя, чтобы просмотреть руководство пользователя или получить справку по устранению неполадок.
Статьи на эту тему
Дополнительные ресурсы
Была ли эта статья полезной? Да Нет
Как мы можем улучшить ее?
Важно! Не указывайте личные или идентификационные данные.
Отправить Нет, спасибо
Благодарим вас за отзыв.
https://go.skype.com/myaccount https://go.skype.com/logoutSkype перестал работать, что делать
Skype занимает одну из лидирующих позиций среди программ, предназначенных для общения. Преимущество приложения заключается в том, что помимо обмена сообщениями, его можно использовать для аудио и видео звонков с любыми абонентами. Однако, некоторые пользователи сталкиваются с проблемой, что не работает Скайп. Во многих случаях ее можно устранить самостоятельно, достаточно лишь разобраться с причиной возникновения неполадок.
Почему не работает Skype
Если приложение перестало запускаться или при нажатии на иконку запускается пустое окно, то причина может заключаться в проблемах с браузером Internet Explorer. После того как Microsoft приобрели утилиту, разработчики привязали ее к интернет-обозревателю.
При авторизации в приложении требуется работа ActiveX и доступ к Java Script, встроенных в Internet Explorer. Но в результате заражения вирусом или действий пользователя настройки по умолчанию в браузере могут меняться. Из-за этого случаются проблемы с авторизацией или со списком контактов в Skype. Для того чтобы исправить проблему, требуется переустановить интернет-обозреватель или обновить до последней версии. Если эти действия не помогли, то необходимо попробовать выполнить следующий алгоритм действий:
- Запустить IE.
- Нажать на кнопку Инструменты (Сервис) и перейти в раздел Свойства браузера.

- Перейти во вкладку Дополнительно.
- Выбрать кнопку Сброс.

- Установить галочку рядом с предложением сбросить личные настройки.

- Кликнуть ОК и дождаться, пока в браузере будут установлены параметры по умолчанию.
Если после обновления перестал работать Скайп, то может помочь очистка служебной папки.
- Необходимо открыть командную строку.
- Найти служебную папку с помощью ввода текста %LocalAppdata%/Skype/Apps.
- Открыть папку и удалить из нее все содержимое.
- Перезапустить программу.
Встречается такая ситуация, что приложение внезапно завершает работу в аварийном режиме. В таких ситуациях перед пользователем появляется сообщение о том, что программа Скайп прекратила работу. 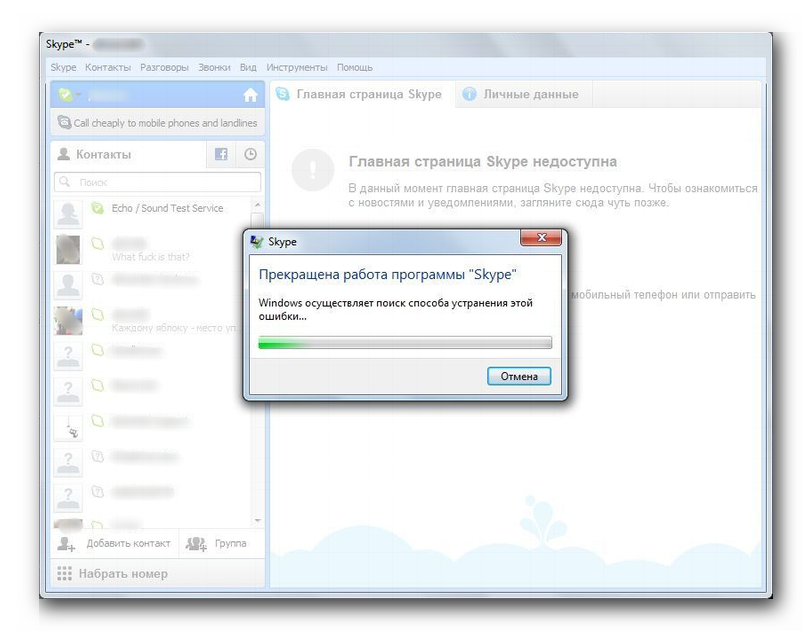 Для дальнейшего использования приложения его требуется перезапустить. В случае, когда данная ошибка появляется слишком часто, требуется ее решение. В данной ситуации самым простым способом является восстановление системы до определенной точки, когда работа приложений была стабильная. Это можно сделать стандартными инструментами Windows.
Для дальнейшего использования приложения его требуется перезапустить. В случае, когда данная ошибка появляется слишком часто, требуется ее решение. В данной ситуации самым простым способом является восстановление системы до определенной точки, когда работа приложений была стабильная. Это можно сделать стандартными инструментами Windows.
- Необходимо через кнопку Пуск перейти в раздел «Стандартные».
- Выбрать пункт «Служебные».
- Кликнуть на кнопку «Восстановление системы».
- Выбрать точку восстановления.

У владельцев Windows 10 алгоритм восстановления будет отличаться от выше изложенного варианта, подробнее в статье Skype запуск программы невозможен.
Следует учитывать, что программы, которые были установлены на ПК после сохранения данной точки, при восстановлении будут автоматически удалены.
Если Skype не работает из-за проблем с браузером IE, то рекомендуется попробовать запустить старую версию приложения, без использования компонентов интернет-обозревателей. Для этого необходимо выполнить следующие шаги:
- Перейти в папку Program Files.
- Найти в ней данные Skype.
- Открыть папку Phone.
- Кликнуть правой кнопкой мыши на исполняющий файл skype.exe и выбрать команду, позволяющую создать ярлык приложения на рабочем столе.

- На рабочем столе нажать на ярлык
 правой кнопкой мыши и перейти в раздел Свойства.
правой кнопкой мыши и перейти в раздел Свойства. - Кликнуть на вкладку Ярлык.
- В строке «Объект» дописать в конце команду /legacylogin.
- Кликнуть ОК и перезапустить Скайп.

Проблемы, из-за чего перестает работать мессенджер, могут возникать из-за разных причин. Поэтому в первую очередь требуется понять, что привело к ошибке, чтобы попытаться устранить проблему самостоятельно.
Не работает Skype на Windows XP — решение проблемы
Не работает Скайп на Windows XP? В настоящий момент все пользователи данной операционной системы столкнулись с этой проблемой. И если ранее можно было загрузить старую версию программы, которая будет функционировать, то сейчас такая возможность отпала. Существует несколько актуальных решений для сложившейся проблемы со Skype. Давайте рассмотрим их более детально.
Решение проблемы
Самый очевидный вариант – обновление Виндовс до последней версии. Но он подойдет далеко не всем пользователям, поэтому из данной статьи будет исключен.
Существует и достойная альтернатива – веб-приложение для доступа к Skype, которое работает в браузере и не требует установки на компьютер или ноутбук. Расположено оно по адресу https://web.skype.com/.
Но есть одна серьезная загвоздка. Дело в том, что если открыть эту ссылку в Google Chrome, Opera, Яндекс.Браузере или в Mozilla Firefox, то отобразится следующая ошибка:
Но ее уже выйдет обойти. Достаточно замаскировать актуальную версию интернет-обозревателя, послав на веб-страницу измененные данные. Достигнуть нужного результата выйдет путем смены User-Agent в вашем браузере. Максимально подробно данная процедура рассмотрена в этом материале. Здесь же мы представим краткое ее изложение.
Opera, Google Chrome и Яндекс.Браузер
В этих браузерах User Agent задается в параметрах запуска. Для вашего удобства мы подготовили уже настроенные ярлыки, открытие которых загрузит страницу с уже работающей веб-версией Скайпа.
Ссылки на загрузку:
Сохраните один из предложенных архивов и извлеките его содержимое на рабочий стол.
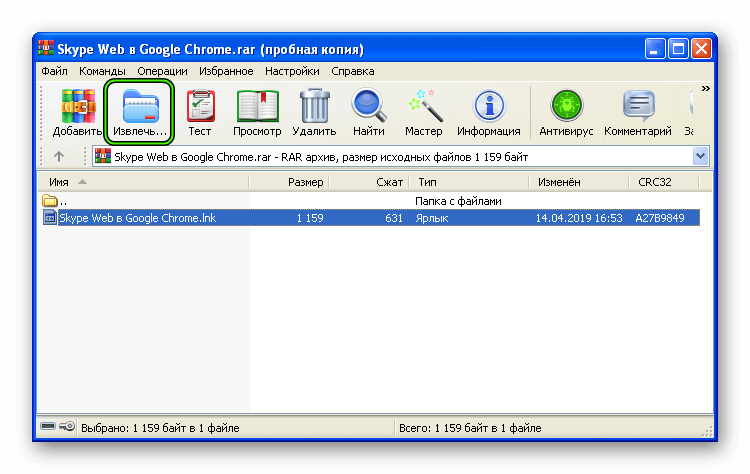
Далее, закройте окно вашего браузера, если он запущен, а потом дважды кликните по новому ярлыку. Спустя несколько мгновений отобразится нужная страница, где вы сможете пользоваться Skype Web.
Mozilla Firefox
В данном случае смена User Agent выполняется по следующему алгоритму:
- Запустите «Огненную лисицу».
- Введите запрос about:config в адресную строку.
- Далее, на клавиатуре нажмите на Enter.
- На отобразившейся странице щелкните мышкой на надпись «Я принимаю…».

- Отобразится расширенный перечень настроек Фаерфокса.
- Здесь кликните ПКМ по любому месту на странице. В контекстном меню наведите курсор на «Создать», а затем выберите опцию «Строка».

- В качестве ее названия установите general.useragent.override.

- А в качестве значения вставьте заданный текст:
Mozilla/5.0 (Windows NT 6.1) AppleWebKit/537.36 (KHTML, like Gecko) Chrome/73.0.3683.103 Safari/537.36
 Остается только перезапустить Мазилу и пройти по ссылке http://web.skype.com/. Тогда вы сможете авторизоваться в веб-версии Скайпа и общаться со своими знакомыми, близкими и коллегами по работе.
Остается только перезапустить Мазилу и пройти по ссылке http://web.skype.com/. Тогда вы сможете авторизоваться в веб-версии Скайпа и общаться со своими знакомыми, близкими и коллегами по работе.
Читайте так же:
Мобильная версия «Скайпа»: как установить приложение на Android, iOS или Windows Phone
Не всегда есть возможность пользоваться «Скайпом» на компьютере. Для таких случаев предусмотрена мобильная версия программы. С ней удобно: не нужно сидеть за ПК — можно на диван прилечь с телефоном или планшетом либо даже связаться по видеосвязи с человеком, когда вы на улице (если есть стабильный мобильный «инет»). Как установить мобильный мессенджер «Скайп»?
Мобильная версия Skype: функционал, отличие от десктопного варианта, цена
Мобильные варианты мессенджеров для разных платформ («Андроид», iOS, Windows Phone) ничем не отличаются от версий программы для ПК. Они лишь адаптированы под маленькие экраны телефонов (интерфейс более компактный). Мобильная программа будет использовать микрофон и камеру вашего телефона для связи. Функционал остаётся прежний:
- Полностью бесплатный чат с отправкой текста, фото, видео, документов.
- Бесплатные видеовызовы и голосовые звонки (если, например, нет камеры или слабый интернет).
- Выгодные звонки и СМС на мобильные номера. Эта опция уже платная, но обычно стоимость минуты ниже, чем у мобильных операторов.
- Видеопочта — возможность записать и отправить видеообращение, поздравление пользователю, который он сейчас не в сети.
Минимальные технические требования «Скайпа» к телефонам и планшетам
Для смартфона на базе Android требования следующие:
- Версия «Андроид» не меньше 4.0.4.
- Свободное место в памяти — 32 МБ.
- Процессоры ARMv7 и выше. Если у вас ARMv6 (Samsung Galaxy Ace, HTC Wildfire и другие — посмотрите в документации к своему телефону), вы сможете пользоваться «Скайпом», но только без видеосвязи.
Если у вас iOS, у вас должна быть версия ОС не ниже 10. Если у вас iPhone с iOS 9, вы сможете работать только в версии «Скайпа» 8.34.0.72. Обновится мессенджер не сможет. Если вы удалите мессенджер с телефона, новую версию вы уже не сможете установить.
Какая ситуация с Windows Phone? Вам нужна версия Windows 10 Mobile 1607 и выше. На Windows Phone 8, Windows Phone 8.1 и Windows 10 Mobile 1511 «Скайп» больше не работает.
Загрузка и установка мобильной версии «Скайпа»
Мобильные версии «Скайпа» (для разных платформ) загружаются через встроенные магазины приложений: «Плей Маркет», App Store, Windows Store. На официальном сайте также есть раздел с мобильными версиями утилит, но через этот сайт вы только перейдёте на свой же магазин приложений (один из указанных выше в зависимости от платформы). Поэтому сразу идём в свой маркет и ищем мессенджер там.
На «Андроиде»
Начнём, пожалуй, с системы Android. Как на неё поставить мессенджер «Скайп»:
- Открываем на телефоне магазин «Плей Маркет». В меню это иконка в виде разноцветного треугольника. Вверху будет строка для поисковых запросов.


Тапните по строчке с иконкой в виде лупы сверху
- Начинаем писать «скайп» — сразу появится нужная программа в выпавшем меню. Жмём на неё.


Напишите «скайп» в строке поиска
- Тапаем по зелёной клавише «Установить».


Щёлкните по «Установить» в меню приложения в маркете
- В новом окошке подтверждаем, что принимаем условия использования утилиты.


Тапните по «Принять» в диалоговом окошке
- Вместо кнопки, появится горизонтальный уровень, на котором будет отображаться прогресс загрузки и установки мессенджера. Подождём немного, пока «Плей Маркет» сам справится с инсталляцией.
- В итоге в магазине появится кнопка «Открыть». Если нажмёте на неё, запустится программа.


Щёлкните по «Открыть»
- Иконка мессенджера будет помещена в привычное меню со значками всех программ, установленных на телефоне.
На iOS
Продолжаем разбор установки, но уже на платформе «Айфона»:
- Зайдём в «Эпп Стор» (голубая иконка с буквой А в меню приложений). Переключаемся сразу на предпоследнюю вкладку «Поиск» на нижней панели.


Перейдите в раздел для поиска
- Напишем запрос «скайп» или Skype, а затем откроем мессенджер в результатах.
- Кликнем по кнопке «Бесплатно», а затем по «Установить».


Чтобы скачать приложение, введите пароль от своего Apple ID
- При необходимости введём пароль от Apple ID. Нажмём на ОК.
- Подождём, когда утилита загрузится и установится. Кликнем по кнопке «Открыть», чтобы запустить утилиту. Можно раскрыть интерфейс утилиты и через иконку в меню приложений.


«Скайп» появился в списке приложений
На Windows Phone
Наконец, мы добрались до установки «Скайпа» на Windows Phone:
- Откроем в меню с плитками раздел Store — он обозначен иконкой в виде бумажного пакета с логотипом «Виндовс» внутри.


Зайдите в Windows Store
- В меню Store Search пишем запрос Skype — разворачиваем страницу с мессенджером. Жмём на Get the app и ждём, когда приложение загрузится на Windows Phone.


Найдите утилиту Skype
- В итоге в меню появится новая голубая плитка «Скайпа». Кликом по ней вы запустите мессенджер.


Плитка мессенджера появилась в главном меню
Почему «Скайп» не устанавливается или не работает
Проблемы с установкой программы или неполадки в её работе могут возникать по следующим причинам:
- Ваше устройство не соответствует требованиям. Ещё раз сравните список требований с тем, что есть у вас. Если у вас неактуальная «операционка», обновите её.
- Файл установки загрузился с ошибкой. Попробуйте удалить программу и установить её заново. В «Андроиде» это можно сделать через настройки — в меню «Приложения». Находим в списке «Скайп» открываем его и жмём на «Удалить». После чего повторяем процедуру инсталляции.
- На вашем устройстве не хватает памяти. Освободите её: удалите ненужные программы, почистите системную память, например, приложением CCleaner (его можно установить через тот же магазин с программами, через который мы загружали «Скайп»).
Как зайти в «Скайп» и сделать тестовый звонок
Что делать после установки? Нужно войти в свою учётную запись, если она есть, либо зарегистрировать новую:
- При запуске «Скайпа» откроется сразу форма для авторизации. Вбейте данные от своего аккаунта либо кликните по ссылке внизу «Создать новый».
- Щёлкните по «Разрешить» в следующем окошке, чтобы дать разрешение утилите совершать звонки.
- Если вам нужно создать аккаунт, заполните форму для регистрации: страна, действующий номер телефона без +7 (он уже указан в предыдущей строчке), пароль от аккаунта (придумайте максимально сложный). Щёлкните по «Далее».
- Напишите своё имя и фамилию в двух полях.
- На телефон, который вы указали, придёт код — вбейте его в поле.
- На следующей странице утилита вас предупредит, что перенесёт контакты из вашей телефонной книги в «Скайп». Нажмите на стрелку.
- Добавьте человека в свои контакты, с которым вы хотите созвониться по «Скайпу». Кликните по меню и выберите «Добавить людей» во вкладке «Контакты».


Щёлкните по «Добавить друзей»
- Напишите в поиске логин человека.


Найдите пользователя по его нику в «Скайпе»
- На странице пользователя нажмите на «Добавить в контакты». Когда человек одобрит запрос, щёлкните по иконке камеры (видеозвонок) или телефона (аудиозвонок). Посмотрите на качество связи: видно и слышно ли вашего собеседника. Спросите у него, видит ли он вас.


Тапните по видео- или аудизвонку, чтобы связаться с человеком
Видео: как установить «Скайп» на телефон с «Андроидом» и начать им пользоваться
Установка мобильного мессенджера «Скайп» происходит через встроенный магазин с приложениями: Play Market (Android), App Store (iOS), Windows Store (Windows Phone). Процедура сводится к поиску приложения в магазине через специальную строку, запуске установки с помощью кнопки. После запуска инсталляции магазин всё сделает за вас. По завершении процедуры вам нужно будет только открыть мессенджер и зайти в свою учётную запись.


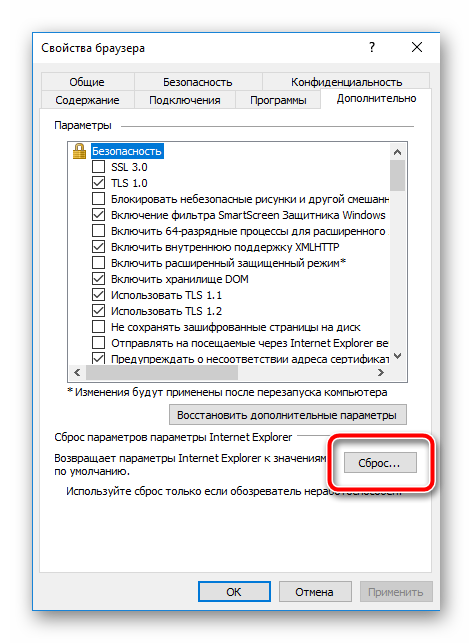
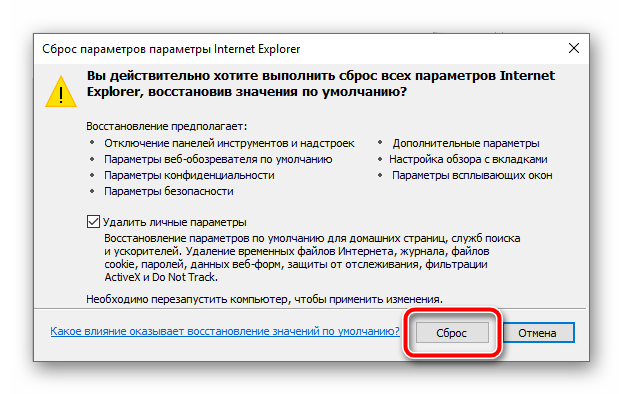
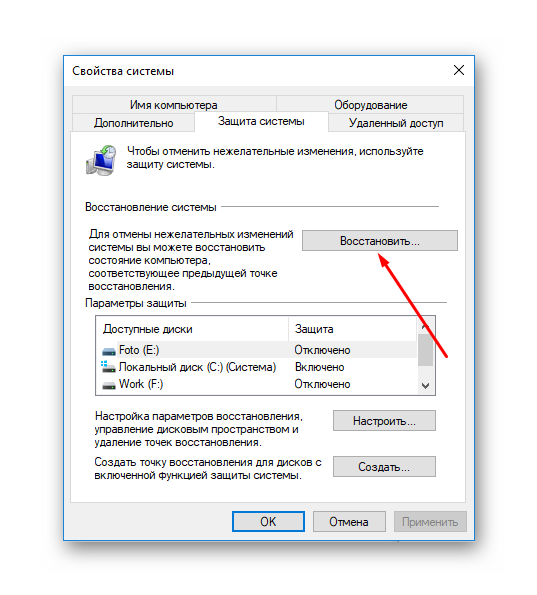
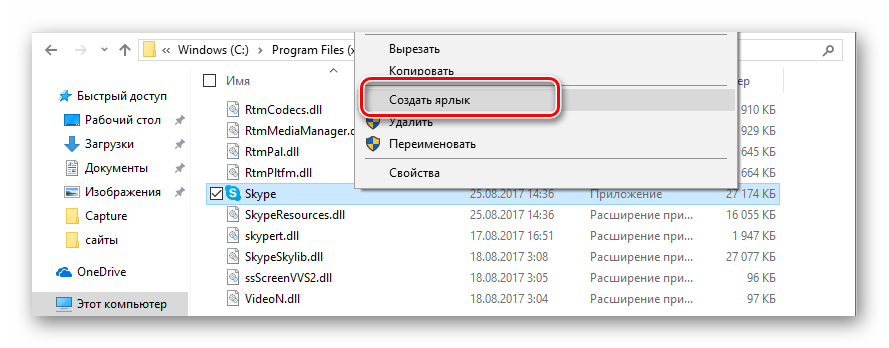
 правой кнопкой мыши и перейти в раздел Свойства.
правой кнопкой мыши и перейти в раздел Свойства.