Почему вай фай медленно работает: Медленный WiFi — причины и решения – Почему вай фай стал медленно работать
Почему роутер медленно работает. Медленный WiFi — причины и решения
Очень часто возникает вопрос, почему медленный Wi-Fi на Android-устройстве. Здесь все зависит не столько от смартфона или планшета, сколько от точки доступа. Другими словами, проблему искать нужно в настройках роутера. Впрочем, часто причиной медленного соединения может быть некорректная работа ОС Android или мобильного браузера. Итак, обо всем по порядку.
Почему у Wi-Fi низкая скорость
Низкой скорость соединения Wi-Fi может быть в нескольких случаях:
- Тип шифрования данных в настройках роутера WPA2.
- Отключен WMM.
- Несоответствие режима беспроводной сети.
- Используется браузер с багами (ошибками в работе).
Давайте рассмотрим подробнее все эти пункты.
Настройка точки доступа
Для начала подключитесь к маршрутизатору при помощи ноутбука или стационарного ПК по Wi-Fi либо же кабелем. Откройте браузер и в адресной строке пропишите IP точки доступа. Адрес обычно указан на самом роутере или в инструкции к нему. Теперь вам нужно авторизоваться. Для этого введите логин и пароль: admin, admin, соответственно.
Эти значения установлены по умолчанию. Дальнейшие действия рассмотрим на примере роутера D-Link Dir-320.
Итак, войдите в раздел «Установка беспроводной сети». Выберите пункт «Настройка беспроводного соединения вручную».
Опускаемся в самый низ странички. В категории «Режим беспроводной безопасности» следует установить «WPA\WPA2 расширенная». В других моделях роутеров тип шифрования может называться «WPA-PSK\WPA2\PSK mixed». По сути, это одно и то же. Немного ниже следует выбрать TKIP\AES (работают оба режима).
Если это не помогло, то можно попробовать вообще выключить шифрование данных. Таким образом вы отключите систему защиты сети. Попробуйте снова подключить свой телефон. Сохраняем настройки.
Выбор режима беспроводной сети
Очень часто из-за несоответствия режима Wi-Fi между роутером и подключенным устройством возникают различные проблемы. Одной из таких проблем может быть большой пинг (низкая скорость соединения). Проверить это можно в настройках маршрутизатора.
Заходим в категорию «Расширенные настройки». Далее откройте категорию «Расширенные настройки беспроводной сети». Здесь вы найдете выбор режима Wi-Fi. Пробуйте переключать их поочередно и проверять скорость соединения.
Также можно «поиграть» с каналами. Как правило, если установлено значение «Авто», то проблем быть не должно. Но иногда необходимо указать наиболее подходящий канал вручную. Поэтому попробуйте выбрать канал.
Для этого откройте вкладку «Установки». Далее войдите в категорию «Установка беспроводной сети» и выберите ручной режим настройки. Если напротив строки «Включить автовыбор канала» не стоит галочка, то поставьте ее. Если стоит, то снимите и попробуйте назначить канал вручную.
Часто причиной того, что на Android-устройствах долго загружаются веб-странички, является высокая загруженность канала передачи данных. Говоря простыми словами, на одном из подключенных устройств, к примеру, на ноутбуке что-то качается. Из-за этого «ложится» вся сеть. Поэтому попробуйте отключить от роутера все устройства и оставить только ваш смартфон/планшет.
Кроме этого, возможно, ваш провайдер просто ограничивает скорость. Проверить это просто. Подключитесь к интернету с любого другого устройства. Если скорость медленная, то дело в самом подключении. Если же все работает нормально, но на Android- устройстве соединение тормозит, то следует проверить настройки последнего.
Проверка настройки Android-устройства
Иногда само устройство может тормозить. Происходить это может по многим причинам, но в результате влияет и на скорость работы браузеров. Попробуйте перезагрузить смартфон/планшет и попытайтесь подключиться снова. Кроме этого, часто сами браузеры для Android могут работать некорректно. Поэтому стоит попробовать несколько вариантов. К примеру, Opera, Chrome и стандартный браузер.
Также на скорость передачи данных по Wi-Fi влияет удаленность от точки доступа.
Соответственно, чем дальше вы находитесь от источника сигнала, тем медленнее будет соединение . Для проверки соединения Wi-Fi на Android устройствах существует специальное приложение, которое называется Wi-Fi Analyzer.
Ускоритель интернета на Android: Видео
Дата публикации: 21.04.15Очень часто возникает вопрос, почему медленный Wi-Fi на Android-устройстве. Здесь все зависит не столько от смартфона или планшета, сколько от точки доступа. Другими словами, проблему искать нужно в настройках роутера. Впрочем, часто причиной медленного соединения может быть некорректная работа ОС Android или мобильного браузера. Итак, обо всем по порядку.
Почему у Wi-Fi низкая скорость
Низкой скорость соединения Wi-Fi может быть в нескольких случаях:
- Тип шифрования данных в настройках роутера WPA2.
- Отключен WMM.
- Несоответствие режима беспроводной сети.
- Используется браузер с багами (ошибками в работе).
Давайте рассмотрим подробнее все эти пункты.
Настройка точки доступа
Для начала подключитесь к маршрутизатору при помощи ноутбука или стационарного ПК по Wi-Fi либо же кабелем. Откройте браузер и в адресной строке пропишите IP точки доступа. Адрес обычно указан на самом роутере или в инструкции к нему. Теперь вам нужно авторизоваться. Для этого введите логин и пароль: admin, admin, соответственно.
Эти значения установлены по умолчанию. Дальнейшие действия рассмотрим на примере роутера D-Link Dir-320.
Итак, войдите в раздел «Установка беспроводной сети». Выберите пункт «Настройка беспроводного соединения вручную».
Опускаемся в самый низ странички. В категории «Режим беспроводной безопасности» следует установить «WPA\WPA2 расширенная». В других моделях роутеров тип шифрования может называться «WPA-PSK\WPA2\PSK mixed». По сути, это одно и то же. Немного ниже следует выбрать TKIP\AES (работают оба режима).
Если это не помогло, то можно попробовать вообще выключить шифрование данных. Таким образом вы отключите систему защиты сети. Попробуйте снова подключить свой телефон. Сохраняем настройки.
Выбор режима беспроводной сети
Очень часто из-за несоответствия режима Wi-Fi между роутером и подключенным устройством возникают различные проблемы. Одной из таких проблем может быть большой пинг (низкая скорость соединения). Проверить это можно в настройках маршрутизатора.
Заходим в категорию «Расширенные настройки». Далее откройте категорию «Расширенные настройки беспроводной сети». Здесь вы найдете выбор режима Wi-Fi. Пробуйте переключать их поочередно и проверять скорость соединения.
Также можно «поиграть» с каналами. Как правило, если установлено значение «Авто», то проблем быть не должно. Но иногда необходимо указать наиболее подходящий канал вручную. Поэтому попробуйте выбрать канал.
Для этого откройте вкладку «Установки». Далее войдите в категорию «Установка беспроводной сети» и выберите ручной режим настройки. Если напротив строки «Включить автовыбор канала» не стоит галочка, то поставьте ее. Если стоит, то снимите и попробуйте назнач
Что делать если «Wi-Fi» работает медленно?
В настоящее время число пользователей интернета с помощью «Wi-Fi» растет день ото дня и наверняка они задавали вопрос «Что делать, если Wi-Fi работает медленно?»
«Туркменпортал» подготовил несколько советов по этому вопросу.
Если «Wi-Fi» интернет работает медленно:
1. Первым, всем известным способом, попробуйте перезагрузить ваш «Wi-Fi» роутер.
2. Узнайте кто еще пользуется вашим «Wi-Fi» интернетом кроме вас. Может быть, что им пользуются несколько человек, а может и незнакомые, и это может повлиять на скорость. Количество пользователей можно узнать через страницу настройки «Wi-Fi» роутера.
3. Проверьте скорость «Wi-Fi» интернета, на самом ли деле она низкая или нет. О том, как можно проверить скорость интернета мы рассказывали в одной из предыдущих нашей статье.
4. Пройдитесь по настройкам вашего «Wi-Fi» роутера, в основном по сетевым настройкам. Как защитить «Wi-Fi» роутер и как можно зайти на страницу настройки роутера мы рассказывали в одной из наших статье.
5. Отключите лишние и ненужные программы в устройстве (компьютер, телефон, планшет) во время подключения к интернету. Например: автообновления программ и приложений.
6. Попробуйте сделать очистку ОЗУ (RAM) компьютера или телефона. Иногда при заполнении памяти ОЗУ, программы начинают работать медленно.
7. Попробуйте очистить кэш-память (истории, файлы «cookie» и т.д.) вашего веб браузера.
8. Попробуйте зайти в интернет через другие веб браузеры. Некоторые браузеры могут работать медленно, а некоторые оптимизированы для любой скорости интернета.
9. Проверьте работоспособность кабелей приходящих в ваш «Wi-Fi» роутер (кабели «Ethernet», ADSL).
10. В некоторых домах, где стены плотные, «Wi-Fi» роутер иногда не способен раздавать сигналы по всем комнатам. В таком случае, советуется приобрести более мощный роутер с большим количеством антенн.
11. Не ставьте «Wi-Fi» роутер на полу или за каким-то объектом. Советуется поставить «Wi-Fi» роутер наверху, на каком-то объекте.
12. Уточните скорость «Wi-Fi» интернета и у других пользователей этого Интернет-провайдера. Если у них скорость хорошая, а у вас нет – это значит ваша внутренняя проблема.
13. И последний способ, позвоните оператору вашего интернет-провайдера. Оператор вам поможет и даст нужные советы.
Также советуем прочитать следующие наши статьи:
- Как проверить скорость интернета?
- Как защитить домашний «Wi-Fi» интернет?
- Технология «Wi-Fi»
По вопросам пишите: [email protected]
Если вы заметили ошибку в тексте, пожалуйста, выделите её и нажмите Ctrl+Enter
Не работает Wi-Fi или работает медленно: способы решения
Современному пользователю сложно представить хотя бы один день без Интернета, и чаще всего мы используем для этого Wi-Fi. Эта беспроводная технология доступна даже некоторых умных часах, не говоря уже про смартфоны, и если она выходит из строя, мы остаемся без Интернета. Почему так происходит? Существует огромное число причин, и сейчас мы будем искать решения неработающего Wi-Fi на Samsung Galaxy.
Модуль беспроводного подключения Wi-Fi обычно встроен в чипсет и редко с ним что-то случается. Чаще всего проблемы возникают с программным обеспечением, дополнительным оборудованием и по причине многих других факторов, вплоть до сторонних приложений. Возможно, Wi-Fi на вашем устройстве работает, но скорость загрузки резко упала или аппарат вовсе не подключается к точке доступа. У нас есть несколько решений и для вас.
Пробовали перезагрузить смартфон?
Это не шутка. Android очень сложная операционная система, которая состоит из тысячи компонентов, и даже один сбой может привести к неполадкам Wi-Fi. Если вы уже пробовали включить и выключить в телефоне режим полета, чтобы он перезагрузил модули беспроводной связи, но это не помогло, тогда следует перезагрузить гаджет полностью. В меню питания должна быть опция для перезагрузки, но если нет, тогда просто выключите его, а затем включите.
Если это не дало требуемого результата, тогда нужно предпринять более радикальные меры. Сейчас мы разберем с вами все возможные варианты решения конкретной проблемы.
Телефон подключается, но интернета нет
Часто бывает такое, что телефон подключается к точке доступа Wi-Fi, но интернета нет. Страницы в веб-браузере не открываются. Причин этому может быть несколько, а самой распространенной считается сам роутер, который «раздает» интернет. Что делать, спросите вы?
Перезагрузите роутер
Если у вас есть доступ к роутеру, тогда перезагрузите его. Это можно сделать либо вручную, нажав соответствующую кнопку на корпусе, либо через панель администратора. Подождите несколько минут (минимум 2) и убедитесь, что Samsung Galaxy подключился к нужной точке доступа. Сразу же проверьте, не появилось ли подключение к сети.

Если вы не имеете доступа к роутеру, тогда следует обратиться к администратору — он вам поможет в решении проблемы.
Ничего не получилось? Теперь попробуйте другое решение, и существует огромная вероятность того, что именно оно поможет.
Переподключитесь к Wi-Fi
Телефон может получить сбой, в последствии чего вы, вполне вероятно, останетесь без интернета. Решить неполадку можно, переподключившись к точке доступа. Для этого следуйте нашим инструкциям:
- Перейдите в настройки на смартфоне и выберите меню «Wi-Fi«.

- Тапните по вашей точке доступа и на экране должно появиться окно управления.
- Нажмите «Забыть«.

- Теперь снова тапните по сети, к которой хотите подключиться, и введите пароль к ней.
Дождитесь пока телефон подключится и затем проверьте, работает ли интернет.
Переведите телефон в безопасный режим
Безопасный режим позволяет диагностировать ряд неполадок, включая неработающий Wi-Fi. Включив смартфон в этом режиме, вы можете определить, являются ли причиной неполадки сторонние программы, которые вы устанавливали. Galaxy запускается с минимальным набором приложений.

В том случае, если Wi-Fi начинает работать в безопасном режиме, значит проблема заключается в каком-то приложении. Чаще всего сбои с интернетом могут начинаться из-за утилит, которые непосредственно связаны с этим видом беспроводного подключения. Возможно у вас установлен какой-нибудь анализатор сети. Это так? Тогда немедленно удалите, перезагрузите устройство и посмотрите, ушла ли неисправность.
В противном случае, нужно удалять утилиты, пока Wi-Fi не заработает должным образом.
Чтобы загрузить любой смартфон от Samsung в безопасный режим, вызовите меню питания и подержите на кнопке «Выключить«. Подтвердите свои действия, когда он попросит. Вернуть в нормальный режим работы очень просто – выполните перезагрузку.
Переместитесь ближе к Wi-Fi-роутеру
Обращаете ли вы свое внимание на сигнал Wi-Fi, а именно на то, насколько он мощный и стабильный. Подключение может сохраняться, но интернета не будет, поэтому посмотрите на значок на панели и убедитесь, что шкала полная или вам доступно хотя бы 2 деления.
Попробуйте подойти ближе к источнику Wi-Fi, чтобы усилить сигнал. Его качество может подать из-за препятствий, и некоторая бытовая техника может негативно сказываться на связи между роутером и мобильным гаджетом.
Измените параметры DNS на смартфоне
Интернет может пропадать из-за DNS-серверов, которые используется по умолчанию на всех устройствах Samsung. Их параметры лучше поменять, и это может не только решить проблему, но и улучшить скорость загрузки.
Рекомендуем использовать DNS-сервера от Google, поскольку они лучше других подходят для платформы Android. Чтобы изменить настройки, выполните следующие действия:
- В настройках Wi-Fi найдите сеть, которой вы пользуетесь.
- Тапнув по ней, вы увидите меню, где вам нужно нажать кнопку «Забыть«.
- Выберите в списке сетей ту, к которой желаете подключиться, но перед вводом пароля, войдите в дополнительное меню.

- Обратите внимание на параметры IP – переведите статус DHCP на статический.
- Найдите поля с надписями DNS 1 и DNS 2.

- В первое поле введите «8.8.8.8», а во второе – «8.8.4.4».
- Сохраните изменения, введите пароль от сети и подключитесь к ней.
Имейте в виду, что эти параметры применяются не ко всем сохраненным Wi-Fi-точкам, а только к выбранной.
Wi-Fi отключается сам по себе
Нам часто пишут, что смартфон или планшет Samsung Galaxy постоянно отключается от Wi-Fi. Пользователям приходится открывать настройки и подключаться обратно вручную. Вас преследует такая же проблема? Вот несколько решений.
Отключите автоматический переход Wi-Fi в режим энергосбережения
Ради улучшения показателей автономной работы операционная система имеет возможность перевода Wi-Fi в режим энергосбережения. Если спустя некоторое время вы разблокируете экран смартфона, а подключение к интернету отсутствует, значит наверняка эта опция у вас включена. Чтобы исправить проблему вам нужно отключить ее.
- В настройках смартфона перейдите в меню Wi-Fi.
- Откройте меню дополнительных функций, которое находится в выпадающем списке справа.
- Найдите в списке «Wi-Fi в спящем режиме» и выключите.

Удалите сторонние программы для управления Wi-Fi-модулем
Опытные пользователи наверняка знают, что некоторые программы от сторонних разработчиков, предназначенные для управления Wi-Fi, могут стать причиной возникновения системных сбоев. Устанавливали ли вы когда-нибудь программы для раздачи интернета другим устройствам поблизости или антивирусы и фаерволы? Если да, то первым делом удалите их.
Прежде чем удалять, вы всегда можете попробовать сперва перевести Галакси в безопасный режим, и убедиться, что проблема действительно в этом. Длинным нажатием кнопки питания вызовите меню выключения. Затем тапните по «Выключить» и удерживайте пока смартфон не попросит подтверждения, что вы на самом деле хотите перезагрузить его в безопасный режим. Если Wi-Fi перестанет отключаться, тогда проблема в каком-то из приложений. Для перехода в обычный режим работы, перезагрузите гаджет.
Интернет работает медленно
Это может возникать постоянно, и неопытному пользователю сложно определить причину. У нас есть несколько решений, которые наверняка помогут ускорить работу Wi-Fi.
Насколько далеко вы находитесь от роутера?
Начнем с банального, а именно с определения расстояния до роутера. Главная причина, почему сильно падает скорость работы интернета, заключается в том, что вы слишком далеко от точки доступа. Вы можете не замечать, что шкала уровня сигнала резко падает, как только между вами и роутером оказывается стена. Проверьте скорость работы сети, подойдя к источнику Wi-Fi ближе.
Также есть вероятность того, что вам мешает другое электрооборудование, которое вас окружает. Не замечали ли вы, что связь резко падает, как только вы включаете микроволновку или какое-нибудь Bluetooth-устройство? Примите это во внимание, а для диагностики отключите все, кроме роутера.
Часто проблемы могут возникать из-за того, что вокруг вас имеется очень большое количество точек доступа. Они могут создавать помехи друг для друга. В таком случае вы можете перевести Wi-Fi в режим 5 ГГц, но проблема в том, что не все смартфоны, планшеты и роутеры поддерживают эту технологию.
Бесконечное получение IP-адреса
При подключении смартфона к сети Wi-Fi вы можете столкнуться с проблемой бесконечного получения IP-адреса. Для ее решения есть несколько способов, а начнем мы с самого простого.
Воспользуйтесь программой Wi-Fi Fixer
Wi-Fi Fixer – это утилита для автоматической диагностики и исправления ошибок Wi-Fi-подключения. Она должна решить проблему в том случае, если обычная перезагрузка роутера не помогает.

Программа полностью бесплатная и доступна для установки через Google Play Маркет. Там можно найти предложения от нескольких разных разработчиков, выберите понравившееся, установите и запустите. Там вас будут ждать инструкции, которые следует выполнить, чтобы избавиться от вышеупомянутой неполадки.
Что можно еще сделать?
Если вы так и не излечили Wi-Fi на своем телефоне, тогда стоит предпринять более радикальные меры. Вот то, что еще мы вам предлагаем.
Сбросьте параметры сети
Каждый Galaxy без исключения сохраняет параметры сети, и время от времени их приходится сбрасывать до заводских. Старые параметры могут вызывать неполадки с 3G/4G, Wi-Fi и даже Bluetooth. Поэтому, если вам не помогло ничего из вышеперечисленного, тогда сделай это.
- В меню «Общие настройки» откройте раздел под названием «Сброс«.
- Тапните по «Сброс параметров сети«.
- Следуйте инструкциям на экране и за считанные минуты будут установлены параметры по умолчанию.
Сбросьте настройки
В смартфонах и планшетах южнокорейского гиганта доступно огромное количество настроек. Они могут конфликтовать друг с другом, и, вполне вероятно, негативно сказываться на работе других компонентов гаджета. Минус этого решения в том, что после сброса вам придется возвращать параметры вручную, а сделать резервную копию, чтобы потом восстановить, не получится.
В настройках найдите пункт «Общие настройки«, откройте «Сброс» и потом нажмите по «Сброс настроек«. Теперь следуйте инструкциям на экране.
Выполните полный сброс данных
Полный сброс подразумевает очистку всех данных на телефоне, включая параметры сети, настройки, личные данные, фотографии, видео, контакты и сообщения. Следовательно, перед выполнением процедуры необходимо создать резервную копию данных. Samsung предлагает утилиту Smart Switch для компьютера, которая справится с задачей на отлично.
Помните, что вам будет нужен доступ к аккаунту Google, который используется на Galaxy. Если вы помните пароль, то никаких трудностей не возникнет.
Это автоматический процесс, но его нужно запустить самостоятельно. Проще всего выполнить сброс через настройки, что мы всегда и рекомендуем. Следовательно, в общих настройках телефона выбираем пункт с надпись «Сброс«, тапаем по «Сброс данных«, а затем подтверждаем по нажатию кнопки «Сбросить«.


В результате аппарат перезагрузится, а данные уже будут удалены. Единственный нюанс заключается в том, что придется подождать не меньше 10 минут, пока система выполнит все действия.
Также подписывайтесь на наши страницы Вконтакте, Facebook или Twitter, чтобы первыми узнавать новости из мира Samsung и Android.
причины, может ли роутер резать скорость
Технология беспроводного интернета используется повсеместно и повседневно. Представить жизнь современного человека без гаджета в руках практически невозможно, потому что с помощью выхода в интернет и использования различных сервисов можно значительно облегчить свою жизнь. Но качество покрытия и скорость интернета не всегда имеют отменный уровень.
Почему плохо работает интернет на ноутбуке через WiFi
Причин, почему тормозит вай-фай довольно много. Не трудно догадаться, что для быстрого решения проблемы желательно как можно быстрее выявить первопричину.

Причина 1: Протоколы Wi-Fi и диапазон частот
Существует несколько стандартов вайфай (802.11 b/g/n/ac). К наиболее скоростным относят две последние модификации. Режим 802.11n поддерживают практически все разновидности маршрутизаторов и персональных компьютеров, работающих в диапазоне 2,4 ГГц.
Теоретически скорость передачи данных достигает 300 Мбит/с, если маршрутизатор оснащен двумя внешними/внутренними антеннами, и до 150 Мбит/с с одной антенной. На практике же эти показатели в несколько раз меньше, даже если скорости достаточно нескольким мобильным устройствам и ПК одновременно.
Обратите внимание! На частоте 5 ГГЦ используют протокол 802.11ас.
Причина 2: Драйверы для Wi-Fi модуля
Виснуть, глючить и зависать интернет может из-за устаревшего или «корявого» программного обеспечения для беспроводных адаптеров. Разработчики и производители сетевых плат, например, производители Lenovo или MSI, постоянно усовершенствуют драйвера и утилиты, поэтому для корректной работы системы их обязательно нужно обновлять.
Важно! Скачивать файлы с подозрительных сайтов не рекомендуется, система может быть повреждена вредоносными компонентами.
Еще, если пользователь скачивает обновления без стороннего софта, то дополнительно нужно сопоставить версии утилит и даты их выпуска.
Для проверки наличия обновлений на Виндовс нужно выполнить следующие действия:
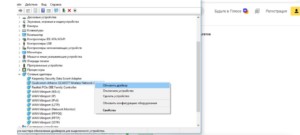
Причина 3: 3G/4G модемы
Медленный интернет через wifi может быть из-за плохого покрытия мобильного оператора в конкретном регионе или же, например, из-за плохих погодных условий и поломок со стороны провайдера.
Еще модем может выдавать маленькую скорость из-за установленного по умолчанию автоматического выбора режима сети. Для изменения настроек на ПК нужно установить софт модема и в приоритете сети выбрать 3G/4G.
Причина 4: Лимиты и ограничения тарифа
Большинство интернет-провайдеров устанавливают ограничения на свои тарифы.
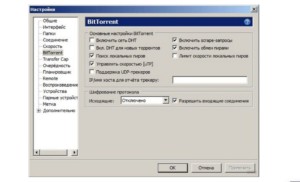
Чтобы обойти эти ограничения и ускорить интернет-соединение, необходимо дополнительно на свой ПК установить программу Vidalia, и в торрент-клиенте установить следующие параметры:
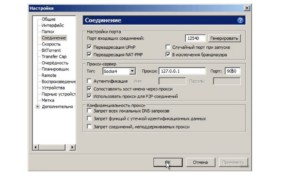
Причина 5: Неправильное размещение роутера
Многие пользователи ПК, особенно новички, задаются вопросом, может ли роутер тормозить скорость интернета. Особенно препятствием может стать стена, мебель, бытовые приборы. Например, крайне отрицательно на качестве сигнала сказывается работа микроволновой печи. Большие помехи она создает по той причине, что работает с роутером/модемом на одной частоте.
Во избежание подобной проблемы роутер рекомендуется устанавливать на открытом сете и предпочтительнее всего посередине квартиры (зал, гостиная).
Причина 6: Влияние стороннего маршрутизатора
Еще отрицательно сказываться на состоянии сигнала может маршрутизатор, который установлен в соседней квартире. Обусловлено это тем, что оба сетевых устройства работают на одном канале.
Для избавления от этой проблемы с помощью поиска каналов, которые не задействованы соседским маршрутизатором. Для этого используют маршрутизаторы Wi-Fi Analyzer и Wi-Fi Stumbler.
Обратите внимание! Наиболее эффективное решение проблемы в этом случае — переход в диапазон 5 ГГц. Он всегда более свободен в отличие от частоты 2,4 ГГц.
Причина 7: Взлом сети
Еще ноутбук плохо грузит интернет через wifi из-за возможного взлома сети и полного/частичного перехвата трафика злоумышленниками. Важно понимать, что слабозащищенные сети под силу взломать даже школьнику.
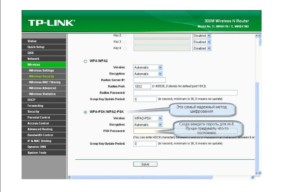
Чтобы обезопасить себя, рекомендуется использовать наиболее надежный стандарт безопасности WPA2-PSK, а также устанавливать сложные пароли, состоящие из 8 и более символов.
Причина 8: Ширина канала
Как показывает практика, скорость интернета сильно снижается на фоне использования ширины радиоканала 20 МГц. Для скоростной сети эти показатели малы. Даже если использовать последние и наиболее функциональные модели маршрутизаторов скорость будет все равно медленной. В веб-интерфейсе сетевого оборудования нужно задать ширину 40 МГц.
Если роутер работает на частоте 5 ГГц, то оптимальная ширина канала — 80 МГц. При этом должна быть задействована функция WММ.
Причина 9: Использование программ, уменьшающих скорость
Ноутбук может медленно качать через wifi из-за использования сторонних приложений, которые беспощадно используют трафик. Речь идет об онлайн-приложениях, торрентах, использовании VPN. Решить эту проблему можно достаточно просто — из автозагрузки удалить приложения, которые активно используют трафик, а также отключить автоматические обновления операционной системы.
Причина 10: Большая загрузка и вирусы
Еще одна распространенная проблема слабой скорости интернета — система перегружена или поражена большим количеством вирусов. В результате мощности ПК становится недостаточно для передачи и приема сигнала Wi-Fi.
Решение проблемы одно — использование антивирусников и специальных утилит для освобождения системной памяти.
Что делать если домашний Wi-Fi тормозит на ноутбуке
Если проблема появилась совсем недавно, то, прежде всего, нужно перезагрузить маршрутизатор и ПК, смартфон. По истечении 10-15 секунд включить обратно. Если проблемой были незначительные системные сбои, то все должно разрешиться. Если же нет, то нужно выявить виновника. Это может быть ПК, маршрутизатор или проблема вовсе со стороны провайдера.
Для проверки работоспособности роутера, к нему нужно подключить новых несколько устройств. Если интернет работает, как положено, то проблема в ноутбуке. Если интернет отсутствует вовсе, то нужно позвонить провайдеру.
Решение проблемы на стороне ноутбука
Если тупит вай-фай регулярно, то оставлять без внимания эту проблему не стоит. Если проблема возникла из-за некорректной работы персонального компьютера, то нужно предпринять следующие меры.
Переподключение
Вполне возможно, что причиной отсутствия интернета стало повреждение кабеля или он попросту «отошел» от гнезда. Для этого рекомендуется из ПК и роутера извлечь все провода и подсоединить их заново.
Перезагрузка
Если возникли неполадки с сетью, первым делом рекомендуется перезагрузить устройства. Причем лучше всего перезапускать систему не только персонального компьютера, но и маршрутизатора.
Обратите внимание! Для перезагрузки компьютера на операционной системе Windows нужно нажать правой клавишей мыши «Пуск» — «Завершение работы» — «Перезагрузка». Что касается маршрутизатора, то достаточно просто отключить блок питания от сетевого оборудования и включить заново по истечении 10 секунд.
Деактивация антивируса
Часто пользователь сталкивается с проблемой плохой скорости интернета из-за особенностей работы межсетевого экрана (брандмаундэра), который встроен в большинство современных антивирусных программ. Сначала рекомендуется отключить именно эту функциональную возможность утилиты, и проверить работоспособность.
Автоматическая диагностика
Если не удается самостоятельно выявить первопричину, рекомендуется запустить диагностику неполадок сетей. В большинстве случаев, как показывает практика, этот инструмент помогает решить проблему.
Для запуска автоматической диагностики нужно нажать правой кнопкой мыши по ярлыку интернета в панели инструментов и выпадающем списке кликнуть «Диагностика неполадок».
Ручное изменение настроек
Еще одна распространенная проблема — это сбившиеся или неверные настройки сетевого подключения. Именно поэтому их обязательно нужно проверить.
Для ознакомления со всеми доступными подключения нужно вызвать командную строку, зажав клавиши «Win+R» и ввести команду «ncpa.cpl».
Следующий этап — нужно открыть свойства используемого подключения. Как правило, речь идет о беспроводном сетевом соединении. Далее — нужно выбрать строку «Протокол Интернета версии 4 (TCP/IPv4)» — «Свойства».
Убедиться, что установлены такие параметры:
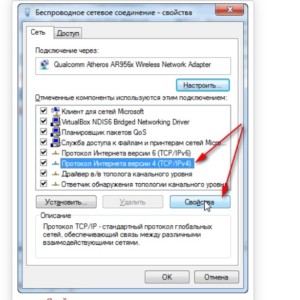
Проблема отсутствия или плохой скорости достаточно актуальна, поскольку причин этой проблемы может быть много.
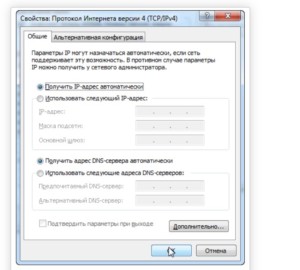
Не стоит расстраиваться и сразу нести всю технику в сервисный центр, в большинстве случаев справиться с проблемой можно самостоятельно.
 Подгорнов Илья ВладимировичВсё статьи нашего сайта проходят аудит технического консультанта. Если у Вас остались вопросы, Вы всегда их можете задать на его странице.
Подгорнов Илья ВладимировичВсё статьи нашего сайта проходят аудит технического консультанта. Если у Вас остались вопросы, Вы всегда их можете задать на его странице.Похожие статьи
-

Плохо работает вай фай: на ноутбуке, в квартире…
Однако, когда плохо работает сеть Wifi, это проявляется многими факторами. … Когда на ноутбуке не работает Wi—Fi, не следует раньше времени расстраиваться. Причина может быть банальна и проблема сможет исчезнуть после перезагрузки. Читать далее. -

Пропадает сигнал Wifi роутера: причины обрывов…
Если интернет пропадает только на одном ноутбуке. … Постоянно исчезать соединение по WiFi может из-за обрывов подключения на стороне провайдера. … В Вай Фай роутере пропадает временами интернет из-за плохого или нестабильного подключения. Усугубить ситуацию может неисправный драйвер или наличие…
Медленно работает беспроводной Wi-Fi интернет. Что делать?


Разобираемся с возникшей проблемой медленного, нестабильного соединения Wi-Fi на базе оборудования провайдера «Белтелеком» ByFLy. Устраним обрывы связи на модеме M200a.
Данная статья рассматривает лишь наиболее частые причины медленной работы беспроводного соединения WiFi при работе на модеме от Белтелекома M200a.
100% результат увеличения скорости не гарантируем, но хуже точно не будет!
Иногда заводские настройки ADSL модема M200a, установленные в прошивке по умолчанию, могут приводить к постоянным сбоям в работе сети интернет. медленному соединению и работе интернета, обрывам во время сеанса при использовании WiFi подключения. Тех настроек, которые мы опубликовали для настройки модема M200a раньше, в таком случае будет явно недостаточно, придётся попробовать изменить некоторые настройки «по умолчанию» для получения более качественного и стабильного результата. Причём заметьте, что все настройки и в тех, ранее размещённых, статьях были правильными, просто есть ситуации с электроникой, когда есть необходимость что-то подправить.
Итак, если WiFi (беспроводное подключение) отключается перманентно,интернет работает медленно (объективно медленнее, чем через сетевой кабель) необходимо для начала проверить некоторые настройки беспроводной сети.
Начало настройки
- какова сила сигнала Wi-Fi? Если на индикаторе (виде лесенки

 ) Wi-Fi соединения менее трёх полосок, пододвиньте ваш ноутбук ближе к источнику сигнала — сбои в данном случае происходят из-за угасания WiFi сигнала;
) Wi-Fi соединения менее трёх полосок, пододвиньте ваш ноутбук ближе к источнику сигнала — сбои в данном случае происходят из-за угасания WiFi сигнала; - проверьте в панели самого модема кто кроме вас подключен к вашему беспроводному модему — может у вас банально крадут интернет забивая весь ваш канал скачиваемым трафиком;
- возможно, операционная система завирусована, нужна переустановка windows, бывают проблемы и с драйверами на карту WiFi, но отремонтировать компьютер мы всегда успеем. Поэтому проверяем основные моменты — проводим быструю диагностику. Делаем выводы по поводу работы самого ноутбука.
Если модем достаточно близко — сигнал сильный, соседи не сидят на хвосте, ноутбук работает стабильно, то…
Изменяем настройки самого модема M200a.
Исправляем:
- Заходим в интерфейс модема M200a. Далее Interface Setup — Wireless. В данной вкладке выставляем некоторые параметры вручную — если стоят/стояли другие;
- меняем номер канала — был допустим 6 ставим 9, был 1 ставим 7 и т.д.;
- ставим менее стойкое шифрование — это часто помогает. Лучше менее стойкое шифрование данных, чем медленнее интернет. Особенно для домашнего компьютера, где и красть-то из данных сильно нечего. Поэтому можно шифроваться меньше.
Далее те же действия (алгоритм в картинках):
если ситуация как на картинке ниже или что-то одно из выделенного стрелками.

Изменим канал вещания.

Меняем шифрование потока на менее стойкое.

После внесения изменений жмём — Save. Ждём перезагрузки модема. После этого наш ноутбук отключиться от сети, так как параметры сети изменились.
Чтобы снова подключиться к обновлённой сети идём в Пуск — Панель управления — Центр управления сетями и общим доступом — Управление беспроводными сетями.


Находим нашу бывшую уже сеть — удаляем её.

Далее открываем список доступных беспроводных сетей WiFi. В этом списке должна появиться и наша сеть, с сохранённым нами SSID (на рисунке это ZTE). Жмём подключиться. Вводим пароль. Пробуем работать — сеть должна начать работать быстрее и стабильнее. Так же можно выставлять и другие параметры — например можно менять каналы на произвольный.

Это один из методов ускорить медленный беспроводной интернет WiFi и нестабильную работу сети от модема M200a. Если ничего не вышло, звоним в компанию, где настройка WiFi в Минске — профессиональная услуга на дому.
Из-за чего «тормозит» интернет: 10 причин
И далеко не всегда проблема в работе провайдера…
«Завис и не грузится!», «Опять тормозит!», «Сколько можно ждать!»…Сколько же нервов порой уходит на безутешные возгласы перед монитором или экраном смартфона. А как тут не переживать – без интернета ни в соцсетях посидеть, ни в «Танки» поиграть, ни поработать, в конце концов. Да что рассказывать, эта ситуация знакома до слез каждому современному жителю Бурятии и не только.
Несмотря на то, что скрипучие модемы давно в прошлом, а провайдеры обещают нам безлимитные тарифы с бешеными скоростями, проблема медленного интернета все еще актуальна. Время от времени, причем в самый неподходящий момент он нещадно «тормозит». В чем же причина? Давайте разбираться по порядку.
Итак, вам подключили интернет
Вы оформили договор с провайдером. Бодрые монтажники пожаловали к вам домой, провели кабель и настроили подключение. Замерили скорость — отличные цифры! В итоге все довольны.
Но спустя какой-то период интернет начинает то тормозить, то снова работать, особенно под вечер или вовсе не подает признаков жизни несколько дней. Вот тут и начинается выброс адреналина в кровь и испытание нервов на прочность.
Для начала надо взять себя в руки, потом можно и проверить скорость самостоятельно. Есть много сайтов, которые созданы специально для этого. Например, speedtest.net. Чтобы начать замер, надо кликнуть по кнопке «BEGIN TEST». Допустим, показатели и вправду неутешительные.
Дальше как у классиков: «кто виноват?» и «что делать?». Первая мысль: всему виной, конечно же, провайдер, вторая – звонить ему и громко возмущаться.
А теперь внимание – альтернатива. Причин замедления работы может быть масса. И изучив их, во многих случаях вы сможете разрешить проблему самостоятельно.
1. Часы пик
Снижение скорости — естественный процесс в часы пик. В определенное время к сети провайдера подключается огромное количество пользователей. Как правило, это происходит к 6-7 часам вечера по будням.
С зоной Wi-Fi в общественных местах та же ситуация. И если идти в кафе специально для веб-серфинга, лучше поискать малолюдное местечко.
2. Оборудование провайдера
Возможно дело и в истощенном ресурсе сетевого оборудования провайдера. В этом случае вам не поможет смена тарифного плана на более дорогой.
Есть вероятность, что произошел сбой на любом участке пути от интернет-провайдера до сетевой карты в компьютере пользователя. Сбой может быть в квартире, в коридоре на лестнице, в подвале дома или на чердаке, где стоит оборудование провайдера.
И в первом, и во втором случае от вас мало что зависит. Правда, можно обращаться к провайдеру с постоянными жалобами. Но если в городе достаточно других компаний, почему бы не познакомиться с возможностями других провайдеров? К первому в любой момент можно вернуться.
3. Число пользователей Wi-Fi
Сколь бы ни было мощным оборудование, обеспечивающее точку доступа Wi-Fi. У него существует предел подключаемых устройств. И чем ближе число пользователей к пределу, тем на меньшую скорость Интернета каждый из них может рассчитывать.
К тому же не всегда роутеры распределяют скорость равномерно. Бывает и так, что когда один пользователь качает большой файл, второму приходится долго ждать даже элементарного открытия веб-страницы.
Так что если у вас большая семья и вы не хотите, чтобы кто-то из домашних был обделён в скорости, можно приобрести роутер с функцией распределения трафика.
Альтернативный вариант – настроить в программных загрузчиках файлов (менеджерах закачек, торрент-клиентах) предельное значение скорости скачивания файлов. Ну и, разумеется,как бы ни негодовали ваши соседи, необходим запароленный доступ к Wi-Fi.
4. Зона действия Wi-Fi
Каждый роутер рассчитан на определённый радиус обеспечения зоны Wi-Fi. Если возникла потребность в большем радиусе действия можно использовать с помощью беспроводного усилителя. Это устройство размещается между роутером и компьютерным устройством.
Снижать скорость интернета могут металлические преграды и ёмкости с водой между роутером и мобильным или компьютерным устройством. Могут быть помехи от роутера соседей, от перегрева своего.
Роутер желательно разместить на не загромождённой поверхности и повыше.
5. Сайт или сервер перегружены
Скорость Интернета может резко падать, если в браузере пытаться перейти на сайт, на который его владелец наложил ограничение на скорость.
Хотя сайт может долго грузиться из-за других проблем на сайте или на его хостинге.Если вы и еще много-много пользователей одновременно начинают с какого-то сервера или с некоторого сайта скачивать файлы, то вполне может случиться так, что сервер или сайт «упадут», станут недоступны.
6. Программы
Снижение скорости интернета может быть обусловлено активностью приложений на компьютере, которые работают с сетью.
Это программы, работающие в фоновом режиме: GoogleDrive, Skype, WebMoney, ICQ и прочие мессенджеры, программные торрент-клиенты, программы для экономии интернет-трафика, для его анализа и т.п., любые приложения с поддержкой синхронизации данных (Яндекс.Диск, Облако Майлру), расширения для браузеров, обновление антивируса, обновления Windows. Да и много чего еще.
Неиспользуемые приложения следует закрыть, а лучше всего ещё и убрать их из автозагрузки вместе со стартом операционной системы.
7. Вредоносное ПО
Ну и нельзя исключать воздействие вирусов и шпионских программ. Вредоносное ПО (программное обеспечение) работает в фоновом режиме и использует интернет-соединение без ведома пользователя для рассылки спама. А также для скачивания на компьютер пользователя мусорных файлов. Иногда из-за него может произойти даже блокировка выхода в Интернет.
Хорошо если вирус только внутри компьютера и не будет препятствовать запуску антивирусных средств. Если вредитель проберётся внутрь прошивки роутера, придётся делать сброс настроек к заводским и заново его настраивать.
8. Пыль в компьютере
Ну и такое нередко бывает. Иногда даже почти «новый» компьютер успевает собрать огромный пласт пыли от шерсти животных, от использования ноутбука «на подушке» и т.п.
Понятно, что такое количество пыли надо устранять. Пропылесосьте изнутри ваш компьютер или обратитесь в компьютерную помощь за чисткой компьютера и ноутбука. Создавайте для ноутбука приток воздуха к щелям в его корпусе. Не устраивайте парник в доме если хотите стабильной работы компьютера.
9. Процессор компьютера
Когда компьютер работает «под завязку», то тормозить может не только интернет. Для проверки загруженности, достаточно вызвать диспетчер задач, нажав одновременно клавиши Ctrl, Alt и Del. В окне диспетчера задач вы увидите помимо того, что грузит ваш процессор еще и процент загрузки процессора. Если загруженность процессора скачет до 90% и выше или вообще застыла ближе к сотне — не вините в этом провайдера. Это исключительно проблема операционной системы и программ на вашем компьютере. Попробуйте закрыть все ненужные в данный момент программы. Кроме антивируса, конечно.
10. Роутер
Независимо от конкретной модели и производителя, роутер сам по себе является слабым звеном в цепочке. А у бюджетных устройств, надо понимать, слабые технические характеристики. Они чаще всего способны снижать скорость передачи данных из-за постоянных подвисаний.
Кроме того, у роутеров может быть разная чувствительность к вашему гаджету. Если чувствительность хорошая, то сигнал может проходить через большее расстояние. Если же роутер не такой «чуткий», то оборудование будет принимать слабый сигнал, либо сигнал будет с помехами.
Как вы знаете, при жалобе на медленную скорость, в службе поддержки первым делом просят перезагрузить роутер: выключить на 5 минут и снова включить. Так происходит очистка буфера от кешированных данных, которые скапливаются в процессе проверки и сборки сетевых пакетов.Другой частой рекомендацией является предложение подключиться к интернету без роутера.
Доходить до замены роутера не всегда нужно. Маленькая скорость обусловлена не только низкой скоростью установленного в нем железа. Но идругой прошивкой. Пожалуй, обновление прошивки– один из хороших вариантов решения проблемы. Каждая новая версия фирменного обеспечения, чаще – более «быстрая». Обновить прошивку лучше со специалистами. Настройка – дело тонкое.
А перед покупкой роутера следует проконсультироваться с провайдером. Специалисты подскажут, какие модели лучше всего зарекомендовали себя в эксплуатации. И при подключении помогут правильно настроить.
В общем, как мы видим, причин «тормозного» интернета существует немало. И далеко не всегда справедливо винить «плохого» провайдера. Однако в любом случае важно, чтобы на расстоянии телефонного звонка были специалисты, готовые бесплатно оказать профессиональную техническую поддержку: установить оборудование, дать консультацию. Тогда быстрый и удобный интернет всегда будет с вами!
Плохо работает Wi-Fi на телефоне: причины и простые решения
Люди, купившие смартфоны даже на 8 и 9-м Андроиде, встречаются с ужасной проблемой – телефон плохо ловит Вай-Фай. Причины такого явления разделяются надвое: программные и аппаратные. Программные, чаще всего, решаются сбросом сетевых настроек, но не все смартфоны наделены такой функцией.
Проблема при поиске причин, почему плохо работает Wi-Fi на телефоне, заключается в том, что пользователи не указывают, что значит «плохо», насколько, в каких ситуациях беспроводная сеть не даёт нормально пользоваться интернетом и т. д. Каждый случай уникальный. Рассмотрим самые частые ситуации.
Элементарные вещи
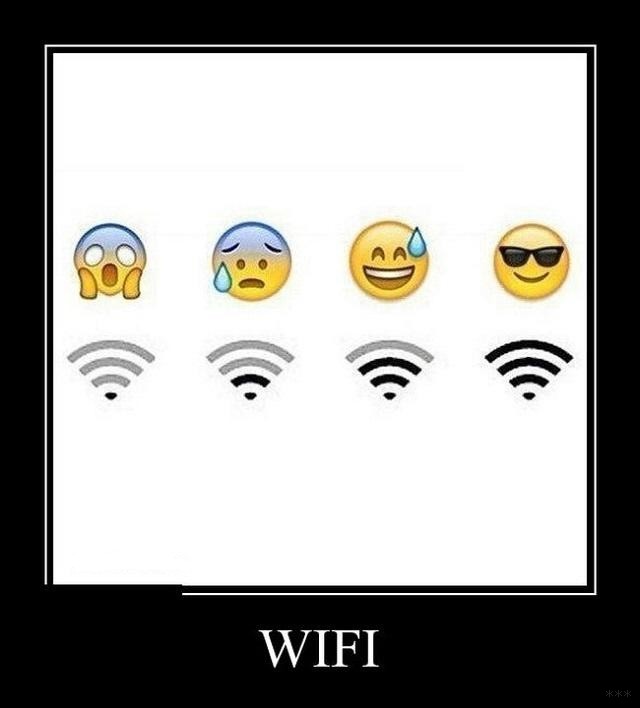
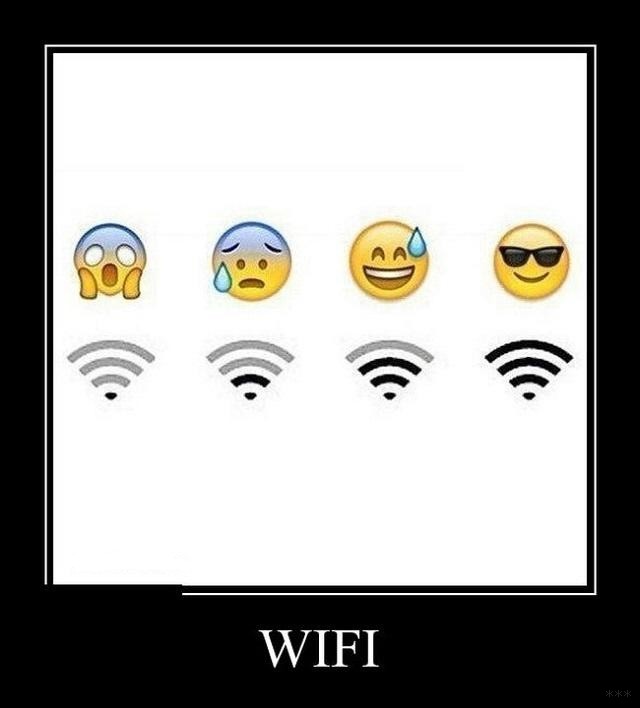
Что же делать, если смартфон плохо ловит Вай-Фай? В первую очередь пробуйте классические способы решения проблемы. При возникновении неполадки всегда проверяйте работу других устройств в данной Wi-Fi сети, а проблемный телефон обязательно пробуйте подключить к другим беспроводным точкам доступа. После проверки скорости соединения сможете определить виновника. Попробуйте перезагрузить маршрутизатор, смартфон, обновить прошивку первого.
Советую почитать еще одну статью по теме от моего коллеги Бородача тут.
Плохой сигнал
Необычный способ улучшения приема сигнала описан в следующем видео:
В параметрах конфигурации мобильных телефонов на Android есть функция (конечно, не на всех моделях и версиях прошивки), позволяющая не отображать в списке найденных точки доступа, имеющие слабый сигнал. Таким образом сможете избежать подключений к некачественным источникам Wi-Fi и продлить время автономного функционирования мобильного устройства.
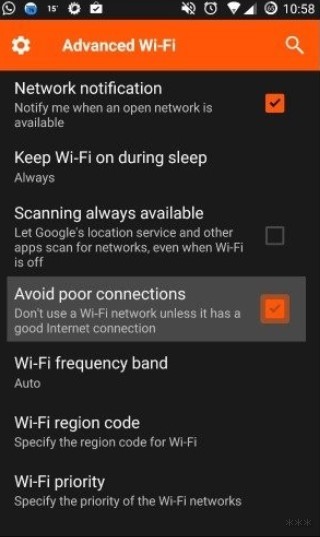
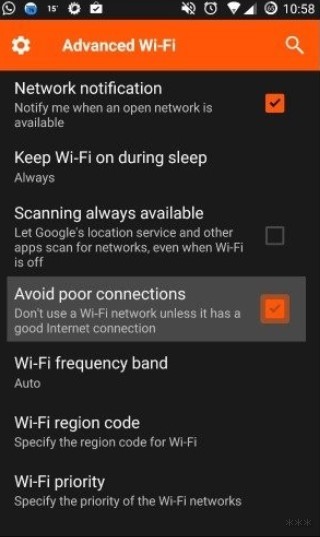
Ещё одна полезная функция – забыть сети с низким качеством сигнала (к которым одновременно подключается большое количество потребителей, если точки доступа находятся за препятствиями и т. д.) и никогда ими не пользоваться. Касается жителей больших городов.
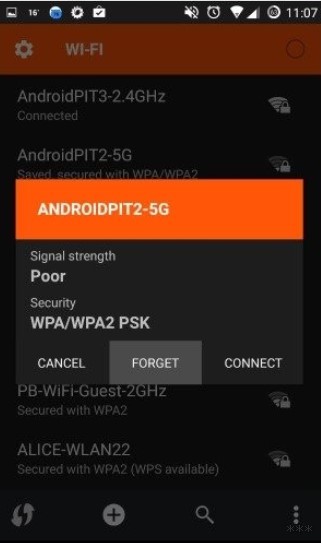
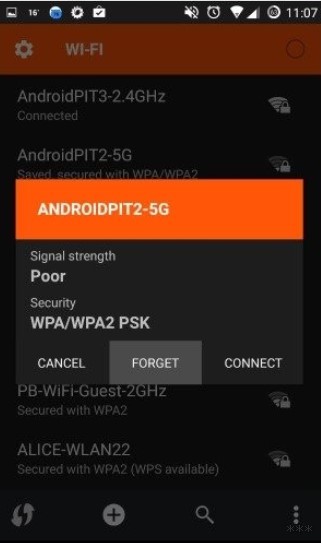
После удаления таких точек доступа из списка смартфон не будет «обращать на них внимания» в будущем.
Чехол
Если телефон плохо ловит Wi-Fi, причина может быть в обычном чехольчике. Использование металлических и прочих экранирующих высокочастотные электромагнитные волны чехлов отрицательным образом влияет на качество приёма сигнала и «глушит» отправляемые сигналы.
Проведите проверку скорости с чехлом и без него, например, через сервис speedtest.net.
Выбирайте лучшие точки доступа
Воспользуйтесь программой-анализатором беспроводных точек доступа, такой как Wi-Fi Analyzer. Она покажет уровень сигнала и помех, канал, в котором работает точка доступа в диапазоне 2,4 ГГц и 5 ГГц. Выбирайте роутер с наивысшим уровнем сигнала и самыми низкими искажениями.
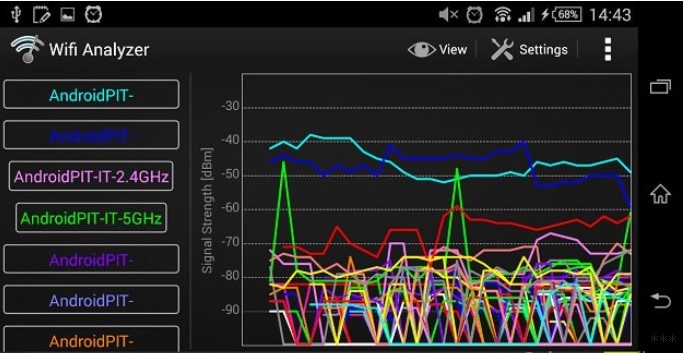
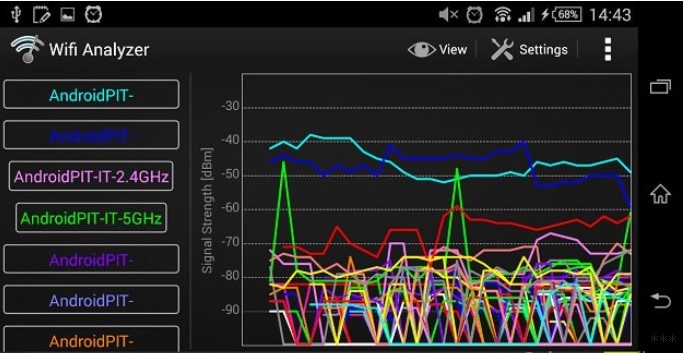
Оптимальное расположение роутера
Беспроводной маршрутизатор должен находиться в таком месте, чтобы сигнал от него с минимумом препятствий попадал к мобильному устройству. Не забывайте о так называемых «мёртвых зонах» и не располагайте устройства в непосредственной близости друг от друга.
Программы, такие как Wi-Fi Solver, помогут разместить роутер в оптимальном месте.
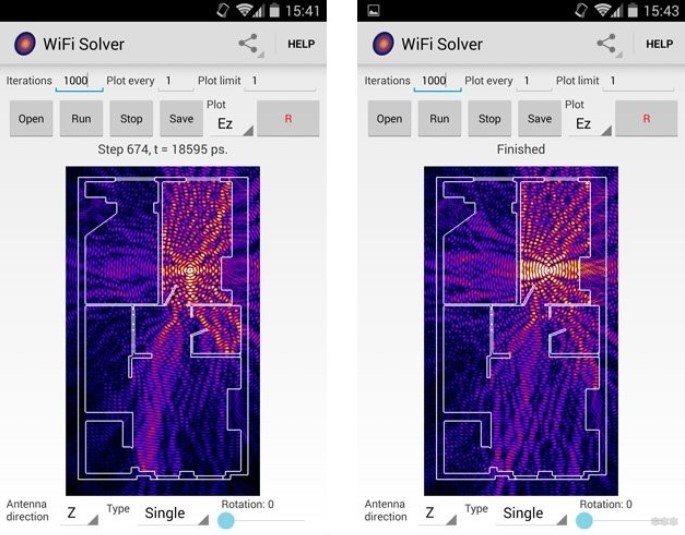
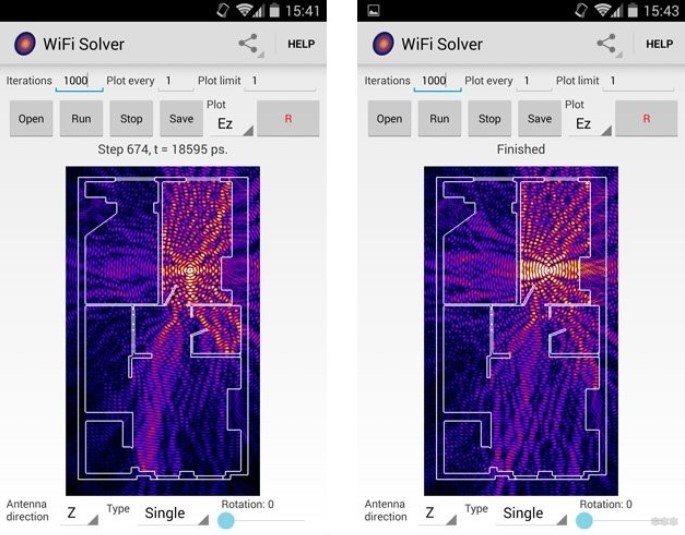
Настройки роутера
В зависимости от ситуации, причиной, почему плохо работает Вай-Фай на телефоне, могут стать настройки беспроводного маршрутизатора. Если роутер двухдиапазонный, используйте частотный диапазон 5 ГГц, так как частота 2,4 ГГц в многоквартирных домах часто перегружена. Волны от разных роутеров, ноутбуков, маршрутизаторов и гаджетов глушат друг друга.
Сюда относится и подбор наиболее свободного канала. Хотя его выбор лучше предоставить программному обеспечению роутера (в настройках выставить автоматическое определение канала).
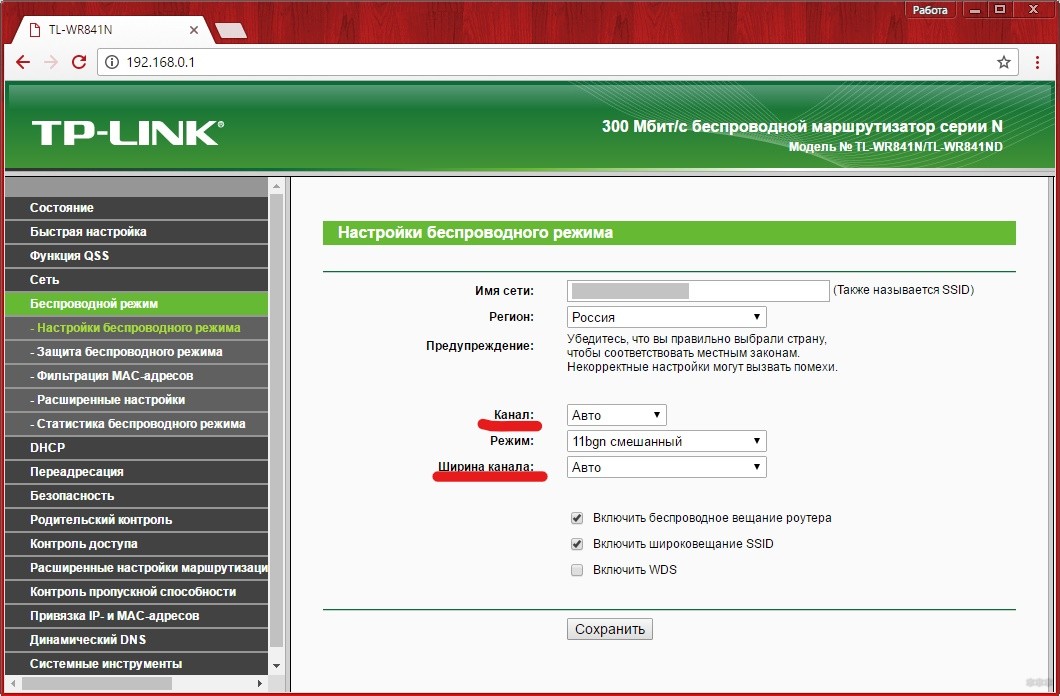
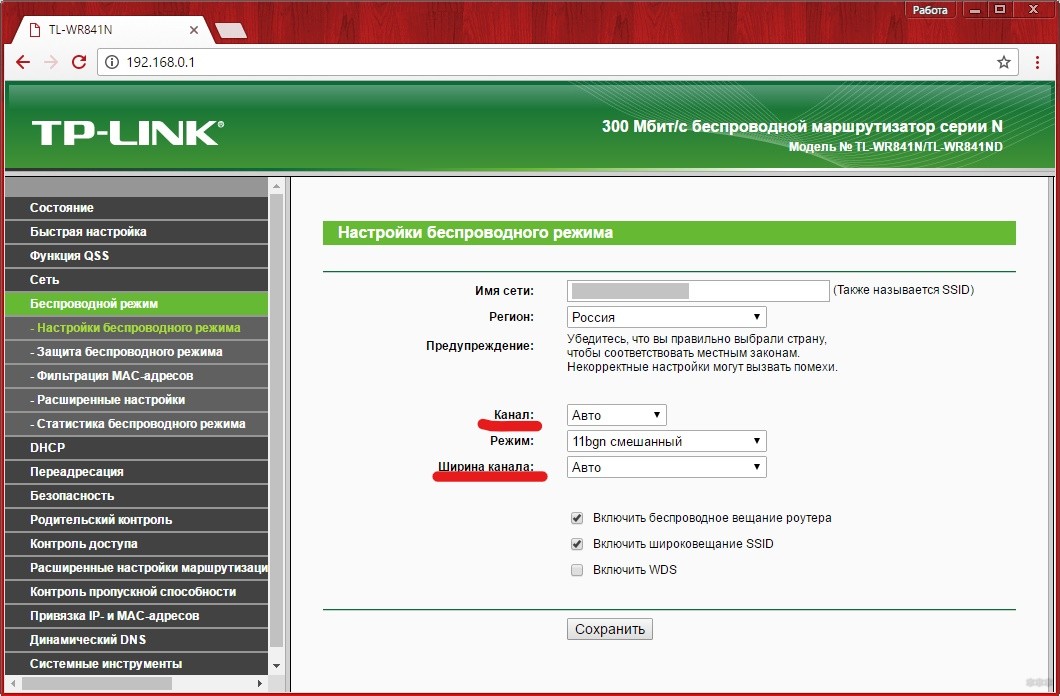
Бывает, что Wi-Fi на телефоне работает медленно. Почему так? Если точку доступа создавали не вы, а сетевой администратор, например, на работе либо сосед, есть вероятность, что каждому клиенту сети выделен ограниченный пропускной канал, чтобы скорости хватило на всех. Здесь ничего не поделать.
Самые простые советы, которые помогут сделать скорость «по воздуху» быстрее, описаны тут:
Сброс параметров конфигурации сети
Иногда Вай-Фай на телефоне тормозит или вообще не работает из-за непонятных глюков. Повезло, если ваш смартфон поддерживает функцию сброса сетевых настроек (может называться иначе, например, «Сброс параметров сети»), что находится в подразделе параметров конфигурации «Архивация и сброс».
После обнуления нужна перезагрузка мобильного устройства, чтобы новая конфигурация вступила в силу. На худой конец есть функция сброса настроек на заводские.
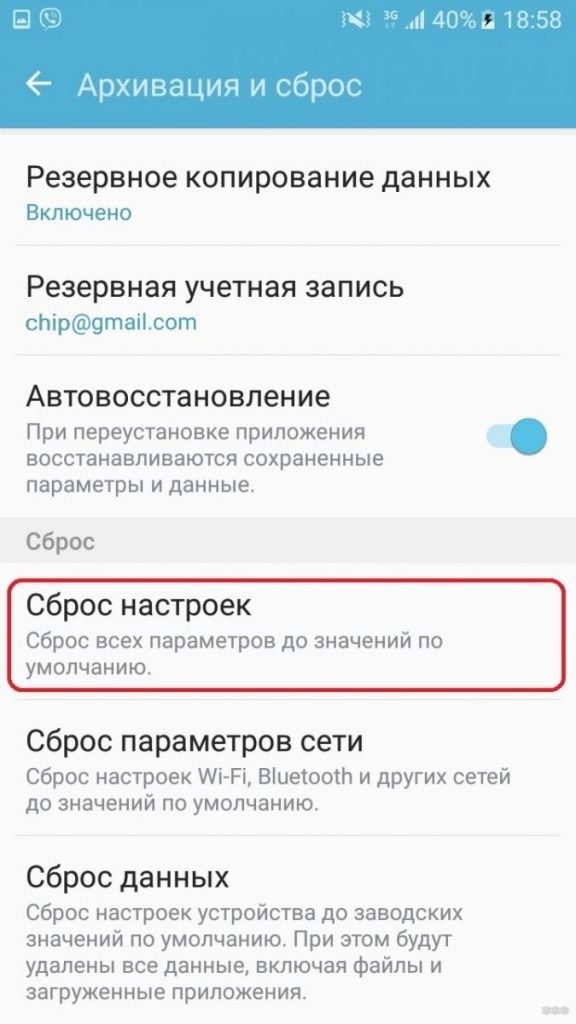
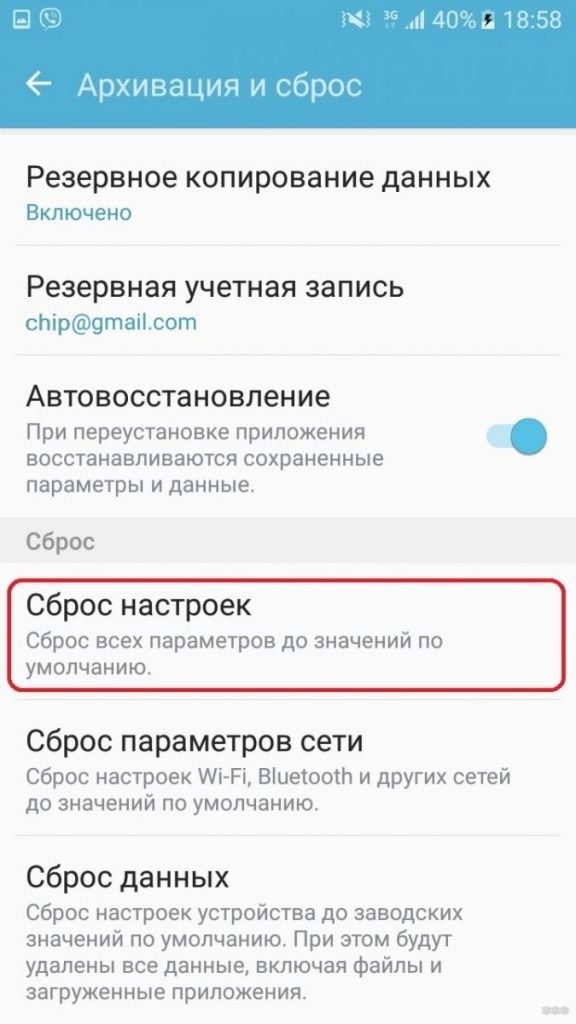
Перед этой манипуляцией обязательно сделайте резервную копию всех данных!
Радиомодуль
Если все выше перечисленные способы не помогли восстановить работу беспроводной сети, скорее всего, устройство придётся отнести в сервисный центр на диагностику. Есть вероятность того, что сам беспроводной модуль работает неправильно, и его придётся заменить на новый.
Причин, по которым телефон на Андроиде плохо ловит Wi-Fi, очень много. Искать и устранять их придётся самому, учитывая наши советы и рекомендации. Будем очень благодарны, если вы поделитесь личным опытом по решению нашей проблемы.








