Почему виндовс 10 не видит телефон – Windows 10 не видит смартфон через USB
Windows 10 не видит смартфон через USB
Подключение смартфона или обычного телефона к компьютеру или ноутбуку дает возможность владельцу гаджетов перемещать файлы с одного устройства на другое, выполнять прошивку последнего в случае возникновения неполадок. Однако бывают случаи, когда Windows 10 не видит ОС Андроид через USB и любая перспектива сводится к нулю. Поэтому, прежде чем решить проблему с подключением девайса, стоит проверить на работоспособность кабель (с помощью которого выполняется подключение), драйвер и сам смартфон. Затем внести коррективы в настройку самой Windows 10.
Причины, почему ПК не видит телефона
Компьютер с Windows 10 может не видеть смартфона или телефона по нескольким причинам:
- Пользователь не дал разрешение на подключения гаджета к ПК;
- Повреждён кабель USB;
- Отсутствуют драйвера для работы с телефоном;
- Проблемы с самым смартфоном или любым другим гаджетом;
- Поражение системы вирусами;
- Устаревшая, несовместимая версия операционной системы.
Установив точную причину неполадки, можно наладить корректное подключение гаджета к компьютеру.
Способы решения проблемы
При подключении гаджета к ПК через USB-кабель на экране первого появляется сообщение о том, что смартфон может быть подключен к ПК. Ставим отметку, выбрав какой тип подключения вам нужен. Есть подключение собственно телефона, карты памяти, медиаплеера, зарядки, камеры.
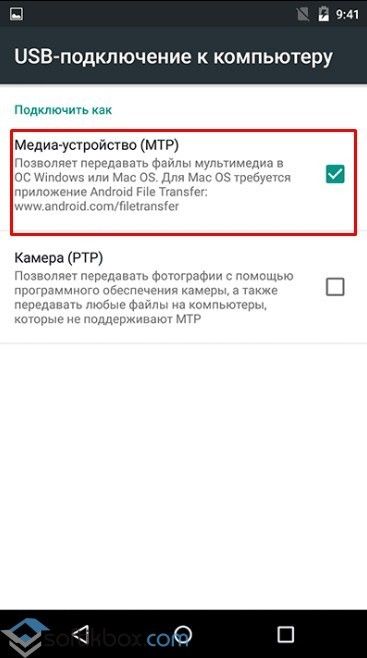
Может быть и такой вариант.
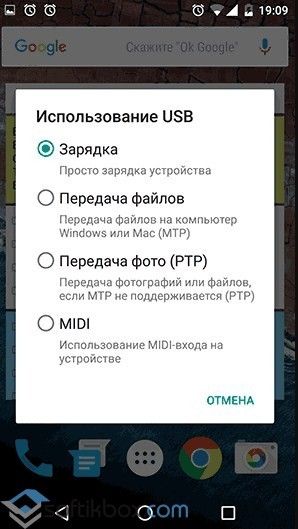
Только после подтверждения выбранного действия смартфон синхронизируется с компьютером и станет видный.
Если же компьютер вовсе не видит гаджета и не реагирует на подключение устройства через USB, стоит проверить сам кабель на работоспособность. Сделать это можно несколькими способами:
- Подключить кабель к другому ПК или смартфону;
- Использовать другой кабель (если есть).
Если ничего не происходит, провод, скорее всего, повреждён. Проверив его ещё раз для другого варианта соединения и убедившись в неработоспособности, кабель стоит заменить.

Также проблема может крыться в гнезде. Попробуйте переподключить USB кабель в другое гнездо компьютера и посмотреть на результат. Возможно, вы используете порт USB 3.1, который не подходит для данного типа соединения.
Часто встречающаяся причина отсутствия соединения между компьютером и смартфоном – неправильная работа драйверов или их полное отсутствие. Это часто происходит, если к компьютеру подключается новый телефон. И, если автоматическое подключение и обновление драйверов не произошло, необходимо выполнить настройку соединения вручную. Для этого стоит выполнить следующее:
- Подключаем телефон к ПК.

- Переходим в «Диспетчер устройств». Находим неизвестное устройство (будет отображаться с жёлтым треугольником).
- Нажимаем на нем правой кнопкой мыши и выбираем «Обновить драйвер».
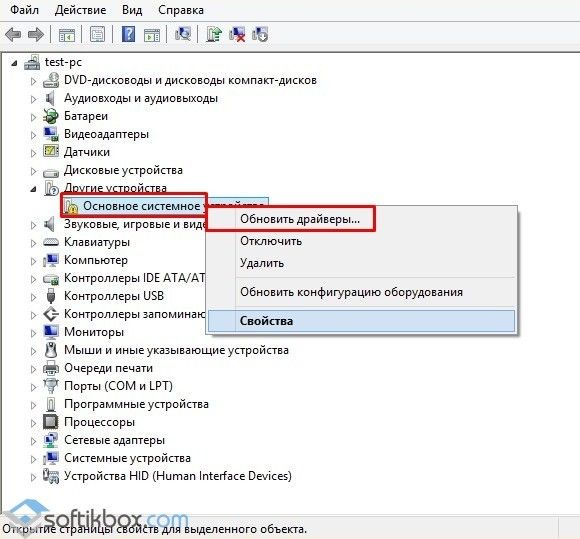
- После поиска и обновления драйверов нужно перезагрузить ПК (отсоединив телефон).
ВАЖНО! Если в комплекте с гаджетом идет диск с драйверами, рекомендуем использовать его при обновлении драйверов.
Если и после обновления драйверов компьютер не видит телефона или не хочет его подключать, придется найти в сети специальную программу, которая предназначена для работы с гаджетом. Искать программу стоит на официальном сайте производителя смартфона.
Также ноутбук может не видеть телефона из-за поражения системы вирусом. Вредоносная программа может внести изменения в реестр системы или изменить важный файл и повлиять на взаимодействие Windows с вашим гаджетом. Поэтому рекомендуем проверить систему на вирусы.
Последней рекомендацией будет перезагрузка телефона или его полное включение (с вытаскиванием батареи на 5 минут и больше). Перезагрузив устройство, стоит его повторно подключить к системе. В случае, если вы подключаете к системе старый телефон 2000 года выпуска, а то и ранее или же у вас установлена Windows XP или 2008, то проблема может крыться в устаревшей ОС. Единственным вариантом станет подключение телефона к Windows 10 последней сборки.
softikbox.com
Windows 10 не видит телефон через usb-подключение: причины, решения
Кабель формата USB представляется универсальным средством для установки соединения между различными устройствами, включая смартфон и компьютер. Однако, нередко можно наблюдать ситуацию, при которой ОС виндовс десятой версии просто не видит подключенный к компьютеру аппарат, что делает невозможной передачу данных и прочие манипуляции со смартфоном. На это есть несколько причин и в некоторых случаях, проблему можно успешно решить.
Причины некорректного подключения
Прежде, чем приступить к устранению неполадок и определению их причин, необходимо выяснить, windows 10 не видит телефон через usb только в последнее время или же так было всегда. Это очень важно и от ответа на данный вопрос во многом зависят дальнейшие действия пользователя.
Среди возможных причин некорректного подключения смартфона к компьютеру, можно выделить:
- Неисправность или повреждение кабеля USB, с помощью которого осуществляется подключение;
- Механические повреждения разъемов для кабеля, которые могут быть как со стороны гаджета, так и со стороны компьютера;
- Отсутствие драйверов или прочие проблемы программного характера.
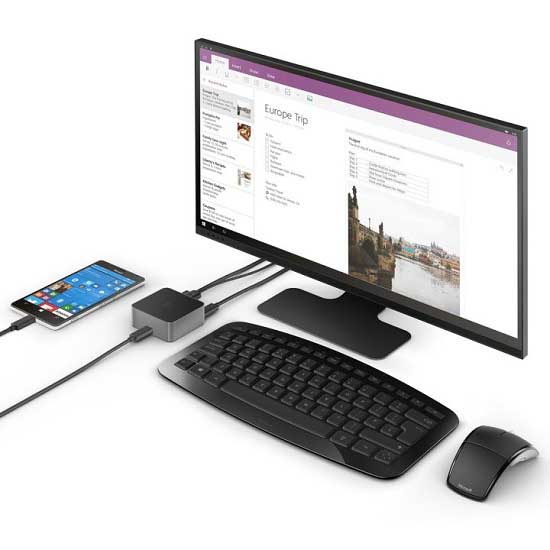
Поскольку достоверно выявить причину неполадки возможно только опытным путем, необходимо поочередно провести все манипуляции, направленные на устранение неисправностей.
Решение проблем
Прежде всего, стоит проверить шнур и разъемы на наличие повреждений. Помимо визуального осмотра, следует изучить, как смартфон реагирует на подключение. Если он лишь заряжается, то проблема, скорее всего, программного характера и кабель исправен.
Однако, если устройство абсолютно никак не реагирует на подключение, стоит попробовать заменить кабель или сменить гнездо, используемое для подключения. Во многих персональных ПК, подаваемой на переднюю USB-панель энергии не хватает для корректной работы, ввиду чего, предпочтительнее использовать задние разъемы.

Если проблема кроется в драйверах, то при подключении устройства компьютер будет реагировать уведомлением о том, что его тип не определен. В этом случае, необходимо запустить встроенное в систему средство устранения неполадок. Оно, скорее всего, устранит существующую проблему, а также подберет для устройства оптимальные драйверы.
Не стоит забывать, что и на самом устройстве необходимо выбрать желаемый тип подключения к компьютеру. В большинстве случаев, подходящим для передачи данных представляется MTP, то есть медиа устройство, а также USB накопитель.
learnwindows.ru
Почему компьютер не видит телефон
Многие из нас время от времени сталкиваются с необходимостью подключения телефона к компьютеру. В основном это происходит для передачи данных с телефона на компьютер. Зачастую при подключении смартфона возникает проблема отсутствия синхронизации устройств. Почему это происходит и как решить проблему мы подробно рассмотрим в данной статье.
Windows 10 не видит смартфон через usb, что делать?
Решение 1 — Проверьте настройки подключения USB-компьютера
Для передачи файлов с вашего компьютера вам необходимо подключить телефон Android в качестве медиа-устройства (MTP). Для этого выполните следующие действия:
- На устройстве Android откройте « Настройки» и перейдите в « Хранение» .
- Нажмите значок больше в верхнем правом углу и выберите USB-соединение с компьютером .


- Из списка параметров выберите Media device (MTP) .


- Подключите Android-устройство к компьютеру, и оно должно быть распознано.
В некоторых случаях вам, возможно, придется подключить телефон Android к компьютеру и несколько раз переключаться между различными параметрами подключения, прежде чем компьютер распознает ваше устройство Android в качестве мультимедийного устройства.
Решение 2 — Установите драйвер устройства USB MTP
Иногда ваш телефон Android не распознается из-за проблем с драйвером, поэтому вы можете попробовать обновить драйверы. Для этого выполните следующие действия:
- Нажмите Windows Key + X и выберите « Диспетчер устройств» в меню.


- Найдите Android-устройство, щелкните его правой кнопкой мыши и выберите « Обновить драйвер программного обеспечения» .


- Мы рекомендуем вам скачать этот инструмент обновления драйверов (100% безопасный и проверенный нами), чтобы сделать это автоматически.
- Нажмите « Обзор моего компьютера» для программного обеспечения драйвера .


- Теперь нажмите « Позвольте мне выбрать из списка драйверов устройств на моем компьютере» .


- В списке выберите MTP USB Device и нажмите « Далее» .
- После того, как драйвер был установлен, ваше устройство Android должно быть распознано.
Решение 3. Загрузите и установите Media Feature Pack для N и KN версий Windows 10
Мы уже упоминали, что для передачи файлов с вашего компьютера на Android-устройство вам необходимо использовать протокол MTP. Протокол MTP связан с Windows Media Player , а в некоторых версиях Windows 10 нет проигрывателя Windows Media и поддержки связанных технологий, таких как протокол MTP. Если ваша версия Windows 10 не распознает устройства Android, загрузите и установите Media Feature Pack для N и KN версий Windows 10 отсюда .
Решение 4 — Используйте другой USB-кабель
Для различных проблем с ПК мы рекомендуем использовать этот инструмент .
Этот инструмент позволит устранить большинство ошибок компьютера, защитить вас от потери файлов, вредоносного ПО, сбоя оборудования и оптимизации вашего ПК для максимальной производительности. Быстрое исправление проблем с ПК и предотвращение других действий с этим программным обеспечением:
- Загрузите ReimagePlus (100% безопасную загрузку и проверенную нами).
- Нажмите «Начать сканирование», чтобы найти проблемы с Windows, которые могут вызывать проблемы с ПК.
- Нажмите «Восстановить все», чтобы исправить все проблемы.
Если вы не используете оригинальный кабель, прилагаемый к устройству, вам может потребоваться переключение USB-кабеля. В некоторых редких случаях некоторые USB-кабели предназначены только для питания, а не для передачи файлов, поэтому у вас может быть один из этих USB-кабелей. Чтобы убедиться, попробуйте использовать другой USB-кабель или попробуйте подключить свое Android-устройство к другому компьютеру, используя тот же USB-кабель.
Решение 5 — Удалите драйверы Android
Иногда у вас могут не быть последних драйверов, или ваши драйверы могут быть неправильно установлены. Чтобы исправить проблемы с устройствами Android и Windows 10, рекомендуется удалить ваши Android-драйверы. Для этого выполните следующие действия:
- Подключите Android-устройство к компьютеру и откройте диспетчер устройств .
- В диспетчере устройств найдите свое Android-устройство. Обычно он находится в разделе « Другие устройства» или в разделе « Портативные устройства », но местоположение может отличаться на вашем компьютере.
- Щелкните правой кнопкой мыши устройство и выберите « Удалить».


- После того, как драйверы были удалены, отключите Android-устройство.
- Повторно подключите его и подождите, пока Windows 10 снова установит драйверы.
- Проверьте, распознано ли ваше устройство Android.
Решение 6 — Подключите телефон Android к USB-накопителю
Чтобы подключить телефон Android к USB-накопителю, выполните следующие действия:
- На телефоне перейдите в « Настройки»> «Дополнительные настройки» .
- Выберите USB-утилиты и нажмите « Подключить хранилище к ПК» .
- Вас могут попросить отключить и подключить Android-устройство для установки необходимых драйверов. Кроме того, вам также может потребоваться отключить отладку USB.
- После того, как вы выполнили все шаги, проверьте, распознан ли ваш телефон Android.
Решение 7 — Включить отладку USB
Пользователи сообщили, что включение USB-отладки иногда может помочь с этой проблемой. Чтобы включить отладку USB на вашем телефоне Android, выполните следующие действия:
- Откройте « Настройки» и нажмите « Параметры разработчика» .
- Если вы получили предупреждающее сообщение, нажмите « ОК» .
- Теперь вам нужно включить параметры разработчика и проверить отладку USB .
- После появления предупреждающего сообщения нажмите « ОК»,чтобы закрыть его.
Если вы используете Android 4.2 или новее, опция USB Debugging может быть скрыта на вашем устройстве. Чтобы включить отладку USB, выполните следующие действия:
- Перейдите в раздел «Настройки» и коснитесь « О телефоне» .
- Прокрутите до номера сборки и коснитесь его семь раз.
- После этого вы сможете включить USB-отладку .
После того, как вы включили USB-отладку, проверьте, распознан ли ваш телефон Android.
Решение 8 — Включить режим полета
Если Windows 10 не распознает ваш телефон Android, вы можете включить режим полета . Пользователи сообщили, что после включения режима полета ваш телефон Android будет распознан вашим компьютером, и вы сможете без проблем загружать файлы.
После того как вы закончите передачу файлов, просто выключите режим полета. Как вы можете видеть, это простой способ обхода, поэтому вы можете попробовать.
Решение 9 — Перезагрузите телефон в режиме ODIN
Это решение применяется только к устройствам Samsung, поскольку они являются единственными устройствами, имеющими доступ к режиму ODIN.
Для доступа к режиму ODIN выполните следующие действия:
- Удерживайте нажатой кнопку « Уменьшить громкость» + «Домой + Питание», чтобы включить телефон.
- Нажмите Volume Up .
- Подключите телефон к компьютеру и установите необходимые драйверы.
- Извлеките аккумулятор телефона и запустите телефон в обычном режиме.
- Проверьте, распознан ли ваш Android-телефон Windows 10.
Решение 10 — Установите программное обеспечение KIES / используйте порты USB 2.0
Если ваш телефон Android не распознается Windows 10, вы можете загрузить программное обеспечение KIES. Мы должны упомянуть, что установка программного обеспечения KIES работает только для устройств Samsung.
Пользователи также сообщили, что подключение вашего телефона Android к порту USB 2.0 вместо порта USB 3.0 на вашем компьютере устраняет проблемы с Windows 10.
Решение 11 — Переустановка составного интерфейса ADB
Иногда Windows 10 не распознает ваш телефон Android из-за проблем с интерфейсом Android Composite ADB. Если ваше устройство не распознается Windows 10, вы можете его переустановить. Для этого выполните следующие действия:
- Откройте диспетчер устройств и найдите интерфейс Android Composite ADB . Иногда это устройство может иметь другое имя, например ACER Composite ADB Interface , поэтому внимательно посмотрите.
- После того, как вы нашли Composite ADB Interface, щелкните его правой кнопкой мыши и выберите « Удалить» .
- Убедитесь, что вы проверяете программное обеспечение драйвера Uninstall для этого устройства .
- Перезагрузите компьютер и снова подключите устройство Android. Проверьте, распознано ли ваше устройство. Если это не так, переходите к следующему шагу.
- Загрузите USB-драйвер от Google и установите его на свой компьютер. Помните место извлечения, потому что оно вам понадобится позже.
- Откройте диспетчер устройств . Нажмите кнопку « Сканировать для аппаратных изменений» .


- Найдите композитный интерфейс ADB и щелкните его правой кнопкой мыши.
- Выберите « Обновить драйвер программного обеспечения» .


- Нажмите « Обзор моего компьютера» для программного обеспечения драйвера .


- Найдите местоположение, в котором извлечен драйвер Google USB, и установите флажок Включить подпапки .


- Нажмите « Далее», чтобы установить драйвер.
- Откройте командную строку как администратор . Вы можете сделать это, нажав клавишу Windows + X и выбрав в командной строке командную строку (Admin) .


- Когда запускается командная строка , введите следующие строки и нажмите Enter после каждой строки:
- adb kill-server
- adb start-server
- adb-устройства
- Мы также рекомендуем TweakBit Driver Updater(одобренный Microsoft и Norton) для автоматической загрузки всех устаревших драйверов на вашем ПК. Это поможет вам защитить свой ПК от постоянного повреждения, загрузив и установив неверные версии драйверов.
Это решение работает с Android 5.0 и более новыми устройствами, но оно также должно работать со старыми версиями Android. Некоторые пользователи сообщили, что нет необходимости загружать драйвер USB из Google и что эта проблема разрешается в большинстве случаев просто путем выполнения первых четырех шагов этого решения.
Решение 12 — Перезагрузите Android-устройство
Иногда лучшее решение является наиболее очевидным, и некоторые пользователи сообщают, что после перезагрузки своего Android-устройства он был успешно распознан Windows 10, поэтому вам не помешает это попробовать.
Решение 13 — Подключите телефон непосредственно к компьютеру
Некоторые USB-устройства могут не распознаваться, если вы подключаете их к USB-хабу.
Пользователи сообщили, что определенные устройства, такие как телефон Android или внешний жесткий диск, не обнаруживаются, если они подключены к USB-хабу. Если вы используете USB-хаб, отключите его от телефона Android и подключите его непосредственно к компьютеру, чтобы решить эту проблему.
Решение 14 — Удалить кеш и данные для внешнего системного хранилища и систем хранения данных
Это решение работает на устройствах Android 6. Но если у вас установлена более старая версия Android, вы можете попробовать ее. Чтобы удалить кеш и данные для внешнего хранилища и устройства хранения данных, выполните следующие действия:
- Откройте « Настройки телефона» и перейдите в « Приложения» .
- Коснитесь точек в верхнем правом углу и выберите « Показать системные приложения» .
- Выберите приложение « Внешнее хранилище и хранилище» и удалите его кеш и данные .
- После удаления кеша и данных перезагрузите телефон и снова подключите его к компьютеру.
Решение 15. Попробуйте синхронизировать свой телефон Android с ПК с помощью стороннего приложения
Это не Святой Грааль, а для некоторых пользователей он работал. Вы просто устанавливаете приложение синхронизации, которое может заставить ваш компьютер распознавать ваш телефон из-за его функциональности.
Мы рекомендуем вам Syncios (бесплатная версия) и WonderShare MobileGo (бесплатная версия). Это лучшие бесплатные приложения на рынке. Они синхронизируют и передают данные с Android и iOS на ПК. Скачайте их и попробуйте синхронизировать телефон с компьютером.Существует много причин, по которым Windows 10 не распознает ваше устройство Android. В большинстве случаев проблема была устранена при загрузке Media Feature Pack для Windows 10 или при обновлении драйверов.
Мы надеемся, что наши решения будут полезны для вас.
phonepress.ru
Компьютер не видит телефон через USB
Для обмена данными современные телефоны могут быть подключены к компьютеру через порт USB. Некоторые смартфоны, в том числе iPhone, используют компьютерные программы для синхронизации данных, установки приложений и передачи мультимедийного контента, в том числе музыки, видео, изображений. Если ваш телефон поддерживает подключение через USB, но компьютер его не видит, в первую очередь нужно проверить настройки на телефоне, установить/переустановить драйвера на компьютере или поставить специальное программное обеспечение, которое идёт в комплекте с телефоном.
Многие пользователи сталкиваются с такой ситуацией, когда компьютер не видит телефон через USB, несмотря на то, что шнур подсоединен, но устройство не определяется или возникает ошибка при подключении (устройство установлено неправильно). В этой статье мы рассмотрим все возможные причины, почему компьютер не видит телефон через USB.
Почему возникают проблемы с подключением
Часто возникают ситуации, когда при подсоединении через USB порт устройство не распознается, но со старым телефоном проблем не возникало, а при подключении нового, компьютер «отказывается» его определить.
Например, если вы купили новое устройство с операционной системой Андроид, но компьютер, на котором установлена Windows XP не видит его, хотя проблем с подключением старого телефона не возникало. Если позволяет конфигурация компьютера, можно обновится до Windows 7 или выше, тогда проблема, при которой компьютер не видит подключенный телефон, сама разрешится. В противном случае, как альтернативный вариант нужно установить MTP протокол (Meta Transfer Protocol) для Win XP. Ссылка для загрузки с официального сайта: http://www.microsoft.com/en-US/download/details.aspx?id=19153
Когда вы всё правильно установите и выполните перезагрузку системы, то планшет или смартфон должен распознаться.
Почему компьютер не определяет телефон на Windows 7/ 8.1/10
Рассмотрим теперь вариант, когда ПК с современной операционной системой не видит телефон.
В некоторых смартфонах настройки для подключения к USB могут сбиваться. Такое можно исправить, например, после сброса настроек. Иногда их можно восстановить с помощью инженерного меню, в которое можно попасть при вводе специального номера на клавиатуре. Номер можно узнать на сайте производителя смарфона.
Бывает, что проблема возникает из-за особой «нестандартной» прошивки смартфона. В таком случае придётся откатить на стандартную, если вы хотите, чтобы он нормально заработал. Скорее всего, произошло нарушение работы какого-то модуля, поэтому система и не видит устройство.
Бывает, что в гаджете выключается активированный «по умолчанию» режим синхронизации. Настроить такой режим можно через соответствующее меню.
Ещё одна причина — когда нет «под рукой» драйверов конкретной модели телефона. В большей части случаев подходит универсальный драйвер, который инсталлируется при установке операционной системы. Если такого драйвера нет (при установке облегченных версий Windows), то придётся установить его на компьютер.
Также стоит проверить устройства на вирусы и другое вредоносное ПО. Из-за них нередко появляются сбои, приносящие проблемы работе всей системы. Лучше, если всегда будет действовать хорошая антивирусная программа.
Телефон не подключается, но идёт его зарядка
Попробуйте подключить телефон через другой USB порт. Если у вас есть совместимый USB-кабель от другого устройства, попробуйте подсоединить устройства с его помощью. Проблема с кабелем также нередко оказывается причиной описанной ситуации.
Нет ли повреждений у разъема прямо на телефоне? К примеру, не попадал ли он в воду. Если так и разъём окончательно вышел из строя, то нужна его замена. Еще одним вариантом решения этой проблемы — выключить экономию энергии в диспетчере устройств для Generic USB-концентратора.
Если никакие другие решения не работают, ваш телефон, который не видит компьютер через USB, может иметь внутренние проблемы аппаратных средств.
instcomputer.ru
Компьютер не видит телефон на Android по USB
Компьютер не видит телефон по USB-01
Всем привет сегодня расскажу как решить проблему, что компьютер не видит телефон на Android по USB. Если вы столкнулись с тем, что телефон не подключается через USB, то есть компьютер его не видит, в этом руководстве вы найдете все известные автору варианты причин происходящего, а также способы исправить проблему.
Шаги, описанные ниже, относятся к телефонам Android, как наиболее распространенным у нас. Однако, в той же мере они могут быть использованы для планшетов на Android, а отдельные пункты могут помочь разобраться и с устройствами на других ОС.
Windows не видит телефон android
Начать, думаю, стоит с того, чтобы ответить на вопрос: всегда ли компьютер не видел ваш телефон или раньше все работало нормально? Телефон перестал подключаться после действий с ним самим, с компьютером или вообще без каких-либо действий — ответы на эти вопросы помогут быстрее выяснить, в чем именно дело.
Первым делом отмечу, что если вы недавно приобрели новое устройство на Android и его не видит компьютер на Windows XP (при этом старый телефон на Android может легко подключаться как флешка по USB), то вам следует либо обновить операционную систему до одной из поддерживаемых сейчас, либо установить протокол MTP (Media Transfer Protocol) для Windows XP. Скачать MTP для XP можно с официального сайта Microsoft здесь:
http://www.microsoft.com/en-US/download/details.aspx?id=19153. Если вдруг по каким то причинам этот фикс не будет доступен, у MS такое бывает, то можете слить с Яндекс диска https://yadi.sk/d/u9K_mOUIuXheG
После установки и перезагрузки компьютера, ваш телефон или планшет должен определиться.
Компьютер не видит телефон по USB-02
Теперь переходим к ситуации, когда через USB не видно телефона в Windows 7, 8.1 и Windows 10. Я буду описывать шаги применительно к Android 5, но и для Android 4.4 они аналогичны.
Примечание: для устройств, которые заблокированы графическим ключом или паролем, нужно разблокировать подключенный к компьютеру телефон или планшет, чтобы видеть файлы и папки на нем.
Убедитесь, что сам телефон при подключении через USB сообщает, что он подключен, причем не только для зарядки. Увидеть это вы можете по значку USB в области уведомлений, либо открыв область уведомлений в Android, где должно быть написано, в качестве какого устройства подключен телефон.
Компьютер не видит телефон по USB-03
Обычно это устройство хранения данных, но может быть Камера (PTP) или USB-модем. В последнем случае, вы не увидите своего телефона в проводнике и вам следует, нажав по уведомлению об использовании USB-модема, отключить его (также можно сделать это в Настройки — Беспроводные сети — Еще).
Компьютер не видит телефон по USB-04
Если телефон подключен как камера, то нажав по соответствующему уведомлению, вы можете включить режим MTP для передачи файлов.
Компьютер не видит телефон по USB-05
На старых версиях Android, имеется больше режимов подключения по USB и оптимальным для большинства вариантов использования будет USB Mass Storage (Хранилище данных). Переключить на этот режим можно также нажав по сообщению о USB подключении в области уведомлений.
Подключаете телефон через кабель к компу, заходите в настройки -> память устройства, там в верхнем правом углу кнопка(три точки). Нажимаете на нее. При подключении она становится активной и там написано «USB подключение к компьютеру». Нажимаете. И в новом окне вам вылезает «Подключить как….медиаустройство,камера и т.п
Вот так вот просто решить проблему, что компьютер не видит телефон на Android по USB.
Материал сайта pyatilistnik.org
pyatilistnik.org
Компьютер не видит телефон через USB
Вы купили новенький смартфон и, скажем, хотите закачать на него свои плейлисты с компьютера. Или Вашему телефону уже год и только теперь Вы решили подключить его к компьютеру. Но не тут-то было: компьютер просто не видит телефон, подключенный через USB-кабель.
Причин, почему это происходит, может быть несколько. Давайте разбираться со всем по порядку.
Первым делом, на что надо обратить внимание – это на кабель, которым Вы подключаете телефон к компьютеру. Если Вы приобрели для этого недорогой кабель, то он может запросто не соответствовать необходимым требованиям по сопротивлению или материалу. В этом случае лучше использовать стандартные кабеля, которые идут в комплекте с телефоном.
Второе, что нужно проверить – это USB-порт компьютера, к которому подключается телефон. Подключите телефон к любому другому порту компьютера, если все в порядке, то неисправен сам порт. Причиной тому могут быть или неустановленные драйвера, или USB-порт просто не подключен к материнской плате.
Теперь попробуйте перезагрузить компьютер и телефон. Бывает так, что после банальной перезагрузки устройства начинают «видеть» друг друга. Когда телефон находится в выключенном состоянии, выньте из него аккумуляторную батарею, подождите пару минут и вставьте обратно – это тоже может помочь.
Если у Вас установлена операционная система Windows XP и Вы подключаете к компьютеру Android устройство, то установите на компьютер Media Transfer Protocol. Его можно скачать на официальном сайте Microsoft: https://www.microsoft.com/en-US/download/details.aspx?id=19153.
Для некоторых моделей телефонов, при подключении к компьютеру можно выбрать параметр USB-подключения. Ставьте маркер напротив пункта «Медиа устройство (МТР)». Если у Вас такого меню не появилось, то зайдите «Настройки» – «Сеть» и включите один из параметров: или «Медиа устройство (МТР)», или «USB-накопитель».
Еще одной причиной, почему компьютер не видит телефон через USB,могут быть установленные драйвера. Для начала, отключите телефон от компьютера. Потом заходим «Пуск» – «Панель управления» – «Диспетчер устройств».
Здесь нажимаем на прозрачную стрелочку напротив пункта «Контроллеры USB», чтобы открыть список. Теперь подключите телефон с помощью кабеля к компьютеру. Диспетчер устройств должен обновиться и в списке появится новое устройство. Для сравнения выложила два фото. После подключения, на втором, появилось «Запоминающее устройство для USB».
У меня с драйверами все в порядке. Если напротив данного пункта у Вас есть желтый восклицательный знак или красный крестик, как показано на рисунке ниже, это значит, что драйвера требуют обновления или вообще не установлены.
Чтобы это исправить, кликнете правой кнопкой мыши по пункту «Запоминающее устройство для USB» и выберете из контекстного меню «Свойства».
Дальше можно найти драйвера по коду экземпляра устройства. Как это сделать, описано в статье. Если у Вас установлена операционная система Windows 7, из выпадающего списка вместо «Код экземпляра устройства» ищите «ИД оборудования».
Еще одной проблемой, почему компьютер не видит телефон, могут стать вирусы. Проверьте устройства с помощью антивирусной программы, если она что-то найдет – удалите вредоносные файлы. Затем выполните перезагрузку компьютера.
Надеюсь, один из советов вам поможет и в дальнейшем подобная проблема не возникнет.
Оценить статью: Загрузка… Поделиться новостью в соцсетях
Об авторе: Олег Каминский
Вебмастер. Высшее образование по специальности «Защита информации». Создатель портала comp-profi.com. Автор большинства статей и уроков компьютерной грамотности
comp-profi.com









