Почему выдает ошибку при восстановлении айфона – Get help with iOS update and restore errors
Что делать, если Айфон выдает ошибку в iTunes при восстановлении или обновлении?
Вы когда-нибудь сталкивались с неизвестной ошибкой при подключении своего iPad или iPhone к вашему Mac? Они могут появляться при обновлении программного обеспечения устройства iOS или резервного копирования iPad или iPhone на вашем Mac, ПК. Ниже вы найдете список всех этих ошибок, объяснение того, что они означают, и некоторые инструкции, которые помогут вам решить их. Айфон выдает ошибку в Айтюнс, как исправить?
Почему Айтюнс выдает ошибку при восстановлении Айфона?
Прежде чем начинать, сначала попробуйте выполнить несколько простых шагов и посмотрите, исправят ли они вашу проблему.
1. Загрузите последнюю версию iTunes. Проверьте свою версию iTunes, нажав «Справка»> «Проверить наличие обновлений на компьютере с Windows» или «iTunes»> «Проверить наличие обновлений на Mac». Загрузите последнюю версию, если она еще не установлена.
2. Проверка обновлений программного обеспечения системы. На Mac вы можете легко проверить наличие обновлений, перейдя в Mac App Store и щелкнув значок «Обновления» в строке меню. Вы также можете открыть меню Apple, а затем выбрать «Выбрать обновление программного обеспечения». Владельцы ПК могут посетить веб-сайт Microsoft Update.
3. Отключите все дополнительные USB-устройства, оставив только ваш компьютер с мышью, клавиатурой и iOS устройством.
4. Перезагрузите компьютер и выполните мягкий сброс устройства iOS, удерживая кнопку «Домой» и кнопку «Питание», пока на экране не появится логотип Apple. Перезапуск ваших устройств часто исправляет небольшие ошибки и, первое что я делаю – это перезагрузка, чтобы исправить необычные сбои, с которыми я сталкиваюсь.
5. Закройте программное обеспечение для виртуализации, например Parallels или VMware, работающее на вашем Mac.
6. Попробуй еще раз. Отключите и подключите устройство iOS, чтобы повторить попытку.

Айфон выдает ошибку при связи с сервером iTunes
iTunes выдает ошибки: 17, 1004, 1013, 1638, 3014, 3194, 3000, 3002, 3004, 3013, 3014, 3015, 3194 или 3200.
Ошибки обычно указывают на наличие проблем связи между iTunes и сервером обновлений Apple. Наряду с кодом, ошибка также может сказать: «Проблема с загрузкой программного обеспечения» или «Устройство не подходит для данного обновления».
Вы можете быстро проверить, работает ли ваше соединение, набрав «APPLE.COM» в ваш веб-браузер, если вы попадете на официальную страницу или страницу 404 на веб-сайте Apple, тогда ваше соединение работает правильно. Если вы не можете получить доступ к веб-сайту Apple, вы должны проверить свое интернет-соединение, убедитесь, что оно работает.
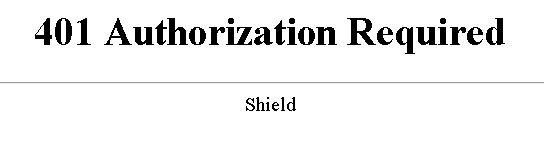
Проверьте Wi-Fi на своем компьютере, убедитесь, что он включен. Проверьте роутер и модем, на работоспособность и подключаемость, и перезагрузите питание вашего роутера. У Apple есть список советов, которые помогут в этом.
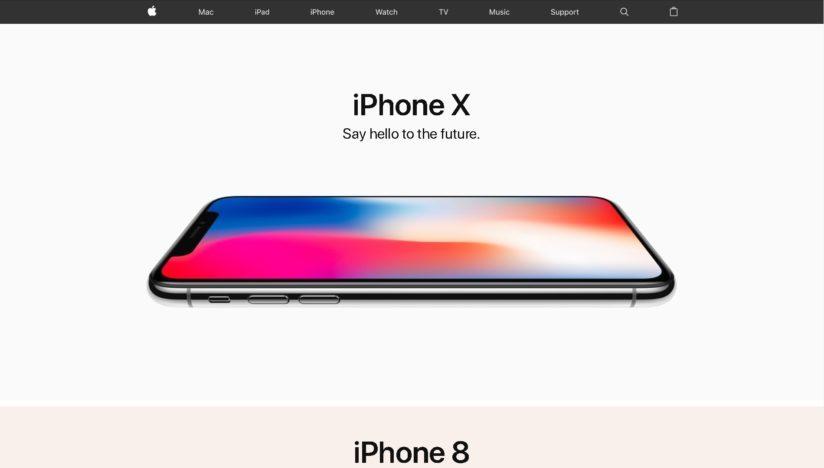
Если ввод «APPLE.COM» перенаправляется на другой веб-сайт, вам необходимо проверить файл хостов или фильтрацию TCP / IP, чтобы убедиться, что между iTunes, портами и сервером нет проблем с соединением.
Подробнее о том как устранить эти ошибки, читайте как исправить ошибки с соединением.
Антивирус блокирует соединение, выключите брандмауэр
iTunes выдает ошибки: 2, 4, 6, 9, 1000, 1611, 9006, 9807 или 9844.
Иногда стороннее программное обеспечение безопасности препятствует соединению между iTunes и серверами Apple. Хотя устранение неполадок каждого пакета Антивируса и отдельных параметров прокси-сервера выходит за рамки этой статьи, у Apple есть несколько полезных советов по настройке вашего программного обеспечения с правильной информацией о портах и настройками домена для серверов Apple. Также есть информация о подключении к iTunes без использования интернет-прокси.
Подробнее о том как устранить ошибку.

Проблема в соединении USB кабелей на Айфоне
iTunes выдает ошибки: 13, 14, 1600, 1601, 1602, 1603, 1604, 1611, 1643-1650, 2000, 2001, 2002, 2005, 2006, 2009, 4000, 4005, 4013, 4014, 4016, «недействительный ответ» и после того, как восстановление завершено.
Иногда старый кабель или неисправный USB-порт могут привести к сбою подключения к iTunes и Айфон выдаст ошибку. Самое простое решение этой проблемы – часто попробовать новый USB-кабель и удалить все другие устройства, подключив ваше устройство iOS прямо к вашему Mac. Если эти простые шаги не устранят проблему, вы можете следовать этим инструкции: как исправить проблему с кабелем или подробным инструкциям от Apple.
iTunes не видит iPhone
Айтюнс не видит айфон — Что делать?
iTunes не видит Iphone — Что делать?
ЧТО ДЕЛАТЬ ЕСЛИ ITUNES НЕ ВИДИТ IPHONE
ITUNES НЕ ВИДИТ IPHONE [РЕШЕНИЕ]
ошибка подписи драйверов Apple Mobile Device USB Driver
iTunes не видит iPhone, как его восстановить?
Проблемы с USB гнездом на Айфоне или ПК
Ошибки: 1, 3, 10, 11, 12, 13, 14, 16, 20, 21, 23, 26, 27, 28, 29, 34, 35, 36, 37, 40, 1000, 1002, 1004, 1011, 1012, 1014, 1667 или 1669.
Иногда аппаратные неисправности могут помешать подключению вашего Mac или ПК к устройству iOS. Выполните описанные выше действия, чтобы устранить любые ошибки с подключением к Интернету, программным обеспечением безопасности, кабелями и портами USB, прежде чем приступать к рассмотрению проблем с неисправностью оборудования на вашем устройстве Mac или iOS.
Вы также можете определить, вызывает ли устройство Mac (ПК) или iOS проблему, подключая разные устройства к другому Mac. Например, вы можете подключить ваше устройство iOS к компьютеру друга. Если вы можете синхронизировать с iTunes, ваше устройство iOS работает правильно. Если это не удается, возможно, что-то не так с аппаратным или программным обеспечением вашего устройства iOS.

Аналогично, вы можете подключить к вашему Пк другое рабочее устройство iOS, чтобы узнать, синхронизируется ли он. Успешная синхронизация исключает аппаратные проблемы с вашим Mac, в то время как неудачная синхронизация может указывать на проблему.
Если вы выполнили все советы по устранению неполадок и по-прежнему видите ошибку, обратитесь в службу поддержки Apple для получения более подробных сведений об устранении неполадок оборудования.
Подробнее: проблема с подключение, как исправить?
Войдите в режим DFU для восстановления вашего Айфона
Ошибки: 1015, «Необходимый ресурс не найден».
Если вы используете бета-версию iOS, на вашем устройстве есть джаилбрейк или пытаетесь установить более старую версию iOS, вам может потребоваться ввести режим восстановления – DFU для восстановления вашего устройства, прежде чем вы сможете успешно его синхронизировать.
Этот метод стирает ваше устройство, но вы можете вернуть свои данные, восстановив сохраненную резервную копию после завершения процесса восстановления. Вы можете прочитать больше о различиях между режимом DFU и режимом восстановления здесь.
Как правильно восстановить iPhone
qfos.ru
Ошибки при восстановлении Iphone: способы устранения
При восстановлении Айфона iTunes иногда выдает неизвестную ошибку с номером, без исправления которой невозможно продолжить работу с мобильным устройством. В зависимости от номера сбоя, из-за которого не удалось восстановить iPhone, различаются способы устранения неполадки.
Классификация ошибок
Служба поддержки Apple на специальной странице на сайте делит сбои по номерам на несколько категорий. Однако некоторых кодов вы не найдете. Например, номера 52 на странице поддержки нет, потому что iTunes сбой с таким кодом не выдает. Нет в перечне и ошибки 47, хотя некоторые пользователи жалуются, что из-за сбоя с таким номером им не удается восстановить iPhone.
Если вы столкнулись с неполадкой 47, то у её появления может быть несколько причин:
- Поломка микросхемы модемной части.
- Выход из строя процессора модема.
- Попадание жидкости в модемную часть.
Как видите, ошибка 47 связана с аппаратной неполадкой. Поэтому если при восстановлении iPhone вы столкнулись со сбоем 47, несите мобильное устройство в сервисный центр. Даже мастер не сразу определяет точную причину появления неполадки с номером 47, так что лучше не рисковать, пытаясь провести ремонт самостоятельно.
Ошибки связи (1671, 3004, 3014, 3194)
Если при восстановлении iPhone iTunes выдает сообщение с номерами 1671, 3004, 3014, 3194 или 9006, то вы имеете дело с неполадками, мешающими установить соединение компьютера с сервером Apple или мобильным устройством. В случае с возникновением неполадок 3004, 3014 3194, 9006 первым делом попробуйте перезагрузить компьютер. Если это не помогло, закройте приложения, которые работают в фоновом режиме, оставив только iTunes. Отключите брандмауэр и антивирус. Так как сбои с номерами 3004, 3014 3194, 9006 возникают из-за невозможности установить соединение с сервером, отключение брандмауэра поможет снять защитный экран.
Если эти способы не помогают избавиться от сбоев 3004, 3014 3194, 9006, то попробуйте следующие методы:
- Обновите Айтюнс, скачав программу с сайта Apple.
- Проверьте файл hosts, который находится в среде Windows по адресу C/Windows/System32/drivers/etc/. Откройте его с помощью блокнота и убедитесь, что в конце текста нет записи, блокирующей соединение с сервером Apple и вызывающей ошибки с номерами 3004, 3014 3194, 9006.
Лишняя запись будет заканчиваться адресом gs.apple.com. Если нашли такую, немедленно удалите её и сохраните файл hosts. После правки hosts сообщения о сбоях 3004, 3014 3194, 9006 не должны больше появляться при восстановлении iPhone. Если неполадки с номерами 3004, 3014 3194, 9006 появляются при восстановлении iPhone на компьютере Mac, то откройте hosts через терминал с помощью команды «sudo nano /private/etc/hosts».
Если iTunes выдает ошибку 3194, когда строка восстановления заполняется на 2/3, то с большой долей вероятности вы столкнулись с аппаратной неполадкой – повреждением модема или модулем питания Айфона.
Если восстановить устройство не удается из-за проблем с модемом, о обратитесь за помощью в сервисный центр, так как самостоятельно устранить неполадку не получится.
Ошибки 14 и 4005
Сбои с номерами 14 и 4005 при восстановление iPhone обычно возникают при обнаружении проблем с подключением устройства по USB. Ошибка 14 говорит о том, что в процессе восстановления программа iTunes обнаружила нарушение целостности файла прошивки. Сбой 4005 обычно сообщает о том, что имеются какие-то проблемы с кабелем или портом на компьютере.
Для исправления ошибки 14 или 4005:
- Используйте оригинальный кабель от iPhone.
- Подключите устройство к другому порту. Старайтесь использовать разъемы, которые находятся на задней панели системного блока, тогда вы дадите меньше шансов на появление ошибок типа 14 и 4005.
- Подключите iPhone к другому компьютеру.
Если ошибка 14 или 4005 сохраняется, попробуйте перед восстановлением ввести телефон в режим DFU. Если это не помогает устранить сбой 14 или 4005, скачайте прошивку вручную и выберите нужный ipsw-файл, зажав клавишу Shift при нажатии кнопки «Восстановить».
Ошибки с номерами 14 и 4005 появляются при попытке обновить прошивку, прыгая через версию (например, с iOS 7 сразу на iOS 9). Чтобы избежать неполадки 14 или 4005, выбирайте подходящую версию прошивки.
Ошибка 21
Сбой с номером 21 возникает при неправильном вводе устройства в режим DFU. Чтобы устранить причину появления ошибки 21, используйте для перевода телефона в DFU программы типа redsn0w.
Особенно часто со сбоем 21 сталкиваются владельцы Айфонов, на которых была проведена процедура джейлбрейка. Кроме того, сбой 21 может возникать из-за того, что батарея заряжена не до конца. Соответственно, чтобы устранить неполадку с номером 21, нужно поставить смартфон на зарядку.
iTunes может выдать ошибку 21 при обнаружении аппаратных проблем. Если причиной появления сообщения с кодом 21 стал выход из строя аккумулятора или неполадки со шлейфом питания, то вам придется обратиться в сервисный центр.
Ошибка 21 может иметь серьезную причину, вплоть до выхода из строя материнской платы iPhone, поэтому не пытайтесь устранить её самостоятельно.
Ошибка 1015
Ошибка с номером 1015 возникает при попытке понизить версию модема. Сбой 1015 можно легко устранить, но если он появился, то будьте внимательны. Неправильное выполнение процедуры понижения версии при появлении ошибки 1015 может превратить устройство в «кирпич». Кроме того, неполадка 1015 может возникнуть при взломе прошивки. Если же iTunes выдал сообщение с кодом 1015 при восстановлении, то знайте, что прошивка прошла успешно. Но чтобы убрать ошибку 1015, нужно воспользоваться утилитой TinyUmbrella :
- Запустите TinyUmbrella .
- Используйте функцию «Kick Device Out of Recovery».
Устройство будет принудительно выведено из режима восстановления, сообщение об ошибке 1015 пропадет. Кроме 1015, таким же способом можно устранить сбои 1013 и 1014.
Пожаловаться на контентrecoverit.ru
Способы устранения ошибки 14 в iTunes
Счастливые обладатели продуктов от компании Apple редко испытывают неудобства, связанные с системными сбоями и прочими неполадками. При этом программа iTunes, созданная для работы с устройствами на базе iOS и используемая для различных задач, может выдавать ошибки при запуске или в процессе всевозможных манипуляций, в том числе в момент восстановления или обновления прошивки девайса. Так, неизвестная ошибка 14 в iTunes часто встречается при запуске приложения, восстановлении, обновлении прошивки iPhone 5, 5s или других «яблок» и говорит о программных неисправностях, но в некоторых случаях проблема может носить аппаратный характер.

Варианты решения ошибки 14 в iTunes.
Методы исправления ошибки 14
Сообщение о данном сбое может свидетельствовать о проблемах подключения устройства к iTunes, наличии повреждённых файлов программы и наличии прочих неполадок. Ошибка 14 часто возникает при установке неоригинальной ОС iOS или в том случае, если вы перескакиваете через версию. На самом деле, причин появления такого уведомления может быть много, поэтому чтобы устранить сбой, придётся испробовать несколько вариантов решения. Для начала следует проверить, правильно ли выставлены дата и время на iPhone и компьютере, потому как несоответствующие настройки вполне могут послужить причиной отсутствия связи. Кроме того, можно просто перезагрузить взаимодействующие устройства, что нередко тут же устраняет ошибку 14, но если это не помогло, существует ряд простых методов, которые сможет выполнить даже неопытный пользователь.
Способ 1. Замена кабеля
Как и в случае с любым сбоем такого типа, 14 ошибка в iTunes нередко устраняется после замены кабеля. Использование неоригинального USB-шнура, пусть и сертифицированного Apple, провоцирует некорректную работу программы. Но, даже при подключении посредством оригинального кабеля, которым комплектуются iPhone 5, 5s и прочие «яблочные» устройства, могут возникнуть проблемы. Замена потребуется, если при осмотре USB-шнура обнаружились какие-либо повреждения, окисления, заломы и пр., причём заряжаться смартфон может нормально, но процессу синхронизации с компьютером мешают даже мелкие дефекты кабеля.

Способ 2. Использование другого разъёма USB
Вызывать ошибку 14 в Айтюнс может неисправный порт-USB компьютера, поэтому для устранения проблемы зачастую достаточно просто сменить его. Подключение рекомендуется выполнять напрямую к ПК или ноутбуку, не используя разъёмы на клавиатуре, хабы и т. д. Также лучше отключить другие устройства, которые не используются в текущий момент – это исключит перегрузку.
Способ 3. Отключение антивируса, брандмауэра
Установленные на компьютере программы-защитники системы от вирусных атак могут также блокировать процессы iTunes, принимая их за угрозу. В таком случае не исключено появление ошибок и невозможность выполнения процедуры восстановления или других действий. Нужно отключить работу антивируса, фаервола на время проведения операций с программой, и если ошибка 14 больше не появилась, следует добавить сервис в перечень исключений в настройках защитного ПО.
Способ 4. Проверка на вирусы
Вредоносные программы могут удалить или повредить файлы Айтюнс, что вызывает ряд ошибок в сервисе и выполнение необходимых процедур становится нереальным до устранения причины. Нужно запустить глубокое сканирование жёсткого диска компьютера при помощи установленного антивируса или лечащей утилиты, отличным вариантом является Dr.Web CureIt, находящаяся в свободном доступе. После проверки и удаления вирусов необходимо перезагрузить компьютер и попробовать возобновить работу с сервисом iTunes.
Способ 5. Использование другой прошивки
В случае самостоятельной загрузки iOS есть вероятность, что причина ошибки 14 в использовании некачественной кастомной прошивки или пользователь просто пытается перескочить через версию, к примеру, загружая девятую после седьмой. При появлении ошибки уже в процессе следует перезагрузиться, отключить устройство от компьютера, а затем подключиться вновь и, выполняя процедуру перепрошивки снова, доверить установку операционной системы iTunes, не указывая на скачанный файл.
Способ 6. Режим DFU
Не всегда можно успеть своевременно перезагрузить iPhone, так что если ошибка 14 возникла не на начальном этапе процесса и предыдущий способ не сработал, для восстановления используется режим DFU, при этом есть необходимость в создании резервной копии, поскольку данные будут утеряны. Ввести устройство в аварийный режим можно следующим образом:
- выключаем iPhone 5s;
- подключаем его к компьютеру посредством оригинального кабеля;
- жмём кнопку «Power» и держим 3 секунды, после чего, не отпуская её, нажимаем «Home»;
- через 10 секунд отпускаем кнопку питания, а «Home» удерживаем и дальше, пока устройство не определится в режиме DFU;
- далее будет предложен единственный вариант действия – восстановление, нажатием на соответствующую кнопку вы отправите смартфон и iTunes в режим восстановления, что и было задумано, а последующие действия будут под контролем системы.
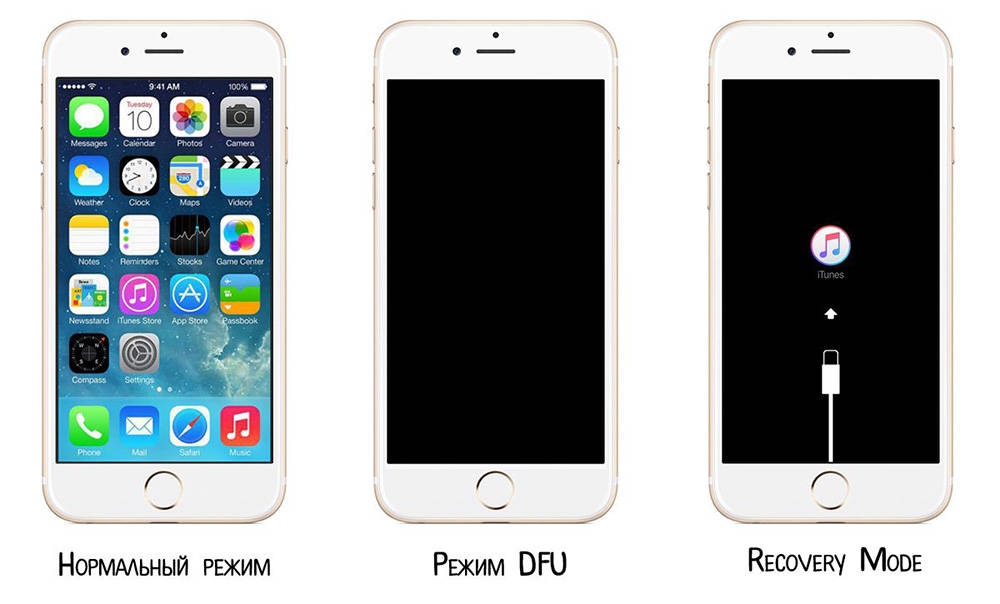
Способ 7. Обновление, переустановка iTunes
Для обеспечения корректной работы программы необходимо регулярное её обновление. Кроме предоставления новых возможностей, в свежих версиях устранены и баги. Перейдя в меню «Справка» к разделу обновлений, можно проверить доступные варианты и при необходимости освежить приложение, после чего перезагрузить компьютер. При отсутствии эффективности обновления программы может помочь её полное удаление и повторная установка. Часто для цели деинсталляции ПО используются специальные инструменты вроде Revo Uninstaller, способствующие быстрому и качественному удалению приложений и их компонентов. После полной очистки от файлов программы компьютер нужно перезагрузить и поставить последнюю версию iTunes.
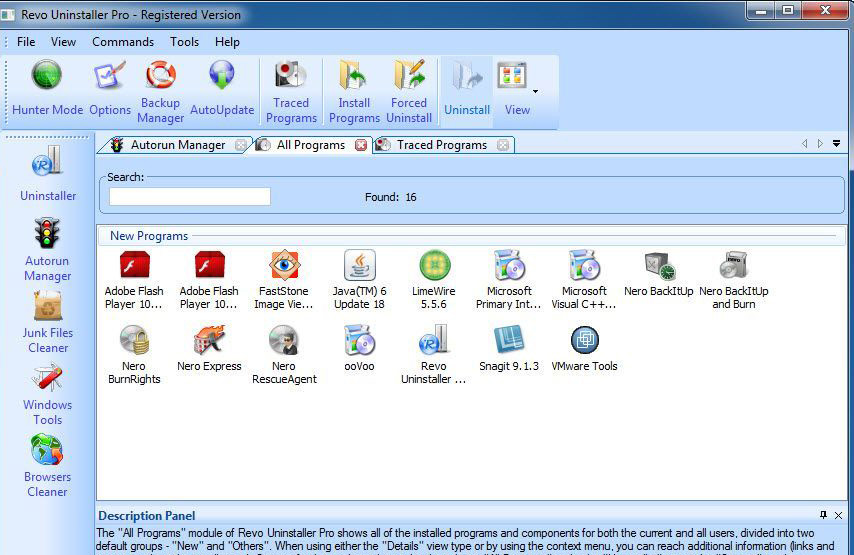
В ряде случаев ошибка 14 может быть вызвана аппаратными неисправностями, что нередко связано также с падением смартфона. В таких ситуациях поможет пайка или замена некоторых элементов, но для этого необходимо обратиться в сервис для диагностики и ремонта. Самостоятельно выполнять реболл процессора, замену деталей и проводить прочие операции с аппаратом без специальных знаний и навыков категорически нельзя.
nastroyvse.ru
4 Real исправляет, когда iTunes не удалось восстановить iPhone
Apple выпустила iTunes с целью помочь людям сделать резервную копию и восстановить их устройства iOS; однако в этой утилите много ошибок.
Одним из наиболее распространенных сообщений об ошибках является iTunes не удалось восстановить iPhone.
Почему iTunes не восстанавливает iPhone?
Произошла ошибка? Не совместим с iPhone? Недостаточно свободного места? айфон отключен?
Независимо от того, почему произошла ошибка, вы можете найти решения здесь, чтобы легко ее исправить.

Часть 1: iTunes не удалось восстановить iPhone из-за поврежденной резервной копии
Когда в iTunes появляется сообщение о том, что iTunes не удалось восстановить iPhone, обычно сообщается, почему также появляется это сообщение об ошибке. Если вы видите, что резервная копия была повреждена или несовместима с сообщением об ошибке, это обычно происходит из-за разных версий iOS или некоторых ошибок, которые произошли при создании резервной копии. В таком случае решение состоит в том, чтобы просто удалить поврежденную или несовместимую резервную копию и повторить попытку.

Шаг 1. Перейдите по указанному ниже пути и скопируйте папки резервных копий на другой жесткий диск.
В Windows:
C: \ Users \ пользователь \ AppData \ Roaming \ AppleComputer \ MobileSync \ Backup
На Mac:
~ / Библиотека / Поддержка приложений / MobileSync / Резервное копирование /
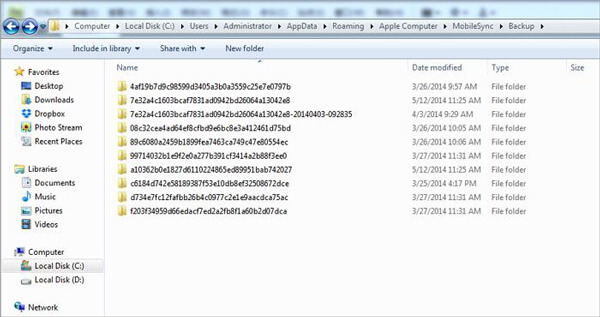
Шаг 2. Запустите приложение iTunes и перейдите в «Редактировать»> «Предпочтения» на верхней ленте в Windows. Если вы используете Mac, перейдите в меню «iTunes» и нажмите «Настройки».

Шаг 3. В окне настроек перейдите на вкладку «Устройства», выделите все файлы резервных копий в списке и нажмите кнопку «Удалить резервную копию», чтобы стереть их.

Шаг 4. Переместите папки резервного копирования iTunes с другого жесткого диска в исходное местоположение. Перезапустите приложение iTunes, перейдите на вкладку «Сводка» и попробуйте восстановить iPhone снова. Теперь сообщение об ошибке больше не должно появляться.
При восстановлении iPhone с помощью iTunes вы можете выбрать, какие файлы резервных копий должны быть в списке. В это время убедитесь, что вы выбрали резервную копию для вашего устройства. Если вы выберете файл резервной копии для другого устройства iOS, может также появиться сообщение об ошибке, что iTunes не удалось восстановить iPhone.
Часть 2: iTunes не удалось восстановить iPhone из-за сбоя сеанса резервного копирования
В некоторых случаях, когда вы выполняете резервное копирование или восстановление iPhone с помощью iTunes, весь сеанс резервного копирования сворачивается и появляется сообщение о том, что iTunes не может выполнить резервное копирование iPhone из-за сбоя резервного копирования.
Это может быть вызвано отключением вашего iPhone. Помимо повторного подключения вашего iPhone к компьютеру, вы также можете следовать советам ниже.
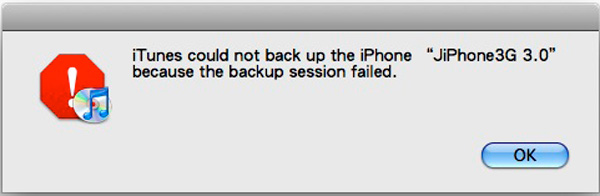
Совет 1: перезагрузите iTunes и iPhone
Шаг 1. Отключите iPhone от компьютера, нажмите кнопку «Питание», а затем переместите ползунок на экране отключения питания, чтобы выключить устройство. Подождите несколько секунд и снова включите iPhone. Для получения дополнительной модели iPhone, пожалуйста, посетите здесь, чтобы перезагрузите iPhone.
Шаг 2. Закройте приложение iTunes и перезагрузите компьютер. Затем снова подключите iPhone к компьютеру и перезапустите iTunes.
Шаг 3. Попробуйте восстановить iPhone снова. На этот раз все должно работать нормально.
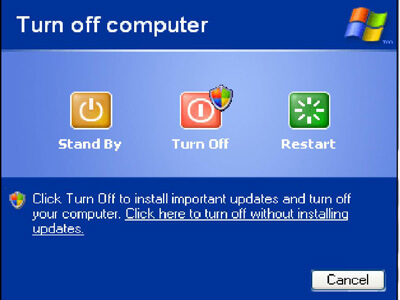
Совет 2: удалите другие устройства USB
При использовании iTunes для восстановления iPhone лучше отключить от компьютера другие USB-устройства, например мышь, USB-флеш-накопитель и т. Д.
Совет 3: отключить программное обеспечение безопасности
Когда iTunes не может восстановить iPhone в Windows, вам лучше приостановить работу брандмауэра Windows. Откройте «Панель управления», перейдите в «Система и безопасность»> «Брандмауэр Windows» и отключите его.
Некоторые люди используют стороннее программное обеспечение безопасности, вы должны отключить его при резервном копировании или восстановлении iPhone с помощью iTunes.

Совет 4: сбросьте папку блокировки iTunes в Windows
Шаг 1. Закройте приложение iTunes и отключите ваш iPhone.
Шаг 2. Найдите C: \ ProgramData \ Apple \ Lockdown, выделите все файлы в папке и удалите их.
Шаг 3. Повторно подключите iPhone и iTunes и попробуйте восстановить iPhone снова.

Часть 3: iTunes не удалось восстановить iPhone, поскольку резервная копия имеет пароль
Если вы можете вспомнить резервный пароль вашей резервной копии iTunes, вам просто нужно ввести его при восстановлении iPhone.
Если вы забыли пароль для файла резервной копии iPhone, появится сообщение об ошибке, что iTunes не удалось восстановить iPhone. Не волнуйся! Следующие шаги помогут вам решить эту проблему.

Шаг 1. Запустите iTunes и подключите iPhone к компьютеру. Перейдите на вкладку «Сводка», выберите «Этот компьютер» и нажмите «Создать резервную копию сейчас», чтобы создать резервную копию iPhone.
Убедитесь, что сняли флажок перед резервным копированием iPhone.
Шаг 2. Для iPhone XS / XR / X / 8 / 8 Plus / 7 / 7 Plus, удерживайте кнопки «Side» и «Volume Down», пока не появится логотип Apple, отпустите кнопку «Side» и удерживайте кнопку «Volume Down» для 5 второй. На iPhone 6 и более ранних версиях выполните те же операции с кнопками «Сторона» и «Домой».
Шаг 3. Затем в iTunes появится сообщение с двумя вариантами восстановления iPhone до заводских настроек или из резервной копии. Выберите Restore Backup и следуйте инструкциям на экране, чтобы завершить его.
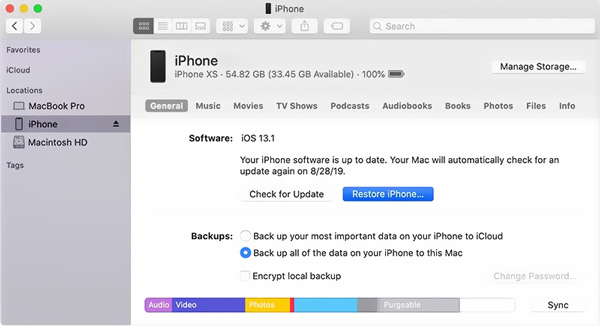
Часть 4: iTunes не удалось восстановить iPhone, так как на вашем iPhone недостаточно места
Другой причиной, по которой iTunes не может восстановить iPhone, является то, что на вашем устройстве недостаточно свободного места. iTunes может восстановить только полную резервную копию на iPhone, поэтому обычно она занимает много места.

Совет 1: освободите место на iPhone
Шаг 1. Отключите iPhone от компьютера и перейдите в «Настройки»> «Общие»> «Хранение и использование iCloud» и нажмите «Управление хранилищем» в разделе «Хранение».
Шаг 2. Проверьте большие приложения и удалите ненужные приложения с вашего устройства. Теперь попробуйте восстановить iPhone с помощью iTunes снова.
Все еще недостаточно памяти? Просто посетите эту страницу, чтобы очистить данные на iPhone.

Совет 2: обновление программного обеспечения
Шаг 1. Если сообщение об ошибке iTunes не может восстановить iPhone, сохраняется в iTunes, найдите «Настройки»> «Общие»> «Обновление программного обеспечения», чтобы проверить новую версию iOS.
Шаг 2. Нажмите «Загрузить и установить», а затем введите пароль на экране блокировки, чтобы подтвердить, что вы являетесь владельцем, и запустить процесс обновления.
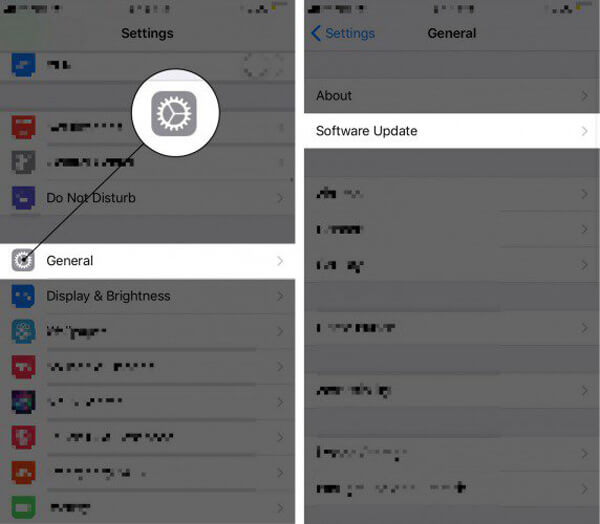
Совет 3: обновить iTunes
Шаг 1. Запустите приложение iTunes и выберите меню «iTunes» -> «Проверить наличие обновлений» на Mac или нажмите «Проверить наличие обновлений» в меню «Справка» в Windows.
Шаг 2. Если для вашего iTunes доступно обновление, нажмите кнопку «Установить», чтобы продолжить. Внимательно прочитайте Условия использования Apple и нажмите «Согласен», чтобы получить обновление.
Шаг 3. Когда это будет сделано, подключите iTunes и iPhone, вы можете снова выполнить восстановление iPhone. Иногда, когда iPad отключен, подключиться к iTunesВы также можете сначала попробовать обновить iTunes, чтобы устранить проблему.

Часть 5. Лучшая альтернатива iTunes для восстановления iPhone
Использование iTunes для восстановления iPhone является обычным способом. Тем не менее, внезапные ошибки iTunes могут часто мешать вам. Для окончательного удаления ошибки предлагается использовать альтернативу iTunes для восстановления резервной копии iPhone.
Apeaksoft iPhone Data Recovery — лучшая альтернатива.

4,000,000+ Загрузки
Восстановите iPhone из резервной копии iTunes без запуска iTunes.
Выборочное восстановление данных из iTunes вместо целых данных.
Восстановите удаленные данные с iPhone и резервной копии iCloud.
Совместимо с iPhone XS / XR / X / 8 / 7 / 6 / 5 / 4 и т. Д.
Шаг 1. Скачать iPhone Восстановление данных
Скачайте и установите iPhone Data Recovery на свой компьютер. Выберите «Восстановление данных iPhone» в главном интерфейсе.
Шаг 2. Сканирование резервной копии iTunes
Нажмите «Восстановить из файла резервной копии iTunes» во втором месте. Нажмите «Начать сканирование», чтобы обнаружить все резервные копии iTunes. Вам необходимо ввести пароль для шифрования резервной копии iTunes, если вы предварительно установили пароль для резервной копии iPhone.
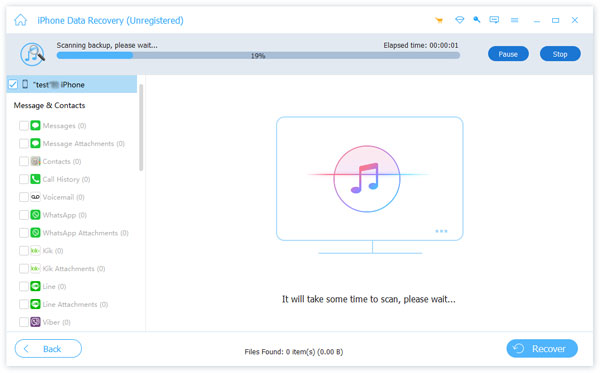
Шаг 3. Восстановить данные из iTunes
Все ваши данные, хранящиеся в резервной копии iTunes, будут отображаться в категориях. Вы можете выбрать определенный тип файла, чтобы получить как удаленные файлы, так и существующие элементы. Отметьте данные, которые вы хотите восстановить, и нажмите «Восстановить», чтобы немедленно восстановить данные из iTunes.
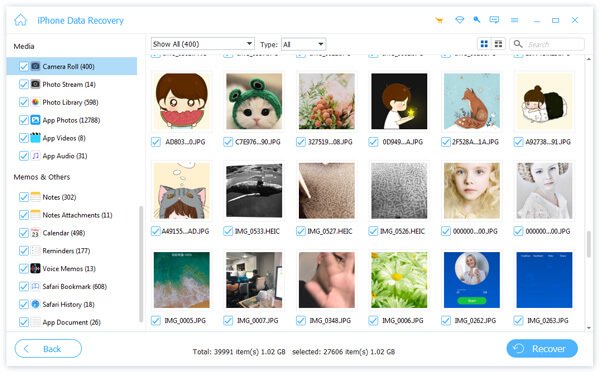
Если ваша резервная копия iTunes повреждена и не может быть восстановлена, просто попробуйте восстановить из резервной копии iCloud.
Вывод
Раздражает, что iTunes выдает различные сообщения об ошибках при восстановлении iPhone с помощью iTunes. В этом уроке мы суммировали различные ситуации, которые не могут восстановить iPhone в iTunes. Более того, вы можете получить соответствующие решения, чтобы просто решить эту проблему. Если iTunes не удалось восстановить iPhone, даже если вы попробовали все описанные выше решения, вы можете найти альтернативу iTunes для удобного восстановления резервной копии iPhone с помощью iPhone Data Recovery.
www.apeaksoft.com
Исправляем неизвестную ошибку 3194 в iTunes при восстановлении iPhone
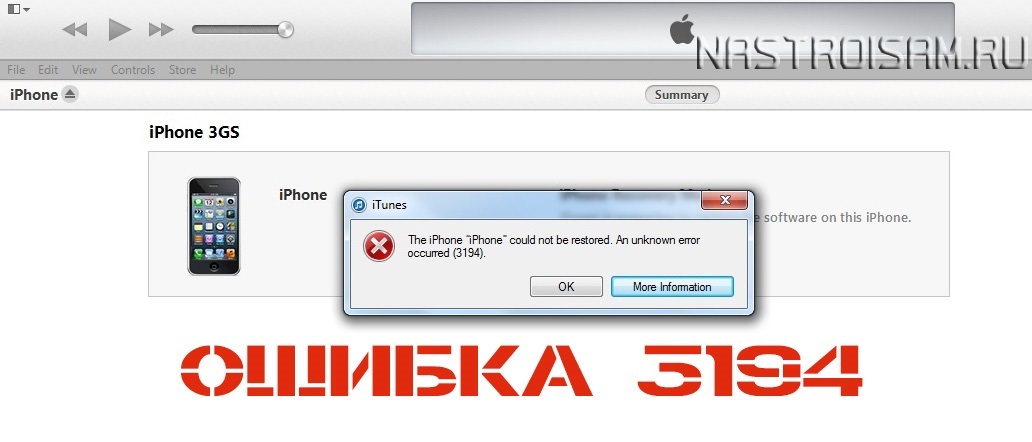
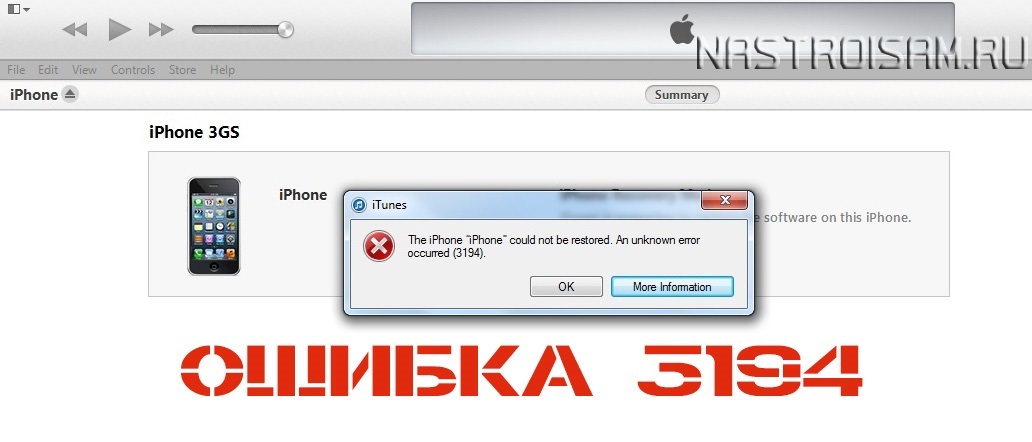
Обладателям «яблочных» девайсов — iPhone (3gs, 4S, 5S) и iPad может быть знакома неизвестная ошибка 3194, которая появляется при обновлении iOS. Она же может появится в iTunes и при попытке восстановить прошивку Айфона. Несмотря на то, что проблема эта в принципе не критичная и решается довольно-таки просто, потрепать нервы неопытному пользователю она может основательно.
Почему может возникнуть ошибка 3194?
Дело всё в том, что iTunes не удается соединится с сервером обновлений Apple и запросить хэш SHSH. Причиной этому может быть как устаревшая версия iTunes, так и измененный системный файл hosts, в котором подменен адрес официального сервера Apple на кэширующий сервер Apple.


Решить проблему можно несколькими способами.
Если Вы в силу каких-либо причин не хотите ничего менять в настройках своего компьютера — не вопрос. Просто установите последнюю версию iTunes на компьютере у друзей или родственников и обновите прошивку iPhone.
Если же Вы хотите устранить неизвестную ошибку 3194 непосредственно на своем ПК, то нужно сделать следующее:
Способ 1. Удаляем iTunes, скачиваем новую версию отсюда и устанавливаем.


Стоит отметить, что чаще всего на этом проблема и устраняется. Если же обновление iTunes не помогло — переходим к способу 2.
Способ 2. Правим hosts-файл.
Закрывайте iTunes и запускаем блокнот с правами администратора:


В меню «Файл» выбираем пункт «Открыть» и идем в папку C:\Windows\System32\drivers\etc\. Там и лежит файл hosts.
Примечание: В случае, если у Вас не Windows, а Mac OS X, то нужно в Finder в меню «Переход» выбрать пункт «Переход к папке» и перейти в каталог /etc. Там уже с помощью TextEdit открыть hosts-файл.


Находим строку: «74.208.105.171 gs.apple.com» и удаляем её. Сохраняем и закрываем файл.
Снова запускаем iTunes и пробуем обновить свой iPhone или iPad.
Если Вы восстанавливаете прошивку устройства, то нужно будет перевести свой iPhone в режим DFU. Делается это с помощью нажатия кнопки блокировки в течении 3 секунд, затем, удерживая её, нажимаем главную кнопку и держить обе кнопки в течение 10 секунд, после чего отпускаем только кнопку блокировки, а главную кнопку продолжаем держать. Результатом должен быть вот такой:


При этом iTunes тоже должен выдать окно с сообщением что подключенное устройство находится в режиме DFU. Нажимаем кнопку «Восстановить iPhone»:
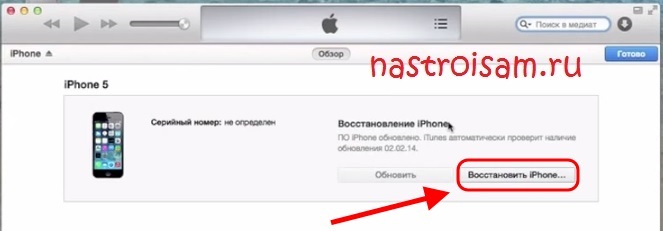
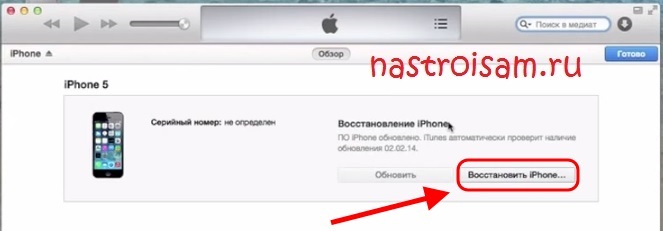
Попробуйте заново восстановить прошивку.
Если ничего не помогло….
В этом случае проверьте, не заблокирован ли iTunes в используемом Вами фаерволе или антивирусе, иначе пока Вы его из заблокированных не уберете — доступа к серверу не будет.
Второй момент — после устранения неизвестной ошибки 3194 могут возникнуть новые — 14, 21, 1015, 1600, 4013 и т.п. В этом случае надо пробовать ставить последнию прошивку с сайта Apple.
nastroisam.ru
Не восстанавливается Айфон через Айтюнс

Как правило, программа iTunes используется на компьютере пользователями для управления своими Apple-устройствами, например, для выполнения процедуры восстановления. Сегодня мы рассмотрим основные способы решения проблемы, когда iPhone, iPod или iPad не восстанавливается через iTunes.
Причин невозможности восстановить Apple-устройство на компьютере может быть несколько, начиная с банальной устаревшей версии iTunes и заканчивая аппаратными неполадками.
Обратите внимание, если при попытке восстановления устройства iTunes отображает ошибку с определенным кодом, посмотрите статью ниже, поскольку в ней может быть ваша ошибка и подробная инструкция по ее устранению.
Читайте также: Популярные ошибки iTunes
Что делать, если iTunes не восстанавливает iPhone, iPod или iPad?
Способ 1: обновление iTunes
Прежде всего, конечно, необходимо убедиться, что вы используете актуальную версию iTunes.
Для этого потребуется проверить iTunes на наличие обновлений и, если они будут обнаружены, установить апдейты на компьютер. После завершения установки рекомендуется выполнить перезагрузку компьютера.
Читайте также: Как обновить iTunes на компьютере
Способ 2: перезагрузка устройств
Нельзя и исключать возможного сбоя как на компьютере, так и на восстанавливаемом Apple-устройстве.
В данном случае вам потребуется выполнить стандартную перезагрузку компьютера, а для Apple-устройства сделать принудительный перезапуск: для это надо одновременно зажать клавиши питания и «Домой» на устройстве примерно секунд на 10. После этого произойдет резкое отключение устройства, после чего вам необходимо загрузить гаджет в обычном режиме.

Способ 3: замена USB-кабеля
Многие работы при работе с Apple-устройством на компьютере возникают из-за USB-кабеля.
Если вы используете неоригинальный кабель, пускай даже сертифицированный Apple, вам необходимо обязательно заменить его на оригинальный. В случае если вы используете оригинальный кабель, вам потребуется внимательно осмотреть его на наличие любых видов повреждений как по длине самого кабеля, так и на самом коннекторе. Если вы обнаружили перегибы, окисления, перекрутки и любые другие виды повреждений, потребуется выполнить замену кабеля на целый и обязательно оригинальный.
Способ 4: использование другого USB-порта
Возможно, стоит попробовать подключить Apple-устройство к другому USB-порту на компьютере.
Например, если у вас стационарный компьютер, то лучше выполнить подключение с обратной стороны системного блока. Если же гаджет подключен через дополнительные устройства, например, порт, встроенный в клавиатуру, или USB-хаб, вам потребуется подключить iPhone, iPod или iPad к компьютеру напрямую.
Способ 4: переустановка iTunes
Системный сбой может нарушить работу программы iTunes, в связи с чем может потребоваться переустановка iTunes.
Для начала вам потребуется полностью удалить iTunes с компьютера, то есть удалив не только сам медиакомбайн, но и другие Apple-программы, установленные на компьютере.
Читайте также: Как полностью удалить iTunes с компьютера
Удалив iTunes с компьютера, выполните перезагрузку системы, а затем приступайте к загрузке свежего дистрибутива iTunes с официального сайта разработчика и последующей установке его на компьютер.
Скачать программу iTunes
Способ 5: редактирование файла hosts
В процессе обновления или восстановления Apple-устройства iTunes обязательно связывается с серверами Apple, и если программе выполнить это не получается, можно с высокой долей вероятности говорить о том, что на компьютере изменен файл hosts.
Как правило, файл hosts меняют компьютерные вирусы, поэтому перед тем, как восстанавливать исходный файл hosts, желательно, чтобы вы проверили компьютер на наличие вирусных угроз. Сделать это вы можете как с помощью вашего антивируса, запустив режим сканирования, так и с помощью специальной лечащей утилиты Dr.Web CureIt.
Скачать программу Dr.Web CureIt
Если антивирусной программой были обнаружены вирусы, обязательно устраните их, а затем выполните перезагрузку компьютера. После этого можно переходить к этапу восстановления прежнего варианта файла hosts. Более подробно о том, как это сделать, описано на официальном сайте Microsoft по этой ссылке.
Способ 6: отключение антивируса
Некоторые антивирусы, желая обеспечить максимальную безопасность пользователя, могут принимать безопасные программы и вредоносные, блокируя некоторые их процессы.
Попробуйте полностью отключить антивирус и возобновить попытку восстановления устройства. Если процедура прошла успешно, значит, всему виной ваш антивирус. Вам потребуется отправиться в его настройки и добавить программу iTunes в список исключений.
Способ 7: восстановление через режим DFU
DFU – специальный аварийный режим для Apple-устройств, который должен применяться пользователями в случае возникновения проблем с гаджетом. Так, используя данный режим, можно попробовать завершить процедуру восстановления.
Прежде всего, вам потребуется полностью отключить Apple-устройство, а затем подключить его к компьютеру с помощью USB-кабеля. Запустите программу iTunes – устройство в ней пока определяться не будет.
Теперь нам потребуется ввести Apple-гаджет в режим DFU. Для этого зажмите на устройстве физическую клавишу питания и удерживайте ее на протяжении трех секунд. После этого, не отпуская кнопку питания, зажмите клавишу «Домой» и держите обе кнопки 10 секунд. В завершение отпустите кнопку питания и продолжайте держать кнопку «Домой» до тех пор, пока яблочное устройство не определится в iTunes.

В данном режиме доступно лишь восстановление устройство, что вам, собственно, и необходимо запустить.

Способ 8: использование другого компьютера
Если ни один способ, предложенный в статье, вам так и не помог решить проблему с восстановлением Apple-устройства, следует попробовать выполнить процедуру восстановления на другом компьютере с установленной свежей версией программы iTunes.
Если вы уже прежде сталкивались с проблемой восстановления устройства через iTunes, поделитесь в комментариях, каким образом у вас получилось ее решить.
 Мы рады, что смогли помочь Вам в решении проблемы.
Мы рады, что смогли помочь Вам в решении проблемы. Опишите, что у вас не получилось.
Наши специалисты постараются ответить максимально быстро.
Опишите, что у вас не получилось.
Наши специалисты постараются ответить максимально быстро.Помогла ли вам эта статья?
ДА НЕТlumpics.ru
Полные решения, чтобы исправить ошибки Itunes 9 или iPhone Ошибка 9
Часть 2: Пять распространенных способов исправить ошибки Itunes 9 и 9006
Есть несколько способов, чтобы попытаться исправить. Когда вы получите сообщение с предложением восстановить систему и нажать кнопку «восстановить». Ничего не произошло. На самом деле, вы столкнулись с подвесным телефоном. Вот 5 из наиболее успешных способов избавиться от iPhone ошибки 9 и iPhone ошибки 9006.
Решение 1: Режим восстановления
Мы можем попытаться войти в режим восстановления , чтобы исправить ошибку iPhone 9, но этот метод приведет к потере данных. Так что лучше думать об этом методе. И для того , чтобы исправить ошибку iPhone без потери данных, мы покажем вам метод в части 1 . Вы можете выбрать правильный для вас.
- Отключите iPhone.
- Попробуйте Reboot программу.
- Включите телефон снова.
- Перезапустите Itunes.
Система должна восстановить. Попробуйте метод один или два раза, прежде чем принимать другие.
Решение 2: Updata до последней версии ITunes
Проверьте, если последняя версия Itunes устанавливается на Mac или другой компьютер. Если нет, то обновление до последней версии. Но этот метод не является 100% эффективным.
For A Mac
- Запустите Itunes.
- На компьютере верхней строке меню нажмите на ITunes> Проверить наличие обновлений.
- Выполните следующие действия, чтобы установить обновленную версию.
Для Windows-компьютер на базе в
- Запустите Itunes.
- Включить Справка> Проверить наличие обновлений в строке меню. Если вы не видите его, нажмите на клавиши CTRL и B.
- Следуйте простые инструкции по обновлению.
Решение 3: Убедитесь, что USB-кабель подключения
Кабель USB может быть поврежден, если вы решили использовать кабель, который не пришел с устройством. Вот шаги, чтобы гарантировать, что кабель USB нормально.
- Убедитесь, что используется оригинальный кабель USB. Вы также можете попробовать стандартный кабель USB Apple.
- Убедитесь, что кабель не смещаются или отсоединен. Вы можете получить ошибку iPhone 9006, а также.
- Вставьте кабель в другой порт USB. Он должен подключаться непосредственно к компьютеру, а не на клавиатуру.
Решение 4: Проверка соединения USB
Соединение с компьютером может быть неисправно. Выполните следующие проверки, чтобы включить правильное подключение. Испытание процесса на каждом шагу.
- Проверьте кабельные соединения на обоих концах фирмы. Чтобы быть уверенными, отсоедините кабель от компьютера, первым и подключите его. Затем отсоедините кабель от iPhone или другого устройства IOS и снова.
- Отключение любой третьей стороной батареи.
- Подключите кабель USB напрямую к порту устройства.
- Если вы нашли 30-контактный или молниеносный кабель, подключенный к USB-концентратору, клавиатуры или дисплея, отключите его и подключите его к USB-порту компьютера напрямую.
- Если какое-либо приложение виртуализации работает, таким как VMware или Parallels, отключите их. Это может мешать вашей связи через порт USB, особенно если они не уточненный или неправильно настроены. Если метод работает, быстро завершить обновление приложения.
- Перезагрузите компьютер.
- Перезагрузите iPhone или другое устройство IOS.
- Если Itunes ошибка 9 (iPhone ошибки 9) или ошибки iPhone 9006 все еще сохраняется, увидеть, если нужны какие-либо обновления программного обеспечения. Например, обновление OS X может быть вызвано на Mac или вы можете загрузить последнюю версию Itunes.
- Если используется компьютер под управлением Windows, на основе, проверьте, требуется ли ваше обновление USB карты или компьютера прошивки. Его можно загрузить с сайта изготовителя.
- Наконец, подключите устройство iPhone или IOS на другой компьютер.
Решение 5: Проверьте программное обеспечение безопасности (комплекс)
Возможно, программное обеспечение безопасности, установленное на вашем IPad не может взаимодействовать с Apple, на своем сервере обновлений. Эта проблема может также возникнуть при попытке синхронизировать содержимое устройства или загрузки, как песни, и вы получите ошибку 9 сообщение IPad.
- Проверьте настройки программного обеспечения безопасности и убедитесь, что подключение к Apple, включено.
- Убедитесь, что ваш IPad или другое устройство recongnised на Itunes.
- Теперь проверить, являются ли время, дата и часовой пояс установлены должным образом на компьютере.
- Использование компьютера в качестве администратора, а не в гостевом режиме.
- Убедитесь, что последняя версия Itunes доступна.
- Обновите версию операционной системы на компьютере Mac или Windows, на основе.
- Убедитесь, что программное обеспечение безопасности обновляется.
global.drfone.biz
