Подавление шума микрофона: Как убрать шум микрофона ПК: несколько способов
Как убрать шум микрофона ПК: несколько способов
Вы, наверняка, заметили, что во время разговора по Skype или в другом мессенджере, помимо голоса слышно постоянное шипение. Тоже самое происходит и когда вы записываете звук на компьютере с помощью микрофона. В первом случае это мешает общению, а во втором ваша аудиозапись с шумами мало кому понравится, особенно если вы хотите записать музыку или прокомментировать действия на экране компьютера или в игре.
Причины шипения могут быть разные. Во-первых, это некачественное устройство. Например, вы используете старый микрофон, или купили новый, но не с самыми лучшими характеристиками. Не стоит исключать и повреждения устройства, вспомните, может он падал. В этом случае, механическое повреждение может стать причиной появления шума при записи. Виновником может стать и неподходящий драйвер, установленный для звуковой карты. И не стоит забывать о настройках, сделанных в самой системе – их тоже следует откорректировать.
Сейчас я хочу дать несколько советов, как убрать шум микрофона.
Стандартные настройки микрофона
Попробовать убрать шумы можно стандартными средствами, которые есть в системе. Для этого нажимайте «Пуск» и переходите в «Параметры».
Если у вас установлена более ранняя версия ОС, то прочтите статью: настройка микрофона в Windows 7.
Дальше выберите раздел «Система».
Откройте вкладку «Звук». Затем в разделе «Ввод» убедитесь, что в выпадающем списке выбрано нужное устройство для записи, и нажмите «Свойства устройства».
В следующем окне можно переименовать устройство и установить уровень громкости. Дальше жмите по кнопке «Дополнительные свойства …».
Здесь переходите на вкладку «Уровни». С помощью ползунков установите громкость микрофона и значение для усиления. Можно поставить среднее значение для громкости, а усиление выбрать 10 дБ.
С помощью ползунков установите громкость микрофона и значение для усиления. Можно поставить среднее значение для громкости, а усиление выбрать 10 дБ.
Вообще, эти значения лучше подбирать экспериментально. Поэтому откройте вкладку «Прослушать» и поставьте птичку в поле «Прослушать с данного устройства». Затем вернитесь ко вкладке «Уровни» и перемещайте ползунки. При этом говорите в микрофон, чтобы ваш голос тут же воспроизводился, и вы могли понять, подходят выбранные настройки или нет.
Следующая вкладка «Дополнительно». На ней в блоке «Формат по умолчанию» из выпадающего списка нужно выбрать разрядность и частоту дискретизации. Укажите 16 бит и 48000 Гц. Учтите, что чем выше частота в герцах, тем больше слышно шипение.
Переустановка драйверов
Можно попробовать убрать шумы в аудиозаписи или озвучке к видео, переустановив драйвера. Но они больше способны повлиять на громкость, но ни на качество записываемого звука.
Но все же рассмотрим данный пункт. Как открыть окно «Свойства микрофона», показанное ниже, мы уже разобрались. Переходите в нем на вкладку «Общие». Дальше в блоке «Контроллер» нажмите по кнопке «Свойства».
Как открыть окно «Свойства микрофона», показанное ниже, мы уже разобрались. Переходите в нем на вкладку «Общие». Дальше в блоке «Контроллер» нажмите по кнопке «Свойства».
Откроется окно свойств установленной звуковой карты. На самой первой вкладке нужно нажать «Изменить параметры» (для этого у вашей учетной записи должны быть права администратора).
Затем перейдите на вкладку «Драйвер» и обратите внимание на поле «Поставщик». У меня установлен родной драйвер от производителя звуковой карты. Если у вас не так, то можно поискать другой.
Если у вас компьютер, то драйвер следует искать на официальном сайте производителя звуковой карты. Для ноутбуков, его можно найти на сайте производителя ноутбука. В примере я зашла на сайт производителя ноутбука указала его модель и перешла к списку доступных драйверов. Нашла там драйвер для аудио самой последней версии и скачала его.
Когда драйвер будет скачан на компьютер, нажмите на кнопку «Обновить». Затем выберите пункт «Выполнить поиск на компьютере» и укажите скачанный файл.
Затем выберите пункт «Выполнить поиск на компьютере» и укажите скачанный файл.
Если остались вопросы, советую прочесть статью: как установить драйвер на ПК с Windows.
Специальная утилита для звуковой карты
Некоторые производители звуковых карт выпускают и специальные утилиты, для более точной настройки звука. Такие программы с большой вероятностью способны убрать шум в аудио или в видео со звуком.
Посмотреть производителя звуковой карты можно предыдущим способом, где речь шла о драйверах. У меня «Изготовитель» – «Realtek». Через поиск браузера узнайте, есть ли для вашей звуковой карты приложение. Например, фраза поиска может выглядеть так: «официальное приложение для звуковой карты realtek».
В моем случае приложение называется «Realtek Audio Control». Кликните по «Пуск» и зайдите в «Microsoft Store».
Дальше в поле поиска введите название искомого приложения и посмотрите на результаты. В моем случае, приложение не было найдено. Если у вас нашлось, то скачивайте и устанавливайте его.
Если у вас нашлось, то скачивайте и устанавливайте его.
Если не нашлось, то открывайте Microsoft Store в браузере и ищите его там. Когда найдете, жмите «Получить» и устанавливайте его на компьютер.
Ссылка на приложение от Realtek, которое искала я: https://www.microsoft.com/ru-ru/p/realtek-audio-control/9p2b8mcsvpln?activetab=pivot:overviewtab.
Дальше можно найти приложение или в списке меню Пуск, или через поиск и запустить его.
Утилита Realtek Audio Console выглядит очень просто. Переходите на вкладку «Микрофон» и устанавливайте маркер напротив подходящего «Эффекта». Также можно активировать «Систему устранения акустического эха микрофона». Здесь же можно настроить громкость и усиление.
А немного ниже указать «Частоту дискретизации и разрядность».
Лично мне очень понравился «Однонаправленный» эффект и «Высококачественная запись». Пробуйте выбирать разные параметры, и смотрите, как изменяется звучание, убираются шумы микрофона или просто становятся менее слышимы.
Программа, которая поможет убрать шумы
Если вас всё ещё не устраивает качество записываемого звука, тогда рассматриваемая ниже программа убрать шумы микрофона сможет с ещё большей вероятностью. Называется она BIAS SoundSoap Pro. Скачивайте архив с утилитой с моего Яндекс Диска по ссылке: https://yadi.sk/d/sOt146-U233gQg.
В папке «Загрузки» ищите скачанный архив и распаковывайте его.
Затем заходите в папку «Virtual.Audio.Cable.4.14.Retail» и нажимайте «setup». Установка очень простая и останавливаться на ней не буду. В результате, будет установлен виртуальный аудио кабель.
После установки пропадет звук на компьютере – не пугайтесь, мы разберемся, как его включить.
Дальше заходите в папку «BIAS.SoundSoap.PRO.v2.0.RTAS.VST» и запускайте файл установки «SoundSoap Pro 2 Installer». Следуйте пошаговому мастеру установки.
Когда утилита будет установлена переходите по пути: C:\Program Files (x86)\BIAS\VSTPlugins. В папке вы увидите один плагин. Выделите его и скопируйте.
Затем вернитесь в разархивированный архив и откройте папку «SaviHOST». Вставьте туда скопированный плагин.
В этой же папке «SaviHOST» будет файл с таким же названием. Вам нужно изменить его на «BIAS SoundSoap Pro». Если в конце названия отображается расширение .exe не удаляйте его. На этом установка нужной программы и всех необходимых компонентов закончена.
Для запуска утилиты запустите файл, который был переименован. Интерфейс BIAS SoundSoap Pro выглядит следующим образом.
Перед тем, как запустить утилиту, нужно вернуть звук на компьютере. Немного ниже читайте об этом.
Открывайте вкладку «Devices» и выбирайте из списка «Wave».
Затем в поле «Input Port» укажите ваш микрофон, а в поле «Output Port» нужно выбрать «Line 1». Частоту укажите 48000, а буферизацию 200. Сохраняйте изменения кнопкой «ОК».
В самой программе поставьте маркер напротив «on». Дальше из цветных прямоугольников внизу нужно выбрать зеленую вкладку и поставить крестик напротив «Broadband». После этого нажмите «Adaptive» создайте полную тишину и кликните «Extract». Программа начнет улавливать шум. Когда программа закончит настройку, синие маркеры в каждом столбике будут выставлены на определенную частоту. Все, что будет ниже этих маркеров (шум) – отбрасывается, а все, что выше (ваш голос) – записывается. Таким образом происходит подавление шума микрофона или посторонних шумов в помещении.
Оставляйте утилиту работать и можно переходить к общению в Интернете или записи голоса. Учтите, что в той программе, с помощью которой вы будете записывать голос, нужно перейти в настройки и в качестве устройства входа указать не микрофон, а виртуальный кабель – «Line 1».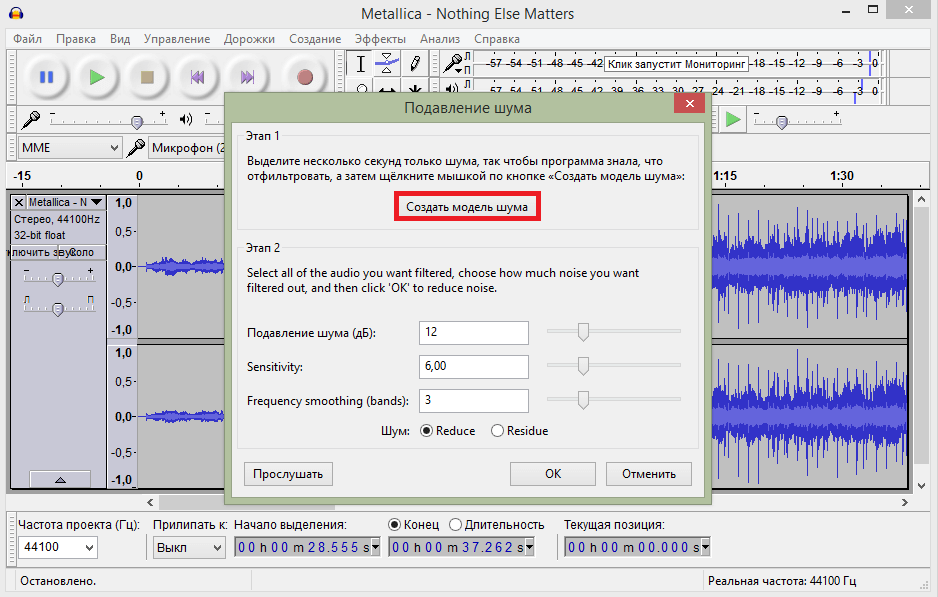
Тоже касается и мессенджеров. Для примера, покажу действия в Скайпе. Открываю «Настройки» и во вкладке «Звук и видео» в качестве «Микрофона» выбираю «Line 1». Благодаря этому все эти программы будут получать звук не с микрофона, а чистый отфильтрованный звук через виртуальный кабель.
Как вернуть пропавший звук
Сразу после того, как вы установите «Virtual.Audio.Cable.4.14.Retail» на компьютере пропадет звук. Чтобы его вернуть, в поиск введите «Панель управления» и откройте соответствующее приложение.
В режиме просмотра «Крупные значки» зайдите в раздел «Звук».
Во вкладке «Воспроизведение» выберите ваши динамики. Кликните по ним правой кнопкой и укажите «Использовать по умолчанию» и «Использовать устройство связи по умолчанию».
Во вкладке «Запись» должен быть выбран виртуальный кабель. Если он не выбран – кликайте по нему правой кнопкой и указывайте два упомянутых выше пункта.
Лично у меня получилось убрать шумы микрофона утилитой от Realtek и программкой BIAS SoundSoap Pro.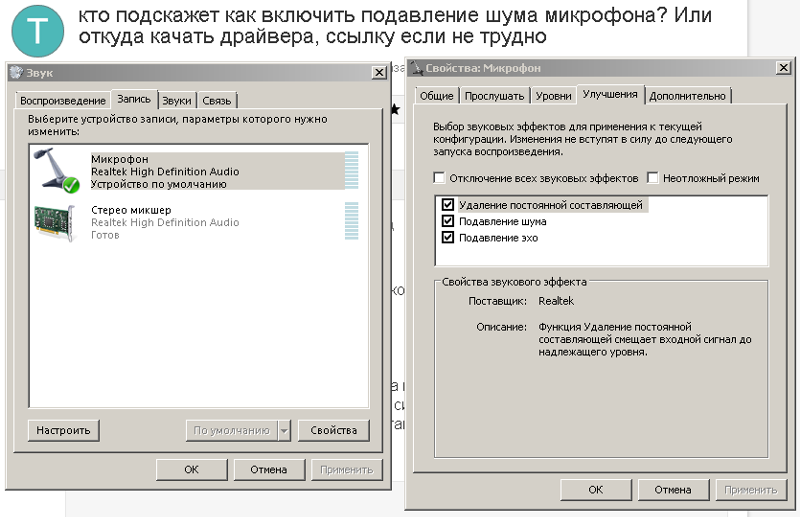 Теперь записываемый звук чистый, в нем нет посторонних шумов, а только голос. В комментариях ниже пишите, если есть вопросы, и можете поделиться, какие программы или способы для подавления шума вы знаете.
Теперь записываемый звук чистый, в нем нет посторонних шумов, а только голос. В комментариях ниже пишите, если есть вопросы, и можете поделиться, какие программы или способы для подавления шума вы знаете.
Оценить статью: Загрузка… Поделиться новостью в соцсетях
Об авторе: Аня Каминская
Почему возникает шум в микрофоне и как его убрать?
Наверняка вы сталкивались с посторонними шумами и фоновыми звуками во время записи видео- или аудиофайлов. Это очень раздражает.
В нашей статье мы рассмотрим причины появления таких звуков, а также остановимся подробнее на способах, которые позволят улучшить качество работы микрофона.
Причины возникновения
Любые фоновые шумы и посторонние звуки во время записи с микрофона могут быть вызваны самыми разными причинами, они бывают аппаратными и программными.
Можно назвать самые распространенные причины.
- Низкокачественное или неисправное оборудование может фонить само по себе. Если проблемы возникают с дорогими микрофонами, то может быть целесообразным ремонт, в то время как дешевые модели лучше попросту заменить.
- Проблемы с драйверами. Как правило, драйвера звуковой карты не предполагают значительного количества настроек, и в этом их основное отличие от драйверов принтеров и видеоадаптеров. Диагностировать такую проблему приходится путем их обновления и повторной установки.
- Посторонние шумы при работе микрофонов могут быть связаны с плохой связью, в частности, слабым интернет-соединением. Это может быть вызвано отсутствием сигнала или техническими проблемами у провайдера.
Другими причинами, которые вызывают посторонние шумы во время записи с микрофона, являются:
- неправильность настроек оборудования:
- повреждение кабеля микрофона;
- присутствие поблизости электроприборов, которые могут вызывать звуковые колебания.

Как показывает практика, в большинстве случаев проблема становится следствием действия нескольких факторов одновременно.
Как устранить?
Если микрофон во время записи начал шуметь, то можно предпринять самые разные меры по корректировке неисправности. В зависимости от источника проблемы они могут быть программными либо техническими.
При записи
Если ваше оборудование шипит, то в первую очередь нужно удостовериться в том, что имеется достаточно стабильное соединение с компьютером и отсутствует завышенный уровень входного сигнала.
Чтобы проверить состояние соединительного кабеля, нужно осторожно подергать его, если вы услышите усиление треска, то, скорее всего, проблема именно в нём. Кроме того, нужно убедиться в том, что штекер входит в разъем плотно.
Обращаем ваше внимание на то, что если разъем не обеспечивает должной плотности соединения, то может понадобиться его замена, так как подогнать контакты будет довольно-таки проблематично.
Чтобы протестировать второй вариант неисправности, нужно измерить высоту входного сигнала в настройках. Выделяют два основных метода для исправления ситуации в режиме реального времени: при помощи внутренних регулировок и внешних.
При помощи наружных инструментов
В случае если на микрофоне либо на его усилителе располагается специальный регулятор уровня входящего сигнала, нужно прокрутить его в сторону снижения.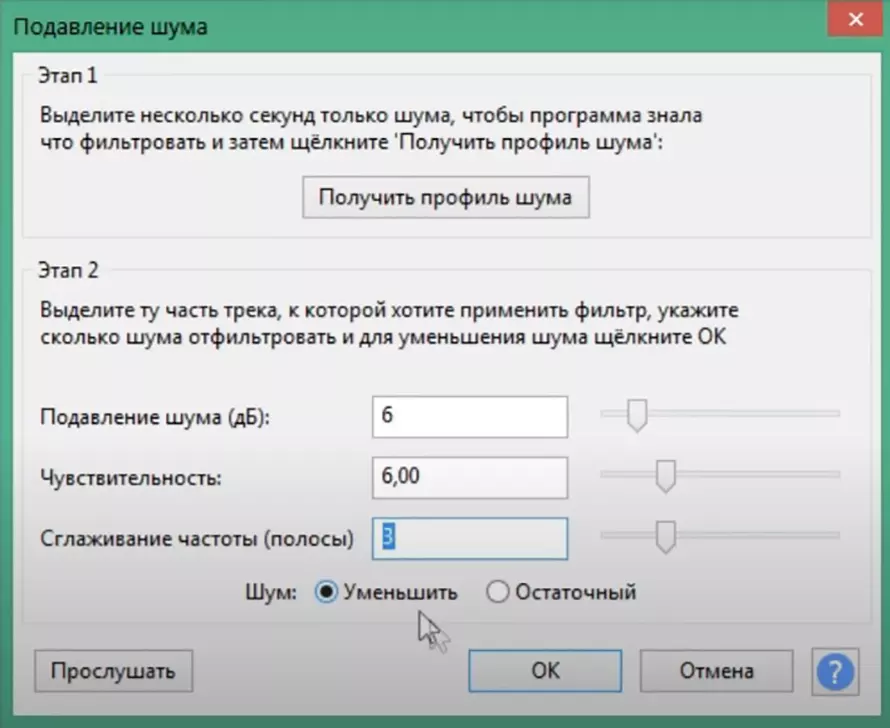
Если такого приспособления нет, то ослабить чувствительность оборудования можно при помощи тумблера.
Через внутренние настройки
В трее необходимо активировать значок динамика, после чего перейти в пункт «Записывающее устройство». В открывшемся окошке нужно выбрать необходимый магнитофон и путем нажатия правой кнопки мышки в скрытом меню перейти в блок «Свойства». Затем нужно воспользоваться вкладкой «Уровень звука», тут присутствуют два вида регуляторов: микрофон и усиления. Попробуйте снизить их, таким образом можно добиться заметного снижения шума.
Источником лишних звуков часто становится некорректное расширение, установленное для записи либо ошибки в настройках аудиокарты. Для того чтобы исправить выбранные по умолчанию форматы аудиотреков, необходимо пройти по пути: динамик— записывающее устройство— свойства —дополнение.
В открывшемся окошке вы увидите перечень допустимых расширений — попробуйте установить один из первых трёх, как правило, они в меньшей степени подвержены посторонним звуковым включениям.
Для того чтобы изменить настройки карты, можно использовать приложение Realtek. В панели управления им необходимо активировать вкладку «Микрофон» и на ней включить функцию подавления эха, а также подавления шума.
Техническую проблему с драйверами решить очень просто. Для этого нужно использовать установочный диск, если он имеется. А если его у вас нет, можно зайти на сайт производителя, скачать, а затем установить всё необходимое программное обеспечение. Обращаем внимание на то, что специальных драйверов для микрофона нет, поэтому достаточно просто выбрать вашу модель ПК и на открывшейся странице с блоком дополнительных программ задать версию операционной системы.
Причиной посторонних звуков во время записи могут быть и более серьезные проблемы, а именно:
- нарушение целостности контакта внутри устройства;
- помехи в мембране;
- выход из строя электронной платы.
Из всех указанных проблем только проблемы с контактами пользователь может попробовать исправить сам. Для этого нужно разобрать корпус микрофона, найти участок обрыва и при помощи пайки устранить проблему. Если повреждена мембрана, потребуется её замена. Однако в связи с её высокой ценой такая мера актуальна лишь для самого качественного оборудования. Если в вашем распоряжении бюджетная техника, то будет выгоднее приобрести новую установку.
Если в вашем распоряжении бюджетная техника, то будет выгоднее приобрести новую установку.
Поломку электронной платы могут устранить только специалисты сервисного центра, поскольку в данном случае необходимо использовать методы точной диагностики для установления участка неисправности.
Фоновый шум
Если запись производилась в помещении, где отсутствует звукоизоляция, то пользователь может столкнуться с проблемой задних фоновых шумов.
Низкокачественное звучание аудиозаписи устраняется при помощи программных способов. В большинстве случаев аудиоредакторы предусматривают специальные шумоподавители, которые могут иметь самую различную степень точности и сложности.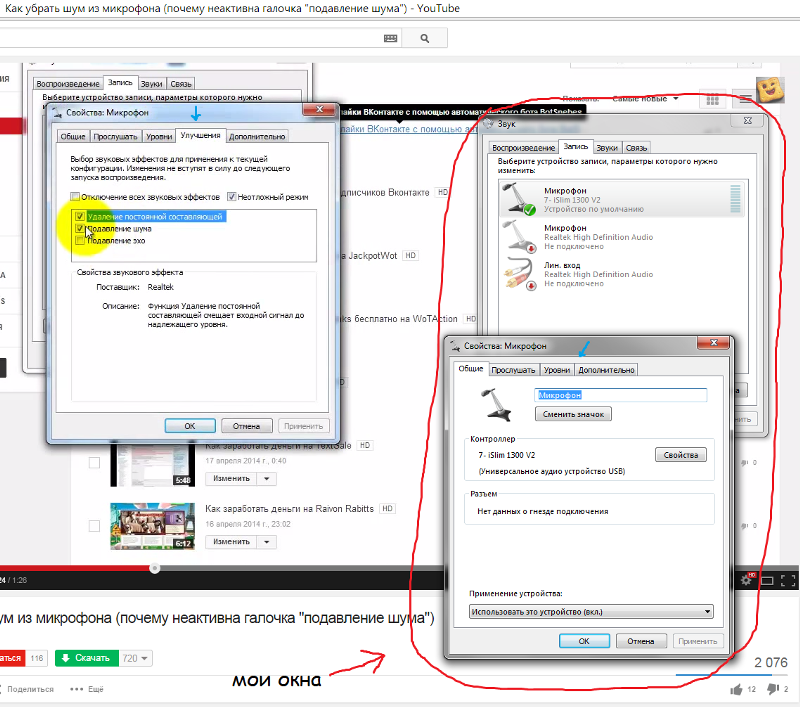
Пользователям, которые хотят не только убрать помехи в микрофоне, но и стремятся дополнительно улучшить звучание трека, не затрачивая на это дополнительных средств, можно поставить программу на компьютере или ноутбуке Audacity. Ее основное достоинство — понятный русифицированный интерфейс и бесплатная доступность всего предложенного функционала. Для того чтобы активировать функцию шумоподавления, необходимо перейти во вкладку «Эффекты», а оттуда на «Удаление шума».
После этого следует выбрать опцию «Создать модель шума», где необходимо задать определенные параметры интервала, содержащего посторонние звуки и сохранить их при помощи ОК.
После этого следует выбрать всю звуковую дорожку и ещё раз запустить инструмент, а потом попробовать поменять значение таких параметров, как чувствительность, частота сглаживания, а также система подавления. Это позволит достичь более качественного звучания.
Это позволит достичь более качественного звучания.
На этом работы закончены, можно сохранить полученный файл и использовать его в дальнейшей работе.
Как убрать шум после записи?
Если вы уже сделали зашумленную запись, на которой слышно, как гудит транспорт за окном, разговаривают соседи за стенкой или раздается завывание ветра, то приходится работать с тем, что есть. Если посторонние звуки не слишком сильные, то можно попробовать вычистить запись при помощи звуковых редакторов, принцип действия здесь тот же, что мы описали выше.
Для более серьезного шумоподавления можно воспользоваться программой Sound Forge. Она на 100% справляется с любыми посторонними звуками, а, кроме того, способствуют нивелированию действия электромагнитных колебаний, которые вызывают работающие поблизости электроприборы. Последовательность действий в данном случае выглядит таким же образом, как и при удалении фонового шума.
Последовательность действий в данном случае выглядит таким же образом, как и при удалении фонового шума.
Еще одним эффективным приложением для обработки аудиофайлов является
REAPER. Эта программа обладает довольно широкими функциональными возможностями для записи треков и редактирования звука. Именно она получила широкое распространение в профессиональной среде, но и в домашних условиях можно использовать эту программу, тем более что на официальном сайте всегда можно скачать пробную бесплатную 60-дневную версию. Очистить аудиотрек от посторонних звуков в этой программе можно при помощи опции ReaFir.
Для подавляющего большинства пользователей возможностей REAPER более чем достаточно. Некоторые пользователи уверяют, что при помощи этой программы можно убрать даже, так называемый, белый шум.
Некоторые пользователи уверяют, что при помощи этой программы можно убрать даже, так называемый, белый шум.
В заключение можно сказать, что существуют самые разные способы подавления посторонних шумов микрофона. В большинстве случаев пользователи легко и просто достигают желаемого улучшения качества звучания. При этом следует понимать, что даже если самый простой способ оказался бессильным, это совсем не означает, что и все остальные действия тоже будут бесполезны. Нужно просто как можно более корректно настроить программное обеспечение и установить рабочие параметры аппаратуры.
О том, как убрать шум микрофона в Adobe Premiere Pro, смотрите далее.
youtube.com/embed/Ct1QjWUFaSM?modestbranding=1&iv_load_policy=3&rel=0″/>
Уменьшение фонового шума Teams собраниях
Если ваш микрофон включен во время Teams или звонка, фоновый шум вокруг вас — переглушающие документы, заглушающие двери, разудавающиеся собаки и так далее — могут отвлекать других. Teams обеспечивает три уровня подавления шума в Teams, чтобы сосредоточиться на собрании.
Настройка уровня подавления шума
Вы можете изменить этот параметр в любое время. После изменения параметр переносится к следующему собранию или звонка.
Чтобы повлиять на уровень подавления шума для собрания, на который вы сейчас в данный момент работаете, используйте вторую процедуру.
В главном окне Teams окна
-
Выберите свой профиль в правом верхнем Teams выберите Параметры.

-
Выберите Устройства слева, а затем в области Подавления шумавыберите один из вариантов.
• Авто (по умолчанию) Приложение Teams определяет оптимальный уровень подавления шума на основе локального шума.
• Высокая подавления всего фонового звука, который не является речью.
Примечания:
-
Для этого процессор вашего компьютера должен поддерживать advanced Vector Extensions 2 (AVX2). Этот параметр в настоящее время не доступен для устройств Mac с процессором M1 ARM.
-
Этот параметр в настоящее время не доступен, если запись собрания или звонка включена.

-
Для включения этого параметра используется больше ресурсов компьютера.
• Низкая: подавления низкого уровня сохраняемого фонового шума, такого как компьютерный веха или пхедер. Используйте этот параметр для воспроизведения музыки.
• Отключение шумоподавления отключено. Этот параметр используется для высокоскоростных микрофонов в условиях низкого шума.
-
В окне собрания
-
Выберите Дополнительные параметры в элементе управления собранием, а затем выберите Параметры устройства.
-
В области Подавления шумавыберите один из вариантов.
 (Описание вариантов см. в шаге 2 выше.)
(Описание вариантов см. в шаге 2 выше.)
Примечание: Если ваше устройство использует слишком много ресурсов во время звонка, параметр может вернуться к параметру Низкая.
Подавление шума в реальном времени с использованием глубокого обучения
Представь, что ты ждешь своего рейса в аэропорту. Внезапно, важный деловой звонок с крупным клиентом освещает ваш телефон. Тонны фонового шума загромождают звуковую среду вокруг вас — фоновая болтовня, взлетающие самолеты, возможно объявление о полете. Вы должны принять вызов, и вы хотите, чтобы звучало ясно.
Мы все были в этой неловкой, неидеальной ситуации. Это просто часть современного бизнеса.
Фоновый шум везде. И это раздражает.
А теперь представьте, что когда вы принимаете вызов и говорите, шум волшебным образом исчезает, и все, что кто-либо может услышать на другом конце, — это ваш голос. Шепот шума не проходит.
Шепот шума не проходит.
Это видение представляет нашу страсть в2 Гц, Давайте послушаем, что дает хорошее шумоподавление.
Два года назад мы сели и решили создать технологию, которая будет полностью отключать фоновый шум в общении между людьми, делая его более приятным и понятным. С тех пор эта проблема стала нашей навязчивой идеей.
Давайте посмотрим, что делает подавление шума таким трудным, что требуется для создания систем подавления шума с малой задержкой в реальном времени, и насколько глубокое обучение помогло нам поднять качество на новый уровень.
Давайте выясним, что такое шумоподавление. Это может показаться запутанным на первый взгляд.
Подавление шума в этой статье означает подавление шума, который исходит отвашфон для человека, с которым вы разговариваете, и шум отихфон для вас, как показано на рисунке 1.
Рисунок 1. Шум исходит от обеих вызывающих сторон. Шумоподавление фильтрует его для обоих абонентов.Это контрастирует сАктивное шумоподавление (АНК), который относится к подавлению нежелательного шума, поступающего в ваши уши из окружающей среды. Как правило, для активного шумоподавления требуются наушники с несколькими микрофонами (например, Bose QuiteComfort), как показано на рисунке 2.
Как правило, для активного шумоподавления требуются наушники с несколькими микрофонами (например, Bose QuiteComfort), как показано на рисунке 2.
Этот пост посвящен подавлению шума,неАктивное шумоподавление.
Традиционное подавление шума эффективно реализовано на периферийном устройстве — телефонах, ноутбуках, системах конференц-связи и т. Д. Это кажется интуитивно понятным подходом, поскольку это периферийное устройство, которое в первую очередь фиксирует голос пользователя. После захвата устройство отфильтровывает шум и отправляет результат на другой конец вызова.
Опыт звонков с мобильного телефона был довольно плохим 10 лет назад. Это остается в случае с некоторыми мобильными телефонами; однако более современные телефоны оснащены несколькими микрофонами (микрофонами), которые помогают подавлять шум окружающей среды при разговоре.
Телефоны текущего поколения включают в себя две или более микрофонов, как показано на рисунке 2, а последние iPhone имеют 4. Первый микрофон расположен в передней части телефона ближе к рту пользователя во время разговора, непосредственно захватывая голос пользователя. Дизайнеры телефонов размещают второй микрофон как можно дальше от первого микрофона, как правило, сверху на задней панели телефона.
Первый микрофон расположен в передней части телефона ближе к рту пользователя во время разговора, непосредственно захватывая голос пользователя. Дизайнеры телефонов размещают второй микрофон как можно дальше от первого микрофона, как правило, сверху на задней панели телефона.
Обе микрофоны улавливают окружающие звуки. Микрофон ближе ко рту улавливает больше голосовой энергии; второй захватывает меньше голоса. Программное обеспечение эффективно вычитает их друг от друга, создавая (почти) чистый голос.
Это звучит просто, но существует много ситуаций, когда эта технология терпит неудачу. Вообразите, когда человек не говорит, и все микрофоны получают шум. Или представьте, что человек активно трясет / поворачивает телефон во время разговора, как во время бега. Обработка этих ситуаций сложна.
Два и более микрофона также делают аудиопуть и акустический дизайн довольно сложными и дорогими для производителей устройств и ODM. Инженеры аудио / аппаратного обеспечения / программного обеспечения должны найти неоптимальные компромиссы для поддержки как промышленного дизайна, так и требований к качеству голоса…
Инженеры аудио / аппаратного обеспечения / программного обеспечения должны найти неоптимальные компромиссы для поддержки как промышленного дизайна, так и требований к качеству голоса…
Учитывая эти трудности, мобильные телефоны сегодня работают довольно хорошо в умеренно шумной среде. Существующие решения по подавлению шума не идеальны, но обеспечивают улучшенный пользовательский опыт.
Форм-фактор вступает в игру при использовании отдельных микрофонов, как вы можете видеть на рисунке 3. Расстояние между первым и вторым микрофонами должно соответствовать минимальным требованиям. Когда пользователь кладет телефон на ухо и говорит, он работает хорошо.
Рисунок 3. Необходимый форм-фактор для шумоподавления при использовании многомикрофильных массивовОднако форм-фактор «моноблок» современных телефонов может отсутствовать в течение длительного времени. Носимые устройства (умные часы, микрофон на груди), ноутбуки, планшеты и умные голосовые помощники, такие как Alexa, разрушают форм-фактор плоского моноблока. Пользователи общаются со своими устройствами под разными углами и с разных расстояний. В большинстве этих ситуаций нет жизнеспособного решения. Подавление шума просто терпит неудачу
Пользователи общаются со своими устройствами под разными углами и с разных расстояний. В большинстве этих ситуаций нет жизнеспособного решения. Подавление шума просто терпит неудачу
Конструкция с несколькими микрофонами имеет несколько важных недостатков.
- Они требуют определенного форм-фактора, что делает их применимыми только к определенным случаям использования, таким как телефоны или гарнитуры с липкими микрофонами (предназначенными для центров обработки вызовов или мониторов-вкладышей).
- Конструкция с несколькими микрофонами усложняет звуковую дорожку, требуя больше аппаратного обеспечения и больше кода Кроме того, сверление отверстий для вторичных микрофонов представляет собой промышленное качество и проблему выхода.
- Аудио можно обрабатывать только на краю или на стороне устройства. Таким образом, алгоритмы, поддерживающие его, не могут быть очень сложными из-за низкой мощности и вычислительных требований.
Теперь представьте решение, в котором все, что вам нужно, — это один микрофон со всей постобработкой, выполняемой программным обеспечением.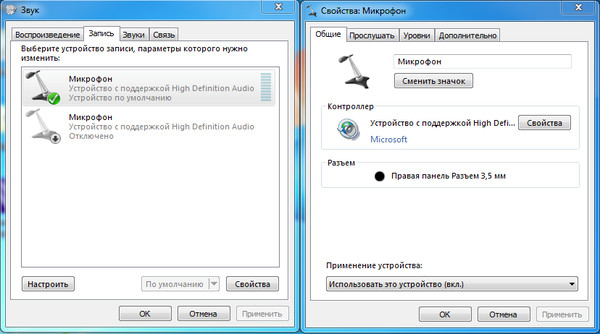 Это позволяет аппаратным проектам быть проще и эффективнее.
Это позволяет аппаратным проектам быть проще и эффективнее.
Оказывается, что разделение шума и человеческой речи в аудиопотоке является сложной задачей. Для этой функции не существует высокопроизводительных алгоритмов.
Традиционные алгоритмы цифровой обработки сигналов (DSP) пытаются непрерывно находить шумовую структуру и адаптироваться к ней, обрабатывая аудио кадр за кадром. Эти алгоритмы хорошо работают в определенных случаях использования. Однако они не зависят от разнообразия и изменчивости шумов, которые существуют в нашей повседневной среде.
Существует два типа основных типов шума:стационарныйа такжеНестационарные, показано на рисунке 4.
Рисунок 4. Спектрограмма белого шума (стационарный) и ЛЧМ (нестационарный)Думайте о стационарном шуме как о чем-то с повторяющимся, но отличным от человеческого, характером Традиционные алгоритмы DSP (адаптивные фильтры) могут быть весьма эффективными при фильтрации таких шумов.
Нестационарные шумы имеют сложные модели, которые трудно отличить от человеческого голоса. Сигнал может быть очень коротким и приходить и уходить очень быстро (например, набор с клавиатуры или сирена). Обратитесь к этомуСтатья Quoraдля более технически правильного определения.
Если вы хотите побить как стационарные, так и нестационарные шумы, вам нужно выйти за рамки традиционного DSP. Мы считаем, что при частоте 2 Гц глубокое обучение может стать важным инструментом для решения этих сложных задач.
Фундаментальный документ о применении глубокого обучения для подавления шума, похоже, былнаписанный Yong Xu в 2015,
Юн предложил метод регрессии, который учится создавать маску отношения для каждой звуковой частоты. Созданная маска соотношения, предположительно, оставляет человеческий голос без изменений и удаляет посторонние шумы. Хотя это было далеко от совершенства, это был хороший ранний подход.
В последующие годы появилось много разных предложенных методов; подход высокого уровня почти всегда один и тот же, состоящий из трех этапов, изображенных на рисунке 5:
- Сбор информации: Создать большой набор данных из синтетической зашумленной речи, смешивая чистую речь с шумом
- Подготовка: Передать этот набор данных в DNN на входе и чистую речь на выходе
- вывод: Создайте маску (двоичную, пропорциональную или сложную), которая оставит человеческий голос и отфильтрует шум
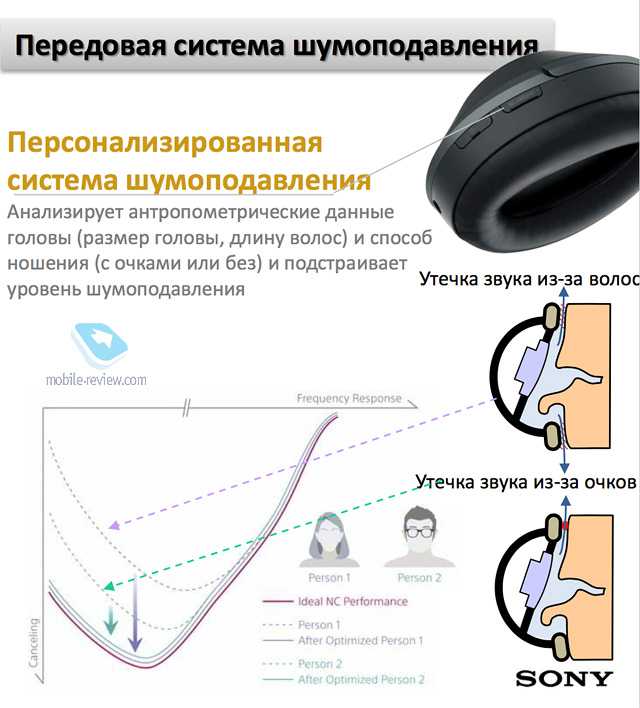 Сбор данных и обучение
Сбор данных и обучениеНа частоте 2 Гц мы экспериментировали с различными DNN и разработали нашу уникальную архитектуру DNN, которая дает замечательные результаты при различных помехах. СреднееОценка MOS(средняя оценка мнения) повышается на 1,4 балла за шумную речь, что является лучшим результатом, который мы видели. Этот результат впечатляет, поскольку традиционные алгоритмы DSP, работающие на одном микрофоне, обычноснижениеоценка MOS.
Низкая задержка имеет решающее значение в голосовой связи. Люди могут терпеть до 200 мс сквозной задержки при разговоре, в противном случае мы разговариваем друг с другом по вызовам. Чем дольше задержка, тем больше мы ее замечаем и тем больше раздражаемся.
Три фактора могут влиять на сквозную задержку: сеть, вычисления и кодек. Обычно задержка сети оказывает наибольшее влияние. Задержка кодека колеблется в пределах 5–80 мс в зависимости от кодеков и их режимов, но современные кодеки стали довольно эффективными. Задержка вычислений действительно зависит от многих вещей.
Задержка вычислений усложняет DNN. Если вы хотите обрабатывать каждый кадр с DNN, вы рискуете ввести большую задержку вычислений, что недопустимо в реальных развертываниях.
Задержка вычислений зависит от различных факторов:
Вычислить возможности платформы
Запуск большого DNN внутри гарнитуры — это не то, что вам нужно. Есть ограничения процессора и мощности. Достижение скорости обработки в реальном времени является очень сложной задачей, если на платформе нет ускорителя, который значительно ускоряет умножение матриц и снижает энергопотребление.
Скорость DNN зависит от того, сколько гиперпараметров и слоев DNN у вас есть и какие операции выполняются вашими узлами. Если вы хотите производить высококачественное аудио с минимальным уровнем шума, ваш DNN не может быть очень маленьким
Например,Мозилловский шумочень быстро и может быть возможно положить в гарнитуру. Однако его качество не впечатляет от нестационарных шумов.
Производительность DNN зависит от частоты дискретизации звука.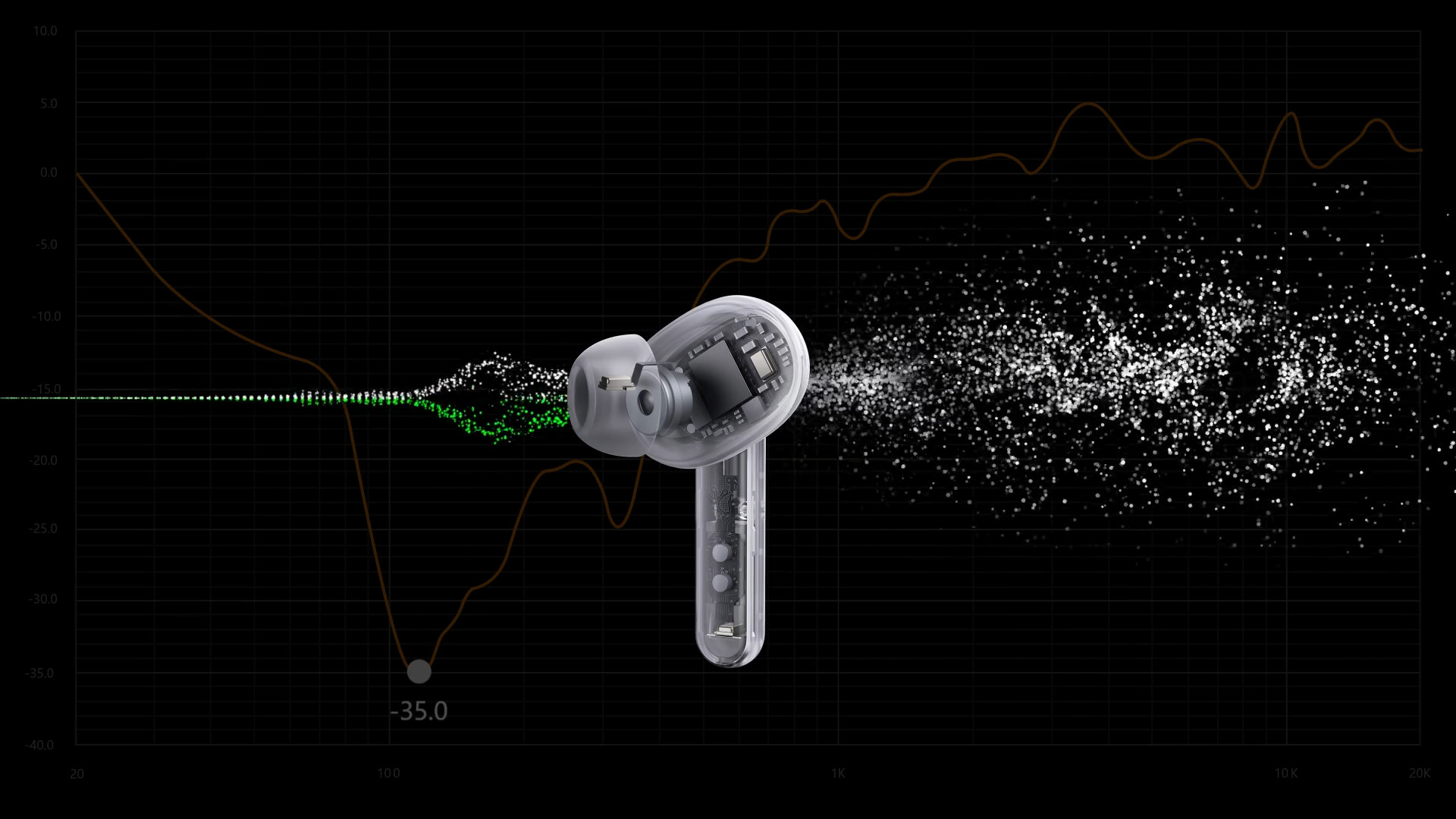 Чем выше частота дискретизации, тем больше гиперпараметров необходимо предоставить вашему DNN.
Чем выше частота дискретизации, тем больше гиперпараметров необходимо предоставить вашему DNN.
В отличие отМозилловский шумработает с полосами частот, которые группируют частоты, поэтому производительность минимально зависит от частоты дискретизации. Хотя это интересная идея, это отрицательно сказывается на конечном качестве.
узкополосныйАудиосигнал (частота дискретизации 8 кГц) имеет низкое качество, но большая часть нашей связи все еще происходит в узкополосном диапазоне. Это связано с тем, что сетевая инфраструктура большинства мобильных операторов по-прежнему использует узкополосные кодеки для кодирования и декодирования звука.
Поскольку узкополосный требует меньше данных на частоту, он может быть хорошей начальной целью для DNN в реальном времени. Но все становится очень трудным, когда вам нужно добавить поддержку широкополосного или сверхширокополосного (16 кГц или 22 кГц), а затем широкополосного (44,1 или 48 кГц). В наши дни многие приложения на основе VoIP используют широкополосные, а иногда и полнополосные кодеки (кодек Opus с открытым исходным кодом поддерживает все режимы).
В наивном дизайне ваш DNN может потребовать, чтобы он вырос в 64 раза и, следовательно, был в 64 раза медленнее для поддержки полной полосы.
Тестирование качества улучшения голоса является сложной задачей, потому что вы не можете доверять человеческому уху. Разные люди имеют разные слуховые способности из-за возраста, подготовки или других факторов. К сожалению, не существует открытых и согласованных тестов для подавления шума, поэтому сравнение результатов проблематично.
Большинство академических работ используютPESQ,MOSа такжеСтоидля сравнения результатов. Вы предоставляете алгоритму оригинальное голосовое аудио и искаженное аудио, и он производит простую метрическую оценку. Например, баллы PESQ лежат между -0,5–4,5, где 4,5 — совершенно чистая речь. PESQ, MOS и STOI не были рассчитаны на оценку уровня шума, поэтому вы не можете им слепо доверять. В вашем процессе также должны быть субъективные тесты.
Более профессиональный способ проведения субъективных аудиотестов и повторения их заключается в том, чтобы соответствовать критериям для такого тестирования, разработанным различными стандартными органами.
Телекоммуникационная организация 3GPP определяет концепцию комнаты ETSI. Если вы намереваетесь развернуть свои алгоритмы в реальном мире, у вас должны быть такие настройки на ваших объектах. Комнаты ETSI — отличный механизм для создания повторяющихся и надежных тестов; На рисунке 6 показан один пример.
Рисунок 6. Реальная установка комнаты ETSI. Изображение изAqustica,В комнате идеальная шумоизоляция. Он также обычно включает в себя искусственный торс человека, искусственный рот (динамик) внутри туловища, имитирующего голос, и целевое устройство с микрофоном на заранее определенном расстоянии.
Это позволяет тестировщикам имитировать различные шумы с помощью окружающих динамиков, воспроизводить голос из «торс-динамика», захватывать результирующий звук на целевом устройстве и применять ваши алгоритмы. Все это может быть написано для автоматизации тестирования.
Подавление шума действительно имеет многооттенков,
Представьте, что вы участвуете в телефонной конференции со своей командой. В звонке четверо участников, включая вас. Теперь в миксе может быть четыре потенциальных шума. Каждый посылает свой фоновый шум другим.
В звонке четверо участников, включая вас. Теперь в миксе может быть четыре потенциальных шума. Каждый посылает свой фоновый шум другим.
Традиционно шумоподавление происходит на периферийном устройстве, что означает, что шумоподавление связано с микрофоном. Вы получаете сигнал с микрофона (ов), подавляете шум и отправляете сигнал вверх по течению.
Поскольку для подхода DNN с одним микрофоном требуется только один исходный поток, его можно разместить где угодно. Теперь представьте, что вы хотите подавить оба ваших микрофонных сигнала (исходящий шум) и сигнал, поступающий на ваши динамики (входящий шум) от всех участников.
Мы создали наше приложение,Krispявно для обработки как входящего, так и исходящего шума (рисунок 7).
Рисунок 7: Программное подавление шума позволяет фильтровать как входящий, так и исходящий шумСледующее видео демонстрирует, как нестационарный шум может быть полностью удален с помощью DNN.
Проблема становится намного более сложной для подавления входящего шума.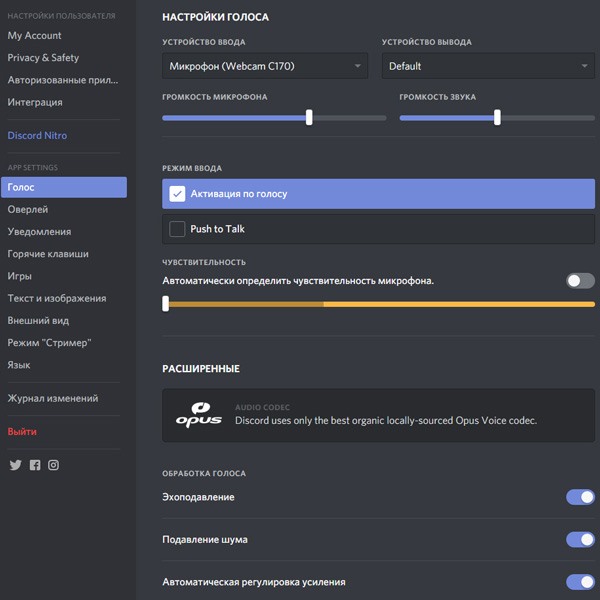
Вы должны иметь дело с акустическими и речевыми колебаниями, не характерными для алгоритмов подавления шума Например, ваша команда может использовать устройство для конференц-связи и находиться далеко от устройства. Это означает, что энергия голоса, достигающая устройства, может быть ниже. Или они могут звонить вам из своей машины, используя свой iPhone, подключенный к приборной панели, по сути, с высоким уровнем шума и низким уровнем голоса из-за расстояния от динамика. В другом сценарии несколько человек могут говорить одновременно, и вы хотите сохранить все голоса, а не подавлять некоторые из них как шум.
Когда вы звоните по скайпу, вы слышите звонок в динамике В том, чтокольцошум или нет? Или естьв ожидании музыкишум или нет? Я оставлю тебя с этим.
К настоящему времени у вас должно быть четкое представление о состоянии техники подавления шума и проблемах, связанных с алгоритмами глубокого обучения в реальном времени для этой цели. Вы также узнали о критических требованиях к задержке, которые делают проблему более сложной. Общая задержка, которую добавляет ваш алгоритм подавления шума, не может превышать 20 мс — и это действительно верхний предел.
Общая задержка, которую добавляет ваш алгоритм подавления шума, не может превышать 20 мс — и это действительно верхний предел.
Поскольку алгоритм полностью основан на программном обеспечении, может ли он перейти в облако, как показано на рисунке 8?
Рисунок 8. Подавление шума в облаке дает множество преимуществ.Ответ — да. Во-первых, облачное шумоподавление работает на всех устройствах. Во-вторых, это может быть выполнено на обеих линиях (или нескольких линиях в телеконференции). Мы считаем, что шумоподавление и другие технологии улучшения голоса могут перейти в облако. Это не было возможно в прошлом из-за необходимости использования нескольких микрофонов. Операторы мобильной связи разработали различные стандарты качества, которые производители оборудования должны внедрять, чтобы обеспечить надлежащий уровень качества, и на сегодняшний день решение состоит из нескольких микрофонов. Тем не менее, Deep Learning делает возможным использование шумоподавления в облаке при поддержке оборудования с одним микрофоном.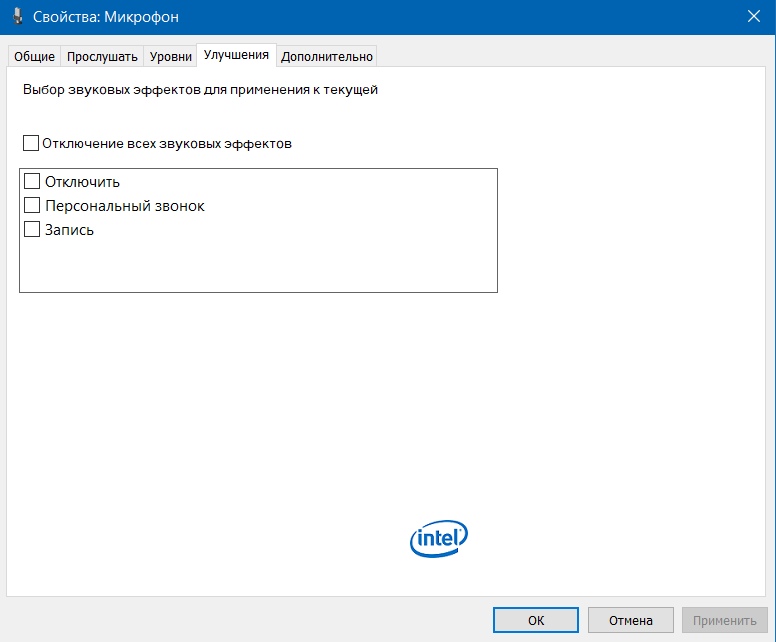
Самая большая проблема — это масштабируемость алгоритмов.
Если мы хотим, чтобы эти алгоритмы масштабировались достаточно для обслуживания реальных нагрузок VoIP, нам необходимо понять, как они работают.
Крупные инфраструктуры VoIP обслуживают потоки 10–100 тыс. Одновременно. Один известный нам поставщик услуг VoIP обслуживает 3000 потоков вызовов G.711 на одном голометаллическом медиасервере, что впечатляет.
Существует множество факторов, которые влияют на количество аудиопотоков, которые мультимедийный сервер, например FreeSWITCH, может одновременно обслуживать. Одним из очевидных факторов является серверная платформа. Развернутые в облаке медиа-серверы предлагают значительно более низкую производительность по сравнению с развертываниями, оптимизированными для «голого железа», как показано на рисунке 9.
Рисунок 9. Средний поток одновременного использования облачных и голых металлических медиасерверовПодавление шумов на стороне сервера должно быть экономически эффективным, иначе ни один клиент не захочет его развернуть.
Наши первые эксперименты на частоте 2 Гц начались с процессоров. Одно ядро ЦП может обрабатывать до 10 параллельных потоков. Это не очень экономичное решение.
Затем мы провели эксперименты на графических процессорах с потрясающими результатами. Один Nvidia 1080ti может масштабироваться до 1000 потоков без каких-либо оптимизаций (рисунок 10). После правильной оптимизации мы увидели масштабирование до 3000 потоков; больше может быть возможно.
Рисунок 10. Алгоритм DNN достаточно хорошо масштабируется на Nvidia 1080tiИсходная загрузка медиасервера, включая потоки обработки и декодирование кодека, все еще происходит на CPU. Еще одним преимуществом использования графических процессоров является возможность просто подключить внешний графический процессор к вашему медиасерверу и полностью переложить на него обработку подавления шума, не затрагивая стандартный конвейер обработки звука.
Давайте рассмотрим, почему GPU масштабирует этот класс приложений намного лучше, чем процессоры.
Производители ЦП традиционно тратят больше времени и энергии на оптимизацию и ускорение однопоточной архитектуры. Они реализовали алгоритмы, процессы и методы, чтобы выжать как можно большую скорость из одного потока. Поскольку большинству приложений в прошлом требовался только один поток, у производителей процессоров были веские причины для разработки архитектур для максимизации однопоточных приложений.
С другой стороны, поставщики графических процессоров оптимизируют работу, требующую параллелизма. Это явилось результатом массово параллельных потребностей обработки трехмерной графики. Графические процессоры были спроектированы таким образом, что их тысячи маленьких ядер хорошо работают в высокопараллельных приложениях, включая матричное умножение.
Пакетирование — это концепция, которая позволяет распараллеливать GPU. Вы отправляете пакеты данных и операций в графический процессор, он обрабатывает их параллельно и отправляет обратно. Это идеальный инструмент для обработки одновременных аудиопотоков, как показано на рисунке 11.
Мы использовали NVIDIAБиблиотека CUDAзапускать наши приложения непосредственно на графических процессорах NVIDIA и выполнять пакетирование.
Если вы хотите попробовать шумоподавление на основе глубокого обучения на вашем Mac — вы можете сделать это сКрисп приложение,
Аудио — это захватывающее поле, а подавление шума — лишь одна из проблем, которые мы видим в космосе. Глубокое обучение позволит получить новые впечатления от звука, и на частоте 2 Гц мы твердо верим, что Deep Learning улучшит наш ежедневный опыт звучания. Проверять, выписыватьсяИсправление разрывов голосаа такжеВоспроизведение голоса HDсообщения в блоге для такого опыта.
Отказ от ответственности: Первоначально я опубликовал эту статью в блоге разработчиков NVIDIA какгостевой пост,
Оригинальная статья
основные причины, программы для подавления шумов
Каждый из вас, желает научится удалить шумы с аудиозаписи, иначе вы бы не открыли эту статью. Сегодня это может сделать каждый, все очень просто, вам лишь нужно следовать данной инструкции. Мы воспользуемся программой audacity о том, как скачать для windows ее бесплатно, а также как работать в ней, будет рассказано в статье. Не буду многословен, давайте уже начнем.
Сегодня это может сделать каждый, все очень просто, вам лишь нужно следовать данной инструкции. Мы воспользуемся программой audacity о том, как скачать для windows ее бесплатно, а также как работать в ней, будет рассказано в статье. Не буду многословен, давайте уже начнем.
Audacity для windows скачать бесплатно Существует программа убирающая шумы с аудиозаписи и она носит название — Audacity, скачиваете бесплатную программу на русском языке, затем устанавливаете и запускаете её. Если не доверяете мне, можете перейти на русскоязычный сайт audacity и , если вас интересует официальный сайт audacity нажмите сюда
Скачав программу на русском вы увидите примерно такой интерфейс Audacity
Уже испугались? Столько всего, кажется все сложно, но это только кажется и только с первого взгляда. Программа самая простая из ныне существующих, разберется каждый из вас. Читайте внимательно и следуйте инструкции и у вас все получится!
Основные причины шума в микрофоне
Возникновению помех при работе устройства способствуют следующие факторы:
- низкое качество используемого оборудования;
- выбор некорректных настроек в операционной системе;
- пробой изоляции питающего кабеля;
- помехи, вызываемые работой бытовых и электронных приборов;
- неправильно установленное программное обеспечение.

Проблема нередко появляется из-за сочетания нескольких причин. Это учитывают при выборе способа устранения неисправности.
Методы понижения уровня шума
Все методы преодоления шума микрофона можно разделить условно на:
- Примитивные;
- Аппаратные с применением соответствующего ПО.
Первый шаг – определение “слабого” места. Целесообразно начать с проверки устройства на предмет его работоспособности. Такие действия – что-то среднее между проведением примитивных операций и серьезных манипуляций. Для этого:
- Если есть уверенность, что микрофон физически подключен к ПК корректно, жмем “Пуск”;
- В поле поиска вводим “звукозапись”;
- Жмем Enter.
После этого появится окно с индикатором и кнопкой “Начать запись”. Далее:
- Щелкаем на соответствующей кнопке;
- Произносим пару фраз;
- Сохраняем звуковой файл, прослушиваем его.
Если все, что было сказано, слышно, значит микрофон рабочий.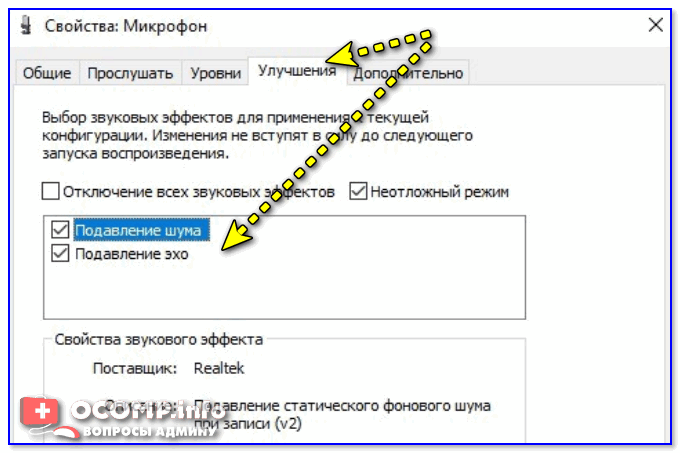
Примитивные методы
Попробовать можно осуществить и простые манипуляции. Целесообразно выключить, к примеру, шумящий вентилятор, телевизор, радиоприемник. Если микрофон не встроен в ПК, стоит переместить его подальше от компьютера. Произнося речь, следует находиться недалеко от устройства.
Еще вариант: целесообразно попытаться надеть на микрофон шарик из поролона. Такие каждый из нас может видеть, когда по телевизору показывают журналиста, сообщающего новости.
Медленное соединение
При разговорах в сети с помощью средств IP-телефонии с проблемами данного плана сталкиваются по причине того, что соединение медленное. Скорость можно попытаться увеличить, если остановить закачку каких-либо файлов, работу иных программ. Если же скорость изначально ограничена, выход один – сменить провайдера.
Использование программного обеспечения
Начиная работу с ПО, правой кнопкой манипулятора щелкаем на изображении динамика в нижнем углу дисплея, выбираем “Записывающие устройства”.
В появившемся окне щелкаем по названию микрофона, где присутствует зеленый флажок, жмем “Свойства”. Далее: в разделе “Контроллер” снова щелкаем “Свойства”, что даст возможность просмотреть, все ли нормально с драйвером. Если это не так, драйвер придется установить.
Следующее: переходим на вкладку “Прослушать”, отмечаем соответствующий пункт, поочередно жмем “Применить” и “ОК”. Теперь слышим все, что произносим в микрофон.
Идем на “Уровни”. Там присутствуют два бегунка, перемещая которые, пытаемся полностью избавиться от шума. Обычно первый бегунок ставят на 100%, второй – на 10 дБ.
Переходим в раздел “Дополнительно”, увеличиваем частоту, снова идем в раздел “Уровни”, пытаемся “усилить микрофон”. Если после этого уровень шума прежний, экспериментируем далее.
Виды микрофонов
Выделяют следующие типы средств звукозаписи:
- динамические;
- электретные;
- конденсаторные.
Последние 2 вида подсоединяются к компьютеру без использования вспомогательного оборудования.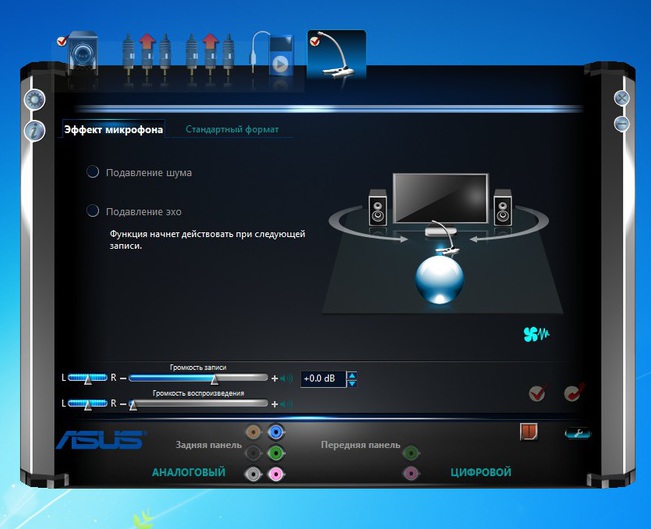 Для подключения динамического микрофона применяют усилитель. При прямом подсоединении устройства к звуковой карте появляется посторонний шум. В этом случае необходимо усиливать голос, имеющий более низкий уровень.
Для подключения динамического микрофона применяют усилитель. При прямом подсоединении устройства к звуковой карте появляется посторонний шум. В этом случае необходимо усиливать голос, имеющий более низкий уровень.
Конденсаторные приборы получают фантомное питание (по проводам передаются информационные сигналы и постоянный ток). Такие микрофоны отличаются высокой чувствительностью. Усиливаются не только речь пользователя, но и окружающие его шумы.
Для устранения проблемы снижают уровень записи в меню настроек, устанавливают прибор ближе к источнику звука.
Основные возможности программы убрать шум с записи
Первое что очень важно она на русском языке, что несомненно упрощает процесс (удалить) шум. Сложностей в работе возникать не должно.
Кто уже сталкивался с похожим софтом – сможет легко редактировать цифровое аудио, оцифровывать записи с кассет и подавлять, точнее удалять шумы. Также при желании можете склеить или обрезать куски аудио файлов.
Среди набора инструментов особенно выделяется усиление, затухание, нормализация, нарастание и удаление посторонних шумов звука.
Также к своей записи можете применить множество эффектов: эквалайзер, реверберацию и эхо, хорусы, пресеты и другое.
Как убрать фоновый шум микрофона
Для устранения помех выполняют настройку устройства, переустанавливают драйверы.
Используя штатные средства оперативной системы
Если микрофон сильно «фонит», выполняют следующие действия:
- Нажимают на значок динамика, расположенный на панели уведомлений. При работе с ноутбуком отображаются 2 микрофона, один из которых является встроенным.
- Переходят во вкладку «Запись», выбирают название нужного устройства. Произносят что-либо в микрофон, регулируя уровень громкости.
- Открывают раздел «Уровни». Переходят во вкладку «Дополнительные настройки». Регулируют качество звучания. При настройке усиления не стоит устанавливать максимальные значения. В противном случае полностью устранить фоновый шум не получится.

Переустановка драйверов
Иногда микрофон начинает некорректно работать из-за отсутствия нужного программного обеспечения. Имеющиеся драйверы устаревают, что делает средства звукозаписи несовместимыми с компьютером. Чтобы проверить эту версию, нажимают кнопки Win+X, открывают «Диспетчер устройств». Переходят в раздел Realtek Audio. Открывается новое окно, в котором присутствует вкладка «Драйвер». Здесь выбирают вариант «Автоматическое обновление».
Проверка настроек электропитания
При использовании экономичного режима звуковая карта не получает достаточного напряжения, поэтому микрофон «гудит» или «шипит». В таком случае нажимают клавиши Win+R, вводят запрос Control. Открывается меню настройки параметров ПК. В списке выбирают пункт «Электропитание». Переходят по ссылке «Создание схемы», устанавливают вариант «Высокая производительность».
Типы микрофонов
По принципу связи с компьютером микрофоны можно разделить на:
- Аналоговые микрофоны, которые преобразуют звук в сигнал, который затем обрабатывается и оцифровывается звуковой картой.
 Такие микрофоны обычно используют разъем 3.5 мм или 6.3 мм.
Такие микрофоны обычно используют разъем 3.5 мм или 6.3 мм. - Цифровые микрофоны, которые обрабатывают сигнал с помощью собственного АЦП (аналогово-цифрового преобразователя) и отправляют звуковой поток в цифровом виде. Как правило, подключаются по USB.
В целом, цифровые микрофоны проще в диагностике, так как цифровой сигнал менее подвержен наводкам.
Программы для подавления шумов микрофона
Для устранения помех в режиме онлайн применяют специальные приложения.
Reaper
Программа для обработки звука используется в сочетании с утилитой «Виртуальный кабель». Перед началом работы устанавливают оба компонента на ПК.
После этого выполняют следующие действия:
- Переходят в раздел Device. Здесь задают версию используемой операционной системы, название микрофона и наушников.
- Нажимают на свободную часть рабочего окна программы. На появившейся панели находят кнопку FX. В левом меню выбирают пункт VST. Задают ему значение ReaPr.
 Возле пункта Mode вводят Substract. Программа составляет график помех.
Возле пункта Mode вводят Substract. Программа составляет график помех. - Удаляют галочку возле варианта Automatically. Произносят что-либо в микрофон. Если сильный шум по-прежнему появляется в наушниках, активируют и через несколько секунд отключают функцию Automatically build.
- Перенаправляют звук на виртуальный кабель. Это позволит другим программам работать с голосовой информацией.
- В разделе Device находят пункт Output. Ему присваивают значение Line1. Сохраняют внесенные изменения, чтобы не выполнять настройку при следующем применении приложения.
Audacity
При необходимости создания голосовой записи без лишних шумов выполняют следующие действия:
- Определяют участок, содержащий только помехи. Открывают раздел «Эффекты». Выбирают вкладку «Устранение шума».
- Создают модель помех. Это помогает программе определять, какие звуки должны удаляться. На данном этапе нажимают клавишу «Создать модель».
- Выделяют всю запись, вновь открывают раздел «Эффекты».
 Выбирают пункт «Подавление шума». Здесь настраивают необходимые параметры, перемещая ползунки и оценивая качество записи. Подтверждают внесенные изменения нажатием кнопки OK.
Выбирают пункт «Подавление шума». Здесь настраивают необходимые параметры, перемещая ползунки и оценивая качество записи. Подтверждают внесенные изменения нажатием кнопки OK.
Realtek HD Audio
Программное обеспечение создано разработчиками звуковых карт. Его устанавливают на новые компьютеры совместно с соответствующими драйверами. Приложение помогает настраивать громкость, эквалайзер, звуковые эффекты. Для работы с микрофоном здесь имеется отдельная вкладка. После перехода в нее задают громкость и усиление. Для активации функции шумоподавления устанавливают галочку рядом с нужным названием.
VoiceMeeter
С помощью этой программы регулируют основные параметры функционирования микрофона. Приложение способно работать с несколькими одновременно подключенными устройствами, однако для этого требуется установка дополнительного оборудования. Программа распознает средство звукозаписи сразу после его подсоединения. Открывается меню настройки, в котором устанавливают требуемую громкость, активируют опцию подавления помех. Параметр усиления делают средним. При выборе максимального значения шумы становятся более выраженными.
Параметр усиления делают средним. При выборе максимального значения шумы становятся более выраженными.
NoiseGator
Утилита применяется для улучшения качества голоса при разговорах по «Скайпу». Принцип действия программы основывается на автоматическом отключении микрофона при изменении частот. Когда человек начинает произносить что-либо, устройство активируется. После окончания речи оно переходит в режим ожидания следующей реплики. Собеседник не слышит фоновых шумов, мешающих ему отвечать.
SoliCall
Программное обеспечение использует особые алгоритмы подавления эха и помех. После установки утилита встраивается в операционную систему, начинает взаимодействовать с другими приложениями, применяющими микрофон. Для начала работы достаточно установить SoliCall на компьютер, задать название используемого средства записи звука, настроить основные параметры.
Andrea PC Audio Software
Платная программа, которая снабжена большим количеством функций. Для подавления шумов активируют опцию PureAudio, устанавливая галочку возле этого названия.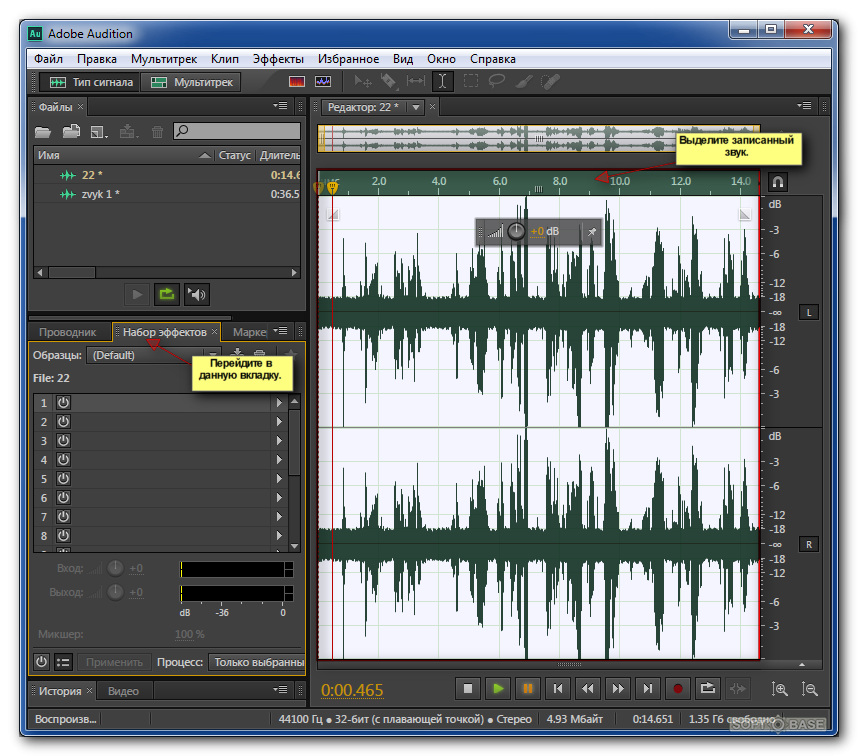 Функция не имеет детальных настроек, она работает в автоматическом режиме. При необходимости использования других параметров записи звука выбирают вариант агрессивного шумоподавления. Перемещая ползунок на экране, пользователь выбирает степень устранения лишних частот.
Функция не имеет детальных настроек, она работает в автоматическом режиме. При необходимости использования других параметров записи звука выбирают вариант агрессивного шумоподавления. Перемещая ползунок на экране, пользователь выбирает степень устранения лишних частот.
Samson Sound Deck
Ранее программа использовалась только для настройки микрофонов соответствующей марки. Потом функциональные возможности расширились, что сделало утилиту совместимой с большинством устройств. Программа использует цифровые алгоритмы устранения шумов. Это обеспечивает чистое звучание голоса при разговорах и записи. Samson Sound Deck работает в фоновом режиме, не загружая операционную систему.
Программы для обработки аудио- и звукозаписи
Ниже представлены наиболее популярные и удобные в пользовании программные решения. Естественно, они не единственные, и есть другие аудиоредакторы, не уступающие им по функционалу.
Какую программу выбрать, решать вам. Каждая по-своему хороша. В следующей главе этой статьи рассматриваются варианты того, как удалить шум из трека дополнительными плагинами в программе Cubase 5. Однако приведённые в качестве примера VST-фильтры таким же образом можно задействовать и в Steinberg Nuendo, Adobe Audition, WaveLab и др.
В следующей главе этой статьи рассматриваются варианты того, как удалить шум из трека дополнительными плагинами в программе Cubase 5. Однако приведённые в качестве примера VST-фильтры таким же образом можно задействовать и в Steinberg Nuendo, Adobe Audition, WaveLab и др.
Cubase
Цифровая аудиостанция с огромным количеством опций и настроек. Используется в профессиональных и домашних студиях звукозаписи. Поддерживает функции экспорта и импорта звуковых дорожек в различных форматах (в том числе и в Midi). Идеально подходит для многоканальной записи музыкальных инструментов и вокала.
WaveLab
Один из самых мощных инструментов мастеринга, реставрации и редактирования аудио. Кроме того, что наделён собственным обширным арсеналом обработок, также отлично работает и со сторонними плагинами.
Последние версии редактора реализованы в 64-битном формате для операционных систем Mac и Windows.
Adobe Audition
Профессиональная программа для редактирования и обработки видео- и аудиопродукции.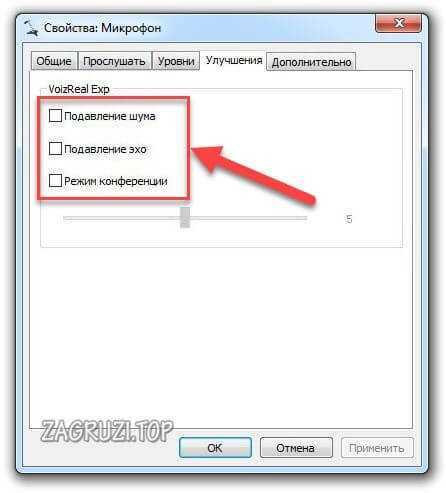 Оснащена системой гибких настроек и понятным интерфейсом. На «отлично» справляется с микшированием, мастерингом и накладыванием на дорожку различных эффектов.
Оснащена системой гибких настроек и понятным интерфейсом. На «отлично» справляется с микшированием, мастерингом и накладыванием на дорожку различных эффектов.
Давим шумы средствами PulseAudio
Такой очень искренний совет для всех, кто собирается потом эту запись как-либо использовать: не включайте это в Audacity и тому подобном. Используйте подобное шумоподавление только в скайпе и прочих телефонах, больше нигде.
Его очень хорошо слышно потом в записи, и оно звучит
противно
. Мне неоднократно приходилось просить людей перезписать звук, может быть, даже на той же самой технике, но без подобных шумодавов, иначе ну совсем неприлично получалось. Если очень уж неймётся, лучше записать сырой сигнал и потом попытаться обработать уже не в реальном времени. Так хотя бы будет несколько попыток. А ещё стандартные советы: используйте наушники, выключите стиральную машину, заглушите помещение (или поставьте микрофон в платяной шкаф — одежда отлично глушит отражения).
Встроенные звуковухи имеют некоторый crosstalk. Это когда на вход попадает сигнал с выхода за счёт тех или иных эффектов. Кроме того, при воспроизведении естественно возникает больше шумов и от самого компьютера (надо же ему откуда-то брать музыку, значит он будет дёргать хранилищем). На встроенных картах шум этот иногда доходит до вполне слышимых значений, вроде -40 дБ. Так что поосторожнее с включением музыки.
К сожалению, в текущей версии PulseAudio существует баг, из-за которого этот модуль работает только тогда, когда производится не только запись, но и воспроизведение. Скажем, в Skype, Mumble и прочих голосовых телефонах будет все сразу замечательно, а если вы заходите только записать звук, например, через audacity, то следует включить в нем какую-то музыку фоном, даже с минимальной громкостью. Если вы используете второй способ, убедитесь, что нужная вам программа воспроизводит аудио в sink с шумоподавлением, а не напрямую в аудиокарту. Перенести sink можно, например, через pavucontrol.
Что-то мне кажется, что это никакой не баг, а вполне нормальное поведение. Судя по названию, мы не шумы давим, а эхо. Часто источник эха — тот же самый сигнал, который попал в компьютер через микрофон и потом воспроизведён через колонки, откуда обратно в микрофон по воздуху, уже с небольшой задержкой. Давая эходаву копию сигнала, идущего в воздух, мы подсказываем ему, что именно в сигнале мы считаем лишним. При отсутствии такой копии ему вообще логично просто не рабтать никак (ничего не подавлять и звук не изменять).
Если шумы действительно давятся даже в отсутствии именно эхо-сигнала, это не эходав, и название echo-canceller не отражает сути фильтра. Вполне вероятно, что поттеринг опять смешал всё и приделал к эходаву и действительно шумодав, но это уже за гранью моего понимания.
Как быстро удалить фоновый шум с аудиозаписи в Audacity
Секрет создания великолепных аудиозаписей не такой уж и секрет, если не учитывать фоновый шум
, который может появиться на ваших
аудио записях
. Все, что вам нужно сделать, это сделать запись в хорошей акустической среде, использовать приличный микрофон, правильно отрегулировать уровни записи и настроить микрофон на правильном расстоянии и угле. Плюс ко всему этому иметь хорошую
Все, что вам нужно сделать, это сделать запись в хорошей акустической среде, использовать приличный микрофон, правильно отрегулировать уровни записи и настроить микрофон на правильном расстоянии и угле. Плюс ко всему этому иметь хорошую
бесплатную программу Audacity
.
Конечно, вы должны провести некоторое исследование относительно правильной методологии, но дело в том, что хорошие записи происходят в момент записи. Как только вы начнете исправлять вещи в посте, вы попадете в мир боли.
При этом даже самая лучшая аудиозапись будет иметь некоторые недостатки, которые необходимо устранить. Наиболее распространенным из них является фоновый шум. Возможно, есть шум от кондиционера, например. К счастью, это довольно просто исправить в большинстве случаев с помощью бесплатного аудио-редактора
с открытым исходным кодом
Audacity
.
Как удалить фоновый шум в Audacity
Для начала сделайте запись напрямую с помощью Audacity
или импортируйте
аудиофайл записанный ранее
простым перетягиванием файла со звуком в окно программы.
В любом случае, когда вы загружаете аудио в Audacity
, вы должны увидеть что-то вроде того, что и у меня далее.
Теперь на временной шкале
выберите
фрагмент фонового звука
, в котором вы выявили
посторонние шумы
, и они вам не нравятся. Примерно как у меня на скриншоте.
После выделения фрагмента аудио отрезка с шумом
в верхнем меню программы выберите «
Эффекты
», а затем «
Подавление шума
».
Теперь окно выбранного раздела шумоподавления откроется. Вверху выберите кнопку «Создать модель шума
», больше нечего не трогаем, жмем «
ОК
». Будет создана модель шума, который есть на записи.
После чего вас вернет в главное окно. Теперь выберите всю запись
. Затем повторно в меню нажмите «
Эффект
», а затем «
Подавление шума
».
На этот раз просто нажмите «ОК
», модель шума была создана ранее.![]() Настройки по умолчанию настроены правильно для большинства записей, и менять их без навыков нет смысла.
Настройки по умолчанию настроены правильно для большинства записей, и менять их без навыков нет смысла.
В окне программы вы увидите, как выполняется пересчет записанного аудио файла с подавлением шума.
По завершению Ваша запись должна звучать намного чище. Если у вас есть ненужные участки записи их лучше удалить, выбрав этот фрагмент записи и используя сочетание клавиш Ctrl + I
, чтобы удалить выделенный участок после нажмите
Delete
. Теперь ваша запись должна звучать намного более профессионально! С уважением к Вам администратор сайта kaknastroit.com!
Избавление от лишнего шума
Теперь можно удалить лишние звуки, чтобы звук стал насыщеннее, глубже. Выберите иконку «Эффекты» (Effects), добавьте опцию Adaptive Noise Reduction. Во многих случаях рекомендуется оставить по умолчанию все значения, отметив галочку на High Quality Mode. Напротив 1-го трека стоят M, S, R, I, видите? Для адекватной работы следует нажать на букву R (Record — «Запись») и I (Monitor Input — для активации визуального отображения сигнала на входе в программе Adobe Audition). Этого хватает для потокового звучания, однако если есть желание его улучшить, следует еще кое-что предпринять.
Этого хватает для потокового звучания, однако если есть желание его улучшить, следует еще кое-что предпринять.
С помощью этой опции можно убрать все шумы, при этом будут удалены базовые шумовые частоты. В голосах количество обертонов уменьшится, они перестанут быть выраженными, однако шумов не будет, и для некоторых это необходимо.
Надоедающий всем шум имеет высокую частоту (точнее, он начинается со звуков верхушки середины). Со звуками низкой частоты справляется фильтр в эквалайзере (high pass filter). С высокими частотами дело обстоит труднее, адаптивный шумодав в этом случае служит спасательным кругом, верхнюю середину и высокие тона он поглотит.
Для придания голосу более выраженного звучания рекомендуется применять набор, состоящий из таких эффектов:
- Adaptive Noise Reduction — для подавления шума.
- Hard Limiter — для ограничения громкости звука. Этот вариант для тех, кто иногда любит перейти на крик в ходе аудио- или видеотрансляции и заботится об ушах слушателей (к примеру, для твич).

- Parametric Equalizer — добавит полноты, глубины звучащему голосу.
- Multiband Compressor — программа для обработки голоса, хорошо было бы опробовать на практике различные настройки.
- Dynamics Processing — для точной настройки подавления шума и др.
Почему шумит микрофон
Довольно часто можно столкнуться с тем,что микрофон шипит, издает треск или шум. Причины почему шумит микрофон седующие:
- повышенная чувствительность микрофона;
- использование устройства низкого качества;
- проблемы со связью с компьютером;
- ошибки в настройках устройства;
- исходящие из расположенных рядом электронных устройств электромагнитные волны;
- устаревшие драйверы;
- низкое качество интернета.
Микрофон может шуметь из-за нескольких одновременно возникших причин.
[FAQs] Как убрать шумы от микрофона и помехи при записи звука в Bandicam
Неприятно общаться в Скайпе или ином мессенджере для IP-телефонии, когда появляется шум в наушниках из-за программного усиления звука.
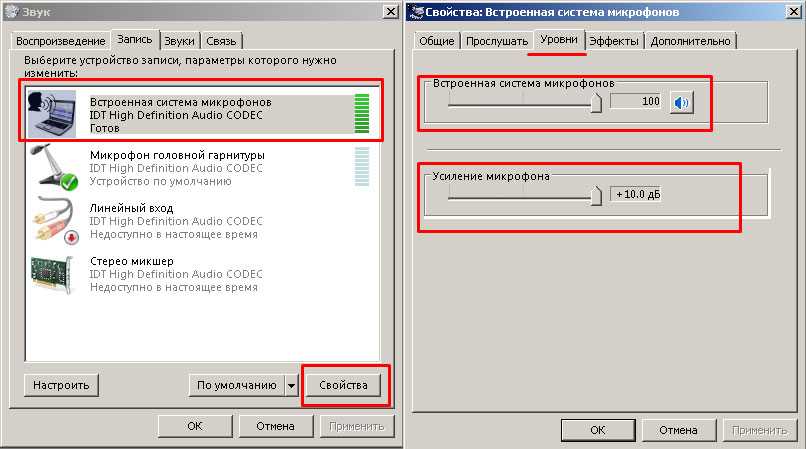 Имея слабые микрофоны, пользователи нередко используют функцию программного повышения амплитуды входящего аудио сигнала, который оцифровывается, поступая на устройство записи. Расплатой за то, что собеседник будет лучше слышать пользователя, становится повышение уровня шумов, треска, возникновение писка и т. д. Прочитав статью, узнаете, как убрать неприятные шумы в микрофоне в Windows 10, не прибегая к каким-то серьезным решениям. В первую очередь выполняем следующие манипуляции:
Имея слабые микрофоны, пользователи нередко используют функцию программного повышения амплитуды входящего аудио сигнала, который оцифровывается, поступая на устройство записи. Расплатой за то, что собеседник будет лучше слышать пользователя, становится повышение уровня шумов, треска, возникновение писка и т. д. Прочитав статью, узнаете, как убрать неприятные шумы в микрофоне в Windows 10, не прибегая к каким-то серьезным решениям. В первую очередь выполняем следующие манипуляции:- переподключаем устройство в иной порт, например, на задней панели системного блока, если он имеется;
- проверяем микрофон на другом компьютере или смартфоне.
Проще всего доверить поиск проблемы инструменту Виндовс 10 под названием «Устранение неполадок». Как уверяют представители Microsoft, в последней ОС этот инструмент стал совершенные и намного лучше справляется с поставленными задачами. Провести диагностику можно двумя путями.
Через Панель управления
1. Вызываем апплет «Устранение неполадок» в Панели управления.
3. Нажимаем по пункту «Запись звука».
Контекстное меню значка «Динамики»
Через контекстное меню иконки звука открываем инструмент обнаружения неполадок со звучанием.
В обоих случаях ОС самостоятельно исправит проблему, если сможет диагностировать ее.
Убираем программное усиление цифрового аудио сигнала
Подавление шума микрофона, если включено повышение амплитуды звука, осуществляется в оснастке MMC под названием «Звук».
1. Жмём ПКМ по иконке динамиков и вызываем «Устройства записи».
2. Выбираем используемый по умолчанию микрофон, для которого необходимо выполнить убирание шума и фоновых звуков.
3. Вызываем свойства оборудования.
4. На вкладке «Уровни» устанавливаем громкость на отметке 100%, а усиление микрофона — на 0 дБ.
Уж если устройство записи очень слабое, усиление более 10 дБ использовать крайне не рекомендуется.
5. Переходим во вкладку «Прослушать».
6. О.
7. Произносим что-либо в микрофон и одновременно прослушиваем звук через колонки или наушники.
8. Если все устраивает, галочку можно удалить с сохранением всех сделанных настроек.
Причины проблемы с микрофоном
Перед тем, как мы перейдём к решениям, нужно внимательно посмотреть на причины возникновения проблемы. Если вы думаете, что это проблема вашего микрофона – то заблуждаетесь! Зачастую проблемы связаны с другими факторами, а именно:
- Неправильные настройки ОС;
- Повреждение кабеля устройства;
- Внешние факторы, такие как другие устройства рядом с микрофоном;
- Проблемы из-за дополнительного софта;
- И лишь в последнюю очередь нужно грешить на неисправность самого микрофона.
Нередко бывает и так, что проблема не одна, а сразу несколько. Например, внешние факторы накладываются на проблемы с настройкой. Ниже мы рассмотрим, как устранить каждую приведённую выше проблему, а также что делать, чтобы они не возникали.
Настройка ОС
Перед тем, как проводить какие-либо манипуляции по починке и устранению проблем, приведите в порядок свою систему. Для этого вам необходимо:
Для этого вам необходимо:
- Установить драйвера на звуковую карту;
- При наличии установить драйвера для микрофона;
- Перезагрузить ПК.
Обратите внимание, что драйвера для микрофона не всегда доступны – особенно часто их нет в случае, когда микрофон очень дешевый, у дорогих профессиональных моделей есть свои драйвера. Если драйверов нет – это неплохо, вам нужно обязательно в этом случае установить драйвера для звуковой карты. После этого вы сможете со спокойной душой пробовать всё, что перечислено ниже.
Также важно не забыть перезагрузить ПК. Без перезагрузки вы не сможете быть уверены, что драйвера «вступили» в работу. А это нужно сделать обязательно. Способ касается всех версий ОС Windows.
Превентивная мера – устанавливать драйвера для всего оборудования, которое подключено или установлено у вас на ПК. Это касается не только микрофона, но и любых других переферийных устройств. Это поможет избежать вам проблем. Также важно следить за тем, чтобы устройство и его драйвер были совместимы – некоторые люди скачивают драйвера для 32-ух битной версии, когда у самих ОС на 64 бита – такая связка, понятное дело, работать не будет. Если не хотите повторять ошибки других, то узнайте, как посмотреть, какая разрядность у вашего ПК.
Если не хотите повторять ошибки других, то узнайте, как посмотреть, какая разрядность у вашего ПК.
Также следите за тем, чтобы драйвера были актуальны. Они обновляются не так часто, как сама ОС, но тем не менее, с выходом новой версии программы, например, для записи звука или разговора, вы можете столкнуться с проблемой, что ваши старые драйвера не позволяют работать устройству также, как оно работало раньше. Поэтому – следите за обновлениями и регулярно устанавливайте последние версии.
Как убрать фоновый шум микрофона на ноутбуке если активирован режим экономии электропитания
При активированном режиме экономии, звуковой карте не хватает питания. Поэтому появляются помехи. Что предпринять? Нажмите «Win+R», пропишите команду «control»:
Далее:
Нажмите ссылку «Создание схемы».
Выберите режим «Высокая производительность».
Повреждение кабеля
Кабель нужно первым делом осмотреть. Буквально от начала и до конца. Обратите внимание, нет ли на нем заломов или других видимых повреждений. Если вы их не найдете, это не значит, что их нет. Есть рабочий способ, как проверить целостность кабеля:
Если вы их не найдете, это не значит, что их нет. Есть рабочий способ, как проверить целостность кабеля:
- Подключите микрофон к вашему компьютеру;
- Откройте Audacity или любой другой софт для записи звука;
- Начните шевелить кабелем микрофона;
- Наблюдайте за записью звука.
Если без внешних звуков на микрофоне вы увидите, что в записи появились какие-то шумы и колебания, то значит, что кабель на пути от микрофона к вашему ПК повреждён. Пример такой картинки:
В нашем примере мы использовали Аудасити, вы можете использовать любой софт, главное, чтобы вы могли посмотреть дорожку. Но в момент теста будьте аккуратны, так как вы можете банально задать по микрофону, что логично приведет к изменениям в звуковой дорожке.
Если вы обнаружили, что проблема в кабеле, то вам нужно либо отремонтировать его, либо заменить микрофон. Ремонт дешевого микрофона, как правило, не имеет смысла, так как стоимость ремонта сопоставима с покупкой новой модели, которая будет снова на гарантии. Если срок гарантии, имеющейся у вас модели не подошел к концу, смело обращайтесь в ремонт – если вы не ломали устройство умышленно, у вас есть все шансы, что товар примут и бесплатно починят или заменят на абсолютно новый.
Если срок гарантии, имеющейся у вас модели не подошел к концу, смело обращайтесь в ремонт – если вы не ломали устройство умышленно, у вас есть все шансы, что товар примут и бесплатно починят или заменят на абсолютно новый.
Превентивная мера – всегда бережно относитесь к кабелю. Вы можете продлить срок жизни устройству на много лет, если будете аккуратно относиться. Провода ломаются так часто, что в нашем личном ТОПе причин фона и эхо у микрофонов – эта причина стоит на втором месте сразу после проблем с настройкой ОС.
Убираем шумы и шипение после записи
Если зашумленная запись уже сделана, то зачастую приходится иметь дело с тем, что есть. Если шумы не слишком сильные, то их можно вычистить с помощью современных звуковых редакторов.
Reaper
REAPER – это программная среда для обработки аудиофайлов. Она обладает широким функционалом для записи, создания и редактирования звука и активно используется в профессиональной среде. На официальном сайте можно скачать 60-дневную пробную версию.
В Reaper можно «очистить» дорожку от посторонних звуков с помощью плагина ReaFir. Для этого необходимо на панели трека нажать кнопку FX:
Затем нужно ввести в появившемся поле поиска «reafir» и выбрать соответствующий фильтр двойным щелчком:
Далее следует выбрать точный режим редактирования (Edit Mode – Precise) и режим работы за счет «вычитания» шума (Mode – Substract). Также необходимо запустить автоматическое построение профиля шума, нажав на галочку около «Automatically build noise profile»:
Теперь нужно отодвинуть окно плагина-фильтра в сторону так, чтобы оно не перекрывало дорожку, прослушать ее, выделить участок, на котором слышен только шум. Для этого необходимо щелкнуть левой кнопкой мыши на один конец фрагмента, а затем, удерживая Shift, на другой. Сбросить выделение можно клавишей Esc. Теперь включить циклическое воспроизведение кнопкой R и нажать Play. Если участок выбран правильно, через несколько «прогонов» фильтр распознает и очистит шум. Теперь можно выключить зацикливание повторным нажатием на R, выключить «Automatically build noise profile» и снять выделение фрагмента-образца.
Если участок выбран правильно, через несколько «прогонов» фильтр распознает и очистит шум. Теперь можно выключить зацикливание повторным нажатием на R, выключить «Automatically build noise profile» и снять выделение фрагмента-образца.
Восстанавливаем работу звука на Айфоне
Audacity
Для подавляющего большинства домашних пользователей возможности REAPER избыточны. Очистить запись от шума также можно с помощью Audacity.
В Audacity предусмотрена система шумоподавления на основе образца, аналогичная ReaFir из Reaper. Для ее использования необходимо выделить отрезок записи на котором слышен только шум, и открыть Эффекты — Подавление шума:
Далее следует нажать «Получить профиль шума»:
Теперь нужно выбрать весь трек, нажав Ctrl+A, и снова открыть Эффекты — Подавление шума. Теперь можно нажать «Прослушать» и оценить работу фильтра.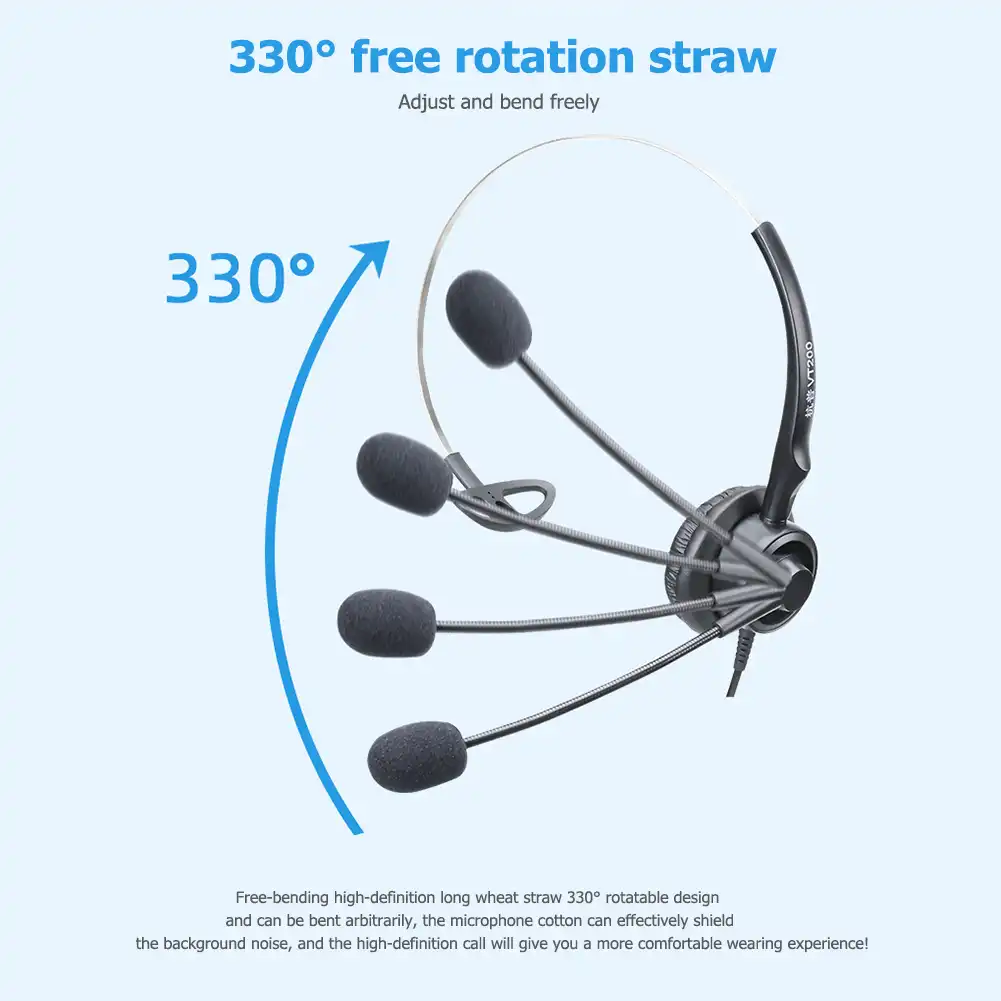 При желании можно попробовать скорректировать настройки. Если результат устраивает, можно нажать ОК и сохранить очищенный трек.
При желании можно попробовать скорректировать настройки. Если результат устраивает, можно нажать ОК и сохранить очищенный трек.
Внешние факторы
Часто бывает так, что ещё вчера фонового шума и эхо не было, а сегодня оно есть. Первая мысль – сломался микрофон. Но не спешите выбрасывать устройство, возможно дело во внешних факторах.
Сильнейший фактор, который воздействует на микрофон – другие устройства. Например, если холодильник или другое большое и мощное устройство подключено к той же розетке, что и ваш компьютер или ноутбук, то вероятность того, что ваш микрофон будет в буквальном смысле слова фонить, очень высокая.
Попробуйте проанализировать, что находится рядом с вашим компьютером. Это могут быть не только ваши собственные устройства, но и устройства соседей через стенку или даже крупный магазин снизу.
При выявлении большого потребителя, постарайтесь переключить его в другую розетку, а ещё лучше – перенести в другую комнату само устройство или ваш ноутбук/ПК.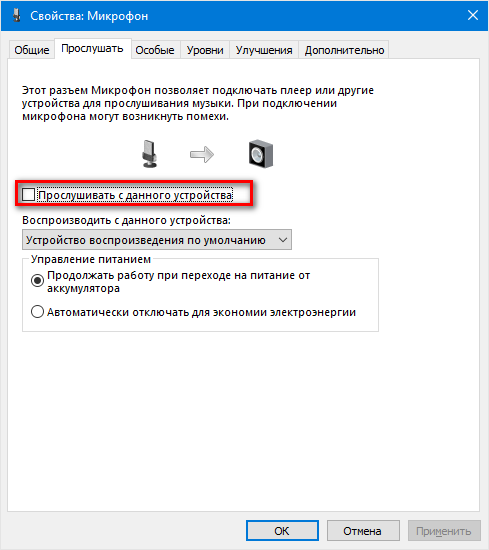 В этом случае решение простое – вам нужно отнести микрофон от «внешнего фактора», как можно дальше, или как минимум, разъединить их.
В этом случае решение простое – вам нужно отнести микрофон от «внешнего фактора», как можно дальше, или как минимум, разъединить их.
Превентивная мера в данном случае – соблюдайте дистанцию, никогда не подключайте крупные устройства в тот же удлинитель, что и ваш ноутбук.
Проблемы из-за сторонних программ
Часто проблема не столько из-за стороннего софта, сколько из-за той программы, которой вы пользуетесь для работы с микрофоном. Например, если вы хотите с кем-то созвониться в Скайпе, будет здорово узнать о главных проблемах с микрофонами в этой программе.
В некоторых программах нужно вручную настроить микрофон. В некоторых утилитах также есть специальный режим устранения проблем, который поможет вам выявить причину трудностей, а в некоторых случаях и поможет понять, как их устранить.
Если же у вас установлена программа, которая «улучшает» работу ПК, он также может влиять на работу микрофона. Поэтому, если у вас есть такой дополнительный софт от сторонних разработчиков, то вам нужно отключить его временно или удалить навсегда – и посмотреть, улучшилась ли ситуация.
Подавление эха в «Дискорде»
Устранить помехи, возникающие при использовании микрофона в этой программе, можно с помощью встроенных в нее средств.
Для этого выполняют такие действия:
- Открывают приложение, нажимают на значок настроек. Переходят в раздел «Голос и видео». Здесь настраивают параметры звучания и передачи изображения при общении.
- Переходят во вкладку «Эхоподавление», передвигают ползунок вправо. Произносят что-либо в микрофон, оценивают качество звучания.
Если устранить эхо в программе таким способом не удается, используют встроенные в операционную систему средства.
Поломка устройства
В случае с полной поломкой устройства важно выявить – в чем проблема. Она может быть как в самом устройстве, так и в вашем ПК. Для этого вам нужно проделать следующие действия:
Подключить к вашему ПК другой микрофон – попробовать, будет ли здесь тоже фоновый шум или эхо;
Подключить ваш микрофон к ПК, где точно нет ни эхо, ни другого шума – попробовать, будет ли в этом случае ваш микрофон работать корректно.
После этого вы сможете понять – в чем проблема. Если фоновый шум есть на двух разных ПК, то высока вероятность, что проблема в самом микрофоне. Если же фоновый шум только на вашем ПК, а на втором – ее нет, то скорее всего, проблема кроется в вашем ПК, и даже более того – скорее всего она в настройках ОС или отсутствии драйверов. Как решить эту проблему, описано выше.
Если микрофон не работает или фонит на двух устройствах, можно проделать такой тест на третьем девайсе, причем это может быть и мобильный телефон. Если разультат повторится, то с 99% вероятностью – проблема в микрофоне, и нужно принимать решение: чинить его или заменить на новый.
Как включить шумоподавление для микрофона windows 10?
Опубликовано 1.07.2020 автор Андрей Андреев — 0 комментариев
Всем привет! Сегодня мы с вами разберем, как включить шумоподавление для микрофона Windows 10 средствами самой операционной системы, в Диспетчере Realtek, в программе OBS Studio, в чем преимущества и недостатки каждого способа, и стоит ли вообще это делать. И также расскажу про свой способ решения(от автора блога).
И также расскажу про свой способ решения(от автора блога).
Сразу давайте уточним: в Win 10, а также windows 7 и виндовс 8, способы активировать или отключить шумоподавление сильно не отличаются.
Перед тем, как установить эту опцию и записывать голос, советую провести небольшой тест: не будет ли искажение звука настолько сильным, чтобы исказить ваш голос до неузнаваемости. Такое может наблюдаться у некоторых бюджетных моделей микрофонов.
Базовые настройки Windows
Нажмите кнопку «Пуск» и перейдите на Панель управления, где запустите инструмент «Звук». Во вкладке «Запись» в списке, если их несколько, выберите используемый вами микрофон, кликните по нему правой кнопкой мыши и перейдите в свойства девайса. Во вкладке «Улучшения» установите галочку «Подавление шума».
Чтобы выключить эту опцию, уберите галочку. Ее можно не использовать в случаях, если вы юзаете хороший микрофон с внешним фильтром.
В Диспетчере Realtek HD
Если у вас на компьютере используется современная материнская плата, то с вероятностью 95% на ней установлена звуковая карта от Realtek.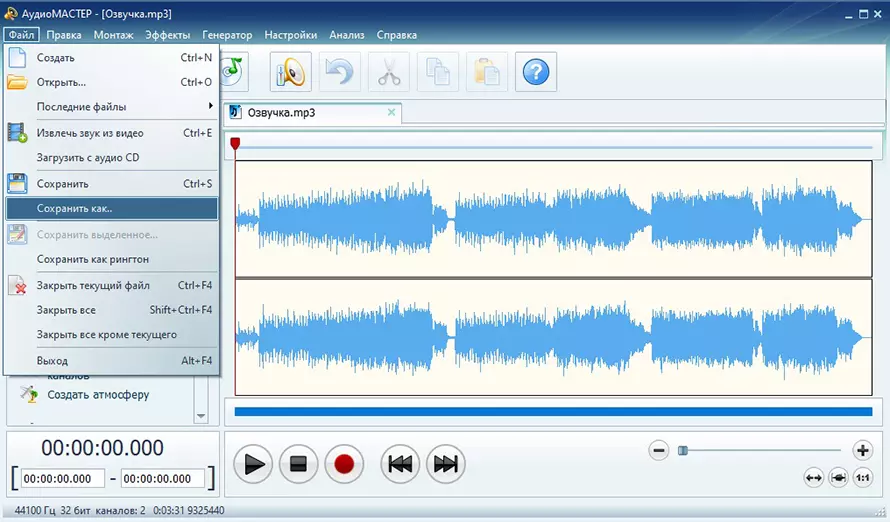 Так уж получилось, что бренд почти полностью оккупировал этот рынок. Вероятность того, что УК вас звуковая плата другой марки, крайне низкая.
Так уж получилось, что бренд почти полностью оккупировал этот рынок. Вероятность того, что УК вас звуковая плата другой марки, крайне низкая.
Если не установлен Диспетчер Realtek HD, его можно скачать на официальном сайте разработчика по адресу: https://realtek-drivers.info/. После установки нужно будет перезагрузить компьютер.
Чтобы запустить программу, кликните на ее иконке в системной трее. Во вкладке «Микрофон» установите флажок «Подавление шума». Согласно наблюдениям, плюсы этого драйвера чуть лучше шум коррекции. Чтобы выключить эту функцию, достаточно убрать флажок. Кнопки «Применить» нет — изменения в настройках сразу вступают в силу.
В ОБС студио
Программа подходит для записи видео и звука с любых источников — микрофона, проигрывателя, веб-камеры, клиента игры, и причем одновременно. Это — один из лучших инструментов для летсплейщика или стримера, если все правильно настроить.
Недостаток в том, что в программе нет «родного» плагина для шумоподавления.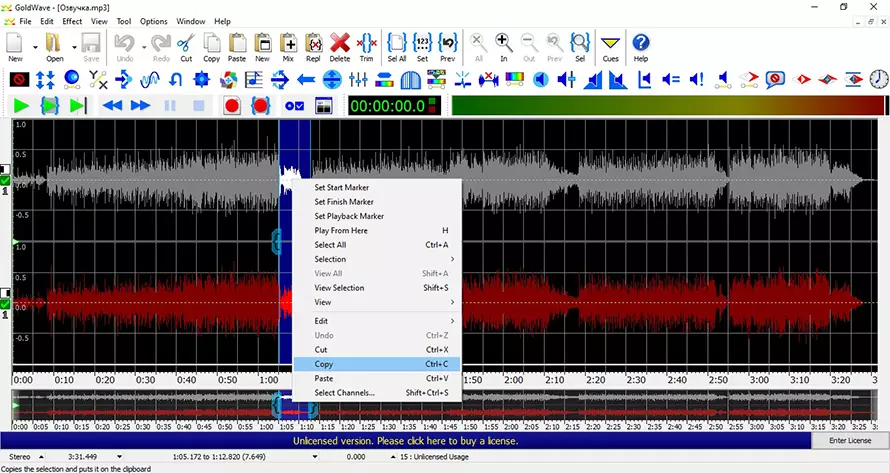 В качестве внешнего источника можно использовать утилиту Nvidia RTX Voice.
В качестве внешнего источника можно использовать утилиту Nvidia RTX Voice.
Есть одно маленькое «НО»: для работы утилиты используется графический процессор и требуется мощная видеокарта. Если параметры вашего компьютера не соответствуют, придется использовать «обходной манёвр».
Запустите установку и дождитесь уведомления, что ваше оборудование не поддерживается приложением. Все нужные файлы уже распакованы и находятся по пути C:\temp\NVRTXVoice\NvAFX. Выбелите файл RTXVoice.nvi, кликните ПКМ, выберите «Свойства — Безопасность» и параметру LogonSessionID установите все права «Разрешить».
Затем откройте файл с помощью Блокнота и удалите секцию constraints — там всего одна строчка. Сохранив изменения, запустите инсталлятор повторно с помощью файла Setup.exe.
Теперь работоспособную утилиту нужно «прикрутить» к OBS Studio. Запустите приложение и в разделе «Источники» нажмите на знак + и выберите «Захват входного аудио потока» — «Создать новый». В выпадающем списке как устройство захвата назначьте «Микрофон Nvidia RTX Voice.
В самой утилите Nvidia RTX Voice нужно поставить флажок Remove background noise. С помощью ползунка можно установить уровень шумоподавления. Чем он выше, тем больше вычислительной мощности видеокарты будет использоваться для подавления посторонних шумов. Здесь же можно установить шумоподавление для выходного потока во вкладке ниже.
Способ от Автора блога
Да, не секрет, что вышеперечисленные варианты подходят не всем. У некоторых пользователей нет мощных видеокарт Nvidia или драйверов Realtek, а вариант с OBS не рассматриваете так как записывать только аудио и видео ролики не требуется. А что, если вам просто нужно шумоподавление, чтобы на удаленной работе при звонках не получить замечание от руководства, за крики детей на заднем фоне или какой-то другой посторонний шум.
Так как многие знают по статье об авторе, что я работаю в технической поддержке, важным показателем является качество звонков.
Были моменты, когда, используя хороший конденсаторный микрофон получал замечания от контроля качества, что на записях слышно крик ребенка, проезжающую мимо окон машину, шум телевизора из соседней комнаты и все остальные звуки, которые меня окружают(от них никуда не деться).
Да, конечно, можно пойти в магазин и приобрести гарнитуру с шумоподавлением(правда она не будет дешевой и никто скорее всего не компенсирует вам затраты), но поверьте, сидеть 11-13 часов в наушниках совсем не комфортно и меня это не устраивало. И при этом, никто не даст гарантий, что она будет отсекать не нужный шум.
Перепробовав двое купленных наушников(якобы легких и удобных) + те что и так у меня были, стал искать свой комфорт, и да, нашел для себя решение, которое использую уже на протяжении более 6 месяцев и пока не получил ни одного замечания от руководства.
Программа называется Krisp. Работает со всеми микрофонами, которые у вас могут быть, к примеру: в веб камере, в гарнитуре, внешний USB микрофон и. т.д(у меня Samson USB C01U PRO + легкие затычки Panasonic). Единственный минус этого чудо решения — это платная подписка(получается 60 долларов или по 5 баксов в месяц, если оплачивать год, будет действовать скидка 53%), и всегда должен быть доступ к сети интернет.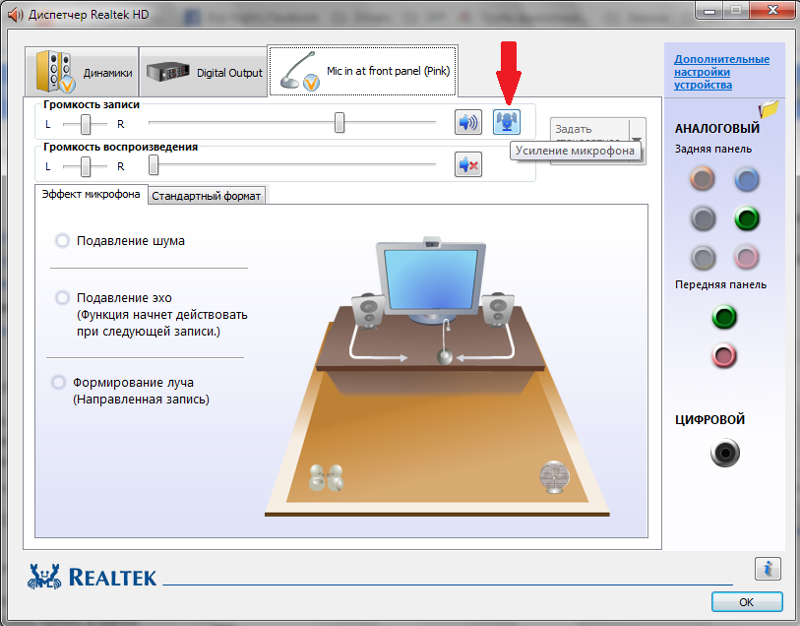
Да, хорошие вещи просто так и бесплатно никто не отдает.
Если хотите попробовать, то можете перейти по этой ссылке, дополнительно получите приятный бонус, бесплатное использование на 30 дней (вместо 120 минут, которых явно мало). Этого будет вполне достаточно, чтобы оценить качество и возможно больше не париться что на важном совещании или во время звонка будет слышен нежелательный или неожиданный звук.
Для получения бесплатного использование, на 30 дней выполните следующие действия:
- Перейдите по ссылке(которая была выше) и создайте аккаунт(сайт англоязычный поэтому рекомендую воспользоваться переводчиком).
- Загрузите приложение Krisp на компьютер, на котором оно ранее не использовалось.
- Войдите в систему с учетной записью, созданной на шаге 1.
- Дополнительно проверьте чтобы в параметрах «Звук», вкладка «Запись», устройство «Krisp Microphone» был выбран как Устройство по умолчанию.
- И в самом приложении остается выбрать только микрофон, который будете использовать.

Готово. Кроме вас больше никого не слышно. Использовать можно во всех приложения, где есть функция связи через микрофон(+записывать любые аудио файлы). Дополнительно можете посмотреть как это работает в этом коротком видео.
Надеюсь статья была вам полезна и один из описанных способов вам помог.
Также советую ознакомиться с публикациями «Основные или главные характеристики у микрофонов и что они означают?» и «Типы и виды микрофонов и какие они бывают?». Буду признателен всем, кто расшарит этот пост в социальных сетях. До скорой встречи!
С уважением, автор блога Андрей Андреев.
Друзья, поддержите блог! Поделитесь статьёй в социальных сетях:
Как уменьшить фоновый шум на микрофоне
Если ваш микрофон улавливает нежелательные звуки, вы можете предпринять шаги для минимизации фоновых шумов и статического электричества. Хотя вам, возможно, не удастся полностью избавиться от окружающего шума, вы можете уменьшить помехи. Вы можете понять, как уменьшить фоновый шум на микрофонах, поняв, какой тип микрофона вам нужен.
Хотя вам, возможно, не удастся полностью избавиться от окружающего шума, вы можете уменьшить помехи. Вы можете понять, как уменьшить фоновый шум на микрофонах, поняв, какой тип микрофона вам нужен.
Независимо от того, работаете ли вы дома и постоянно испытываете проблемы с тем, что вас понимают, записываете аудиоклипы или музыку или просто пытаетесь наладить кристально чистое общение, вы можете предпринять несколько шагов, чтобы убедиться в этом. слышно как можно лучше.Они варьируются от физических и электрических до программного обеспечения или инструментов.
Как уменьшить фоновый шум микрофонов? Есть два решения: вы можете изменить настройки, улучшить оборудование или загрузить дополнительное программное обеспечение. В зависимости от того, какое устройство аудиовхода вы используете для записи звуков, вы можете минимизировать шум, отрегулировав уровень усиления микрофона или подавления окружающего шума внутри вашего ноутбука.
Вы также можете удалить источник окружающих шумов, уменьшить воздействие внешних звуков, отрегулировать то, что находится вокруг вашего микрофона, или использовать соответствующее программное обеспечение для шумоподавления.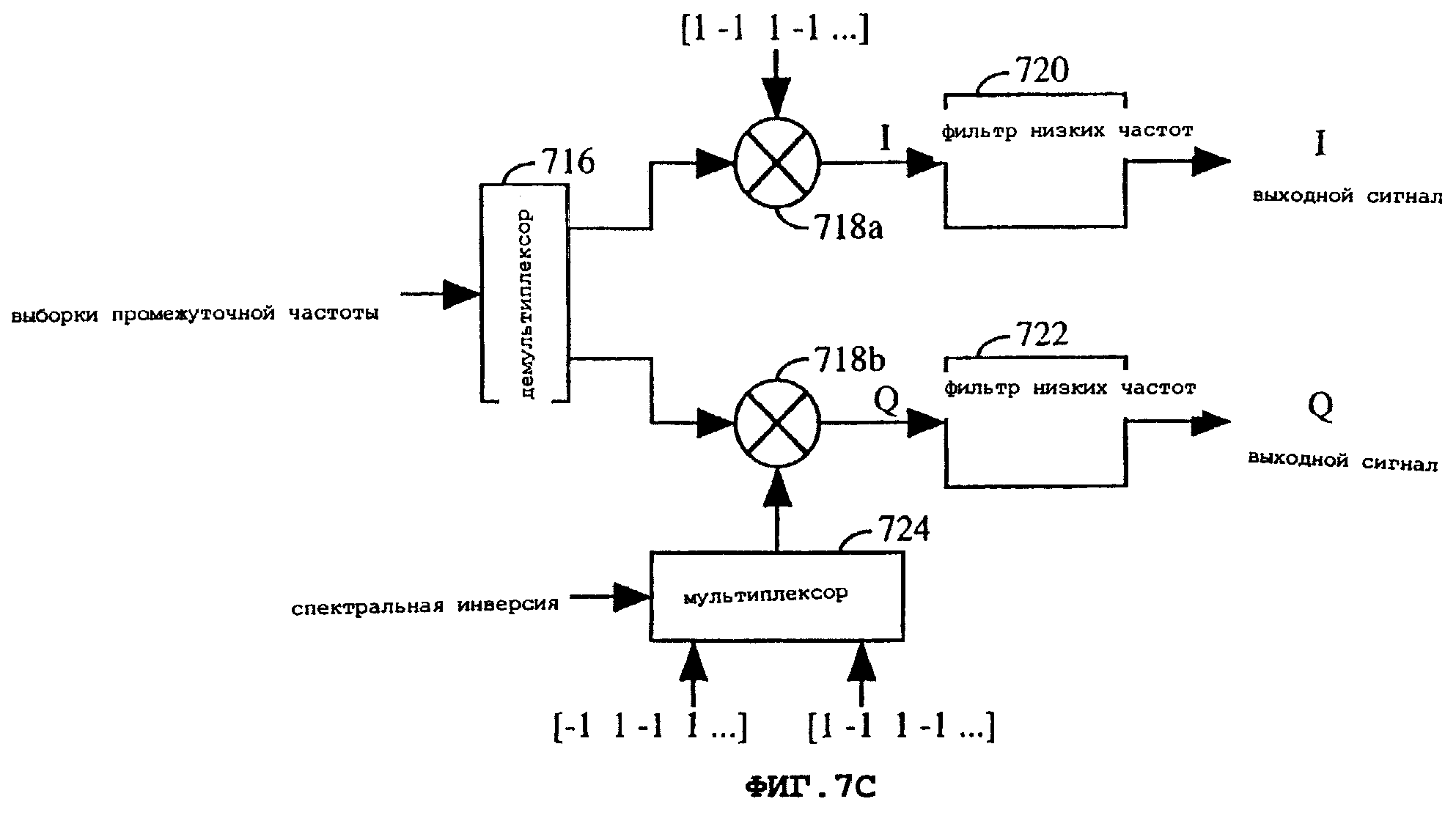 Приложив немного усилий, вы сможете выяснить, как уменьшить фоновый шум на микрофоне.
Приложив немного усилий, вы сможете выяснить, как уменьшить фоновый шум на микрофоне.
Существует много типичных типов фоновых шумов. К ним относятся:
- Импульсные шумы, включая хлопки, обычно высокочастотные, но непродолжительные,
- Широкополосный шум, при котором шум распространяется в широком диапазоне частот, включая гудение,
- Узкополосные шумы, относящиеся к шумам сигнала, которые остаются устойчивыми
- Электрические шумы, обычно возникающие из-за технологии, используемой для записи звука, и
- Нерегулярные шумы, от разговоров и уличного движения до громких звуков, таких как грохот грома и дождя.
Эти звуки могут прервать вашу запись или конференцию. Научиться справляться с ними и разработать план действий в случае окружающего шума — важный шаг в очищении вашего звука.
Как уменьшить фоновый шум от микрофона ноутбука или компьютера? Если вы используете портативный или настольный компьютер для записи звуков, вы можете вручную войти в устройство и контролировать уровень фонового шума, который улавливает ваше устройство.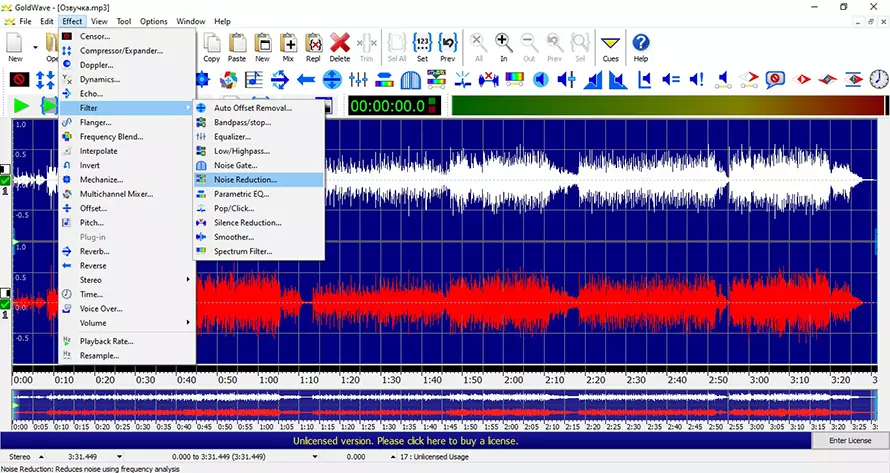 Примеры фонового шума, который может распространяться на вход микрофона с ноутбука или настольного компьютера, включают клавиатуру, вентилятор ноутбука, щелчки мышью и многое другое.То, как вы настраиваете параметры окружающего звука для вашего компьютера, зависит от вашей операционной системы.
Примеры фонового шума, который может распространяться на вход микрофона с ноутбука или настольного компьютера, включают клавиатуру, вентилятор ноутбука, щелчки мышью и многое другое.То, как вы настраиваете параметры окружающего звука для вашего компьютера, зависит от вашей операционной системы.
Если у вас есть система Windows, вы можете использовать панель управления для перехода к оборудованию и звуку. После выбора звука вы перейдете в раздел записи, затем щелкните правой кнопкой мыши на панели микрофона. В разделе «Свойства» вы найдете вкладку «Уровни», которая будет содержать инструмент усиления микрофона. Чтобы уменьшить звук, поверните ручку усиления микрофона до упора. Не забудьте также повернуть ручку микрофона до упора.
После настройки микрофонов перейдите на вкладки «Улучшения», чтобы убедиться, что установлены флажки подавления акустического эха и подавления шума. Чтобы проверить шум, вернитесь в меню записи и послушайте устройство.
Если на вашем компьютере установлена система iOS, откройте настройки системы и перейдите к настройкам шума. Оттуда установите флажок рядом с инструментом уменьшения окружающего шума. Этот диск можно перемещать вверх и вниз, пока вы не найдете баланс подавления звука, который сделает вас счастливым.
Оттуда установите флажок рядом с инструментом уменьшения окружающего шума. Этот диск можно перемещать вверх и вниз, пока вы не найдете баланс подавления звука, который сделает вас счастливым.
Как использовать программное обеспечение для уменьшения фонового шума?
Хотя можно изменить настройки микрофона, есть способ лучше справиться с фоновым шумом микрофона и уменьшить его. Использование программного приложения, такого как Krisp для шумоподавления, позволит вам использовать любой микрофон и не беспокоиться о фоновом шуме.
Krisp использует возможности искусственного интеллекта для распознавания и удаления нежелательных звуков из ваших записей. Он добавляет защитный слой, который фильтрует шум и обеспечивает чистую и четкую аудиозапись.Krisp легко интегрируется с любым приложением для общения и записи, которое позволяет изменять настройки звука и выбирать микрофон.
Самое приятное то, что для записи можно использовать абсолютно любые микрофоны и наушники. Krisp работает со всеми из них и поможет вам добиться студийного качества звука у вас дома.
Krisp работает со всеми из них и поможет вам добиться студийного качества звука у вас дома.
Есть и другие факторы, влияющие на снижение шума на стандартном микрофоне.Они варьируются от внешних шумов, которые можно заблокировать, закрыв дверь или окно, до электрических помех, которые могут возникать от аккордов.
Чтобы уменьшить окружающие звуки при использовании стандартного микрофона, быстро осмотрите область. Выключите все вентиляторы, телевизоры, радио или системы вывода звука, которые могут улавливаться вашим микрофоном.
Убедитесь, что находящиеся поблизости устройства также не создают помех. Еще одна проблема, которую вы можете решить, быстро осмотрев комнату, — это электрические кабели, проложенные через кабели аудиовхода.Это может создать электромагнитную силу, которая воздействует на аудиокабель, вызывая помехи.
Четко говоря прямо в микрофон, вы можете создать звуковую дорожку, на которой вы сможете вручную уменьшить окружающие шумы с помощью программы позже, если захотите. Если вы также убедитесь, что используете правильный микрофон для вашей цели, вы можете уменьшить окружающие звуки.
Например, микрофоны для портативных компьютеровприкреплены к другому устройству, что может создавать помехи.Обычные микрофоны также могут быть недостаточно чувствительными, например, для записи музыки. Убедившись, что ваш микрофон соответствует вашим потребностям, вы можете контролировать уровень избыточного шума.
Ваш микрофон подвержен фоновому шуму?Иногда вам действительно нужно улучшить качество звука. Если вы обнаружите, что у вас не такой четкий или чистый звук, как хотелось бы, или если у вас возникли проблемы с устранением посторонних шумов, вы можете попробовать приобрести микрофон более высокого качества.
Стойки для микрофонов, микрофоны и поп-фильтр можно купить вместе менее чем за 100 долларов, а это означает, что небольшие вложения могут существенно повлиять на качество звука. Эта разница обычно заключается в четкости голоса или в фоновом шуме.
Как уменьшить окружающий шум на гарнитуре или микрофоне наушников?Если вы используете микрофон гарнитуры или наушников, вы можете предпринять несколько шагов для уменьшения фонового шума. Убедитесь, что наушники полностью вставлены в соответствующий порт.Если открыть разъем для наушников, вы можете услышать большое количество окружающего звука.
Использование наушников в качестве микрофона не означает, что теперь наушники можно подключить к аудиоразъему. Убедитесь, что наушники подключены к разъему для наушников, а не к аудиоразъему.
Допустим, вы подключили наушники к разъему для наушников, и шум не исчез. В этом случае попробуйте переключить розетку, которую вы используете. Некоторые розетки производят больше обратной связи, чем другие, и хотя все электрические цепи создают определенный уровень шума, некоторые из них могут быть намного громче других.
При использовании ноутбука и наушников могут возникать звуковые помехи, если ноутбук подключен к розетке. Отключите ноутбук от сети и дайте ему поработать от батарей. Этот шаг снижает электронный шум и, следовательно, должен удалить часть окружающего шума.
Как еще больше снизить фоновые шумыЕсли нет никаких физических или электрических изменений, которые вы можете сделать, чтобы уменьшить фоновые шумы с помощью микрофона, вы можете сделать еще один шаг и загрузить приложение для шумоподавления.Они совместимы со многими различными операционными системами или системами записи и могут быть загружены бесплатно, а также могут быть куплены для более полного пакета.
Не существует единого звукового редактора, который дал бы идеальные результаты для всех, поэтому вам нужно будет определить, что вы ищете, а затем опробовать систему. Различия в системах сводятся к тому, что программы находятся в двух направлениях. Во-первых, система позволяет вам редактировать фоновые звуки после того, как вы их записали.Второй позволяет заблокировать запись фоновых звуков в первую очередь.
Если у вас есть система iOS, у вас уже есть GarageBand, и вы можете использовать их редактирование звука для удаления фоновых шумов из ваших записей.
Окружающие шумы можно удалить, отредактировав видео или аудио пакет, или с помощью программного обеспечения, чтобы заглушить звуки. При загрузке инструмента для устранения окружающего шума убедитесь, что вы случайно не загружаете инструмент для уменьшения шума для фотографии.
Иногда вам может потребоваться переместить мебель, чтобы добиться желаемых результатов. Отодвиньте микрофоны от звуков клавиатуры, вентиляторов, кондиционеров и других инструментов, подверженных шуму, и это улучшит вашу способность записывать без нежелательных окружающих звуков. Закрытие окон и дверей также является важным шагом.
Есть ли инструменты для подавления фоновых шумов?Есть несколько основных игроков в отделе программного обеспечения для шумоподавления. Первый и самый известный — Audacity.Этот бесплатный онлайн-инструмент, который можно загрузить, позволяет удалять окружающие звуки из ваших записей. Krisp, Wavosaur the Samson Sound Deck, Wavepad и NoiseGate, а также многие другие можно загрузить, чтобы удалить фоновые звуки из вашего аудио.
Wavosaur и Wavepad имеют аналогичные функции с GarageBand или Audacity, в которых вы можете редактировать окружающие шумы, в то время как Krisp, Samson Sound Deck и NoiseGate работают, блокируя посторонние шумы от входа в запись.
Попробуйте адаптер для наземного подъемаПодробнее:
8 простых шагов для улучшения качества голоса в Audacity
Как удалить фоновый шум в Audacity
Если вы используете оборудование для записи вне другого устройства, например, автономный микрофон, вы можете приобрести адаптер заземления.
Адаптер заземления удаляет звуковые и экранирующие проводники оборудования с кабелей, которые подключаются к оборудованию, воспроизводящему звук.Это открывает соединение и снижает электрическое гудение и гудение. Это работает не во всех обстоятельствах и может быть опасно. Использование неподходящего адаптера заземления может повредить вас или ваш микрофон и может стать относительно шокирующим событием.
В худшем случае неисправность может развиться в некоторых видах оборудования. Когда возникают эти неисправности, они могут подавать питание на оборудование. Это означает, что струны инструмента или микрофон могут ударить вас или исполнителя электрическим током. Помня об этом уровне опасности для безопасности, разумнее не заниматься подъемными работами с грунта, если вы не являетесь профессионалом или не можете отслеживать неисправные ситуации в вашем оборудовании.Это не рекомендуется для вашего стандартного человека.
Блокируйте потоки воздуха или стабилизируйте свое оборудованиеНасадки для микрофона могут блокировать ветер, чтобы предотвратить определенные виды фоновых шумов, возникающих при небольших движениях или обдувании микрофона воздухом. Они могут быть прикреплены непосредственно к микрофону и могут минимизировать звуки дыхания, ветра и небольшие окружающие шумы.
Эти насадки могут быть дорогими, однако, если они высокого качества.Если они установлены неправильно, они также могут создавать больше шума, чем было раньше. Обратите внимание на размер, форму и марку микрофона, чтобы избежать этой ошибки.
Если вы записываете с устройства, которое подключается к сети, например ноутбука, один из способов уменьшить посторонние шумы — убедиться, что ваш адаптер питания исправен. Если адаптер питания неисправен или изношен, он может создавать более сильный фоновый шум.
Другой вид шума, который может возникать в микрофоне, — это сотрясение подставки микрофона, вызывающее помехи и слышимые шумы.Купив амортизатор, вы можете свести к минимуму влияние вибрации на свои записи.
Другие факторы, которые могут повлиять на ваши записиЕсть и другие факторы, которые могут создавать фоновые шумы в вашей записи. При загрузке программного обеспечения, смене оборудования или перемещении записывающего оборудования подальше от источников окружающего шума можно значительно уменьшить большинство фоновых шумов, каждый исполнитель, комната и микрофон будут реагировать по-разному из-за разной чувствительности.
Важно понимать, что каждый раз, когда вы изменяете один из этих факторов, вам, возможно, придется корректировать настройки записи, чтобы на треках не появлялся окружающий звук. Нерегулярные шумы, такие как движение транспорта и разговоры людей, также могут усиливаться или уменьшаться в зависимости от дня. Ограничение посторонних шумов — это непрерывный процесс, который необходимо соблюдать, если они пытаются уменьшить их в записях.
Уделяя внимание звуковой инженерии, вы можете предотвратить влияние фоновых шумов на ваши записи, видеоконференции или профессиональные звонки.Обращая внимание на ваше физическое окружение, электрические выходы и оборудование, вы можете получить как можно более чистый звук.
Как уменьшить фоновый шум на микрофоне
Улавливает ли ваш микрофон какой-либо раздражающий фоновый шум? Помимо раздражения, фоновый шум может привести к потере внимания и, в конечном итоге, повлиять на качество звука. Хотя каждая запись создает некоторый фоновый шум, есть способы минимизировать его и улучшить ваше восприятие.
Фоновый шум может быть вызван разными вещами. Хотя это неизбежно, вы можете принять меры и свести их к минимуму, выполнив простые шаги и рекомендации.
Типы нежелательных звуков
Прежде чем пытаться минимизировать нежелательный шум, мы должны сначала попытаться лучше понять его. Несколько типов фонового шума могут повлиять на качество звука и прервать запись:
- Импульсный шум — резкие звуки, включающие хлопки и щелчки, называются импульсными шумами.Эти звуки обычно короткие и высокочастотные.
- Широкополосный шум — непрерывные звуки, включающие широкий диапазон частот, называются широкополосным шумом. Жужжание и шипение относятся к этой категории.
- Узкополосный шум — непрерывные звуки, включающие узкий диапазон частот, называются узкополосным шумом. Эти звуки остаются стабильными и обычно вызваны неправильным заземлением или подключенными к микрофону кабелями.
- Нерегулярный шум — нежелательные звуки, такие как движение транспорта, дождь, гром, речь и т. Д.Поскольку эти звуки различаются по частоте, длине и громкости, их обычно трудно удалить.
Как избежать нежелательных звуков
Существуют различные шаги и меры, которые вы можете предпринять, чтобы уменьшить нежелательные звуки. Имейте в виду, что полностью удалить их невозможно.
На микрофонах
- Проверьте свое окружение — такие устройства, как телевизоры, радиоприемники, кондиционеры, вентиляторы и т. Д., Могут производить значительный шум, который может прервать вашу запись.Выключайте электрические приборы в непосредственной близости, чтобы устранить исходящий от них шум. Кроме того, обязательно проверьте кабели. Если другие кабели проложены непосредственно над аудиовходом, они могут мешать работе вашего микрофона.
- Говорите четко — говорите четко и прямо в микрофон, чтобы создать запись, где вы можете легко исправить окружающий шум с помощью программы.
- Выберите правильный микрофон — если вы хотите купить новый микрофон, убедитесь, что вы выбрали тот, который вам больше всего подходит.Ищите низкий рейтинг собственного шума, который нейтрализует шум микрофона. Кроме того, имейте в виду, что разные микрофоны имеют разный уровень чувствительности. Например, динамические микрофоны обычно имеют низкую чувствительность, а конденсаторные — более высокую.
- Лобовое стекло микрофона — поролоновое или меховое покрытие микрофона нейтрализует шум, производимый ветром или тяжелым дыханием. Если вы часто записываете на улице, это то, что вам нужно, если вы хотите получать четкие и качественные записи.
- Поп-фильтр — если вы хотите предотвратить появление взрывных устройств, вам необходимо приобрести поп-фильтр для вашего микрофона.Этот фильтр в форме леденца на палочке устраняет взрыв звуков и отлично снижает фоновый шум. Некоторые микрофоны поставляются со встроенным фильтром, а некоторые требуют, чтобы вы приобретали его отдельно.
- Амортизатор — в зависимости от типа и модели микрофоны могут быть очень чувствительны к различным звукам. Амортизирующий фильтр — отличный способ предотвратить удары и вибрации, возникающие при обращении с микрофоном. Если вы держите микрофон на подставке, амортизатор эффективно уменьшит шум и вибрации, исходящие от микрофона и людей, которые ходят вокруг него.
- Фильтры — вы можете использовать различные фильтры, чтобы выделить звуки одной частоты и отклонить звуки другой частоты:
- Полосовой фильтр — используется для отделения сигнала одной частоты от сигналов других частот.
- Band-reject — используется для удаления нежелательной частоты, почти не влияя на другие частоты.
- Фильтр нижних частот — используется для удаления высоких частот и разрешения только низких. Он отклоняет частоты выше его отсечки.
- Фильтр высоких частот — используется для удаления низких частот и разрешения только высоких.Он отклоняет частоты ниже его отсечки.
- All-pass — используется для изменения фазы сигнала.
- Эквалайзер — с помощью эквалайзера вы можете поиграть с уровнями частот, чтобы удалить нежелательный шум. Вы можете уменьшить частоту преобладающих звуков и увеличить частоту отсутствующих.
На гарнитурах
- Убедитесь, что гарнитуры подключены правильно. Гарнитуры необходимо подключать к разъему для наушников, а не к аудиоразъему.
- Замените розетку — одни розетки могут быть громче других. Если шум не исчезнет, попробуйте заменить розетку.
- Пусть ваш ноутбук работает от батареи — даже если вы этого не заметите, если ваш ноутбук подключен к кабелю питания, он может производить больше шума. Если вы хотите уменьшить звуковые помехи, переключите ноутбук на питание от аккумулятора.
- Проверьте свое окружение — отключите ненужные электрические устройства. Проверьте кабели, чтобы убедиться в отсутствии магнитных помех.Кроме того, закройте окна, отойдите от вентиляционных отверстий, закройте программы, из-за которых ваш ноутбук шумит, и т. Д. Все эти уловки помогут вам уменьшить шум, исходящий из вашего окружения.
Подавление шума в Windows
Windows предлагает встроенные функции, которые помогают удалить фоновый шум микрофона. Доступные параметры зависят от оборудования и аудиодрайверов, установленных в Windows. Если вы хотите уменьшить фоновый шум в Windows, выполните следующие действия:
- Откройте меню «Пуск».
- Начните вводить «Панель управления» и откройте ее.
- Нажмите «Оборудование и звук».
- Нажмите «Звук».
- На вкладке «Запись» выберите микрофон, который вы используете, и нажмите «Свойства».
- Перейдите во вкладку «Уровни».
- Если вы слышите сильный фоновый шум, уменьшите «Усиление микрофона». Попробуйте уменьшить его до +10,0 дБ. Теперь микрофон будет более чувствителен к вашему голосу, но он также будет легко улавливать фоновые шумы.
- Увеличьте «Microphone Array» до 100. Это позволит другим людям легко вас слышать.
- Нажмите «Применить».
- Проверьте свой микрофон, чтобы увидеть, улучшился ли звук.
- В зависимости от вашего аудиооборудования у вас может быть вкладка «Улучшение». Если да, откройте его.
- Включите функцию «Шумоподавление» или «Шумоподавление».
- По завершении нажмите «ОК».
Подавление шума в Mac
- Коснитесь значка Apple.
- Нажмите «Системные настройки».
- Нажмите «Звук».
- Найдите функцию «Подавление окружающего шума».
- Установите флажок «Использовать подавление окружающего шума».
- Перемещайте ползунок, пока не найдете правильный баланс между громкостью звука и шумом.
Как использовать программное обеспечение для уменьшения фонового шума
В настоящее время вы можете найти различные программы для редактирования записей с целью снижения уровня фонового шума. Вот некоторые из самых популярных программ:
Помимо них, в Интернете есть множество программ шумоподавления.Если вы хотите опробовать некоторые из них, введите в браузере «бесплатное программное обеспечение для шумоподавления» и начните экспериментировать.
Дополнительные ответы на вопросы
Как сделать микрофонный вход громче?
Windows 10
Чтобы сделать микрофон громче, выполните следующие действия:
1. Откройте меню «Пуск».
2. Начните вводить «Панель управления» и откройте ее.
3. Нажмите «Оборудование и звук».
4. Нажмите «Звук.”
5. На вкладке« Запись »выберите микрофон, который вы используете, и нажмите« Свойства ».
6. Перейдите на вкладку «Уровни».
7. Используйте ползунок для увеличения «Усиление микрофона».
8. Проверьте свой микрофон, чтобы убедиться, что он работает.
Mac
1. Коснитесь значка Apple.
2. Нажмите «Системные настройки».
3. Нажмите «Звук».
4. На вкладке «Вход» выберите микрофон, который вы используете.
5. Отрегулируйте ползунок «Входная громкость».
6. Говорите своим обычным голосом, чтобы проверить это.
Фоновый шум — не ваш выбор
Теперь вы узнали, как уменьшить фоновый шум на микрофоне. Нежелательные звуки могут мешать работе, раздражать и влиять на качество звука. Хотя вам, возможно, не удастся полностью избавиться от них, есть несколько способов свести их к минимуму и создать высококачественный контент.
Испытывали ли вы когда-нибудь проблемы с фоновым шумом? Каково было ваше решение? Расскажите нам в разделе комментариев ниже.
Как уменьшить фоновый шум на ПК с помощью микрофона
Если вы хотите улучшить качество вызовов Zoom или записать свой голос для видео на YouTube, подкаста или чего-то еще, вы должны быть уверены, что вы получение наилучшего звука с вашего микрофона. Это можно сделать различными способами: от простых настроек вашей среды до инвестиций в высококачественное оборудование. Мы покажем вам несколько простых способов сделать ваш вокал сияющим.
Поп в наушникахСамый простой способ улучшить качество звука во время видеозвонков — это подключить к компьютеру наушники.Основная причина этого заключается в том, что он устраняет звук других людей по вызову, выходящий из ваших динамиков и идущий прямо в микрофон, а затем обратно для всех, кто его слушает. Это одна из причин, по которой вы иногда получаете эхо или «обратную связь» при вызовах Zoom.
Практически невозможно получить действительно хороший звук, когда вы слышите искаженные голоса других людей, требующих на заднем плане: «Джеки Уивер, у тебя здесь нет авторитета».
Еще одним преимуществом использования наушников является то, что многие из них оснащены встроенными микрофонами, которые могут быть лучше, чем тот, который встроен в ваш ноутбук.
Уменьшите уровень шума в комнатеВ том же духе вы также захотите вырезать любые другие посторонние шумы, которые могут испортить ваш звук. Поэтому убедитесь, что вы выключили телевизор или радио, закрыли все открытые окна, попросили других членов семьи не включать громко музыку и не устраивать спички во время разговора.
Также выключите все вентиляторы или кондиционер в комнате, подкупите собаку сочной костью и смажьте свой скрипучий офисный стул маслом.
Если у вас нет контроля над тем, что издает шум, рассмотрите возможность использования приложения (для Windows и macOS), например Krisp.Это бесплатно для «профессионалов, которые иногда работают удаленно», что означает 240 минут использования в неделю.
Используйте специальный микрофонПосмотрим правде в глаза, большинство микрофонов и веб-камер, которые входят в стандартную комплектацию ноутбуков, довольно просты. Добавление выделенного автономного микрофона может мгновенно существенно повысить качество звука. Вам не нужно тратить сотни фунтов на микрофоны профессионального уровня, чтобы улучшить существующую настройку, поскольку дешевый USB-микрофон может, по крайней мере, позволить вам говорить прямо в него, что снижает естественную реверберацию комнаты, которую вы получаете во время разговора. к вашему ноутбуку или ПК на расстоянии.
Мы уже составили руководство по некоторым из лучших микрофонов для потоковой передачи и подкастинга, но если вы считаете, что они слишком дороги, то хорошим вариантом может быть что-то вроде USB-микрофона Ture Plug and Play, стоимость которого на Amazon составляет 23 фунта стерлингов. Великобритания на момент написания. Клиенты из США могут выбрать немного более привлекательный настольный USB-микрофон EIVOTOR plug & play, который обойдется им в 15,99 долларов США от Amazon US.
В отношении более дорогих микрофонов следует отметить то, что они обычно бывают двух типов: динамические и конденсаторные.Как показывает практика, конденсаторы дадут вам более богатый голос, но улавливают больше фонового шума, в то время как динамические микрофоны фокусируются на улавливании звуков прямо перед ними, поэтому вы получаете меньше белого шума, но пропускаете часть атмосферы в звуке. комната. Вы можете получить отличные результаты и в том, и в другом случае, но при выборе нового микрофона необходимо учитывать, насколько громко в вашем помещении.
Отрегулируйте настройки микрофона в WindowsWindows имеет несколько различных настроек, которые можно использовать в Windows для регулировки качества звука.Им легко пользоваться один раз, конечно, вы знаете, где они находятся.
Откройте меню «Пуск» и найдите Панель управления . Выберите верхний результат, затем перейдите к Оборудование и звук> Звук и выберите вкладку Запись .
Здесь вы увидите настройки микрофонов, которые подключены или встроены в ваш компьютер. Выделите тот, у которого есть галочка рядом с его названием, затем нажмите кнопку Properties .
Выберите вкладку Уровни и проверьте, насколько высокий вход установлен в настоящее время.Важным элементом является усилитель микрофона , который увеличивает мощность сигнала с помощью программного обеспечения. Но если у вас слишком большая громкость, это может вызвать цифровое искажение, которое снизит качество вашего звука.
Попробуйте настроить параметры Microphone и Microphone Boost , чтобы увидеть, улучшит ли это ваши результаты. В идеале вы захотите поднять уровень входящего «естественного» сигнала (с помощью опции «Микрофон»), уменьшив при этом звук, усиливаемый программным обеспечением.
Если вы также видите вкладку под названием Enhancements , то вы также можете изучить настройку здесь, уделяя особое внимание параметру Noise Suppression , который может быть весьма полезным при очистке сигнала.
Надеюсь, что со всеми этими настройками в вашем распоряжении будет громкий и чистый звук, когда вы в следующий раз запустите программу для видеозвонков или аудиозаписи на своем ПК.
Прочитать статьи по темеБесплатное программное обеспечение с открытым исходным кодом для шумоподавления для работы из дома | Шанкаран Шринивасан
Одна из самых больших проблем при работе на дому в течение длительного периода времени — это посещение встреч или совместная работа по телефону из шумной обстановки.В частности, если вы работаете в жарких странах, таких как Индия, вы не можете выключить вентилятор в течение дня или вам придется весь день включать кондиционер. Одно из решений — купить наушники с микрофоном с шумоподавлением. Такие наушники, как правило, будут дорогими, если они хорошо выполняют свою работу, и еще одна проблема заключается в том, что если вы работаете над вызовом в течение всего дня, скажем, при парном программировании, ношение наушников может быть неудобным; для меня очень неудобно носить наушники больше часа.
Итак, я прибег к решению, в котором я купил настольный микрофон (поскольку микрофон моего ноутбука не так хорош), повторно использовал очень недорогие старые настольные колонки и для шумоподавления установил пару бесплатных программ, которые были предложены одним моих коллег, с которыми я обычно занимаюсь парным программированием. Естественно, он стал жертвой моей шумной комнаты, и ему пришлось что-то делать !!
Ниже я шаг за шагом описал свои действия. Основное программное обеспечение, подавляющее шум, — https: // github.com / werman / шумоподавление для голоса /. Это программное обеспечение с открытым исходным кодом. Но, чтобы использовать его в Windows, вам необходимо установить другое программное обеспечение, чтобы интегрировать плагин VST и правильно его настроить.
- Загрузите, разархивируйте и запустите установщик для Equalizer APO с этого сайта https://equalizerapo.com/download.html
- Во время установки вам будет предложено выбрать устройства, для которых вы хотите установить. Здесь убедитесь, что вы выбираете только те устройства, на которые хотите установить.Обычно для этого шумоподавления он нужен только в устройствах захвата. Есть еще одна вкладка, называемая устройствами воспроизведения, и вы можете перейти на эту вкладку и снять галочку с устройств воспроизведения.
- Здесь есть предостережение, что плагин шумоподавления, который мы собираемся настроить на следующих шагах, будет применяться ко всем устройствам, которые мы выбираем на этом шаге по умолчанию. Существует возможность настроить плагин для конкретного устройства, но это очень неинтуитивно.Чтобы сэкономить время, на этом этапе лучше выбирать только устройства ввода / вывода. И вначале я никогда не замечал, что шумоподавление применялось и к моим устройствам воспроизведения, таким как динамики. Это имело непреднамеренный побочный эффект в виде подавления шума и частичного подавления голоса других выступающих на собрании, если в динамиках использовались действительно плохие микрофоны, а также из-за шума от других участников разговора. Но плагин подавляет только шум и правильно улавливает мой голос, если он настроен только для устройств ввода.
- Завершите установку и перезагрузите систему
- Загрузите плагин шумоподавления с github https://github.com/werman/noise-suppression-for-voice/releases
Загрузите последнюю версию, выбирая 32-разрядную или 64-разрядную версию -битная версия в соответствии с вашей ОС. Разархивируйте файлы и скопируйте bin / vst / librnnoise_vst.dll в место, где не будет проблем с доступом. Копирование непосредственно на диск C сработало для меня. - Откройте Editor.exe из установочного каталога Equalizer APO (по умолчанию Program Files / EqualizerAPO
- Пропустите этот шаг, если вы уже выбрали необходимые устройства ввода.Как показано на двух рисунках ниже, щелкните самый нижний зеленый символ плюса и добавьте новый элемент управления для выбора устройств; затем выберите только те устройства ввода, на которых вы хотите включить шумоподавление.
- Щелкните самый нижний зеленый символ плюса и настройте плагин VST, как показано ниже.
- Укажите правильный путь, по которому вы скопировали плагин VST, и ура! мы закончили настройку плагина!
Кроме того, вы можете отключить плагин всякий раз, когда вам не нужно шумоподавление, нажав кнопку включения / выключения напротив VST плагина.Этот метод устраняет фоновый шум почти до нуля, когда я не говорю (микрофон не отключен). Когда я говорю, он позволяет немного шуметь, но в основном его подавляет. Я могу включить микрофон и насвистывать песню, и никто ее даже не услышит; потом я говорю, и они это слышат. Он также удаляет большинство ударов по столу, шум клавиатуры, шум вентилятора, дорожный шум, если вы сидите возле окна, шум дождя и т. Д.
Поэкспериментируйте и опубликуйте свои результаты в комментариях.
Не забудьте пометить исходный проект на github https: // github.com / werman / noise-suppression-for-voice !
Уменьшение фонового шума на собраниях Teams
Когда ваш микрофон включен на собрании или звонке Teams, фоновый шум вокруг вас — перемешивание бумаг, хлопанье дверей, лай собак и т. Д. — может отвлекать других. Teams предлагает три уровня шумоподавления для настольного приложения Teams, чтобы помочь участникам собрания сосредоточиться.
Установить уровень подавления шума
Вы можете изменить этот параметр в любое время.После изменения настройки переносятся на следующую встречу или звонок.
Чтобы повлиять на уровень подавления шума для собрания, на котором вы сейчас находитесь, используйте вторую процедуру.
Из главного окна команд
Выберите изображение своего профиля в правом верхнем углу Teams, а затем выберите Настройки .
Выберите Устройства слева, а затем в разделе Подавление шума выберите параметр.
• Авто (по умолчанию) Приложение Teams выбирает лучший уровень подавления шума на основе локального шума.
• Высокий Подавляет все фоновые звуки, кроме речи.
Примечания:
Для этой опции процессор вашего компьютера должен поддерживать Advanced Vector Extensions 2 (AVX2).Эта опция в настоящее время недоступна для устройств Mac с процессором M1 ARM.
Этот параметр в настоящее время недоступен, если совещание или звонок записываются или включены живые субтитры.
Включение этого параметра использует больше ресурсов компьютера.
• Low Подавляет низкий уровень постоянного фонового шума, например, от вентилятора компьютера или кондиционера.Используйте эту настройку для воспроизведения музыки.
• Выкл. Подавление шума отключено. Используйте эту настройку для микрофонов с высоким качеством воспроизведения в условиях низкого уровня шума.
Из окна встречи
Выберите Дополнительные параметры в элементах управления совещанием, а затем выберите Параметры устройства .
В разделе Подавление шума выберите параметр.(Описание опций см. В шаге 2 выше.)
Примечание: Если ваше устройство использует слишком много ресурсов во время вызова, настройка может вернуться к Низкий .
Преимущества гарнитур с шумоподавлением
Клиенты, подобные вам, часто спрашивают нас:
Что такое шумоподавление в гарнитуре?
Как работает шумоподавление?
Что такое активное шумоподавление?
В нашей серии гарнитур HEADSETS 101 мы рассмотрим все эти и многие другие вопросы, упростив и подробно объяснив преимущества гарнитур с шумоподавлением.
Последнее обновление — ноябрь 2020 г.
Термин «шумоподавление» может сбивать с толку, поскольку он относится к двум различным технологиям. До 2000-х годов гарнитура с шумоподавлением приносила только пользу вашему абоненту. Прямого воздействия на пользователя гарнитуры это не оказало. Он был встроен в микрофон и уменьшал фоновый шум вокруг вас, позволяя вашему собеседнику лучше вас слышать. По оценкам производителей, до 75% фонового шума будет снижено для звонящего.
Примерно в 2015 году производители начали внедрять в гарнитуры гибридную технологию и технологию активного шумоподавления. Это приносит пользу пользователю гарнитуры, уменьшая фоновый шум и отвлекающие факторы, улучшая их способность слышать более отчетливо. Чтобы найти идеальную гарнитуру с шумоподавлением, отвечающую вашим потребностям, вам нужно будет рассмотреть варианты ношения, проводные или беспроводные, функции и бюджет. Высококачественная гарнитура с шумоподавлением будет совместима с настольными телефонами, компьютерными программными телефонами VoIP, мобильными приложениями и устройствами Bluetooth.
Вкратце, если в описании гарнитуры указано шумоподавление, это касается только качества вашего микрофона и того, как ваш собеседник вас слышит. Это не приносит пользы человеку, использующему гарнитуру; и это не поможет вам лучше слышать в шумной обстановке. Если вы выберете гарнитуру с активным шумоподавлением, звук, который вы слышите, когда пользователь, будет затронут. Ваш опыт работы в шумной обстановке будет лучше, при этом вы заметите значительное улучшение четкости; по сравнению со стандартными моделями. Продолжая читать, вы узнаете, что такое шумоподавление и как найти идеальное решение, соответствующее вашим потребностям и бюджету.
Слышат ли вызывающие абоненты голос или слово в слово на вашем фоне?
Поскольку каждая ситуация индивидуальна и восприятие каждого человека разное, есть отличный способ узнать, какое качество шумоподавления вам понадобится. Просто позвоните в то место, где вы будете использовать гарнитуру, и прислушайтесь к фоновому шуму в напряженное время. Обратите особое внимание, когда на линии тишина, чтобы увидеть, слышите ли вы людей, говорящих на заднем плане. Если вы можете, более качественная гарнитура с шумоподавлением будет огромным преимуществом.Если вы не слышите много фонового шума, вы можете приобрести стандартную менее дорогую модель.
Насколько громко в вашей среде? Вам это кажется знакомым?
Что такое шумоподавление? Это относится к микрофонам и динамикам.Если рассматривать гарнитуры для шумных помещений, большинство гарнитур бизнес-класса имеют встроенное шумоподавление в микрофон. Это помогает звонящим лучше вас слышать, но не помогает вам слышать лучше. Достижения в области технологий и рост спроса, когда все больше пользователей работают в громко офисной и домашней обстановке, теперь положили начало тенденции, когда в гарнитуры отдельно добавляется шумоподавление в динамики.Это помогает пользователям гарнитуры отключать фоновый шум, позволяя им больше сосредоточиться на своих разговорах и меньше отвлекаться.
Схема микрофона с шумоподавлением
Как работает микрофон с шумоподавлением.Микрофон с функцией шумоподавления состоит из двух или более микрофонов, улавливающих звук с разных направлений. Основной микрофон обращен к вашему рту, а второстепенные микрофоны улавливают фоновый шум во всех направлениях.Гарнитура нацелена на ваш голос и снижает фоновый шум с помощью электроники. Это сделает ваш голос четким и понятным для вашего собеседника.
Существует множество различных конструкций микрофонов, от крошечных отверстий до групп отверстий и даже экранов, которые позволяют звуку проходить через электронный микрофон. Все они работают очень похоже, без явного преимущества какого-либо конкретного дизайна. Основной микрофон с шумоподавлением всегда будет обращен ко рту и расположен на конце микрофонной штанги.
Примеры микрофонов с шумоподавлением
При использовании гарнитуры без штанги (гарнитуры без штанги) микрофоны встроены в наушник и нацелены на область на 2-3 дюйма перед вашим ртом.Недостаток гарнитур без штанги и наушников-вкладышей, в которых используется микрофон, встроенный в кабель, заключается в том, что они склонны улавливать дополнительный фоновый шум и передавать его вызывающему абоненту. Поскольку ваш голос легко смешивается с другим фоновым шумом, приходящим в ту же область, гарнитуры не могут различить и будут передавать все. Хотя они отлично подходят для некоторых целей, их следует избегать тем, кому требуется наилучшее качество звука для своих абонентов.
Подавление шума приносит пользу одним пользователям больше, чем другим.Лучше всего учитывать типичную среду и фоновый шум при выборе модели гарнитуры в разных ценовых категориях из-за расширенных функций.
Если вы находитесь в частном офисе, качество звука всегда будет четким и чистым. Менее дорогие гарнитуры с шумоподавлением обеспечат такое же качество звука, как и высококачественные решения.
Если вы работаете в офисе, колл-центре или дома, когда дети играют и лают собаки, шумоподавляющий микрофон будет иметь решающее значение для оптимального качества звука.Вы хотите, чтобы ваш собеседник четко вас слышал и оставался сосредоточенным на вас, а не отвлекался на ваш фон.
Настройки для улучшения шумоподавления Микрофон Эффективность.1) Мы работаем с нашими клиентами, чтобы установить минимальный уровень микрофона, при котором вызывающие абоненты слышат вас комфортно, но не улавливают лишний шум. При использовании гарнитуры с регулировкой микрофона на базе или ПК, который позволяет регулировать уровни микрофона в настройках звука, сделайте тестовый звонок с коллегой.Пусть они внимательно слушают вас, пока вы постоянно будете считать от 1 до 10. Они найдут диапазон, в котором вы будете отлично звучать. Вы хотите настроить уровень микрофона на нижнюю часть этого диапазона. Это позволяет вашему собеседнику слышать вас комфортно, не проявляя при этом особой чувствительности и улавливая дополнительный фоновый шум для передачи.
2) Отрегулируйте штангу микрофона так, чтобы конец, на котором фактически расположен микрофон, находился на расстоянии 1-2 пальца (от 1/4 дюйма до 1/2 дюйма) от угла вашего рта для оптимальной производительности.Это помогает микрофону понимать ваш голос и не путать его с другим шумом, если он направлен в неправильном направлении.
Новая технология гарнитуры для игр детей и собачьего лая.Многие клиенты теперь работают из дома и нуждаются в микрофонах гарнитуры с шумоподавлением, которые устраняют такие звуки, как лай собаки или плач младенцев. Типичная гарнитура с шумоподавлением нацелена на человеческие голоса и офисный шум, снижая их до 75%.
Когда у вас лает собака или плачет ребенок, вам понадобятся новейшие технологии гарнитуры.Акустический забор окружает вас воображаемым забором, чтобы полностью заблокировать любой фоновый шум за пределами вашего района.
Обновления микропрограммы гарнитуры для оптимальной работы.Поскольку технологии гарнитуры постоянно развиваются, лучше всего регулярно обновлять микропрограммное обеспечение, чтобы обеспечить максимальное удобство использования гарнитуры.
Plantronics Hub
Jabra Express
Как работает громкоговоритель с шумоподавлением.Нас часто спрашивают, что такое активное шумоподавление? Шумоподавляющие динамики помогают пользователям гарнитуры лучше слышать в шумной обстановке и избегать фонового шума и отвлекающих факторов.Приведенное ниже поможет различить различные виды шумоподавления.
Пассивное шумоподавление относится к физической конструкции гарнитуры. Чем больше размер динамика / подушек и используемых материалов, тем больше барьер. Это отделяет шум вокруг вас от того, что вы пытаетесь услышать через гарнитуру (вашего собеседника).
Активное шумоподавление обычно имеет встроенные микрофоны, отслеживающие фоновый шум. Он в электронном виде генерирует обратную звуковую волну, которая передается в динамик, чтобы устранить или нейтрализовать фоновый шум.Эта технология отлично справляется с тихими, гармоническими звуками, такими как реактивные двигатели, вентиляторы или агрегаты HVAC с постоянным гулом. Они, как правило, борются с громким, нерегулярным офисным шумом и более высокими частотами.
Гибридное шумоподавление обычно начинается с вышеуказанного активного шумоподавления. Затем они добавляют внешние микрофоны, чтобы лучше понимать шум, который вы пытаетесь устранить. Эта технология намного лучше справляется с офисным шумом, а также с более высокими частотами. Недостатком является то, что он может создавать больше «белого шума» в вашем динамике, снижая качество звука.Многие новые гарнитуры, работающие в домашних условиях, будут иметь регулируемые уровни гибридного шумоподавления, что позволит вам найти лучший компромисс между качеством звука и шумоподавлением.
Рекомендации для улучшения шумоподавления Динамик Эффективность.1) Когда вы работаете в шумной обстановке, наиболее эффективной будет гарнитура, закрывающая оба уха.
2) Чем больше громкоговорители / подушки, тем эффективнее они будут создавать звуковой барьер, отделяющий внешний шум от того, что вы пытаетесь услышать.Чем громче ваше окружение, тем больше внимания вы хотите уделить, тем важнее будет найти гарнитуру с подушечками, которые окружают ваше ухо. Это помогает изолировать вас и заглушить практически весь фоновый шум.
3) Активное шумоподавление (ANC) и гибридное активное шумоподавление улучшат вашу работу в шумной обстановке, но будут немного дороже.
Почему все беспроводные гарнитуры предлагаются только в моделях с шумоподавлением?Если рассматривать беспроводные гарнитуры, вы быстро поймете, что они бывают только в версиях с шумоподавляющим микрофоном.Причина этого в том, что при использовании беспроводной связи у вас есть возможность отойти от базы гарнитуры. Вы можете начать работу в своем личном офисе, но окажетесь в более шумной обстановке, и вам понадобится технология шумоподавления.
Например, вы заходите в комнату отдыха, чтобы выпить чашку кофе, и ваша гарнитура издает звуковой сигнал, сообщая вам, что идет звонок. Ваши коллеги в комнате приятно разговаривают, но вы все еще можете ответить ваш звонок, потому что вызывающий абонент не сможет слышать разговор ваших коллег.Или вы звоните в свой офис, но вам нужно пройти в главный офис, чтобы получить файл, и там несколько сотрудников обсуждают новое предложение, пока вы проходите мимо. Вам не придется переводить вызов в режим удержания, так как вызывающий абонент не сможет услышать слова обсуждения из-за микрофона с функцией шумоподавления на гарнитуре.
Каковы самые большие преимущества гарнитур с шумоподавлением?Если у вас есть базовая гарнитура с небольшими возможностями шумоподавления или без них, во время разговора с вызывающим абонентом они будут слышать ваш голос, а также окружающих вас коллег.Это очень отвлекает большинство звонящих. Каждый раз, когда во время разговора наступает тишина, ваш собеседник будет слышать разговоры ваших коллег дословно. С хорошей гарнитурой с шумоподавлением ваш собеседник будет слышать ваш голос намного выше фонового шума. Во время тишины они будут слышать только легкое бормотание коллег на заднем плане, а не весь разговор.
Высококачественные гарнитуры с микрофоном с функцией шумоподавления уменьшают фоновый шум, позволяя звонящему более четко слышать ваш голос.Это очень важно, потому что чем четче ваш голос, тем меньше информации нужно повторять, и ваш разговор будет точнее. Это также позволяет вашему собеседнику сосредоточиться на разговоре и меньше отвлекаться на фоновый шум; это очень важно в профессиональной деловой среде — поддерживать уровень уверенности и доверия у ваших абонентов при продвижении продуктов и получении информации о кредитных картах.
Plantronics HW710 Шумоподавляющая гарнитура
Почему выгодно обновлять старые гарнитуры с ветровыми стеклами.Расположение микрофона имеет решающее значение для старых гарнитур, в которых используется ветрозащитный экран из поролона. Ветрозащитный экран закрывает микрофоны, поэтому невозможно определить, в передний или задний микрофон вы говорите. Если случайно повернуть микрофон на 180 ° и говорить в микрофон на задней панели, гарнитура сосредоточится на голосах ваших коллег и попытается заглушить или уменьшить ваш голос. Старые гарнитуры имеют плоскую поверхность для микрофона. Когда вы произносите определенные буквы алфавита, они ударяются о плоскую поверхность, и ваш собеседник искажает звук.Ветровое стекло — важный компонент для закругления плоских краев. Это помогает усвоить эти трудные буквы, делая ваш голос чистым, четким и ясным.
По мере развития технологий новые микрофоны гарнитуры имеют закругленную или сужающуюся переднюю часть, обращенную ко рту. Это позволяет микрофону точно улавливать ваш голос и пропускать его мимо микрофона. Ветрозащитный экран послужил своей цели в усовершенствовании гарнитур, но, устранив их, вы точно знаете, где находится ваш основной микрофон.У вас также будет более здоровое рабочее место, потому что ветровое стекло из поролона — легкое место для распространения микробов, если гарнитуры используются совместно.
Plantronics H51N Шумоподавляющая гарнитура
Микрофоны гарнитуры Bluetooth работают иначе, чем микрофоны гарнитуры для бизнеса.Гарнитуры бизнес-класса нацелены на ваш голос, снижая фоновый шум ваших коллег. Гарнитуры Bluetooth пытаются уменьшить шум, но их основная цель — уменьшить шум ветра, который улавливается снаружи.С помощью недорогой Bluetooth-гарнитуры ваши собеседники будут слышать свист ветра, когда он проходит мимо микрофона, что делает ваш разговор искаженным, прерывистым, и вам придется постоянно повторять информацию. Высококачественные Bluetooth-гарнитуры с несколькими микрофонами значительно уменьшат шум ветра, делая разговор более четким и нормальным. Если вам нужно решение, которое отлично работает на улице с ветром и шумом движения, рассмотрите Plantronics Voyager 5200 UC, который будет соединяться как с вашим мобильным телефоном / планшетом с Bluetooth, так и с вашим ПК / ноутбуком для подключения VoIP.
Как проводные усилители и кабели прямого подключения влияют на микрофоны с шумоподавлением.Использование проводных гарнитур может показаться удивительным, но усилитель может сильно повлиять на эффективность шумоподавляющего микрофона. Усилитель дает вам возможность поворачивать микрофон вверх и вниз. Это дает возможность выключить его ровно настолько, чтобы ваш собеседник слышал вас комфортно, но не делает микрофон настолько чувствительным, чтобы он улавливал ненужный фоновый шум.Если вы выбрали кабель прямого подключения вместо усилителя, у вас не будет возможности регулировать громкость микрофона, и вам придется полагаться исключительно на возможности гарнитуры по шумоподавлению. Если у вас проблемы со слухом или вас не слышно в очень громкой среде с помощью кабелей прямого подключения, замените некоторые на усилители. Затем проверьте, стали ли ваши гарнитуры намного лучше снижать фоновый шум.
Беспроводные офисные гарнитуры, используемые с многоканальными телефонами, обычно имеют совместимость, элементы управления микрофоном и динамиком на базе.Максимально уменьшив громкость микрофона, но поддерживая приемлемую громкость для звонящего. Это значительно улучшает способность гарнитуры к шумоподавлению.
Нижняя линия гарнитур с шумоподавлением…
Технология шумоподавления в гарнитурах может улучшить или испортить впечатления от звонков и взаимодействия с клиентами для вас и вашего абонента. Сможете ли вы закрыть сделку? На вашу концентрацию влияет лай собак и игра детей на заднем плане? А как насчет того потрясающего футбольного матча, который произошел вчера вечером, о котором громко болтают ваши коллеги? Если звонящие услышат крики людей на заднем плане и их постоянно отвлекают, это повлияет на их уверенность в ведении дел с вашей компанией.
Используя гарнитуры с шумоподавлением, вы значительно уменьшите фоновый шум, что улучшит общение между вами и вашим абонентом. Лучшее общение означает меньшее количество повторений информации и более точную информацию из ваших звонков для более продуктивного дня. Надеюсь, мы ответили на распространенные вопросы об активном шумоподавлении и шумоподавлении, чтобы облегчить вам покупку. Обязательно тщательно протестируйте и оцените, принесет ли гарнитура с шумоподавлением большую ценность вложения в гарнитуру.
Программные решения по подавлению фонового шума
Программные решения по подавлению шумов от микрофона компании VOCAL используются для улучшения качества речи захваченного звука. Это программное обеспечение используется в военных, промышленных и коммерческих приложениях, таких как кабины пилотов, центры обработки вызовов и другие сложные акустические среды, которые могут мешать эффективной голосовой связи.
Возможности наших программных решений для подавления шума микрофона включают:
- Повышает качество речи
- Быстро адаптируется к изменяющимся во времени характеристикам шума
- Встроенное затухание тона
- Доступна опция удаления щелчков
- Портативный, повторно входящий и перемещаемый библиотечный код
- Поддерживает вызываемые пользователем функции
- Поддерживаются 16-битные и 24-битные глубины
- Поддерживаемые частоты дискретизации: от 8 кГц до 48 кГц
- Низкая сложность, оптимизирована для ANSI C и ведущих архитектур
Программное обеспечение для шумоподавления микрофона
Программное обеспечение VOCAL для шумоподавления может быть лицензировано отдельно, как библиотека или часть полного проекта с VoIP или как часть наших решений для повышения качества голоса и подавления акустического эха.Наши программные библиотеки оптимизированы для ведущих DSP и микропроцессоров от TI, ADI, Intel, AMD, ARM и других производителей.
Наше программное обеспечение для подавления шума может служить в качестве препроцессора для систем судебной идентификации выступающих. Приглушив шум и сохранив речь, можно более точно определить личность говорящего.
VOCAL также предлагает программные решения для шумоподавления с несколькими микрофонами. Системы с несколькими микрофонами предоставляют дополнительную информацию о пространственном и опорном шуме, недоступную для систем с одним микрофоном. Более подробную информацию об этих типах решений можно найти здесь.
Решения VOCAL по борьбе с шумом могут быть настроены в соответствии с потребностями вашего конкретного приложения голосовой связи. Свяжитесь с нами, чтобы узнать больше.
Дополнительная информация
Платформы
Оптимизированное программное обеспечение VOCAL доступно для следующих платформ. Пожалуйста, свяжитесь с нами для получения информации о конкретных платформах, поддерживающих шумоподавление.
| Процессоры | Операционные системы |
|---|---|
|
|




 (Описание вариантов см. в шаге 2 выше.)
(Описание вариантов см. в шаге 2 выше.)

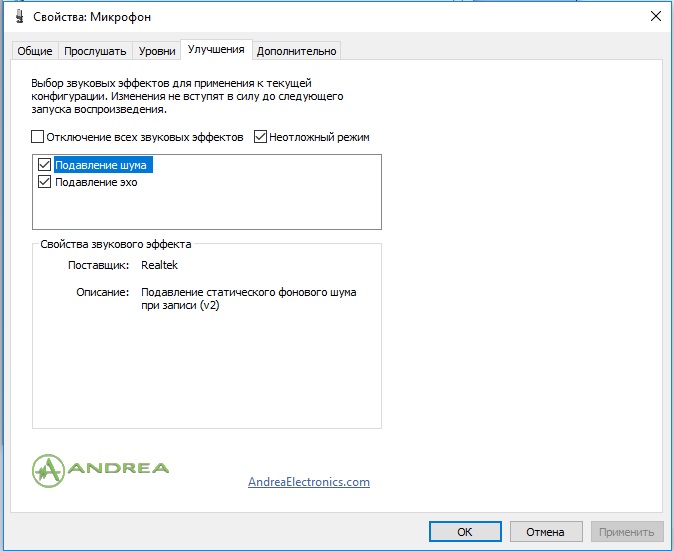 Такие микрофоны обычно используют разъем 3.5 мм или 6.3 мм.
Такие микрофоны обычно используют разъем 3.5 мм или 6.3 мм.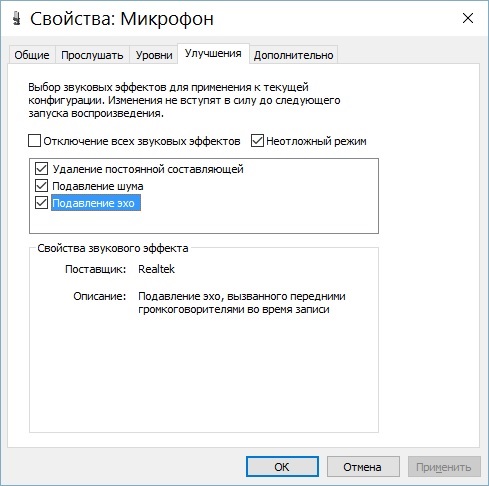 Возле пункта Mode вводят Substract. Программа составляет график помех.
Возле пункта Mode вводят Substract. Программа составляет график помех.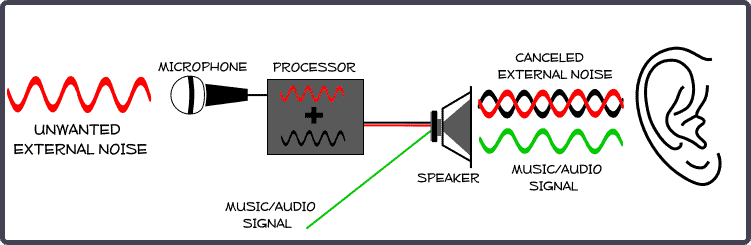 Выбирают пункт «Подавление шума». Здесь настраивают необходимые параметры, перемещая ползунки и оценивая качество записи. Подтверждают внесенные изменения нажатием кнопки OK.
Выбирают пункт «Подавление шума». Здесь настраивают необходимые параметры, перемещая ползунки и оценивая качество записи. Подтверждают внесенные изменения нажатием кнопки OK.
