Подавление шума микрофона – почему шумит микрофон, как убрать шум микрофона в скайпе
Как убрать посторонние шумы в микрофоне на Windows
С проблемой наличия посторонних шумов при записи звука через микрофон, подсоединенный к компьютеру, пользователи встречаются довольно часто. Раздражать может также свист, гул и шипение во время общения, к примеру, через Skype. Как избежать подобных неприятностей? Методов существует несколько. К ним относятся как примитивные, так и более сложные, подразумевающие применение программных и аппаратных средств.


Содержание статьи:
Почему микрофон шумит
Посторонние шумы можно слышать как при работе со встроенным комплектующим, так и при общении или записи звука посредством применения дорогостоящего прибора. Это особенности мембран, устанавливаемых в микрофоны в процессе их производства. Они воспринимают не только речь пользователя, но и шум работающего системного блока, гул холодильника, шипение телевизора.
Еще одна причина неудовлетворительной работы микрофона – низкая скорость соединения. Если в процессе общения в Интернете через Mail.ru Agent или Skype данные передаются медленно, будут слышны не только шумы, а дело дойдет и вовсе до потери связи.
Третья причина – банальная неисправность аппарата. Если устройство корректно работать по причине поломки неспособно, проблем не избежать.
Ошибки программного обеспечения и неверно произведенные настройки самим пользователем наиболее часто приводят к тому, что микрофон шумит. Причина неприятностей здесь понятна – неумение работать с “отвечающим за чистоту звука” ПО.
Методы понижения уровня шума
Все методы преодоления шума микрофона можно разделить условно на:
- Примитивные;
- Аппаратные с применением соответствующего ПО.
Первый шаг – определение “слабого” места. Целесообразно начать с проверки устройства на предмет его работоспособности. Такие действия – что-то среднее между проведением примитивных операций и серьезных манипуляций. Для этого:
- Если есть уверенность, что микрофон физически подключен к ПК корректно, жмем “Пуск”;
- В поле поиска вводим “звукозапись”;
- Жмем Enter.


После этого появится окно с индикатором и кнопкой “Начать запись”. Далее:
- Щелкаем на соответствующей кнопке;
- Произносим пару фраз;
- Сохраняем звуковой файл, прослушиваем его.


Если все, что было сказано, слышно, значит микрофон рабочий.
Примитивные методы
Попробовать можно осуществить и простые манипуляции. Целесообразно выключить, к примеру, шумящий вентилятор, телевизор, радиоприемник. Если микрофон не встроен в ПК, стоит переместить его подальше от компьютера. Произнося речь, следует находиться недалеко от устройства.
Еще вариант: целесообразно попытаться надеть на микрофон шарик из поролона. Такие каждый из нас может видеть, когда по телевизору показывают журналиста, сообщающего новости.
Медленное соединение
При разговорах в сети с помощью средств IP-телефонии с проблемами данного плана сталкиваются по причине того, что соединение медленное. Скорость можно попытаться увеличить, если остановить закачку каких-либо файлов, работу иных программ. Если же скорость изначально ограничена, выход один – сменить провайдера.
Использование программного обеспечения
Начиная работу с ПО, правой кнопкой манипулятора щелкаем на изображении динамика в нижнем углу дисплея, выбираем “Записывающие устройства”.




В появившемся окне щелкаем по названию микрофона, где присутствует зеленый флажок, жмем “Свойства”. Далее: в разделе “Контроллер” снова щелкаем “Свойства”, что даст возможность просмотреть, все ли нормально с драйвером. Если это не так, драйвер придется установить.


Следующее: переходим на вкладку “Прослушать”, отмечаем соответствующий пункт, поочередно жмем “Применить” и “ОК”. Теперь слышим все, что произносим в микрофон.


Идем на “Уровни”. Там присутствуют два бегунка, перемещая которые, пытаемся полностью избавиться от шума. Обычно первый бегунок ставят на 100%, второй – на 10 дБ.
Переходим в раздел “Дополнительно”, увеличиваем частоту, снова идем в раздел “Уровни”, пытаемся “усилить микрофон”. Если после этого уровень шума прежний, экспериментируем далее.
Как настроить микрофон в Skype
Если общение через Skype затруднено по причине наличия шума, следует проверить настройки. Для этого:
- Запускаем программу;
- В меню “Инструменты” выбираем “Настройки”, затем – “Настройки звука”;
- В разделе “Микрофон” поочередно выбираем из выпадающего списка все устройства.
При выборе требуемого устройства пользователь увидит полоску напротив “Громкость” зеленой. То же проделываем в разделе “Динамики”, сохраняем изменения.
Настройка в программе Mail.ru Agent
После запуска ПО в работу делаем следующее:
- В меню находим пункт “Настройки программы”;
- В появившемся окне переходим во вкладку “Голос и видео”, выбираем пункт “Автоматическая настройка параметров звука”;
- В списке устройств выбираем нужное;
- Если микрофон не очень чувствителен, ставим галочку возле “Усиление микрофона”.
Вместо послесловия
Методы подавления шума микрофона существуют разные. В абсолютном большинстве случаев пользователи достигают желаемого эффекта. Следует помнить: если примитивный способ бессилен, это не означает, что все другие действия бесполезны. Нужно просто постараться максимально корректно настроить программное и аппаратное обеспечение.
поделитесь с друзьями:
ВКонтакте
OK
wd-x.ru
Убираем шумы микрофона
Рано или поздно большинство перед владельцами качественных микрофонов встаёт вопрос: “Как убрать шум микрофона?”. Чувствительная мембрана микрофона улавливает не только мельчайшие нюансы вашего голоса, но и звук домашнего аквариума, соседей, и даже уличный шум!
Хорошо, если у вас есть возможность обработать звук после записи, но что если требуется убрать шум микрофона в реальном времени, к примеру для стрима?
Попробовав несколько вариантов, я нашёл лучший, на мой взгляд, способ устранения фоновых шумов, улавливаемых микрофоном. При этом на шумоподавление тратится крайне мало ресурсов процессора, а значит — FPS в играх не пострадает.
Итак, вот что мы сделаем: возьмём звук с микрофона, прогоним его через программу REAPER, очистив от шумов, и отправим его на виртуальный кабель, откуда его сможет брать любая программа: OBS, Teamspeak, Discord, RaidCall и другие.
Cкачайте и установите две программы: REAPER и программу
Настраиваем программу REAPER
Запустите программу и откройте настройки (в верхнем меню Options—>Preferences, или просто нажмите сочетание клавиш Ctrl+P).

1. В левом меню выберите раздел Device,
2. в поле Audio System выберите настройку, соответствующую версии вашей Windows,
3. в поле Input Device выберите ваш микрофон (мой называется MCU-02, а ваш, скорее всего, иначе),
4. а в поле Output device выберите ваши наушники.

Включаем и «обучаем» плагин шумоподавления
1. Сделайте двойной клик в нижней части программы на темно-сером поле, чтобы появилась нужная нам панель.
2. На появившейся панельке нажмите на красную кнопку Левой клавишей мыши, и она загорится красным.

4. Кликните по кнопке FX,
5. в появившемся окне выберите в левом меню строку VST,
6. после этого в правой части кликните на строку «ReaFir (FFT EQ+Dynamics Processor) (Cockos)»,
и подтвердите выбор, нажав кнопку «ОК» в нижней части окошка.

7. В меню Mode выберите пункт Subtract,
8. и затем поставьте флажок напротив пункта «Automatically build noise profile (enable during noise)».

После этого Вы увидите, как программа построит график шума. Через несколько секунд можно снимать флажок с пункта «
После того, как шумоподавление настроено, осталось только направить обработанный звук на виртуальный кабель, чтобы другие программы могли им пользоваться. Помните, в самом начале в разделе Device в поле Output device мы выставляли наши наушники? Зайдите в Настройки ещё разок (Ctrl+P) и смените наушники на Line 1.

Сохраните проект в удобное для вас место (например, на Рабочий стол), чтобы не настраивать потом всё заново. Нажмите «Ctrl+Alt+S» и укажите название и место для файлика:

Как пользоваться шумоподавлением в любой игре или программе
Теперь каждый раз, когда вам нужно пустить звук без фонового шума в какую-нибудь программу, вам надо сделать две вещи:
1. Запустить REAPER тем самым файлом, который вы сохранили «в удобное для вас место», и
2. в настройках той программы, где вам нужен чистый звук, выбрать Line 1 вместо вашего микрофона.
Лайфхак: Многие игры и некоторые программы не имеют настроек, позволяющих выбирать микрофон, а просто используют устройство по умолчанию. Поэтому лучше сразу назначить Line 1 устройством по умолчанию, если вы собираетесь постоянно пользоваться шумоподавлением.
Как убрать шум микрофона из аудио: 3 способа
 Доброго времени суток!
Доброго времени суток!
Сейчас практически любой современный смартфон, ноутбук или планшет позволяет записывать аудио- и видео-файлы. Правда, если говорить о качестве звука, нередко можно заметить легкое шипение, жужжание, потрескивание (возникает это из-за невысокого качества встроенного микрофона).
Кроме этого, в запись могут также попасть какие-нибудь выкрики, фоновый шум (разговоры людей вдалеке, например) и пр.
В идеале, конечно же, всё лишнее хотелось бы удалить… (ведь не покупать же из-за этого профессиональную технику для записи любительских роликов 👌).
Подобный шум, на самом деле, можно сделать гораздо тише, практически бесшумным (либо вообще удалить). В этой заметке я покажу несколько программ, которые позволят любому начинающему пользователю выполнить эту задачу.
Примечание: разумеется, подавить шум можно гораздо более профессиональными способами. Однако, вряд ли неподготовленный человек сможет достаточно быстро освоить необходимые для этого инструменты и ПО (да и нужно ли это большинству?).
*
Удаление шума из аудио- и видео-файлов
Сказать наверняка какая из программ справится со звуком в вашем случае лучше — вряд ли возможно (зависит от характера удаляемого шума). Поэтому я бы порекомендовал протестировать каждый нижеприведенный вариант…
❶
Аудио-Мастер
Официальный сайт: http://audiomaster.su/
Аудио-Мастер — это хороший и удобный аудио-редактор, рассчитанный на начинающих пользователей. Позволяет записывать звук с микрофона, извлекать аудио-CD, импортировать аудио-дрожки из видеофайлов, разрезать аудио на куски, накладывать различные эффекты и т.д.
Что касается нашей темы — то в Аудио-мастере есть специальный фильтр для подавления шума (он становится почти неслышимым). Ниже покажу на примере как его использовать.
1) И так, сначала запускаете программу и жмете кнопку открытия файла (кстати, обратите внимание, что звуковую дорожку вы можете подготовить и создать прямо в этой же программе).

Открыть файл / Аудио-Мастер
2) Далее в меню слева кликните по инструменту «Эквалайзер».

Эквалайзер
3) В шаблонах (еще их называют пресетами) есть специальный фильтр «Подавление шума» — активируйте его.
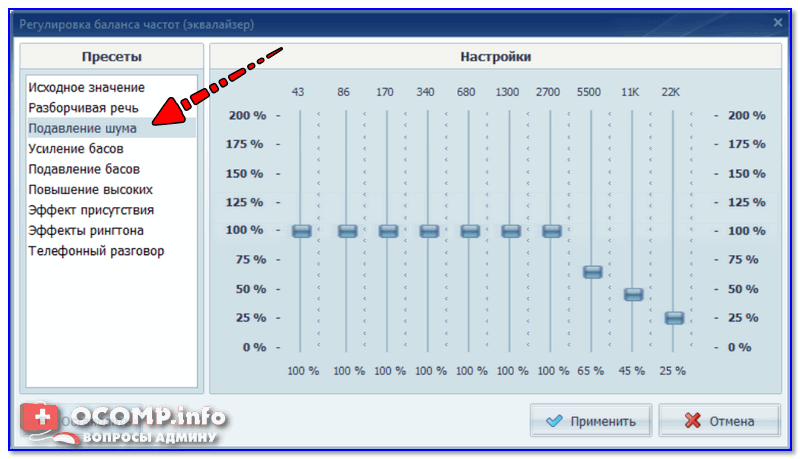
Подавление шума
4) Дождитесь применение эффекта (для аудио-дорожки, длиной в 3-5 мин., подавление шума выполняется за 10-20 сек.).

Создание точки отката, применение эффекта
5) Кстати, если у вас в аудио-дорожки есть места, которые нужно вырезать (например, тишина в начале/конце дорожки, неудачные «ляпы», где-то плохо слышно и пр.) — все это достаточно просто вырезать.
Для этого выделите мышкой нужный участок (стрелки-1 на скрине ниже), а затем нажмите по инструменту «Ножницы» (стрелка-2 на скрине ниже). Выделенный участок будет удален.

Вырезать лишний кусок аудио
6) После чего останется только сохранить полученное аудио: просто нажмите «Файл/Сохранить как…». Кстати, в этом плане Аудио-Мастер дает «разгуляться» — можно сохранять во все самые популярные форматы: WAV, MP3, WMA, AAC, OGG, FLAC.

Файл — сохранить как
❷
AVS Audio Editor
Официальный сайт: https://www.avs4you.com/ru/avs-audio-editor.aspx
AVS Audio Editor — достаточно мощный аудио-редактор, позволяющий выполнять весь спектр самых популярных задач со звуком. В арсенале редактора собрано более двух десятков фильтров (например, удаление шума от вувузел, свистков и выкриков болельщиков, и пр. Что особо подкупает — программа работает по шаблону «шума», а шаблон задаете вы сами!).
Разумеется, при помощи AVS Audio Editor можно как угодно разрезать аудио-дорожки, склеивать между собой любые куски аудио (и в любом порядке), конвертировать аудио-файлы из одного формата в другой (поддерживаются MP3, WMA, WAV, M4A, AAC, OGG, MP2, FLAC и многие другие).
1) Рассмотрю нашу задачу поэтапно. Сначала необходимо открыть нужный аудио-файл (либо записать его с микрофона, импортировать из видео, CD-диска и пр.).
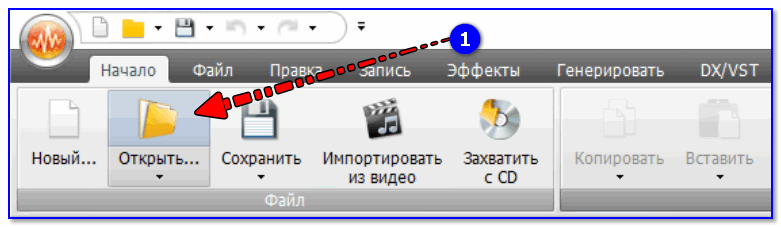
Открыть файл — AVS Audio Editor
2) Далее перейдите в раздел «Эффекты» и выберите фильтр «Удаление шума» (см. скрин ниже).

AVS Audio Editor — эффект удаление шума
3) После у вас откроется окно настроек: обратите внимание, что программа сообщит вам «профиль шума не загружен…». Этот профиль задается вручную — для этого просто нажмите кнопку «Получить профиль шума».

Получаем профиль шума
4) Теперь нужно указать тот участок аудио-дорожки, на котором есть шум (который нужно удалить), но нет других звуков. Например, если вы удаляете шипение от микрофона — найдите участок, где не слышно голоса и выделите его (хватит и 2-3 сек.). Это будет шаблоном для программы, по которому она найдет все подобные звуки и удалит их.

Указываем профиль шума
5) Затем в окне фильтра «Удаление шума» у вас должна начать отображаться зеленая надпись, что профиль шума загружен. Если так — можно применять эффект.

Удаляем шум
6) Дождитесь окончания операции. После можете прослушать что получилось и сохранить аудио-дорожку.

Операция выполняется…
❸
Audacity
Официальный сайт: https://www.audacityteam.org/
Audacity — бесплатный звуковой редактор с широким набором возможностей (есть даже профессиональные «фишки»). Причем, несмотря на изобилие функций, разработчикам удалось сделать его достаточно простым и легким в использовании.
Что касается шумоподавления — то этот редактор работает аналогично предыдущему: нужно сначала задать шаблон шума (например, для удаления шипения и треска некачественного микрофона — выделить звуковую дорожку в месте, где нет разговора или музыки, а затем применить этот шаблон ко всему аудио-файлу). Рассмотрим действия по порядку.
1) Первое действие: либо открыть готовый (уже записанный ранее) файл, либо записать его в режиме онлайн через микрофон (например). Далее нужно открыть вкладку «Эффекты».

Открытие проекта (Audacity)
2) В «Эффектах» выберите инструмент «Удаление шума» (если у вас англ. версия — обратите внимание на вариант «Noise Removal»).
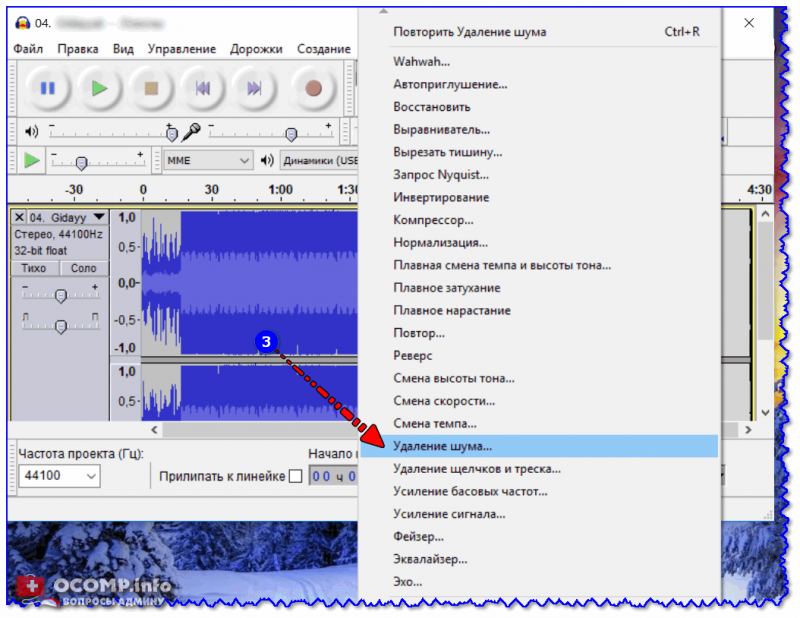
Audacity — эффекты — удаление шума
3) После нужно нажать по инструменту «Создать модель шума» (этап 1, см. скрин ниже), и указать участок аудио-дорожки (хватит и 2-5 сек.), где находятся те шумы, которые вы хотите удалить. Далее программа по этому участку создаст математическую модель, на основе которой будет обработан весь аудио-файл.
Кстати, что касается этапа 2 (также см. скрин ниже): то здесь есть несколько параметров шумоподавления. Подбирать их лучше всего экспериментально, сдвигая ползунок в строну и нажимая кнопку «Прослушать».

Audacity — удалить шум (создание модели)
*
На этом пока все…
Удачи! 👋
Полезный софт:
-

- ВидеоМОНТАЖ
Отличное ПО для начала создания своих собственных видеороликов (все действия идут по шагам!).
Видео сделает даже новичок!
-

- Ускоритель компьютера
Программа для очистки Windows от мусора (ускоряет систему, удаляет мусор, оптимизирует реестр).
Другие записи:
ocomp.info


