Подключение смартфона к компьютеру через usb для выхода в интернет: Как подключить смартфон к Интернету через компьютер
Передача файлов между телефоном и компьютером (по USB-кабелю)
Можно передавать музыку, фотографии и другие файлы с телефона на компьютер (и наоборот). Используйте USB-кабель, предназначенный для передачи данных, а не только для зарядки.
При подключении телефона к компьютеру с помощью USB-кабеля в качестве типа USB-соединения на телефоне устанавливается режим зарядки, в котором заряжается батарея, но закрыт доступ к файлам на телефоне. Перед переносом файлов измените тип USB-соединения, чтобы предоставить компьютеру доступ к файлам:
- Любым файлам
- Только фото и видео
Включите телефон и компьютер, затем подключите телефон к компьютеру с помощью USB-кабеля.
Если телефон уже подключен, так как вы использовали интернет-подключение телефона на компьютере с помощью режима USB-модема, отключите режим USB-модема.
- Разблокируйте телефон.
Чтобы передать файлы, измените тип USB-соединения:
Проведите вниз от верхнего края главного экрана и коснитесь уведомления Зарядка через USB.

Чтобы передать файл любого типа, коснитесь Медиаустройство (MTP).
Либо коснитесь Камера (PTP), чтобы передать только фото или видео.
На компьютере с ОС Windows:
Убедитесь, что телефон правильно подключен к компьютеру, используя описанные выше действия.
Если телефон не разблокирован и тип USB-соединения не выбран на разрешающий передачу файлов, вы не увидите файлы на вашем телефоне.
При подключении на компьютере откроется экран «Автозапуск».
Выберите Открыть устройство для просмотра файлов.
Откроется проводник, отображающий содержимое памяти телефона.
СоветЕсли вы не видите экран «Автозапуск» или если проводник не открывается, найдите в панели задач компьютера мигающий значок. Щелкните по нему и выберите Открыть устройство для просмотра файлов.
- Если при подключении телефона вы выбрали Камера (PTP), в окне проводника выберите функцию импорта изображений и видео автоматически или вручную.

- Откройте второе окно проводника, чтобы посмотреть папки на компьютере.
- Откройте папки или выберите файлы для передачи, затем перетащите их из открытой памяти телефона в папки компьютера или наоборот.
На компьютере Mac:
Убедитесь, что телефон правильно подключен к компьютеру, используя описанные выше действия.
Если телефон не разблокирован и тип USB-соединения не выбран на разрешающий передачу файлов, вы не увидите файлы на вашем телефоне.
- На компьютере загрузите приложение Android File Transfer с www.android.com/filetransfer и следуйте инструкциям на экране.
Файлы хранятся в следующих папках на телефоне:
- DCIM (Digital Camera Images): фотографии и видео, снятые с помощью приложения Камера.
- Фото: изображения из других приложений (не Камера).
- Download: файлы, загруженные из интернета.
- Music: файлы для приложений, воспроизводящих музыку.
- Ringtones: звуковые файлы мелодии звонка.

- Notifications: звуковые файлы уведомлений.
- Alarms: звуковые файлы будильников.
Как подключить телефон Samsung к компьютеру через usb
Видео: как подключить смартфон Samsung к компьютеру через USB
Современный смартфон, хоть и компактное устройство, но по своим функциональным возможностям может быть приравнен к полноценному компьютеру, но при этом имеет преимущества портативных устройств. Также большинство смартфонов является полностью автономными и способны выполнять все свои функции без надобности подключения к персональному компьютеру. На современных телефонах все настройки и установки доступны при наличии одного только подключению к сети интернет. Если ваш смартфон нуждается в профессиональном ремонте или настройке, то обратитесь в официальный сервисный центр Samsung.
Если ваш смартфон нуждается в профессиональном ремонте или настройке, то обратитесь в официальный сервисный центр Samsung.
Если вам нужна новая прошивка, либо вы хотите сохранить ваши данные с телефона на ПК, то необходима синхронизация с вашим компьютером. Есть очень много способов, как это сделать — как беспроводных, таких как wi-fi, Bluetooth и прочие, так и с помощью кабеля. Самым простым и надежным способом является подключение с помощью usb. Как правильно выполнить данную процедуру и устранить неисправности при подключении подобным методом пойдет речь в нашей статье.
Подключение телефона Samsung к компьютеру с помощью usbДля подключения смартфона к компьютеру с помощью порта usb нужен смартфон, ноутбук и подходящий шнур. Обычно на смартфонах установлен разъем для подключения формата mini USB, так как он является компактнее стандартного. Первым делом нужно подключить шнур. Обычно, это единственное действие, которое нужно выполнить, так как на большинстве устройств, подключение выполнится автоматически.
- Возможно, устройство требует дополнительного программного обеспечения. Программа Samsung Kies, как правило, идет к каждому телефону. Есть также другие программы, например, SGS3 Easy UMS, разработанная специально для работы с Samsung Galaxy. Популярная программа Samsung ExpressConnect тоже имеет немало полезных функций.
- Также нужно убедиться, что все драйвера установлены и работают корректно.
- Возможно, подключение произошло автоматически, но компьютер не настроен на оповещение об этом. В таком случае нужно посмотреть на панели задач или в проводнике.
- Если подключение так и не произошло, то возможно это неисправности в устройствах или кабеле. Обычно шнур для usb подключения быстро изнашивается, но так как цена на него не велики, а большинства пользователей он не один, и есть возможность попробовать подключится с помощью другого кабеля.
- Также причиной может быть программный сбой.
 В таком случае рекомендуется сброс настроек до уровня заводских. Но всегда стоит помнить, что перед данной процедурой требуется сохранить все ваши важные данные на другой носитель. Иначе после возврата настроек к заводским установкам все ваши несохраненные файлы будут утеряны.
В таком случае рекомендуется сброс настроек до уровня заводских. Но всегда стоит помнить, что перед данной процедурой требуется сохранить все ваши важные данные на другой носитель. Иначе после возврата настроек к заводским установкам все ваши несохраненные файлы будут утеряны.
Если соединение все равно не удалось установить, то точную причину неисправности смогут определить мастера на современном диагностическом оборудовании.
Источник: http://samsngexperts.ru/
Помогла ли вам статья?
Да Нет
Не помогла статья?
Вы можете задать вопрос мастерам из нашего сервисного центра, позвонив по телефону или написав свой вопрос на форму обратной связи.
Ваше сообщение отправлено.
Спасибо за обращение.
Получаем интернет по USB с компьютера на Android / Хабр
Статья актуальна на 2010 год, современные Android могут проделывать такое одной «галочкой» в настройках
После покупки HTC Hero у меня возник вопрос: как получать интернет на коммуникаторе через компьютер? С моим предыдущим коммуникатором Toshiba G900 под управлением WindowsMobile 6 было все просто: установил «центр мобильных устройств», и на коммуникаторе появился интернет. «Эта функция не нужна», — скажите вы, ведь сейчас много точек доступа Wi-Fi, через которые можно подключиться двумя кликами. Но вот лично у меня нет Wi-Fi точки (есть ноутбук, но Android не обнаруживает Ad-hoс сети). Поэтому я был огорчен отсутствием этой функции.
Внимание:
Для работы ножен root пользователь.
Тут есть два способа:
- Встроенный USB Tether (у аппаратов с Sence и может быть каких еще
- USB Tether реализуемый сторонним софтом.
В данной статье я буду рассматривать второй способ, так как он более универсален.
И так, нам нужна программа Wired Tether, скачать которую можно, нажав на QR код, или же считав его с телефона:
(268 КБ)
После нажатия на экран в программе Wired Tether, в Windows появляется новое сетевое соединение с коммуникатором, и полученными по DHCP настройками:
У меня к примеру, сеть коммуникатора — Android USB, а соединение с интернетом для общего доступа — Internet. В дальнейшем я буду использовать эти обозначения.
Отключаем соединение Internet, в свойствах подключения делаем его доступным для Android USB:
Идем в настройки Android USB и меняем его IP и маску на 172. 20.23.253 / 255.255.255.252, а остальное делаем пустыми:
20.23.253 / 255.255.255.252, а остальное делаем пустыми:
Цель ручного изменения IP адреса — это убрать шлюз по умолчанию.
Пробуем Ping коммуникатор (он под ip — 172.20.23.254)
C:\Users\MainNika>ping 172.20.23.254
Обмен пакетами с 172.20.23.254 по с 32 байтами данных:
Ответ от 172.20.23.254: число байт=32 время<1мс TTL=128
Для удобства работы со скриптами, возьмем программу GScript Lite:
Создаем в программе GScript Lite новый скрипт, с пишем туда:ifconfig rmnet0 down
ifconfig usb0 up
route add default gw 172.20.23.253 dev usb0
setprop net.dns1 8.8.8.8
8.8.8.8 — это DNS сервер от google. Я люблю его использовать, поэтому использую его и тут. Использовать можно любой DNS сервер, который вы желаете.
Настройка закончена, можно тестировать:
- Подключаем USB
- Включаем программу Wired Tether, включаем соединение
- Включаем GScript Lite, выполняем созданный нами скрипт
- ???
- PROFIT!
Ну и чтобы убедиться, зайдем на
2ip.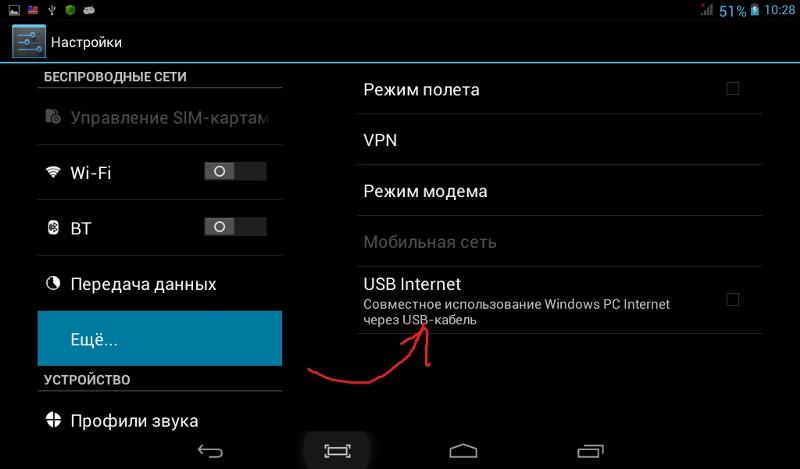 ru
ru:
Чтобы отключить, достаточно перезапустить мобильное подключение.
Все. Теперь можно вдоволь полазить в маркете, Скачать оттуда гору полезного и не только софта.
upd: Тем, кто не может совладать с настройкой роутинга на Windows, могу посоветовать WinRoute от Kerio. Через него тоже работает, и вся настройка его заключается в указании сети, подключенной к интернету. Скриншот
upd2: Переписал статью, стало универсально и без проблем. Спасибо «Corwin» за указание ошибки в скрипте, приводящей к «invalid argument»
Мобильный телефон стало опасно заряжать через компьютер — Российская газета
Эксперты «Лаборатории Касперского» обнаружили, что заряжать смартфоны через USB-порты компьютеров опасно, поскольку это открывает путь в систему вирусов и может привести к краже данных и заражению вашего телефона.
Когда вы подключаете свой телефон через USB-кабель к компьютеру, то телефон не просто начинает питаться от системного блока. Он начинает обмениваться данными со стационарным компьютером. В автоматическом режиме сообщается имя и тип устройства, название производителя, серийный номер, информация о прошивке, операционной и файловой системах. Набор данных индивидуален в каждом конкретном случае и зависит от производителя и операционной системы, которая стоит на телефоне.
В автоматическом режиме сообщается имя и тип устройства, название производителя, серийный номер, информация о прошивке, операционной и файловой системах. Набор данных индивидуален в каждом конкретном случае и зависит от производителя и операционной системы, которая стоит на телефоне.
Информация, касающаяся владельца телефона, как то контакты, фото, записи в календаре, сразу не передается. Но при определенных условиях компьютер может скачать и эти данные.
Обычно пользователь предпочитает устанавливать ПИН-код, сложный пароль или настраивать доступ по отпечаткам пальцев и пользуется только официальным магазином приложений, рассказал исследователь «Лаборатории Касперского» Алексей Комаров. Большинство пользователей верит, что эти меры обеспечивают сохранность их данных. Но не все так просто.
Телефон для компьютера по сути модем (устройство, через которое можно наладить связь). И посредством одной из команд для модема телефон может быть перезагружен в режиме обновления прошивки.
С обновлением в оперативную систему смартфона можно внедрить все что угодно — от рекламы до программы-шифровальщика. «И может это сделать даже непрофессиональный хакер, ведь необходимую информацию легко можно найти в Сети. Особенно таких атак следует опасаться сотрудникам крупных компаний, ответственным за принятие решений», — считает Алексей Комаров.
А если войти в режим разработчика и ADB (отладочный мост Андроид), то можно внести на расстоянии изменения в телефон, которые не будут обнаружены, так как фактически не являются вредоносными.
И что же могут сделать с телефоном в таком случае? Оказывается все что угодно. Можно устанавливать и удалять приложения, создавать резервную копию сообщений, фото и видео, кэша приложений и файлов данных. Можно зашифровать данные и требовать выкуп за возврат данных. В марте 2016 года, по данным Avast, было зарегистрировано более 138 миллионов атак на пользователей ПК в России, что составляет примерно 31процент владельцев персональных компьютеров страны. Простые интернет-пользователи в России страдают в большей степени от хакерских программ-вымогателей, которые блокируют доступ к данным и требуют выкуп.
Оказывается, даже в аэропорту заряжать телефон небезопасно. Если нет другого выхода, хотя бы выключите его перед тем, как подключаться к чужому порту, советуют эксперты. А лучше берите с собой портативный аккумулятор, рекомендуют специалисты. При соблюдении правил «гигиены» в цифровом пространстве риск стать жертвой кибермошенников снижается в разы.
«Надо быть немного параноиком, — считает эксперт по информационной безопасности ИТ-компании Zecurion Алексей Раевский. — Не стоит открывать подозрительные ссылки, полученные в сообщениях даже от знакомых людей, не открывать сообщения, полученные по электронной почте с незнакомых адресов, не открывать ссылки из сообщений электронной почты, в которых говорится, что ваш аккаунт заблокирован, или надо отменить транзакцию, или что-либо подобное, побуждающее к совершению необдуманных действий».
Кроме этого, компьютер должен быть оснащен актуальным антивирусным ПО с действующей подпиской на обновление вирусной базы данных. Это поможет вам не стать жертвой хакерских атак.
Как убедиться, что ваш компьютер совместим с Connect? — Mvorganizing.org
Как убедиться, что ваш компьютер совместим с Connect?
Щелкните «Пуск | Панель управления | Оборудование и звук | Диспетчер устройств », а затем дважды щелкните« Сетевые адаптеры », чтобы проверить, есть ли в списке отключенный адаптер. Щелкните устройство правой кнопкой мыши и выберите «Включить». Перезагрузите компьютер и еще раз проверьте Центр управления сетями и общим доступом, чтобы увидеть, появляется ли беспроводное соединение.
Щелкните устройство правой кнопкой мыши и выберите «Включить». Перезагрузите компьютер и еще раз проверьте Центр управления сетями и общим доступом, чтобы увидеть, появляется ли беспроводное соединение.
Как узнать, есть ли у меня Wi-Fi?
Android. Когда устройство Android подключено к Wi-Fi, в правом верхнем углу экрана появляется значок индикатора. Чтобы проверить, к какой сети подключен ваш телефон, откройте приложение «Настройки» и нажмите «Wi-Fi». Если вы подключены, под списком сети будет указано «Подключено».
Могу ли я подключить свой iPhone к компьютеру с Windows?
Используя USB, вы можете напрямую подключить iPhone к Mac или ПК с Windows, чтобы настроить iPhone, зарядить аккумулятор iPhone, поделиться своим интернет-соединением iPhone, передать файлы и синхронизировать контент.Убедитесь, что у вас есть одно из следующего: ПК с USB-портом и Windows 7 или новее.
Как мне заставить мой компьютер распознавать мой iPhone?
Нажмите и удерживайте (или щелкните правой кнопкой мыши) кнопку «Пуск», затем выберите «Диспетчер устройств». Найдите и разверните раздел «Переносные устройства». Найдите подключенное устройство (например, Apple iPhone), затем щелкните имя устройства правой кнопкой мыши и выберите «Обновить драйвер». Выберите «Автоматический поиск обновленного программного обеспечения драйвера».
Как подключить экран iPhone к Windows 10?
На устройстве iOS коснитесь значка зеркала.Откройте Центр управления, перейдите в раздел Screen Mirroring и выберите имя Windows 10 для подключения. Вы также можете отсканировать QR-код или ввести PIN-код для подключения. После подключения вы можете мгновенно увидеть экран своего iPhone или iPad на Windows 10.
Почему я не могу передавать фотографии с iPhone на ПК?
Подключите iPhone через другой порт USB на ПК с Windows 10. Если вы не можете перенести фотографии с iPhone на Windows 10, возможно, проблема связана с USB-портом. Если вам не удается передать файлы при использовании USB 3.0, обязательно подключите устройство к порту USB 2.0 и проверьте, решает ли это проблему.
Почему мои изображения не импортируются на мой компьютер?
Если у вас возникают проблемы с импортом фотографий на компьютер, возможно, проблема в настройках камеры. Если вы пытаетесь импортировать изображения с камеры, обязательно проверьте настройки камеры. Чтобы решить эту проблему, откройте настройки камеры и обязательно выберите режим MTP или PTP, прежде чем пытаться импортировать фотографии.
Почему мой iPhone не показывает изображения, когда я подключаю его к розетке?
Шаг 1. На вашем iPhone перейдите в «Настройки»> «Apple ID»> «iCloud» и выберите «Фото».Шаг 2: Найдите «Оптимизировать хранилище iPhone». Если он выбран, это означает, что оригиналы сохраняются в iCloud. Вам нужно выбрать «Загрузить и сохранить оригиналы», чтобы фотографии сохранялись на устройстве.
Как получить фотографии с iPhone в Windows 10?
Как перенести фотографии с iPhone и iPad с помощью приложения Windows 10 Photos
- Подключите iPhone или iPad к компьютеру с помощью подходящего USB-кабеля.
- Запустите приложение «Фото» из меню «Пуск», на рабочем столе или на панели задач.
- Щелкните Импорт.
- Щелкните любую фотографию, которую не хотите импортировать; все новые фотографии будут выбраны для импорта по умолчанию.
Как перенести фотографии с телефона на компьютер?
Импорт фото и видео с телефона Android на ПК
- Включите телефон и разблокируйте его. Ваш компьютер не может найти устройство, если оно заблокировано.
- На вашем ПК нажмите кнопку «Пуск», а затем выберите «Фотографии», чтобы открыть приложение «Фотографии».
- Выберите «Импорт»> «С USB-устройства» и следуйте инструкциям.Вы можете выбрать элементы, которые хотите импортировать, и указать, где их сохранить.
Как перенести фотографии с iPhone на компьютер без iTunes?
- Подключите iPhone к ПК под управлением Windows 7 или более поздней версии. Запустите EaseUS MobiMover, выберите «С телефона на ПК» и нажмите кнопку «Далее», чтобы продолжить.
- Отметьте категорию / категории, которые вы хотите перенести со своего iPhone на компьютер.
- Теперь нажмите кнопку «Перенести», чтобы начать перенос фотографий с iPhone на ПК без iTunes.
Как проще всего перенести фотографии с iPhone на компьютер?
Импорт фото и видео с iPhone на ПК
- Включите телефон и разблокируйте его. Ваш компьютер не может найти устройство, если оно заблокировано.
- На вашем ПК нажмите кнопку «Пуск», а затем выберите «Фотографии», чтобы открыть приложение «Фотографии».
- Выберите «Импорт»> «С USB-устройства» и следуйте инструкциям. Вы можете выбрать элементы, которые хотите импортировать, и указать, где их сохранить.
Как я могу получить доступ к моему iPhone с моего компьютера без iTunes?
Шаг 1. Загрузите и откройте Google Диск на своем iPhone, затем войдите в свою учетную запись Google. Шаг 2. Нажмите значок «Добавить» в приложении Google Диск> найдите и выберите файлы на iPhone> нажмите «Загрузить». Шаг 3. На своем ПК посетите веб-сайт Google Диска и загрузите файлы, переданные с iPhone, на свой компьютер.
Как я могу подключить свой iPhone к компьютеру без iTunes?
Без iTunes или стороннего программного обеспечения вы можете подключить свой iPhone к ПК с Windows напрямую с помощью USB-кабеля, что является самым простым способом сделать что-то….Для подключения iPhone к ПК через USB-кабель:
- Используйте USB-кабель для подключения iPhone к ПК.
- Разблокируйте свой iPhone и доверяйте компьютеру.
Как подключить iPhone к компьютеру по беспроводной сети?
- Запустите iTunes на своем ПК и щелкните меню «Справка».
- Подключите iPhone к компьютеру с помощью USB-кабеля.
- Выберите свой iPhone из списка «Устройства» iTunes и щелкните вкладку «Сводка» в главном окне.
- Установите флажок «Синхронизировать с этим iPhone по Wi-Fi» в разделе «Параметры», а затем нажмите кнопку «Применить».
Как подключить iPhone 12 к компьютеру?
Настройте синхронизацию между Mac и iPhone
- Подключите iPhone к компьютеру через USB.
- На боковой панели Finder на Mac выберите свой iPhone.
- В верхней части окна щелкните тип контента, который нужно синхронизировать (например, «Фильмы» или «Книги»).
- Выберите «Синхронизировать [тип содержимого] на [имя устройства]».
Могу ли я подключить свой iPhone к компьютеру для доступа в Интернет?
На ПК с Windows вы можете использовать функцию общего доступа к подключению к Интернету и создать точку доступа Wi-Fi.Подключите устройство iOS к точке доступа, предоставляемой вашим ноутбуком (или настольным компьютером, если у него есть оборудование Wi-Fi), и вы сможете выходить в Интернет через проводное соединение Ethernet.
Как я могу поделиться своими мобильными данными без точки доступа?
Вы можете поделиться своим подключением к Интернету на смартфоне с компьютером или ноутбуком через USB-модем. Используя свой смартфон в качестве маршрутизатора или модема, вы можете подключить к нему любой компьютер или ноутбук через USB-кабель и получить доступ к его сотовым данным.
Как я могу бесплатно сделать свой iPhone точкой доступа?
Вот список из 10 лучших бесплатных приложений для точек доступа для iOS:
- КПК Net.
- Локатор точки доступа Wi-Fi Fast Connect.
- VPN на связи.
- MyWi Wi-Fi Tethering.
- Оптимальный поиск точки доступа Wi-Fi.
- iTether.
- Модем iPhone.
- Бесплатный поиск Wi-Fi.
Как я могу поделиться своим телефоном в Интернете с моим компьютером?
Как поделиться Интернетом со смартфона Android на ПК через USB
- Включите Интернет на своем смартфоне Android.
- Подключите смартфон Android к ПК с Windows с помощью кабеля USB.
- Включите функцию USB-модема на своем смартфоне Android (поделитесь Интернетом с Android на ПК)
- Подождите минуту или две, пока ваш ПК с Windows установит необходимые драйверы.
USB-модем быстрее точки доступа?
Модем — это процесс совместного использования мобильного интернет-соединения с подключенным компьютером с помощью Bluetooth или USB-кабеля… Разница между USB-модем и мобильной точкой доступа:
| УСТАНОВКА USB | МОБИЛЬНАЯ ТОЧКА |
|---|---|
| Скорость интернета на подключенном компьютере выше. | Хотя скорость интернета при использовании точки доступа немного медленная. |
Может ли кто-нибудь использовать мой Wi-Fi издалека?
Нет, если кто-то не находится в зоне действия вашей точки доступа, ваша сеть не подвергается опасности. Лучше всего, конечно, убедиться, что ваш пароль управления (пароль, который вы используете для входа в свою точку доступа) отличается от вашего сетевого пароля.
Как я могу поделиться Интернетом с ПК на телефон без USB?
Откройте Настройки> Сеть и Интернет> Точка доступа и модем.Нажмите «Переносная точка доступа» (на некоторых телефонах она называется точкой доступа Wi-Fi). На следующем экране включите ползунок. Затем вы можете настроить параметры сети на этой странице.
Как подключить компьютер к Wi-Fi без проводов?
Как подключить компьютер к WiFi без кабеля?
- USB-адаптеры WiFi. Проверить цену. Адаптеры USB WiFi могут стать отличным вариантом для упрощения подключения.
- PCI-e WiFi адаптеры. Проверить цену. Адаптеры PCI-e WiFi лучше всего подходят для подключения.
- Материнская плата с поддержкой Wi-Fi. Проверить цену.
- WiFi карта. Проверить цену.
Как подключить телефон к компьютеру без кабеля?
Вы можете установить соединение между телефоном и ПК, просто отсканировав QR-код.
- Подключите Android и ПК к одной сети Wi-Fi.
- Посетите «airmore.net» в браузере своего ПК, чтобы загрузить QR-код.
- Запустите AirMore на Android и нажмите «Сканировать для подключения», чтобы просканировать этот QR-код. Тогда они будут успешно подключены.
Как подключить компьютер к Wi-Fi без кабеля?
Как подключиться к WIFI в Windows 10 без кабеля?
- Откройте панель управления.
- Щелкните Сеть и Интернет.
- Щелкните Центр управления сетями и общим доступом.
- Щелкните ссылку «Установить новое подключение» или «Сеть».
- Выберите параметр «Подключиться к беспроводной сети вручную».
- Щелкните кнопку Далее.
- Введите имя SSID сети.
Как поделиться Интернетом с мобильного телефона на ПК через USB-кабель
Inicio » Как поделиться Интернетом с мобильного на ПК через USB-кабель¡Ayúdanos con 5 estrellas para seguir creciendo!
У вас дома закончился свет или Интернет, и вам нужно подключиться с ноутбука? Это не должно быть проблемой, поскольку мы можем делиться Интернетом со своего мобильного телефона.
Чаще всего это делается через Wi-Fi. Но то, что многие не знают, так это то, что наше соединение также можно разделить через USB-кабель . Это довольно простой вариант, и мы объясним, как это сделать шаг за шагом.
Совместное использование мобильного Интернета через USB
Действия по предоставлению доступа к Интернету на ПК или ноутбуке через USB-кабель от мобильного телефона
Чтобы поделиться своим подключением через USB, все, что вам нужно, это иметь мобильный телефон с подключением к Интернету и USB-кабель.Процесс, которому вы должны следовать, не слишком сложен, так как это вариант, который мы легко найдем в меню нашего смартфона.
Но это правда, что он немного спрятан, поэтому иногда бывает сложно его найти. Но чтобы вы могли сделать это просто, мы научим вас, что вам нужно делать:
- Подключите мобильный к ПК с помощью кабеля USB
- Войдите в меню настроек
- Подключиться к Мобильные сети
- Войдите в Анкоридж и зону WiFi
- Активируйте опцию Поделиться через USB (эта опция будет отключена, если мобильный телефон не подключен)
- На компьютере появится уведомление с запросом доступа для подключения к сети.Мы должны нажать Да.
После того, как вы выполнили все эти шаги, вы можете использовать интернет-соединение со своего мобильного телефона на компьютер без каких-либо трудностей.
Видеоурок о том, как подключить ПК или ноутбук к Интернету через USB-кабель к мобильному телефону
Говорят, картинка стоит тысячи слов. Поэтому на нашем канале Youtube Мы опубликовали видео, в котором мы покажем вам, как можно шаг за шагом проделать этот процесс.
Таким образом, если вам не совсем понятен какой-либо из шагов, которые мы объяснили в этом сообщении, вы можете шаг за шагом увидеть, как это выполнить, чтобы вы могли без проблем использовать Интернет:
В случае, если у вас возникнут какие-либо трудности или у вас просто нет USB-кабеля, у вас всегда есть возможность совместного использования Интернета вашего мобильного телефона через Wi-Fi.
Этот метод также может быть очень полезен, если вы хотите использовать подключение к Интернету на другом типе устройства, например на планшете, где подключение к Интернету через USB намного сложнее.
Вам когда-нибудь приходилось делиться Интернетом со своего мобильного телефона на компьютер? Какой из двух способов, через USB или WiFi, был для вас наиболее удобен? Мы приглашаем вас сообщить нам об этом в разделе комментариев внизу этой статьи.
Подключение к телефону или планшету с помощью кабеля USB
Когда вы используете App Inventor с телефоном или планшетом, это устройство взаимодействует с программным обеспечением App Inventor, запущенным в окне браузера вашего компьютера.Этот обмен данными управляется приложением AI2 Companion, запущенным на устройстве. Инструкции ниже (шаг 2) объясняют, как установить компаньон. Companion может связываться с вашим компьютером через беспроводное соединение. Это метод, который настоятельно рекомендуется командой App Inventor. Не требует установки дополнительного программного обеспечения на ваш компьютер. (См. Вариант 1 в разделе «Настройка App Inventor».)
Однако в некоторых средах беспроводные соединения не работают.К ним относятся некоторые отели, конференц-центры и школы, которые настраивают свои беспроводные сети так, чтобы два устройства в сети не могли взаимодействовать друг с другом. Посмотрите, как мое устройство Android подключается через Wi-Fi? для краткого объяснения. Некоторые пользователи App Inventor решили эту проблему, купив беспроводной маршрутизатор и настроив собственную локальную сеть. (Кроме того, большинство компьютеров Mac и некоторые ПК могут служить маршрутизаторами WiFi, которые могут работать с небольшим количеством машин.) Но там, где даже это невозможно, вы все равно можете использовать App Inventor с телефоном или планшетом, если подключите его к компьютеру с помощью USB-кабель.
Настройка USB-соединения может быть неудобной, особенно на компьютерах с Windows, которым требуется специальный драйвер , программное обеспечение для подключения к устройствам Android. (Это не относится к Mac или Linux, для которых не требуются специальные драйверы.) К сожалению, для разных устройств могут потребоваться разные драйверы, и, помимо нескольких стандартных моделей, Microsoft и Google предоставили производителям устройств право создавать и поставьте драйверы. Как следствие, вам, возможно, придется поискать в Интернете, чтобы найти подходящий драйвер для вашего телефона.App Inventor предоставляет тестовую программу, которая проверяет, может ли ваше подключенное через USB устройство взаимодействовать с компьютером. Вы должны запустить этот тест и решить любые проблемы с подключением, прежде чем пытаться использовать App Inventor с USB на этом устройстве.
Вот шаги для начала использования App Inventor с USB-кабелем:
Шаг 1. Установите программу установки App Inventor
Для подключения через USB необходимо сначала установить программу установки App Inventor на свой компьютер.(Это не требуется для метода Wi-Fi.) Следуйте приведенным ниже инструкциям для вашей операционной системы, затем вернитесь на эту страницу , чтобы перейти к шагу 2
Важно: Если вы обновляете предыдущую установку программного обеспечения App Inventor, см. Раздел Как обновить программное обеспечение App Inventor.
Вы можете проверить, установлена ли на вашем компьютере последняя версия программного обеспечения, посетив страницу Connection Test Page .Шаг 2. Загрузите и установите на свой телефон приложение MIT AI2 Companion.
Откройте сканер QR-кода своего устройства и отсканируйте QR-код слева внизу, чтобы загрузить приложение Companion из Play Store. Если вы не можете использовать Play Store, используйте QR-код справа, чтобы загрузить приложение Companion прямо на свой телефон.
Play МаркетРекомендуется : автоматические обновления | APK-файлТребуются обновления вручную |
Отсканируйте этот QR-код (или щелкните эту ссылку), чтобы получить приложение из Play Store | Отсканируйте этот QR-код (или щелкните эту ссылку), чтобы загрузить приложение напрямую |
| Если вам нужен сканер QR-кода, вы можете получить его в Play Store (например,г., ZXing). | |
После загрузки следуйте инструкциям по установке приложения Companion на ваше устройство. Вам необходимо установить MIT AI2 Companion только один раз, а затем оставить его на телефоне или планшете на всякий случай, когда вы используете App Inventor.
Примечание: Если вы решите не заходить в магазин Play и вместо этого загружать приложение напрямую (также известное как «боковая загрузка»), вам нужно будет включить параметр в настройках вашего устройства, чтобы разрешить установку приложений из «неизвестных источников».Чтобы найти этот параметр в версиях Android до 4.0, перейдите в «Настройки»> «Приложения», а затем установите флажок «Неизвестные источники». Для устройств под управлением Android 4.0 или более поздних версий перейдите в «Настройки> Безопасность» или «Настройки> Безопасность и блокировка экрана», а затем установите флажок рядом с «Неизвестные источники» и подтвердите свой выбор.
Шаг 3. Запустите aiStarter (только для Windows и GNU / Linux)
Для использования эмулятора или кабеля USB требуется программа с именем aiStarter.Эта программа является помощником, позволяющим браузеру связываться с эмулятором или USB-кабелем. Программа aiStarter была установлена при установке пакета установки App Inventor. Вам не нужен aiStarter, если вы используете только беспроводного компаньона. На Mac aiStarter запустится автоматически, когда вы войдете в свою учетную запись, и будет работать незаметно в фоновом режиме. В Windows ярлыки для aiStarter будут находиться на рабочем столе, в меню «Пуск», «Все программы» и в папке «Автозагрузка».Если вы хотите использовать эмулятор с App Inventor, вам нужно будет вручную запустить aiStarter на вашем компьютере при входе в систему. Вы можете запустить aiStarter, щелкнув значок на рабочем столе или используя запись в меню «Пуск».Значок aiStarter в Windows
Чтобы запустить aiStarter в Windows, дважды щелкните значок (показанный выше). Вы узнаете, что успешно запустили aiStarter, когда увидите следующее окно:
В GNU / Linux aiStarter будет находиться в папке / usr / google / commands-for-Appinventor, и вам нужно будет запустить его вручную.Вы можете запустить его из командной строки с помощью / usr / google / appinventor / commands-for-Appinventor / aiStarter и Для получения справки по aiStarter см. Справку по подключению.Шаг 4. Настройте устройство для USB (включите отладку по USB)
На устройстве Android перейдите в «Системные настройки», «Параметры разработчика», включите их и убедитесь, что «Отладка по USB» разрешена.
На большинстве устройств под управлением Android 3.2 или более ранней версии этот параметр можно найти в разделе «Настройки»> «Приложения»> «Разработка».
На Android 4.0 и новее это в «Настройки»> «Параметры разработчика».
Примечание. В Android 4.2 и новее параметры разработчика по умолчанию скрыты. Чтобы сделать его доступным, перейдите в «Настройки»> «О телефоне» и нажмите «Номер сборки» семь раз. Вернитесь к предыдущему экрану, чтобы найти параметры разработчика, включая «Отладка по USB».
Шаг 5. Подключите компьютер к устройству и при необходимости выполните аутентификацию.
Подключите устройство Android к компьютеру с помощью кабеля USB — убедитесь, что устройство подключается как «запоминающее устройство» (а не как «мультимедийное устройство») и что оно не подключено как накопитель на вашем компьютере.Это может означать, что вам нужно перейти в Finder (на Mac) или «Мой компьютер» (в Windows) и отключить все диски, которые были подключены при подключении устройства Android.
На Android 4.2.2 и новее на вашем устройстве появится всплывающий экран с сообщением Разрешить отладку по USB? при первом подключении к новому компьютеру. Нажимаем «ОК». Это аутентифицирует компьютер на устройстве, позволяя компьютеру связываться с ним. Вам нужно будет сделать это для каждого компьютера, который вы хотите подключить к устройству, но только один раз для каждого компьютера.
Шаг 6: Проверьте соединение.
Перейдите на эту страницу проверки подключения (открывается в новой вкладке в вашем браузере) и посмотрите, получите ли вы подтверждение того, что ваш компьютер может обнаружить устройство. Если проверка не удалась, перейдите в раздел «Общая справка по подключению» и просмотрите справку USB для вашего компьютера (Windows или Mac). Вы не сможете использовать App Inventor с USB-кабелем, пока не решите проблемы с подключением. Вернитесь на эту страницу, когда тест завершится успешно.Установка завершена! Теперь вы готовы создать свое первое приложение!
<< В библиотеку App Inventor6 методов зеркалирования экрана Android на ПК (без рутинных приложений) в 2020 году
Зеркальное отображение экрана Android не так популярно, как другие темы Android, такие как рутирование или настройка.Вероятно, это потому, что не многие люди знают об этом или просто не хотят справляться с неприятностями. Но сейчас существуют сотни приложений для дублирования экрана, с помощью которых вы можете транслировать Android на свой компьютер.
Что такое зеркальное отображение экрана?
Screen Mirroring — это способ, с помощью которого вы можете удаленно делиться / отображать экран одного устройства на другом, например зеркальное отображение экрана Android на вашем ПК или наоборот. В этой статье мы поговорим о зеркальном отображении экрана на Android.
Экран телефона на ПК может помочь вам во многих отношениях.Например, он убирает лишний шаг захвата смартфона для каждого нового уведомления; Если вы разработчик, вы можете проверить производительность приложения на макете телефона Android; обмен медиафайлами на ПК также становится очень простым.
Предпосылки для зеркального отображения экрана
Для работы приложений зеркального отображения экрана необходимо включить отладку по USB, указанную в параметрах разработчика Android.
Чтобы включить параметры разработчика на устройстве Android —
- Зайдите в настройки Android ⇒ Система ⇒ О телефоне
- Прокрутите вниз и коснитесь номера сборки пять раз
- Вернитесь к системным настройкам
- Теперь вы увидите Параметры разработчика
Чтобы включить отладку по USB на вашем устройстве Android —
- Перейдите в Настройки Android ⇒ Система ⇒ Параметры разработчика
- Прокрутите вниз и переключите USB-отладку
Я бы рекомендовал вам поставить галочку «A всегда разрешает » во всплывающем окне «Разрешить отладку по USB».Таким образом, вам не придется постоянно иметь дело с окном разрешений.
Имейте в виду, что приложениям для дублирования экрана Android требуется сильное подключение к Интернету, если вы выбираете вариант беспроводной связи. Кроме того, обе платформы должны использовать один Wi-Fi для беспроводной трансляции Android. При этом пользователи также могут просматривать экран своего телефона на ПК через USB-кабель.
Как отразить Android на ПК — 6 лучших приложений
- Vysor
- ApowerMirror
- AirDroid (беспроводной)
- Зеркальное отображение потока экрана с помощью MobZapp (беспроводное соединение)
- Mobizen
1.Высор
Самый быстрый способ отразить экран Android на вашем ПК — через Vysor. Приложение невероятно легко настроить. Вы можете использовать приложения, играть в игры, делать снимки экрана, то есть все, что вы можете делать на устройстве Android.
Единственным недостатком Vysor является то, что большинство необходимых функций имеют цену. От зеркалирования экрана Android в высоком разрешении до беспроводного доступа к экрану Android — все начинается с подписки. Фактически, простое перетаскивание заблокировано в бесплатной версии.
С другой стороны, зеркальное отображение экрана Vysor для Android выполняется быстро и чрезвычайно просто. Кроме того, пользователи могут щелкать и делиться снимками экрана и записями.
Как отзеркалить экран Android через USB [Vysor]
- Загрузите программное обеспечение для зеркалирования Vysor для Windows / Mac / Linux / Chrome.
- Подключите устройство к ПК через USB-кабель.
- Разрешите отладку USB на вашем Android.
- Откройте файл установщика Vysor на вашем ПК.
- . уведомление о том, что «Vysor обнаружил устройство».
- Теперь нажмите на вид , чтобы начать трансляцию вашего устройства на экране вашего ПК.
Высор Цена
Vyser для покупок в приложении — 2,50 доллара в месяц, 10 долларов в год или 40 долларов за весь срок службы.
2. ApowerMirror
ApowerMirror — еще одно замечательное приложение, которое позволяет отображать Android на ПК и наоборот. Другими словами, вы можете не только управлять Android с помощью мыши и клавиатуры, но ApowerMirror также позволяет пользователям управлять ПК с помощью своего Android.
После подписки на VIP-аккаунт ApowerMirror вы можете одновременно зеркалировать три устройства Android.Платное членство также позволяет рисовать и рисовать на экране.
Я думаю, что лучшая функция — это игровая клавиатура, где вы можете назначить сочетания клавиш для более плавной работы Android. ApowerMirror имеет больше функций, чем вы можете усвоить, но его настройка может оказаться действительно сложной задачей. В любом случае, давайте перейдем к делу —
Как отразить экран Android на ПК без Интернета [ApowerMirror]
- Загрузите и установите ApowerMirror на свое устройство Windows и Android.
- Включите отладку по USB в параметрах разработчика
- Подключите устройство к компьютеру через USB (Разрешить отладку по USB на вашем Android)
- Откройте приложение и нажмите «НАЧАТЬ СЕЙЧАС» на разрешении для захвата экрана.
Как зеркалировать Экран Android по беспроводной сети [ApowerMirror]
- Отсоедините USB-кабель
- Запустите приложение зеркала на устройстве Android
- Нажмите кнопку M в нижней части приложения
- Выберите имя компьютера из списка (убедитесь, что версия для ПК запущена и работает)
- Выберите «Зеркальное отображение экрана телефона» (выберите другие параметры, если вы хотите отобразить окно компьютера на своем устройстве).
- Нажмите «Начать сейчас».
ApowerMirror Цена
Пожизненная подписка (бесконечная) — 69,95 долларов США, годовая подписка
— 29,95 долларов США
Неограниченная подписка на один год (все продукты Apowersoft) — 59,95 долларов США
3. Scrcpy
Scrcpy — это бесплатная альтернатива с открытым исходным кодом всему лучшему программному обеспечению для зеркалирования экрана, требующая от пользователей больших затрат.
Самое приятное, что вам не нужно устанавливать здесь никаких приложений, а только инструменты Android ADB.Scrcpy поддерживает как USB, так и беспроводное дублирование экрана Android, а также Windows, macOS и Linux. Из-за небольшого размера Scrcpy инструмент предлагает чрезвычайно низкую задержку, что делает его самым быстрым приложением для зеркалирования экрана.
Однако самая большая проблема с Scrcpy заключается в том, что его немного сложно настроить, особенно для пользователей, которые не имеют технических знаний о Терминале, инструментах ADB, командной строке и т. Д. Тем не менее, Scrcpy — одно из лучших приложений для зеркалирования экрана. благодаря своей простоте и низкой задержке.
Предварительные требования для установки Scrcpy
Как просмотреть экран телефона на ПК через USB с помощью Scrcpy (Windows)?
- Загрузите последний пакет Scrcpy и извлеките zip-файл.
- Подключите устройство к ПК через USB-кабель.
- Разрешить подтверждение отладки по USB на вашем телефоне.
- Запустить приложение «Scrcpy»
Как транслировать экран Android на ноутбук с помощью Wi-Fi с помощью Scrcpy (Windows)?
Чтобы транслировать экран Android на ПК по беспроводной сети, выполните предыдущие шаги и установите Scrcpy, а затем просто включите беспроводное соединение в ADB.Кроме того, убедитесь, что ваш компьютер и устройство Android находятся в одной беспроводной сети.
- Подключите устройство к ПК и разрешите подтверждение отладки по USB.
- Введите команду «adb devices», чтобы подтвердить соединение.
- Теперь введите команду «adb tcpip 5555», чтобы включить режим отладки WiFi.
- Отсоедините USB-кабель.
- Введите команду «adb connect
».
Вы можете найти IP-адрес вашего Android-устройства в разделе «Настройки» — «О телефоне» — «IP-адрес». - Введите команду «scrcpy».
Пользователи MacOS могут найти шаги по установке инструмента зеркалирования Android здесь.
ЦенаScrcpy — Бесплатно
4. AirDroid (беспроводной)
AirDroid был лучшим выбором пользователей в приложениях для дублирования экрана Android благодаря своим уникальным функциям и плавной синхронизации между Android и ПК.
Приложение зеркалирования для Android содержит настольный клиент, в котором пользователи могут обмениваться файлами, читать уведомления, пропущенные вызовы и журналы вызовов.В учетной записи pro вы можете удаленно открыть камеру на своем устройстве. AirDroid также имеет веб-клиент, который позволяет пользователям использовать свои телефоны Android в Интернете.
AirDrop имеет пользовательский интерфейс с ограниченным набором функций Android. Это означает, что вы не можете играть в игры, запускать приложения или делать что-то в этом роде. Однако приложение зеркального отображения позволяет передавать потоковую передачу с устройств Android на ПК, чтобы вы могли делать снимки экрана и записывать изображение с экрана.
Как зеркалировать Android по беспроводной сети [AirDroid]
- Загрузите и установите приложение на Windows / macOS и на свое устройство Android / iOS
- Откройте приложение Windows и создайте учетную запись AirDroid
- Добавьте устройство в свою учетную запись, выполнив вход в версию приложения AirDroid.
Теперь вы можете получить доступ файлы вашего Android-устройства, звонки и сообщения.На плавающей панели будут отображаться все уведомления, которые появляются на вашем устройстве. Чтобы получать уведомления на рабочем столе — перейдите в настройки Android ⇒ Приложения и уведомления ⇒ Доступ к специальным приложениям ⇒ Доступ к уведомлениям ⇒ Включите AirDroid.
Как транслировать Android на ПК [AirDroid]
- Откройте AirDroid на своем ПК
- Нажмите на вкладку AirMirror
- Нажмите на ViewOnly Mode
- Перейдите на свое устройство Android и нажмите «Начать сейчас» во всплывающем окне.
Как отразить Android в Google Chrome [AirDroid]
- Перейдите на веб-сайт AirDroid в своем браузере
- Войдите в систему, если уже создали учетную запись, или просто отсканируйте QR-код через приложение
AirDroid Price
в месяц — 1 доллар.99
Ежегодно — 19,99 долл. США
5. Зеркальное отображение потока экрана с помощью MobZapp (беспроводное соединение)
Как следует из названия, приложение Android Screen Mirroring в основном используется для потоковой передачи вашего Android-устройства.
Однако это приложение для демонстрации экрана поддерживает бесконечное количество платформ. Начиная с медиаплееров, таких как VLC, KODI, OBS, до совместного использования экрана через Интернет. Приложение зеркалирования даже позволяет транслировать экран Android на Twitch, Youtube, Facebook, Ustream и т. Д.
С помощью этого программного обеспечения вы также можете поделиться экраном с устройствами UPnP / DLNA, такими как Smart TV. Не говоря уже о том, что приложение также поддерживает Google Chromecast. Единственная проблема с этим приложением заключается в том, что в бесплатной версии есть ограничение по времени для каждого запуска приложения, а приложение Android сканирует с рекламой.
Если вы хотите транслировать свое устройство Android на ПК или телевизор, это приложение для Android, безусловно, просто необходимо. Однако, если основной целью является управление Android через ПК, этого приложения не должно быть в вашем списке.
Как отразить экран Android в вашем веб-браузере
- Запустите поток с вашего устройства Android
- Запомните URL-адрес, предложенный внизу
- Введите точный URL-адрес в строке поиска браузера вашего ПК
- Наслаждайтесь потоком
Как беспроводное зеркальное отображение экрана Android на ПК
- Загрузите приложение для Android.
- Разрешите всплывающее окно «Начать зеркалирование потока» на экране
- Теперь откройте VLC на ПК ⇒ меню «Файл» ⇒ «Открыть сетевой поток»
- Введите URL-адрес, указанный в приложении для Android,
- Нажмите Play
Ознакомьтесь с часто задаваемыми вопросами на официальном веб-сайте, чтобы узнать больше о том, как вы можете транслировать Android на разных платформах.
Screen Stream Mirroring цена
Платная версия доступна в Google Play Store за 4,99 доллара США
6. Mobizen
Mobizen очень похож на приложение Vysor Screen Mirroring для Android, только основные функции Mobizen можно использовать бесплатно. Например, зеркалирование веб-браузера, такого как Chrome, управление устройством с помощью клавиатуры / мыши, передача и просмотр файлов на ПК и многое другое.
Кроме того, зеркалирование на Mobizen показывает рендеринг сложного устройства Android на ПК.Вы можете настроить прозрачность экрана (режим призрака) и даже добавить push-уведомления в платную подписку. Вы также можете использовать свое устройство Android удаленно через веб-сайт Mobizen.
Хотя все в этом приложении почти идеально, с ним есть небольшая проблема. В беспроводном режиме приложение не позволяет вам управлять своим Android-устройством. Но вы по-прежнему можете записывать, рисовать, передавать файлы и многое другое. Кроме того, когда дело доходит до общей скорости и плавности разливки, Vysor полностью превосходит Mobizen.
Как отразить экран Android через USB [Mobizen]
- Загрузите и установите приложение зеркалирования Mobizen на свой компьютер и устройство Android.
- Включите отладку по USB в параметрах разработчика.
- Откройте приложение Android и войдите в систему.
- Запустите программу зеркалирования в Windows, выберите USB / беспроводной доступ и войдите в систему.
- Нажмите «Начать сейчас» во всплывающем окне, чтобы инициализировать удаленное соединение
Для зеркального отображения экрана Android в веб-браузере.Просто войдите в систему через этот веб-сайт Mobizen и выполните те же шаги, что и выше.
Mobizen Цена
Ежемесячно — 2,99 доллара
Один год — 23,90 доллара
Два года — 47,88 доллара
Как отразить Android на внешнем дисплее или телевизоре?
Описанные выше методы работают, когда вы хотите зеркалировать Android на свой компьютер или ноутбук, но что делать, если в вашем распоряжении нет компьютера? В этом случае вы можете использовать свой телевизор или внешний дисплей как побольше. Однако для этого вам понадобится Chromecast.Мы создали специальное руководство о том, как настроить устройство Chromecast и использовать его для трансляции экрана Android.
Все эти приложения работают нормально, если вы хотите интегрировать функции вашего устройства в ПК. Однако, если вам больше нравится играть в игры для Android на ПК или использовать приложения для Android, я бы порекомендовал вам установить один из лучших эмуляторов Android, чтобы получить бесперебойную работу с Android на компьютере.
Также читайте: Бесплатные и лучшие приложения для Android
Подключите Android к Интернету через USB
Сколько из вас, ребята, пытались выйти в Интернет с помощью основного подключения к компьютеру? Обычно люди пытаются выйти в Интернет, используя соединение сотового телефона, посылая компьютерный трафик по сети сотового телефона.Этот процесс называется « модем, ». Что ж, есть способ сделать « обратный модем », означающий, что ваш мобильный телефон или планшет Android может получить доступ к Интернету с помощью USB-кабеля. Этот процесс должен иметь рутированное устройство Android (мобильный телефон или планшет), но он чрезвычайно прост в использовании. Если у вас есть компьютер с картой Wi-Fi или USB WI-FI, возможно, будет проще создать точку доступа Wi-Fi с помощью такой утилиты, как Connectify.
Какой документ ?:
Прежде чем идти дальше, вы должны включить отладку по USB на вашем устройстве Android.Откройте экран настроек и нажмите «Приложение», затем нажмите «Разработка» и, наконец, нажмите «Отладка по USB».
Теперь будет хорошо отключить уведомления суперпользователя, иначе у вас будет много таких уведомлений. Для этого просто запустите приложение SuperUser на своем устройстве, в меню выберите «Настройки» и снимите флажок «Уведомления». Если на вашем устройстве Android не установлено приложение SuperUser, скорее всего, ваше устройство еще не рутировано.
Еще одна вещь, вам понадобится общий драйвер, установленный на вашем компьютере. Вы можете получить этот универсальный драйвер прямо из Google
.Инструмент обратного модема Android
Android Reverse Tethering — это служебная программа для Windows, использующая Android Debug Bridge, которая позволяет вашему компьютеру совместно использовать Интернет-соединение с вашим устройством Android через USB-кабель.
Этот инструмент можно загрузить отсюда — прокрутите вниз и щелкните последний файл .zip ReverseTethering в разделе «Прикрепленные файлы».
Теперь вам нужно извлечь содержимое архива и запустить AndroidTool.exe из папки.
Подключение устройства
Теперь вам нужно подключить устройство Android к компьютеру с помощью кабеля, щелкнуть раскрывающееся меню с надписью «Выбрать устройство» и выбрать устройство из списка. После этого нажмите кнопку «Подключиться» в приложении Android Reverse Tethering. Когда вы это сделаете, приложение подключится к вашему подключенному устройству Android и установит программное обеспечение (BusyBox и Redsocks) на ваше подключенное устройство.
Вы увидите на своем устройстве Android окно, в котором вас попросят разрешить использование инструмента USB-туннель на вашем устройстве. Щелкните Разрешить.
Если у вас возникнут какие-либо проблемы, например сбой, просто закройте приложение Android Reverse Tethering и начните заново.
Как пользоваться
Когда все было установлено правильно и сам процесс завершен, просто откройте любые приложения с подключенного Android-устройства и используйте Интернет.Устройство Android будет отправлять весь сетевой трафик через подключенный USB-кабель на ваш компьютер. Приложение Windows теперь будет отображать информацию о дорожном движении.
Вы можете столкнуться с некоторыми приложениями, которые будут уведомлять вас об отсутствии подключения к Интернету, но большинство из них будут работать нормально. Вы можете исправить это, подключившись к соединению 3G или WiFI, прежде чем активировать обратный модем. Таким образом, устройство Android будет видеть это как обычное соединение, даже если данные будут отправлены через USB-кабель.Теперь у вас есть законченное решение для использования вашего компьютера в качестве шлюза для вашего телефона или планшета Android.
Как подключить телефон к компьютеру
Вы хотите, чтобы экран вашего телефона отображался на экране ноутбука? Хотите перенести фотографии со своего iPhone на жесткий диск компьютера? Эти задачи требуют соединения между двумя устройствами, и процесс на самом деле довольно прост и понятен. Вот что вам нужно сделать, чтобы выполнить этот полезный прием.
Как подключить телефон к компьютеру через Bluetooth
Большинство современных смартфонов оснащены технологией Bluetooth. Если он есть на вашем ПК или ноутбуке, вы можете использовать этот метод для их подключения. Чтобы он работал успешно, выполните следующие действия:
- Убедитесь, что ваш компьютер поддерживает Bluetooth (не все)
- Убедитесь, что ни один из них не установлен в режим полета, и убедитесь, что Bluetooth включен.
- На ПК нажмите Пуск , затем Параметры и Устройства
- Выберите Bluetooth и другие устройства
- Если Bluetooth не включен, установите его на
- Затем выберите Добавить Bluetooth или другое устройство и следуйте инструкциям по сопряжению
- Вам может быть предложено ввести код, подтверждающий, что ваш телефон имеет разрешение на сопряжение
Следуйте инструкциям на экране телефона или компьютера, чтобы завершить процесс..
Теперь, когда они подключены, вы можете передавать файлы или даже создавать резервные копии данных с телефона на свой компьютер. Bluetooth — идеальный метод подключения, если у вас нет запасного USB-кабеля или у вас недостаточно свободных портов на вашем ПК или ноутбуке, что является очень распространенной проблемой при работе с ограниченными портами портативных компьютеров.
Как подключить телефон к компьютеру через USB?
Более простой и безопасный способ подключения — через USB-шнур, специально разработанный для вашей модели телефона.Большинство зарядных шнуров можно использовать как стандартный USB-кабель, просто отсоединив большой квадратный адаптер питания от USB-разъема.
Для подключения вставьте конец USB в USB-слот компьютера, а затем подключите другой конец к телефону. Дождитесь инструкций на экране компьютера, чтобы разрешить двоим обмениваться данными. Утвердив это, вы сможете выполнять различные задачи, например передавать фотографии, выполнять резервное копирование или делиться экранами. USB идеально подходит, если на вашем компьютере нет технологии Bluetooth.Добавлен бонус? Одновременно он будет заряжать ваш телефон.
Как подключить Android к ПК
Используя метод Bluetooth или USB, описанный выше, вы можете подключить большинство смартфонов или планшетов с операционной системой на базе Android к вашему настольному компьютеру или компьютеру. Ваш компьютер, скорее всего, предложит вам разрешить обмен файлами между двумя устройствами. Вам не нужно устанавливать какое-либо дополнительное программное обеспечение для выполнения большинства действий, но некоторые марки телефонов могут предложить вам установить собственное программное обеспечение для большей функциональности.
Вам решать, как использовать эти программные решения. Вы должны иметь возможность передавать файлы и просматривать содержимое вашего телефона без них.
Как подключить iPhone к компьютеру или ноутбуку
Поскольку iPhone производится Apple, он лучше всего работает с другими продуктами Apple, такими как MacBook или Apple TV. Однако вы все равно можете подключить эти устройства к ПК с Windows.
При подключении телефона к компьютеру через Bluetooth или USB вам будет предложено подтвердить подключение.Вас также могут попросить загрузить программное обеспечение Apple для управления фотографиями, песнями или видео. Хотя загрузка программных решений Apple на ПК под управлением Windows возможна, это не обязательно для наиболее распространенных задач обмена файлами.
Как мне увидеть экран телефона на моем компьютере?
Кто не хочет смотреть фильм на большом экране? Если вы считаете, что экран вашего iPhone или Android слишком мал для просмотра игр, фотографий и потоковых шоу, имеет смысл транслировать его на свой компьютер.Этот процесс также известен как «зеркалирование» и может оказаться непростым для пользователей iPhone. Это связано с тем, что iPhone спроектирован так, чтобы легко транслировать только на Apple TV и другие устройства Apple.
Чтобы транслировать экран на ПК с Windows, вам нужно будет использовать стороннее приложение, а затем использовать функцию AirPlay на телефоне для трансляции. В настоящее время не существует бесплатного, одобренного Apple метода беспроводной связи, который не аннулирует гарантию на ваш телефон. Будьте готовы заплатить за эти сторонние приложения.
Для пользователей Android процесс намного проще. В Windows 10 есть встроенная функция Connect, которая не требует от вас загрузки или оплаты какого-либо дополнительного программного обеспечения. Чтобы использовать этот метод:
- Убедитесь, что на вашем компьютере установлена последняя версия Windows 10, включая последние обновления
- Щелкните Start и введите Connect в строке поиска
- Щелкните Введите , чтобы открыть приложение Connect .(Если ваш компьютер не поддерживает функцию Windows Miracast, вы получите уведомление. Поддерживаемые устройства могут продолжить выполнение остальных шагов.) Вы увидите сообщение о том, что приложение Connect готово к беспроводному подключению к вашему устройству
- На телефоне или планшете Android проведите пальцем от верхнего края экрана вниз, чтобы скрыть центр уведомлений и получить доступ к настройкам
- Когда отображается опция Включить беспроводной дисплей , выберите ее, чтобы начать процесс.Если вы этого не видите, нажмите на меню из трех точек и откройте экран параметров телефона. Если вы все еще не нашли его, возможно, ваш телефон не поддерживает совместное использование экрана с компьютером.
- Выберите имя вашего компьютера из списка устройств. Трансляция должна начаться автоматически
Какой метод лучше?
Если вы не уверены, через USB или Bluetooth подключаться, ответ может зависеть от ваших предпочтений. Если вам нужно передать большое количество файлов, USB — самый быстрый способ.Кроме того, он наиболее безопасен, поскольку обеспечивает прямое соединение. Bluetooth относительно безопасен, но может быть доступен посторонним.
Если у вас нет USB-кабеля или вы хотите быстро транслировать экран или отправить файл или два меньшего размера, Bluetooth будет достаточно. Это не лучший вариант для работы между устройствами Apple и ПК, потому что Apple разработала свои продукты так, чтобы они лучше всего работали с другими устройствами Apple. Все обходные пути для этой проблемы включают использование сторонних программных решений, которые обычно стоят денег.
Конечно, если вы регулярно создаете резервную копию своего телефона в облаке, например, в Dropbox или Google Диске, вы также можете вообще отказаться от подключения телефона к компьютеру. Просто скачайте нужные файлы из облачной резервной копии на свой компьютер. Это дополнительный шаг, но он устраняет проблемы совместимости для людей, работающих между устройствами Apple и ПК.
Опасности при зарядке аккумулятора смартфона через USB
Скорее всего, каждый из нас оказался в ситуации, когда наш телефон умирает и у нас нет зарядного устройства под рукой, но в то же время нам отчаянно нужно оставаться на связи — чтобы ответить на важный звонок, получить текстовое сообщение или электронное письмо. , что бы ни.
Совершенно нормально искать в таком случае любой источник драгоценного электричества — подойдет любой порт USB. Но безопасно ли это? Нет. На самом деле, это может быть опасно: через USB-соединение кто-то может украсть ваши файлы, заразить ваш смартфон чем-то неприятным — или даже заблокировать его.
Оседлайте молнию
Прежде чем мы перейдем к проблеме воров, мы должны отметить, что не вся электроэнергия одинаково хороша для вашего телефона. Интернет полон жалоб, в основном от пользователей, которые пытались зарядить свои модные телефоны, подключив их к неоригинальным (или неоригинальным) зарядным устройствам.В некоторых случаях это превращало телефоны в довольно дорогие кирпичи. В самых причудливых случаях люди, державшие телефон в руках, получали серьезные травмы или даже убивали.
Подросток умер от удара током во сне при зарядке своего iPhone http://t.co/1YyPVHOhN0
— Daily Mail Online (@MailOnline) 31 июля 2014 г.
К сожалению, это не просто несчастные случаи. Например, в прошлом году мы видели скрученное устройство, метко названное USB Killer.Он содержал впечатляющий набор конденсаторов, помещенных в раму размером с USB-флешку, которые разряжали 220 В в порт USB. Такой разряд приведет как минимум к разрушению USB-порта и, возможно, в худшем случае сожжет всю материнскую плату компьютера. Мы сомневаемся, что вы захотите испытать на прочность свой телефон таким образом.
Покажи мне свои файлы, детка
Во-вторых, порты USB предназначены не только для зарядки, но и для передачи данных. Таким образом, всякий раз, когда мобильное устройство подключено к USB-порту, оно пытается установить связь, во время которого передает некоторые данные.Самыми расточительными данными являются телефоны на платформе Android 4. x и более ранних версий — они по умолчанию подключаются в режиме MTP (Media Transfer Protocol), открывая все файлы устройства.
В среднем требуется более 100 килобайт данных, чтобы сообщить хост-системе о файлах и папках телефона — для справки, это примерно размера электронной книги Алиса в Стране чудес .
Блокировка телефона спасет вас от такого воздействия — но, честно говоря, вы воздерживаетесь от использования телефона во время зарядки? А вы всегда отключаете телефон от USB-порта, например, при получении текстового сообщения?
Теперь давайте подробнее рассмотрим данные, которые передаются на порт USB, даже когда мобильный телефон находится в режиме «только зарядка» (заблокирован).Объем данных варьируется в зависимости от платформы мобильного устройства и операционной системы хоста, но в любом случае это больше, чем «просто плата, ничего личного» — как мы выяснили, эти данные включают имя устройства, имя поставщика и серийный номер. .
Полный доступ и за его пределами
Вы можете подумать, что проблема передачи данных не представляет большого значения, но проблема, как мы обнаружили, изучив общедоступную информацию об одном конкретном поставщике, заключается в том, что они допускают гораздо больше, чем указано системой.
Как такое возможно?
Это делается с помощью устаревшей системы команд, называемых AT-командами. AT-команды были разработаны несколько десятилетий назад для обеспечения связи между модемом и ПК. Позже набор был включен в стандарт GSM и по сей день поддерживается во всех смартфонах.
Чтобы дать вам представление о том, что можно сделать с помощью AT-команд: они позволяют злоумышленнику получить ваш номер телефона и загрузить контакты, хранящиеся на SIM-карте. Тогда они смогут позвонить на любой номер — разумеется, за ваш счет.(А если вы находитесь в роуминге, такие неожиданные звонки могут быстро снизить ваш баланс.) В зависимости от вашего поставщика этот режим также может открыть доступ для установки любого типа приложений, включая вредоносные.
Все вышеперечисленное возможно, даже если ваш смартфон заблокирован!
Подводя итог: помните, что вы никогда не сможете определить, что находится по ту сторону нормально выглядящего USB-порта. Порт USB может представлять собой систему, которая собирает данные о подключенных к нему устройствах, неисправном источнике питания, мощном конденсаторе или компьютере, который устанавливает бэкдор на ваше устройство.Вы просто не можете узнать об этом до того, как подключите свое устройство — так что не делайте этого.
У нас есть решение (обновление: 16 июня 2016 г.)
Нет лучшего способа? По идее решение простое — нужно просто заблокировать передачу данных и контролировать ток заряда. Есть ли практический способ сделать это?
Да, есть! Именно этим и занимается Pure.Charger Лаборатории Касперского. Это устройство размером с USB-накопитель. Он подключается с помощью штекерного разъема к USB-порту в автомобиле, самолете, зарядной станции и т. Д. Ваш мобильный телефон или планшет подключается к женскому USB-порту на другой стороне гаджета.

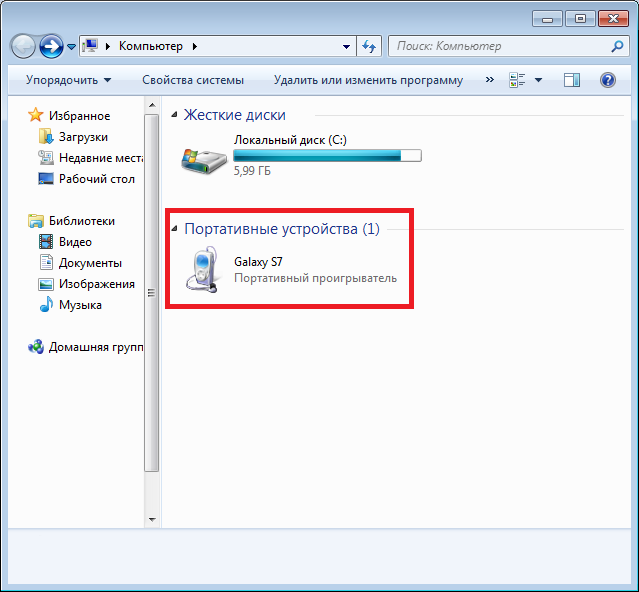


 В таком случае рекомендуется сброс настроек до уровня заводских. Но всегда стоит помнить, что перед данной процедурой требуется сохранить все ваши важные данные на другой носитель. Иначе после возврата настроек к заводским установкам все ваши несохраненные файлы будут утеряны.
В таком случае рекомендуется сброс настроек до уровня заводских. Но всегда стоит помнить, что перед данной процедурой требуется сохранить все ваши важные данные на другой носитель. Иначе после возврата настроек к заводским установкам все ваши несохраненные файлы будут утеряны.