Подключить huawei к компьютеру: Не удается подключиться к HiSuite или подключение нестабильное
Не удается подключиться к HiSuite или подключение нестабильное
Убедитесь, что вы используете HiSuite версии 9.0.2.300_OVE или выше.
Затем выполните следующие действия, чтобы устранить проблему.
- Убедитесь, что телефон правильно подключен к компьютеру.
Если на панели уведомлений отображается сообщение о том, что USB-подключение выполнено, значит, телефон правильно подключен к компьютеру для передачи данных. Обратите внимание, что при подключении к компьютеру телефон может начать заряжаться. Это не означает, что можно начинать передачу данных.
При подключении телефона к компьютеру с помощью USB-кабеля на экране появятся следующие сообщения:
На левом рисунке показан вид экрана телефона с версией EMUI 8.X или 9.X.
На правом рисунке показан вид экрана телефона с версией EMUI 5.X.
Если соединение между телефоном и компьютером не установлено, отключите и снова подключите USB-кабель со стороны телефона, отключите USB-кабель от компьютера и подключите повторно через другой USB-порт, используйте другой USB-кабель, перезагрузите телефон или компьютер и проверьте, решена ли проблема.

- Проверьте, включен ли режим HDB.
Откройте Настройки на телефоне, введите «HDB» в строке поиска, чтобы найти строку Разрешить HiSuite доступ к HDB. Затем включите функцию Разрешить HiSuite доступ к HDB. В диалоговом окне выберите Всегда разрешать HiSuite подключение через этот ПК и нажмите OK.
- Проверьте, установлен ли драйвер ADB или HDB и работает ли он нормально.
- Если в правом нижнем углу экрана компьютера отображается значок , это не значит, что драйвер не установлен.
- Выполните следующие действия, чтобы узнать, установлен ли нужный драйвер.
- Подключите телефон к компьютеру с помощью USB-кабеля. Правой кнопкой мыши нажмите на значок Мой компьютер (или Этот компьютер ) на рабочем столе, а затем в появившемся меню перейдите в раздел .
- В меню Диспетчер устройств найдите драйвер ADB или HDB.
- Если рядом с названием драйвера вы увидите восклицательный или вопросительный знак, значит, драйвер не установлен.
 В таком случае установите HiSuite повторно, и драйвер установится автоматически.
В таком случае установите HiSuite повторно, и драйвер установится автоматически.
- Вы также можете вручную установить драйвер на компьютер:
- Перейдите в меню . В отобразившемся диалоговом окне выберите Here и нажмите Install USB driver.
- Если проблема не решена, на телефоне включите функцию Отладка по USB и попробуйте подключить его к HiSuite в режиме ADB.
Выполните следующие действия:
- Для версий EMUI 8.X, 9.X и Magic UI 2.X: Перейдите в меню , нажмите на Номер сборки несколько раз, пока не включится режим Для разработчиков. Вернитесь к разделу Система, выберите режим Для разработчиков, включите функцию Отладка по USB и в появившемся диалоговом окне выберите опцию Всегда разрешать отладку с этого компьютера.
Если значок HD перед восстановлением настроек системы отображается, но затем исчезает, выполните следующие действия.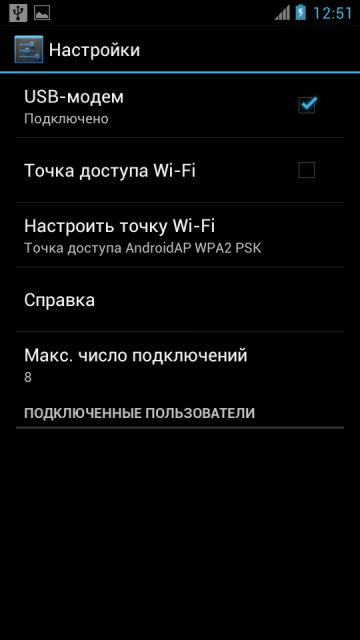 Извлеките вашу SIM-карту и установите новую SIM-карту другого оператора. Когда новая SIM-карта будет зарегистрирована в сети, извлеките ее и установите ранее используемую SIM-карту.
Извлеките вашу SIM-карту и установите новую SIM-карту другого оператора. Когда новая SIM-карта будет зарегистрирована в сети, извлеките ее и установите ранее используемую SIM-карту.
Как подключить Huawei к ПК ▷ ➡️ Creative Stop ▷ ➡️
Вы недавно купили смартфон или планшет Huawei Вы пытались подключить его к компьютеру, чтобы импортировать сделанные вами фотографии на компьютер, но устройство не распознается Windows или MacOS? Не паникуйте! Почти наверняка это проблема с драйвером или неправильная конфигурация Android. Короче говоря, ничего, что нельзя решить парой щелчков мышью или «тапом».
Я бы сказал, не будем теряться в чате и сразу перейдем к делу. Ниже вы найдете объяснение как подключить Huawei к ПК и как решить все наиболее частые проблемы, с которыми вы можете столкнуться в ходе этой операции. Уверяю вас, что это совсем не сложно. Вам просто нужно отдохнуть несколько минут и попытаться применить на практике различные решения, которые я собираюсь предложить. Я уверен, что хотя бы один из них подойдет вам и позволит разблокировать ситуацию.
Я уверен, что хотя бы один из них подойдет вам и позволит разблокировать ситуацию.
Примечание: Я буду использовать Смартфон Huawei из серии Mate в руководстве, но указания в статье подходят для всех основных моделей смартфонов и планшетов Huawei. Я желаю вам хорошего чтения и, прежде всего, желаю вам удачи во всем!
- Подключите Huawei к ПК с Windows
- Скопируйте фото и видео с Huawei на свой ПК
- Подключите Huawei к Мак
- Как подключить Huawei к компьютеру с помощью HiSuite
- Как подключить Huawei к ПК без кабеля
- Подключите Huawei к ПК с помощью Wi-Fi
- Подключите Huawei к ПК с помощью Bluetooth
- Другие решения для подключения Huawei к ПК без кабеля
- Как подключить Huawei к ПК с разбитым экраном
- Как подключить точки доступа Huawei к компьютеру
Подключите Huawei к ПК с Windows
Если вы хотите знать… как подключить Huawei к ПК просто для доступа к файлам в памяти телефона или планшета (или на вставленной в него microSD) возьмите Кабель USB входит в комплект поставки и соединяет один конец с USB-портом ПК, а другой — с USB-портом устройства.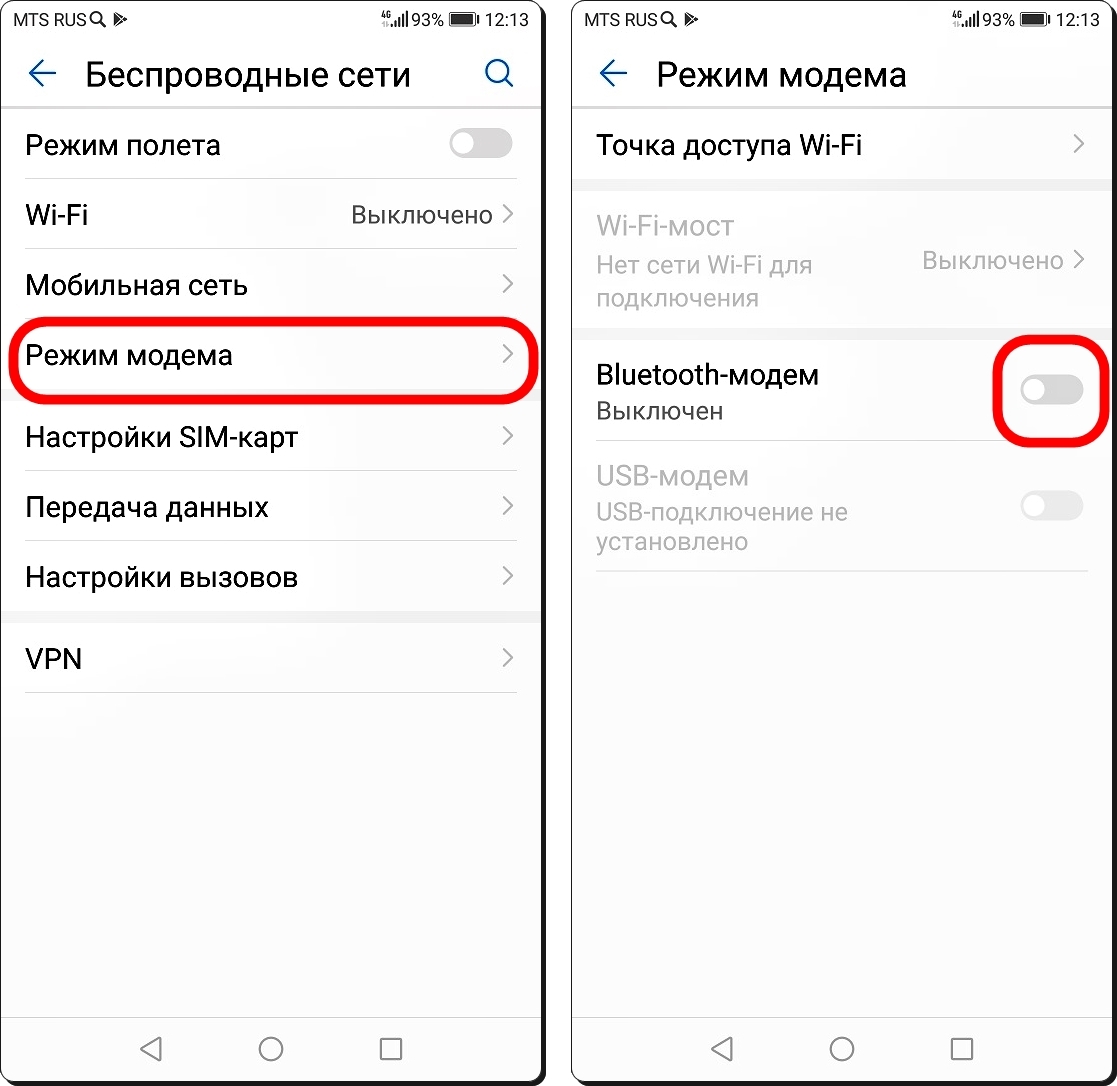
Когда вы это сделаете, на экране вашего смартфона или планшета нажмите кнопку Да, разрешить доступ При появлении запроса подождите несколько секунд, пока Windows обнаружит устройство и позволит вам получить доступ к его содержимому через Проводник (как если бы это был память USB o SD Card обыкновенный).
Если этого не произошло, попробуйте подключить телефон или планшет к другому USB-порту ПК. Если и это не сработает, попробуйте получить доступ к меню уведомлений Android, проведя вниз от верхнего края экрана смартфона (или планшета), а затем выбрав значок USB-соединение и поставьте галочку рядом с опцией для Передача файлов по USB (MTP).
Еще одна попытка, которую вы можете предпринять, если соединение между ПК и смартфоном (или планшетом) по-прежнему прерывается, — это войти в 
Если вы не видите ни одного пункта «Параметры разработчика» в меню настроек, это означает, что вы еще не активировали эту функцию, и, следовательно, проблема, связанная с отсутствием соединения между вашим телефоном (или планшетом) и вашим ПК, является в другом месте.
Если ни одно из предложенных мной решений не работает, попробуйте применить на практике то, что описано в одной из следующих глав этого руководства, где я расскажу вам о HiSuite Программа для управления устройствами Huawei с ПК, которая также содержит необходимые драйверы для обнаружения последних Windows и macOS.
Или нажмите на Начинает в левом нижнем углу экрана найдите Управление устройством в строке поиска в появившемся меню и выберите соответствующий результат поиска.
В появившемся окне разверните список USB-драйвер o el Портативные устройства Щелкните правой кнопкой мыши значок своего смартфона или планшета (например, «Щелкните правой кнопкой мыши»). USB-накопитель o Устройство USB MTP ) и начните поиск новых драйверов на Интернет выбор элемента Обновите драйвер из контекстного меню.
USB-накопитель o Устройство USB MTP ) и начните поиск новых драйверов на Интернет выбор элемента Обновите драйвер из контекстного меню.
На этом этапе вам будет представлен новый экран, на котором вы можете начать поиск драйверов: нажмите на элемент Автоматический поиск обновленного драйвера и подождите несколько секунд, пока Windows найдет последние версии драйверов для устройства.
Если вы не видите параметр автоматического поиска драйверов (похоже, он был удален из Окна 10 19041.423 ), вы можете использовать Центр обновления Windows и посмотреть, есть ли какие-либо обновления для интересующего вас драйвера.
После того, как вы установили соединение между вашим компьютером и смартфоном (или планшетом), откройте Проводник в Windows (желтая папка в нижнем левом углу панели задач) и в появившемся окне щелкните значок Компьютер / Этот ПК который находится на левой боковой панели.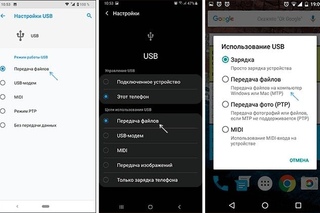
На этом этапе дважды щелкните имя вашего мобильный телефон или твой таблетка и наслаждайтесь просмотром папок на вашем устройстве, как если бы это была обычная память USB.
Вы можете свободно копировать, перемещать и удалять файлы во всех папках (кроме системных папок, которые правильно защищены), поэтому будьте осторожны, куда вы кладете руки: вы можете удалить файлы, которые необходимы для некоторых приложений, фотографии, которые вам небезразличны много других важных данных для правильной работы.
Скопируйте фото и видео с Huawei на свой ПК
Фото и видео, если они вам интересны, находятся в папке DCIM с телефона (или планшета). При желании вы можете вручную скопировать их на свой компьютер, получив доступ к папке с помощью процедур, которые я указал в этой главе, а затем перенести их с помощью классической функции копирования и вставки Windows, о которой я рассказал вам в этом руководстве.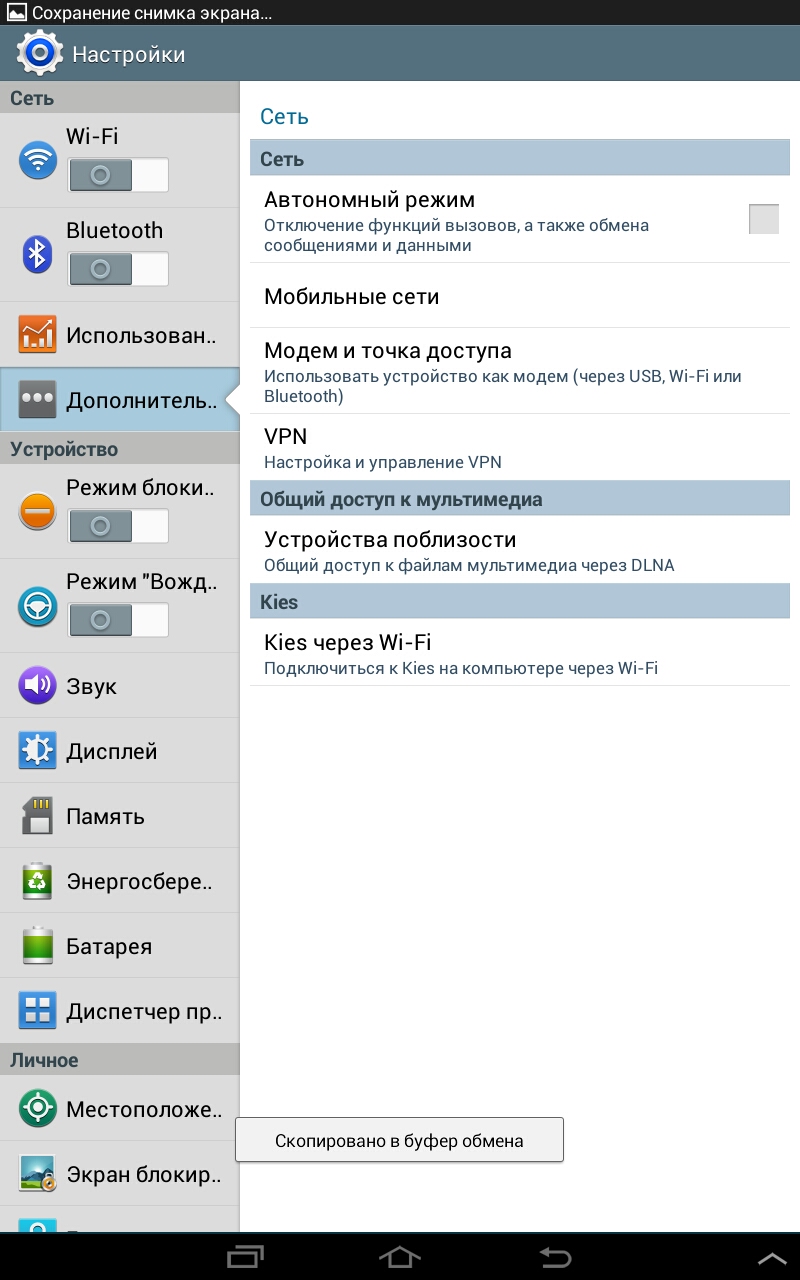
В качестве альтернативы, если хотите, вы можете использовать инструмент Windows для импорта фото и видео. Сначала активируйте Передача фотографий (PTP) на вашем устройстве Huawei, развернув меню уведомлений Android и выбрав USB-соединение.
Как только это будет сделано, запустите мастер импорта фото и видео на вашем ПК, щелкнув правой кнопкой мыши значок Значок устройства в разделе Pc de Проводник и выбрав Импорт изображений и видео из появившегося контекстного меню.
На экране, который вы видите, затем установите флажок рядом с элементом Просматривайте, систематизируйте и группируйте элементы для импорта нажмите на кнопку после организуйте теги и папки, в которых нужно разделить импортированные фотографии на вашем ПК, и нажмите кнопку импорт начать передачу файла.
По умолчанию фото (и видео), которые есть на смартфоне, сохраняются в папке образность Windows. Если вы хотите изменить различие, нажмите кнопку. Другие варианты расположен в нижнем левом углу, и выберите нужную папку с помощью кнопки Просматривать, в открывшемся окне.
Подключите Huawei к Mac
У вас есть Мак и вы не можете получить доступ к своему устройству Huawei через Искатель ? Без паники. Все нормально. К сожалению, MacOS не разрешает доступ к содержанию из Android-устройство через Finder. Однако это не означает, что вы должны отказаться от возможности управлять файлами на смартфоне или планшете через Операционная система Яблоко отечественное.
Установка бесплатного приложения Передача файлов через Android Фактически, вы можете легко решить проблему, чтобы вы могли свободно получать доступ к содержимому своего смартфона или планшета и редактировать столько файлов, сколько хотите.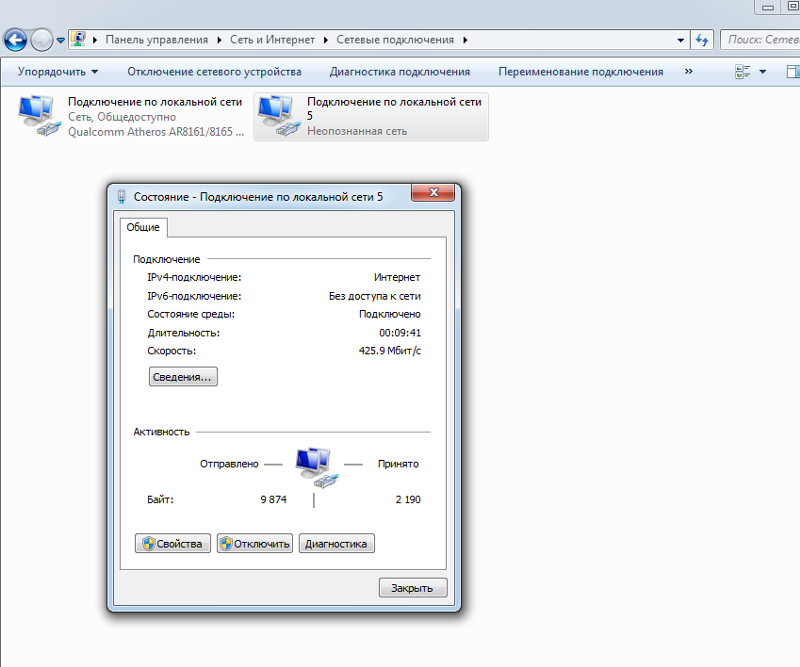 Вы также можете передавать файлы со своего портативного устройства на компьютер (или наоборот, с максимальным ограничением в 4 ГБ на файл) и многое другое.
Вы также можете передавать файлы со своего портативного устройства на компьютер (или наоборот, с максимальным ограничением в 4 ГБ на файл) и многое другое.
Установить Передача файлов через Android на вашем Mac подключитесь к официальному сайту программы и нажмите кнопку Скачать сейчас. Когда загрузка будет завершена, откройте архив Урон который вы только что скачали на свой компьютер, перетащите. Передача файлов через Android (название программы в англоязычной версии) в папке приложений MacOS и запустите его, дважды щелкнув его значок.
А теперь ответь мне. открытый до предупреждения, которое появляется на экране, и когда вы увидите главный экран Android File Transfer, нажмите кнопку. Начинает чтобы закрыть заявку.
Миссия выполнена! С этого момента каждый раз, когда вы подключаете свой мобильный телефон или планшет Android к Mac, Android File Transfer будет открываться автоматически и позволит вам получить доступ ко всем файлам в памяти устройства (или к вставленной в нее карте microSD). Если передача файлов Android не начинается автоматически, откройте программу «вручную» с помощью ее значка в папке. приложений макросов.
Если передача файлов Android не начинается автоматически, откройте программу «вручную» с помощью ее значка в папке. приложений макросов.
В случае сообщений об ошибках, вместо этого попробуйте развернуть меню уведомлений Android (двигаясь от верхнего края экрана вниз), выберите элемент, связанный с USB-соединение и поставьте галочку рядом с опцией Передача файлов по USB (MTP).
Также попробуйте ввести Настройка; Варианты разработчика и активировать / деактивировать Отладка по USB как я объяснял в предыдущих главах этого руководства.
Если вы хотите перенести фото и видео с устройства Huawei на Mac, попробуйте установить режим подключения. Передача фотографий (PTP) на Android (развернув меню уведомлений и выбрав USB-соединение ) и откройте приложение Получение изображения macOS, через которую вы сможете получить доступ к фотографиям и видео, сохраненным на вашем смартфоне (или планшете), и скопировать их на свой компьютер с помощью импорт или перетаскивая мышью.
Как подключить Huawei к компьютеру с помощью HiSuite
До сих пор мы видели как подключить Huawei к ПК без HiSuite для выполнения некоторых основных операций, таких как копирование фотографий и других данных на ваш компьютер. Однако, если вы хотите более полно управлять своим устройством Huawei и иметь возможность сохранять резервные копии вашего устройства Huawei на своем ПК или запускать обновление программного обеспечения, вы должны загрузить программу. HiSuite от Huawei для Windows e MacOS Он содержит все необходимое для подключения вашего ПК и взаимодействия со смартфонами и планшетами китайского дома.
Скачать HiSuite На своем ПК подключитесь к этой странице веб-сайта Huawei и выберите операционную систему, для которой вы хотите использовать это программное обеспечение, нажав кнопку загрузки. В Windows после скачивания файла ЗИП извлеките содержимое в папку по вашему выбору.
Затем запустите исполняемый файл HiSuite_xx_OVE.exe и на появившемся экране нажмите на да. Когда закончите, нажмите кнопку после тогда в Позволять и дождитесь завершения установки. Для завершения нажмите кнопку Начинает для работать программное обеспечение.
Если вы хотите использовать HiSuite в MacOS… Нажмите кнопку Скачать для Mac на официальном веб-сайте, и вы будете перенаправлены на страницу своего объявления в Mac App Store. Затем нажмите кнопку Получить Ну и что Устанавливать и подтвердите установку программного обеспечения, введя свой Apple ID или пароль Touch ID.
На данный момент, после того как я начал HiSuite, Подключите смартфон или планшет к компьютеру с помощью Кабель USB и подождите несколько секунд, пока устройство не будет обнаружено. Если вы впервые подключаете мобильное устройство к компьютеру, вы должны разрешить соединение между ними. Эта операция выполняется тщательно, следуя инструкциям, приведенным в HiSuite.
Если вы впервые подключаете мобильное устройство к компьютеру, вы должны разрешить соединение между ними. Эта операция выполняется тщательно, следуя инструкциям, приведенным в HiSuite.
Первое, что вам нужно сделать, это включить протокол HDB, запуск приложения настройки Android, введите термин » HDB «В строке поиска вверху, и, наконец, по нажатию голоса Разрешить использование HDB. После этого переместите OFF a EN соответствующей этой последней записи, и через несколько секунд нажмите кнопку Хорошо, на экране предупреждение.
На этом этапе вернитесь к своему ПК и нажмите кнопку OK предупреждение HiSuite, чтобы начать установку последней версии HiSuite на устройстве Huawei. Теперь запустите приложение HiSuite, ищет его значок на главном экране и возвращает код это отображается в соответствующем поле на экране HiSuite вашего ПК.
На этом этапе нажмите клавишу Подключиться, подожди несколько минут и, наконец, продолжай Разрешить это, чтобы разрешить доступ к информации об устройстве. Отлично, вам больше не нужно выполнять никаких действий: ваш смартфон (или планшет) Huawei теперь подключен к вашему компьютеру.
Чтобы управлять своим устройством Huawei с ПК, выберите вкладку Главная на HiSuite (вверху слева), чтобы отобразить внутреннюю память и состояние microSD, запустите резервное копирование или сброс с вашего устройства, обновить андроид до последней доступной версии или получить доступ к мультимедийным элементам памяти.
Если вы хотите вникнуть в некоторые темы, связанные с устройствами Huawei, прочтите мои руководства о том, как перезапустить Huawei и как обновить Huawei: я надеюсь, что они помогут вам лучше понять, как работает HiSuite.
Выбирая вместо Устройство программы (вверху слева) вы можете получить доступ к практическому меню, через которое вы можете управлять связи, Сообщений, фотографии, видео, приложение и электронная почта ( Outlook ).
Все, что вам нужно сделать, это выбрать один из элементов, доступных на левой боковой панели, и управлять файлами, относящимися к выбранной категории, с помощью панелей справа.
Как подключить Huawei к ПК без кабеля
Вы хотите подключить свой смартфон или планшет Huawei к компьютеру без каких-либо кабелей? Если да, то вы будете рады узнать, что в следующих главах вы найдете всю информацию, которую они могут для вас сделать.
Подключите Huawei к ПК с помощью Wi-Fi
Мобильные телефоны и планшеты Huawei оснащены некоторыми беспроводными протоколами, которые позволяют ему обмениваться данными с ПК. Я имею в виду особенности Поделиться Huawei e Беспроводная проекция позволяющие передавать файлы и проецировать экран устройства соответственно.
Я имею в виду особенности Поделиться Huawei e Беспроводная проекция позволяющие передавать файлы и проецировать экран устройства соответственно.
Соответствие Поделиться Huawei Все, что вам нужно сделать, это активировать эту функцию на устройстве и вуаля. Для этого запустите приложение настройки и выберите элементы Подключение устройства Huawei Share заботясь о восхождении EN соответствующий рычаг и ответ Активировать к экранному предупреждению.
Как только это будет сделано, рычаг рядом с Поделитесь компьютером и настроить данные доступа, найденные в Проверка ПК.
После этого все, что вам нужно сделать, это открыть Проводник de Windows и выберите Торт на левой боковой панели. Среди устройств в списке дважды щелкните то, к которому оно относится. к устройству Huawei и введите ранее настроенные учетные данные для доступа, чтобы вы могли начать просматривать папки в своей памяти.
к устройству Huawei и введите ранее настроенные учетные данные для доступа, чтобы вы могли начать просматривать папки в своей памяти.
En MacOS… вместо этого начните … Искатель… Выбрать элементы… Перейти в строке меню и дважды щелкните значок для Устройство Huawei, Затем нажмите кнопку Подключиться как и введите свои учетные данные.
Если, наоборот, вы хотите проецировать экран своего смартфона или планшета Huawei на свой компьютер, первое, что вам нужно сделать, это убедиться, что на вашем компьютере включена беспроводная сеть. В этом отношении вы можете следовать инструкциям, которые я дал вам в этом руководстве.
Затем запустите приложение настройки и выберите Подключение устройства. Среди отображаемых функций нажмите на вызов Легкая проекция o MirrorShare и двигаться дальше EN палка.
В списке ближайших устройств, который вы видите в поле ниже, щелкните значок имя вашего компьютера чтобы сразу начать трансляцию экрана к монитору ПК. Легко, правда?
Подключите Huawei к ПК с помощью Bluetooth
Вы также можете подключить смартфон или планшет Huawei к ПК через интерфейс Блютуз. Хотя мобильные устройства оснащены этим типом подключения, не обязательно, чтобы персональные компьютеры также были оснащены этим типом подключения.
В этом смысле, если ваш компьютер не оборудован таковым, вы можете купить USB-адаптер, поддерживающий этот протокол связи. Вы можете найти всю информацию об этом, а также о том, как включить эту функцию на вашем компьютере, в моем руководстве о том, как включить Bluetooth на вашем компьютере.
На этом этапе все, что вам нужно сделать, это активировать Bluetooth на своем смартфоне или планшете Huawei, запустив приложение. настройки и выбор элементов Подключение устройства; Bluetooth. Вы можете получить больше информации о том, как активировать Bluetooth на вашем устройстве Huawei, следуя этому руководству.
настройки и выбор элементов Подключение устройства; Bluetooth. Вы можете получить больше информации о том, как активировать Bluetooth на вашем устройстве Huawei, следуя этому руководству.
После активации Bluetooth на вашем мобильном телефоне или планшете все ближайшие устройства будут показаны вам на одном экране. Пигия, значит, в Имя ПК а затем нажмите кнопку Связанный в показанном вам поле.
Если вы следовали инструкциям, которые я дал вам в письме, вы успешно подключитесь через Bluetooth. Все, что вам нужно сделать, это переместить данные, как я объяснил в моем руководстве о том, как передавать фотографии с мобильного телефона на компьютер через Bluetooth.
Другие решения для подключения Huawei к ПК без кабеля
Вы хотите подключите устройство Huawei к компьютеру по беспроводной сети или получать уведомления на мобильный телефон на свой компьютер? Ничего невозможного. Установив соответствующие приложения на ПК и мобильное устройство, вы можете подключить два устройства чрезвычайно удобным и эффективным способом. Вот несколько практических примеров.
Установив соответствующие приложения на ПК и мобильное устройство, вы можете подключить два устройства чрезвычайно удобным и эффективным способом. Вот несколько практических примеров.
- AirDroid — популярное приложение для Windows, macOS, Linux, Android и iOS, которое позволяет подключать мобильные телефоны и планшеты к компьютеру по беспроводной сети, обмениваться файлами между всеми устройствами, Отправить смс со своего компьютера, удаленно делать снимки экрана, просматривать уведомления на рабочем столе и, если у вас есть Android-терминал, на котором выполняется процедура root, управлять мобильными телефонами и планшетами со своего компьютера. Вы можете использовать его бесплатно в базовой версии, но для устранения всех ограничений (максимум 200 МБ данных, передаваемых в месяц, максимум 30 МБ на загрузку, удаленное управление камерой и т. Д.), Вам необходимо подписаться на платный план по цене от 2.99 долларов США в месяц. . Для получения дополнительной информации ознакомьтесь с моим руководством о том, как управлять Android с вашего ПК.

- Pushbullet — еще одно очень хорошее решение, которое позволяет вам просматривать уведомления с терминалов Android на вашем ПК, обмениваться файлами по беспроводной сети и отправлять / получать SMS через ваш компьютер. Его можно установить в Windows как приложение или в Windows, macOS и Linux как расширение для Chrome или других поддерживаемых браузеров. К нему также можно получить доступ из Интернета как онлайн-сервис. Это бесплатно, но имеет ограничения — он предлагает до 2 ГБ памяти и обеспечивает до 25 МБ на загрузку. Планы оплаты начинаются с 4,99 долларов в месяц. Для получения дополнительной информации ознакомьтесь с моим руководством о том, как передавать файлы с Android на ПК.
- Mobizen — одно из лучших приложений для записи экрана для мобильных телефонов и планшетов Android. Он доступен как приложение для Windows и MacOS и, конечно же, как приложение для Android (и iOS). Он также включает в себя функции для получения уведомлений с мобильного телефона или планшета на ПК, беспроводной передачи файлов и многого другого.
 Его базовая версия бесплатна, но чтобы удалить водяной знак с ваших видеозаписей и разблокировать другие замечательные функции, вам понадобится подписка от 2,99 долларов в месяц. Подробнее об этом читайте в моем руководстве о том, как записать экран телефона, где я подробно рассказал вам о Mobizen.
Его базовая версия бесплатна, но чтобы удалить водяной знак с ваших видеозаписей и разблокировать другие замечательные функции, вам понадобится подписка от 2,99 долларов в месяц. Подробнее об этом читайте в моем руководстве о том, как записать экран телефона, где я подробно рассказал вам о Mobizen.
Как подключить Huawei к ПК с разбитым экраном
У тебя есть… Сломал экран вашего смартфона или планшета Huawei И теперь вы ищете способ подключить его к компьютеру, чтобы хранить на нем все данные?
В этой связи я советую следовать всем процедурам, которые я уже указывал в предыдущих главах. Вы должны знать, что даже если экран сломан, в большинстве случаев (в зависимости от повреждений) вы можете продолжать пользоваться устройством без особых трудностей.
Когда подключение вашего устройства Huawei к вашему ПК настраивается впервые, особенно при использовании HiSuite последующие подключения выполняются автоматически, без необходимости принимать какие-либо запросы на самом устройстве.
Если тогда данные, которые нужно сохранить, находятся непосредственно во внешней памяти, такой как MicroSD Вы можете просто извлечь его и прочитать содержимое прямо с него через свой компьютер, как я объяснил в этом руководстве.
Если вам нужно взаимодействовать с экраном вашего устройства Huawei, я советую сначала исправить это. Вы можете попробовать провести такое вмешательство самостоятельно или довериться авторизованному ремонтному центру. В любом случае, я предлагаю вам прочитать то, что я предлагал в своем руководстве по ремонту стекла мобильного телефона.
Да это он экран ПК (так монитор) то, что вам нужно отремонтировать, я предлагаю вам обратиться в ремонтный центр, который может справиться с этим типом вмешательства. Однако часто, в зависимости от типа монитора, вмешательство может быть дороже, чем сам монитор, поскольку на этот тип повреждений не распространяется юридическая гарантия.
В этом случае единственное жизнеспособное решение — купить новый монитор, чтобы вы могли восстановить свой компьютер, а затем подключить свой смартфон или планшет Huawei. Если вы заинтересованы в покупке нового, предлагаю вам прочитать мое руководство по лучшим мониторам.
Как подключить точки доступа Huawei к компьютеру
Если ваша цель состоит в том подключить Huawei к ПК для Интернета con Точка Вы будете рады узнать, что процедура очень простая.
Я только советую вам уточнять у вашего оператора мобильной связи, есть ли дополнительные расходы на совместное использование Интернета в точках доступа. В этом смысле я советую вам обратиться в службу поддержки клиентов, следуя инструкциям, которые я дал вам в этом руководстве.
Чтобы создать точку доступа в Huawei и поделиться интернет-соединением вашей SIM-карты с вашим ПК, вам нужно перейти в меню Настройки; Другие (EMUI 5) или Беспроводная связь и сети (EMUI 9). Затем вы должны выбрать Связь / триггерная точка ноутбук и нажмите на Портативная точка доступа Wi-Fi. Для полной процедуры следуйте инструкциям, которые я дал вам в этом руководстве.
Затем вы должны выбрать Связь / триггерная точка ноутбук и нажмите на Портативная точка доступа Wi-Fi. Для полной процедуры следуйте инструкциям, которые я дал вам в этом руководстве.
Как подключить Bluetooth наушники к компьютеру или ноутбуку
Как подключить Самсунг Бадс к ноутбуку?
Вы можете связать Galaxy Buds с ПК под управлением Windows 10. Сначала открывайте меню «Пуск» и в строке поиска ищите «Bluetooth». Войдя в настройки беспроводного интерфейса, проследуйте к списку доступных устройств, где вы уже и можете выбрать Galaxy Buds.
Как к ноутбуку подключить Bluetooth наушники?
Нажмите кнопку питания на наушниках и удерживайте ее до тех пор, пока индикатор не начнет мигать красным и синим цветами (в зависимости от модели цвета могут отличаться, к примеру, зеленый и красный). Найдите на ноутбуке значок Блютуза в системном трее (в нижнем правом углу рабочего стола).
Как подключить беспроводные наушники Xiaomi к ноутбуку?
Нажмите сочетание клавиш Win+I чтобы войти в «Параметры»:
- Перейдите в «Устройства».

- Включите «Bluetooth».
- Включите ваши наушники.
- Нажмите «Добавление Bluetooth или другого устройства».
- Выберите первый тип.
- Начнется поиск. Обнаружив свою беспроводную гарнитуру, выберите ее для коннекта.
- Процесс завершен.
Как вывести звук на Bluetooth гарнитуру Windows 7?
Попробуйте следующее:
- Щелкните правой кнопкой мыши значок громкости на панели задач Windows.
- Выберите «Устройства воспроизведения».
- Щелкните правой кнопкой мыши на наушниках гарнитуры.
- Выберите «Установить как устройство по умолчанию».
- Нажмите ОК.
Как подключить Huawei FreeBuds к ноутбуку?
Откройте меню Bluetooth на компьютере и нажмите кнопку Добавление Bluetooth или другого устройства.
…
Такие кнопки есть на многие моделях, включая:
- Apple AirPods и AirPods Pro.

- Huawei FreeBuds 3.
- Honor FlyPods.
Как подключить наушники Huawei FreeBuds к ноутбуку?
Подключение наушников Huawei FreeBuds
- установить наушники Huawei FreeBuds в футляр, который есть в комплекте поставки;
- после этого открыть верхнюю крышку;
- затем пользователю следует нажать кнопку около USB разъема, удерживая ее пару секунд;
Как подключить наушники Sony wf1000xm3 к ноутбуку?
Зарегистрируйте гарнитуру с помощью компьютера.
- Нажмите кнопку [Start], затем [Settings].
- Нажмите [Devices].
- Перейдите на вкладку [Bluetooth], затем нажмите кнопку [Bluetooth], чтобы включить функцию Bluetooth.
- Выберите [WH-1000XM3], затем нажмите [Pair].
Можно ли подключить беспроводные наушники Эпл к ноутбуку?
Поместите оба наушника AirPods в зарядный футляр и откройте крышку. Нажмите и удерживайте кнопку настройки на обратной стороне чехла до тех пор, пока индикатор состояния не замигает белым.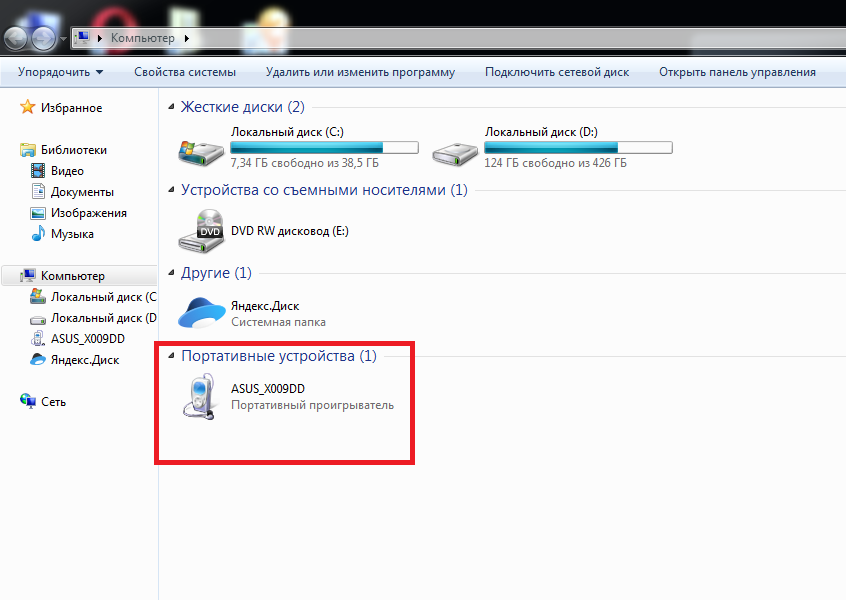 Выберите наушники AirPods в списке устройств и нажмите кнопку «Подключить».
Выберите наушники AirPods в списке устройств и нажмите кнопку «Подключить».
Как к компьютеру подключить беспроводные наушники?
Таким образом, включиться режим обнаружения и сопряжения. Далее, на компьютере в системном трее (область в правом нижнем углу рабочего стола) найдите значок Блютуз. Нажмите на него правой кнопкой мышки. В появившемся меню выберите пункт «Добавить устройство».
192.168.8.1 – вход в настройки модема Huawei. Открываем личный кабинет 3G/4G роутера Huawei через admin/admin
У компании Huawei есть очень много разных 3G/4G модемов и мобильных Wi-Fi роутеров. Они продаются как отдельные устройства, в которые можно вставить СИМ-карту любого оператора и настроить модем на раздачу интернета. Или же как устройства для подключения к интернету от операторов МТС, Билайн, Мегафон, Интертелеком и т.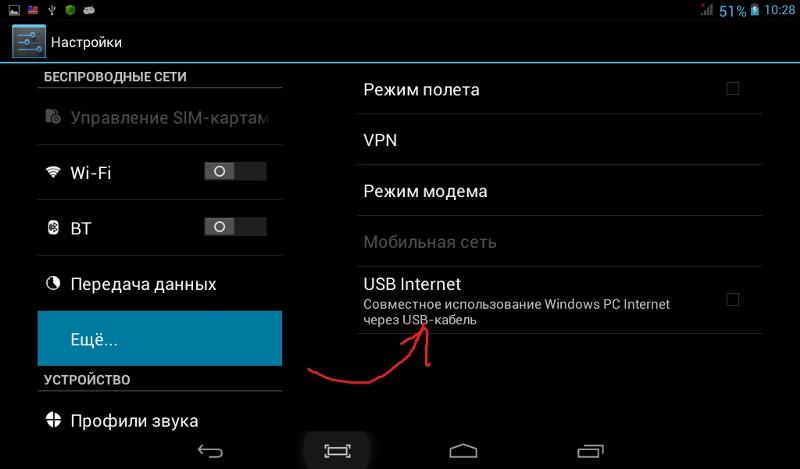 д. В любом случае, у пользователей часто возникает необходимость зайти в систему (личный кабинет) модема Huawei. Сделать это можно по стандартному IP-адресу 192.168.8.1, который используется для входа в настройки 3G/4G модемов Huawei.
д. В любом случае, у пользователей часто возникает необходимость зайти в систему (личный кабинет) модема Huawei. Сделать это можно по стандартному IP-адресу 192.168.8.1, который используется для входа в настройки 3G/4G модемов Huawei.
Используя адрес 192.168.8.1 можно открыть страницу с настройками модемов Huawei E8372h, EC315, 3372h, E3531, E8231w, K5005, E3276, E1550, AF23, E3372 и т. д. Так же этот адрес используется для доступа в личный кабинет мобильных 3G/4G роутеров Huawei E5573, E5577s, EC 5321u и других моделей. Ну и модемов от операторов Билайн 4G, Мегафон 4G (например, М150-2), и МТС 4G (829F, 827F ).
Инструкция подходит для всех модемов Huawei с прошивкой HiLink. Только на модеме с прошивкой HiLink по адресу 192.168.8.1 можно открыть веб-интерфейс модема (мобильного роутера). Эти модемы бывают с двумя прошивками: HiLink или Stick. Только в прошивках HiLink есть веб-интерфейс с настройками модема.
Если мы покупаем модем или мобильный Wi-Fi роутер от какого-то определенного оператора, то скорее всего после подключения его к компьютеру он автоматически начнет раздавать интернет и настраивать ничего не придется. Но если у нас обычный модем (не залоченный) и мы сами вставляем в него СИМ-карту, то возможно придется настроить подключение (задать параметры для своего оператора). В любом случае, для модемов Huawei с функцией раздачи Wi-Fi нужно зайти в настройки, чтобы сменить, или установить пароль на Wi-Fi и сменить имя беспроводной сети. Это делать не обязательно, но желательно.
Но если у нас обычный модем (не залоченный) и мы сами вставляем в него СИМ-карту, то возможно придется настроить подключение (задать параметры для своего оператора). В любом случае, для модемов Huawei с функцией раздачи Wi-Fi нужно зайти в настройки, чтобы сменить, или установить пароль на Wi-Fi и сменить имя беспроводной сети. Это делать не обязательно, но желательно.
Как открыть настройки модема Huawei?
Для начала нужно подключить модем к компьютеру. Если у вас обычный USB модем, например Huawei E3372, то просто подключите его в USB-порт ноутбука, или стационарного компьютера.Мобильный Wi-Fi роутер обычно так же можно подключить к компьютеру по USB-кабелю.
При подключении модема к компьютеру по кабелю он определяется как виртуальная сетевая карта (RNDIS адаптер).
Если у вас модем с функцией раздачи Wi-Fi (мобильный роутер), то к нему можно подключится по Wi-Fi сети. Не только с ПК (через Wi-Fi адаптер), или ноутбука, но и с планшета, или телефона. Заводское имя сети (SSID) и пароль (Key) обычно указаны под крышкой самого модема Хуавей.
Заводское имя сети (SSID) и пароль (Key) обычно указаны под крышкой самого модема Хуавей.
После первого подключения модема к компьютеру по кабелю, скорее всего понадобится установить драйвера. В большинстве случаев достаточно выполнить установку в окне, которое появится сразу после подключения модема.
Скорее всего, после этого автоматически откроется браузер, загрузится страница по адресу http://192.168.8.1 и вы увидите домашнюю страницу модема. Выглядит она примерно вот так:
Если автоматически веб-интерфейс модема не открылся, то можно сделать это вручную.
Как зайти на 192.168.8.1?
Подключите модем Huawei по кабелю, или по Wi-Fi. Откройте любой браузер. Желательно использовать браузер, которым вы не пользуетесь каждый день. Там обычно нет никаких дополнений, которые могут помешать нам открыть страницу с настройками модема. В адресной строке браузера наберите адрес http://192.168.8.1 и перейдите по нему.
Должна загрузится страница с настройками модема. Если это не произошло, можно сделать сброс настроек модема Huawei.
На главной странице отображается информация о подключении к интернету, уровню сигнала 3G/4G сети, ну и доступ к другим настройкам и функциям модема.
В зависимости от устройства (модем без/с Wi-Fi), модели, мобильного оператора (Билайн, МТС, Мегафон и т. д.) – личный кабинет (страница с настройками) может немного отличаться. Могут отсутствовать каике-то пункты меню и настройки.
Если у вас модем Хуавей без Wi-Fi, то вы без проблем можете перейти в любой раздел: Статистика, SMS, USSD, Настройки и т. д. Ну а если у вас модем с возможностью раздачи Wi-Fi, то без ввода логин и пароля будет отображаться только главная страница. А если вы попытаетесь зайти в настройки, или в другой раздел, то появится окно «Вход» с запросом имени пользователя и пароля. Обычно заводское имя пользователя и пароль на модемах с Wi-Fi от Huawei – admin и admin.
Обычно заводское имя пользователя и пароль на модемах с Wi-Fi от Huawei – admin и admin.
Заводской пароль потом можно сменить в настройках, в разделе «Система» – «Изменить пароль».
Настройка модема
Мы уже выяснили, что на вкладке «Главная» отображается основная информация о подключении к интернету. Там же сверху можно сменить язык страницы с настройками.
На вкладке «Статистика» можно посмотреть информации о интернет трафике.
В разделе «SMS» можно посмотреть входящие сообщения и при необходимости отправить текстовое сообщение. Или открыть настройки SMS-сообщений.
Следующая вкладка – «Контакты», на которой можно посмотреть сохраненные номера.
Дальше по курсу полезный раздел «USSD». Оттуда можно выполнять USSD команды. Например, для проверки счета, количества оставшихся мегабайт, подключения пакетов, тарифов и т. д.
Дальше идут основные «Настройки». В первую очередь это «Мобильное соединение». Можно выключить, или включить мобильную передачу данных, управлять передачей данных в роуминге и установить интервал автоматического отключения.
В разделе «Управление профилями» выбираем профиль подключения к интернету для нашего оператора. Обычно там 1-2 профиля. Или создать новый профиль вручную и прописать имя пользователя, пароль и точку доступа.
«Настройка сети» – можно установить режим работы сети: GSM (2G), UMTS (3G), LTE (4G), или смешанные режимы. Эти настройки могут пригодится при настройке антенны, или не очень стабильном подключении.
В разделе «Безопасность» нет ничего интересного. При настройке может пригодится еще страница «Система» – «Информация об устройстве». Там можно посмотреть уровень сигнала и шумов. И уже ориентироваться по этих показателях при настройке самого модема, или антенны.
Если у вас модель, которая работает не только как USB модем, но и раздает Wi-Fi, то в личном кабинете Huawei будут еще настройки Wi-Fi сети (WLAN). Там можно выключить Wi-Fi, сменить имя сети, и сменить пароль на Wi-Fi (ключ).
Очень сложно писать такие инструкции, так как самих устройств очень много, и все они отличаются друг от друга. У кого-то разлоченный модем с СИМ-картой того же Мегафона, а у кого-то модем от МТС. С Wi-Fi и без. Разные модели и прошивки. Но практически на всех настройки можно открыть по адресу 192.168.8.1, через любой браузер и с любого устройства. Главное, чтобы оно было подключено к модему.
Если у вас не заходит в настройки модема Huawei, или вы не знаете, как настроить какую-то функцию, то опишите свою проблему в комментариях под этой статьей. Постараюсь помочь.
Huawei не видит компьютер. Почему компьютер не видит телефон через USB, но заряжается. Компьютер вообще не реагирует
Причин, почему компьютер не видит смартфон довольно много. Чаще всего это происходит вследствие активации любого другого режима соединения, кроме USB-накопителя. Либо это случается из-за отсутствия или конфликтов драйверов. Реже причиной могут быть различные неисправности в оборудовании.
Чаще всего это происходит вследствие активации любого другого режима соединения, кроме USB-накопителя. Либо это случается из-за отсутствия или конфликтов драйверов. Реже причиной могут быть различные неисправности в оборудовании.
В этом материале представлены решения самых распространенных проблем, возникающих при подключении мобильного устройства к ПК через USB. Для удобства все советы разделены по степени важности.
Смартфон не определяется как внешний накопитель
Обратите внимание: смартфон должен быть включен, если заблокирован графическим ключом — нужно разблокировать!
Самое первое и очевидное действие — дать компьютеру понять, в каком режиме подключается устройство. Если смартфон при подсоединении кабеля просто заряжается, возможно, он подключен в режиме зарядки, или как медаиплеер. Если используется Андроид-устройство, необходимо активировать режим разработчика, и затем включить отладку по USB.
Инструкцию по активации режима разработчика и отладки по USB смотрите в этом видео.
Когда все сделано, при очередном переподключении обратите внимание на дисплей и шторку уведомлений в смартфоне. Должно появится уведомление, в котором необходимо выбрать пункт «Включить USB-накопитель».
Если используется смартфон с другой ОС — там все аналогично. В большинстве случаев, чтобы девайс распознавался как внешний накопитель, необходимо выбрать правильный тип подключения.
Еще один момент: проверьте, не активирован ли режим модема в мобильном устройстве. Заходим в настройки сетевых параметров, и если модем активирован — выключаем его.
Компьютер вообще не реагирует
Желательно как можно раньше проверить исправность компонентов, для экономии собственного времени. Если при подключении не слышно характерного сигнала, на смартфоне не мигает индикатор заряда, не активируется подсветка, не появляется всплывающих уведомлений — пробуем временно поменять оборудование.
Предпринимаемые шаги:
- Проверяем USB кабеля на исправность.
 Просто используем другой рабочий кабель, и все.
Просто используем другой рабочий кабель, и все. - Подключаемся к другим разъемам. На неработоспособные USB порта можно ссылаться только в том случае, если к ним не коннектится вообще никакая «ЮСБ» периферия: мышки, клавиатуры, флешки и т. д.
- Пробуем подсоединить смартфон через USB к другому системному блоку или ноутбуку. Если сработало, ищем проблемы с драйверами и операционной системой на своем ПК.
Программные неполадки
Допустим, компьютер реагирует на аппарат, но на панели задач отображается уведомление о том, что установка драйверов не удалась. Это свидетельствует о необходимости установить на ПК «правильные» USB драйвера.
Часто универсальные драйвера можно загрузить на сайте производителя. Например, на официальных сайтах Samsung и LG есть специальные разделы, где можно скачать драйвер, который подойдет ко всем моделям Samsung и LG соответственно.
Если вы подключали много девайсов от разных производителей, возможно, их драйвера конфликтуют. Попытайтесь удалить лишние, и установить необходимые заново. Не забываем перезагрузить ПК (можно и телефон заодно).
Попытайтесь удалить лишние, и установить необходимые заново. Не забываем перезагрузить ПК (можно и телефон заодно).
Если вообще ничего не помогает
В том случае, если после выполнения абсолютно всех рекомендаций компьютер не видит смартфон, нельзя исключать тот факт, что USB разъем на смартфоне неисправен. Без специальных навыков и определенного оборудования эта проблема самостоятельно не решаема. Необходимо нести мобильное устройство в сервисный центр, или в мастерскую, где будет осуществлена перепайка USB.
Также вам понравятся:
Как определить номер LTE-канала по частоте
Бабушкофоны 2016: обзор актуальных моделей
Периодически возникает необходимость “сбросить” данные со смартфона на компьютер (и обратно). Хорошо, если объемы небольшие, тогда их можно смело передать, например, через электронную почту, файловый обменник или облако. Но это совершенно неприемлемо, когда нужно загрузить архив фотографий, коллекцию музыки или целый сезон сериала. Как же подключить Хонор к компьютеру и быстро “перекинуть” необходимую информацию?
Как же подключить Хонор к компьютеру и быстро “перекинуть” необходимую информацию?
Наиболее быстрый способ передачи данных – через USB кабель идущий в комплекте со смартфоном. Конечно, можно использовать кабеля и от других устройств (например, фотоаппаратов, плееров и тд.), но некоторые из них иногда имеют другую распайку на штекерах, которая подходит только для зарядки телефона и не более того.
Подключение к компьютеру
Берем кабель и подключаем его одной стороной к смартфону, а другой – к порту USB вашего компьютера (ноутбука). Предполагается, что вас уже установлена более менее современная версия операционной системы (Windows 10 или 7) и устанавливать вручную дополнительные драйвера не придется.
Разблокируем телефон и в шторке уведомлений нажимаем на появившееся уведомление о зарядке по USB.
Откроется перечень возможных вариантов подключения, в котором, для работы с файловой системой смартфона, выбираем пункт “Передача файлов” и переходим к работе на компьютере (при этом смартфон можно заблокировать).
Работа с файлами смартфона на ПК
На рабочем столе компьютера или в панели быстрого запуска меню “Пуск” нажимаем на иконку “Мой компьютер” или “Проводник” и в разделе “Этот компьютер” ищем новое устройство, название которого, как правило, соответствует названию подключенного смартфона.
Нажимаем на него и переходим к условному списку дисков, которые содержит мобильное устройство. В том случае, если в смартфоне установлена microSD, помимо “Внутренней памяти” (память устройства) будет и SD-карта (внешняя память).
В зависимости от потребностей, нажимаем на необходимый диск и работаем с ним точно также, как это делается с обычными файлами и папками на смартфоне (копирование, вырезание, удаление файлов, создание папок).
Например, чтобы скинуть фотографии со смартфона Honor на компьютер, необходимо зайти во “Внутреннюю память” (если в настройках камеры не выбрана запись фоток на карту microSD), перейти в папку DCIM, в ней выбираем папку Camera и уже там находятся все фото и видео отснятые на смартфон.
Выделяем все (или только необходимые файлы) и копируем их на свой компьютер, после того как файлы скопированы на ПК – их можно удалить со смартфона.
После того, как работа с файловой системой смартфона окончена, его можно без каких-либо дополнительных действий отсоединить от компьютера. Во время подключения к ПК мобильное устройство будет продолжать принимать звонки, сообщения и прочую информацию, то есть на работу телефона подключение никак не повлияет.
Всем привет! В этой статье поговорим о том, как подключить Андроид как модем к компьютеру. Необходимость в такой схеме возникла у автора блога опять же на работе. Помните о переносе небольшой локальной сети?
Так вот именно с ней продолжается напряженная борьба. Сегодня раздался звонок бухгалтера с просьбой настроить интернет, поскольку поджимают сроки сдачи различных деклараций в налоговую. Конечно, интересная задача, учитывая тот факт, что в помещении пока еще не работает телефонная линия.
Но ни один из компов, к сожалению, не оборудован беспроводной сетевой картой, поэтому обкатанная схема с организацией отпадает сразу. Но решение все-таки есть и оно довольно простое.
Но решение все-таки есть и оно довольно простое.
Итак, друзья, для подключения к компьютеру смартфона на Андроид в качестве модема, нам понадобятся драйвера к используемому мобильному девайсу и штатный USB-кабель от подзарядки из комплекта. В общем, подключаемся:
В данном примере у нас используется Huawei P7 на базе операционной системы Android версии 4.4.2 . Сразу после состыковки устройств компьютер начнет обнаружение телефона и запросит установить драйвера. Надо согласиться с этим.
Доподлинно известно, что у многих пользователей на этом шаге возникают сложности, поскольку диск из коробки не всегда находится под рукой, а найти подходящую версию драйверов в интернете не у всех получается с первого раза.
Поэтому совет здесь будет такой. Качайте сразу фирменную программу для синхронизации гаджета с компьютером. В ней уже будут все необходимые для установки файлы и компоненты. Например, для Huawei она называется HiSuite.
После этого первым делом следует пройти в меню «Настройки»:
Затем в разделе беспроводных сетей выбрать пункт «Еще»:
На следующем шаге находим опцию «Режим модема»:
И, собственно, ставим галку напротив функции «USB-модем»:
Теперь осталось лишь вернуться в самое начало и активировать передачу данных:
Понятное дело, что для этого необходимо иметь на телефоне настроенную услугу мобильного 3G интернета, которая предоставляется сотовым оператором в рамках используемого тарифного плана.
И вот теперь, в принципе, наш смартфон на Андроид уже должен работать в режиме модема для компьютера через USB-кабель. Если же страницы в браузере не открываются, необходимо проверить активно ли в на ПК недавно появившееся телефонное соединение:
Также в таких случаях нелишним будет воспользоваться PING. А на этом наш рассказ о том, как подключить Андроид как модем к компьютеру через USB подошел к логическому завершению.
Если у вас остались какие-то вопросы, задавайте их в комментариях к статье. Будем вместе думать над их решением. А в завершение можете посмотреть очередное интересное видео.
В данной инструкции мы кратко расскажем вам о возможностях подключения мобильного устройства Huawei к ПК.
Для начала подключите ваше устройство Huawei в usb разьем, на панели уведомлений появится значок, обозначающий подключение. Далее на телефоне опускаем панель уведомлений и нажимаем на текущее подключение.
В появившемся списке выбираем тип – HiSuite и дожидаемся пока Windows установит драйвера на новое устройство.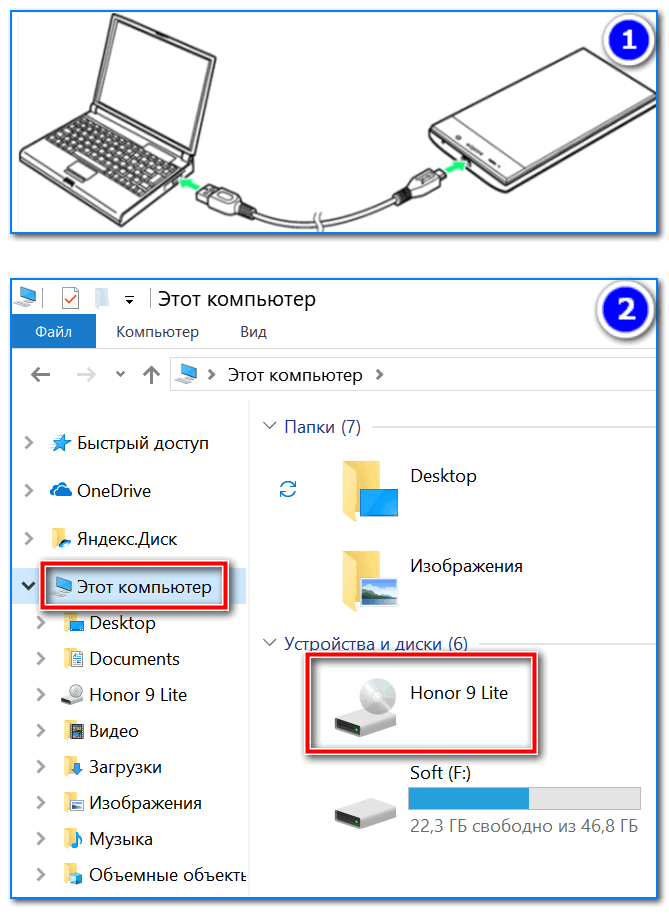
После этого переходим в «Компьютер» и в появившемся новом виртуальном дисководе запускаем установочный файл (можно просто нажать один раз на этот значок).
Программа установки HiSuite автоматически скачает и установит необходимые компоненты для синхронизации и драйвера. Для этого действия необходимо активное подключение к интернет.
Если опции подключения HiSuite нет в списке, необходимо самостоятельно скачать и установить HiSuite. После успешной установки необходимо отключить и подключить еще раз устройство Huawei к компьютеру, желательно перезагрузить его.
Далее Вы можете осуществлять синхронизацию с ПК через утилиту HiSuite в меню windows или копировать файлы через Проводник, в зависимости от типа подключения, выбранного через панель уведомлений (HiSuite или MTP).
4huawei.ru
Huawei HiSuite для синхронизации с ПК. Скачать HiSuite
Программа HiSuite – это фирменная утилита компании Huawei, обладающая широким функционалом, позволяющим с легкостью синхронизировать мобильные устройства под управлением операционной системы Google Android с персональными компьютерами на Windows OS.
В комплект утилиты входит adb-драйвер, позволяющий подключать коммуникаторы, смартфоны и планшеты к ПК и выбирать режим соединения (Медиа-устройство (MTP), Режим HiSuite, Съемный носитель, Камера(РТР)). Стоит отметить тот факт, что при помощи HS можно подключать не только устройства компании Хуавей, но и смартфоны других производителей (например, HTC).
С помощью HiSuite, можно с легкостью управлять любыми пользовательскими данными на вашем устройстве, будь то фотографии, музыка или видео, синхронизировать и редактировать список контактов и календарь, отправлять и читать прямо с ПК SMS и MMS сообщения, а также делать скриншоты экрана коммуникатора и планшета, вне зависимости от версии Android и наличия root прав на устройстве.
Однако помимо синхронизации, утилита решает еще одну важную проблему, с которой сталкиваются большинство владельцев мобильных гаджетов, а именно проблему резервного копирования данных. С помощью Huawei HiSuite вы буквально в один клик сможете сделать резервные копии всех важных данных, в том числе и приложении.
А для выполнения заданий по расписанию в утилиту встроен удобный планировщик заданий.
Системные требования (для установки на ПК):
Операционная система: Windows XP/Vista/7 32/64bit Свободное место на жестком диске: около 500mb Оперативная память: 1gb
Поддерживаемое разрешение экрана: >1024x768pix, 16bit
4huawei.ru
Подключение Honor 4C к компьютеру позволяет просматривать или изменять файлы в памяти телефона или файлы на MicroSD карте в проводнике компьютера.
Для подключения потребуется стандартный USB/MicroUSB кабель из комплекта поставки телефона. Программа Huawei HiSuite не требуется для этого подключения!
Возможны три варианта использования этого подключения:
- Только зарядка (режим по умолчанию)
- Файлы – доступ ко всем файлам
- Фото – доступ к фотографиям
Информация в этой статье относится к версии ПО CHM-U01C10B540, оно же Android 6.0 с EMUI 4.0. Примеры подключения показаны для компьютера с Windows 8 и с Windows 10.
Подключение телефона к компьютеру
Выполняется стандартным USB/MicroUSB кабелем (есть в комплекте телефона), при первом подключении компьютер устанавливает драйвера для телефона. Нежелательно прерывать установку драйверов или отсоединять телефон до её окончания. После установки драйверов используется режим «только зарядка». Для смены режим необходимо открыть уведомления (опустить шторку) и в уведомлении «USB-подключение установлено» нажать кнопку Файлы или кнопку Фото для включения соответствующего режима.
Что такое шторка – это опускающаяся панелька с закладками Уведомления и Значки. Чтобы открыть шторку, нужно потянуть вниз верхний край экрана. Шторка будет выглядеть примерно так:
Во всех режимах телефон заряжается от USB порта компьютера. Большинство компьютерных USB портов способны выдавать ток до 0,5 А, это вдвое меньше, чем выдаёт штатный адаптер (1А), поэтому зарядка от компьютера обычно происходит дольше. Для ускорения зарядки лучше использовать сетевой адаптер, чем USB порт компьютера.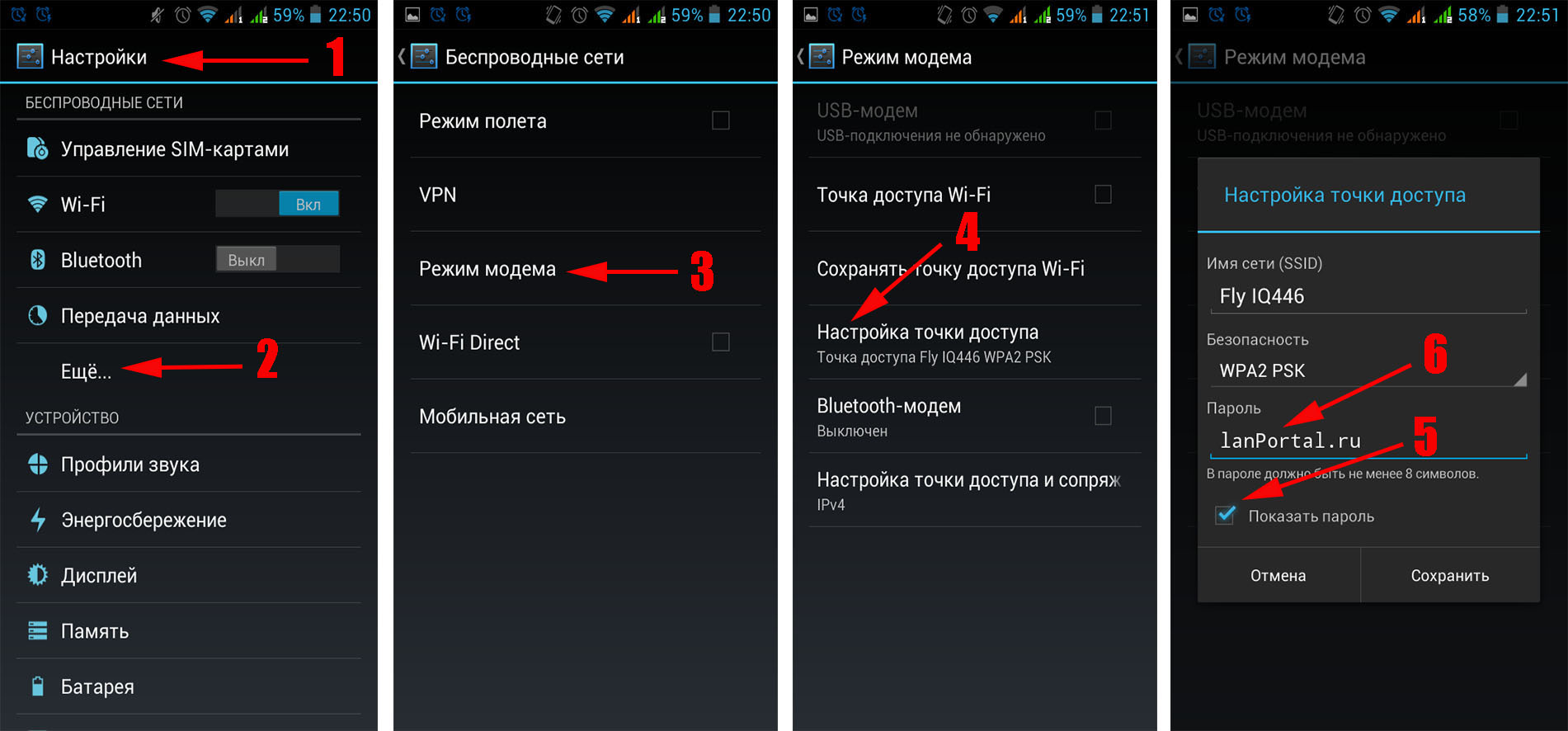
Режим «только зарядка»
В этом режиме обмена данными между компьютером и телефоном не происходит. При этом в компьютере телефон всё равно виден:
Отображение Honor 4C в проводнике Windows 8 в режиме «только зарядка»
Сам телефон показан значком CHM-01, но при его открытии нет папок или файлов.
Кроме того, в виде CD-диска HiSuite показаны установочные файлы для программы HiSuite – Android Smart Device Manager – программы Huawei для работы со смартфонами. При нажатии на иконку запускается установка HiSuite. Повторюсь, для просмотра файлов телефона программа HiSuite не требуется, всё работает и без неё.
Режим «Файлы»
Этот режим включается в уведомлениях нажатием на кнопку Файлы, при этом телефон работает как внешний накопитель, делая доступными память телефона и MicroSD карту.
Отображение Honor 4C в проводнике Windows 8 в режиме «файлы»
Режим «Фото»
Этот режим включается в уведомлениях нажатием на кнопку Фото, при этом телефон работает как фотокамера (или как сканер), делая возможной работу с изображениями и фотографиями.
Отображение Honor 4C в проводнике Windows 8 в режиме «фото»
На примере видно, что в режиме фото доступна только SD-карта, так как в настройках выбрано сохранение фотографий на SD-карту.
При открытии SD-карты видны только папки с изображениями – DCIM и Pictures.
В контекстном меню телефона (иконки CHM-U01) появляется команда импорта изображений и видео – как и у фотокамер или сканеров.
Отключение телефона от компьютера
Здесь всё просто – отсоединяю USB, и происходит отключение. При этом телефон запоминает, какой режим был выбран на момент отключения, и при следующем подключении USB сразу переходит в тот же режим. Это удобно, потому что не надо опускать шторку и выбирать режим. Но может получиться, что мне потребуется зарядить телефон от чужого компьютера, и в этом случае он сделает доступными все папки телефона на этом компьютере, что не очень хорошо. Поэтому я обычно перевожу в режим «только зарядка» перед отключением USB кабеля.
Возможные проблемы подключения и их решение
Чаще всего проблемы вызваны сбоем при установке драйверов. В результате при подключении телефона могут появляться сообщения о том, что USB устройство не опознано. В этом случае можно попробовать переустановить драйвера.
В результате при подключении телефона могут появляться сообщения о том, что USB устройство не опознано. В этом случае можно попробовать переустановить драйвера.
Например, отключить телефон, перезагрузить компьютер и подключить телефон ещё раз. Другой вариант – в диспетчере задач удалить неопознанное USB устройство, что вызовет повторную установку драйверов.
Также можно попробовать подключение к другому компьютеру.
Реже причиной проблемы является плохой (повреждённый) кабель. Чтобы проверить это, необходимо попробовать подключение с другим кабелем.
Использование подключения
Настроенное подключение используется, как и на других устройствах, для копирования таких материалов, как фото, музыка, фильмы, электронные книги, аудиокниги. Можно также использовать телефон как флешку – для переноса файлов, при этом надо учитывать ограничения MicroSD карточки. Например, Honor 4C работает с картами памяти до 32 ГБ, и размер файла до 4 ГБ, поэтому фильм или архив размером, скажем, 5 ГБ на неё не запишешь.
Копирование музыки с ПК на телефон Honor
Каких-то особенностей здесь нет – создал на карточке памяти папку Music, и копирую в неё mp3 файлы с компьютера обычным проводником. Стандартный проигрыватель – приложение Музыка автоматически находит скопированные файлы и добавляет в список Локальная музыка. Аналогично копируются аудиокниги.
Копирование фильмов с ПК на телефон Honor
Для копирования фильмов использую также стандартный проводник. Особенность в ограничении размера файла – нельзя скопировать файл размером больше 4 ГБ (для Honor 4C). Также при запуске копирования может появляться сообщение Windows с предложением перекодировать файл – это не нужно. После копировании можно использовать встроенный проигрыватель – приложение Видео или можно установить VLC for Android из Play Market.
Копирование электронных книг с ПК на телефон Honor
Копирование файлов электронных книг FB2, PDF,EPub делается аналогично. Для чтения книг я использую приложение AlReader из Play Market.
Подключение Honor 4C к компьютеру
nhutils.ru
Как подключить Huawei MediaPad 10 FHD 3G к компьютеру по USB
Приветствуем на droidium.ru. В данной инструкции мы расскажем, как подключить Huawei MediaPad 10 FHD 3G по USB к компьютеру или ноутбуку, как юсб накопитель. В настоящее время все Android устройства (телефоны, смартфоны и планшеты) могут быть подсоединены с помощью USB кабеля.
Если у Вас что-то не получится, задайте вопрос в комментариях. Итак, как подключить к компьютеру Huawei MediaPad 10 FHD 3G по USB. Перед подключением не забудьте установить все компьютерные драйверы для материнской платы, необходимые для подключения вашего устройства к компьютеру через USB.
Подключение Huawei MediaPad 10 FHD 3G по USB к компьютеру
Подключите одним концом входящий в комплект USB кабель к компьютеру, а другим к Huawei MediaPad 10 FHD 3G. После этой манипуляции должен появиться значок USB в строке состояния гаджета, если устройство было опознано.
В Android 4 на большинстве прошивок подключение по USB происходит автоматически, поэтому для начала просто попробуйте присоединить Huawei MediaPad 10 FHD 3G к USB компьютера. Если подключения не произошло, то вы можете попробовать подключить гаджет к компьютеру в режиме USB следующим способом.
Подключите USB кабель к Huawei MediaPad 10 FHD 3G и к компьютеру. Перейдите в настройки смартфона и выберите раздел ‘Память’. Далее найдите настройки подключения по USB, где надо выбрать устройство как MTP. Появится сообщение, что USB подключен, либо нажмите на ‘Присоединить USB как накопитель’ если это необходимо. После этого появится диалоговое окно подтверждения. Нажмите ‘OK’.
Для старой версии Андроид 2.1 подключение осуществляется следующим образом. На главном экране при помощи касания пальца опустите вниз строку состояния, которая находится сверху. Затем нажмите ‘Подключение по USB’ . И USB режим буден подключен.
Для Android 2.3 всё немного сложнее. Опустите вниз панель уведомлений, нажмите ‘Подключить как USB накопитель’. Затем нажмите кнопку ‘Ok’. Когда зеленый Android значок станет оранжевым, это означает, что гаджет перешел в режим USB накопителя. В Windows он должен отобразиться в виде съемного USB накопителя, которому будет назначена буква диска.
Затем нажмите кнопку ‘Ok’. Когда зеленый Android значок станет оранжевым, это означает, что гаджет перешел в режим USB накопителя. В Windows он должен отобразиться в виде съемного USB накопителя, которому будет назначена буква диска.
Обновленная инструкция: Как подключить Huawei MediaPad 10 FHD 3G к компьютеру по USB Скачать
droidium.ru
Как подключить Huawei Ascend P6 к компьютеру по USB
Приветствуем на droidium.ru. В данной инструкции мы расскажем, как подключить Huawei Ascend P6 по USB к компьютеру или ноутбуку, как юсб накопитель. В настоящее время все Android устройства (телефоны, смартфоны и планшеты) могут быть подсоединены с помощью USB кабеля.
Если у Вас что-то не получится, задайте вопрос в комментариях. Итак, как подключить к компьютеру Huawei Ascend P6 по USB. Перед подключением не забудьте установить все компьютерные драйверы для материнской платы, необходимые для подключения вашего устройства к компьютеру через USB.
Подключение Huawei Ascend P6 по USB к компьютеру
Подключите одним концом входящий в комплект USB кабель к компьютеру, а другим к Huawei Ascend P6. После этой манипуляции должен появиться значок USB в строке состояния гаджета, если устройство было опознано.
После этой манипуляции должен появиться значок USB в строке состояния гаджета, если устройство было опознано.
В Android 4 на большинстве прошивок подключение по USB происходит автоматически, поэтому для начала просто попробуйте присоединить Huawei Ascend P6 к USB компьютера. Если подключения не произошло, то вы можете попробовать подключить гаджет к компьютеру в режиме USB следующим способом.
« Как подключить Хонор к компьютеру » – запрос, который часто возникает у пользователей, когда необходимо передать файлы на ПК , или в экстренном режиме подзарядить мобильное устройство. Если файлы малогабаритные их можно просто передать по электронной почте или социальным сетям. Но большие файлы требуют прямого соединения между смартфоном и другим гаджетом. Есть несколько способов выполнения функции.
Хонор к компьютеру через USB- кабель?
П
одключите
Honor
к компьютеру через USB-кабель
, который представлен в
комплектации
смартфона. Появится информация, подтверждающая соединение. Это может занять некоторое время, длительность которого зависит от количества
медиафайлов
(прежде, чем продолжить работу система должна загрузиться полностью всю сохраненную информацию). Далее нужно нажать на передачу данных.
Это может занять некоторое время, длительность которого зависит от количества
медиафайлов
(прежде, чем продолжить работу система должна загрузиться полностью всю сохраненную информацию). Далее нужно нажать на передачу данных.
Если случайно выбрали другую функцию, есть два варианта решения:
- Самый простой — отключить USB и начать сначала.
- Провести пальцем по экрану и открыть верхнюю шторку. Нажать на ярлык «Зарядка по USB» и выбрать правильную задачу.
После открыть « Мой компьютер » . Далее есть два варианта продолжения процесса:
Синхронизация через HiSuite
Перед загрузкой
программа
запрашивает разрешение пользователя на установку, а после на подключение
USB
. Для подтверждения перейдите в
Настройки >
Безопасность и конфиденциальность > Еще. Откройте «Безопасность и конфиденциальность», разрешите доступ программы к HDB. После выполнения вышеперечисленных действий программа готова к использованию: имеет доступ ко всем сохраненным контактам, фотографиям и другим
медиафайлам
.
Программа позволяет делать резервное копирование файлов, при необходимости восстанавливать их, обновлять и редактировать сообщения. Также отображает файлы, сохраненные в памяти телефона и на флеш -накопителе.
Для корректной работы необходимо следить за указанной функцией. Иногда может отображаться опция «только зарядка». При ее выборе пользователь сможет подзарядить мобильный. Но в этом режиме устройство не может передавать данные.
Режим «фото» специально разработан для перенесения изображений, сохраненных на SD-карты (в этом режиме обмен происходит только со съемного накопителя).
Для соединения ПК или ноутбука с телефоном по Wi -FI (без провода) необходимо скачать специальное приложение — Huawei Share в GooglePlay . Прежде, чем использовать вариант соединения убедитесь в том, что устройство поддерживает Wi -FI.
Работать с приложением можно двумя вариантами:
- Использовать стационарную утилиту
Windows
.

- Скачать специальное приложение.
Первый вариант предлагает настройки процесса соединения, благодаря использованию командной строки:
- выбрать иконку, которая подтверждает соединение;
- нажать на «USB подключен»;
- нажать на большую кнопку подключения, после чего Андроид будет готов к работе;
- после установки
драйверов
, нужно отключить
смартфон
от ПК и подключить снова, предварительно установив режим USB-модем;
Как подключить смартфон как модем?
Для использования смартфона как модем необходим « комплект инструментов »: ПК, смартфон и USB.
Распространенные проблемы и их решение
При использовании функции возможно возникновение ряда проблем, особенно если пользователь это делает впервые:
- ПК не
видит
телефон. Часто пользователь подключает мобильный через
USB-кабель, но соединения не происходит. Лучше всего скачать специальное приложение —
HiSuite
, которое позволит выполнять быстро стандартные задачи и использовать расширенные возможности; также можно попробовать переустановить драйвера.
 Если вариант не помог, то нужно использовать другой ПК;
Если вариант не помог, то нужно использовать другой ПК; - Механические повреждения USB-кабеля. Если провод перетертый или поврежденный, необходимо купить новый, поскольку работать с ним не получится.
Как подключить Huawei к ПК ▷ ➡️ Creative Stop ▷ ➡️
Вы недавно купили смартфон или планшет Huawei Вы пытались подключить его к компьютеру, чтобы импортировать сделанные вами фотографии на компьютер, но устройство не распознается Windows или MacOS? Не паникуй! Почти наверняка это проблема с драйвером или неправильная конфигурация. Android. Короче говоря, ничего, что нельзя решить парой щелчков мышью или «тапом».
Я бы сказал, не будем теряться в чате и сразу перейдем к делу.Ниже вы найдете объяснение , как подключить Huawei к ПК и как решить все наиболее распространенные проблемы, с которыми вы можете столкнуться в ходе этой операции. Уверяю вас, что это совсем не сложно. Вам просто нужно отдохнуть несколько минут и попытаться применить на практике различные решения, которые я собираюсь предложить. Я уверен, что хотя бы один из них подойдет вам и позволит разблокировать ситуацию.
Вам просто нужно отдохнуть несколько минут и попытаться применить на практике различные решения, которые я собираюсь предложить. Я уверен, что хотя бы один из них подойдет вам и позволит разблокировать ситуацию.
Обратите внимание: Я буду использовать смартфон Huawei из серии Mate в руководстве, но указания в статье подходят для всех основных моделей смартфонов и планшетов Huawei.Я желаю вам хорошего чтения и, прежде всего, желаю вам удачи во всем!
- Подключите Huawei к ПК с Windows
- Копирование фото и видео с Huawei на компьютер
- Подключите Huawei к Mac
- Как подключить Huawei к компьютеру с HiSuite
- Как подключить Huawei к ПК без кабеля
- Подключите Huawei к ПК с помощью Wi-Fi
- Подключите Huawei к ПК с помощью Bluetooth
- Другие решения для подключения Huawei к ПК без кабеля
- Как подключить Huawei к ПК с разбитым экраном
- Как подключить точки доступа Huawei к компьютеру
Подключите Huawei к ПК с Windows
Если вы хотите узнать… , как подключить Huawei к ПК , чтобы получить доступ к файлам в памяти телефона или планшета (или вставленной в него microSD), возьмите прилагаемый USB-кабель и подключите один конец к USB-порту. компьютера, а другой — к USB-порту устройства.
компьютера, а другой — к USB-порту устройства.
Когда вы это сделаете, на экране вашего смартфона или планшета нажмите кнопку Да, разрешить доступ При появлении запроса подождите несколько секунд, пока Windows обнаружит устройство и позволит вам получить доступ к его содержимому через браузер файлов (как если бы это была флешка или обычная SD-карта).
Если этого не произошло, попробуйте подключить телефон или планшет к другому USB-порту ПК. Если и это не сработает, попробуйте получить доступ к меню уведомлений Android, проведя вниз от верхнего края экрана смартфона (или планшета), затем выберите USB-соединение и поставьте галочку рядом с опцией для USB. передача файлов (MTP) .
Еще одна попытка, которую вы можете предпринять, если соединение между ПК и смартфоном (или планшетом) по-прежнему не работает, — это войти в Настройки Android (значок Gear , который вы найдете на главном экране вашего устройства или на экране со значками всех установленных на нем приложений) выбираем пункт Опции разработки и включаем или выключаем USB-отладку (в зависимости от того, активна эта опция уже или нет).
Если вы не видите ни одного пункта «Параметры разработчика» в меню настроек, это означает, что вы еще не активировали эту функцию, и, следовательно, проблема, связанная с отсутствием соединения между телефоном (или планшетом) и ПК, заключается в в другом месте.
Если ни одно из предложенных мною решений не работает, попробуйте применить на практике то, что описано в одной из следующих глав этого руководства, где я расскажу о HiSuite Программное обеспечение для управления устройствами Huawei с ПК, которое также содержит необходимые драйверы для обнаружения последних Windows и macOS.
Или щелкните Begins в нижнем левом углу экрана, найдите Device Management в строке поиска в появившемся меню и выберите соответствующий результат поиска.
В появившемся окне разверните список USB-драйвер или Портативные устройства Щелкните правой кнопкой мыши значок вашего смартфона или планшета (например, «Щелкните правой кнопкой мыши»). Запоминающее устройство USB o Устройство USB MTP ) и начать поиск новых драйверов в Интернете, выбрав элемент Обновить драйвер из контекстного меню.
На этом этапе вам будет представлен новый экран, на котором вы можете начать поиск драйверов: щелкните элемент Автоматический поиск обновленного драйвера и подождите несколько секунд, пока Windows выполнит поиск последних версий драйверов для устройство.
Если вы не видите опцию автоматического поиска драйверов (похоже, она была удалена из Windows 10 19041.423 ), вы можете использовать Центр обновления Windows и посмотреть, есть ли какие-либо обновления для интересующего вас драйвера.
После того, как вы установили соединение между вашим компьютером и вашим смартфоном (или планшетом), откройте File Browser в Windows (желтая папка в нижнем левом углу панели задач) и в появившемся окне нажмите на Computer / Это ПК , который находится на левой боковой панели.
На этом этапе дважды щелкните имя своего мобильного телефона или своего планшета и наслаждайтесь просмотром папок на своем устройстве, как если бы это была обычная память USB.
Вы можете свободно копировать, перемещать и удалять файлы во всех папках (кроме системных папок, которые должным образом защищены), поэтому будьте осторожны, куда вы кладете руки: вы можете удалить файлы, которые необходимы для некоторых приложений, фотографии, которые вам небезразличны. лот или другие важные данные для правильной работы.
Копирование фото и видео с Huawei на компьютер
Фото и видео, если они вам интересны, находятся в папке DCIM с телефона (или планшета). При желании вы можете вручную скопировать их на свой компьютер, получив доступ к папке с помощью процедур, которые я указал в этой главе, а затем перенести их с помощью классической функции копирования и вставки Windows, о которой я рассказал вам в этом руководстве.
В качестве альтернативы, если хотите, вы можете использовать инструмент Windows для импорта фото и видео.Сначала активируйте Photo Transfer (PTP) на своем устройстве Huawei, развернув меню уведомлений Android и выбрав USB-соединение .
Как только это будет сделано, запустите мастер импорта фото и видео на своем ПК, щелкнув правой кнопкой мыши значок устройства в разделе Pc de File Browser и выбрав Импорт изображений и видео из контекстного меню, которое появляется.
На экране, который вы видите, затем установите флажок рядом с элементом Просмотрите, систематизируйте и сгруппируйте элементы для импорта Нажмите кнопку Далее организуйте теги и папки, в которых нужно разделить импортированные фотографии на вашем ПК, и нажмите кнопку Импорт , чтобы начать передачу файла.
По умолчанию фото (и видео), которые есть на смартфоне, сохраняются в папке Images Windows. Если вы хотите изменить различие, нажмите кнопку. Другие параметры расположены в нижнем левом углу, и выберите нужную папку, используя кнопку Обзор, в открывшемся окне.
Подключите Huawei к Mac
У вас Mac , и вы не можете получить доступ к своему устройству Huawei через Search ? Не паникуй.Все нормально. К сожалению, MacOS не позволяет получить доступ к содержимому Android-устройства через Finder. Однако это не означает, что вам придется отказаться от возможности управлять файлами на смартфоне или планшете через отечественную операционную систему Apple.
Установка бесплатного приложения Передача файлов через Android Фактически, вы можете легко решить проблему, так что вы можете свободно получать доступ к содержимому вашего смартфона или планшета и редактировать столько файлов, сколько захотите. Вы также можете передавать файлы со своего портативного устройства на компьютер (или наоборот, с максимальным ограничением в 4 ГБ на файл) и многое другое.
Чтобы установить Передача файлов через Android на свой Mac, подключитесь к официальному сайту программы и нажмите кнопку Загрузить сейчас . Когда загрузка будет завершена, откройте архив dmg , который вы только что загрузили на свой компьютер, и перетащите его. Передача файлов через Android (название программы в англоязычной версии) в папку Applications MacOS и запускаем ее двойным щелчком по ее значку.
А теперь ответь мне. Откройте , чтобы на экране появилось предупреждение. Когда вы увидите главный экран Android File Transfer, нажмите кнопку. Начинается , чтобы закрыть запрос.
Миссия выполнена! С этого момента каждый раз, когда вы подключаете свой мобильный телефон или планшет Android к Mac, Android File Transfer будет открываться автоматически и позволит вам получить доступ ко всем файлам в памяти устройства (или к вставленной в него карте microSD). Если передача файлов Android не начинается автоматически, откройте программу «вручную» с помощью ее значка в папке Applications макросов.
В случае сообщений об ошибках вместо этого попробуйте развернуть меню уведомлений Android (двигаясь от верхнего края экрана вниз), выберите пункт, связанный с USB-соединением , и поставьте галочку рядом с опцией USB-передача файлов ( MTP) .
Также попробуйте ввести настройку ; Опции разработчика и для активации / деактивации отладки USB , как я объяснил в предыдущих главах этого руководства.
Если вы хотите перенести фотографии и видео с устройства Huawei на Mac, попробуйте установить режим подключения Photo Transfer (PTP) на Android (развернув меню уведомлений и выбрав USB-соединение ) и откройте приложение Image приобретение macOS, с помощью которого вы сможете получить доступ к фотографиям и видео, сохраненным на вашем смартфоне (или планшете), и скопировать их на свой компьютер с помощью Import или перетаскивая мышью.
Как подключить Huawei к компьютеру с HiSuite
До сих пор мы видели , как подключить Huawei к ПК без HiSuite для выполнения некоторых основных операций, таких как копирование фотографий и других данных на ваш ПК. Однако, если вы хотите более полно управлять своим устройством Huawei и иметь возможность сохранять резервные копии вашего устройства Huawei на ПК или инициировать обновление программного обеспечения, вы должны загрузить программу HiSuite от Huawei для Windows e MacOS. Он содержит все необходимое для подключения ПК и взаимодействия со смартфонами и планшетами из китайского дома.
Загрузите HiSuite На своем ПК подключитесь к этой странице веб-сайта Huawei и выберите операционную систему, для которой вы хотите использовать это программное обеспечение, нажав кнопку загрузки. В Windows после загрузки файла ZIP извлеките содержимое в папку по вашему выбору.
Затем запустите исполняемый файл HiSuite_xx_OVE.exe и на появившемся экране щелкните Yes . По завершении нажмите кнопку Далее Затем в Разрешите и дождитесь завершения установки.Для завершения нажмите кнопку Начинает указания по запуску программы.
Если вы хотите использовать HiSuite в MacOS … Нажмите кнопку Download for Mac на официальном веб-сайте, и вы будете перенаправлены на ваш листинг в Mac App Store. Затем нажмите кнопку Get so what Install и подтвердите установку программного обеспечения, введя свой Apple ID или пароль Touch ID.
На этом этапе, после того как я запустил HiSuite, Подключите смартфон или планшет к компьютеру с помощью кабеля USB и подождите несколько секунд, пока устройство не обнаружится.Если вы впервые подключаете мобильное устройство к компьютеру, вы должны разрешить соединение между ними. Эта операция выполняется тщательно, следуя инструкциям в HiSuite.
Первое, что вам нужно сделать, это включить протокол HDB, запустить приложение Настройки Android, написать термин » hdb « в строке поиска вверху, и, наконец, нажав голос Разрешить использование HDB .После этого переместите OFF на EN , соответствующий этой последней записи, и через несколько секунд нажмите OK на экране предупреждения.
На этом этапе вернитесь к своему ПК и нажмите кнопку OK Предупреждение HiSuite, чтобы начать установку последней версии HiSuite на устройстве Huawei. Теперь запустите приложение HiSuite, найдите его значок на главном экране и вернет штрих-код , который отображается в соответствующем поле на экране HiSuite вашего ПК.
На этом этапе нажмите кнопку Connect, подождите несколько секунд и, наконец, перейдите к Allow it, , чтобы разрешить доступ к информации об устройстве. Отлично, вам больше не нужно выполнять никаких действий: ваш смартфон (или планшет) Huawei теперь подключен к вашему компьютеру.
Для управления устройством Huawei с ПК выберите вкладку Home в HiSuite (вверху слева), чтобы отобразить внутреннюю память и состояние microSD, запустите Backup O well перезагрузите со своего устройства, обновите Android до последней версии. доступная версия или доступ к мультимедийным элементам памяти.
Если вы хотите углубиться в некоторые темы, связанные с устройствами Huawei, прочтите мои руководства о том, как перезапустить Huawei и как обновить Huawei: я надеюсь, что они помогут вам лучше понять, как работает HiSuite.
Выбрав вместо этого программу Device (вверху слева), вы можете получить доступ к практическому меню, с помощью которого вы можете управлять контактами , сообщениями , фотографиями , видео , Whatsapp и электронной почтой ( Outlook ).
Все, что вам нужно сделать, это выбрать один из элементов, доступных на левой боковой панели, и управлять файлами, относящимися к выбранной категории, с помощью панелей справа.
Как подключить Huawei к ПК без кабеля
Вы хотите подключить свой смартфон или планшет Huawei к компьютеру без каких-либо кабелей? Если да, то вы будете рады узнать, что в следующих главах вы найдете всю информацию, которую они могут для вас сделать.
Подключите Huawei к ПК с помощью Wi-Fi
Мобильные телефоны и планшетыHuawei оснащены некоторыми беспроводными протоколами, которые позволяют обмениваться данными с ПК. Я имею в виду функции Share Huawei e Wireless projection , которые позволяют передавать файлы и проецировать экран устройства соответственно.
О Поделиться Huawei Все, что вам нужно сделать, это активировать эту функцию на устройстве и вуаля. Для этого запустите приложение Settings и выберите пункты Huawei Share device connection , позаботившись о повышении EN , соответствующий рычаг и ответ Activate на экранное предупреждение.
Как только это будет сделано, рычаг рядом с Совместно используйте компьютер и настройте данные доступа, найденные в Проверка ПК .
После этого все, что вам нужно сделать, это открыть File Browser de Windows и выбрать Red на левой боковой панели. Среди устройств в списке дважды щелкните то, которое относится к устройству Huawei, и введите ранее настроенные учетные данные для доступа, чтобы вы могли начать просматривать папки в своей памяти.
En MacOS … вместо этого запустите … Search … Select items … Перейдите к в строке меню и дважды щелкните значок устройства Huawei .Затем нажмите кнопку Подключиться как и введите свои учетные данные.
Если, наоборот, вы хотите проецировать экран своего смартфона или планшета Huawei на свой компьютер, первое, что вам нужно сделать, это убедиться, что на вашем компьютере включена беспроводная сеть. В этом отношении вы можете следовать инструкциям, которые я дал вам в этом руководстве.
Затем запустите приложение Settings и выберите Device connection . Среди отображаемых функций нажмите на вызов Easy projection o MirrorShare и переместите на палку EN .
Из списка ближайших устройств, который вы видите в поле ниже, щелкните имя вашего ПК , чтобы немедленно начать трансляцию экрана на монитор ПК. Легко, правда?
Подключите Huawei к ПК с помощью Bluetooth
Также можно подключить смартфон или планшет Huawei к ПК с помощью интерфейса Bluetooth . Хотя мобильные устройства оснащены этим типом подключения, не обязательно, чтобы персональные компьютеры также были оснащены этим типом подключения.
В этом смысле, если ваш компьютер не оборудован таковым, вы можете купить USB-адаптер, поддерживающий этот протокол связи. Вы можете найти всю информацию об этом, а также о том, как включить эту функцию на вашем компьютере, в моем руководстве о том, как включить Bluetooth на вашем компьютере.
На этом этапе все, что вам нужно сделать, это активировать Bluetooth на смартфоне или планшете Huawei, запустив приложение. Настройки и выбор элементов Подключение устройства; Bluetooth .Вы можете получить дополнительную информацию о том, как активировать Bluetooth на вашем устройстве Huawei, следуя этому руководству.
После активации Bluetooth на вашем мобильном телефоне или планшете все ближайшие устройства будут показаны вам на одном экране. Затем Pigia введите имя компьютера и нажмите кнопку Associate в показанном вам поле.
Если вы следовали инструкциям, которые я дал вам в письме, вы успешно установите сопряжение через Bluetooth. Все, что вам нужно сделать, это переместить данные, как я объяснил в моем руководстве о том, как передавать фотографии с мобильного телефона на компьютер через Bluetooth.
Другие решения для подключения Huawei к ПК без кабеля
Хотите подключить устройство Huawei к компьютеру по беспроводной сети или получать уведомления с мобильного телефона на свой компьютер? Ничего невозможного. Установив соответствующие приложения на ПК и мобильное устройство, вы можете чрезвычайно удобно и эффективно соединить два устройства. Вот несколько практических примеров.
- AirDroid — популярное приложение для Windows, macOS, Linux, Android и iOS, которое позволяет подключать мобильные телефоны и планшеты к компьютеру по беспроводной сети, обмениваться файлами между всеми устройствами, отправлять SMS с компьютера, удаленно делать снимки экрана, просматривать уведомления на рабочем столе и, если у вас есть Android-терминал, на котором выполняется процедура root, управляйте мобильными телефонами и планшетами с вашего компьютера.Вы можете использовать его бесплатно в базовой версии, но для устранения всех ограничений (максимум 200 МБ данных, передаваемых в месяц, максимум 30 МБ на загрузку, удаленное управление камерой и т. Д.), Вам необходимо подписаться на платный план по цене от 2,99 долларов США в месяц. . Для получения дополнительной информации ознакомьтесь с моим руководством о том, как управлять Android с вашего ПК.
- Pushbullet — еще одно очень хорошее решение, которое позволяет вам просматривать уведомления с терминалов Android на вашем ПК, обмениваться файлами по беспроводной сети и отправлять / получать SMS через ваш компьютер.Его можно установить в Windows как приложение или в Windows, macOS и Linux как расширение для Chrome или других поддерживаемых браузеров. К нему также можно получить доступ из Интернета как онлайн-сервис. Это бесплатно, но у него есть ограничения — он предлагает до 2 ГБ памяти и обеспечивает до 25 МБ на загрузку. Планы оплаты начинаются с 4,99 долларов в месяц. Для получения дополнительной информации ознакомьтесь с моим руководством о том, как передавать файлы с Android на ПК.
- Mobizen — одно из лучших приложений для записи экрана для мобильных телефонов и планшетов Android.Он доступен как приложение для Windows и MacOS и, конечно же, как приложение для Android (и iOS). Он также включает в себя функции для получения уведомлений с мобильного телефона или планшета на ПК, беспроводной передачи файлов и многого другого. Его базовая версия бесплатна, но чтобы удалить водяной знак с ваших видеозаписей и разблокировать другие замечательные функции, вам понадобится подписка от 2,99 долларов в месяц. Подробнее об этом читайте в моем руководстве о том, как записать экран телефона, где я подробно рассказал вам о Mobizen.
Как подключить Huawei к ПК с разбитым экраном
У вас… Сломал экран вашего смартфона или планшета Huawei А теперь вы ищете способ подключить его к своему ПК, чтобы хранить на нем все данные?
В этом отношении я советую следовать всем процедурам, которые я уже указывал в предыдущих главах. Вы должны знать, что даже если экран сломан, в большинстве случаев (в зависимости от повреждений) вы можете продолжать пользоваться устройством без особых трудностей.
При первой настройке подключения устройства Huawei к ПК, особенно при использовании HiSuite , последующие подключения выполняются автоматически, без необходимости принимать какие-либо запросы на самом устройстве.
Если данные, которые должны быть сохранены, находятся непосредственно во внешней памяти, такой как microSD , вы можете просто извлечь их и прочитать содержимое прямо с него через свой компьютер, как я объяснил в этом руководстве.
Если вам нужно взаимодействовать с экраном вашего устройства Huawei, я советую сначала исправить это.Вы можете попробовать провести такое вмешательство самостоятельно или довериться авторизованному ремонтному центру. В любом случае, я предлагаю вам прочитать то, что я предлагал в своем руководстве по ремонту стекла мобильного телефона.
Да это он экран ПК (так что монитор) то, что вам нужно отремонтировать, я предлагаю вам обратиться в ремонтный центр, который может справиться с этим типом вмешательства. Однако часто, в зависимости от типа монитора, вмешательство может быть дороже, чем сам монитор, поскольку на этот тип повреждений не распространяется юридическая гарантия.
В этом случае единственное жизнеспособное решение — купить новый монитор, чтобы вы могли восстановить свой компьютер, а затем подключить свой смартфон или планшет Huawei. Если вы заинтересованы в покупке нового, предлагаю вам прочитать мое руководство по лучшим мониторам.
Как подключить точки доступа Huawei к компьютеру
Если ваша цель — подключить Huawei к ПК для Интернета с точкой доступа Вы будете рады узнать, что процедура очень проста.
Я советую вам только узнать у вашего оператора мобильной связи, есть ли дополнительные расходы на совместное использование Интернета в точках доступа.В связи с этим я советую вам связаться со службой поддержки клиентов, следуя инструкциям, которые я дал вам в этом руководстве.
Чтобы создать точку доступа в Huawei и поделиться интернет-соединением вашей SIM-карты с вашим ПК, вам необходимо перейти в меню Настройки; Другие (EMUI 5) или Беспроводные сети и сети (EMUI 9) . Затем вы должны выбрать портативный компьютер Tie / trigger point и нажать на Portable Wi-Fi access point . Для полной процедуры следуйте инструкциям, которые я дал вам в этом руководстве.
Как отразить Huawei P20 на ПК
Huawei постоянно производит качественные смартфоны, которыми пользуются мобильные пользователи на протяжении многих лет. В 2018 году они представили новейший флагман для своей серии P, который они назвали P20. Компания гарантирует, что эта модель подарит новые впечатления пользователям, особенно камеру. Если вы один из немногих, кто купил этот телефон, возможно, вы хотите вывести телефон на больший экран. Итак, вот приложения, которые вы можете использовать для зеркалирования Huawei P20 на ПК.
Скачать
Как отразить Huawei P20 на ПК
ApowerMirror
Первым приложением для трансляции экрана телефона на ПК является ApowerMirror. Это приложение для дублирования экрана разработано как для Android, так и для iOS. Его версия для Android поддерживает различные мобильные устройства, такие как Samsung, HTC, LG и, конечно же, Huawei. С его помощью вы можете транслировать видео, музыку, изображения и документы со своего мобильного телефона на ПК с Windows / Mac. Кроме того, у него есть режим управления с ПК, что упрощает управление устройством с помощью мыши и клавиатуры.Последнее обновление приложения добавляет новую функцию игровой клавиатуры, которая позволяет вам управлять своим игровым процессом с помощью клавиатуры. В программное обеспечение входит инструмент захвата, который может помочь вам делать снимки экрана или записывать действия на экране. Без лишних слов прочитайте инструкции по зеркалированию Huawei P20 на компьютере.
- Загрузите и установите ApowerMirror на свой компьютер. После завершения установки запустите программу.
Скачать
- На своем Huawei перейдите в Google Play Store и найдите его мобильную версию.Установите приложение и запустите его.
- Подключите устройство с помощью кабеля USB и разрешите отладку по USB на телефоне. Нажмите «Начать сейчас» и подождите, пока приложение не отобразит ваш экран. Примечание. Вы также можете подключиться по беспроводной сети, нажав синюю кнопку M на мобильной версии инструмента.
LetsView
Еще одно приложение, которое позволяет отображать Huawei P20 на ПК, — это LetsView. По сути, это бесплатное приложение для совместного использования экрана, которое работает на разных платформах. Функция отражателя позволяет устройствам Android отображать свой экран на компьютере.Кроме того, он позволяет делать снимки экрана и просматривать свой телефон в полноэкранном режиме. Чтобы отобразить Huawei P20 на ПК, проверьте пошаговый процесс ниже.
Скачать
- Во-первых, вам нужно посетить официальный сайт LetsView. Подключите телефон и компьютер к одной сети.
- Загрузите LetsView на свой Huawei из магазина Google Play.
- После установки приложения запустите программу и коснитесь имени своего ПК.
- Тогда ваш экран телефона Huawei будет зеркальным.
MirrorGo Android Recorder
Еще одно приложение, которое может пригодиться, — это MirrorGo Android Recorder. Это также настольное программное обеспечение, которое позволяет отображать экран вашего мобильного телефона на большом мониторе, таком как компьютер. Подобно ApowerMirror, он совместим с устройствами Android или iOS и ПК с Windows / Mac. Помимо возможности зеркалирования, MirrorGo Android Recorder гордится своим инструментом записи, который фиксирует производительность экрана в режиме HD. Кроме того, он может переносить данные с компьютера на мобильный телефон.Следуйте приведенному ниже руководству, чтобы поделиться Huawei P20 с ПК.
- Загрузите и установите MirrorGo Android Recorder на свой компьютер и Android.
- После завершения установки запустите программу и подключите устройство с помощью кабеля USB, если вы впервые используете приложение. После этого вы можете подключиться через WiFi-соединение и убедиться, что отладка по USB включена.
- На этом этапе нажмите кнопку «Разрешить», чтобы запустить процесс зеркалирования.
Vysor
Vysor — еще один инструмент, который вы можете использовать.Это расширение Chrome, которое работает как приложение зеркалирования на ПК с Windows / Mac. С его помощью вы сможете управлять своим Android-устройством с помощью компьютера. Как и первые два упомянутых инструмента, он может делать снимки экрана. Однако для записи экрана вы должны заплатить за версию Pro. Кроме того, существует проблема с ее разрешением, когда вы находитесь в бесплатном режиме. Вот инструкции по зеркалированию Huawei на ПК:
- Установите расширение Vysor в свой браузер Chrome и загрузите мобильное приложение.
- Затем включите на телефоне отладку по USB и подключите его к ПК с помощью кабеля USB.
- Когда ваш компьютер обнаружит ваше устройство, появится всплывающее окно. Просто нажмите «Просмотр», чтобы отобразить свой экран.
Заключение
Эти инструменты помогут вам отобразить экранное зеркало Huawei на ПК. Вы можете выбирать между этими приложениями по своему усмотрению.
Рейтинг: 4.6 / 5 (на основе отзывов: 27) Спасибо за вашу оценку!
Как отразить Huawei на ПК
По данным финансовых аналитиков, во втором квартале 2020 года компания Huawei доминировала в продажах на рынке.Фактически, Huawei впервые за девять лет возглавила глобальный рейтинг смартфонов, обойдя Samsung и Apple. Было продано более 55,8 миллиона единиц, несмотря на беспрецедентный экономический кризис, с которым столкнулся мир. В соответствии с этим многим любопытно, как они могут максимизировать инструмент или отразить его на большом экране. Что ж, эта статья покажет вам способы зеркалирования Huawei на ПК.
Скачать
Как отразить Huawei на ПК
ApowerMirrorLetsView
Jump Desktop
Зеркальное отображение экрана с экрана мобильного телевизора / ПК на телевизор / ПК
ApowerMirror
Первое приложение в списке — ApowerMirror.Этот инструмент — одно из лучших приложений, которое вы можете использовать для трансляции мобильного устройства на более крупное устройство. Он содержит функции, которые вы найдете очень полезными. Соответствуя высокому качеству видео Huawei, ожидайте, что качество отображения видео во время зеркалирования не изменится. Он может отображать видео с качеством до 1080P, а производительность будет такой же отзывчивой, как и на мобильном устройстве. Есть еще кое-что, чтобы узнать о приложении, а пока вот руководство о том, как транслировать Huawei на ПК.
- Загрузите и установите приложение на свой телефон и компьютер.
Скачать
- Подключите оба устройства к одной сети Wi-Fi и запустите приложение.
- На телефоне нажмите кнопку «M» и подождите, пока не появится имя вашего ПК. Коснитесь его, затем коснитесь «Зеркальное отображение экрана телефона». Зеркало тогда начнется.
- Для пользователей iPhone: выполните зеркальное отображение iPhone на ПК.
LetsView
Далее идет LetsView. В последнее время этот инструмент набирает популярность из-за своих возможностей. Что еще более важно, инструмент бесплатный.одна отличительная особенность, которая нравится пользователям этого приложения, — это функция Miracast, которая позволяет им транслировать свое устройство на любое устройство с поддержкой Miracat, такое как телевизор или ПК. Помимо этого, в этот инструмент встроены функции записи экрана, захвата экрана, аннотирования, которые также присутствуют в ApowerMirror. Теперь вы можете подключаться по беспроводной сети с помощью Wi-Fi с помощью PIN-кода, QR-кода и автоопределения. Возвращаясь к прошлому, вот как вы можете отразить телефон Huawei на ПК с помощью LetsView.
- Загрузите и установите LetsView на свой компьютер и телефон.
Скачать
- Убедитесь, что устройства подключаются к одному серверу Wi-Fi.
- Запустите приложение на телефоне и коснитесь второго значка справа.
- Откройте QR-код на своем компьютере и настройте камеру телефона для его сканирования.
- После сканирования начнется зеркальное отображение.
Jump Desktop
Хотя это приложение является новым на рынке, его возможности также сопоставимы с ApowerMirror и LetsView. Основной интерфейс может показаться немного сложным, но им легко пользоваться.Приложение имеет мощные элементы управления и функцию удаленного рабочего стола в облаке, которую вы наверняка найдете очень полезной. Это приложение также доступно на iPhone, Android, Windows и Mac, поэтому оно включено в список лучших приложений, которые вы можете использовать для зеркалирования Huawei на ноутбуке или настольном компьютере. С другой стороны, вот как вы можете его использовать.
- Зайдите на официальный сайт приложения и скачайте его.
- Убедитесь, что ваш телефон и компьютер подключены под одной и той же учетной записью Wi-Fi и пользователем.
- Затем на экране телефона должен появиться значок в главном интерфейсе.
- Щелкните по нему, и начнется зеркальное отображение.
Castio
Наконец, у нас есть Castio. Если вы ищете классное приложение, которое отлично работает на телевизоре и компьютерах, это именно то, что вам нужно. Это приложение в основном получает хорошие отзывы от пользователей. Среди интересных особенностей приложения — возможность приложения настраивать язык для тех, кто не является носителем английского языка. Это означает, что им будет легче пользоваться не носителями языка. Кроме того, общий процесс зеркалирования телефона Huawei на ПК очень прост.Просто следуйте инструкциям ниже.
- Загрузите приложение и подключите оба устройства к одной сети Wi-Fi.
- Запустите приложение на обоих устройствах.
- Подождите, пока имя вашего ПК не появится на вашем телефоне.
- Коснитесь имени своего ПК, и начнется зеркалирование.
Заключение
Все четыре инструмента действительно полезны для зеркалирования Huawei на ПК. Лучше иметь практический опыт работы с каждым из них, чтобы лучше понять, какой из них вам больше подходит.
Рейтинг: 4.3 / 5 (на основе 22 оценок) Спасибо за вашу оценку!
Ищете простой способ отправлять файлы, такие как фотографии и видео, с Huawei на iPhone или с iPhone на телефон Huawei? Забудьте о Bluetooth, который проблематичен. Не беспокойтесь о передаче данных по USB, используя настольный компьютер посередине. Это слишком сложно. Фактически, смартфоны iPhone и Huawei позволяют пользователям быстро обмениваться файлами и документами с людьми, находящимися поблизости, с помощью встроенной утилиты для обмена файлами.У нас есть AirDrop на iPhone, а на Huawei аналогичный инструмент называется Huawei Share. Можно ли использовать AirDrop или Huawei Share для обмена файлами между iPhone и мобильным телефоном Huawei? Huawei Share упрощает обмен файлами между телефоном Huawei и устройствами Android, Huawei и iOS. Сегодня мы покажем вам, как добиться этого с помощью Huawei Share в сочетании со сторонним приложением файлового менеджера под названием FE File Explorer для iOS .
.
Разблокируйте свой мобильный телефон, откройте Настройки , выберите Подключение устройства из списка.Найдите и коснитесь Huawei Share . На экране Huawei Share вы можете сначала включить Huawei Share , а затем включить Computer Share .
.
Перейдите на связанную страницу в первом абзаце выше и загрузите приложение файлового менеджера из App Store на свой iPhone. Это платное приложение для управления файлами.
На главном экране этого приложения нажмите кнопку + Добавить в правом верхнем углу, чтобы добавить новые подключения.
Выберите NAS из списка выше. Прокрутите вниз, приложение файлового менеджера на вашем iPhone должно автоматически найти ваш телефон Huawei и перечислить его в разделе Network Neighborhood . Нажмите на имя своего телефона Huawei, в диалоговом окне Connect as выберите Registered User .
Вам будет предложено войти в систему, используя имя пользователя и пароль Huawei Share. Найдите его на своем мобильном телефоне Huawei, если вы его не помните.После аутентификации вы сможете просматривать файлы, сохраненные на вашем телефоне Huawei, с вашего iPhone.
Шаг 3. Скопируйте файлы между телефоном Huawei и iPhone
.Отсюда очень легко проследить. Файловый менеджер работает как стандартное приложение «Файлы» на iPhone. Открывайте папки на телефоне Huawei прямо с iPhone, просматривайте Галерею или другие папки, сохраненные в памяти телефона Huawei, выбирайте файлы, а затем копируйте их в место на iPhone. Передача файлов с iPhone на телефон Huawei через Huawei Share включает аналогичный процесс.
Связанные страницыHuawei Поделиться 2.0 | Наслаждайтесь беспрепятственной передачей файлов между телефоном и ПК
Huawei Share 2.0 вышла, и здесь у нас есть подробное руководство о том, как настроить Huawei Share для быстрой передачи файлов между устройством Huawei / Honor и ПК.
Huawei Share — это официальная встроенная функция EMUI ROM от Huawei, которая помогает передавать файлы между двумя телефонами Huawei или телефоном Huawei и ПК с Windows / MacOS.Поскольку передача файлов происходит через Wi-Fi, отправитель и получатель должны быть подключены к одной и той же сети Wi-Fi. По этой причине смартфон превращается в файловый сервер, если он находится на том же компьютере, в локальной сети или другие мобильные телефоны могут получить доступ к файлам на телефоне, будь то Windows, MAC или Android, если они могут поддерживать протокол SMB.
Huawei Share 2.0 — это новая функция, представленная Huawei в ее ОС EMUI 8.1. Как Huawei P20 и P20 Pro, первые устройства компании, работающие на EMUI 8.1, они первыми воспользовались этой функцией. Однако эта функция была широко распространена на ряде смартфонов Huawei и Honor.
Шаг 1: На ПК с Windows вам нужно перейти в Панель управления <Программы и компоненты. В списке выберите «Включить или отключить компоненты Windows» и убедитесь, что установлен флажок «Поддержка общего доступа к файлам SMB1.0 / CIFS».
Шаг 2: Включите сетевое обнаружение и общий доступ к файлам на ПК.
Шаг 3: Затем перейдите в Настройки мобильного телефона Huawei / Honor и нажмите «Подключение устройства».
Шаг 4: Здесь вы найдете настройки Huawei Share. Просто нажмите на него и включите опцию « Huawei Share » и « Computer share ».
Шаг 5: После включения установите имя пользователя и пароль.
Шаг 6: Убедитесь, что телефон Huawei и ПК с Windows подключены к одной и той же сети Wi-Fi.
Шаг 7: Перейдите в Сеть на « My PC » и выберите устройство.
Шаг 8: Вот и все! Все готово для передачи файлов между телефоном и ПК.
Я надеюсь, что приведенное выше руководство было полезно для обмена файлами между устройством Huawei и ПК с Windows через Huawei Share. Если при настройке Huawei Share возникнут проблемы, сообщите нам об этом в комментариях ниже.
Через
Мы объясняем, что такое HUawei Share и как использовать эту функцию EMUI для подключения мобильного телефона Huawei к компьютеру, будь то ПК с Windows или Mac.
Большинство производителей мобильных телефонов используют уровни настройки, которые изменяют внешний вид системы и добавляют некоторые функции. Huawei — одна из самых экстремальных компаний, но при этом одна из самых ценных.
Когда я начал использовать Android, система была зеленой. Некоторые бренды изменили внешний вид и внутренние аспекты, чтобы улучшить систему. Постепенно Google улучшил базу Android, и теперь ее можно отлично использовать без добавления интерфейса.
Более того, многие пользователи ценят то, что производители делают это, что они не модифицируют систему, но нужно сказать, что иногда в нее включаются полезные функции.
Сегодня я собираюсь поговорить о Huawei Share, системе, которая была улучшена в версии 8.1 EMUI и позволяет использовать мобильный телефон в качестве SMB-сервера. Или, другими словами, мы можем представить его как еще один элемент в домашней сети, подключенный через Wi-Fi.
Как его настроитьПервое, что нужно объяснить, это то, что Huawei Share — это функция, которая уже давно присутствует на мобильных телефонах Huawei. Он использовался и используется для простой передачи информации с одного мобильного телефона с помощью этой технологии на другой, у которого она также есть.
Новинка заключается в том, что в EMUI 8.1 компания добавила опцию, которая позволяет нам обмениваться файлами с нашим компьютером чрезвычайно простым способом, поскольку он присоединяется к нашей сети Wi-Fi в качестве устройства, позволяя легко перемещаться по файлам.
Чтобы настроить его в первый раз, нам нужно перейти в Настройки и в верхней части найти Huawei Share. Также мы можем войти с помощью значка панели прямого доступа в уведомлениях, выбрав его так, чтобы он отображался при скольжении, а затем оставив нажатой значок.
Оказавшись внутри, мы активируем первый и второй вариант, чтобы создать SMB-сервер с помощью нашего смартфона.
Мы выбираем пользователя и пароль в мобильном телефоне и затем идем к нашему компьютеру.
Как использоватьНа ПК мы должны выбрать папку, в которую помещается Сеть, и дождаться загрузки всех подключенных устройств. В этом примере мобильный телефон называется FERP20. Когда он показывает это, мы дважды щелкаем, и он запрашивает пользователя и пароль, который мы ввели в мобильный телефон.
После этого мы можем просматривать и копировать файлы любого типа. Лично мне удобно делать это с большими файлами, такими как фильмы или сериалы. Это также полезно, когда нам нужно передать сотни фотографий поездки, если у нас нет места в нашем облаке.
Какие мобильные телефоны его поддерживаютКак мы уже отмечали, эта функция зависит от программного обеспечения мобильных телефонов Huawei. На данный момент реализован только в Huawei P20 и P20 Pro, потому что только они имеют EMUI 8.1 на Android 8.1, но то, что другие модели обновятся и добавят такую возможность, — вопрос времени.
● Более 300 000 товаров ● 20 различных категорий ● 15 местных складов ● Несколько ведущих брендов | ● Глобальные варианты оплаты: MasterCard Экспресс ● Принимаются PayPal, Western Union и банковские переводы ● Boleto Bancario через Ebanx (для Бразилии) | ||
● Незарегистрированная авиапочта ● Зарегистрированная авиапочта ● Приоритетная линия Ускоренная доставка | ● 45-дневная гарантия возврата денег ● 365-дневная гарантия на бесплатный ремонт ● 7-дневная гарантия Dead on Arrival (DOA) |
Huawei HiSuite — Загрузите
Бесплатный менеджер устройств для Пользователи Huawei
Huawei HiSuite — приложение для управления устройствами Android Связь, разработанная Huawei Technologies.С его помощью пользователи могут подключать свои планшеты и смартфоны Huawei или Honor к ПК и выполнять множество функций. Вы можете использовать приложение для управления данными, отправки сообщений, установки приложений APK, просмотра мультимедиа и восстановления резервной копии. Бесплатная программа PC Suite проста в использовании и поддерживает как USB-, так и WiFi-соединения. Это позволяет легко переносить контент с вашего мобильного телефона на компьютер. Его также можно загрузить на устройства Mac.
Для чего используется HiSuite?
Huawei HiSuite — это инструмент управления устройствами, предназначенный для Huawei, планшетов и смартфонов Honor.Вы можете использовать приложение для передачи данных между компьютером и мобильным устройством , синхронизации контактов, музыки, видео и изображений, создания резервных копий и установки или удаления приложений. Программное обеспечение также пригодится, когда вам нужно восстановить и восстановить устройство в случае сбоя системы.
Приложение для управления данными Android, разработанное Huawei Technologies, работает на всех компьютерах с Microsoft Windows, включая Windows 7. Оно предоставляет вам центр управления на вашем ПК для удаленного управления и внесения изменений в ваше устройство.Хотя вы можете использовать приложение для передачи файлов и управления контентом, вы также можете использовать его для обновления телефона или отката обновлений через свой ноутбук или настольный компьютер.
Интерфейс для новичков
HiSuite, разработанный Huawei, хорошо организован и прост в управлении. После запуска основное окно отображает все функции яркими цветами вместе с индикатором, который показывает, подключен ли ваш телефон. Если у вас возникли проблемы с подключением устройства Huawei или Honor к компьютеру с Windows, при нажатии на кнопку USB отобразится набор инструкций.
Программа довольно эффективна и поддерживает как USB, так и Wi-Fi возможность передачи . Хотя вы можете управлять своим смартфоном или планшетом, используя любой из двух вариантов, последний может занять больше времени, чем обычно. Тем не менее, недостаток скорости компенсируется безопасностью. Опция Wi-Fi оснащена функцией шифрования, которая при активации защищает ваши данные от посторонних глаз.
Восстановление и восстановление системы
В ситуации, когда ваше устройство Honor или Huawei не включается после сбоя системы, вы можете использовать HiSuite для восстановления заводских настроек устройства.Более того, вы можете заставить телефон искать системные обновления или вернуться к предыдущей версии. Однако, если вы восстановите другую версию Android или EMUI, , вы можете потерять все пользовательские данные. Тем не менее, перед началом стоит создать резервную копию.
Приложение поставляется с функцией системы обновлений, которая позволяет обновлять Android прямо с компьютера. Вы также можете использовать его для передачи резервных копий данных обратно на устройство после обновления телефона. Хотя эти функции достаточно обширны, они не доступны повсеместно.В результате вам, возможно, придется проверить, совместимы ли они с вашей моделью устройства.
Загрузка приложений и управление ими
Вы можете использовать Huawei HiSuite для просмотра полного списка приложений, загруженных на ваш телефон, включая ваши социальные приложения, такие как Twitter и Facebook. Дополнительная возможность заключается в том, что вы можете легко удалить любое приложение прямо со своего компьютера. Программное обеспечение работает, даже если вы хотите загрузить APK или сторонние приложения. Вы не можете удалить только те приложения, которые необходимы для правильной работы вашего телефона.
Синхронизация мобильных контактов
С помощью Huawei HiSuite вы можете загрузить свои телефонные контакты на свой компьютер и добавить или удалить те, которые вам больше не нужны. Кроме того, вы можете использовать администратора обмена сообщениями, доступного в Huawei Windows Suite, для создания и отправки сообщений вашим контактам. Приложение также позволяет синхронизировать ваш календарь , события и мультимедийные файлы с имеющимися на вашем компьютере.
Создание резервной копии
Одним из самых быстрых способов создания и сохранения резервной копии всех данных на вашем смартфоне является передача данных.Вы можете сделать копию своего устройства и использовать HiSuite для сохранения всего на вашем компьютере, так что в случае сбоя вашей системы вы сможете восстановить все за считанные минуты . Вы также можете использовать пакет для обновления ранее созданных резервных копий, чтобы никогда не потерять важные данные.
Просмотр фото и видео
Если вы хотите показать свои фотографии или видео друзьям и членам семьи, лучший способ сделать это — использовать Huawei HiSuite. Это потому, что приложение упорядочивает все изображения и видео точно так, как они есть на вашем телефоне.Все, что вам нужно сделать, это просмотреть файловый менеджер и запустить слайд-шоу . Программное обеспечение также дает вам возможность поворачивать и удалять изображения прямо с вашего ПК.
Редактировать тему смартфона
Дополнительная функция HiSuite — это встроенный редактор тем, который позволяет пользователям персонализировать внешний вид своих сотовых телефонов. Вы можете использовать эту функцию для обновления приложения и макета телефона, изменения мелодий звонка, обоев и других настроек уведомлений. Приложение для Windows также позволяет делать снимки экрана с телефона одним щелчком мыши на компьютере.
Какие системные требования для Huawei HiSuite?
Huawei HiSuite можно загрузить бесплатно и работает как на 32-, так и на 64-разрядных устройствах Windows. Единственные системные требования, которые у него есть, — это 1 ГБ ОЗУ и 500 МБ дискового пространства.
Как подключить Huawei к компьютеру?
Вы можете подключить устройство Honor или Huawei к компьютеру с помощью кабеля USB. При первом подключении ваш телефон запросит разрешение на начало передачи данных. После принятия вы можете управлять данными и передавать их в соответствии с вашими требованиями.HiSuite также поддерживает передачу данных по Wi-Fi, но ее скорость уступает скорости передачи по USB.
Есть ли альтернативы?
Учитывая, что приложение разработано разработчиками смартфонов Huawei, альтернатив, которые работают так же эффективно, не так много. Однако, если вы ищете приложения для управления устройствами Android для Windows, вы можете попробовать Android PC Sync Manager, SHAREit и Android Transfer для ПК.
Стоит ли скачивать Huawei HiSuite?
Если вы используете смартфон или планшет Huawei или Honor, вам следует загрузить Huawei HiSuite.Приложение представляет собой полноценный менеджер устройств, который позволяет синхронизировать контакты и события, загружать мультимедийные файлы, создавать и восстанавливать резервные копии, обновлять приложения и многое другое. Он также позволяет вам искать как старые, так и новые обновления, чтобы вы могли восстановить Android до предыдущей версии.

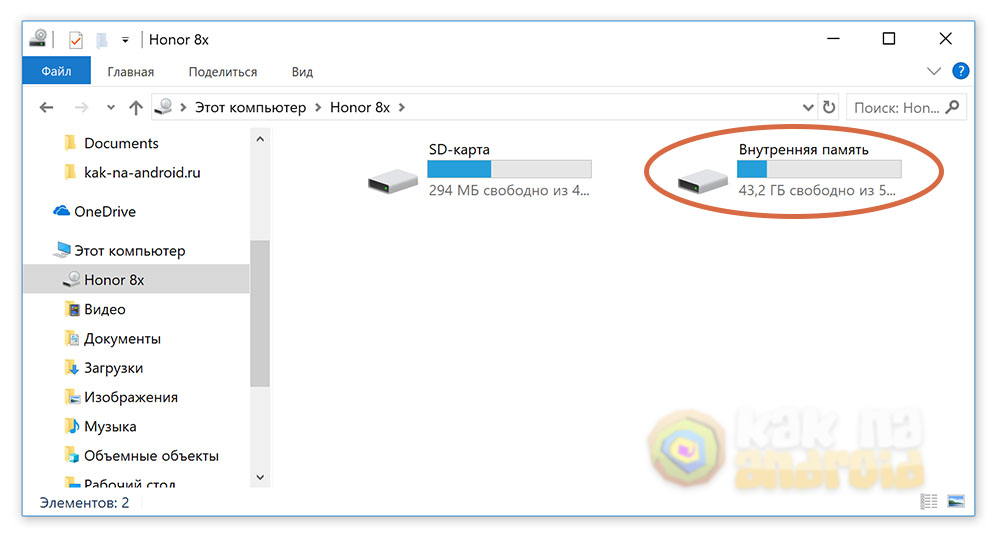
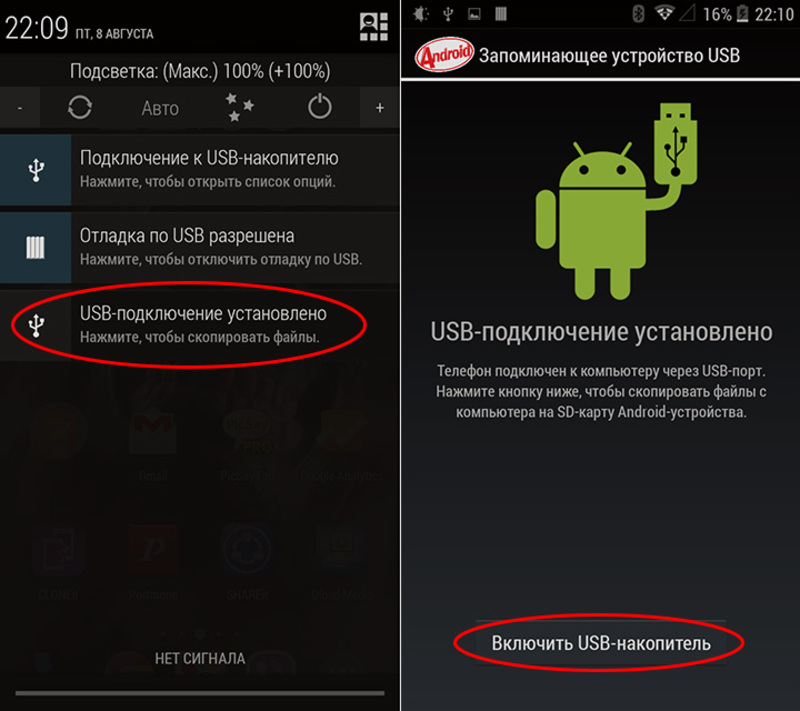 В таком случае установите HiSuite повторно, и драйвер установится автоматически.
В таком случае установите HiSuite повторно, и драйвер установится автоматически.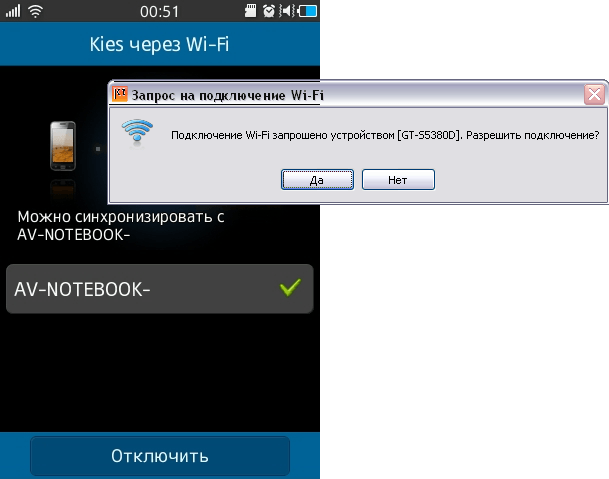
 Его базовая версия бесплатна, но чтобы удалить водяной знак с ваших видеозаписей и разблокировать другие замечательные функции, вам понадобится подписка от 2,99 долларов в месяц. Подробнее об этом читайте в моем руководстве о том, как записать экран телефона, где я подробно рассказал вам о Mobizen.
Его базовая версия бесплатна, но чтобы удалить водяной знак с ваших видеозаписей и разблокировать другие замечательные функции, вам понадобится подписка от 2,99 долларов в месяц. Подробнее об этом читайте в моем руководстве о том, как записать экран телефона, где я подробно рассказал вам о Mobizen.

 Просто используем другой рабочий кабель, и все.
Просто используем другой рабочий кабель, и все.
 Если вариант не помог, то нужно использовать другой ПК;
Если вариант не помог, то нужно использовать другой ПК;