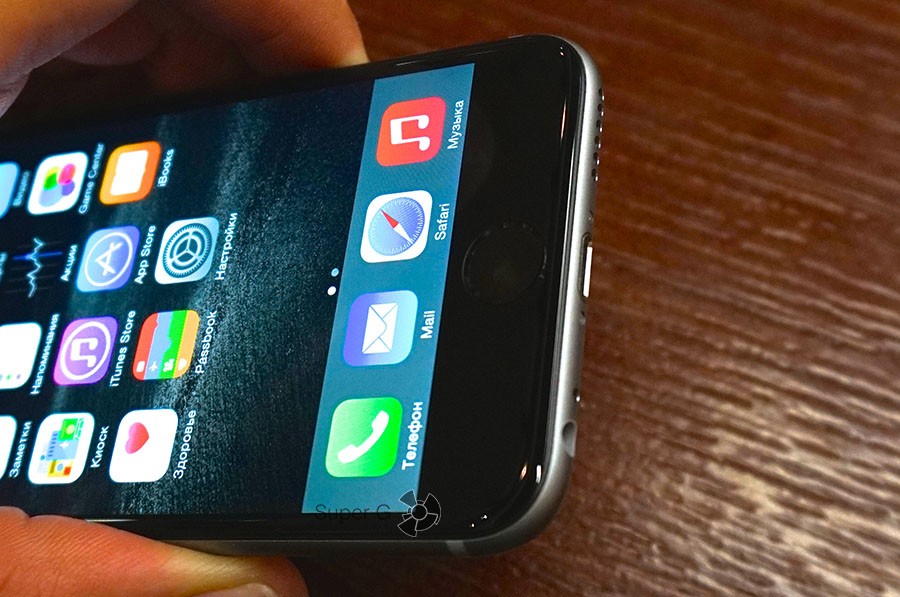Полная перезагрузка iphone 5s: Принудительный перезапуск iPhone — Служба поддержки Apple
Полная перезагрузка iphone. Как перезагрузить айфон если он завис
Продукция Apple — само совершенство. Прославленные Айфоны практически не глючат, даже при интенсивном и долгом пользовании. Однако, все же у каждого владельца смартфона случается ситуация, когда требуется перезагрузка девайса. И порой совершить перезапуск системы кажется нереальным: то центральная кнопка сломана, то сенсор не реагирует на команды. Обычно, именно после перезагрузки смартфон возвращает свою работоспособность, потому вам следует всеми силами постараться выключить и включить устройство. В данной статье будут изложены все способы сделать это. Всего существует 3 метода перезагрузки.
Если Айфон вы купили недавно, или пользовались им все время аккуратно и с соблюдением требований эксплуатации, скорее всего, он у вас полностью функционирует: работают кнопки «Power» и «Home», сенсор реагирует на команды. Это нормальный режим работы девайса.
Как перезагрузить iPhone в нормальном режиме?
Принудительная перезагрузка iPhone
Смартфон не всегда пребывает в нормальном состоянии.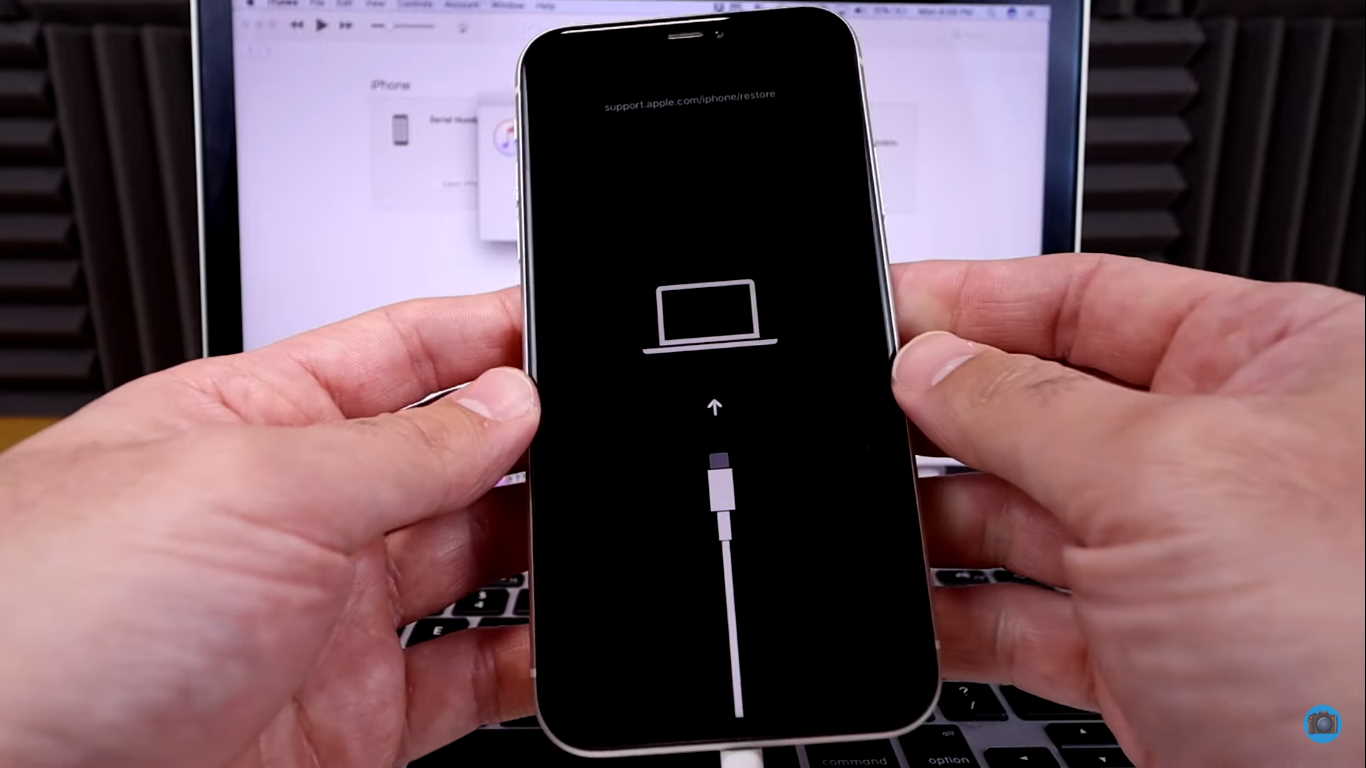 Если его перенагрузили или он у вас «старичок», могут возникать периодические зависания, когда гаджет ни на что не реагирует. Разработчики Apple предусмотрели и такой случай, потому сможете перезагрузить Айфон даже в сложных условиях:
Если его перенагрузили или он у вас «старичок», могут возникать периодические зависания, когда гаджет ни на что не реагирует. Разработчики Apple предусмотрели и такой случай, потому сможете перезагрузить Айфон даже в сложных условиях:Такая перезагрузка системы называется принудительной, и подходит для перезапуска как iPhone, так и iPad. Принудительный перезапуск системы не очень полезен для здоровья устройства, потому если получается выключить/включить смартфон иным методом, постарайтесь обойтись без данной перезагрузки.
Последний способ подойдет для девайсов, которые работают в нормальном режиме, и лишь имеют некоторые механические повреждения — у них не работают кнопки. Важно понимать, что без участия сенсора у вас не получится перезагрузить систему описанным ниже способом.
Как перезагрузить iPhone без кнопки?
Apple предугадал все возможные обстоятельства, и предупредил проблемы, которые могут возникнуть, если вдруг перестанут работать кнопки девайса. Владельцы iPhone вполне могут обойтись с одним только рабочим дисплеем. В этом им поможет функция «Assistive Touch» — заменитель кнопочного управления. Выглядит этот сенсорный заменитель кнопок как прозрачный круг у вас на экране. При нажатии в кругу появляется ряд функций, которые ранее можно было активировать только при помощи кнопок.
В этом им поможет функция «Assistive Touch» — заменитель кнопочного управления. Выглядит этот сенсорный заменитель кнопок как прозрачный круг у вас на экране. При нажатии в кругу появляется ряд функций, которые ранее можно было активировать только при помощи кнопок.Активация функции Assistive Touch:
Выключение iPhone при помощи Assitive Touch
После прочтения данной инструкции вы сможете полноценно использовать девайс, не применяя кнопок Айфона. И самое главное — сможете выключать смартфон без нажатия «Power».Несколько слов в заключение
Выше описаны все возможные способы выключения и активации девайса Apple. По возможности используйте только первый и третий метод перезагрузки. Принудительно перезагружайте устройство, только если телефон полностью завис. Проблема в другом — iPhone невозможно привычным способом отключить или перезагрузить. Соответственно, напрашивается вопрос — что делать?
Проблема в другом — iPhone невозможно привычным способом отключить или перезагрузить. Соответственно, напрашивается вопрос — что делать?Действительно, если вы нажмете на кнопку POWER, ничего не произойдет.
Компания Apple придумала способ перезагрузки устройства для подобных ситуаций. А заключается он вот в чем: нужно нажать не только на кнопку POWER, но и на кнопку HOME, причем сделать это одновременно! Таким образом вы нажимаете на клавиши и удерживаете их порядка 10-20 секунд, пока экран не погаснет.
Как только экран погас, можете отпускать клавиши. Если вдруг перезагрузка не состоялась, при этом экран погас, нажмите на кнопку POWER для включения своего устройства.
Если удержание кнопок HOME и POWER в течении 10-20 секунд не помогает, удерживайте их дольше. В некоторых случаях это может занять минуту или даже более, но устройство должно перезагрузиться.
Обращаем ваше внимание, что данный способ работает на всех iPhone вплоть до 5, 5s, 6, 6 Plus, 6s, 6s Plus.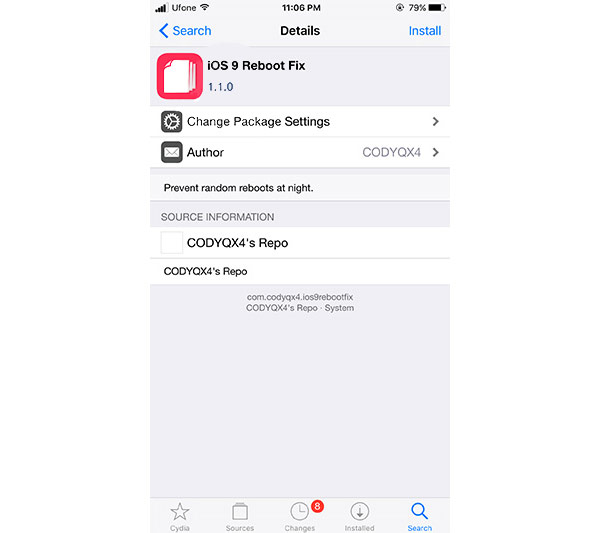 В случае с iPhone 7 и iPhone 7 Plus процесс несколько иной. Дело в том, что компания Apple, начиная с указанных моделей, отказалась от физической кнопки HOME, поэтому процедура принудительной перезагрузки изменилась.
В случае с iPhone 7 и iPhone 7 Plus процесс несколько иной. Дело в том, что компания Apple, начиная с указанных моделей, отказалась от физической кнопки HOME, поэтому процедура принудительной перезагрузки изменилась.
Если у вас iPhone 7 или 7 Plus, необходимо зажать клавишу POWER, а также клавишу уменьшения громкости, и удерживать их, пока не произойдет перезагрузка устройства.
А что, если не работает клавиша HOME или POWER? Принудительная перезагрузка зависшего устройства не сработает. В этом случае вам остается только одно — дождаться момента, когда сядет аккумулятор в iPhone, поставить его на зарядку и включить устройство привычным способом.
Смартфон 4 iPhone – стильный имиджевый аппарат, оснащенный мощным комплексом технических характеристик и внушительными функциональными возможностями. Алюминиевый корпус бесклавиатурного моноблока служит также антенной, что значительно улучшает качество сигнала. Сенсорный экран имеет защищенное от царапин стекло. Но даже такое технически безупречное устройство может дать сбой, то есть – зависнуть.
Причины, по которым требуется перезагрузка
Прежде, чем понять, как перезагрузить 4 iphone, давайте узнаем почему это может потребоваться. Какие же причины могут привести к зависанию 4 iPhone? Прежде всего, это неприятное явление может вызвать установка множества сторонних программ в бета-версиях.
В случае если программа просто исчезает, и телефон вас возвращает на стартовую страницу, вам просто требуется снова открыть программу и продолжить выполнение действий. Такая ситуация часто встречается в браузере Safari, когда он сталкивается с незнакомым вариантом запрашиваемых плагинов.
Если же программа, в который вы работе, ведет себя непонятным образом – дает сбои, зависает, то вам нужно выбрать один из способов перезагрузки, который наиболее подходит к вашей ситуации. Программное обеспечение, которое вызывает у вас обоснованные подозрения, лучше удалить из аппарата.
Способы перезагрузки
Как перезагрузить 4 iphone? Отличительной особенностью эксплуатации iPhone является то обстоятельство, что вам невозможно определить: запускается ли программа или закрывается.
В случае возникновения более серьезного сбоя смартфон нужно включить-выключить. Для этого переключатель Sleep/Wake нужно задержать на три cекунды. В ответ на появившееся сообщение «slide to power off» нужно ответить утвердительно, проведя пальцем в соответствующем направлении. Аппарат полностью отключится. Включение iPhone осуществляется нажатием переключателя Sleep/Wake.
Рассмотрим еще более серьезную ситуацию, в которой смартфон настолько заблокировался, что отсутствует сама возможность его отключения. Для принудительного отключения телефона одновременно нужно нажать «Home» и «Sleep/Wake». Удерживать их нужно приблизительно 8 секунд до появления логотипа – яблока.
В случае неполадок в работе с 4 iPhone можно использовать функцию перезагрузки настроек. Эта опция не приводит к перезагрузке каких-либо материалов, а только настроек. Экстренной мерой является удаление с телефона абсолютно всей информации: почты, видео, музыки.
Если ни один из выше описанных вариантов не привел к положительному результату, то остается последний способ – переустановить и программную, и аппаратную стороны, вернув смартфон в состояние заводской поставки.
В работе пятых айфонов часто получаются сбои из-за неправильного установления программы, неаккуратного обращения пользователей или других обоснованных причин. При этом iPhone 5 может плохо реагировать на нажатия кнопок, периодически зависать, внезапно выключаться или вообще не включатся, выполнять не те команды, что заданы, в общем перечислять проблемы можно долго.
Как правило, чтобы избавиться от текущей ошибки, самым первым решением является — перезагрузить iPhone 5S или айфон 5. При выполнении процесса перезагрузки айфон сбрасывает старые задачи и обновляет выполнение всех приложений или программ, имеющихся на смартфоне.
При выполнении процесса перезагрузки айфон сбрасывает старые задачи и обновляет выполнение всех приложений или программ, имеющихся на смартфоне.
Существуют несколько видов перезагрузки iPhone 5. Одни более жесткие, другие помягче, с использованием компьютера и программ или без. Для начала рассмотрим простой вариант перезапуска и достаточно быстрый.
Алгоритм действий таков. Сначала зажмите кнопку включения/сна Power и держите ее до пяти секунд, пока не возникнет на экране красная кнопка, свидетельствующая о его выключении. После этого, не отрывая палец, свайпом слева направо проведите по этой кнопке. Как только погаснет дисплей, снова зажмите клавишу «Power» и удерживайте ее до возникновения на экране айфона значка «Яблоко», когда смартфон снова начнет перезагружаться.
Режим жесткой перезагрузки
Если ваш iPhone 5 или 6 как бы «завис» и не реагирует при нажимании на кнопки сенсора, то необходимо выполнить перезагрузку смартфона следующим образом. Зажмите сразу на 10 секунд вместе клавишу включения «Power» и клавишу «Home» на передней панели до появления яблочного логотипа, чтобы сбросить подвисшее задание или загрузку. При этом вся не сохраненная информация исчезнет, а с остальной информацией все будет в порядке. Данный способ выполняйте в крайнем случае, так что не прибегайте к нему слишком часто.
При этом вся не сохраненная информация исчезнет, а с остальной информацией все будет в порядке. Данный способ выполняйте в крайнем случае, так что не прибегайте к нему слишком часто.
Режим перезагрузки через «Assistive Touch»
Когда механические кнопки на iPhone 5 при нажимании не выполняют своих функций, а сенсор при этом работает, можно выполнить следующий режим перезагрузки через меню настроек айфона, используя опцию сенсорного ввода «Assistive Touch».
С этой целью откройте меню «Настройки» вашего айфона и выберите раздел «Основные», в котором откройте подраздел «Универсальный доступ». Прокрутите диалоговое окно, а в конце него найдите опцию «Assistive Touch».
Активируйте данную функцию, перетащив ползунок активности налево. При этом должна возникнуть полупрозрачная круглая кнопка в экране смартфона. Нажмите на нее, а в открывшемся меню опции найдите пункт «Аппарат» и зажмите его. Далее нажмите на пункт «Блокировка экрана», а следом — кнопку «Выключить», переведя ее положение в правую строну.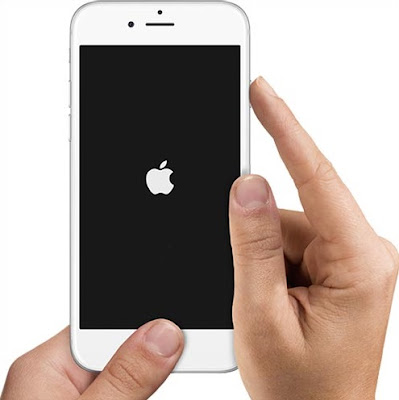 Ваш iPhone 5 отключится.
Ваш iPhone 5 отключится.
Через некоторое время нажмите снова кнопку «Power», она должна работать, как и остальные механические кнопки. Если она не работает, тогда соедините iPhone 5 с компьютером через USB-шнур, чтобы запустить яблочное устройство.
Учтите, что механические кнопки в айфоне могут не работать по другой причине: вследствие их залипания, отсоединения шлейфа, поломки самой кнопки и других причин. Поэтому не всегда можно исправить их работу при помощи перезагрузки смартфона.
В этой статье мы посмотрим что делать если завис айфон и как его перезагрузить если он не реагирует не на какие действия. Почему зависает iphone? причин может быть много, например, несколько одновременно запушенных приложений, нехватка оперативной памяти, вирусы, ошибка в работе айфона по истечению долгой времени работы без перезапуска и тд. Что делать, чтоб не зависал айфон? Да ничего особенного нужно хоть иногда делать перезагрузку, чтоб устранить ошибки в работе телефона и не открывать сразу большое количество приложений. Так как новейшие смартфоны это высокотехнологические устройства с большим количеством работающих программ приложений то рекомендуется регулярно перезапускать айфон. Возьмите к примеру компьютер, если его не выключать никогда и он будет постоянно работать то он рано или поздно просто зависнет или он сам перезагрузится, смартфон не менее активное устройство и перезапуск просто необходим хотя бы иногда.
Так как новейшие смартфоны это высокотехнологические устройства с большим количеством работающих программ приложений то рекомендуется регулярно перезапускать айфон. Возьмите к примеру компьютер, если его не выключать никогда и он будет постоянно работать то он рано или поздно просто зависнет или он сам перезагрузится, смартфон не менее активное устройство и перезапуск просто необходим хотя бы иногда.
Теперь давайте посмотрим несколько способов как перезагрузить айфон .
Первый способ предполагает перезагрузку при работавшем смартфоне то есть для профилактики или просто для отключения iPhone или iPad с работающим экраном.
Чтоб выключить Айфон нажимаем и удерживаем кнопку «Power» (кнопка включения и выключения телефона) которая находится верхнем торце, держать нужно около 4 или 5 секунд. После этого на экране в верхней части вы увидите большую кнопку для свайп, обычно бывает красного цвета с надписью «Выключить», проведите пальцем по кнопке слева направо и телефон должен отключиться.
Внимание!!! Все что вы делаете с вашим телефоном, вы делаете добровольно на свой страх и риск! Администрация сайта не несет ответственность в случае возникновения неисправности вашего телефона. Желаю удачи!!!
Жесткая перезагрузка делается, если айфон полностью завис и не реагирует не на какие действия . Кнопочный перезапуск поможет, если вы не можете отключить зависший iphone или iPad. Давайте посмотрим, как перезагрузить зависший айфон.
Нажимаем и удерживаем на телефоне следующие кнопки: кнопку «Home» (кнопка домой по центру внизу) и кнопку «Power» (кнопка включения и выключения телефона). Держим около 7 или 10 секунд, после чего экран смартфона погаснет, если после этого Айфон не включается, то нажмите на кнопку включения.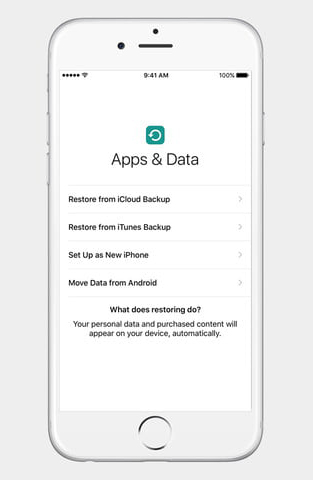
Если вы долгое время не перезагружали iPhone, то чтоб он не завис в дальнейшем и возникали ошибки в работе смартфона рекомендуем хоть иногда делать перезапуск айфона просто выключив и включив его как указано в первом способе. Не ждите, пока ваш любимый Айфон повиснет в самый неподходящий момент, когда он вам так будет нежен в рабочем состоянии.
Статью прислал Чернов А. Статус проверки и оплаты за статью: Проверен и оплачен.
- Надеюсь, что вам помогла данная статья и вы узнали что делать если iphone завис и не реагирует не на какие действия .
- Мы будем очень рады, если вы добавите отзывы, комментарии, полезные советы и будете оказывать взаимную помощь.
- Возможно, именно ваш совет поможет в решении проблемы пользователям Айфона.
- Спасибо за отзывчивость, взаимную помощь и полезные советы!
Как полностью обнулить iphone 5s. Как сбросить настройки айфона до заводских: советы и рекомендации
«Сброс» на айфоне 5s, айфоне 4, айфоне 5, айфон 6, айфон 4s, айфон 7, айфоне 6s и так далее подразумевает много разновидностей: базовый сброс, полный, жесткий с удалением всего содержимого или восстановление из резервной копии.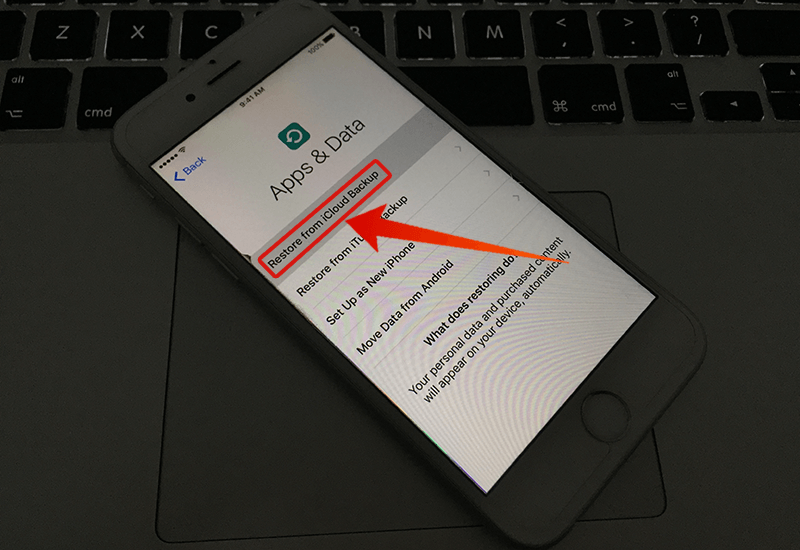
В этой записи рассмотрим все значения. Прежде чем приступать, убедитесь, что вы знаете, какой тип сброса вам нужен.
Базовый сброс решает множество проблем, но не всех. В некоторых случаях — например, когда телефон полностью завис и не реагирует на нажатие кнопки «Сон / пробуждение» — вам понадобится перезагрузка, которая называется жестким сбросом.
Жесткий сброс перезагружает телефон и обновляет память, в которой работают приложения (не беспокойтесь, это не удаляет ваши данные) – вам придется все начать с нуля.
В большинстве случаев не потребуется жесткий сброс, но когда вы это делаете, выполните следующие действия:
- С экраном телефона, обращенным к вам, одновременно удерживайте кнопку «Сон / пробуждение» и кнопку «Домой» в нижнем центре.
- Когда появится слайдер выключения питания, не отпускайте кнопки. Держите их обоих, пока не увидите, что экран потемнеет.
- Подождите, пока появится логотип Apple.
- Когда это произойдет, вы можете отпустить — iPhone сбрасывается.

Как правильно сбросить айфон — жесткий и мягкий и для всех версий iOS
Несмотря на то, что это звучит страшно, может наступить момент, когда вам нужно будет сбросить свой iPhone.
Только прежде чем мы продолжим, важно знать, что вы можете выполнять два разных типа операций сброса:
Мягкий сброс — простая перезагрузка. Это полезно, когда некоторые из приложений не реагируют должным образом. Это также необходимо, если ваш телефон не может получить важные функции для работы, например, выключение телефона, нажав и удерживая кнопку «Сон / Пробуждение».
Жесткий сброс — полностью стирает всю информацию на телефоне, восстанавливая его обратно в заводское состояние. Как правило, это полезно, если вы планируете продать свой телефон или просто хотите начать все с нуля.
Шаги, перечисленные ниже, основаны на iOS 7.1.1, но они применимы и к предыдущим версиям iOS, с небольшими различиями в пользовательском интерфейсе. Выполнение мягкого сброса довольно простое.
- Просто нажмите и удерживайте обе кнопки включить и Дом одновременно не менее 10 секунд, пока не увидите логотип Apple.
- Вы можете отпустить обе кнопки после появления логотипа Apple.
- Ваш телефон будет проходить через обычный процесс запуска.
- Вы вернетесь в свой домашний экран.
Я упомянул об этом выше, но стоит упомянуть еще раз, что жесткий сброс полностью удалит весь контент с вашего iPhone.
Поэтому, если у вас все еще есть какие-либо контакты, фотографии или что-то, что вы хотите создать резервную копию, сделайте это, прежде чем выполнять следующие шаги.
Способ первый — жесткий сброс непосредственно с iPhone
- Перейдите в настройки.
- Нажмите «Основные».
- Прокрутите до самого низа и нажмите «Сброс».
- Нажмите «Стереть все содержимое и настройки».
- Нажмите «Удалить» iPhone. iTunes (загрузите его здесь) начнет восстановление телефона до его исходного состояния.
Способ 2 — сброс с помощью iTunes
Как упоминалось в методе 1, я предлагаю вам выполнить жесткий сброс непосредственно на самом iPhone, но, если вам удобнее работать через iTunes на рабочем столе / ноутбуке, выполните следующие действия.
Подключите iPhone к своему настольному компьютеру / ноутбуку.
- Запустите iTunes.
- Как только ваш iPhone будет обнаружен, нажмите кнопку iPhone.
- На вкладке «Обзор» нажмите кнопку «Восстановить iPhone».
- Вам будет предложено создать резервную копию вашего iPhone. Если вы хотите сделать резервную копию всех своих данных, продолжайте. В этом руководстве мы стираем все без резервного копирования.
- Нажмите «Восстановить». Затем iTunes начнет восстановление телефона в исходное состояние.
- По завершении процесса ваш iPhone перезагрузится, и вам будет представлен экран приветствия «Слайд для настройки», например, когда вы включили свой iPhone в первый раз.
В этом кратком руководстве объясняется различие между мягким и жестким сбросом и показано, как вы можете использовать каждый из них, когда это необходимо.
Если у вас есть другой метод, который вы считаете более простым, напишите нам сообщение в разделе комментариев, и мы с удовольствием рассмотрим его.
Существуют и другие проблемы, связанные с этим, например, iOS не отвечает или не включается.
Если по какой-то причине Apple изменит способ сброса или включения телефона, прежде чем мы сможем обновить эту статью, вы можете увидеть последний способ на сайте Apple.
Как выполнить жесткий сброс iPhone 7 Series
Процесс жесткого сброса немного отличается для серии iPhone 7. Это потому, что кнопка «Домой» больше не является настоящей кнопкой на этих моделях. Теперь это панель 3D Touch. В результате Apple изменила, как эти модели могут быть сброшены.
В iPhone серии 7 все шаги те же, что и выше, за исключением того, что вы не удерживаете кнопку «Домой».
Вместо этого вы должны одновременно удерживать кнопку «Уменьшения громкости» и кнопку «Сон» (sleep / wake).
Инструкции перезагрузки и жесткого сброса в этой статье работают с следующими моделями:
- Восстановить до заводских настроек: если вы хотите стереть все данные с вашего iPhone и начать с нуля (это может решить некоторые жесткие ошибки, а также хорошо, если вы собираетесь продавать свой iPhone), попробуйте восстановить его до заводских настроек.

- Режим восстановления. Если ваш iPhone застрял в цикле перезагрузки или не может пройти мимо логотипа Apple во время запуска, попробуйте режим восстановления iPhone.
- Режим DFU: при попытке понизить версию вашего iOS или джейлбрейка на вашем телефоне, вам понадобится режим DFU (обновление прошивки диска).
Как сбросить настройки iPhone или iPad к заводским настройкам
Сброс iPhone или iPad на заводские настройки — это хороший способ исправить проблемы и если хотите продать его или подарить.
В решении проблем сброс может быть довольно эффективным, если ваш девайс завис или страдает от проблем, которые вы не можете определить.
Современные электронные устройства очень сложны и время от времени могут глюкануть.
Сброс может устранить случайные проблемы, которые заставляют устройство зависать на цикле, становится вялыми или иным образом ухудшают производительность.
Если вы хотите полностью сбросить устройство, то вам нужно сделать несколько шагов, ног прежде всего убедитесь, что у вас есть резервная копия.
Если нет, то для создания можете использовать iCloud или iTunes. Для iCloud перейдите в Настройки> iCloud> Резервное копирование и убедитесь, что функция включена.
Чтобы использовать iTunes, вам нужно подключить iPhone или iPad к компьютеру с помощью зарядного кабеля.
Как только будете уверены, что создали резервную копию своего iPad или iPhone, значит готовы выполнить сброс до заводских настроек.
Чтобы выполнить сброс, перейдите в «Настройки»> «Основные»> «Сброс», затем выберите «Стереть контент и настройки». После ввода пароля, если вы его установили, появится окно с предупреждением.
Вам нужно будет ввести свой пароль Apple ID для подтверждения действия, после чего вернетесь к первоначальным настройкам, который вы видели при первом использовании устройства.
Возможно ли спасти данные после выполнения сброса айфон
Почти наверняка нет. Данные на устройстве iOS автоматически зашифровываются, а сброс устройства уничтожает ключ шифрования, что делает его более или менее невозможным получить что-либо обратно, когда все полностью стерто и сброшено без доступа к резервной копии.
В экстренной ситуации вы можете попробовать поговорить с сотрудниками Apple, но это, по крайней мере, длинный процесс.
Восстановление iPhone или iPad
По завершении заводского сброса вам нужно будет начать настройку своего iPhone с самого начала; ввод ваших данных, пароль WiFi и несколько других вещей, пока вы не дойдете до страницы, на которой вас спросят, как вы хотите настроить iPhone.
У вас есть три варианта: «Настроить как новый iPhone», «Восстановить из резервной копии iCloud» или «Восстановить» из резервной копии iTunes — выберите параметр iCloud, и вам будет предложено ввести ваши данные учетной записи iCloud.
Как только вы это сделаете и согласитесь с условиями, ваш iPhone начнет восстанавливать все ваши данные.
Очевидно, что это может занять некоторое время, если у вас большие резервные копии или медленное подключение к Интернету, поэтому не пытайтесь это делать, если вы спешите. Когда резервная копия будет завершена, ваш iPhone перезагрузится, а затем начнет большую работу по загрузке всех ваших приложений.
Восстановление iPhone или iPad с помощью резервной копии iTunes
Как и в инструкциях iCloud, которые мы уже описали, следуйте инструкциям на экране «Настройка iPhone», а затем выберите «Восстановить» из iTunes.
Вам будет предложено подключиться к iTunes, поэтому подключите iPhone, и вы увидите экран iTunes, который даст вам возможность восстановить резервную копию.
Нажмите «Продолжить», и ваш iPhone будет настроен автоматически, при этом приложения будут восстановлены из резервной копии iTunes.
Когда все будет готово, вы получите свежеприготовленную систему. Надеемся, что любые проблемы, с которыми вы столкнулись раньше, ушли в прошлое. Успехов.
Привет всем.
Вас интересует, как сбросить настройки на андроиде до заводских? Тогда прочтите эту статью, в которой вы найдете несколько способов выполнения вашей задачи. Еще не уверены, действительно ли стоит обнулять гаджет? Узнайте, когда это нужно делать и как не потерять свои данные.
Причины сброса настроек
Что вы получаете при возвращении заводских параметров? Как будто только что купленное устройство.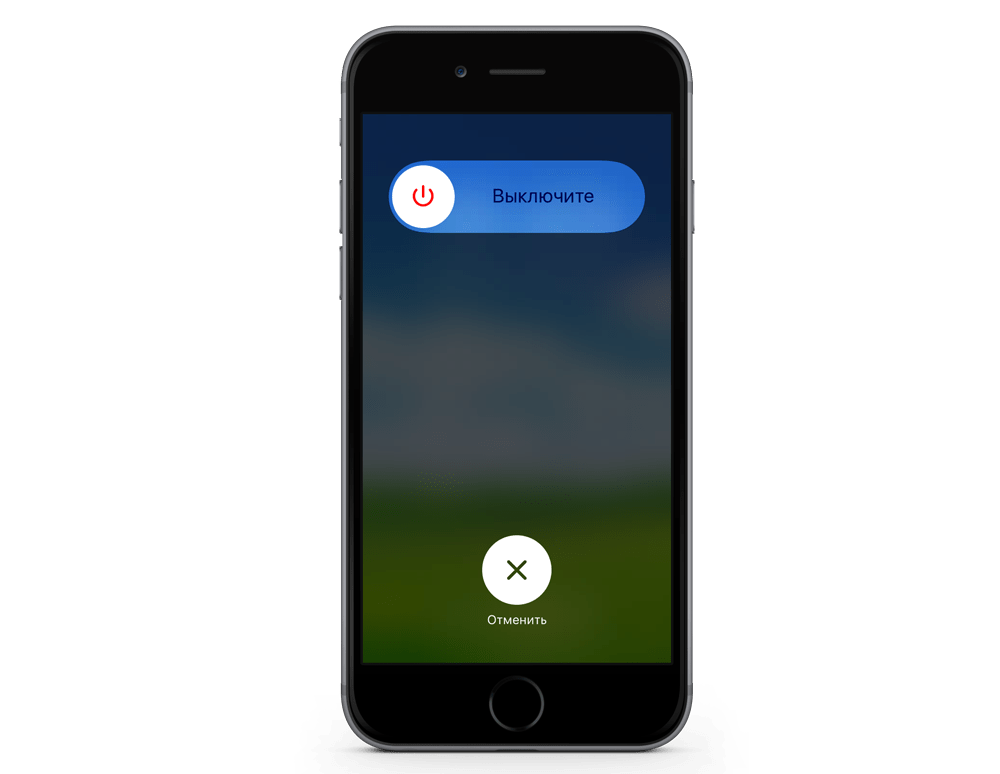 То есть стираются ваши личные данные, приложения, которые вы скачали, очищается оперативная память и буфер обмена. Это может понадобиться, если:
То есть стираются ваши личные данные, приложения, которые вы скачали, очищается оперативная память и буфер обмена. Это может понадобиться, если:
Сохранение данных
Если вы не собираетесь продавать гаджет, а только хотите его почистить, стоит предварительно сохранить его содержимое. Как?
- Войдите в «Настройки», а затем во вкладку «Восстановление и сброс» (в некоторых гаджетах она называется «Конфиденциальность» или «Архивация и сброс»).
- Установите отметку в поле «Резервирование данных».
- Ниже пропишите аккаунт Google, к которому необходимо выполнить данное действие.
- Поставьте еще одну галочку в чек-боксе «Автовосстановление».
Теперь вам не страшна потеря данных, так как они сами вернутся на прежнее место после чистки системы.
Сброс настроек
В гаджетах разных моделей и брендов алгоритм действий и названия разделов могут отличаться, но в целом они схожи. Я расскажу о нескольких способах выполнения Hard Reset (а именно так это называется), чтобы вы могли выбрать наиболее подходящий.
Через «Настройки»
Метод первый:
- Зайдите в ту же вкладку, что и при резервном копировании, только на этот раз нажмите на раздел «Сброс настроек».
- Вы получите предупреждение, что все содержимое удалится. Подтвердите свое решение.
- Далее вы увидите список параметров, которые будут стерты. Дайте и на это добро.
Больше ваше участие не потребуется: гаджет все сделает сам, перезапуститься и вы получите обнуленную систему.
С помощью сервисных кодов
Как и для любой другой системы, есть специальные коды и для Android, введя которые вы вернете заводские настройки.
Этот вариант подходит в случаях, когда вам удается попасть только в меню экстренного набора.
Но также можно вводить комбинации с того же меню, что и другие номера телефонов.
Учтите, что шифры могут меняться и отличаться для разных гаджетов. Попробуйте какой-то из этих:
- *#*#7378423#*#*
- *#*#7780#*#
- *2767*3855#
Использование аппаратных клавиш
Гаджет зависает при загрузке? Невозможно перемещаться по меню? Забыли пароль? Выполните полную очистку через режим Recovery. Как его активировать? Сначала вам нужно выключить аппарат, а затем зажать определенную комбинацию кнопок. У разных производителей она отличается:
Как его активировать? Сначала вам нужно выключить аппарат, а затем зажать определенную комбинацию кнопок. У разных производителей она отличается:
— снижение громкости + кнопка питания.
— Предполагает пару вариантов для различных моделей:
— Зажать минимум на 10 секунд клавиши увеличения громкости и выключения;
— То же самое, только первую нужно жать посередине. Дождитесь появления логотипа и отпустите только Power. Когда увидите робота Android с шестеренками, сдвиньте палец на громкость «вверх» и жмите, пока ни появится зеленая полоска загрузки.
Lenovo. Также есть несколько комбинаций:
— Громкость «+ и -» вместе с клавишей питания;
— Удержание последней кнопки до вибрации, а потом — повышение громкости;
— Громкость «вверх» и кнопка запуска одновременно.
— Power + снижение громкости. Когда увидите лого, отпустите кнопки на секунду и надавите на них снова, пока ни включится режим восстановления.
— Громкость «вверх» или «вниз» и «Power».
— «Home» + повышение громкости + питание либо последняя и уменьшение громкости.
— Такие вариации:
— Повышение громкости + питание;
— Включите гаджет в сеть. Когда появится индикатор зарядки, нажмите кнопку Reset при помощи скрепки. Сразу, как дисплей засветится, на пару секунд зажмите кнопку «Power».
— Включение + увеличение громкости. Когда увидите картинку, отпустите только первую.
Что делать, когда войдете в меню Recovery?
- Переместитесь в раздел Wipe data / factory reset.
- Согласитесь с тем, что информация сотрется.
- Когда сброс завершится, нажмите на пункт Reboot System, чтобы перезапустить девайс.
Если сенсор отказывается работать, двигайтесь по меню клавишами громкости, а выбор действия осуществляйте кнопкой питания.
Кстати. Важная ремарка.
Если выбор не осуществляется кнопками громкости и девайс уходит в перезагруз, то попробуйте вытащить флеш карту.
Исправление ошибок в инженерном меню
Вы заходили в инженерное меню и что-то сделали неправильно? Вернуть прежние параметры можно таким способом:
Можно полностью стереть последнюю папку.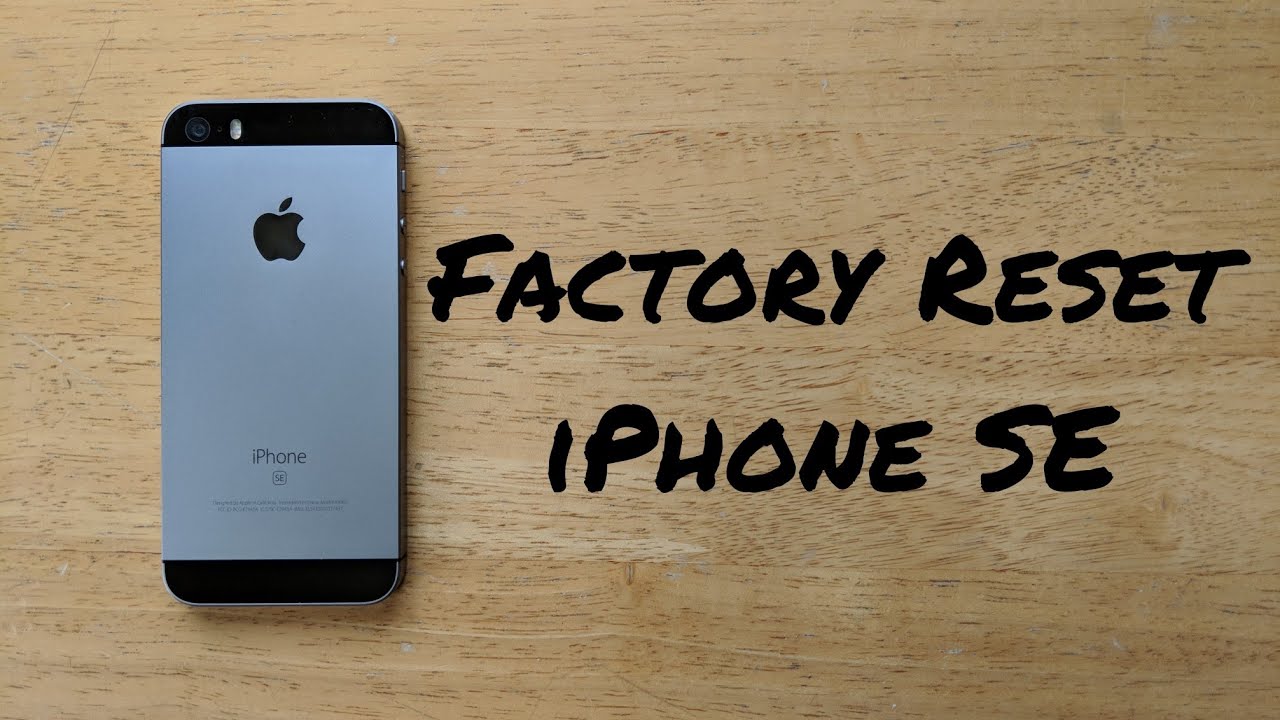 Не бойтесь это делать, потому что стандартные параметры заложены в ядре и система автоматически восстановит их.
Не бойтесь это делать, потому что стандартные параметры заложены в ядре и система автоматически восстановит их.
Через ПК
Сброс настроек на мобильном гаджете через компьютер больше подходит продвинутым пользователям, но если новичок будет четко следовать инструкциям, дело увенчается успехом и у него:). Итак:
- С официального сайта скачайте программу Android System Development Kit .
- Распакуйте архив, нажмите кнопку «Обзор» и укажите путь «C:\Program Files».
- Зайдите в папку с извлеченными файлами и нажмите F2, чтобы дать ей простое название, какое вам нравится.
- Кликните правой кнопкой мыши по значку «Мой компьютер» или на соответствующем разделе в меню «Пуск», чтобы попасть в «Свойства».
- Вам понадобится раздел «Дополнительные параметры системы», где во вкладке «Дополнительно» следует щелкнуть по кнопке «Переменные среды».
- В окне «Системные переменные» выберите поле «Path», а после — «Изменить».
- Откроется другое окно.
 Опуститесь вниз и задайте путь к распакованному архиву с точкой с запятой в самом начале. Например, ;C:\Program Files\ADT\sdk\platform-tools\.
Опуститесь вниз и задайте путь к распакованному архиву с точкой с запятой в самом начале. Например, ;C:\Program Files\ADT\sdk\platform-tools\. - Все верно? Жмите «ОК».
- Вызовите командную строку. Для этого либо зайдите в «Поиск» и впишите «cmd», либо зажмите клавиши Win+R.
- Подсоедините мобильное устройство к компу через USB.
- В строку запишите «adb shell».
- Щелкните по клавише Enter.
- Когда ADB законнектится с девайсом, допишите «-wipe_data».
- Снова Enter.
- Гаджет перезагрузится и вернет стандартные параметры.
Изобретатели смартфонов вкладывали в свои продукты идею многофункциональности. Сегодня с помощью мобильных телефонов, в частности Iphone от компании Apple, можно не только звонить, отправлять смс, но использовать их, как полноценный персональный компьютер с выходом в интернет. Увлекаясь широкими возможностями мобильных устройств от Apple, пользователи устанавливают десятки и даже сотни приложений, забывая, что его память имеет границы.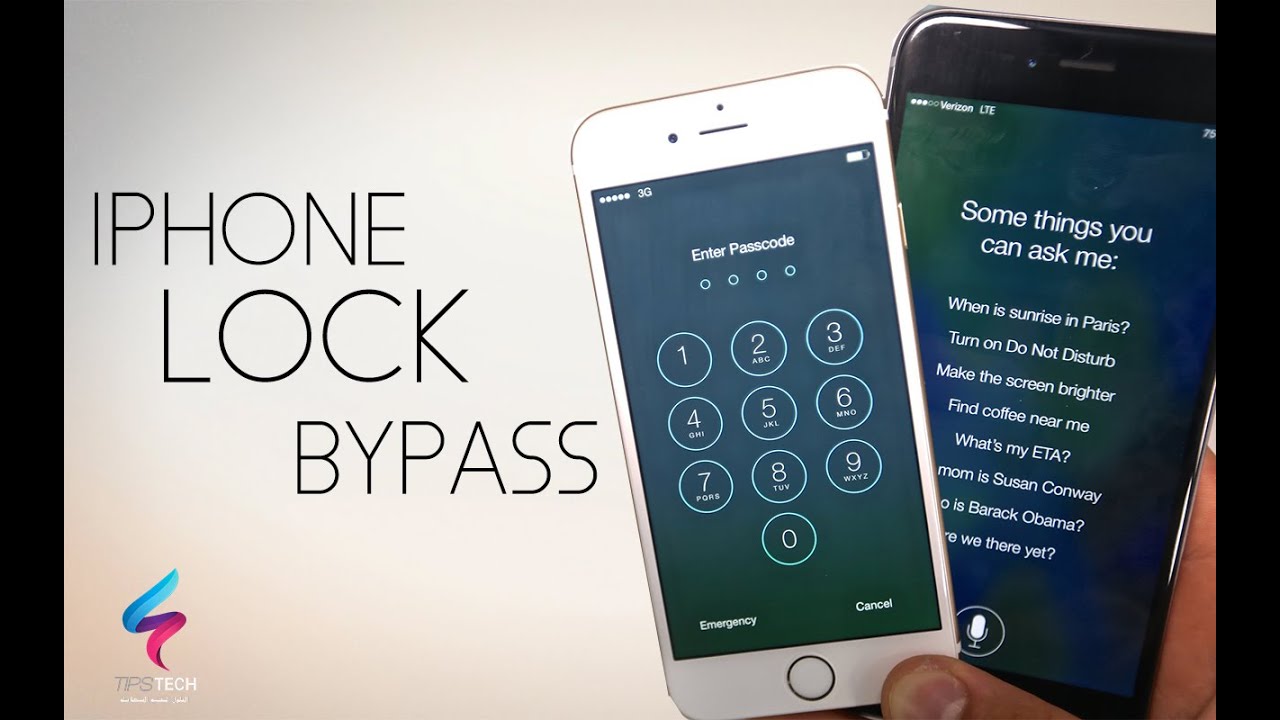 Вместе с приложениями на устройстве остаются установочные файлы, дополнительного места требуют бесконечные обновления и медиа. Сама система IOS неоднократно обновляется, поглощая драгоценные мегабайты. Результат всех этих процессов — торможение устройства, его зависание и постоянные самопроизвольные перезагрузки. Пользоваться таким устройством практически невозможно. Работоспособность устройства во многих подобных ситуациях восстанавливается после сброса настроек до заводского уровня. Но как сбросить Айфон? Есть несколько проверенных способов.
Вместе с приложениями на устройстве остаются установочные файлы, дополнительного места требуют бесконечные обновления и медиа. Сама система IOS неоднократно обновляется, поглощая драгоценные мегабайты. Результат всех этих процессов — торможение устройства, его зависание и постоянные самопроизвольные перезагрузки. Пользоваться таким устройством практически невозможно. Работоспособность устройства во многих подобных ситуациях восстанавливается после сброса настроек до заводского уровня. Но как сбросить Айфон? Есть несколько проверенных способов.
Зачем нужен сброс настроек айфона до заводских
Сброс настроек на айфоне нужен в нескольких случаях:
- Вы продаете свой айфон другому человеку и не хотите оставлять на телефоне свои личные данные.
- У Вас тормозит телефон и Вы хотите ускорить его работу.
- Вы не правильно или ошибочно настроили телефон и не помните, как вернуть заводские настройки.
Плюсы и минусы сброса настроек IPhone
Сброс настроек на мобильном устройстве до заводского уровня имеет, как очевидные преимущества, так и явные недостатки.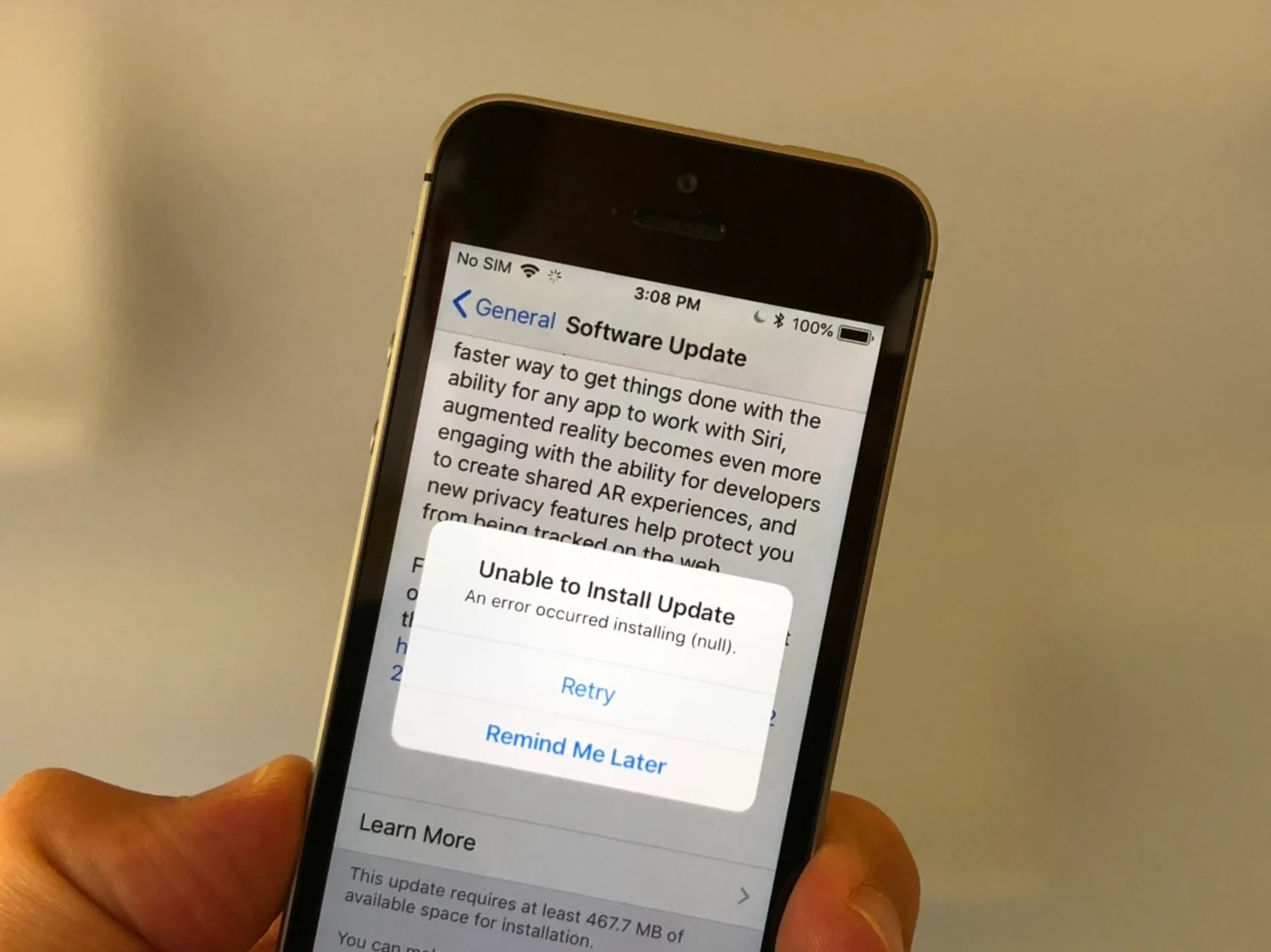 К преимуществам относится следующее:
К преимуществам относится следующее:
- восстановление работоспособности системы;
- исправление ошибок и багов;
- возможность пользоваться б/ушным аппаратом, как новым;
- восстановление доступа к устройству, после ошибок идентификации;
- защита данных после утраты или кражи IPhone.
К недостаткам этого способа относится следующее:
- утрата части данных и медиа;
- полная утрата данных, если резервная копия не была создана;
- возможные проблемы с функциональностью устройства после сброса настроек.
Как сбросить настройки на Айфоне, сохранив важную информацию? Для этих целей формируется резервная копия по простому алгоритму действий:
- Зайти в контекстное меню Appstope.
- Проследовать по пути: Файл>Устройства>Создать резервную копию.
- Активировать иконку устройства в разделе «Обзор».
- Активировать команду «Создать копию сейчас».
В резервной копии будут храниться заметки, контакты, фотографии, данные журнала вызовов и смс, настройки устройства.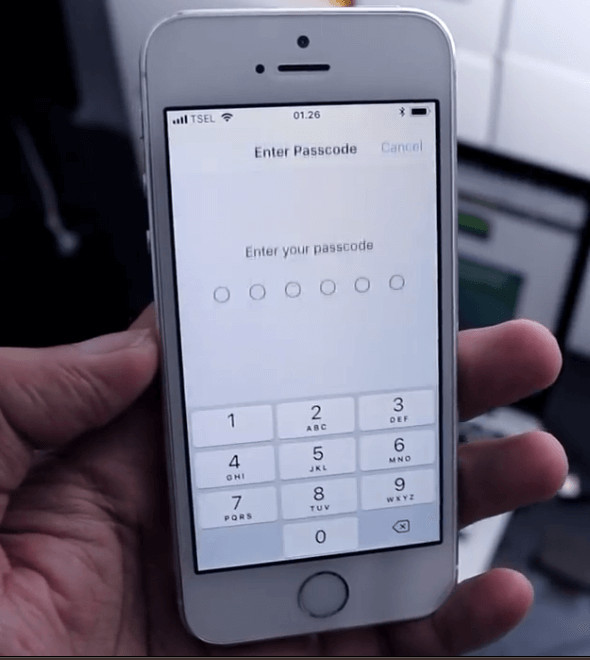
Используем Recovery Mode для сброса настроек Айфона
Recovery Mode предусмотрен производителем на случай возникновения внештатных ситуаций. Использовать его принято тогда, когда устройство не реагирует на запросы пользователя — не работают кнопки и дисплей. Сбросить настройки в этом режиме можно по следующему алгоритму:
- Полностью отключить устройство.
- Нажать и удерживать «домашнюю» клавишу.
- Подключить Айфон в компьютеру через ЮСБ, удерживая клавишу в активном состоянии.
- Дождаться появления на экране картинки с кабелем на черном фоне.
- Запустить ITunes.
- Согласиться с предложением системы восстановить устройство.
- Согласиться с предложением устройства проверить наличие обновлений.
- Подтвердить желание восстановить устройство.
Выход из режима восстановления осуществляется с помощью клавиши Power. Нужно запустить устройство после полного отключения.
Сброс настроек через iTunes
Чтобы сбросить IPhone через Itunes, нужно последовательно выполнить несколько действий:
- Отключить функцию «Поиска Айфона».

- Активировать иконку «Устройство».
- Перейти в раздел «Обзор».
- Активировать команду «Восстановить Iphone».
- В новом окне еще раз активировать команду «Восстановить».
После подтверждения операции пользователем Itunes самостоятельно проведет операцию сброса настроек.
Очистка устройств через ICloud — еще один действенный способ сброса без использования стационарного компьютера. Способ пригодится в том случае, когда нет возможности или не была сформирована резервная копия. В ICloud они записываются автоматически.
Сброс настроек с помощью Icloud выполняется по следующему алгоритму:
- Зайти в раздел «Настройки».
- Выбрать дополнительный раздел «Основные».
- Активировать команду «Стереть контент».
- Выбрать в качестве способа сброса восстановление из копии ICloud.
Стандартный способ сбросить настройки iphone
Стандартный способ позволяет оперативно сбросить настройки без подключения к внешним устройствам и использования дополнительного софта.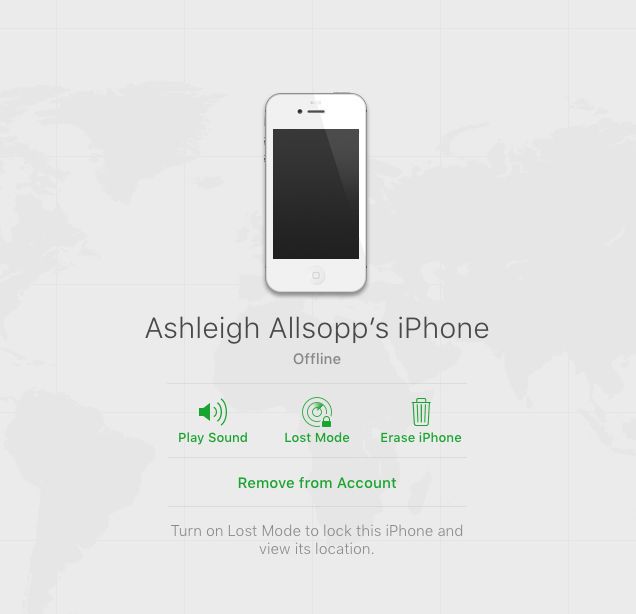 Алгоритм действий выглядит так:
Алгоритм действий выглядит так:
- Зайти в раздел «Настройки».
- Выбрать подраздел «Основные».
- Найти дополнительный раздел «Сброс» и выбрать его.
- выбрать один из вариантов сброса. Пользователь может сбросить только настройки с сохранением данных или стереть вместе с ними из памяти устройства еще и весь контент. Во втором случае пользователь получает гаджет без единого следа прежней эксплуатации.
Удаленный сброс всех настроек телефона через «Поиск Айфона»
Как сбросить Айфон до заводских настроек, если он был утерян или украден? Чтобы злоумышленники не смогли воспользоваться личными данными, их можно удалить с помощью функции «поиск «IPhone» удаленно. Для этого функция должна быть активирована на устройстве до возникновения неприятной ситуации. Сброс выполняется по следующему алгоритму:
- Зайти в сервис ICloud через другое подходящее устройство.
- Открыть страницу «найти IPhone».
- Ввести персональные данные — ID и пароль.

- Стереть данные после авторизации.
Забыл пароль от iphone — сбрось настройки!
В случае отсутствия пароля сбросить настройки можно дистанционно. Для этих целей используется аварийный режим Recovery Mode. Задача решается по следующему алгоритму:
- Полностью выключить устройство.
- Запустить Itunes.
- Соединить ПК и гаджет при помощи кабеля.
- Запустить режим Recovery Mode и выполнить восстановление по инструкции в соответствующем абзаце.
Проблемы после сброса: Что делать если не включается телефон, выскакивает ошибка авторизации или забыл пароль apple id
Иногда мобильное устройство после сброса настроек ведет себя странно: не включается, зависает на стадии загрузки. В этом случае эксперты советуют воспользоваться услугами авторизованного сервиса, где можно заказать профессиональную перепрошивку устройства.
Если мобильный гаджет успешно прошел стадию загрузки, от пользователя потребуются стандартные шаги, необходимые после покупки нового аппарата: авторизоваться в системе с помощью Ай Ди и пароля.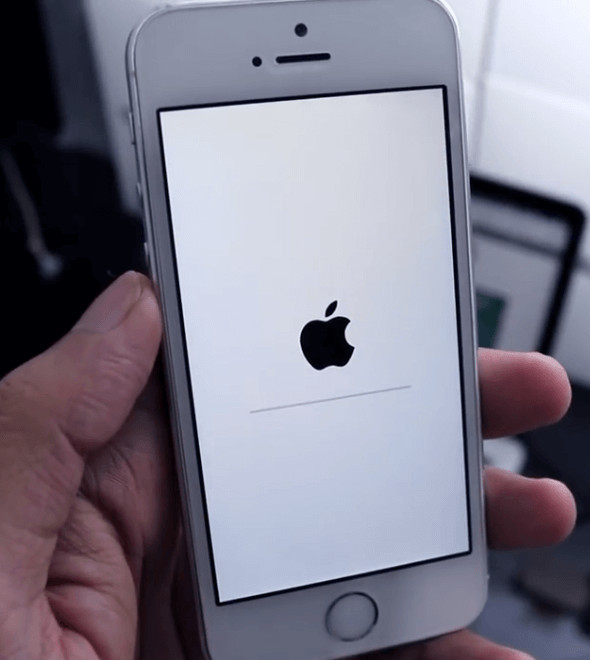 Как только пользователь вводит данные, система проверяет их в базе Apple. Если данные введены правильно, но система сообщает об ошибке авторизации, техническая информация не совпадает с той, которой располагает Apple. Перепрошивка и очередной сброс настроек не решат проблему. Возможно, устройство взломано или на нем был установлен джейлбрэйк. Единственный способ — заказ ремонта устройства в сервисе на специальном оборудовании.
Как только пользователь вводит данные, система проверяет их в базе Apple. Если данные введены правильно, но система сообщает об ошибке авторизации, техническая информация не совпадает с той, которой располагает Apple. Перепрошивка и очередной сброс настроек не решат проблему. Возможно, устройство взломано или на нем был установлен джейлбрэйк. Единственный способ — заказ ремонта устройства в сервисе на специальном оборудовании.
Если пользователь забыл пароль, но знает свой ID, необходимо пройти процедуру идентификации через зарегистрированный и-мэйл и дать ответы на контрольные вопросы.
Софт для обнуления настроек IPhone до заводских
Эксперты советуют пользоваться программным обеспечением и сервисами, специально разработанными для устройств от компании Apple. Это профессиональное ПО ITunes и сервис ICloud. Фактически, этих программ достаточно для того, чтобы решить любую проблему с гаджетами Apple. Для устройств с джейлбрэйком единственный стабильно работающий вариант для обнуления настроек на сегодня — программа Semirestore.
Сброс до заводских настроек — решение многих проблем, связанных с устройством. Процесс не трудоёмкий, да и времени много не займёт. Как произвести хард ресет на андроид-телефоне и форматировать его — читайте в нашей статье.
Что такое Hard Reset, для чего нужен?
Hard Reset — это жёсткая перезагрузка, в результате которой возвращаются заводские настройки и удаляются все пользовательские данные. Удалению подлежат все установленные пользователем программы, медиафайлы, контакты, истории переписок. Другими словами, телефон приобретает то состояние, в котором изначально был куплен.
Сброс до заводских настроек нужен, если:
- нужно удалить все пользовательские данные, например, перед продажей устройства.
- вы забыли пароль.
- в конфигурации системы произошёл сбой и ни одна попытка устранить ошибку не увенчалась успехом.
- нужно повысить производительность системы.
Как сделать Hard Reset и сохранить данные смартфона на базе Андроид
Прежде чем сделать сброс до заводских настроек, позаботьтесь о сохранности ваших данных.
Резервное копирование
Создать бэкап файлов можно в настройках. В зависимости от прошивки, предоставляются разные возможности.
Например, возможность резервного копирования может выглядеть следующим образом.
Возможный вид настроек резервного копирования
Если нажать на копию, можно увидеть список, который показывает, что именно подлежит восстановлению.
Список, который показывает, что подлежит восстановлению
Если в вашей прошивке такого нет, или копированию подлежат не все нужные для сохранения пункты, не беда. В Google Play есть приложение Google Drive для бэкапа записей в Google, контактов, электронной почты и календаря и др.
Приложение Google Drive для бэкапа данных
Карта памяти
Все медиафайлы просто и удобно сбросить на карту памяти. Она есть практически в каждом смартфоне или планшете. Но даже если флешкарты нет, используйте провод USB, чтобы сбросить файлы на компьютер или ноутбук. Файлы всегда будут у вас на виду и восстановление пройдёт так же просто, как и копирование.
Облачные хранилища
Все фотографии удобно сохранять в облачном хранилище, особенно, если они занимают место. Вы можете включить функцию автозагрузки на Google Диске или другом хранилище, которым пользуетесь. В основном все они имеют такую функцию.
Практически все пользователи устройств на базе Android имеют учётную запись в Google. Многие из них используют синхронизацию, чтобы упростить работу в браузере на разных устройствах. Но также эту функцию можно использовать для бэкапа. Тогда восстановить данные можно, если войти в учётную запись.
Чтобы включить синхронизацию нужно перейти в «Настройки» — «Учётные записи и синхронизация» и выбрать «Добавить учётную запись». Далее заходим в существующий или создаём новый. Выбираем учётную запись Google и вводим логин и пароль.
Добавляем учётную записьGoogle
После чего синхронизация произойдёт автоматически.
Как сделать полный сброс настроек до заводских
Сброс до заводских настроек осуществляется разными способами
Через настройки устройства
Это самый простой способ сброса настроек. Чтобы выполнить сброс зайдите в «Настройки», в разделе «Личные данные» нажмите «Восстановление и сброс».
Чтобы выполнить сброс зайдите в «Настройки», в разделе «Личные данные» нажмите «Восстановление и сброс».
Восстановление и сброс системы
После чего появится окно, в котором будет перечень объектов, попадающих под удаление. Подтверждаем удаление, нажимая «Сбросить планшетный ПК».
Подтверждаем удаление, нажимая «Сбросить планшетный ПК»
В завершение нажимаем «Стереть всё». Hard Reset произведён.
В завершении нажимаем «Стереть всё»
Как сбросить через Recovery Mode: сочетание клавиш для разных моделей телефонов
Recovery — это режим ОС Android в котором выполняется сброс до заводских настроек, перепрошивка устройства и есть возможность получить права суперпользователя.
Вход в режим осуществляется путём нажатия клавиш на смартфоне или планшете. Какие клавиши отвечают за вход в Recovery Mode, определяет производитель. Поэтому есть несколько способов. Перед началом процедуры вытащите из телефона провод заряда или USB. Не забудьте убедиться, что телефон заряжен. Некоторые модели блокируют возможности зайти в режим, если заряд батареи низкий.
Не забудьте убедиться, что телефон заряжен. Некоторые модели блокируют возможности зайти в режим, если заряд батареи низкий.
Обратите внимание! Этот режим может отсутствовать в вашем телефоне.
Управление осуществляется с помощью качельки громкости. Выбор осуществляется кнопкой «Питание».
Когда вы зайдёте в этот режим, выбираем пункт «wipe data/factory reset».
Выбираем пункт «wipe data/factory reset»
Подтверждаем удаление данных. И ждём завершение процесса.
Перезагружаем мобильное устройство
Другие способы
Способ невероятно прост, однако подходит не для всех моделей. В строке набора номера наберите один из сервисных кодов.
Как и любая другая операционная система, Android может работать не всегда так, как бы вам этого хотелось. Например, при запуске самого простого приложения смартфон начинает тормозить или подвисать. Нередко нечто похожее происходит даже при обычном входящем звонке. Многие владельцы смартфонов и планшетов на базе ОС Android расстраиваются, а некоторые даже предлагают приобрести новое устройство. Не спешите! С большинством проблем можно справиться с помощью сброса настроек. Такое функция присутствует в данной операционной системе.
Многие владельцы смартфонов и планшетов на базе ОС Android расстраиваются, а некоторые даже предлагают приобрести новое устройство. Не спешите! С большинством проблем можно справиться с помощью сброса настроек. Такое функция присутствует в данной операционной системе.
На английском функция называется Hard Reset, что можно перевести как «жесткая перезагрузка». Фактически, происходит перезагрузка системы, при которой восстанавливаются начальные заводские установки. Кроме того, удаляется все информация, которая была добавлена пользователем, включая приложения, СМС-сообщения, контакты, видео- и аудиоролики и т.д. Поэтому перед жесткой перезагрузкой рекомендуется сохранить те данные, которые впоследствии вам понадобятся.
Удаление информации происходит только из памяти телефона. Те файлы, которые находятся на карте памяти, если таковая присутствует, удалены не будут. Однако, их можно удалить самостоятельно из меню с помощью программного сброса.
Итак, если вы решились сделать Hard Reset и сохранили все важные данные, которые вам понадобились (например, с помощью бекапа), то можем приступать к самой процедуре.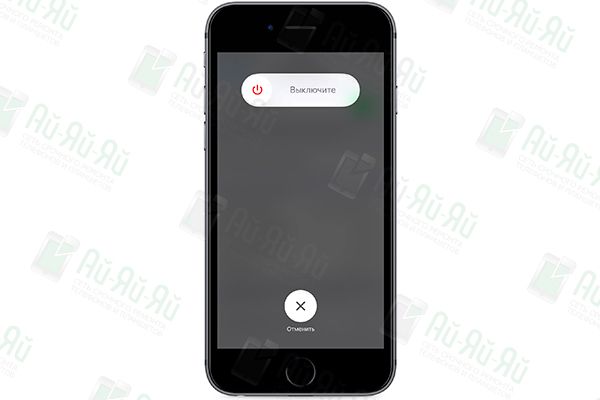
Способ первый
Я буду показывать пример на «голом» . Если вы используете смартфон или планшет с надстройками, возможно, что меню будет немного изменено, хотя сама процедура не изменится. Поехали.
Ищем на рабочем столе приложение «Настройки». Если оно отсутствует, найдите его в «Списке приложений». У меня «Настройки» находятся на главном экране.
Меню открылось. Теперь нужно найти раздел «Восстановление и сброс».
Заходим и выбираем раздел «Возврат к заводским настройкам» — «Сброс настроек». Здесь же вы можете настроить резервное копирование своих данных.
Перед вами откроется своеобразная памятка, где написано, что из внутренней памяти устройства будут удалены все данные, включая настройки, приложений и даже добавленный аккаунт Google (сам аккаунт, разумеется, удален не будет, просто в следующий раз вам придется заново ввести логин и пароль от него). Нажимаем на кнопку «Сбросить настройки телефона». Если вам также нужно очистить карту памяти, поставьте галку рядом с пунктом «Очистить память карты».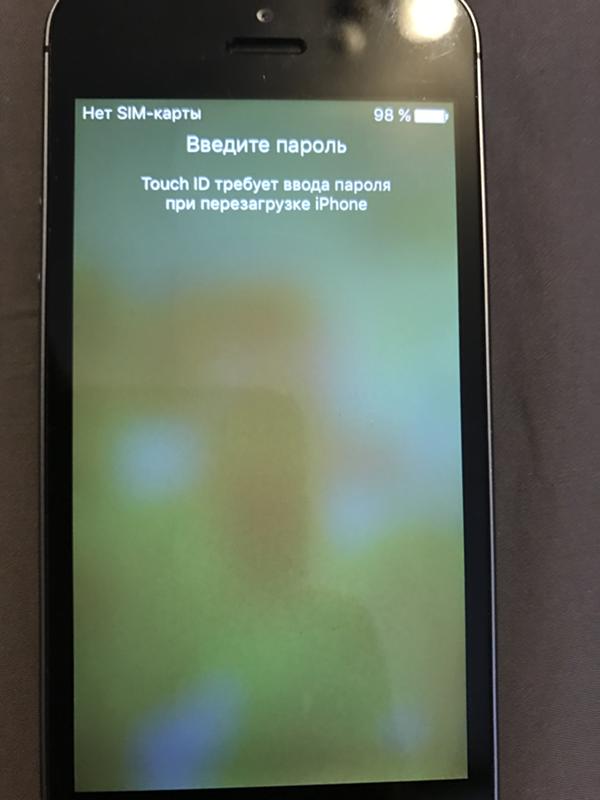
Система еще раз спрашивает, делать ли сброс? Если вы готовы, нажмите «Стереть все». Устройство будет перезагружено. Скорее всего, перезагрузка будет чуть дольше, чем обычно загружается ваш гаджет — это вполне нормально, не стоит паниковать.
Способ второй
Можно попробовать воспользоваться еще более простым методом. Все, что вам необходимо, это набрать номер *2767*3855# и послать вызов. После автоматически произойдет Hard Reset.
Тем не менее, я не рекомендую пользоваться этим способом по той простой причине, что, если верить отзывам, на разных устройствах данный набор цифр может выполнять разные функции. Так, на некоторых девайсах он якобы изменяет IMEI. Насколько это правда, я сказать затрудняюсь, а потому и вам советую быть как можно более осторожными.
Способ третий
Это так называемый аппаратный сброс. Пользоваться им стоит только в том случае, если ваше устройство не включается. Если же оно функционирует, пользуйтесь первым способом.
Итак, ваше устройство не включается, на всякий случай вынимаем карту-памяти из него, если она есть. Что бы зайти в Android system recovery (меню, с которым нам предстоит работать), нужно зажать в определенном порядке кнопки на корпусе устройства. Проблема заключается в том, что сочетание кнопок у различных производителей может меняться. Я решил показать вам пример на устройстве от компании Samsung — одного из лидеров российского рынка мобильных девайсов.
Поскольку устройство уже выключено и не включается, сразу приступаем к активным действиям.
- Зажмите клавишу увеличения громкости, кнопку включения и кнопку Home.
- Держим их нажатыми до того момента, пока не появится зеленый робот или не начнется загружаться меню.
- С помощью клавиш изменения громкости выбираем wipe data/factory reset и подтверждаем его кнопкой включения/выключения устройства.
- В открывшемся меню выбираем пункт Yes — delete all user data, после чего начнет происходить сброс и удаление настроек и файлов.

- Затем нажмите выберите Reboot now и устройство будет перезагружено. Вы получите девайс с абсолютно чистой операционной системой.
По поводу восстановления настроек
После того, как пользователь сделает Hard Reset, он наверняка захочет воспользоваться бекапом, что бы вернуть все свои настройки, файлы и приложения. Стоит ли это делать? Вопрос спорный.
Проблема вот в чем: если ваше устройство неправильно работало, например, зависало или подтормаживало при работе, то вполне возможно, что причиной было некое приложение или определенные настройки. Если вы восстановите бекап, то высока вероятность того, что ваш девайс будет работать точно так же, как и до полного сброса настроек. Поэтому восстанавливать бекап есть смысл только в том случае, если вы уверены, что проблема точно не в прежних настройках или приложениях.
Контакты можно перенести вручную, как и необходимые документы, а приложения можно скачать из . На мой взгляд, это наиболее оптимальное решение.
Кастомные прошивки
Что касается кастомных прошивок, то они восстанавливаются точно таким же образом, велосипед изобретать не нужно. Главное, запомните, что если вам нужно будет сдать телефон по гарантии, сначала надо будет привести его в чувство, если он не включается (используйте третий способ), а затем перепрошиться на заводскую прошивку. И удалить рут-права, если они были установлены.
Перепрошить айфон в Москве и Санкт-Петербурге
Перепрошивка iPhone 4, 4S, 5, 5C, 5S, 6,6 Plus, SE, 6S, 6S Plus, 7, 7 Plus, 8, 8 Plus, X, XS, XS Max, XR, 11, 11 Pro, 11 Pro Max, 12, 12 Pro, 12 Pro Max, 12 Mini показана, когда у аппарата присутствуют системные ошибки или произошли сбои в программном обеспечении. Нередко пользователи загружают на свое устройство множество приложений, не все из которых совместимы друг с другом. Появляются различные глюки у телефона, да и в целом общая работоспособность аппарата сильно страдает. Свидетельством необходимости перепрошивки является зависание телефона, из-за чего требуется его постоянная перезагрузка. Помимо программных сбоев причина может крыться в повреждении flashboard или же неисправностях аккумулятора(необходимо будет их заменить). Кроме того, перед тем, как провести обновление программного обеспечения, убедитесь, насколько точно Вы знаете данные устройства, иначе может произойти комплексный сбой функционирования аппарата.
Помимо программных сбоев причина может крыться в повреждении flashboard или же неисправностях аккумулятора(необходимо будет их заменить). Кроме того, перед тем, как провести обновление программного обеспечения, убедитесь, насколько точно Вы знаете данные устройства, иначе может произойти комплексный сбой функционирования аппарата.
Восстановить прошивку iPhone или прошить заново?
На вопрос — восстановить прошивку или прошить айфон заново — Вам сможет ответить специалист сервиса Педант.ру только после осмотра и выявления повреждений устройства. Если экран полностью белый или постоянно показывает заставку, не реагирует на включение (при этом может мигать светодиод или срабатывать вибро), меню не открывается, устройство тормозит, то, скорее всего, без переустановки операционной системы не обойтись. Помните, что вся информация, содержащая на телефоне, после обновления будет безвозвратно утеряна, поэтому рекомендуем регулярно делать резервную копию. Если Вы хотите сохранить данные и избавиться от надоевших глюков в работе устройства, советуем обращаться к профессиональным мастерам сервисных центров Pedant.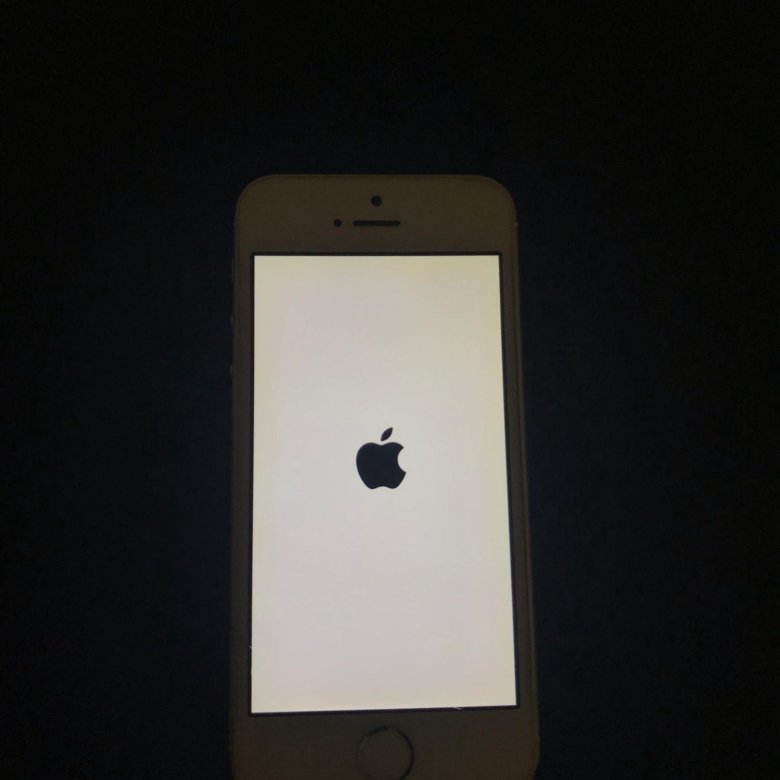
Остались вопросы? Звоните на горячую линию Педант.ру
Для записи на бесплатную диагностику рекомендуем воспользоваться нашей горячей линии 8-800-775-06-80. Наши операторы ответят на Все ваши вопросы, расскажут о ценах и особенностях ремонта в сервисах Педант. С нетерпением будем ждать Вас! Звоните!
Синий экран и перезагрузка iphone 5s лечение. Айфон не включается, потому что он пиратский
Синий экран на Айфоне – та компьютерная «болезнь», которой заразились знаменитые «яблоки», начиная с пятой серии. До этого продукция компании Apple подобных проблем не знала, а ее владельцы синих экранов при перезагрузке своих телефонов не наблюдали. Если вы обладатель Айфона 5, 6 или 7 модели, то должны знать, что делать, когда столкнетесь с синим экраном на телефоне и его непроизвольным выключением.
Данная поломка проявляется следующим образом: при включении iPhone происходит его обычная загрузка, но после появления символа яблока на экране дисплей начинает моргать или зависает, после чего включается полностью синий экран. После этого возможна автоматическая перезагрузка телефона, оканчивающаяся опять же синим дисплеем, и данный цикл включения-выключения устройства может постоянно повторяться.
После этого возможна автоматическая перезагрузка телефона, оканчивающаяся опять же синим дисплеем, и данный цикл включения-выключения устройства может постоянно повторяться.
Причины появления поломки
Синий экран на Айфоне может появиться в результате нескольких причин. Самыми распространенными среди них являются:
- падение телефона или его механическое повреждение иным путем
- использование не «родной» зарядки и других комплектующих
- сбой программного обеспечения в результате установки нелицензионной программы
- некорректная сборка телефона после ремонта
- перегрев «яблока» и другие
Если синий экран появился после падения устройства, то, скорее всего, проблема – в оборванном шлейфе. В этом случае понадобится разбор смартфона и пайка поврежденных элементов дисплея, а затем загрузка Айфона с нуля. Если падения не было, но при этом iPhone постоянно перезагружается с синим экраном, то можно попробовать восстановить его работу без механического вмешательства.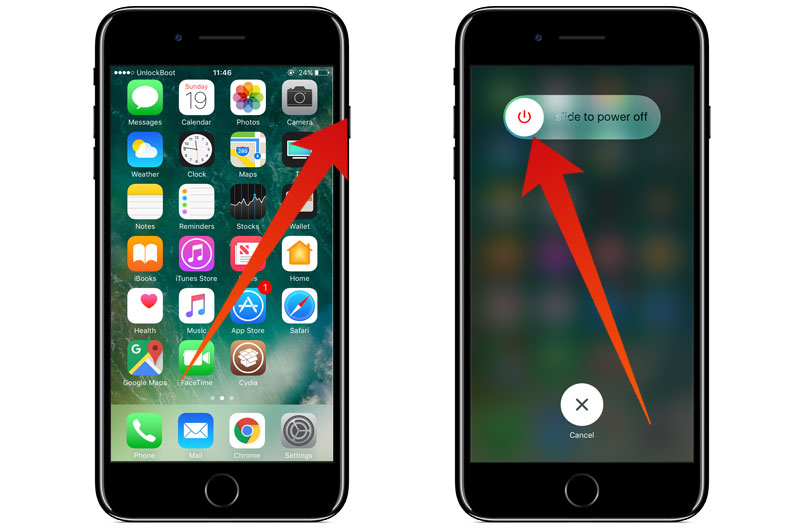
Варианты домашнего ремонта
Самое первое решение синего экрана Айфона – его перезагрузка путем одновременного удержания клавиш «Домой» и «Питание». Произойдет полное выключение устройства, а затем должна начаться обычная загрузка iPhone. Если после включения телефон снова завис и появился ненавистный «синий экран смерти», можно попробовать другие методы:
- дождитесь естественной разрядки iPhone с синим дисплеем. После выключения смартфона поставьте его заряжаться, используя оригинальное устройство для этого. Такой метод может стать эффективным решением синего экрана после загрузки Айфона
- попробуйте проделать описанные выше перезагрузку и решение синего экрана Айфона путем его естественной разрядки и подключения к сети без вставленной в устройство СИМ-карты – иногда это помогает избавиться от синего дисплея iPhone
- возможное решение проблемы синего экрана Айфона при выключении в домашних условиях – обновление программного обеспечения iPhone через iTunes
Третье решение чревато только одним – если вы не пользуетесь iTunes постоянно, и у вас нет сохраненных резервных копий iPhone, перезагрузка с полным обновлением его программного обеспечения и возвратом к заводским настройкам уничтожит все ваши данные на телефоне.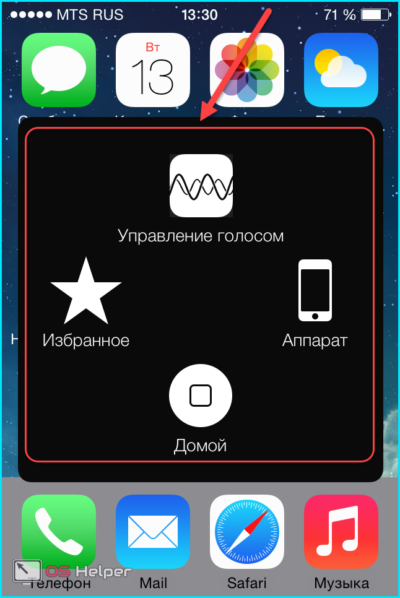 Вы, конечно, можете попытаться создать резервную копию перед тем, как обновлять ПО, но синий экран при загрузке iPhone не всегда позволяет это сделать.
Вы, конечно, можете попытаться создать резервную копию перед тем, как обновлять ПО, но синий экран при загрузке iPhone не всегда позволяет это сделать.
Решение синего экрана с помощью iTunes проходит в несколько этапов. Проделайте следующие шаги:
- установите последнюю версию iTunes на своем компьютере
- подключите к компьютеру iPhone с помощью кабеля USB и запустите iTunes
- выберите в меню программы модель вашего устройства
- выберите в открывшемся диалогом окне кнопку «Восстановить»
После этого iTunes запустит автоматическое скачивание последней версии программного обеспечения именно для вашей модели iPhone, после чего также автоматически начнется и его установка. При каких-либо нестандартных ситуациях программа выдает интуитивно понятные подсказки – следуйте им. После перезагрузки Айфона экран должен заработать в обычном режиме. Если же снова появляется синий экран, лучше всего доверить специалисту.
Если ваш телефон куплен недавно и находится на гарантии, а экран загорелся синим не в результате падения или иного механического повреждения, смело несите iPhone обратно в магазин или официальный сервисный центр Apple. Там профессионально продиагностируют дисплей и выяснят, почему экран Айфона выключается. Иногда это проблема некачественной сборки, в результате которой спустя определённое время появляется синий экран на Айфоне. Телефон вам или починят, или полностью поменяют, чтобы при загрузке iPhone синего экрана вы больше не наблюдали.
Там профессионально продиагностируют дисплей и выяснят, почему экран Айфона выключается. Иногда это проблема некачественной сборки, в результате которой спустя определённое время появляется синий экран на Айфоне. Телефон вам или починят, или полностью поменяют, чтобы при загрузке iPhone синего экрана вы больше не наблюдали.
В модели iPhone 5s появилось множество приятных новшеств: мощный процессор, дактилоскопический сканер отпечатков пальца, новая камера и некоторые технические проблемы. Синий экран на iphone 5s или синий экран смерти, как его ещё называют, стал причиной расстройства многих владельцев стильного гаджета. Проблема выглядит так: при обновлении, подключении телефона к зарядному устройству или при работе текстового редактора iWork, а может и вовсе без наглядной причины, устройство само начинает многократно перезагружаться, пока на дисплее не появиться голубой прямоугольник, после чего перезагрузки могут начаться вновь. Причины тому — неправильное использование устройства или замена деталей на некачественные при ремонте.
Такого рода особенность характерна для последних моделей айфона 5, 5S, 6, 6+, телефон может выключиться, а через некоторое время он самостоятельно включается и продолжает работать. Но всё-таки на iphone 5s синий экран сам по себе не появляется, тому служат достаточно внятные причины. Часто это происходит из-за неправильной работы пакета приложений iWork. Устройство перезагружается при закрытии приложения или при переходе на другое. С айфоном многие пользователи забыли про существование вирусов и готовы довериться любому приложению, скачанному с AppStore. Но именно работа сторонних программ на смартфоне приводит к сбою. Сканер отпечатков пальца
—
функция удобная, но может навредить, если несколько раз подряд приложить не тот палец. Дисплей загорается голубым и не без вашего вмешательства. Если были случаи самостоятельной починки устройства или руки некомпетентного мастера участвовали в ремонте, то мог повредится шлейф на материнской плате телефона, из-за чего устройство регулярно перезагружается и появляется синий экран смерти.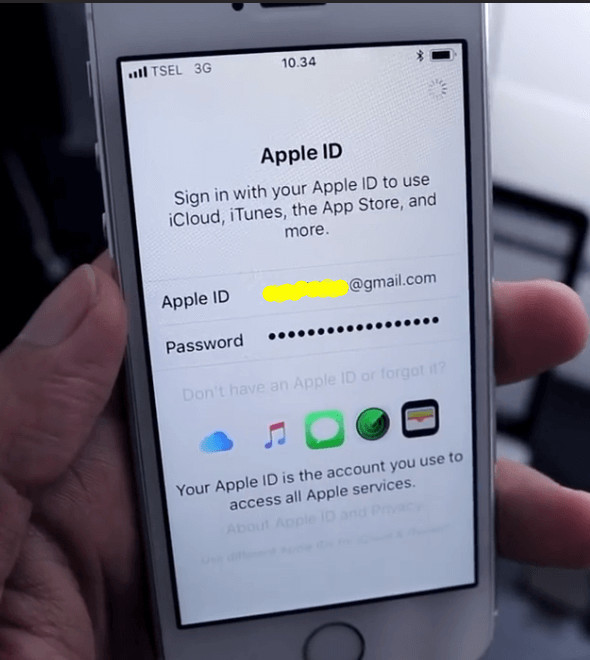
Что делать, чтобы избавиться от проблемы — решение
Когда появляется синий экран на айфоне 5s не стоит сразу бежать в первую мастерскую, случай не смертельный. Попробуем справиться самостоятельно, вот несколько способов решения проблемы.
1 Полная перезагрузка телефона. Сохраняем все данные в облаке или на компьютере. Одновременно зажимаем на 10 секунд кнопки Home (круглая кнопка на дисплее телефона, используется для отпечатка пальца) и Power (кнопка на верхней части корпуса, используется для включения устройства) и смотрим, как телефон выключается. Айфон должен загореться, до тех пор повторяем перезагрузку. Можно просто выключить мобильное устройство и отложить полежать на минут 5, после чего телефон может включиться, срабатывает не всегда.
2 iTunes подходит для решения многих проблем с айфоном, не только для установки мелодии и восстановления данных. Подключаем айфон к компьютеру и обновляем iTunes, не забываем создать резервную копию данных. 3 Ещё один вариант решения проблемы, подождать, когда мобильное устройство разрядится само по себе. Затем подключить телефон к зарядному устройству и смотреть, как телефон будет включаться.
4
Не все приложения удачно оптимизированы под новый процессор, как стандартные (Keynote, Pages и Numbers), так и платные приложения из AppStore. Пока дожидаетесь обновлений
iOS и приложений, отключите синхронизацию приложений с облачным хранилищем iCloud. В самом AppStore опишите проблему в комментариях, это поторопит разработчиков.
5
Как писалось ранее, прикладывание не тех пальцев к сканеру отпечатков влечёт за собой синюю проблему. Придётся на некоторое время попрощаться с любимым способом блокировки и перейти на ввод пароля или вовсе отключить блокировку. Затем загрузить новую прошивку через iTunes или iCloud. Скорее всего в новом обновлении будет решение проблемы навсегда и можно вновь прикладывать палец к устройству.
6
Иногда на айфоне шалит функция Find My iPhone, программа в фоновом режиме устройства пытаясь определить местоположение, заставляет телефон выключаться. Чтобы отключить данную функцию, заходим в «Настройки» — «iCloud» — «Найти iPhone» и передвигаем ползунок в неактивное положение.
Затем подключить телефон к зарядному устройству и смотреть, как телефон будет включаться.
4
Не все приложения удачно оптимизированы под новый процессор, как стандартные (Keynote, Pages и Numbers), так и платные приложения из AppStore. Пока дожидаетесь обновлений
iOS и приложений, отключите синхронизацию приложений с облачным хранилищем iCloud. В самом AppStore опишите проблему в комментариях, это поторопит разработчиков.
5
Как писалось ранее, прикладывание не тех пальцев к сканеру отпечатков влечёт за собой синюю проблему. Придётся на некоторое время попрощаться с любимым способом блокировки и перейти на ввод пароля или вовсе отключить блокировку. Затем загрузить новую прошивку через iTunes или iCloud. Скорее всего в новом обновлении будет решение проблемы навсегда и можно вновь прикладывать палец к устройству.
6
Иногда на айфоне шалит функция Find My iPhone, программа в фоновом режиме устройства пытаясь определить местоположение, заставляет телефон выключаться. Чтобы отключить данную функцию, заходим в «Настройки» — «iCloud» — «Найти iPhone» и передвигаем ползунок в неактивное положение. Перезагружаем устройство, после чего телефон должен включиться без особых усилий.
Перезагружаем устройство, после чего телефон должен включиться без особых усилий.7 Сами работники сервис-центра рекомендуют в первую очередь проверить крепление верхнего шлейфа, он расположен с передней камерой и сенсором приближения. Выглядит этот шлейф, как показано на картинке ниже. Возможно при сборке айфона, после ремонта, перепутали и случайно поменяли местами болты, на которых крепится шлейф. Достаточно переставить болты в нужное место, чтобы шлейф прижался к материнской плате. И синий экран вас больше не побеспокоит.
Но бывают ситуации, когда всё же стоит обратиться к профессионалу. Если нет опыта в откручивании винтиков, чтобы ничего не повредить среди этих мелких деталей, переставить болты лучше доверить специалисту. Тем более, если микроскопические каналы на материнской плате были повреждены, обычному пользователю будет сложно справиться без последствий .
Если правил эксплуатации вы не нарушали, а сам айфон находится ещё на гарантии, то возможен заводской брак и стоит вернуть телефон обратно в магазин.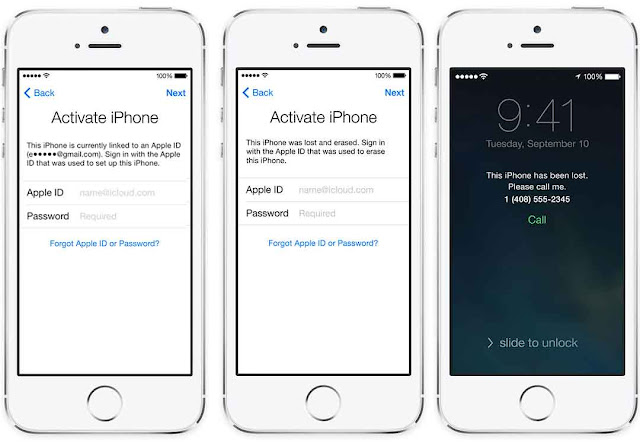 В сервисном центре обычно без проблем меняют на новенький айфон. Ремонт устройства может затянуться на месяц-другой, но на время ремонта вам должны предоставить телефон аналогичной модели.
В сервисном центре обычно без проблем меняют на новенький айфон. Ремонт устройства может затянуться на месяц-другой, но на время ремонта вам должны предоставить телефон аналогичной модели.
В Сети появились жалобы некоторых владельцев iPhone 5S на то, что на их аппарате внезапно появляется синий экран, а потом смартфон без предупреждения перезагружается. Кроме того, так называемый «синий экран смерти» или BSOD (Blue Screen Of Death) у некоторых появляется, даже если к телефону в этот момент никто не прикасается. Скорее всего, причиной «синего экрана смерти» у iPhone 5s является новая начинка (64-битная архитектура процессора), нежели какой-то брак деталей.
Поизучав данную проблему, я решил собрать все возможные методы ее лечения, начиная от самых простых и заканчивая менее приятными.
1. Если iPhone 5S показал вам синий экран и начал постоянно перезагружаться с синим экраном, то необходимо его выключить и перезагрузить вручную.
Лечение : одновременно зажимаем примерно на 10 секунд кнопку Вкл.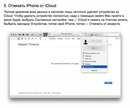 и кнопку Home (которая с сенсором отпечатка пальцев). Такую перезагрузку можно повторить несколько раз, пока iPhone не загрузиться. Я, например, зажимал эти кнопки прямо во время синего экрана и все ок.
и кнопку Home (которая с сенсором отпечатка пальцев). Такую перезагрузку можно повторить несколько раз, пока iPhone не загрузиться. Я, например, зажимал эти кнопки прямо во время синего экрана и все ок.
2. У многих экран смерти появляется только при работе с некоторыми приложениями, как стандартными (Keynote, Pages и Numbers), так и купленными в AppStore (разные игры и программы).
Это говорит о том, что, к сожалению, эти приложения не полностью оптимизированы для работы с новым процессором.
Лечение : Достаточно дождаться обновления как самой iOS, так и отдельных приложений, с которыми возникает проблема, а чтобы разработчики поторопились — сообщите о проблеме в комментариях к приложению в AppStore.
3. Иногда, iPhone может уйти в перезагрузку после нескольких неудачных способов ввода отпечатка пальца.
Лечение : Попробуйте отключить разблокировку при помощи отпечатка и оставить только ввод пароля, или вовсе отключите функцию блокировки. Перезагрузите смартфон.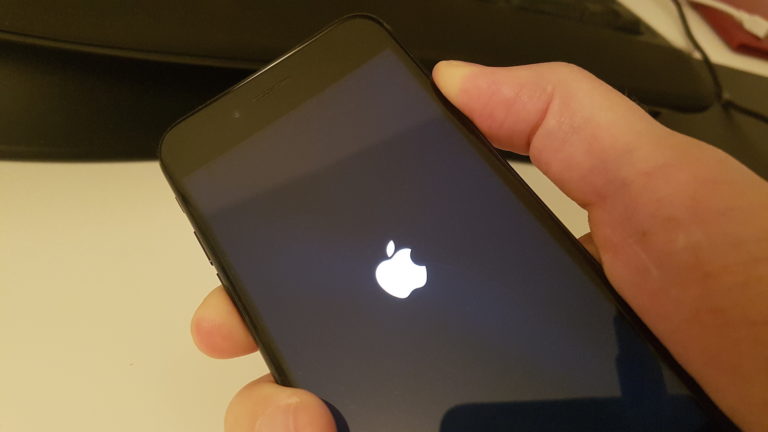 Если этот способ поможет, значит стоит установить последнюю прошивку (всегда лучше ставить последнее обновление через облако или при помощи iTunes), скорее всего Apple выпустят необходимый фикс в одном из обновлений, если еще не выпустили.
Если этот способ поможет, значит стоит установить последнюю прошивку (всегда лучше ставить последнее обновление через облако или при помощи iTunes), скорее всего Apple выпустят необходимый фикс в одном из обновлений, если еще не выпустили.
4. Некоторым пользователям помогает, отключение функции Find My iPhone, которая сама время от времени в фоновом режиме производит манипуляции для определения местоположения, что и вызывает синий экран.
Лечение : Зайдите в Настройки — iCloud — «Найти iPhone» и отключите эту функцию. Перезагрузите iPhone.
Надеюсь, один из этих способов поможет вам, ну а мне помогло то, что я просто перестал запускать несколько приложений, при запуске которых iPhone 5S стабильно перезагружался.
Если у вас есть такая проблема – синий экран смерти на iPhone, то эта статья поможет вам разобраться в причинах и способах исправления этой поломки. Как известно, на моделях айфона iPhone 6s/6/5s/5/4s/4 часто бывают синий экран, в особенности, iPhone 5s при включении синий экран и перезагрузка, но, что делать и как исправить или восстановить синий экран смерти?
Причины синего экрана смерти и перезагрузки
Функционирование многих сторонних приложений также может привести к критическому сбою в работе iPhone
Появление синего экрана смерти может быть также обусловлено последовательностью неудачных попыток ввода отпечатка пальца.
Один клик решить синий экран на iPhone
С начала, настоятельно рекомендуется использовать , чтобы выйти из сбоя и зависания. Всем известно, что эта прграмма может исправить проблемы о iPhone/iPad, например, режим восстановления, режим DFU, сбой и другие проблемы за один клик.
Подключите ваше iOS-устройство к компьютеру с помощью кабеля USB, нажмите «Выйти из режима восстановления» и дождитесь около 20 секунт. Устройство будет перезагружаться.
Принудительная перезапуска
Принудительно перезапустить – лучший способ решить зависание и поломки. Иногда синий экран является редким и временным, поэтому перезапуска может решить эту проблему легко.
Нажмите и удерживайте кнопки сна/пробуждения и Домой одновременно. Удерживайте кнопки пока логотип яблока появится на экране iPhone.
Обновление iOS
Если ваш iOS не были обновлены, обновление может помочь. Самый простой способ это сделать это без проводов.
1. Подключите ваш iPhone к адаптеру питания и подключите его. Нажмите «Настройки».
Нажмите «Настройки».
2. Выберите «общего». Выбрать «обновление программного обеспечения».
3. Нажмите на «скачать» и установить.
Восстановление заводских настроек
Восстановление iPhone в iTunes значит заводские настройки, но все информации и настроуки будут удалены.
Подключите iPhone к компьютру через кабель USB Запустите iTunes
На панели «Сводка» выберите параметр «Восстановить».
Если вы не хотите потерять все данные, слудует использовать первый метод.
Деактивировать iCloud Sync
Многие пользователи заметили, что появится синий экран при использовании Pages, Numbers или Keynote. Нажатие кнопки Домой во время редактирования документа может привести к сбою iPhone, а затем появится синий экран и перезагрузка. Обход этой проблемы отключает iCloud из синхронизации с приложениями iWork. Перейти в Настройки > iCloud > Документов и данных и задать номера, страниц и основной для выключения.
Ищите надежный сервисный центр Apple?
90 дней
гарантия на ремонт
Бесплатная диагностика
устройства
Цена ремонта
не изменится
Сеть сервисов
рядом с метро
Ремонт при клиенте
за 25 минут
100% качественные,
новые детали
В те времена, когда в продажу вышел новый iPhone 5s, это был первый смартфон с функцией Touch ID.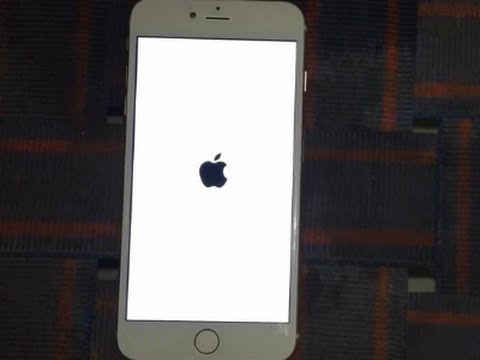 Единственная кнопка определяла отпечаток пальца владельца телефона. И это было что-то новое и уникальное. Но вслед за восторгом последовало разочарование. Пользователи свеже купленных айфонов стали жаловаться, что цвет дисплея периодически становится полостью синим. Но потом снова приходит в себя.
Единственная кнопка определяла отпечаток пальца владельца телефона. И это было что-то новое и уникальное. Но вслед за восторгом последовало разочарование. Пользователи свеже купленных айфонов стали жаловаться, что цвет дисплея периодически становится полостью синим. Но потом снова приходит в себя.
Синдромы болезни у всех iPhone серии 5s были разные. Некоторые пользователи писали, что при подключении к зарядному устройству дисплей сначала становится синим, а потом начинает перезагружаться.
Адреса сервисных центров Apple
Стоимость замены экрана
Вот еще несколько причин этой проблемы:
1. Ошибки в обновлении iOS;
2. Неисправность или повреждение материнской платы;
3. Вышел из строя дисплейный модуль;
3. Перегрев устройства;
4. Окисление деталей.
В некоторых случаях производители винили приложение iWork. Оно выдавало синий цвет дисплея при попытке его свернуть. Затем говорили о несовершенстве iOS 7. Утверждали, что после обновления все неполадки пройдут. Но, даже после перехода на более свежую операционку, проблема не исчезала. В итоге, компании Apple пришлось признать, что дело в микросхеме iPhone 5s. Она оказалась недоработанной. Проще говоря, данную серию устройств признали бракованной.
Но, даже после перехода на более свежую операционку, проблема не исчезала. В итоге, компании Apple пришлось признать, что дело в микросхеме iPhone 5s. Она оказалась недоработанной. Проще говоря, данную серию устройств признали бракованной.
Как исправить проблему iPhone?
Появление синего экрана могло быть вызвано последним обновлением iOS 9. Тогда, нужно вернуть устройству начальную версию. Для этого подключите телефон через USB-провод к iTunes на вашем компьютере. В открывшемся окне выберите свое устройство (кнопка “iPhone 5s”). После чего в меню появится функция “Восстановить iPhone”. Нажмите на нее. После этого вы вернетесь на начальную прошивку. Телефон перезагрузится и попросит войти в iCloud. Если дело было в операционке, то после выполнения этих действий телефон снова заработает, как новый.
От механических воздействий (удар, падение) также могли повредиться материнская плата, процессор или контакты микросхем. В редких случаях это может вызвать “экран смерти”. Чтобы выявить, какие именно детали повреждены — нужно провести диагностику.
Чтобы выявить, какие именно детали повреждены — нужно провести диагностику.
В редких случаях после механических повреждений (падение, удар, сильный изгиб) выходит из строя шлейф экранного модуля и в итоге его придется менять целиком. На нашем сайте Вы можете узнать, как происходит замена стекла iPhone 5s, сколько стоит данная услуга и сроки ее проведения.
Также, на появление в жизни вашего айфона синего экрана, может сказаться перегрев устройства. Это происходит по причине большой нагрузки на операционную систему. В следствие чего нагревается процессор. Это происходит, когда одновременно открыто несколько приложений. Или постоянно включены WI-FI, геолакация и Bluetooth. Попробуйте не использовать дополнительные соединения и программы без необходимости.
Вспомните, до того как экран стал выдавать синий цвет, не стал ли ваш айфон быстрее разряжаться. Если да, то дело в батарее. Ведь со временем она имеет свойство изнашиваться. Попробуйте определить источник перегрева.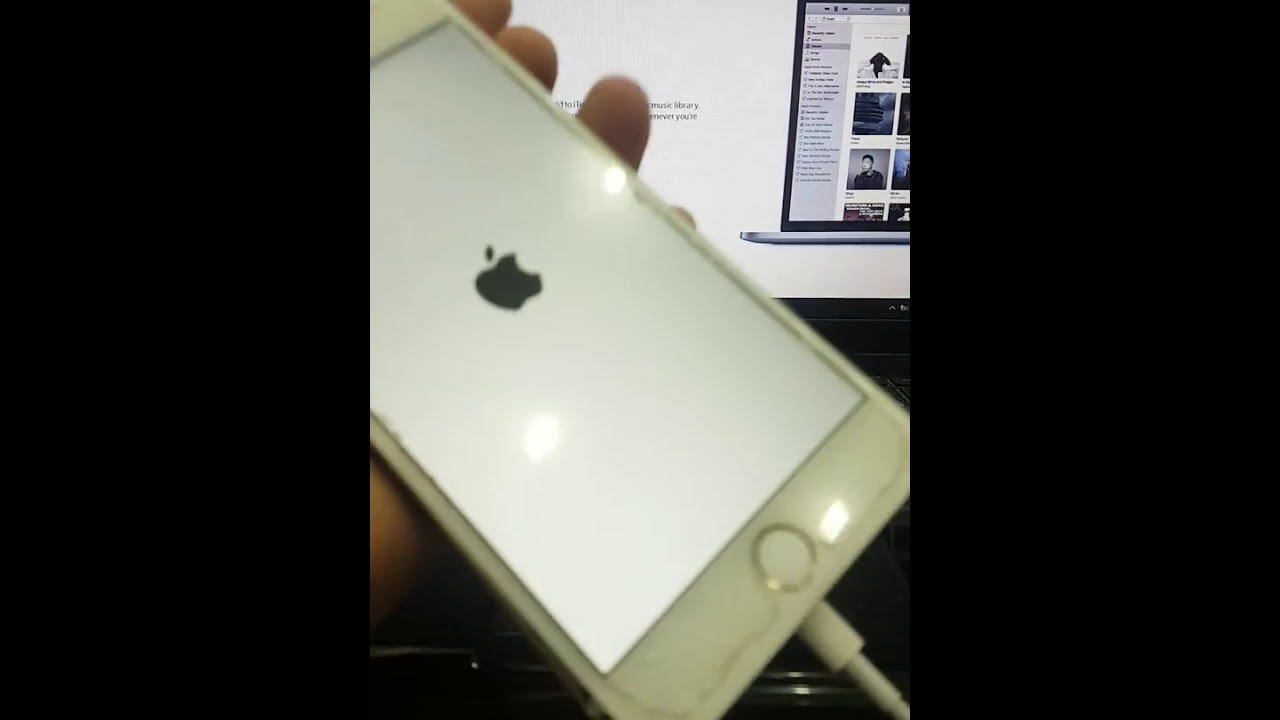 С левой стороны задней части корпуса находиться аккумулятор. Если тепло исходит от туда — значит пора произвести .
С левой стороны задней части корпуса находиться аккумулятор. Если тепло исходит от туда — значит пора произвести .
Синий экран на айфоне мог появиться после попадания влаги внутрь корпуса. После этого обычно происходит окисление деталей устройства: микросхем, материнской платы, шлейфов, контактов. Нужно немедленно отнести телефон в ремонт, чтобы его почистили и коррозия не распространилась на другие детали.
Нужно провести диагностику
Как видно причин неисправности много. Чтобы точно понять, почему на вашем телефоне стал появляться синий экран, нужно провести диагностику. Приезжайте в наш сервис! Мы выявим причину неполадки и устраним ее. Наши сервисные центры находятся в одной минуте от станции метро.
Как сделать жесткий ресет iPhone
Как сделать жесткий ресет iPhone
Жесткий ресет iPhone — универсальный способ решения проблем со смартфоном. Многие программные сбои, которые могут влиять и на быструю разрядку iPhone, решаются выполнением банальной принудительной перезагрузки, однако, многие неопытные пользователи не знают как ее выполнить. В этой инструкции мы покажем как сделать жесткий ресет iPhone.
В этой инструкции мы покажем как сделать жесткий ресет iPhone.
Прибегать к выполнению жесткого ресета iPhone можно в различных проблемных ситуациях и что самое замечательно, процедура действительно помогает. Принудительная перезагрузка выручает при полном зависании устройства, позволяет убрать с главного экрана приложение из App Store, которое никак не хочет загружаться, исправляет проблемы с сетью, работой Wi-Fi и т.д.
Жесткий ресет является первым шагом, который вы должны выполнить при столкновении с любой проблемой с вашим iPhone (к iPad и iPod touch это так же относится). Если же целительная процедура ситуация не разрешила, то уже стоит обращаться к инструкциям и форумам, где подскажут более конкретное решение.
Как сделать жесткий ресет iPhone 7 и более старых моделей
Для того чтобы выполнить жесткий ресет iPhone необходимо одновременно зажать кнопки Домой и Питание и удерживать их до тех пор, пока на экране появится логотип Apple. Удерживать кнопки приходится всего около 10 секунд. После перезагрузки iPhone включится и вы сможете проверить помог ли жесткий ресет с решением возникшей проблемы.
Как сделать жесткий ресет iPhone 8 и iPhone X
Начиная с iPhone 8, iPhone 8 Plus и iPhone X компания Apple изменила способов выполнения принудительной перезагрузки своих смартфонов. Он выполняется чуть более нестандартным, но по-прежнему простым образом.
Шаг 1. Нажмите и быстро отпустите кнопку увеличения громкости.
Шаг 2. Нажмите и быстро отпустите кнопку уменьшения громкости.
Шаг 3. Зажмите кнопку питания (боковую кнопку) и удерживайте ее до тех пор, пока на экране смартфона не появится логотип Apple.
Как видите, в выполнении жесткого ресета нет совсем ничего сложного. Ограничений на количество принудительных перезагрузок на iPhone нет — их вы можете делать по любой возникшей надобности.
Поставьте 5 звезд внизу статьи, если нравится эта тема. Подписывайтесь на нас ВКонтакте , Instagram , Facebook , Twitter , Viber .
bloha.ru
Как сделать Hard Reset на iPhone 5/5S
время чтения: 3 минуты
Иногда iPhone 5 начинает вести себя некорректно: зависает, перезагружается и выключается. Если никакие манипуляции не помогают, используйте сброс к заводским настройкам. Поговорим о том, как сделать хард ресет на Айфон 5s. Зажмите кнопку «Home» и кнопку включения. Подождите несколько секунд, смартфон перезагрузится. Теперь подробно о других способах перезагрузки.
Soft Reset
Если гаджет завис и никак не отвечает, необязательно сразу делать hard reset IPhone 5s. Начните с софт сброса – это стандартная перезагрузка гаджета, при этом не удаляются никакие файлы. Зажимаем кнопки «Питание» и «Home», удерживаем, пока не высветится логотип. Если серьезных проблем не возникло, запуск произойдет в стандартном режиме.
Recovery Mode
Чтобы выполнить хард ресет Айфон 5s, выполните следующие действия:
- удержите кнопки «Home» и «Power»;
- смартфон выключится, не перестаем наживать клавиши;
- ждем начала загрузки, отпускаем «Power»;
- через 15-20 секунд на дисплее высветится значок iTunes;
- теперь запустите процесс восстановления.
Как войти в режим DFU
Чтобы выполнить хард ресет IPhone, используйте режим DFU. Для входа подключите смартфон к компьютеру, зажмите кнопки «Home» и «Питание» на 10 секунд. Отпустите клавишу питания. Появился значок Apple – зашли не туда. Придержите кнопку «Home» до определения программой iTunes. Теперь телефон в режиме DFU – восстанавливайте прошивку.
Восстановление iPhone при помощи «Home»
Быстрый способ обнуления настроек. Нажмите одновременно клавиши «Блокировка» и «Домой». Держим 5 секунд, сброс осуществится, используйте смартфон дальше.
Принудительная перезагрузка системы Hard Reset
Когда указанные выше варианты ни к чему не приводят, используйте жесткую перезагрузку смартфона с последующим удалением всей информации. Однако предварительно рекомендуем сделать резервную копию.
Создание резервной копии данных
Резервные копии создаются двумя методами – через iTunes и iCloud.
Подключаемся к iCloud. Заходим в программу, находим там функцию «Резервная копия». Создаем бэкап. Процесс займет некоторое время, ничего не делайте со смартфоном.
Заходим в iTunes. Соедините смартфон к ПК, запустите iTunes. Во всплывшем меню найдите смартфон. Теперь выберите пункт «Создать копию сейчас». Это займет не больше 5 минут времени.
Сброс данных из iPhone
После совершения резервного копирования приступаем к сбросу данных. Ищем в меню настроек программу «Основные». Перелистываем экран вниз, делаем «Сброс», стираем настройки и контент. Указываем пароль аппарата. Если забыли, используйте программу iTunes для сброса.
Восстановление данных из резервной копии
Чтобы восстановить файлы смартфона из резерва после перезагрузки, дождитесь появления раздела «Программы и данные». В нем выберите строку «Восстановить из копии iCloud». Теперь немного подождите, личная информация и приобретенный контент загрузятся на смартфон в автоматическом режиме.
Перезагрузка iPhone и снятие графического ключа
Еще один способ выполнить жесткий сброс iPhone. Подключаем зависший аппарат к компьютеру. iTunes уведомит вас о подключении нового смартфона. В меню появятся данные по смартфону. Затем нажмите кнопку восстановления. Процесс занимает до двадцати минут, за это время телефон несколько раз перезагрузится.
iphone-gps.ru
Как сделать Hard Reset на любой модели iPhone
Так называемый Hard Reset следует осуществлять только в крайних случаях. Подобный вид перезагрузки устройства применяется, если смартфон перестал отвечать на действия пользователя и банально завис.
Во всех остальных случаях следует осуществлять стандартное отключение девайса через зажатие кнопки Power (Боковой кнопки).
Hard reset позволяет перезагрузить iPhone, но на разных моделях осуществляется разными способами.
iPhone X, iPhone 8 и iPhone 8 Plus
В последнем поколении смартфонов компания Apple изменила способ быстрой перезагрузки девайса. Теперь для этого нужно:
1. Нажать и отпустить кнопку увеличения громкости.
2. Нажать и отпустить кнопку уменьшения громкости.
3. Зажать и держать боковую кнопку до появления логотипа Apple.
Делать это нужно довольно быстро с минимальной задержкой между нажатиями.
iPhone 7 и iPhone 7 Plus
В этих устройствах применен немного иной способ осуществления перезагрузки. Для этого впервые не нужно было использовать кнопку Домой под дисплеем.
Напомним, что начиная с iPhone 7 данная клавиша перестала быть физической кнопкой и является сенсорной, а обратную связь после нажатия отрабатывает механизм Taptic Engine.
В случае зависания сенсорная кнопка не будет реагировать на действия пользователя.
Так для осуществления Hard Reset нужно зажать кнопки уменьшения громкости и Power до появления логотипа Apple.
iPhone 6s, iPhone 6s Plus и более ранние модели
Во всех моделях iPhone начиная с самого первого до девайсов выпущенных весной 2016 года (iPhone SE) включительно Hard reset осуществляется одинаково.
Для сброса нужно зажать кнопку Домой и клавишу Power до появления логотипа Apple.
Такой способ перезагрузки работает на всех моделях iPad и iPod Touch.
⭐ Спасибо re:Store за полезный совет.
(4.33 из 5, оценили: 9)
www.iphones.ru
Как сделать Hard Reset на iPhone 6
время чтения: 2 минуты
Если вы решили избавиться от старого айфона, не забудьте удалить всю информацию. В этом поможет Hard reset. В статье расскажем, как сделать хард ресет на айфон 6, разберем основные методы.
Для всех каждой модели Эпл телефона свой алгоритм очистки данных. В новых версиях используются клавиши изменения громкости, а также включения/выключения телефона. На 6-ых моделях полная очистка немного отличается. Об этом в следующем пункте.
Способы зачистки
Hard reset iPhone 6 кнопками “Home” и “Power” производится быстро. Функция позволяет вывести телефон из зависшего состояния. Сначала разберем восстановление гаджета при помощи “Home”.
Восстановление iPhone при помощи Home
Для начала переведите гаджет в режим полного отключения. Затем следуйте инструкции.
- Удерживайте клавишу “Домой”.
- При помощи Lighting присоедините айфон к компьютеру, “Домой” должна оставаться зажатой.
- На дисплее вы увидите иконку iTunes. Ваше устройство погрузилось в режим восстановления.
- Запустите iTunes и нажмите “Восстановить iPhone”.
Принудительная перезагрузка системы “Hard reset”
Принудительную перезагрузку можно осуществить своими руками, главное – следовать инструкции.
- Зажмите клавишу “Домой” и “Power”.
- После появления “Яблока”, кнопки можно отпустить.
- Начнётся процесс полной очистки устройства от личной информации, фотографий и других файлов.
Создание резервной копии данных
Резервная копия информации позволяет быстро перенести её на новое устройство, если потребовался хард ресет айфона 6 S. Вам помогут следующие действия:
- Зайдите в настройки iCloud на устройстве.
- Нажмите на пункт “Резервная копия”.
- Сдвиньте тумблер пункта “Резервное копирование в iCloud”.
Если же вы хотите создать копию при помощи iTunes, то выполните эти действия:
- Включите iTunes и подключите устройство к компьютеру при помощи Lighting.
- После обнаружения iPhone переходите на страницу синхронизации.
- Выберите iCloud. При желании, можно создать пароль, который будет защищать вашу личную информацию.
- Подтвердите начало создания копии и ожидайте.
Сброс данных из iPhone
Перед началом сброса не забудьте создать резервную копию. Так вы не потеряете фотографии, видео и контакты после сброса данных.
- Откройте настройки iPhone и выберите “Основные”.
- Пункт “Сброс”, а затем выберите “Стереть контент и настройки”.
После перезапуска гаджета на нём будут заводские настройки.
Восстановление данных из резервной копии
После приобретения нового устройства или очистки старого, требуется восстановление данных? Делайте следующее:
- Откройте настройки, пункт “Приложения и данные”.
- Сдвиньте тумблер функции “Восстановить” и выполните вход в учетную запись iCloud.
- В списке увидите резервную копию.
Перезагрузка iPhone и снятие графического ключа
Частой проблемой пользователей iPhone является графический ключ. Точнее, когда человек не может его вспомнить. Сбросить рисунок поможет предыдущая инструкция о полном сбросе данных.
После восстановления вашего гаджета, вся информация удалится, но графический рисунок будет сброшен. Перенести копию личной информации с iCloud поможет вышеприведенная инструкция.
Hard reset iphone 6 кнопками
Хард ресет айфон 6 кнопками позволит восстановить устройство, вернуть его к заводским настройкам.
iphone-gps.ru
Как сделать hard reset или жесткий сброс iphone?
Жесткий сброс iphone является одним из наиболее широко неправильно и злоупотребляющих функции на iPhone. Как бывший сотрудник Apple, я могу подтвердить тот факт, что большинство людей думают о жестком сбросе, что он помогает их iPhone работать плавно — это не соответствует действительности. В этой статье я объясню как сделать жесткий сброс вашего iPhone и почему вы не должны его использовать.
Обновление для iPhone 7 и 7 плюс: когда компания Apple представила обновленную кнопку Home в iPhone 7, пришлось менять кнопки, связанные с аппаратным сбросом, потому что в iPhone 7 и 7 Plus, кнопка домой не работает, если iPhone включен. Я покажу вам, как сделать жесткий сброс на обе модели iPhone ниже.
Почему мне тяжело делать полный сброс iphone?
Жесткий сброс iPhone – это как выключать компьютер, выдергивая вилку из стены. Есть случаи, когда нужен жесткий сброс iPhone то это абсолютно нормально.
Большинство тех с кем я работал в магазине Apple использовали жесткий сброс как лейкопластырь для более крупной проблемы. Если вы окажетесь в необходимости жесткой перезагрузки вашего iPhone и, делая сброс часто, это может свидетельствовать о более глубокой проблеме программного обеспечения.
Как сделать Жесткий сброс iPhone 6с, 6, 5С, 5 и более ранних моделей?
Чтобы выполнить аппаратный сброс в iPhone 6с, 6, SE, 5С, 5, и более ранние модели, нажмите и удерживайте кнопку Home и кнопку питания вместе, пока ваш iPhone экран станет черным и логотип Apple, появляется на экране.
Как сделать Жесткий сброс iPhone 7, 7 Plus, и более поздние модели?
Чтобы выполнить аппаратный сброс в iPhone 7 и более поздних моделей, нажмите и удерживайте кнопку питания и кнопку уменьшения громкости вместе до того, когда у iPhone появился черный экран и логотип Apple. Это может занять до 20 секунд, так что не сдавайтесь слишком рано!
Также читайте: Почему перестал работать тачскрин на iphone? Вот исправление.
Почему жесткий сброс iPhone – это плохая идея?
Много небольших программ, называемые процессами будут работать постоянно в фоновом режиме на вашем iPhone, чтобы выполнить все маленькие задачи, о которые мы обычно не задумываемся. Один процесс держит, другой обрабатывает касания, а другой играет музыку – есть много процессов.
Когда вы делаете жесткий сброс вашего iPhone, он отключает питание платы на долю секунды и прерывает эти процессы резко. Это используется, чтобы вызвать больше проблем, чем было до сброса.
Мораль истории: Жесткий сброс вашего iPhone нужен только если вам это действительно нужно!
Теперь, когда мы обсудили причины, почему жесткий сброс на iPhone обычно не является хорошей идеей, вы узнали, как сберечь свой iPhone. Большое спасибо за чтение. Мы были бы признательны, если бы вы поделитесь этой статьей со своими друзьями и, пожалуйста, не стесняйтесь оставлять комментарий ниже!
kazizilkree.com
Как кнопками сделать жесткую перезагрузку iPhone и iPad – все модели!
Всем привет! Во многих статьях я пишу о том, что для решения некоторых проблем (да и просто для профилактики) операционной системы iOS необходимо выполнить жесткую перезагрузку устройства. Причем из статьи в статью я постоянно коротко описываю как это сделать. Честно говоря, мне это надоело. Ну сколько можно писать одно и тоже?
Поэтому, было принято стратегическое решение – один раз написать подробную инструкцию о том, как выполнить жесткую перезагрузку (Hard Reset, как называют некоторые) iPhone и iPad, а потом просто давать ссылку на нее. По-моему, это просто гениальный ход мысли – ведь до такого практически невозможно додуматься! Как у меня это получилось… не знаю:) Ладно, хватит шутки-шутить, давайте уже переходить к главному.
Итак, жесткий сброс – это принудительная перезагрузка, которая может понадобиться в следующих случаях:
- Устройство зависло, тормозит и медленно работает.
- Вылетают какие-либо ошибки.
- Проблемы с беспроводными сетями, клавиатурой, программами, приложениями и т.д.
Обращаю ваше внимание, что подобная процедура не затрагивает никакие пользовательские данные, вся информация останется на своем месте, ничего не удалится. Если цель, которую вы преследуете делая жесткую перезагрузку, это стереть все с iPhone или iPad, то вам необходимо выполнить немного другую операцию, а именно, полный сброс настроек и контента – подробней тут.
Стандартная жесткая перезагрузка iOS-устройства
Почему в заголовке указано слово стандартная? Потому что до выхода iPhone седьмой модели, у всех iOS устройств обязательно присутствовали эти две механические кнопки. Так что если Ваш гаджет младше «семерки», то вот способ принудительно перезагрузить его:
- iPhone или iPad должен быть включен.
- Одновременно зажимаем две кнопки – Home (круглая под экраном) + Power (включения и блокировки).
- Не отпуская их, ждем того момента, пока iPhone или iPad не отключится.
- Продолжаем удерживать их до того пока не загорится экран.
Как выполнить жесткую перезагрузку iPhone 7
В iPhone 7 Apple добавила многое, но и убрала тоже не мало. В частности, клавиша Home перестала быть механической и скорей всего, так теперь будет во всех новых моделях. Так что старый способ, с зажатием кнопки домой не работает (нажимать то нечего). Как же теперь жестко перезагрузить iPhone?
- Устройство должно быть включено.
- Одновременно зажимаем и удерживаем две кнопки – Power (включения) и «Громкость вниз».
- Продолжаем держать обе клавиши до тех пор, пока экран не станет черным, а затем появится логотип Apple.
- Отпускаем кнопки.
Таким образом, все манипуляции практически такие же как и в старых моделях, за исключением того, что теперь вместо клавиши Home используется кнопка «уменьшение громкости».
Как жестко перезагрузить iPhone 8 и iPhone X
Apple, выпустив iPhone 8 и iPhone X, полностью поменяла комбинацию кнопок для принудительного перезапуска этих устройств. Теперь, для того чтобы сделать Hard Reset нужно задействовать аж три кнопки, да еще и нажимать их в определенной последовательности. Готовы размять пальцы? Поехали!
Итак, жесткая перезагрузка iPhone 8 и iPhone X выполняется вот таким вот образом:
- Нажать и отпустить кнопку «увеличения громкости».
- Нажать и отпустить кнопку «уменьшения громкости».
- Зажать и держать боковую кнопку (включения) до того момента, пока на экране не появится логотип компании Apple.
Обратите внимание, что все нужно делать достаточно быстро. Нажали – отпустили, нажали – отпустили, зажали и держим.
Как сделать Hard Reset на iPhone XS, XS Max и XR? Инструкция!
В этот раз Apple не стала ничего придумывать – кнопки для жёсткой перезагрузки новых моделей iPhone 2018 года остались точно такими же, как и в iPhone X.
Ваш iPhone завис, вы не может пролистать эту статью чуть выше и посмотреть как делается Hard Reset? Ничего страшного! Я могу рассказать еще раз. Мне не тяжело.
Итак, инструкция. Принудительно и жестко перезагружаем iPhone XS, iPhone XS Max и iPhone XR:
- Нажимаем и отпускаем «Громкость вверх».
- Сразу же нажимаем и отпускаем «Громкость вниз».
- Сразу же жмем и держим кнопку «Включения» до момента появления «яблочка» (это займет около 10 секунд).
Повторюсь, все действия полностью идентичны iPhone X (см. картинку чуть выше).
Жесткая перезагрузка iPhone 11, iPhone 11 Pro и iPhone 11 Pro Max
Ждали чего-то нового и необычного? Не дождались.
Принудительная перезагрузка iPhone 11 (Pro Max) выполняется точно так же, как и в предыдущих моделях (начиная с iPhone 8).
Да-да-да, кнопки и порядок действий не изменился. Три простых шага:
- Нажать и отпустить «Громкость вверх».
- Нажать и отпустить «Громкость вниз».
- Удерживать кнопку включения.
Через секунд 10-15 ваш iPhone 11 (Pro Max) перезапустится. Поздравляю – вы успешно сделали Hard Reset!
Согласитесь, что нет ничего сложного во всех вышеперечисленных манипуляциях – все очень просто, быстро и легко. Но несмотря на эту простоту, недооценивать значимость этой процедуры никак нельзя – сколько раз я использовал ее для лечения зависших iPhone… Эх, были времена…:) Но это, конечно, немного другая история.
inewscast.ru
Красный дисплей iphone 5s. Что делать, если на iPhone появился красный экран. Потенциальные причины появления красного экрана на айфоне
Ноябрь 22, 2018 10: 22При использовании iPhone вы можете столкнуться с множеством различных проблем с системой iOS. iPhone красный экран это одна из страшных ситуаций, которые вы можете иметь.
Многие пользователи iPhone боятся этого и не имеют подходящего решения, чтобы решить проблему смерти красного экрана на iPhone. Учитывая это, здесь мы представляем лучшие методы 4, которые помогут вам исправить красный экран смерти iPhone.
Красный Экран Смерти (RSOD) должен быть жизненным кошмаром для пользователей iPhone на форумах iPhone. Чтобы решить проблему, вы должны сначала знать причины. Тогда ознакомьтесь с подробными решениями для решения проблемы красного экрана iPhone из статьи.
Часть 1 : Почему iPhone красный экран
Некоторые пользователи iOS жалуются на красный экран iPhone и ищут способы решения этой проблемы. Прежде чем показывать вам решения, вам необходимо знать причины, вызывающие красный экран смерти iPhone. Далее мы перечислим некоторые основные причины, по которым вы можете обратиться.
- Плохое обновление.
- Неисправный аккумулятор.
- Некоторые проблемы с оборудованием.
- Лоток для SIM-карты вставлен неправильно.
- Атакован другими вредоносными программами.
Часть 2 : Перезагрузите, чтобы исправить iPhone красный экран
Первое решение, которое мы хотим порекомендовать вам, — это также самый простой способ исправить красный экран вашего iPhone. Перезапуск вашего устройства для исправления некоторых системных проблем iOS полезен. Чтобы перезагрузить ваш iPhone, вы можете просто нажать и удерживать мощность Кнопка, пока вы не увидите опцию «Slide to Power Off», показанную на экране. Затем проведите слайдер, чтобы выключить iPhone. Через некоторое время вы можете нажать и удерживать мощность снова, чтобы включить iPhone. Когда вы видите Логотип Apple шоу, выпустить мощность кнопка. Теперь вы можете проверить, красный ли экран вашего iPhone.
Перезагрузка, кажется, является универсальным решением для решения простых проблем iPhone, таких как айфон темный iPhone заморожен и т. д.
Часть 3 : Жесткий сброс, чтобы исправить iPhone красный экран
Второй метод, который мы хотим вам представить, — это полная перезагрузка вашего iPhone, чтобы исправить красный экран смерти iPhone. Этот способ очень похож на перезапуск вашего устройства, но в этом случае вам не нужно сильно ударить или коснуться любой опции. Для полной перезагрузки вашего iPhone вам нужно нажать и кнопку «Домой», и кнопку «Питание». Удерживайте обе кнопки, пока на экране не появится логотип Apple. Затем отпустите обе кнопки, и ваш iPhone перезагрузится автоматически.
Если вы используете iPhone 7 или 7 Plus, вам нужно одновременно удерживать кнопку питания и кнопку уменьшения громкости. Для iPhone X и iPhone 8 / 8 Plus необходимо быстро нажать кнопку увеличения и уменьшения громкости и отпустить ее, а затем нажать и удерживать кнопку питания для полной перезагрузки iPhone для устранения проблемы с красным экраном.
Восстановление заводских настроек iPhone будет стирать некоторые более сложные проблемы на iPhone, такие как iPhone застревает в режиме DFU iPhone попадает в ловушку белого или черного экрана и т. д.
Часть 4 : Исправить красный экран iPhone смерти с режимом DFU
Если ваш iPhone по-прежнему показывает красный экран после полной перезагрузки, альтернативный метод, который вы можете использовать, чтобы исправить красный экран iPhone, это положить iPhone в Режим DFU .
Для этого вам нужно скачать последнюю версию iTunes и сначала запустить ее на своем компьютере. Затем подключите устройство к компьютеру с помощью USB-кабеля.
Выключите iPhone, затем одновременно удерживайте кнопку питания и кнопку «Домой» в течение секунд 10. Затем отпустите кнопку питания, но продолжайте удерживать кнопку домой.
Если экран остается черным, ваш iPhone будет в режиме DFU. Но вы должны знать, что использование режима DFU и восстановление вашего iPhone сотрут всю дату на вашем iPhone. Поэтому убедитесь, что у вас есть резервное копирование данных вашего iPhone ранее.
Возможно, вам нужно знать все о глюк iPhone и как это исправить.
Часть 5 : Лучший способ исправить красный экран iPhone или iPad
Если все способы, которые мы рекомендуем вам, не могут помочь вам исправить красный экран вашего iPhone, вы можете попробовать этот способ, чтобы решить красный экран смерти iPhone. Восстановление системы iOS это самое профессиональное программное обеспечение, которое вы можете использовать для решения различных проблем с iOS. Если ваш iPhone застрял в режиме восстановления или восстановления экрана, вы можете использовать это программное обеспечение для восстановления нормального состояния устройства. Более того, он работает для всех устройств iOS, таких как iPhone XS / XR / X, iPhone 8, iPad Pro, iPod touch и другие.
Это означает, что если ваш iPad застрял в красном экране, вы также можете использовать это программное обеспечение для исправления красного экрана iPad. Между тем, как Windows, так и Mac могут пользоваться этим программным обеспечением на своем компьютере. Если вы хотите узнать больше о том, как использовать iOS System Recovery для исправления красного экрана iPhone или красного экрана iPad, просто выполните следующие подробные шаги.
- Исправить различные проблемы с программным обеспечением, которые вызывают iPhone красный экран смерти в один клик.
- Выполните поиск и устранение неисправностей с красным мертвым экраном iPhone в режиме восстановления и режиме DFU
- Избавьтесь от проблемы с красным экраном iPhone, не прерывая текущие данные на iPhone или iPad.
- Поддержка iPhone XS / XR / X / 8 / 7 / SE / 6 / 6S / 5, iPad Pro / Air / mini и iPod touch.
- Доступно для Windows 10 / 8 / 7 / XP и Mac OS.
Запустите iOS Восстановление системы
После успешной загрузки iOS System Recovery вы можете запустить его на своем компьютере. Затем нажмите «Другие инструменты», а затем выберите «Восстановление системы iOS», чтобы войти в основной интерфейс.
Шаг 3 , Начните восстановление системы iOS
Теперь вам нужно подключить iPhone или iPad к компьютеру через USB-кабель. Затем нажмите кнопку Пуск, чтобы начать восстановление системы iOS. Это профессиональное программное обеспечение автоматически обнаружит проблему iOS на вашем iPhone или iPad.
Шаг 4 , Выберите подходящую модель
Нажмите кнопку «Вопрос» и переведите iPhone или iPad в режим восстановления, следуя инструкциям, которые дает вам это программное обеспечение. Когда она будет завершена, вам нужно выбрать подходящую модель и нажать кнопку «Загрузить», чтобы загрузить прошивку.
Шаг 5 , Исправить iPhone или iPad красный экран
Процесс загрузки прошивки может занять несколько секунд. После успешной загрузки это программное обеспечение автоматически исправит красный экран смерти iPhone или iPad на красном экране. Что вам нужно сделать, это терпеливо ждать.
Вывод:
В этой статье мы перечислим 4 полезные методы для вас, чтобы исправить красный экран смерти iPhone. Если вы сталкиваетесь с проблемой красного экрана iPad, сначала попробуйте воспользоваться последним способом, чтобы решить эту проблему. В следующий раз, когда у вас возникнет та же проблема, вы легко сможете ее решить. Надеюсь, что вы можете получить что-то полезное в этой статье.
Красный экран айфон часто появляется после включения гаджета и отображения чёрного надкушенного яблочка на белом экране. После покраснения iPhone обычно перезагружается снова, и повторяет режим рестарт многократно.
В чем причины red screen of death iPhone 5s и других моделей?
- Падения и удары способствуют нарушению связь коннекторов айфона. Замена шлейфа iPhone 5s, или его присоединение решат вопрос с красным тачскрином в данном случае.
- Намокание и увлажнение внутренностей айфона, в зависимости от степени окисления, аппаратному ремонту могут подлежать любые части гаджета от банального разъёма питания, до самого сердца гаджета – процессора iPhone.
- Пользование китайскими аналогами зарядок Apple. Из-за перепада напряжения может запросто потребоваться перепайка чипа u2 (tristar), а может и замена NAND-контроллера iPhone.
- Использование программ нелицензионного происхождения, или джейлбрейк. В таком случае, проблема с красным дисплеем айфона может быть решена полным восстановлением заводских настроек, в ряде случаев перепрошивкой iPhone из резервной копии iTunes, или iCloud.
- Просто не повезло, айфон не падал, не намокал, и вообще ещё на гарантии. В таком случае, лучше не мешкая отнести его в авторизированный СЦ Apple, где выполнят замену айфона по гарантии.
Какие ошибки выдаёт айфон при попытке перепрошивки?
- — что может означать , неисправность акселерометра функции компас, отсоединение разъёма аккумулятора, баг с датчиками приближения. Также ошибка 4013 айфон может быть из-за использования китайского коннектора при обновлении iTunes. Разработчики Apple сократили время обновления до минимума, так что китайские кабеля не успевают передать сигнал.
- — показывает неоригинальную кнопку Home, поломку шлейфа кнопки домой , баг в системной плате, который лишил питания клавишу дом . Так или иначе ошибка 53 связана напрямую с кнопкой Home iphone, в ряде случаев поможет восстановление шлейфа кнопки домой, в остальных только замена по гарантии.
Кстати говоря, именно по причине ошибок, возникающий при перезагрузке/перепрошивке айфонов с красным экраном, мы не рекомендуем делать это по советам из инета. Дело в том, что правильная перепрошивка проводится при отключении ряда коннекторов, дабы избежать появления ошибок айфона и обойти систему контроля. Так что если ваш экран iPhone красный, то лучше несите яблочного красавца к нам, или мы приедем за ним сами. Это сэкономит ваше время на поиски ответов по запросу red screen of death iPhone или красный экран айфона в интернете, а время – деньги.
В начале проясним, если iPhone выпал из окна с 100500 этажа, или вы искупались с ним в море, данная статья не поможет. Вам предстоит поход в сервисный центр или до ближайшей свалки. Сегодня будет выяснять как не впадать в панику и что делать, если айфон 5s не включается, горит яблоко или красный экран.
Чем современнее и функциональнее становятся смартфоны, тем больше рисков возникает, по аппаратной и программной части. Процессорам приходится «перелопачивать горы» информации, в процессе может возникнуть перегрев микросхем и как следствие — ошибки. Ошибки в программном обеспечении могут приводить к печальным последствиям, таким как внезапно появившейся красный экран на вашем айфоне (red screen of death), и разновидность подобной проблемы синий экран на айфоне 5s (BSOD).
Паниковать и бегать кругами, вокруг гаджета, с криками «все пропало», не стоит, всегда есть выход, запомните это.
Причины
Причин, когда появляется яблоко на экране и не включается аппарат, много. Пользователи жаловались, что сначала айфон греется очень сильно, а потом синий экран и все. Тишина. Телефон уходил в себя и не реагировал на нажатие кнопок. Как этого избежать рассмотрим в следующем разделе, а сейчас ознакомимся с причинами подобных поломок:
Ошибки программном обеспечении (iOs)
- Программное обеспечение, в частности «Джейлбрейк», по сути, взлом файловой системы. о последствиях можете судить сами
- Установка «кривых» приложений из App Store. Да, да и такое случается, даже если вы не любитель «джейлбрейка»
- Не установлено критическое обновление iOs (вспоминаем когда в последний раз обновлялись)
- Есть версия — красный экран на айфон может возникать из-за сбоя touch ID, после нескольких неудачных попыток сканирования. Но это скорее из разряда слухов.
Проблемы с аппаратной частью (микросхемы)
- Падение iphone 5s на твердую поверхность не прибавляем ему здоровья. Если сразу после жесткого приземления не включается iphone или появляется красный экран и все, тогда необходимо осмотреть внутренние разъемы. Возможно один из штекеров вылетел из паза.
- Утопление айфон 6 в обычной или морской воде, тоже приводит к появлению синего или красного дисплея (BSOD).
- Установка на телефон не качественных запчастей при предыдущем ремонте. Рынок наводнен поддельными запчастями для iphone 5s, 6, 7. Стоит быть осторожным при выборе мастерских по ремонту.
- Использование дешевых китайских зарядных устройств, способных порой выдавать такие токи, что сгорит даже холодильник, не говоря уже о нежном электронном нутре 5-ого айфона.
Симптомы
При данной проблеме можно встретить казалось бы не подходящие друг под друга симптомы, например, когда телефон нагрелся и выдал на 5s синий экран. Казалось бы, при чем тут нагрев и системная ошибка. Ответ прост, скорей всего произошла ошибка процессора, зациклившегося на решение бессмысленной задачи.
Кроме этого, есть целый набор симптомов:
- Айфон просто перегрелся на солнце, значит необходимо охладить его в тени. Или положите его на 15 минут в морозилку, обернув тряпкой.
- Если 5 не включается и корпус холодный, но пишет «перед использованием iphone требуется охлаждение», пробуем включить еще раз, возможно появление режима BSOD.
Пугаться подобного поведения устройства не стоит, необходимо провести процедуры, описанные в следующей главе, в 80% случаев, это спасает девайс от глюков, а вас от потерянного времени и денег в сервисном центре.
Решение проблемы
Пришло время ответить на вопрос, что делать если телефон iphone 5 не хочет работать так, как нужно, сыплет экранами смерти, становится горячий как утюг и при этом не включается.
- Пробуем сделать «Жесткую перезагрузку» телефона. Для этого зажимаем кнопки Power и Home на 10 секунд. Iphone 5s при этом уйдет в перезагрузку, процедуру можно повторить несколько раз, до полной загрузки iOs.
- После удачной загрузки операционной системы айфона, выключаем его на 10-15 минут.
- Если iOs загружается, срочно отключаем синхронизацию приложений с iCloud.
- Следующим шагом отключим на время функцию «Найти iPhone». Заходим в «Настройки» — «iCloud» — «Найти iPhone» и отключаем «Найти iPhone».
- Теперь на iphone 5s, 6, 6 plus, 7, 7 plus отключим авторизацию по touch ID. Заходим в «Настройки» — «Основные» — «Passcode & Fingerprints» — «Fingerprints», отключаем эту функцию. Теперь запрос на touch ID при включении не будет выдавать ошибку на 5s, вываливая красный экран.
- Устанавливаем предложенное системой обновление iOs.
- Несем с мастерскую, возможно порвался шлейф монитора или разболтался разъем.
Пользователи смартфонов Apple иногда сталкиваются с их неисправностями. Одна из таких — красный экран на iPhone 5s. В этой статье пойдет речь о том, как исправить эту проблему.
Причины неисправности
Красный экран на iPhone (аналог синего экрана смерти на Windows) — признак критической ошибки. Факторы, вызывающие ее:
- удары при падениях или столкновениях смартфона, ввиду чего нарушается целостность его коннекторов;
- контакт внутренностей гаджета с водой или другой жидкостью, что вызывает окисление деталей;
- использование китайских зарядных устройств, из-за которых происходит перепад напряжения;
- установка нелицензионного или содержащего серьезные ошибки ПО;
Варианты решения
В подавляющем большинстве случаев, дело в поврежденном шлейфе, который необходимо заменить. Для этого обратитесь в сервисный центр. Это касается и ситуации с применением неоригинального зарядного устройства.
Если проблема возникла после использования некоторого приложения, необходимо восстановить систему через iTunes на компьютере. Для этого:
- Установите на ПК новейшую версию iTunes .
- Подсоедините телефон к компьютеру с помощью USB-кабеля.
- Чтобы сбросить настройки гаджета, нажмите и удерживайте кнопки блокировки и «Домой».
- После того, как появится и исчезнет логотип Apple, отпустите только кнопку блокировки. iTunes отобразит диалоговое окно.
- Следуйте инструкции программы для восстановления работы телефона.
При попадании воды внутрь iPhone обращайтесь не в фирменный центр (даже если он на гарантии), а сразу в обычный сервисный центр, потому что Apple предупреждает о таких ситуациях и не предоставляет помощь или замену деталей.
Обратите внимание! Большая вероятность того, что жидкость могла сделать из телефона «кирпич», потому что только iPhone 7 и выше обладают водонепроницаемостью. Подробнее о влагозащите айфонов читайте в нашей .
Выводы
Если на iPhone 5s экран стал красным, необходимо установить причину появления неисправности и с указанием на нее обратиться в сервисный центр. При возникновении проблемы из-за ПО, нужно сделать восстановление iOS через iTunes на компьютере.
Айфон 5s синий экран и выключается. Почему включается синий экран на iphone
В Сети появились жалобы некоторых владельцев iPhone 5S на то, что на их аппарате внезапно появляется синий экран, а потом смартфон без предупреждения перезагружается. Кроме того, так называемый «синий экран смерти» или BSOD (Blue Screen Of Death) у некоторых появляется, даже если к телефону в этот момент никто не прикасается. Скорее всего, причиной «синего экрана смерти» у iPhone 5s является новая начинка (64-битная архитектура процессора), нежели какой-то брак деталей.
Поизучав данную проблему, я решил собрать все возможные методы ее лечения, начиная от самых простых и заканчивая менее приятными.
1. Если iPhone 5S показал вам синий экран и начал постоянно перезагружаться с синим экраном, то необходимо его выключить и перезагрузить вручную.
Лечение : одновременно зажимаем примерно на 10 секунд кнопку Вкл. и кнопку Home (которая с сенсором отпечатка пальцев). Такую перезагрузку можно повторить несколько раз, пока iPhone не загрузиться. Я, например, зажимал эти кнопки прямо во время синего экрана и все ок.
2. У многих экран смерти появляется только при работе с некоторыми приложениями, как стандартными (Keynote, Pages и Numbers), так и купленными в AppStore (разные игры и программы).
Это говорит о том, что, к сожалению, эти приложения не полностью оптимизированы для работы с новым процессором.
Лечение : Достаточно дождаться обновления как самой iOS, так и отдельных приложений, с которыми возникает проблема, а чтобы разработчики поторопились — сообщите о проблеме в комментариях к приложению в AppStore.
3. Иногда, iPhone может уйти в перезагрузку после нескольких неудачных способов ввода отпечатка пальца.
Лечение : Попробуйте отключить разблокировку при помощи отпечатка и оставить только ввод пароля, или вовсе отключите функцию блокировки. Перезагрузите смартфон. Если этот способ поможет, значит стоит установить последнюю прошивку (всегда лучше ставить последнее обновление через облако или при помощи iTunes), скорее всего Apple выпустят необходимый фикс в одном из обновлений, если еще не выпустили.
4. Некоторым пользователям помогает, отключение функции Find My iPhone, которая сама время от времени в фоновом режиме производит манипуляции для определения местоположения, что и вызывает синий экран.
Лечение : Зайдите в Настройки — iCloud — «Найти iPhone» и отключите эту функцию. Перезагрузите iPhone.
Надеюсь, один из этих способов поможет вам, ну а мне помогло то, что я просто перестал запускать несколько приложений, при запуске которых iPhone 5S стабильно перезагружался.
Синий экран на айфон 5, айфоне 5s, айфоне 6, айфон 4, айфон 7, айфон 4s, айфон 5с — не новость.
Многие владельцы сталкиваются с такой проблемой на своих гаджетах Apple iphone 5s, iphone 5, iphone 7, iphone 4s, iphone 6 … .
Симптомы такого поведения могут быть самыми разными, но результат всегда один и тот же — неактивный дисплей и айфон не включается.
Обычно вначале горит яблоко, а затем синий экран, и устройство не реагирует на нажатие. В этом состоянии он не может быть использован для работы.
Причины появления синего экрана в айфоне
Эта ошибка может быть вызвана технической и аппаратной средой. Часто появляется попытка самовосстановления – перезагрузка.
Большинство проблем с отображением синего экрана, привязаны к неисправному оборудованию, особенно с материнской платой и лишь незначительная часть с программным обеспечением.
Урон телефона также часто сопровождается синим экраном смерти. Под крышкой есть тонкий ленточный кабель.
Если он поврежден или плохой контакт, то также может привести к аналогичному результату — синему экрану и постоянной перезагрузке.
В некоторых говорят, что экран может работать (откликаться). Это говорит о том, что контакты в порядке (режим отображения).
Программа устранить синий экран в айфоне
Tenorshare Reiboot — бесплатная удобная утилита, которая может устранить ошибку «синий экран смерти», перезагружая устройства и возвращая его к нормальной работе одним щелчком мыши.
Как пользоваться? Подключите девайс к компьютеру и запустите Tenorshare ReiBoot. Увидите две кнопки.
Сначала нажмите «Ввести режим восстановления», и через несколько секунд нажмите «Выход из режима восстановления».
После этого программа заставит ваше устройство перезагрузиться, и оно вернется к нормальной работе.
Она никогда не вызывает потери данных или повреждения. Количество ее загрузок в мире огромное и судя по отзывам пользователей работает она потрясающе.
Загрузите и установите Tenorshare Reiboot на вашем ПК с Windows – для этого
Что делать еще с синим экраном айфона
После определения возможных причин выявились методы, которые можно использовать для устранения проблемы с синим экраном на вашем iPhone.
Это потенциальные решения проблем BOD, включающие рекомендованные решения Apple, а также пользовательские трюки и исправления.
Если вы еще не пробовали ни один из этих методов, и вы уверены, что проблема с синим экраном вашего iPhone связана с программным обеспечением, я настоятельно рекомендую попробовать их.
Эти методы сделали чудеса для многих пользователей, которые столкнулись с той же проблемой на дисплее.
ВАРИАНТ ПЕРВЫЙ: заставьте ваш iPhone перезагрузиться. Чтобы его принудительно перезапустить, просто нажмите и удерживайте кнопки «Включить» и «Домой» одновременно не менее десяти секунд, пока не увидите логотип Apple. Это помогло устранить такую проблему некоторым счастливым пользователям.
ВАРИАНТ ВТОРОЙ: запустите свой iPhone в режим восстановления. Загрузка в режиме восстановления — это очень рекомендуемый метод, если что-то не так с вашим iPhone и вам нужно его восстановить.
Для этого подключите USB-кабель к компьютеру, но не к айфону. Выключите смартфон, нажав и удерживая кнопку питания в течение нескольких секунд, пока не появится слайдер.
Сдвиньте ползунок в положение «Выключить устройство». Подождите, пока iPhone полностью отключится.
Также можете нажать и удерживать кнопки питания и дома одновременно. Когда телефон выключится, отпустите обе кнопки.
Нажав и удерживая кнопку «Домой», подключите USB-кабель к телефону. Устройство должно включиться.
Продолжайте удерживать кнопку «Домой», пока не появится экран «Подключиться к iTunes». Отпустите кнопку «Домой», когда появится этот экран.
Затем вы должны увидеть подсказку iTunes, указывающую, что ваше устройство находится в режиме восстановления и что вам нужно его восстановить.
Следуйте инструкциям на экране, чтобы продолжить восстановление / обновление. Для вашего iPhone потребуется время для восстановления, поэтому просто ждите терпеливо.
ВАРИАНТ ТРЕТИЙ: если проблема возникает после обновления, попробуйте запустить ваш iPhone в режим DFU и восстановить его через iTunes на компьютере.
Для этого подключите iPhone к компьютеру. Откройте iTunes. Убедитесь, что вы используете последнюю версию iTunes.
Отключите свой iPhone, как только он будет распознан iTunes. Удерживайте кнопку питания в течение 3 секунд.
Удерживайте кнопку «Домой», не отпуская кнопку питания в течение 10 секунд. Отпустите кнопку питания через 10 секунд, продолжая удерживать кнопку «Домой», пока не увидите всплывающее сообщение от iTunes, согласно которому ваше устройство распознано как находящееся в режиме восстановления.
Теперь должен быть черный экран на вашем iPhone. Это указатель на то, что вы уже находитесь в режиме DFU и можете начать восстановление или обновление своего устройства.
ВАРИАНТ ЧЕТВЕРТЫЙ: если проблема с синим экраном возникает при попытке использовать приложения iWork, а затем идет перезагрузка телефона, попробуйте отключить функцию вызова Wi-Fi.
Некоторые пользователи, которые столкнулись с такой же проблемой на своих iPhone, поделились этим методом как рабочим решением. Однако это временное решение.
ВАРИАНТ ПЯТЫЙ: если это ошибка программного обеспечения, которая подтверждена Apple, тогда ее обычно исправляют с помощью нового обновления программного обеспечения, содержащего исправление – просто обновите iOS.
ВАРИАНТ ШЕСТОЙ: жесткий сброс — это должно быть вашим последним действием. Обратите внимание: жесткий сброс сотрет ваши данные и восстановит его до состояния заводских настроек.
Для этого полностью выключите iPhone. Подключите USB-кабель, а затем удерживайте клавишу «Домой» во время подключения вашего iPhone к iTunes.
На своем компьютере нажмите «ОК» при появлении запроса «iTunes обнаружил iPhone в режиме восстановления»
Нажмите «Восстановить iPhone» … Затем нажмите «Восстановить и обновить». Подождите, пока iTunes завершит восстановление айфона.
Когда восстановление iPhone завершено, проверьте свое устройство, исправлена ли проблема.
Как избежать синего экрана в айфоне
Совет будет общим, но эффективным. Ошибочно думать, что техника Apple идеальна. Да, процесс производства технологически отличный и компания делает надежные части, но даже они могут сломаться.
Если упал телефон на бетон, асфальт или камень — все это фатально для любого современного смартфона, не говоря, что внутрь попала вода.
Поэтому необходимо очень осторожно обращаться с телефоном, учитывая его высокие затраты и отсутствие защиты от воды и пыли.
iPhone 7 и 7 Plus может подать в воду — он не боится воды из-за защиты IP67 или IP68, но, если вы имеете дело с синим экраном, то не должны расстраиваться.
Нет телефонов, которые не ломаются, да и проблема с синим экраном не критична: почти всегда можно вернуть телефон к жизни, за исключением очень редких случаев.
Вышеупомянутые методы помогают в некоторых случаях, но не всегда. Конечно, в сервис-центре смогут решить проблему, вот только за деньги, если телефон не под гарантией. Успехов.
Если у вас есть такая проблема – синий экран смерти на iPhone, то эта статья поможет вам разобраться в причинах и способах исправления этой поломки. Как известно, на моделях айфона iPhone 6s/6/5s/5/4s/4 часто бывают синий экран, в особенности, iPhone 5s при включении синий экран и перезагрузка, но, что делать и как исправить или восстановить синий экран смерти?
Причины синего экрана смерти и перезагрузки
Функционирование многих сторонних приложений также может привести к критическому сбою в работе iPhone
Появление синего экрана смерти может быть также обусловлено последовательностью неудачных попыток ввода отпечатка пальца.
Один клик решить синий экран на iPhone
С начала, настоятельно рекомендуется использовать Tenorshare ReiBoot , чтобы выйти из сбоя и зависания. Всем известно, что эта прграмма может исправить проблемы о iPhone/iPad, например, режим восстановления, режим DFU, сбой и другие проблемы за один клик.
Для Мас OS X 10.9-10.14
Подключите ваше iOS-устройство к компьютеру с помощью кабеля USB, нажмите «Выйти из режима восстановления» и дождитесь около 20 секунт. Устройство будет перезагружаться.
Принудительная перезапуска
Принудительно перезапустить – лучший способ решить зависание и поломки. Иногда синий экран является редким и временным, поэтому перезапуска может решить эту проблему легко.
Нажмите и удерживайте кнопки сна/пробуждения и Домой одновременно. Удерживайте кнопки пока логотип яблока появится на экране iPhone.
Обновление iOS
Если ваш iOS не были обновлены, обновление может помочь. Самый простой способ это сделать это без проводов.
1. Подключите ваш iPhone к адаптеру питания и подключите его. Нажмите «Настройки».
2. Выберите «общего». Выбрать «обновление программного обеспечения».
3. Нажмите на «скачать» и установить.
Восстановление заводских настроек
Восстановление iPhone в iTunes значит заводские настройки, но все информации и настроуки будут удалены.
Подключите iPhone к компьютру через кабель USB Запустите iTunes
На панели «Сводка» выберите параметр «Восстановить».
Если вы не хотите потерять все данные, слудует использовать первый метод.
Деактивировать iCloud Sync
Многие пользователи заметили, что появится синий экран при использовании Pages, Numbers или Keynote. Нажатие кнопки Домой во время редактирования документа может привести к сбою iPhone, а затем появится синий экран и перезагрузка. Обход этой проблемы отключает iCloud из синхронизации с приложениями iWork. Перейти в Настройки > iCloud > Документов и данных и задать номера, страниц и основной для выключения.
В модели iPhone 5s появилось множество приятных новшеств: мощный процессор, дактилоскопический сканер отпечатков пальца, новая камера и некоторые технические проблемы. Синий экран на iphone 5s или синий экран смерти, как его ещё называют, стал причиной расстройства многих владельцев стильного гаджета. Проблема выглядит так: при обновлении, подключении телефона к зарядному устройству или при работе текстового редактора iWork, а может и вовсе без наглядной причины, устройство само начинает многократно перезагружаться, пока на дисплее не появиться голубой прямоугольник, после чего перезагрузки могут начаться вновь. Причины тому — неправильное использование устройства или замена деталей на некачественные при ремонте.
Такого рода особенность характерна для последних моделей айфона 5, 5S, 6, 6+, телефон может выключиться, а через некоторое время он самостоятельно включается и продолжает работать. Но всё-таки на iphone 5s синий экран сам по себе не появляется, тому служат достаточно внятные причины. Часто это происходит из-за неправильной работы пакета приложений iWork. Устройство перезагружается при закрытии приложения или при переходе на другое. С айфоном многие пользователи забыли про существование вирусов и готовы довериться любому приложению, скачанному с AppStore. Но именно работа сторонних программ на смартфоне приводит к сбою. Сканер отпечатков пальца — функция удобная, но может навредить, если несколько раз подряд приложить не тот палец. Дисплей загорается голубым и не без вашего вмешательства. Если были случаи самостоятельной починки устройства или руки некомпетентного мастера участвовали в ремонте, то мог повредится шлейф на материнской плате телефона, из-за чего устройство регулярно перезагружается и появляется синий экран смерти.
Что делать, чтобы избавиться от проблемы — решение
Когда появляется синий экран на айфоне 5s не стоит сразу бежать в первую мастерскую, случай не смертельный. Попробуем справиться самостоятельно, вот несколько способов решения проблемы.
1 Полная перезагрузка телефона. Сохраняем все данные в облаке или на компьютере. Одновременно зажимаем на 10 секунд кнопки Home (круглая кнопка на дисплее телефона, используется для отпечатка пальца) и Power (кнопка на верхней части корпуса, используется для включения устройства) и смотрим, как телефон выключается. Айфон должен загореться, до тех пор повторяем перезагрузку. Можно просто выключить мобильное устройство и отложить полежать на минут 5, после чего телефон может включиться, срабатывает не всегда.
2 iTunes подходит для решения многих проблем с айфоном, не только для установки мелодии и восстановления данных. Подключаем айфон к компьютеру и обновляем iTunes, не забываем создать резервную копию данных. 3 Ещё один вариант решения проблемы, подождать, когда мобильное устройство разрядится само по себе. Затем подключить телефон к зарядному устройству и смотреть, как телефон будет включаться. 4 Не все приложения удачно оптимизированы под новый процессор, как стандартные (Keynote, Pages и Numbers), так и платные приложения из AppStore. Пока дожидаетесь обновлений iOS и приложений, отключите синхронизацию приложений с облачным хранилищем iCloud. В самом AppStore опишите проблему в комментариях, это поторопит разработчиков. 5 Как писалось ранее, прикладывание не тех пальцев к сканеру отпечатков влечёт за собой синюю проблему. Придётся на некоторое время попрощаться с любимым способом блокировки и перейти на ввод пароля или вовсе отключить блокировку. Затем загрузить новую прошивку через iTunes или iCloud. Скорее всего в новом обновлении будет решение проблемы навсегда и можно вновь прикладывать палец к устройству. 6 Иногда на айфоне шалит функция Find My iPhone, программа в фоновом режиме устройства пытаясь определить местоположение, заставляет телефон выключаться. Чтобы отключить данную функцию, заходим в «Настройки» — «iCloud» — «Найти iPhone» и передвигаем ползунок в неактивное положение. Перезагружаем устройство, после чего телефон должен включиться без особых усилий.7 Сами работники сервис-центра рекомендуют в первую очередь проверить крепление верхнего шлейфа, он расположен с передней камерой и сенсором приближения. Выглядит этот шлейф, как показано на картинке ниже. Возможно при сборке айфона, после ремонта, перепутали и случайно поменяли местами болты, на которых крепится шлейф. Достаточно переставить болты в нужное место, чтобы шлейф прижался к материнской плате. И синий экран вас больше не побеспокоит.
Но бывают ситуации, когда всё же стоит обратиться к профессионалу. Если нет опыта в откручивании винтиков, чтобы ничего не повредить среди этих мелких деталей, переставить болты лучше доверить специалисту. Тем более, если микроскопические каналы на материнской плате были повреждены, обычному пользователю будет сложно справиться без последствий .
Если правил эксплуатации вы не нарушали, а сам айфон находится ещё на гарантии, то возможен заводской брак и стоит вернуть телефон обратно в магазин. В сервисном центре обычно без проблем меняют на новенький айфон. Ремонт устройства может затянуться на месяц-другой, но на время ремонта вам должны предоставить телефон аналогичной модели.
Если у вас есть такая проблема – синий экран смерти на iPhone, то эта статья поможет вам разобраться в причинах и способах исправления этой поломки. Как известно, на моделях айфона iPhone 6s/6/5s/5/4s/4 часто бывают синий экран, в особенности, iPhone 5s при включении синий экран и перезагрузка, но, что делать и как исправить или восстановить синий экран смерти?
Причины синего экрана смерти и перезагрузки
Функционирование многих сторонних приложений также может привести к критическому сбою в работе iPhone
Появление синего экрана смерти может быть также обусловлено последовательностью неудачных попыток ввода отпечатка пальца.
Один клик решить синий экран на iPhone
С начала, настоятельно рекомендуется использовать , чтобы выйти из сбоя и зависания. Всем известно, что эта прграмма может исправить проблемы о iPhone/iPad, например, режим восстановления, режим DFU, сбой и другие проблемы за один клик.
Подключите ваше iOS-устройство к компьютеру с помощью кабеля USB, нажмите «Выйти из режима восстановления» и дождитесь около 20 секунт. Устройство будет перезагружаться.
Принудительная перезапуска
Принудительно перезапустить – лучший способ решить зависание и поломки. Иногда синий экран является редким и временным, поэтому перезапуска может решить эту проблему легко.
Нажмите и удерживайте кнопки сна/пробуждения и Домой одновременно. Удерживайте кнопки пока логотип яблока появится на экране iPhone.
Обновление iOS
Если ваш iOS не были обновлены, обновление может помочь. Самый простой способ это сделать это без проводов.
1. Подключите ваш iPhone к адаптеру питания и подключите его. Нажмите «Настройки».
2. Выберите «общего». Выбрать «обновление программного обеспечения».
3. Нажмите на «скачать» и установить.
Восстановление заводских настроек
Восстановление iPhone в iTunes значит заводские настройки, но все информации и настроуки будут удалены.
Подключите iPhone к компьютру через кабель USB Запустите iTunes
На панели «Сводка» выберите параметр «Восстановить».
Если вы не хотите потерять все данные, слудует использовать первый метод.
Деактивировать iCloud Sync
Многие пользователи заметили, что появится синий экран при использовании Pages, Numbers или Keynote. Нажатие кнопки Домой во время редактирования документа может привести к сбою iPhone, а затем появится синий экран и перезагрузка. Обход этой проблемы отключает iCloud из синхронизации с приложениями iWork. Перейти в Настройки > iCloud > Документов и данных и задать номера, страниц и основной для выключения.
Рекомендуем также
Apple iPhone 5s Factory Reset & Hard Reset
Если ваш смартфон Apple iPhone 5s имеет проблемы, например:
- Медленно работает,
- Зависание или не отвечает,
- Вирусная инфекция,
- Застрял в загрузочном экране,
- Случайная перезагрузка или проблема перезапуска после обновления прошивки,
- Частые сбои, ошибки системы и приложений,
- Вы не можете вспомнить пароль устройства или графический ключ,
Эти проблемы довольно легко решить с помощью процесса форматирования Apple iPhone 5s и восстановления заводских настроек .
Мягкий сброс , также известный как программная перезагрузка , представляет собой перезапуск или перезагрузку устройства, такого как компьютер, смартфон или планшет. Он закрывает все приложения и очищает все данные в оперативной памяти. Мягкий сброс обычно выполняется для восстановления неисправных приложений.
Восстановите заводские настройки вашего Apple iPhone 5s из меню настроек
Если вы войдете в меню сброса Apple iPhone 5s , вы можете полностью стереть все данные, настройки и содержимое на вашем устройстве.Этот процесс превратит его в , заводские настройки по умолчанию , как в первый день вашего смартфона.
Для всех продуктов Apple с операционной системой iOS доступно 6 вариантов сброса. Они есть; Сбросить все настройки , Удалить все содержимое и настройки , Сбросить настройки сети , Сбросить словарь клавиатуры , Сбросить макет главного экрана и Сбросить местоположение и конфиденциальность .
Перед запуском процесса восстановления заводских настроек через меню сброса убедитесь, что вы знаете свой Apple ID и пароль .Эта информация понадобится вам для активации устройства на первом этапе установки, который следует после установки программного обеспечения. Если вы забыли Apple ID или пароль, вы можете получить поддержку, позвонив в службу поддержки клиентов Apple .
Вы можете завершить процесс форматирования Apple iPhone 5s и сброса к заводским настройкам через меню настроек , выполнив следующие шаги.
- Убедитесь, что у вашего устройства минимум % 50 заряда .
- Восстановите данные телефона подходящим способом ( iCloud — iTunes ) для процесса Backup and Restore .
- Обязательно выйдите из своей учетной записи iCloud и хорошо знайте свой пароль. В противном случае вы больше не сможете пользоваться телефоном.
- Откройте меню Настройки .
- Перейдите в меню Reset после Settings > General > Reset .
- Выберите подходящих вам опций в этом меню.
Сбросить все настройки
Параметр «Сбросить все настройки» удаляет все ваши персональные настройки с устройства до их исходных настроек. С этой опцией ваша личная информация, контакты, заметки, фотографии и другая информация не будут удалены при выполнении сброса.
Удалить все содержимое и настройки
Параметр «Удалить все содержимое и настройки» возвращает ваше устройство к исходным заводским настройкам, удаляя все ваши личные данные, личные настройки, контакты, заметки, фотографии и другую информацию со смартфона.
Через несколько минут ваше устройство перезагрузится и процесс сброса заводских данных завершится. Первое открытие может быть немного дольше обычного . На экране приветствия войдите в свою учетную запись iCloud, и вы сможете запустить процесс Restore Data .
Сброс настроек сети
Параметр Reset Network Settings возвращает все сетевые настройки, сохраненные в вашем смартфоне, к заводским настройкам.
Сброс словаря клавиатуры
Параметр Сброс словаря клавиатуры сбрасывает словарь клавиатуры, который вы настроили на своем устройстве, до заводских настроек.
Сброс макета главного экрана
Параметр Reset Home Screen Layout сбрасывает домашний экран, который вы персонализировали, до заводских настроек.
Сбросить местоположение и конфиденциальность
Параметр «Сбросить местоположение и конфиденциальность» сбрасывает всю информацию о местоположении и конфиденциальности, хранящуюся на вашем устройстве, до заводских настроек.
Форматирование с использованием режима восстановления / Установка программного обеспечения iTunes
Если вы не можете перейти в меню настроек на своем телефоне Apple iPhone 5s, вы можете выполнить Apple iPhone 5s сброс до заводских настроек с использованием режима восстановления .Обычно режим восстановления используется, когда вы не можете получить доступ к содержимому телефона, получать различные предупреждения и коды ошибок, телефон зависает при запуске логотипа или постоянно перезагружается.
Перед началом процесса установки программного обеспечения через iTunes убедитесь, что вы знаете свой Apple ID и пароль . Эта информация понадобится вам для активации устройства на первом этапе установки, который следует после установки программного обеспечения. Если вы забыли Apple ID или пароль, вы можете получить поддержку, позвонив в службу поддержки клиентов Apple .
Вы можете завершить форматирование Apple iPhone 5s и аппаратный сброс в режиме восстановления , выполнив следующие шаги.
- Убедитесь, что у вашего устройства минимум % 50 заряда .
- Загрузите последнюю версию iTunes с официального сайта Apple на свой компьютер.
- Установите iTunes на свой компьютер.
- Выключите смартфон и подождите несколько секунд.
- Когда он выключен, нажмите и удерживайте центральную кнопку («Домой») и подключите устройство к компьютеру с помощью кабеля USB.
- Если вы выполнили процесс правильно, на экране устройства появится сначала логотип Apple, а затем значок подключения iTunes.
- Подключите устройство к компьютеру с помощью кабеля, входящего в комплект поставки Apple iPhone 5s.
- Если вы впервые подключаете устройство к компьютеру, вы получаете сообщение Do You Trust This Computer? предупреждение. Примите его и завершите подключение, введя свой пароль.
- Когда ваше устройство появится на экране iTunes, выберите его.
- В iTunes перейдите в раздел «Сводка» и нажмите «Восстановить на iPhone».
- Нажмите «Восстановить» еще раз для подтверждения. iTunes удалит ваше устройство и установит последнюю версию программного обеспечения iOS.
Через несколько минут ваше устройство перезагрузится и процесс сброса заводских данных завершится. Первое открытие может быть немного дольше обычного . На экране приветствия войдите в свою учетную запись iCloud, и вы сможете запустить процесс Restore Data .
Оставьте нам комментарий, чтобы получить дополнительную помощь.
4.8 оценка на основе 74 голосов.
Аппаратный сброс iPhone 5S — UnlockandReset.com | Инструкции по аппаратному сбросу для смартфонов
НАЖМИТЕ НА ОПЕРАЦИОННУЮ СИСТЕМУ ВАШИХ УСТРОЙСТВ
Эти инструкции помогут вам выполнить общий сброс настроек телефона. Если вы не можете выполнить общий сброс настроек телефона или у вас есть устройство, которое не работает в операционной системе, продолжайте ниже.Аппаратный сброс iPhone 5S
Инструкции по аппаратному сбросу
Аппаратный сброс, также известный как сброс к заводским настройкам или общий сброс, — это восстановление устройства до состояния, в котором оно находилось на момент выхода с завода.Все настройки, приложения и данные, добавленные пользователем, удаляются.
Чтобы выполнить сброс к заводским настройкам, выполните следующие действия:
1. На главном экране перейдите к НАСТРОЙКИ.
2. Перейдите к GENERAL.
3. Прокрутите вниз и нажмите СБРОС.
4. Щелкните УДАЛИТЬ ВСЕ СОДЕРЖИМОЕ И НАСТРОЙКИ.
5. УДАЛИТЬ IPHONE
6. IPHONE УДАЛЯЕТ ВСЕ НОСИТЕЛИ, ДАННЫЕ И СБРОСИТ ВСЕ НАСТРОЙКИ.
Если вам нужно восстановить iPhone в исходное состояние, для этого потребуется iTunes.Это может быть полезно для устранения неполадок, чтобы увидеть, связана ли проблема с оборудованием или программным обеспечением. Процесс также может выполнить сброс iPhone для перепродажи, удалив все личные данные с устройства.
Если вы подозреваете аппаратную проблему с вашим устройством iOS, Apple обычно рекомендует полное восстановление, чтобы увидеть, решит ли это проблему. Вы можете сэкономить время, когда зайдете в магазин Apple Store, попробовав сначала выполнить полное восстановление. При восстановлении прошивка iPhone будет обновлена до последней версии.
Если ваш iPhone загружается с черным экраном, вам необходимо выполнить дополнительные действия перед восстановлением iPhone.
Перед подключением iPhone с помощью кабеля USB запустите iTunes. Убедитесь, что iTunes завершила загрузку подкаста, обновление и т. Д.
Подключите iPhone к компьютеру и подождите 10-15 секунд для подключения.
Нажмите и удерживайте кнопку сна / пробуждения и кнопку «Домой» на вашем iPhone.
Через 10 секунд отпустите кнопку сна / пробуждения и продолжайте удерживать только кнопку «Домой».
5. Подождите еще несколько секунд, и в iTunes должно появиться диалоговое окно, в котором спрашивается, готовы ли вы восстановить свой iPhone.Ваш iPhone находится в режиме восстановления.
Иногда, когда вы одновременно нажимаете кнопку «Домой» и кнопку сна / пробуждения, iPhone пытается перезагрузиться снова. Если это произойдет и вы увидите логотип Apple, отключите iPhone и начните с шага 1
1. Подключите iPhone к компьютеру и откройте iTunes.
2. Убедитесь, что ваш iPhone выбран в левом меню iTunes.
3. Нажмите кнопку «Восстановить» в центре вкладки «Сводка iTunes».
4. Вы можете выбрать «Резервное копирование содержимого вашего iPhone на компьютер».
5. iTunes спросит, готовы ли вы к восстановлению iPhone, при этом все ваши данные и настройки будут стерты с устройства. Щелкните Восстановить.
6. iTunes загрузит, подготовит и восстановит программное обеспечение на вашем iPhone. Не отключайте iPhone от компьютера во время этого процесса!
7. По завершении iTunes спросит, хотите ли вы выполнить восстановление из резервной копии. Выберите «Установить как новый iPhone», чтобы начать все заново с заводскими настройками.
8. Введите имя для вашего iPhone, и процесс будет завершен.
Как восстановить заводские настройки Iphone 5s
Результаты листинга Как восстановить заводские настройки Iphone 5s
iPhone 5S: как выполнить полный сброс и стереть все содержимое
3 часа назад Узнайте, как выполнить полный сброс на iPhone 5S .В этом видео есть два метода, один из которых просто выведет вас из режима ожидания, а другой —
Предварительный просмотр / Показать еще
См. Также : Заводской сброс Iphone без пароля Показать подробности
iPhone 5s Как восстановить заводские настройки
3 часа назад 4ukey может быстро и легко восстановить заводские настройки iPhone : http://bit.ly/2UqqcoE💡 Устали от телефона ? Обменяйте его на 💰 $$$ 💰 Здесь: https: // linktr.ee / h3techvideosFo
Предварительный просмотр / Показать еще
См. также : Как выполнить полный сброс iphone 5s Показать подробности
Как восстановить заводские настройки iPhone 5 / 5S / 5C по-разному
8 часов назад Часть 4: Восстановление заводских настроек iPhone 5/ 5S / 5C до Восстановление резервной копии из iCloud или iTunes. Иногда пользователи хотят сбросить до заводских настроек iPhone 5s / 5c / 5 до , чтобы восстановить из ранее сделанной резервной копии. Если вы сделали резервную копию данных iPhone в iCloud или iTunes, вы не сможете восстановить таким образом.
Расчетное время чтения: 7 минут
Предварительный просмотр / Показать еще
См. Также : Жесткий сброс заблокирован iphone 5s Показать подробности
Apple iPhone 5s Factory Reset & Hard Reset Как сбросить
3 ч. назад Вы можете завершить процесс форматирования Apple iPhone 5s и сброса настроек к заводским настройкам через меню настроек, выполнив следующие шаги. Убедитесь, что заряд вашего устройства составляет не менее 50%. Восстановите данных вашего телефона с помощью подходящего способа (iCloud — iTunes) для резервного копирования и процесса Restore .
Предварительный просмотр / Показать еще
См. Также : Аппаратный сброс iphone 5s itunes Показать подробности
Как восстановить заводские настройки iPhone 5s без пароля
4 часа назад Далее нажмите кнопку «Разблокировать», чтобы сделать подтверждение. Программа Joyoshare скоро распакует пакет прошивки и разблокирует пароль для вашего iPhone 5s . Часть 2. Как сделать Factory Reset iPhone 5s без пароля — iCloud. Кроме того, iCloud также является одним из оптимальных способов помочь вам восстановить заблокированного iPhone 5s без пароля.
Предварительный просмотр / Показать еще
См. Также : Полный возврат к заводским настройкам iphone 5s Показать подробности
Как восстановить заводские настройки Apple iPhone 5S Factory Reset
1 час назад Как Заводские настройки Apple iPhone 5S Как сделать. Узнайте, как восстановить заводские настройки вашего Apple iPhone 5S . Сброс до заводских настроек , также известный как полный сброс , — это восстановление устройства до исходных настроек производителя.Это действие удаляет все настройки, приложения и личные данные с вашего устройства и делает его на 100% чистым.
Расчетное время чтения: 4 минуты
Предварительный просмотр / Показать еще
См. Также : Заблокирован заводской сброс iphone 5s Показать подробности
Как выполнить полный сброс iPhone 5S без пароля
2 часа назад Большинство из нас все очень хорошо знают, что в устройствах Apple есть удивительная функция ( iPhone , iPad или iPod touch и т. д.)), известный как к заводским настройкам , который позволяет пользователям выполнять полный сброс iPhone и программный сброс устройств iPhone . Если вы используете iPhone 5S и ваш iPhone перестал отвечать или работает неправильно ( iPhone проблемы например: iPhone продолжает перезагружаться, iPhone зависает и перезагружается, iPhone touch…
Обзоры: 1
Расчетное время чтения: 5 минут
Предварительный просмотр /
03 Показать еще
9000 Также : отключен возврат к заводским настройкам iphone 5s ПодробнееApple iPhone 5s Восстановление заводских настроек по умолчанию
4 часа назад Восстановление настроек и данных .Нажмите Erase iPhone . Подождите, пока восстановятся заводские настройки по умолчанию. Следуйте инструкциям на экране, чтобы настроить телефон и подготовить его к использованию. Если вы выберете восстановить настройки и данные , настройки, контакты, аудиофайлы, видеоклипы и встречи будут удалены.
Предварительный просмотр / Показать еще
См. Также : Восстановить iphone 5s Показать подробности
Восстановить заводские настройки iPhone, iPad или iPod
Только сейчас Узнайте, что делать, если у вас iPhone , iPad , или iPod touch не отвечает или не включается.Или обратитесь за помощью, если ваше устройство не отображается на вашем компьютере. Щелкните Восстановить [устройство]. Если вы вошли в Find My, вам необходимо выйти, прежде чем вы сможете нажать Восстановить . Щелкните Restore еще раз для подтверждения.
Предварительный просмотр / Показать еще
См. Также : Номер телефона, компьютер Показать подробности
Как сбросить iPhone 5s Dr.Fone
4 часа назад Часть 4: Как выполнить жесткий сброс iPhone 5s A жесткий сброс — еще один способ решить множество проблем с программным обеспечением, с которыми может столкнуться ваше устройство.Выполнить полный сброс на iPhone 5s очень просто. Просто одновременно удерживайте кнопку «Режим сна / Пробуждение» и кнопку «Домой», пока не увидите логотип Apple. 8 ч. назад Выполнить полный сброс на iPhone 5s очень просто.Просто одновременно удерживайте кнопку «Режим сна / Пробуждение» и кнопку «Домой», пока не увидите логотип Apple. Затем вы можете подключить устройство к iTunes и восстановить его , пока оно находится в режиме восстановления, как мы видели в части 2 выше.
Предварительный просмотр / Показать еще
См. Также : Номер телефона, домашний телефон Показать подробности
Apple iPhone 5s RecoveryMode.com
6 часов назад Как войти в режим восстановления Apple iPhone 5s (режим DFU) ) и Hard reset .Режим восстановления / режим DFU Выключите устройство. Подключите устройство к компьютеру. Нажмите и удерживайте клавишу «Домой» + клавишу питания около 10–15 секунд. Удерживайте нажатой клавишу «Домой» и отпустите клавишу «Питание». Отпустите клавишу «Домой», когда • Подробнее »
Предварительный просмотр / Показать еще
См. Также : Номер телефона, домашний телефон Показать подробности
Как сбросить iPhone (программный / жесткий / заводской сброс для всех моделей)
8 часов назад Часть 1: Различия между программным сбросом / Hard Reset и Factory Reset .Во-первых, давайте посмотрим, какие виды сброса можно выполнять на iPhone и что их отличает: Существует три способа сброса на iPhone , а именно: Hard Reset , Программный Reset и Factory Reset . Они применяются в разных сценариях, и операции также различаются.
Расчетное время чтения: 6 минут
Предварительный просмотр / Показать еще
См. Также : Номер телефона Показать подробности
Не удается сбросить iPhone 5s до заводских настроек… Сообщество Apple
4 часа назад Вопрос: В: Не удается сбросить iPhone 5s до заводских настроек , зависает после ввода пароля iphone 5s , работает под управлением ios 10.2, начиная со вчерашнего дня, на сотовые данные ничего не загружалось. по-прежнему были полные полосы, но мне постоянно говорили, что сервер не отвечает, независимо от того, какое приложение я использую.
/
См. Также : сотовый телефон, номер телефона Показать подробности
Hard Reset Iphone 5s sitecontactus.com
5 часов назад Apple iPhone 5s Factory Reset & Hard Reset — How To Reset . Контактная информация: Изучите Apple iPhone 5s .Сброс к заводским настройкам , также известный как полный сброс , представляет собой восстановление устройства до исходных настроек производителя. Это действие удаляет все настройки, приложения и личные данные с вашего устройства и делает его на 100% чистым. жесткий сброс iphone 5s itunes
Предварительный просмотр / Показать еще
См. также : номер телефона, обратитесь в службу поддержки Показать подробности
Как принудительно перезагрузить iPhone 5s Руководство по ремонту iFixit
8 часов назад Шаг 1 Как принудительно перезагрузить iPhone 5s .Нажмите и удерживайте кнопку «Домой». Удерживая кнопку «Домой», нажмите и удерживайте кнопку «Режим сна / Пробуждение». Редактировать . Один комментарий . Добавить комментарий . Добавить комментарий Отменить. Оставьте комментарий. Шаг 2. Продолжайте удерживать обе кнопки примерно 10…
Предварительный просмотр / Показать еще
См. Также : Номер телефона, домашний телефон Показать подробности
Master Reset APPLE iPhone 5S, как на HardReset.info
3 часа назад Мастер Сброс ЯБЛОКО iPhone 5S .Ознакомьтесь с альтернативным методом операции Hard Reset , который называется master reset . С помощью нашего руководства вы можете выполнить общий сброс Apple iPhone 5S всего за несколько шагов. Следуйте нашим инструкциям, чтобы удалить все данные с APPLE iPhone 5S .. После сброса настроек к заводским настройкам вы сможете использовать конфигурацию системы iOS по умолчанию, и APPLE iPhone 5S будет работать
Preview / Show more
См. Также : Номер телефона, базы данных Показать подробности
Как восстановить заводские настройки iPhone 5 и вернуться к заводским настройкам
1 час назад Простое руководство по Factory Reset iPhone 5.Лучше всего подключить iPhone iPhone 5 к iTunes и создать резервную копию. Это полезно, если вы не хотите потерять исходные данные. Метод 1. В этом методе вы собираетесь сбросить к заводским настройкам вашего iPhone 5 через Настройки. Выполните следующие действия: Возьмите телефон и нажмите «Настройки». Выберите Общие.
Отзывы: 1
Расчетное время чтения: 2 минуты
Предварительный просмотр / Показать еще
См. Также : Номер телефона, базы данных Показать подробности
Как сбросить заводские настройки на iphone 5 и обойти iCloud
Just Now С устройством iPhone 5 у вас может быть сценарий, в котором вы хотите сбросить к заводским настройкам и обойти блокировку активации.Сбросив настройки устройства, вы можете стереть все данные и пользовательские файлы с телефона , чтобы вы могли использовать его как новенький.
Расчетное время чтения: 8 минут
Предварительный просмотр / Показать еще
См. Также : Номер телефона, базы данных Показать подробности
[Новые способы] Как восстановить заводские настройки iPhone без Apple ID
7 ч. назад · Часть 1: Как восстановить заводские настройки iPhone без Apple ID / iTunes и пароля ( iPhone 13 поддерживается) Восстановление заводских настроек Функция полезна, когда пользователям необходимо решить незначительные проблемы iOS или удалить их личные данные перед продажей или раздачей.
Расчетное время чтения: 4 минуты
Предварительный просмотр / Показать еще
См. Также : Номер телефона, номер поддержки Показать подробности
Как легко освоить форматирование IPHONE 5s и IPHONE 5c с помощью
ч. назад Если телефон завис или завис в середине приложений, мы можем принудительно перезагрузить или программно сбросить или перезагрузить IPHONE 5s и IPHONE 5c, нажав и удерживая кнопку питания + кнопку Home в течение нескольких секунд пока на ЖК-экране не появится логотип Apple, после этого мы можем отпустить обе кнопки и подождать, пока телефон не вернется в нормальное состояние.
Расчетное время чтения: 7 минут
Предварительный просмотр / Показать еще
См. Также : номер телефона, домашний телефон Показать подробности
Как сбросить настройки iPhone: наше руководство по перезапуску или заводским настройкам
3 часа назад Шаг 1. Перейдите в «Настройки» и нажмите «Общие», затем Сбросить . Это даст множество вариантов сброса , но для сброса к заводским настройкам вашего iPhone вам понадобится «Стереть все содержимое и настройки».Шаг 2. Если
Расчетное время чтения: 6 минут
Предварительный просмотр / Показать еще
См. Также : Номер телефона Показать подробности
Apple iPhone 5 Перезагрузите устройство Verizon
3 часа назад Получите до 500 долларов, если переключитесь и принесете свой телефон . До 500 долларов США по электронной подарочной карте Verizon (отправляется через 8 недель). Перенос и активация 4G LTE / 5G по телефону на выбранных безлимитных тарифных планах.Линия должна оставаться активной в течение 45 дней. Возврат платежа в размере 500 долларов США, если услуга была отменена через 12 месяцев или требования для участия больше не выполняются.
Предварительный просмотр / Показать еще
См. Также : Сотовый телефон, номер телефона Показать подробности
Apple iPhone 5 Factory Reset & Hard Reset Как сбросить
2 часа назад Узнать Apple iPhone 5. A сброс к заводским настройкам , также известный как полный сброс , — это восстановление устройства до исходных настроек производителя.Это действие удаляет все настройки, приложения и личные данные с вашего устройства и делает его на 100% чистым.
Расчетное время чтения: 5 минут
Предварительный просмотр / Показать еще
См. Также : Номер телефона, базы данных Показать подробности
Как восстановить заводские настройки Iphone при блокировке
5 часов назад На завод сбросьте на заблокированный iPhone через iTunes, выполните следующие действия: Убедитесь, что на вашем компьютере установлена последняя версия iTunes.Подключите заблокированный iPhone iPhone к компьютеру с помощью кабеля USB. Откройте iTunes, позвольте ему распознать ваш iPhone , затем щелкните экран управления iPhone . Нажмите « Восстановить ». Как восстановить пароль телефона Apple 36 Используемых людей Показать еще
Предварительный просмотр / Показать еще
См. Также : Номер телефона, компьютер Показать подробности
Восстановить заводские настройки iPhone, iPad или iPod
Только сейчас Узнайте, что делать, если ваш iPhone , iPad или iPod touch не отвечает или не включается.Или обратитесь за помощью, если ваше устройство не отображается на вашем компьютере. Щелкните Восстановить [устройство]. Если вы вошли в Find My, вам необходимо выйти, прежде чем вы сможете нажать Восстановить . Щелкните Restore еще раз для подтверждения.
Предварительный просмотр / Показать еще
См. Также : Номер телефона, компьютер Показать подробности
Как выполнить полный сброс iphone 5 5s 5c?
5 часов назад Жесткий сброс iPhone 5 — предпочтительный метод сброса настроек устройства, особенно когда на нем начинают появляться признаки медленной загрузки приложений.Хорошая особенность аппаратного сброса заключается в том, что он не сбрасывает каких-либо настроек на вашем телефоне , а освобождает память вашего устройства.
Расчетное время чтения: 3 минуты
Предварительный просмотр / Показать еще
См. Также : Номер телефона Показать подробности
Hard Reset APPLE iPhone 5, как сделать HardReset.info
6 часов назад Жесткий Сброс ЯБЛОКО iPhone 5.Как восстановить заводские настройки APPLE iPhone 5? Как стереть все данные на APPLE iPhone 5? Как обойти блокировку экрана на APPLE iPhone 5? Как восстановить установки по умолчанию в APPLE iPhone 5 ?. В следующем туториале показаны все методы основного сброса APPLE iPhone 5. Узнайте, как выполнить полный сброс с помощью аппаратных ключей и настроек iOS. В итоге ваш APPLE iPhone 5…
Рейтинг : 2.9/5 (11)Предварительный просмотр / Показать еще
См. Также : Номер телефона, базы данных Показать подробности
Как сбросить iPhone 5 — правильный путь — 3nions
1 час назад Ваш телефон Для завершения загрузки может потребоваться некоторое время. Пока ваш телефон не перезагрузится, логотип Apple будет отображаться на экране в течение 1 минуты. Вы можете использовать телефон после перезагрузки и отображения главного экрана. Сброс iPhone 5 на Заводские настройки .На главном экране откройте параметр «Настройки» вашего iPhone . В следующем меню выберите «Общие».
Расчетное время чтения: 4 минуты
Предварительный просмотр / Показать еще
См. Также : номер телефона, домашний телефон Показать подробности
Восстановите iPhone, чтобы исправить программные проблемы AppleToolBox
7 часов назад I иметь сбросить мой iPhone X несколько раз согласно форумам. Я даже пошел дальше, чтобы сбросить на заводские настройки . Программное обеспечение iPhone до последней версии (ISO 13) Проблема все еще существует: 1) Проблемы с клавиатурой — буквы c, f и P не работают даже после сброса, перезапуска и т. Д. 2) сдвиньте кнопку выключения, чтобы выключить, не работает. Выдвижная кнопка питания не допускается.
Предварительный просмотр / Показать еще
См. Также : Номер телефона Показать подробности
Как сбросить iPhone 5
Только сейчас Часть 3: Как сбросить iPhone 5 с помощью iTunes. Шаг 1. Откройте iTunes на Mac или компьютере.Запустите iTunes на своем компьютере или Mac в зависимости от того, что вы используете. Теперь с помощью кабеля USB подключите iPhone к Mac. Следуйте инструкциям на экране и введите свой пароль, если будет предложено. Ваш iPhone 5 будет обнаружен iTunes. Шаг 2: Восстановление iPhone 5.
Предварительный просмотр / Показать еще
См. Также : Номер телефона, компьютер Показать подробности
iPhone: Как сбросить отключенный iPhone 4s или 5
9 часов назад [wp_ad_camp_5] Здравствуйте, это Джордж Мэтьюз.Это руководство предназначено для всех, у кого отключен iPhone 6, 5s , 5c, 5, 4s, 4, 3gs, iPad или iPod или любой телефон , который не может разблокироваться по какой-либо причине. Итак, в этом случае мы должны выполнить полный сброс , телефон и сбросить программное обеспечение или сбросить заводские настройки iPhone .. Теперь нужно знать, когда вы это делаете, поэтому убедитесь, что ваш телефон не работает. ‘t…
Обзоры: 6
Расчетное время чтения: 2 минуты
Предварительный просмотр / Показать еще
См. также : Номер телефона Показать подробности
Как восстановить заводские настройки заблокированного Iphone вручную .net
6 часов назад Как восстановить заводские настройки Заблокирован iPhone с / без iTunes. Предварительный просмотр 9 часов назад Шаг 1 Подключите заблокированный iPhone к компьютеру, который вы синхронизировали с iTunes. Шаг 2 Запустите iTunes и сделайте резервную копию iPhone в iTunes для текущих данных на iPhone . Нажмите «Создать резервную копию сейчас» в разделе «Резервные копии». Шаг 3 После создания резервной копии нажмите « Restore iPhone », чтобы начать следовать инструкциям на экране для сброса вашего iPhone
Предварительный просмотр / Показать больше
См. Также : Номер телефона, Компьютер Показать подробности
Как перезагрузить, сбросить или восстановить каждую модель iPhone
2 часа назад 1.Удерживайте одновременно кнопку «Домой» и кнопку «Режим сна / Пробуждение» (справа для iPhone 6 / 6s, вверху для iPhone 5/ 5s / 5c и iPhone SE 1-го поколения). 2. Продолжайте удерживать кнопки и игнорируйте ползунок выключения питания. 3. Отпустите кнопки, когда увидите логотип Apple. 4. Подождите, пока iPhone iPhone принудительно перезагрузится.
Расчетное время чтения: 7 минут
Предварительный просмотр / Показать еще
См. Также : номер телефона, домашний телефон Показать подробности
3 способа сбросить заблокированный iPhone до заводских настроек
3 часа назад Сброс до заводских настроек ваш iPhone 5S /6 / 6S / 7/8 / X / XS / 11 может быстро решить многие проблемы iOS, такие как освобождение памяти iPhone , удаление учетной записи Apple ID из iPhone , снятие блокировки экраны и многое другое.Вот сценарий, с которым вы можете столкнуться, чтобы сбросить вашего iPhone :
Предварительный просмотр / Показать еще
См. Также : Номер телефона Показать подробности
iPhrozen? Как сбросить не отвечающий iPhone WhistleOut
Прямо сейчас Обычно можно сбросить на не отвечающем Apple iPhone , перезапустив устройство, в зависимости от модели iPhone . Если ваш iPhone iPhone не перезапускается легко, попробуйте выполнить полную перезагрузку телефона .Наконец, если он все еще полностью завис, вам может потребоваться полностью сбросить к заводским настройкам вашего iPhone .
Расчетное время чтения: 5 минут
Предварительный просмотр / Показать еще
См. Также : Номер телефона, шины Показать подробности
Сброс заводских настроек мой iphone без идентификатора Apple… Сообщество Apple
6 часов назад Сброс заводских настроек телефона без кода доступа Apple ID предыдущих пользователей. Более менее.Отправлено 6 июня 2020 г., 9:15. Я понимаю, что вы хотите выполнить сброс до заводских настроек на iPhone без Apple ID или пароля предыдущих владельцев. Вы можете следовать этому руководству, чтобы узнать, как восстановить заводские настройки вашего iPhone …
/
См. Также : номер телефона Показать подробности
Как восстановить заводские настройки Iphone 7 Plus без пароля
5 часов назад Как сбросить iphone 7/7 plus к заводским настройкам через itunes.То есть для сбросить на iphone , сначала вам нужно разблокировать экран блокировки, а затем перейти к настройке> общие> сбросить . На вкладке «Сводка» нажмите « восстановить iphone », а затем « восстановить » во всплывающем окне подтверждения. Заводские настройки iphone без пароля icloud через настройки.
Предварительный просмотр / Показать еще
См. Также : Номер телефона Показать подробности
За все время (38 результатов) Последние 24 часа Прошлая неделя Прошлый месяц
Пожалуйста, оставьте свои комментарии здесь:
Iphone 5s Factory Reset Button
Listing Results Iphone 5s factory reset button
Apple IPhone 5s Factory Reset & Hard Reset Как выполнить сброс
Предварительный просмотр3 часа назадУзнайте Apple iPhone 5s .Сброс до заводских настроек , также известный как полный сброс , — это восстановление устройства до исходных настроек производителя. Это действие удаляет все настройки, приложения и личные данные с вашего устройства и делает его на 100% чистым.
Показать еще
См. Также : Как сделать полный сброс iphone 5s Подробнее
Как выполнить полный сброс IPhone 5S без пароля
Предварительный просмотр2 часа назад Большинство из нас хорошо знают, что в устройствах Apple ( iPhone , iPad или iPod touch и т. Д.) Есть замечательная функция.), известный как к заводским настройкам , который позволяет пользователям выполнять полный сброс iPhone и программный сброс устройств iPhone . Если вы используете iPhone 5S и ваш iPhone перестал отвечать или работает неправильно ( iPhone проблемы например: iPhone продолжает перезагружаться, iPhone зависает и перезагружается, iPhone touch…
Отзывы: 1
Расчетное время чтения: 5 минут
Показать еще
См. также Аппаратный сброс заблокированного iphone 5s Показать подробности
Как восстановить заводские настройки iPhone 5s без пароля
Предварительный просмотр4 часа назад После этого нажмите на кнопку «Разблокировать» , чтобы подтвердить.Программа Joyoshare скоро распакует пакет прошивки и разблокирует пароль для вашего iPhone 5s . Часть 2. Как сделать Factory Reset iPhone 5s без пароля — iCloud. Кроме того, iCloud также является одним из оптимальных способов восстановления заблокированного iPhone 5s без пароля.
Показать еще
См. Также : Восстановление заводских настроек Iphone без пароля Показать подробности
Apple IPhone 5S Hard Reset Apple
Предварительный просмотр7 часов назад Сброс iPhone 5S : Нажмите и удерживайте кнопку Home (большой кружок под экраном) и кнопку «Сон / Пробуждение» (сверху iPhone ) одновременно.Продолжайте удерживать обе кнопки , пока iPhone не выключится и не начнет перезагружаться. Это займет от 15 до 60 секунд. Вы можете отпустить, когда увидите серебристый логотип Apple.
Показать еще
См. Также : Аппаратный сброс iphone 5s itunes Подробнее
Аппаратный сброс iPhone 5S UnlockandReset.com Жесткий сброс
Предварительный просмотр5 часов назад IPhone 5S Аппаратный сброс . Hard Reset Инструкции.Аппаратный сброс , также известный как сброс к заводским настройкам или общий сброс , представляет собой восстановление устройства до состояния, в котором оно находилось, когда оно покинуло завод . Все настройки, приложения и данные, добавленные пользователем, удаляются. Чтобы выполнить сброс к заводским настройкам , выполните следующие действия: 1. На главном экране перейдите к
Расчетное время чтения: 4 минуты
Показать еще
См. Также : Полный сброс настроек iphone 5s Показать подробности
Как выполнить полный сброс настроек iPhone 5s с помощью клавиатуры
Предварительный просмотр8 часов назад Выполнить полный сброс настроек на iPhone 5s очень просто.Просто удерживайте одновременно кнопку «Сон / Пробуждение» и кнопку «Домой » , пока не увидите логотип Apple. Затем вы можете подключить устройство к iTunes и восстановить его, пока оно находится в режиме восстановления, как мы видели в части 2 выше.
Показать еще
См. Также : Сброс настроек iphone 5s до заводских настроек Показать подробности
IPhone 5S: Как выполнить полный сброс и УДАЛИТЬ все содержимое…
Предварительный просмотр
3 часа назад выполните полный сброс на iPhone 5S .В этом видео есть два метода, один из которых просто выведет вас из замороженного режима, а другой —
Автор: ITJungles
Просмотры: 3.9M
Показать еще
См. Также : Восстановить iphone 5s Показать подробности
Как сбросить iPhone (программный / аппаратный / заводской сброс для всех…
Предварительный просмотр8 часов назад Часть 3: Как сделать аппаратный сброс iPhone . Способы аппаратного сброса iPhone и различаются в зависимости от модели, которую вы используете.Вот список способов, которые вы можете использовать для физического жесткого сброса вашего iPhone (все модели): Действия по жесткому сбросу iPhone 4 / 4s / 5/ 5s /6 / 6s (Plus) Удерживайте Power кнопка и кнопка Home . Удерживайте, пока не появится логотип Apple.
Показать еще
См. Также : Сброс заводских настроек iphone 5s отключен Показать подробности
Удалить IPhone Поддержка Apple
Предварительный просмотр8 часов назад В приложении iTunes на ПК с Windows: нажмите кнопку iPhone рядом с В верхнем левом углу окна iTunes нажмите «Сводка», затем нажмите «Восстановить iPhone ».Следуйте инструкциям на экране. См. Статью службы поддержки Apple, если не удается обновить или восстановить iPhone , iPad или iPod touch.
Показать еще
См. Также : Бесплатные онлайн-курсы Показать подробности
Hard Reset IPhone IMEI Check
Preview9 часов назад в то же время. Продолжайте удерживать обе кнопки в течение 10 секунд, пока не появится логотип Apple.Для владельцев iPhone 6/6 Plus / 6S / Plus 6S / SE / 5S . Одновременно нажмите и удерживайте кнопку «Home Button » и «Sleep Button ». Вы можете увидеть, что ползунок «Выключение» не появляется. назад
1 . Аппаратный сброс прямо с iPhone.Коснитесь значка «Настройки» на главном экране. Перейдите в Общие, а затем прокрутите до нижней части экрана. Нажмите на «Сброс» -> «Сбросить все содержимое и настройки».2 . Аппаратный сброс iPhone с помощью кнопок Home + Power. Удерживайте кнопку сна / пробуждения (она расположена на правой стороне iPhone 6 / iPhone 6 Plus. На iPhone 5 или более ранних моделях она расположена на верхней части телефона.)
3 . Аппаратный сброс iPhone из режима восстановления. Подключите iPhone к компьютеру с помощью USB-кабеля и запустите iTune.Перед входом в режим восстановления необходимо полностью выключить устройство.
Показать еще
См. Также : It Courses Подробнее
Как мне вернуть мой iPhone 5s к заводским настройкам?
Предварительный просмотр4 часа назад Нажмите, чтобы увидеть полный ответ. Просто так, как мне сбросить до заводских настроек мой iPhone 5s с кнопками ? Просто нажмите и удерживайте одновременно кнопки «Сон / Пробуждение» и «Домой » не менее 10 секунд, пока не увидите логотип Apple.Вы можете отпустить обе кнопки после появления логотипа Apple. Ваш телефон запустится в обычном режиме.
Показать еще
См. Также : Бесплатные онлайн-курсы Показать подробности
Как сбросить IPhone 5s Dr.Fone
Предварительный просмотр4 часа назад Часть 4: Как выполнить полный сброс iPhone 5s Полный сброс — это еще один способ решить множество проблем с программным обеспечением, с которыми может столкнуться ваше устройство. Выполнить полный сброс на iPhone 5s очень просто.Просто удерживайте одновременно кнопку «Сон / Пробуждение» и кнопку «Домой » , пока не увидите логотип Apple.
Расчетное время чтения: 4 минуты
Показать еще
См. Также : Бесплатные онлайн-курсы Показать подробности
Как восстановить заводские настройки IPhone 5 / 5S / 5C По-другому
Предварительный просмотр8 часов назад Например, многие люди сбрасывают к заводским настройкам iPhone 5s , чтобы ускорить его обработку или если их устройство зависает.Лучший способ сделать это — загрузить телефон в режиме восстановления и подключить его к iTunes. Это не только приведет к сбросу настроек iPhone 5s / 5c / 5 к заводским настройкам , но также даст вам возможность обновить его прошивку.
Расчетное время чтения: 7 минут
Показать еще
См. Также : Бесплатные онлайн-курсы Показать подробности
IPhone 5s Сломана кнопка «Домой». Невозможно передать экран приветствия.
Предварительный просмотр. Сброс к заводским настройкам на моем iphone 5s , у него сломалась кнопка home .я застрял на экране приветствия, где он просит меня нажать кнопку домой . У кого-нибудь есть работа. Могу заказать домашнюю кнопку , но это займет пару дней. — iPhone 5s
Показать еще
См. Также : Бесплатные онлайн-курсы Показать подробности
Заводской полный сброс Iphone 5 5S 5C SE YouTube
Предварительный просмотр
3 часа назад Заводская установка сброс сбросит вашего телефона на заводские настройки .Аппаратный сброс удалит забытый пароль. Сброс удалит все данные, включая фотографии,
Показать еще
См. Также : Бесплатные онлайн-курсы Показать подробности
Apple IPhone 5s RecoveryMode.com
Предварительный просмотр6 часов назад Как войти в Apple iPhone 5s Recovery Mode (DFU Mode) и Hard reset . Режим восстановления / режим DFU Выключите устройство. Подключите устройство к компьютеру. Нажмите и удерживайте клавишу «Домой» + клавишу питания около 10–15 секунд. Удерживайте нажатой клавишу «Домой» и отпустите клавишу «Питание». Отпустите клавишу «Домой», когда • Подробнее »
Показать еще
См. Также : Бесплатные онлайн-курсы Показать подробности
Как легко освоить форматирование IPHONE 5s и IPHONE 5c с помощью
Предварительный просмотр8 часов назад Если телефон завис или завис во время работы приложений, мы можем принудительно перезагрузить или программный сброс или перезагрузка IPHONE 5s и IPHONE 5c с одновременным нажатием и удержанием кнопки Power + Home Button в течение нескольких секунд, пока на ЖК-экране не появится логотип Apple, после чего мы можем отпустить обе наши кнопки и подождите, пока телефон снова не заработает нормально.
Показать еще
См. Также : Классы форм, курсы для ИТ Показать подробности
Как сбросить iPhone 5s [Официально] Dr.fone
Предварительный просмотр4 часа назад Часть 4: Как выполнить полный сброс iPhone 5s Аппаратный сброс — еще один способ решить множество проблем с программным обеспечением, с которыми может столкнуться ваше устройство. Выполнить полный сброс на iPhone 5s очень просто. Просто удерживайте одновременно кнопку «Сон / Пробуждение» и кнопку «Домой » , пока не увидите логотип Apple.
Показать еще
См. Также : Бесплатные онлайн-курсы Показать подробности
Восстановите заводские настройки вашего iPhone, IPad или IPod
Предварительный просмотрТолько сейчас Убедитесь, что ваш Mac или ПК обновлен. Если вы используете iTunes, убедитесь, что у вас установлена последняя версия. Если вы хотите сохранить информацию на своем iPhone , iPad или iPod, сделайте резервную копию. Выберите «Настройки»> [ваше имя]> «Найти меня», нажмите «Найти мой iPhone » и выключите его.
Показать еще
См. Также : Бесплатные онлайн-курсы Показать подробности
Быстрые способы восстановления IPhone без ITunes
Предварительный просмотр8 часов назад iTunes полезен для нашего iPhone / iPad. Он может восстановить данные или сбросить к заводским настройкам устройства iOS, когда оно зависло, заблокировано или не работает. Однако есть много ситуаций, в которых вы хотели бы восстановить / заводские настройки iPhone или iPhone без iTunes, например: когда iTunes не удается восстановить отключенный / заблокированный iPhone или получить iPhone из восстановления / DFU
Подробнее
См. Также : It Courses Подробнее
Три способа аппаратного сброса iPhone с паролем или без него
Предварительный просмотр4 часа назад
1 .Одновременно нажмите и удерживайте кнопку «Домой» (в нижней части iPhone) и кнопку «Режим сна / Пробуждение» (в верхней части iPhone).2 . Удерживайте обе кнопки, пока iPhone не выключится и не начнет перезагружаться.
Показать еще
См. Также : It Courses Показать подробности
Невозможно сбросить iPhone 5s до заводских настроек… Сообщество Apple
4 часа назад Вопрос: В: Не удается сбросить iPhone 5s до заводских настроек , зависает после ввода пароля iphone 5s , работает под управлением ios 10.2, начиная со вчерашнего дня, на сотовые данные ничего не загружалось. по-прежнему были полные полосы, но мне постоянно говорили, что сервер не отвечает, независимо от того, какое приложение я использую.
См. Также : Курсы ИТ Показать подробности
Как сбросить iPhone 5
Предварительный просмотрТолько сейчасЧасть 3: Как сбросить iPhone 5 с помощью iTunes. Шаг 1. Откройте iTunes на Mac или компьютере. Запустите iTunes на своем компьютере или Mac в зависимости от того, что вы используете. Теперь с помощью кабеля USB подключите iPhone к Mac.Следуйте инструкциям на экране и введите свой пароль, если будет предложено. Ваш iPhone 5 будет обнаружен iTunes. Шаг 2: Восстановление iPhone 5.
Показать еще
См. Также : Бесплатные онлайн-курсы Показать подробности
4 способа перезапуска IPhone 5S, SE, 6, 7, 8, X, XS И XR
Превью3 часа назад
1 . Как выполнить полный сброс iPhone с помощью кнопки питания / боковой кнопки. Это наиболее распространенный способ перезагрузки устройства iPhone с помощью кнопки «Физический».Как принудительно перезагрузить iPhone 8, 8 Plus, X, XS, XS Max и XR с помощью физической кнопки.2 . Как перезагрузить iPhone с помощью кнопки питания / боковой кнопки. Перезагрузка iPhone не похожа на полную перезагрузку, это просто выключите устройство, а затем загрузите его.
3 . Как перезагрузить устройство iPhone с iOS 11 или выше. Однако по некоторым причинам физическая кнопка не работает на некоторых устройствах iPhone. Поэтому мы должны использовать другой способ перезапустить его.
4 . Как перезагрузить устройство iPhone с помощью Assistive Touch.Вы используете Assistive Touch? Это очень полезный виртуальный ключ. Если вы не используете его, вот как открыть AssistiveTouch.
Показать еще
См. Также : Художественные курсы Показать подробности
IPhone: Как сбросить отключенный iPhone 4s или 5
Предварительный просмотр8 часов назад [wp_ad_camp_5] Здравствуйте, это Джордж Мэтьюз. Это руководство предназначено для всех, у кого отключен iPhone 6, 5s , 5c, 5, 4s, 4, 3gs, iPad или iPod или любой телефон, который не может разблокироваться по какой-либо причине.Итак, в этом случае мы должны выполнить полный сброс телефона и сбросить программное обеспечение или сбросить заводские настройки iPhone .. Теперь нужно знать, когда вы это делаете, поэтому убедитесь, что на вашем телефоне нет iCloud.
Показать еще
См. Также : Бесплатные онлайн-курсы Показать подробности
Как восстановить заводские настройки iPhone без кнопки «Домой» Quora
Предварительный просмотр6 часов назад Ответ (1 из 2): перейдите в «Настройки»> «Общие» > Сброс > «Стереть все содержимое и настройки»
Показать еще
См. Также : Курсы ИТ Показать подробности
Как сбросить настройки IPhone: наше руководство по перезапуску или заводским настройкам
Предварительный просмотр3 часа назадШаг 1.Зайдите в Настройки и нажмите Общие, затем Сбросить . Это даст множество вариантов сброса , но для сброса к заводским настройкам вашего iPhone вам понадобится «Стереть все содержимое и настройки». Шаг 2. Если
Расчетное время чтения: 6 минут
Показать еще
См. Также : Художественные курсы Показать подробности
Как выполнить полный сброс iPhone 5s Quora
Предварительный просмотр5 часов назад Ответ ( 1 из 2): Это просто, хотя я хотел бы знать, почему вы хотите сбросить на iPhone ? Если вы продаете его и просто хотите стереть все начисто, вы можете сделать все это прямо на iPhone .Если у вас возникли программные проблемы с iPhone , я бы посоветовал изучить программное обеспечение res
Показать больше
См. Также : Бесплатные онлайн-курсы Показать подробности
Как войти в режим восстановления на iPhone 5 С помощью простых шагов
Предварительный просмотрТолько сейчас Шаги для входа в режим восстановления на iPhone 5. iTunes должен работать на вашем Mac или ПК. Это важный шаг, чтобы убедиться. Нажмите и удерживайте кнопку включения или выключения в течение трех секунд, чтобы выключить ее.Нажмите и удерживайте кнопку «Домой » на своем устройстве в течение 10 секунд. Подключите свое устройство к ПК или Mac.
Показать еще
См. Также : ИТ-курсы Показать подробности
Как сбросить iPhone 5 — правильный путь — 3nions
Предварительный просмотр1 час назадКак сбросить iPhone 5 без пароля. Подключите кабель USB к компьютеру, но не забудьте оставить конец телефона свободным. После этого нажмите и удерживайте кнопку Power and Home , чтобы выключить iPhone .Теперь продолжайте нажимать кнопку «Домой» на iPhone 5 и подсоедините ее свободным концом USB-кабеля. Это заставит ваш телефон автоматически
Показать еще
См. Также : Бесплатные онлайн-курсы Показать подробности
Как перезапустить, сбросить или восстановить каждую модель iPhone
Предварительный просмотр2 часа назад 1. Удерживайте нажатыми кнопку Home и кнопку Sleep / Wake (справа для iPhone 6 / 6s, вверху для iPhone 5/ 5s / 5c и 1-го поколения. iPhone SE) одновременно. 2. Продолжайте удерживать кнопки и игнорируйте ползунок выключения питания. 3. Отпустите кнопки , когда увидите логотип Apple. 4. Подождите, пока iPhone iPhone принудительно перезагрузится.
Показать еще
См. Также : Художественные курсы Показать подробности
4 способа восстановить заводские настройки IPhone без ITunes
Предварительный просмотр6 часов назад
1 . Как сбросить iPhone без iTunes или Apple ID / пароля.Если ваш iPhone отключен или заблокирован, а iTunes недоступен для вас, Apeaksoft iPhone Eraser — лучшее решение.2 . Как восстановить заводские настройки iPhone без iTunes / iPhone через iCloud. Если ваш iPhone потерян, и вы хотите восстановить его до заводских настроек, чтобы избежать потери данных, просто воспользуйтесь функцией «Найти iPhone» через iCloud, чтобы помочь вам.
3 . Как восстановить заводские настройки iPhone без iTunes или компьютера. Без компьютера или iTunes? Восстановление заводских настроек iPhone напрямую на iPhone. Обязательно запомните свой Apple ID и пароль.
4 . Как сбросить отключенный / заблокированный iPhone без iTunes. Последний метод очень эффективен, когда ваш iPhone отключен, завис, разбился или застрял из-за других проблем.
5 . Сделайте резервную копию данных перед сбросом настроек iPhone. Эта часть является профессиональным советом перед сбросом настроек iPhone к заводским настройкам. Как вы, возможно, знаете, при сбросе настроек iPhone все содержимое и настройки будут удалены.
Показать еще
См. Также : It Courses Подробнее
3 способа восстановить заводские настройки заблокированного iPhone без ITunes
Предварительный просмотр3 часа назад
1 .Восстановление заводских настроек заблокированного iPhone без iTunes с помощью разблокировки iPhone? Теперь одна из лучших альтернативных программ для восстановления заводских настроек заблокированного iPhone без iTunes — это dr.fone — Screen Unlock (iOS).2 . Восстановление заводских настроек заблокированного iPhone без iTunes на iCloud.com. iClouds — это облачная платформа Apple для хранения данных, где пользователи могут синхронизировать и создавать резервные копии данных своих устройств.
3 . Восстановление заводских настроек заблокированного iPhone без iTunes с помощью функции «Найти iPhone». Еще один метод, который могут использовать люди, которые хотят сбросить настройки iPhone без iTunes и пароля, — это использовать функцию «Найти iPhone», встроенную во все устройства iOS.
Показать еще
См. Также : It Courses Показать подробности
Как восстановить заводские настройки IPhone 5 и вернуться к заводским настройкам
Предварительный просмотр1 час назад Нажмите и удерживайте кнопку питания , пока не увидите красный слайдер. Перетащите ползунок. Удерживайте и нажмите кнопку питания , чтобы вы могли увидеть логотип Apple (если вы его не видите, сбросьте на вашем телефоне). Вот несколько методов, как восстановить заводские настройки iPhone 5.Перейдите на другую страницу, чтобы прочитать больше советов iPhone 5.
Показать еще
См. Также : Бесплатные онлайн-курсы Показать подробности
Разблокировать отключенный Iphone 5s с помощью Itunes
Предварительный просмотр3 часа назад IPhone 5s Код разблокировки: Заводская Разблокировать IPhone с помощью Предварительный просмотр. 6 часов назад iPhone 5s Учебное пособие по разблокировке. Ниже приведен список шагов, необходимых для сетевой разблокировки iPhone 5s с использованием сервисов разблокировки factory : Получите свой конкретный IMEI, просто набрав * # 06 #.В качестве альтернативы у вас есть доступ к IMEI через меню Настройки-> О вашей модели.
Показать еще
См. Также : It Courses Показать подробности
Apple IPhone 5c Factory Reset и Hard Reset Как сбросить
Предварительный просмотр3 часа назад Изучите Apple iPhone 5c. Сброс до заводских настроек , также известный как полный сброс , — это восстановление устройства до исходных настроек производителя. Это действие удаляет все настройки, приложения и личные данные с вашего устройства и делает его на 100% чистым.
Показать еще
См. Также : Бесплатные онлайн-курсы Показать подробности
5 эффективных способов восстановления заводских настроек iPhone без пароля
Предварительный просмотр7 часов назад Предполагая, что вы забыли пароль, вы будете отчаянно искать способы сбросить iPhone XS / XR / X / 8/7 Plus / 6/ 5s / SE / 4 на заводские настройки . Не волнуйся, я протяну тебе руку помощи. В этой статье я расскажу о 5 эффективных способах восстановления заводских настроек вашего iPhone без пароля, включая использование iTunes, режима восстановления, Find My iPhone , разблокировки iOS и
Показать больше
См. Также : It Courses Подробнее
Hard Reset APPLE IPhone 5, How To HardReset.info
Предварительный просмотр6 часов назадВ этом руководстве показаны все методы основного сброса APPLE iPhone 5. Узнайте, как выполнить полный сброс с помощью аппаратных ключей и настроек iOS. В результате ваш Apple iPhone 5 будет как новый, а ядро Apple A6 APL0589 будет работать быстрее. Первый способ: нажимайте кнопку «Домой » , пока не увидите главный экран. После этого перейдите в Настройки.
Показать еще
См. Также : Бесплатные онлайн-курсы Показать подробности
Как выполнить полный сброс IPhone 7 / 7Plus / 6/5 без пароля
Предварительный просмотр4 часа назад На верхней стороне iPhone , есть кнопка Разблокировать .Одновременно нажмите и удерживайте в течение некоторого времени обе кнопки . Шаг 2. Через некоторое время вы заметите, что iPhone начал выключаться и перезагружаться. Шаг 3. Телефону потребуется несколько минут, чтобы сбросил до заводских настроек .
Показать еще
См. Также : It Courses Показать подробности
Как восстановить заводские настройки по умолчанию, используя Но… Сообщество Apple
4 часа назад Если iTunes не поднимает его, попробуйте удерживать кнопку выключения , выключение.Удерживая кнопку питания в течение трех секунд, а затем удерживая обе кнопки питания + кнопку домой в течение десяти секунд, а затем отпустите кнопку сна / кнопку , но все еще удерживая кнопку дома . Если itunes подключается, просто нажмите восстановить. Более менее. 4 декабря 2011 г., 7:08.
См. Также : It Courses Показать подробности
Как сбросить IPhone SE: Factory Reset, Hard Reset, DFU
Предварительный просмотр7 часов назад Метод 2: Восстановление заводских настроек iPhone SE с помощью ПК.На Mac с macOS Catalina 10.15 откройте Finder. На Mac с macOS Mojave 10.14 или более ранней версии или ПК с Windows откройте iTunes. Подключите свой iPhone SE
Показать еще
См. Также : Бесплатные онлайн-курсы Показать подробности
Как восстановить заводские настройки отключенного iPhone без / с ITunes
Предварительный просмотр3 часа назад Совет 2. Восстановление заводских настроек Заблокировано iPhone с iTunes. Часть 1. Factory Reset Locked / Disabled iPhone with iCloud.Учетная запись iCloud, надежное решение большинства проблем Apple, действительно помогает устранять как общие, так и необычные проблемы. И, конечно же, вы можете использовать его для сброса к заводским настройкам на отключенном iPhone без iTunes. # 1 Используйте Find My iPhone
Показать еще
См. Также : It Courses Подробнее
Заводские настройки заблокированы / отключены IPhone без ITunes
Предварительный просмотр8 часов назад
1 . Восстановление заводских настроек заблокированного / отключенного iPhone с помощью разблокировки iOS.iOS ToolKit — iOS Unlock может легко разблокировать ваше устройство iOS без каких-либо проблем, если вы несколько раз вводите пароль своего iPhone и ваш iPhone блокируется.2 . Восстановление заводских настроек заблокированного / отключенного iPhone с помощью функции «Найти iPhone». «Найти iPhone» можно использовать для поиска потерянного iPhone, а также для блокировки устройства для предотвращения нежелательного доступа к личным данным, а также для восстановления заводских настроек заблокированного iPhone.
3 . Восстановление заводских настроек заблокированного / отключенного iPhone на iCloud.com. При восстановлении из резервной копии iCloud будут удалены все данные и настройки (включая пароль экрана) на вашем устройстве.
4 . Восстановление заводских настроек заблокированного / отключенного iPhone через Siri (iOS 8–12). Большинство пользователей до сих пор не знают, работает ли на вашем устройстве iOS 8.0 или iOS 12, вы можете использовать Siri для разблокировки отключенного iPhone.
Показать еще
См. Также : It Courses Показать подробности
Тип фильтра: Все время Последние 24 часа Прошлая неделя Прошлый месяц
Пожалуйста, оставьте свои комментарии здесь:
Apple iphone 5s Hard Reset
- Home
- Apple iphone 5s аппаратный сброс
Тип фильтра: Все время Последние 24 часа Прошлая неделя Прошлый месяц
Результаты листинга Аппаратный сброс Apple iphone 5s
IPhone 5S: как выполнить полный сброс и УДАЛИТЬ все содержимое…
3 часа назад Узнайте, как выполнить полный сброс на iPhone 5S .В этом видео есть два метода, один из которых просто выведет вас из режима ожидания, а другой —
Показать еще
См. Также : Как сбросить iphone к заводским настройкам Показать подробности
Аппаратный сброс Apple IPhone 5S Apple
7 часов назад Аппаратный сброс Apple iPhone 5S . Сброс iPhone 5S : одновременно нажмите и удерживайте кнопку «Домой» (большой кружок под экраном) и кнопку «Режим сна / Пробуждение» (наверху iPhone ).Продолжайте удерживать обе кнопки, пока iPhone не выключится и не начнет перезагружаться. Это займет от 15 до 60 секунд. Вы можете отпустить, когда увидите серебристый логотип Apple .
Показать еще
См. Также : Восстановление заводских настроек Iphone без пароляПоказать подробности
Apple IPhone 5s Factory Reset и Hard Reset Как сбросить
3 часа назад Узнать Apple iPhone 5s . Заводской сброс , также известный как полный сброс , представляет собой восстановление устройства до исходных настроек производителя.Это действие удаляет все настройки, приложения и личные данные с вашего устройства и делает его на 100% чистым.
Показать еще
См. Также : Как полностью сбросить iphone 5sПоказать подробности
Как сделать полный сброс IPhone 5S без пароля
2 часа назад Большинство из нас хорошо знают, что в Устройства Apple ( iPhone , iPad или iPod touch и т. Д.), Известные как заводской сброс , который позволяет пользователям выполнить полный сброс iPhone и программный сброс устройств iPhone .Если вы используете iPhone 5S , а ваш iPhone перестал отвечать или не работает должным образом ( iPhone проблемы, например: iPhone продолжает перезагружаться, iPhone зависает и перезагружается, iPhone touch…
Отзывы : 1
Расчетное время чтения: 5 минут
Показать еще
См. Также : Аппаратный сброс iphone 5 без itunes Показать подробности
Аппаратный сброс, возврат к заводским настройкам Apple IPhone 5s
5 часов назад 4.Перейдите к « Сбросить » и выберите «Стереть все содержимое и настройки». 5. Получите информацию на свой экран. 6. Введите свой пароль. 7. Телефон перезагрузится. Вопросы и комментарии пользователей по поводу аппаратного сброса Apple iPhone 5s
Показать еще
См. Также : Восстановление заводских настроек iphone 5s без пароляПоказать подробности
Apple IPhone 5s RecoveryMode.com
6 часов назад Как войти в Apple iPhone 5s Recovery Mode (режим DFU) и Hard reset .Нажмите и удерживайте клавишу «Домой» + клавишу питания около 10–15 секунд. Отпустите кнопку «Домой», когда увидите диалоговое окно itunes «iTunes обнаружил и iPhone находится в режиме восстановления». вы должны восстановить этот iPhone , прежде чем его можно будет использовать с iTunes ». В режиме восстановления или DFU выберите устройство
Расчетное время чтения: 50 секунд
Показать еще
См. Также : Как выполнить полный сброс iphone 5s Показать подробности
Полное руководство по восстановлению заводских настроек IPhone 5
3 часа назад · Apple упростила восстановление заводских настроек iPhone 5S , добавив опцию reset в меню настроек устройства.Вы можете просто открыть приложение «Настройки» и нажать на конкретную опцию, и сбросит iPhone 5 к заводским настройкам.
Расчетное время чтения: 5 минут
Показать еще
См. Также : Кнопка сброса Iphone 6s Показать подробности
Как сбросить настройки IPhone (программный / аппаратный / заводской сброс для всех…
8 часов назад Действия по аппаратному сбросу iPhone 4 / 4s / 5/ 5s /6 / 6s (Plus) Удерживайте кнопку питания и кнопку «Домой».Удерживайте, пока не появится логотип Apple . Отпустите, как только это произойдет — ваш iPhone теперь перезагружается. Действия по аппаратному сбросу iPhone 7 и iPhone 7 Plus. Аппаратный сброс iPhone 7 series аналогичен приведенному выше, за исключением того, что вместо удерживания
Расчетное время чтения: 6 минут
Показать больше
См. Также : Аппаратный сброс iphone 5s itunesПоказать подробности
Принудительный перезапуск iPhone Apple Поддержка
6 часов назад Принудительный перезапуск iPhone с Face ID.Чтобы принудительно перезапустить iPhone X, iPhone XS, iPhone XR, iPhone 11, iPhone 12 или iPhone 13, сделайте следующее: Нажмите и быстро отпустите кнопку увеличения громкости, нажмите и быстро отпустите кнопку уменьшения громкости, затем нажмите и удерживайте боковую кнопку. Когда появится логотип Apple , отпустите кнопку.
Показать еще
См. Также : Iphone Video Converter Показать подробности
Как выполнить полный сброс заблокированного или отключенного iPhone без пароля
3 часа назад Эти две кнопки необходимы при выполнении аппаратного сброса , так как у вас нажимать их одновременно.Если одна кнопка не работает, то будет аппаратный для выполнения аппаратного сброса . • Отпускайте кнопку питания и кнопку «Домой» только тогда, когда на вашем iPhone появляется логотип apple . • При аппаратном сбросе вы принудительно перезагружаете iPhone , и никакие данные не теряются.
Показать еще
См. Также : Word Converter, Iphone Video ConverterПоказать подробности
Как восстановить заводские настройки iPhone 5s без пароля
4 часа назад После этого нажмите кнопку «Разблокировать», чтобы подтвердить.Программа Joyoshare скоро распакует пакет прошивки и разблокирует пароль для вашего iPhone 5s . Часть 2. Как восстановить заводские настройки iPhone 5s без пароля — iCloud. Кроме того, iCloud также является одним из оптимальных способов восстановления заблокированного iPhone 5s без пароля.
Показать еще
См. Также : Iphone Video Converter Показать подробности
Hard Reset Apple IPhone 5s Factory Reset — ️GoGamerez ️
7 часов назад Обратите внимание: Hard Reset вашего устройства Apple iPhone 5s сотрет все данные вашего мобильного / телефона, такие как приложения, музыка, видео, фотографии и настройки и т. Д.Первое, что вам нужно сделать, это сделать резервную копию данных мобильного телефона Apple iPhone 5s . Выключите свой Apple iPhone 5s …
Показать еще
См. Также : Конвертер видео для iPhone Показать подробности
Как легко освоить форматирование IPHONE 5s и IPHONE 5c с помощью
8 часов назад IPHONE 5s и IPHONE 5c запросит подтверждение, ответьте на него, если вы уверены, что хотите отформатировать и hard reset ; IPHONE 5s и IPHONE 5c будут выполнять полный сброс или основной формат в течение нескольких минут, просто дождитесь завершения процесса.# Вариант 2, Hard Reset APPLE IPHONE 5s и IPHONE 5c с компьютерными приложениями iTune:
Расчетное время чтения: 7 минут
Показать еще
См. Также : Iphone Video Converter 4 903 3 часа назад Мастер Сброс APPLE iPhone 5S . Ознакомьтесь с альтернативным методом операции Hard Reset , который называется master reset .Используя наше руководство, вы можете выполнить общий сброс APPLE iPhone 5S всего за несколько шагов. Следуйте нашим инструкциям, чтобы удалить все данные из APPLE iPhone 5S .. После заводского сброса операции вы сможете использовать конфигурацию системы iOS по умолчанию, и APPLE iPhone 5S будет работать Показать еще См. Также : Iphone Video ConverterПоказать подробности 3 часа назад Заводской полный сброс сбросит вашего телефона до заводских настроек. Аппаратный сброс удалит забытый пароль. Сброс удалит все данные, включая фотографии, Показать еще См. Также : Iphone Video ConverterПоказать подробности 5 часов назад IPhone 5S Hard Reset Инструкции по аппаратному сбросу Аппаратный сброс Мастер сброса APPLE IPhone 5S, Как сделать HardReset.info
Заводской полный сброс Iphone 5 5S 5C SE YouTube
IPhone 5S Hard Reset UnlockandReset.com Hard Reset
Расчетное время чтения: 4 минуты
Показать еще
См. Также : Конвертер видео для iPhone Показать подробности
Как выполнить жесткий сброс Apple IPhone 5s [2021]
4 часа назад Как сделать аппаратный сброс вашего Apple iPhone 5s . Если вы ищете полностью свободную память или просто хотите избавиться от своего Apple iPhone 5s , вы можете выполнить полный сброс с помощью принудительного сброса и стереть все его данные.В этой статье мы увидим, как это сделать с помощью меню «Настройки» и «Восстановление» вашего Apple iPhone 5s .
Показать еще
См. Также : Iphone Video Converter Показать подробности
[Новые способы] Как восстановить заводские настройки iPhone без Apple ID
7 часов назад · Подключите устройство к программному обеспечению и нажмите Trust на своем iPhone , затем нажмите кнопку «Пуск». Если функция «Найти мой iPhone » отключена, 4uKey начнет удаление Apple ID и завершит весь процесс за несколько минут.Примечание. Если ваш Find My iPhone включен, перейдите в «Настройки»> «Основные»> «». Сбросить все настройки на . Сначала сбросьте все настройки .
Расчетное время чтения: 4 минуты
Показать еще
См. Также : Iphone Video Converter Показать подробности
Как выполнить программный сброс Apple IPhone 5s HardReset24.com
9 часов назад Как выполнить программный сброс Apple iPhone 5s . 1. Для начала нажмите и удерживайте кнопку «Домой» + кнопку «Режим сна / Пробуждение».2. Вы можете отпустить удерживаемые кнопки при выключении и перезапуске устройства. Предупреждение !
Показать еще
См. Также : Iphone Video Converter Показать подробности
Как сбросить IPhone 5s Dr.Fone
4 часа назад Часть 4: Как выполнить аппаратный сброс iPhone 5s Аппаратный сброс является еще один способ решить множество проблем с программным обеспечением, с которыми может столкнуться ваше устройство. Выполнить полный сброс на iPhone 5s очень просто.Просто одновременно удерживайте кнопку «Режим сна / Пробуждение» и кнопку «Домой», пока не увидите логотип Apple .
Расчетное время чтения: 4 минуты
Показать еще
См. Также : Конвертер видео для iPhoneПоказать подробности
Apple IPhone 5s Перезагрузите устройство Verizon
3 часа назад Альтернативный метод. Нажмите и удерживайте кнопку питания (верхний край) и кнопку «Домой» (внизу), пока не появится логотип Apple (не менее 10 секунд, но может быть и дольше), затем отпустите.Подождите несколько секунд до завершения процесса перезагрузки. Если ваше устройство не включается, частично зарядите его и повторите попытку. Делиться.
Показать еще
См. Также : Iphone Video Converter Показать подробности
Как принудительно перезапустить iPhone 5s IFixit Руководство по ремонту
8 часов назад Шаг 1 Как принудительно перезагрузить iPhone 5s . Нажмите и удерживайте кнопку «Домой». Удерживая кнопку «Домой», нажмите и удерживайте кнопку «Режим сна / Пробуждение».Редактировать.
Показать еще
См. Также : Конвертер видео для iPhoneПоказать подробности
Как восстановить заводские настройки Apple IPhone 5S
1 час назад Узнайте, как восстановить заводские настройки Сбросить Ваш Apple iPhone 5S . Заводской сброс , также известный как полный сброс , представляет собой восстановление устройства до исходных настроек производителя. Это действие удаляет все настройки, приложения и личные данные с вашего устройства и делает его на 100% чистым.
Расчетное время чтения: 4 минуты
Показать еще
См. Также : Iphone Video ConverterПоказать подробности
IPhone 5 Hard Reset не работает Apple Community
4 часа назад Все ответы. Нажмите кнопки «Сон / Пробуждение» и «Домой» и удерживайте их не менее 10 секунд. Используйте iTunes, чтобы восстановить заводские настройки iPhone , iPad или iPod — Apple Support. В качестве последнего шага попробуйте режим восстановления.Выключите устройство, затем подключите его…
См. Также : Конвертер видео для iPhoneПоказать подробности
Apple IPhone 5 Factory Reset и Hard Reset Как сбросить
2 часа назад Узнать Apple iPhone 5. Сброс до заводских настроек , также известный как Hard Reset , — это восстановление устройства до исходных настроек производителя. Это действие удаляет все настройки, приложения и личные данные с вашего устройства и делает его на 100% чистым.
Расчетное время чтения: 5 минут
Показать еще
См. Также : Iphone Video Converter Показать подробности
Hard Reset APPLE IPhone 5, How To HardReset.info
6 часов назад В следующем руководстве показано Все методы основного сброса APPLE iPhone 5. Узнайте, как выполнить полный сброс с помощью аппаратных ключей и настроек iOS. В результате ваш APPLE iPhone 5 будет таким же новым, а ядро Apple A6 APL0589 будет работать быстрее.
Рейтинг : 2,9 / 5 (11)Показать еще
См. Также : Конвертер видео для iPhoneПоказать подробности
Iphone застрял в цикле жесткого сброса Apple Community
4 часа назад Вопрос: Q: iphone застрял в цикле аппаратного сброса , поэтому 2 дня назад мой iphone полностью завис, поэтому я сделал то, что обычно делал, и сделал полный сброс . на этот раз он не прошел мимо белого экрана с логотипом apple , и экран стал черным.когда я снова нажал кнопку питания, тот же экран с логотипом появится, а затем погаснет, и я был в
См. также : Конвертер видео для iPhone Показать подробности
Как сделать Hard / Factory Reset Bypass Screen Lock On Apple
5 часов назад Samsung SM-A107F Galaxy A10s. Huawei MAR-LX3A P30 Lite с двумя SIM-картами LTE-A. Samsung SM-T290 Galaxy Tab A 8.0. LG M250F K10 2017. Sony H8166 Xperia XZ2 Premium Dual SIM TD-LTE. Lenovo TB3-X70F Tab 3 7.0. Meizu M811H M6T Dual SIM TD-LTE.LG SH860 Wine 3. Huawei MAR-LX1A P30 Lite Dual SIM TD-LTE.
Показать еще
См. Также : Бесплатный конвертер Показать подробности
Как восстановить заводские настройки iPhone без Apple ID или пароля
5 часов назад После сброса вы можете снова войти в свою учетную запись, используя обновленную Apple ID, надеюсь, вы вернете вам доступ к вашему iPhone . Вот как; Шаг 1. В браузере введите URL-адрес iforgot. apple .com ‘, а затем введите свой Apple …
Показать еще
См. Также : Iphone Video Converter Показать подробности
Восстановите свой IPhone, IPad или IPod для поддержки Apple
Just Now Make убедитесь, что ваш Mac или ПК обновлен. Если вы используете iTunes, убедитесь, что у вас установлена последняя версия. Если вы хотите сохранить информацию на своем iPhone , iPad или iPod, сделайте резервную копию. Выберите «Настройки»> [ваше имя]> «Найти меня», нажмите «Найти мой iPhone » и выключите его.
Расчетное время чтения: 1 мин.
Показать еще
См. Также : Конвертер видео для Iphone, Конвертер видео для IpadПоказать детали
Бесплатный способ сброса настроек iPhone без пароля Apple ID IMyFone
8 часов назад · Метод 1. Сбросьте iPhone без Apple ID с помощью Reset Tool. Всегда есть проблема найти правильный инструмент для сброса / стирания вашего iPhone без идентификатора Apple или пароля.После детального сравнения многих инструментов мы настоятельно рекомендовали iMyFone LockWiper в качестве первого выбора для полной разблокировки вашего телефона! С iMyFone LockWiper вы можете сбросить ваш
Расчетное время чтения: 8 минут
Показать еще
См. Также : Word Converter, Iphone Video Converter Показать подробности
Hard Reset IPhone
9 часов назад Как сделать Hard Reset iPhone до заводских настроек.Устранение неполадок программного обеспечения с помощью этих методов не будет вам ничего стоить и будет полезно для устранения фундаментальных ошибок. Этот сброс является наиболее радикальным решением, поэтому перед тем, как приступить к следующему методу, убедитесь, что ваши данные находятся в безопасном месте. эффективно стереть все данные, включая фотографии, контакты, приложения, настройки и
Расчетное время чтения: 3 минуты
Показать еще
См. также : Конвертер видео для iPhone Показать подробности
Как принудительно перезапустить IPhone 5 Руководство по ремонту IFixit
7 часов назад Используйте это руководство, чтобы принудительно перезагрузить iPhone 5, когда он завис и не отвечает.Эта процедура очищает оперативную память iPhone iPhone , которая со временем становится фрагментированной. Принудительный перезапуск…
Показать еще
См. Также : Конвертер видео для iPhoneПоказать подробности
Как восстановить заводские настройки моего iPhone и iPad без Apple ID
7 часов назад Источник: Поддержка Apple . Шаг 4: iTunes обнаруживает режим DFU и предупреждает вас. Щелкните ОК в окне сообщения. Шаг 5: В iTunes нажмите «Сводка». Шаг 6: Выберите «Восстановить iPhone » на правой панели.Рис.: Восстановление iPhone из опции iTunes. Шаг 7: Нажмите «Восстановить» для подтверждения. Заводская установка iTunes сбрасывает ваш iPhone без Apple ID.
Показать еще
См. Также : Конвертер видео для Iphone, Конвертер видео для Ipad Показать подробности
3 ВариантыКак сбросить iPhone без потери данных EaseUS
6 часов назад Метод 1. Как выполнить мягкий сброс iPhone без потери данные. Выполнение мягкого сброса может исправить большинство мелких проблем iPhone , таких как iPhone работает медленно, приложения перестают работать, iPhone зависает, iPhone не отвечает, или любые другие проблемы, которые вы не можете исправить.Процесс мягкого сброса прост.
Показать еще
См. Также : Конвертер видео для iPhone Показать подробности
Как сбросить iPhone без Apple ID Safewiper.com
Just Now Часть 2: Как Сбросить iPhone без Apple ID с помощью LockWiper . Вышеупомянутый метод работает для людей, знакомых с iTunes. Однако это будет большим испытанием для тех, кто никогда в жизни не пользовался iTunes.К счастью, есть другой способ сбросить на iPhone без Apple ID. Приложение…
Показать еще
См. Также : Iphone Video ConverterПоказать подробности
3 способа сбросить IPhone без пароля Apple ID
9 часов назад Часть 2. Сбросить iPhone без Apple ID Пароль от iOS Unlock. Также есть хороший способ использовать FoneCope iOS Unlock для удаления Apple ID без пароля и сброса вашего iPhone .Как профессиональный инструмент для разблокировки, он исследует множество факторов, которые могут привести к блокировке iPhone , обеспечивая простой способ сброса на iPhone без Apple ID.
Показать еще
См. Также : Word Converter, Iphone Video Converter Показать подробности
Руководство по аппаратному сбросу Nubia Red Magic 5S [Wipe All Data] Infofuge
4 часа назад Для аппаратного сброса , ваш Nubia Red Magic 5S выберите «стереть данные / заводские сбросить ».Используйте кнопки громкости для прокрутки вниз и кнопку питания, чтобы принять его. После этого выберите вариант «Да», если требуется какое-либо подтверждение из меню, и нажмите кнопку питания один раз.
Показать еще
См. Также : Бесплатный конвертер Показать подробности
Тип фильтра: Все время Последние 24 часа Прошлая неделя Прошлый месяц
Пожалуйста, оставьте свои комментарии здесь:
Часто задаваемые вопросы
Почему мой iPhone не восстанавливается до заводских настроек?
Вот несколько проблем, из-за которых вы не можете восстановить заводские настройки iPhone: У вас нет пароля для iPhone.Например, если вы купили iPhone у кого-то другого, часть процесса сброса может потребовать от вас ввести его пароль. Если вы этого не знаете, возможно, вам не удастся сбросить настройки iPhone.
Следует выполнить полный или программный сброс iPhone?
Иногда, если программный сброс на iPhone может решить проблемы, с которыми вы сталкиваетесь, вам не нужно использовать полный сброс на iPhone. Аппаратный сброс вернет настройку iPhone к исходной конфигурации, удалив все сторонние приложения, данные, пользовательские настройки, сохраненные пароли и учетные записи пользователей.
Аппаратный сброс стирает все на вашем iPhone?
Если вы имеете в виду полное восстановление, то сброс настроек iPhone с помощью аппаратного сброса полностью сотрет все ваши данные. Все настройки вашего iPhone и ваши личные данные будут удалены и восстановлены до исходного состояния. Если кто-то скажет вам, что при аппаратном сбросе его данные не были стерты, возможно, он просто вводит в заблуждение перезагрузку / перезагрузку как сброс.
Как выполнить аппаратный сброс iPhone 5?
Аппаратный сброс Apple iPhone 5: Нажмите и удерживайте одновременно кнопку включения / выключения режима сна / пробуждения и кнопку «Домой» не менее десяти секунд, пока не появится логотип Apple.Если что-то не работает, попробуйте перезагрузить iPhone, принудительно закрыть приложение или перезагрузить iPhone.
Аппаратный сброс Iphone 5s | Поиск страниц входа
Результаты листинга Iphone 5s Hard Reset
Как сбросить IPhone (программный / жесткий / заводской сброс для всех моделей)
Предварительный просмотр2 часа назад Шаги для полного сброса iPhone 4 / 4s / 5 / 5s / 6 / 6s (Plus)
Показать еще
Категория : Аппаратный сброс iphone 5s itunesПоказать подробности Срок действия: декабрь, 2022/61 Количество пользователей
IPhone 5S: как выполнить полный сброс и стереть все содержимое…
Предварительный просмотр3 часа назад Узнайте, как выполнить полный сброс на iPhone 5S .В этом видео есть два метода, один из которых просто выведет вас из замороженного режима, а другой —
Показать еще
Категория : Полный сброс Apple iphone 5s Показать подробности Срок действия: май 2022/57 человек Б / у
Как выполнить полный сброс IPhone 5S без пароля
Предварительный просмотр2 часа назад Большинство из нас очень хорошо знают, что в устройствах Apple ( iPhone , iPad или iPod touch и т. Д.) Есть удивительная функция, известная как заводская сброс , который позволяет пользователям выполнять полный сброс iPhone и программный сброс устройств iPhone .Если вы используете iPhone 5S , а ваш iPhone перестал отвечать или не работает должным образом ( iPhone проблемы, например: iPhone продолжает перезагружаться, iPhone зависает и перезагружается, iPhone touch…
Отзывы : 1
Расчетное время чтения: 5 минут
Показать еще
Категория : Полный сброс настроек iphone 5sПоказать подробности Истекает: апрель 2022/47 Люди использовали
Apple IPhone 5S Hard Reset Apple
Предпросмотр7 часов назад Apple iPhone 5S Hard Reset . Сброс iPhone 5S : одновременно нажмите и удерживайте кнопку «Домой» (большой кружок под экраном) и кнопку «Режим сна / Пробуждение» (наверху iPhone ). Продолжайте удерживать обе кнопки, пока iPhone не выключится и не начнет перезагружаться. Это займет от 15 до 60 секунд. Вы можете отпустить, когда увидите серебристый логотип Apple.
Показать еще
Категория : Жесткий сброс отключен iphone 5sПоказать подробности Срок действия: март 2022/37 Люди использовали
Как восстановить заводские настройки IPhone 5s без пароля
Предварительный просмотр4 часа назад Или просто попробуйте удалить экранный пароль с iPhone 5s из-за нескольких попыток ввода ложного пароля.Фактически, если вы начнете учиться, вам будет легко восстановить заводские настройки iPhone 5s без пароля. Теперь просто дайте себе время продолжить чтение. Метод 1. Заводские настройки Сброс Заблокирован iPhone 5s без пароля через iPhone Пароль
Показать еще
Категория : Заводские настройки iphone 5s заблокированПоказать подробности Срок действия: июль 2022/52 Люди использовали
Как выполнить полный сброс iPhone 5s с помощью клавиатуры
Preview8 часов назад Выполнить полный сброс на вашем iPhone 5s очень просто.Просто одновременно удерживайте кнопку «Режим сна / Пробуждение» и кнопку «Домой», пока не увидите логотип Apple. Затем вы можете подключить устройство к iTunes и восстановить его, пока оно находится в режиме восстановления, как мы видели в части 2 выше.
Показать еще
Категория : Восстановление заводских настроек Iphone 5s Показать подробности Срок действия: февраль 2022/58 Количество пользователей
Как сбросить настройки IPhone (программный / аппаратный / заводской сброс для всех…
Предварительный просмотр8 часов назад Действия по аппаратному сбросу iPhone 4 / 4s / 5/ 5s /6 / 6s (Plus) Удерживайте кнопку питания и кнопку «Домой».Удерживайте, пока не появится логотип Apple. Отпустите, как только это произойдет — ваш iPhone теперь перезагружается. Действия по аппаратному сбросу iPhone 7 и iPhone 7 Plus. Hard Сброс iPhone 7 series аналогичен указанному выше, за исключением того, что вместо удерживания
Расчетное время чтения: 6 минут
Показать еще
Категория : Жесткая перезагрузка iPhone 5s Показать подробности Истекает: июнь 2022/63 Люди использовали
Как выполнить полный сброс iPhone 5s Quora
Предварительный просмотр5 часов назад Ответ (1 из 2): Это просто, хотя я хотел бы знать, почему вы хотите сбросить на iPhone ? Если вы продаете его и просто хотите стереть все начисто, вы можете сделать все это прямо на iPhone .Если у вас возникли проблемы с программным обеспечением iPhone , я бы посоветовал изучить программное обеспечение res
Показать еще
Категория : Восстановить iphone 5sПоказать подробности Срок действия: август 2022/46 Люди использовали
Apple IPhone 5s RecoveryMode.com
Предварительный просмотр6 часов назад Как войти в режим восстановления Apple iPhone 5s (режим DFU) и Hard reset . Режим восстановления / режим DFU Выключите устройство. Подключите устройство к компьютеру. Нажмите и удерживайте клавишу «Домой» + клавишу питания около 10–15 секунд. Удерживайте нажатой клавишу «Домой» и отпустите клавишу «Питание». Отпустите клавишу «Домой», когда: • Подробнее »
Расчетное время чтения : 50 секунд
Показать еще
Категория : Вход в систему Часто задаваемые вопросы Показать подробности Срок действия: март 2022/42 Количество использованных пользователей
4 способа перезапуска IPhone 5S, SE, 6, 7, 8, X , XS и XR
Предварительный просмотр3 часа назад
Расчетное время чтения: 4 минуты
1 .Как выполнить полный сброс iPhone с помощью кнопки питания / боковой кнопки. Это наиболее распространенный способ перезагрузки устройства iPhone с помощью кнопки «Физический». Как принудительно перезагрузить iPhone 8, 8 Plus, X, XS, XS Max и XR с помощью физической кнопки.2 . Как перезагрузить iPhone с помощью кнопки питания / боковой кнопки. Перезагрузка iPhone не похожа на полную перезагрузку, это просто выключите устройство, а затем загрузите его.
3 . Как перезагрузить устройство iPhone с iOS 11 или выше. Однако по некоторым причинам физическая кнопка не работает на некоторых устройствах iPhone.Поэтому мы должны использовать другой способ перезапустить его.
4 . Как перезагрузить устройство iPhone с помощью Assistive Touch. Вы используете Assistive Touch? Это очень полезный виртуальный ключ. Если вы не используете его, вот как открыть AssistiveTouch.
Показать еще
Категория : Вход в систему Вопросы и ответы Показать подробности Срок действия: август 2022/68 Количество пользователей
Come Effettuare Hard Reset IPhone 5S: 3 метода для
PreviewJust Now dell ‘Hard Reset iPhone 5S является разработанным для iPhone 5S и позволяет использовать телефон в обычном режиме и не использовать его в качестве команды.Con un hard reset dell ‘ iPhone 5S perderete i data. По эффекту аппаратный сброс на iPhone 5S dovete premete e tenere premuto i tasti ACCENSIONE + HOME примерно на 10
Расчетное время чтения: 3 минуты
Показать еще
подробнее Истекает: Январь 2022/62 Используется
Apple IPhone 5s Factory Reset и Hard Reset Как сбросить
Preview3 часа назад Изучите Apple iPhone 5s .Заводской сброс , также известный как полный сброс , представляет собой восстановление устройства до исходных настроек производителя. Это действие удаляет все настройки, приложения и личные данные с вашего устройства и делает его на 100% чистым.
Показать еще
Категория : Вход в систему Вопросы и ответы Показать подробности Срок действия истекает: декабрь 2022 г./72 Количество пользователей
Аппаратный сброс для Apple IPhone 5s
Предварительный просмотр6 часов назад
1. Добро пожаловать. Прежде всего, включите устройство, нажав кнопку питания. 2. На главном экране найдите и выберите «Настройки». 3. Затем перейдите к General. Когда есть, выберите Сброс. 4. Следующее, что нужно сделать, это перейти к опции «Стереть все содержимое и настройки». 5. На вашем экране появится информационное окно. Подтверди это. 6. Теперь вам может потребоваться ввести пароль. 7. Ваше устройство перезагрузится. Поздравляем! Аппаратный сброс завершен.
Расчетное время чтения: 2 минуты
Показать еще
Категория : Вход в систему Часто задаваемые вопросы Показать подробности Срок действия: декабрь 2022/43 Используемые пользователи
Три способа аппаратного сброса IPhone с паролем или без него
Предпросмотр4 часа назад
1 .Одновременно нажмите и удерживайте кнопку «Домой» (в нижней части iPhone) и кнопку «Режим сна / Пробуждение» (в верхней части iPhone).2 . Удерживайте обе кнопки, пока iPhone не выключится и не начнет перезагружаться.
Показать еще
Категория : Вход в систему FaqПоказать подробности Срок действия: июнь 2022 г. / 70 человек использовали
Жесткий сброс iPhone 5S UnlockandReset.com Hard Reset
Предварительный просмотр5 часов назад IPhone Reset 5S Hard Reset Инструкции Аппаратный сброс , также известный как заводской сброс или общий сброс , представляет собой восстановление устройства до состояния, в котором оно находилось на момент выпуска с завода.Все настройки, приложения и данные, добавленные пользователем, удаляются. Чтобы выполнить заводской сброс , выполните […]
Расчетное время чтения: 4 минуты
Показать еще
Категория : Вход в систему Вопросы и ответы Показать подробности Срок действия: январь 2022 г. / Использовалось 66 человек
Заводской полный сброс Iphone 5 5S 5C SE YouTube
Предпросмотр3 часа назад Заводской полный сброс сбросит вашего телефона до заводских настроек. Аппаратный сброс удалит забытый пароль. Сброс удалит все данные, включая фотографии,
Показать еще
Категория : Вход в систему Вопросы и ответы Показать подробности Срок действия истекает: май 2022/61 Количество пользователей
4 способа аппаратного сброса IPhone WikiHow
Предпросмотр4 часа назад
Просмотры: 6.1M
1 . Принудительно перезагрузить iPhone: проверьте, можно ли нормально выключить iPhone.Принудительный перезапуск iPhone рекомендуется только в крайнем случае, если устройство не отвечает.2 . Восстановление заводских настроек с помощью iPhone: откройте «Настройки». Это серое приложение с шестеренками (⚙️), которое обычно находится на главном экране. Коснитесь своего Apple ID. Это раздел в верхней части меню, содержащий ваше имя и изображение, если вы его добавили.
3 . Восстановление заводских настроек с помощью iTunes: сделайте резервную копию данных (если возможно). Если вы можете использовать свой iPhone, сделайте резервную копию данных, чтобы вы могли восстановить их после сброса настроек телефона.
Показать еще
Категория : Вход в систему Вопросы и ответы Показать подробности Срок действия: сентябрь 2022/56 Люди использовали
Hard Reset, DFU, Recovery Mode Apple Community
4 часа назад Убедитесь, что на нем установлена последняя версия программного обеспечения itunes , и itunes запущен. Шаг 2: найдите сетевой адаптер питания, поставляемый с устройством ios, или используйте сетевой адаптер, у которого нет возможности связи с устройством ios. Шаг 3: вставьте один конец USB-шнура в USB-разъем сетевого адаптера питания, другой конец — в iphone
Категория : Вход в систему Вопросы и ответыПоказать подробности Срок действия: июль 2022/65 Количество пользователей
Как сбросить IPhone 5s Dr.Fone
Preview4 часа назад Часть 4: Как выполнить полный сброс iPhone 5s Аппаратный сброс — еще один способ решить множество проблем с программным обеспечением, с которыми может столкнуться ваше устройство. Выполнить полный сброс на iPhone 5s очень просто. Просто одновременно удерживайте кнопку «Режим сна / Пробуждение» и кнопку «Домой», пока не увидите логотип Apple.
Расчетное время чтения: 4 минуты
Показать еще
Категория : Вход в систему Часто задаваемые вопросы Показать подробности Истекает: декабрь 2022/49 Используемые пользователи
Как выполнить полный сброс заблокированного или отключенного IPhone без пароля
Preview3 часа назад Чтобы выполнить полный сброс , необходимо выполнить действия, описанные ниже.Шаг 1. Одновременно нажмите и удерживайте кнопки питания и «Домой». Шаг 2: Продолжайте удерживать две кнопки, пока не увидите логотип Apple. Когда появится логотип Apple, отпустите кнопки. Это может занять около 20 секунд. Шаг 3. Подождите, пока ваш iPhone продолжит загрузку.
Показать еще
Категория : Вход в систему Вопросы и ответы Показать подробности Срок действия истекает: декабрь 2022 г. / Использовалось 80 человек
Принудительный перезапуск iPhone Поддержка Apple
Предпросмотр6 часов назад Принудительный перезапуск iPhone с Face ID.Чтобы принудительно перезапустить iPhone X, iPhone XS, iPhone XR, iPhone 11, iPhone 12 или iPhone 13, сделайте следующее: Нажмите и быстро отпустите кнопку увеличения громкости, нажмите и быстро отпустите кнопку уменьшения громкости, затем нажмите и удерживайте боковую кнопку. Когда появится логотип Apple, отпустите кнопку.
Показать еще
Категория : Вход в систему Часто задаваемые вопросы Показать подробности Срок действия: май 2022/56 Количество использованных людей
Как принудительно перезагрузить iPhone 5s IFixit Руководство по ремонту
Предварительный просмотр8 часов назад Шаг 1 Как принудительно перезагрузить iPhone 5s .Нажмите и удерживайте кнопку «Домой». Удерживая кнопку «Домой», нажмите и удерживайте кнопку «Режим сна / Пробуждение». Редактировать . Один комментарий . Добавить комментарий . Добавить комментарий Отменить. Оставьте комментарий. Шаг 2. Продолжайте удерживать обе кнопки примерно 10…
Показать еще
Категория : Вход в систему FaqПоказать подробности Срок действия: апрель 2022/76 Люди использовали
Как выполнить полный сброс Iphone 5 5s 5c?
Preview5 часов назад iPhone 5 с аппаратным сбросом является предпочтительным методом сброса настроек вашего устройства, особенно когда оно начинает показывать признаки медленной загрузки приложений.Хорошая особенность аппаратного сброса заключается в том, что он не сбрасывает каких-либо настроек на вашем телефоне, а освобождает память вашего устройства.
Расчетное время чтения: 3 минуты
Показать еще
Категория : Вход в систему Вопросы и ответы Показать подробности Истекает: март 2022/56 Люди использовали
Как легко настроить форматирование IPHONE 5c с помощью IPHONE 5s и IPHONE
Предварительный просмотр8 часов назад IPHONE 5s и IPHONE 5c запросят подтверждение, ответьте на него, если вы уверены, что хотите отформатировать, и аппаратный сброс ; IPHONE 5s и IPHONE 5c будут выполнять полный сброс или основной формат в течение нескольких минут, просто дождитесь завершения процесса.# Вариант 2, Hard Reset APPLE IPHONE 5s и IPHONE 5c с компьютерными приложениями iTune:
Расчетное время чтения: 7 минут
Показать еще
9000 Outlook3 Категория Web Истекает: июль 2022 г. / 81 человек использовали
Hard Reset IPhone Все, что вам нужно знать
Preview2 часа назад Аппаратный сброс iPhone . Аппаратный сброс — это когда вы перезагружаете телефон и обновляете память, в которой запускаются приложения.Лучше всего это делать, когда устройство зависло. Как и программный сброс , он не удаляет данные, поэтому безопасно обойтись без резервного копирования телефона. Аппаратный сброс считается более экстремальным или мощным вариантом
Расчетное время чтения: 8 минут
Показать еще
Категория : Вход в систему Вопросы и ответыПоказать детали Срок действия: июнь 2022/71 Используется
Как выполнить полный сброс IPhone без использования компьютера [Должен знать
Предварительный просмотр9 часов назад Часть 1: Как выполнить полный сброс на iPhone без компьютера.Это идеальный вариант, если вы не хотите использовать компьютер. За ним очень легко следить, и это можно сделать на самом iPhone . Как выполнить полный сброс iPhone через «Стереть все содержимое и настройки»: Шаг 1: Перейдите в «Настройки»> «Общие»> Сброс …
Расчетное время чтения: 8 минут
Общее время: 10 минут
1 . Перейдите в раздел «Сброс» на своем iPhone. Выберите «Настройки»> «Основные»> «Сброс»> «Стереть все содержимое и настройки».2 . Вы получите запрос с просьбой подтвердить, хотите ли вы продолжить, еще раз нажмите «Стереть».
3 . Завершить стирание Теперь ваш iPhone перезагрузится и перезагрузится, как если бы он был совершенно новым!
Показать еще
Категория : Вход в систему Вопросы и ответы Показать подробности Срок действия: сентябрь 2022/85 Количество пользователей
Как сбросить IPhone 5s Dr.fone
Предварительный просмотр4 часа назад Шаг 1: Запустите iTunes на вашем Mac и ПК, а затем подключите iPhone к компьютеру с помощью USB-кабелей.Следуйте инструкциям на экране, если появится сообщение с запросом «Доверять этому компьютеру». Шаг 2. Выберите свой iPhone 5s , когда он появится в iTunes, и на вкладке «Сводка» нажмите «Восстановить iPhone ».
Показать еще
Категория : Вход в систему Вопросы и ответы Показать подробности Истекает: Январь 2022/58 Люди использовали
Жесткий сброс устройства Samsung Huawei Oppo Apple
Предварительный просмотр3 часа назад 301 Перемещено навсегда. nginx / 1.14.2
Показать еще
Категория : Вход в систему Вопросы и ответы Показать подробности Срок действия: март 2022/81 Количество пользователей
Hard Reset APPLE IPhone 5, How To HardReset.info
Preview6 часов назад В руководстве показаны все методы основного сброса APPLE iPhone 5. Узнайте, как выполнить полный сброс с помощью аппаратных ключей и настроек iOS. В результате ваш Apple iPhone 5 будет как новый, а ядро Apple A6 APL0589 будет работать быстрее.
Рейтинг : 2,9 / 5 (11)Показать еще
Категория : Войти FaqПоказать подробности Срок действия: сентябрь 2022/78 Используемые люди
Apple IPhone 5s Перезагрузите устройство Verizon
Предварительный просмотр часов назад Вот как перезагрузить iPhone 5s , если он дает сбой и перезагружается, зависает или работает медленно.Показать еще
Категория : Вход в систему Вопросы и ответы Показать подробности Срок действия истекает: декабрь 2022 г. / Использовалось 70 человек
Как принудительно перезапустить IPhone 5 IFixit Руководство по ремонту
Предварительный просмотр7 часов назад Введение.Используйте это руководство, чтобы принудительно перезагрузить iPhone 5, когда он завис и не отвечает. Эта процедура очищает оперативную память iPhone iPhone , которая со временем становится фрагментированной. Принудительный перезапуск очень прост и не требует инструментов.
Показать еще
Категория : Вход в систему Вопросы и ответы Показать подробности Срок действия истекает: март 2022 г./84 Люди использовали
Как перезапустить, сбросить или восстановить каждую модель iPhone
Предварительный просмотр2 часа назад Hard Reset iPhone 6s / 6s Plus, iPhone 6/6 Plus, iPhone SE (1-го поколения.), iPhone 5s / 5c или iPhone 5 1. Удерживайте нажатыми кнопку «Домой» и кнопку «Режим сна / Пробуждение» (справа для iPhone 6 / 6s, сверху для iPhone 5/ 5s / 5c и 1-го поколения iPhone SE) одновременно.
Расчетное время чтения: 7 минут
Показать еще
Категория : Вход в систему Вопросы и ответы Показать подробности Срок действия: март 2022/85 Количество пользователей
Аппаратный сброс iPhone 5 не работает Сообщество Apple
4 часа назад Вопрос: Q: iPhone 5 Аппаратный сброс не работает.Привет всем! Прошлой ночью я заснул, пока не поставил свой iPhone 5 на зарядку. Сегодня утром я проснулся, и, очевидно, он разрядился. Теперь мой телефон ни на что не реагирует (зарядка от стены, зарядка Macbook).…
Категория : Вход в систему Вопросы и ответыПоказать подробности Срок действия: сентябрь 2022 г. / 82 Люди использовали
Как сбросить настройки iPhone 5 — правильный путь — 3nions
Предварительный просмотр1 час назад Сбросьте iPhone 5 до заводских настроек.На главном экране откройте параметр «Настройки» вашего iPhone . В следующем меню выберите «Общие». Затем перейдите в нижнюю часть экрана и выберите опцию Reset . Выберите второй вариант сверху под названием «Стереть все содержимое и настройки». После этого ваш iPhone предложит вам подтвердить действие.
Расчетное время чтения: 4 минуты
Показать еще
Категория : Вход в систему Часто задаваемые вопросы Показать подробности Истекает: декабрь 2022/84 Люди использовали
3 варианта восстановления заводских настроек IPhone с паролем или без него
Предпросмотр4 часа назад
1 .Аппаратный сброс прямо с iPhone. Коснитесь значка «Настройки» на главном экране. Перейдите в Общие, а затем прокрутите до нижней части экрана. Нажмите на «Сброс» -> «Сбросить все содержимое и настройки».2 . Аппаратный сброс iPhone с помощью кнопок Home + Power. Удерживайте кнопку сна / пробуждения (она расположена на правой стороне iPhone 6 / iPhone 6 Plus. На iPhone 5 или более ранних моделях она расположена на верхней части телефона.)
3 . Аппаратный сброс iPhone из режима восстановления. Подключите iPhone к компьютеру с помощью USB-кабеля и запустите iTune.Перед входом в режим восстановления необходимо полностью выключить устройство.
Показать еще
Категория : Вход в систему Вопросы и ответы Показать подробности Срок действия: август 2022/93 Количество пользователей
Как выполнить программный сброс Apple IPhone 5s HardReset24.com
Предварительный просмотр9 часов назад Как выполнить программный сброс Сброс Apple iPhone 5s . 1. Для начала нажмите и удерживайте кнопку «Домой» + кнопку «Режим сна / Пробуждение». 2. Вы можете отпустить удерживаемые кнопки при выключении и перезапуске устройства.Предупреждение !
Показать еще
Категория : Вход в систему Вопросы и ответы Показать подробности Срок действия истекает: декабрь 2022 г./86 Люди использовали
4 способа восстановления заводских настроек IPhone без ITunes
Предварительный просмотр6 часов назад
Дата публикации: декабрь 15, 2017
Расчетное время чтения: 6 минут
1 . Как сбросить iPhone без iTunes или Apple ID / пароля. Если ваш iPhone отключен или заблокирован, а iTunes недоступен для вас, Apeaksoft iPhone Eraser — лучшее решение.2 . Как восстановить заводские настройки iPhone без iTunes / iPhone через iCloud. Если ваш iPhone потерян, и вы хотите восстановить его до заводских настроек, чтобы избежать потери данных, просто воспользуйтесь функцией «Найти iPhone» через iCloud, чтобы помочь вам.
3 . Как восстановить заводские настройки iPhone без iTunes или компьютера. Без компьютера или iTunes? Восстановление заводских настроек iPhone напрямую на iPhone. Обязательно запомните свой Apple ID и пароль.
4 . Как сбросить отключенный / заблокированный iPhone без iTunes.Последний метод очень эффективен, когда ваш iPhone отключен, завис, разбился или застрял из-за других проблем.
5 . Сделайте резервную копию данных перед сбросом настроек iPhone. Эта часть является профессиональным советом перед сбросом настроек iPhone к заводским настройкам. Как вы, возможно, знаете, при сбросе настроек iPhone все содержимое и настройки будут удалены.
Показать еще
Категория : Вход в систему Вопросы и ответы Показать подробности Срок действия: май 2022/82 Люди использовали
Быстрые способы восстановления iPhone без ITunes
Предварительный просмотр8 часов назад Эти методы можно применить к iPhone 5s / SE / 6/6 Plus / 6s / 6s Plus, iPhone 7/7 Plus, iPhone 8/8 Plus / X, iPhone XS / XR / 11, iPhone 12 и iPad всего модели.заводские / аппаратный сброс завис / сломан iPhone без iTunes, перейдите к части 1. Восстановление системы iPhone без iTunes. Чтобы восстановить iPhone из резервной копии без iTunes,
Показать еще
Категория : Вход в систему Вопросы и ответы Показать подробности Срок действия истекает: март, 2022/81 Количество пользователей
Восстановите заводские настройки вашего IPhone, IPad или IPod
PreviewJust Now Узнайте, что делать, если iPhone iPhone , iPad или iPod touch не отвечает или не включается.Или обратитесь за помощью, если ваше устройство не отображается на вашем компьютере. Щелкните Восстановить [устройство]. Если вы вошли в Find My, вам необходимо выйти, прежде чем вы сможете нажать «Восстановить». Еще раз нажмите «Восстановить» для подтверждения.
Расчетное время чтения: 1 мин.
Показать еще
Категория : Вход в систему Часто задаваемые вопросы Показать подробности Срок действия: май 2022/94 Люди использовали
Как выполнить полный сброс IPhone и почему это плохо: An Apple Tech. Экран
станет черным, и на нем снова появится логотип Apple.Обзоры: 36
Расчетное время чтения: 4 минуты
Показать еще
Категория : Войти FaqПоказать подробности Срок действия: февраль 2022 г. / 102 Люди использовали Как сделать сброс
Мой IPhone 5 без пароля Quora
Preview1 ч. Назад Ответ: Hard reset it. Если вы не можете вспомнить свой пароль, переведите его в режим восстановления и восстановите его в itunes.Но все ваши файлы будут
Показать еще
Категория : Вход для участников, Nsw Health Webmail OutlookПоказать подробности Истекает: март 2022/94 Количество использованных людей
3 варианта Как сбросить настройки IPhone без потери данных EaseUS
Превью6 часов назад Способ 1. Как программно сбросить iPhone без потери данных. Выполнение мягкого сброса может исправить большинство мелких проблем iPhone , таких как iPhone работает медленно, приложения перестают работать, iPhone зависает, iPhone не отвечает, или любые другие проблемы, которые вы не можете исправить.Процесс мягкого сброса прост.
Расчетное время чтения: 8 минут
Показать еще
Категория : Вход в систему Часто задаваемые вопросы Показать подробности Истекает: июнь 2022/98 Люди использовали
3 простых способа аппаратного сброса IPhone SE ( 2020)
Preview1 час назад Простая аппаратная перезагрузка на iPhone SE (2020) довольно проста. Это решит проблемы с программным обеспечением, с которыми вы сталкиваетесь в iPhone .После простого аппаратного сброса на вашем iPhone вы получите более отзывчивое и производительное устройство, которое…
Показать еще
Категория : Вход в систему Вопросы и ответыПоказать подробности Срок действия: август 2022/91 Люди использовали
Как сбросить заводские настройки на Iphone 5 и обойти ICloud
Предварительный просмотр Просто сейчас На устройстве iPhone 5 у вас может быть сценарий, в котором вы хотите восстановить заводские настройки , сбросить и обойти блокировку активации .Сбросив настройки устройства, вы можете стереть все данные и пользовательские файлы с телефона, чтобы он выглядел новым для вас.
Расчетное время чтения: 8 минут
Показать еще
Категория : Вход в систему Часто задаваемые вопросы Показать подробности Срок действия: февраль 2022 г. / 106 Используемых людей
За все время (44 результатов) Последние 24 часа Прошлая неделя Прошлый месяц
Пожалуйста, оставьте свои комментарии здесь:
Как выполнить полный сброс Apple iPhone 5s
Вот полное руководство о том, как выполнить полный сброс телефона Apple iPhone 5s iOS без пароля или графического ключа.Кроме того, обеспечьте сброс к заводским настройкам с помощью метода настроек и разблокируйте с помощью программного обеспечения iTunes.
Если вы забыли свой мобильный пароль или PIN-код, здесь вы можете легко разблокировать свой смартфон.
Hard Reset удаляет все данные вашего устройства, такие как фотографии, контакты и т. Д.
Следующие данные будут удалены
Объявление. Прокрутите, чтобы продолжить чтение.Следующие данные будут удалены с вашего телефона после сброса.
- Учетная запись
- Данные системы и приложений
- Настройки
- Загруженные приложения
- Музыка
- Изображения
- Все прочие пользовательские данные
- Приложения и контент поставщика услуг
Перед сбросом
Вы должны выполнить следующие шаги перед сбросом настроек устройства, чтобы предотвратить потерю данных и проблемы, связанные с программным обеспечением устройства и т. Д.
- Уровень заряда аккумулятора вашего мобильного телефона должен быть выше 50%.
- Извлеките SD-карты и симки.
- Внимательно прочтите каждый пункт в методах сброса.
Что такое аппаратный сброс?
Аппаратный сброс — это процесс форматирования или удаления всех данных (фотографий, контактов, приложений и т. Д.) На любом электронном устройстве (мобильные телефоны, маршрутизаторы, телевизоры и т. Д.). Вы не сможете восстановить данные после перезагрузки устройства.
Реклама. Прокрутите, чтобы продолжить чтение.Восстановление заводских настроек устранит многие проблемы.Вы можете ускорить работу своего устройства, удалить вирус, вызывающий сбои в работе, освободить место и т. Д.
Резервное копирование iPhone
- Сначала откройте меню настройки .
- Затем найдите и выберите вариант iCloud .
- Если вы не вошли в систему, нажмите «Войти», введите свой Apple ID и пароль.
- Затем нажмите на опцию Войти в систему .
- Теперь выберите вариант iCloud .
- После этого нажмите на опцию Backup .
- Теперь включите iCloud Backup .
Apple iPhone 5s Сброс с помощью iTunes
- Сначала загрузите iTunes и установите программное обеспечение iTunes.
- Теперь откройте программу.
- Затем выключите мобильный телефон iPhone, удерживая кнопку питания.
- Удерживайте нажатой кнопку увеличения громкости + кнопку питания.
- Когда вы увидите экран Apple Logo , отпустите все кнопки.
- Подключите мобильное устройство к ПК через USB-кабель.
- Далее вы увидите, что ваш мобильный телефон подключен.
- Теперь на вкладке «Сводка» выберите параметр « Restore iPhone ».
- После этого выберите параметр «Восстановить и обновить» и подождите некоторое время.
- iTunes автоматически восстановит ваш iPhone.
Apple iPhone 5s Сброс из настроек
Вы можете подумать, что необходимо сбросить настройки устройства до заводских. Сброс к заводским настройкам означает, что все ваше устройство будет очищено, а настройки вернутся к заводским настройкам по умолчанию.
- Сначала откройте меню настройки .
- Затем выберите опцию General .
- Теперь прокрутите вниз и выберите опцию Reset .
- Затем выберите Удалить все содержимое и параметры .
- Затем прокрутите вниз и выберите опцию Стереть телефон .
- После этого снова выберите опцию «Стереть телефон».
Apple iPhone 5s Принудительный перезапуск (перезагрузка)
Метод 1
- Удерживайте кнопку питания, пока не появится сообщение Slide to Power Off.
- После этого перетащите ползунок вправо.
Метод 2
- Сначала нажмите и отпустите кнопку увеличения громкости, затем нажмите и отпустите кнопку уменьшения громкости.
- Теперь нажмите и удерживайте кнопку питания / сна / пробуждения [ИЛИ]
- iPhone 6S и более ранние версии, iPad и iPod Touch: Кнопка питания + кнопка «Домой» .
- iPhone 7 и 7 Plus: Питание + кнопка уменьшения громкости .
- iPhone 8, 8+ и X: Увеличение громкости + уменьшение громкости + кнопка питания .



 Опуститесь вниз и задайте путь к распакованному архиву с точкой с запятой в самом начале. Например, ;C:\Program Files\ADT\sdk\platform-tools\.
Опуститесь вниз и задайте путь к распакованному архиву с точкой с запятой в самом начале. Например, ;C:\Program Files\ADT\sdk\platform-tools\.