После прошивки: После прошивки телефон не включается андроид
После прошивки не включается телефон – способ решения
Главная › Блог › Почему после прошивки не включается телефон?Хотя многие обладатели смартфонов, особенно имеющие какие-то представления о современных технологиях и портативной технике, часто предпочитают самостоятельно по мере возможности проводить минимальные операции по ремонту, отладке и обеспечении защиты своего смартфона, все же некоторые из них таких любительских манипуляций могу создать непредвиденные проблемы. Особенно распространены неудачи при самостоятельной перепрошивке гаджета, после которой устройство не удается даже включить.
Рассмотрим же для начала причины по которым телефон не включается после обновления:
- сбой может вызвать незавершенная установка;
- перепрошивка неправильно проведена и девайс не может работать корректно, в том числе – запуститься в обычном режиме;
- проблемная версия прошивки – изначально нерабочая или несовместимая с Вашим гаджетом.

Исходя из возможных вариантов проблемы существуют и способы ее решения как самостоятельно, так и усилиями специалистов сервис-центра.
Как восстановить работу смартфона после прошивкиДля самостоятельного восстановления полноценной работы девайса достаточно выполнить несколько несложных шагов:
- в первую очередь выполните восстановление, или Recovery, – для этого при выключенном смартфоне зажмите одновременно комбинацию кнопок питания и регуляции громкости до появления меню Recovery, где выберите пункт “Restore to the factory”;
- если гаджет заработал и восстановился, а Вы уверены в устанавливаемой ранее версии – повторите процесс прошивки, убедившись в ее успешном завершении;
- в случае, когда и при повторных установках телефон отказывается включаться, дело может быть в прошивке и необходимо подобрать другую версию.
Чаще всего такой комплекс мер спасет ситуацию и, даже если из-за ее некорректности версии смартфон не включается после прошивки и во второй раз, – Вы уже знаете, как это исправить. А для профилактики подобных ситуаций важно выполнять прошивку только понимая специфику процесса и работы смартфона, используя надежную версию прошивки или обновления от производителя, а также для гарантированного завершения процесса не перепрошивать разряженное устройство.
А для профилактики подобных ситуаций важно выполнять прошивку только понимая специфику процесса и работы смартфона, используя надежную версию прошивки или обновления от производителя, а также для гарантированного завершения процесса не перепрошивать разряженное устройство.
Конечно, бывают случаи, когда даже официальное обновление вызывает проблемы с устройством вплоть до отказа включаться. Использование Recovery является основным и довольно простым способом решения, которое зачастую отлично срабатывает. Как бы то ни было, почти во всех случаях телефон можно без труда восстановить после неудачной или некорректной перепрошивки и зачастую даже с сохранением имеющейся информации. Производители телефонов давно позаботились о том, чтобы вернуть гаджет в предшествующее перепрошивке или первоначальное состояние всегда было возможно. В крайнем случае, если самостоятельные попытки включить девайс не увенчались успехом и Вы все еще не знаете,

Почему после прошивки не включается телефон?
1.8 (36%) 5 голос(ов)Как восстановить телефон после неудачной прошивки Android
Неправильно проведенная перепрошивка на телефоне или на планшете приводит к сбоям в работе устройства, превратив его в бесполезный набор микросхем и пластика. Окирпичивание гаджета вводит большинство владельцев в состояние, близкое к панике. Но оживить его всё ещё возможно. Мы подробно опишем, как восстановить Андроид, даже если он совсем не подает признаков «жизни».
Возможные причины «окирпичивания»
Если вы уронили гаджет, да еще и с большой высоты, то предпринимать какие-либо действия будет бессмысленно. Но это не единственная причина, по которой телефону-кирпичу могут потребоваться «реанимационные» действия. Если после перепрошивки телефон не включается или отказывается загружаться и работать, то дело, вероятно, в следующем:
- обновление закончилось некорректно;
- слетела прошивка, установленная неопытным пользователем;
- конфликт приложений и ПО.

Во всех этих случаях помочь смартфону можно несколькими способами. Использовать их получится даже у тех, кто не слишком хорошо разбирается в технике.
Если телефон не загружается, но включается
Бывает так, что телефон подает признаки жизни, но операционная система отказывается загружаться. Эта проблема возникает в следующих случаях:
- севшая батарея во время заливки ОС;
- нехватка памяти.
В таких случаях смартфон игнорирует попытки загрузиться и скидывает их до стандартного значка Андроид. На экране может появиться рябь, сенсор может перестать реагировать на прикосновения. Что делать и как восстановить «кирпич» андроид? Прибегните одному из нижеперечисленных методов.
Использование меню Recovery
Если операционная система настойчиво слетает, то проще всего восстановить её через рекавери. Recovery представляет собой меню, помещенное разработчиками внутрь системы. Вход в него позволяет производить с устройством различные действия, в том числе и прошивать его неофициальными программными продуктами. Чтобы понять, как восстановить прошивку на Андроиде через Recovery, необходимо в него войти:
Вход в него позволяет производить с устройством различные действия, в том числе и прошивать его неофициальными программными продуктами. Чтобы понять, как восстановить прошивку на Андроиде через Recovery, необходимо в него войти:
- Выключить устройство.
- Одновременно нажать на боковые клавиши включения и громкости.
Если надпись «Recovery» не появилась, можно попробовать:
- Нажать кнопку включения + понижение/повышение звука (на выбор).
- Те же клавиши + кнопка «Домой».
Важно! Навигация в меню проходит с помощью кнопок регулировки громкости. Подтверждение действий производится кнопкой включения/выключения питания.
Выполнение hard reset
Восстановление устройства-кирпича стоит начать с hard reset или, как говорят обычные пользователи, сброса до заводских настроек. По факту это означает, что все, что было изменено в системе Андроид полностью обнулится. Это касается и сохраненной информации. После процедуры фото, видео, документы и другие файлы исчезнут. Сброс до первоначального состояния стоит сделать и в качестве предпродажной подготовки смартфона. Так вы убережете себя от воровства важной информации. Сброс проводится в несколько шагов:
Сброс до первоначального состояния стоит сделать и в качестве предпродажной подготовки смартфона. Так вы убережете себя от воровства важной информации. Сброс проводится в несколько шагов:
- Входите в меню и выбираете строки «wipe data/factory reset».
- Соглашаетесь на обнуление нажатием на графу «Yes – delete all user data».
- Подтверждаете действия через «reboot system now».
- Ожидаете перезагрузки.
Она запускается в автоматическом режиме. После включения гаджет вернется к своему изначальному состоянию.
Перепрошивка устройства заново
Шансы перепрошить телефон или планшетный ПК существуют, даже если он не включается, и прошлая попытка была неудачной. Для этого понадобится предварительно:
- Скачать заводскую прошивку через ноутбук или стационарный компьютер (она доступна на специализированных форумах и интернет-порталах).
- Перенести zip-файл на карту памяти или картридер.
- Вставить носитель в гаджет.

Теперь можно переходить к тому, как восстановить прошивку на Андроиде:
- Выполнить вход в рекавери, выбрать «Apply update from SD cаrd».
- Далее выбираем «update.zip» и заранее скачанный прошивающий файл;
- Как только процесс закончится, необходимо нажать на «Reboot system now», запустив тем самым перезагрузку.
Восстановление бэкапа
Еще один способ, как восстановить планшет или другое устройство после неудачной прошивки, подразумевает использование бэкапа. По факту – это точный «слепок» прошивки. А точнее – ее реального состояния. Восстановление системы Аndroid этим методом будет быстрым и простым:
- Выбрать в рекавери строку «Backup user data» (в некоторых смартфонах «Backup and Restore») и подтвердить выбор нажатием кнопки питания.
- Далее возвращаемся в меню, выбираем строку «Restore user data» и подтверждаем свой выбор.
- Перезагружаем устройство.
Использование сторонних программ
Случаются такие ситуации, когда на кирпиче Аndroid невозможно открыть Рекавери.
TWRP
Реанимировать устройство из состояния «кирпича» можно с помощью TWRP. Утилита позволяет устанавливать патчи и прошивки из zip-архивов, сбрасывать данные, создавать резервные копии, восстанавливать систему через бэкапы и ещё многое другое. Найти и скачать приложение можно в google play, а также скачать с официального сайта специально для вашего девайса. Учтите, что при установке программы вам придётся сделать отладку по usb на заблокированном телефоне. Мы рассмотрим случай восстановления андроида через резервную копию. Итак:
- Входим в кастомное рекавери и находим вкладку «Restore».
- Выбираем необходимую заранее созданную резервную копию и запускаем восстановление через «Swipe to Restore».

- Перезагружаем телефон через «Reboot» → «System».
После этого гаджет должен заработать в привычном режиме.
CWM Recovery
Восстановление телефона после неудачной перепрошивки возможно и с помощью СWM Recovеry. Скачать утилиту можно на официальном сайте. CWM позволяет устанавливать патчи, прошивки, фиксы, а также форматировать данные, создавать образы системы и прочее. В общем, это такой же универсальный помощник, как и TWRP.
- Входим в СWM Recovеry и стираем кэш через команду «wipe cаche pаrtition» → «Yes – Wipe Cache».
- Делаем сброс всех данных через «wipe dаta/fаctоry reset» → «Yes – Wipe all user data».
- Входим в «instаll zip frоm sdcаrd» → «choose zip from sdcard».
- Перезагружаемся через «Reboot system now».
Если проведенные манипуляции ничего не меняют, значит потребуется скинуться до заводских настроек. И скачать новую ОС.
Восстановление телефона, если он не включается
Если телефон не включается после прошивки, сделанной с ошибками, восстановление системы будет провести сложнее. В этом случае вам понадобятся стационарный компьютер или ноутбук, юсб-кабель и специализированные программы. Начинать стоит с самых простых вариантов. И только в случае их бесполезности переходить к более сложным.
В этом случае вам понадобятся стационарный компьютер или ноутбук, юсб-кабель и специализированные программы. Начинать стоит с самых простых вариантов. И только в случае их бесполезности переходить к более сложным.
Загрузка Recovery через fastboot
Fastboot – это специальный режим, которым пользуются владельцы аппаратов с системой андроид. Он позволяет выполнять разные действия: поставить кастомное рекавери, перепрошить систему, разблокировать загрузчик и другое. Прошивка может слететь не только из-за действий владельца, поэтому когда выключенный смартфон отказывается запускаться, вы можете смело обратиться к fastboot. В итоге даже выключенный гаджет становится жизнеспособным и запускается в обычном режиме.
Для начала вам понадобится загрузить на компьютер улититу с драйверами (они в свободном доступе представлены на различных форумах), подключить смартфон к ПК в режиме fastboot. Для того, чтобы войти в режим, вам потребуется одновременно зажать кнопку питания (power) и громкости вниз (-). Далее:
Далее:
- Переходим в распакованную папку с утилитой, в адресной строке папки пишем «cmd» и нажимаем «Enter».
- В открывшемся окне проверяем, подключено ли устройство так, как нам надо, через команду «fastboot devices».
- Затем пишем комбинацию «fastboot flash recovery recovery.img» (не забудьте заранее распаковать образ рекавери и переименовать его в «recovery.img»).
- Перезагружаем устройство через «fastboot reboot».
Через Odin для телефонов Самсунг
Многие разработчики создают свои программы, позволяющие вернуть гаджет к «жизни». Они не являются официальными, но от этого не теряют своей эффективности. Утилита Оdin для мобильных устройств бренда Самсунг сравнима с универсальным реаниматором. Работать с ним очень легко:
- Установите программу на компьютер или ноутбук.
- Загрузите нужную модификацию прошивки.
- Нажмите на гаджете комбинацию клавиш «Питание», «Громкость вниз» и «Домой».
- Соедините устройства через юсби.

- Запустить Оdin.
- В открывшемся окне найти файл с прошивкой для Android.
- Нажать на «Start».
Запустившаяся процедура занимает не более 5 минут. После перезагрузки аппарат будет работать без сбоев.
Через драйверы ADB и fastboot для линейки Nexus
Восстановить телефон линейки Nexus, когда он не запускается и не загружается, поможет adb и fastboot. Загрузите ПО и распакуйте в любое удобное место, затем переведите смартфон в режим загрузчика, зажав одновременно кнопки «Power» и «Volume down». После этого подключите телефон к компьютеру и установите драйвера. Теперь можно приступать к восстановлению:
- В командной строке вводим «fastboot devices», чтобы проверить, что устройство подключено.
- Нажимаем «fastboot oem unlock». На смартфоне с помощью кнопок громкости выберите «Yes» и подтвердите выбор через кнопку Power. С памяти вашего смартфона сотрутся все данные.
- Выполните перезагрузку смартфона командой «fastboot reboot».

- Затем найдите необходимый образ reocvery и залейте его через «fastboot flash recovery имя_файла.img».
- Перезагрузите устройство командой «fastboot reboot».
Обращаем внимание, что образ прошивки должен находится в основной рабочей папке, т.е. там, куда вы распаковывали ПО.
Через Mi Flash Pro для телефонов Xiaomi
«Мертвый» телефон или планшет Xiaomi прослужит своему хозяину еще очень долго, если воспользоваться утилитой Mi Flash Pro. Для того, чтобы оживить аппарат, сначала скачайте программу и загрузите нужную вам прошивку. Теперь:
- Запустите программу, а на смартфоне загрузитесь в рекавери и выберите пункт «Сonnect with MiAssistant», не забудьте подключиться к ПК.
- В Mi Flash Pro откройте вкладку «Recovery», в ней отобразится информация об устройстве.
- Выберите архив с прошивкой, а затем нажмите на «Flash». Запустится распаковка и установка прошивки.
- После установки перезагрузка устройства начнется автоматически.

Важно! С Mi Flash Pro вы сможете установить не только предложенную прошивку, но и скаченную отдельным архивом.
Через Flash Tool для моделей на базе MTK
Раскирпичивание sony xperia и других моделей на основе МТК также требует установки определенной утилиты. Для этого идеально подойдет программа flashtool. С ее помощью можно быстро поменять прошивку телефона и вернуть его к нормальному режиму функционирования. Для начала скачайте флештул и прошивочные драйвера. Также убедитесь, что телефон заряжен не менее, чем на 50%.
Внимание! Перед началом работы отключите антивирусы и фаерволы.
- Скачиваем прошивку в формате .FTF (при надобности распаковываем архив в конечную папку /firmwares).
- Запускаем флештул, выключаем телефон и ждём 30 секунд.
- Нажимаем кнопку со знаком молнии.
- Выбираем «Flashmode».
- Выбираем нужную прошивку.
- Появится окно с запросом на подключение телефона.
 С зажатой кнопкой «Volume down» подключите смартфон через юсби к компьютеру.
С зажатой кнопкой «Volume down» подключите смартфон через юсби к компьютеру. - Компьютер обнаружит ваш телефон и начнёт прошивать его. По окончанию процесса появится надпись «Flashing finished».
В конце просто отключите телефон от ПК.
Через утилиту QFIL для моделей на базе Qualcomm
Телефоны Леново и, например, ряд моделей LG раскирпичить довольно сложно. Для них требуется утилита QFIL, которая входит в комплекс QPST. С ее помощью после неудачной прошивки оживает даже устройство, совсем не реагирующее на команды и попытки реанимировать его. Работа с ней строится по стандартному алгоритму. После загрузки и установки всего необходимого ПО необходимо:
- Выключить аппарат и убрать аккумуляторную батарею.
- Нажать обе клавиши регулировки звука и подсоединить к компьютеру.
- После появления папки прошивки «Qualcomm HS-USB QDLoader 9008 (COM_XX)» тапнуть на «Download».
Этапы выполнения процедуры отражаются в нижнем поле. После удачного завершения возникнет надпись «Finish Download». Теперь нужно перезагрузить аппарат. Нужно быть готовым, что первая загрузка после проведенных манипуляций займет до 15-20 минут. Это является нормальным для гаджетов на базе Qualcomm.
Теперь нужно перезагрузить аппарат. Нужно быть готовым, что первая загрузка после проведенных манипуляций займет до 15-20 минут. Это является нормальным для гаджетов на базе Qualcomm.
Распространенные мифы о перепрошивке
Прошить телефон самостоятельно многие пользователи опасаются. И виной тому распространенные мифы о том, что неудачные действия навсегда превратят некогда работающее устройство в мертвый мобильник. На самом деле все не так страшно. И мы попробуем объяснить, почему, перечислив самые распространенные страхи:
- сбой в прошивке сделает смартфон нерабочим – любая ошибка во время перепрошивки на Андроиде нейтрализуется, так как даже в самых проблемных ситуациях останется на месте консоль восстановления, прошивка либо первичный загрузчик;
- кастомная прошивка убивает аппарат – специалисты хорошо относятся к таким инструментам, но только если они стабильные и официальные;
- выдача прав root утилитам способна убить ОС – теоретически они могут привести к такому состоянию, но на практике скачанные из Google Play абсолютно безопасны;
- режим суперпользователя открывает «дорогу» вирусам – к этому приводят инструменты получения расширенного доступа, поэтому перед применением их лучше снова и снова проверить;
- рутованный аппарат будет постоянно выдавать ошибки – это не так;
- режим суперпользователя нейтрализует гарантию.

Последнее утверждение частично правда. Но секрет в том, что гарантия потеряется в одном случае – сдачи смартфона в сервисный центр. На расстоянии никто не сможет проследить факт выдачи рут прав. Поэтому при возникновении необходимости сдать устройство в СС лучше провести обратную операцию и вернуть все в изначальное состояние.
Не стоит бояться рутирования и перепрошивки. Да, и не включающийся телефон не такая большая проблема. Ведь с помощью софта разного характера можно исправить практически любую техническую ошибку.
Пожаловаться на контент
пошаговая инструкция и рекомендации. Пропал звук на устройстве
Поскольку от прошивки во многом зависит функциональные возможности и прочие важные аспекты работы прибора, многие пользователи пытаются обновлять прошивку телефонов самостоятельно. Как правило, подобная самодеятельность заканчивается успешно, но если что-то пошло не так, телефон может перестать включаться, ввиду чего, потребуется принять срочные меры для возврата телефона в работоспособное состояние.
Возможные причины поломки
Существует целый ряд причин, способных вызвать подобные проявления и лишить телефон способности корректно работать.
Как правило, все они связаны с нарушением инструкции, которой следует придерживаться . Чаще всего, сбой вызывают:
- Аварийные завершения работы телефона или компьютера в процессе прошивки;
- Неподходящая версия прошивки;
- Прочие ошибки, допущенные пользователем.
Несмотря на то, что состояние смартфона после неудачной прошивки способно напугать владельца, бояться здесь нечего, так как в подавляющем большинстве случаев, телефон вполне возможно вернуть в исходное состояние.
Восстановительные мероприятия
Если после прошивки телефон не включается, андроид криво установился, для начала необходимо установить, какой метод использовался для выполнение обновления. Если был задействован механизм и прошивка, предусмотренная производителем, то восстановить смартфон будет заметно легче. Для этого потребуется посетить официальный сайт изготовителя устройства, на котором представлены необходимые для этого программы, а также подробно описан процесс восстановления. Важно учесть, что для каждой модели смартфона он будет разный, ввиду чего, возможно давать только общие рекомендации.
Для этого потребуется посетить официальный сайт изготовителя устройства, на котором представлены необходимые для этого программы, а также подробно описан процесс восстановления. Важно учесть, что для каждой модели смартфона он будет разный, ввиду чего, возможно давать только общие рекомендации.
Но ситуация кардинально меняется, если пользователь планировал установить на смартфон, так называемую, «кастомную» прошивку. Её выполняют, как правило, через режим резервного восстановления, называемый Recovery в большинстве устройств. Для восстановления смартфона, испорченного подобным образом, потребуется выполнить несложную последовательность действий:
- Запустить режим восстановления (в большинстве смартфонов для этого потребуется одновременно зажать кнопку включения и громкости), навигация в котором происходит с помощью этих же клавиш;
- Осмотреть раздел Backup на предмет наличия резервной копии для восстановления;
- Если её нет, требуется выбрать пункт Factory reset или аналогичный, осуществляющий ;
- Очистить кэш, выбрав соответствующий пункт в меню;
- Вставить карту памяти, содержащую прошивку, после чего повторить установку.

После выполнения этих несложных манипуляций, смартфон возвращается к работоспособному состоянию. Для корректной работы после подобного восстановления, может потребоваться сбросить настройки андроид уже в привычном интерфейсе телефона. Это позволит избежать мелких ошибок и улучшит стабильность работы.
Давайте разбираться как через компьютер/ноутбук прошить Android, если он не хочет включаться. В данном случае подразумевается телефон и планшет под управлением ОС Андроид.
Данная статья подходит для всех брендов, выпускающих телефоны на Android 9/8/7/6: Samsung, HTC, Lenovo, LG, Sony, ZTE, Huawei, Meizu, Fly, Alcatel, Xiaomi, Nokia и прочие. Мы не несем ответственности за ваши действия.
Системные сбои в работе могут быть настолько серьезными, что или сброс настроек их не исправляют. Если вы столкнулись с такой ситуацией, то полезно будет знать, как перепрошить Андроид, чтобы вернуть телефон в рабочее состояние.
Проверка загрузчика
Первое, что нужно сделать, прежде чем прошивать Андроид, — убедиться, что проблема имеет программный характер. Нажмите кнопку Power: если телефон проявляется хоть какие-то признаки жизни (щелкает, горит логотип, завис робот, восклицательный знак), то загрузчик исправен. Значит, можно прошить смартфон, и он дальше будет работать.
Нажмите кнопку Power: если телефон проявляется хоть какие-то признаки жизни (щелкает, горит логотип, завис робот, восклицательный знак), то загрузчик исправен. Значит, можно прошить смартфон, и он дальше будет работать.
Даже если при нажатии кнопки питания ничего не происходит, паниковать рано. Подключите устройство к компьютеру через USB и нажмите кнопку питания или сочетание «Power» и клавиши уменьшения громкости.
Если компьютер увидит подключенный телефон, значит, его можно прошить — главное знать, как самому это сделать. Если никаких признаков жизни смартфон не подает, несите его в сервисный центр. Вероятно, устройство не включается из-за аппаратных неполадок, устранение которых требует вмешательства компетентного специалиста.
Прошивка Android через компьютер
Раз система повреждена настолько, что не включается, придется ее переустанавливать — проще говоря, прошивать телефон через компьютер. Если производитель предусмотрел такую возможность и разработал специальный софт, то проблем не будет.
Например, повезло владельцам смартфонов LG: за них все сделает программа LG Mobile Support Tool, которую можно скачать на сайте производителя техники.
- Установите и запустите LG Mobile Support Tool.
- Инсталлируйте драйверы телефона в разделе «Установить USB драйвер».
- Подключите смартфон через USB. Нажмите кнопку питания или сочетание «Питание + Vol-». Устройство должно отобразиться в окне программы.
Увеличить
Откройте раздел «Дополнительные возможности» и нажмите «Восстановить после ошибки обновления». Остальную работу приложение выполнит самостоятельно, устранив неполадки, которые мешают Андроиду работать. Аналогичная программа есть и для Sony Xperia — PC Companion.
Увеличить
Если официального приложения для прошивки или восстановления системы нет, можно использовать софт от сторонних разработчиков. Для каждого бренда есть своя программа:
- LG — KDZ Updater.
- Samsung — Odin.
- HTC — Android SDK Platform Tools.

- Lenovo — SP Flash Tool.
Работают перечисленные программы по одному принципу. Вы подключаете телефон через USB, скачиваете файл прошивки для конкретной модели смартфона и устанавливаете его через приложение. После успешной установки Андроид снова запускается и работает без ошибок.
Прошивка Android через Recovery Menu
Если на телефоне до появления проблем с системой было установлено кастомное Recovery (например, TWRP или Clockwork Mod), то можно прошить устройство без программ на компьютере. Тем не менее, сам компьютер понадобится, чтобы скачать прошивку и перенести на карту памяти.
- Найдите прошивку для своей модели телефона и скачайте её на компьютер.
- Закиньте файл на карту памяти и установите её в смартфон. Если смартфон не поддерживает microSD, этот способ не сработает.
- Запустите Recovery Menu. Обычно используется сочетание «Питание» + «Vol+».
- Очистите телефон от поврежденных файлов, выбрав пункт «wipe data/factory reset».

- Нажмите «install zip from sdcard».
- Выберите файл прошивки, закинутый на карту памяти, и подтвердите установку.
Увеличить
После окончания инсталляции нажмите «Reboot system now», чтобы завершить установку и применить конфигурацию. После перезагрузки Android должен запуститься без проблем.
Многие пользователи ждут с нетерпением когда производители выпустят новое обновление прошивки своего Андроид сматфона. Как правило, в них исправляются баги предыдущих версий ОС, добавляются новые возможности и оптимизируется работа в целом. Но что делать, если после обновления телефон стал работать хуже, чем работал изначально? Рассмотрим более подробно, зачем и как восстановить телефон после неудачной прошивки Android.
Самостоятельная прошивка Андроид устройства – это всегда рискованное мероприятие, последствия за которое несет сам пользователь. Если, конечно, речь не идет об установке стандартного официального обновления по воздуху или с помощью фирменной программы на компьютере. В этом случае ответственность за последствия обновления лежит на разработчике, так что можно смело обращаться по гарантии в сервисный центр. Но прежде чем поднимать панику и всеми возможными способами пытаться восстановить оригинальную прошивку, нужно понять, действительно ли произошел сбой. Можно выделить несколько основных причин, которые могут привести к неудаче при перепрошивке:
В этом случае ответственность за последствия обновления лежит на разработчике, так что можно смело обращаться по гарантии в сервисный центр. Но прежде чем поднимать панику и всеми возможными способами пытаться восстановить оригинальную прошивку, нужно понять, действительно ли произошел сбой. Можно выделить несколько основных причин, которые могут привести к неудаче при перепрошивке:
- Аварийное прерывание (телефон был отсоединен от компьютера, аккумулятор смартфона разрядился, и т.д.)
- Неподходящая версия ОС.
- Неправильные настройки, ошибки пользователя.
Любая из вышеперечисленных проблем может стать причиной некорректной работы мобильного устройства, постоянных системных сбоев и т.д. В том случае, когда телефон не включается или стал работать хуже, чем до установки обновления, нужно приступать к активным действиям по восстановлению.
Как откатить прошивку
При неудачном обновлении возникает вопрос, как вернуть старую ОС? В зависимости от того, использовали ли вы официальную или кастомную версию прошивки, варианты восстановления будут разные. Рассмотрим оба случая более подробно.
Рассмотрим оба случая более подробно.
Сбой вызванный установкой официальной прошивки от разработчика
Такое происходит не часто, однако в некоторых ситуациях телефон может некорректно работать и при установке официального обновления. Сделать откат и восстановить заводскую версию операционной системы мобильника в данном случае довольно просто. Для этого пользователю понадобятся компьютер с установленными драйверами на мобильное устройство и специальная программа. В зависимости от производителя вашего смартфона или планшета, требуемую утилиту необходимо скачать с официального сайта разработчика. Дальнейшие действия по установке родной прошивки можно записать в двух пунктах:
- Подсоединить мобильное устройство к стационарному компьютеру или ноутбуку через USB кабель.
- Запустить программу, найти в ней раздел восстановления и запустить откат выполненных изменений.
Сайт с программой Samsung Kies
После этого программа автоматически выполнит поиск и установку требуемой версии ОС и вернет мобильник к первоначальному состоянию.
Интерфейс программы на компьютере
Сбой вызванный установкой кастомной (пользовательской) прошивки
В данном случае поможет повторное обновление из режима Recovery. Для того, чтобы зайти в режим восстановления необходимо выключить мобильное устройство и одновременно зажать комбинацию клавиш. В большинстве случаев это кнопки: включения + громкость вниз.
Управления в меню Recovery осуществляется теми же клавишами: громкости и включения. В том случае, когда вы перед перепрошивкой сделали бекап системы, то достаточно выбрать пункт “Backup and restore”. Если бекапа сделано не было, то процедура восстановления займет чуть больше времени. Необходимо выполнить следующие действия:
- Сбросить все настройки, выбрав пункт “wipe data/factory reset”.
- Отформатировать раздел кеша, нажав на “wipe cache partition”.
- Попробовать заново установить прошивку, выбрав пункт “install zip from sdcard” и кликнув на файл с заранее созданным архивом на карте памяти.
После этого телефон должен работать нормально.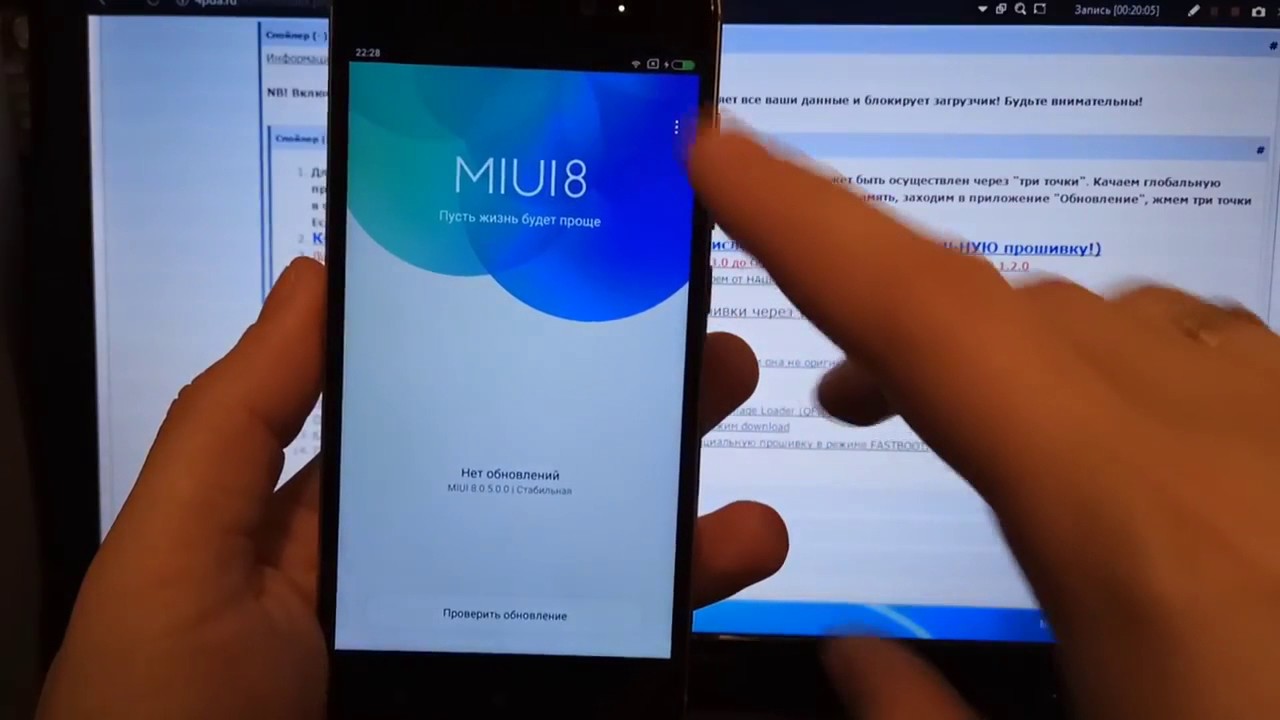 Можно также попробовать скачать и установить подобным способом другую версию ОС. Более подробно о том, как сделать откат только что поставленной прошивки смотрите в обучающем видеоролике, представленном ниже.
Можно также попробовать скачать и установить подобным способом другую версию ОС. Более подробно о том, как сделать откат только что поставленной прошивки смотрите в обучающем видеоролике, представленном ниже.
Как вернуть заводскую прошивку?
Если вы хотите вернуть заводскую версию ОС, исправив накопленные системные ошибки, то сделать это можно прямо из меню главных настроек смартфона. Для этого потребуется:
- Включить мобильное устройство, перейти в главные настройки (через меню приложений либо нажав на значок шестиренки в правом верхнем углу при опускании шторки).
- Найти вкладку “восстановление и сброс”, после чего нажать пункт “сброс настроек” (Hard reset) и согласиться с необходимыми условиями.
После успешного выполнения данной операции, ваш телефон или планшет вернется к заводским параметрам ОС. Рекомендуем перед тем, как сбросить настройки, выполнить архивацию важных данных либо сохранить их на отдельный носитель, поскольку они будут удалены из памяти.
В обучающем видеоролике, представленном ниже, рассмотрена процедура выполнения сброса настроек мобильного гаджета, работающего на баз ОС Андроид, до заводских.
Самостоятельная прошивка телефона или планшета — рискованное занятие, особенно если процедура выполняется пользователем впервые. В результате неумелых действий или программных ошибок устройства может перестать включаться, и тогда приходиться искать способы его восстановления.
Почему мог произойти бой
Можно выделить несколько причин, по которым прошивка оказывается неудачной:
- Аварийное завершение обновление (телефон был отключен от компьютера, разрядился аккумулятор).
- Некорректная версия прошивки.
- Ошибки пользователя при перепрошивке.
Неполадки после обновления можно устранить.
В худшем случае телефон превратится в «кирпич», но даже из этого состояния Android устройство восстанавливается.
Сбой после официального обновления
Если для обновления Android вы использовали официальные инструменты, то восстановить телефон после неудачной прошивки можно с помощью утилиты от производителя.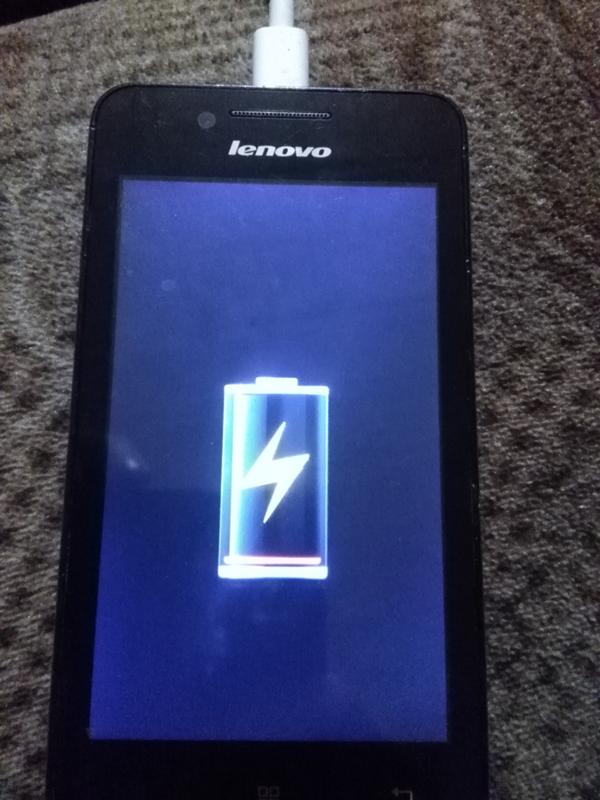 Скачайте необходимое программное обеспечение на сайте компании, в разделе «Поддержка» или «Сервис». Кроме того, понадобятся драйверы мобильного устройства, которые должны быть инсталлированы на компьютер.
Скачайте необходимое программное обеспечение на сайте компании, в разделе «Поддержка» или «Сервис». Кроме того, понадобятся драйверы мобильного устройства, которые должны быть инсталлированы на компьютер.
- Подключите телефон к компьютеру.
- Найдите раздел, позволяющий выполнить восстановление, и запустите откат внесенных изменений.
У каждого производителя есть собственная программа обновления, поэтому внимательно посмотрите все пункты и меню. Если у вас телефон LG, то в утилите LG Mobile Support Tool в разделе «Дополнительные возможности» вы увидите пункт «Восстановление после ошибки обновления».
После запуска этого инструмента утилита скачает из интернета подходящую версию Android и вернет телефон или планшет в работоспособное состояние.
Проблемы после кастомной прошивки
Если проблемы в работе Android возникли после установки через режим Recovery кастомной прошивки, то восстановить телефон можно повторным обновлением. Если вы сами ставили прошивку, то уже должны знать, как открыть режим Recovery. Обычно он запускается одновременным нажатием кнопки включения и клавиши громкости.
Обычно он запускается одновременным нажатием кнопки включения и клавиши громкости.
Навигацию по меню Recovery осуществляется клавишами громкости и кнопкой включения. Если вы до неудачной прошивки делали бэкап Android, то воспользуйтесь пунктом «Backup and restore», чтобы восстановить телефон к сохраненному ранее состоянию. Если бэкапа нет:
После завершения установки телефон должен начать работать корректно. Вы можете инсталлировать другую версию прошивки, если первая оказалось неудачной – просто замените архив на SD-карте и выполните указанные выше рекомендации.
Сброс прошивки
Если после повторной прошивки телефон заработал, рекомендуется сделать сброс настроек Android до заводского состояния. Эта процедура исправит возникающие ошибки и вернет изначальную версию операционной системы.
Восстановление роутера ASUS после неудачной прошивки или DD-WRT
Решил подготовить инструкцию по аварийному восстановлению прошивки на роутерах ASUS. Когда после неудачной прошивки, или еще каких-то действий роутер не включается, мигают все индикаторы, постоянно горят, или мигает только индикатор питания. Так же когда происходит сбой прошивки, невозможно зайти в настройки роутера ASUS. Проще говоря, если после включения питания маршрутизатора он не работает, не идет пинг и не удается открыть панель управления, то есть шанс его восстановить.
Так же когда происходит сбой прошивки, невозможно зайти в настройки роутера ASUS. Проще говоря, если после включения питания маршрутизатора он не работает, не идет пинг и не удается открыть панель управления, то есть шанс его восстановить.
Я подумал, что было бы неправильно писать инструкцию, не проверив все на собственном опыте. К счастью, у меня не было роутера ASUS со слетевшей прошивкой. Но к несчастью, у меня оказался практически новый ASUS RT-N12+, который я решил превратить в кирпич и восстановить. Все для чистоты эксперимента 🙂 Не долго думая, я решил прошить свой RT-N12+ прошивкой от другой модели, чтобы вывести его из строя. Скачал прошивку от RT-N12VP B1, но она не установился. Роутер не «умер»! Попробовал несколько прошивок, но они не устанавливались. Тогда я решил применить проверенный способ: запустил обновление ПО и отключил питание примерно на 15%. Включил роутер, но он уже не загрузился. Постоянно горел индикатор питания, и с интервалом где-то в 2 секунды медленно мигали остальные индикаторы. Только потом я понял, что он автоматически переходил в режим восстановления. Теперь у меня есть пациент, можно восстанавливать его.
Только потом я понял, что он автоматически переходил в режим восстановления. Теперь у меня есть пациент, можно восстанавливать его.
Эта инструкция должна подойти для любого, более-менее нового маршрутизатора компании ASUS: RT-AC51U, RT-N10, RT-G32 и т. д. Я не проверял, но данный способ так же должен подойти для восстановления оригинальной прошивки ASUS после установки DD-WRT.
Небольшая схема наших действий:
- Скачем прошивку и утилиту Firmware Restoration с официального сайта. Строго для модели нашего маршрутизатора.
- Установим утилиту Firmware Restoration.
- Подключим роутер ASUS к ПК и переведем его в режим восстановления.
- Запустим процесс восстановления через утилиту.
- Подождем, пока прошивка будет восстановлена, а роутер перезагружен.
Прежде чем перейти к этой не очень простой процедуре, я советую сбросить настройки своего маршрутизатора и попробовать зайти в его панель управления. Возможно, у вас причина в другом, и все это вам не нужно.
Загрузка прошивки и утилиты Firmware Restoration для восстановления роутера ASUS
Сначала нам нужно скачать утилиту Firmware Restoration и прошивку для нашего маршрутизатора. Все это можно скачать на официальном сайте ASUS. На странице, которая посвящена конкретно нашему маршрутизатору. Поэтому, сначала нам нужно узнать модель роутера. Для этого посмотрите на наклейку снизу устройства. У меня ASUS RT-N12+.
Дальше переходим на сайт: http://www.asus.com/ru/support/.
Важно! Если по ссылке выше вам не удастся найти свой роутер, то можете поискать на http://www.asus.com/ua/support/, или https://www.asus.com/support/. Для своей модели RT-N12+ я нашел прошивку только по последней ссылке. Скорее всего потому, что эта модель для рынка Европы.
Переходим по ссылке и в строке поиска вводим модель своего роутера. Например, «RT-N12». В результатах поиск находим свою модель (важно! чтобы модель точно совпадала) и возле нее нажимаем на ссылку «Драйверы и утилиты».
Дальше выбираем версию Windows, которая установлена на вашем компьютере. Открываем вкладку «Utilities» и скачиваем утилиту «ASUS Firmware Restoration» нажав на ссылку «Глобальный». Сохраняем ее на компьютер.
Затем открываем вкладку «Firmware», и скачиваем первую в списке прошивку для нашего маршрутизатора.
У нас на компьютере должно быть два архива. Прошивку нужно извлечь из архива, чтобы файл с расширением .trx лежал в папке, или на рабочем столе.
Папку с утилитой Firmware Restoration так же можно извлечь из архива.
Дальше нужно установить утилиту Firmware Restoration. Для этого, в папке запустите файл Setup.exe, или Rescue.exe. Установка очень простая, просто следуйте инструкциям. По завершению мастер предложит запустить утилиту. Можете согласится, так как ярлык на рабочем столе не появится. И чтобы ее потом запустить, придется искать в меню Пуск.
Прошивка скачана, утилита установлена. Можно продолжать.
Подготовка компьютера
На компьютере, в свойствах сетевого адаптера нужно прописать статический IP адрес.
Нажмите на значок подключения правой кнопкой мыши и выберите «Центр управления сетями или общим доступом». Дальше выбираем «Изменение параметров адаптера».
Правой кнопкой мыши нажмите на адаптер «Подключение по локальной сети», или «Ethernet» (это в Windows 10) и выберите «Свойства». В свойствах TCP/IPv4 пропишите IP-адрес 192.168.1.10 и маску подсети 255.255.255.0.
Важно! После завершения не забудьте вернуть настройки IP к тем, которые были установлены изначально. Скорее всего, это автоматическое получение адресов. В противном случае будут проблемы с подключением к интернету.
Если у вас ноутбук, или компьютер с Wi-Fi адаптером, то обязательно отключите Wi-Fi. Это можно сделать в том же окне «Сетевые подключения». Просто отключите «Беспроводную сеть».Включите адаптер после завершения.
Так же желательно временно отключить встроенный брандмауэр и антивирус. Так как они могут блокировать работу программы и ничего не получится. Я не отключал, но в процессе антивирус Dr.Web запрашивал у меня разрешение на подключение.
Так как они могут блокировать работу программы и ничего не получится. Я не отключал, но в процессе антивирус Dr.Web запрашивал у меня разрешение на подключение.
Переходим к главному.
Подключаем роутер ASUS в режиме восстановления и запускаем процесс
Соедините роутер с компьютером, или ноутбуком по сетевому кабелю.
Дальше внимание!
- Отключите питание роутера. Можно вытянуть адаптер с розетки, штекер с роутера, или отключить кнопкой. Я просто вытянул штекер с роутера.
- Нажимаем и держим кнопку «RESET». Обычно она подписана «WPS/reset».
- Не отпуская кнопку «RESET» включаем питание роутера.
- Продолжаем держать кнопку, пока индикатор питания на роутере ASUS не начнет медленно мигать.
В моем случае, индикатор питания все время горел, а медленно мигали все остальные индикаторы. Но все ровно, роутер был в режиме восстановления.
Если у вас это произошло, то это значит, что роутер перешел в режим восстановления. Если нет, попробуйте все заново.
Если нет, попробуйте все заново.
Дальше запускаем утилиту Firmware Restoration (если она у вас не запущена). Нажимаем на кнопку «Обзор» и выбираем прошивку, которую мы скачали. Для запуска нажимаем на кнопку «Загрузить».
Если все удачно, то должен появится статус: «Идет загрузка файла восстановления системы…».
Дальше статус автоматического восстановления системы.
Все готово.
Ждем, пока маршрутизатор будет перезагружен. Все, можем настраивать и пользоваться.
Ошибка: «Не обнаружены устройства в режиме восстановления»
Такая ошибка может появится в самом начале, когда программа Firmware Restoration не может обнаружить маршрутизатор в режиме восстановления.
В таком случае нужно проверять в первую очередь сам маршрутизатор. Находится ли он в режиме восстановления. Это можно понять по поведению индикаторов. Я писал об этом выше. Попробуйте все закрыть, перезагрузить компьютер, проверить подключение роутера и заново запустить его в данный режим. Так же отключите антивирус и брандмауэр.
Так же отключите антивирус и брандмауэр.
Обновление: если не удалось восстановить роутер описанным выше способом
Это решение в комментариях подсказал dream. И судя по отзывам оно работает. Уже есть несколько комментариев, что этот способ помог восстановить роутер ASUS.
- В настройках сетевой карты на компьютере нужно прописать IP-адрес: 192.168.1.2. Маска подсети: 255.255.255.0. Как это сделать, я показывал выше в статье.
- Выключаем питание роутера, зажимаем кнопку WPS, включаем питание роутера.
- Когда индикатор Power начнет мигать, нужно не отпуская кнопку WPS зажать кнопку Reset на секунд 5-10. После чего нужно отпустить сначала кнопку WPS, затем Reset.
- После этого индикатор питания должен мигать с частотой раз в несколько секунд. Цитата из комментария: «Если пинги пошли до 1.1 с TTL=100, значит получилось перевести роутер в режим восстановления.»
Судя по всему, маршрутизаторы ASUS программно не убиваемые. И если проблема не в самом железе, то всегда есть шанс починить роутер. Так как сломать его залив неправильную прошивку очень сложно (а я проверял), то получается, что чаще всего прошивки слетают тогда, когда пропадает электричество в момент обновления ПО. Мой Асус RT-N12+, который пострадал ради этой статьи, сейчас нормально работает. А еще пару минут назад он даже не загружался.
Так как сломать его залив неправильную прошивку очень сложно (а я проверял), то получается, что чаще всего прошивки слетают тогда, когда пропадает электричество в момент обновления ПО. Мой Асус RT-N12+, который пострадал ради этой статьи, сейчас нормально работает. А еще пару минут назад он даже не загружался.
Описывайте свои случаи в комментариях, делитесь советами и задавайте вопросы. Всем отвечу!
Восстановление роутера после неудачной прошивки: для опытных
Прошивка роутера с компьютера может вылиться в большую неприятность, если в это время пропадет сеть или отключится питание. Маршрутизатор перестает реагировать на любые команды, а сброс до заводских настроек не возвращает его в нормальное состояние. Восстановление роутера после неудачной прошивки возможно с помощью специальной утилиты. Речь об этом пойдет ниже.
Утилита для восстановления
Реанимация роутера будет проходить с помощью компьютера, подключенного к маршрутизатору патч-кордом.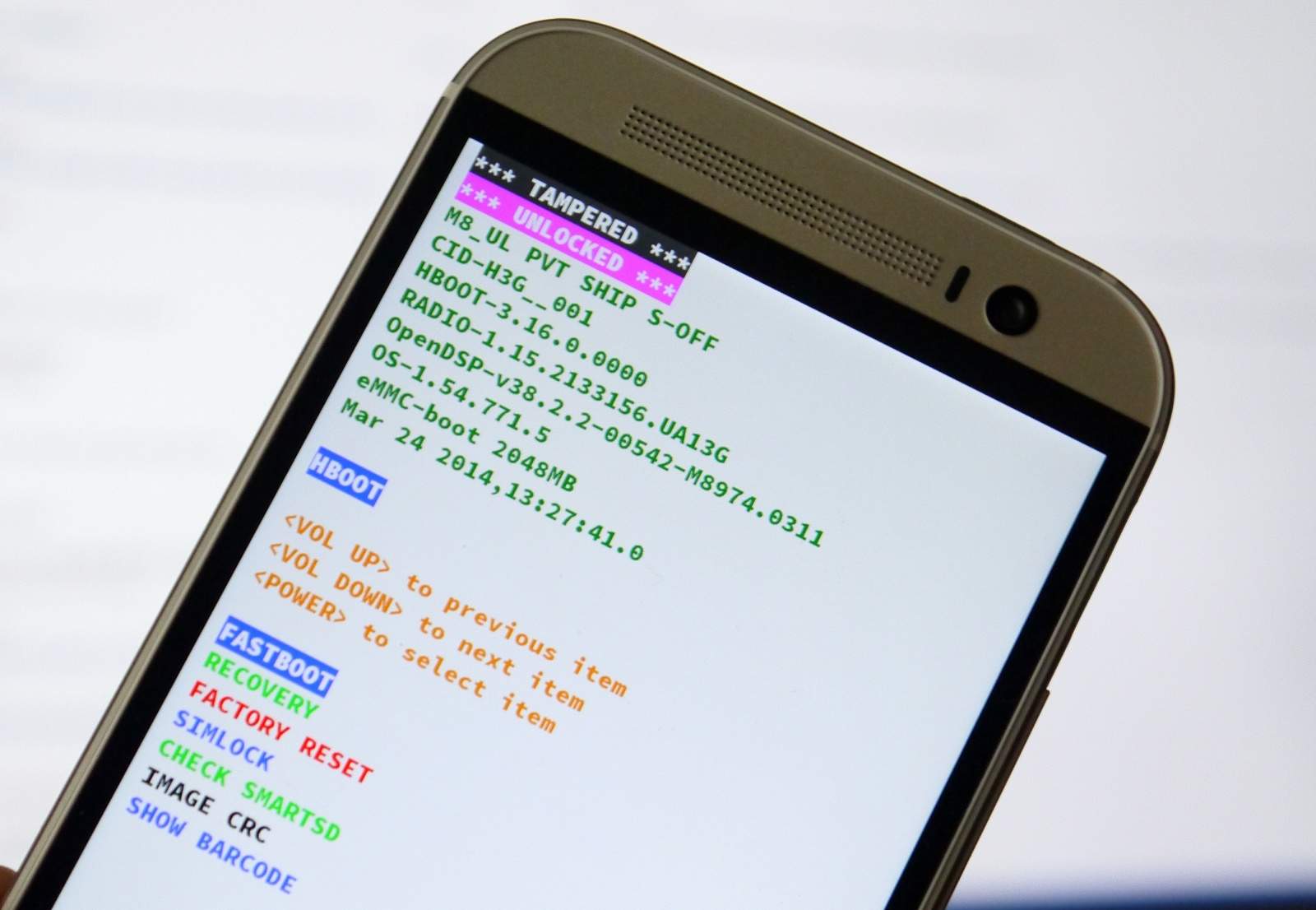 Передача данных производится по простому протоколу TFTP. Работать с этим протоколом может программа Tftpd. Поэтому первым же делом установите ее на компьютер.
Передача данных производится по простому протоколу TFTP. Работать с этим протоколом может программа Tftpd. Поэтому первым же делом установите ее на компьютер.
Программа работает с системами Windows 7, 8 и 10 разной разрядности.
Поиск прошивки
Итак, что делать, если вы задумали обновить ПО, но после неудачного обновления прошивки роутер не работает? Важный пункт – поиск специальной версии загрузчика с операционкой для маршрутизатора, способной восстановить устройство в дееспособное состояние. Ее можно:
- найти в официальных загрузчиках к вашей модели роутера от производителя;
- скачать в кастомных прошивках DD-WRT;
- вырезать из стандартного загрузчика с помощью команды в терминале.
Основное отличие – в имени загрузчика не должно быть указано слово boot.
Скачивание ПО для восстановления прошивки на примере маршрутизатора TP–Link TL-WR740N:
- На официальном сайте производителя в разделе «Встроенное ПО» для конкретной модели находится ссылка на программное обеспечение.

- Нажав на нее загружается архив.
- Распаковав его, видим файл с расширением .bin: wr740nv7_ru_3_16_9_up_boot(160712).
Но как вы уже знаете, Boot в названии быть не должно. Поэтому можно:
- Поискать уже готовый загрузчик на других площадках для вашего устройства.
- Вырезать boot из прошивки командой dd (копирование и конвертация файлов на низком уровне) в UNIX подобных системах.
Второй пункт делать не рекомендуется тем, кто не изучил вариант работы с функцией dd. Теория работы с функцией описываться не будет, так как это не предмет этой статьи. Но вы всегда можете обратиться за помощью к нашим ребятам. Для этого для вас открыты комментарии.
Процесс восстановления
Как восстановить роутер и вернуть его в рабочее состояние? Первым делом рекомендуется сделать повторно сброс настроек к заводским. Возможно, ваш «кирпич» оживится и без перепрошивки.
Если этого не произошло:
- Загрузите утилиту Tftpd64 из официального сайта и разархивируйте ее в папку.

- Рекомендуется скачивать portable версию без установки в операционную систему.
- Скачайте и разархивируйте файл .bin для своей модели маршрутизатора без bootв названии файла.
- Переименуйте файл в похожий формат с моделью роутера и словом tp recovery. Например, wr740nv7_tp_recovery.
- Создайте папку и поместите в нее .exe файл ПО и .bin файл.
- Теперь измените IP-адрес сетевого адаптера. Командой Win+R откройте окно и исполните ncpa.cpl.
- В новом окне выберите ваш адаптер и с помощью ПКМ перейдите в «Свойства».
- Откройте опцию сетевых настроек TCP/IPv
- Маску подсети оставляйте стандартной, «Основной шлюз» – ничего прописывать не нужно.
- В IP-адрес пропишите 192.168.0.66 или в конце 1.66, или 0.86. Жмите ОК.
- Отключите брандмауэр и антивирусы, что могут повлиять на сетевую передачу данных. Или же разрешите этой программе доступ к сети.

- Сетевым кабелем подключите ПК и роутер (коннектор вставьте в LAN-порт).
- Запустите программу tftpd64.exe с правами админа.
- В разделе «Server interface» выберите нужный адаптер, через который будет проходить восстановление роутера. Обозначен он будет тем IP адресом, который вы указали.
- Нажмите «Show Dir». Удостоверьтесь, что программа тянет нужный файл.
- Если все ок, оставьте утилиту открытой.
- На роутере зажмите reset и удерживайте до тех пор, пока в программе не увидите процесс восстановления.
- Ожидайте до перезагрузки маршрутизатора. Это можно понять по светодиодам индикации.
Если роутер не работает после неудачного обновления прошивки, есть вариант перепрограммировать его с помощью консольного кабеля и паяльника. Но этот способ требует определенных навыков в ремонте техники. В данном случае рекомендуется отнести сетевое устройство в сервисный центр.
Физический ремонт устройства описывается в следующем видео:
Возврат в исходное состояние ПК и настройка роутера
После успешного восстановления прошивки нужно восстановить изначальные параметры компьютера:
- Брандмауэр и антивирус верните в прежнее рабочее состояние.

- IP-адрес сетевого адаптера выставите ранее использованный или переставьте метку на «Получать автоматически».
- В адресной строке браузера введите стандартный адрес для входа в веб-интерфейс маршрутизатора.
- Теперь вы можете установить ту версию прошивки, которую хотели изначально (например, альтернативную DD-WRT). Это делается в разделе «Системные инструменты» – «Обновление встроенного ПО».
- После в разделе «Беспроводной режим» обязательно настройте и включите точку доступа для раздачи Wi-Fi.
- И не забудьте о безопасности входа веб-интерфейса. Стандартные данные входа admin, admin измените на собственные в разделе «Пароль».
Заключение
Если ваш маршрутизатор в ходе обновления прошивки превратился в полностью нерабочее устройство, не спешите его выбрасывать на мусорку. Возможен вариант программного восстановления. Изучите информацию статьи и найдите в интернете нужные компоненты для полноценного рекавери. А после попробуйте реанимировать. Возможно, шанс есть.
А после попробуйте реанимировать. Возможно, шанс есть.
Восстановление телефона Android после прошивки. Как восстановить телефон после неудачной прошивки
Прошивка смартфона на операционной системе Google Android всегда сопровождается риском «окирпичивания». Даже если вы соблюдали все пункты инструкции производителя, смартфон может перейти в вечную перезагрузку. Даже если оболочка, используемая вами, официальная, то нет никаких гарантий, что вы снова увидите работоспособный самсунг после перезагрузки.
Давайте разбираться, что делать, если после прошивки телефон совсем не включается. Как грамотно восстановить смартфон после неудачной прошивки? Пробуем выполнить действия четко по инструкции, внизу статьи приложу видео-инструкцию, она поможет разобраться в таком не простом деле как ремонт сотовых.
Сотовый превратился в кирпич. Никакой паники.
Как после прошивки оживить кирпич андроид? Итак, вы прошили устройство, характерная вибрация сообщила вам о том, что происходит перезагрузка. Первое, что нужно увидеть на экране Samsung – это логотип зеленого работа с анимацией. Это говорит нам о том, что девайс жив и работоспособен, возможно, он прямо сейчас запустится. Если не запустился, то проблема в софте. Но самое главное, что гаджет не сломан!
Первое, что нужно увидеть на экране Samsung – это логотип зеленого работа с анимацией. Это говорит нам о том, что девайс жив и работоспособен, возможно, он прямо сейчас запустится. Если не запустился, то проблема в софте. Но самое главное, что гаджет не сломан!
Появившийся логотип не только вселяет в пользователя надежду на то, что смартфон самсунг можно вернуть в рабочем состоянии, но и то, что его следует восстановить с помощью меню Recovery.
Способ первый — меню Recovery
Recovery — лучший друг после установки другой версии микропрограммы, если android не запускается. Меню рекавери позволяет исправить большинство ошибок кустарных прошивок смартфонов. Если возникает вопрос, как восстановить кирпич телефона андроид от Samsung, то первый ответ – Recovery. Вот инструкция:
- Выключите с помощью штатной кнопки. Не должно гореть ни единого огонька на фронтальной панели.
- Зажмите одновременно клавишу питания и кнопку (качельку) уменьшения звука, обычно производитель помещает их рядом.
 Это стандартная процедура, но некоторые производители меняют алгоритм в связи с особенностями конкретно их модели.
Это стандартная процедура, но некоторые производители меняют алгоритм в связи с особенностями конкретно их модели. - Восстановление. В рекавери есть пункт «restore to the factory». Этот пункт с наибольшей вероятностью вернет ваш гаджет к жизни, потому что он восстанавливает устройство, как будто он только что сошел с конвейера. В первую очередь нужно восстановиться таким образом, и убедиться, что телефон работает. Потом уже можно снова пытаться прошить его.
- Перепрошивка. Как только вы восстановили заводские настройки через recovery и поняли, что ваше устройство работает, можно приступать к прошивке на новую версию или кастомную сборку, как пожелаете. Для этого на гаджет заведомо следовало загрузить zip-файл с микропрограммой, а в меню recovery выбрать install zip from sdcard. Если после всех процедур возникают ошибки, и девайс окирпичивается, значит проблема в самом файле оболочки.
Как вы поняли, recovery – основное средство, в случае, когда прошивка на android телефон встала криво. Лучше не допускать ситуации, когда потребуется сторонний сервис для восстановления гаджета.
Лучше не допускать ситуации, когда потребуется сторонний сервис для восстановления гаджета.
Flashboot – дополнительный метод
Flashboot изначально разработан для техники, произведенной компанией Sony. Но и для других девайсов метод подойдет, за редким исключением. Что делать, если телефон не включается после неудачной прошивки?
Для начала необходимо скачать на просторах интернета программу flashboot и подключить посредством кабеля свой смартфон самсунг к компьютеру. Включать при этом нет необходимости. Если Flashboot никак не реагирует, значит ваша модель не совместима с приложением. Если софт «увидел» устройство, то:
- Выключите Flashtool и отключите гаджет от персонального компьютера.
- Убедитесь, что сотовый выключен.
- Найдите папку, в которую вы установили программу Flashtool, там найдите папку firmwares. Именно в эту папку нужно помещать скачанные прошивки для восстановления девайса.
- Запустите заново программу Flashtool и кликните на «молнию»
- Среди предложенных режимов выберете Flashmode.

- Вы увидите окно, в котором нужно выбрать скачанную микропрограмму из папки firmwares.
- Как только программа подготовит необходимые файлы, она предложит пользователю подключить девайс самсунг к компьютеру.
- Подключите девайс к компьютеру и ожидайте завершение процесса до того момента, как не увидите в строке состояния «Flashing finished».
- Отключите гаджет от компьютера и перезагрузите его. Приятного пользования.
Данный метод показывает себя хорошо, но есть ряд устройств, которые никак не реагируют на предложенную программу. В таком случае нужно выяснить, какую программу для прошивки рекомендует ваш производитель. Что делать, если телефон не включается после очередной прошивки, а flashtool не помогает? Компания Samsung, например, разработала программу Odin, и устройства Galaxy не прошиваются с помощью утилиты flashtool.
Профилактика от кирпичей
На данном этапе следует дать несколько советов для владельцев техники, чтобы не было больше у вас потребностей восстановить мертвый кирпич андроид-смартфона.
- Не ставьте кастомные оболочки на Samsung. Обычно именно после манипуляций со сторонними оболочками от энтузиастов появляются проблемы. Возникает вопрос, что делать, если телефон не включается после очередной прошивки. Запомните, производитель месяцами тестирует новые прошивки перед тем, как предоставить их на суд общественности.
- Прошивайтесь по «воздуху». Большинство производителей позволяют пользователям не скачивать прошивку. Можно обновлять свое устройство самсунг непосредственно из меню настроек. Это обезопасит большинство людей от дальнейших вероятных проблем.
Выводы
Если после прошивки мобильный телефон не включается, и его не видит ваш компьютер, обязательно обратитесь в сервис. Android настроен таким образом, чтобы реагировать на компьютер даже при «кирпиче». Если не реагирует, значит, проблема серьезная. Самостоятельно ремонтировать микросхемы не стоит, можно еще больше «запороть» гаджет, в таком случае, восстановление микросхем и других модулей будет стоить больших денег.
Во всех остальных случаях пользуйтесь recovery и сторонними утилитами, если после ручной прошивки телефон не включается. Сотовый должен вернуться в заводское состояние.
Видео-инструкция
Многие из нас знакомы с такой операционной системой, как «Андроид». Все владельцы устройств под управлением этой оболочки знают, что пользоваться «Андроидом» просто и удобно: всегда под рукой любимые приложения, полезные функции, а интерфейс настолько гибкий, что его почти полностью можно изменить по своему усмотрению.
«Кирпич» — что это?
«Андроид» начал свой путь еще с далекого 2009 года и с тех пор разработчики занимались раскруткой и усовершенствованием оболочки, не зная сна и отдыха. Систематически выходят обновления и новые версии. Как правило, пользователь покупает гаджет с уже установленной на него операционной системой и на протяжении всей «жизни» устройства остается прошивка данной версии (версия операционной системы). Но иногда требуется ее переустановка из-за технических неполадок или по собственному желанию пользователя. Тогда приходится нести любимое устройство в сервисный центр, к опытному мастеру, а некоторые принимаются за перепрошивку самостоятельно.
Тут у многих начинающий юзеров, которые знакомы с «Андроидом» на уровне не выше, чем установка приложений с Play Market, «вырастают крылья». Они, начитавшись различных инструкций на просторах Всемирной сети, думают, что переустановка ОС — дело несложное и что справятся с этим сами. К тому же сэкономят определенную сумму, которую бы взяли в сервисном центре. Но вскоре такие пользователи понимают, что преувеличили собственные силы и завершить перепрошивку должным образом не выходит.
В таком случае есть различные сценарии развития событий. Самый прискорбный из них — когда телефон превращается в кирпич. Возможно, вы уже слышали эту формулировку раньше, но не понимали, что она означает. «Закирпичивание», или «окирпичивание», устройства означает, что оно частично или полностью перестает работать. То есть не включается, не реагирует на нажатие кнопок или подключение к компьютеру. Можно ли восстановить кирпич-«Андроид»? Конечно, можно. Отсюда и такое название — кирпич, ведь функциональность гаджета теперь не больше, чем у камня, и теперь вы можете им разве что орехи колоть. Довести устройство до такого состояния довольно сложно, для этого нужен талант. Но спешим вас обрадовать — устройство в любом случае подлежит восстановлению, если вы не восприняли всерьез идею про орехи, да и сам аппарат находится в целости и невредимости. Итак, как восстановить «Андроид»-кирпич?
Почему устройство может стать кирпичом?
Для того чтобы понять, как восстановить «Андроид»-кирпич, в первую очередь нужно понять механизм, при котором устойство в него превращается. Так сказать, пойти от обратного. Да и лишний раз неплохо бы все-таки доказать пользователям, что без физического вмешательства в корпус и внутреннее устройство смартфона или планшета нельзя его полностью «убить» и можно вернуть к работе способами, о которых мы расскажем ниже. Растолковывать будем простым языком. В вашем устройстве имеется Она расположена во внутренней памяти и не имеет точек пересечения с операционной системой, то есть, это две самостоятельные субстанции. И даже если в процессе перепрошивки произойдут сбои, неполадки или ошибки, эта самая консоль останется в нетронутом виде и с помощью нее можно будет переустановить прошивку заново. Кроме того, на эту консоль можно сделать резервную копию ОС со всей нужной информацией.
Без паники
Назревает вопрос: «А если с самой консолью будет что-то не так и она исчезнет?» Ликвидация консоли происходит довольно редко, но даже если так случилось, операционная система останется на месте, и уже из нее с помощью специальных утилит можно будет восстановить консоль. Случаев, когда «улетает» и консоль, и операционная система, практически не бывает, нужно обладать просто феерическим везением, чтобы уничтожить две эти оболочки одновременно, но восстановление возможно и в этом варианте.
Как восстановить кирпич-«Андроид» в домашних условиях
Если вы неплохо разбираетесь в технологиях, но по каким-то причинам вы превратили устройство в кирпич, восстановить его можно и дома. Есть несколько вариантов, при которых происходит окирпичивание. Разберем каждый случай отдельно.
Невозможно зайти в операционную систему
То есть сам гаджет подает признаки жизни, его можно включить, но прошивка бесконечно зависает, сбрасывается или просто на экране вы наблюдаете окно загрузки или включения, но по факту ничего не происходит. Во-первых, не стоит торопиться с выводами. Например, люди, которые не понимают, как восстановить китайский кирпич-«Андроид», начинают паниковать уже спустя несколько минут после появления экрана включения, а ведь такому устройству нужно еще больше время на «размышления», чем качественному аппарату. К осознанию того, что пошло что-то не так можно приходить лишь спустя 10-15 минут после включения.
Тогда ваши действия заключаются в следующем: полностью выключайте устройство и снова заходите в режим recovery (системная консоль, пребывание в которой является неотъемлемой частью самой перепрошивки, так что рассказывать о том, что это такое и как туда попасть, вряд ли нужно). После этого вы можете заново попробовать установить ту же прошивку, что и в первый раз (Install zip from sdcard -> Chooze zip from sdcard) или сделать бэкап системы (Backup and restore -> Restore) . Обратите внимание, что если вы после первой попытки перепрошить устройство не смогли войти в систему, то, возможно, сама ОС была некачественной или не предназначенной для вашего гаджета, и «ставить» ее заново не нужно. Подберите другую версию или восстановите старую. Те же неполадки могут возникать, если заряда батареи было недостаточно для завершения процесса или памяти для установки новой системы (модель устройства устарела для новой версии прошивки).
Невозможно зайти в режим recovery после перепрошивки
Есть и такой вариант, что после перепрошивки сама ОС работает нормально, но зайти в консоль не выходит. Все поправимо и гораздо проще, чем вы думаете. На одноименном Play Market можно найти специальные программы, предназначенные для того, чтобы вернуть вам режим recovery. Например, такие приложения, как TWRP Manager или Installer прекрасно справляются со своей задачей. Если же ваше устройство специфическое и подобные утилиты не помогли вам, то есть и другие способы, как восстановить «Андроид»-кирпич режима консоли.
Вы «убили» и прошивку, и режим консоли
Такое бывает очень редко, и если вы искали, как восстановить «Андроид»-кирпич через компьютер, то настало ваше время. Без ПК тут уже не обойтись. Вам нужно будет зайти в fastboot-режим и выполнить ряд несложных действий. На этом пункте внимание мы не заостряем, ведь для каждой модели устройства есть свой способ входа в данный режим, и именно разновидность гаджета определяет все дальнейшие действия пользователя. Как восстановить «Андроид»-кирпич на планшете? Ряд действий мало чем отличается от процедуры со смартфоном.
Мы рассказали вам о том, как восстановить «Андроид»-кирпич. Верните к жизни ваш гаджет и пользуйтесь им с удовольствием!
Самостоятельная перепрошивка мобильного телефона на Android – несложное занятие, которое редко приводит к плохим последствиям, если вы не ошиблись с подбором файлов. Но если что-то пошло не так – устройство может отказаться загружаться.
Сегодня мы узнаем, как восстановить телефон после неудачной прошивки. Это не требует много времени, лишь закачки необходимого ПО и нескольких дополнительных действий.
Восстанавливаемся с помощью официального обеспечения
Если вы пытались обновить Android с помощью официальной прошивки, то помочь в восстановлении помогут утилиты от производителя.
- загляните на сайт компании, скачайте там драйверы и прочее ПО
- подключите компьютер к телефону
- восстановите изначальное состояние устройства
В ПО каждой фирмы за это отвечает определенный раздел, но найти его обычно не составляет труда.
Задействуем Recovery
Если вы пытались установить на устройство стороннюю прошивку, то в лучшем случае можно будет восстановить систему путем сброса настроек. Его можно запустить, одновременно нажав кнопки громкости и включения. На различных устройствах комбинации могут отличаться. Выбираете строку «wipe data», затем запускаете обнуление содержимого устройства. Можно попытаться установить операционную систему заново, для этого выберите «choose zip from sdcard». Находим архив с прошивкой, запускаем процесс инсталляции по новой. Лучше использовать другую версию, так как старый вариант может привести к тем же проблемам.
Пользуемся Flash Tool
Именно эта программа поможет вам во всех тех случаях, когда надо вернуть мобильное устройство к изначальному состоянию. Способ применим почти на всех смартфонах. Сначала скачайте и установите ADB Driver Installer. Копируем файл прошивки в папку Firmwares, расположенную в каталоге Flashtool. Берем устройство и подключаем к ПК с помощью USB-кабеля. Теперь жмите кнопку со значком молнии в Flash Tool, а затем выбираем в программе прошивку устройства.
Отметим, что в тех случаях, когда на вашем смартфоне установлен root, поставить официальную прошивку будет проблематично, обычно такие действия приводят к сбоям.
В дополнение видео с подробной инструкцией по «откату» прошивки.
Этот пост (мануал или мини FAQ) предназначен для людей, у которых возникают трудности при прошивке или обновлению программного обеспечения своего электронного устройства. Здесь будут освещены все типовые ошибки, которые мешают вам перепрошить телефон.
Если честно за всё время сколько я работаю инженером, таких проблем повидал не мало. Сразу вспомнить всё не смогу, но основную массу этих косяков, не дающих прошить аппарат, покажу. И поэтому этот мануал будет со временем пополняться и расти.
Вы также можете в комментариях писать свои проблемы при прошивке — это только приветствуется. Прежде чем приступать к прошивке, обновлению ПО, рутованию или другим действиям, которые могут убить аппарат соблюдайте следующие правила.
1. Внимательность и «прямые руки»
Почти каждый день мне приходиться исправлять чужие косяки, которые привели к неработоспособности устройства, по вине пользователя — просто он захотел обновить прошивку на своём телефоне, но при этом никогда не делал этого и нажав какую-нибудь ни ту кнопку в процессе, или невнимательно прочитал инструкцию по прошивке, или выбрал ни ту версию ПО — превратил свой любимый гаджет в «кирпич» — бесполезный кусок из пластика, стекла и металла.
Учитесь на чужих ошибках. Это значит прежде чем нажать кнопку START или DOWNLOAD (бывают и другие), найдите работоспособную схему обновления ПО, прошивки, рутования, установке любого другого программного обеспечения. Делайте всё строго по мануалу и не меняйте настроек прошивальщика, если не знаете к чему это может привести. Просто будте внимательны.
2. Неисправная АКБ
Из-за неисправной или разряженной АКБ аппарат может не до конца прошиться или вообще даже и не начать сам процесс. Такие случаи бывают тоже не редко. На ум сразу приходит Fly IQ4404 Spark со своей корявой АКБ. Вот полностью зарядил эту батарею и поставил аппарат на прошивку и через незколько мгновений(по-разному) при загрузки файлов вылетает ошибка и процесс останавливается. И теперь у нас «кирпичик». Но это же флай ему не страшны такие зигзаги судьбы, достаточно заново начать прошивку.
Начинаю сначала (батарея заряжена полностью, если верить индикатору телефона) и через минуту опять ошибка. Ну думаю сдохла «флешка» и начинаю уже расстраиваться, но не сдаюсь. Ставлю его в третий раз прошивать, но уже без этой батареи, а подцепляю блок питания. Аппарат прошился. Вы можете мне возразить и сказать, что это какая нибудь случайность, но это факт.
Таких у меня было не один и даже не десять. Но справедливости ради, скажу, что это частный случай и в 99 процентах аппараты прошиваются нормально, если заряжена АКБ. Есть техника, которая может прошиваться вообще без батарейки. Но лучше не рисковать — не поленитесь зарядить АКБ.
3. Проблемы с софтом
Бывает, что аппарат не хочет прошиваться из-за программного обеспечения, установленного на компьютере или ноутбуке. Тут всё индивидуально, но то же имеет место быть.
Например, есть модели телефонов, которые «шьются» только на WINDOWS XP PROFESSIONAL SP3, а вот на семёрке уже не определяются или тупо не устанавливается прошивальщик, выдавая ошибку. Также если в операционной системе не установлены необходимые компоненты, драйвера устанавливались нормально, но смартфон уже не определялся в системе.
У меня такая ерунда была из-за урезанной винды — WINDOWS XP HOME EDITION. Пришлось в ручную всё до-устанавливать, а это ещё тот гемор. Вот ещё несколько поводов, которые приведут к ошибкам — битые архивы прошивок и прошивальщиков, несовместимые версии ПО с железом — бывает что для определённой модели телефона выпускают несколько разных ревизий системных плат, на которых установлены микросхемы процессоров и памяти разных производителей из-за этого и бывает несколько прошивок, не правильно установленные драйвера, отсутствие прав администратора в системе.
При не правильной прошивке может слететь boot(загрузочная область) и аппарат перестанет вообще подавать признаки жизни — в 90 процентах случаях придётся обращаться в сервис центр, где есть специальный программатор. Так что будьте очень внимательны, перепроверяйте всё по несколько раз.
4. Проблемы «железа»
Если Ваш аппарат зависает, самоотключается, не включается или у него быстро разряжается АКБ в процессе работы, то это ещё не факт, что эти проблемы исчезнут при обновлении программного обеспечения или сбросе настроек. Тут скорее всего всё намного печальнее, а именно это связано с «железом» гаджета.
Вот несколько типовых косяков из-за которых может не прошиться телефон — повреждён или загрязнён системный разъём, повреждён кабель для прошивки или он не совсем оригинальный, неисправны USB или COM разъёмы компьютера, жидкость внутри устройства, проблемы цепи питания и т. п. Тут может быть огромное множество разнообразных причин. В этом случае обратиться в сервис центр для диагностики.
Сделайте обязательно перед прошивкой:
1. Зарядите полностью АКБ.
2. Проверьте визуально на наличие мех повреждений, загрязнений разъёмов ПК и телефона. Если есть надо исправить.
3. Убедитесь в оригинальности и исправности кабеля для прошивки.
4. Проверьте на вирусы и целостность все скачаные прошивки, прошивальщики, драйвера и т.п.
5. Также убедитесь, что правильно установили драйвера, прошивальщик и другие необходимые программные компоненты.
6. Строго следуйте инструкции при обновлении ПО.
При соблюдении этих простых правил у Вас будет намного меньше гемора в процессе обновления ПО. Пишите в комментариях свои косяки при прошивках. Будем вместе их исправлять. Удачи.
Поделитесь:Самостоятельная прошивка телефона или планшета — рискованное занятие, особенно если процедура выполняется пользователем впервые. В результате неумелых действий или программных ошибок устройства может перестать включаться, и тогда приходиться искать способы его восстановления.
Почему мог произойти бой
Можно выделить несколько причин, по которым прошивка оказывается неудачной:
- Аварийное завершение обновление (телефон был отключен от компьютера, разрядился аккумулятор).
- Некорректная версия прошивки.
- Ошибки пользователя при перепрошивке.
Неполадки после обновления можно устранить.
В худшем случае телефон превратится в «кирпич», но даже из этого состояния Android устройство восстанавливается.
Сбой после официального обновления
Если для обновления Android вы использовали официальные инструменты, то восстановить телефон после неудачной прошивки можно с помощью утилиты от производителя. Скачайте необходимое программное обеспечение на сайте компании, в разделе «Поддержка» или «Сервис». Кроме того, понадобятся драйверы мобильного устройства, которые должны быть инсталлированы на компьютер.
- Подключите телефон к компьютеру.
- Найдите раздел, позволяющий выполнить восстановление, и запустите откат внесенных изменений.
У каждого производителя есть собственная программа обновления, поэтому внимательно посмотрите все пункты и меню. Если у вас телефон LG, то в утилите LG Mobile Support Tool в разделе «Дополнительные возможности» вы увидите пункт «Восстановление после ошибки обновления».
После запуска этого инструмента утилита скачает из интернета подходящую версию Android и вернет телефон или планшет в работоспособное состояние.
Проблемы после кастомной прошивки
Если проблемы в работе Android возникли после установки через режим Recovery кастомной прошивки, то восстановить телефон можно повторным обновлением. Если вы сами ставили прошивку, то уже должны знать, как открыть режим Recovery. Обычно он запускается одновременным нажатием кнопки включения и клавиши громкости.
Навигацию по меню Recovery осуществляется клавишами громкости и кнопкой включения. Если вы до неудачной прошивки делали бэкап Android, то воспользуйтесь пунктом «Backup and restore», чтобы восстановить телефон к сохраненному ранее состоянию. Если бэкапа нет:
После завершения установки телефон должен начать работать корректно. Вы можете инсталлировать другую версию прошивки, если первая оказалось неудачной – просто замените архив на SD-карте и выполните указанные выше рекомендации.
Сброс прошивки
Если после повторной прошивки телефон заработал, рекомендуется сделать сброс настроек Android до заводского состояния. Эта процедура исправит возникающие ошибки и вернет изначальную версию операционной системы.
После прошивки перестал работать принтер
Плата MKS Gen-L 1.0Думал изменить пару параметров в прошивке, подцепил кабель, запустил прошивку из Arduino IDE. Вывались ошибки, на что я не особо обратил внимание, попробовал опять. После очередной такой попытки и перезапуска принтера на экране стало пусто. Я честно говоря даже не отследил момент когда это произошло. Все внимание было на консоль вывода ошибок прошивки. В процессе прошивки вываливаются таймауты. Прошиваю прошивкой от производителя, т.е. все настройки там должны быть как были до этого, кроме пары измененных мной (инверсия движения двигателей). Поскольку экран не работает, подцепил малинку с уже настроенным Octoprint который на этом принтере работал. Соединяется, прошивка весело рапортует это это Marlin 1.1.0-RC7. Но спустя недолгое время отваливается из-за многочисленных таймаутов — по словам опять же того же Octoprint. На команды не реагирует, задание не печатает. Спустя какое то время даже соединятся отказывается.
Пробовал еще раз прошить, жалуется на таймауты. Но, если включить, нажать резет и тут же нажать прошить — может повезти и прошьет. Но поскольку у меня были сомнения, я решил для верности прошить программатором, причем и прошивку и бутлоадер. Инструкция бралась здесь: http://3dtoday.ru/blogs/dagov/as-i-was-fixing-the-boot-loader/. Все прошилось без ошибок, но делу это не помогло.
Прошиваю из под Linux — Fedora. Куда копать дальше?
Вот лог прошивки самой прошивки (извините за полотенце — спойлера не нашел тут):
[CODE]
Используем библиотеку Wire в папке: /usr/share/arduino/hardware/arduino/avr/libraries/Wire
Используем библиотеку U8glib в папке: /home/rafaelrs/Arduino/libraries/U8glib
Используем библиотеку LiquidCrystal в папке: /usr/share/arduino/libraries/LiquidCrystal
Используем библиотеку SPI в папке: /usr/share/arduino/hardware/arduino/avr/libraries/SPI
………………………. Здесь полотенце сообщений компиляции…………………………
Sketch uses 104 894 bytes (41%) of program storage space. Maximum is 253 952 bytes.
Global variables use 4 670 bytes (57%) of dynamic memory, leaving 3 522 bytes for local variables. Maximum is 8 192 bytes.
/usr/bin/avrdude -C/etc/avrdude/avrdude.conf -v -patmega2560 -cstk500v1 -P/dev/ttyACM0 -b19200 -Uflash:w:/tmp/build2359125171720070438.tmp/Marlin.cpp.hex:i
avrdude: Version 6.3, compiled on May 21 2016 at 20:29:13
Copyright (c) 2000-2005 Brian Dean, http://www.bdmicro.com/
Copyright (c) 2007-2014 Joerg Wunsch
System wide configuration file is ‘/etc/avrdude/avrdude.conf’
User configuration file is ‘/home/rafaelrs/.avrduderc’
User configuration file does not exist or is not a regular file, skipping
Using Port : /dev/ttyACM0
Using Programmer : stk500v1
Overriding Baud Rate : 19200
AVR Part : ATmega2560
Chip Erase delay : 9000 us
PAGEL : PD7
BS2 : PA0
RESET disposition : dedicated
RETRY pulse : SCK
serial program mode : yes
parallel program mode : yes
Timeout : 200
StabDelay : 100
CmdexeDelay : 25
SyncLoops : 32
ByteDelay : 0
PollIndex : 3
PollValue : 0x53
Memory Detail :
Block Poll Page Polled
Memory Type Mode Delay Size Indx Paged Size Size #Pages MinW MaxW ReadBack
———— —- —— —— —- —— —— —- —— —— —— ———
eeprom 65 10 8 0 no 4096 8 0 9000 9000 0x00 0x00
flash 65 10 256 0 yes 262144 256 1024 4500 4500 0x00 0x00
lfuse 0 0 0 0 no 1 0 0 9000 9000 0x00 0x00
hfuse 0 0 0 0 no 1 0 0 9000 9000 0x00 0x00
efuse 0 0 0 0 no 1 0 0 9000 9000 0x00 0x00
lock 0 0 0 0 no 1 0 0 9000 9000 0x00 0x00
calibration 0 0 0 0 no 1 0 0 0 0 0x00 0x00
signature 0 0 0 0 no 3 0 0 0 0 0x00 0x00
Programmer Type : STK500
Description : Atmel STK500 Version 1.x firmware
Hardware Version: 2
Firmware Version: 1.18
Topcard : Unknown
Vtarget : 0.0 V
Varef : 0.0 V
Oscillator : Off
SCK period : 0.1 us
avrdude: AVR device initialized and ready to accept instructions
Reading | ################################################## | 100% 0.05s
avrdude: Device signature = 0x1e9801 (probably m2560)
avrdude: NOTE: ‘flash’ memory has been specified, an erase cycle will be performed
To disable this feature, specify the -D option.
avrdude: erasing chip
avrdude: reading input file ‘/tmp/build2359125171720070438.tmp/Marlin.cpp.hex’
avrdude: writing flash (104894 bytes):
Writing | ################################################## | 100% 105.81s
avrdude: 104894 bytes of flash written
avrdude: verifying flash memory against /tmp/build2359125171720070438.tmp/Marlin.cpp.hex:
avrdude: load data flash data from input file /tmp/build2359125171720070438.tmp/Marlin.cpp.hex:
avrdude: input file /tmp/build2359125171720070438.tmp/Marlin.cpp.hex contains 104894 bytes
avrdude: reading on-chip flash data:
Reading | ################################################## | 100% 65.84s
avrdude: verifying …
avrdude: 104894 bytes of flash verified
avrdude done. Thank you.
[/CODE]
Решено: ошибка обслуживания 79 M402dn после обновления микропрограммы — HP Support Community
Hi RedWinter,
Да, я помогу здесь, но сначала прочтите мои предупреждения для вас:
— Служба поддержки HP предупредила меня, что существует риск, что этот процесс может вывести из строя принтер. Это сработало для меня, но может не для вас. Это риск, на который вы идете, и я не могу помочь вам решить, и я не могу помочь вам исправить его, если он пойдет плохо.
-Если ваш принтер находится на гарантии, я настоятельно рекомендую вам обратиться в HP и открыть с ними футляр.Если ваша проблема такая же, как у меня, они предложат заменить принтер. Как только они сделают это предложение, вы знаете, что можете безопасно попытаться изменить прошивку, потому что вы не застрянете с неисправным принтером, если он действительно пойдет плохо.
— Это относится только к M402 и, возможно, к M403, но я не знаю наверняка насчет M403.
— Я сделал это из прошивки 20190712, перейдя на прошивку 201. Если ваша текущая прошивка не 20190712, может быть более высокий риск проблем…сложно сказать.
Чтобы загрузить файл прошивки, перейдите сюда:
https://drive.google.com/open?id=1i93SxUYHi9o89DqdOiFL1iKbAMCGQmBP
Google Диск выполнит предварительный просмотр содержимого zip-файла. Используйте кнопку в правом верхнем углу, чтобы загрузить zip-архив, затем распакуйте его.
Это только для M402 и, возможно, M403 (судя по его названию). Не пытайтесь перепрограммировать его на другой принтер!
Прошивка файла:
https: // support.hp.com/ca-en/document/c01711356
Под заголовком «Обновление микропрограммы в Windows» я сделал раздел «Метод третий: удаленное обновление микропрограммы с помощью команды LPR». Я опишу процесс ниже:
1. При использовании Windows 10 команда LPR, вероятно, не установлена / не включена. Перейдите в Панель управления, Программы и компоненты, Включение или отключение компонентов Windows. Установите флажки для LPD Print Service и LPR Port Monitor и нажмите OK.
2.Чтобы упростить процесс командной строки, я рекомендую вам создать папку на вашем диске C: с именем firmware и поместить в нее файл .rfu. Переименуйте файл в fw.rfu.
3. Откройте окно командной строки. Я не знаю, требуется ли администратор, но я бы перестраховался и запустил его как администратор. CD в папку C: \ firmware, куда вы кладете rfu файл.
4. Убедитесь, что принтер включен и подключен к вашей сети, и что вы знаете его IP-адрес.
5. В командной строке введите команду:
lpr -P
Где IPADDRESS (да, оба) — это IP-адрес. принтера, а FILENAME — это файл .rfu.
Например:
lpr -P 192.168.1.100 -S 192.168.1.100 -ol fw.rfu
6. В командной строке на короткое время будет мигать курсор, а на принтере отобразится «Печать документа» на пару минут.Не прерывайте этот процесс, дайте ему закончиться. Через несколько минут принтер перезагрузится, и если вы проверите код даты микропрограммы в меню или отчете о конфигурации, он должен показать 201.
Пожалуйста, сообщите свои результаты.
Часто задаваемые вопросы по микропрограммному обеспечению Cisco Meraki— Cisco Meraki
- Последнее обновление
- Сохранить как PDF
- Обзор прошивки
- Часто задаваемые вопросы (FAQ)
- Как проходит процесс обновления?
- Сколько времени занимает обновление прошивки?
- Обновлены ли мои устройства?
- Как часто выполняются обновления?
- Когда мои устройства будут обновлены?
- Как мне получить последнюю версию прошивки раньше?
- Где я могу посмотреть, какая у меня версия и список функций / изменений?
- Как я могу отслеживать прогресс обновления?
- Если я запланирую обновление в своей сети-шаблоне, когда будут обновлены дочерние сети?
- Почему моя сеть была обновлена до бета-версии прошивки?
- Часто задаваемые вопросы об инструменте управления обновлением микропрограмм
- Какие версии микропрограмм доступны?
- Смогут ли пользователи обновить прошивку до любой версии?
- Какая версия прошивки — кандидат на выпуск?
- Что содержится в примечаниях к журналу изменений прошивки?
- Через какое время после обновления можно откатить прошивку?
- Могут ли пользователи откатить только один сайт?
- Могут ли пользователи вернуться к любой версии, которая могла быть запущена на устройстве?
- Как обновить комбинированную сеть?
- Как обновить шаблон?
- Можно ли перенести или отменить обновление прошивки?
- Можно ли полностью отключить планирование обновления прошивки?
Централизованное развертывание и управление обновлениями микропрограмм — одно из преимуществ платформы Cisco Meraki.В этой статье описывается, как обновляются прошивки на платформе Meraki, и рассматриваются некоторые из наиболее часто задаваемых вопросов по теме обновлений прошивки.
Обзор прошивки
Cisco Meraki стремится минимизировать административные издержки своих систем. Один из способов достижения этой цели — централизованное управление процессом обновления программного обеспечения. Обновления микропрограмм периодически выпускаются для лицензированных организаций таким образом, чтобы это минимально мешало работе администраторов и пользователей.
Чтобы устройство Meraki могло обновить прошивку до последней версии, устройство просто должно быть подключено к Интернету, чтобы получить доступ к облаку Meraki. Окно обновления микропрограммы можно указать на странице для всей сети> Настроить> Общие . Если обновление запланировано, сетевые администраторы получат уведомление по электронной почте примерно за неделю до обновления. Администраторы могут перенести обновление на срок до одного месяца или выполнить его вручную через панель инструментов на той же странице, где настроено окно обновления микропрограммы.Если не будет предпринято никаких дальнейших действий, обновление будет запланировано в пределах окна обновления микропрограммы, указанного сетевым администратором (ами).
Локальная страница состояния устройства показывает, выполняется ли обновление. Время, необходимое для загрузки новой прошивки, зависит от скорости Интернета на сайте. Когда прошивка будет загружена и обновление будет завершено, устройство перезагрузится.
Устройство будет продолжать работать и обслуживать клиентов при загрузке новой прошивки, хотя клиенты будут отключены при перезагрузке устройства.После перезагрузки устройство обеспечит правильную работу подключения к Интернету и облаку. В противном случае произойдет возврат к предыдущей прошивке.
Часто задаваемые вопросы (FAQ)
Как работает процесс обновления?
УстройстваCisco Meraki имеют два раздела памяти, в которых параллельно хранятся старую и новую микропрограмму. Пока загружается новая прошивка, устройство продолжает нормальную работу со старой прошивкой. После успешной загрузки новой прошивки устройство перезагрузится и будет загружена новая прошивка.Если новая прошивка не загружается, устройство просто возвращается к старой прошивке. Для получения дополнительной информации см. Нашу статью «Лучшие практики для прошивки Meraki».
Сколько времени занимает обновление прошивки?
Процесс обновления обычно занимает менее 11 минут на проводных устройствах с быстрым подключением к Интернету. Примерно 10 минут или меньше для загрузки микропрограммы и около 1 минуты для перезагрузки устройства и перехода в нормальное состояние. Обновление и отображение данных в реальном времени для различных элементов панели управления может занять несколько минут.
Примечание: Для сетей с большим количеством устройств, совместно использующих подключение к Интернету, этот процесс может занять больше времени, поскольку все устройства должны загрузить новую микропрограмму.
Обновлены ли мои устройства?
Самый простой способ узнать, обновлено ли устройство, — это просмотреть страницу сведений об устройстве на панели инструментов. В разделе Status обратитесь к строке для Configured firmware . Здесь должно быть написано «Актуально».
Расположение раздела статуса Статус на панели инструментов будет зависеть от конкретного устройства:
Устройства безопасности серии MX
- Перейдите к Устройство безопасности> Монитор > Состояние устройства .
Шлюзы для удаленных работников Z1
- Перейдите к шлюзу Teleworker> Монитор> Состояние устройства
Коммутаторы серии MS
- Перейдите к Switch> Monitor> Switches .
- Щелкните по названию желаемого переключателя.
Примечание. Если иное не настроено вручную как часть случая с Cisco Meraki Support, все коммутаторы в сети будут работать с одной и той же версией микропрограммного обеспечения.
Точки доступа серии MR
- Перейдите к Беспроводная связь> Монитор> Точки доступа .
- Щелкните имя нужной точки доступа (AP).
Примечание. Если иное не настроено вручную как часть случая с поддержкой Cisco Meraki, все точки доступа в сети будут использовать одну и ту же версию микропрограммного обеспечения.
Если доступна более новая версия микропрограммы, в поле Configured firmware будет указано, что обновление доступно, и будет указана ссылка на то, где его можно запланировать:
Как часто выполняются обновления?
Cisco Meraki периодически развертывает обновление микропрограммного обеспечениядля всех клиентов сериями.Эти периодические обновления предназначены для максимального увеличения доступности новых функций в наиболее стабильной доступной прошивке, при одновременном минимизации времени простоя, необходимого в течение года для выполнения обновлений. По крайней мере, за неделю до периодического обновления все администраторы, настроенные на получение сетевых предупреждений, получат электронное письмо с информацией об изменении, а уведомление об обновлении также будет размещено на панели инструментов.
Когда мои устройства будут обновлены?
Периодические обновления будут запланированы на начало периода окна обновления , указанного в По всей сети> Настроить> Общие> Обновления микропрограмм .
Если обновление было запланировано, все применимые сетевые администраторы получат уведомление за неделю до запланированного обновления. Его также можно найти в разделе Обновления микропрограммы , указанном выше.
Как мне получить последнюю версию прошивки раньше?
Перейдите к «Организация»> «Монитор»> «Обновления микропрограмм » на панели управления.
На этой странице вы можете просмотреть все доступные версии прошивки и журналы изменений.На этой странице, если вы выберете вкладку Все сети , вы можете выбрать предполагаемый тип сети / устройства и выбрать Расписание обновлений , чтобы перейти к последней бета-версии.
Где я могу увидеть, какая у меня версия и список функций / изменений?
Вы можете просмотреть версию микропрограммы для сети, перейдя к Организация> Монитор> Обновления микропрограммы на панели инструментов и выбрав вкладку Все сети .В столбце Текущая версия микропрограммы будет показана версия микропрограммы, для которой настроена каждая сеть в вашей организации. Вы можете выбрать номер версии, чтобы просмотреть сводку новых функций и изменений для этой версии прошивки. Для получения дополнительных сведений о доступных функциях обратитесь к нашей документации, обратитесь к торговому представителю Cisco Meraki или в службу поддержки Cisco Meraki.
Как я могу отслеживать прогресс обновления?
Когда устройство находится в процессе обновления, его прогресс можно отслеживать на локальной странице состояния.На вкладке «Обзор » см. Раздел «Микропрограмма » . После завершения обновления появится зеленая галочка.
Если я запланирую обновление в своей сети-шаблоне, когда будут обновлены дочерние сети?
При планировании обновления в шаблонной сети все дочерние сети будут обновляться в это время в их соответствующих часовых поясах. Например, если шаблон сети планируется обновить в 19:00, все дочерние сети будут обновляться в 19:00 в их настроенных часовых поясах.
Почему моя сеть была обновлена до бета-версии прошивки?
Бета-версия прошивкибудет запланирована для настроенного окна обновления, если:
- Сеть настроена на Попробуйте бета-версию прошивки в разделе Для всей сети> Настроить> Общие стр.
- В сети уже работает бета-версия прошивки
Часто задаваемые вопросы об инструменте диспетчера обновлений микропрограмм
Какие версии прошивки доступны?
Стабильная, бета-версия и версия-кандидат микропрограмм будут доступны с помощью инструмента обновления микропрограмм.Обратите внимание, что не всегда может быть выбрана версия-кандидат.
Смогут ли пользователи обновить прошивку до любой версии?
Нет, пользователи могут обновляться только между стабильной, бета-версией и версией прошивки-кандидата.
Какая версия прошивки релиз-кандидата?
Версия микропрограммы кандидата на выпуск — это версия микропрограммы, которая классифицирована как стабильная версия микропрограммы. При обновлении до этой версии микропрограммы инструмент обновления микропрограммы может отображать эту версию как «бета», но ее следует рассматривать как стабильный кандидат на выпуск.
Что содержится в примечаниях к журналу изменений прошивки?
Примечания к журналу изменений микропрограммы включают информацию о добавленных функциях и возможностях, а также информацию об исправлениях ошибок. Проблемы, расследуемые Meraki Engineering, не будут отображаться в журнале изменений прошивки, пока они не будут проверены Meraki как ошибка.
Через какое время после обновления можно откатить прошивку?
Откат прошивки может быть выполнен в течение 14 дней после завершения обновления.
Могут ли пользователи откатить только один сайт?
Да, у пользователей есть возможность откатить как отдельную сеть, так и весь пакет обновленных сетей.
Могут ли пользователи вернуться к любой версии, которая могла быть запущена на устройстве?
Нет, инструмент отката позволит пользователям вернуться только к предыдущей версии прошивки.
Как обновить комбинированную сеть?
Инструмент обновления прошивки позволяет пользователям планировать обновления прошивки для каждого типа устройства.Таким образом, объединенные сети будут представлены в диспетчере обновления прошивки как отдельные элементы (например, Беспроводная связь, Безопасность, Коммутация и т. Д.). Удаление определенных типов устройств из объединенной сети не мешает диспетчеру обновления прошивки представлять объединенные сети как отдельные предметы.
8.7.3
Как обновить шаблон?
Микропрограммное обеспечениедля шаблонов управляется отдельно для каждого шаблона, для каждого продукта. Планирование обновления прошивки в шаблоне гарантирует, что все сети, привязанные к шаблону, обновятся до выбранной версии прошивки.
Можно ли перенести или отменить обновление прошивки?
Да, на вкладке Обзор в разделе Запланированные изменения вы можете выбрать имя сети и затем щелкнуть либо Перенести , либо Отменить . Отмена обновления прошивки приведет к тому, что сеть будет игнорировать обновления прошивки до тех пор, пока обновление не будет запланировано снова или пока не будет выпущено обязательное обновление. Для получения дополнительной информации обратитесь к этой статье.
Можно ли полностью отключить планирование обновления прошивки?
Нет, расписание обновления микропрограммы отключить нельзя.Однако обновления прошивки всегда можно отменить, и администраторы организации по умолчанию уведомляются по электронной почте «Запланированное обслуживание», когда запланированы обновления прошивки.
Обновление прошивки для ваших кольцевых устройств — Ring Help
Ваши устройства Ring всегда становятся лучше. Специальное программное обеспечение, определяющее способ их работы (известное как «прошивка»), регулярно обновляется новыми функциями и улучшениями.
Когда вы впервые настраиваете устройство Ring, оно автоматически применяет все доступные обновления.После этого он обновляется по мере необходимости в непиковые часы.
Устройства с батарейным питанием (такие как Ring Video Doorbell 3 и Stick Up Cam Battery) нельзя использовать во время обновления. Когда индикатор на вашем устройстве перестанет мигать или погаснет, обновление завершено, и ваше устройство готово к использованию.
Устройствас питанием от переменного тока (такие как Floodlight Cam и Spotlight Cam Wired) можно использовать во время обновления, но это может временно повлиять на производительность. Когда индикатор на вашем устройстве перестанет мигать, обновление завершено, и производительность вернется к норме.Если ваше устройство подключается к розетке или порту PoE, не отключайте его во время установки обновления.
Эта статья поможет вам разобраться в обновлениях прошивки и охватывает следующие кольцевые устройства:
- Звонок и перезвон Pro
- Звонок видеодомофона (1-го поколения)
- Звонок видеодомофона (выпуск 2020 г.)
- Звонок видео дверной звонок 2
- Звонок видео дверной звонок 3
- Звонок видеодомофон 3 Plus
- Звонок видео дверной звонок Pro
- Звонок видео дверной звонок Elite
- Кольцо глазок Cam
- Батарея для камеры кольцевого прожектора
- Проводная камера с кольцевым прожектором / крепление
- Кольцевой прожектор
- Кольцо Stick Up Аккумулятор для камеры
- Кольцо для камеры с проводом
Что такое прошивка и почему важно постоянно обновлять ее?
Прошивка— это программа, встроенная в ваше кольцевое устройство, которая обеспечивает его правильную работу.Ring регулярно обновляет его, чтобы повысить надежность и функциональность вашего устройства.
Когда вы впервые настраиваете устройство Ring, оно автоматически применяет все доступные обновления. После этого он обновляется по мере необходимости в непиковые часы.
Примечание: Ваше оборудование обычно обновляет прошивку автоматически. Не выключайте и не выключайте устройство Ring и не нажимайте кнопку настройки во время обновления устройства Ring.
Как проверить актуальность моего устройства Ring?
Вы можете проверить, обновлено ли ваше кольцевое устройство, выполнив следующие действия:
- Откройте приложение Ring и коснитесь трех строк в левом верхнем углу
- Выберите свое кольцевое устройство.
- Щелкните «Состояние устройства».
- В разделе «Сведения об устройстве» найдите «Прошивка».
- Если у вас последняя версия микропрограммы, будет написано «Актуально».
- Если есть номер, необходимо обновить прошивку. Ваше устройство должно обновиться автоматически после следующего события (движения, звонка или просмотра в реальном времени).
Чтобы узнать больше о работоспособности устройства, щелкните здесь.
Как узнать, что мое кольцевое устройство обновляется?
Звонок и перезвон Pro
Примечание. Не нажимайте кнопку настройки и не отключайте устройство от питания во время обновления.
Видеодомофонный звонок (1-е поколение), Видеодомофонный звонок (выпуск 2020 г.), Видеодомофонный звонок 3, Видеодомофонный звонок 3 Plus и Камера-глазок
Передняя кнопка вашего видеодомофона будет мигать белым, пока обновление не будет завершено.
Примечание. Не нажимайте кнопку настройки, переднюю кнопку и не отключайте устройство от источника питания во время обновления.
Видеодомофонный звонок Pro
Передняя кнопка на вашем Ring Video Doorbell Pro будет мигать белым, пока обновление не будет завершено.
Примечание. Не нажимайте кнопку настройки, переднюю кнопку и не отключайте устройство от источника питания во время обновления.
Кольцевой прожектор для камеры Батарея / проводное / крепление / прожектор
Белая лампочка в нижней части кольцевого прожектора или камеры прожектора будет мигать бело-синим светом во время обновления. Индикаторы могут загореться во время процесса обновления.
Примечание. Не нажимайте кнопку настройки и не отключайте устройство от источника питания во время обновления.
Батарея кулачка с кольцом / проводное соединение
Индикатор на передней панели аккумулятора / проводного устройства Ring Stick Up Camera дважды мигнет синим светом, а затем загорится в течение 2 секунд. Это будет повторяться, пока устройство обновляется.
Примечание. Не нажимайте кнопку настройки и не отключайте устройство от источника питания во время обновления.
Ring Stick Up Camera (снято с производства)
Индикатор на задней панели камеры Stick Up будет гореть постоянно, пока обновление не будет завершено.
Примечание. Не нажимайте оранжевую кнопку на задней панели устройства во время обновления.
Звонок будильника
Щелкните здесь, чтобы получить информацию об обновлении прошивки Ring Alarm.
Некоторые пользователи Switch не могут загружать игры после недавнего обновления прошивки
Фото: Nintendo
Последнее обновление стабильности Switch, по-видимому, вызывает проблемы с загрузкой в систему, согласно нескольким жалобам, поданным в социальных сетях за последние несколько дней.
Каскад пользователей Switch сообщили о получении определенного кода ошибки, 2123-1502, при попытке загрузить игры и обновления с установленной в их системах прошивкой версии 12.0.3, которая вышла ранее на этой неделе.
Снимок экрана: Nintendo / Kotaku
«Надеюсь, это скоро разрешится», — написал один пользователь r / NintendoSwitch. «Я получаю эту ошибку уже 4 дня».
«Коммутатор не выдерживает слишком большой стабильности», — пошутил другой.
«Нинтендо, почини свое дерьмо», — потребовал третий.
Ни одна из самых забавных личностей Грега Миллера избавили от ужасного кода ошибки.
G / O Media может получить комиссию
Nintendo не сразу ответила на запрос Kotaku о комментариях.
Версия 12.0.3 коммутаторабыла впервые выпущена 7 июня раньше, так как Siliconera поймал в то время, вытащив его 8 июня. Предположительно, этот шаг был вызван обновлением, вызывающим проблемы с сетевыми подключениями. Патч прошивки был тихо восстановлен где-то в конце этой недели, но, судя по недавней реакции на Reddit и Twitter, разработчикам еще предстоит полностью устранить его ошибки.
Как исправить ошибку коммутатора с кодом 2123-1502?
Я лично видел ошибку загрузки несколько раз, как с Umurangi Generation , так и с различными обновлениями Picross S , но в каждом случае для успешного перезапуска загрузки достаточно было просто нажать «Продолжить» в строке меню. И хотя некоторые люди утверждали, что проблема в основном затрагивает игры размером более 4 ГБ, я несколько раз повторно загрузил New Pokémon Snap , игру размером ровно 6 ГБ, без каких-либо проблем.На данный момент это кажется спорадической (хотя и разочаровывающей) проблемой.
Если вы тоже застряли при попытке загрузить что-то на свой коммутатор, наши друзья из Lifehacker собрали несколько полезных решений вместо официального исправления от Nintendo. К ним относятся полная перезагрузка коммутатора, очистка кеша и изменение настроек Google DNS консоли. Все очень просто, да, но это может быть именно то, что вам нужно, чтобы снова начать играть.
TRU: восстановление приемных плат после сбоя загрузки микропрограммы
(+) (+) Албания (+355) Алжир (+213) Андорра (+376) Ангола (+244) Антигуа и Барбуда (+1268) Аргентина (+54 ) Армения (+374) Австралия (+61) Австрия (+43) Азербайджан (+994) Багамы, (+1242) Бахрейн (+973) Бангладеш (+880) Барбадос (+2146) Беларусь (+375) Бельгия ( +32) Белиз (+501) Бенин (+229) Бутан (+975) Боливия (+591) Босния и Герцеговина (+387) Ботсвана (+267) Бразилия (+55) Бруней (+673) Болгария (+359) Буркина-Фасо (+226) Бирма (+95) Бурунди (+257) Камбоджа (+855) Камерун (+237) Канада (+1) Кабо-Верде (+238) Центральноафриканская Республика (+236) Чад (+235) Чили (+56) Китай (+86) Колумбия (+57) Коморские острова (+269) Конго (Браззавиль) (+242) Конго (Киншаса) (+242) Коста-Рика (+506) Кот-д’Ивуар (+225) Хорватия (+385) Кипр (+
) Чехия (+42) Дания (+45) Джибути (+253) Доминика (+1809) Доминиканская Республика (+1809) Восточный Тимор (+670) Эквадор (+593) Египет (+ 20) Сальвадор (+503) Экваториальная Гвинея (+240) Эритрея (+291) Эстония (+372) Эфиопия (+251) Фиджи (+679) Финляндия (+358) Франция (+33) Габон (+241) Гамбия, (+220) Грузия (+7880) Германия (+49) Гана (+233) Греция (+30 ) Гренада (+1473) Гватемала (+502) Гвинея (+224) Гвинея-Биссо (+245) Гайана (+592) Гаити (+509) Святой Престол (+379) Гондурас (+504) Венгрия (+36) Исландия (+354) Индия (+91) Индонезия (+62) Ирак (+964) Ирландия (+353) Израиль (+972) Италия (+39) Ямайка (+1876) Япония (+81) Иордания (+81) Казахстан (+7) Кения (+254) Кирибати (+686) Южная Корея (+82) Косово (+383) Кувейт (+965) Кыргызстан (+996) Лаос (+856) Латвия (+371) Ливан (+961) ) Лесото (+266) Либерия (+231) Ливия (+218) Лихтенштейн (+417) Литва (+370) Люксембург (+352) Македония (+289) Мадагаскар (+261) Малави (+265) Малайзия (+60 ) Мальдивы (+960) Мали (+223) Мальта (+356) Маршалловы Острова (+692) Мавритания (+222) Маврикий (+230) Мексика (+52) Микронезия, Федеративные Штаты (+691) Молдова, Республика (+373) Монако (+377) Монголия (+976) Черногория (+382) Марокко (+212) Мозамбик (+258) Намибия (+264) Науру (+674) Непал (+977) Нидерланды (+31) Новый Каледония (+687) Новая Зеландия (+64) Никарагуа (+505) Нигер (+227) Нигерия (+234) Норвегия (+47) Оман (+968) Пакистан (+92) Палау (+680) Панама (+507) Папуа-Новая Гвинея ( +675) Парагвай (+595) Перу (+51) Филиппины (+63) Польша (+48) Португалия (+351) Катар (+974) Румыния (+40) Российская Федерация (+7) Руанда (+250) Святой Китс и Невис (+869) Сент-Люсия (+758) Сент-Винсент и Гренадины (+784) Самоа (+685) Сан-Марино (+378) Сан-Томе и Принсипи (+239) Саудовская Аравия (+966) Сенегал (+ 221) Сербия (+381) Сейшельские острова (+248) Сьерра-Леоне (+232) Сингапур (+65) Словакия (+421) Словения (+386) Соломоновы Острова (+677) Сомали (+252) Южная Африка (+27) Испания (+34) Шри-Ланка (+94) Суринам (+597) Свазиленд (+268) Швеция (+46) Швейцария (+41) Тайвань (+886) Таджикистан (+7) Танзания (+255) Таиланд (+66 ) Того (+228) Тонга (+676) Тринидад и Тобаго (+1868) Тунис (+216) Турция (+90) Туркменистан (+7) Тувалу (+688) Уганда (+256) Украина (+280) Объединенные Арабские Эмираты (+971) Великобритания (+44) США (+1) Уругвай (+598) Узбекистан (+7) Вануату (+678) Венесуэла (+58) Вьетн am (+85) Йемен (+969) Замбия (+260) Зимбабве (+273)
MacBook Pro не загружается после обновления прошивки…
Итак, я только что обновился до MacBook Pro, который пришел вчера по почте.Я удалил HD, установленный Apple, и заменил его на более крупный и быстрый HD. Я установил OS X с нуля, импортировал все из своей резервной копии Time Machine во время Ассистента установки, а затем начал установку обновлений. Все шло гладко до последних обновлений.Произошло то, что когда я перезагрузил свой MacBook Pro и вошел в систему после серии обновлений, мне одновременно были представлены как обновление Bluetooth, так и обновление прошивки. Оба требовали перезапуска, поэтому я подумал, что убью двух зайцев одним выстрелом.Я установил обновление Bluetooth, а затем, когда оно попросило выполнить сброс, вместо этого установил обновление прошивки. Однако обновление прошивки не соответствовало рекламе, потому что вместо того, чтобы полностью выключить MacBook Pro, он перезапустился, а затем начал установку обновления прошивки.
С момента обновления прошивки (которое, я думаю, установлено правильно, но не знаю, как это проверить), я не могу загрузить свой MacBook Pro. Используя установочный DVD OS X, я могу просмотреть свою версию прошивки с помощью System Profiler, и номер, который он сообщает, — MBP53.00A.B03.
Я попытался загрузиться в подробном режиме, чтобы попытаться понять проблему, и в конечном итоге он зависает в бесконечном цикле, говоря что-то о невозможности найти что-то на disk0s2.
Я тоже думал, что исправлю проблему, выполнив Архив и установку, но он завершился в самом начале установки с ошибкой «неизвестная ошибка».
Также я думал, что отформатирую диск с помощью Дисковой утилиты, а затем попытаюсь установить снова, но Дисковая утилита сообщает, что не может размонтировать том.
Мы будем благодарны за любую помощь, которую вы можете предоставить. Спасибо!
— Обновление —
Помните, как я не могу отключить диск? Я принудительно размонтировал его, а затем использовал Дисковую утилиту для восстановления тома, но все равно не повезло.
Я думаю, что ключ к проблеме — это новый HD, который я поставил на скорости 3 Гбит / с. Кажется, я где-то читал, что новый MacBook Pro этого не поддерживает.
Думаю, в следующий раз я должен попробовать заменить новый HD в моем MacBook Pro на тот, с которым он изначально был.Что вы думаете?
Обновление прошивки Fortigate: опасности и советы
Как мы знаем, производители сетевого оборудования периодически выпускают новое программное обеспечение, которое должно устранять проблемы, возникшие в предыдущем выпуске. Тем не менее, не секрет, что иногда новая прошивка может исправить что-то одно, а в процессе сломать еще две.
Следовательно, если новая версия прошивки обещает исправление периодических проблем с вашей межсайтовой VPN, что очень важно для вашего бизнеса, поскольку она передает зашифрованные данные между вашими офисами, вам следует пересмотреть обновление прошивки и тестирование, исправлено ли это. ваши проблемы с VPN.
Однако, если наибольшую выгоду от обновления микропрограммы дает неясная проблема в вашем FortiGuard Application Control, где «block-page-status-code» не работает для кода состояния HTTP сообщений о замене DLP, возможно, вам следует пересмотреть обновление.
В этой статье мы рассмотрим потенциальные опасности и вещи, о которых следует подумать перед попыткой обновления. Затем мы пройдемся по необходимым командам.
«Ну, это всего лишь обновление прошивки».
Сколько раз вы передергивались, когда кто-то говорил вам: «Это просто установка сертификата, верно?» Кажется, слова просто и только часто используются людьми в отрасли, но вы должны знать, что «просто это» обычно означает «еще несколько дел».
И хотя процесс действительно относительно прост, как уже упоминалось, он может привести к новым проблемам (возможно, намного хуже, чем проблемы, которые вы решили).
Вот почему вам следует выбирать обновление только в том случае, если это необходимо и вы видите выгоду. Очевидно, что лучший вариант — это проверить это в лаборатории. Таким образом, вы также сможете получить практический опыт всей процедуры.
Давайте рассмотрим, о чем вам нужно подумать перед обновлением брандмауэра.
Установите сервер TFTP и пропингуйте его через брандмауэр, чтобы убедиться в возможности подключения.
Очевидно, вам необходимо загрузить образ прошивки для вашей модели FortiGate. Затем загрузите версию, которую вы используете в настоящее время, чтобы иметь возможность перейти на более раннюю версию, если что-то пойдет не так.
После этого есть еще одна очевидная вещь, игнорирование которой может привести к очень серьезным проблемам — резервное копирование вашей конфигурации.
Вы можете использовать эти команды:
выполнить резервную копию конфигурации выполнить резервное копирование ipsuserdefsig
Первая команда создаст резервную копию вашей конфигурации, а вторая создаст резервную копию ваших пользовательских подписей IPS, если таковые имеются.
Консольный кабель требует отдельного участка, потому что я не могу не подчеркнуть, насколько важно иметь эти несколько проводов. Для опытных инженеров наличие консольного кабеля — очевидное дело, но для остальных, возможно, нет.
А зачем нам консольный кабель?
Чтобы подготовиться к возможной кошмарной ситуации.
Очевидно, худшее, что может случиться после обновления прошивки, — это полный отказ вашего брандмауэра.
Представьте себе эту ситуацию.
Вы обновляете прошивку в пятницу, в нерабочее время.Вы хотите быть готовыми к возможным проблемам, и у вас должно быть время на выходных, чтобы исправить их, прежде чем люди начнут работать в понедельник. Умная идея, правда? Это так, но вы просто не заметили консольный кабель.
После завершения обновления прошивки и перезагрузки брандмауэра графический интерфейс не запускается. Ваш Fortigate сломался, и теперь у вас нет интернета.
Вы отчаянно звоните в службу поддержки FortiGate, и вам сообщают, что вам придется подключить свой компьютер к FortiGate с помощью консольного кабеля, сбросить настройки устройства до заводских, выполнить обновление до версии прошивки, которую вы использовали до попытки обновления программного обеспечения, и загрузить сохраненную конфигурацию. файл с TFTP-сервера.
Теперь вы понимаете, что ничего из рекомендуемых процедур сделать нельзя, так как уже поздно.
Утром вы пытаетесь купить консольный кабель, но в вашем маленьком городе нет IT-магазина, который его продает (да, это возможно). Затем вы должны проехать 200 миль, чтобы встретить кузена двоюродного брата, у которого есть необходимый перекидной кабель с последовательным адаптером для ПК.
Плохо звучит, правда?
Вот почему я советую на всякий случай обзавестись этим консольным кабелем.
Давайте перейдем к конфигурации, а?
Сначала попробуйте проверить связь с вашим TFTP-сервером.
выполнить ping 192.168.10.10
Затем скопируйте новый образ прошивки на свой TFTP-сервер.
выполнить восстановление образа tftp FortiGateImage.out 192.168.10.10
После того, как вы введете команду, FortiGate предупредит вас:
Данная операция заменит текущую версию прошивки! Вы хотите продолжить? (да / нет)
Введите «Y», чтобы продолжить.
После того, как брандмауэр установит программное обеспечение, он перезагрузится.
После повторного подключения к интерфейсу командной строки обновите определения антивируса.
Выполнить обновление сейчас
Вот и все. Ваша новая прошивка установлена, и теперь вам просто нужно проверить, нет ли ошибок.
К счастью, есть способ протестировать новую прошивку, прежде чем применять ее окончательно.
Вы можете загрузить новый образ прошивки и сохранить его в памяти FortiGate. После обновления прошивки брандмауэр будет использовать новое программное обеспечение только до следующей перезагрузки. Если ошибок нет и вы решили, что все в порядке, вы можете установить образ навсегда.
Итак, давайте пройдемся по процессу.
Сначала подключитесь к брандмауэру с помощью вышеупомянутого консольного кабеля и убедитесь, что вы можете пропинговать свой TFTP-сервер. Затем перезагрузите брандмауэр. Во время перезагрузки он будет отображать эту строку:
Нажмите любую клавишу для отображения меню конфигурации ....
Будьте осторожны, так как у вас есть на это три секунды. Если вы его пропустили, необходимо перезагрузить его снова.
Если вы остановили его правильно, вы увидите это сообщение:
[G]: получить образ микропрограммы с сервера TFTP.[F]: форматирование загрузочного устройства. [B]: загрузитесь с резервной прошивкой и установите по умолчанию. [C]: Конфигурация и информация [Q]: выйти из меню и продолжить загрузку с прошивкой по умолчанию. [H]: отобразить этот список опций. Введите G, F, Q или H:
Нажмите «G» и при появлении запроса введите IP-адрес своего TFTP-сервера. Затем вставьте IP-адрес локальной сети вашего брандмауэра.
FortiGate теперь запросит имя вашего образа прошивки. Затем брандмауэр загрузит файл и отобразит следующее сообщение:
Сохранить как микропрограмму по умолчанию / Резервное копирование микропрограммы / Запустить образ без сохранения: [D / B / R]
Выбрал «R».FortiGate продолжит процедуру обновления.
Теперь у вас есть время проверить, все ли работает правильно. Если вы обнаружите проблемы, просто перезагрузите брандмауэр, и он вернется к старой прошивке. Если проблем нет, повторите процедуру и на этот раз выберите «D» или перезагрузите брандмауэр и выполните уже описанную обычную процедуру.








 С зажатой кнопкой «Volume down» подключите смартфон через юсби к компьютеру.
С зажатой кнопкой «Volume down» подключите смартфон через юсби к компьютеру.







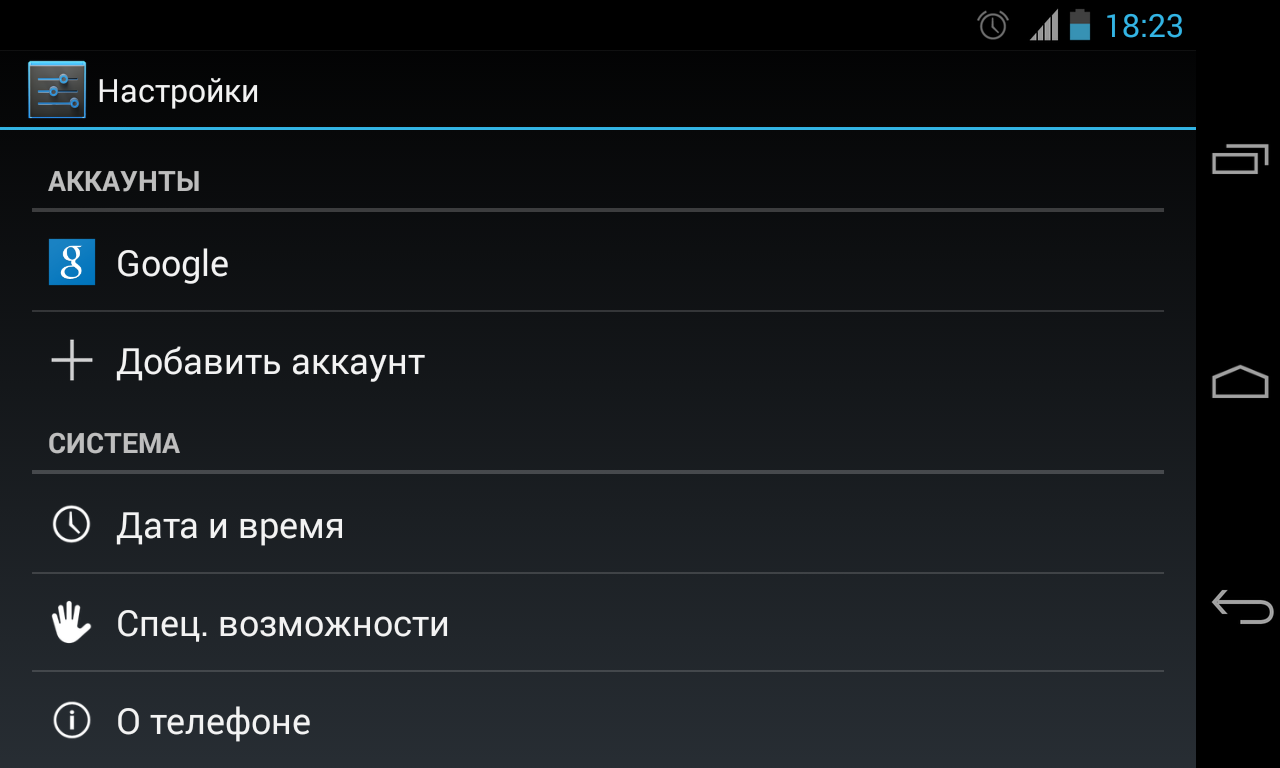
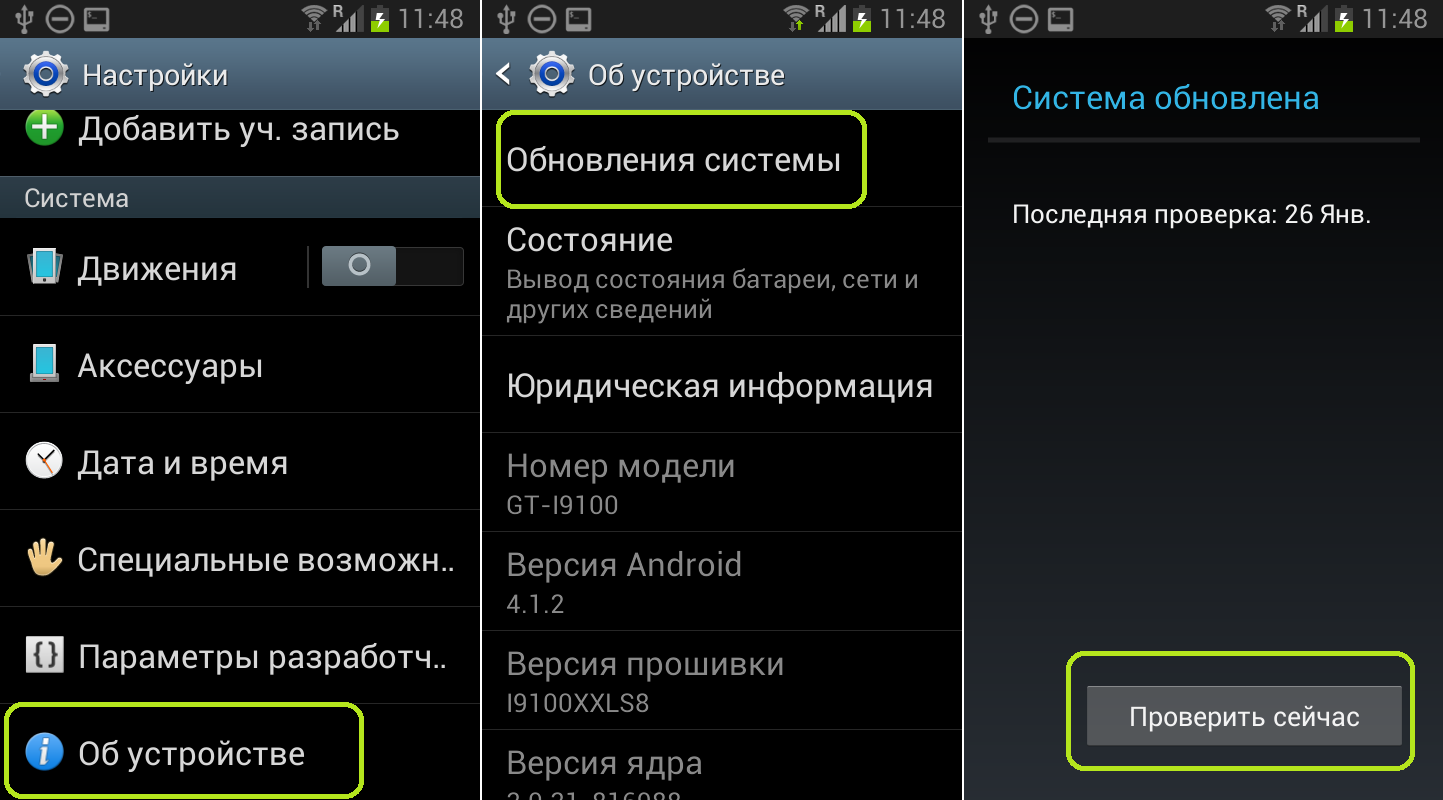 Это стандартная процедура, но некоторые производители меняют алгоритм в связи с особенностями конкретно их модели.
Это стандартная процедура, но некоторые производители меняют алгоритм в связи с особенностями конкретно их модели.