При восстановлении iphone 4 ошибка 2019: Ошибки обновления и восстановления iOS — Служба поддержки Apple (RU)
Устранение неполадок при установке Office
Как мне скачать и установить Office?
Пошаговые инструкции по скачиванию и установке последней версии Office (Microsoft 365, Office 2021, Office 2019 или Office 2016) см. в статье Установка Office на компьютере с Windows или Mac.
Сведения о скачивании и установке Office 2013 и Office для Mac 2011 см. в статье Установка Office 2013 для Windows или Установка Office для Mac 2011.
Как мне переустановить Office?
Если вы переустанавливаете пакет Office на другом компьютере, а не на том, где он был первоначально установлен, обратите внимание на следующие особенности.
-
Для подписок на Office 365:

-
Для обладателей единовременно приобретенного пакета Office, например Office для дома и бизнеса, Office для дома и учебы или Office профессиональный: вашу копию Office можно установить только на одном ПК или компьютере Mac. Однако вы можете перенести пакет Office 2021, 2019, 2016 или 2013 на другой компьютер в случае неисправности оборудования или приобретения нового компьютера. Дополнительные сведения см. в условиях лицензионного соглашения с корпорацией Майкрософт для вашего продукта или в записи блога Возможность переноса Office.
Когда вы будете готовы к переустановке Office, войдите в систему на странице https://www.office.com/signin, используя ту же учетную запись Майкрософт, которая была изначально связана с продуктом Office при его первой установке. Инструкции по установке также можно найти в указанных ниже статьях.
Инструкции для последней версии Office см. в статье Установка Office на компьютере Windows или Mac.
Сведения для Office 2013 и Office для Mac 2011 см. в статье Повторная установка Office 2013 для Windows или Повторная установка Office для Mac 2011.
Проблемы при установке Office
Если у вас возникла проблема при установке Office на ПК, попробуйте перезагрузить компьютер и установить Office еще раз. Если проблема сохранится, полностью удалите Office с помощью средства простого исправления. После удаления установите Office повторно.
Удаление Office с помощью средства простого исправления
-
Выберите расположенную ниже кнопку для скачивания и установки средства поддержки удаления.

-
Следуйте указанным ниже инструкциям, чтобы скачать средство поддержки удаления для соответствующего браузера.
Совет: Скачивание и установка средства может занять несколько минут. После завершения установки откроется окно удаления продуктов Office.
Microsoft Edge (старый) или Internet Explorer
Firefox
-
Во всплывающем окне выберите Сохранить файл, а затем в правом верхнем окне браузера выберите стрелку загрузки> SetupProd_OffScrub.exe.
-
-
Выберите версию, которую нужно удалить, и нажмите кнопку «Далее».

-
Следуйте остальным указаниям и при появлении запроса перезагрузите компьютер.
После перезагрузки компьютера средство удаления автоматически откроется для завершения последнего этапа процесса удаления. Следуйте остальным указаниям.
-
Выберите действия для версии Office, которую нужно установить или переустановить. Закройте средство удаления.
Microsoft 365 | Office 2021 | Office 2019 | Office 2016 | Office 2013 | Office 2010 | Office 2007
Если установить Office по-прежнему не удается, убедитесь, что ваш компьютер соответствует требованиям к системе для установки Office. Например, вы не сможете установить Office на компьютере с системой Windows Vista или Windows XP.
Если вам по-прежнему не удается установить Office, следуя инструкциям в статье Скачивание и установка или повторная установка Office, попробуйте использовать автономный установщик.
Автономный установщик Office поможет обойти проблемы с прокси-сервером, брандмауэром, антивирусной программой и интернет-подключением, которые могут возникать при установке Office.
Инструкции по установке автономной версии Office см. в статье Использование автономного установщика Office (откройте соответствующую вкладку для своей версии Office).
Компьютеры на базе Windows Vista или Windows XP не соответствуют требованиям к системе для установки Office
Office 2016 и Office 2013 нельзя устанавливать на компьютерах с ОС Windows Vista или Windows XP, так как эти операционные системы не соответствуют требованиям к системе для Office. При попытке установить Office на компьютере с неподдерживаемой операционной системой возникает ошибка. (Если вы хотите подробнее узнать о последней версии Windows, см. статью Спецификации Windows 10. )
)
Если вам не удается установить полную классическую версию Office на компьютер, так как он не соответствует требованиям к системе, попробуйте использовать Office Online через браузер. См. раздел поддерживаемых браузеров на странице требований к системе.
Я хочу установить Office на хромбуке
На хромбуке нельзя установить классические версии Office для ПК и Mac, но некоторые хромбуки поддерживают установку мобильных приложений Office. См. статью Установка Microsoft Office на хромбуке.
Вы не хотите устанавливать все приложения Office
При установке Office 2016 или Office 2013 все приложения, которые входят в состав определенного продукта Office, устанавливаются одновременно. Вы не можете выбирать установку лишь отдельных приложений Office и удалять отдельные приложения после завершения установки.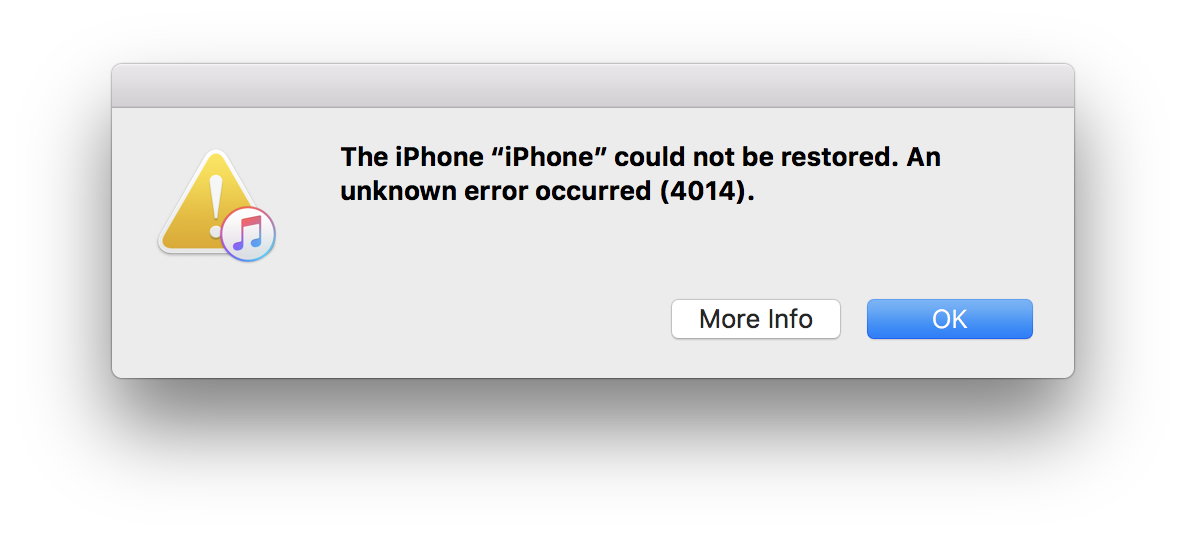 Однако вы можете удалить ярлыки для приложений, которые не планируете использовать.
Однако вы можете удалить ярлыки для приложений, которые не планируете использовать.
Совет: Если окажется, что вам нужно приложение, не входящее в состав продукта Office, вы можете приобрести отдельное приложение. Например, вам может понадобиться приложение Access или Outlook, но оно не включено в ваш продукт. Чтобы приобрести отдельное приложение, найдите его на сайте https://products.office.com/.
Вы хотите установить Office на другом диске, отличном от C
Office можно установить только на системном диске, на котором установлена операционная система. Обычно это диск C.
Установка 64-разрядной версии Office вместо 32-разрядной
Если вы попытаетесь установить 64-разрядную версию Office на компьютере с установленной 32-разрядной (или наоборот), может появиться сообщение об ошибке.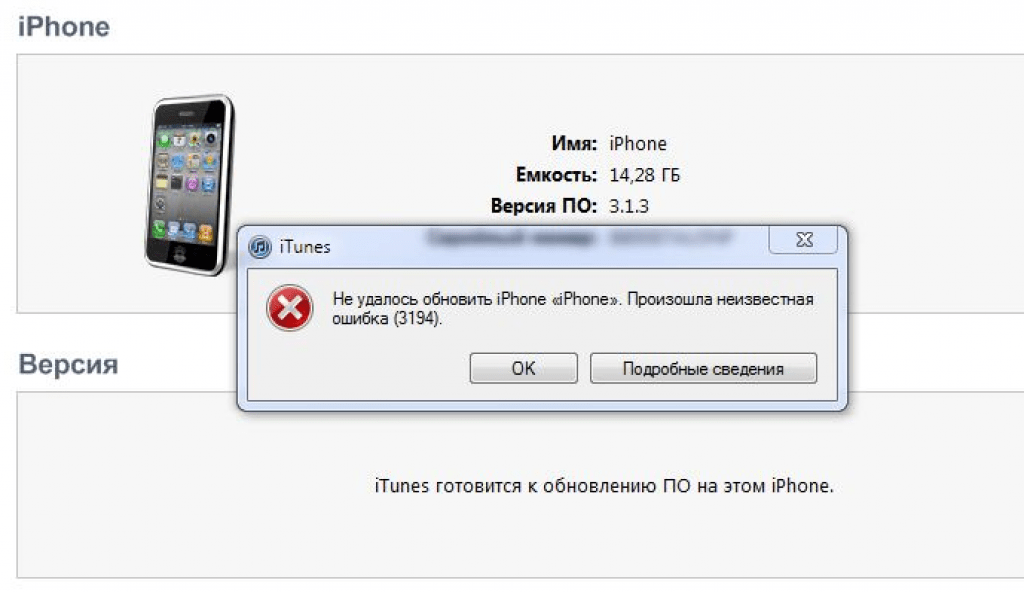
-
Выберите кнопку ниже для скачивания средства поддержки удаления Office.
-
Выполните действия, чтобы открыть загрузку в зависимости от браузера. Когда вам будет предложено в окне установки приложения, выберите Установить, а затем Я соглашаюсь для соглашения об использовании служб Майкрософт.
Совет: Скачивание и установка средства может занять несколько минут. После завершения установки откроется окно удаления продуктов Office.
Microsoft Edge (старый)Firefox
-
Во всплывающем окне выберите Сохранить файл, а затем в правом верхнем окне браузера выберите стрелку загрузки> SetupProd_OffScrub.
 exe.
exe.
-
-
В окне «Удалить продукты Office» выберите версию Office, которую нужно удалить, а затем выберите Далее.
-
Следуйте указаниям и при появлении запроса перезагрузите компьютер.
После перезагрузки компьютера средство удаления автоматически откроется для завершения последнего этапа процесса удаления. Следуйте остальным указаниям.
Пошаговые инструкции по установке 64-разрядной версии Office, см. в разделе Шаг 1. Вход для скачивания Office.
Инструкции для Office 2013 см. в статье Установка Office 2013 для Windows.
Если вы не знаете, какую версию выбрать, 64- или 32-разрядную, см. статью Выбор 64- или 32-разрядной версии Office 2016.
Установка Office по программе использования ПО Майкрософт на домашних компьютерах
Если ваша организация подписана на программу использования ПО на домашних компьютерах (HUP), см. сведения о приобретении и установке Office в статье Установка или повторная установка Office с помощью программы Microsoft HUP.
сведения о приобретении и установке Office в статье Установка или повторная установка Office с помощью программы Microsoft HUP.
Я учащийся. Как мне установить Office?
Если вы учащийся или преподаватель, но не можете установить Office по подписке своей организации, вам может быть доступен набор Office 365 для образования. Он включает в себя Word, Excel, PowerPoint и OneNote. Чтобы воспользоваться этой возможностью, вам понадобится только действующий электронный адрес в системе вашего учебного заведения. Дополнительные сведения см. на странице Получите Office 365 бесплатно.
Известные проблемы с Office и Windows 10
См. статью Известные проблемы с Office и Windows 10.
Ошибка «Неподдерживаемая операционная система»
После нажатия кнопки Установить на странице office. com/myaccount выводится следующее сообщение об ошибке:
com/myaccount выводится следующее сообщение об ошибке:
Эта ошибка может возникнуть в следующих случаях:
Установка Office занимает много времени
Если установка Office длится очень долго, проблема может быть связана с медленным подключением. Возможные решения см. в статьях Установка Office занимает много времени или Установка Office останавливается на 90 %.
Ошибка KERNEL32.dll при установке Office и другие проблемы, связанные с требованиями к системе
При попытке установить Office на компьютере с операционной системой Windows XP или Windows Vista может возникнуть ошибка с сообщением о том, что не удается найти динамическую библиотеку KERNEL32.dll. Это происходит из-за того, что более новые версии Office не поддерживаются в этих версиях Windows. Дополнительные сведения см. в статье Почему наборы Office 365, 2019 и 2016 несовместимы с Windows XP и Windows Vista?
Дополнительные сведения см. в статье Почему наборы Office 365, 2019 и 2016 несовместимы с Windows XP и Windows Vista?
Убедитесь, что ваш компьютер отвечает минимальным требованиям к системе для установки Office. Дополнительные требования изложены в статье Требования к системе для Office.
Если вы не уверены, какая операционная система у вас установлена, см. статью Как узнать свою версию операционной системы Windows? или Определение номера версии и сборки OS X на компьютере Mac.
Если на ваш компьютер нельзя установить полную классическую версию Office, так как он не соответствует требованиям к системе, попробуйте использовать Office Online через браузер.
Office не устанавливается после нажатия кнопки «Установить»
Если кнопка «Установить» неактивна, возможно, истек срок действия вашей подписки на Office 365. См. статью Продление подписки на Office 365 для дома.
См. статью Продление подписки на Office 365 для дома.
Другие решения можно найти в статье Office не устанавливается после нажатия кнопки «Установить».
Появляется сообщение об ошибке «Подождите установки Office 2016»
Эта ошибка может возникнуть в том случае, если вы не обновили Office 2013 до последней версии или используете автономное приложение версии 2013, которое уже присутствует в более новом наборе приложений Office 2016. Инструкции по устранению см. в статье Ошибка «Подождите установки Office 2016. Если вы продолжите, потребуется удалить указанные ниже компоненты» .
Если вы подключаетесь к почтовому ящику Exchange 2007, (жизненный цикл которого закончился 11 апреля 2017 г.), возможно, вы захотите оставить Office 2013, пока не перейдете с Exchange 2007. См. статьи ниже.
Сообщения об ошибках при установке Office
Ошибка может содержать номер и поясняющий текст.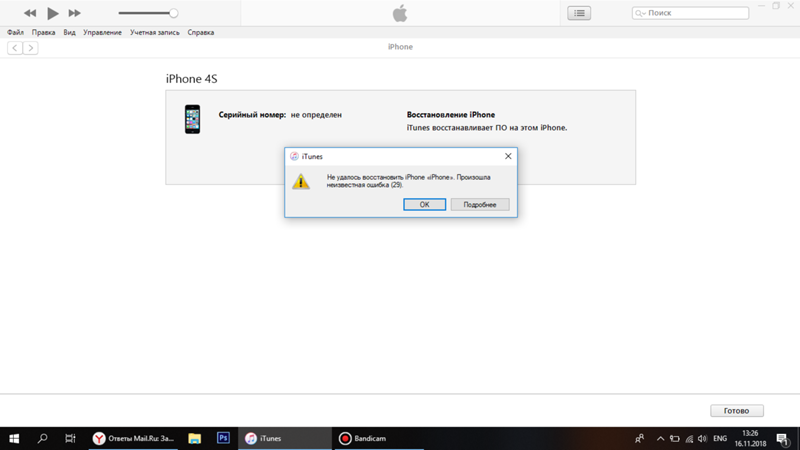 В таких сообщениях сложно разобраться, но часто существует решение проблемы. Если возникают такие ошибки, попробуйте воспользоваться рекомендациями по ссылкам ниже.
В таких сообщениях сложно разобраться, но часто существует решение проблемы. Если возникают такие ошибки, попробуйте воспользоваться рекомендациями по ссылкам ниже.
Здесь перечислены не все ошибки. Если в сообщении об ошибке есть ссылка на дополнительные сведения, щелкните ее. Если такой ссылки нет, сообщите нам о том, какое сообщение об ошибке вы получили и на каком этапе установки. Оставьте комментарий внизу этой страницы.
Проблемы с обновлением Office
Если у вас есть подписка на Office 365, значит у вас уже есть последняя версия Office или самый современный канал, установленный администратором Office 365. Для продуктов без подписки, например Office для дома и бизнеса, вы можете подписаться на Office 365 или приобрести последнюю версию. Дополнительные сведения представлены в следующих разделах:
Обновление или переключение планов Office 365
Переключение возможно между планами Office 365 для дома, Office 365 персональный и Office 365 для студентов, а также с плана Office 365 для дома на Office 365 бизнес. Дополнительные сведения о том, как это сделать, см. в следующих статьях:
Дополнительные сведения о том, как это сделать, см. в следующих статьях:
Как установить обновления Office?
При своевременном обновлении Office вы всегда будете использовать самые последние обновления системы безопасности и исправления. Сведения об установке обновлений см. в статье Установка обновлений Office.
Откуда войти в Office 365 или учетную запись Office
Майкрософт предлагает несколько типов службы Office 365, и у каждого из них отдельная страница входа. Выбор страницы для входа через веб-браузер зависит от используемой службы. См. статью Вход в Office или в Office 365.
Вы забыли, какая учетная запись связана с Office
Как правило, при наличии продукта Office из списка Office для дома для входа и установки Office или управления подпиской на Office 365 требуется учетная запись Майкрософт.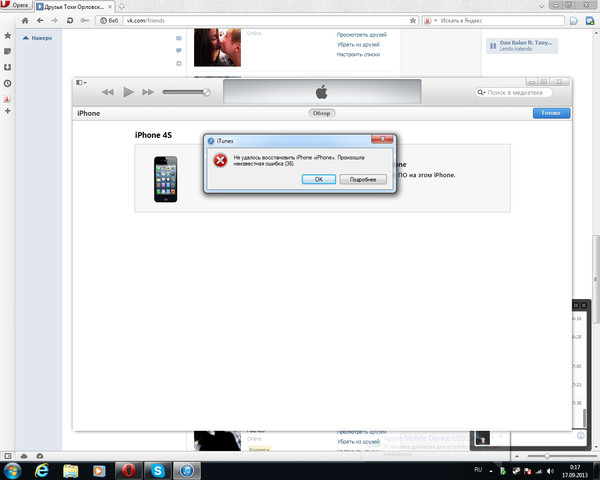 Если вы не помните, какая учетная запись Майкрософт связана с Office, см. статью Я не помню имя пользователя или пароль учетной записи для Office.
Если вы не помните, какая учетная запись Майкрософт связана с Office, см. статью Я не помню имя пользователя или пароль учетной записи для Office.
Общий доступ к подписке на Office 365 для дома
См. статью Общий доступ к подписке на Office 365 вместе с четырьмя другими пользователями.
Отмена подписки
Инструкции по отмене подписки см. в статье Отмена или отключение регулярного выставления счетов по подписке Майкрософт.
Инструкции для пробных подписок см. в статье Отмена бесплатной пробной подписки на Office 365 для дома
Устранение ошибок при активации
Чтобы ваш план Office 365 оставался активным, вам нужно выполнять вход как минимум каждые 30 дней. Если срок подписки не истек, Office повторно активирует ее, когда вы в следующий раз выполните вход.
Если срок подписки не истек, Office повторно активирует ее, когда вы в следующий раз выполните вход.
См. дополнительные статьи:
Справка по ключам продуктов Office
См. справку по ключам продуктов Office.
Отключение установленного экземпляра
Office можно активировать на пяти компьютерах. Если вы сделали это и хотите установить Office еще на одном компьютере, нужно отключить один из установленных экземпляров. Этот экземпляр Office не будет удален с компьютера, но его будет невозможно использовать без активации. См. статью Отключение установленного экземпляра Office 365.
Установка Office на компьютере Mac
Пошаговые инструкции по установке Office на компьютере Mac см. в статье Установка Office на компьютере Windows или Mac.
в статье Установка Office на компьютере Windows или Mac.
Проблемы со скачиванием и установкой Office на компьютере Mac
Сведения о проблемах со скачиванием и установкой на компьютере Mac см. в статье Что делать, если не удается установить Office 2016 для Mac.
Я не могу найти приложения на компьютере Mac
При установке Office 2016 для Mac значки приложений не добавляются на панель Dock автоматически. Чтобы добавить значок на эту панель, перетащите его с панели запуска или из папки «Программы». См. статью Добавление значка приложения Office для Mac на панели Dock.
Удаление Office для Mac
Выберите версию Office, которую вы хотите удалить.
Активация Office на компьютере Mac
Сведения об активации Office на компьютере Mac см.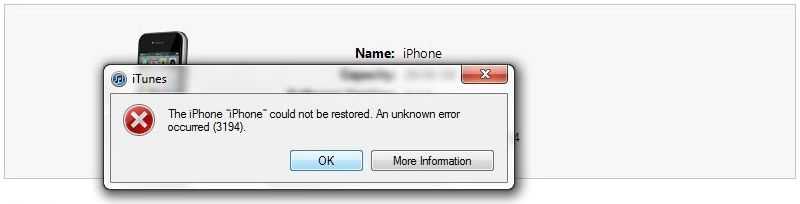 в статье Активация Office для Mac.
в статье Активация Office для Mac.
Проблемы с активацией на компьютере Mac
Сведения об устранении проблем с активацией на компьютере Mac см. в разделе «Проблемы с активацией» статьи Что делать, если не удается установить или активировать Office для Mac.
Установка обновлений на компьютере Mac
Автоматическое обновление (Майкрософт) обеспечит соответствие вашей копии Office всем последним исправлениям и улучшениям. Сведения об установке и проверке наличия обновлений на компьютере Mac см. в статье Автоматическая проверка обновлений программного обеспечения.
Сведения о последнем обновлении см. в статье Журнал обновлений Office для Mac.
Установка приложений Office на мобильных устройствах (телефонах и планшетах с iOS, Android и Windows)
Приложения Office для мобильных устройств с Android, iOS (iPhone или iPad) и Windows можно скачать в магазине приложений для соответствующего устройства.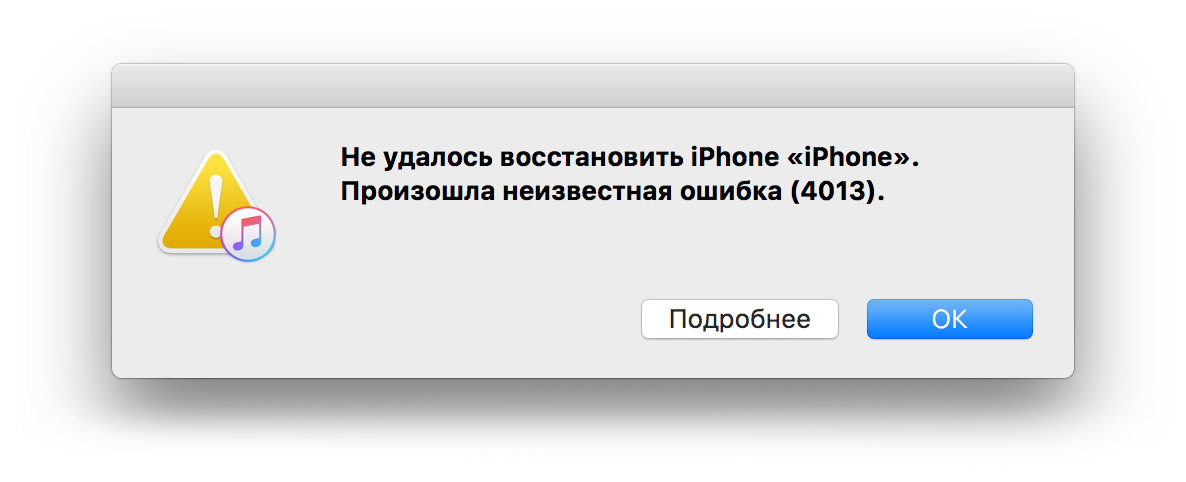 Чтобы получить подробные сведения о том, как скачивать и настраивать приложения, выберите свое устройство ниже.
Чтобы получить подробные сведения о том, как скачивать и настраивать приложения, выберите свое устройство ниже.
Не удается настроить почту на мобильном устройстве
Для получения справки об устранении неполадок, связанных с настройкой почты на телефоне или планшете, см. статью Устранение неполадок с настройкой электронной почты на мобильных устройствах.
Невозможно редактировать документы с помощью приложений Office на мобильном устройстве
Как правило, на большинстве устройств доступны основные функции редактирования, однако наличие соответствующей подписки на Office 365 позволяет получить доступ к дополнительным возможностям приложений. Если вы не можете изменять документы, см. статью Возможности приложений Office на мобильных устройствах с Android, iOS и Windows при наличии подписки на Office 365.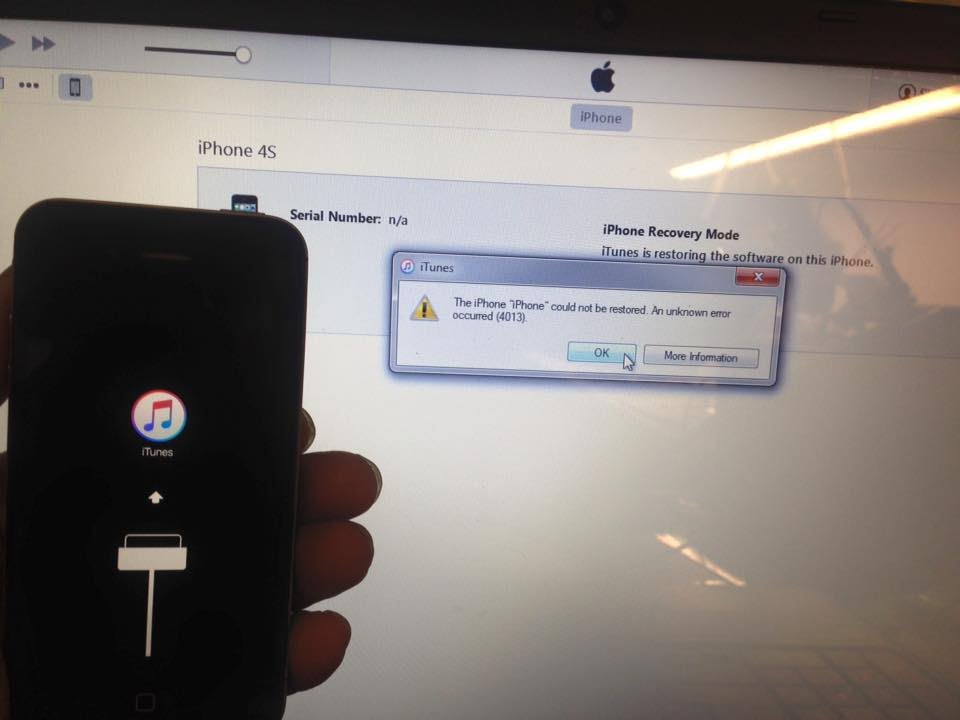
Не удается найти приложения Office после установки Office
Если вам не удается найти приложения Office после установки набора или вы не уверены в успешности установки, см. статью Поиск приложений Office в Windows 10, Windows 8 и Windows 7.
При запуске приложения появляется сообщение о прекращении работы Office
Сообщение об ошибке «Прекращена работа <приложения>» может появиться при попытке запустить одно из приложений Office: Excel, Word, Outlook, PowerPoint, Publisher или Visio. Подобные проблемы могут быть вызваны использованием более ранних версий надстроек.
Чтобы устранить эту проблему, сначала убедитесь, что вы установили последнее обновление Office.
Если приложение по-прежнему не работает, воспользуйтесь вариантами решений, предложенными в статье Ошибка «Прекращена работа программы».
Какая у меня версия Office?
См. статью Какая у меня версия Office?
Установка предыдущих версий Office
Пошаговые инструкции по установке и переустановке Office 2010 см. в статье Установка Office 2010. Инструкции для Office 2007 см. в статье Установка Office 2007.
Обратитесь в службу поддержки
Если у вас по-прежнему не получается установить Office, см. статью Обращение в службу поддержки Office.
Начните с этого действия!
Средство восстановления не помогло? Выберите один из вариантов ниже.

Как скачать и установить или повторно установить Office?
Пошаговые инструкции по скачиванию и установке последней версии Office см. в статье Установка Office на компьютере Windows или Mac.
После 28 февраля 2017 г. вы не сможете установить Office 2013 по подписке. Дополнительные сведения, в том числе о том, что администратор Office 365 может сделать при необходимости переустановить Office 2013, см. в статье Набор Office 2013 больше не доступен для установки по подписке на Office 365.
У меня есть подписка на Project или Visio. Как их скачать и установить?
Приложения Project и Visio в настоящее время не поддерживаются на Mac.
Инструкции по установке Project Online профессиональный или Project Online расширенный на компьютере см. в разделе Скачивание и установка Project Online.
Инструкции по установке Visio Pro для Office 365 на ПК см. в разделе Скачивание и установка Visio Pro для Office 365.
После 28 февраля 2017 г. вы не сможете установить Project 2013 или Visio 2013 в рамках подписки. Дополнительные сведения, в том числе о том, что администратор Office 365 может сделать при необходимости переустановить Project или Visio версии 2013, см. в статье Набор Office 2013 больше не доступен для установки по подписке на Office 365.
При нежелании устанавливать все приложения Office
При установке Office 365 одновременно устанавливаются и все приложения, которые входят в состав определенного продукта Office. Вы не можете выбирать установку лишь отдельных приложений Office и удалять отдельные приложения после завершения установки. Однако вы можете удалить ярлыки для приложений, которые не планируете использовать.
Совет: Если окажется, что вам нужно приложение, не входящее в состав продукта Office, вы можете приобрести отдельное приложение. Например, вам может понадобиться приложение Access или Outlook, но оно не включено в ваш продукт. Чтобы приобрести отдельное приложение, найдите его на сайте https://products.office.com/.
Вы хотите установить Office на другом диске, отличном от C
Office можно установить только на системном диске, на котором установлена операционная система. Обычно это диск C.
Установка 64-разрядной версии Office вместо 32-разрядной
Если у вас на ПК установлена 32-разрядная версия Office, но вы хотите заменить ее 64-разрядной, нужно будет удалить 32-разрядную версию, а затем установить 64-разрядную. Чтобы удалить 32-разрядную версию Office, воспользуйтесь средством простого исправления.
-
Выберите кнопку ниже для скачивания средства поддержки удаления Office.
-
Выполните действия, чтобы открыть загрузку в зависимости от браузера. Когда вам будет предложено в окне установки приложения, выберите Установить, а затем Я соглашаюсь для соглашения об использовании служб Майкрософт.
Совет: Скачивание и установка средства может занять несколько минут. После завершения установки откроется окно удаления продуктов Office.
Microsoft Edge (старый)
Firefox
-
Во всплывающем окне выберите Сохранить файл, а затем в правом верхнем окне браузера выберите стрелку загрузки> SetupProd_OffScrub.exe.
-
-
В окне «Удалить продукты Office» выберите версию Office, которую нужно удалить, а затем выберите Далее.
-
Следуйте указаниям и при появлении запроса перезагрузите компьютер.
После перезагрузки компьютера средство удаления автоматически откроется для завершения последнего этапа процесса удаления. Следуйте остальным указаниям.
Пошаговые инструкции по установке 64-разрядной версии Office, см. в разделе Шаг 1. Войдите в учетную запись для загрузки Office.
Если вы не знаете, какую версию выбрать, 64- или 32-разрядную, см. статью Выбор 64- или 32-разрядной версии Office 2016.
Я хочу установить Office на хромбуке
На хромбуке нельзя установить классические версии Office для ПК и Mac, но некоторые хромбуки поддерживают установку мобильных приложений Office. См. статью Установка Microsoft Office на хромбуке.
Проблемы при установке Office
Если у вас возникла проблема при установке Office на ПК, попробуйте перезагрузить компьютер и установить Office еще раз. Если проблема сохранится, полностью удалите Office с помощью средства простого исправления. После удаления установите Office повторно.
Удаление Office с помощью средства простого исправления
-
Выберите расположенную ниже кнопку для скачивания и установки средства поддержки удаления.
-
Следуйте указанным ниже инструкциям, чтобы скачать средство поддержки удаления для соответствующего браузера.
Совет: Скачивание и установка средства может занять несколько минут. После завершения установки откроется окно удаления продуктов Office.
Microsoft Edge (старый) или Internet Explorer
Firefox
-
Во всплывающем окне выберите Сохранить файл, а затем в правом верхнем окне браузера выберите стрелку загрузки> SetupProd_OffScrub.exe.
-
-
Выберите версию, которую нужно удалить, и нажмите кнопку «Далее».
-
Следуйте остальным указаниям и при появлении запроса перезагрузите компьютер.
После перезагрузки компьютера средство удаления автоматически откроется для завершения последнего этапа процесса удаления. Следуйте остальным указаниям.
-
Выберите действия для версии Office, которую нужно установить или переустановить. Закройте средство удаления.
Microsoft 365 | Office 2021 | Office 2019 | Office 2016 | Office 2013 | Office 2010 | Office 2007
Если установить Office по-прежнему не удается, убедитесь, что ваш компьютер соответствует требованиям к системе для установки Office. Например, вы не сможете установить Office на компьютере с системой Windows Vista или Windows XP.
Если вам по-прежнему не удается установить Office, следуя инструкциям в статье Скачивание и установка или повторная установка Office, попробуйте использовать автономный установщик.
Автономный установщик Office поможет обойти проблемы с прокси-сервером, брандмауэром, антивирусной программой и интернет-подключением, которые могут возникать при установке Office.
Инструкции по установке автономной версии Office см. в статье Использование автономного установщика Office (откройте соответствующую вкладку для своей версии Office).
Не удается установить Access
Если не удается найти Access на компьютере, хотя он входит в подписку на Office 365, попробуйте выполнить указанные ниже действия в приведенном порядке.
Примечание: Access можно установить только на компьютеры с Windows 7 или более поздней версии. Установка Access на Mac не поддерживается.
Обновление Office
-
Откройте приложение Office, например Word или Excel, и создайте документ.
-
На ленте выберите Файл > Учетная запись.
-
В разделе «Сведения о продукте» выберите Параметры обновления > Обновить.
-
После завершения обновления нажмите кнопку Пуск и найдите Access в списке приложений.
Переустановка Office
Следуйте инструкциям из статьи Установка Office на компьютере Windows или Mac. Если вам нужно установить 64-разрядную версию, откройте вкладку Пошаговые инструкции для ПК и разверните вкладку Установка или переустановка Office для бизнеса.
Если у вас возникают проблемы при установке Office, вероятно, необходимо сначала удалить, а затем повторно установить его. См. раздел Проблемы при установке Office выше.
Вы не видите ссылку для установки Office, проверьте наличие лицензии
-
Если вы еще не сделали это, перейдите на страницу http://admin.microsoft.com и войдите с помощью рабочей или учебной учетной записи.
Примечание: Если вы не можете войти в службу с помощью рабочей или учебной учетной записи, возможно, вы пытаетесь войти не в ту службу Office 365. См. статью Вход в Office 365.
-
В заголовке окна браузера выберите Настройки > Параметры приложений > Office 365.
-
На странице своей учетной записи щелкните Подписки.
Вы увидите перечень служб, которыми можете пользоваться согласно полученным лицензиям. Например, это может быть последняя классическая версия Office, SharePoint Online или OneDrive для бизнеса, а также Exchange Online. Если в списке нет последней классической версии Office (либо Project или Visio при наличии у вашей организации плана с этими приложениями), ваш администратор, вероятно, не назначил вам лицензию на Office. Если вы являетесь администратором, ознакомьтесь со статьей Назначение лицензий для пользователей в Office 365 для бизнеса. Дополнительные сведения см. в статье Какой продукт или лицензию Office 365 для бизнеса я использую?
При наличии лицензии вы можете установить Office на компьютере с Windows или Mac OS (а также классический клиент Project Online или Visio Pro для Office 365).
Не все планы подписки на Office 365 включают возможность установки полных версий приложений Office. Список планов, которые не включают классический клиент Office, см. внизу столбца Office для бизнеса. Если ваша организация использует один из этих планов подписки на Microsoft 365, администратор Office 365 может перейти на другой план или подписку на Office 365 или приобрести другую подписку на Office 365 для бизнеса для тех пользователей в организации, которым требуется полная версия Office.
Если вы администратор и не знаете, какой у вас план, следуйте инструкциям в статье Какую подписку на Office 365 для бизнеса я использую? Сравните планы для малого бизнеса или корпоративные планы.
Вы — учащийся или преподаватель и не видите ссылку для установки Office
Если вы — учащийся или преподаватель, но не можете установить Office, вам может быть доступен набор Office 365 для образования. Он включает в себя Word, Excel, PowerPoint и OneNote. Чтобы воспользоваться этой возможностью, вам понадобится только действующий электронный адрес в системе вашего учебного заведения. Дополнительные сведения см. на странице Получите Office 365 бесплатно.
Не забудьте проверить требования к системе для Office. Например, вы не сможете установить Office на компьютере под управлением Windows Vista или Windows XP, а также на устройствах, на которых не используется поддерживаемая операционная система Windows или Mac OS, однако сможете использовать Office Online в браузере компьютера.
Компьютеры на базе Windows Vista или Windows XP не соответствуют требованиям к системе для установки Office
Office 2016 и Office 2013 нельзя устанавливать на компьютерах с ОС Windows Vista или Windows XP, так как эти операционные системы не соответствуют требованиям к системе для Office. При попытке установить Office на компьютере с неподдерживаемой операционной системой возникает ошибка. (Если вы хотите подробнее узнать о последней версии Windows, см. статью Спецификации Windows 10.)
Если вам не удается установить полную классическую версию Office на компьютер, так как он не соответствует требованиям к системе, попробуйте использовать Office Online через браузер. См. раздел поддерживаемых браузеров на странице требований к системе.
Установка Office приостанавливается на 90 %
Если установка Office длится очень долго, проблема может быть связана с медленным подключением либо другим процессом установки или обновления, который выполняется в фоновом режиме. Возможные решения см. в статье Установка Office занимает много времени или Установка Office останавливается на 90 %.
Известные проблемы с Office и Windows 10
См. статью Известные проблемы с Office и Windows 10.
Office не устанавливается после нажатия кнопки «Установить»
Если кнопка «Установить» неактивна, возможно, истек срок действия вашей подписки на Office 365. Чтобы узнать, как продлить ее, выберите свою подписку в списке ниже. См. статью Повторная активация Microsoft Office 365 для бизнеса.
Другие решения можно найти в статье Office не устанавливается после нажатия кнопки «Установить».
Ошибка KERNEL32.dll при установке Office и другие проблемы, связанные с требованиями к системе
Убедитесь, что ваш компьютер отвечает минимальным требованиям к системе для установки Office. Дополнительные требования изложены в статье Требования к системе для Office.
При попытке установить Office на компьютере с операционной системой Windows XP или Windows Vista может возникнуть ошибка с сообщением о том, что не удается найти динамическую библиотеку KERNEL32.dll. Это происходит из-за того, что более новые версии Office не поддерживаются в этих версиях Windows. Дополнительные сведения см. в статье Почему наборы Office 2013 или 2016 несовместимы с Windows XP и Windows Vista?
Если вы не уверены, какая операционная система у вас установлена, см. статью Как узнать свою версию операционной системы Windows? или Определение номера версии и сборки OS X на компьютере Mac.
Если на ваш компьютер нельзя установить полную классическую версию Office, так как он не соответствует требованиям к системе, попробуйте использовать Office Online через браузер.
Появляется сообщение об ошибке «Подождите установки Office 2016»
Если вы подключаетесь к почтовому ящику Exchange 2007, (жизненный цикл которого закончился 11 апреля 2017 г.), возможно, вы захотите оставить Office 2013, пока не перейдете с Exchange 2007. См. статьи ниже.
Сообщения об ошибках при установке Office
Ошибка может содержать номер и поясняющий текст. В таких сообщениях сложно разобраться, но часто существует решение проблемы. Если возникают такие ошибки, попробуйте воспользоваться рекомендациями по ссылкам ниже.
Здесь перечислены не все ошибки. Если в сообщении об ошибке есть ссылка на дополнительные сведения, щелкните ее. Если такой ссылки нет, сообщите нам о том, какое сообщение об ошибке вы получили и на каком этапе установки. Оставьте комментарий внизу этой страницы.
Обновление до Office 2016
Если у вас есть подписка на Microsoft 365, в строке меню ваших приложений Office появится уведомление о возможности обновления. Вы также можете обновить версию вручную, войдя в Microsoft 365. См. статью Обновление до версии Office 2016 с помощью Office 365 для бизнеса.
Как установить обновления Office?
При своевременном обновлении Office вы всегда будете использовать самые последние обновления системы безопасности и исправления. Если ваш администратор предоставил вам разрешение на установку обновлений, см. статью Установка обновлений Office.
Проблемы со входом
Майкрософт предлагает несколько типов службы Office 365, и у каждого из них отдельная страница входа. Выбор страницы для входа зависит от используемой службы.
Войдите в свою рабочую или учебную учетную запись на странице https://www.office.com/signin. Это учетная запись, которую создали вы или другой сотрудник организации от вашего имени.
Если вы используете Office 365 от поставщика 21Vianet в Китае, войдите в систему с помощью имени пользователя и пароля своей рабочей или учебной учетной записи по следующему адресу:
Если вы используете Office 365 Germany, войдите в систему с помощью имени пользователя и пароля своей рабочей или учебной учетной записи по следующему адресу:
Дополнительные сведения об учетных записях см. в статьях Вход в Office 365 и Что такое идентификатор пользователя и зачем он нужен в Office 365 для бизнеса?.
Забыли пароль?
Если вы забыли пароль рабочей или учебной учетной записи, используемой для Office 365, его можно сбросить на странице https://passwordreset.microsoftonline.com/ или обратившись к администратору своей организации.
Проблемы с активацией или лицензией на продукт
Чтобы ваш план Office 365 оставался активным, вам нужно выполнять вход как минимум каждые 30 дней. Если срок подписки не истек, Office повторно активирует ее, когда вы в следующий раз выполните вход.
Устранение ошибок при активации
Пользователи Office 365 для бизнеса могут скачать помощник по поддержке и восстановлению Microsoft, который поможет исправить проблемы с активацией.
-
Нажмите кнопку скачивания и установите помощник по поддержке и восстановлению Microsoft.
-
Следуйте указанным ниже инструкциям, чтобы скачать средство поддержки для соответствующего браузера.
Совет: Скачивание и установка средства может занять несколько минут. После завершения установки откроется окно установки приложения.
Microsoft Edge или Chrome
Microsoft Edge (старый) или Internet Explorer
Firefox
-
Во всплывающем окне выберите Сохранить файл, а затем в правом верхнем окне браузера выберите стрелку загрузки > SetupProd_Act.exe.
-
-
Когда появится окно установки приложения, вам будет предложено установить это приложение. Нажмите Далее, чтобы продолжить.
-
Следуйте инструкциям на остальных экранах, чтобы завершить установку.
Если это средство не решило проблему или вы недавно перешли на другой план и теперь выводится сообщение о нелицензированном продукте или не удается использовать приложения Office, см. статью Ошибки, связанные с нелицензированным продуктом и активацией Office.
Если сбои активации появились после перехода на Windows 10, см. статью Код ошибки 0x8004FC12 при активации Office.
Отключение установленного экземпляра
Office можно активировать на пяти компьютерах. Если вы сделали это и хотите установить Office еще на одном компьютере, нужно отключить один из установленных экземпляров. Этот экземпляр Office не будет удален с компьютера, но его будет невозможно использовать без активации.
Если вы используете Office 365, то чтобы отключить установленный экземпляр, выполните указанные ниже действия.
-
Перейдите на страницу https://admin.microsoft.com/Account/#home. Если появится запрос, выполните вход с помощью рабочей или учебной учетной записи.
-
На плитке «Состояние экземпляра» щелкните Управление установками.
-
В разделе Состояние экземпляра щелкните Отключить, чтобы отключить экземпляры Office, который вы больше не используете.
Дополнительную информацию см. в статье Деактивация Office 365 при достижении максимального количества установок.
Установка Office на компьютере Mac
Пошаговые инструкции по установке Office на компьютере Mac см. в статье Установка Office на компьютере Windows или Mac. При нажатии кнопки Установить Office распознает использующуюся операционную систему, поэтому начинайте процедуру установки, используя именно компьютер Mac.
Проблемы со скачиванием и установкой Office на компьютере Mac
Сведения о проблемах со скачиванием и установкой на компьютере Mac см. в статье Что делать, если не удается установить Office 2016 для Mac.
Я не могу найти приложения на компьютере Mac
При установке Office для Mac значки приложений не добавляются в панель Dock автоматически. Чтобы добавить значок на эту панель, перетащите его с панели запуска или из папки «Программы». См. статью Добавление значка приложения Office для Mac на панели Dock.
Удаление Office для Mac
См. Удаление Office для Mac для получения инструкций об удалении приложений Office.
Активация Office 2016 на компьютере Mac
Сведения об активации Office на компьютере Mac см. в статье Активация Office для Mac.
Проблемы с активацией на компьютере Mac
Сведения об устранении проблем с активацией на компьютере Mac см. в разделе «Проблемы с активацией» статьи Что делать, если не удается установить или активировать Office 2016 для Mac.
Установка обновлений на компьютере Mac
Если ваш администратор предоставил вам разрешение на установку обновлений, автоматическое обновление (Майкрософт) обеспечит соответствие вашей копии Office всем последним исправлениям и улучшениям. Сведения об установке и проверке наличия обновлений на компьютере Mac см. в статье Автоматическая проверка обновлений программного обеспечения.
Сведения о последнем обновлении см. в статье Журнал обновлений Office 2016 для Mac.
Установка приложений Office на мобильных устройствах (телефонах и планшетах с iOS, Android и Windows)
Приложения Office для мобильных устройств с Android, iOS (iPhone или iPad) и Windows можно скачать в магазине приложений для соответствующего устройства. Чтобы получить подробные сведения о том, как скачивать и настраивать приложения, выберите свое устройство ниже.
Не удается настроить почту на мобильном устройстве
Для получения справки об устранении неполадок, связанных с настройкой почты на телефоне или планшете, см. статью Устранение неполадок с настройкой электронной почты на мобильных устройствах.
Невозможно редактировать документы с помощью приложений Office на мобильном устройстве
Как правило, на большинстве устройств доступны основные функции редактирования, однако наличие соответствующей подписки на Office 365 позволяет получить доступ к дополнительным возможностям приложений. Если вы не можете изменять документы, см. статью Возможности приложений Office на мобильных устройствах с Android, iOS и Windows при наличии подписки на Office 365.
Не удается найти приложения Office после установки Office
См. статью Поиск приложений Office в Windows 10, Windows 8 и Windows 7.
Вы недавно сменили планы Office 365 и теперь получаете сообщения о невозможности использовать Office
При попытке установить Office он автоматически связывается с планом Office 365. Поэтому если отображается уведомление учетной записи или ошибка из-за отсутствия лицензии, необходимо установить версию Office, поставляемую с новым планом Office 365, а затем удалить версию, оставшуюся от предыдущего плана. Используйте это средство простого исправления для удаления Office, а затем следуйте инструкциям по переустановке Office.
-
Выберите расположенную ниже кнопку для скачивания и установки средства поддержки удаления.
-
Следуйте указанным ниже инструкциям, чтобы скачать средство поддержки удаления для соответствующего браузера.
Совет: Скачивание и установка средства может занять несколько минут. После завершения установки откроется окно удаления продуктов Office.
Microsoft Edge (старый) или Internet Explorer
Firefox
-
Во всплывающем окне выберите Сохранить файл, а затем в правом верхнем окне браузера выберите стрелку загрузки> SetupProd_OffScrub.exe.
-
-
Выберите версию, которую нужно удалить, и нажмите кнопку «Далее».
-
Следуйте остальным указаниям и при появлении запроса перезагрузите компьютер.
После перезагрузки компьютера средство удаления автоматически откроется для завершения последнего этапа процесса удаления. Следуйте остальным указаниям.
-
Выберите действия для версии Office, которую нужно установить или переустановить. Закройте средство удаления.
Microsoft 365 | Office 2021 | Office 2019 | Office 2016 | Office 2013 | Office 2010 | Office 2007
При запуске приложения появляется сообщение о прекращении работы Office
Сообщение об ошибке «Прекращена работа <приложения>» может появиться при попытке запустить одно из приложений Office: Excel, Word, Outlook, PowerPoint, Publisher или Visio. Подобные проблемы могут быть вызваны использованием более ранних версий надстроек.
Чтобы устранить эту проблему, сначала убедитесь, что вы установили последнее обновление Office.
Если приложение по-прежнему не работает, воспользуйтесь вариантами решений, предложенными в статье Ошибка «Прекращена работа программы».
Вы не знаете, какие у вас продукт или лицензия Office 365
-
Если вы еще не сделали это, перейдите на страницу http://admin.microsoft.com и войдите с помощью рабочей или учебной учетной записи.
Если вы используете Office 365, предоставляемый компанией 21Vianet в Китае, войдите в рабочую или учебную учетную запись на странице https://login.partner.microsoftonline.cn.
Если вы используете Office 365 Germany, войдите в свою рабочую или учебную учетную запись на странице https://portal.office.de.
-
В заголовке окна браузера выберите Настройки > Параметры приложений > Office 365.
-
На странице своей учетной записи щелкните Подписки.
Вы увидите перечень служб, которыми можете пользоваться согласно полученным лицензиям. Например, это может быть последняя классическая версия Office, SharePoint Online или OneDrive для бизнеса, а также Exchange Online. Если в списке нет последней классической версии Office, ваш администратор, вероятно, не назначил вам лицензию на Office.
Если вы являетесь администратором, ознакомьтесь со статьей Назначение лицензий для пользователей в Office 365 для бизнеса.
Дополнительные сведения см. в статье Какой продукт или лицензию Office 365 для бизнеса я использую?
В этой статье описаны проблемы, возникающие при установке Office. Для получения справки по устранению неполадок следующих служб Office 365 см. соответствующие статьи:
Свяжитесь с нами
Если у вас по-прежнему не получается установить Office, обратитесь к администратору Office 365. Если администратору не удастся решить вашу проблему с помощью сведений на вкладке Для администраторов Office 365, он может обратиться в службу поддержки от вашего имени. Вы также можете воспользоваться форумами сообщества.
Начните с этого действия!
Для устранения проблем, которые могут возникнуть при установке Office, скачайте помощник по поддержке и восстановлению для Office 365.
Средство восстановления не помогло? Выберите один из вариантов ниже.
Администраторам также следует ознакомиться с более общими проблемами, возникающими при установке Office, на вкладке Office для бизнеса.
Я администратор Office 365, но я не могу установить Office, Project или Visio
Если вы пытаетесь установить Office (либо Project или Visio при наличии подписки на эти приложения) сразу после первого входа в Office 365 для бизнеса, может появиться сообщение о том, что установить Office невозможно, так как у вас нет лицензии. Это может произойти из-за задержки, которая возникает между первым входом в службу Office 365 для бизнеса и ее настройкой в вашей среде. Попробуйте выйти из Office 365, а затем снова войти.
Кроме того, это может произойти потому, что вы еще не назначили лицензию себе или пользователям. Чтобы проверить наличие лицензий, выполните указанные ниже действия.
Проверка наличия лицензии
-
Если вы еще не сделали это, перейдите на страницу http://admin.microsoft.com и войдите с помощью рабочей или учебной учетной записи.
Примечание: Если вы не можете войти в службу с помощью рабочей или учебной учетной записи, возможно, вы пытаетесь войти не в ту службу Office 365. См. статью Вход в Office 365.
-
В заголовке окна браузера выберите Настройки > Параметры приложений > Office 365.
-
На странице своей учетной записи щелкните Подписки.
Вы увидите перечень служб, которыми можете пользоваться согласно полученным лицензиям. Например, это могут быть последняя классическая версия Office, Project, Visio, SharePoint Online или OneDrive для бизнеса, а также Exchange Online. Если в списке нет последней классической версии Office (либо Project или Visio, если вы приобрели план с этими приложениями), см. статью Назначение лицензий пользователям в Office 365 для бизнеса.
Не все планы подписки на Office 365 включают возможность установки полных версий приложений Office. Список планов без возможности установки Office см. внизу столбца Office для бизнеса. Если ваша организация использует один из этих планов подписки на Microsoft 365, вы, как администратор, можете перейти на другой план или подписку на Office 365 или дополнительно к имеющейся приобрести другую подписку на Office 365 для бизнеса для тех пользователей, которым требуется полная версия Office.
Если не знаете, какой у вас план, следуйте инструкциям в статье Какую подписку на Office 365 для бизнеса я использую? Сравнительную характеристику планов см. в статье Office для бизнеса.
После смены плана Office 365 я получаю сообщения о невозможности использовать Office
Если вы или пользователи в вашей организации столкнулись с ошибкой «Уведомление учетной записи» или «Нелицензированный продукт», необходимо установить версию Office, поставляемую с новым планом Office 365, а затем удалить версию, оставшуюся от предыдущего плана. Дополнительные сведения см. в статье После смены плана Office 365 в Office появляется «Уведомление учетной записи».
Установка Office занимает много времени
Если установка Office занимает слишком много времени, выполните автономную установку. Откройте статью Использование автономного установщика Office 2016 и выберите вкладку Office для бизнеса. Вы получите инструкции о том, как скачать файл установщика, который затем можно применять для автономной установки Office.
Как установить последнюю версию Office на более чем пяти компьютерах?
Office можно активировать на пяти компьютерах для каждого пользователя. Если пользователю требуется установить Office на шестом компьютере, нужно отключить один из установленных экземпляров. Этот экземпляр Office не будет удален с компьютера, но его будет невозможно использовать без активации. См. статью Деактивация Office 365 при достижении максимального числа установок.
Как сделать так, чтобы остальные сотрудники компании настроили Office 365 для бизнеса?
Сведения о настройке Office в организации см. в статье Настройка Office 365 для бизнеса — справка для администраторов.
Обновление Office до последней версии на компьютерах пользователей в организации
Если пользователи в вашей организации используют более раннюю версию Office, рекомендуется обновить ее до последней. См. статью Обновление клиента Office на компьютерах пользователей до последней версии.
Как развернуть Office на нескольких компьютерах в организации?
Если вы ИТ-специалист и хотите развернуть Office в организации, воспользуйтесь средством развертывания Office, чтобы скачать программное обеспечение в локальную сеть. Затем разверните Office, используя привычный вам метод.
Вы также можете выбрать вариант, когда каждому пользователю потребуется войти на портал Office 365 со своей рабочей или учебной учетной записью и самостоятельно установить Office, следуя инструкциям в статье Установка Office на компьютере Windows или Mac.
Как управлять лицензиями сотрудников организации?
Для установки Office и работы с Outlook, SharePoint Online, Lync Online и другими службами пользователям необходимы лицензии. Как администратор Office 365 для бизнеса вы отвечаете за управление программным обеспечением пользователей в Office 365. Вы можете назначать лицензии новым пользователям при создании учетных записей или добавлять лицензии существующим (см. статью Назначение лицензий пользователям в Office 365 для бизнеса), а также удалять лицензии пользователей (см. статью Удаление лицензий пользователей в Office 365 для бизнеса).
Если вам нужно больше лицензий, см. статью Приобретение лицензий для подписки на Office 365 для бизнеса. Инструкции по удалению лицензии из подписки см. в статье Удаление лицензий из подписки Office 365 для бизнеса.
Активация выпусков Office с корпоративной лицензией
Возможны два способа активации корпоративных версий пакета Microsoft Office: ключ многократной активации (MAK) и служба управления ключами (KMS). Если вам нужна помощь по активации этих версий, см. статью Активация корпоративных версий пакета Office.
Просмотр состояния служб
Администратор Office 365 может проверить работоспособность служб Office 365.
Справка по устранению неполадок Outlook, Skype для бизнеса и OneDrive для бизнеса
В этой статье описаны проблемы, возникающие при установке Office. Ниже приведены ссылки для администраторов, которым нужна помощь при устранении неполадок в работе этих служб Office 365. Справку более общего характера (не только для администраторов) по этим темам см. в разделе «Дополнительная справка» на вкладке Office для бизнеса в этой статье.
Обратитесь в службу поддержки
В случае дальнейшего возникновения проблем администраторы могут обратиться в службу поддержки Office 365 для бизнеса.
Как восстановить Айфон через Айтюнс
Программа iTunes позволяет выполнить процедуру восстановления iPhone или иного Apple-гаджета, заново устанавливая на устройство прошивку, делая устройство чистым, как после приобретения. О том, как запустить восстановление через iTunes, читайте в статье.
Что потребуется для восстановления
- Компьютер со свежей версией iTunes;
- Apple-устройство;
- Оригинальный USB-кабель.
Восстановление устройства через iTunes
Восстановление iPhone или другого Apple-устройства выполняется в несколько несложных этапов.
Этап 1: Отключение функции «Локатор» («Найти iPhone» / «Найти iPad»)
Мобильный девайс не позволит сделать сброс всех данных, если в настройках активирована защитная функция «Найти iPhone». Поэтому, чтобы запустить восстановление через Айтюнс, предварительно на самом ее потребуется отключить.
- Для этого откройте настройки и выберите в верхней части окна имя своей учетной записи Apple ID.
- В следующем окне откройте раздел «iCloud».
- Выберите «Найти iPhone».
- Отключите «Найти iPhone» и подтвердите действие, указав пароль от Apple ID.
Примечание: На iPhone/iPad с iOS 13 и новее функция «Найти iPhone» / «Найти iPad» была переименована – теперь она называется «Локатор». Изменилось и расположение в «Настройках», а для ее непосредственной деактивации необходимо перейти по следующему пути: «Имя вашей учетной записи Apple ID» — «Локатор» — «Найти iPhone» («Найти iPad») – отключить тумблер, расположенный напротив одноименного пункта.
Читайте также: Как отключить функцию «Найти iPhone»
Этап 2: Подключение устройства и создание резервной копии
Если после восстановления устройства вы планируете вернуть на устройство всю информацию (или без проблем переехать на новый гаджет), перед запуском восстановления рекомендуется создать свежую резервную копию.
Подробнее: Как создать резервную копию iPhone
- Подключите устройство к компьютеру с помощью USB-кабеля и запустите iTunes. В верхней области окна iTunes щелкните по появившейся миниатюрной иконке устройства.
- Вы перейдете в меню управления вашим устройством. Во вкладке «Обзор» будет доступно два способа хранения резервной копии: на компьютере и в iCloud. Отметьте нужный для вас пункт, а затем щелкните по кнопке «Создать копию сейчас».
Этап 3: Восстановление устройства
Настал заключительный и самый ответственный этап – запуск процедуры восстановления.
- Во вкладке «Обзор» щелкните по кнопке «Восстановить iPad» («Восстановить iPhone»).
- Вам потребуется подтвердить восстановление устройства, щелкнув по кнопке «Восстановить и обновить».
Обратите внимание, что в данном способе на устройство будет загружена и установлена последняя версия прошивки. Если вы хотите сохранить текущую версию iOS, процедура запуска восстановления будет несколько отличаться.
Как восстановить устройство с сохранением версии iOS
- Предварительно вам потребуется скачать текущую версию прошивки именно для вашего устройства. В данной статье мы не приводим ссылки на ресурсы, откуда можно загрузить прошивки, однако вы их сможете легко найти самостоятельно.
- Когда прошивка будет загружена на компьютер, можно приступать к процедуре восстановления. Для этого проделайте первый и второй этап, описанные выше, а затем во вкладке «Обзор» зажмите клавишу Shift и щелкните по кнопке «Восстановить iPad» («Восстановить iPhone»).
- На экране отобразится проводник Windows, в котором потребуется выбрать предварительно скачанную прошивку для вашего устройства.
Процедура восстановления в среднем занимает 15-30 минут. Как только она будет завершена, вам будет предложено восстановиться из резервной копии или настроить устройство как новое.
Надеемся, данная статья была вам полезна, и вы смогли восстановить iPhone через iTunes.
Мы рады, что смогли помочь Вам в решении проблемы.Опишите, что у вас не получилось. Наши специалисты постараются ответить максимально быстро.
Помогла ли вам эта статья?
ДА НЕТПрограмма для восстановления айфона
У вас завис или не включается айфона 5s, айфона 5, айфона 4s, айфона 6, айфон 4 либо любой другой?
Тогда для исправления можете скачать программу для его восстановления. Ссылка скачать в конце записи.
Называется программа ReiBoot. Это удобный инструмент, который быстро и легко запустит восстановление на нашем устройстве с установленной iOS.
Независимо от серьезности отказа работать программа идеально подходит для исправления проблем в таких ситуациях.
Она поддерживает все старые и новейшие устройства от iOS, iPod, iPad, iphone 5s, iphone 6, iphone 4s, iphone 5 и так далее и никак не угрожает безопасности наших файлов.
ReiBoot очень прост в использовании и может самостоятельно диагностировать и устранять многие проблемы.
Как пользоваться программой для восстановления устройств Apple — ReiBoot
ReiBoot работает на настольном компьютере. После запуска программа попросит вас соединить устройство с компьютером.
После соединения окно сменится, и вы в один клик можете восстановить свой смартфон.
Tenorshare ReiBoot также успешно решает другие проблемы с загрузкой, но не может восстановить телефон если он упал или побывал в воде.
Важно отметить, что весь процесс режима восстановления прошивки не требует использования какой-либо кнопки на устройстве.
Поэтому программа может быть единственным подходящим инструментом, например, в ситуации, когда физические кнопки не работают.
Помимо этого, преимущества, большой плюс, что восстановления ios iphone происходит без айтюнс.
Использование этой программы иногда является единственным способом избавиться от непредвиденной ошибки или после плохого обновления программного обеспечения.
Самое важное для пользователя — безопасность данных, которые в этом случае не подлежат потере или повреждению.
Когда устройство будет восстановлено в нормальный рабочий режим, оно автоматически перезагрузится и будет готов к работе, предоставив пользователю доступ ко всем ранее сохраненным данным.
На этом этапе вы можете безопасно отключить свой айфон от компьютера. Скачать можете чуть ниже. Успехов.
Разработчик:
www.tenorshare.com
Операционка:
XP, Windows 7, 8, 10
Интерфейс:
русский
Лицензия:
триал
Скачать
Во время восстановления iphone отключается от компьютера. Как надежно восстановить iphone и ipad используя и не используя itunes
Сегодня нам предстоит разобраться, как восстановить «Айфон» через «АйТюнс». Подобная задача не такая уж и трудная. Особенно если правильно провести процесс. Каждый владелец «яблочного» девайса сможет за несколько минут вернуть те или иные данные на мобильное устройство. Это вполне нормальное явление.
Способы восстановления
Задумываясь над восстановлением iPhone, пользователь должен учесть, что существует несколько вариантов развития событий. И предварительно придется сделать резервную копию информации. Без этого воплотить задумку в жизнь не получится.
Вообще, среди способов восстановления через iTunes выделяют:
- возврат к заводским настройкам;
- восстановление пользовательских данных.
На самом деле все проще, чем кажется. Но если человек создал копию своих данных при помощи iCloud, то iTunes не поможет восстановить их. Это вполне нормальное явление, которое важно принять во внимание перед началом действий.
Об iTunes
Начнем с создания документа для восстановления iOS. Без него, как уже было сказано, реализовать поставленную задачу не выйдет.
В первую очередь человек должен установить «АйТюнс» на компьютер. Желательно, чтобы версия приложения была последней. Старые сборки программы уже не поддерживаются. Соответственно, владелец девайса не сможет реализовать поставленную задачу.
Восстанавливать можно только лицензионную iOS. А отсутствие резервной копии данных пользователя 100% приводит к сбросу настроек до заводских. И с тех пор вернуть информацию уже никак не получится. Только если есть копия в iCloud.
Создаем копию
Как восстановить «Айфон» через «АйТюнс»? Первым делом, как уже было сказано, потребуется сделать копию данных для восстановления. Стоит учесть, что вся информация будет сохранена на ПК в папке BackUp. И операция возможна только при наличии подключения к компьютеру.
Чтобы создать копию для восстановления, необходимо:
- Загрузить «АйТюнс» последней версии на компьютер и установить его.
- Подключить «яблочный» девайс при помощи USB к ПК или ноутбуку.
- Запустить изучаемое приложение.
- Подождать, пока устройства синхронизируются.
- Пройти авторизацию в AppleID. Обычно соответствующее требование выдвигается сразу же после запуска iTunes.
- Открыть в левом меню программы вкладку «Общие».
- В правой части окна нажать на кнопку «Создать копию».
- Подождать несколько минут.
Как только пользователь сделает все перечисленные действия, на компьютере появится копия с данными «Айфона». И теперь можно заняться восстановлением ОС.
К заводским параметрам
Но сначала немного о том, Иногда эта операция жизненно необходима для нормальной работы «яблочного» смартфона. При подобных обстоятельствах происходит полный сброс данных до заводских. Никакие пользовательские настройки не сохраняются.
Приложение «АйТюнс» действительно позволяет вернуть девайсы к начальным настройкам. И сделать это не так уж и трудно. Легче, чем восстанавливать пользовательскую информацию.
Руководство будет выглядеть приблизительно следующим образом:
- Включить компьютер и запустить iTunes.
- Присоединить к ПК «яблочный» девайс. Важно, чтобы подключение происходило при помощи USB-кабеля.
- Запустить программу.
- Дождаться синхронизации компьютера с мобильным телефоном.
- Перейти во вкладку «Общие».
- В правой части окна выбрать кнопку «Восстановить iPhone» и нажать на нее.
- Если система запросит, пройти авторизацию при помощи AppleID.
- Внимательно изучить последствия действий и согласиться с операцией.
После перечисленных действий начнется процесс отката iOS. Обычно он занимает от 5 до 30 минут. После завершения операции устройство перезагрузится и восстановится. Все данные будут стерты, а настройки вернутся к заводским.
Восстанавливаем данные
Как только «АйТюнс» установили и создали с его помощью резервную копию, можно проводить восстановление iOS. Это довольно простая операция, которая отнимет всего несколько минут.
Как восстановить «Айфон» через «АйТюнс»? Поможет следующая инструкция:
- Включить iTunes.
- Провести подключение смартфона через USB-кабель к компьютеру.
- Запустить упомянутое ранее приложение.
- Выбрать подключенное устройство в меню «Устройства». Для этого нужно нажать на название девайса.
- Перейти в пункт меню «Файл» — «Устройства».
- Выбрать «Восстановить из резервной копии…».
- В появившемся поле отметить строчку с желаемой копией данных. Их может быть несколько. Все копии подписаны датой их создания.
- Подтвердить операцию и немножко подождать.
Запустится процесс восстановления операционной системы. Через некоторое время iOS будет восстановлена, а устройство перезагрузится. Отключать смартфон или работать с ним нельзя. В противном случае данные не будут восстановлены.
Итоги
Отныне понятно, как восстановить «Айфон» через «АйТюнс». Все перечисленные приемы работают на всех «яблочных» девайсах. Поэтому операции можно проводить и на планшетах. Ничего трудного или непонятного в этом нет. Все действия будут одинаковыми.
«АйТюнс» — бесплатный сервис, которым должен уметь пользоваться каждый владелец iPhone. Он помогает не только создавать резервные копии данных, но и восстанавливает настройки девайсов. Кроме того, эта программа может пригодиться при загрузке музыки и фотографий на iPhone.
Иногда для восстановления информации на мобильных устройствах пользуются приложением iMazing. Это бесплатная программа, которая чем-то напоминает iTunes. С ее помощью можно создать резервную копию данных, которая распознается изучаемым приложением. Но подобный прием на практике используется крайне редко. Поэтому для восстановления информации на телефоне лучше следовать одной из ранее предложенных вашему вниманию инструкций. Как восстановить «Айфон» через «АйТюнс»? Задача больше не доставит хлопот!
Каждый пользователь «яблочной» продукции, создавая Apple ID, получает в постоянное пользование 5 Гб в «облаке» iCloud. В основном это пространство используется для автоматического создания резервных копий c мобильных устройств. В любой момент времени, сбросив настройки, пользователь может использовать их, чтобы восстановить iPhone.
Единственным недостатком этого способа является необходимость использования Wi-Fi, поскольку выполнить эту операцию с применениям сотовой сети невозможно. Если беспроводное подключение по каким-то причинам недоступно или неустойчиво, придется воспользоваться компьютером. Как восстановить Айфон через Айтюнс и что для этого требуется, вы узнаете из этого материала.
Резервное копирование с использованием iCloud не требует от владельца iPhone дополнительных действий. Помещенный на зарядку смартфон, находясь в зоне действия сети Wi-Fi, автоматически выполнит сохранение данных. Создание локальной копии требует предварительной настройки сопряжения с iTunes.
- Запускаем программу на ПК и нажимаем на иконку с миниатюрой мобильного устройства, обозначенную стрелкой. Выбираем девайс, для которого будет выполняться локальное копирование.
- Отмечаем указанный стрелкой пункт. Рамкой на скриншоте обозначен список ранее созданных для выбранного устройства копий.
- Политика конфиденциальности требует дополнительного шифрования личных данных пользователя. Таким образом обеспечивается сохранность учетных записей электронной почты, паролей и аккаунтов, созданных при регистрации на различных интернет-ресурсах. Если в отмеченном стрелкой месте галочку не поставить сразу, программа напомнит о необходимости защиты на следующем этапе. Для запуска процесса копирования нажимаем обозначенную рамкой виртуальную кнопку.
- Когда пункт с шифрованием в предыдущем шаге не выбран, появляется предупреждение, показанное на скриншоте. Если поставить галочку в отмеченном стрелкой месте всплывающего окна, программа перестанет задавать этот вопрос в дальнейшем. Нажимает отмеченную кнопку для поддержания конфиденциального режима копирования.
- В полях для ввода задаем пароль защиты и подтверждаем его. Обозначенная стрелкой галочка предназначена для его сохранения в облаке. Теперь даже если забыть пароль, его можно найти в приложении «Связка ключей» на компьютерах Mac.
- Завершив подготовительные операции, создаем локальную резервную копию. Ход выполнения отмечается индикаторной полосой, обозначенной цифрой «1». Двойкой показан значок сопряжения. После завершения копирования «колечко» перестанет вращаться и заменится стандартной иконкой отключения устройства. Рамкой указан пункт, включение которого позволяет выполнять копирование, не подключая смартфон через USB.
Использовать созданную локальную копию можно не только с одним устройством. К примеру, получится купить 5 СЕ и восстановить на нем данные со старого 4S. Главное, чтобы объем внутренней памяти на новом устройстве был больше, чем на старом, или равен ему.
Функция поиска
Во всех продуктах Apple предусмотрена функция поиска устройства на случай утери или похищения. Она одинаково работает на iPhone 6 и на iPhone Х, а также на промежуточных моделях с индексами S и SE. Привязка смартфона выполняется по идентификатору Apple ID. В результате активировать режим поиска можно с другого «яблочного» устройства или подключившись к iCloud через браузер.
При создании копии состояние этой службы значения не имеет, отключить ее нужно только для восстановления. Делать это необходимо и в том случае, когда устройство сдается в ремонт для замены компонентов. При передаче или продаже, отвязывая смартфон от своего Apple ID, вы отключаете ее автоматически. Если этого не сделать, на устройствах под управлением iOS 10 и выше сработает блокировка активации и использовать iPhone будет невозможно.
- Открываем настройки на смартфоне. В верхней части окна, в обозначенной рамкой области, сосредоточены параметры относящиеся к Apple ID и фирменным сервисам. Разворачиваем внутреннее меню этого пункта.
- В нижней части экрана, после основных сервисов находится список устройств, привязанных к Apple ID. Выбираем в нем свой iPhone.
- Сразу под именем устройства расположен нужный нам пункт, обозначенный на скриншоте рамкой.
- Переводим ползунок в отмеченной области в положение «Выключено».
- Подтверждаем решение, вводя пароль от учетной записи в указанное стрелкой поле.
Сброс настроек
Перед тем как выполнять процедуру восстановления, вернем iPhone в начальное состояние, выполнив сброс до заводских параметров.
- Возвращаемся на главную страницу настроек. Выбираем раздел «Основные», показанный на скриншоте.
- Пролистываем экран вниз до самого конца. Предпоследний пункт, обозначенный рамкой, содержит различные опции сброса.
- Выбираем полное стирание. В результате должны удалиться все фото, контакты, программы и прочие следы использования смартфона.
- Предварительно система предложит обновить копию данных в облаке. Лишним это не будет даже при наличии локально сохраненных с помощью iTunes данных.
Восстановление
Применительно к iPhone термин «восстановление» нельзя понимать буквально. Относится он не к программному обеспечению и версии операционной системы, а в целом к работоспособности устройства. Резервная копия, не важно, создана она локально или в «облаке», содержит только пользовательские данные, но не прошивку.
- Подключаем iPhone к компьютеру с использованием кабеля USB. Программа iTunes распознает смартфон. Когда настроена автоматическая синхронизация, резервная копия обновится самостоятельно. В противном случае сначала нажимаем отмеченную цифрой «1» кнопку. Данные в локальном файле будут заменены актуальными в ручном режиме. После завершения этой операции отмеченная на скриншоте цифрой «2» виртуальная кнопка станет активной. Нажимаем на нее, чтобы запустить процедуру восстановления.
- Если в какой-то момент вы забыли отключить функцию поиска, система вежливо об этом напомнит.
- Следующее всплывающее окно содержит диалог выбора. Используя обозначенное стрелкой поле, можно выбрать копию, которая будет использоваться. Это не обязательно должны быть данные с подключенного устройства. Выбрать можно и сохраненные ранее данные с другого «яблочного» смартфона.
Восстановление с обновлением iOS
Если прошивка на смартфоне долгое время не обновлялась, процедура восстановления может не получаться. iTunes в этом случае выдаст сообщение о том, что устаревшее ПО не позволяет завершить выполнение операции.
- Отключаем iPhone от компьютера и закрываем программу. Убедившись, что установлена последняя версия iTunes, снова запускаем ее. Присоединяем смартфон к ПК кабелем USB. Выбираем отмеченный на скриншоте пункт, чтобы выполнить принудительное обновление прошивки.
- iTunes загрузит последнюю совместимую с устройством версию iOS и установит ее в автоматическом режиме. На этапе начальной настройки выбираем пункт, отмеченный на скриншоте. Выполняем восстановление из сохраненной локальной копии.
Режим принудительного восстановления
Device Firmware Update или сокращенно DFU представляет собой режим принудительной прошивки на смартфонах и планшетах Apple. С его помощью можно восстановить устройство даже если оно перестало включаться или не распознается iTunes.
- Для работы с iPhone в этом режиме подключаем его через порт USB и выполняем принудительную перезагрузку:
- Для моделей 2017 года (8, 8 Plus, X) нужно однократно быстро нажать клавишу увеличения, затем уменьшения громкости. Последней зажимаем и держим кнопку выключения.
- На iPhone 7, 7 Plus одновременно нажимаем и удерживаем клавиши уменьшение громкости и питания.
- На всех остальных моделях одновременно зажимаются и удерживаются кнопки выключения и «Домой».
В результате этих действий на экране должны отобразиться логотипы iTunes и соединительного кабеля.
- Одновременно на компьютере появится окно, показанное на скриншоте. Нажимаем на обозначенную кнопку, разрешая iTunes выполнить поиск и скачать последнюю совместимую с устройством версию iOS. Сколько будет длиться загрузка зависит от скорости используемого соединения. После установки свежей версии ОС устройство запустится в нормальном режиме. Теперь для настройки можно использовать заранее сделанную локальную копию.
Если операция занимает более 15 минут, смартфон автоматически выйдет из режима DFU. В этом случае повторяем описанные действия до тех пор, пока не будет закончена прошивка.
В заключение
При всех достоинствах беспроводных технологий и облачного хранения, восстановление с помощью iTunes – единственный способ, позволяющий вернуть iPhone к жизни в случае серьезного сбоя. Столкнуться с такой необходимостью может далеко не каждый пользователь, но знания никогда не бывают лишними, особенно в критических ситуациях.
Видеоинструкция
Подробнее c информацией о методах восстановления с помощью iTunes можно ознакомится в приведенном ниже обзорном видео.
Неудачная прошивка или джейлбрейк устройства могут привести к сбою в работе. В данном случае не нужно отчаиваться, необходимо всего лишь восстановить iPhone при помощи iTunes. Процедура несложная и занимает немного времени, однако, нужно знать некоторые особенности, о которых мы и расскажем в этой инструкции.
Определите на какую версию iOS вы можете восстановиться
Перед тем как приступать к восстановлению iPhone, вы должны определить какая версия iOS подходит для устройства. Дело в том, что выпуская новые версии iOS, компания Apple перестает подписывать старые сборки. Восстановление и откат на них, соответственно, становится невозможным.
Определить на какую версию iOS вы можете восстановиться проще всего при помощи этого сервиса . Перейдите по ссылке и выберите модель вашего iPhone (или другого мобильного устройства Apple). На прошивки, помеченные галочками, восстановление возможно. На отмеченные крестами сборки iOS восстановиться не получится. На этом же сайте вы можете и скачать саму прошивку, что необходимо для осуществления восстановления.
Шаг 1. Загрузите последнюю версию iTunes с официального сайта или обновите уже установленную программу. На Mac проверить наличие обновлений можно в Mac App Store, на Windows в меню «Справка » → «Обновления ».
Шаг 2. Загрузите необходимую вам версию прошивки. Выполнить загрузку можно при помощи этого сервиса .
Шаг 3. Подключите iPhone к компьютеру и введите его в режим восстановления. Для этого одновременно зажмите кнопки Питание и Домой на 10 секунд, затем отпустите кнопку Питание , продолжая держать Домой в течение 6-9 секунд. Если вы все сделали правильно запустится iTunes с сообщением о найденном iPhone в режиме восстановления.
Примечание: перевод iPhone 7 и iPhone 7 Plus в режим восстановления несколько отличается. Вместо кнопки Домой вы должны удерживать кнопку уменьшения громкости.
Шаг 4. Зажмите клавишу Shift на клавиатуре и удерживая кликните по кнопке «Восстановить ». В открывшемся окне выберите загруженный ранее файл прошивки.
Шаг 5. Подтвердите начало восстановления.
Шаг 6. Процесс восстановления будет запущен и после его окончания устройство будет работать нормально.
В процессе восстановления могут возникать различные ошибки, рассмотрим некоторые из них.
Как исправить ошибку 3194 при восстановлении iPhone
Ошибка под номером 3194 может возникать из-за различных причин, но основной являются последствия работы с утилитой TinyUmbrella или похожей.
Для того чтобы избавиться от появления ошибки 3194 во время восстановления iPhone необходимо сделать следующее:
- Откройте папку C:\Windows\System32\Drivers\etc и найдите в ней файл hosts.
- Откройте файл с помощью стандартной программы «Блокнот » и найдите строчку, содержащую надпись gs.apple.com — удалите эту строку.
- Сохраните файл и перезагрузите компьютер.
С большой долей вероятностью ошибка 3194 не возникнет при следующей попытке восстановления iPhone. Но для большей уверенности перед началом процедуры отключите на время брандмауэр компьютера — шансы на удачное восстановление значительно возрастут.
Как исправить ошибки 1013, 1014 или 1015 при восстановлении iPhone
Данные ошибки возникают при попытке понижения прошивки из-за невозможности понизить версию модема. Важно − способ поможет только в случае со старыми моделями iPhone (iPhone 4s и более старые).
Для того чтобы избавиться от ошибок 1013, 1014 или 1015 во время восстановления iPhone необходимо сделать следующее:
Данная инструкция применима не только к iPhone, но и к iPad и iPod Touch. Главное — точно следовать всем пунктам, предварительно убедившись в соблюдении всех предостерегающих правил.
В последнее время вопрос обновления ПО или перепрошивки Айфона все чаще интересует владельцев девайсов от компании Apple. В интернете есть много информации о том, как самостоятельно проводить данные манипуляции, но очень часто в этих инструкциях упущены нюансы, связанные с системными ошибками в процессе установки операционной системы. В данной статье описаны случаи, когда не восстанавливается Айфон и что можно сделать, при возникновении таких сбоев.
На самом деле, причин отказа восстанавливать гаджет через Айтюнс достаточно много. Это могут быть как проблемы в аппаратной части девайса, так и банальная устаревшая версия, не дающая восстановить iPhone через Айтюнс, появление ошибки 9 или некорректный сброс всех настроек. Далее, приведены основные вариации неисправностей с подробным разбором каждой из них.
Самое первое, что необходимо сделать — это обновление iTunes. Для этого откройте программу и проверьте ее на наличие новых версий. Если не получилось через Айтюнс произвести откат телефона, можно просто удалить приложение и скачать его заново с официального сайта, сверившись с последней версией программы iTunes. Как скачать новую версию айтьюнс, вы можете узнать перейдя по
Как это не банально, но выручить может обычная перезагрузка: как компьютера, так и самого Apple устройства. Пока вы перезагружайте ПК стандартным методом, возьмите телефон и одновременно зажмите кнопку питания и «Домой», удерживая их в таком положении в течение 10 секунд, после чего смартфон перезагрузится. Теперь попробуйте заново подключиться и начать процесс восстановления.
Для старых моделей iPhone
Для новых моделей (8, 8 plus, X)
Замена usb кабеля
Для начала необходимо убедиться в том, что подключение происходит при помощи оригинального и сертифицированного шнура. Дело в том, что если использовать неоригинальный кабель usb, то он будет провоцировать отказ от установки прошивки. Если все нормально, но процесс так и не начинается, внимательно осмотрите провод и коннектор на предмет повреждений.
Использование другого usb порта
Очень часто люди подключают девайс через порты, расположенные на клавиатуре или других периферийных устройствах и, удивляются, что не могут перепрошить аппарат. Попробуйте подключить iPhone через другой USB порт, расположенный на задней части системного блока.
Чистим ПК
Для данной процедуры придется немного постараться. Вам нужно удалить программы и компоненты для iOS устройств, которые инсталлированы на вашем компьютере либо ноутбуке. Зайдите в «Панель управления» и перейдите в раздел «Программы и компоненты», далее удаляйте все Apple приложения, при этом подтверждая стирание всех дополнительных файлов.
Не забудьте также удалить iTunes. Так как в любом случае вам придётся скачивать все необходимые утилиты заново, перед инсталляцией перезагрузите ПК. После завершения процедуры можете вновь приступить к обновлению прошивки смартфона.
Редактирование файла hosts
В ходе обновления либо возобновления Apple-аппарата, Айтюнс непременно связывается с серверами Эпл, и в случае если осуществить это не получается, можно смело грешить на то, что в ПК было произведено изменение файла hosts.
Как правило, документ hosts изменяют системные вирусы, следовательно, до того, как возобновлять стартовый файлик hosts, предпочтительно проверьте ноутбук на присутствие вирусных опасностей. Произвести это можно как через антивирус, запустив режим распознавания, так и с поддержкой особой утилиты Dr.Web CureIt, которая лечит нужные файлы. Если проблемы остались, идем дальше.
Отключение антивируса
Благодаря чрезмерной заботе антивирусных программ, они могут блокировать определенные процессы, даже абсолютно безопасных приложений. В этот чёрный список может попасть и Айтюнс, что приведет к созданию помех и происхождению сбоев, из-за чего, при восстановлении не получается откатить iOS до последней нормально работающей версии. Для начала внесите улитку в список исключений антивируса, если это не поможет, то отключите блокировщик полностью и проверьте результат.
Восстановление через режим DFU
Данный режим предназначен для аварийного реанимирования Apple-гаджетов. Чтобы им воспользоваться, следуйте инструкции, приведённой ниже:
- Сначала полностью отключите телефон и на компьютере запустите приложение Айтюнс.
- Далее, подключите девайс через USB шнур к порту и переведите его в режим DFU.
- Чтобы это сделать, одновременно зажмите кнопку «Home» и «ВКЛ». Обе кнопки 10 секунд нельзя отпускать, после чего клавишу «ВКЛ» нужно отпустить, а вторую удерживать до появления Айфона в программе на ПК.
- Приложение оповестит о том, что можно начать процедуру восстановления. Подтвердив действие, ваш сотовый обновиться и будет нормально работать.
Использование другого компьютера
Последней надеждой для отчаявшегося владельца вредного смартфона, является попытка восстановить девайс, подсоединив его к другому ПК. Перед этим необходимо убедиться, что система обладает последней версией iTunes и установленный на компьютере Windows имеет лицензию. Подключив смартфон к компьютеру, через порт USB сделайте восстановление iOS, если это возможно. Дела обстоят совсем плохо, если даже такой метод не помог.
Скорее всего, придется нести устройство в сервисный центр, где его могут либо заменить по гарантии, либо выявить и устранить неисправность. 90% что проблемы в чипе памяти, ответственном за хранение файлов iOS.
Заключение
Перепробовав все вышеописанные методы произвести ремонт и восстановление операционной системы Apple гаджета, вы на 100% определите, что в случае неудачи виновата не программная часть, а механическая, при которой, скорее всего, поменять прошивку просто не удастся. Чтобы облегчить себе задачу, обратитесь к специалисту, который наверняка сможет вам помочь.
Видео
Вы когда-нибудь сталкивались с неизвестной ошибкой при подключении своего iPad или iPhone к вашему Mac? Они могут появляться при обновлении программного обеспечения устройства iOS или резервного копирования iPad или iPhone на вашем Mac, ПК. Ниже вы найдете список всех этих ошибок, объяснение того, что они означают, и некоторые инструкции, которые помогут вам решить их. Айфон выдает ошибку в Айтюнс, как исправить?
Прежде чем начинать, сначала попробуйте выполнить несколько простых шагов и посмотрите, исправят ли они вашу проблему.
1. Загрузите последнюю версию iTunes. Проверьте свою версию iTunes, нажав «Справка»> «Проверить наличие обновлений на компьютере с Windows» или «iTunes»> «Проверить наличие обновлений на Mac». Загрузите последнюю версию, если она еще не установлена.
2. Проверка обновлений программного обеспечения системы. На Mac вы можете легко проверить наличие обновлений, перейдя в Mac App Store и щелкнув значок «Обновления» в строке меню. Вы также можете открыть меню Apple, а затем выбрать «Выбрать обновление программного обеспечения». Владельцы ПК могут посетить .
3. Отключите все дополнительные USB-устройства, оставив только ваш компьютер с мышью, клавиатурой и iOS устройством.
4. Перезагрузите компьютер и выполните мягкий сброс устройства iOS, удерживая кнопку «Домой» и кнопку «Питание», пока на экране не появится логотип Apple. Перезапуск ваших устройств часто исправляет небольшие ошибки и, первое что я делаю – это перезагрузка, чтобы исправить необычные сбои, с которыми я сталкиваюсь.
5. Закройте программное обеспечение для виртуализации, например Parallels или VMware, работающее на вашем Mac.
6. Попробуй еще раз. Отключите и подключите устройство iOS, чтобы повторить попытку.
Айфон выдает ошибку при связи с сервером iTunes
iTunes выдает ошибки: 17, 1004, 1013, 1638, 3014, 3194, 3000, 3002, 3004, 3013, 3015, или 3200.
Ошибки обычно указывают на наличие проблем связи между iTunes и сервером обновлений Apple. Наряду с кодом, ошибка также может сказать: «Проблема с загрузкой программного обеспечения» или «Устройство не подходит для данного обновления».
Вы можете быстро проверить, работает ли ваше соединение, набрав «APPLE.COM» в ваш веб-браузер, если вы попадете на официальную страницу или страницу 404 на веб-сайте Apple, тогда ваше соединение работает правильно. Если вы не можете получить доступ к веб-сайту Apple, вы должны проверить свое интернет-соединение, убедитесь, что оно работает.
Проверьте Wi-Fi на своем компьютере, убедитесь, что он включен. Проверьте роутер и модем, на работоспособность и подключаемость, и перезагрузите питание вашего роутера. У Apple есть которые помогут в этом.
Если ввод «APPLE.COM» перенаправляется на другой веб-сайт, вам необходимо проверить чтобы убедиться, что между iTunes, портами и сервером нет проблем с соединением.
Антивирус блокирует соединение, выключите брандмауэр
iTunes выдает ошибки: 2, 4, 6, 9, 1000, 1611, 9807 или 9844.
Проблема в соединении USB кабелей на Айфоне
iTunes выдает ошибки: 13, 14, 1600, 1601, 1602, 1603, 1604, 1611, 1643-1650, 2000, 2001, 2002, 2006, 2009, 4000, 4005, 4013, 4014, 4016, «недействительный ответ» и после того, как восстановление завершено.
Иногда старый кабель или неисправный USB-порт могут привести к сбою подключения к iTunes и Айфон выдаст ошибку. Самое простое решение этой проблемы – часто попробовать новый USB-кабель и удалить все другие устройства, подключив ваше устройство iOS прямо к вашему Mac. Если эти простые шаги не устранят проблему, вы можете следовать этим инструкции: или от Apple.
iTunes не видит iPhone
Айтюнс не видит айфон — Что делать?
iTunes не видит Iphone — Что делать?
ЧТО ДЕЛАТЬ ЕСЛИ ITUNES НЕ ВИДИТ IPHONE
ITUNES НЕ ВИДИТ IPHONE [РЕШЕНИЕ]
ошибка подписи драйверов Apple Mobile Device USB Driver
iTunes не видит iPhone, как его восстановить?
Проблемы с USB гнездом на Айфоне или ПК
Ошибки: 1, 3, 10, 11, 12, 13, 14, 16, 20, 21, 23, 26, 27, 28, 29, 34, 35, 36, 37, 40, 1000, 1002, 1004, 1011, 1012, 1014, 1667 или 1669.
Иногда аппаратные неисправности могут помешать подключению вашего Mac или ПК к устройству iOS. Выполните описанные выше действия, чтобы устранить любые ошибки с подключением к Интернету, программным обеспечением безопасности, кабелями и портами USB, прежде чем приступать к рассмотрению проблем с неисправностью оборудования на вашем устройстве Mac или iOS.
Читайте также…
Прошивка iPhone. 100% способ разблокировать любое Apple устройство. +[Видео] • CompBlog.ru
Приветствую всех читателей компьютерного блога compblog.ru! На днях ко мне обратился мой знакомый, с просьбой разблокировать iPhone 5s. По его словам, он, находясь в нетрезвом состоянии, поставил на телефоне пароль (от своей девушки), а на утро не смог его вспомнить. После нескольких неудачных попыток ввода пароля, iPhone автоматически заблокировался.
При включении на экране загоралась надпись «iPhone отключен! Подключитесь к iTunes.» При подключении к компьютеру проблема не решалась — всё равно требовался пароль.
В этой статье я расскажу, как разблокировать любое устройство Apple — iPhone 4, 4s, 5s, 5, 6, 6s, 7, iPad и др. Снимать блокировку мы будем путём прошивки, т.е. полного сброса телефона до «заводского» состояния. Прошивка айфона — процедура только с виду сложная, а на деле — довольно простая, так что не спешите нести свой телефон в сервис, а сначала попробуйте сделать всё самостоятельно.
Содержание статьи:
В каких случаях поможет прошивка iPhone?
Прошивка поможет решить любые программные проблемы с вашим телефоном. По сути, мы сделаем полный сброс iPhone до заводского состояния, как если бы мы его только что купили. Сразу предупрежу, нам понадобится доступ в интернет.
Я разблокировал iPhone 5, модель а1429, но способ прошивки универсален, и будет работать для всех устройств Apple — iPhone 4,5,6,7, а также iPad.
Чаще всего, эту статью читают люди, которые забыли пароль на свой телефон. В таких случаях, iPhone/iPad выдаёт сообщения типа: «iPhone отключен. Подключитесь к iTunes» или «Повторите через 24 000 000 мин«.
Однако, Вы можете попробовать прошить телефон при любых неполадках с вашим айфоном. К примеру, если ваш iPhone глючит, перезагружается, либо не загружается и не включается вовсе — перепрошивка iPhone может Вам помочь!
Alarm! При использовании данного метода вся информация на вашем устройстве Apple будет стёрта. Будьте внимательны, и, если надеетесь ещё вспомнить пароль — поищите другие способы разблокировки.
Все ниже описанные действия вы делаете на ваш страх и риск, и ответственность за испорченный телефон я не несу. К счастью, процедура стандартная, придумана самим Apple, так что вперёд! 😉
Сразу огорчу тех, чей айфон привязан к iCloud.
Если к этому iCloud`у нет доступа — этот метод вам всё равно не поможет. После прошивки телефон начнёт просить пароль от iКлауда. В этом случае можно восстановить доступ к телефону, только имея оригинальную коробку от этого телефона, а также кассовый чек на него. Всё это нужно будет отправлять в Apple, они проверят информацию и восстановят вам доступ.
Если у вас нет ни пароля, ни чека — увы, у вас кирпич. Ну, можно поменять материнскую плату, либо продать телефон на запчасти, что в принципе равнозначно.
Как прошить любое устройство Apple — iPhone 4, 5s, 5, 6, 6s, 7, iPad? Пошаговая инструкция.
Для начала, вам нужно скачать и установить iTunes с официального сайта apple: apple.com/ru/itunes/download/
Установка iTunes не должна вызвать у вас сложности, но, на всякий случай, она подробно описана в видео в конце статьи.
Итак, программа у нас установлена.
Сначала нам нужно переключить iPhone в режим восстановления. Сделать это очень просто:
- Кладём перед собой телефон и usb-кабель от него. Оригинального кабеля Apple у меня нет, поэтому я использовал нейлоновый USB-кабель для iPhone 5, 5s, 6, 6s, 7 с AliExpress.
- Одной стороной подсоединяем кабель к USB-порту компьютера или ноутбука, на котором у нас установлен iTunes.
- После этого берём в руки iPhone, выключаем его долгим нажатием клавиши включения.
- На выключенном телефоне зажимаем клавишу HOME.
- Не отпуская клавишу Home, подсоединяем идущий от ноутбука кабель к телефону. Продолжаем держать клавишу.
- Ждём, пока на экране не появится значок iTunes и изображение USB-кабеля. Теперь клавишу Home можно отпустить.
Поздравляю! Вы вошли в Recovery Mode!
Теперь переводим внимание на экран ноутбука. Должен автоматически запуститься iTunes. Если этого не произошло, запустите его вручную. Вы увидите окно с предложением восстановить или обновить iPhone:
Жмём кнопку «Восстановить«.
Далее, скорее всего, выскочит окно с предложением установить самую последнюю версию iOS. После нажатия кнопки «Восстановить и обновить» все данные на вашем айфоне будут стёрты, затем скачано и установлено новое ПО iPhone. Думаем, затем жмём эту кнопку.
Может выскочить такое окошко:
Жмём далее, затем принимаем лицензионное соглашение.
Начнётся загрузка прошивки для айфона с сайта эппл. Время загрузки зависит от скорости вашего интернет соединения. Прогресс скачивания можно наблюдать, щелкнув иконку в верхнем правом углу:
Далее — ваше участие не нужно. Просто ждём, пока нужная прошивка автоматически скачается. Затем — наблюдаем, как, один за другим, проходят этапы восстановления:
После прохождения всех этапов, на айфоне вы увидите экран приветствия:
Ура, наш iPhone 5 разблокирован! Осталось вставить сим-карту, и настроить его так, как будто вы только что купили его в магазине!
iPhone отключен. Подключитесь к iTunes — как разблокировать? [ВИДЕО]
Советую посмотреть короткое видео ниже. В нём я рассказываю о процессе разблокировки iPhone 5 максимально подробно:
Не забудь подписаться на мой канал на YouTube!
Ошибка 4013 при восстановлении iPhone.
Если вы читаете дальше, а не радуетесь своему «воскресшему» телефончику — значит у вас что-то не получилось. Честно признаюсь, и у меня не с первого раза всё прошло гладко. При первой попытке восстановления айфона путём прошивки, на этапе «Ожидание iPhone» Произошла неизвестная ошибка (4013):
«Б.., ну что ещё за х..?!» … «Отлично!» — подумал я. «Столкнувшись с проблемой — я смогу предупредить о ней своих подписчиков!» Начал искать решение. Форумы пестрили советами различного рода. Очень популярен был вариант «Засунуть iPhone в морозилку, и после этого прошивать«:
Я не стал прибегать к таким радикальным решениям, как заморозка чужого аппарата, и решил сначала выполнить рекомендации с официального сайта Apple.
Рекомендации были общие для ошибок 9, 4005, 4013 или 4014 при восстановлении устройства iOS.
Техподдержка Apple при появлении этих ошибок рекомендовала 3 варианта действий — установить последние обновления Windows или Mac, поменять USB-кабель(также, посоветую попробовать воткнуть устройство в другой USB-порт), или попробовать восстановить айфон на другом компьютере:
Т.к у меня много разных ноутбуков под рукой (ремонтирую их), я решил пойти третьим путём, тем более, что на первом ноутбуке из-за малого объёма жесткого диска стояла «урезанная» Windows 7. Конечно же, без всяких обновлений.
Что вы думаете — после запуска процедуры восстановления на другом ноутбуке всё прошло успешно!
Если при восстановлении айфона у вас возникают какие-либо другие ошибки — посмотрите здесь.
Если у вас остались вопросы или вам просто понравилась статья — оставьте комментарий под ней.
А так же вступайте в мою группу ВКонтакте, где вы можете получить консультацию по любым компьютерным проблемам.
Как перенести данные со старого IPhone на IPhone 11 или IPhone 11 Pro
Второй вариант заключается в подключении старого iPhone к ПК с запущенной программой iTunes, создании резервной копии и ее восстановлении на новом iPhone.
Вместе с iOS 14 Apple представила новую утилиту миграции, которая делает весь процесс еще проще. Если у вас есть доступ к вашему старому iPhone, я настоятельно рекомендую вам использовать утилиту миграции, так как она быстрее и удобнее, чем методы iCloud и iTunes.
Ремонт iPhone Днепр, районы обслуживания Apple по Днепру: Центр (Мост-сити), ЦУМ, Пассаж, Европейская площадь, Екатеринославский бульвар), Гагарина, Кирова, Рабочая, Пушкина, Чернышевского, Нагорка, Танк, Коммунар, Караван, Левобережный 2,3, Воронцова, Солнечный, Победа, Тополь, Подстанция, Даффи, 12 квартал, Терра, Петровского.
Метод резервного копирования iCloud требует, чтобы у вас был доступ к быстрому Wi-Fi-соединению и было достаточно свободного места на iCloud. Метод iTunes не имеет таких ограничений, но требует доступа к ПК. Преимущество метода iTunes и iCloud заключается в том, что он не требует наличия доступа к старому iPhone при настройке нового iPhone. Вы можете создать резервную копию перед продажей устройства, а затем восстановить его на своем новом iPhone 11 Pro или iPhone 11, когда вы его получите.
Передача данных со старого iPhone на iPhone 11 Pro или iPhone 11 без iCloud или iTunesЧто нужно знать об инструменте миграции iPhone
- Вы начинаете процесс миграции, просто поднося свой старый iPhone к своему новому iPhone. Убедитесь, что Bluetooth включен на обоих устройствах.
- В то время как процесс может быть выполнен беспроводным способом, можно также использовать кабель Lightning вместе с соответствующим адаптером для передачи данных по проводному соединению.
- Вам придется использовать тот же Apple ID на вашем новом iPhone, что и ваш старый iPhone.
- В зависимости от объема передаваемых данных весь процесс может занять час или два.
- Помимо передачи ваших данных, у вас есть возможность также перенести настройки вашей системы.
- Вам также будет предложено выбрать, хотите ли вы автоматически связать Apple Watch с новым iPhone.
- Все приложения будут загружены из App Store, поэтому вам потребуется активное (и быстрое) подключение к Интернету во время процесса.
- Ваш старый iPhone должен работать под управлением iOS 12.4 или выше.
В процессе установки нового iPhone поднесите старый iPhone к нему. Это вызовет всплывающее окно быстрого запуска на вашем старом iPhone. Нажмите «Продолжить» во всплывающем окне и подтвердите свою личность, используя Touch ID или Face ID.
Шаг 2. Сканирование анимации на новом iPhone со старого iPhoneДля сопряжения обоих телефонов вам нужно будет отсканировать объект, отображаемый на вашем новом iPhone, с помощью старого телефона. Если камера на вашем старом iPhone не работает, вы можете использовать опцию « Аутентифицировать вручную» . Это поможет завершить процесс сопряжения.
Шаг 3: Настройте Face Face / Touch ID на вашем новом iPhoneВведите пароль вашего старого iPhone на вашем новом iPhone. Через минуту вам будет предложено установить Face ID / Touch ID на вашем новом устройстве.
Шаг 4: Решите, как вы хотите передавать данныеКак только вы закончите настройку Face ID / Touch ID, вы получите возможность передавать данные со старого iPhone или использовать iCloud для восстановления старой резервной копии. Оба варианта отображают количество времени, необходимое для завершения всего процесса.
Вы должны выбрать опцию Transfer from iPhone . Используйте другие параметры внизу, если вы хотите передавать данные между вашим старым и новым iPhone по проводному соединению.
Шаг 5. Продолжите процесс установкиПродолжите процесс установки, при котором вам придется принять несколько условий. После этого начнется фактический процесс передачи данных, который может занять от нескольких минут до часа или двух, в зависимости от объема имеющихся у вас данных.
Передача данных со старого iPhone на iPhone 11 или iPhone 11 Pro с помощью iTunes или iCloudUnpair Apple WatchЕсли у вас есть Apple Watch, и вы планируете перенести контент на свой новый iPhone, то сначала вам нужно отсоединить Apple Watch от вашего текущего iPhone. Это автоматически сделает резервную копию ваших часов. Ваши Apple Watch также автоматически сохраняются при каждом резервном копировании iPhone в iTunes или iCloud.
Настройте другое устройство для двухэтапной проверки
Если вы включили двухэтапную аутентификацию для своего Apple ID, и ваш старый iPhone установлен в качестве основного устройства для двухэтапной аутентификации, то рекомендуется настроить другое доверенное устройство. Это позволит вам подтвердить свой Apple ID при настройке нового iPhone.
Затем вы можете перенести данные со старого iPhone на новый iPhone с помощью iTunes или iCloud, следуя этим инструкциям.
Сделайте резервную копию с помощью iTunes- Убедитесь, что вы установили последнюю версию iTunes. Вы можете обновить его через Обновление программного обеспечения или загрузить его с веб-сайта Apple .
- Подключите iPhone к компьютеру, на котором установлена последняя версия iTunes.
- Выберите свой старый iPhone в iTunes в разделе «Устройства».
- Нажмите « Файл»> «Устройства»> «Передать покупки», чтобы сохранить загруженный контент из iTunes Store или App Store.
- Если вы также хотите перенести пароли, данные о работоспособности и активности на новый iPhone, то вам необходимо зашифровать резервную копию iPhone. Это создаст резервную копию информации о связке ключей, которая включает пароли учетных записей электронной почты, пароли Wi-Fi и пароли, которые вы вводите на веб-сайты, а также данные о состоянии и активности. Установите флажок «Зашифровать [устройство] резервное копирование» и выберите пароль. Вы не забыли этот пароль, то вы не сможете восстановить резервную копию на вашем iPhone.
- Нажмите Back Up Now .
- Чтобы убедиться, что резервное копирование прошло успешно, перейдите в «Настройки iTunes»> «Устройства». Вы должны увидеть имя вашего старого iPhone вместе с датой и временем последней резервной копии.
Теперь вы можете перенести резервную копию iTunes на новый iPhone 11 или iPhone 11 Pro.
Перенос iTunes Backup на iPhone 11 или iPhone 11 Pro- Включите свой новый iPhone. Когда ваше устройство включится, следуйте инструкциям на экране.
- Когда появится запрос на настройку iPhone , нажмите « Восстановить из iTunes Backup» .
- Теперь подключите ваш новый iPhone к iTunes (на том же компьютере, на котором вы делали резервную копию старого iPhone).
- iTunes попросит вас восстановить данные из резервной копии или настроить как новую. Выберите резервную копию вашего старого устройства и нажмите «Продолжить» (убедитесь, что iTunes показывает вам последнюю резервную копию вашего старого iPhone). Обратите внимание, что восстановление из резервной копии может занять много времени и зависит от размера резервной копии и скорости вашего интернет-соединения.
- Когда процесс восстановления будет завершен, ваш новый iPhone перезагрузится. Тогда он будет готов к использованию. Вы должны держать свой новый iPhone подключенным к iTunes, чтобы синхронизировать данные, не содержащиеся в резервной копии (такие как музыка, видео, приложения и т. Д.).
- Вы можете проверить и изменить данные для синхронизации, щелкнув вкладки синхронизации в iTunes.
- Если вы не зашифровали резервную копию iPhone , вам также потребуется ввести пароль для своего Apple ID, адреса электронной почты и других учетных записей, а также для голосовой почты. Пароли не восстанавливаются на новом устройстве по соображениям безопасности.
- iCloud выполняет резервное копирование вашего устройства один раз в день. Однако рекомендуется выполнить резервное копирование старого устройства в iCloud в последний раз перед миграцией, чтобы ничего не пропустить. Запустите приложение « Настройки» и перейдите к « iCloud»> «Резервное копирование» в iOS 8 или более поздней версии или « iCloud»> «Хранение и резервное копирование» и нажмите « Резервное копирование сейчас» . Это может занять некоторое время в зависимости от объема данных, подлежащих резервному копированию.
- После завершения резервного копирования проверьте время последнего резервного копирования (должно отображаться текущее время), чтобы убедиться, что резервное копирование прошло успешно.
- Теперь выключите ваш старый iPhone.
Теперь вы можете перенести резервную копию iCloud на свой iPhone 11 Pro или iPhone 11.
Перенос iCloud Backup на iPhone 11 Pro или iPhone 11- Включите свой новый iPhone. Следуйте инструкциям на экране, чтобы завершить работу помощника по настройке, выбрав свой язык и страну, и выберите, нужно ли включать Location Services. При появлении запроса выберите свою сеть Wi-Fi.
- Когда будет предложено настроить iPhone , нажмите « Восстановить из iCloud Backup».
- Введите свой Apple ID и пароль и нажмите « Далее» в правом верхнем углу.
- Он предложит вам согласиться с условиями. Нажмите на Согласен в правом нижнем углу.
- Теперь вы увидите список резервных копий. Выберите последнюю резервную копию старого устройства и нажмите « Восстановить» . Подождите, пока устройство не завершит восстановление из резервной копии. Обратите внимание, что это может занять много времени и зависит от объема данных, содержащихся в резервной копии, и скорости вашего интернет-соединения.
- Когда процесс восстановления будет завершен, ваш iPhone перезагрузится. Тогда он будет готов к использованию. Вам также следует подключить устройство к iTunes для синхронизации данных, не содержащихся в резервной копии (таких как музыка, видео, приложения и т. Д.).
- iPhone также начнет перезагружать все ваши приложения в фоновом режиме.
- Вам также необходимо будет ввести пароль для своего Apple ID, электронной почты и других учетных записей, а также для голосовой почты. По соображениям безопасности пароли не восстанавливаются на новом устройстве. Однако, если вы хотите, чтобы они были восстановлены, используйте метод iTunes выше.
Теперь вы сможете использовать свой новый блестящий iPhone 11 Pro или iPhone 11. После того, как данные будут восстановлены, вы можете включить старый iPhone и удалить все содержимое и настройки.
Желательно, чтобы ваш iPhone был подключен к Wi-Fi и подключен к источнику питания, пока данные из iCloud не будут загружены на ваше устройство. Данные загружаются автоматически из iCloud в фоновом режиме.
СМИ узнали о возможной паузе в наращивании добычи нефти внутри ОПЕК+ :: Новости :: РБК Инвестиции
Ведущие экспортеры нефти обсуждают изменения плана по наращиванию добычи после «распечатывания» стратегических запасов США
Фото: Shutterstock
Россия и Саудовская Аравия рассматривают возможность приостановки запланированного увеличения добычи после того, как США и ряд других стран анонсировали планы продажи нефти из своих стратегических резервов с целью сдержать рост стоимости сырья, сообщила газета The Wall Street Journal со ссылкой на информированные источники. Другие члены группы ОПЕК +, включая Объединенные Арабские Эмираты, не уверены, что пауза в восстановлении производства нефти необходима, сообщило издание.
РБК направил запрос представителю вице-премьера Александра Новака, курирующего энергетический сектор.
Во вторник США заявили, что продадут 50 млн баррелей нефти из стратегического нефтяного резерва (SPR) в течение ближайших нескольких месяцев, чтобы снизить цены на топливо. По сообщению Белого дома, нефть из стратегических запасов также планируют продавать Китай, Индия, Япония, Южная Корея и Великобритания. По данным WSJ, общий объем продажи нефти из стратегических резервов стран может составить до 70 млн баррелей.
Ближайшее заседание участников ОПЕК+ пройдет 1–2 декабря. Министры стран ОПЕК+ ежемесячно проводят встречи, чтобы оценить спрос и предложение на рынке и скорректировать план производства на следующий месяц. На следующем заседании представители стран — ведущих экспортеров сырья обсудят уровни добычи на январь 2022 года.
Байден решил «распечатать» стратегические запасы нефти США
Участники сделки ОПЕК+ резко сократили объемы производства в 2020 году после снижения спроса на нефть из-за COVID-19 и падения цен. В альянс входит 23 страны-экспортера, в том числе Саудовская Аравия и Россия. В конце июля участники ОПЕК+ договорились, что ежемесячно будут наращивать суточную добычу на 400 тыс. баррелей, пока введенные на пике пандемии ограничения не будут исчерпаны.
Goldman Sachs: скоординированный выпуск запасов нефти — «капля в море»Аналитики Goldman Sachs сообщили, что скоординированная дополнительная продажа запасов нефти из резервов США и ряда других стран может принести на рынок лишь 70–80 млн баррелей нефти, что значительно меньше, чем 100 млн баррелей, на которые рассчитывал рынок. В банке Barclays заявили, что стратегические запасы нефти не являются устойчивым источником поставок и эффект от такого вмешательства на рынок будет временным.
В JP Morgan прогнозируют, что спрос на нефть превысит уровень 2019 года уже к марту 2022 года, что будет обусловлено восстановлением экономической активности и открытием границ между странами. По прогнозам аналитиков, на фоне восстановления спроса на топливо цена нефти Brent превысит $90 за баррель примерно в третьем квартале 2022 года. Банк JP Morgan также ожидает, что цены на нефть марки Brent в среднем составят $88 за баррель в 2022 году и $82 за баррель в 2023 году.
Больше новостей об инвестициях вы найдете в нашем телеграм-канале «Сам ты инвестор!»
Автор
Марина Мазина
Лучшие 4 способа исправить ошибку iTunes при восстановлении или обновлении iOS
Обновление системы iOS через iTunes — нормальное поведение для любого пользователя iPhone, iPad и iPod touch, и они могут предпочесть последнюю версию, которая предлагает более практичные функции. Однако сталкивались ли вы с непредвиденными ошибками обновления или восстановления в iTunes при попытке восстановить или обновить iPhone / iPad / iPod ? Считается, что глюки и баги существуют неминуемо! И эта статья познакомит вас с некоторыми советами о том, как устранить ошибки восстановления и обновления iTunes, такие как ошибка 14, ошибка 3194, ошибка 4013, ошибка 1105.
Часть 1: Типы ошибок iTunes при восстановлении или обновлении iOS
Когда вы пытаетесь восстановить или обновить iOS, часто внезапно возникают общие ошибки, которые вызваны либо старой версией программного обеспечения, либо отсутствием ответа от сервера на вашем компьютере. Общие ошибки включают 4014, 4016, 3194, 3004, 3194, 1600, 1601, 1602, 1603, 1604, 1611 и так далее.
Часть 2: 4 простых способа исправить ошибки iTunes при восстановлении или обновлении iOS
Чтобы следовать приведенным ниже советам, ошибки могут быть скоро устранены, и вы сможете успешно восстановить или обновить iOS.
1. Непосредственно обновите iTunes
Установите последнюю версию iTunes на свой компьютер, и ошибки будут устранены легко и быстро.
- Windows: в строке меню iTunes выберите «Справка»> «Проверить наличие обновлений».
- Mac: выберите «iTunes»> «Проверить наличие обновлений».
- Установите последнюю версию iTunes и попробуйте обновить или восстановить iPhone еще раз.
2. Проверьте файл хостов
Эти ошибки iTunes возникают из-за того, что iTunes не может взаимодействовать с серверами обновлений Apple.Вам нужно проверить файл hosts.
- Что касается Windows, найдите «хосты» в C: / Windows / System32 / drivers / etc /, а файл находится в / etc / для Mac.
Окно: Mac: - Откройте «хосты» в режиме Блокнота и перейдите к строке, на которой написано: gs.apple.com
- Добавьте один символ «#» (без кавычек) перед строкой в Windows, но удалите всю строку, если она находится на Mac, и сохраните файлы.
Если у вас возникли проблемы с обновлением iTunes, Tenorshare TunesCare может помочь исправить все проблемы с синхронизацией iTunes и ошибки iTunes, которые также могут исправить обновление iOS и восстановить ошибки одним щелчком мыши.
- Установите Tenorshare TunesCare, запустите программу и нажмите «Исправить все проблемы с iTunes», чтобы восстановить iTunes на вашем ПК / Mac.
- Следуйте инструкциям по ремонту, и эта программа поможет вам загрузить драйвер для восстановления iTunes. Процесс ремонта займет у вас около 2 минут. После этого iTunes автоматически перезапустится.
4: Использование TinyUmbrella
Если ошибки еще не решены, надеюсь, есть еще один полезный инструмент для вас — TinyUmbrella! Пожалуйста, помните, что вам нужно сначала сохранить SHSH blobs на вашем локальном диске или в Cydia, если вы хотите перейти на более раннюю версию.
Чтобы исправить ошибку iTunes, вам необходимо выполнить все шаги, указанные ниже.
- Скачайте нужную прошивку iOS и скачайте TinyUmbrella
- Подключите iPhone (выключите iTunes, если он обычно появляется).
- Откройте TinyUmbrella и нажмите «Запустить сервер TSS».
- Поместите iPhone в DFU (Узнайте больше о том, как поместить iPhone в DFU)
- Направляйтесь, чтобы восстановить или обновить прошивку, нажмите Shift + Restore для Windows и Option + Restore для Mac, чтобы указать на загруженный вами ipsw-файл iOS.
Выше приведены работоспособные решения для ошибки iTunes 17. Однако, если вы все еще получаете коды ошибок во время обновления или восстановления вашего iPhone 6 / 6s / 7/8 / x / xs, возможно, вам нужно восстановить ваш iPhone. Вы всегда можете восстановить iPhone в iTunes или с помощью iCloud, но этот процесс сложен и не всегда может быть успешным. Вот почему мы рекомендуем вам попробовать Tenorshare ReiBoot, альтернативный инструмент iTunes, чтобы восстановить заводские настройки iPhone и исправить все ошибки обновления или восстановления с помощью простых шагов.
Шаг 1. Подключите застрявшее устройство к компьютеру с помощью USB-кабеля, разблокируйте устройство, и программа обнаружит его автоматически.
Шаг 2: Нажмите «Восстановить заводские настройки iPhone» в правом верхнем углу и войдите в новый экран.
Шаг 3: Нажмите «Исправить сейчас», и вы увидите страницу загрузки прошивки. Выберите путь для сохранения и нажмите «Загрузить», чтобы продолжить.
Шаг 4. После успешной загрузки прошивки нажмите «Начать восстановление», чтобы восстановить заводские настройки iPhone.После завершения процесса вы можете настроить его как новый.
Как видите, iTunes восстановит прошивку iOS до той, на которую вы надеетесь, без каких-либо ошибок. Это полезный метод, позволяющий избежать возникновения ошибок напрямую, а не исправлять существующую ошибку. Ошибки происходят неожиданно для всех, но мы — команда, которая изо всех сил старается помочь вам решить любую проблему. Так что будьте уверены, что станете фанатом Tenorshare!
Быстрое исправление ошибки «iPhone отключен. Подключиться к iTunes» в iPhone или iPad
Очень неприятно, когда ваш iPhone внезапно отключается, и вы не можете подключиться к устройству.Однако, как и любые другие проблемы, такие как ошибка синхронизации iTunes 54 и No Service , она также имеет быстрое решение. Если вы ищете полезные решения, чтобы избавиться от этой досадной проблемы с вашим устройством, мы поможем вам. Давайте разберемся с корнем проблемы и исправим ошибку «iPhone отключен, подключиться к iTunes»!
Почему «iPhone отключен. Подключиться к iTunes »появляется ошибкаПрежде чем пытаться устранить ошибку «iPhone отключен», следует кратко обсудить причины, которые могут привести к этой проблеме, для лучшего понимания.
В рамках функции безопасности, предназначенной для защиты ваших данных, iOS автоматически отключает ваш iPhone, если неправильные попытки ввода пароля выполняются более пяти раз.
Если быть более точным, когда вы вводите неправильный пароль шесть раз, ваш iPhone отключается на одну минуту. С этого момента время увеличивается с каждой попыткой ввода неправильного пароля.
Когда вы вводите неправильный пароль 10 раз, ваш iPhone полностью отключается, и вам предлагается подключиться к iTunes для восстановления устройства.
Сообщения об ошибках, которые появляются после каждой попытки ввода неправильного пароля- 6 неудачных попыток ввода пароля: iPhone отключен. Повторите попытку через 1 минуту
- 7 неудачных попыток ввода пароля: iPhone отключен. Повторите попытку через 5 минут
- 8 неудачных попыток ввода пароля: iPhone отключен. Повторите попытку через 15
- 9 неудачных попыток ввода пароля: iPhone отключен. Повторите попытку через 60 минут
- 10 неудачных попыток ввода пароля: iPhone отключен. Подключиться к iTunes
Примечание:
- Следует иметь в виду, что если вы включили параметр «Стереть данные» в разделе «Face / Touch ID» («Настройки»> «Face / Touch ID»), все ваши данные будут стерты, если вы введете неправильный пароль 10 раз.
Другой причиной появления ошибки «iPhone отключен» является повреждение экрана. Если экран поврежден физически или иногда даже внутренне, он имеет тенденцию к появлению призрачного прикосновения, что приводит к автоматическому нажатию различных участков экрана. В результате неправильный код доступа вводится несколько раз, что приводит к отключению iPhone.
Читать — Как проверить аппаратные проблемы на iPhone с помощью Panic.ips
Какие решения для устранения ошибки iPhone отключен?Если ваш iPhone отключен из-за многократного ввода неправильных паролей, вы можете решить проблему, используя эти три метода.
- Восстановление iPhone с помощью режима восстановления
- Используйте iCloud.com для восстановления iPhone
- Используйте приложение Find My на другом устройстве Apple
Примечание:
- Если поврежден экран вашего iPhone и часто появляется призрачное прикосновение. Итак, вам нужно отремонтировать экран.
- Опираясь на многолетний опыт, Rapid Repair — известный центр по ремонту iPhone. Поэтому свяжитесь с нами, чтобы быстро отремонтировать экран по разумной цене.
Как восстановить отключенный iPhone с помощью iTunes
Шаг 1. Для начала подключите iPhone к компьютеру и откройте Finder или iTunes. В macOS Catalina или более поздней версии откройте Finder на своем Mac. В macOS Mojave или более ранней версии или Windows запустите iTunes.
Шаг 2. Теперь переведите устройство iOS в режим восстановления.
На iPhone 8 и более поздних моделях, включая SE 2020- Удерживайте одновременно боковую кнопку и кнопки увеличения / уменьшения громкости, а затем сдвиньте, чтобы выключить питание.
- Затем нажмите и удерживайте боковую кнопку, пока не появится экран восстановления.
- Удерживая кнопку сна / пробуждения, перетащите ползунок выключения, чтобы выключить iPhone.
- Затем нажмите и удерживайте кнопку уменьшения громкости, пока не увидите экран режима восстановления.
Прочтите — Что нужно знать о болезни петли iPhone 7
iPhone 6s или более ранняя версия- Удерживайте кнопку сна / пробуждения, пока не появится ползунок выключения питания.Затем перетащите ползунок, чтобы выключить устройство iOS.
- Теперь зажмите кнопку домой, пока не активируется режим восстановления.
(Изображение предоставлено службой поддержки Apple)
Шаг 3. Затем выберите свое устройство iOS и нажмите «Восстановить iPhone». Теперь iTunes / Finder начнет загрузку соответствующей версии iOS для вашего iPhone.
Примечание. После восстановления вам будет предложено ввести свой Apple ID и пароль или пароль вашего устройства.Если у вас нет своего Apple ID или кода доступа или вы их не помните, посетите icloud.com и сбросьте пароль перед попыткой восстановления. В противном случае ваше устройство зависнет при активации, и не будет возможности обойти его, кроме как путем ввода правильного Apple ID и пароля.
Кроме того, ваши данные на устройстве будут потеряны после восстановления, так как на телефоне будут восстановлены заводские настройки по умолчанию. Вы можете восстановить данные либо из iCloud, либо из iTunes, если вы сделали резервную копию своего телефона.
Как исправить ошибку iPhone отключен без iTunes / FinderШаг 1. Перейдите на iCloud.com и войдите в систему, используя свой Apple ID и пароль. После этого нажмите Find iPhone.
Шаг 2. Затем щелкните All Devices и выберите свой iPhone .
Шаг 3. Нажмите кнопку «Стереть», чтобы стереть все данные с вашего устройства.
Теперь вы можете воспользоваться помощью помощника по настройке для настройки вашего устройства.Попутно iOS предложит вам восстановить устройство из резервной копии. После восстановления устройства установите новый пароль, который сможете запомнить.
Читайте также — 13 самых распространенных проблем iPhone и их решения
Используйте приложение Find My на других устройствах AppleСохраните этот совет на тот случай, когда у вас нет доступа к компьютеру и вы хотите воспользоваться помощью друга, у которого есть iPhone, iPad или Mac.
- Запустите приложение «Найти мое» на другом устройстве Apple, например iPhone, iPad или Mac.В этом руководстве мы собираемся использовать другой iPhone. Нажмите на вкладку «Я» и затем выберите «Помочь другу». Затем войдите в свою учетную запись iCloud.
- После этого нажмите «Устройства». Затем выберите отключенный iPhone.
Затем прокрутите вниз и нажмите «Стереть это устройство». Затем следуйте инструкциям по удалению данных с устройства.
После стирания данных с iPhone следуйте инструкциям по настройке устройства.
ИтогВот и все! Надеюсь, вы сможете успешно решить проблему «iPhone отключен» с помощью описанных выше хаков.Итак, какое из вышеперечисленных решений вы наконец попробовали для решения проблемы? Обязательно поделитесь своим мнением или дайте нам знать любые связанные вопросы, которые могут у вас возникнуть.
И помните, известный своими решениями как сложных программных, так и аппаратных проблем, Rapid Repair, самый популярный сервисный центр Apple в Индии, можно просто позвонить, если вам понадобится помощь. Так что, если с вашим iPhone или iPad когда-нибудь возникнут какие-либо проблемы, не упустите возможность обратиться за помощью к нашим супертехнологиям.
Как исправить ‘iPhone отключен.Ошибки подключения к iTunes
Если вы введете неправильный пароль слишком много раз, вы получите заблокированный iPhone, но эта проблема не обязательно должна быть окончательной. В этой статье мы объясняем, как исправить отключенный iPhone с помощью iTunes, Finder или iCloud.
iPhone отключен сообщения об ошибках
Вот обычное, но тревожное уведомление, которое вы, возможно, видели на своем iPhone:
iPhone отключен. Повторите попытку через 1 минуту
Это не так уж и плохо.Но могло быть и хуже:
iPhone отключен. Повторите попытку через 60 минут
Раздражает! Это также может быть 5 или 15 минут. Предупреждения, включающие период ожидания, вызывают меньшее беспокойство, но могут привести к наихудшему сообщению об ошибке из всех, если вы не будете осторожны:
iPhone отключен. Подключиться к iTunes
Если вы видели вышеуказанное сообщение или зловещий экран ниже, у вас более серьезная проблема. Но мы здесь, чтобы помочь вам это исправить!
Эти сообщения об ошибках варьируются от слегка неудобных до полностью выводящих из строя, но какое бы сообщение вы ни получили, игнорировать их ни в коем случае нельзя.
Почему мой iPhone отключен?
Эти сообщения об ошибках почти всегда означают, что вы слишком много раз вводили неправильный пароль (или кто-то другой — вы позволяли детям играть со своим смартфоном?), И iPhone заблокирован, чтобы защитить себя от возможной попытки взлома.
В iPhone есть мощные встроенные меры безопасности, одна из которых предназначена для предотвращения попыток подбора пароля для обхода пароля.
Если бы телефонный вор мог просто продолжать угадывать пароли — и особенно если бы он мог подключить его к программе, которая разгадывает догадки гораздо быстрее, чем человек, — то в конечном итоге они бы взломали.Если вы используете четырехзначный код, помните, что существует «всего» 10 000 комбинаций, которые, по оценке инструмента Fortune, могут быть взломаны человеком за 4 часа 6 минут и компьютером за 6 минут и 34 секунды.
Чтобы остановить этот подход, iOS намеренно усложняет ввод большого количества неверных паролей. Сделайте ошибку несколько раз (до пяти), и продолжайте как обычно; сделайте шесть или семь неправильных попыток, и это немного замедлит вас, но чем больше раз вы сделаете это неправильно, тем сложнее будет.Как только вы дойдете до 10, все — больше никаких догадок.
Вот как сообщения об ошибках (и временные задержки) связаны с количеством ошибочных предположений:
- 6 неверных догадок: iPhone отключен. Повторите попытку через 1 минуту
- 7 неверных догадок: iPhone отключен. Повторите попытку через 5 минут
- 8 неверных догадок: iPhone отключен. Повторите попытку через 15 минут
- 9 неверных догадок: iPhone отключен. Повторите попытку через 60 минут
- 10 неверных догадок: iPhone отключен.Подключиться к iTunes
Для получения более общих советов см. Как обойти забытый пароль.
Как отключить отключение телефона?
Чтобы избежать появления этих сообщений в будущем, нужно либо быть более осторожным при вводе кода доступа, выбрать сложный код доступа с большим количеством символов (поскольку вероятность его случайного ввода меньше), либо вообще отказаться от использования кода доступа (в целях безопасности). причины, по которым мы настоятельно не рекомендуем этот последний вариант).
Вы можете обнаружить, что ваш iPhone попытался разблокироваться из вашего кармана — в этом случае было бы разумно выбрать автоматическое выключение экрана через 30 секунд, чтобы свести к минимуму вероятность того, что экран снова оживет.
Что вы не можете сделать, так это отключить эту меру безопасности. Вы даже не можете отключить или изменить задержки, так как они автоматически активируются на вашем iPhone.
Однако позвольте нам мимоходом отметить, что существует связанная с этим и более радикальная мера безопасности: является необязательной : она полностью очистит устройство, если кто-то введет неправильный пароль 10 раз подряд. Это полезно, если ваш iPhone содержит данные, которые вы не можете допустить, чтобы они попали в чужие руки.
Зайдите в «Настройки», затем выберите Touch ID и пароль (или Face ID и пароль), затем введите свой пароль.Если вы прокрутите вниз, вы увидите переключатель с надписью «Стереть данные». Не используйте эту опцию легкомысленно; это может оказаться очень неудобным, если вы забудете.
Как исправить ‘iPhone отключен. Повторите попытку через X минут
Если вам повезет, на вашем iPhone или iPad будет всего девять или меньше неправильных догадок. В этом случае все, что вам нужно сделать, это подождать. (Вы заметите, что «попробуйте еще раз через X минут» отсчитывается, чтобы вы могли увидеть, сколько времени осталось ждать.)
Пока вы ждете, вы ничего не можете сделать, и мы не знаем никаких читов для ускорения обратного отсчета, но вы все равно можете совершать экстренные вызовы — нажмите кнопку внизу с надписью Emergency.
По истечении периода ожидания экран вашего iPhone вернется к обычному фону, и вы сможете повторить попытку. Но очень важно, чтобы вы в следующий раз внимательно вводили свой пароль. Если вы снова ошибетесь, вас переведут на следующий период ожидания.
Как только вы дойдете до 60-минутного ожидания, у вас будет последняя жизнь. Совершите ошибку еще раз, и вы будете заблокированы, пока не подключите iPhone к iTunes, и данные на устройстве будет практически невозможно восстановить.
Если вы приближаетесь к пределу из 10 предположений, действуйте очень осторожно. Записан ли где-нибудь правильный пароль или есть еще кто-нибудь, кто его знает?
Может быть, стоит записывать каждое предположение, которое вы делаете с этого момента (и любое, что, как вы уверены, вы делали ранее), но это только для того, чтобы помочь пробудить память — довольно умно, iOS считает несколько записей одной и той же ошибки код доступа как одно неверное предположение, так что вам не нужно беспокоиться о том, чтобы терять любые догадки, повторяя себя.
Если вы дойдете до 10-го неверного предположения, вам придется перейти к следующему разделу этого руководства.
Как исправить ‘iPhone отключен. Подключитесь к iTunes ‘
Если вы видите сообщение «Подключиться к iTunes» или, в iOS 14, «Подключиться к Mac / ПК», вы можете войти в свой iPhone, но все данные будут потеряны в рамках необходимого процесса восстановления.
Вы сможете восстановить данные из последней резервной копии, если это вас утешит. Вы сделали резервную копию, верно?
Вот как исправить неработающий iPhone.
Что вам понадобится
Компьютер: Если у вас нет доступа к Mac или ПК, вам может потребоваться посетить розничный магазин Apple или реселлера Mac, чтобы использовать одну из их машин.
Кабель Lightning-USB: Вам также понадобится кабель Lightning-USB. Это может быть проблемой, если на вашем Mac есть только USB-C, а в кабеле iPhone используется более старый USB-A … В этом случае вам понадобится адаптер или кабель USB-C для Lightning, такой как этот.
Если у вас есть iPhone 11, он, наоборот, будет поставляться с кабелем USB-C — Lightning, что может быть проблемой, если на вашем Mac нет USB-C…
Шаг 1. Войдите в режим восстановления
Сначала подключите iPhone к компьютеру и войдите в режим восстановления. Используемый метод будет зависеть от модели вашего iPhone.
iPhone 8 и новее
- Нажмите и удерживайте боковую кнопку и одну из кнопок регулировки громкости и дождитесь появления ползунка выключения.
- Перетащите слайд, чтобы выключить iPhone.
- Удерживайте боковую кнопку на iPhone, когда вы подключаете iPhone к Mac с помощью кабеля.Удерживайте боковую кнопку, пока не появится экран восстановления.
iPhone 7, iPhone 7 Plus и iPod touch (7-го поколения)
- Нажмите и удерживайте боковую (или верхнюю) кнопку и дождитесь появления ползунка выключения.
- Выключите свой iPhone.
- Подключите iPhone к компьютеру, удерживая нажатой кнопку уменьшения громкости, пока не увидите экран режима восстановления.
iPhone 6s и более ранние модели
- Выполните указанные выше действия: Нажмите и удерживайте боковую (или верхнюю) кнопку, пока не появится ползунок выключения питания.
- Перетащите ползунок, чтобы выключить iPhone.
- На этот раз подключите устройство к компьютеру, удерживая нажатой кнопку «Домой».
- Удерживайте нажатой кнопку «Домой», пока не увидите экран режима восстановления.
iPad (Face ID)
- Если на вашем iPad есть Face ID, вам нужно нажать и удерживать верхнюю кнопку и любую кнопку громкости, пока не появится ползунок выключения.
- Выключите iPad.
- Теперь подключите iPad к Mac, удерживая нажатой верхнюю кнопку.
- Нажимайте эту кнопку, пока не увидите экран режима восстановления.
iPad с кнопкой «Домой»
- На этот раз вы можете нажать и удерживать верхнюю кнопку, пока не появится ползунок выключения питания.
- Выключите iPad, перетащив ползунок поперек.
- Теперь подключите iPad к Mac, удерживая нажатой кнопку «Домой».
- Удерживайте нажатой кнопку «Домой», пока не увидите экран восстановления.
Шаг 2. Найдите свой iPhone / iPad через Mac / ПК
В зависимости от программного обеспечения, запущенного на вашем Mac или ПК, следующий шаг будет включать либо Finder (на Mac с Catalina), либо iTunes (на ПК или Mac с более старой версией macOS).
macOS Catalina
- Если вы используете Catalina, откройте окно Finder.
- Вы увидите свой iPhone или iPad в левой части окна Finder под локациями.
- Щелкните по нему.
macOS Mojave или более ранняя
Если вы используете Mojave или более раннюю версию на своем Mac, вам нужно будет открыть iTunes. Есть много разных версий iTunes, которые вы можете использовать, и метод варьируется:
iTunes 12
Щелкните значок iPhone в верхнем левом углу окна iTunes.
iTunes 11
Щелкните вкладку iPhone в правой части окна.
iTunes 10
iPhone будет на боковой панели слева.
На ПК с iTunes для Windows
Процесс будет соответствовать одной из версий iTunes, перечисленных выше (в зависимости от того, какую версию вы используете).
Шаг 3. Выберите вариант восстановления
Теперь, когда вы выбрали свой iPhone или iPad на компьютере, вам нужно нажать «Восстановить».
После этого загрузится необходимое программное обеспечение. Это может занять несколько минут. Если это займет больше 15 минут, вам может потребоваться переподключить устройство, выполнив указанные выше действия.
После завершения загрузки вы увидите на экране подсказки, которым нужно следовать. Сначала вам придется подождать, пока данные на вашем устройстве будут стерты.
Шаг 4. Настройте iPhone
Теперь вы можете настроить свой iPhone как новый. Выполнив следующие действия, вы получите возможность восстановления из резервной копии.
Для получения более подробной информации о стирании данных с iPhone см. Как сбросить настройки iPhone или iPad.
Мой iPhone отключен и не подключается к iTunes!
Исправить отключенный iPhone не всегда так просто, как описано выше. Некоторые владельцы iPhone считают, что подключение отключенного iPhone к iTunes ничего не дает.
Если вы попробовали как стандартную очистку iTunes, так и режим восстановления, вы можете стереть ее с помощью iCloud, что мы объясним в следующем разделе.
Восстановите свой iPhone с помощью iCloud
Альтернативный метод очистки отключенного iPhone и повторного запуска — использование iCloud. Однако это возможно только в том случае, если вы настроили «Найти iPhone» и если отключенный iPhone имеет подключение для передачи данных.
На вашем Mac (или другом iPhone или iPad) перейдите на icloud.com и нажмите «Найти iPhone». Вам нужно будет ввести пароль для своей учетной записи Apple.
После недолгого ожидания появится карта с указанием местоположения ваших устройств.Нажмите «Все устройства» вверху, затем выберите iPhone, который хотите стереть. Щелкните «Стереть iPhone».
3 автоматических машины застряли 60
3utools застряли 60 Дэвид Гетта) — From the Step Up 3D Soundtrack Фло Рида. Источник: я застрял на 60%. 10 ноября 2021 г. · Сегодня (10 ноября) талантливая певица из Нэшвилла Райли Клеммонс выпускает официальное видео выступления на песню «Stuck Inside My Head», которое можно посмотреть ниже.Сначала нажмите «Обновить», чтобы переустановить iOS. Если выполняется анимация или переход, или пользователь прокручивает страницы, браузер должен соответствовать частоте обновления устройства и отображать 1 новое изображение или кадр для каждого из этих обновлений экрана. 18 июля 2017 г. · 3uTools — это полноценное устройство iOS, и в настоящее время модель 1 06 помогает прошивать iOS4 0 9 2 1, вы можете нажать Flash Jailbreak приправленный Flash вопрос SHSH, если вы хотите определить, какую прошивку может прошивать ваше устройство iOS, теперь это действительно стоит отмечая, что 3uTools может автоматически выбрать совместимую прошивку для вашего инструмента, и тогда вам будет разрешено.Трудно сказать, завис ваш iPhone в режиме DFU или просто зависает на черном экране. Выполните чистую установку Windows 10; 3. 18 сентября 2020 г. · Застрял на 60% при обновлении до IOS 14. 3uTools поддерживает резервное копирование и восстановление, прошивку и джейлбрейк, управление файлами (фотографиями, видео, контактами). Каждый из этих фреймов имеет бюджет чуть более 16 мс ( 1 секунда / 60 = 16. Другие различные настройки пользовательского интерфейса. Снова и снова терпели неудачу. Более того, вы можете применять потрясающие фильтры к своему видео, создавать слайд-шоу из фотографий и настраивать видео. 20 ноября 2021 г. · Шаг 3: 3uTools автоматически загрузит прошивку и прошить свой iPhone, вам просто нужно дождаться завершения этого процесса.Измените свой сервер загрузки. 2) Дважды щелкните загруженный ZIP-файл и перетащите соответствующий значок AltStore в папку «Приложения». 3u. На всех отображаемых устройствах выберите отключенный iPad. Пожалуйста, извлеките USB-накопитель с молнией из телефона на 3 секунды и вставьте его обратно. Обратите внимание, что если вы последуете этому методу исправления зависания iPhone в режиме восстановления, все данные и настройки на iPhone будут стерты перед восстановлением. Закройте iTunes. 20 ноября 2021 г. · Шаг 3: 3uTools автоматически загрузит прошивку и перепрограммирует ваш iPhone, вам просто нужно дождаться завершения этого процесса.’20 ноября 2021 г. · Шаг 3: 3uTools автоматически загрузит прошивку и перепрограммирует ваш iPhone, вам просто нужно дождаться завершения этого процесса. IHelperPro 161501 просмотр. что это такое, такого раньше не было. rar. Это было упражнение для проверки моих навыков пайки. В 3uTools онлайн 24 сентября 2020 г. · Если есть папка с именем «Снимок», это означает, что резервное копирование не завершено, вы не можете выполнить восстановление на 3uTools. Выпущенная 19 сентября 2014 года, эта 4. Вы можете легко проверить состояние вашего устройства с помощью 3uTools.24 сентября 2020 г. · Если есть папка с именем «Снимок», это означает, что резервное копирование не завершено, вы не можете выполнить восстановление с помощью 3uTools. Теперь речь идет о выходе из режима DFU. ipsw, пожалуйста, как я собираюсь использовать его на 3utools без интернета, и я действительно не знаю, как перевести iphon6 в режим dfu, он только заходит в Download 3uTools бесплатно, делает резервную копию SHSH и загружает прошивку iOS с большой скоростью. Но если это займет больше 15 минут и ваше устройство выйдет из режима восстановления. Ваша помощь будет очень признательна.Он может управлять файлами, создавать резервные копии и восстанавливать ваше устройство iOS, поддерживать функции флэш-памяти и взлома, очищать ненужные файлы, создавать рингтоны, конвертировать видеоформаты, загружать приложения / обои / рингтоны и многое другое. 3uTools Crack — лучшее приложение для пользователей iPhone для управления данными своего телефона на ПК. 2 ноября 2021 г. · Чтобы решить проблему зависания iPhone 5s на экране Apple, вы можете попробовать другой инструмент, например Joyoshare UltFix, если 3uTools зависает в режиме восстановления. 3 ноября 2021 г. · Приложение для редактирования видео Videoshop — лучшее приложение и простой в использовании редактор видео с множеством полезных инструментов.Решите проблему сбоя сброса заводских настроек Windows 10, вернувшись к предыдущей ОС и снова обновившись до Windows 10. . Обозначается номерами моделей A1549, A1586 и A1589. И снова откройте iTunes после того, как вы подключили свое устройство к компьютеру. Ошибки и эксплойты. 12 августа 2021 г. · Исправлено вращение экрана, мешающее загрузке. Это лучшая альтернатива iTunes, например vShare и TutuApp. 9 ноября 2017 г. · Фактическое поведение заключается в том, что устройство игнорирует экран удаленного управления и переходит прямо к главному экрану без установленного профиля управления.Добавьте подсказку в поле прошивки для ее формата. Переведите ваше устройство в режим восстановления. Исправление 3. Батарея 3utools может быть заменена бесплатно. Ранее мы писали о выходе из режима восстановления на 3uTools. Нажмите «Steam» в правом верхнем углу окна Steam, нажмите «Настройки», нажмите «Загрузить», измените сервер с любого места на другое. Шаг 2. Шаг 1. 3. 12 октября 2020 г. · 3uTools — это бесплатный универсальный инструмент, предлагающий разнообразные рингтоны, обои, приложения для пользователей iOS, а также поддержку флэш-памяти и взлома.10Настройка. 00. 3utools застрял при проверке файловой системы на E Каждый раз, когда я включаю свой компьютер, перед экраном входа в систему появляется сообщение «Проверка файловой системы на C: тип файла — NTFS. Необходимо проверить целостность одного из ваших дисков. com (17 МБ) Auto Tune Efx VST PC v1. 21 марта 2017 г. 3uToolsv2. Если 3uTools застрял на 10%, это означает переход в режим восстановления. Попытка демонтажа сопла U3502 IC (вибратора IC) направлена от платы. Samsung Gt-N7100 Hang Logo E: не удалось установить / efs Исправлено Samsung Galaxy Gt-N7100 Note 2 Повесить логотип Исправлено Решенная проблема Только 2 мин EFS.Кроме того, вы можете применять потрясающие фильтры к своему видео, создавать слайд-шоу из фотографий и настраивать видео. Я нашел 3utools для исправления зависания режима восстановления, восстановив систему на ios 10. Активация заблокирована, доска, чистая, без предварительной работы. apk 6. Вариант Б. Исправить зависание iPhone в режиме восстановления с помощью iTunes Restore. Трек изначально был представлен на Godsend. 20 ноября 2021 г. · Шаг 3: 3uTools автоматически загрузит прошивку и перепрограммирует ваш iPhone, вам просто нужно дождаться завершения этого процесса. 4 ноября 2020 г. · Oke itu saja informasi cara mengatasi 3uTools yang stuck di 60% saat melakukan proses Flashing.Чтобы установить его, распакуйте Zip-архив в выбранный вами каталог и затем. 31 августа 2021 г. · Рекордное количество контейнеровозов застряло в ожидании входа в два крупнейших порта Калифорнии, поскольку нехватка рабочей силы и сбои в связи с COVID-19 продолжают нарушать цепочку поставок, которая переносится на 2 ноября 2021 г. · Чтобы решить проблему застревания iPhone 5s в Apple экрана, вы можете попробовать другой инструмент, например Joyoshare UltFix, если 3uTools зависает при подключении к режиму восстановления. Он застрял в таком состоянии последние 10-20 минут, и я не знаю, что делать в этот момент.Вы также можете отправить свой отзыв по адресу: 3utools @ gmail. 16, чтобы исправить это. 5 августа 2020 г. · Что вы сделали после того, как застряли на 60%? Вы закрыли 3utools / отключили iphone? У меня такая же проблема, когда он застрял на 60 без ошибок. Вы можете быстро применить все в приложении. 5. Часть 5. 10 января 2020 г. Пожалуйста, как мне восстановить свой iPhone 6 с помощью 3utools, у меня прошивка заканчивается на. 7 мая 2019 г. Как исправить зависание iPhone на логотипе Apple и восстановить все устройства iPhone, iPod Touch и iPad с помощью 3uTools — Продолжительность: 12:04.Ресурсы. exe 7 мая 2019 г. Как исправить зависание iPhone на логотипе Apple и восстановить все устройства iPhone, iPod Touch и iPad с помощью 3uTools — Продолжительность: 12:04. 83 МБ. Сеть Stack Exchange состоит из 175 сообществ вопросов и ответов, включая Stack Overflow, крупнейшее и пользующееся наибольшим доверием онлайн-сообщество, где разработчики могут учиться, делиться своими знаниями и строить свою карьеру. Шаг 5. 9 Vst Rtas Crack 45 МБ 3utools застрял на отметке 60 Лучшее бесплатное приложение для автоматической настройки Android Little для Antares — Auto-Tune / Autotune Evo / AVOX Evo / Harmony Engine 2017.Вы можете использовать его, чтобы добавить фоновую музыку, фотографии, закадровый голос, текст для вашего нового созданного видео. 9 октября 2021 г. · iph 7 3u Tools ОШИБКА: невозможно восстановить iDevice (-2) 10.09.2021, 01:10. Видео было записано в прямом эфире с Top Of The Tower в Лос-Анджелесе, Калифорния. 3uTools — это универсальный инструмент для всех устройств Apple iOS. Чоп Сьюи! System Of A Down. Изменить порядок некоторых кнопок. . 3utools застрял на 20. После этого, если 3uTools застрял на 19% (восстановление), любезно выполните те же действия, что и выше, а именно: извлеките USB-накопитель с молнией из телефона на 3 секунды и вставьте его обратно.надеюсь скоро услышать от вас спасибо. 3utools застрял при 20 размонтировании файловой системы в стеке сети обмена. 23 июля 2021 г. · 3utools застряли на 60 дней3utools застряли на 60-дюймовом4utools застряли на 60 минут3utools застряли на 20% Fix3 2 ноября 2021 · Чтобы решить застревание iPhone 5s на экране Apple, вы можете попробовать другой инструмент, например Joyoshare UltFix, если 3uTools застрял в подключение в режиме восстановления. 3utools застряли при отправке FDR Trust Data. Руководство по FDRTools.Шаг 4. После завершения этого процесса активируйте iDevice с помощью 3uTools или вручную. Сделайте макет немного более отзывчивым с помощью полей ввода с автоматическим обтеканием и гибридных кнопок изображения / текста. 3, не удалось. Загрузите 3utools. №3. 27 июня 2016 г. · iPhone, застрявший на экране «Подключиться к iTunes», может быть очень неприятным, поскольку вы не можете каким-либо образом получить доступ к iPhone. Hips Don’t Lie (feat. Вы также можете удалить все свои текущие файлы и начать заново. Может быть множество причин, по которым iPhone переходит на экран «Подключиться к iTunes», включая последнее обновление iOS 15, которое пошло не так. , процедура побега из тюрьмы, которая прошла не совсем так, как планировалось, и по другим причинам.Кроме того, поддерживайте хорошее соединение между вашим iPhone и ПК. 3utools застряли на 60 минут. Это может быть отличным способом добавить дополнительную информацию о низком и среднем диапазоне. Далее вы можете нажать на раздел Jailbreak под прошивками, и вы сможете точно увидеть доступные и актуальные прошивки. Логотип белого яблока. Сотрите отключенный iPad и перезагрузитесь. Режим восстановления. 66 мс). IPhone с 7-дюймовым экраном — это уменьшенная версия iPhone 6 Plus. Привет, команда, как указано в строке темы, я застрял на 60% при попытке обновить свой телефон до IOS 14, текст на экране говорит о неизвестном запросе (PersonalizedData).Шаг 3. Если вы не уверены, что это добавляет к вашему удару, включите анализатор звукового спектра и удалите первую партию внутри субэлемента управления гармониками. Wiggles93 4 ноября 2021 г., 18:33 # 1 30 сен 2021 · 1. Вам значительно проще самостоятельно выполнить весь процесс восстановления системы в 3 этапа, независимо от того, какая проблема. com Спасибо за посещение. ), он обеспечивает загрузку в один клик для пользователей iOS подлинных приложений iOS, популярных игр, бесплатных рингтонов и HD-обоев. Шаг 4. Мисси Эллиотт) — Дон Кандиани Реггетон Микс Сиара, Мисси Эллиотт.«Застрял в моей голове» теперь можно скачать или транслировать. И, наконец, мы выпустили новую версию 3uTools, V2. Наконец, вы можете войти в свой iPad после его восстановления с помощью заводских настроек. Wyclef Jean) Шакира, Wyclef Jean. Загрузите установочные файлы Windows 10 ISO; 2. И, конечно, обратите внимание. Я нашел 3utools для исправления зависания режима восстановления, восстановив систему до ios 10. В верхней части следующей страницы нажмите «Все устройства». 3 августа 2018 г. Как исправить зависание iDevice в режиме DFU с помощью 3uTools? 2018-6 Автор 3uTools.Апабила ада ян ингин дитаньякан, сампайкан атау мунгкин ада ян мау менамбахкан чара менгатасинья? silakan tinggalkan pada kolom komentar di bawah, terima kasih 🙂 28 февраля 2019 г. · Многие пользователи сталкивались с различными кодами ошибок при прошивке своего iDevice в iTunes или 3uTools, здесь 3uTools суммирует некоторые распространенные коды ошибок для вас (некоторые из них я пытался обновить до iOS 11, но из-за этого мой iPhone застрял в режиме восстановления. com Дата регистрации: ноябрь 2015 г., 28 февраля 2019 г. · Многие пользователи сталкивались с различными кодами ошибок при перепрошивке своего iDevice в iTunes или 3uTools, здесь 3uTools обобщает для вас некоторые распространенные коды ошибок (некоторые с 3utools застрял при проверке файловой системы на C 3utools застрял при проверке файловой системы на D Вопрос Проблема с прошивкой IOS 13 через 3uTools Вопрос Просто попытался прошить ios 13 на моем 7+, после нажатия кнопки «прошить» его не @ 20% «проверка файловой системы» с помощью логотип Apple на панели загрузки, но застрял в таком состоянии на 15-20 минут.15 ноября 2021 г. · 20 апреля 2017 г. Я попытался прошить его с помощью инструментов 3u, но он застрял на 19% и несколько раз терпел неудачу с сообщением «ОШИБКА: невозможно восстановить iDevice (-2). Сопло 450 / 110L / 7 мм — 12 с — подъемник отсутствует (прервано) 01 декабря 2016 г. · 1 декабря 2016 г. в 13:08. Я также не обновлял свой 3utools. Если нужно, просто попробуйте. Это происходит на обоих MDM, которые мы используем в настоящее время, но не начиналось до iOS 11, когда нам пришлось изменить профили DEP, чтобы не пропустить вход Apple ID для восстановления из iCloud 4 ноября 2021 г. · Невозможно войти в систему. Персонаж 60 уровня, застрявший в очереди из 1 человека на стартовую зону.1, 2 Step (feat. Club Can’t Handle Me (feat. Попробуйте снова сделать чистый сброс. 27 апреля 2021 г. · Из mediafire. Android-release. 24 сентября 2021 г. · В настоящее время пользователи iPhone 13 Pro и Pro Max мог бы заметить, что, хотя технология Apple ProMotion увеличивала частоту обновления до 120 Гц при обычной прокрутке в любом приложении, в тот момент, когда любая анимация, такая как появляющаяся клавиатура, в настоящее время заблокирована на 60 Гц. 12 февраля 2019 г. · Большинство устройств сегодня обновляют свои экраны 60 раз на секунду. 3 autools застряли 60
Лучшие способы исправить ошибку iPad 4013
Без сомнения, последнее, что вы, как пользователь iOS, даже хотите испытать на своем iPad при попытке обновить или восстановить устройство, — это ошибка 4013, указывающая, что устройство не может быть восстановлено.Не правда ли? Проблема может показаться довольно неприятной, особенно если вы не можете использовать устройство, пока ошибка не будет исправлена. Но на самом деле, правда в том, что ее легко решить. Продолжайте читать, чтобы узнать, как исправить ошибку 4013 на iPad.
Часть 1. Причины и подсказки при появлении ошибки iPad 4013
Ошибка 4013, также называемая «Ошибка iPhone / iPad 4013», может возникать на iPhone, iPad и iPod touch и фактически на любом устройстве под управлением iOS. Ошибка возникает, когда вы пытаетесь восстановить iDevice или обновить версию iOS для iDevice, и возникает проблема.Эта проблема может иногда возникать, когда ваше устройство отключается от iTunes или iTunes не может предложить вашему устройству завершить процесс восстановления / обновления. В основном это связано с ошибкой программного обеспечения, хотя в некоторых случаях причиной может быть аппаратный сбой.
Вы узнаете, что столкнулись с этой ошибкой, когда iTunes предупредит вас сообщением: «Не удалось восстановить iPad [имя устройства]. Произошла неизвестная ошибка (4013) »или« Не удалось обновить iPad, произошла неизвестная ошибка (4013) ».
Часть 2.7 способов исправить ошибку iPad 4013
К счастью, есть несколько способов исправить ошибку iPad 4013. Итак, давайте попробуем их, упомянутые ниже, и посмотрим, что поможет вам с легкостью избавиться от проблемы.
Решение 1. Исправьте ошибку восстановления iPad 4013 без потери данных
Если вы ищете способ исправить ошибку 4013 восстановления iPad без потери данных, вам, безусловно, понадобится мощное решение, такое как UltFone iOS System Repair. С помощью этого программного обеспечения вы можете устранить ошибку 4013 на iPad, восстановив операционную систему вашего устройства.Самое главное, программное обеспечение предлагает решение одним щелчком мыши для ошибок и проблем, связанных с iOS, таких как белый экран, черный экран, зависший экран iPad, зависание в режиме восстановления и т. Д. Без удаления существующих данных устройства.
Попробуйте UltFone iOS System Repair прямо сейчас, загрузив его на свой компьютер и следуя инструкциям ниже, чтобы исправить ошибку восстановления iPad 4013.
Скачать бесплатно Для ПК Безопасная загрузка Скачать бесплатно Для Mac Безопасная загрузка КУПИ СЕЙЧАС КУПИ СЕЙЧАСШаг 1 Запустите программу и подключите iPad к компьютеру с помощью кабеля Lightning.Затем выберите функцию «Восстановление системы iOS» и нажмите кнопку «Пуск».
Шаг 2 Это программное обеспечение предоставляет два режима восстановления. «Стандартное восстановление» может исправить большинство проблем, включая ошибки iPad, без потери данных, а «Глубокое восстановление» восстановит заводские настройки iPad со всеми удаленными данными.
Шаг 3 Перед ремонтом системы iPadOS программа порекомендует вам загрузить пакет прошивки, подходящий для вашего устройства.
Шаг 4 После успешной загрузки пакета прошивки нажмите кнопку «Начать стандартное восстановление».Через некоторое время программа успешно восстановит систему вашего устройства, а также исправит вашу ошибку.
Решение 2. Обновите iTunes до последней версии
Наиболее частой причиной возникновения таких ошибок, как ошибка 4013 iTunes, является программное обеспечение. Поскольку iTunes жизненно важен как для обновления, так и для восстановления, важно убедиться, что вы используете последнюю версию iTunes.Вы можете столкнуться с этой ошибкой, потому что ваша версия iTunes устарела. Но простое обновление iTunes до последней версии может решить проблему.
Если у вас Mac:
Если вы используете macOS Catalina, вы можете обновить iTunes из приложения Apple Music, приложения Apple TV, приложения Apple Books и приложения Apple Podcasts.
Если вам не удалось обновить последнюю версию, выполните следующие действия.
- Зайдите в «Apple Store» на Mac.
- Нажмите «Обновления» на верхней панели.
- Нажмите «Установить», если iTunes доступен.
Если у вас есть ПК:
Если вы загрузили iTunes из Microsoft Store, есть два варианта:
- iTunes будет обновляться автоматически при выходе новых версий.
- Или вы можете обновить его вручную из Microsoft Store.
Если вы загрузили iTunes с веб-сайта Apple, узнайте, как установить последнюю версию.
- Откройте iTunes.
- Перейдите в панель «Меню»> нажмите «Справка»> нажмите «Проверить наличие обновлений»
Решение 3. Принудительный перезапуск iPad
Еще одна вещь, которую вы можете попробовать исправить ошибку 4013 iPad Air 2, — это принудительный перезапуск вашего устройства.В большинстве случаев, если ошибка возникает из-за сбоя программного обеспечения, принудительный перезапуск оказывается весьма кстати.
Принудительно перезапустите iPad с Face ID, например iPad 2018 iPad Pro, вам необходимо:
- Нажмите и быстро отпустите кнопку увеличения громкости.
- Нажмите и быстро отпустите кнопку уменьшения громкости.
- Нажмите и удерживайте верхнюю кнопку, пока iPad не перезагрузится.
Принудительно перезапустите iPad с кнопкой «Домой», например iPad Air, вам нужно нажать и удерживать кнопки «Домой» и «Боковая (или верхняя)» не менее 10 секунд, пока не появится логотип Apple.
Решение 4. Проверьте порт USB и разъем
Ошибка 4013 iPad может быть связана с аппаратным обеспечением, например, неисправным кабелем и неисправным портом. Поэтому вы должны проверить, не поврежден ли USB-порт или разъем, который вы используете. Вот некоторые вещи, которые вы можете сделать, чтобы убедиться, что нет проблем с USB-портом и разъемом.
- Используйте USB-кабель, прилагаемый к iPad. Другими словами, используйте только кабель Apple USB.
- Попробуйте использовать другой порт USB в вашей системе.
- Подключите ваше устройство к другому компьютеру.
Решение 5. Подключитесь к iTunes и обновите
Если у вас ничего не работает, попробуйте следующие шаги:
- 1. Подключите устройство к компьютеру с помощью кабеля USB.
- 2. Как только iTunes обнаружит подключенное устройство, он должен спросить вас, восстановить или обновить.
3. Наконец, выберите «Обновить».
При выборе «Обновить» iTunes переустановит операционную систему без потери данных.С другой стороны, выбор параметра «Восстановить» приведет к удалению ваших данных. Итак, не забудьте выбрать опцию Обновить.
Решение 6. Восстановите iPad в режиме DFU, чтобы исправить ошибку iPad 4013
РежимDFU также очень полезен при исправлении ошибки iPad 4013. Этот режим обычно используется специалистами сервисных центров Apple для решения проблем с iOS. Однако вы также можете попробовать его дома, чтобы исправить проблемы iOS, с которыми вы сталкиваетесь на своем iPad. Этот метод включает в себя перевод устройства в режим DFU и последующее его восстановление с помощью iTunes.
Этот метод сотрет данные с вашего устройства, поэтому заранее убедитесь, что у вас есть резервная копия.
Давайте узнаем, как восстановить iPad в режиме DFU:
Шаг 1. Запустите последнюю версию iTunes на своем компьютере и подключите iPad к компьютеру с помощью кабеля USB.
Шаг 2. Теперь переведите iPad в режим DFU.
На iPad Pro 2018 / iPad Air 2019
- Быстро нажмите и отпустите кнопку увеличения громкости, затем сделайте то же самое с кнопкой уменьшения громкости.
- Удерживайте кнопку питания, пока экран не станет черным. Затем нажмите и удерживайте кнопку уменьшения громкости и боковую кнопку.
- Отпустите кнопку питания, но продолжайте удерживать кнопку уменьшения громкости через 5 секунд.
на iPad 2018
- Зажмите кнопки громкости и питания.
- Через 8 секунд отпустите кнопку питания, но продолжайте удерживать кнопку уменьшения громкости.
На других моделях iPad
- Удерживайте нажатыми кнопку блокировки и кнопку возврата на главный экран
- Через 5–8 секунд отпустите кнопку блокировки, но продолжайте удерживать кнопку «Домой».
Если устройство переходит в режим DFU, то на экране ничего не будет отображаться.
Шаг 3: Как только iTunes обнаружит ваше устройство в режиме DFU, оно покажет вариант «Обновить» или «Восстановить». Просто выберите «Восстановить».
Решение 7. Обратитесь в Apple, если это проблема оборудования
Если все вышеперечисленные методы не помогают исправить ошибку 4013, iPad не может быть восстановлен, пора обратиться за помощью к специалистам. Ошибка может быть связана с проблемой оборудования, и вы могли столкнуться с серьезной проблемой, которую могут решить только люди со знаниями и подготовкой.
Последние слова
Вот и все, что нужно делать, когда ваш iPad завис из-за ошибки обновления 4013. В этом руководстве описаны почти все возможные методы, которые помогут вам исправить ошибку 4013 на iPad. Среди всех решений UltFone iOS System Repair — самое мощное решение, которое выполняет работу без потери данных. Вот почему это программное обеспечение настоятельно рекомендуется для быстрого и легкого решения проблем с iOS. Если у вас также есть проблема с iPhone не может быть восстановлена ошибка 4013, это программное обеспечение также полезно.
Как исправить ошибку iTunes 17 при обновлении или восстановлении вашего iPhone / iPad — MacTip
Ошибка iTunes 17 — это распространенная ошибка, которая появляется, когда пользователь Apple пытается обновить свое устройство iOS. Как именно исправить эту ошибку? Как и в случае с ошибкой iTunes 3194, есть несколько вариантов, которые вы можете попробовать, чтобы решить ошибку iTunes 17.
.Самый простой способ исправить ошибку iTunes 17 — выполнить следующие действия:
- Безопасное отключение устройства iOS от других устройств.
- Перезагрузите устройство iOS.
- Снова подключите устройство iOS к компьютеру.
- Попробуйте обновить устройство iOS еще раз.
Если ваше устройство iOS по-прежнему не работает или ошибка продолжает появляться, продолжайте читать, чтобы увидеть другие надежные варианты устранения неполадок.
Проверьте подключение к Интернету
В большинстве случаев ошибка iTunes 17 появляется из-за проблем с вашим подключением. Когда ваше устройство iOS не может подключиться к серверам Apple, оно не может загрузить файл IPSW, который необходим для успешного добавления новых функций или дополнительной защиты вашего устройства.
Вот шаги, чтобы проверить подключение к Интернету:
- Проверьте строку состояния вашего устройства iOS.
- Если вы подключены через мобильные данные, вы увидите точку, E или 3G.
- Точка — обозначает соединение GSM / GPRS. Это самое медленное соединение со скоростью до 114 кбит / с.
- E — представляет собой соединение EDGE. Он имеет скорость до 400 кбит / с.
- 3G — представляет его название. Это самое быстрое мобильное соединение со скоростью до 1 Мбит / с.У вас может быть 3G, если ваше устройство поддерживает 3G.
- После подтверждения того, что вы подключены через свои мобильные данные, найдите сервер Wi-Fi для более быстрого подключения к Интернету.
- Убедитесь, что ваше соединение Wi-Fi не дает вам только ограниченный доступ.
- Попробуйте подключиться к серверу Wi-Fi через другие устройства, чтобы убедиться, что он работает нормально.
Проверьте свою безопасность и антивирусное ПО
Если вы убедились, что проблема связана с подключением к Интернету, попробуйте проверить безопасность и антивирусное программное обеспечение на вашем устройстве iOS.Некоторое защитное и антивирусное программное обеспечение не позволяет приложению iTunes подключиться к серверу Apple. Чтобы убедиться, что никакое программное обеспечение не мешает вашему устройству iOS подключиться к серверу, мы рекомендуем вам временно удалить или отключить все программное обеспечение с помощью брандмауэров или антивируса.
Чтобы удалить антивирусное программное обеспечение, просто удалите его со своего устройства. Если вы не хотите, чтобы проблемы с удалением антивирусного программного обеспечения только для того, чтобы установить его снова, вы можете отключить его вместо этого.
Перезагрузите файл Hosts
Даже после перезагрузки устройства или отключения антивирусного ПО некоторые пользователи все равно сталкиваются с ошибкой iTunes 17.Если вы один из этих пользователей, вы можете попробовать перезагрузить файл Hosts на своем устройстве. Файл Hosts — это файл, используемый вашим устройством iOS для сопоставления имен хостов с IP-адресами.
Вот шаги для сброса файла hosts на устройстве Windows:
- Откройте Блокнот.
- Скопируйте и вставьте следующий текст в новый файл Блокнота:
# Copyright (c) 1993-2006 Microsoft Corp.
#
# Это пример файла HOSTS, используемого Microsoft TCP / IP для Windows.
#
# Этот файл содержит сопоставления IP-адресов с именами хостов. Каждые
# запись должна храниться в отдельной строке. IP-адрес должен быть
# следует поместить в первый столбец, за которым следует соответствующее имя хоста.
# IP-адрес и имя хоста должны быть разделены как минимум одним
# пробел.
#
# Дополнительно, комментарии (например, эти) могут быть вставлены на индивидуальном
# строк или после имени машины, обозначенных символом «#».
#
# Например:
#
# 102.54.94.97 rhino.acme.com # исходный сервер
# 38.25.63.10 x.acme.com # x клиентский хост
# разрешение имени localhost обрабатывается самим DNS.
# 127.0.0.1 локальный хост
#: 1 локальный
- Сохраните файл Блокнота на рабочем столе. Переименуйте его в «хосты».
- Закройте файл.
- Перейдите в C: \ Windows \ System32 \ drivers \ etc.
- Найдите файл с именем «Hosts.’Переименуйте или удалите этот файл.
- Переместите файл «hosts», созданный на шаге 3, в C: \ Windows \ System32 \ drivers \ etc.
- Перезагрузите компьютер и попробуйте обновить устройство iOS еще раз.
Вот шаги для сброса файла hosts в Mac OS X:
- Открывайте приложения из Finder.
- Выберите Утилиты.
- Открытый терминал.
- Скопируйте и вставьте sudo nano /private/etc./hosts в Терминал.
- Нажмите возврат.
- Введите пароль вашего Mac.
- Терминал откроет файл Hosts.
Проверьте обновления iTunes
Иногда настоящей причиной является то, что вы все еще используете старую версию приложения iTunes. Если это так, обязательно обновите его до последней доступной версии. Вы можете проверить последнее обновление на странице загрузки Apple iTunes, расположенной по адресу https://www.apple.com/itunes/download/. Вы также можете легко выполнить следующие шаги:
Обновление приложения iTunes на устройстве Mac:
- Откройте приложение iTunes.
- Выберите опцию iTunes в строке меню.
- Нажмите «Проверить наличие обновлений».
- Установите последнюю доступную версию.
Обновление приложения iTunes на устройстве Windows:
- Откройте приложение iTunes.
- Выберите пункт «Справка» в строке меню.
- Нажмите «Проверить наличие обновлений».
- Установите последнюю доступную версию.
Получить стороннее программное обеспечение
Если ошибка iTunes 17 все еще беспокоит вас после опробования всех вышеупомянутых решений, попробуйте найти стороннее программное обеспечение, которое было создано для исправления ошибки.
Одно программное обеспечение — Tenorshare TunesCare, которое можно попробовать бесплатно. Tenorshare TunesCare был создан для устранения всех типов ошибок, с которыми обычно сталкиваются пользователи iTunes при восстановлении или обновлении своих устройств iOS.
Вот как установить и использовать программное обеспечение Tenore TunesCare:
- Загрузите бесплатное программное обеспечение Tenorshare TunesCare.
- Если вы пользователь Windows, загрузите его бесплатно с https://download.tenorshare.com/downloads/tunescare.исполняемый.
- Если вы пользователь Mac, загрузите его бесплатно с https://download.tenorshare.com/downloads/tunescare-mac.dmg.
- Нажмите «Исправить все проблемы с iTunes», чтобы устранить любые ошибки, с которыми сталкивается ваше приложение iTunes.
- Когда вы увидите опцию «Восстановить iTunes», нажмите на эту опцию. Это загрузит диски iTunes, необходимые для восстановления вашего программного обеспечения.
- Менее чем через две минуты Tenorshare TunesCare автоматически восстановит ваше программное обеспечение iTunes с ошибкой 17.
Решена ли ваша проблема?
После внимательного следования любому из решений, которые мы показали выше, вы должны избавиться от раздражающей ошибки iTunes 17. Эта ошибка — только одна из распространенных ошибок, с которыми сталкиваются пользователи iTunes. Как правило, подобные ошибки легко устранить.
Если после того, как вы попробовали все решения, но проблема все еще не решена, мы советуем вам сообщить об этой ошибке в службу поддержки Apple. Однако это должно происходить редко, поскольку ошибка iTunes 17 чаще всего является ошибкой не обновленного приложения iTunes или программного обеспечения безопасности.Мы рекомендуем вам убедиться, что ваше приложение iTunes всегда обновляется и на него не влияет какое-либо программное обеспечение безопасности, чтобы обеспечить правильную установку обновлений или восстановление файлов в любое время.
Вы можете проверить эти похожие сообщения:
4 способа — как восстановить удаленные фотографии с iPhone
Введение
Вы только что нажали удалить группу фотографий, которые собирались сохранить или поделиться. Глаза расширяются, во рту пересыхает, сердце замирает.Это были лучшие фотографии, которые вы когда-либо делали, и это селфи собиралось собрать тысячи лайков.
Не бойтесь — надежда не может быть потеряна! На этой странице подробно описаны несколько методов, которые позволят вам найти и восстановить удаленные фотографии с iPhone.
Могу ли я восстановить навсегда удаленные фотографии с моего iPhone? Простой ответ — да. Мы рекомендуем пробовать каждый метод по порядку (так как первый самый простой). Однако вы можете перейти к каждому шагу, используя ссылки ниже:
Метод 1. Недавно удаленные фотографии
Первый — это самый быстрый и простой способ, наша подстраховка.Если ваш iPhone работает под управлением iOS8 или новее (с какой версией iOS работает мой iPhone?), У вас будет удобная папка «Недавно удаленные» в приложении «Фото». Правильно, даже если вы удалили фотографии, они останутся на вашем iPhone в течение 30 дней, прежде чем будут окончательно удалены с устройства.
Обратите внимание, что эта опция распространяется только на фотографии, которые вы удалили. Если вы потеряли данные из-за программного обеспечения или проблемы с резервным копированием, фотографии не появятся в этом альбоме. В этом случае перейдите к способу 2.
Вот как просмотреть и восстановить удаленные фотографии на вашем iPhone:
- Откройте приложение «Фото».
- Прокрутите вниз до альбома « недавно удаленных ».
- В альбоме будут показаны все удаленные фотографии за последние 30 дней, а также количество дней, оставшихся до их окончательного удаления.
- Нажмите « Выберите », затем нажмите все фотографии, которые вы хотите восстановить на устройстве.
- Нажмите « Восстановить », чтобы сохранить фотографии!
Как восстановить удаленные фотографии: Если ваши фотографии были безвозвратно удалены с вашего iPhone, нам нужно активизировать нашу детективную игру.На этом этапе вам нужно проверить резервные копии вашего iPhone на предмет отсутствия фотографий. Если ваша резервная копия содержит фотографии, которые вы удалили с момента создания резервной копии, вы можете восстановить резервную копию на свой iPhone, чтобы вернуть их (метод 3). Однако восстановление резервной копии на вашем iPhone приведет к перезаписи имеющихся там данных. Таким образом, вы можете потерять свои последние фотографии и другие данные. Не волнуйтесь, вот вам удобный обходной путь .
Давайте посмотрим, как мы можем использовать популярный инструмент iBackup Extractor для извлечения удаленных фотографий из резервной копии:
- Загрузите и установите iBackup Extractor.
- Выберите резервную копию вашего устройства из списка, чтобы просмотреть ее содержимое.
- Щелкните вкладку « Photos » в каждой резервной копии, чтобы найти удаленные фотографии iPhone.
- Когда вы найдете фотографии, которые хотите восстановить, выберите их и нажмите « Копировать фотографии ».
Бесплатная пробная версия iBackup Extractor позволяет БЕСПЛАТНО извлечь 20 элементов.
Скачать бесплатноПопробовать iBackup Extractor бесплатно ▼
Получите электронное письмо со ссылкой, по которой вы сможете загрузить бесплатную пробную версию на свой компьютер:
Примечание. Мы уважаем вашу конфиденциальность.Мы не будем передавать ваш адрес электронной почты никому и не рассылать вам спам.
Фотографии будут скопированы на ваш компьютер. Если вы затем захотите восстановить фотографии на iPhone, просто подключите iPhone к компьютеру и откройте iTunes. Щелкните значок своего устройства, затем «Фото», чтобы открыть параметры синхронизации.
Отметьте поле «Синхронизировать фотографии», затем в раскрывающемся списке выберите место на вашем компьютере, куда вы скопировали изображения с помощью iBackup Extractor.Сделав свой выбор, нажмите «Применить», чтобы скопировать фотографии с компьютера на iPhone.
Метод 3. Восстановление из резервной копии iTunes
Если вы не хотите извлекать фотографии из резервной копии, последний вариант — просто восстановить резервную копию на свой iPhone. Как упоминалось ранее, при восстановлении резервной копии существующее содержимое вашего устройства будет перезаписано содержимым, хранящимся в резервной копии.
По этой причине мы рекомендуем скопировать важную информацию с вашего iPhone на компьютер перед восстановлением резервной копии.Вы можете копировать фотографии, сообщения, музыку и многое другое со своего iPhone на компьютер с помощью TouchCopy.
Давайте посмотрим, как мы можем восстановить резервную копию iPhone на iPhone с помощью iTunes:
- Подключите iPhone к компьютеру с помощью кабеля USB.
- Запустите iTunes, если он не открывается автоматически.
- Щелкните значок своего устройства, когда оно появится в iTunes.
- Hit ‘ Восстановить резервную копию … ‘
- Выберите резервную копию, которую вы хотите восстановить, и нажмите « Восстановить ».
- Не отключайте устройство до завершения всего процесса. Ваше устройство перезагрузится, а затем синхронизируется.
Метод 4. Восстановление из резервной копии iCloud
Как мне восстановить навсегда удаленные фотографии с моего iPhone без компьютера? Если вы делаете резервные копии iPhone в iCloud, вы можете восстановить iPhone из резервной копии iCloud, чтобы восстановить свои фотографии. Как упоминалось ранее, при восстановлении резервной копии существующее содержимое вашего устройства будет перезаписано содержимым, хранящимся в резервной копии.В случае восстановления из iCloud вам необходимо стереть текущее содержимое вашего iPhone перед восстановлением из резервной копии iCloud.
По этой причине мы рекомендуем скопировать важную информацию с вашего iPhone на компьютер перед восстановлением резервной копии. Вы можете копировать фотографии, сообщения, музыку и многое другое со своего iPhone на компьютер с помощью TouchCopy.
Давайте посмотрим, как мы можем восстановить резервную копию на iPhone с помощью iCloud:
Прежде чем мы начнем, еще раз проверьте, есть ли у вас резервная копия iCloud для восстановления на iPhone.Вы можете найти инструкции, как это сделать на вашем iPhone, в зависимости от вашей iOS, на странице поддержки Apple.
- Удалите данные с устройства (нажмите «Настройки»> «Основные»> «Сброс»> «Стереть все содержимое и настройки».
- Включите устройство сброса.
- Следуйте инструкциям на экране, пока не дойдете до экрана «Приложения и данные», затем коснитесь «Восстановить из резервной копии iCloud».
- Используя свой существующий Apple ID, войдите в iCloud.
- Коснитесь резервной копии, которую вы хотите восстановить, и начнется процесс восстановления.
iPhone Советы по фотографии
Вы увлекаетесь фотографией? Прочтите наши советы по съемке на камеру iPhone.




 exe.
exe.