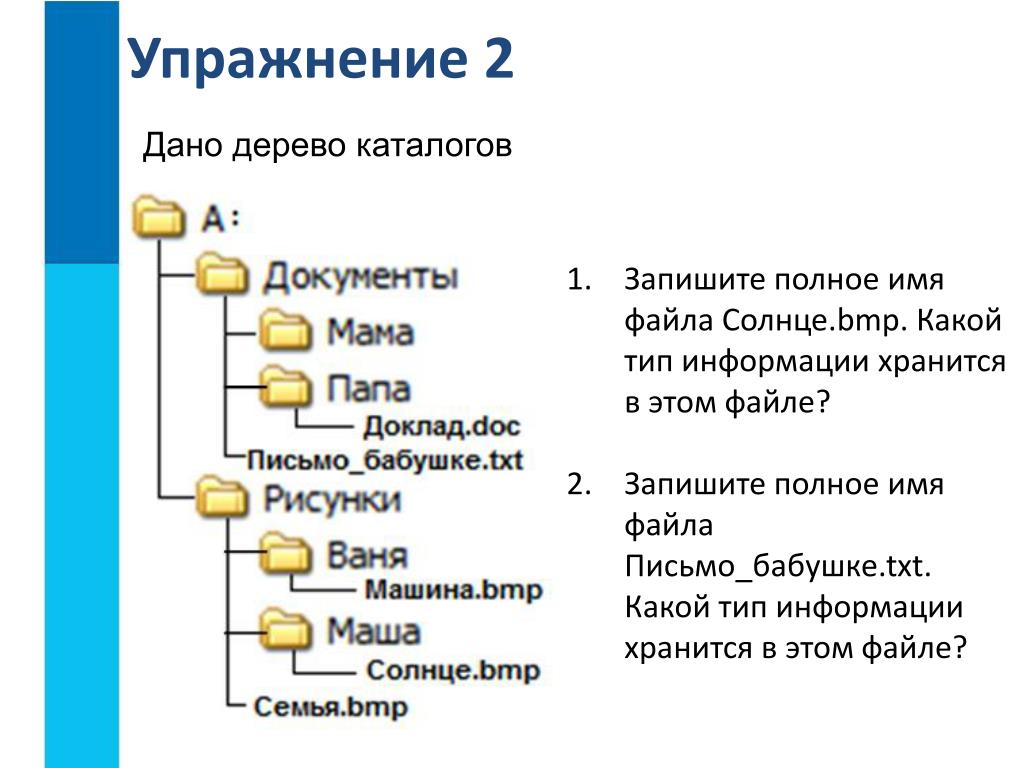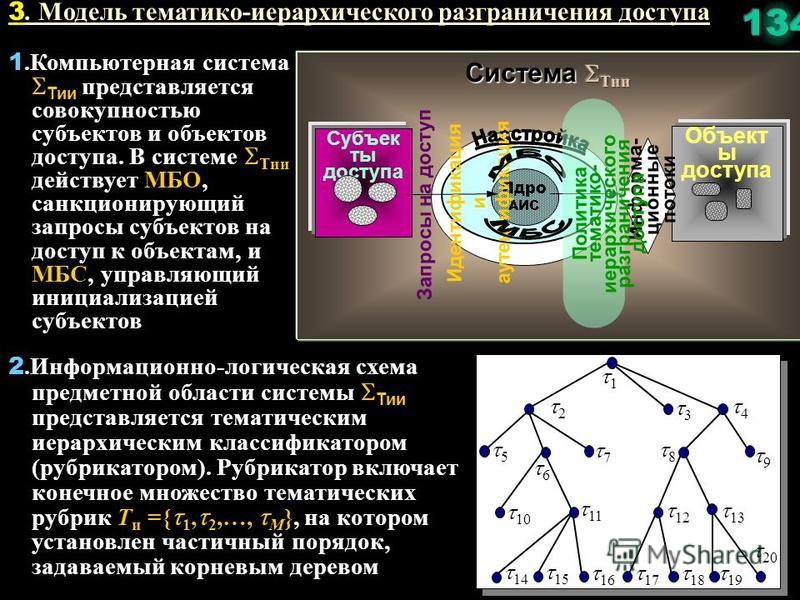При выключенном режиме иерархический просмотр: 5.1. Окно справочника. 1С: Предприятие 8.0. Универсальный самоучитель
5.1. Окно справочника. 1С: Предприятие 8.0. Универсальный самоучитель
Читайте также
Глава II. Разбитое окно
Глава II. Разбитое окно Начнем с простейшей возможной иллюстрации подражая Бастиа, рассмотрим пример с разбитым оконным стеклом.Хулиганствующий юнец, скажем, бросает кирпич в витрину булочной. Яростный владелец последней выбегает на улицу, но мальчишки и след простыл.
17. Особенности заполнения справочника
17. Особенности заполнения справочника Для номенклатуры, участвующей в производстве, задается тип «Продукция». Например, пельменный цех производит «Сибирские пельмени». Вызовем диалоговое окно ввода нового элемента, нажав кнопку Новая строка. Тип Продукция зададим
4.
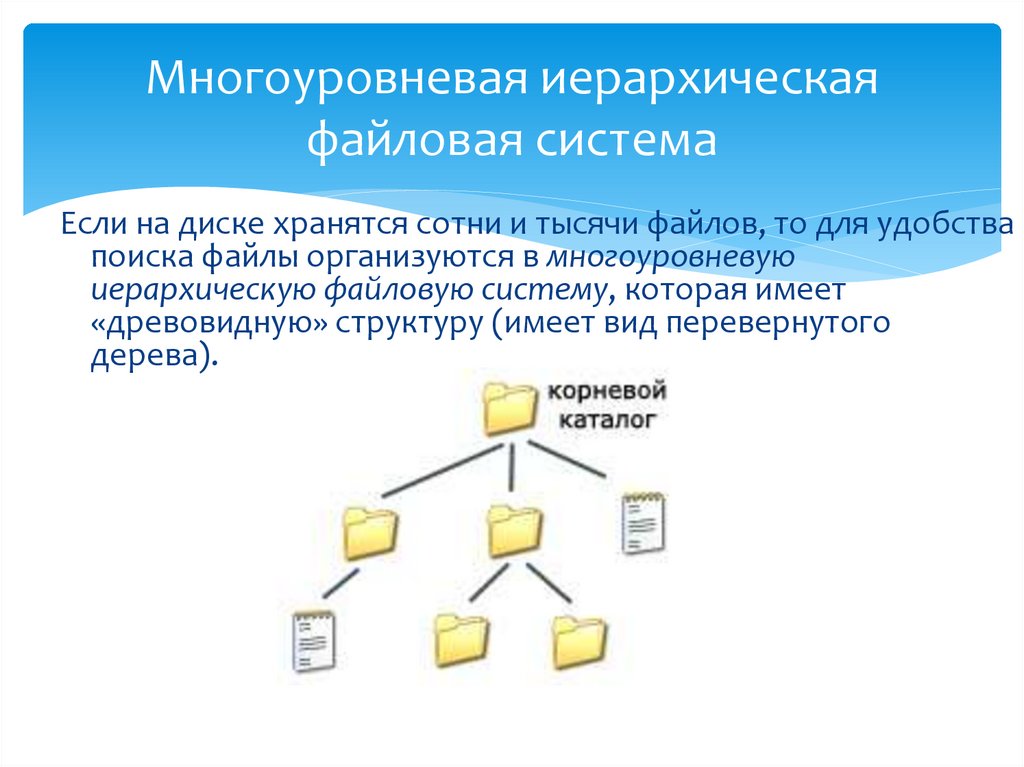 1.2. Копирование элемента справочника
1.2. Копирование элемента справочника
4.1.2. Копирование элемента справочника Новый элемент или группы могут быть введены в справочник путем копирования уже существующего элемента или группы. Для этого необходимо поместить курсор на сроку с элементом или группой, которые будут использоваться в качестве
19.1. Окно Конфигуратора
19.1. Окно Конфигуратора Окно программы «Конфигуратор» похоже на многие другие программы MS Windows. Здесь есть меню, панели инструментов, рабочая область и строка состояния. Основным окном, с которым Вам придется иметь дело на протяжении всего сеанса работы с
5.5. Поиск элементов справочника
5.5. Поиск элементов справочника
При большом количестве внесенной в справочник информации часто возникает необходимость поиска в ней нужного в данный момент элемента.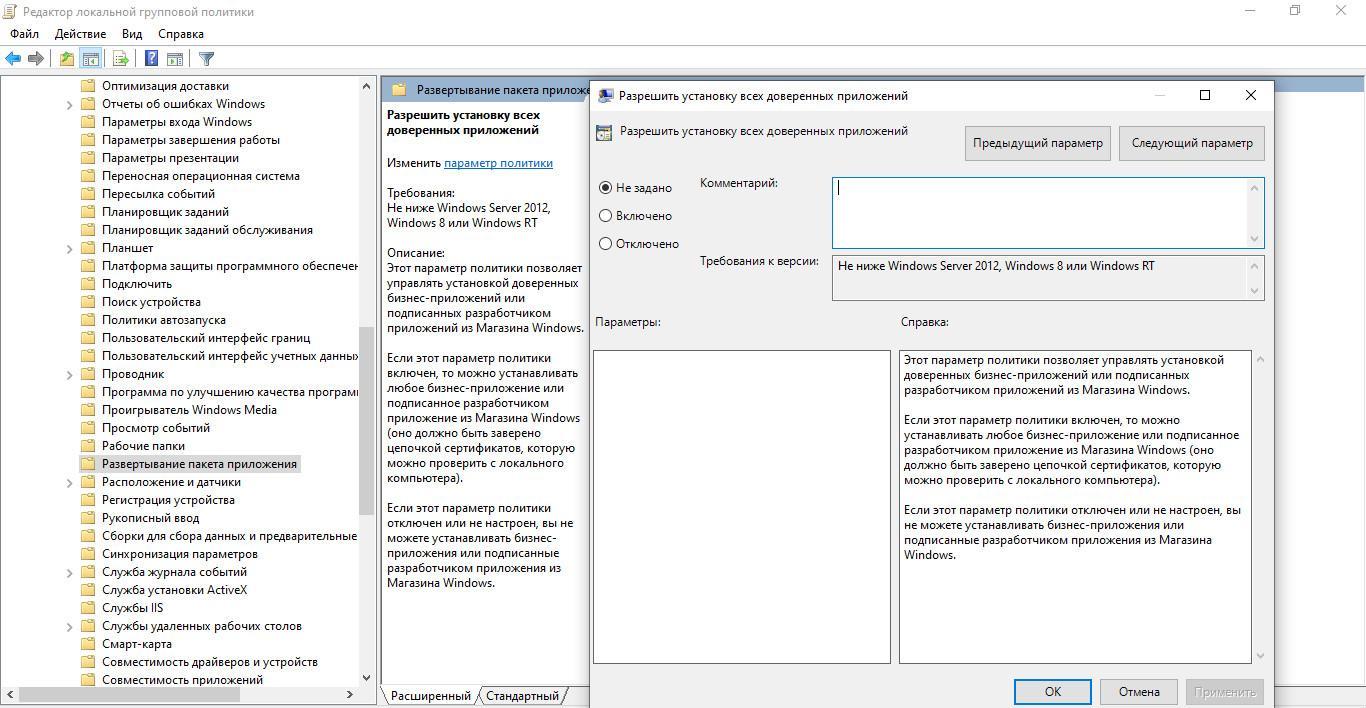
5.6. Отбор и сортировка элементов справочника
5.6. Отбор и сортировка элементов справочника Для настройки отбора и сортировки списка в командной панели выберите пункт «Действия – Установить отбор и сортировку списка». Данный пункт меню и кнопка могут быть недоступны, если пользователю не предоставлена возможность
5.7. Использование элементов справочника
5.7. Использование элементов справочника Как уже говорилось, кроме просмотра и редактирования, справочник может быть открыт для выбора из него нужного элемента. В этом случае справочник открывается с помощью кнопки выбора или клавиши F4 при вводе реквизита типа
7.
 1. Окно журнала документов
1. Окно журнала документов
7.1. Окно журнала документов Для вывода на экран конкретного журнала могут использоваться пункты главного меню, кнопки панелей инструментов, кнопки выбора значений типа документ других форм, или другие действия, если это задано на стадии конфигурирования.Если в
14.1. Окно Конфигуратора
14.1. Окно Конфигуратора Окно программы «Конфигуратор» похоже на многие другие программы MS Windows. Здесь есть меню, панели инструментов, рабочая область и строка состояния. Основным окном, с которым Вам придется иметь дело на протяжении всего сеанса работы с Конфигуратором
Заполнение справочника валют
Заполнение справочника валют
В справочнике валют осуществляется ввод, редактирование и хранение данных об используемых в программе валютах.
Заполнение справочника статей движения денежных средств
Заполнение справочника статей движения денежных средств В программе «1С Бухгалтерия 8» реализована возможность автоматического заполнения формы отчетности № 4 «Отчет о движении денежных средств». Но для использования данного механизма необходимо на счетах учета
Заполнение справочника складов (мест хранения) предприятия
Заполнение справочника складов (мест хранения) предприятия Для хранения принадлежащих предприятию (или находящихся в аренде, временном пользовании, на ответственном хранении и т. п.) товарно-материальных ценностей предназначены соответствующие помещения, называемые
Окно возможностей
Окно возможностей
Тем, кто внимательно следил за развитием российской экономики и хорошо помнил трудности, с которыми приходилось сталкиваться в прошлом, казалось очевидным, что новому правительству нельзя терять ни минуты. С точки зрения МВФ и поддерживавших
С точки зрения МВФ и поддерживавших
I. Разбитое окно
I. Разбитое окно Были ли вы когда-нибудь свидетелем гнева добродушного буржуа Жака Бонома, когда его несносный сын разбил оконное стекло? Если вы присутствовали при этом зрелище, то, наверное, так же, как и все присутствующие, хотя бы их было более 30 человек, словно
Не в дверь, так в окно
Не в дверь, так в окно Гарденберг, ставший в отличие от Штейна государственным канцлером — главой правительства, а не просто министром, напротив, был чрезвычайно разносторонним человеком. Любезный и жизнерадостный, типичный кавалер XVIII столетия, он никогда полностью не
Окно стилей управления
Окно стилей управления
Поскольку решение зачастую определяется стилем менеджера, давайте проанализируем все четыре стиля и попробуем выяснить, в каком случае возможен конфликт.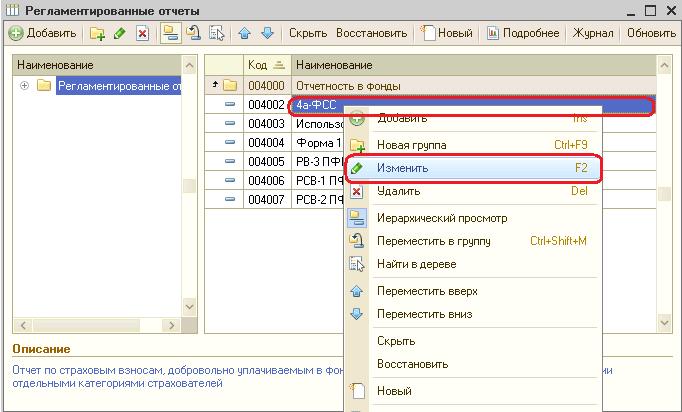 Взгляните на рисунок. Представьте, что перед вами французское окно, которое состоит из
Взгляните на рисунок. Представьте, что перед вами французское окно, которое состоит из
Иллюстрированный самоучитель по «1С:Предприятие 7.7» › Справочники › Просмотр справочника [страница — 27] | Самоучители по бухгалтерским программам
Просмотр справочника
Отбор элементов справочника
В некоторых справочниках предусматривается возможность отбора элементов по значению некоторого реквизита. Это позволяет просматривать только те элементы справочника, которые имеют определенное значение в реквизите, выбранном для отбора. Например, можно вывести всех контрагентов, имеющих тип «Частное лицо».
Отбор элементов справочника характеризуется видом отбора и значением отбора.
Видами отбора называются критерии, которые определяются на этапе конфигурировании. Пользователь, выполняя отбор, может применять только те виды отборов, которые определены на этапе конфигурирования. Видом отбора может быть и какой-либо реквизит справочника, например, «Вид контрагента»
Видом отбора может быть и какой-либо реквизит справочника, например, «Вид контрагента»
Значением отбора может являться любое из имеющихся значений этого реквизита, например, «Частное лицо». Вид отбора и значение отбора составляют условие отбора. Условие отбора для справочника в определенный момент времени может быть только одно.
Заметим, что возможность отбора предусматривается только для некоторых справочников, причем по одному или нескольким реквизитам. Если для справочника отборы не предусмотрены, то в меню и в панели инструментов не будет содержаться элементов интерфейса для управления отборами.
При установке отбора в окне формы справочника выводятся только элементы, удовлетворяющие выбранному условию отбора. Текущее условие отбора выводится в заголовке окна справочника.
Для многоуровневых справочников отбор распространяется только на элементы, не являющиеся группами. В режиме иерархического просмотра группы будут выводиться вне зависимости от включенного отбора.
Отбор элементов в справочнике может быть установлен несколькими способами.
Ручная установка отбора.
Пользователь может сам задавать условие отбора, т. е. выбирать и вид отбора, и значение отбора.
Для ручной установки отбора следует выбрать пункт «Отбор по значению – Отобрать» из меню «Действия», или кнопку панели инструментов справочника.
Данный пункт меню и кнопка могут быть недоступны, если пользователю не предоставлена возможность устанавливать отбор самостоятельно.
При входе в режим установки отбора открывается диалог, в котором необходимо выбрать вид отбора и конкретное значение отбора. Например, можно выбрать вид отбора «Вид контрагента», а значение – «Частное лицо».
В верхней части диалога выводится список видов отбора, определенных в конфигурации для данного справочника.
Подбор номенклатуры | Программы
Обработка предназначена для подбора позиций номенклатуры в табличную часть документа.
Обработка вызывается в документах, имеющих табличную часть, по кнопке Подбор. Подбор осуществляется из справочника Номенклатура, открывающегося в режиме подбора.
Варианты подбора
Показ остатков и цен при подборе
Подбор позиций номенклатуры
| Варианты подбора |
Список вариантов подбора:
По справочнику
Цены номенклатуры
Остатки номенклатуры
Остатки и цены номенклатуры
При варианте подбора По справочнику показывается список позиций номенклатуры в том виде, как он зафиксирован в справочнике Номенклатура. Такой режим подбора рекомендуется использовать, если в документ необходимо добавлять новые позиции номенклатуры, которых нет в справочнике.
Такой режим подбора рекомендуется использовать, если в документ необходимо добавлять новые позиции номенклатуры, которых нет в справочнике.
Вариант подбора Цены номенклатуры применяется при оформлении документов, сопровождающих продажу позиций номенклатуры. При таком варианте подбора в списке показываются только те позиции, которые имеют ненулевое значение цены того типа цен, который установлен в документе.
Если выбран вариант подбора Остатки и цены номенклатуры, то в списке будет проведен дополнительный отбор по остаткам. В списке будут оставлены только те позиции, которые имеют ненулевые остатки на дату оформления документа.
Если выбран вариант подбора Остатки номенклатуры, то в списке показываются только те позиции номенклатуры, которые имеются на выбранном в документе складе.
| Показ остатков и цен при подборе |
Остатки в списке позиций номенклатуры показываются по складу, указанному в документе.
Примечание
Остатки позиций номенклатуры показываются при всех вариантах подбора, кроме варианта подбора По справочнику. Однако при таких вариантах подбора нет возможности добавить в справочник Номенклатура новую позицию. Для добавления новой позиции нужно выбрать вариант подбора По справочнику.
Список позиций номенклатуры и список показываемых граф в окне подбора зависит от выбранного варианта подбора.
Цены и остатки позиций номенклатуры показываются на дату и время, указанные в документе. Эта информация отображается в поле Остатки и цены на. При изменении даты и времени произойдет автоматическое переформирование таблицы подбора в соответствии с новыми ценами и остатками.
| Подбор позиций номенклатуры |
Режим отображения списка товаров — автоматическое включение (выключение) показа дерева в верхней части формы, можно задать по кнопке Иерархический просмотр. При выключении иерархического просмотра, форма дерева пропадет и поле для выбора номенклатуры увеличится.
При выключении иерархического просмотра, форма дерева пропадет и поле для выбора номенклатуры увеличится.
Отобразить позиции номенклатуры, имеющие остатки или только те позиции, по которым установлены цены, можно по кнопке Отбор и сортировка. Если установлен режим подбора Остатки и цены номенклатуры, то можно увидеть все позиции с информацией об их остатках и ценах или только те позиции, по которым есть остатки и цены.
При подборе можно выбрать режим запроса позиций номенклатуры. Для этого предназначены флажки «Запрашивать»: Количество, Цена.
При установке флажков будет производиться запрос заданного параметра позиции номенклатуры.
Если ни один из флажков не установлен, то при повторном выборе позиции номенклатуры количество будет увеличиваться на 1.
Выбранные позиции номенклатуры автоматически переносятся в табличную часть документа.
При оформлении отгрузки с неавтоматизированной торговой точки, цены могут задаваться произвольно или выбираться из списков тех цен, по которым позиция номенклатуры хранится в неавтоматизированной торговой точке.
При оперативном проведении документов будет произведен контроль остатков на розничном складе в разрезе розничных цен. Если на розничном складе нет позиции номенклатуры по указанной розничной цене, то такой документ не будет проведен.
При переносе позиций номенклатуры в документы используется следующий алгоритм пересчета цен:
Если документ оформляется без учета НДС, то цены переносятся из справочника без пересчета НДС, независимо от порядка учета НДС, установленного для данного типа цен.
Если документ оформляется с учетом НДС, то цены переносятся из справочника с пересчетом НДС согласно порядку учета НДС, установленному в документе и в типе цены.
Панель индикаторов (Dashboards) > Фильтрация данных > Иерархический список
Иерархический список (Tree View) — это элемент фильтрации на панели индикаторов, который предоставляет возможность создать иерархию значений и фильтровать данные, для элементов анализа во вьювере, по этим значениям. Может быть расположен в любом месте на панели индикаторов. В зависимости от размеров панели индикаторов во вьювере, может расти или сжиматься по высоте и ширине.
Может быть расположен в любом месте на панели индикаторов. В зависимости от размеров панели индикаторов во вьювере, может расти или сжиматься по высоте и ширине.
В этой главе будут рассмотрены следующие вопросы:
Редактор элемента Иерархический список;
Одиночный режим;
Мульти режим;
Зависимые списки;
Таблица свойств.
Элемент Иерархический список может быть подчиненным по отношению к другим элементам фильтрации, или являться главным элементом фильтрации для них. Элемент Иерархический список может работать в двух режимах выбора:
Одиночный (One), т.е. во вьювере можно выбрать только одно значение в пределах одного уровня иерархии значений. Соответственно, фильтрация данных для элементов панели индикаторов будет выполняться только по одному значению.
Несколько (Multi), т.е. во вьювере можно будет выбрать несколько значений в пределах одного уровня иерархии значений. Соответственно, фильтрация данных для элементов панели индикаторов будет выполняться по всем выбранным значениям.
Настройка элемента Иерархический список выполняется в его редакторе. Для того чтобы вызвать редактор, следует в дизайнере отчетов:
Осуществить двойной щелчок по элементу Иерархический список;
Выделить элемент Иерархический список, и в контекстном меню выбрать команду Редактировать (Design);
Выделить элемент Иерархический список, и на панели свойств нажать кнопку Обзор (Browse) у свойства Ключи (Keys).
Редактор элемента Иерархический список
В редакторе элемента Иерархический список осуществляется добавление элементов с данными, настройка режима выбора значений, выбирается главный элемент фильтрации.
В поле Ключ (Key) указывается элемент данных, значения которого будут формировать иерархию и отображаться в элементе Иерархический список.
В этом поле отображается выражение выделенного поля данных элемента.
Параметр Режим выбора (Selection Mode) определяет количество одновременно выбранных значений элемента Иерархический список — один элемент или много элементов.
Параметр Отобразить все значения (Show All Value) включает опцию выбора всех значений в элементе Иерархический список. Если этот параметр включен, то в элементе Иерархический список будет присутствовать значение Все, т.е. отметив флажком это значение, все значения этого элемента будут выбраны.
Параметр Отобразить пустые (Show Blanks) предоставляет возможность отображать или не отображать пустые значения из источника данных в списке значений текущего элемента.
Параметр Главный элемент (Parent Element) предоставляет возможность определить главный элемент фильтрации для текущего элемента Иерархический список, т.е. данные этих элементов фильтрации будут взаимосвязаны, и в зависимости от выбранного значения главного элемента, перечень значений текущего элемента будет отфильтрован.
Одиночный режим
Рассмотрим пример, когда в элементе Иерархический список можно выбрать только одно значение. Например, панель индикаторов отображает данные по продуктам и их категориям. При помощи элемента Иерархический список, будет осуществляться переключение по категориям и по продуктам, входящих в эту категория., т.е. будет выполняться фильтрация данных для остальных элементов панели индикаторов в зависимости от выбранной категории и продукта, входящего в эту категорию.
При помощи элемента Иерархический список, будет осуществляться переключение по категориям и по продуктам, входящих в эту категория., т.е. будет выполняться фильтрация данных для остальных элементов панели индикаторов в зависимости от выбранной категории и продукта, входящего в эту категорию.
Шаг 1: Добавьте элементы панели индикаторов;
Шаг 2: Добавьте элемент Иерархический список;
Шаг 3: В редакторе элемента Иерархический список, следует указать элемент данных с категориями и элемент данных с продуктами.
Информация |
Иерархия значений данных зависит от расположения элементов данных в редакторе. Значения поля данных, расположенного в редакторе выше остальных, будут являться прородительскими (начальными) значениями в иерархическом списке.
|
Шаг 4: Параметр Режим выбора установить в значение Одно.
Шаг 5: Закрыть редактор и перейти к просмотру отчета во вьювере или на вкладку предварительного просмотра.
Шаг 6: Выполнить щелчок левой кнопкой указателя ввода по имени категории, для того чтобы отобразить данные по этой категории.
Шаг 7: Раскрыть эту категорию, нажав элемент управления «стрелочка», и выбрать продукт из этой категории, для того чтобы отобразить данные по этому продукту.
Поскольку, режим выбора элемента Иерархический список установлен в значение Одно, то отобразить данные одновременно по нескольким категориям и продуктам не предоставляется возможным. Однако, можно отобразить данные по всем значениям элемента Иерархический список. Для этого следует включить значение Все.
Шаг 8: Вернуться в дизайнер отчетов и вызвать редактор элемента Иерархический список;
Шаг 9: Установить флажок у параметра Отобразить все значения;
Шаг 10: Закрыть редактор элемента Иерархический список и перейти к просмотру отчета во вьювере или на вкладку предварительного просмотра.
Теперь можно просмотреть данные по каждой категории и каждому продукту, или включить режим отображения данных по всем значениям элемента Иерархический список, т.е. по всем категориям и всем продуктам, входящих в эти категории.
Мульти режим
Мульти режим выбора элемента Иерархический список предоставляет возможность отфильтровать данные для элементов панели индикаторов по нескольким значениям этого элемента.
Шаг 1: Добавьте элементы панели индикаторов;
Шаг 2: Добавьте элемент Иерархический список;
Шаг 3: В редакторе элемента Иерархический список, следует указать элемент данных с категориями и элемент данных с продуктами.
Информация |
Иерархия значений данных зависит от расположения элементов данных в редакторе. Значения элемента данных, расположенного в редакторе выше остальных, будут являться прородительскими (начальными) значениями в иерархическом списке.
|
Шаг 4: Параметр Режим выбора установить в значение Несколько элементов.
Шаг 5: Закрыть редактор и перейти к просмотру отчета во вьювере или на вкладку предварительного просмотра.
Шаг 6: Отметить флажками значения, по которым следует отфильтровать данные для элементов панели индикаторов. В данном случае, отметить флажками несколько категорий.
Шаг 7: Раскрыть эти категории нажав элемент управления «стрелочка», и выбрать продукты, по которым необходимо отобразить данные.
Данные для элементов панели индикаторов будут отфильтрованы в зависимости от выбранных значений элемента Иерархический список. Соответственно, у значений, по которым не требуется отображать данные, следует снять флажок. В мульти режиме выбора, также можно включить значение Все. В этом случае, для того чтобы установить (снять) флажок у всех значений элемента Иерархический список достаточно будет установить (снять) флажок только у значения Все. Для того чтобы включить значение Все следует:
В этом случае, для того чтобы установить (снять) флажок у всех значений элемента Иерархический список достаточно будет установить (снять) флажок только у значения Все. Для того чтобы включить значение Все следует:
Шаг 6: Вернуться в дизайнер отчетов и вызвать редактор элемента Иерархический список;
Шаг 7: Установить флажок у параметра Отобразить все значения;
Шаг 8: Закрыть редактор элемента Иерархический список и и перейти к просмотру отчета во вьювере или на вкладке предварительного просмотра.
Информация |
Обратите внимание, что для того чтобы установить или снять флажки у подчиненных значений, достаточно установить или снять флажок у главного значения. Например, для того чтобы снять флажок с продуктов входящих в какую-либо категорию, достаточно снять флажок у этой категории.
|
Зависимые списки
Под зависимыми списками подразумевается зависимость значений одного элемента Иерархический список от выбранного значения другого элемента фильтрации, например от другого элемента Иерархический список.
Например, если на панели индикаторов отображаются данные по категориям и продуктам, то при помощи элементов Иерархический список, данные можно фильтровать:
Первый иерархический список будет содержать данные по странам и городам поставщиков;
Второй будет содержать список категорий и продуктов от этих поставщиков.
Для того чтобы создать зависимые иерархические списки следует:
Шаг 1: Добавить элементы панели индикаторов;
Шаг 2: Добавить элемент Иерархический список с перечнем стран и городов поставщиков;
Шаг 3: Добавить элемент Иерархический список с перечнем категорий и продуктов;
Шаг 4: В редакторе второго элемента Иерархический список, в поле параметра Главный элемент из выпадающего меню выбрать первый элемент Иерархический список;
Шаг 5: Закрыть редактор и перейти к просмотру отчета, во вьювере или на вкладке предварительного просмотра.
Шаг 6: Выбрать страны поставщиков, раскрыть их и выбрать города поставщиков. Значения второго элемента Иерархический список с перечнем категорий и продуктов, будет отфильтрован в зависимости от выбранных стран и городов.
Значения второго элемента Иерархический список с перечнем категорий и продуктов, будет отфильтрован в зависимости от выбранных стран и городов.
Шаг 7: Отметить флажками категории и продукты, по которым необходимо отобразить данные.
Информация |
Стоит отметить, что зависимость элементов фильтрации может быть организована между элементами фильтрации разных типов. Количество уровней подчиненности элементов не ограничено.
|
Таблица свойств
В таблице представлены наименование и описание свойств элемента Иерархический Список, которые располагаются на панели свойств дизайнера отчетов.
Наименование |
Описание |
Преобразование данных (Data Transformation) |
Предоставляет возможность настроить преобразование данных текущего элемента. |
Группа (Group) |
Предоставляет возможность добавить текущий элемент в определенную группу элементов. |
Цвет фона |
Предоставляет возможность изменить цвет фона элемента Иерархический Список. По умолчанию, данное свойство установлено в значение Из стиля (From Style), т.е. цвет элемент будет получен из настроек текущего стиля элемента. |
Граница |
Группа свойств, которая предоставляет возможность настроить границы элемента: цвет, стороны, размер и стиль. |
Шрифт (Font) |
Группа свойств, которая предоставляет возможность определить семейство шрифта, его стиль и размер для значений элемента Иерархический Список. |
Цвет текста (Fore Color) |
Предоставляет возможность определить цвет значений элемента Иерархический Список. |
Стиль |
Предоставляет возможность выбрать стиль для текущего элемента. По умолчанию, установлено значение Авто (Auto), т.е. стиль этого элемента наследуется от стиля панели индикаторов. |
Доступность (Enabled) |
Предоставляет возможность включить или выключить текущий элемент на панели индикаторов. Если свойство установлено в значение Да (True), то текущий элемент включен и будет отображаться при просмотре панели индикаторов во вьювере. Если же данное свойство установлено в значение Нет (False), то этот элемент выключен и отображаться не будет при просмотре панели индикаторов во вьювере. |
Отступ снаружи |
Группа свойств, которая предоставляет возможность определить отступы (слева, сверху, справа, снизу) области значений от границы этого элемента. |
Отступ внутри |
Группа свойств, которая предоставляет возможность определить отступы (слева, сверху, справа, снизу) значений от границы области значений. |
Формат (Text Format) |
Предоставляет возможность установить форматирование значений элемента Иерархический Список. |
Заголовок (Title) |
Группа свойств, которая предоставляет возможность настроить заголовок элемента Иерархический Список: Свойств Цвет текста (Fore Color) предоставляет возможность изменить цвет текста заголовка текущего элемента. По умолчанию, данное свойство установлено в значение Из стиля (From Style), т. Группа свойство Шрифт (Font), которая предоставляет возможность определить семейство шрифта, его стиль и размер для заголовка текущего элемента. Свойство Горизонтальное выравнивание (Horizontal Alignment) предоставляет возможность изменить выравнивание заголовка относительно элемента: Слева (Left), По центру (Center), Справа (Right). Свойство Текст (Text) предоставляет возможность задать текст заголовка текущего элемента. Свойство Видимость (Visible) предоставляет возможность включить или выключить отображение заголовка текущего элемента. Если свойство установлено в значение Да (True), то заголовок элементы будет включен. Если же данное свойство установлено в значение Нет (False), то заголовок элемента будет выключен. |
Наименование |
Предоставляет возможность изменить наименование текущего элемента. |
Псевдоним (Alias) |
Предоставляет возможность изменить псевдоним текущего элемента. |
Ограничения (Restrictions) |
Предоставляет возможность настроить права использования текущего элемента на панели индикаторов: Параметр Изменение допускается (Allow Change) предоставляет возможность разрешить или запретить изменение элемента. Если флажок установлен, то текущий элемент можно изменить. Если же флажок не установлен, то этот элемент изменить невозможно. |
Замок (Locked) |
Предоставляет возможность запретить или разрешить изменение размеров и перемещение текущего элемента. Если свойство установлено в значение Да (True), то текущий элемент невозможно будет переместить или изменить его размер. Если же данное свойство установлено в значение Нет (False), то этот элемент переместить и изменить его размеры. |
Связь (Linked) |
Предоставляет возможность привязать текущее местоположение к панели индикаторов или другому элементу. Если свойство установлено в значение Да (True), то текущий элемент привязан к текущему местоположению. Если же данное свойство установлено в значение Нет (False), то этот элемент не привязан к текущему местоположению. |
Сохранить резервную копию файла перед лечением | Агент OfficeScan создает резервную копию зараженного файла, прежде чем пытаться лечить заражение. | ||
Сканировать дискеты при выключении системы | Сканирование дискет при выключении компьютера | ||
Сканировать сетевые диски | Выберите эту настройку, чтобы сканировать каталоги, которые физически расположены
на других локальных компьютерах, но отображаются на рассматриваемом локальном компьютере. | ||
Сканирование загрузочного сектора USB-накопителя после его подключения | Автоматическое сканирование только загрузочного сектора USB-накопителя каждый раз при подключении его пользователем. | ||
Сканировать все файлы на USB-накопителе после их подключения | Автоматическое сканирование всех файлов на USB-накопителе каждый раз при подключении
его пользователем. | ||
Включить IntelliTrap | Функция IntelliTrap обнаруживает вредоносный код, например боты, в сжатых файлах. | ||
В памяти обнаружены разновидности вредоносных программ | Функция контроля действий сканирует системную память на наличие подозрительных процессов,
а сканирование в режиме реального времени сопоставляет процессы и сканирует их на
наличие вредоносных программ и угроз. | ||
Сканировать сжатые файлы до указанного уровня | Количество уровней сжатого файла указывает на то, сколько раз выполнялось его сжатие. Чтобы обнаружить заражение сжатого файла, имеющего несколько уровней, необходимо выполнить сканирование указанного количества уровней. Однако для сканирования нескольких уровней требуется больше времени и ресурсов. | ||
Сканировать файлы OLE до указанного уровня | Если файл содержит несколько уровней связывания и внедрения объектов (OLE), программа
OfficeScan сканирует указанное число уровней и пропускает остальные уровни. Обнаружение кодов эксплойтов в файлах OLE. Обнаружение эксплойтов OLE иерархическим образом определяет вредоносные программы путем проверки наличия кодов эксплойтов в файлах Microsoft Office.
| ||
Триггер сканирования |
|
Детализация углублением и обобщением в визуальном элементе — Power BI
- 000Z» data-article-date-source=»ms.date»>12/21/2020
- Чтение занимает 5 мин
В этой статье
ОБЛАСТЬ ПРИМЕНЕНИЯ: Служба Power BI для бизнес-пользователей Служба Power BI для проектировщиков и разработчиков Power BI Desktop Требуется лицензия Pro или Premium
В этой статье демонстрируется детализация углублением в визуальном элементе в службе Microsoft Power BI. Выполняя детализацию углублением и обобщением в точках данных, вы можете просматривать подробные сведения о данных.
Детализация с использованием иерархии
Если визуализация имеет иерархию, вы можете выполнить детализацию, чтобы отобразить дополнительные сведения. Например, вы можете создать визуальный элемент, который отслеживает количество олимпийских медалей, с иерархией, состоящей из категорий «Спорт», «Дисциплина» и «Событие». По умолчанию в визуальном элементе количество медалей будет отображаться по спортивным дисциплинам, таким как гимнастика, лыжный спорт, водные виды спорта и т. д. Но так как он имеет иерархию, после выбора одного из визуальных элементов (например, линейчатой диаграммы, графика или пузырьковой диаграммы) отобразятся более подробные данные. Выберите элемент Водные виды спорта, чтобы просмотреть данные по плаванию, прыжкам в воду и водному поло. Затем выберите элемент Прыжки в воду, чтобы просмотреть данные по прыжкам с трамплина, прыжкам в воду и синхронным прыжкам в воду.
д. Но так как он имеет иерархию, после выбора одного из визуальных элементов (например, линейчатой диаграммы, графика или пузырьковой диаграммы) отобразятся более подробные данные. Выберите элемент Водные виды спорта, чтобы просмотреть данные по плаванию, прыжкам в воду и водному поло. Затем выберите элемент Прыжки в воду, чтобы просмотреть данные по прыжкам с трамплина, прыжкам в воду и синхронным прыжкам в воду.
Даты — это уникальный тип иерархии. Конструкторы отчетов часто добавляют в визуальные элементы иерархии на основе дат. Как правило, такая иерархия содержит год, квартал, месяц и день.
Определение визуальных элементов, для которых возможна детализация
Не можете определить, какой визуальный элемент Power BI содержит иерархию? Наведите указатель мыши на визуальный элемент. Если сверху появятся указанные элементы управления детализацией, значит, этот визуальный элемент содержит иерархию.
Выполнение детализации углублением и обобщением
В этом примере мы используем диаграмму дерева, которая содержит иерархию с указанием территории, города, почтового индекса и названия магазина. До выполнения детализации на диаграмме дерева отображается общее количество проданных единиц товаров по территориям. Территория — это верхний уровень иерархии.
До выполнения детализации на диаграмме дерева отображается общее количество проданных единиц товаров по территориям. Территория — это верхний уровень иерархии.
Два способа доступа к функциям детализации
У вас есть два способа вызвать функции детализации углублением, детализации обобщением и развертывания для визуальных элементов с иерархиями. Опробуйте их и выберите наиболее удобный.
Первый способ: наведите указатель мыши на визуальный элемент, чтобы отобразились значки. Сначала включите функцию детализации углублением, щелкнув стрелку вниз. Серый фон показывает, что функция детализации активна.
Второй способ: щелкните визуальный элемент правой кнопкой мыши, чтобы открыть меню.
Пути детализации
Детализация по всем полям одновременно
Детализировать визуальный элемент можно несколькими способами. Выбор значка двойной стрелки детализации перенесет на следующий уровень в иерархии. Если вы просматриваете уровень Территория для Кентукки и Теннесси, для обоих штатов вы можете выполнить детализацию углублением до уровней городов, затем до уровней почтовых индексов и, наконец, до уровней названий магазинов. На каждом этапе отображаются новые сведения.
Если вы просматриваете уровень Территория для Кентукки и Теннесси, для обоих штатов вы можете выполнить детализацию углублением до уровней городов, затем до уровней почтовых индексов и, наконец, до уровней названий магазинов. На каждом этапе отображаются новые сведения.
Щелкайте значок детализации обобщением до возврата на уровень общего количества единиц за этот год по территориям.
Развертывание всех полей одновременно
При развертывании к текущему представлению добавляется дополнительный уровень иерархии. Поэтому, если вы просматриваете уровень Территория, можно развернуть все текущие листья в дереве одновременно. Первый уровень детализации добавляет данные города для KY и TN. Следующий уровень детализации добавляет данные почтовых индексов для KY и TN, а также сохраняет данные города. На каждом последующем этапе отображаются те же сведения, что и на предыдущем, с добавлением одного нового уровня.
Детализация по одному полю за раз
Чтобы включить детализацию, щелкните значок детализации. .
Теперь можно выполнять детализацию по одному полю за раз, выбирая визуальный элемент. В качестве примеров визуальных элементов можно привести линейчатую или пузырьковую диаграмму либо листовой узел.
Если функция детализации отключена, при выборе визуального элемента (например, линейчатой, пузырьковой диаграммы или листового узла) детализация углублением не будет выполняться. Вместо этого будет выполняться перекрестная фильтрация других диаграмм на странице отчета.
Выберите листовой узел для штата TN. Теперь на диаграмме дерева приводятся все города в штате Теннесси, в которых есть магазины.
На данном этапе вы можете сделать следующее:
продолжить выполнять детализацию для Теннесси;
выполнить детализацию для определенного города в штате Теннесси;
вместо этого выполнить развертывание.

Давайте произведем детализацию по одному полю за раз. Выберите Ноксвилл, TN. Теперь на диаграмме «дерево» приводится почтовый индекс магазина в Ноксвилле.
Обратите внимание, что при выполнении детализации и возвращении на прежний уровень изменяется заголовок.
И детализирует еще одно поле. Выберите почтовый индекс 37919 и увеличьте детализацию до имени магазина.
Для этих данных детализация всех уровней одновременно может быть неинтересна. Давайте вместо этого попробуем расширить представление.
Развертывание всех полей и одного поля за раз
Диаграмма «дерево», показывающая только почтовый индекс или имя магазина, неинформативна. Давайте развернем ее на один уровень вниз в иерархии.
Сначала увеличьте детализацию до уровня почтового индекса.
На активной диаграмме «дерево» щелкните значок развертывания вниз . Теперь на диаграмме «дерево» отображаются два уровня иерархии: почтовый индекс и название магазина.

Чтобы увидеть все четыре уровня иерархии данных для штата Теннесси, щелкайте стрелку детализации обобщением, пока не достигнете второго уровня: Всего единиц в этом году по территории и городу.
Убедитесь, что функция детализации по-прежнему включена, и щелкните значок развертывания вниз . Теперь на диаграмме дерева отображается то же количество листовых узлов (прямоугольников), однако для каждого из них выводятся дополнительные сведения. помимо города и штата, также отображается почтовый индекс.
Еще раз щелкните значок развертывания вниз, чтобы на диаграмме «дерево» отобразились все четыре уровня иерархии данных для штата Теннесси. Чтобы просмотреть еще более подробные сведения, наведите указатель на листовой узел.
Отображение данных по мере детализации
Используйте Показывать как таблицу, чтобы заглянуть глубже. При выполнении каждой операции детализации или развертывания в области Показать как таблицу будут выводиться данные, используемые для построения визуального элемента.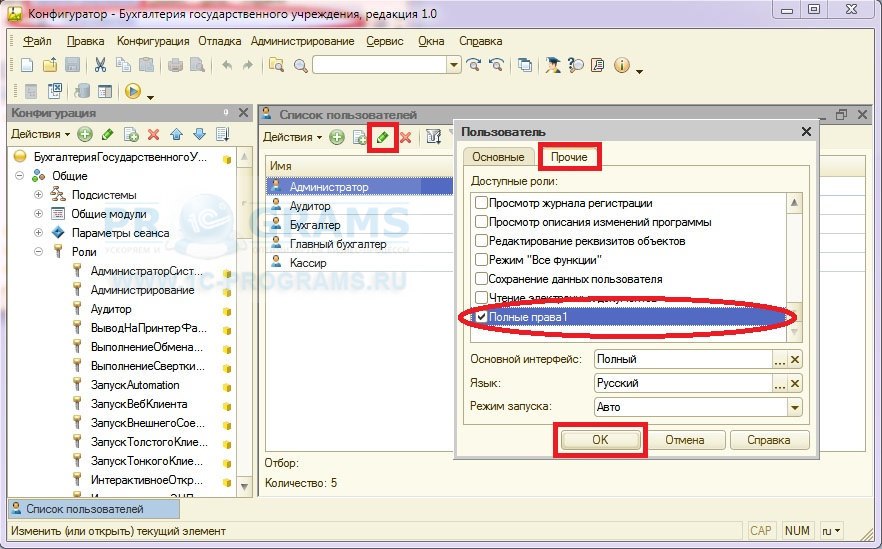 Это позволяет понять, каким образом иерархии, детализация и развертывание обеспечивают построение визуальных элементов.
Это позволяет понять, каким образом иерархии, детализация и развертывание обеспечивают построение визуальных элементов.
В правом верхнем углу нажмите Дополнительные действия (…), а затем выберите команду Показать как таблицу.
Power BI открывает диаграмму «дерево», чтобы заполнить холст. Данные, составляющие диаграммы «дерево», отображаются под визуальным элементом.
С помощью визуального элемента на холсте продолжайте детализацию. Следите за изменением данных в таблице, чтобы отразить данные, используемые для создания диаграммы «дерево». В следующей таблице показаны результаты детализации углублением всех полей за один раз с уровня территории до названия магазина. Первая таблица представляет верхний уровень иерархии, диаграмма «дерево» представляет два листа — один для KY, а один для TN. Следующие три таблицы представляют данные диаграммы «дерево» при детализации одновременно всех уровней — от территории до города, до почтового индекса, а затем до уровня названия магазина.
Обратите внимание, что для уровней Город, Почтовый индекс и Название отображаются одинаковые итоговые значения. Совпадающие результаты не всегда являются случайными. Тем не менее в данном случае для каждого почтового индекса и каждого города существует только один магазин.
Рекомендации и ограничения
По умолчанию при детализации другие визуальные элементы в отчете не фильтруются. Тем не менее при необходимости разработчик отчета может изменить это заданное по умолчанию поведение. По мере детализации также обращайте внимание на возможность перекрестной фильтрации или перекрестного выделения других визуальных элементов на странице.
Для просмотра отчета, к которому вам предоставлен доступ, требуется лицензия Power BI Pro или Premium, либо отчет должен храниться в емкости Power BI Premium. Какая у меня лицензия?
Дальнейшие действия
Визуализации в отчетах Power BI
Отчеты Power BI
Power BI — основные понятия
Появились дополнительные вопросы? Ответы на них см. в сообществе Power BI.
в сообществе Power BI.
Навигационные цепочки выбора — 2018
Навигационные цепочки выбора представляют собой вид текущего выбора на основе контекста. Они показывают связанные элементы на разной высоте иерархического дерева, от выбранного объекта через верхний уровень сборки или детали.
Навигационные цепочки позволяют выбрать определенный объект в графической области и уточнить этот выбор на основе контекстного представления этого объекта. Например, в сборке, при выборе грани, вы можете увидеть все сопряжения компонента, к которому относится эта грань. До появления SOLIDWORKS 2016 для просмотра сопряжений требовалось щелкнуть по компоненту правой кнопкой мыши либо найти компонент в дереве конструирования FeatureManager и открыть папку сопряжений.
Навигационные цепочки обеспечивают доступ ко всей иерархической цепочке объектов для элемента, выбранного через документ верхнего уровня. Кроме того, навигационные цепочки позволяют перейти к общим выбранным объектам, которые являются смежными с объектами в навигационной цепочке, такими как связанный эскиз функции или сопряжения компонента.
Навигационные цепочки полезны для сопряжений сборки, так как они отображают следующее:
| Навигационные цепочки в детали | Навигационные цепочки в сборке |
Эти возможности позволяют скрыть дерево конструирования FeatureManager, но при этом сделать выбор, для которого, как правило, используют дерево конструирования FeatureManager.
Навигационные цепочки поддерживаются для деталей и сборок. Навигационные цепочки включены по умолчанию, они отображаются в верхнем левом углу графической области при выборе:
- объект в графической области;
- узел в дереве конструирования FeatureManager.
Навигационные цепочки не отображаются в случае, если открыто окно PropertyManager, выбрано примечание или размер в графической области или несколько объектов.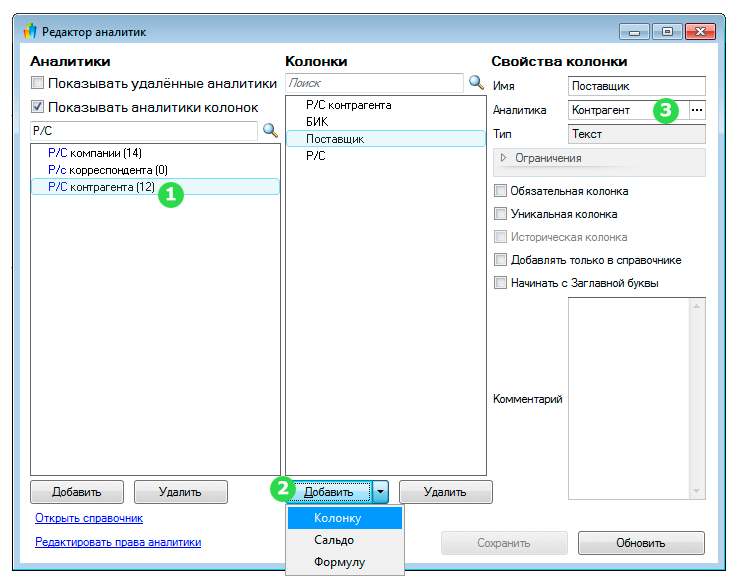
Навигационные цепочки обеспечивают такой же доступ к инструментам, которые можно получить через дерево конструирования FeatureManager.
Навигационные цепочки имеют более качественную обратную связь. Если навести курсор на элементы, цепочки отображают информацию только для сопряжений, которые применимы к выбранным граням, кромкам, вершинам, элементам или телам.
Навигационные цепочки полезны для сопряжений сборки, так как они отображают следующее:- Какие сопряжения можно применить к выбранным деталям или узлам сборки.
- Любые ошибки или сбои сопряжений.
Навигационные цепочки также отображают состояние погашения элементов.
|
Чтобы удалить навигационные цепочки: |
Щелкните по открытой части графической области или нажмите Esc. |
|
Для выключения навигационных цепочек: |
Выберите и снимите флажок Показать навигационные цепочки на выбранном объекте. |
|
Для отображения панели, содержащей инструменты, которые относятся к выбору: |
Выберите элемент на навигационных цепочках. |
|
Для отображения контекстной панели инструментов и контекстного меню: |
Щелкните правой кнопкой мыши на элементе. |
|
Для отображения контекстной панели инструментов и контекстного меню для сопряжения компонента в сборке: |
Щелкните правой кнопкой мыши на навигационной цепочке сопряжения. Доступ к деталям сопряжений позволяет облегчить перепроверку и понимание сопряжений, относящихся к специальным элементам проектирования. При выборе сопряжения его имя появится в виде подсказки, и сопряжение будет выделено в графической области. |
|
Чтобы увидеть подсказку и выделить соответствующий элемент в графической области: |
Наведите курсор на навигационную цепочку. |
При нажатии на навигационную цепочку отображаются только сопряжения, которые связаны с объектом.
Кроме того, навигационные цепочки обеспечивают удобный доступ к справочной плоскости детали, которые позволяют сделать следующее:- управление видимостью справочной плоскости;
- Предварительный выбор справочных плоскостей для использования в качестве плоскостей эскиза, в элементах или при создании сопряжения сборки.

Перемещение навигационных цепочек выбора к месту указателя
Для перемещения навигационных цепочек выбора к месту указателя нажмите D.
При редактировании эскиза или работе в PropertyManager после изменения значения нажмите в графической области, затем нажмите клавишу D, чтобы переместить настройки угла подтверждения к указателю.
D назначена в качестве горячей клавиши для перемещения кнопок угла подтверждения или навигационных цепочек выбора к месту указателя, если только вы не назначили D для другой функции SOLIDWORKS.
Чтобы назначить другую клавишу для перемещения настроек:
- Выберите .
- В диалоговом окне Настройка на вкладке Клавиатура в поле Поиск введите Переместить навигационные цепочки выбора, угол подтверждения.
- В столбце Ярлык(и) для инструмента введите неиспользуемую клавишу или их комбинацию.
- Нажмите кнопку ОК.
Скрытие и отключение иерархии атрибутов
- 000Z» data-article-date-source=»ms.date»> 06.05.2019
- 5 минут на чтение
В этой статье
Применимо к: Службы аналитики SQL Server Службы аналитики Azure Power BI Premium
По умолчанию иерархия атрибутов создается для каждого атрибута в измерении, и каждая иерархия доступна для измерения данных фактов.Эта иерархия состоит из уровня «Все» и уровня детализации, содержащего все элементы иерархии. Как вы уже узнали, вы можете организовать атрибуты в определенные пользователем иерархии, чтобы обеспечить пути навигации в кубе. При определенных обстоятельствах вы можете захотеть отключить или скрыть некоторые атрибуты и их иерархии. Например, некоторые атрибуты, такие как номера социального страхования или национальные идентификационные номера, ставки заработной платы, даты рождения и информация для входа в систему, не являются атрибутами, по которым пользователи будут измерять информацию куба.Вместо этого эта информация обычно рассматривается только как детали определенного члена атрибута. Вы можете скрыть эти иерархии атрибутов, оставив атрибуты видимыми только как свойства элементов определенного атрибута. Вы также можете сделать элементы других атрибутов, таких как имена клиентов или почтовые индексы, видимыми только тогда, когда они просматриваются через иерархию пользователей, а не независимо через иерархию атрибутов. Одной из причин для этого может быть огромное количество различных членов в иерархии атрибутов.Наконец, для повышения производительности обработки следует отключить иерархии атрибутов, которые пользователи не будут использовать для просмотра.
Вы можете скрыть эти иерархии атрибутов, оставив атрибуты видимыми только как свойства элементов определенного атрибута. Вы также можете сделать элементы других атрибутов, таких как имена клиентов или почтовые индексы, видимыми только тогда, когда они просматриваются через иерархию пользователей, а не независимо через иерархию атрибутов. Одной из причин для этого может быть огромное количество различных членов в иерархии атрибутов.Наконец, для повышения производительности обработки следует отключить иерархии атрибутов, которые пользователи не будут использовать для просмотра.
Значение свойства AttributeHierarchyEnabled определяет, создается ли иерархия атрибутов. Если для этого свойства установлено значение False , иерархия атрибутов не создается, и атрибут не может использоваться в качестве уровня в иерархии пользователей; иерархия атрибутов существует только как свойство элемента. Однако отключенную иерархию атрибутов можно использовать для упорядочивания элементов другого атрибута.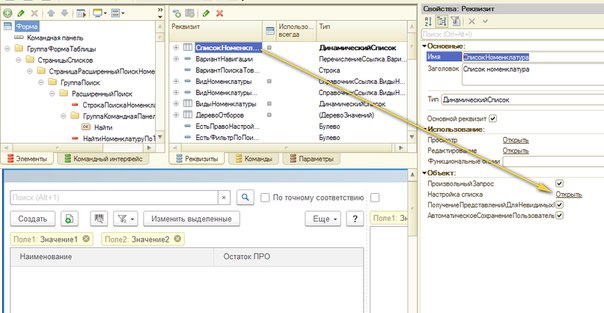 Если для свойства AttributeHierarchyEnabled установлено значение True , значение свойства AttributeHierarchyVisible определяет, является ли иерархия атрибутов видимой независимо от ее использования в определяемой пользователем иерархии.
Если для свойства AttributeHierarchyEnabled установлено значение True , значение свойства AttributeHierarchyVisible определяет, является ли иерархия атрибутов видимой независимо от ее использования в определяемой пользователем иерархии.
Когда иерархия атрибутов включена, вы можете указать значения для следующих трех дополнительных свойств:
IsAggregatable
По умолчанию уровень (Все) определен для всех иерархий атрибутов.Чтобы отключить уровень (Все) для включенной иерархии атрибутов, установите для этого свойства значение Ложь .
Примечание
Атрибут, для свойства IsAggregatable которого установлено значение false, может использоваться только в качестве корня пользовательской иерархии и должен иметь указанный член по умолчанию (в противном случае он будет выбран для вас подсистемой служб Analysis Services).
AttributeHierarchyOrdered
По умолчанию службы Analysis Services упорядочивают элементы включенных иерархий атрибутов во время обработки, а затем сохраняют элементы по значению свойства OrderBy , например по имени или ключу.
 Если вы не заботитесь об упорядочивании, вы можете повысить производительность обработки, установив для этого свойства значение False .
Если вы не заботитесь об упорядочивании, вы можете повысить производительность обработки, установив для этого свойства значение False .AttributeHierarchyOptimizedState
По умолчанию службы Analysis Services создают индекс для каждой включенной иерархии атрибутов во время обработки, чтобы повысить производительность запроса. Если вы не планируете использовать иерархию атрибутов для просмотра, вы можете повысить производительность обработки, установив для этого свойства значение NotOptimized .Однако, если вы используете скрытую иерархию в качестве ключевого атрибута для измерения, создание индекса элементов атрибута все равно повысит производительность.
Эти свойства не применяются, если иерархия атрибутов отключена.
В задачах этого раздела вы отключите номера социального страхования и другие атрибуты в измерении Сотрудник, которые не будут использоваться для просмотра. Затем вы скроете иерархии атрибутов имени клиента и почтового индекса в измерении «Клиент». Большое количество элементов атрибутов в этих иерархиях сделает просмотр этих иерархий очень медленным, независимо от иерархии пользователей.
Большое количество элементов атрибутов в этих иерархиях сделает просмотр этих иерархий очень медленным, независимо от иерархии пользователей.
Установка свойств иерархии атрибутов в измерении сотрудника
Перейдите в конструктор измерений для измерения Сотрудник, а затем щелкните вкладку Браузер .
Убедитесь, что следующие иерархии атрибутов отображаются в списке Иерархия :
Базовая ставка
Дата рождения
Идентификатор входа
SSN менеджера
ССН
Перейдите на вкладку Структура измерения , а затем выберите следующие атрибуты на панели Атрибуты .Вы можете выбрать несколько показателей, щелкнув каждое, удерживая нажатой клавишу CTRL:
Базовая ставка
Дата рождения
Идентификатор входа
SSN менеджера
ССН
В окне «Свойства» установите для свойства AttributeHierarchyEnabled значение False для выбранных атрибутов.

Обратите внимание на панель Атрибуты , что значок для каждого атрибута изменился, чтобы указать, что атрибут не включен.
На следующем изображении показано свойство AttributeHierarchyEnabled , которому присвоено значение False для выбранных атрибутов.
В меню Build щелкните Deploy Analysis Services Tutorial .
После успешного завершения обработки перейдите на вкладку Браузер , щелкните Переподключить , а затем попробуйте просмотреть измененные иерархии атрибутов.
Обратите внимание, что элементы измененных атрибутов недоступны для просмотра как иерархии атрибутов в списке Иерархия . Если вы попытаетесь добавить одну из отключенных иерархий атрибутов в качестве уровня в пользовательской иерархии, вы получите сообщение об ошибке, уведомляющее о том, что иерархия атрибутов должна быть включена для участия в пользовательской иерархии.

Установка свойств иерархии атрибутов в измерении клиента
Перейдите в конструктор измерений для измерения «Клиент», а затем щелкните вкладку Браузер .
Убедитесь, что следующие иерархии атрибутов отображаются в списке Иерархия :
Перейдите на вкладку Dimension Structure , а затем выберите следующие атрибуты на панели Attributes с помощью клавиши CTRL для одновременного выбора нескольких атрибутов:
В окне «Свойства» установите для свойства AttributeHierarchyVisible значение False для выбранных атрибутов.
Поскольку элементы этих иерархий атрибутов будут использоваться для измерения данных фактов, упорядочение и оптимизация элементов этих иерархий атрибутов улучшит производительность. Следовательно, свойства этих атрибутов не должны изменяться.
На следующем изображении показано свойство AttributeHierarchyVisible , для которого задано значение False.

Перетащите атрибут Почтовый индекс из панели Атрибуты в пользовательскую иерархию География клиентов на панели Иерархии и уровни , непосредственно под уровнем Город .
Обратите внимание, что скрытый атрибут все еще может стать уровнем в пользовательской иерархии.
В меню Build щелкните Deploy Analysis Services Tutorial .
После успешного завершения развертывания перейдите на вкладку Браузер для измерения «Клиент», а затем щелкните Переподключить .
Попробуйте выбрать любую из измененных иерархий атрибутов из списка Иерархия .
Обратите внимание, что ни одна из измененных иерархий атрибутов не отображается в списке Иерархия .
В списке Hierarchy выберите Customer Geography , а затем просмотрите каждый уровень на панели браузера.

Обратите внимание, что скрытые уровни, Почтовый индекс и Полное имя , отображаются в определяемой пользователем иерархии.
Следующее задание в уроке
Сортировка элементов атрибута на основе вторичного атрибута
4.Типы навигации — Разработка веб-навигации [Книга]
Как следует из названия, структурная навигация следует структуре веб-сайта. Это позволяет людям перемещаться вверх и вниз по разным точкам иерархии сайта. Структурную навигацию можно подразделить на два типа: основная навигация и локальная навигация.
Также называется: глобальная навигация, основная навигация, главная навигация.
Основная навигация обычно представляет собой страницы верхнего уровня структуры сайта или страницы, расположенные непосредственно под главной страницей.Предполагается, что ссылки в основной навигации ведут на страницы сайта и ведут себя очень согласованно. Пользователи не ожидают, что при использовании основных навигационных ссылок попадут в совершенно несвязанные места. При использовании основной навигации изменения в навигации от страницы к странице обычно невелики.
При использовании основной навигации изменения в навигации от страницы к странице обычно невелики.
В целом, основная навигация поддерживает множество пользовательских задач и режимов поиска информации, включая поиск известных элементов, исследование и даже повторный поиск. С точки зрения пользователя, основная навигация играет решающую роль в использовании сайта:
Основная навигация предоставляет обзор и отвечает на важные вопросы, которые могут возникнуть у пользователей при первом посещении сайта, например, «есть ли на этом сайте то, что я ищу? »
Основные средства навигации по ориентированию.Удобно иметь постоянный механизм навигации по сайту, особенно для больших, насыщенных информацией сайтов.
Это позволяет людям переключаться между темами. Посетители могут эффективно переходить к другим разделам сайта или могут сбросить свой путь навигации и начать заново, используя основные параметры навигации.
Это помогает, когда пользователей прерывают во время навигации, и напоминает посетителям, где они находятся на сайте.

Основная навигация придает форму сайту.Во многом основная навигация определяет границы самого сайта.
Основная навигация часто представлена в глобальной области навигации, которая обычно включает в себя логотип сайта и служебную навигацию. (Дополнительную информацию о навигации по утилитам см. В следующем разделе). Как следует из названия «глобальный», эти элементы управления обычно отображаются в неизменном и неизменном месте на всех или почти всех страницах сайта.
Рассмотрим глобальную навигационную зону Университета Валенсии (www.uv.es, рисунок 4-2), например. Шесть основных вариантов навигации находятся слева под логотипом. Некоторые служебные ссылки включены справа, например, карта сайта и ссылка на поиск по сайту. Также типично включать элемент дизайна, например изображение или графику, чтобы помочь создать имидж бренда.
Рисунок 4-2. Область глобальной навигации на домашней странице Университета Валенсии
Критики вездесущей глобальной навигации указывают на ее вторжение в ценное пространство экрана.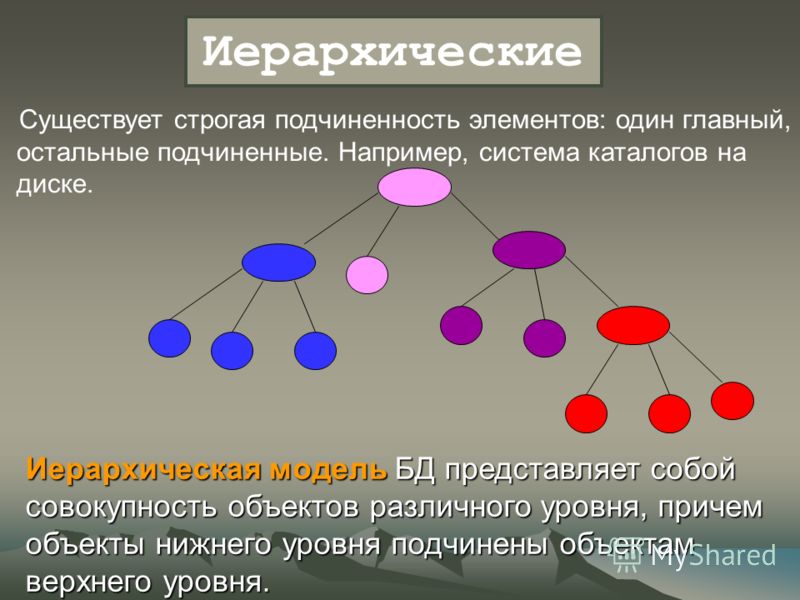 Эти опасения полностью обоснованы.Глобальная область навигации на рис. 4-2 занимает значительную часть страницы, и дизайнеры, возможно, лучше справились с ее сокращением, особенно на страницах содержимого, расположенных ниже по сайту. Но речь не идет о включении или исключении глобальной навигации: глобальная область навигации обычно является ценным навигационным устройством. Вопрос в том, насколько он должен быть заметным и настойчивым. Ответ зависит от нескольких факторов:
Эти опасения полностью обоснованы.Глобальная область навигации на рис. 4-2 занимает значительную часть страницы, и дизайнеры, возможно, лучше справились с ее сокращением, особенно на страницах содержимого, расположенных ниже по сайту. Но речь не идет о включении или исключении глобальной навигации: глобальная область навигации обычно является ценным навигационным устройством. Вопрос в том, насколько он должен быть заметным и настойчивым. Ответ зависит от нескольких факторов:
- Размер сайта
Более крупные сайты с тысячами страниц могут выиграть от постоянного основного механизма навигации по страницам.На меньших сайтах можно перемещаться только с помощью хлебных крошек или контекстной навигации.
- Поведение и потребности пользователей
Не создавайте заметную и устойчивую основную навигацию только ради нее. Вам необходимо понять своих пользователей и их информационные потребности, а затем разработать соответствующий дизайн.

- Цели заинтересованных сторон
У компаний есть цели. По сути, некоторые варианты будут продвигаться и выделяться над другими.Видимая и постоянная глобальная навигация может удовлетворить потребности заинтересованных сторон.
- Рабочие процессы, которые невозможно прервать
Бывают случаи, когда глобальная навигация не должна отображаться или может изменить свою форму. Например, некоторые потоки задач, такие как процесс оформления заказа или банковский перевод через Интернет, должны удерживать людей от выпрыгивания в середине процесса.
Сравните Рисунок 4-3, на котором показана домашняя страница туристического сайта Opodo (www.opodo.co.uk) на рис. 4-4, на котором показан первый этап процесса оформления заказа на сайте. При оформлении заказа основные вкладки навигации были удалены, чтобы обеспечить фокусировку во время процесса и избежать ошибок.

Рисунок 4-3. Домашняя страница Opodo с выделенными основными вкладками навигации
Рисунок 4-4. Проверка на Opodo, без основной навигации
Также называется: суб-навигация, навигация на уровне страницы.
Локальная навигация используется для доступа к нижним уровням в структуре под основными страницами навигации.Термин «местный» подразумевает «в пределах данной категории». На данной странице локальная навигация обычно показывает другие параметры на том же уровне иерархии, а также параметры под текущей страницей.
Локальная навигация часто работает вместе с глобальной навигационной системой и на самом деле является расширением основной навигации. Поскольку локальная навигация меняется чаще, чем основная навигация, она часто трактуется по-другому.
Общие схемы местной навигации и основной навигации включают:
- перевернутый-L
Очень часто глобальная навигация размещается в верхней части страницы, а локальная навигация — в виде вертикального списка ссылок слева в форме перевернутой буквы L.

- горизонтальный
Локальная навигация также может быть представлена второй строкой опций в горизонтальной глобальной навигации или динамическими меню.
- Встроенный вертикальный
Когда основная навигация представлена в вертикальном меню слева или справа, обычно встраивают локальную навигацию между основными параметрами навигации в древовидной структуре.
Эти три общие схемы показаны на рис. 4-5. Имейте в виду, что возможны и другие схемы, например, правосторонняя локальная навигация, а также комбинации и гибридные схемы.
Рисунок 4-5. Три общих механизма основной и локальной навигации
Как правило, переходы от страницы к странице с локальной навигацией плавные и последовательные. Скорее всего, нельзя ожидать, что ссылки в локальной навигации заставят пользователя покинуть сайт или даже его категорию.Но в некоторых случаях локальная навигация может быть более изменчивой, чем глобальная. Его можно использовать для ссылки на другие типы страниц, форматы контента.
Его можно использовать для ссылки на другие типы страниц, форматы контента.
В целом, локальная навигация предоставляет много контекста, например, какие темы относятся друг к другу, связанный контент и т. Д. В этом смысле местная навигация играет ключевую роль в указании «актуальности» сайта. Это также дает ощущение детализации темы. По этой причине местная навигация поддерживает общее исследование, а также поиск и повторное обнаружение известных предметов.Это также указывает на контент, о существовании которого посетитель мог не знать.
Голландская версия веб-сайта Philips (www.philips.nl) представляет собой локальную навигацию с динамическими меню, которые сохраняют занимаемую площадь экрана и обеспечивают быстрый доступ к параметрам. На рис. 4-6 динамическое меню выходит за пределы основной навигации и отображает параметры Over Philips. Щелчок по одному из этих элементов локальной навигации приводит к странице, где меню повторяется слева (рис. 4-7). Страницы, расположенные на один уровень ниже, также открываются между серыми полосами на изображении. В целом, это эффективная стратегия навигации, которая эффективно использует пространство экрана.
В целом, это эффективная стратегия навигации, которая эффективно использует пространство экрана.
Рисунок 4-6. Динамические меню для локальной навигации с домашней страницы Philips
Рисунок 4-7. Встроенная вертикальная локальная навигация на Philips.nl
Специальные возможности
Пропустить навигацию
Постоянные глобальные элементы навигации создают проблемы для пользователей программ чтения с экрана: людям не нужно многократно читать вслух каждый пункт меню на каждой странице.Это может быть полезно для первой страницы, с которой сталкивается пользователь программы чтения с экрана при использовании сайта. Но на последующих страницах отнимает много времени и раздражает каждый раз слышать одни и те же варианты.
Для постоянной навигации с множеством опций разместите ссылку «Пропустить навигацию» перед запуском механизма навигации, чтобы посетители могли перейти к основному содержанию страницы, пропустив навигацию. Такие ссылки можно закодировать так, чтобы зрячие пользователи их не видели, а программы чтения с экрана улавливали их.
Такие ссылки можно закодировать так, чтобы зрячие пользователи их не видели, а программы чтения с экрана улавливали их.
Другая стратегия — отображать навигацию внизу страницы и иметь ссылку «Перейти к навигации» вверху страницы для браузеров с клавиатурой.Затем в нижней части навигации включите ссылку «Назад к содержимому», чтобы вернуть пользователей к содержимому страницы.
Ассоциативная навигация обеспечивает важные связи между уровнями иерархии или структуры сайта. Читая по одной теме, пользователь может получить доступ к другим темам. Это ключевой аспект гипертекста в целом, но он также лежит в основе проблемы встроенного отступления, упомянутой в главе 2.
Тремя общими типами ассоциативной навигации являются: контекстная навигация, быстрые ссылки и навигация по нижнему колонтитулу.Рассмотрите каждую по очереди.
Также называется: ассоциативные ссылки, ссылки по теме.
Как следует из названия, контекстная навигация может различаться. Это ситуативно. Хотя ссылки могут переходить на аналогичные страницы на том же уровне внутри сайта, они довольно часто ведут к новым областям контента, другим типам страниц или даже новому сайту.
Хотя ссылки могут переходить на аналогичные страницы на том же уровне внутри сайта, они довольно часто ведут к новым областям контента, другим типам страниц или даже новому сайту.
Обычно контекстная навигация располагается рядом с содержимым страницы. Это создает прочную связь между смыслом текста и связанными связанными страницами.Существует два типичных варианта контекстной навигации на странице (рис. 4-8):
- Встроенная навигация
Контекстная навигация может быть встроена в сам текст. В результате контекстная навигация часто представляется в виде текстовых ссылок.
- Ссылки по теме
Контекстная навигация может отображаться в конце или сбоку от содержимого.
Рисунок 4-8. Два типа контекстной навигации: встроенные ссылки и связанные ссылки
Если навигация встроена в текст, может быть явное указание, чтобы подготовить пользователей к более разрозненным взаимодействиям, таким как ссылка на другой формат контента или другой сайт. Например, встроенной ссылке может предшествовать или следовать текст, указывающий, что связанный материал находится на другом сайте или в другом формате. На рис. 4-9 показана страница «Образование» на веб-сайте Института информационной архитектуры (www.iainstitute.org). Ссылки в тексте ведут на другие страницы сайта на разных уровнях структуры. Первая ссылка в последнем абзаце открывает PDF-документ, как указано в тексте. Вторая ссылка ведет на Amazon.com.
Например, встроенной ссылке может предшествовать или следовать текст, указывающий, что связанный материал находится на другом сайте или в другом формате. На рис. 4-9 показана страница «Образование» на веб-сайте Института информационной архитектуры (www.iainstitute.org). Ссылки в тексте ведут на другие страницы сайта на разных уровнях структуры. Первая ссылка в последнем абзаце открывает PDF-документ, как указано в тексте. Вторая ссылка ведет на Amazon.com.
Рисунок 4-9. Встроенная контекстная навигация на веб-сайте института IA
Контекстная навигация плохо поддерживает поиск известных элементов. Вместо этого он поддерживает исследования и может указывать людям на новую информацию. С точки зрения бизнеса, контекстная навигация предоставляет возможности для дополнительных продаж.Например, страницы продуктов на сайтах электронной коммерции часто содержат ссылки на связанные продукты и услуги. Это обычное использование контекстной навигации в электронной коммерции.
Специальные возможности
Встроенные ссылки или ассоциативная навигация должны иметь смысл при чтении вне контекста. Обычно ассоциативные ссылки обозначают «Для получения дополнительной информации, нажмите здесь», например «нажмите здесь» единственные связанные слова. При переходе от ссылки к ссылке на странице пользователь программы чтения с экрана просто услышит текст ссылки, а не предыдущие фразы: «щелкните здесь», «щелкните здесь», «щелкните здесь» и т. Д.Лучше связать предложение целиком или, по крайней мере, достаточно, чтобы связанная часть была понятна сама по себе.
Обычно ассоциативные ссылки обозначают «Для получения дополнительной информации, нажмите здесь», например «нажмите здесь» единственные связанные слова. При переходе от ссылки к ссылке на странице пользователь программы чтения с экрана просто услышит текст ссылки, а не предыдущие фразы: «щелкните здесь», «щелкните здесь», «щелкните здесь» и т. Д.Лучше связать предложение целиком или, по крайней мере, достаточно, чтобы связанная часть была понятна сама по себе.
Связанные ссылки также эффективно используются на новостных сайтах. Из одной статьи читатели могут перейти к другим связанным статьям. Например, каждая история на веб-сайте The Washington Post (www.washingtonpost.com) заканчивается соответствующими ссылками (рис. 4-10). Есть две основные части:
Больше статей по той же теме (Спорт), что и текущая статья.Сюда входит ссылка, которая позволяет пользователям автоматически искать еще больше статей по той же теме.
Ссылки на наиболее просматриваемые статьи из того же раздела, в котором находится текущая статья (в данном случае «Спорт»), включая ссылку на 35 самых популярных статей в этом разделе.

Рисунок 4-10. Компонент дополнительных ссылок для статьи из The Washington Post
Посмотрите еще раз на ссылки в области контекстной навигации на рис. 4-10, и вы заметите, что ссылки на спортивные статьи меняются в зависимости от того, какие статьи читатели посещают чаще всего.Наблюдая за тем, что делают все посетители сайта, возникает новый тип навигационной ссылки: адаптивная навигация.
Адаптивная навигация — это особый вид контекстной навигации. Его ссылки генерируются в результате процесса, называемого совместной или социальной фильтрацией. Процесс основан на некотором алгоритмическом ранжировании, основанном на поведении пользователя. Принцип аналогичен традиционному списку бестселлеров: если много людей что-то читают, это должно быть хорошо. В этом случае релевантность ссылок оказывается социально сконструированным феноменом.
Адаптивная навигация наиболее широко используется для составления рекомендаций на сайтах электронной коммерции.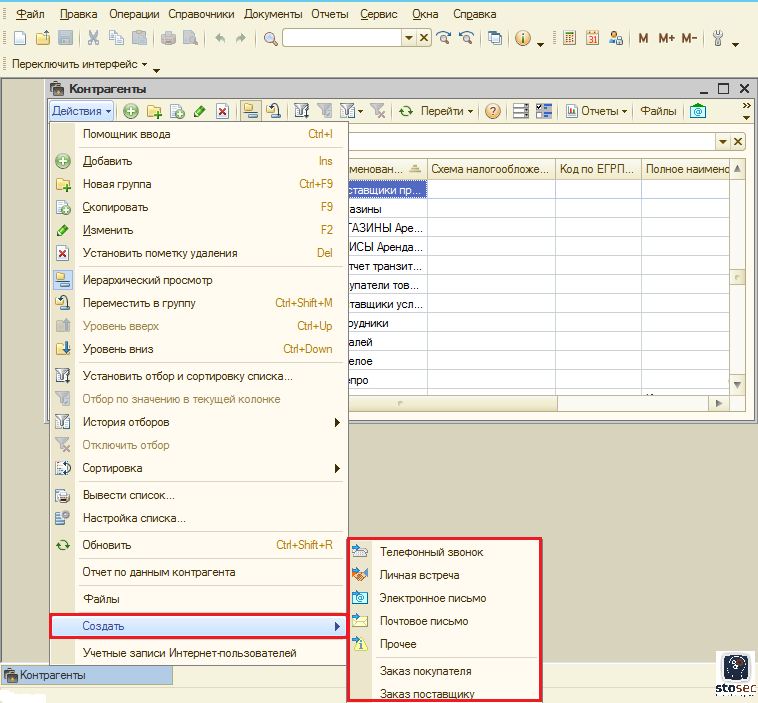 Классическим примером этого является функция «Покупатели, купившие этот товар, также купили…» на Amazon.com. На рис. 4-11 показан пример этой функции с использованием книги Джеффри Зельдмана «Проектирование с использованием веб-стандартов ». []
Классическим примером этого является функция «Покупатели, купившие этот товар, также купили…» на Amazon.com. На рис. 4-11 показан пример этой функции с использованием книги Джеффри Зельдмана «Проектирование с использованием веб-стандартов ». []
Это пример пассивной совместной фильтрации: сайт автоматически собирает данные о поведении пользователей для создания списка. При активной фильтрации участники сайта должны явно оценивать продукт, человека или услугу.Возможно, вы видели это в веб-журналах и на других сайтах, где есть список статей с самым высоким рейтингом или аналогичный. Прямоугольники и стрелки (www.boxesandarrows.com), например, позволяет читателям оценивать каждую статью внизу текста (рис. 4-12). На основании всех оценок для всех статей посетители могут просматривать самые рейтинговые истории сайта в навигации.
Рисунок 4-12. Рейтинговые статьи о прямоугольниках и стрелках
Списки ссылок, созданных с помощью совместной фильтрации, потенциально длинные, а в некоторых случаях практически бесконечные. Обычно в топ-10 списка отображаются только самые популярные элементы. При необходимости можно добавить ссылку «Еще», чтобы увидеть больше из списка. Из-за динамической природы адаптивной навигации вы обычно не знаете, как долго каждая ссылка может находиться в механизме. Обычно для адаптивной навигации используется вертикальный список ссылок с большим пространством. Было бы сложно представить себе горизонтальное расположение вариантов адаптивной навигации.
Обычно в топ-10 списка отображаются только самые популярные элементы. При необходимости можно добавить ссылку «Еще», чтобы увидеть больше из списка. Из-за динамической природы адаптивной навигации вы обычно не знаете, как долго каждая ссылка может находиться в механизме. Обычно для адаптивной навигации используется вертикальный список ссылок с большим пространством. Было бы сложно представить себе горизонтальное расположение вариантов адаптивной навигации.
На Digg.com есть список самых популярных статей по каждой из основных категорий.Поскольку невозможно учесть длину заголовка статьи, дизайн должен учитывать сочетание длины (рис. 4-13).
Рисунок 4-13. Десять лучших статей в категории «Технологии» на Digg.com
Быстрые ссылки обеспечивают доступ к важному контенту или областям сайта, которые могут не отображаться в глобальной навигации. Хотя быстрые ссылки похожи на контекстную навигацию, они контекстны для всего сайта, а не для данной страницы. Как правило, они выделяют часто используемые области контента или задачи, но также могут использоваться для более глубокого продвижения областей на сайте. Маркетологи могут увидеть ценность быстрых ссылок для эффекта допродажи.
Маркетологи могут увидеть ценность быстрых ссылок для эффекта допродажи.
Переход со страницы на страницу с помощью быстрых ссылок может сильно отличаться. По определению, они склонны прыгать. Они могут ссылаться на соответствующий под-сайт, область интернет-магазина или даже на совершенно новый веб-сайт.
Быстрые ссылки часто появляются вверху или по бокам страниц. На домашней странице они могут занимать видное место в собственном компоненте, но на последующих страницах они могут быть уменьшены до раскрывающегося или динамического меню.
На веб-сайте Принстонского университета (www.princeton.edu, рис. 4-14) быстрые ссылки выделяют ключевые области, которые не представлены параметрами навигации верхнего уровня. Однако на показанной здесь домашней странице было бы лучше отображать эти ссылки прямо на странице, возможно, в виде карты сайта. Скрытие их в меню снижает возможность быстрого сканирования параметров.
Рисунок 4-14. Быстрые ссылки в раскрывающемся меню на домашней странице Принстонского университета
Навигация в нижнем колонтитуле, расположенная в нижней части страницы, обычно представлена текстовыми ссылками. Они часто обращаются к одной странице без каких-либо дополнительных уровней структуры под ними — так сказать, тупик.
Они часто обращаются к одной странице без каких-либо дополнительных уровней структуры под ними — так сказать, тупик.
Обычно навигация в нижнем колонтитуле содержит дополнительную информацию, не относящуюся к основной теме сайта, например, информацию об авторских правах, положениях и условиях и сведениях о сайте. В этом смысле навигация в нижнем колонтитуле не отвечает конкретным потребностям пользователя, а отвечает требованиям законодательства, предъявляемым владельцами сайтов. Навигация в нижнем колонтитуле часто используется как универсальное средство для различных типов контента, и ей может не хватать единообразия в организационной схеме.
Но навигация по нижнему колонтитулу не обязательно должна быть незначительной. Например, может быть включена часть или вся карта сайта, как упомянуто в главе 3. Также могут быть включены связанные ссылки и логические следующие шаги. eBay.com предлагает варианты задач в конце страниц товаров (рис. 4-15). Они ведут к различным областям сайта по иерархии страниц. Amazon.com даже показывает историю посетителей для данного сеанса внизу страниц продуктов. Другие элементы, которые могут отображаться в области нижнего колонтитула, включают, среди прочего, функцию «Печать этой страницы», ссылку «Отправить другу», справку по сайту, возможность комментировать страницу и функции оценки страницы.
Amazon.com даже показывает историю посетителей для данного сеанса внизу страниц продуктов. Другие элементы, которые могут отображаться в области нижнего колонтитула, включают, среди прочего, функцию «Печать этой страницы», ссылку «Отправить другу», справку по сайту, возможность комментировать страницу и функции оценки страницы.
Рисунок 4-15. Следующие логические шаги в навигации по нижнему колонтитулу на eBay
Преимущество навигации по нижнему колонтитулу состоит в том, что она не нарушает контент или функциональность сайта, потенциально экономя ценную недвижимость. Конечно, ссылки в области нижнего колонтитула могут быть не так заметны, как навигация в другом месте страницы. Но по мере того как веб-пользователи в целом становятся более сообразительными, прокрутка более длинных страниц становится менее проблематичной. Таким образом, веб-дизайнеры могут использовать навигацию внизу страницы. []
Утилита навигации объединяет инструменты и функции, которые помогают посетителям в использовании сайта. Эти страницы обычно не являются частью основной тематической иерархии сайта. Например, ссылка на форму поиска или страницы справки не являются частью основной или локальной навигационной системы. Другие параметры могут вообще не иметь связанных страниц. Вместо этого они являются функциями сайта, такими как выход из системы или изменение размера шрифта.
Эти страницы обычно не являются частью основной тематической иерархии сайта. Например, ссылка на форму поиска или страницы справки не являются частью основной или локальной навигационной системы. Другие параметры могут вообще не иметь связанных страниц. Вместо этого они являются функциями сайта, такими как выход из системы или изменение размера шрифта.
Навигация по служебной программе может приводить к различным типам страниц или функциям сайта. Переходы со страницы на страницу временами могут быть драматичными. Например, из одного механизма могут быть ссылки на корзину покупок, на форму поиска и на страницу об организации владельца сайта — все они сильно отличаются друг от друга и потенциально требуют значительного изменения ориентации на каждой новой странице.
Служебная навигация обычно меньше основных механизмов навигации и отображается вверху, по бокам или внизу страницы. Глобальная навигация утилит довольно часто отображается в виде простых текстовых ссылок. В некоторых случаях служебная навигация очень тесно связана с основной навигацией.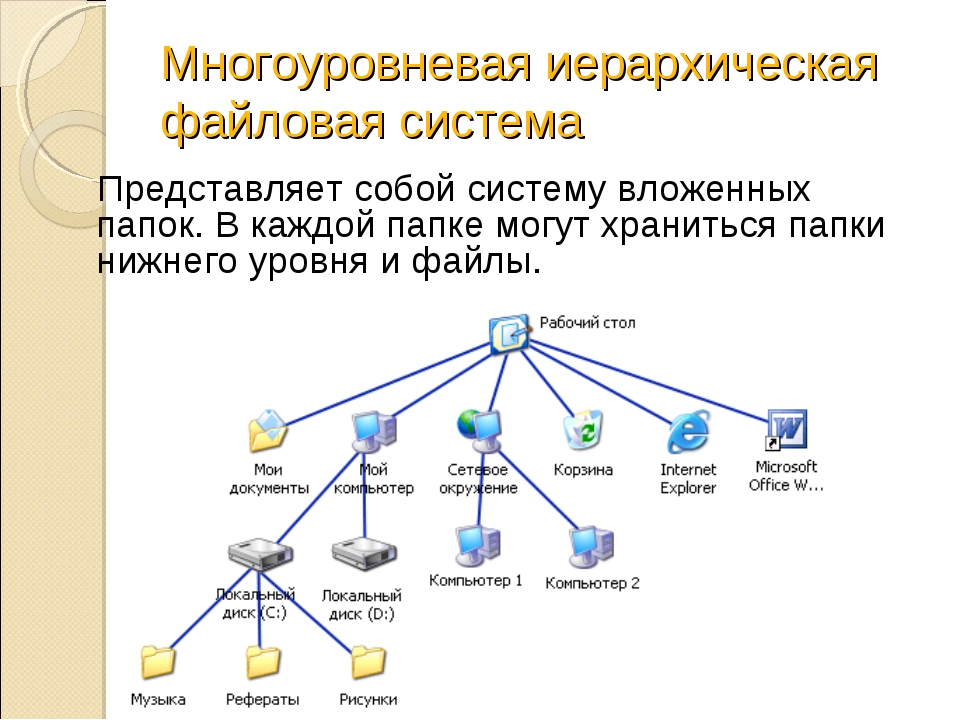 Как уже упоминалось, служебная навигация и основная навигация часто появляются вместе в глобальной области навигации.
Как уже упоминалось, служебная навигация и основная навигация часто появляются вместе в глобальной области навигации.
На рис. 4-16 показана довольно распространенная группа служебной навигации, которую можно найти на Vitaminshoppe.com прямо над основной панелью навигации.Он включает в себя поле ввода для поиска, ссылку на корзину, справку и контактную информацию.
Но полезные опции не обязательно незначительны. Например, на сайтах электронной коммерции в опциях утилиты может отображаться корзина покупок. Это, очевидно, очень важно для бизнеса.
Существует множество типов служебной навигации, в том числе:
Каждый заслуживает подробного рассмотрения.
Важно для крупных корпораций, которые могут иметь различные области продукции или бизнеса, дополнительные навигационные ссылки на другие связанные сайты, дочерние сайты или компании.Этот тип мета-навигации позволяет людям переключаться на связанные веб-ресурсы, принадлежащие одному поставщику.
Дополнительная навигация по сайту обычно располагается в правом верхнем углу страницы. Хотя, как правило, они довольно малы и представлены в виде обычного текста, ссылки во внешней навигации могут привести к резким переходам. В конце концов, они ведут на совершенно разные сайты. Однако общая цель — сделать механизм навигации единообразным для всех сайтов. К сожалению, эти ссылки не всегда являются взаимными, и целевой сайт может не ссылаться на исходный сайт.
Хотя, как правило, они довольно малы и представлены в виде обычного текста, ссылки во внешней навигации могут привести к резким переходам. В конце концов, они ведут на совершенно разные сайты. Однако общая цель — сделать механизм навигации единообразным для всех сайтов. К сожалению, эти ссылки не всегда являются взаимными, и целевой сайт может не ссылаться на исходный сайт.
Рисунок 4-16 показывает дополнительную навигацию по сайту, которая находится в верхнем левом углу многих сайтов Google.com, поэтому пользователи могут легко переходить от продукта к продукту. Щелкнув ссылку на рис. 4-17, вы легко перейдете из Google Mail в Google Calendar и обратно. Затем в конце списка есть ссылка для просмотра дополнительных сервисов Google.
Рисунок 4-17. Взаимные дополнительные навигационные ссылки из Google Mail в Google Calendar и наоборот.
Наборы инструментов объединяют параметры сайта, которые выполняют функции — «инструменты» для выполнения действий на сайте.Панели инструментов могут включать ссылки на контент или страницы навигации, но часто они ссылаются на функциональные страницы.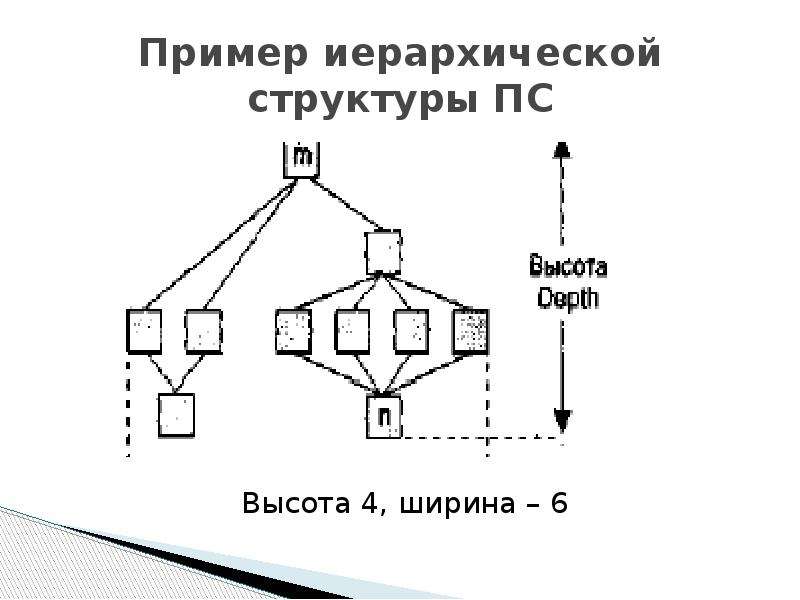 По этой причине переходы от этого типа навигации могут быть отличными и даже драматичными. Например, с домашней страницы панель инструментов может ссылаться на функцию поиска, контактную форму и интернет-магазин. Это может потребовать дополнительных усилий для переориентации.
По этой причине переходы от этого типа навигации могут быть отличными и даже драматичными. Например, с домашней страницы панель инструментов может ссылаться на функцию поиска, контактную форму и интернет-магазин. Это может потребовать дополнительных усилий для переориентации.
На рис. 4-18 показан компонент навигации панели инструментов с веб-сайта Toyota UK (www.toyota.co.uk). Эта группа ссылок тематически не связана; вместо этого они сгруппированы вместе, потому что каждая ссылка указывает на важную функцию или инструмент сайта.
Рисунок 4-18. Набор инструментов, который можно найти на большинстве страниц веб-сайта Toyota UK
, очень часто имеет логотип в верхней части каждой страницы. Принято связывать само изображение целиком на главную страницу. Люди могут знать или не знать об этом поведении, поэтому некоторые сайты добавляют явную метку под или сбоку от логотипа. В общем, привязка логотипа обеспечивает предсказуемый способ вернуться к знакомой отправной точке. В некотором смысле это похоже на опцию «отменить» в процессе навигации.
В некотором смысле это похоже на опцию «отменить» в процессе навигации.
Поскольку параметр «Домой» часто включается в глобальную навигацию, на некоторых сайтах они объединены: логотип включен в навигацию. Apple.com был одним из первых, кто это сделал (рис. 4-19). Amazon.com также включает логотип в главную вкладку навигации, как и Toyota.com. Это эффективный способ сэкономить место и предложить постоянный визуальный брендинг по всему сайту.
Рисунок 4-19. Логотип, интегрированный в основную навигацию на Apple.com
Для сайтов, на которых есть сайты на нескольких языках, селектор языка позволяет людям переключаться между ними.Чаще всего посетители переходят на тот же веб-сайт, но на другом языке. Однако иногда сайт на местном языке бывает совершенно другим. Поэтому переходы могут быть маленькими или большими. Если есть только несколько языков для выбора, простых ссылок вверху или внизу страницы может быть достаточно.
Интернационализация
Использование изображений национальных флагов для переключения языка — плохая практика. На языках часто говорят более чем в одной стране. Для сайта на португальском языке вы потенциально можете использовать изображение флагов Португалии или Бразилии.Или в каждой стране может быть более одного официального языка, например, в Швейцарии, Бельгии или Канаде.
На языках часто говорят более чем в одной стране. Для сайта на португальском языке вы потенциально можете использовать изображение флагов Португалии или Бразилии.Или в каждой стране может быть более одного официального языка, например, в Швейцарии, Бельгии или Канаде.
Вам также необходимо учитывать, на каком языке отображаются выбранные элементы. Отображаются ли они на языке веб-сайта, который вы в настоящее время просматриваете, или на исходных языках? Это повлияет на порядок опций. В качестве примера возьмем английскую версию многоязычного сайта. Если посетители из Франции ищут французский язык, они могут увидеть и понять близлежащий вариант французского языка.Но найдет ли кто-нибудь из Финляндии английский лейбл Finnish при поиске Suomi? Или кто-то из Испании найдет испанский язык при поиске español? Как правило, лучше отображать выбранные фрагменты на языке оригинала. Не забудьте включить диакритические знаки (диакритические знаки, умляуты и другие специальные символы), если вы выбрали этот вариант.
Специальные возможности
Имейте в виду, что если у вас есть многоязычный сайт, вам необходимо объявить язык каждого сайта в самом верху HTML-кода каждой страницы.Код для этого может выглядеть, например, так:
Кроме того, для многоязычных сайтов необходимо перевести замещающие тексты для изображений и все другие меры доступности, встроенные в ваш код, такие как заголовки фреймов.
ВЫБОР СТРАНЫ И РЕГИОНОВ
В некоторых случаях содержимое может отличаться в зависимости от страны или рынка. Селектор страны позволяет посетителям выбрать свой рыночный регион.Обратите внимание, что выбор языка и выбор страны — разные виды деятельности. Например, все сайты eBay в США, Великобритании и Австралии отображаются на английском языке, но в каждой версии сайта доступны разные продукты. Здесь также могут быть юридические требования.
Крупные международные организации могут иметь десятки локализованных веб-сайтов. В этих случаях выбор страны усложняется. Иногда выбор страны осуществляется визуально с помощью интерактивной карты мира. Это, конечно, предполагает, что люди могут указать на карте желаемую страну.Здесь, в отличие от выбора языка, допустимо использование изображений национальных флагов.
В этих случаях выбор страны усложняется. Иногда выбор страны осуществляется визуально с помощью интерактивной карты мира. Это, конечно, предполагает, что люди могут указать на карте желаемую страну.Здесь, в отличие от выбора языка, допустимо использование изображений национальных флагов.
Селектор страны на сайте Coca-Cola (www.cocacola.com, рис. 4-20) использует двоякий подход: на карту можно щелкнуть по региону, но есть также навигация для выбора страны из алфавитного списка. список справа.
Рисунок 4-20. Выбор страны на веб-сайте Coca-Cola
Интернационализация
Многие страны говорят на нескольких языках. Если у вас многоязычный сайт, подумайте о том, чтобы разбить выбор региона по языку.На рис. 4-21 показано меню выбора страны в нижней части Новостей Google (http://news.google.com). Ярлыки появляются на языке страны. Если в стране два языка, название страны отображается на обоих. Сравните België с Belgique, а Canada English с Canada Français. Также обратите внимание на испанскую версию для США (Estados Unidos). Наконец, страны с небалфавитными языками перечислены в конце с оригинальными символами, такими как китайский и арабский. В скобках дизайнеры включают перевод на английский язык.
Наконец, страны с небалфавитными языками перечислены в конце с оригинальными символами, такими как китайский и арабский. В скобках дизайнеры включают перевод на английский язык.
Рисунок 4-21. Выбор стран в Google News
Также называется: якорные ссылки, ссылки перехода.
Некоторые веб-страницы могут быть очень длинными. В этих случаях может быть полезно добавить внутренние ссылки на страницы, которые позволяют людям переходить с одного раздела страницы на другой. Внутренние навигационные ссылки в основном прокручивают страницу вверх или вниз, обеспечивая более эффективный способ доступа к разделам более длинной страницы. Обычно обратная ссылка возвращается наверх, поэтому внутренняя навигация по страницам, как правило, осуществляется парами ссылок.
Помимо быстрого доступа к разделам содержимого, внутренние ссылки предоставляют обзор содержимого страницы, очень похожий на оглавление. Может быть очень сложно понять, что находится на более длинной странице, просто прокручивая и читая заголовки страниц. Иногда набор внутренних ссылок на страницы может даже казаться частью локальной схемы навигации.
Технические спецификации Консорциума World Wide Web (W3C, www.w3c.org) часто очень длинные, как оглавление CSS 2.1 показана спецификация (Рисунок 4-22). Эти внутренние ссылки переходят по странице без перезагрузки.
Рисунок 4-22. Внутренние ссылки на страницы для спецификации CSS 2.1 на сайте W3C
Вот некоторые общие проблемы с внутренними ссылками:
Браузеры не различают внутренние ссылки страницы и внешние ссылки. Люди могут ожидать перехода на новую страницу при нажатии на ссылку, но вместо этого они просто перемещаются вниз на той же странице.
Внутренние ссылки могут отображаться как посещенные, а могут и не отображаться, в зависимости от конструкции ссылки и браузера.Иногда внутренние ссылки никогда не отображаются как посещенные, а иногда все внутренние ссылки отображаются как посещенные.
Для единообразия все разделы более длинной страницы могут быть включены в ссылки перехода. Однако это может означать, что первая ссылка переходит к первому разделу, который, возможно, уже показывает страницу. Вы могли заметить, что это происходит на странице W3C, показанной на рисунке 4-22.
Внутренние ссылки вверху страниц занимают ценное пространство на экране.
Иногда по всему сайту принимается решение включить ссылки «Вернуться к началу» на всех страницах.Эти ссылки могут появиться на страницах, которые не прокручиваются.
Если последний раздел содержимого короткий, внутренняя ссылка на него вверху может не прокручиваться до нужной позиции. Хотя последний раздел будет присутствовать, он может отображаться в верхней части экрана.
Режимы поиска в окне проводника: плоский и иерархический
Режимы поиска в окне проводника: плоский и иерархическийСуществует два режима просмотра файлов в проводнике — Hierarchical и Flat mode.Иерархический режим — это режим по умолчанию для использования вкладок проводника.
Для переключения между иерархическим и плоским режимом:
- Нажмите кнопку на слева от панели поиска.
Иерархический режим
В иерархическом режиме элементы отображаются в разворачиваемой / сворачиваемой иерархии папок и подпапок. Для перемещения по списку используйте клавиши со стрелками ВВЕРХ и ВНИЗ.
Примечания:
- Когда вы вводите первые несколько букв компонента или имя протокола в строке поиска в иерархическом режиме отображается раскрывающийся список с полным списком совпадающих элементов.Дополнительные сведения об использовании этого списка см. В разделе «Поиск вкладок окна проводника».
- При поиске по серверам в иерархическом режиме (режим поиска по умолчанию), сначала ищется активный сервер, а затем следующая папка сервера в список.
Плоский режим
В плоском режиме элементы отображаются в плоском списке, который можно сортировать, вместо иерархии папок и вложенные папки. Предлагая все файлы в одном плоском сортируемом списке, вы не приходиться тратить время на переход между вложенными папками и выходом из них (еще одна экономия времени особенность).
Когда включен плоский режим, ваши файлы отображаются в столбцах. Чтобы отсортировать файлы, щелкните заголовок столбца:
- Имя: Имя компонента или протокола.
- Автор: Название пакета (например, «BIOVIA / Chemistry») или имя пользователя (например, «bdreyer»).
- Дата: Дата сохранения элемента в базе данных протокола.
Примечания:
- Вы можете расширить рамку проводника, чтобы просмотреть более подробную информацию по каждому из них. столбцы.
- В режиме Flat результаты поиска на нескольких серверах отображаются в виде простого списка. которые вы можете сортировать, а не иерархию папок и подпапок. Поиск предметы на вашем активном сервере выделяются среди предметов, доступных на дополнительных базы данных протоколов (их метки отображаются серым цветом).
Сортировка файлов в плоском режиме
Еще одна полезная функция в режиме Flat — это то, что вы можете сортировать по любому столбцу, чтобы просматривать файлы разными способами. Это особенно полезно, если вам нужно вычислить где вы разместили этот недавно созданный протокол, потому что вы можете сортировать по Дата.В сочетании с сортировкой по дате и использованием панели поиска для уменьшения список имен файлов поможет вам быстро найти точные совпадения.
Для сортировки в плоском режиме:
- Щелкните заголовок столбца (например, Дата). Список файлов пересортирован в новый порядок.
Наконечник: После находя элемент в режиме Flat, вы можете легко определить его положение в иерархии щелкнув правой кнопкой мыши и выбрав Найти Протокол . В окне проводника автоматически включается Иерархический. режим, открывает соответствующие папки и подпапки и выделяет элемент.Чтобы открыть его, все, что вам нужно сделать, это нажать ENTER.
См. Также: Поиск по вкладкам проводника | Об окне проводника
Визуализация данных сложных иерархий
Древовидные карты — это метод визуализации данных для больших иерархических наборов данных. Они фиксируют в данных два типа информации: (1) значение отдельных точек данных; (2) структура иерархии.
Иерархическая древовидная диаграмма, показывающая структуру S&P 500. Эта структура является основой древовидной карты, показанной ниже. FinViz Map of the Market использует древовидную карту, соответствующую древовидной структуре набора данных S&P 500, изображенного выше.Элементы, окрашенные в желтый цвет и отмеченные (A), (B), (C), (D), соответствуют элементам, отмеченным этими буквами на древовидной диаграмме выше. (A) представляет весь S&P 500 и совпадает с корнем дерева. Прямоугольник (B) — это сектор Technology . В секторе Technology меньший прямоугольник — Communications Equipment (C). Наконец, в прямоугольнике Communications Equipment все меньшие прямоугольники представляют отдельные компании в этом секторе, такие как Cisco Systems (D), Qualcomm и т. Д.Цвет каждого прямоугольника показывает, движется ли цена этой акции вверх или вниз: очень яркий красный цвет указывает на большой сдвиг вниз, а очень яркий зеленый указывает на большой сдвиг вверх. Размер каждого прямоугольника представляет рыночную капитализацию (стоимость) этой акции, отрасли или сектора. На самом низком уровне иерархии (отдельные компании) Google (E) имеет большую рыночную капитализацию, чем Facebook (F), поэтому их относительные прямоугольники имеют соответствующий размер. На один уровень выше в иерархии (, промышленность, ), вся категория поставщиков интернет-информации (G) больше, чем Прикладное программное обеспечение (H), и их прямоугольники имеют соответствующий размер, чтобы показать эти различия.Определение : Карты дерева — это визуализация иерархических данных.Они состоят из серии вложенных прямоугольников, размер которых пропорционален соответствующему значению данных. Большой прямоугольник представляет собой ветвь дерева данных и разделен на меньшие прямоугольники, которые представляют размер каждого узла в этой ветке.
Основные области применения древовидных карт
Древовидные карты обычно находятся на информационных панелях. Дизайнеры часто выбирают их, чтобы добавить визуального разнообразия на плотную панель инструментов. Однако древовидные карты представляют собой сложную визуализацию и представляют множество препятствий для быстрого понимания (что является основным требованием для любой информации, отображаемой на информационной панели).
Карты деревачасто используются для данных о продажах, поскольку они фиксируют относительные размеры категорий данных, что позволяет быстро определить элементы, которые вносят большой вклад в каждую категорию.Цвет может обозначать элементы, которые неэффективны (или превосходят) по сравнению с их братьями и сестрами из той же категории. Вот почему карта рынка FinViz является ярким примером древовидной карты: она позволяет пользователям определять компании, у которых дела идут лучше, чем у их коллег по отрасли, даже если общая стоимость их акций может быть довольно низкой.
Карты деревахорошо работают, когда ваши иерархические данные имеют 2 основных измерения, которые вы хотите визуализировать:
- Положительное количественное значение , которое будет выражено как площадь прямоугольника (поскольку площадь не может быть отрицательной, вы не можете использовать карты дерева для визуализации таких переменных, как усиление / убыток, которые могут иметь как положительные, так и отрицательные значения.)
- Категориальное или второе количественное значение , которое будет выражено как цвет отдельных прямоугольников. Если цвет используется для выражения количественного значения, настоятельно рекомендуется использовать только один цвет (если все числа положительные) или два цвета (один для отрицательного и один для положительного) и варьировать интенсивность цвета, чтобы выразить точное значение. . Поскольку люди не воспринимают цвета как неотъемлемый порядок, мы настоятельно рекомендуем не использовать несколько цветов для представления диапазона чисел.
Если цвет представляет категориальную переменную, можно использовать разные цвета для разных возможных значений, поскольку пользователям не нужно интерпретировать определенный цвет как «выше» или «ниже», чем другой. Однако, как и при любом использовании цвета при визуализации данных, настоятельно рекомендуется ограничивать количество цветов!
Независимо от того, как вы используете цвет в древовидной карте, сделайте следующие приспособления для специальных возможностей для дальтоников:
- Избегайте использования красного и зеленого в одной древовидной карте (особенно для значений, которые необходимо быстро дифференцировать).
- Используйте цветовые палитры, безопасные для дальтоников.
- Протестируйте свой дизайн с помощью инструмента, который позволяет имитировать поведение дальтоников
- Используйте вторичный сигнал (например, текст внутри прямоугольника или появляющийся при наведении) для аспекта данных, захваченного с помощью цвета
Вот еще несколько рекомендаций по созданию полезных карт дерева:
- Визуально четкие границы вокруг категорий более высокого уровня помогают пользователям идентифицировать группы верхнего уровня.
- Высококонтрастный текст гарантирует, что люди могут читать надписи внутри прямоугольников древовидной карты.
- Визуально различимое выбранное состояние, достигается, когда пользователи наводят (или касаются) прямоугольник, помогает пользователям подтвердить, что они смотрят на правильную точку данных.
- Дополнительная информация о выбранном прямоугольнике (появляется в наложении), например имя, значение переменных, позволяет пользователям детализировать данные.
Нижние стороны карты деревьев
Сложные сравнения
Человеческий мозг способен обрабатывать определенную визуальную информацию заранее: такие атрибуты, как длина, могут быть определены быстро и точно, а значения таких атрибутов можно сравнить практически без когнитивных усилий. К сожалению, площадь не входит в число этих атрибутов. Древовидные карты полагаются на площадь (и, возможно, цвет) для кодирования значения переменной, и поэтому, хотя древовидные карты могут отображать общие отношения в большом наборе данных, они не подходят для задач, связанных с точным сравнением .
Эта информационная панель включает древовидную карту, которая показывает уровни производства различных продуктов, произведенных на четырех заводах. Цвет используется для обозначения различных заводов, а размер используется для отображения продукции. Хотя эта визуализация сжимает большой объем данных в небольшое пространство, информация, которую она эффективно передает, является очень высокоуровневой — например, легко определить лучших исполнителей в каждой категории. Однако определить пятерку лучших исполнителей сложно и отнимает много времени.Гистограмма передает эту информацию точнее и быстрее, чем древовидная карта. Увеличенный вид приведенного выше изображения приборной панели: что больше, (A) или (B)? Поскольку эта визуализация использует площадь для передачи размера переменной, она не позволяет легко проводить конкретные сравнения между элементами. Для этого сравнения необходимо навести указатель мыши на раздел, дождаться появления всплывающей подсказки с этим значением, а затем сохранить эту информацию в кратковременной памяти, повторяя тот же процесс в другом разделе.Неэффективно для данных, которые не являются иерархическими
Древовидные карты не следует использовать, если ваши данные не являются иерархическими: в этих ситуациях они функционально эквивалентны круговой диаграмме — просто демонстрируя отношение частей к целому. (Круговые диаграммы также не являются хорошей визуализацией — как и древовидные карты, они основаны на площади и угле, атрибутах, которые не являются предварительными. Их следует использовать только для того, чтобы сообщить, что один или два элемента намного больше остальных, а не для сравнения относительных размеры кусочков пирога.)
Визуально подавляющее
Карты деревачасто используются для визуализации очень больших наборов данных с сотнями или тысячами элементов. Такое количество информации может визуально ошеломить пользователей — древовидная карта превращается в море крошечных прямоугольников, многие из которых слишком малы, чтобы нести текстовую метку. Более того, в сложных древовидных картах общая иерархия может легко стать неразличимой. Решением является древовидная карта подушки , в которой используется текстура, чтобы каждый прямоугольник выглядел «приподнятым» в центре, как подушечка, и сужающимся к краям.Этот визуальный эффект использует тенденцию людей интерпретировать этот тип затенения как возвышающуюся поверхность, что ускоряет идентификацию различных прямоугольников.
В карте дерева подушек каждый прямоугольник имеет небольшой градиент от краев к центру. Этот эффект помогает визуально идентифицировать мелкие предметы, а также большие категории, состоящие из нескольких прямоугольников.Не для сбалансированных деревьев
Древовидные карты также не подходят для наборов данных с близкими по размеру элементами (т.е., сбалансированных деревьев ). В этих случаях основная цель древовидной карты (быстрое определение самых крупных элементов в данной категории) становится очень сложной. Наконец, стандартный алгоритм, используемый для создания древовидной карты, пытается сделать прямоугольники как можно более квадратными, чтобы сделать сравнение размеров немного проще и менее подверженным ошибкам. Однако в интерактивных визуализациях, где изменения отображаются с течением времени, артефактом этого алгоритма является то, что прямоугольники могут перемещаться по мере изменения их размера.В результате становится очень сложно отслеживать конкретный элемент с течением времени.
Альтернативы картам деревьев
Во многих случаях древовидные диаграммы могут быть заменены гистограммами (для данных, которые имеют одну количественную и одну категориальную переменную) или точечными диаграммами (для данных с двумя количественными переменными), которые представляют интересующие переменные.
Однако этот процесс требует понимания основных задач ваших пользователей; для руководителей, пытающихся идентифицировать продукты, которые имеют как высокий объем продаж, так и большую маржу прибыли, чтобы рекламировать их наиболее агрессивно, двумерная диаграмма рассеяния будет лучше, чем древовидная карта.Но если пользователя в первую очередь заботят общие продажи, сортированная гистограмма — лучший выбор, чем древовидная карта. (Сортировку часто недооценивают, но это один из простейших способов облегчить определение элементов с наибольшим и наименьшим значениями.)
Диаграмма рассеяния часто является лучшим выбором, чем древовидная карта для визуализации данных с двумя количественными переменными, поскольку зрительная система человека может быстро и точно определять положение в 2D. Эта диаграмма рассеяния также добавляет третью категориальную переменную, выраженную в цвете.Сводка
Хотя карты дерева могут быть полезны для визуализации определенных типов сложных иерархических наборов данных, их часто трудно интерпретировать. При использовании древовидной карты визуально разделяйте различные высокоуровневые категории, избегайте использования нескольких цветов для выражения числовых значений и разрабатывайте дизайн с учетом дальтонизма пользователей. И последнее и самое главное: поймите, что вашим пользователям нужно делать с вашими данными, и подумайте, могут ли другие визуализации (например, гистограмма или диаграмма рассеяния) заменить или дополнить древовидную карту.
Список литературы
Бен Шнейдерман: «Визуализация дерева с помощью древовидных карт: подход с заполнением двухмерного пространства», Транзакции ACM по графике, 11,1, 92-99. (1992)
Jarke J. van Wijk и Huub van de Wetering: «Древовидные карты подушек: визуализация иерархической информации», Симпозиум IEEE по визуализации информации (INFOVIS’99), Сан-Франциско, (25-26 октября 1999 г.)
The 3 — Правило щелчка для навигации неверно
Правило трех щелчков
Правило трех щелчков — это устойчивая неофициальная эвристика, согласно которой для доступа к странице не должно требоваться более трех щелчков мышью (или касаний на сенсорном экране).Вариант гласит, что для того, чтобы добраться до самой важной информации, нужно не более 3 щелчков мышью. Часто дизайнеры применяют это правило для задач навигации по веб-сайту и поиска информации, но некоторые также применяют его для других типов задач (таких как заполнение формы или мастер).
Правило трех щелчков предполагает, что пользователи будут разочарованы и, скорее всего, откажутся от задач, для выполнения которых требуется более трех щелчков мышью. Это простой способ оценки затрат на взаимодействие важных задач поиска информации, но его внешняя простота также является его недостатком.
Большая проблема с правилом трех щелчков заключается в том, что оно , а не , подтверждено данными каких-либо опубликованных на сегодняшний день исследований. Фактически, исследование Джошуа Портера опровергло это; исследование показало, что прекращение работы пользователя не увеличивается, когда задача включает более 3 кликов, и не уменьшается удовлетворенность. Ограничение стоимости взаимодействия действительно важно, но картина сложнее, чем просто подсчет кликов и практическое правило для максимально допустимого числа.
Подсчет кликов сам по себе не является значимым показателем по нескольким причинам:
- Количество кликов, необходимых для выполнения задачи, будет зависеть не только от дизайна, но и от сложности задачи, поэтому абсолютное число, применимое для всех задач, невозможно.
- Не все щелчки равны: некоторые приводят к длительному времени ожидания (если, например, загружается новая страница), а другие — мгновенно — например, если раскрывается гармошка.
- Количество кликов редко может рассказать всю историю — есть много аспектов дизайна, которые способствуют удобству его использования, независимо от того, включает ли поток задач 2 клика или 10. В реальном мире пользователи делают ошибки, неправильно понимают вещи и путаются. по пути. Простой подсчет количества шагов в процессе упускает из виду то, что на самом деле делают пользователи, и возможности предоставить им менее разочаровывающий опыт.
В этой статье мы сосредоточимся на том, почему правило трех щелчков не следует использовать вслепую для разработки веб-сайта IA и навигации.
NYC.gov: Чтобы найти место для сообщения о сломанном водомере, нужно всего 3 щелчка мышью, но при этом он по-прежнему предлагает трудоемкий пользовательский интерфейс, требующий много сканирования и прокрутки. На главной странице пользователи должны щелкнуть Ресурсы Нью-Йорка (1), а затем просмотреть длинную страницу со ссылками. На полпути вниз по этой странице (ниже сгиба на большинстве ноутбуков) находится раздел Housing & Building со ссылкой для Tenants (2), которая приводит пользователя к очень длинному списку ссылок с Water Meter Complaint (3 ) полностью внизу, по 133-й ссылке в списке.Происхождение правила трех кликов
Самая ранняя опубликованная ссылка на правило трех щелчков (которую автор смог найти) находится в книге Джеффри Зельдмана « Принимая ваш талант в Интернет » 2001 года, в которой он упоминает уже широко распространенную концепцию правила трех щелчков среди всех Сообщество веб-дизайнеров того времени. В этой книге нет данных, подтверждающих утверждение о максимальном количестве кликов в 3 клика, а просто приводится аргумент: «Даже люди, не являющиеся идиотами, широко согласны с тем, что веб-пользователями движет стремление к быстрому получению удовольствия.Если они не могут найти то, что ищут, за три клика, они могут перейти на другой сайт «.
Несмотря на то, что на протяжении многих лет мы наблюдали очевидные доказательства того, что веб-пользователями действительно движет стремление к быстрому удовлетворению, примечательно, что первое появление правила трех щелчков не подтверждено доказательствами или исследованиями, а просто утверждением, что пользователи «могут» перейти на чужой сайт.
Правило 3-Click подталкивает к чрезмерно широкому пользовательскому интерфейсу навигации
Одно из основных следствий правила 3 щелчков при проектировании состоит в том, что меню навигации не должно требовать от пользователей перехода на несколько уровней, чтобы найти интересующую их информацию.Хотя эта идея разумна, ее неустанное преследование часто требует от дизайнеров отдавать предпочтение широким IA (информационным архитектурам) над глубокими IA.
Чтобы избежать длинных последовательностей кликов, дизайнеры в конечном итоге используют в своих меню много определенных категорий верхнего уровня, а не меньшее количество и менее подавляющие варианты выбора верхнего уровня. Как очень широкие, так и очень глубокие структуры внутреннего доступа имеют свои проблемы с удобством использования. Очень широкие IA с большим количеством категорий на верхнем уровне более трудоемки для пользователей для оценки и требуют много места в пользовательском интерфейсе.Очень глубокие структуры с несколькими категориями верхнего уровня и большим количеством уровней требуют либо большого количества погружений в меню (часто с разочаровывающими меню, открываемыми при наведении курсора, либо запутанных последовательных меню), либо большого времени, затрачиваемого на ожидание загрузки целевых страниц категорий в пути. на низкоуровневые страницы.
Интересно, что на практике это означает, что многим дизайнерам приходится выбирать между двумя мифами о UX (ни один из которых не подтверждается данными): либо не более 3 кликов, либо не более 7 категорий основной навигации.Вот почему такие простые практические правила, какими бы разумными они ни казались, бесполезны — они не подтверждаются исследованиями и противоречат друг другу, поэтому они заставляют дизайнеров принимать компромиссные решения между одинаково плохим пользовательским опытом.
Практика лучше, чем подсчет кликов
Подсчет кликов — это приблизительный способ оценки стоимости взаимодействия и эффективности задачи, поскольку он не учитывает когнитивные факторы, которые возникают, когда пользователям необходимо прочитать и понять длинный список вариантов, выяснить, где они в настоящее время находятся в структуре сайта, или строить ожидания относительно того, сколько еще работы им нужно сделать, чтобы добраться до конечной цели.Эти элементы не менее важны, чем само количество кликов, необходимых для перехода на определенную страницу.
Более важными для хорошей навигации являются следующие:
- Убедитесь, что названия пунктов меню имеют сильный информационный запах и избегайте расплывчатых, незнакомых или фирменных терминов.
- Включить чистый поиск пути (например, хлебные крошки, локальная поднавигация), который показывает пользователям, где они в настоящее время находятся в IA.
- Избегайте многоуровневых иерархических раскрывающихся меню (на рабочем столе) в пользу мегаменю . Иерархические (или каскадные) раскрывающиеся меню подвержены ошибкам, требуют точных движений мыши и показывают только один фрагмент IA сайта за раз. Мега-меню обычно отображают несколько уровней информационной иерархии и позволяют пользователям сразу сравнивать несколько путей, чтобы понять, какие «окрестности» им следует исследовать. Они также поддерживают легкое исправление ошибок для пользователей, которые допускают ошибки в процессе.Нет ничего более разочаровывающего, чем процесс с высокой стоимостью взаимодействия, когда вам нужно выполнить дважды , потому что вы нажали не на то место или случайно закрыли меню.
- Определите наиболее важные задачи поиска информации и найдите ссылки на них с домашней страницы и других важных страниц.
- Для путей, которые действительно включают несколько шагов, предоставляет четкие целевые страницы или навигационные центры в ключевых точках на пути . Эти целевые страницы предлагают группы ссылок, часто с изображениями или другими элементами, которые помогают с незнакомой терминологией, предоставляют места остановки по пути (которые можно отследить с помощью кнопки Назад ) и позволяют легко перемещаться по сторонам к родственным страницам в том же категория. Помните, что в большинстве IA более высокие уровни иерархии являются общими категориями, а более глубокие — более конкретными (и, следовательно, могут потребовать дополнительной информации или устранения неоднозначности по пути).
- Убедитесь, что когда щелчок приводит к переходу на новую страницу, время загрузки страницы составляет минимальное . 3 щелчка, каждый из которых имеет длительное время загрузки, ухудшают восприятие, чем 5 щелчков, которые загружаются быстро.
Сводка
Хотя ограничение усилий, необходимых для доступа к ключевой информации или выполнения задачи, важно, правило трех щелчков является произвольным. В 3 щелчках как волшебном пороге, прежде чем пользователи будут разочарованы, нет ничего неотъемлемого. Более важным, чем сосредоточение внимания на чистом количестве кликов, является обеспечение того, чтобы навигация была хорошо организована с четкими путями, чтобы контент становился все более конкретным по мере углубления структуры сайта, продвигаемой вашими пользователями, и чтобы посетители вашего сайта всегда знали, где они находятся в данный момент и как добраться до места назначения.
Список литературы
Внедрение вашего таланта в Интернет: руководство для переходного дизайнера , Джеффри Зельдман, 2001
Портер, Джош. (2003). Тестирование правила трех щелчков мышью. (ссылка)
Иерархия исходного кода | IntelliJ IDEA
С помощью IntelliJ IDEA вы можете исследовать иерархию классов, методов и вызовов, а также исследовать структуру исходных файлов.
Построить иерархии
Иерархии типов показывают родительские и дочерние классы класса.
Иерархии методов показывают подклассы, в которых метод переопределяет выбранный, а также суперклассы или интерфейсы, в которых выбранный метод переопределяется.
В дереве иерархии IntelliJ IDEA отображается, чтобы указать подклассы, которые не являются абстрактными, но не имеют определенного в них метода. Когда метод не определен в классе, но определен в суперклассе, отображается IntelliJ IDEA.
- Иерархии вызовов показывают вызывающие (супертипы) или вызываемые (подтипы) метода.
Если вы вызовете иерархию вызовов в поле, она покажет вам список методов, в которых используется выбранное поле.
После построения иерархию можно сразу просмотреть и изучить в окне инструмента «Иерархия». По умолчанию каждая новая построенная иерархия перезаписывает содержимое текущей вкладки. Вы можете сохранить текущую вкладку и построить следующую иерархию в новой.
Построить иерархию типов
Выберите нужный класс в окне инструмента «Проект» или откройте его в редакторе.
В главном меню выберите или просто нажмите Ctrl + H .
Построить иерархию методов
Откройте файл в редакторе и поместите курсор в объявление желаемого метода.
Либо выберите нужный метод в окне инструмента «Проект».
В главном меню выберите или нажмите Ctrl + Shift + H .
Построение иерархии вызовов
Откройте файл в редакторе и поместите курсор в объявление или использование желаемого метода или поля.
Либо выберите нужный метод или поле в окне инструмента «Проект».
В главном меню выберите или нажмите Ctrl + Alt + H .
Сохранить вкладку иерархии
Просмотр иерархий
Откройте окно инструмента «Иерархия»
Убедитесь, что вы уже построили иерархии для отображения, см. Построение иерархий выше.
Выбрать из главного меню.
Переход между вкладками
Переключение между представлениями
С помощью IntelliJ IDEA вы можете создавать и исследовать восходящие или нисходящие иерархии, то есть методы вызываемого или вызывающего, родительские или дочерние классы и т. Д.
Щелкните или, чтобы отобразить методы вызывающего или вызываемого соответственно.
| Элемент | Описание | Доступно в |
|---|---|---|
Показывает родительский и дочерний классы выбранного класса, отмеченного стрелкой в дереве результатов. Для интерфейсов эта кнопка отключена. | Иерархии классов | |
| В зависимости от типа иерархии: | Иерархии классов Иерархии вызовов | |
В зависимости от типа иерархии: | CallieschИерархия классов | |
| Сортирует все элементы в дереве по алфавиту. | Все иерархии | |
| Область | Используйте этот список для ограничения области текущей иерархии:
В дополнение к предварительно настроенным областям действия вы можете определить свои собственные.Чтобы определить область действия, выберите в списке «Настроить» и определите необходимую область в диалоговом окне «Области». | Иерархии вызовов |
В иерархии методов доступны древовидные представления следующих классов: | ||
| Показывает все обновленные классы или структуры классов. | Все иерархии | |
| Перемещает к файлу и разделу в исходном коде, который соответствует выбранному узлу в дереве иерархии. | Все иерархии | |
| Разворачивает все узлы. | Все иерархии | |
| Запрещает закрытие и повторное использование текущей вкладки. Результаты следующей команды отображаются в новой вкладке. | Все иерархии | |
| Экспорт иерархии в текстовый файл. Вы можете указать местоположение для этого файла. | Все иерархии | |
| Закрывает окно инструментов. | Все иерархии | |
Последнее изменение: 21 июня 2021 г.
Панели навигации — Панели — iOS — Рекомендации по человеческому интерфейсу
Панели навигации
Панель навигации появляется в верхней части экрана приложения под строкой состояния и позволяет перемещаться по ряду иерархических экранов. Когда отображается новый экран, в левой части панели появляется кнопка «Назад», часто помеченная заголовком предыдущего экрана. Иногда правая сторона панели навигации содержит элемент управления, например кнопку «Изменить» или «Готово», для управления содержимым в активном представлении.В разделенном представлении панель навигации может отображаться на одной панели разделенного представления. Панели навигации полупрозрачны, могут иметь фоновый оттенок и их можно настроить так, чтобы они скрывались, когда клавиатура отображается на экране, происходит жест или размер представления.
Рассмотрите возможность временного скрытия панели навигации для более полного погружения. Например, «Фото» скрывает панель навигации и другие элементы интерфейса, когда люди просматривают полноэкранные фотографии. Если вы реализуете этот тип поведения, позвольте людям восстанавливать панель навигации простым жестом, например касанием.
Руководство разработчика см. В разделе UINavigationBar.
Заголовки панели навигации
Рассмотрите возможность отображения заголовка текущего представления на панели навигации. В большинстве случаев заголовок помогает людям понять, на что они смотрят. Однако, если заголовок панели навигации кажется излишним, вы можете оставить заголовок пустым. Например, Notes не называет текущую заметку, потому что первая строка содержимого предоставляет весь необходимый контекст.
Используйте крупный заголовок, если хотите выделить контекст. Большие заголовки никогда не должны конкурировать с контентом, но в некоторых приложениях большой жирный текст большого заголовка может помочь сориентировать людей при просмотре и поиске. Например, в макете с вкладками большие заголовки могут помочь прояснить активную вкладку и указать, когда люди прокручиваются вверх. Phone использует этот подход, в то время как Music использует большие заголовки для различения областей контента, таких как альбомы, исполнители, списки воспроизведения и радио. В iOS 13 и более поздних версиях большая панель навигации заголовка по умолчанию не содержит фонового материала или тени.Кроме того, большой заголовок переходит в стандартный заголовок, когда люди начинают прокручивать контент. Инструкции для разработчиков см. В разделе prefersLargeTitles.
Стандартное название
Большое название
Подумайте о том, чтобы скрыть границу панели навигации с большим заголовком. В iOS 13 и более поздних версиях вы можете скрыть нижнюю границу панели навигации, удалив тень панели (граница автоматически появляется снова, когда люди прокручивают область содержимого). Стиль без полей хорошо работает с панелями навигации с большими заголовками, поскольку он усиливает ощущение связи между заголовком и содержимым.Однако стиль без полей может не работать так же хорошо в панелях навигации со стандартным заголовком, потому что заголовок панели и кнопки может быть труднее различить. Исключением является разделенное представление на iPad, где вы можете захотеть сохранить согласованность между основным и дополнительным представлениями, используя стиль без полей в обоих.
Элементы управления на панели навигации
Не перегружайте панель навигации слишком большим количеством элементов управления. Как правило, панель навигации должна содержать не более чем текущий заголовок представления, кнопку возврата и один элемент управления, который управляет содержимым представления.Если вы используете сегментированный элемент управления на панели навигации, на панели не должно быть заголовка или каких-либо элементов управления, кроме сегментированного элемента управления.
Если вы создаете собственный глиф для элемента управления «Панель навигации», используйте следующие размеры, при необходимости корректируя баланс.
| Целевые размеры | Максимальные размеры |
|---|---|
| 24×24 pt (72×72 px @ 3x) | 28×28 pt (84×84 пикселей @ 3x) |
| 24×24 pt (48×48 пикселей @ 2x) | 28×28 pt (56×56 пикселей @ 2x) |
Используйте стандартную кнопку возврата. Люди знают, что стандартная кнопка «Назад» позволяет им повторять свои шаги по иерархии информации. Однако, если вы реализуете настраиваемую кнопку возврата, убедитесь, что она по-прежнему выглядит как кнопка возврата, ведет себя так, как ожидают люди, соответствует остальной части вашего интерфейса и последовательно реализуется во всем приложении. Если вы замените предоставленный системой шеврон кнопки «Назад» на пользовательское изображение, укажите также и пользовательское изображение маски. iOS использует эту маску для анимации заголовка кнопки во время переходов.
Не включать многосегментные навигационные цепочки. Кнопка «Назад» всегда выполняет одно действие — возврат к предыдущему экрану. Если вы думаете, что люди могут заблудиться, не указав полный путь к текущему экрану, подумайте о выравнивании иерархии вашего приложения.
Оставьте достаточно места для кнопок с текстом. Если ваша панель навигации включает в себя несколько текстовых кнопок, текст этих кнопок может отображаться вместе, что делает кнопки неразличимыми. Добавьте разделение, вставив элемент с фиксированным пробелом между кнопками. Для руководства разработчика см. Значение константы UIBarButtonSystemItemFixedSpace в UIBarButtonItem.
Рассмотрите возможность использования сегментированного элемента управления на панели навигации, чтобы упорядочить информационную иерархию вашего приложения.




 По умолчанию, данное свойство установлено в значение Из стиля (From Style), т.е. цвет значений будет получен из настроек текущего стиля элемента.
По умолчанию, данное свойство установлено в значение Из стиля (From Style), т.е. цвет значений будет получен из настроек текущего стиля элемента.
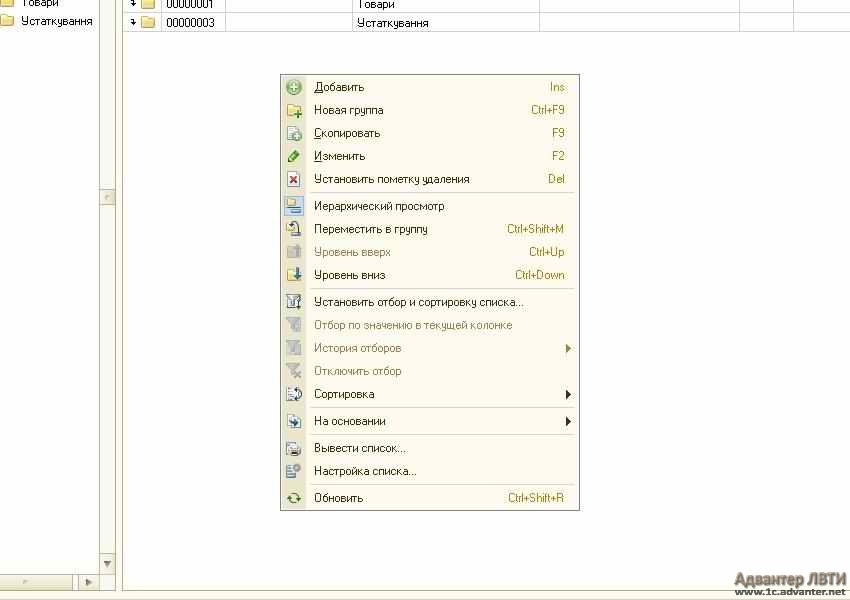 е. цвет текста заголовка будет получен из настроек текущего стиля элемента.
е. цвет текста заголовка будет получен из настроек текущего стиля элемента.
 Если же флажок не установлен, то этот элемент переместить невозможно.
Если же флажок не установлен, то этот элемент переместить невозможно.

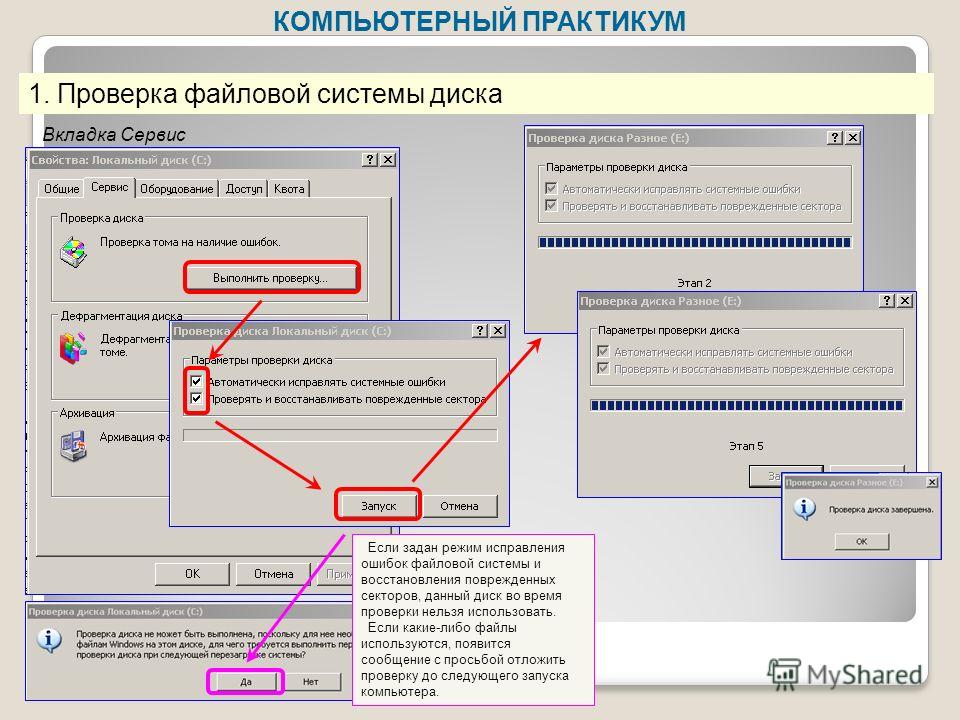
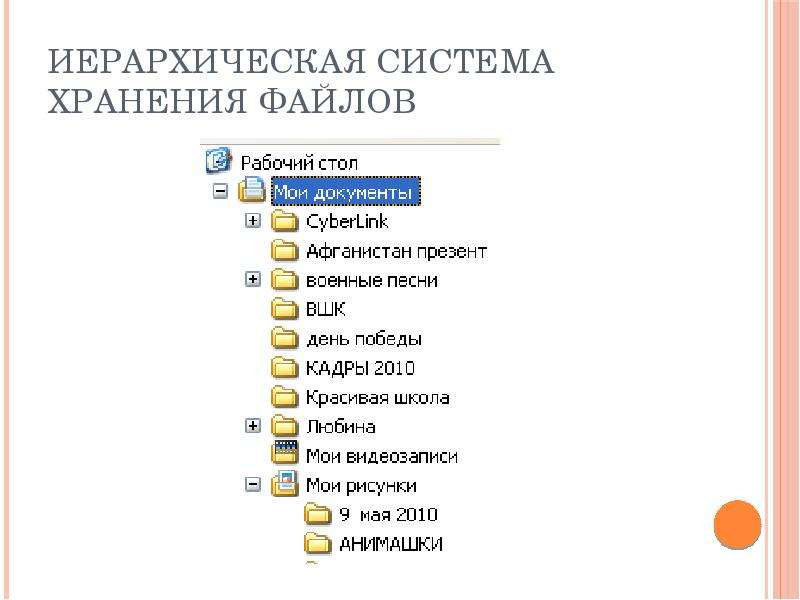 Если вредоносная программа существует, функция
сканирования в режиме реального времени помещает связанный с ней процесс или файл
на карантин.
Если вредоносная программа существует, функция
сканирования в режиме реального времени помещает связанный с ней процесс или файл
на карантин.
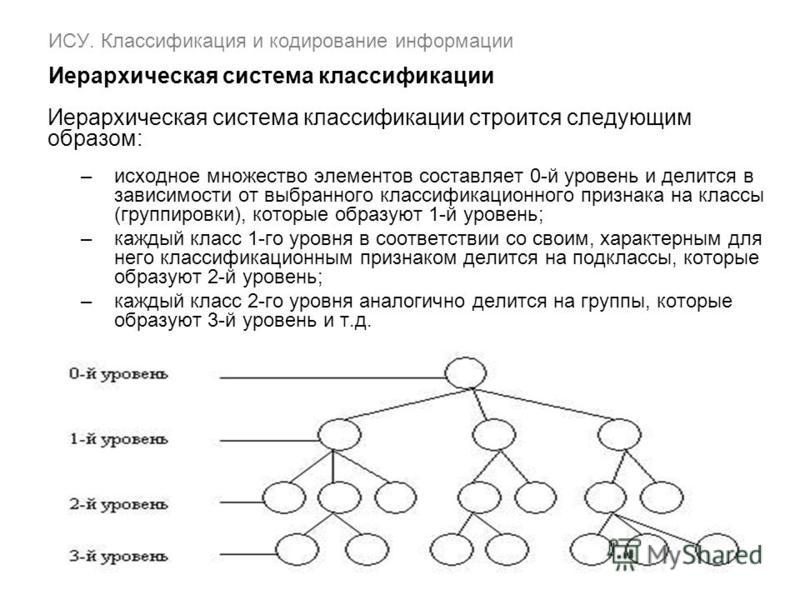


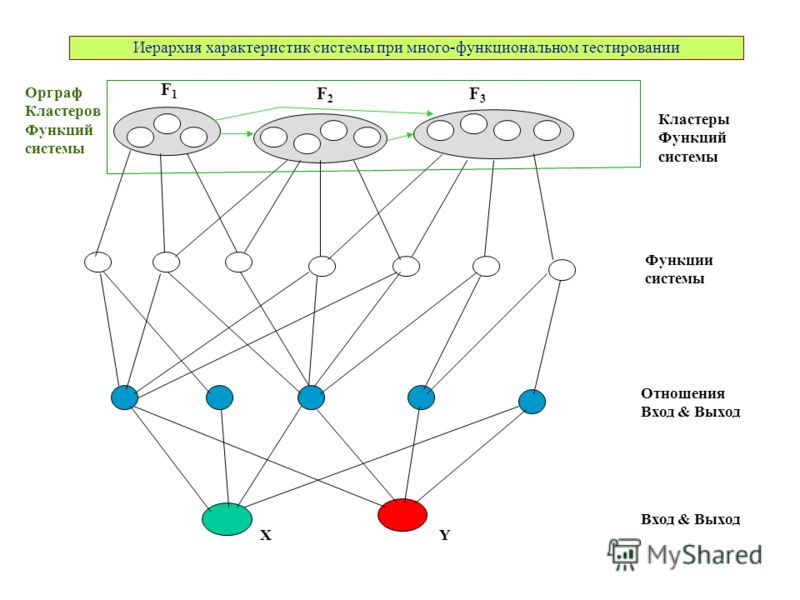


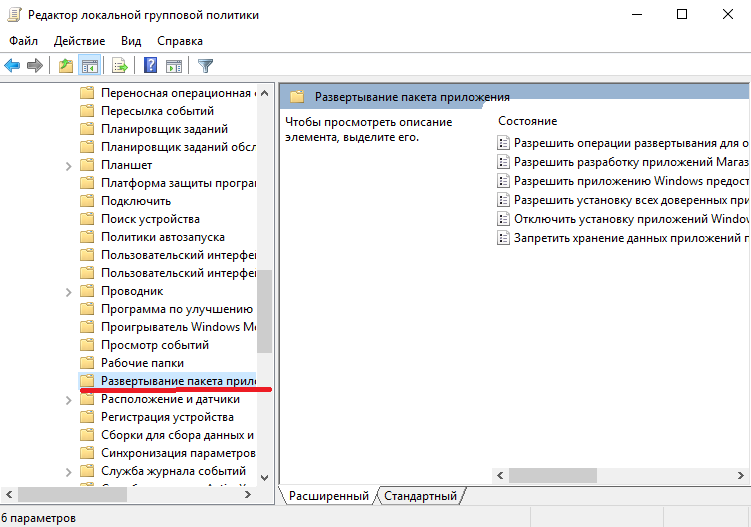 Если вы не заботитесь об упорядочивании, вы можете повысить производительность обработки, установив для этого свойства значение False .
Если вы не заботитесь об упорядочивании, вы можете повысить производительность обработки, установив для этого свойства значение False .