Принтскрин на телефоне: Как сделать скриншот на телефоне LG, скриншот экрана на ЛДЖИ — журнал LG MAGAZINE Россия
Как Сделать Скрин на Телефоне, Компьютере или Ноутбуке
Обновлено 24 сентября 2021 Автор: Дмитрий Иванецку- Как сделать скрин на компе в Windows XP, 7 и 8
- Как делать снимки экрана в программе «Ножницы»
- Программы для работы со скриншотами в Windows
- Программы для снятия и залива скринов в интернет
- Как делают скрины на телефоне
- Как сделать скриншот на андроиде
Здравствуйте, уважаемые читатели блога KtoNaNovenkogo.ru. Каждый пользователь компьютера или ноутбука в тот или иной момент сталкивается с вопросом: как сделать скриншот (или другими словами снимок -читайте подробнее что такое скрин) экрана, например, чтобы его потом кому-нибудь отправить. Иногда на компе при этом не оказывается специальных программ, помогающих все это быстро и качественно реализовать.
Не беда, ибо встроенных возможностей Windows (даже в старушке XP) вполне хватит для реализации этой задачи. Если же вы пользуетесь Виндовс 7, 8 или Вистой, то в них имеется для этой цели даже специальная встроенная программа под названием «Ножницы».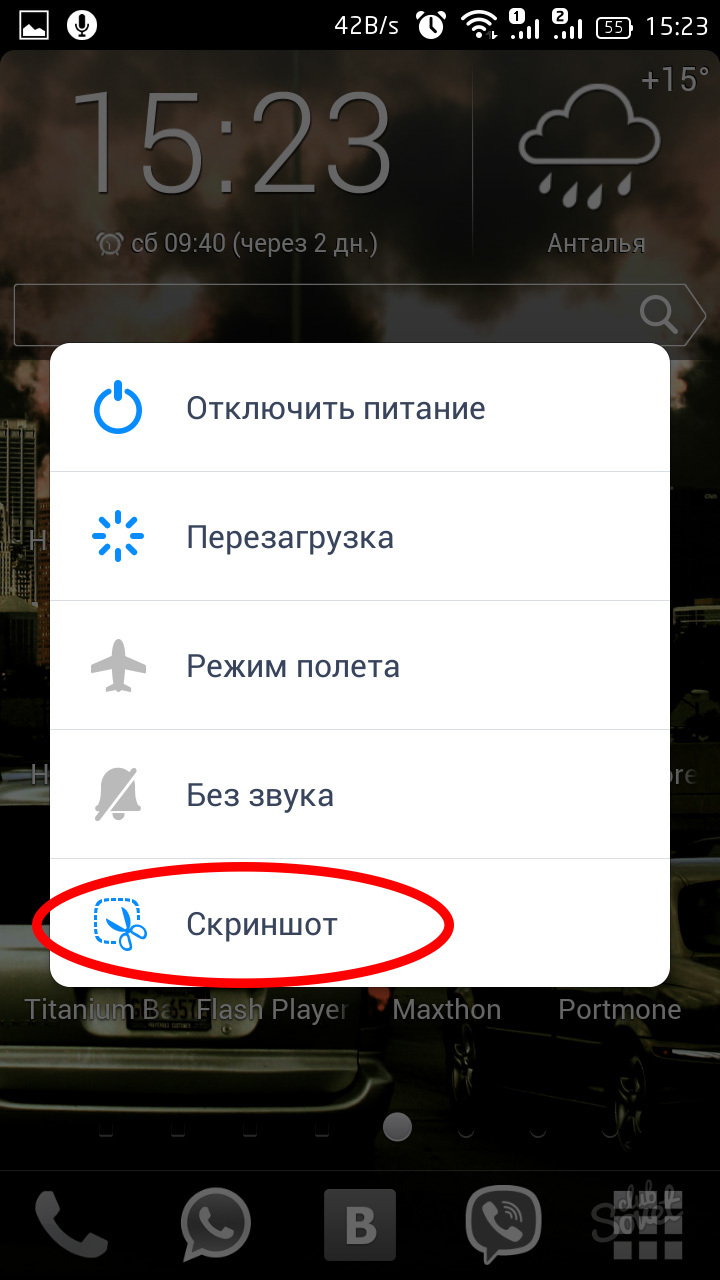 Так что обязательно справитесь, если прочитаете соответствующий раздел этой публикации.
Так что обязательно справитесь, если прочитаете соответствующий раздел этой публикации.
Вторым часто возникающим вопросом является: как делают скрин на телефоне под управлением Андроида, Ios (эта операционная система используется на iPhone и Ipad), Windows Phone (используется, например, на Нокиа Люмия), Синбайн и других ОС. Если вы сталкиваетесь с этим впервые, то ответы для вас будут не очевидными.
Ну и, наконец, я хочу уделить часть времени описанию специализированных программ, позволяющих не только делать все мыслимые скрины на компе и ноуте, но и автоматически заливать их в интернет, чтобы тот, кому вы дадите ссылку, смог бы их посмотреть и при желании скачать. Надеюсь, что будет интересно.
Как сделать скрин на компе или ноуте в Windows XP, 7 и 8
Самым древним и проверенным способом делать снимки экрана на компьютере по-прежнему остается клавиша « Print Screen». Обычно она расположена в правой верхней части клавиатуры, как показано на приведенном рисунке:
Правда на разных типах клавиатур (в зависимости от ее размера и назначения) вместо «Print Screen» может быть написано: PrntScrn, PrtSc, PrtScn, PrtScr или еще что-то подобное.
На ноутбуках же, чтобы сделать скрин может понадобиться нажать не на одну клавишу, а на их комбинацию: Fn + Print Screen. Дело в том, что на ноутбуках (особенного маленького размера) используется усеченная клавиатура, часть клавиш которой доступна лишь при удержании дополнительной клавиши Fn, обычно расположенной в нижней части клавы (эти фиртуальные клавиши будут написаны тем же цветом, что и надпись Fn).
При нажатии на клавишу Print Screen (или Fn + PrtScn в случае ноута) в буфер обмена скопируется скрин всего того, что в этот момент отображалось на экране вашего компа или ноутбука. Если же вам требуется сделать скриншот только активного в данный момент окна программы (на котором сейчас размещен фокус), то стоит воспользоваться комбинацией клавиш Alt + PrintScreen.
Ладно, можно считать, что делать скрины мы научились. Теперь самое время научиться их использовать, т.е. сохранять их в виде графических файлов, которые потом можно будет, например, кому-то отправить, вставить на сайт (как это делаю я) или складировать их в укромном месте. Для этого скриншоты нужно будет из буфера обмена вашего компьютера вставить в любую имеющуюся у вас на компе или ноутбуке программу для работы с графикой (на вскидку могу привести в пример Фотошоп, ФастСтоун Image Viewer, онлайн-редактор Пикслр, IrfanView, Picasa и десятки других).
Для этого скриншоты нужно будет из буфера обмена вашего компьютера вставить в любую имеющуюся у вас на компе или ноутбуке программу для работы с графикой (на вскидку могу привести в пример Фотошоп, ФастСтоун Image Viewer, онлайн-редактор Пикслр, IrfanView, Picasa и десятки других).
Если ничего подобного нет (не ставили, либо работаете на чужом компьютере), то в самой операционной системе Windows имеется встроенный бесплатный графический редактор Paint. Пусть он и не совершенен (скорее даже попросту убог), но для «проявления» сделанного скрина вполне сгодится. Итак, чтобы выудить Поинт из дебрей встроенного в Виндовс софта вам нужно будет проделать следующие манипуляции: «Пуск» — «Программы» — «Стандартные» — «Paint».
Теперь в открытом графическом редакторе (Поинте или каком-либо другом) выбираете из верхнего меню «Файл» — «Создать» (или нажимаете комбинацию Ctrl+N), а затем набираете комбинацию клавиш Ctrl+V (либо из верхнего меню выбираете «Правка» — «Вставить»). Скопированный ранее в буфер обмена скриншот вставится в окно редактора, и вы сможете его при необходимости должным образом обработать (обрезать, добавить надписи, выделения и т.п.).
Скопированный ранее в буфер обмена скриншот вставится в окно редактора, и вы сможете его при необходимости должным образом обработать (обрезать, добавить надписи, выделения и т.п.).
На данном этапе мы добились того, что наконец-то увидели воочию сделанный нами скрин и даже успели над ним поглумиться (обработать), но ведь этого мало. Его еще нужно будет сохранить в виде графического файла (чаще всего для этого используются форматы растровой графики, такие как Gif, Png или Jpg). Для этого можно использовать сочетание клавиш Ctrl+S, либо выбрать из верхнего меню «Файл» — «Сохранить как». Останется только выбрать нужный формат и дать файлу название. Все. Теперь вы можете делать с ним все, что вашей душе заблагорассудится.
Как делать скрины в программе «Ножницы» из Виндовс 7 и 8
В описанном выше способе снятия скриншотов есть один явный недостаток — сам процесс протекает не в явной форме, и тем, кто столкнулся с этим впервые, может показаться, что после нажатия на кнопку «Print Screen» вообще ничего не произошло.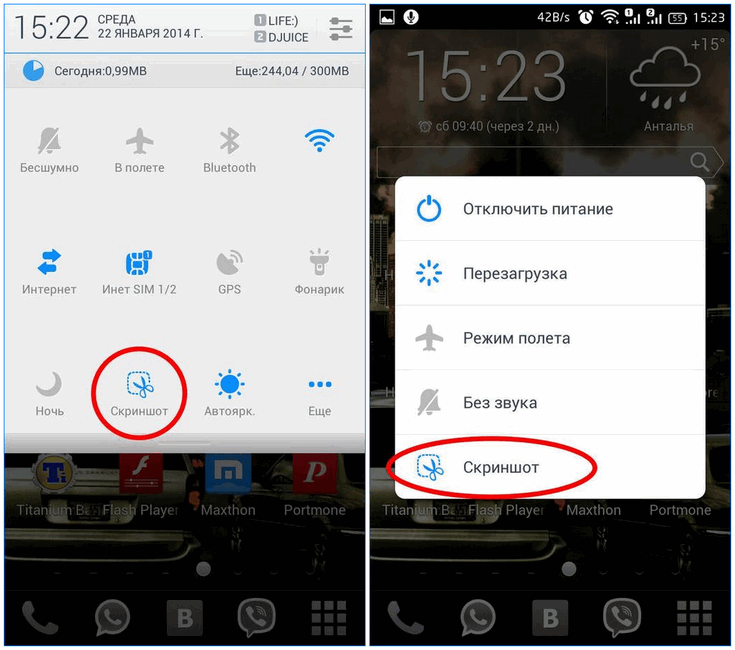 Однако, в Windows Виста, 7 и 8 появился новый инструмент под названием «Ножницы», который позволяет делать скрины гораздо более понятным и наглядным образом. В этой же программе их можно будет обработать и сохранить в виде графического файла.
Однако, в Windows Виста, 7 и 8 появился новый инструмент под названием «Ножницы», который позволяет делать скрины гораздо более понятным и наглядным образом. В этой же программе их можно будет обработать и сохранить в виде графического файла.
Живет программа «Ножницы» там же, где и рассмотренный чуть выше Поинт: «Пуск» — «Программы» — «Стандартные» — «Ножницы». В результате вы увидите малюсенькое окно программы, а весь остальной экран окажется как-бы засвеченным.
Предполагается, что вы уже готовы выделить нужную область экрана на вашем компе или ноуте, чтобы сделать ее скриншот. Если это так, то зажав левую кнопку выделите фрагмент. Если же открыто в данный момент не то, что вы хотели «заснять», то кликните по кнопке «Создать» в окне программы «Ножницы» (либо нажмите на Эскейп), чтобы она отжалась. После этого отройте то, что хотите отскриншотить, и опять нажмите на кнопку «Создать», после чего выделяйте требуемую область экрана.
По умолчанию используется выделение прямоугольной области, но если вы кликните по стрелочке справа от кнопки «Создать», то сможете выбрать один из четырех вариантов:
- Произвольная форма — вы вольны обвести нужную область курсором мыши, либо графическим пером (если его используете)
- Прямоугольник — используется по умолчанию
- Окно — будет сделан скрин окна той программы, которая будет находиться под курсором мыши (для наглядности оно будет обведено красной рамкой)
- Весь экран — в этом случае программа делает скриншот всего того, что сейчас отображено на экране (за исключением курсора мыши)
Чем этот способ лучше того, когда используется кнопка «Print Screen», так это тем, что сделанный скрин вы тут же увидите в окне встроенного в «Ножницы» графического редактора, где можно будет что-то подрисовать с помощью трех имеющихся инструментов: пера, маркера и ластика.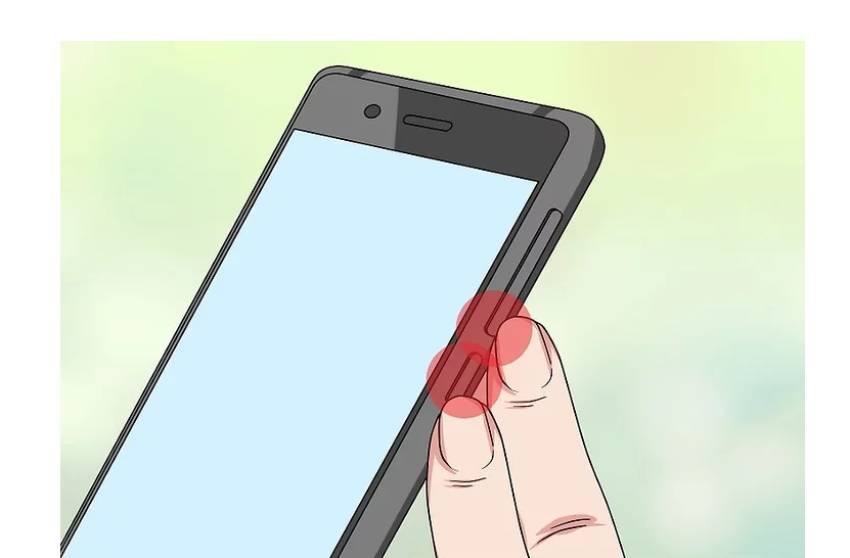
Функционал редактора «Ножниц» не дотягивает даже до Поинта, но что-то быстро накалякать на скрине будет возможно (я то «зажрался» в этом плане, ибо пользуюсь для работы со скриншотами профессиональной программой, о которой речь пойдет чуть ниже). В общем, когда внесете нужные пометки, то можете смело жать на кнопку с дискеткой, чтобы сохранить скрин в виде графического файла формата Gif, Png или Jpg, а также возможно это сделать и в виде отдельного Html файлика (не очень понятно, правда, для какой цели).
На панели программы есть еще и кнопка для отправки скриншота в качестве вложения по электронной почте, например, когда вы делали снимок экрана, чтобы его кому-то показать. Есть опять же варианты сторонних программ для компьютера и ноутбука, которые позволяют автоматически загружать сделанные скриншоты в сеть и давать к ним доступ всем желающим, но о них мы поговорим чуть ниже.
Ну и, наконец, выбрав из верхнего меню «Сервис» — «Параметры» вы получите доступ к небогатым настройкам этой программы.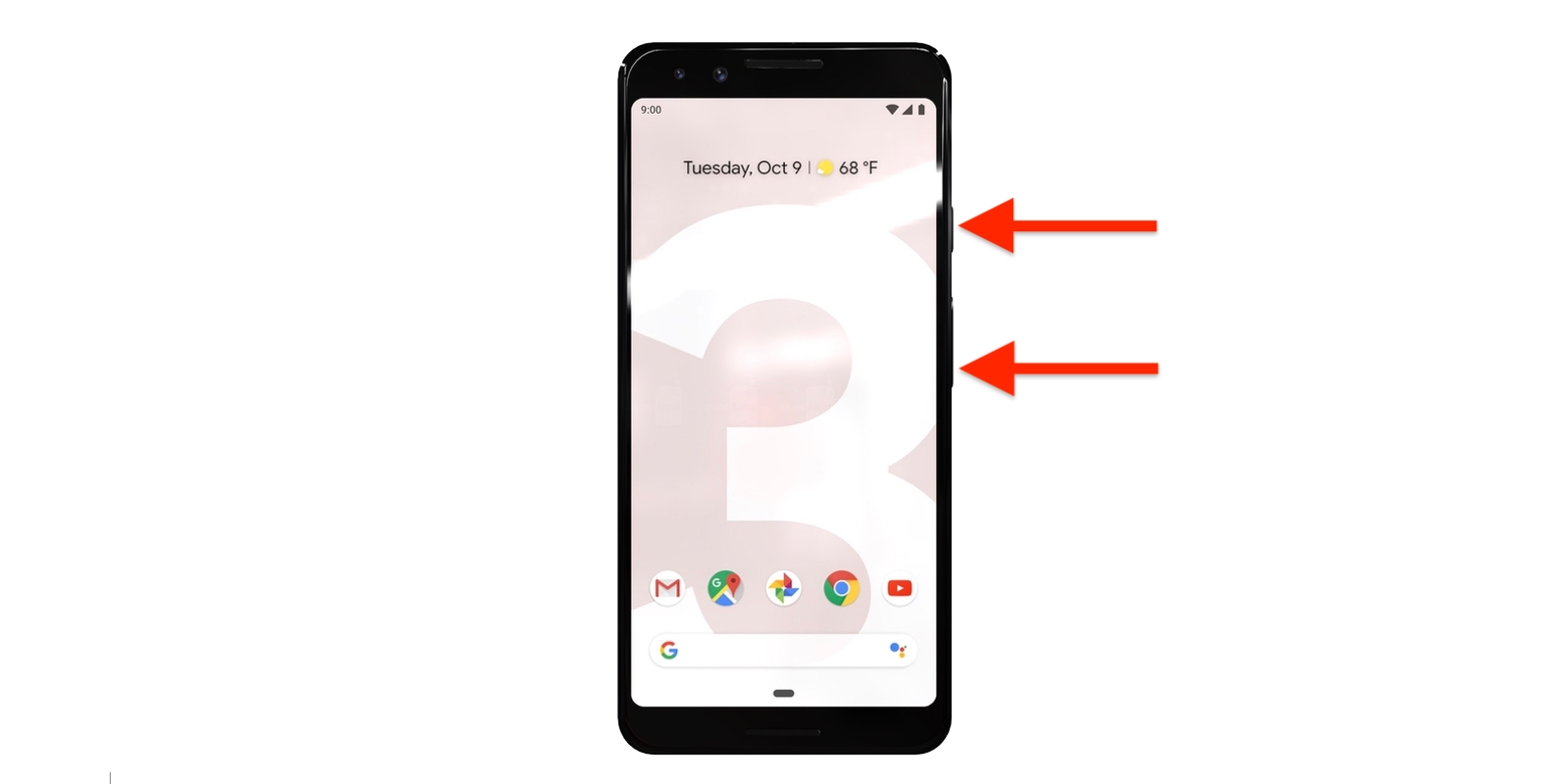
На мой взгляд, разработчики Windows 7 и 8 могли бы уж добавить чуток функционала этой встроенной программулине, чтобы она не выглядела столь непрезентабельно в плане редактирования скриншотов. IMHO.
Да, забыл еще сказать, что «Ножницы» позволяют сделать скрин, например, выпадающего меню. Для этого нужно будет это меню открыть и нажать на комбинацию клавиш «Ctrl+Print Screen». Будет сделан снимок экрана с нужным меню, который потом можно будет обрезать и сохранить.
Программы для работы со скриншотами в Windows
Я сначала чуть подробнее расскажу про те программы, которыми пользуюсь сам, а потом приведу список других популярных приложений для работы со скринами.
Одной из самых востребованных софтин на моем компе является программа по созданию и обработке скриншотов — Snagit. Она имеет очень много возможностей и может пригодиться не только вебмастеру, но и просто в хозяйстве для решения ряда повседневных задач, так или иначе связанных со снятием screenshot или записью видео с экрана.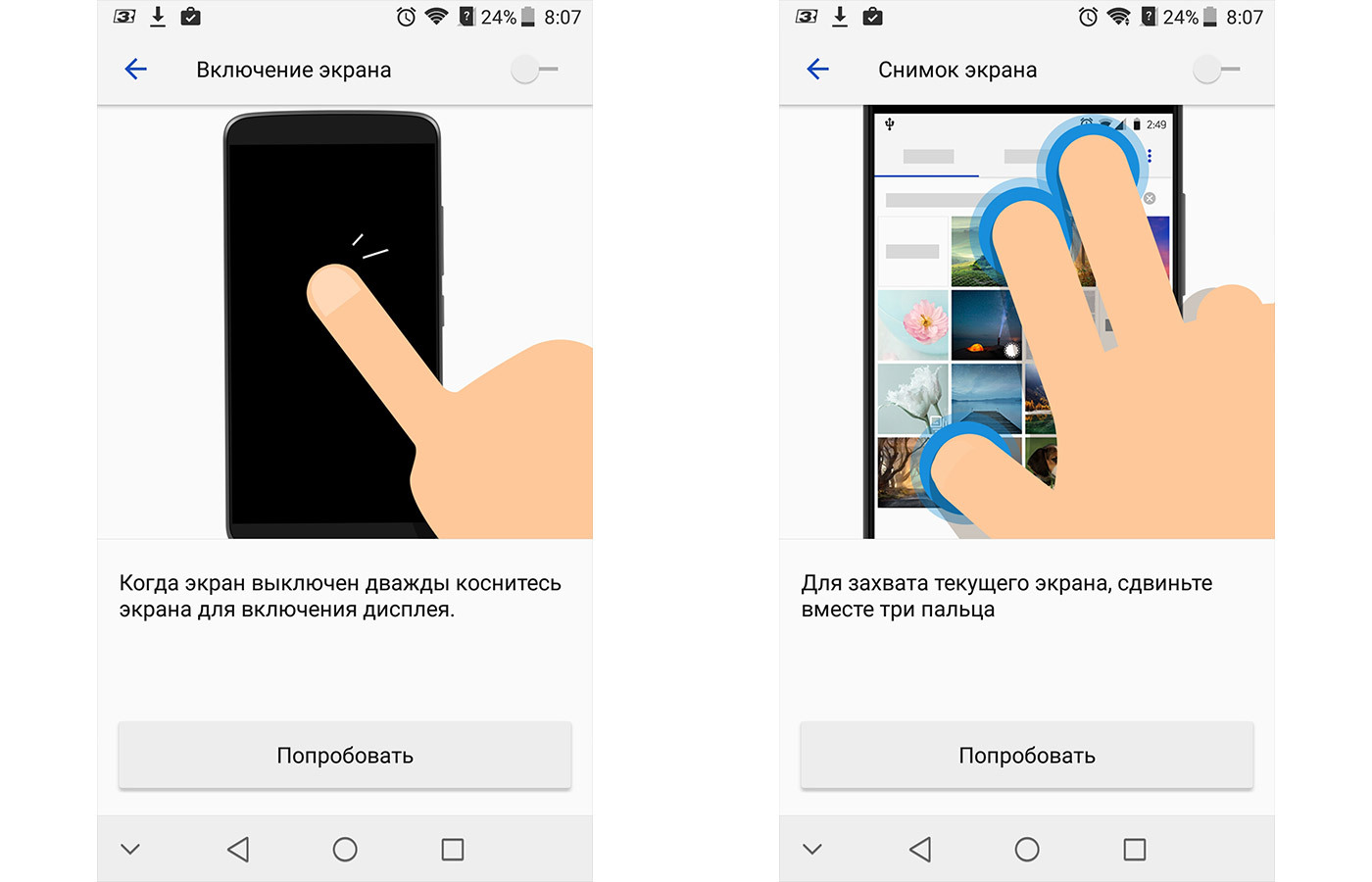
Программа обладает мощным функционалом как по снятию скриншотов, так и по их обработке. Например, она легко позволяет сделать снимок вебстраницы, которая занимает не один экран (долго приходится ее прокручивать до конца).
Для этой цели имеется универсальный и удобный режим работы «Все в одном», когда нажимая на красную кнопку или на клавишу Print Screen (при запущенном Snagit эта клавиша начинает работать именно на это приложение, а не на копирование скрина в буфер обмена) вы легко можете делать все, что вам заблагорассудится.
Например, если вы жмете на клавишу «Принт Скрин» и подводите курсор мыши к окну приложения, с которого вам хотелось бы сделать снимок, то происходит магия. Проводя курсором по разным местам окна вы увидите, что будет автоматически выделяться либо все окно, либо меню, либо еще какие-то внутренние его подразделения. Т.е. не нужно точно прицеливаться, чтобы обвести рамкой тот фрагмент, который желаете захватить.
Но можно работать и в обычном режиме, выделяя нужную область с удержанием левой кнопки мыши, и при этом можно точно прицелиться, ибо под курсором возникает лупа увеличивающая место контакта курсора с экраном.
С помощью Снагита можно и видео захватывать с экрана, и многое другое делать. А уже про возможности обработки скринов на вашем компьютере или ноутбуке вообще песни складывать можно. Тут наверное будет проще всего несколько скриншотов привести, чтобы было понятно все величие этого творения:
Есть еще ряд программ, стоящих со Snagit примерно в одном ряду:
- FastStone Capture — хороший скриншотер для ноутбука или компьютера не перегруженный ничем лишним.
- PicPick — позволяет быстро сделать скрин экрана компьютера или любой его выделенной области, включая окна с прокруткой. По функционалу очень близок к Снагиту, разве что только видео не умеет захватывать. Встроенный редактор позволяет фактически профессионально обработать полученное изображение.
Программы для снятия и залива скринов с компа в интернет
Но зачастую более важным является не функционал программы по снятию и обработке скриншотов, а возможность сделанными снимками быстро поделиться. В этом случае на первый план выходят программы подобные Clip2net (КлипТуНет). Их конек именно в скорости расшаривания снятого изображения, т.е. его отправки в интернет и получения ссылки, по которой оно там будет доступно.
В этом случае на первый план выходят программы подобные Clip2net (КлипТуНет). Их конек именно в скорости расшаривания снятого изображения, т.е. его отправки в интернет и получения ссылки, по которой оно там будет доступно.
Clip2net может не только делать скрины и записывать видео с экрана, но и позволяет все это дело мгновенно выкладывать в интернет (ссылка на скриншот автоматически скопируется в буфер обмена и ее только останется вставить в письмо, на сайт, форум или блог). В результате вам не нужно будет использовать свой собственный хостинг или же один из бесплатных фотохостингов типа Яндекс Фоток, Радикал-Фото, Яндекс Диска, Дропбокса и т.п.
После снятия скриншота программа откроет окно для редактирования сделанного изображения. Если вам эта операция не требуется, то в настройках Clip2net поставьте галочку в поле «Немедленная загрузка». В окне редактирования вы сможете использовать стандартные инструменты (вставка надписей, выделения, стрелочки):
При нажатии на кнопку «Отправить» данный скриншот улетит в интернет на сервер разработчиков, а в ваш буфер обмена будет скопирована публичная ссылка не него, которой вы можете поделиться с кем угодно.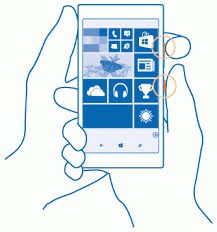
Clip2net не является уникальной в своем роде программой, и на рынке имеется несколько неплохих программ для быстрого расшаривания скриншотов:
- Joxi — хороший скриншотер с возможностью мгновенной публикации. Редактируются они прямо при выделении нужной области экрана, т.е. без перехода в окно редактора.
- Lightshot — позволяет быстро сделать скриншот, добавить на него пометки, нарисовать стрелки и другие фигуры карандашом. Файлу при сохранении на компьютере сразу присваивается уникальное имя, а можно будет сразу отправить его на сервер разработчиков и моментально получить ссылку на него, что очень удобно.
- Скриншотер — до безобразия прост и лаконичен в использовании. В нем как бы нет ничего лишнего, но все что есть — бьет прямо в яблочко (на мой искушенный взгляд). Собственно, идея, насколько я понял, была как раз и взята от «яблочников» (маководов) — активируешь сочетание клавиш и картинка со снимком экрана сразу падет на рабочий стол.

- Скачать программу Яндекс Диска, которая не так давно научилась делать скрины и загружать их в собственное облако Яндекса с получением ссылки на них. В программе имеется довольно таки удобный графический редактор позволяющий добавлять на скриншот стрелки, рамки, линии и т.п. вещи.
- Monosnap — тоже очень неплохой сервис, который позволяет снимать, обрабатывать и выкладывать в сеть не только скриншоты, но и скринкасты (захваты видео с экрана). Также он позволяет организовать доступ к вашему рабочему столу или веб-камере в реальном времени.
- Skitch — простенький скриншотер и скринкастер, но с несколько более бедным функционалом, чем выше описанные сервисы. Однако, он позволяет отправлять скрины с компьютера или ноута в Evernote, частью которого и является.
- Jet Screenshot — позволяет сделать захват всего экрана, активного окна или выделенной области, а затем обрезать полученный скрин, добавить стрелочки, обвести нужную область или вставить надпись.
 В настройках программы можно задать куда будет сохраняться итоговый файл — на комп (ноутбук) или на сервер разработчиков с предоставлением на него ссылки.
В настройках программы можно задать куда будет сохраняться итоговый файл — на комп (ноутбук) или на сервер разработчиков с предоставлением на него ссылки.
Как делают скрины на телефоне (Андроиде, Ios и других платформах)
Тоже довольно интересный вопрос. Если про компьютер или ноутбук все более-менее понятно — проблема не в том как сделать, а в том как сделать наиболее оптимальным и удобным способом. А вот снимок экрана мобильного телефона или смартфона — понять как сделать несколько сложнее, ибо специальной кнопки для этой цели не предусмотрено, а используется комбинация управляющих клавиш, которая будет отличаться для различных типов мобильных операционных систем.
Начнем с Ios, на которой работают планшеты и телефоны от кампании Эпл (iPad и iPhone). Для того, чтобы сделать скрин, потребуется удерживать несколько секунд две кнопки: «Включение» (режим сна/пробуждение) и «Домой». Полученные снимки сохраняются в приложении «Фото» на вашем девайсе из состава операционной системы.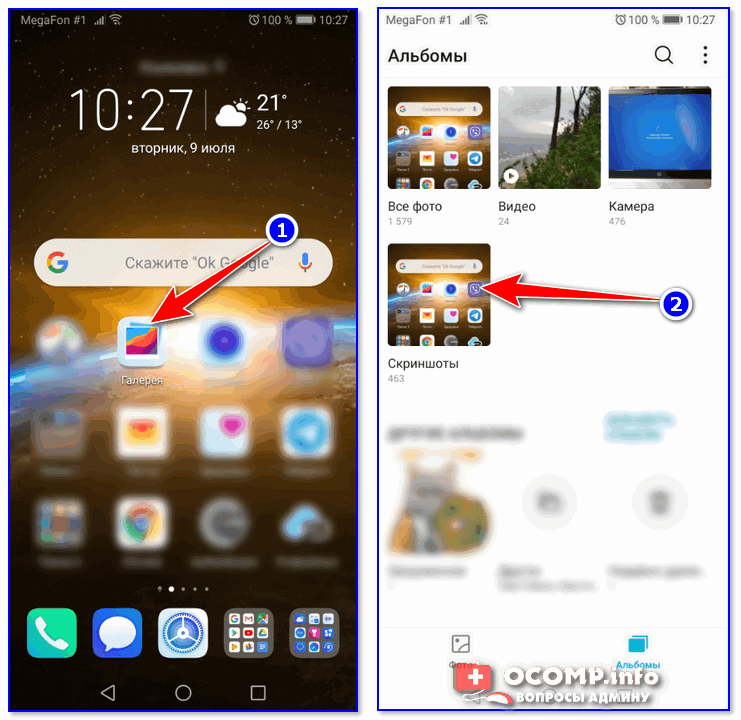
Как сделать скриншот на андроиде
У операционной системы Андроид существует несколько версий, для которых способ снятия скринов разнится. Кроме этого производители телефонов тоже иногда вносят свои коррективы (например, на моем стареньком Самсунге Галакси S3 снимок экрана делается путем проведения ребром ладони по экрану слева на право). Собственно, попробую обобщить имеющуюся у меня информацию по разным типам устройств:
- Андроид 1 и 2 — в устройствах работающих на этой ОС не было встроенной возможности делать скрины, поэтому приходилось устанавливать сторонние приложение помогающие это осуществить. Способы создания снимков экрана в этом случае зависели от выбранного вами приложения.
- Android 3.2 — начиная с этой версии и до появления четверки, для создания скриншота экрана достаточно было удерживать некоторое время кнопку «Недавние программы».
- Андроид 4 — снимок экрана создается после непродолжительного удерживания клавиш «Уменьшения громкости» и «Питания».

- Samsung под управлением Android — чаще всего этот производитель телефонов позволяет делать скрины с помощью удержания пары кнопок «Домой» и «Питание», либо «Назад» и «Домой».
- HTC под управлением Android — удерживайте несколько секунд кнопки «Домой» и «Питание»
Полученные таким образом снимки экрана с телефона на базе Андроида сохраняются в приложении «Галерея», которое поставляет вместе с ОС.
Есть еще такая операционная система для мобильных телефонов, как Windows Phone, на которой, например, работают довольно-таки популярные телефоны Нокиа Люмия. В версии Windows Phone 8 для снятия скриншота достаточно будет нажать на кнопку «Питания» (справа на боку телефона) и кнопку «Win» (внизу экрана телефона). А вот в Windows Phone 8.1 все чуток поменялось — нажимать надо на «Питание» и «Увеличение громкости».
Удачи вам! До скорых встреч на страницах блога KtoNaNovenkogo.ru
Эта статья относится к рубрикам:
Как сделать скриншот экрана на телефоне Vertex Impress Luck
Рейтинг телефона: (3.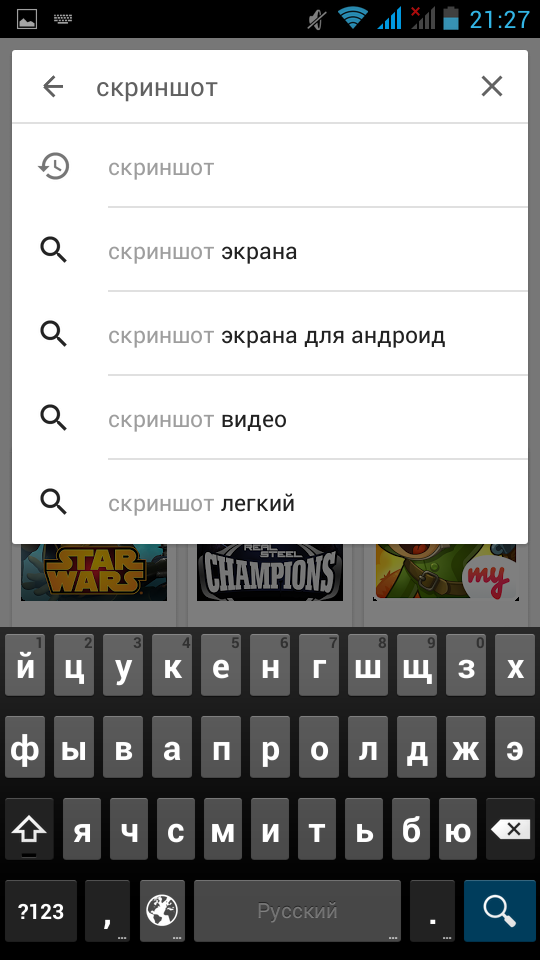 19 — 21 голосов)
19 — 21 голосов)Современный смартфон обладает рядом полезных функций. Например, владелец мобильного устройства в любой момент может сделать скриншот экрана. Выполнение подобной операции поможет, когда пользователь найдет интересную информацию и захочет ее запечатлеть. В такой ситуации не придется фотографировать экран на другой девайс, поскольку достаточно будет сделать скриншот на телефоне Vertex Impress Luck.
Когда можно сделать скриншот на Vertex Impress Luck
Производитель телефона не ограничивает владельца вариантами создания скрина. Сделать скриншот можно в абсолютно любой момент: во время просмотра фильма, игрового процесса или переписки в мессенджере. Главное условие для получения снимка – смартфон должен быть включен и разблокирован.
Создание скриншота на Vertex Impress Luck при помощи клавиш
Самый простой способ создать скрин экрана – воспользоваться определенной комбинацией клавиш:
- Открыть раздел меню, который нужно запечатлеть.

- Одновременно зажать кнопку питания и нижнюю качельку регулировки громкости.
- Дождаться появления информации о том, что картинка готова.
После выполнения указанных действий в нижней части экрана появится графическое уведомление об успешном создании скрина. Получившийся кадр можно сразу же открыть, нажав на его иконку после зажатия клавиши понижения громкости и кнопки питания.
Если снимок экрана на Vertex Impress Luck сделать не получается, рекомендуется ознакомиться с альтернативными комбинациями кнопок, которые приведены в этом материале. Кроме того, существуют и другие способы создания скрина без использования клавиш телефона.
Способ создания скриншота через панель уведомлений
Этот способ будет лучшим выходом из ситуации, когда кнопки смартфона по какой-либо причине не работают, и скрин не создается. В качестве альтернативного варианта предлагается выполнить следующие действия:
- Разблокировать смартфон.
- Перейти в раздел меню, где требуется сделать скриншот.

- Опустить шторку уведомлений свайпом сверху вниз.
- Нажать на иконку «Screenshot» или «Снимок экрана».
Как и в случае со снимком через горячие клавиши, уведомление о создании скрина сразу же появится на экране смартфона Андроид. Получившийся скрин можно открыть или сделать другой кадр из этого или другого меню.
Где хранятся скриншоты
Чтобы ознакомиться с получившимся снимком экрана, достаточно открыть приложение «Галерея» и перейти в альбом «Screenshots» или «Скриншоты».
Еще один способ быстро найти скрин выглядит следующим образом:
- Запустить «Проводник» или «Диспетчер файлов».
- Открыть папку «Pictures».
- Перейти в «Screenshots».
В открывшемся разделе меню появятся скрины, которые были сделаны за все время использования смартфона.
Как удалить или передать снимок экрана
В момент, когда пользователь открывает кадр через «Галерею» или «Диспетчер файлов», перед ним появляется полный функционал взаимодействия с изображением. К примеру, владелец телефона может удалить один или сразу же несколько снимков экрана в пару кликов:
К примеру, владелец телефона может удалить один или сразу же несколько снимков экрана в пару кликов:
- Открыть папку, где лежит скрин.
- Удержать палец на его иконке.
- Нажать кнопку «Удалить».
Еще один способ – открыть само изображение через «Галерею» и выбрать ид доступных опций параметр «Удалить». После подтверждения операции скриншот будет удален из памяти телефона.
В случае, когда требуется передать скрин через мессенджер или другим способом, можно воспользоваться той же инструкцией. Единственное отличие заключается в том, что вместо нажатия кнопки «Удалить» нужно кликнуть на «Передать», выбрать способ отправки и координаты получателя. Таким образом, отправка скрина не отличается от передачи любого другого изображения с телефона.
Поделитесь страницей с друзьями:Если все вышеперечисленные советы не помогли, то читайте также:
Как прошить Vertex Impress Luck
Как получить root-права для Vertex Impress Luck
Как сделать сброс до заводских настроек (hard reset) для Vertex Impress Luck
Как разблокировать Vertex Impress Luck
Как перезагрузить Vertex Impress Luck
Что делать, если Vertex Impress Luck не включается
Что делать, если Vertex Impress Luck не заряжается
Что делать, если компьютер не видит Vertex Impress Luck через USB
Как сделать сброс FRP на Vertex Impress Luck
Как обновить Vertex Impress Luck
Как записать разговор на Vertex Impress Luck
Как подключить Vertex Impress Luck к телевизору
Как почистить кэш на Vertex Impress Luck
Как сделать резервную копию Vertex Impress Luck
Как отключить рекламу на Vertex Impress Luck
Как очистить память на Vertex Impress Luck
Как увеличить шрифт на Vertex Impress Luck
Как раздать интернет с телефона Vertex Impress Luck
Как перенести данные на Vertex Impress Luck
Как разблокировать загрузчик на Vertex Impress Luck
Как восстановить фото на Vertex Impress Luck
Как сделать запись экрана на Vertex Impress Luck
Где находится черный список в телефоне Vertex Impress Luck
Как настроить отпечаток пальца на Vertex Impress Luck
Как заблокировать номер на Vertex Impress Luck
Как включить автоповорот экрана на Vertex Impress Luck
Как поставить будильник на Vertex Impress Luck
Как изменить мелодию звонка на Vertex Impress Luck
Как включить процент заряда батареи на Vertex Impress Luck
Как отключить уведомления на Vertex Impress Luck
Как отключить Гугл ассистент на Vertex Impress Luck
Как отключить блокировку экрана на Vertex Impress Luck
Как удалить приложение на Vertex Impress Luck
Как восстановить контакты на Vertex Impress Luck
Где находится корзина в Vertex Impress Luck
Как сделать скриншот для других моделей телефонов
Телефон не реагирует на жесты управления тремя пальцами или не удается использовать функцию Скриншот тремя пальцами во время игры или воспроизведения видео
Если телефон не реагирует на жесты управления тремя пальцами или не удается использовать функцию Скриншот тремя пальцами во время игры или воспроизведения видео (когда данная функция включена), выполните следующие действия для устранения неполадок.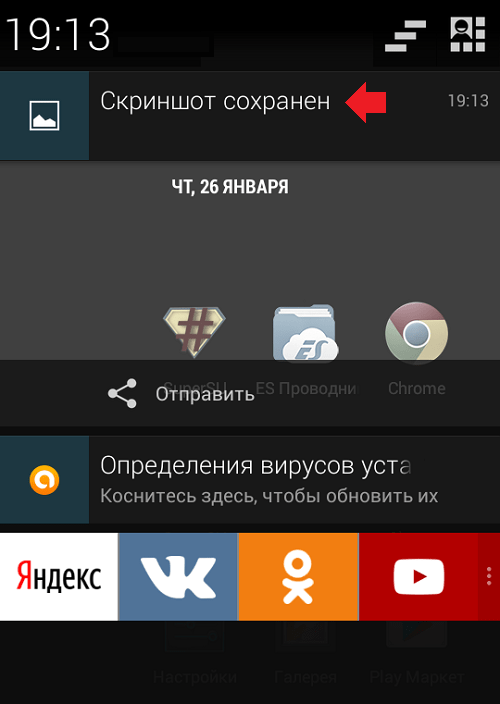
- Откройте Настройки, найдите и откройте раздел Скриншот тремя пальцами, затем проверьте, включена ли функция Скриншот тремя пальцами.
- Если опция Скриншот тремя пальцами отсутствует, она не поддерживается на вашем телефоне.
Телефон не реагирует на жесты управления тремя пальцами во время игры или воспроизведения видео
Телефон не реагирует на жесты управления тремя пальцами при использовании сторонних приложений, когда включена функция Скриншот тремя пальцами. В связи с этим могут возникнуть следующие проблемы.
- Телефон не реагирует на жесты управления тремя пальцами, когда пользователь играет в игру, например в PUBG.
- Телефон не реагирует на жест увеличения тремя пальцами при воспроизведении видео с помощью стороннего приложения.
Для решения этой проблемы необходимо отключить функцию Скриншот тремя пальцами. Откройте Настройки, найдите и откройте раздел Скриншот тремя пальцами и выключите эту функцию.
Во время игры или воспроизведения видео не удается использовать функцию Скриншот тремя пальцами
Если вы включили функцию Скриншот тремя пальцами, но она не работает, возможно, вы добавили приложение, которое вы используете, в Центр игр (Центр игр) и включили функцию Выключить съемку скриншотов тремя пальцами. Выполните следующие действия.- Выключите переключатель для функции Выключить съемку скриншотов тремя пальцами в приложении Центр игр.
Перейдите в раздел Настройки > Приложения > Центр игр > Зона игр, нажмите на значок игрового контроллера в левом верхнем углу и выключите переключатель для функции Выключить съемку скриншотов тремя пальцами в появившемся диалоговом окне.
- Вы также можете удалить приложение из раздела Центр игр.
Для EMUI 10.X и Magic UI 3.X: откройте Настройки, найдите и откройте раздел Центр игр, перейдите в раздел Зона игр > Добавить игры и выключите переключатель для соответствующего приложения.
 Если в разделе Зона игр нет нужного приложения, добавьте его в раздел Зона игр, а затем выключите переключатель.
Если в разделе Зона игр нет нужного приложения, добавьте его в раздел Зона игр, а затем выключите переключатель.- Для EMUI 9.X и Magic UI 2.X: перейдите в раздел Настройки > Приложения > Центр игр, нажмите и удерживайте значок приложения и перетащите его в верхнюю часть экрана для удаления.
Также для съемки скриншота можно одновременно нажать на кнопки Питание и Уменьшение громкости.
Дополнительная информация
Не удается сделать скриншот с помощью функции съемки скриншота тремя пальцами
Как сделать скриншот экрана на телефоне Xiaomi, Redmi, Redmi Note | Статьи
Фотография: androidauthority.com
Подруга случайно выложила в чате свое интимное фото и вот-вот его удалит, а вы не знаете, как его быстро заскринить (шутка, не делайте этого), чтобы сохранить не только в памяти? В этой статье-инструкции — сразу несколько способов, как быстро делать различные скриншоты на любом смартфоне семейства Xiaomi.
Способ №1: клавиша питания + клавиша громкости вниз
Этот способ создания скриншотов есть во всех Android-смартфонах, в том числе Xiaomi. Вы одновременно зажимаете клавишу питания и клавишу громкости вниз. В качестве подтверждения появится небольшая вспышка, и маленькая иконка со скриншотом пару секунд будет висеть в правом верхнем углу экрана (на нее можно нажать, чтобы сразу посмотреть получившийся снимок).
Как и на любом «андроиде», сделать скриншот на Xiaomi можно с помощью удержания кнопки питания и громкости вниз. Фотография: androidauthority.com
Способ №2: клавиша меню + клавиша громкости вниз
Этот метод аналогичен прошлому, только вместо кнопки питания используется емкостная кнопка меню. Она может быть и сенсорной, если у вас смартфон без емкостных кнопок и при этом вы используете навигацию без жестов. В любом случае кнопка меню располагается внизу слева (смотрите фото ниже). Скриншот экрана телефона Xiaomi можно сделать, одновременно нажав на нее и клавишу снижения громкости.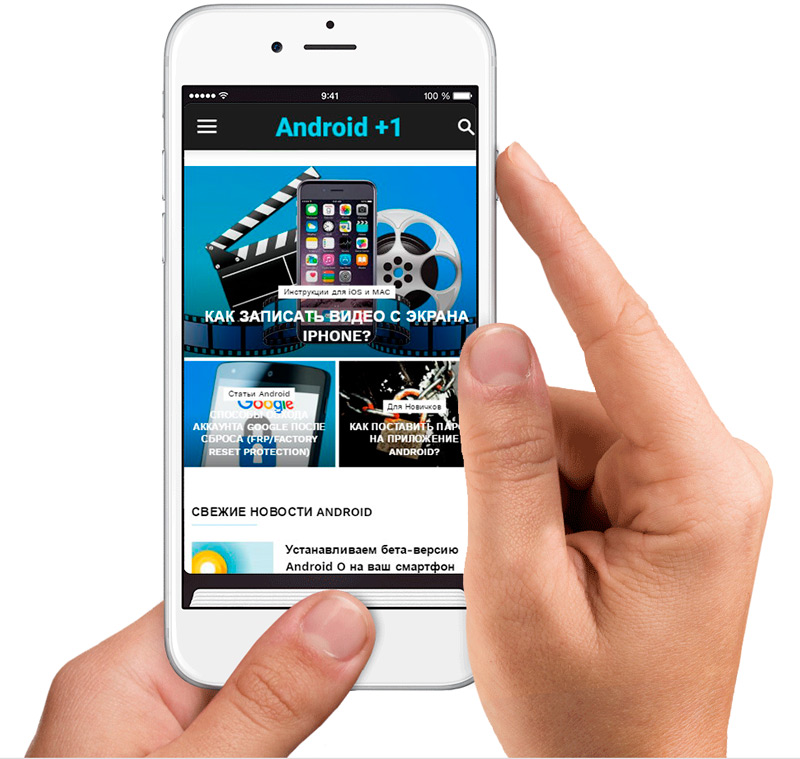
Этот способ хорошо подойдет для более старых моделей смартфонов с накопительными клавишами. Коллаж: migeek.ru
Способ №3: свайп тремя пальцами для создания скриншота
Это мой личный фаворит. На любом экране вам нужно провести сразу тремя пальцами сверху вниз (я использую указательный, средний и безымянный, но, возможно, вам будет удобнее другая комбинация). Экран «подмигнет», сообщив об удачном снимке, как и в прошлых способах.
Если вам не подходят кнопки и жесты, чтобы сделать скриншот, то есть еще несколько вариантов, в которых клавиши вообще не используются.
Способ №4: «шторка» уведомлений
Потяните вниз «шторку» уведомлений и найдите иконку Screenshot («Снимок экрана») с ножницами, обычно она находится на первой странице меню. Нажмите на иконку, и смартфон сделает снимок экрана под «шторкой» уведомлений.
Кнопка скриншота всегда с вами, достаточно потянуть «шторку» уведомлений вниз. Иллюстрация автора
Способ №5: создание скриншотов с помощью виджетов
Перейдите в панель виджетов (долгое нажатие по рабочему столу либо нажатие левой сенсорной кнопки –> «Виджеты» в нижнем меню). Среди виджетов найдите Screenshot («Снимок экрана») и перетащите его на рабочий стол. Теперь, нажимая на него, вы сможете заскринить то, что вам нужно.
Среди виджетов найдите Screenshot («Снимок экрана») и перетащите его на рабочий стол. Теперь, нажимая на него, вы сможете заскринить то, что вам нужно.
Как сделать скриншот на телефоне Xiaomi или Redmi с помощью Quick Ball
Xiaomi была одной из первых компаний, которая добавила ныне популярный способ навигации Quick Ball (появился в MIUI 8). Это меню с набором часто используемых действий стало удобной альтернативой стандартным емкостным клавишам внизу смартфона. Активировать Quick Ball из меню можно через «Расширенные настройки» –> «Сенсорный помощник». У правого края экрана появится изогнутая линия — нажмите на нее для активации меню быстрого доступа. Среди нескольких вариантов будет значок c ножницами — это и есть кнопка для скриншота.
Quick ball — неплохая альтернатива кнопкам и свайпам. Фотография: androidauthority.com
Как сделать длинный скриншот на Xiaomi
Длинный скриншот — это скриншот с прокруткой: например, вы можете сделать скрин всей ленты обновлений Instagram. Чтобы провернуть такой фокус на Xiaomi, надо:
Чтобы провернуть такой фокус на Xiaomi, надо:
1. Сделать обычный скриншот любым из описанных выше методов.
2. Нажать на уменьшенное изображение получившегося скриншота, которое появится в правом верхнем углу экрана.
3. Выбрать в нижнем меню «Прокрутка» («Расширенный» — в старых версиях MIUI).
4. Прокрутить до нужного момента.
5. Нажать «Стоп».
Как сделать видеоскриншот на «андроиде» Xiaomi
Для видеозаписи происходящего на дисплее можно использовать стандартное приложение «Запись экрана». В нем нажмите на иконку в виде камеры (снизу слева), а затем «Пуск».
Видеоскрины могут «весить» достаточно много — чтобы уменьшить размер файлов, понизьте разрешение и качество видео в настройках приложения. Иллюстрация автора
Где хранятся снимки экрана
- Фотоскриншоты хранятся в «Галереи»: «Альбомы» –> «Снимки экрана»
- Видеоскриншоты также хранятся в «Галереи»: «Альбомы» –> «Записи экрана»
Итак, существует сразу несколько способов, как сделать скриншот на телефоне Xiaomi. И один из них точно подойдет для вашего «китайца». На мой взгляд, самый удобный метод — жест тремя пальцами вниз, но, если вы не очень дружите со свайп-жестами, то классическая «андроидовская» кнопка питания + громкость вниз также работают без нареканий. Описанные выше способы подойдут, чтобы сделать скриншот как на моделях под брендом Xiaomi, так и на смартфонах под брендом Redmi.
И один из них точно подойдет для вашего «китайца». На мой взгляд, самый удобный метод — жест тремя пальцами вниз, но, если вы не очень дружите со свайп-жестами, то классическая «андроидовская» кнопка питания + громкость вниз также работают без нареканий. Описанные выше способы подойдут, чтобы сделать скриншот как на моделях под брендом Xiaomi, так и на смартфонах под брендом Redmi.
Как сделать скриншот на телефоне Oppo
В течение последнего года продажи смартфонов Oppo, дочерней компании BBK, всё больше набирают обороты, сильнее и сильнее завоёвывая популярность у российского покупателя. Я, кстати, тоже подумываю перейти с уже поднадоевших Xiaomi на эту марку. Поэтому не стоит удивляться, что вопрос как сделать скриншот на Oppo достаточно часто встречается в пабликах соцсетей и на страницах профильных форумов. Я покажу два способа, благодаря которым Вы сможете легко сделать снимок экрана телефона этой марки. Поехали!
Снимок экрана тремя пальцами
Фирменная оболочка ColorOS, так похожая дизайном на знаменитый Apple iOS, имеет ряд функций, благодаря которым её и по праву считают очень удобной для пользователя оболочкой Android.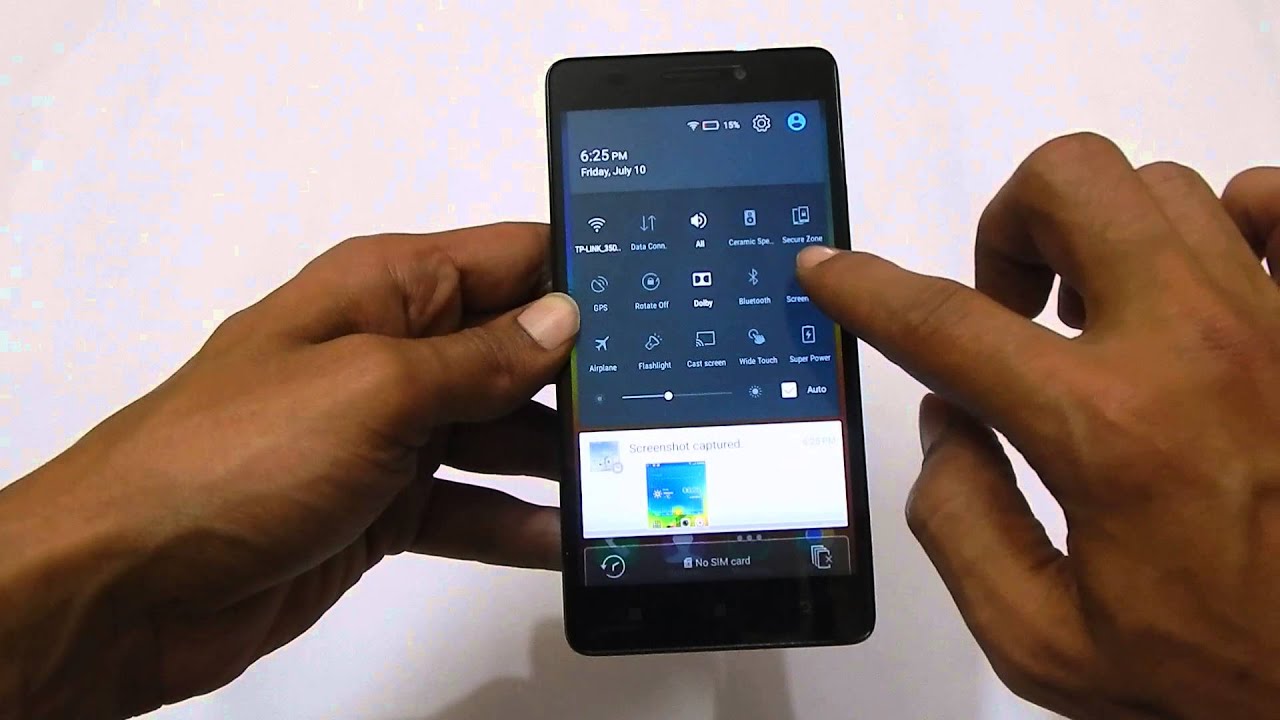 Так вот одна из таких функций Oppo — скриншот тремя пальцами. Причём таким образом можно сделать три варианта снимка экрана телефона.
Так вот одна из таких функций Oppo — скриншот тремя пальцами. Причём таким образом можно сделать три варианта снимка экрана телефона.
- Прикоснуться тремя пальцами к экрану на 3-4 секунды — частичный скриншот экрана.
- Провести тремя пальцами сверху вниз — обычный скриншот экрана (то есть всё видимое содержимое).
- Провести тремя пальцами сверху вниз и когда появится миниатюра, то сдвинуть её вверх — длинный скриншот, удобный для сохранения переписок в Интернет мессенджерах.
Подробнее как этим пользоваться можно посмотреть на видео:
youtube.com/embed/RSBAIzsZV30?wmode=transparent&fs=1&hl=en&modestbranding=1&iv_load_policy=3&showsearch=0&rel=1&theme=dark» frameborder=»0″ allowfullscreen=»»/>
Если вдруг у Вас эта функция не работает, то чтобы её включить — зайдите в настройки телефона и откройте раздел «Жесты и движения»:
Здесь будет пункт «Снимок экрана 3 пальцами» — надо сдвинуть переключатель рядом с ним в положение «Включено».
На более старых версиях ColorOS этот пункт может называться «Скриншот жестом», что по своей сути одно и то же:
Делаем скриншот кнопками
Как и на любом другом смартфоне на операционной системе Android, Вы можете сделать скриншот экрана на Оппо с помощью боковых кнопок. Для этого надо одновременно зажать кнопку включения телефона Power и кнопку уменьшения громкости Volume Down и удерживать их нажатыми 2-3 секунды, пока экран не мигнёт, показывая тем самым, что снимок экрана сделан.
Далее на экране смартфона должна появится миниатюра изображения. Если её смахнуть вниз, то сохранится обычный скриншот Oppo, а если смахнуть вверх — длинный скриншот. В чём их разница я уже объяснил выше. Эта функция работает на всех современных моделях — A5, Reno 3, Find X2, A31, A51 и т.п.
Если её смахнуть вниз, то сохранится обычный скриншот Oppo, а если смахнуть вверх — длинный скриншот. В чём их разница я уже объяснил выше. Эта функция работает на всех современных моделях — A5, Reno 3, Find X2, A31, A51 и т.п.
P.S.: Какой из этих двух показанных способов удобнее — решать Вам. Но то, что есть выбор — это уже хорошо и большой плюс разработчикам ColorOS.
Как сделать скриншот на Android-устройстве с помощью компьютера
Разработчиками операционной системы Android предусмотрено два метода создания скриншотов. Первый знаком каждому – он подразумевает использование кнопки питания и клавиши уменьшения громкости. Второй будет полезен, если одна из этих клавиш сломалась.
Наиболее распространенный способ создания скриншотов заключается в использовании кнопки включения/блокировки и клавиши понижения громкости. Нужно одновременно зажать и удерживать кнопки на протяжении нескольких секунд. Затем прозвучит щелчок или характерный звуковой сигнал, после чего миниатюра созданного снимка отобразится в области уведомлений или в одном из углов экрана (например, на смартфонах Xiaomi, Huawei и Honor).
Отдельно взятые производители придумывают собственные решения и интегрируют в свои фирменные оболочки. К примеру, в прошивках EMUI и MIUI предусмотрена функция, позволяющая сделать снимок экрана, выполнив свайп тремя пальцами, а на телефонах Samsung можно сделать скриншот, проведя ребром ладони слева направо или наоборот.
Что касается мобильных устройств, выпускаемых малоизвестными брендами, они, как правило, лишены расширенного функционала и ничем, кроме стандартного набора функций, предлагаемого разработчиками стокового Android, похвастаться не могут. Поэтому, если одна из аппаратных клавиш выйдет из строя, владельцу подобного устройства придется прибегнуть к использованию стороннего софта либо задействовать компьютер и утилиту ADB. Именно о втором решении пойдет речь в данном посте.
Установка ADB
Android Debug Bridge, сокращенно ADB – клиент-серверное приложение для отладки и работы с консолью Android с компьютера. Проще говоря, ADB – это утилита для ПК, позволяющая получить доступ к мобильному устройству и управлять им посредством команд. Изначально ADB предназначалась для разработчиков, но вскоре стала широко известна в кругу энтузиастов и рядовых пользователей.
Изначально ADB предназначалась для разработчиков, но вскоре стала широко известна в кругу энтузиастов и рядовых пользователей.
ADB входит в состав Android Studio – комплекса программных средств для разработки ПО. Загружать установочный файл Android Studio размером в несколько гигабайт не обязательно – достаточно скачать комплект инструментов Android SDK либо отдельный архив Platform-Tools с утилитами ADB и Fastboot. По этой ссылке всегда можно скачать актуальную версию Platform-Tools с официального репозитория Google. Загруженный архив следует распаковать, желательно на диске «C:».
Прежде, чем приступать к работе с ADB, нужно включить на смартфоне отладку по USB в скрытом разделе настроек «Для разработчиков». Чтобы активировать последний, следует открыть вкладку с информацией о телефоне и семь раз кликнуть по строке «Номер сборки» (при необходимости придется ввести PIN, пароль или графический ключ). После выполнения этого действия раздел «Для разработчиков» станет доступен по пути «Настройки» → «Система» → «Дополнительно». В зависимости от прошивки и версии Android, расположение раздела настроек может отличаться.
В зависимости от прошивки и версии Android, расположение раздела настроек может отличаться.
Также рекомендуется обновить драйверы USB до последней версии и установить на компьютер комплект разработчика JDK (Java Development Kit), соответствующий разрядности операционной системы Windows. Как только с приготовлениями будет покончено, можно подключать устройство к компьютеру через USB.
ADB – это консольная утилита, управление которой осуществляется с помощью командной строки либо Windows PowerShell. Наиболее простой способ запустить консоль – перейти в папку «platform-tools», зажать клавишу «Shift» и кликнуть правой кнопкой мыши по пустой области, а затем выбрать один из двух доступных вариантов в раскрывшемся контекстном меню: «Открыть окно команд» либо «Открыть окно PowerShell здесь».
Как сделать скриншот
Чтобы создать снимок экрана, необходимо выполнить команду:
adb shell screencap /sdcard/screenshot.png
Она содержит название файла, его расширение и расположение («sdcard» – это корневая директория внутренней памяти).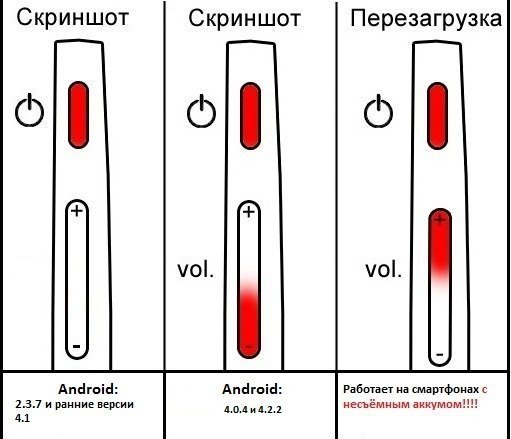 Вместо приведенных в качестве примера параметров можно задать свои. Для выполнения команды достаточно нажать клавишу «Enter». В PowerShell сначала нужно добавить
Вместо приведенных в качестве примера параметров можно задать свои. Для выполнения команды достаточно нажать клавишу «Enter». В PowerShell сначала нужно добавить ./ или .\.
При помощи другой команды созданный снимок экрана можно переместить на компьютер:
adb pull /sdcard/screenshot.png C:/Users/Username/Downloads
Автор: Егор Плотницкий
Как нажать на скриншот на телефоне Android —
Лучшая вещь об андроидах состоит в том, что независимо от того, какая компания произвела телефон, метод создания снимка экрана на всех телефонах почти одинаков. Когда я делаю снимок экрана с телефона Android, я нажимаю кнопку питания и кнопку уменьшения громкости. Это был способ сделать скриншот во всех моих предыдущих телефонах, так как они были андроидами. За некоторыми исключениями, некоторые телефоны используют кнопку «Домой» и кнопку уменьшения громкости, чтобы сделать снимок экрана, как это делают люди в iPhone.
Нажатие на кнопки телефона — не единственный способ сделать скриншоты андроида. Некоторые телефоны имеют встроенные вкладки, к которым можно получить непосредственный доступ, чтобы щелкнуть скриншот экрана вашего телефона.
Что такое скриншотСнимок экрана подобен щелчку изображения телефона, когда вы открыли разговор, изображение на телефоне, которое вы не можете загрузить, или сообщению, которое вы не можете скопировать. Снимок экрана помогает вам вести учет вещей, которые вам не хочется писать или печатать. Например, я люблю собирать цитаты со всех форумов социальных сетей. Некоторые изображения не в загружаемом формате. Таким образом, вместо того, чтобы загружать его, я могу просто сделать снимок экрана и использовать его в качестве изображения дисплея или там, где я хочу его использовать. Еще в студенческие годы, и даже сегодня, я делаю так много скриншотов каждый день, и на моем андроиде есть папка под названием «скриншоты», в которой есть все изображения, которые я до сих пор снимал.
Еще одно очень полезное преимущество создания снимка экрана — это руководство для людей, которые могут выполнять задачи по телефону. Я помню, как у меня был друг, который был новичком в Snapchat и не знал, как им пользоваться. Я буквально послал ему скриншоты, как открыть Snapchat, и как привязать всех, щелкая скриншоты моего приложения Snapchat. И это действительно помогло ему легко использовать Snapchat.
Точно так же, когда я нахожу в своем телефоне проблему, которую я часто не понимаю, я делаю снимки экрана и отправляю ее любому, кто может помочь мне в моем списке контактов. И тот, кто мне помогает, также ведет меня через скриншоты.
Как сделать снимок экрана, нажимая кнопки на AndroidСамый простой способ щелкнуть скриншот на Android — использовать кнопку питания вашего телефона, которая обычно располагается на одной из боковых сторон телефона. И кнопка уменьшения громкости, которая снова находится на любой стороне телефона.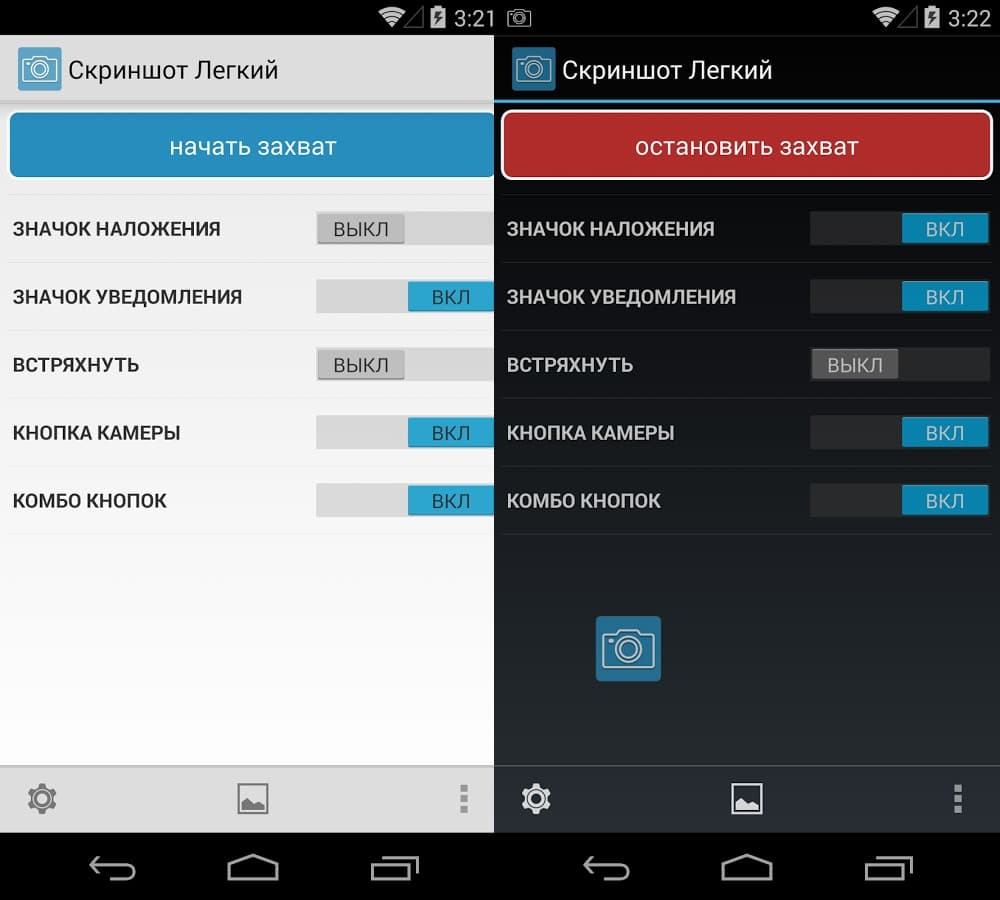 Иногда обе эти кнопки располагаются на одной стороне, что упрощает создание снимка экрана для пользователя. Выполните шаги, указанные ниже, чтобы сделать снимок экрана с помощью этих кнопок.
Иногда обе эти кнопки располагаются на одной стороне, что упрощает создание снимка экрана для пользователя. Выполните шаги, указанные ниже, чтобы сделать снимок экрана с помощью этих кнопок.
- Откройте экран, изображение, текст или разговор, который вы хотите сделать снимком экрана.
- Хитрость в создании снимка экрана заключается в одновременном нажатии кнопки питания и уменьшения громкости. Это единственный раз, когда на скриншоте нажимают. Если вы нажмете одну кнопку раньше другой или позже, скриншот может не щелкнуть. Поэтому вам нужно убедиться, что кнопки нажимаются абсолютно одновременно.
- Вы успешно нажали на снимок экрана, используя боковые кнопки вашего телефона.
Вы когда-нибудь замечали звук щелчка при нажатии на картинку? Снимок экрана с экраном воспроизводит тот же звук, что помогает понять, что вы успешно сделали снимок экрана.
Другой способ подтвердить это заключается в том, что экран, на котором вы только что сделали снимок экрана, будет выглядеть как картинка на вашем телефоне, как только вы нажмете на снимок экрана, и появится в верхней раскрывающейся вкладке вашего телефона.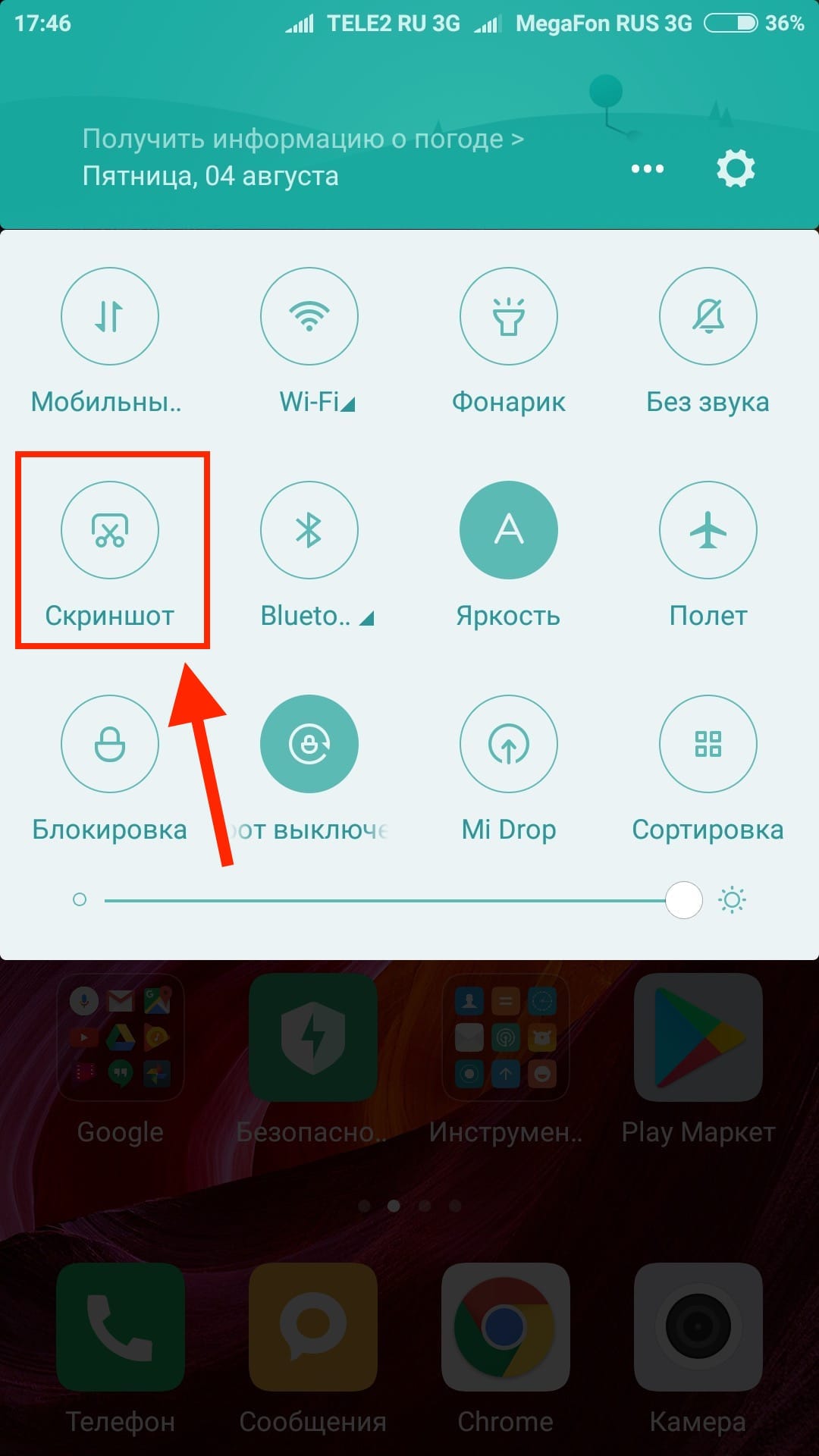 Вы также можете перейти в свою галерею и получить доступ к папке скриншотов, чтобы увидеть изображение.
Вы также можете перейти в свою галерею и получить доступ к папке скриншотов, чтобы увидеть изображение.
Проведите по экрану вниз, чтобы найти свой скриншот.
Когда вы проведете пальцем по экрану, вы найдете ваше изображение здесьИспользование встроенной вкладки для Screenshot на AndroidДля большинства телефонов Android вкладка для снятия скриншота обычно присутствует в области быстрого доступа, которая появляется, когда вы проводите по экрану вашего телефона вниз с главного экрана.
Вкладка для скриншотаДля этого метода все, что вам нужно сделать, это открыть экран, на котором вы хотите сделать снимок экрана, провести вниз по экрану этих ярлыков, а затем просто нажать на вкладку «Снимок экрана».
Для моего телефона у меня есть дополнительная опция, чтобы щелкнуть снимок прокрутки, когда мне нужно сделать снимок экрана более длинного экрана, который автоматически прокрутит вниз и сделает снимок экрана все, что мне нужно.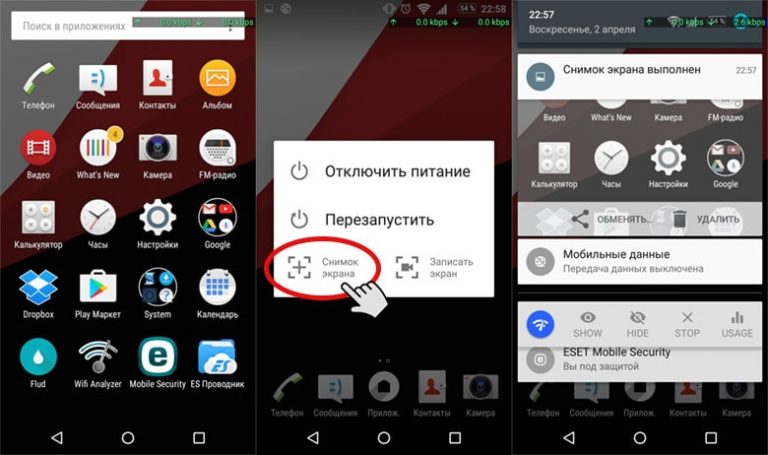
Другим удивительным инструментом для большинства Android является запись экрана. Вы можете сделать видео своего экрана и сохранить его как запись экрана.
Как сделать снимок экрана на ПК, телефоне или планшете
Как сделать снимок экрана на ПК, телефоне или планшете
Создание снимков экрана — важный навык для молодых людей и родителей. В этой статье показано, как сделать снимок экрана на мобильном телефоне, компьютере и планшете. Снимки экрана не только полезны для демонстрации компьютерных программ и доступа к онлайн-ресурсам, когда у вас нет подключения к Интернету, но они необходимы для регистрации доказательств киберзапугивания.
Следует признать, что снимки экрана могут использоваться для разжигания запугивания, поскольку они позволяют создателю снимка экрана копировать компрометирующие фотографии и сообщения. Однако для того, чтобы молодой человек был готов справиться с ситуациями киберзапугивания, крайне важно, чтобы он / она знал, как записывать доказательства киберзапугивания, делая снимки экрана.
Что такое снимок экрана?
Но сначала, что такое скриншот? Снимок экрана или снимок экрана — это изображение, сделанное пользователем компьютера, мобильного телефона или планшета с помощью рассматриваемого устройства для записи видимых элементов, отображаемых на экране.Изображение сохраняется в виде графического файла. Скриншоты можно делать с помощью различных программ или с помощью определенных сочетаний клавиш / клавиш.
Как сделать снимок экрана на компьютере
Окна
- Нажмите кнопку PrtScn / или кнопку Print Scrn, чтобы сделать снимок всего экрана : при использовании Windows нажатие кнопки Print Screen (расположенной в правом верхнем углу клавиатуры) сделает снимок всего экрана . Нажатие этой кнопки фактически копирует изображение экрана в буфер обмена.Куда оно девается? Что ж, вам нужно открыть Word, Paint или другую программу для редактирования изображений, чтобы просмотреть, отредактировать или сохранить изображение.
 Например, откройте Word и щелкните Ctrl и v . Это ярлык вместо того, чтобы щелкнуть правой кнопкой мыши и выбрать «Вставить». Если вы хотите сделать снимок только активного окна, нажмите одновременно кнопки Alt и PrtScn и вставьте в документ, как указано выше.
Например, откройте Word и щелкните Ctrl и v . Это ярлык вместо того, чтобы щелкнуть правой кнопкой мыши и выбрать «Вставить». Если вы хотите сделать снимок только активного окна, нажмите одновременно кнопки Alt и PrtScn и вставьте в документ, как указано выше.
- Используйте программу Snipping Tool для создания и редактирования снимков экрана: Если у вас возникли трудности с поиском или использованием клавиши Print Screen, вы можете предпочесть Snipping Tool.Snipping Tool — это программа, которая бесплатно входит в состав Windows 7, Windows Vista и ряда других продуктов Windows. Он позволяет легко делать снимки экрана, щелкнув «Создать», а затем выбрав область, которую вы хотите сделать снимком. Затем вы можете отредактировать снимок экрана, используя инструменты выделения и пера. Ножницы — лишь один из многочисленных инструментов, которые помогут вам делать снимки экрана.
Некоторые ноутбуки, в частности, могут не иметь ключа PrtScn. В руководстве пользователя, прилагаемом к вашему устройству, должны быть инструкции по различным комбинациям клавиш, которые можно использовать для создания снимков экрана.
В руководстве пользователя, прилагаемом к вашему устройству, должны быть инструкции по различным комбинациям клавиш, которые можно использовать для создания снимков экрана.
Mac
- Нажмите одновременно клавиши Command, Shift и 3, чтобы сделать снимок всего экрана: При использовании Mac одновременное нажатие клавиш Command, Shift и 3 сделает снимок всего экрана. Этот снимок экрана будет автоматически сохранен на вашем рабочем столе. Нажмите одновременно клавиши Command, Shift и 4 , чтобы сделать снимок экрана выбранной области.
- Используйте инструмент «Захват», чтобы сделать снимок экрана: Альтернативой сочетаниям клавиш на Mac является использование инструмента «Захват».Grab — это программа, которая поставляется бесплатно с Mac. Он позволяет легко делать снимки экрана, щелкнув «Захват», а затем выбрав тип снимка экрана, который вы хотите сделать. Захват — лишь один из многочисленных инструментов, которые помогут вам делать снимки экрана.

Как сделать снимок экрана на смартфоне / планшете
Как сделать снимок экрана на смартфоне или планшете зависит от операционной системы и используемого устройства.Самый простой способ узнать, как сделать снимок экрана на вашем отдельном устройстве, — это поискать в Интернете. Следующие видео, доступные на Youtube, показывают, как делать снимки экрана с помощью некоторых из самых популярных телефонов и планшетов. Вообще говоря, чтобы сделать снимок экрана на телефоне или планшете, вы одновременно нажимаете клавишу питания и кнопку «Домой». Ваш снимок экрана добавится в вашу галерею.
Android
Посмотреть видео можно здесь: youtube.com/watch?v=Eirs0kCo7qs
iOS (Apple)
Посмотреть видео можно здесь: youtube.com / watch? v = hDkyqLgyBkE
Как сделать снимок экрана на телефоне
Имейте в виду, что в настоящее время многие телефоны могут записывать экран, то есть они могут записывать видео с экрана. Для телефонов Android или более старых телефонов IoS требуется стороннее приложение. Apple iOS 11 или новее имеет встроенные возможности записи экрана. Их можно включить, перейдя в «Настройки» / «Центр управления» / «Настроить элементы управления» / «Запись экрана». Вы можете получить доступ к функции записи экрана на панели управления, проведя вверх по главному экрану.Записи сохраняются в фотопленке. Для получения подробной информации о том, как настроить запись экрана на iOS: просмотрите видео здесь: youtube.com/watch?v=hDkyqLgyBkE
Для телефонов Android или более старых телефонов IoS требуется стороннее приложение. Apple iOS 11 или новее имеет встроенные возможности записи экрана. Их можно включить, перейдя в «Настройки» / «Центр управления» / «Настроить элементы управления» / «Запись экрана». Вы можете получить доступ к функции записи экрана на панели управления, проведя вверх по главному экрану.Записи сохраняются в фотопленке. Для получения подробной информации о том, как настроить запись экрана на iOS: просмотрите видео здесь: youtube.com/watch?v=hDkyqLgyBkE
Как сделать снимок экрана с телефона Самсунг
Если вы пытаетесь сохранить немного информации на потом или хотите поделиться чем-то, с чем столкнулись, в наши дни трудно найти более полезную функцию на нашем смартфоне, чем возможность сделать снимок экрана. К счастью, большинство производителей Android стандартизировали этот процесс, поэтому научиться делать снимки экрана на телефоне Samsung Galaxy должно быть несложно. Не верите мне? Я покажу вам, как это сделать, ниже!
Не верите мне? Я покажу вам, как это сделать, ниже!
Как сделать снимок экрана на телефоне Samsung Galaxy S или Note
Есть несколько способов сделать снимок экрана с помощью телефона Samsung, один довольно очевидный, а два … немного менее важных. Мы рассмотрим все три метода ниже.
Примечание: Эти методы применимы к большинству смартфонов Samsung Galaxy, включая линейки Galaxy S и Note, а также к большинству современных моделей Galaxy A последних трех лет.Если вашему телефону больше трех лет, он может поддерживать только метод скриншота с комбинацией клавиш ниже , но не два других.
Как сделать снимок экрана телефона Samsung с помощью комбинации клавиш
Как и большинство смартфонов Android, быстрый снимок экрана на телефоне Samsung объединяет кнопку питания и кнопку громкости в один быстрый жест, к которому может потребоваться некоторое время, чтобы привыкнуть. Но как только вы овладеете им, вы больше никогда не пропустите это.
- Откройте контент, снимок экрана которого вы хотите сделать.
- Одновременно нажмите кнопки power, и volume down на одну секунду и отпустите их.
Вы увидите, что экран мигает, и скриншот готов.
- Обратите внимание, что если вы удерживаете кнопки более секунды, ваш телефон либо запустит длительное нажатие кнопки питания, либо отрегулирует громкость. Вам нужно всего лишь удерживать кнопки в течение секунды, чтобы сделать снимок экрана.
- Снимок экрана можно сразу же отправить из нижней панели , которая появляется на экране (крайняя правая кнопка), или вы можете получить к нему доступ через панель уведомлений.
- Вы также можете перейти в режим редактирования , используя центральную кнопку. Это позволяет обрезать и рисовать снимок экрана перед отправкой или сохранением.
Как сделать снимок экрана телефона Samsung с помощью ладони
Bixby Voice можно использовать для создания снимков экрана, если вы не можете взять телефон, чтобы использовать кнопки или провести пальцем по экрану.
- Откройте содержимое для снимка экрана.
- Если вы уже настроили боковую кнопку телефона для использования с Bixby, нажмите и удерживайте боковую кнопку , или, если вы настроили голосовое управление, скажите «Привет, Биксби.«
- По умолчанию долгое нажатие кнопки запускает Bixby Voice после того, как вы его открыли один раз.
- С активированным интерфейсом, скажем «сделай снимок экрана».
- Снимок экрана будет автоматически сохранен в вашей галерее, где вы сможете просмотреть, отредактировать и поделиться им.
- Используя метод Биксби, вы упускаете возможности мгновенного редактирования, которые есть у других методов. Однако вы можете объединить команды, такие как «сделайте снимок экрана и отправьте его в Twitter», если хотите уточнить.
Снимайте больше с помощью «захвата прокрутки»
Независимо от того, как вы начинаете делать снимок экрана, после захвата вы увидите набор параметров в нижней части экрана, включая «снимок экрана». Эта кнопка — на левой стороне, поле со стрелками, направленными вниз, — заставляет телефон прокручивать содержимое на экране и делать несколько снимков экрана, которые затем объединяются в один высокий снимок экрана, показывающий все вместе. Это очень полезно для захвата всей веб-страницы, набора пошаговых инструкций или длинного меню ресторана.
Эта кнопка — на левой стороне, поле со стрелками, направленными вниз, — заставляет телефон прокручивать содержимое на экране и делать несколько снимков экрана, которые затем объединяются в один высокий снимок экрана, показывающий все вместе. Это очень полезно для захвата всей веб-страницы, набора пошаговых инструкций или длинного меню ресторана.
Просто нажмите кнопку захвата прокрутки столько раз, сколько вам нужно — она также остановится автоматически, как только вы дойдете до нижней части экрана. И как только вы закончите, вы можете поделиться, отредактировать или сохранить снимок экрана, как и любой другой.
Чтобы сэкономить немного времени на нажатиях, вы также можете удерживать кнопку прокрутки, чтобы захватить весь документ или страницу одним махом.
Чтобы получить доступ к своим снимкам экрана на будущее, перейдите в приложение Samsung Gallery, которое находится в панели приложений вашего модуля запуска.Скриншоты сохраняются в основной папке камеры, но вы также можете перейти на вкладку «Альбом» и найти все свои скриншоты в одном месте в альбоме снимков экрана.
Удачного аннотирования!
Мы можем получать комиссию за покупки, используя наши ссылки. Учить больше.
Оставайтесь в сети дольшеGalaxy S21 Ultra — лучший телефон для длительного времени автономной работы.
Срок службы батареи — один из важнейших факторов, которые следует учитывать при покупке телефона.Тем не менее, также важно помнить, что, хотя большинство производителей заявляют, что срок службы батареи составляет «целый день», лишь некоторые из них соответствуют этому требованию. Вот почему мы составили надежный список лучших телефонов Android с лучшим временем автономной работы, которые вы можете купить.
Как исправить проблемы, связанные со снимком экрана Android, не работающие
Создание снимка экрана на Android — свойство по умолчанию, но у людей проблема со снимком экрана Android не работает. Вот как это исправить.
Смартфон Android включает несколько функций по умолчанию, которые можно выполнять с помощью физических кнопок. Одной из лучших функций мобильных телефонов Android является функция «Снимок экрана», с помощью которой вы можете делать снимки экрана с любой ошибкой или демонстрировать достижения в такой игре, как PUBG Mobile. BLU G90 Pro, BLU G90, Bold N1 и все телефоны BLU, , Samsung , LG, Sony, HTC включают эти функции по умолчанию, поскольку они работают под управлением операционной системы Android от Google для мобильных устройств.
Одной из лучших функций мобильных телефонов Android является функция «Снимок экрана», с помощью которой вы можете делать снимки экрана с любой ошибкой или демонстрировать достижения в такой игре, как PUBG Mobile. BLU G90 Pro, BLU G90, Bold N1 и все телефоны BLU, , Samsung , LG, Sony, HTC включают эти функции по умолчанию, поскольку они работают под управлением операционной системы Android от Google для мобильных устройств.
Снимок экрана Android может не работать в некоторых случаях или сценариях.Хотя это может случиться в случайные моменты, это определенно расстраивает.
Вот несколько причин, по которым вы не можете сделать снимок экрана на телефоне Android —
Давайте углубимся в детали.
Причина 1: нажмите правильную комбинацию клавиш
Невозможно сделать снимок экрана на Android. Возможно, вы нажимаете неправильную комбинацию клавиш для снимка экрана. По умолчанию на Android это кнопка питания + кнопка уменьшения громкости для одновременного создания снимков экрана. Помните, что вам нужно сразу сжать их.
Помните, что вам нужно сразу сжать их.
Также убедитесь, что в последних версиях смартфонов Android вам придется один раз нажать кнопку питания и кнопку уменьшения громкости и выйти из них. Раньше вам приходилось удерживать секунду или две, но это изменилось в новых разблокированных телефонах Samsung.
Причина 2: Невозможно сделать снимок экрана в Google Chrome:
Если вы не можете сделать снимок экрана во время просмотра в браузере Google Chrome, проверьте, не находитесь ли вы в режиме инкогнито, потому что последняя версия Android отключила эту функцию .
Это может быть причиной того, что скриншот Google Chrome не работает .
Причина 3: политика, установленная на вашем телефоне
Если ваше устройство выпущено школами / колледжами или компаниями, они отключают такие функции по разным причинам. Вы увидите всплывающее окно с сообщением —
«Невозможно сделать снимок экрана из-за политики безопасности»
В этом случае вы можете обратиться в ИТ-отдел за разъяснениями и посмотреть, что возможно.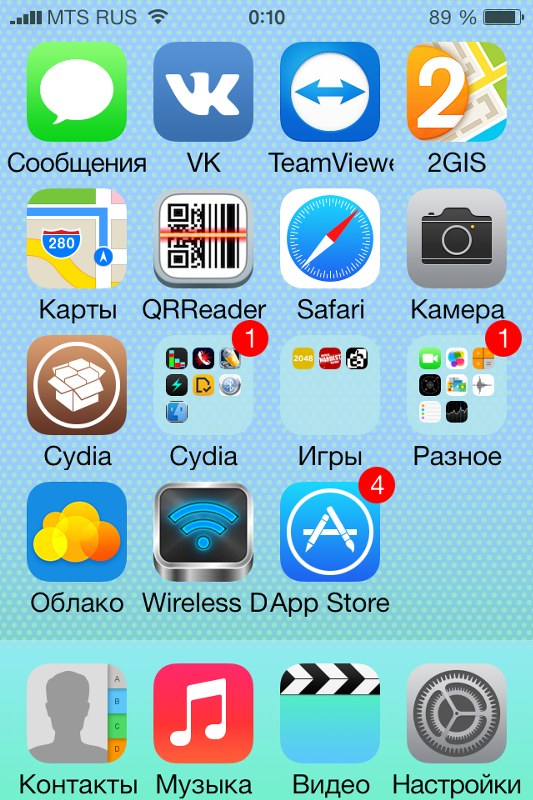 Если они позволят, это будет здорово, иначе ты ничего не сможешь сделать.
Если они позволят, это будет здорово, иначе ты ничего не сможешь сделать.
Причина 4: Из-за политики приложения
Некоторые приложения, особенно финансовые и банковские, отключают функцию скриншотов в своих приложениях по соображениям безопасности. Вы четко увидите всплывающее окно с сообщением « Снимок экрана отключен по соображениям безопасности » или «Невозможно сделать снимок экрана. Страница содержит личную информацию».
Причина 5: снимок экрана не разрешен приложением
Некоторые банковские или финансовые приложения могут не разрешать создание снимков экрана непосредственно в своем приложении.Вам нужно будет использовать их встроенную функцию обмена скриншотами. Кроме того, если вы установили какое-либо новое приложение, вам лучше удалить его и попробовать.
Как исправить неработающий снимок экрана Android
Если вы не можете сделать снимок экрана, есть несколько простых способов устранения неполадок, которые вы можете сделать.
Решение 1. Удалите недавно установленное приложение
Если вы смогли сделать снимок экрана раньше и не работает сейчас, вам необходимо сначала определить, какие приложения вы недавно установили.Недавнее приложение может быть проблемой, если оно связано с работой или приложениями, которые ограничивают ваш телефон. Удалите его и посмотрите, сможете ли вы делать скриншоты или нет.
Решение 2. Проверьте хранилище устройства
В некоторых случаях вы можете столкнуться с такими уведомлениями, как « Не удается сделать снимок экрана из-за ограниченного пространства для хранения » или «Не удалось сохранить снимок экрана. Возможно, используется хранилище». Решением будет перезапуск и проверка, и если это не решит проблему, вам нужно освободить место для хранения.Это распространенная проблема в дешевых телефонах Android Go с ограниченным встроенным хранилищем.
Решение 3. Правильная комбинация клавиш для снимка экрана:
С Android 10 и выше вам не нужно будет удерживать и нажимать кнопку питания и уменьшения громкости, вместо этого нажмите один раз и отпустите, снимок экрана делается легко.
Решение 4. Попробуйте альтернативный метод создания снимков экрана
Существует несколько способов сделать снимок экрана, это —
- Метод Android по умолчанию с использованием физических кнопок
- Использование Google Assistant для снимка экрана
- Метод смахивания ладонью : Проведите ладонью по экрану дисплея, и будет сделан снимок экрана.
Проверьте возможности вашего телефона.
Ψ Скриншот с прокруткой Windows ψ Ψ Не работает запись экрана Android Ψ
Решение 5. Получите root-права на своем телефоне
Конечная идея убийцы — рутировать ваш телефон, и это определенно решит любую проблему, которая возникла ранее с захватом экрана или снимком экрана.
Решение 6. Перестал работать прямо сейчас
Если снимок экрана работал раньше и не работает сейчас, то вы можете убедиться, что выполнили 5 шагов, описанных выше, и дополнительно вспомнить, установили ли вы новое обновление или новое приложение, которое ограничивает это. Если да, то удалите приложение или уведомите разработчика приложения.
Если да, то удалите приложение или уведомите разработчика приложения.
Снимок экрана не работает Настройки Google Assistant:
Знаете ли вы, что ваш виртуальный помощник тоже может помочь вам легко сделать снимок экрана, но если он не работает, сделайте это —
- Откройте Settings на своем телефоне.
- Затем нажмите Приложения и уведомления , а затем Advanced .
- Теперь нажмите на Приложения по умолчанию , а затем на Помощь и голосовой ввод .
- Приложения и уведомления, затем Расширенные, а затем Приложения по умолчанию, а затем Помощь и голосовой ввод
- Включите параметр « Использовать снимок экрана ».
Готово!
Совместимость
Это руководство должно работать на всех смартфонах на базе Android от —
- Телефоны Samsung Galaxy, такие как S22, S21, S20, Note 20, Note 21, Note 10, Note 7, S7
- Телефоны LG
- Sony Phones
- Все мобильные телефоны Motorola , такие как Moto G10 Power, G40 Fusion, G60, G100, G9 Power
- Nokia Android-телефоны, такие как Nokia 9.
 1, Nokia 8.2 и т. Д.,
1, Nokia 8.2 и т. Д., - Телефоны Huawei / Honor
- Телефоны Energizer
- Телефоны Wiko
- Телефоны BLU
- Google Телефоны Pixel
- Телефоны OnePlus
- Телефоны CAT
- Телефоны ZTE
- Телефоны Alcatel
- Телефоны Acer
- Asus Zenfones
- и все другие смартфоны Android
Также прочтите :
⇒ Код для проверки, взломан ли телефон
⇒ Неподдерживаемый файл Ошибка Android
В качестве последнего варианта вы можете попробовать завод сбросить настройки телефона.
Вот как вы можете исправить проблемы, связанные со снимком экрана , не работающим на смартфонах и планшетах Android.
Сводка
Название статьи
Как исправить Не удается сделать снимок экрана из-за политики безопасности
Описание
Создание снимка экрана на Android — свойство по умолчанию, но у людей Android Скриншот не работает Проблема. Вот как исправить: невозможно сделать снимок экрана из-за ошибки политики безопасности.
Вот как исправить: невозможно сделать снимок экрана из-за ошибки политики безопасности.
Автор
Йогеш Хетани
Имя издателя
BLUCellPhones.us
Логотип издателя
Последний раз эта публикация была изменена 30 июля 2021 г. в 9:52
Как снять экран, не используя кнопку питания на Android
Неужели кнопка питания перестала работать, когда она вам больше всего нужна? Следуйте этому простому руководству, чтобы делать снимки экрана без использования кнопки питания на Android.
Среднестатистические пользователи смартфонов ежедневно делают множество снимков экрана — от текстов, которые они читают, до товаров, которые они хотели бы купить позже, новых цитат, которые они находили в Интернете, и, в большинстве случаев, статуса своих друзей в WhatsApp.Если вы тоже один из нас, я думаю, вы, вероятно, делаете снимки экрана с помощью кнопок питания и громкости на своем телефоне. Но есть ли лучшие способы делать снимки экрана без использования кнопки питания?
Удовольствие от Android заключается в том, что многие бренды могут добавлять в свои телефоны расширенные настройки и функции, и это делает создание снимков экрана на Android намного лучше и проще.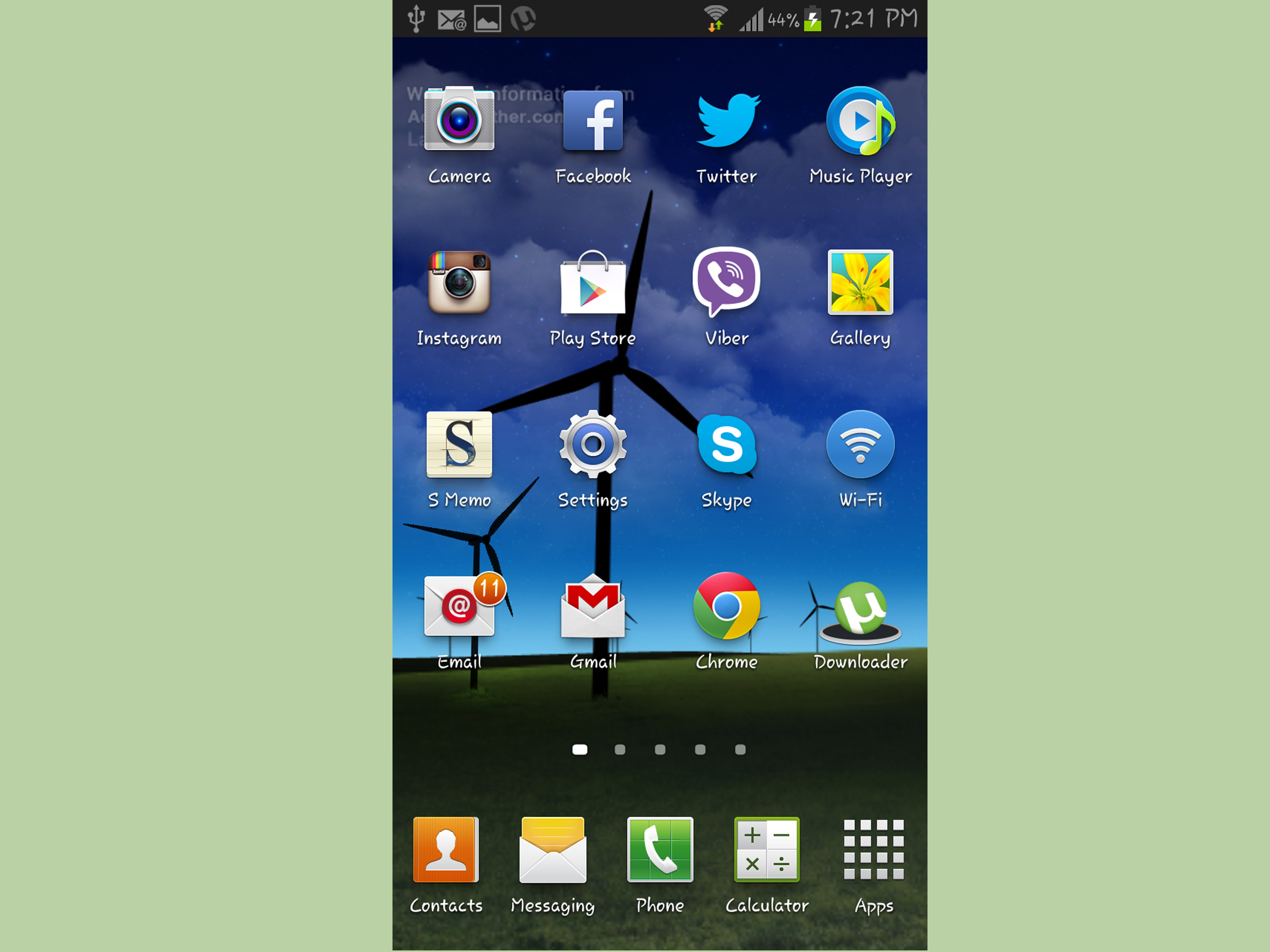 Итак, если на вашем телефоне перестает работать кнопка уменьшения громкости или питания, вот 5 простых способов сделать снимки экрана на телефоне без использования кнопки питания.
Итак, если на вашем телефоне перестает работать кнопка уменьшения громкости или питания, вот 5 простых способов сделать снимки экрана на телефоне без использования кнопки питания.
Сделать снимок экрана с панели быстрых настроек
Один из самых быстрых и простых способов делать снимки экрана без использования кнопки питания на Android — это использовать плитку быстрых настроек «Снимок экрана». Это довольно быстро, но доступно не на всех устройствах Android. Вы можете получить его на телефонах таких производителей, как TECNO, Infinix , Samsung, Xiaomi и др. Все, что вам нужно, — это открыть панель быстрых настроек, коснуться плитки «Снимок экрана» и бум! У вас есть снимок в вашей галерее!
Вот простые шаги, которые необходимо выполнить:
- Перейдите к экрану, который нужно сделать снимок.
- Оттуда дважды смахните вниз от верхнего края экрана.
- Теперь найдите и коснитесь Снимок экрана Если вы не можете найти его там, попробуйте добавить плитку Снимок экрана из интерфейса редактирования быстрых настроек.
- Вы можете просмотреть изображение в своей галерее, сделав снимок экрана.
Сделать снимок экрана с помощью Smart Panel
Если вы не можете найти плитку быстрых настроек снимка экрана на своем телефоне, вы все равно можете делать снимки экрана с помощью Smart Panel, когда кнопка уменьшения громкости не работает.Smart Panel на телефонах TECNO и Infinix позволяет запускать некоторые функции и приложения на телефоне, просто проводя пальцем по краю экрана, и вы также можете делать снимки экрана оттуда.
- На телефоне TECNO или Infinix откройте Настройки
- Выберите Smart Panel в настройках.
- В зависимости от версии HiOS или XOS вы увидите краткое руководство по использованию Smart Panel. После включения проведите пальцем от края экрана, чтобы открыть интеллектуальную панель.
- Вы увидите функции, которые можно запускать на панели. Коснитесь функции Screenshot , чтобы сделать снимок экрана и сохранить его в галерее.
Другие бренды телефонов Android также имеют аналогичную функцию, встроенную в их программное обеспечение. Вы можете проверить их на своем телефоне.
Сделать снимок экрана с помощью жестов
Помимо Smart Panel на телефонах TECNO и Infinix, вы можете делать скриншоты с помощью жестов на некоторых устройствах Android.Так что ничего страшного, если ваши аппаратные кнопки перестают работать или вы боитесь их скоро сломать.
Жесты для снимков экрана различаются на устройствах Android. Например, вы можете делать скриншоты тремя пальцами на телефонах TECNO и Infinix. Все, что вам нужно, это просто провести тремя пальцами вниз по экрану, и ваш снимок экрана уже будет в вашей галерее.
Готовы? Вот шаги, которые необходимо предпринять:
- Откройте приложение Settings
- Выбрать Micro Intelligence
- Нажмите на Сделайте снимок экрана тремя пальцами, затем включите.В том же интерфейсе вы увидите анимацию, показывающую, как с помощью жеста делать снимки экрана.
- Откройте экран, который хотите захватить. Проведите вниз от верхнего края экрана, чтобы сделать снимок.
Сделать снимок экрана с помощью Google Assistance
Еще один способ делать снимки экрана без использования кнопки питания на Android — использовать Google Assistant. Единственная проблема с этим методом заключается в том, что Google Ассистент не сохраняет скриншоты в вашей галерее.Вы можете только сделать снимок экрана и сразу же поделиться им. Итак, если все, что вы хотите сделать со снимком экрана в это время, — это поделиться им, Google Assistant абсолютно для вас.
Чтобы сделать снимок экрана без кнопки питания на Android, откройте Google Assistant и скажите «Сделать снимок экрана». Он автоматически сделает снимок экрана и сразу же откроет общий лист.
Вот как сделать снимок экрана с помощью Google Assistance
.- Откройте Google Assistance с помощью любимого триггера.
- Если вы используете собственный стиль навигации с 3 кнопками, нажмите и удерживайте кнопку «Домой».
- Если вы используете Android 10 Gesture Navigation, смахните от нижнего угла любого экрана, чтобы открыть Google Assistance.
- Когда появится Google Assistance, скажите «Сделайте снимок экрана» или «Поделитесь снимком экрана с помощью голоса или введите его вручную.
- После этого вы автоматически увидите страницу «Поделиться». Вы можете поделиться снимком экрана в любом приложении оттуда.
Делайте скриншоты с помощью сторонних приложений
Если, возможно, у вас нет большинства вышеперечисленных функций на вашем телефоне или вы хотите получить лучший вариант, попробуйте использовать сторонние приложения, чтобы делать снимки экрана на своем телефоне.
Если вы этого хотите, многие приложения в Play Store могут помочь вам в достижении вашей цели. Но мы рекомендуем вам Screenshot Touch . Почему? Он позволяет делать снимки экрана на телефоне, просто касаясь небольшого пузыря на экране.Круто, правда? Загрузите Screenshot Touch из Play Store и выполните следующие действия, чтобы легко делать снимки экрана на свой телефон.
- Запуск Снимок экрана Коснитесь после его установки.
- При первом запуске вы увидите краткое руководство, показывающее, как настроить приложение на экране. Следуйте инструкциям, чтобы начать.
- Нажмите «Запустить службу мониторинга захвата» над экраном, чтобы запустить разрешения на один раз.
- Как только вы закончите с этим, вы увидите небольшой пузырек на экране.Коснитесь пузыря в любое время, чтобы сделать снимок экрана. И если вы хотите отредактировать снимок экрана после его создания, быстро коснитесь значка изображения под пузырем после того, как снимите снимок экрана, прежде чем он исчезнет.
- Вы можете позже пройти через настройки приложения, чтобы настроить его по своему желанию.
Это в основном способ делать снимки экрана без использования аппаратных кнопок на телефоне. Попробуйте все методы один за другим, чтобы найти самый простой для вас и адаптировать его.
7 способов сделать снимок экрана на Android (включая Samsung Galaxy)
Когда вы делаете снимок экрана на своем смартфоне или планшете, ваш Android захватывает содержимое вашего экрана именно в этот момент.Это пригодится, если вы хотите похвастаться своим последним рекордом или вам нужно показать кому-нибудь то, что ваш босс имел наглость сказать. 🙂 Какими бы ни были ваши причины, в этом руководстве показаны семь способов сделать снимок экрана на Android, на смартфонах Samsung Galaxy, а также на устройствах Android других производителей:
ПРИМЕЧАНИЕ. Это руководство применимо к Android 10. Если вы не знаете свою версию Android, прочтите статью «Как проверить версию Android на вашем смартфоне или планшете».Процедуры аналогичны для большинства устройств под управлением Android, хотя вы можете столкнуться с небольшими отличиями в зависимости от производителя вашего устройства. Если вы используете смартфон Samsung, не пропустите специальные разделы в конце этого руководства.
1. Как сделать снимок экрана с помощью кнопок питания и уменьшения громкости (также на устройствах Samsung Android)
Это наиболее распространенный способ сделать снимок экрана на Android, и он работает на большинстве устройств (включая Samsung Galaxy).Все, что вам нужно сделать, это открыть экран, который вы хотите захватить, и затем одновременно нажать кнопки Power и Volume Down . Поэтому сначала вам нужно найти их на своем Android-устройстве. На большинстве современных Android-смартфонов вы можете найти две кнопки друг над другом на правом краю телефона, как показано ниже.
Уменьшение громкости и Питание обычно располагаются на правом краю.Кнопки Power и Volume Down могут располагаться по-разному в зависимости от вашего устройства Android и его производителя.Еще одно популярное место размещения — это кнопка Power, на правом краю телефона и кнопка для уменьшения громкости, слева.
Две кнопки также можно найти на разных краях смартфона.Другая переменная — как долго вы нажимаете две кнопки, чтобы сделать снимок экрана на Android. На большинстве устройств вам нужно нажимать и удерживать кнопки, пока не появится белая вспышка, звук и / или анимация. Всплывающее окно с миниатюрой вашего изображения также может сообщить вам, что вы успешно захватили содержимое своего экрана.
Вы можете получить предупреждение о сохранении скриншотаНа нашем Samsung Galaxy нужно кратковременно нажать две кнопки. Ваше устройство Samsung Android отобразит анимированное меню Smart capture в нижней части экрана. Это предлагает вам больше вариантов для вашего скриншота, например Scroll capture , который мы обсуждаем в последней главе этого руководства.
Уведомление о скриншоте Samsung отображается в нижней части экрана.ПРИМЕЧАНИЕ: Если этот метод не работает на вашем смартфоне, попробуйте что-нибудь другое: одновременно нажмите кнопки Power и Home , чтобы вместо этого сделать снимок экрана.Эта комбинация кнопок используется в основном на устройствах Samsung Android, которые включают физическую кнопку Home , поэтому она также может помочь вам. В любом случае, мы уверены, что в следующих главах вы найдете по крайней мере еще один способ сделать снимок экрана на вашем Android, поскольку большинство устройств предлагают несколько вариантов для этого.
Кнопка «Домой» на вашем устройстве может выглядеть иначе.2. Как сделать снимок экрана на Android из быстрых настроек
Некоторые производители смартфонов Android предлагают кнопку для создания снимков экрана в меню быстрых настроек Android .Чтобы получить к нему доступ, проведите вниз от верхнего края экрана.
Смахивание сверху вниз открывает быстрые настройки.Чтобы найти нужную запись, вам, возможно, придется расширить список Quick Settings , снова проведя пальцем вниз. Найдите кнопку под названием Снимок экрана или Снимок экрана — название зависит от вашего устройства Android. Когда вы нажимаете на кнопку, меню Quick Settings, выдвигается вверх, и ваш смартфон фиксирует то, что осталось на вашем экране.
Сделайте снимок экрана на Android из быстрых настроекСОВЕТ: На некоторых устройствах вам может потребоваться добавить кнопку Снимок экрана в панель быстрых настроек . Прочтите наше руководство по настройке меню быстрых настроек Android, чтобы узнать, как это сделать и как сделать кнопку более доступной, если вам нравится этот метод.
3. Как сделать снимок экрана на Android из меню кнопки питания
Некоторые производители включают опцию Screenshot в меню кнопок Power , скорее всего, для пользователей, испытывающих трудности с первым методом.Поскольку есть что-то, что вы хотите захватить на свой экран, вы, очевидно, знаете, как запустить свое устройство Android, поэтому вы уже определили, где находится кнопка Power . 🙂 Нажмите и удерживайте его, и в правой части экрана должно появиться меню. Из нескольких доступных вариантов нажмите на Снимок экрана .
Нажмите Снимок экрана в меню кнопки питанияМеню появляется снова, и ваше устройство Android делает снимок экрана вашего экрана.
СОВЕТ: Любой снимок экрана, который вы делаете на своем смартфоне, сохраняется в приложении Photos , а Samsung также предлагает приложение Gallery на своих устройствах Android.Перейдите на вкладку Photos / Pictures или откройте вкладку Library / Albums , чтобы найти папку Screenshots .
Вы можете видеть все свои скриншоты в одной папкеОзнакомьтесь с нашим руководством «Где сохраняются скриншоты?», Чтобы узнать больше по этой теме.
4. Как сделать снимок экрана с помощью стороннего приложения, например Screen Master (работает на всех устройствах Android)
Запустите Google Play Store и найдите сторонние приложения для создания снимков экрана.Есть много приложений, которые помогают создавать снимки экрана на Android, но, на наш взгляд, одним из лучших является Screen Master: Screenshot & Longshot, Photo Markup. Установите и откройте его — мы создали это руководство, если вам нужна помощь в получении приложения из Google Play Store .
Скачайте Screen Master из Google PlayScreen Master позволяет включить плавающую кнопку для создания снимков экрана, которая всегда доступна, или «Встряхните, чтобы сделать снимок экрана» — оба отличных варианта, которые некоторые могут предпочесть делать снимки экрана на Android.
Screen Master предлагает новые возможности для создания снимков экрана на AndroidПриложение также позволяет настраивать другие параметры создания снимков экрана, например изменение формата снимков экрана на Android. Вы также можете использовать Stitch Photo для вставки снимков экрана друг на друга, хотя пользователи Samsung Galaxy могут предпочесть встроенную функцию захвата прокрутки , описанную в последнем разделе этого руководства.
5. Как сделать снимок экрана на устройствах Android Samsung с помощью пальца для захвата
Помимо двух методов, которые мы уже рассмотрели, устройства Samsung Galaxy предлагают еще несколько вариантов для создания снимков экрана на Android.К сожалению, большинство из них не совсем интуитивно понятны, поэтому лучше, если вы знаете, что ищете. Мы начнем с «Проведите пальцем по ладони для захвата , » , потому что это потрясающе, и мы не можем понять, почему его нет на каждом устройстве Android. Чтобы включить эту функцию, откройте «Настройки», прокрутите вниз и коснитесь Расширенные функции .
Доступ к дополнительным функциям в приложении «Настройки»На экране с расширенными функциями снова прокрутите вниз и выберите «Движения и жесты «. «
Коснитесь Движения и жестыУ функции «Проведите пальцем по ладони для захвата» рядом с функцией есть переключатель. Нажмите на переключатель, чтобы включить функцию на . Кроме того, вы также можете нажать «Проведите пальцем по экрану для захвата» , чтобы получить доступ к дополнительному экрану.
Включите смахивание ладонью, чтобы сделать снимокНа следующем экране вы также получаете переключатель для поворота «Проведите пальцем по ладони для захвата» Вкл. или Выкл. . Однако анимация внизу более интересна, потому что она показывает вам, как именно ее использовать.Короче говоря, расположите край ладони перпендикулярно, как если бы вы в карате разрубили себе экран. Затем, сохраняя это положение, проведите всей стороной руки, аккуратно проведя пальцем по экрану от одного края к другому (слева направо или наоборот), чтобы сделать снимок экрана.
Анимация показывает, как использовать смахивание ладонью для захвата6. Как сделать снимок экрана на устройствах Android Samsung с панели Smart select
Еще один способ делать снимки экрана на устройствах Android Samsung — использовать панель Smart select edge.Вы можете использовать его для захвата любой части экрана, избавляя от необходимости редактировать изображения. Smart select — одна из панелей Edge. Чтобы получить к нему доступ, сначала найдите ручку панели Edge. Ручка выглядит как полоса прокрутки и расположена где-то по краю экрана (в нашем Samsung Galaxy она по умолчанию размещалась в правом верхнем углу). Нажмите на него и проведите пальцем внутрь, чтобы выдвинуть крайнюю панель. Вы даже можете перемещаться влево или вправо, чтобы просматривать различные панели Edge, пока не найдете Smart select .Две кнопки наверху позволяют вам выбрать форму вашего снимка.
Используйте Smart select, чтобы делать снимки экранаИзмените размер сетки в соответствии с тем, что вы хотите захватить, и завершите создание снимка экрана, нажав Готово .
Нажмите Готово, чтобы сделать снимок экрана.Если у вас возникли проблемы с использованием этого метода для создания снимков экрана на устройстве Android Samsung, вы можете настроить некоторые параметры, открыв приложение Settings . Затем нажмите Дисплей .
Доступ к настройкам дисплеяПрокрутите вниз и коснитесь параметра Edge screen .
Экран Press EdgeВ верхней части следующего экрана вы можете увидеть анимацию о том, как получить доступ к панелям Edge. Убедитесь, что Edge панели — это на , нажав переключатель рядом с опцией. Нажмите на Кромочные панели .
Включите переключатель или коснитесь панелей Edge для получения дополнительных настроек.Затем вы можете увидеть доступные панели Edge и переключить опцию с помощью переключателя вверху. Smart select должен быть включен по умолчанию, но вы можете добавить любые другие панели, которые хотите использовать.Если вы выполнили все шаги до этого момента и не можете найти свои панели Edge , нажмите на опцию More в правом верхнем углу.
Нажмите на Еще для дополнительных опцийДоступ к настройкам ручки , где вы можете настроить ручку панели Edge, чтобы сделать ее видимой и простой в использовании.
Изменение внешнего вида ручки может упростить использование этой функции.7. Как использовать Bixby для создания снимков экрана на Samsung Galaxy
Если вы используете Bixby , цифровой помощник Samsung, вы можете сделать так, чтобы он сделал снимок экрана на Android Samsung.Перейдите на экран, который вы хотите сделать снимок, убедитесь, что он прослушивает, а затем произнесите «скриншот» или »сделайте снимок экрана . «
Используйте голосовые команды для создания снимков экрана с помощью BixbyBixby сразу делает снимок вашего экрана.
ПРИМЕЧАНИЕ: Мы были готовы включить раздел Google Assistant также в это руководство, но, к сожалению, на момент написания этой статьи эта функция не работает ни на одном из наших устройств. Google Assistant , кажется, распознает команду, но застревает при загрузке, когда приходит время сделать снимок экрана.В то время Биксби кажется более надежным вариантом, если вы настаиваете на использовании голоса для создания снимков экрана.
БОНУС: используйте Scroll capture на Samsung Android, чтобы сделать один длинный снимок экрана с тем, что вы смотрите на
.У Samsung есть одна дополнительная хитрость в рукаве: легкодоступная кнопка Scroll capture , которая позволяет делать длинные снимки экрана, сохраняя все необходимые данные в одном изображении. Каждый раз, когда вы делаете снимок экрана на своем устройстве Samsung Galaxy, в нижней части экрана отображается анимированная строка меню Smart capture , предлагающая дополнительные параметры.
Базовое меню Samsung Smart captureЕсли вы можете прокручивать экран, на котором вы находитесь, будь то веб-страница или меню приложения, в левой части меню Smart capture появляется дополнительная опция под названием Scroll capture . Его значок включает в себя двойную направленную вниз стрелку, движущуюся вверх и вниз. Нажмите на него, и ваш Samsung Galaxy Android сделает снимок экрана в области вашего первоначального захвата, автоматически сшивая их вместе.
Нажатие кнопки «Захват прокрутки» включает экран внизу на начальном снимке экрана.Эта функция полезна, когда данные, которыми вы хотите поделиться или сохранить, слишком длинные, чтобы их можно было запечатлеть на одном снимке экрана.И это еще не все: вы можете продолжать нажимать кнопку Scroll capture , чтобы включить следующий экран, пока он либо не достигнет дна, либо вы не закончите снимать все, что хотели. Предварительный просмотр вашего снимка экрана отображается в реальном времени в нижнем левом углу, и вы можете нажать его, чтобы получить доступ к своему изображению, когда вы закончите.
Предварительный просмотр вашего скриншота отображается слеваПросто имейте в виду, что полученный скриншот может быть очень длинным, как вы можете видеть ниже.
Длинный снимок экрана, сделанный с помощью Scroll capture на Samsung AndroidКаким образом вы делаете скриншоты на Android?
Как видите, если вам нужно сохранить то, что находится на экране вашего устройства Android, существует множество способов сделать это, независимо от того, какое устройство Android вы используете.Мы работаем на нескольких смартфонах разных производителей, поэтому инстинктивно используем первый (универсальный) метод. Однако на моем Android-устройстве Samsung Galaxy я предпочитаю делать снимки экрана с помощью «Проведите пальцем по экрану для захвата» , потому что это немного похоже на сканирование экрана краем руки. 🙂 А что насчет тебя? Какие способы делать скриншоты вы предпочитаете? Сообщите нам об этом в комментариях, и если в вашем Android есть специальный метод создания снимков экрана, не стесняйтесь поделиться им.
Как сделать снимок экрана на телефонах Samsung Galaxy
Снимки экрана — это то, что мы все регулярно делаем на своих смартфонах и компьютерах.Это удобный способ поделиться контентом на экране или просто сохранить его локально для использования в будущем. Есть несколько способов сделать снимок экрана, и хотя некоторые из них являются общими и универсальными, некоторые из них могут быть уникальными для некоторых устройств. Если у вас есть телефон Samsung Galaxy, вот как сделать снимок экрана несколькими способами, чтобы вы могли выбрать наиболее удобный для вас. Эти методы будут работать на всех устройствах Samsung Galaxy, включая складные телефоны, такие как Galaxy Z Fold 2 или Galaxy Z Flip.
Как сделать снимок экрана с помощью кнопок на телефоне Samsung
Телефоны Samsung Galaxy работают на OneUI, который представляет собой пользовательский скин поверх Android. Таким образом, общая комбинация кнопок, с помощью которой можно сделать снимок экрана на всех смартфонах Android, будет работать и на телефоне Samsung. Чтобы сделать снимок экрана с помощью физических кнопок на телефоне —
- Одновременно нажмите кнопку питания + кнопку уменьшения громкости .
- Как только вы отпустите кнопки, будет сделан снимок экрана.
- Телефоны Samsung Galaxy предоставляют вам панель инструментов, как только снимается снимок экрана, чтобы либо поделиться им, отредактировать его, чтобы добавить аннотации, либо даже сделать снимок экрана с прокруткой, если у вас есть длинный список. Используйте эти параметры в зависимости от ваших потребностей, иначе снимок экрана будет сохранен в вашей галерее как есть.
Как сделать снимок экрана с помощью жестов на телефоне Samsung
Поскольку в телефонах Samsung используется настраиваемый интерфейс OneUI, есть некоторые программные функции, которые Samsung включил, например, изящные жесты для выполнения определенных действий.Один из этих жестов позволяет сделать снимок экрана. Давайте посмотрим, как вы можете его включить —
- Зайдите в Настройки на телефоне Samsung и прокрутите вниз, пока не найдете опцию Advanced Features .
- Выберите его, и вы увидите еще одну опцию под названием Motion and Gestures , которую вам нужно выбрать.
- Затем включите смахивание ладони для захвата опции .
- Теперь вы сможете делать снимки экрана, просто проводя краем ладони от одного конца экрана к другому.
Этот жест может быть полезен для создания снимков экрана, когда ваш телефон лежит на столе и использовать комбинацию кнопок не очень удобно. Это также упрощает вашу работу, если вы хотите сделать несколько снимков экрана за короткий промежуток времени.
Как сделать снимок экрана с помощью Bixby на телефоне Samsung
Прежде чем вы исключите Bixby как совершенно ненужный и избыточный, есть несколько хитрых уловок, которые он может сделать для вас, которые могут заставить вас оценить его. Ну хоть чуть-чуть.Вы можете использовать Bixby Voice для создания снимков экрана на телефоне Samsung, что может быть очень удобно, когда ваши руки не свободны. Вот как это сделать.
- Если Bixby Voice не настроен на вашем телефоне, вам нужно сначала сделать это, перейдя в приложение Bixby и следуя инструкциям на экране.
- После этого вы можете либо долго нажимать кнопку Bixby, если она есть на вашем телефоне, либо просто сказать Hey Bixby , чтобы активировать ее.
- Затем, скажем, , сделайте снимок экрана , и Биксби захватит содержимое вашего экрана.
Вот как легко делать снимки экрана на телефоне Samsung Galaxy. Вы можете попробовать использовать все эти методы и выбрать тот, который вам больше всего подходит. У нас также есть специальное руководство, которое поможет вам получить root-права на свой смартфон, включая телефон Samsung Galaxy, поэтому обязательно ознакомьтесь с ним, если вам это интересно.
Как сделать снимок экрана на смартфоне (Android, iPhone, Windows Phone и т. Д.)
Забудьте о селфи — мы думаем, что «экранный снимок» станет следующим большим достижением.
Создание снимков экрана — изображения того, что в данный момент отображается на вашем экране, — может быть полезно по многим причинам: поделиться своим достижением в игре с другом; быстрое сохранение карты в фотопленке; получение фотографических свидетельств веселого текстового сообщения, вызванного ошибкой с автозаменой.
Имея это в виду, мы хотели бы научить вас делать снимки экрана на вашем устройстве: Android, iPhone, Windows Phone и т. Д. Читайте ниже.
Android 4.0 и новее: (Galaxy SIII, Galaxy S 4, Galaxy Note 2 и 3, HTC One, телефоны Nexus, телефоны Droid)
Любой телефон Android, работающий под управлением Ice Cream Sandwich (4.0) или более поздней версии, может легко сделать снимок экрана. Удерживайте кнопки Power и Volume Down вместе, пока экран не замигает и вы не услышите звук срабатывания затвора. Изображение скриншота появится в вашем приложении Gallery , обычно в папке Screenshots .
(Изображение: pcadvisor.co.uk)
iPhone
Метод создания снимка экрана в iOS остается таким же, начиная с версии 2.0. Удерживайте кнопки Power (Sleep / Wake) и Home вместе, пока экран не замигает и вы не услышите звук срабатывания затвора. Снимок экрана появится в вашем приложении Photos под Camera Roll .
(Изображение: cultofmac.com)
Windows Phone
Удерживайте вместе кнопки Start и Power , пока экран не мигнет и вы не услышите звук затвора.Изображение скриншота появится в вашем приложении Фото в разделе Альбомы> Скриншоты .
(Изображение: scratchtheweb.com)
BlackBerry 10 (Q5, Q10, Z10 и Z30)
Удерживайте кнопки увеличения и уменьшения громкости вместе, пока не услышите звук срабатывания затвора. Изображение скриншота появится в вашем приложении Pictures на вкладке Недавние
Старые телефоны Android (2.3 или более ранние)
Как правило, это единственный реальный способ сделать снимок экрана на телефоне Android, работающем ранее, чем 4.0 (Ice Cream Sandwich) — использовать приложение. Единственный хороший, который мы смогли найти, обойдется вам примерно в 3 доллара в магазине Google Play, но у него есть изящная функция, которая позволяет «встряхнуть, чтобы сделать снимок экрана» (она называется Снимок экрана). Исключением из этого правила являются несколько версий Android до Ice Cream Sandwich, которые были выпущены на более ранних телефонах Samsung Galaxy.

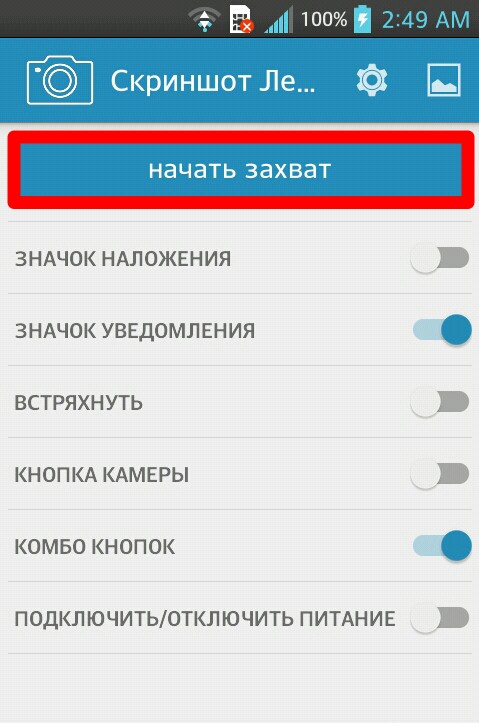
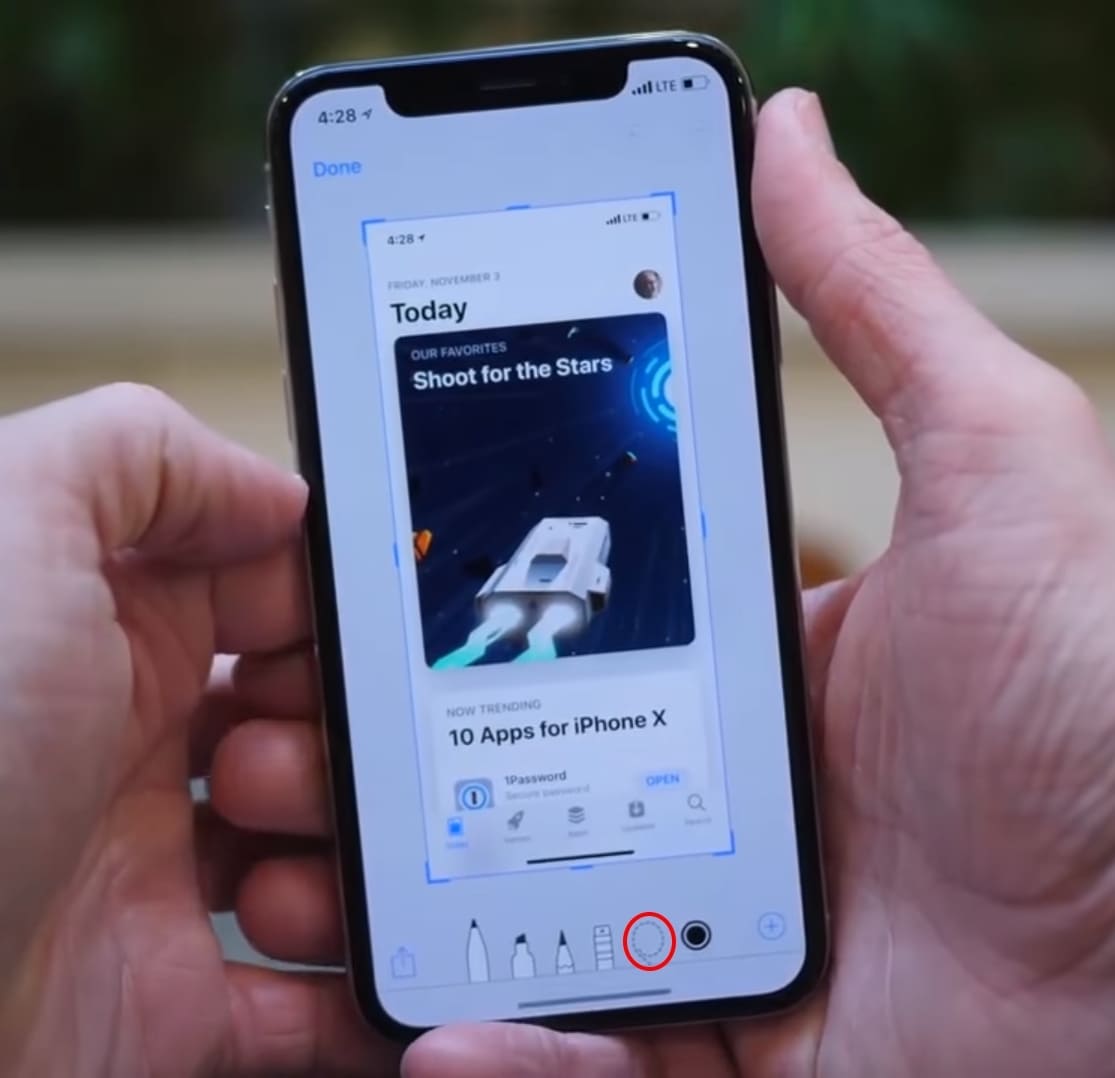 В настройках программы можно задать куда будет сохраняться итоговый файл — на комп (ноутбук) или на сервер разработчиков с предоставлением на него ссылки.
В настройках программы можно задать куда будет сохраняться итоговый файл — на комп (ноутбук) или на сервер разработчиков с предоставлением на него ссылки.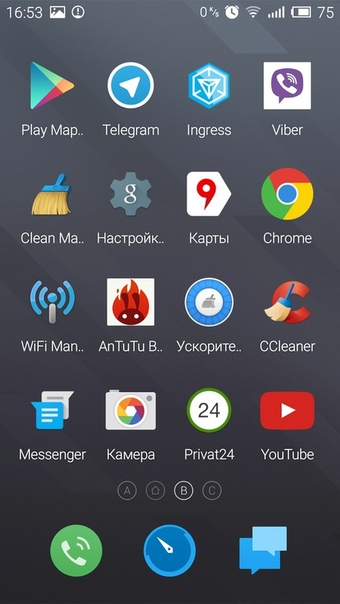


 Если в разделе Зона игр нет нужного приложения, добавьте его в раздел Зона игр, а затем выключите переключатель.
Если в разделе Зона игр нет нужного приложения, добавьте его в раздел Зона игр, а затем выключите переключатель. Например, откройте Word и щелкните Ctrl и v . Это ярлык вместо того, чтобы щелкнуть правой кнопкой мыши и выбрать «Вставить». Если вы хотите сделать снимок только активного окна, нажмите одновременно кнопки Alt и PrtScn и вставьте в документ, как указано выше.
Например, откройте Word и щелкните Ctrl и v . Это ярлык вместо того, чтобы щелкнуть правой кнопкой мыши и выбрать «Вставить». Если вы хотите сделать снимок только активного окна, нажмите одновременно кнопки Alt и PrtScn и вставьте в документ, как указано выше. 
 1, Nokia 8.2 и т. Д.,
1, Nokia 8.2 и т. Д.,